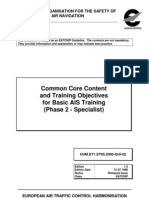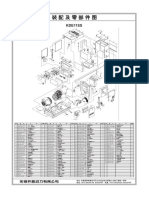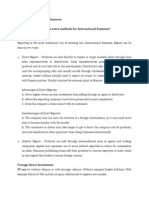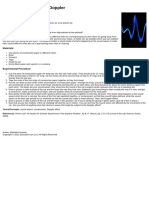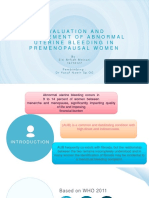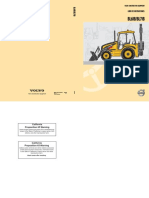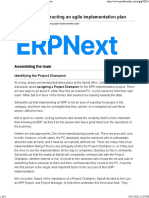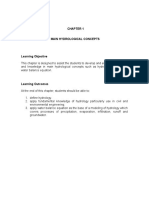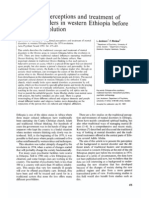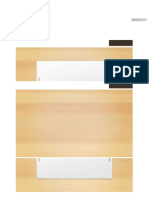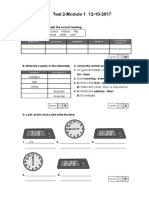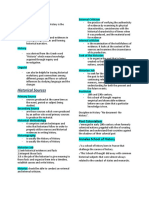Dual-Boot Windows 7 and Ubuntu in Perfect Harmony
Diunggah oleh
sandmike_830 penilaian0% menganggap dokumen ini bermanfaat (0 suara)
24 tayangan5 halamanTaken from LifeHacker - Written by Kevin Purdy
Hak Cipta
© © All Rights Reserved
Format Tersedia
PDF, TXT atau baca online dari Scribd
Bagikan dokumen Ini
Apakah menurut Anda dokumen ini bermanfaat?
Apakah konten ini tidak pantas?
Laporkan Dokumen IniTaken from LifeHacker - Written by Kevin Purdy
Hak Cipta:
© All Rights Reserved
Format Tersedia
Unduh sebagai PDF, TXT atau baca online dari Scribd
0 penilaian0% menganggap dokumen ini bermanfaat (0 suara)
24 tayangan5 halamanDual-Boot Windows 7 and Ubuntu in Perfect Harmony
Diunggah oleh
sandmike_83Taken from LifeHacker - Written by Kevin Purdy
Hak Cipta:
© All Rights Reserved
Format Tersedia
Unduh sebagai PDF, TXT atau baca online dari Scribd
Anda di halaman 1dari 5
Lifehacker
Dual-Boot Windows 7 and Ubuntu in Perfect Harmony
Windows 7 and Ubuntu,
despite their opposing
missions, can get along like
best pals on a single
computer. Here's how to set
up a dual boot system that lets
you enjoy the best of both
worlds in perfect harmony.
By default, Windows 7 takes
over your boot-up process and
wants to be your only OS, and
Linux treats Windows like a
weekend hobby you keep in a
shed somewhere on your hard
drive. But I've been dual-
booting Ubuntu and some version of Windows 7 for nearly a year, and I've learned a lot about inconveniences, annoyances,
and file-sharing necessities, and now I'll walk you through how to set up your systems to achieve a peaceful union of your
dual-boot OSes. (Both with Windows 7 already installed, and with a clean system ready for a new dual-OS existence.)
Follow through this guide, and I'll explain how to rebuild a system from the ground up with Windows 7 and Ubuntu, with
either a backed-up and cleaned-out hard drive (recommended) or Windows 7 already installed. When we're done, you can
work and play in either operating system, quickly and conveniently access your documents, music, pictures, and other files
without worry or inconvenience, and boot into either system without having to worry about whether Windows is going to get
mad at you. Plus, when Ubuntu 10.04 or Windows 8 come along, you'll find it much easier to install either one without
having to start over entirely from scratch.
What you'll need
Setting up your hard drive
If you've got nothing installed on your system, or you've got your data backed up and you're ready to start from scratch, you're
in a great position--skip down to the "Partition your system" section. If you've got Windows already installed, you can still
make a spot for Ubuntu, though.
(Only) If Windows is already installed: You're going to "shrink" the partition that Windows 7 installed itself on. Before we do
that, clean out any really unnecessary applications and data from your system (we like Revo Uninstaller for doing this).
Also, open up "Computer" and take note of how much space remains on your main hard drive, presumably labeled "C:".
Head to the Start menu, type "disk management" into the search box, and hit Enter.
Windows 7 probably put two partitions on your hard drive: one, about 100 MB in size, holding system restoration data. We
don't want to touch it. Right-click on the bigger partition to the right, and choose Shrink Partition.
After a little bit of hard drive
activity and a "Please wait"
window, you'll get back the
size you can shrink your
Windows partition by.
If the space Windows offers
doesn't jibe with what your
Computer view told you was
"remaining," you might need to
hit Cancel, then head back
and defragment your hard
Windows 7 installation disc: For clean installations, either a full installation copy or an upgrade disc is needed. If
you own an upgrade disc but want to start from scratch, there's a way to do a clean install with an upgrade disc,
though that's a rather gray-area route. Then again, there's probably not a person on this earth that doesn't have a
licensed copy of XP or Vista somewhere in their past.
Ubuntu 9.10 installation image: You can grab an ISO at Ubuntu.com, or hit "Alternative download options" to reveal
a (usually very fast) BitTorrent link. You'll want to get the ubuntu-9.10-desktop-i386.iso download for 32-bit
systems, or ubuntu-9.10-desktop-amd64.iso.torrent for 64-bit on AMD or Intel systems (despite the name).
Blank CD or empty USB drive: You'll need one of these for burning the Ubuntu ISO, or loading it for USB boot. If
you're going the thumb drive route, grab UNetBootin for Windows or Linux, plug in your USB drive, and load it with the
downloaded ISO image.
All your data backed up: Even if you're pulling this off with Windows 7 already installed and your media and
documents present, you'll want to have a fallback in case things go awry. Which they shouldn't, but, naturally, you
never know.
Free time: I'd reckon it takes about 2 hours to pull off two OS installs on a clean system; more if you've got a lot of
data to move around.
10/10/2010 Dual-Boot Windows 7 and Ubuntu in P
lifehacker.com//dual+boot-windows- 1/5
drive, and take some of the
steps laid out by the How-To
Geek. Run the Disk
Management tool again and try
a Shrink Volume operation
again, and free up as much
space as you can.
Partition your system: You're aiming to set up a system
with three partitions, or sections, to its hard drive: One lean
partition for the Windows operating system and
applications running from it, another just-big-enough
partition for Ubuntu and its own applications, and then a
much larger data partition that houses all the data you'll
want access to from either one. Documents, music,
pictures, application profilesit all goes in another section
I'll call "Storage" for this tutorial.
How do you get there? We're going to use GParted, the
Linux-based uber-tool for all things hard drive. You could grab the Live CD if you felt like it, but since you've already
downloaded an Ubuntu installer, you can simply boot a "live," no-risk session of Ubuntu from your CD or USB stick and run
GParted from there. Once you're inside Ubuntu, head to the System menu in the upper left when you get to a desktop, then
choose the Administration menu and GParted under it.
You'll see your system's hard
drive and its partitions laid out.
You're going to create
partitions for Linux and your
storage space, but not
Windowswe'll let the
Windows installation carve out
its own recovery partition and
operating space. On my own
system, I give Windows 15 GB
of unallocated space, and
Ubuntu another 15 GB of space right after it, with whatever's left kept as storage space. Then again, I've only got a 100 GB
hard drive and don't run huge games or applications, so you can probably give your two operating systems a bit more
space to grow.
Click on the unallocated space and hit the "New" button at the far left. In the "Free space preceding" section, click and hold
the up button, or enter a number of megabytes, to leave space for Windows at the front. When you've got the "space
preceding" set, set the actual size of the Ubuntu partition in the "New Size" section, and leave "Free space following" alone.
Choose "unformatted" under file systemwe'll let Ubuntu do the format itself and hit "Add." Back at the main GParted
window, click on the space to the right of your two OS spaces, hit "New" again, and set the file system as "ntfs." Give it a
label like "Storage," hit "Add," and at the main GParted window, hit the checkmark button to apply your changes. Once it's
done, exit out of GParted and shut down the system from the pull-down menu in the upper-right corner.
If Windows is already installed: If you've shrunk down its partition for free space and booted into a live Ubuntu or GParted,
click on the "Unallocated" piece next to the two "ntfs" partitions that represent your Windows 7 installation and system
recovery tools. Create a 15(-ish) GB unformatted partition, and give it a label like Ubuntu. If you've got a good deal of space
left, format it as "ntfs" and label it something like "Storage." If you can just barely fit the Ubuntu partition, you can just keep
your media files in the Windows partitionuntil you can remedy this with a full wipe-and-install down the line.
Experienced Linux geeks might be wondering where the swap space is goingbut don't worry, we'll create one, just not in
its own partition.
Installing and configuring Windows
Grab your Windows 7 installation disceither a full copy or modified upgrade disc, and insert it into your DVD drive. If your
system isn't set up to boot from CD or DVD drive, look for the button to press at start-up for "Boot options" or something
similar, or hit up your system maker's help guides to learn how to change your boot order in the BIOS settings.
Follow through the Windows 7 installation, being sure to choose "Custom" for the installation method and to point it at that
unallocated space we created at the beginning of your hard disk, not the NTFS-formatted media/storage space we made
earlier:
Work your way through the
Windows 7 installation, all the
way until you reach the
Windows desktop. Feel free to
set up whatever programs or
apps you want, but what we
really want to do is set up your
Storage partition to house your
10/10/2010 Dual-Boot Windows 7 and Ubuntu in P
lifehacker.com//dual+boot-windows- 2/5
pictures, music, video, and
other files, and make your
Libraries point to them.
Hit the Start menu, click Computer, and double-click on the hard drive named "Storage" (assuming you named it that
earlier). In there, right-click and create new folders (or hit Ctrl+Shift+N) for the files you'll be using with both systems. I
usually create folders labeled Documents, Music, Pictures, and VideosI could also see folders for saved games and
data files from big software packages. Copy your media files into these folders now, if you'd like, but we've got a bit more
tweaking to pull off.
In the left-hand sidebar, you'll see your "Libraries" for documents, music, pictures, and video. At the moment, they point to
your Public shared folders and the My Pictures-type folders on your main Windows drive. Click once on any of the Libraries,
and at the top of the main panel, you'll see text stating that this library "Includes: 2 locations ...". Click the blue text on "2
locations," then click on each of the folders below and hit "Remove" on the right-hand side. Now hit "Add" and select the
corresponding folder on your Storage drive. Do the same for all your music, pictures, videos, and other media folders.
Want to add another library for
quick access? Right-click
somewhere on the desktop,
choose New->Library, and
follow the steps.
That's about it for Windows.
Now get your Ubuntu CD or
USB stick ready and insert it in
your system. Ignore whatever
auto-play prompts appear, and
restart your system.
Installing and
configuring Ubuntu
Restart your computer, this
time booting from your Ubuntu Live CD or USB boot drive. When your system boots up, choose your language, select "Try
Ubuntu without any changes to your computer," and you'll boot into a "live" desktop, run entirely off the CD or USB stick.
Once you're booted up, try connecting to the internet from the network icon in the upper-rightit helps during the installation
process, ensures your network is working, and gives you something to do (Firefox) while the system installs.
Click the "Install" link on the desktop, and fill out the necessary language/location/keyboard info (most U.S. users can skip
through the first 3 screens). When you hit the "Prepare disk space" section, select the "Specify partitions manually" option,
then hit Forward. Select the free space that's after your first two Windows partitions with ntfs formats, then hit the "Add"
button at bottom. Your partition should already be sized correctly, and the only thing to change is set "/" as a mount point.
Here's what your screen should look like:
Click OK, then finish through
with the Ubuntu installation. If
it catches your Windows 7
installation, it might ask if you
want to import settings from
inside ityou can, if you'd like,
but I usually skip this. Wait for
the installation to finish,
remove the CD or thumb drive,
and reboot your system.
When you start up again, you'll
see a list of OS options. The
only ones you need concern yourself with are Windows 7 and the top-most Ubuntu line. You can prettify and fix up this
screen, change its settings, and modify its order later on. For now, let's head into Ubuntu.
We're going to make the same kind of folder access change we did in Windows. Click up on the "Places" menu, choose
"Home Folder," and check out the left-hand sidebar. It's full of links to Documents, Pictures, and the like, but they all point to
locations inside your home folder, on the Linux drive that Windows can't read. Click once on any of those folders, then right-
click and hit Remove.
You should see your "Storage" partition in the left-hand
sidebar, but without that namemore like "100GB
filesystem." Double-click it, type in the administrator
password you gave when installing, and you'll see your
Documents, Music, etc. Click and drag those folders into
the space where the other folders were, and now you'll
have access to them from the "Places" menu, as well as
any file explorer window you have open.
Ubuntu won't "mount," or make available, your Windows 7
10/10/2010 Dual-Boot Windows 7 and Ubuntu in P
lifehacker.com//dual+boot-windows- 3/5
18
Me gusta A 71 personas les gusta esto.
more about windows7
By Kevin Purdy
Nov 12, 2009 09:30 AM 413,054 147
and Storage drives on boot-up, however, and we at least
want constant access to the Storage drive. To fix that, head to Software Sources in the System->Administration menu. From
there go to Applications, then the Ubuntu Software Center at the bottom. Under the "Ubuntu Software" and "Updates"
sections, add a check to the un-checked sources, like Restricted, Multiverse, Proposed, and Backports. Hit "Close," and
agree to Reload your software sources.
Finally! Head to the Applications menu and pick the Ubuntu
Software Center. In there, search for "ntfs-config," and
double-click on the NTFS Configuration Tool that's the first
result. Install it, then close the Software Center. If you've got
the "Storage" or Windows 7 partitions mounted, head to
any location in Places and then click the eject icon next to
those drives in the left-hand sidebar. Now head to the
System->Administration menu and pick the NTFS
Configuration Tool.
You'll see a few partitions listed, likely as /dev/sda1,
/dev/sda2, and the like. If you only want your storage drive,
it should be listed as /dev/sda3 or something similar--just not the first or second options. Check the box for "Add," click in
the "Mount point" column to give it a name (Storage, perhaps?), and hit "Apply." Check both boxes on the next window to
allow read/write access, and hit OK, and you're done. Now the drive with all your stuff is accessible to Windows and Linux at
all times.
Adding swap to Ubuntu
"Swap" memory is a section of the hard drive that your system's memory spills over into when it gets full and busy. Until
recently, I'd been creating a whole separate partition for it. Recently, though, I've found that swap isn't always necessary on
systems with a large amount of memory, and that swap can simply be a file tucked away on your hard drive somewhere.
Follow the Ubuntu help wiki's instructions for adding more swap, but consider changing the location they suggest putting
the swap file/mnt/swap/ for the place your Storage is held/media/Storage, in my case.
Share Firefox profiles and more
That's about it for this guide to setting up a harmonious Windows and Ubuntu existence, but I recommend you also check
out our previous guide to using a single data store when dual-booting. It explains the nitty-gritty of sharing Firefox,
Thunderbird, and Pidgin profiles between Linux and Windows for a consistent experience, as well as a few other dual-boot
tricks.
You might also want to consider creating virtual machines with VirtualBox for those moments when you're in one OS and
need to get at the other. Ubuntu is free to create as many instances as you want, of course, and Windows 7 (Professional
and Ultimate) are very friendly with non-activated copiesnot that either can't be otherwise activated in cases where it's just
a double-use issue.
What'd I miss that makes Windows 7 and Ubuntu 9.10 get along even better? What needs clarifying or fixing? Tell us your
questions and solutions in the comments.
Send an email to Kevin Purdy, the author of this post, at kevin@lifehacker.com.
Follow us to see the most
popular stories among your
friends -- or sign up for our
daily newsletter below.
Get Lifehacker in your inbox:
email address Join
Ute Rob Jose Lea Milica
Lifehacker en Facebook
A 91,421 personas les gusta Lifehacker
Me gusta
Plug-in social de Facebook
10/10/2010 Dual-Boot Windows 7 and Ubuntu in P
lifehacker.com//dual+boot-windows- 4/5
Archives Advertising Legal Report a Bug FAQ
Original material is licensed under a Creative Commons License permitting non-commercial sharing with attribution.
TunerSalad Increases
Windows Media
Center's TV Tuner
Limit
Taskbar Items Pinner
Pins Anything to the
Windows 7 Taskbar
Prevent Others from
Guessing Your
Password with
Temporary Account
Lockout
read more: dualboot, windows7, ubuntu,
windows, linux, ubuntu910,
operatingsystems, firefox, partition,
partitions, harddrives, installation, backup,
top, feature, gizmodo
10/10/2010 Dual-Boot Windows 7 and Ubuntu in P
lifehacker.com//dual+boot-windows- 5/5
Anda mungkin juga menyukai
- Hidden Figures: The American Dream and the Untold Story of the Black Women Mathematicians Who Helped Win the Space RaceDari EverandHidden Figures: The American Dream and the Untold Story of the Black Women Mathematicians Who Helped Win the Space RacePenilaian: 4 dari 5 bintang4/5 (895)
- PCS AutomationDokumen6 halamanPCS Automationsandmike_83Belum ada peringkat
- The Subtle Art of Not Giving a F*ck: A Counterintuitive Approach to Living a Good LifeDari EverandThe Subtle Art of Not Giving a F*ck: A Counterintuitive Approach to Living a Good LifePenilaian: 4 dari 5 bintang4/5 (5794)
- Tech Tips-PF5 Adaptor For DSG TransmissionDokumen23 halamanTech Tips-PF5 Adaptor For DSG Transmissionsandmike_83100% (1)
- Shoe Dog: A Memoir by the Creator of NikeDari EverandShoe Dog: A Memoir by the Creator of NikePenilaian: 4.5 dari 5 bintang4.5/5 (537)
- Lenovo Ideapad Yoga 13: Hardware Maintenance ManualDokumen72 halamanLenovo Ideapad Yoga 13: Hardware Maintenance Manualsandmike_83Belum ada peringkat
- Grit: The Power of Passion and PerseveranceDari EverandGrit: The Power of Passion and PerseverancePenilaian: 4 dari 5 bintang4/5 (588)
- Do Cum en To 1Dokumen1 halamanDo Cum en To 1sandmike_83Belum ada peringkat
- The Yellow House: A Memoir (2019 National Book Award Winner)Dari EverandThe Yellow House: A Memoir (2019 National Book Award Winner)Penilaian: 4 dari 5 bintang4/5 (98)
- V.A Pachidis Thesis 2006Dokumen386 halamanV.A Pachidis Thesis 2006sandmike_83Belum ada peringkat
- Claim of FactDokumen11 halamanClaim of FactXeb UlritzBelum ada peringkat
- Hanwha Q Cells Data Sheet Qpeak L-g4.2 360-370 2017-10 Rev02 NaDokumen2 halamanHanwha Q Cells Data Sheet Qpeak L-g4.2 360-370 2017-10 Rev02 NazulfikarBelum ada peringkat
- The Little Book of Hygge: Danish Secrets to Happy LivingDari EverandThe Little Book of Hygge: Danish Secrets to Happy LivingPenilaian: 3.5 dari 5 bintang3.5/5 (400)
- Common Core Content and Training Objectives For Basic AIS Training - Phase 2 - SpecialistDokumen82 halamanCommon Core Content and Training Objectives For Basic AIS Training - Phase 2 - SpecialistjlferreiraBelum ada peringkat
- Never Split the Difference: Negotiating As If Your Life Depended On ItDari EverandNever Split the Difference: Negotiating As If Your Life Depended On ItPenilaian: 4.5 dari 5 bintang4.5/5 (838)
- KDE11SSDokumen2 halamanKDE11SSluisgomezpasion1Belum ada peringkat
- Elon Musk: Tesla, SpaceX, and the Quest for a Fantastic FutureDari EverandElon Musk: Tesla, SpaceX, and the Quest for a Fantastic FuturePenilaian: 4.5 dari 5 bintang4.5/5 (474)
- Engleza Referat-Pantilimonescu IonutDokumen13 halamanEngleza Referat-Pantilimonescu IonutAilenei RazvanBelum ada peringkat
- A Heartbreaking Work Of Staggering Genius: A Memoir Based on a True StoryDari EverandA Heartbreaking Work Of Staggering Genius: A Memoir Based on a True StoryPenilaian: 3.5 dari 5 bintang3.5/5 (231)
- COK - Training PlanDokumen22 halamanCOK - Training PlanralphBelum ada peringkat
- Rise of ISIS: A Threat We Can't IgnoreDari EverandRise of ISIS: A Threat We Can't IgnorePenilaian: 3.5 dari 5 bintang3.5/5 (137)
- Answers For Some QuestionsDokumen29 halamanAnswers For Some Questionsyogeshdhuri22Belum ada peringkat
- The Emperor of All Maladies: A Biography of CancerDari EverandThe Emperor of All Maladies: A Biography of CancerPenilaian: 4.5 dari 5 bintang4.5/5 (271)
- Test Physics Chapter# 12,13,14 (2 Year) NameDokumen1 halamanTest Physics Chapter# 12,13,14 (2 Year) NameStay FocusedBelum ada peringkat
- Create A Visual DopplerDokumen1 halamanCreate A Visual DopplerRahul GandhiBelum ada peringkat
- Devil in the Grove: Thurgood Marshall, the Groveland Boys, and the Dawn of a New AmericaDari EverandDevil in the Grove: Thurgood Marshall, the Groveland Boys, and the Dawn of a New AmericaPenilaian: 4.5 dari 5 bintang4.5/5 (266)
- DirectionDokumen1 halamanDirectionJessica BacaniBelum ada peringkat
- The Hard Thing About Hard Things: Building a Business When There Are No Easy AnswersDari EverandThe Hard Thing About Hard Things: Building a Business When There Are No Easy AnswersPenilaian: 4.5 dari 5 bintang4.5/5 (345)
- Perdarahan Uterus AbnormalDokumen15 halamanPerdarahan Uterus Abnormalarfiah100% (1)
- On Fire: The (Burning) Case for a Green New DealDari EverandOn Fire: The (Burning) Case for a Green New DealPenilaian: 4 dari 5 bintang4/5 (74)
- Volvo BL 71 ManualDokumen280 halamanVolvo BL 71 ManualAlberto G.D.100% (2)
- The World Is Flat 3.0: A Brief History of the Twenty-first CenturyDari EverandThe World Is Flat 3.0: A Brief History of the Twenty-first CenturyPenilaian: 3.5 dari 5 bintang3.5/5 (2259)
- Chapter 10 Tute Solutions PDFDokumen7 halamanChapter 10 Tute Solutions PDFAi Tien TranBelum ada peringkat
- Team of Rivals: The Political Genius of Abraham LincolnDari EverandTeam of Rivals: The Political Genius of Abraham LincolnPenilaian: 4.5 dari 5 bintang4.5/5 (234)
- Chapter 5 Constructing An Agile Implementation PlanDokumen4 halamanChapter 5 Constructing An Agile Implementation PlanAHMADBelum ada peringkat
- The Unwinding: An Inner History of the New AmericaDari EverandThe Unwinding: An Inner History of the New AmericaPenilaian: 4 dari 5 bintang4/5 (45)
- Chapter 1 - Main Hydrological ConceptsDokumen16 halamanChapter 1 - Main Hydrological ConceptsWhy Merah0% (1)
- The Gifts of Imperfection: Let Go of Who You Think You're Supposed to Be and Embrace Who You AreDari EverandThe Gifts of Imperfection: Let Go of Who You Think You're Supposed to Be and Embrace Who You ArePenilaian: 4 dari 5 bintang4/5 (1090)
- Traditional Perceptions and Treatment of Mental Illness in EthiopiaDokumen7 halamanTraditional Perceptions and Treatment of Mental Illness in EthiopiaifriqiyahBelum ada peringkat
- Hockney-Falco Thesis: 1 Setup of The 2001 PublicationDokumen6 halamanHockney-Falco Thesis: 1 Setup of The 2001 PublicationKurayami ReijiBelum ada peringkat
- Introduction To EthicsDokumen18 halamanIntroduction To EthicsMarielle Guerra04Belum ada peringkat
- Mueller Hinton Agar (M-H Agar) : CompositionDokumen2 halamanMueller Hinton Agar (M-H Agar) : CompositionRizkaaulyaaBelum ada peringkat
- Smartfind E5 g5 User ManualDokumen49 halamanSmartfind E5 g5 User ManualdrewlioBelum ada peringkat
- DB Lecture Note All in ONEDokumen85 halamanDB Lecture Note All in ONEyonasante2121Belum ada peringkat
- 3400 MD IomDokumen52 halaman3400 MD IomIhabBelum ada peringkat
- Mcdaniel Tanilla Civilian Resume Complete v1Dokumen3 halamanMcdaniel Tanilla Civilian Resume Complete v1api-246751844Belum ada peringkat
- Test 2-Module 1 12-10-2017: VocabularyDokumen2 halamanTest 2-Module 1 12-10-2017: VocabularySzabolcs Kelemen100% (1)
- The Sympathizer: A Novel (Pulitzer Prize for Fiction)Dari EverandThe Sympathizer: A Novel (Pulitzer Prize for Fiction)Penilaian: 4.5 dari 5 bintang4.5/5 (121)
- Based On PSA 700 Revised - The Independent Auditor's Report On A Complete Set of General Purpose Financial StatementsDokumen12 halamanBased On PSA 700 Revised - The Independent Auditor's Report On A Complete Set of General Purpose Financial Statementsbobo kaBelum ada peringkat
- Inspección, Pruebas, Y Mantenimiento de Gabinetes de Ataque Rápido E HidrantesDokumen3 halamanInspección, Pruebas, Y Mantenimiento de Gabinetes de Ataque Rápido E HidrantesVICTOR RALPH FLORES GUILLENBelum ada peringkat
- Combined South Dakota Motions To Reconsider in ICWA CaseDokumen53 halamanCombined South Dakota Motions To Reconsider in ICWA CaseLee StranahanBelum ada peringkat
- Quotation of Suny PDFDokumen5 halamanQuotation of Suny PDFHaider KingBelum ada peringkat
- The Ovation E-Amp: A 180 W High-Fidelity Audio Power AmplifierDokumen61 halamanThe Ovation E-Amp: A 180 W High-Fidelity Audio Power AmplifierNini Farribas100% (1)
- Lesson 1 3 Transes in Reading in Philippine HistoryDokumen17 halamanLesson 1 3 Transes in Reading in Philippine HistoryNAPHTALI WILLIAMS GOBelum ada peringkat
- Her Body and Other Parties: StoriesDari EverandHer Body and Other Parties: StoriesPenilaian: 4 dari 5 bintang4/5 (821)