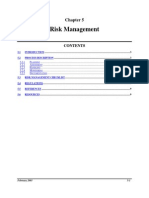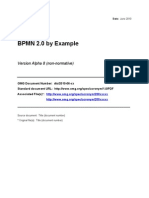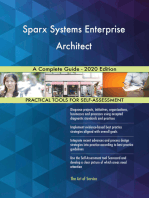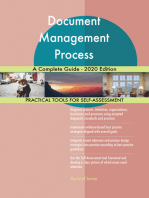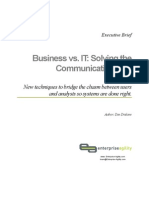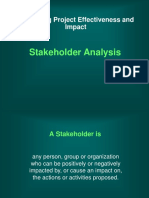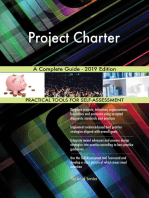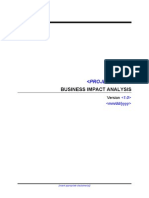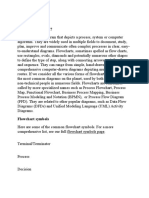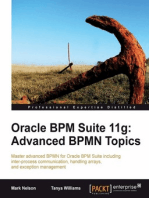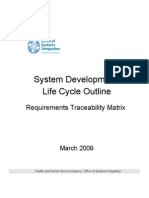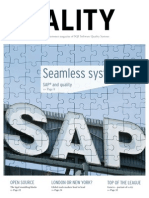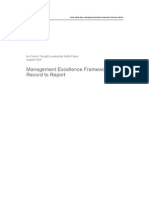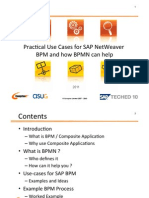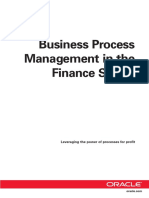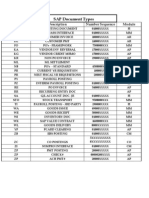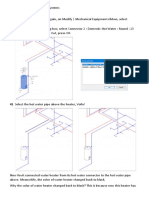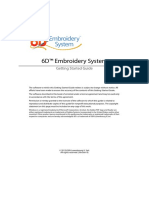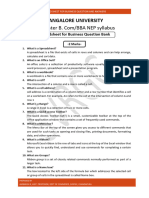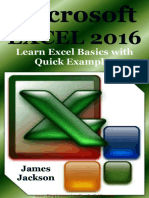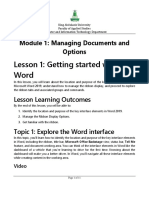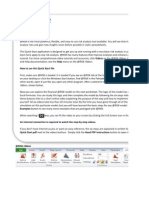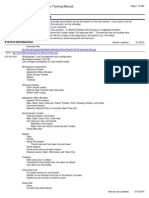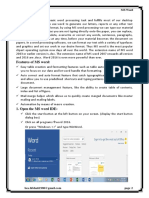BPMN 2.0 Modeler For Visio Documentation
Diunggah oleh
Michael0 penilaian0% menganggap dokumen ini bermanfaat (0 suara)
458 tayangan9 halamanBPMN,VISIO
Judul Asli
BPMN 2.0 Modeler for Visio Documentation
Hak Cipta
© © All Rights Reserved
Format Tersedia
PDF, TXT atau baca online dari Scribd
Bagikan dokumen Ini
Apakah menurut Anda dokumen ini bermanfaat?
Apakah konten ini tidak pantas?
Laporkan Dokumen IniBPMN,VISIO
Hak Cipta:
© All Rights Reserved
Format Tersedia
Unduh sebagai PDF, TXT atau baca online dari Scribd
0 penilaian0% menganggap dokumen ini bermanfaat (0 suara)
458 tayangan9 halamanBPMN 2.0 Modeler For Visio Documentation
Diunggah oleh
MichaelBPMN,VISIO
Hak Cipta:
© All Rights Reserved
Format Tersedia
Unduh sebagai PDF, TXT atau baca online dari Scribd
Anda di halaman 1dari 9
BPMN 2.
0 Modeler for Visio
The BPMN 2.0 Modeler for Visio is a standalone Visio extension to draw and model business processes. It is a comprehensive user
friendly package. The BPMN 2.0 Modeler for Visio allows users to produce Process, Collaboration, Choreography and Conversation
diagrams, as described in the BPMN 2.0 specification document from Object Management Group (OMG).
The BPMN 2.0 Modeler for Visio is compatible with Microsoft Visio 2003, 2007, 2010 and 2013. Microsoft Visio is the only requisite
for the Modeler.
BPMN 2.0
Palettes
The BPMN 2.0
Modeler for
Visio supports
the complete
proposed set
of BPMN 2.0
elements.
BPMN 2.0
Attributes
BPMN 2.0 non
graphical
attributes can be
set or populated
using a user
friendly "Shape
Data" Window
available for
each BPMN
element. 2.0.
Diagram Area
BPMN markers
can be easily
selected to
fully exploit
the
representation
power of
BPMN 2.0.
BPMN 2.0
Ribbon
BPMN 2.0
Modeler for
Visio Ribbon
adds features
that help you
model BPMN
diagram with
ease.
Download the modeler at http://bit.ly/Z3SiTy
Feature Videos http://bit.ly/WOasXv
BPMN Validation
Your BPMN 2.0 diagrams can be validated for their
conformance to the BPMN 2.0 standard specification. A log of
warnings and errors is provided indicating warnings and
errors in your diagram.
To use the BPMN Validation:
1. Click the Validate button in the toolbar.
2. Your BPMN errors and warnings will be
highlighted in your diagram.
Import and Export
You can Import existing business process assets as a starting
point for your BPMN modeling. You can choose to import
from an established standard (BPMN, XPDL) or you can
migrate your existing Microsoft assets from Visio or Project.
You can Export your BPMN diagram to standards (BPMN,
XPDL and BPEL) for interexchange or execution. Alternatively,
you can export to Visio files or images to share and publish
them.
To Import:
1. Click the appropriate button under Import
.
2. Select a file from your computer.
3. The diagram will open in Visio.
To Export:
1. Click the appropriate button under Export
.
2. The current diagram will be exported and you can
choose to save or open the new file.
BPMN 2.0 Quick Guide
The BPMN 2.0 Quick Reference Guide provides quick access
to a listing of all BPMN 2.0 visual elements. A concise
description for each element is available. You can navigate
the guide by clicking on shapes or by using the table of
content. You can also search for a particular term. A BPMN
2.0 glossary based on the specification document is also
available within the quick reference guide.
Preferences
The Preferences button allows you to change many options in
the application. Available options are: Welcome Screen at
Startup, Change the activation for the modeler and change
the Logo Options.
To display the Preferences window:
1. Click on the Preferences button in the toolbar.
2. Turn on or off the Welcome Screen at Startup.
3. Change the activation, by selecting another user.
4. Change the Logo Options
Video introducing this feature http://bit.ly/XJybfx
Change the user for
whom the modeler is
activated.
Download the desktop version http://bit.ly/XZga9b
Video introducing this feature http://bit.ly/ZM2ja9
Sub-Process
The Sub-Process button groups all the operations that can be
performed on a Sub-Process. Choose among the different
operations available: Create Content in a Blank Page, Create
from Selection, Link to Existing Page, Unlink Page and Reveal
Target.
To access these operations:
1. Select a shape in the diagram.
2. Click the Sub-Process button to
display the list of available operations.
Create Content in a Blank Page
Lets you create the content for a Collapsed Sub-Process in a
Visio Page Tab. The same name is assigned to the
Collapsed Sub-Process and the Visio Page Tab.
To create content in a blank page:
1. Select a Sub-Process shape in the diagram.
2. Click the Sub-Process button, and then choose
Content in a Blank Page from the list of operations
available
3. A new blank page is created and the sub-process is
linked to the page.
Create From Selection
Create a Sub-Process composed of more than one graphical
element selected in a Process. A Collapsed Sub-Process is
inserted in replacement of these multiple elements. The
elements are then placed in a different Visio Page Tab
sharing the same name as the newly created Collapsed Sub-
Process.
To create a sub-process from selected shapes:
1. Select one or many shapes in the diagram.
2. Click the Sub-Process button, and then choose
Create from Selection from the list of operations
available.
3. A new page is created and the selected content is
moved to the new page.
4. A new sub-process is created in the original page.
Video introducing this feature http://bit.ly/X7XXGC
Video introducing this feature http://bit.ly/10Oz3lH
Link to Existing Page
Link a Collapsed Sub-Process to the content of an existing
Visio Page Tab. The Collapsed Sub-Process and the Visio
Page Tab may have different names. Reveal Target
displays the assigned content of the Collapsed Sub-Process.
You may also link your Collapsed Sub-Process to the
content of a Visio Page Tab in another document by
selecting In Another Document.
1. Select a Sub-Process shape in the diagram.
2. Click the Sub-Process button, and then choose
Link to Existing Page from the list of operations
available.
3. Choose among the list of pages available.
4. If you choose In Another Document, then choose
the File and the Page from the following window.
Unlink Page
Unlink the page from the Collapsed Sub-Process. Note that
the content page is not deleted; only the link between the
page and the sub-process is removed.
1. Select a Sub-Process shape in the diagram.
2. Click the Sub-Process button, and then choose
Unlink from the list of operations available. When
the sub-process is unlinked, its plus sign becomes
red to indicate that no content is linked to it.
Colored Sub-Process Feedback
When a collapsed sub-process is not linked to content, the
is red. When it is linked to content, the is black.
Sub-Process Not Linked to Content Sub-Process Linked to
Content
Navigating Sub-Processes
A right click on the Sub-Process marker or a right click
anywhere within the Sub-Process presents the Reveal
Target property enabling this linkage. Once the content is
assigned, the Sub-Process marker will change to red
indicating that Sub-Process now has content.
To reveal the target of a sub-process:
1. Place your mouse over and choose Reveal Target.
2. The Target Page content is revealed.
Video introducing this feature http://bit.ly/ZJ3zIJ
Video introducing this feature http://bit.ly/ZACKFp
BPMN 2.0 Teamwork
Repository
The repository lets you share your business process diagram
with others.
In the repository, you can share BPMN diagrams publicly in
the Business Process Incubator Public repository or share
privately in a Private Cloud repository.
Private Cloud Repositories can be created using the Manage
Repositories button. You can also manage who has access to
your repositories.
Repositories are shared between the BPMN Visio Modeler
and the BPMN Web Modeler. Saving a file in the repository
from Visio will also make it available in the Web Modeler and
vice-versa.
Manage repositories
1. Click on the Manage button to display the
Repository Management interface.
2. From the interface you can manage your
repositories or create new ones.
3. You can invite multiple or a single member to
collaborate. You can also manage existing members.
Open from the repository
To open a BPMN diagram from the repository:
1. Click on the Open button
2. Select the repository and folder under which you
want to open a file.
3. Select the file and click the Open button.
The repository displays when the diagram was updated
and by whom.
Save to repository
Saving to the repository is achieved in the same manner as
opening but you click on the Save button.
Video introducing this feature http://bit.ly/14YbtQ8
Commenting
Add Comment
You can add a comment stream to any BPMN diagram or
element.
1. Create a comment using the Add Comment
button. You can either preselect a shape before
clicking on the button or click on the button and
drag the comment to the shape or diagram area that
you want to add a comment to.
2. You can now input your comment.
3. When you share your diagram with other team
members (through the repository or otherwise),
they will be able to respond to your comments or
create new ones.
Comments
You can view a complete list of the comments in a diagram.
1. Click on the Comments button and you can
toggle the visibility of the Comments Pane.
2. From the comments pane, you can add, edit and
delete comments in the document.
Video introducing this feature http://bit.ly/XJy57u
Video introducing this feature http://bit.ly/Wo7qfI
BPMN 2.0 Simulation
Default Parameters Simulation
The default parameter simulation is useful to validate the
dynamic behavior of your process. There are three important
business questions that you can ask about your current
BPMN diagram.
How often should I expect the Tasks in my BPMN
diagram to occur?
Do any of the Tasks in my BPMN diagram fail to be
used?
How many Tokens complete at each End Event in my
BPMN diagram?
1. With a BPMN diagram open in the modeler, click on
one of the Default Parameters button.
2. The answer to your question will be highlighted in
your diagram using information markers.
Defined Parameters Simulation
The defined parameters simulation exposes the full power of
the BPSim standard to simulate business process.
Editing Simulation Parameters
To use the Complete Simulation, you first need to
parameterize the process with simulation data.
1. Click on the Editor button.
2. You can now select a BPMN element and
parameterize it using the BPSim Editor
3. You need to define both simulation parameters and
at least a result requests.
4. You can obtain more information about how to
parameterize your business process by visiting
www.bpsim.org.
Complete Simulation
Once parameterize you can simulate your process using the
Lanner L-SIM engine with your defined parameter using the
Complete Simulation button. The results will be displayed
in the same way as the default parameters simulation.
Video introducing this feature http://bit.ly/Yszueh
Video introducing this feature http://bit.ly/ZnMfcC
BPMN 2.0 Palettes
BPMN 2.0 Palettes
The BPMN 2.0 Modeler for Visio features two palettes that
allow drawing any kind of BPMN 2.0 diagrams. The basic
elements are found in the Process Palette and the
Collaboration, Conversation and Choreography elements in
the Collaboration Palette.
BPMN 2.0 Attributes
Shape Data Window
The BPMN 2.0 Modeler for Visio features all BPMN 2.0 visual
attributes as well as all non-visible attributes.
To display the non-visible attributes for a shape:
1. Select the shape in the diagram.
2. The BPMN attributes for the shape appear in the Shape
Data window.
Diagram Area
Colored Link Feedback
Links change color depending whether they are connected or
not. When a link is not connected it is automatically colored
red. When a link is connected it takes back its original color.
Change Visual Attributes
Contextual menus are assigned to each diagram object to
easily set its characteristics.
1. Right-click on any shape to reveal its visual attributes.
2. Click on the desired attribute.
Video introducing this feature http://bit.ly/16sRyMR
Video introducing this feature http://bit.ly/Z3ezBS
Documentation
You can document your BPMN diagram elements.
1. Right-click on any BPMN element.
2. Click on Documentation.
3. Input the documentation.
4. Close the window when you are done.
Anda mungkin juga menyukai
- Requirements Management Plan A Complete Guide - 2019 EditionDari EverandRequirements Management Plan A Complete Guide - 2019 EditionBelum ada peringkat
- PRINCE2 2017 Project BriefDokumen5 halamanPRINCE2 2017 Project BriefAnonymous 1cby6nBelum ada peringkat
- Reading - Business Process ModelingDokumen21 halamanReading - Business Process ModelingMarco PainhoBelum ada peringkat
- PGMP NotesDokumen77 halamanPGMP NotesPankaj ShuklaBelum ada peringkat
- Business Process Management (BPM) Standards Third EditionDari EverandBusiness Process Management (BPM) Standards Third EditionBelum ada peringkat
- Eliciting Requirements Specifying RequirementsDokumen90 halamanEliciting Requirements Specifying RequirementsoghaleudoluBelum ada peringkat
- User Stories and TasksDokumen4 halamanUser Stories and TasksAli Syed100% (1)
- Future Business Requirements A Complete Guide - 2020 EditionDari EverandFuture Business Requirements A Complete Guide - 2020 EditionBelum ada peringkat
- Risk Management 5Dokumen10 halamanRisk Management 5ICHHAJAGGIBelum ada peringkat
- The Pmo PaperDokumen7 halamanThe Pmo PaperAlfonso Enrique Núñez NietoBelum ada peringkat
- Chapter 1 Introducing Information Systems Project ManagementDokumen36 halamanChapter 1 Introducing Information Systems Project ManagementmazhariBelum ada peringkat
- Meaningful Stakeholder EngagementDokumen40 halamanMeaningful Stakeholder EngagementAnkitaVerma100% (1)
- BPMN 2.0 by Example Form OMGDokumen34 halamanBPMN 2.0 by Example Form OMGpnandas100% (1)
- AKQA Interface Design PracticeDokumen54 halamanAKQA Interface Design PracticeLuis Henrique da SilveiraBelum ada peringkat
- BPMN 2.0 StencilsDokumen1 halamanBPMN 2.0 StencilsbandwagoneerBelum ada peringkat
- Business Process Model and Notation (M. Weske)Dokumen37 halamanBusiness Process Model and Notation (M. Weske)Ioana-Gabriela CarutasuBelum ada peringkat
- Benefits Management RaghuBandreddiDokumen11 halamanBenefits Management RaghuBandreddiAkhil Bandreddi100% (1)
- Kyakulumbye, Et Al Project Management Ebook 2018Dokumen270 halamanKyakulumbye, Et Al Project Management Ebook 2018MbavhaleloBelum ada peringkat
- Guide To Business Process Modelling: 1.1 Xyz 1.1 XyzDokumen11 halamanGuide To Business Process Modelling: 1.1 Xyz 1.1 XyzMarubadi Rudra Shylesh KumarBelum ada peringkat
- Scheduling Guide For Program ManagersDokumen96 halamanScheduling Guide For Program Managersapi-27145250100% (3)
- BPMN 2.0 by Example: Version 1.0 (Non-Normative)Dokumen47 halamanBPMN 2.0 by Example: Version 1.0 (Non-Normative)Leo PuteraBelum ada peringkat
- BPMN 2.0 by ExampleDokumen220 halamanBPMN 2.0 by Exampletranhieu5959100% (1)
- Sparx Systems Enterprise Architect A Complete Guide - 2020 EditionDari EverandSparx Systems Enterprise Architect A Complete Guide - 2020 EditionBelum ada peringkat
- Project Communication Handbook 2nd EdDokumen48 halamanProject Communication Handbook 2nd EdAnkur Pathak0% (1)
- An Agile Request For Proposal (RFP) Process. RefDokumen10 halamanAn Agile Request For Proposal (RFP) Process. RefKrishna SaiBelum ada peringkat
- Chapter 1Dokumen30 halamanChapter 1Sheri DeanBelum ada peringkat
- Document Management Process A Complete Guide - 2020 EditionDari EverandDocument Management Process A Complete Guide - 2020 EditionBelum ada peringkat
- Use Case DiagramsDokumen42 halamanUse Case Diagramssrikanthkg100% (3)
- 02 P3M3 Portfolio ModelDokumen22 halaman02 P3M3 Portfolio ModelSuhail Iqbal100% (1)
- Pearson1e PPT ch13Dokumen19 halamanPearson1e PPT ch13tripti16Belum ada peringkat
- SSADMDokumen8 halamanSSADMvvv1991Belum ada peringkat
- Business vs. IT: Solving The Communication GapDokumen12 halamanBusiness vs. IT: Solving The Communication GapiarnabBelum ada peringkat
- Enhancing Project Impact with Stakeholder AnalysisDokumen21 halamanEnhancing Project Impact with Stakeholder AnalysisHamza Khwaja100% (2)
- Alpha Testing - Software TestingDokumen6 halamanAlpha Testing - Software Testinghaibye424Belum ada peringkat
- Handbook On MonitoringDokumen102 halamanHandbook On MonitoringFiorela VelascoBelum ada peringkat
- Dynamic SchedulingDokumen3 halamanDynamic Schedulingjuancpp1977Belum ada peringkat
- Project Risk Analysis and ManagementDokumen11 halamanProject Risk Analysis and ManagementaggibudimanBelum ada peringkat
- CDC UP Business Impact Analysis TemplateDokumen9 halamanCDC UP Business Impact Analysis TemplatevipermyBelum ada peringkat
- What Is A FlowchartDokumen8 halamanWhat Is A FlowchartJayagokul SaravananBelum ada peringkat
- Business Processing Model and Notation (BPMN)Dokumen24 halamanBusiness Processing Model and Notation (BPMN)Peter R. Egli100% (2)
- BPMN 2.0 - Business Process Model and Notation Innovator For Business AnalystsDokumen1 halamanBPMN 2.0 - Business Process Model and Notation Innovator For Business Analystssauloarvelos58167% (3)
- SDLC - Requirements Traceability Matrix OutlineDokumen6 halamanSDLC - Requirements Traceability Matrix OutlineThilaknath AshokkumarBelum ada peringkat
- User Acceptance Testing A Complete Guide - 2021 EditionDari EverandUser Acceptance Testing A Complete Guide - 2021 EditionBelum ada peringkat
- Tools and Techniques of Project ManagementDokumen2 halamanTools and Techniques of Project ManagementPrabhu GangapatnamsBelum ada peringkat
- Agile Process ImprovementDokumen24 halamanAgile Process ImprovementKalyani SirikiBelum ada peringkat
- Use CasesDokumen8 halamanUse CasesGwen HarrisBelum ada peringkat
- Software Development Project Management Process and Support Ellis Horwood Books in Information TechnologyDokumen302 halamanSoftware Development Project Management Process and Support Ellis Horwood Books in Information TechnologyRiez ArizBelum ada peringkat
- Introduction To Technical Management ProcessesDokumen16 halamanIntroduction To Technical Management Processesinfo_media1Belum ada peringkat
- PRINCE2 - StudyDokumen13 halamanPRINCE2 - StudyValan In-My Veins100% (1)
- Morris & Jamieson (2004) Translating Corporate Strategy Into Project StrategyDokumen119 halamanMorris & Jamieson (2004) Translating Corporate Strategy Into Project StrategyricardoronchettiBelum ada peringkat
- Software Documentation TemplateDokumen6 halamanSoftware Documentation TemplateWorkMonkBelum ada peringkat
- The First BiteDokumen18 halamanThe First BitescribdzellBelum ada peringkat
- Stakeholder ManagementDokumen9 halamanStakeholder ManagementrussiatimBelum ada peringkat
- Middle Managers in Program and Project Portfolio ManagementDari EverandMiddle Managers in Program and Project Portfolio ManagementBelum ada peringkat
- Requirements Analysis TemplateDokumen6 halamanRequirements Analysis TemplateMichaelBelum ada peringkat
- Quality 01 08 EngDokumen21 halamanQuality 01 08 EngMichaelBelum ada peringkat
- PWC Systems Implementation Lessons LearnedDokumen30 halamanPWC Systems Implementation Lessons LearnedAbhijit PatilBelum ada peringkat
- Finance Function A Framework For AnalysisDokumen101 halamanFinance Function A Framework For AnalysisthehrscientistBelum ada peringkat
- Oracle r2rDokumen12 halamanOracle r2rMichaelBelum ada peringkat
- Pactical Use Cases For SAP Netweaver BPMDokumen37 halamanPactical Use Cases For SAP Netweaver BPMMichaelBelum ada peringkat
- Competence Based QuestionsDokumen256 halamanCompetence Based QuestionsMichael100% (1)
- BPM OracleDokumen8 halamanBPM OracleMichaelBelum ada peringkat
- Business Evaluation GuideDokumen33 halamanBusiness Evaluation GuideMichael100% (1)
- SAP Modules ListDokumen10 halamanSAP Modules ListRaju BaghelBelum ada peringkat
- SAP document types and descriptionsDokumen1 halamanSAP document types and descriptionshembeck119Belum ada peringkat
- SAP Document Types Inventory GuideDokumen9 halamanSAP Document Types Inventory Guidegenfin100% (1)
- Pactical Use Cases For SAP Netweaver BPMDokumen37 halamanPactical Use Cases For SAP Netweaver BPMMichaelBelum ada peringkat
- Funding & FinanceDokumen50 halamanFunding & FinanceobahamondetBelum ada peringkat
- Sap Tables ListDokumen2 halamanSap Tables ListShailesh Khobragade100% (1)
- Test Best PracticesDokumen11 halamanTest Best Practicesnuve1284Belum ada peringkat
- Creating a Sprinkler Design Schedule in RevitDokumen68 halamanCreating a Sprinkler Design Schedule in RevitRagul0042Belum ada peringkat
- TM-3550 AVEVA Plant (12.1) Tags (Basic) - 1Dokumen137 halamanTM-3550 AVEVA Plant (12.1) Tags (Basic) - 1Tran Dinh VuongBelum ada peringkat
- 6 D Getting Started GuideDokumen44 halaman6 D Getting Started Guidedami dami0% (1)
- Bba Iit NotesDokumen389 halamanBba Iit NotesSHALU VERMABelum ada peringkat
- Spreadsheet Modelling Full SmallDokumen67 halamanSpreadsheet Modelling Full Smallskshimla1Belum ada peringkat
- Spreadsheet for Business Question BankDokumen13 halamanSpreadsheet for Business Question BankgaganaasrajeshgaanaBelum ada peringkat
- TLE10 Q1 Mod2 - ICT-Technical-Drafting - Cad Working Environment v3Dokumen28 halamanTLE10 Q1 Mod2 - ICT-Technical-Drafting - Cad Working Environment v3Alyssa Jean QuemuelBelum ada peringkat
- Microsoft Office Excel 2013 Level 1Dokumen244 halamanMicrosoft Office Excel 2013 Level 1dr.freddyp2Belum ada peringkat
- Aciv12 Production1 SWFDokumen16 halamanAciv12 Production1 SWFdobridorinBelum ada peringkat
- Creation and Manipulation of Documents Introduction To MS WordDokumen2 halamanCreation and Manipulation of Documents Introduction To MS WordTino AlappatBelum ada peringkat
- Las - Ict 7 - Special Programs - Q4 - Week 5&6Dokumen16 halamanLas - Ict 7 - Special Programs - Q4 - Week 5&6George Mar Bien AriolaBelum ada peringkat
- ATAK - UAS - Tool User Guide 10.0Dokumen33 halamanATAK - UAS - Tool User Guide 10.0Fernando Rojas100% (1)
- Microsoft Office Word 2016: Introduction to Formatting and LayoutDokumen105 halamanMicrosoft Office Word 2016: Introduction to Formatting and LayoutRana MondalBelum ada peringkat
- StruM.I.S Evolution GuideDokumen24 halamanStruM.I.S Evolution Guideramesh100% (1)
- Microsoft EXCEL 2016 Learn Excel Basics With Quick Examples PDFDokumen93 halamanMicrosoft EXCEL 2016 Learn Excel Basics With Quick Examples PDFmbalanga mohamed100% (1)
- Word Interface and Ribbon OptionsDokumen11 halamanWord Interface and Ribbon Optionsيونس العقادBelum ada peringkat
- CST Studio Suite - Getting StartedDokumen81 halamanCST Studio Suite - Getting StartedTran Vu ThuongBelum ada peringkat
- Powerpoint 2016 Intermediate Quick ReferenceDokumen3 halamanPowerpoint 2016 Intermediate Quick ReferencemazzagraBelum ada peringkat
- Introduction To Seisware: Miko Fohrmann 27.09 & 28.09.2010Dokumen39 halamanIntroduction To Seisware: Miko Fohrmann 27.09 & 28.09.2010luisgeologoBelum ada peringkat
- Microsoft Power Point Lab ManualDokumen8 halamanMicrosoft Power Point Lab ManualHa M ZaBelum ada peringkat
- Parent Shortcut Name CaptionDokumen27 halamanParent Shortcut Name CaptionJaytraBelum ada peringkat
- Quickly analyze risks in Excel with @RISK in under 20 minutesDokumen3 halamanQuickly analyze risks in Excel with @RISK in under 20 minutesSumner TingBelum ada peringkat
- Microsoft Office Word 2007: Sanjay Maheshwari 9926611031 Sanjay - BhangdiaDokumen58 halamanMicrosoft Office Word 2007: Sanjay Maheshwari 9926611031 Sanjay - BhangdiaJayson ParingitBelum ada peringkat
- Electrical & Piping Diagram Design ProcessDokumen48 halamanElectrical & Piping Diagram Design ProcessAhmed AbdelghanyBelum ada peringkat
- Microsoft PowerPoint 2016 Step by Step (PDFDrive)Dokumen558 halamanMicrosoft PowerPoint 2016 Step by Step (PDFDrive)Tanvir Raihan TannaBelum ada peringkat
- Wisdot c3d Train ManualDokumen282 halamanWisdot c3d Train ManualFlores PercyBelum ada peringkat
- Frontline Solvers Reference GuideDokumen450 halamanFrontline Solvers Reference GuideAlvarezdBelum ada peringkat
- Worksheet Introduction To Powerpoint 2013Dokumen5 halamanWorksheet Introduction To Powerpoint 2013Menna MamdouhBelum ada peringkat
- Microsoft WordDokumen48 halamanMicrosoft WordGlaire SyBelum ada peringkat