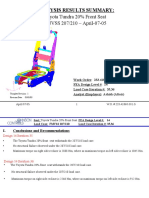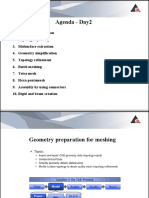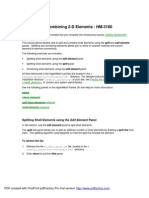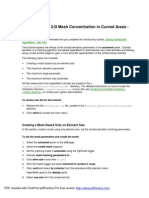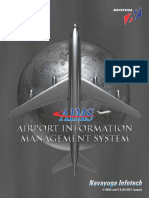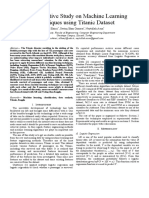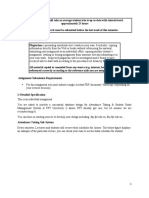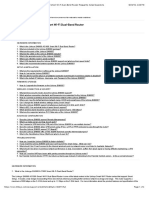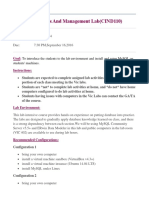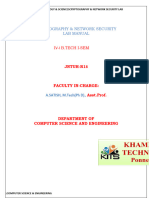Printing - Working With Loads On Geometry - HM-4010
Diunggah oleh
api-19817003Deskripsi Asli:
Judul Asli
Hak Cipta
Format Tersedia
Bagikan dokumen Ini
Apakah menurut Anda dokumen ini bermanfaat?
Apakah konten ini tidak pantas?
Laporkan Dokumen IniHak Cipta:
Format Tersedia
Printing - Working With Loads On Geometry - HM-4010
Diunggah oleh
api-19817003Hak Cipta:
Format Tersedia
Working with Loads on Geometry - HM-4010
For this tutorial, it is recommended that you complete the introductory tutorial, Getting Started with
HyperMesh - HM-1000. This tutorial assumes you are familiar with some of the basic tasks in
HyperMesh, such as creating collectors for example. Familiarity with the automesh panel is also useful,
although not required.
When setting up a model for analysis, boundary conditions are usually needed, whether it is constraints
or any type of loading condition. HyperMesh allows for the creation of these boundary conditions on finite
elements directly but also on geometric entities. This tutorial explains how to create loads on geometry in
HyperMesh, and how to subsequently map them to finite elements. The following topics are included:
• Creating loads and boundary conditions on geometry
• Mapping the loads from geometry to elements
• Exporting to a solver deck
• Modifying the mesh and re-mapping the loads to the new mesh
For more information on the various panels used in this tutorial, please refer to the Panels section of the
on-line help, or click the help button while in the panel to bring up its context sensitive help.
This tutorial requires about 35 minutes to complete and uses a file located in the <
install_directory>/tutorials/hm/ directory. For detailed instructions on how to locate the
installation directory <install_directory> at your site, see Finding the Installation Directory
<install_directory>.
The model file used for this tutorial is a C channel:
C-channel model in shaded mode
To retrieve the model, load the OptiStruct user profile, and create load collectors:
PDF created with FinePrint pdfFactory Pro trial version http://www.pdffactory.com
In this tutorial, we will experiment with the export of the loads applied to geometry entities. Therefore, we
will need to have a template loaded. In this section, retrieve the c-channel model and load the OptiStruct
user profile. By loading this user profile, the template will be automatically loaded. We will also apply
some constraints, forces and pressure load to our model, and we will need load collectors to organize
them.
1. From the files panel select the hm file subpanel to retrieve the file
<install_directory>/tutorials/hm/c-channel0.hm .
The model geometry is of a C channel with two reinforcement ribs. The various surfaces are
organized into several component collectors.
2. Load the OptiStruct user profile using the user profile… button from the Geom page.
The model does not contain any load collectors to store the loading conditions we will create. Create
three load collectors for constraints, forces and pressure loads.
3. From the collectors panel create a loadcol with the name constraints, assign color 2, and no card
image.
4. Similarly, create two more loadcols with names pressure and forces, assign colors 10 and 15
respectively, and no card images.
Everything is now ready for us to create the different boundary conditions.
To define loads and boundary conditions on geometry:
You can apply loads to geometric entities in a way similar to the manner in which loads are applied to
mesh by using the following panels from the BCs page: forces, moments, constraints, pressures,
temperatures, flux, velocities, and accels.
In this section we will apply constraints, pressure, and forces to geometric entities in the model. Constrain
the bottom portion of the c-channel using line data. Then create pressure loads on the top surfaces.
Finally add forces at the eight corners of the surfaces defining the top of the c-channel (see image below).
PDF created with FinePrint pdfFactory Pro trial version http://www.pdffactory.com
Constraints on lines, pressures on surfaces and forces on fixed points
1. From the global panel set the current loadcol to constraints.
Note constraints is displayed after loadcol: on the header bar. This indicates the current load
collector.
2. Fully constrain the bottom eight lines of the c-channel using the constraints panel from the BCs
page.
- From the BCs page select the constraints panel.
- Select the create sub-panel.
- Set the entity selector to lines.
- Select the eight lines defining the bottom portion of the c-channel.
Lines to constrain
- After size=, enter the value 1.
This is the size of the icons that will be used to represent the constraints in the graphics area.
- Uncheck the box next to label constraints.
- Constrain dof1, dof2, dof3, dof4, dof5, and dof6 by checking their respective boxes.
Dofs with a check will be constrained, while dofs without a check will be free. Dofs 1, 2, and 3 are
x, y, and z translation degrees of freedom. Dofs 4, 5, and 6 are x, y, and z rotational degrees of
freedom.
- Click create.
This applies these constraints to the selected lines. They display as a triangular icon and
checking the box for label constraints would display what degrees of freedom are constrained.
3. From the global panel set the current load collector to pressure .
PDF created with FinePrint pdfFactory Pro trial version http://www.pdffactory.com
4. Apply a pressure of 25 units normal to the top three surfaces using the pressures panel.
- From the BCs page select the pressures panel.
- Select the create sub-panel.
- Set the entity selector to surfs and pick the three surfaces defining the top of the c-channel.
Surfaces to apply pressure to
- Click magnitude = and enter the value –25 for the pressure.
Specifying a negative magnitude ensures that the pressure load is pushing down on the
surfaces. By default the pressure load is created normal to the surfaces.
- Toggle the display of the pressures from magnitude % = to uniform size =.
An arrow is used for the graphical display of pressure loads. The size of the arrow can be input
as a value or as a percentage of the actual pressure load applied. We choose to specify its
length as a certain number.
- Click uniform size = and enter the value 1.
This is the size the arrows will have in the graphics area.
- Uncheck the box next to label loads.
We choose not to display the actual value of the pressure load in the graphics area.
- Click create.
This applies the pressure loads to the selected surfaces. They are represented with an arrow as
well as a label. This label can be template based (PLOAD4 here) or follow the HyperMesh
terminology (P) as specified in the modeling sub-panel of the options panel.
5. From the global panel set the current load collector to forces.
6. Creates forces at the 8 corners of the three top surfaces with a magnitude of 15 units in the negative
PDF created with FinePrint pdfFactory Pro trial version http://www.pdffactory.com
z direction using the forces panel.
- From the BCs page select the forces panel.
- Select the create sub-panel.
- Set the entity selector to points and select the eight fixed points defining the corners of the
c-channel’s top surfaces.
Fixed points to apply forces to
- Set the coordinate system toggle to global system.
- Click the vector definition switch and select uniform size =.
- Click uniform size = and enter the value 1.
- Uncheck the box next to label loads.
- Click magnitude = and enter the value –15.
The minus sign is used to specify a direction opposite to the one we will select in the next step.
- Click the direction definition switch below magnitude =, and select z-axis.
- Click create.
This creates a number of point forces, with the given magnitude in the z-direction, to be applied
to the fixed points selected.
PDF created with FinePrint pdfFactory Pro trial version http://www.pdffactory.com
Loads on geometry
Note If you sent some loads into the wrong load collector, use the organize panel on loads to move
them into the right collector.
In this section we created various types of loads on various geometric entities: lines, surfaces and fixed
point. The ultimate goal is to have these loading conditions applied to finite elements. We will now create
these elements.
To generate elements on the surfaces:
Use the automesh panel to create a quad dominant (mixed) mesh. The elements generated will be
organized into their surfaces’ component collectors to avoid the need of setting current component
collectors.
1. Create a mixed mesh with an element size of 0.25 units on the surfaces displayed using the
automesh panel.
- From the 2D page select the automesh panel.
- Select the create mesh sub-panel.
- Set the entity selector to surfs.
- Click surfs and select displayed.
- Check the box next to reset meshing parameters to:.
- After element size =, enter the value 0.25.
- Set the element type to mixed.
- Click the toggle to switch from elements to current comp to elements to surface’s comp.
PDF created with FinePrint pdfFactory Pro trial version http://www.pdffactory.com
This ensures that the elements created go into the surface’s component collector.
- Set the meshing mode to automatic.
In this mode HyperMesh will automatically generate a mesh on the surfaces based on the
element size and the type of elements selected. No further user input is required or can be
supplied.
- Click mesh.
2. Use the Disp page of the macro menu to set the graphics engine Gfx: to performance Per.
Meshed c-channel
In this section we quickly created a shell mesh on the surfaces. We can now try to map the loads that
were applied to geometric entities onto these finite elements.
To map the loads from geometry to elements:
A load collector, just like component collectors, can store both loads on geometry and loads on finite
elements. These two types of loads are separate and independent, and can therefore be manipulated
independently. At this time, our load collectors contain loads only in their geom side. By mapping these
loads on geometry onto finite elements and using our existing loadcols, we will also populate their elems
side.
In this section, use the load on geom panel to map the loads from the geometric entities (to which the
geometric loads are applied) to the mesh associated with these geometric entities for the constraints
and pressure load collectors.
1. Map the constraints in the constraints loadcol to the mesh using the load on geom panel.
- From the BCs page select the load on geom panel.
PDF created with FinePrint pdfFactory Pro trial version http://www.pdffactory.com
- Click loadcols and check the box next to constraints from the list of load collectors.
- Click select.
- Click Map loads.
The constraints previously applied to the lines are now also applied to the nodes of the mesh
associated to these lines. These constraints are placed in the same load collector as the ones
applied to the geometry, only in the elems portion.
Constraints mapped to the elements
2. Repeat the steps above to map the pressure loadcol to the mesh.
The pressure loads previously applied to the surfaces are now mapped to the nodes associated to
these surfaces. These pressure loads are placed in the same load collector as the ones applied to
the geometry.
To export the model to a solver deck:
When exporting the model using an export template, only the loads on mesh are exported. These loads
on mesh may have been applied directly to the mesh, mapped from geometry to the mesh, or both. The
export sub-panel of the files panel allows you to export loads to an ASCII solver-specific file (according
to the loaded export template). The loads are exported as mesh loads.
The all/displayed toggle allows you to determine which loads are exported.
If all is selected, all the loads on geometry that have not been mapped (if any), are mapped to loads on
mesh and all the loads on mesh are exported.
If displayed is selected, all the displayed loads on mesh (if any) are exported. All the loads on mesh
associated with the displayed loads on geometry (if any) are exported as well. If any loads on geometry
PDF created with FinePrint pdfFactory Pro trial version http://www.pdffactory.com
are displayed and have not been mapped, they will automatically be mapped to loads on mesh and
exported as well.
In this section, use the display panel, disp, on the permanent menu to ensure that only the already
mapped loading conditions are exported. One load collector stores both loads on geometry and loads on
mesh. The mesh (or multiple meshes) is associated with the geometrical entities to which the loads on
geometry have been applied. Each load type is stored in a dedicated section of the same load collector.
The display panel allows separate or simultaneous visualization of loads on mesh and loads on
geometry. Turn off the display of loads applied to the geometric entities to display only the loads applied
to the mesh.
1. Use the disp panel to turn off the display of the loads applied to geometric entities.
- Select the display panel disp from the permanent menu.
- Click the upper switch and set the type of collector to loadcols.
- Next to loadcols, toggle to geoms to modify the display of the loads applied on geometry.
- Right mouse click to uncheck the boxes for constraints, pressure, and forces.
2. From the files panel select export sub-panel.
3. Set the toggle to displayed, and export the model to your working directory as an OptiStruct deck.
Since loads applied to geometry were turned off in the disp panel in the previous step, only the loads
mapped previously will be exported using the displayed option in the export sub-panel. You may
open the exported deck in any text editor to verify that no OptiStruct FORCE card has been exported
in the deck.
In this section we experimented with the behavior of the export sub-panel when it comes to loads applied
to geometry and elements. We learned that with different combinations of the all/displayed option and
loads displayed in the disp panel, we can control what information gets exported.
To modify the mesh and re-map the loads to the new mesh:
Besides the convenience they offer, loads applied to geometry give you the flexibility of re-applying them
as many times as you want to different meshes. This feature is particularly useful when remeshing a
model without deleting complicated loads or boundary conditions. After remeshing, loads or boundary
conditions that have been applied to geometrical entities can be easily remapped to the new mesh, while
loads applied to elements are automatically deleted when the elements themselves are deleted.
In this section, remesh the surfaces and re-map the loads on geometry to the new mesh.
1. Use the automesh panel to remesh all the surfaces using an element size of 0.5 units.
- From the 2D page select the automesh panel.
- Select the create mesh sub-panel.
- Click surfs and select displayed.
- After element size =, enter the value 0.5.
- Leave all other options used earlier unchanged.
PDF created with FinePrint pdfFactory Pro trial version http://www.pdffactory.com
- Click remesh.
The automesher deletes the existing elements before creating a completely new set based on
the new element size. As you exit the automesh panel, the loads that were applied to the initial
mesh are removed since the elements are no longer there.
New mesh
2. Map all the loads on geometry to the new mesh using the load on geom panel.
- From the BCs page select the load on geom panel.
- Click loadcols and check the boxes next to constraints , pressure, and forces.
- Click select.
- Click Map loads.
The loading conditions initially defined for the geometric entities are now applied to the new
mesh. The various loading conditions are placed into the same load collector as the
corresponding ones applied to the geometry. Note that we did not have to display these loads to
map them.
Note Deleting geometric entities to which loads are applied will also result in the deletion of
these loads. It will not affect any loads applied to the mesh, though.
In this section we experimented with the re-mapping of loads applied to geometry onto a new mesh.
Loads applied on geometric entities can be mapped several times onto the different finite element entities
attached to these geometric entities. We took advantage of this in a situation where a mesh had to be
changed, and it saved us from having to re-create loads on the elements.
This concludes this tutorial. You may discard this model or save it to your working directory for your own
reference.
In this tutorial, we used several boundary condition creation panels to generate constraints and various
PDF created with FinePrint pdfFactory Pro trial version http://www.pdffactory.com
loading conditions on geometric entities. We then experimented with the mapping of these loads on
geometry onto finite elements. We also familiarized ourselves with the rules that govern the export of
loads on geometric entities.
We did not give any consideration to the creation of specific card images that need to accompany the
various loading conditions. For more information on how to generate the various loading conditions for
different solvers, refer to the Modeling / Solver Specific section of the HyperMesh tutorials.
See HyperMesh Tutorials for a complete list of tutorials.
PDF created with FinePrint pdfFactory Pro trial version http://www.pdffactory.com
Anda mungkin juga menyukai
- A Heartbreaking Work Of Staggering Genius: A Memoir Based on a True StoryDari EverandA Heartbreaking Work Of Staggering Genius: A Memoir Based on a True StoryPenilaian: 3.5 dari 5 bintang3.5/5 (231)
- The Sympathizer: A Novel (Pulitzer Prize for Fiction)Dari EverandThe Sympathizer: A Novel (Pulitzer Prize for Fiction)Penilaian: 4.5 dari 5 bintang4.5/5 (119)
- Never Split the Difference: Negotiating As If Your Life Depended On ItDari EverandNever Split the Difference: Negotiating As If Your Life Depended On ItPenilaian: 4.5 dari 5 bintang4.5/5 (838)
- Devil in the Grove: Thurgood Marshall, the Groveland Boys, and the Dawn of a New AmericaDari EverandDevil in the Grove: Thurgood Marshall, the Groveland Boys, and the Dawn of a New AmericaPenilaian: 4.5 dari 5 bintang4.5/5 (265)
- The Little Book of Hygge: Danish Secrets to Happy LivingDari EverandThe Little Book of Hygge: Danish Secrets to Happy LivingPenilaian: 3.5 dari 5 bintang3.5/5 (399)
- Grit: The Power of Passion and PerseveranceDari EverandGrit: The Power of Passion and PerseverancePenilaian: 4 dari 5 bintang4/5 (587)
- The World Is Flat 3.0: A Brief History of the Twenty-first CenturyDari EverandThe World Is Flat 3.0: A Brief History of the Twenty-first CenturyPenilaian: 3.5 dari 5 bintang3.5/5 (2219)
- The Subtle Art of Not Giving a F*ck: A Counterintuitive Approach to Living a Good LifeDari EverandThe Subtle Art of Not Giving a F*ck: A Counterintuitive Approach to Living a Good LifePenilaian: 4 dari 5 bintang4/5 (5794)
- Team of Rivals: The Political Genius of Abraham LincolnDari EverandTeam of Rivals: The Political Genius of Abraham LincolnPenilaian: 4.5 dari 5 bintang4.5/5 (234)
- Rise of ISIS: A Threat We Can't IgnoreDari EverandRise of ISIS: A Threat We Can't IgnorePenilaian: 3.5 dari 5 bintang3.5/5 (137)
- Shoe Dog: A Memoir by the Creator of NikeDari EverandShoe Dog: A Memoir by the Creator of NikePenilaian: 4.5 dari 5 bintang4.5/5 (537)
- The Emperor of All Maladies: A Biography of CancerDari EverandThe Emperor of All Maladies: A Biography of CancerPenilaian: 4.5 dari 5 bintang4.5/5 (271)
- The Gifts of Imperfection: Let Go of Who You Think You're Supposed to Be and Embrace Who You AreDari EverandThe Gifts of Imperfection: Let Go of Who You Think You're Supposed to Be and Embrace Who You ArePenilaian: 4 dari 5 bintang4/5 (1090)
- Her Body and Other Parties: StoriesDari EverandHer Body and Other Parties: StoriesPenilaian: 4 dari 5 bintang4/5 (821)
- The Hard Thing About Hard Things: Building a Business When There Are No Easy AnswersDari EverandThe Hard Thing About Hard Things: Building a Business When There Are No Easy AnswersPenilaian: 4.5 dari 5 bintang4.5/5 (344)
- Hidden Figures: The American Dream and the Untold Story of the Black Women Mathematicians Who Helped Win the Space RaceDari EverandHidden Figures: The American Dream and the Untold Story of the Black Women Mathematicians Who Helped Win the Space RacePenilaian: 4 dari 5 bintang4/5 (890)
- Elon Musk: Tesla, SpaceX, and the Quest for a Fantastic FutureDari EverandElon Musk: Tesla, SpaceX, and the Quest for a Fantastic FuturePenilaian: 4.5 dari 5 bintang4.5/5 (474)
- The Unwinding: An Inner History of the New AmericaDari EverandThe Unwinding: An Inner History of the New AmericaPenilaian: 4 dari 5 bintang4/5 (45)
- The Yellow House: A Memoir (2019 National Book Award Winner)Dari EverandThe Yellow House: A Memoir (2019 National Book Award Winner)Penilaian: 4 dari 5 bintang4/5 (98)
- On Fire: The (Burning) Case for a Green New DealDari EverandOn Fire: The (Burning) Case for a Green New DealPenilaian: 4 dari 5 bintang4/5 (73)
- Apollo Training Guidance and Control 02-10-67Dokumen176 halamanApollo Training Guidance and Control 02-10-67sn_crowley9661Belum ada peringkat
- Pip Cteg1000-2018Dokumen15 halamanPip Cteg1000-2018d-fbuser-93320248Belum ada peringkat
- Introduction To Computer SystemDokumen66 halamanIntroduction To Computer SystemIrfan Fazail100% (1)
- Toyota Tundra 20% Front Seat FMVSS 207/210 - April-06-05: Analysis Results SummaryDokumen36 halamanToyota Tundra 20% Front Seat FMVSS 207/210 - April-06-05: Analysis Results Summaryapi-19817003Belum ada peringkat
- Transmission Line Parameter CalculationDokumen12 halamanTransmission Line Parameter Calculationksg9731100% (4)
- Amada Laser CuttingDokumen8 halamanAmada Laser CuttingMahmud MaherBelum ada peringkat
- An Introduction To Structural Health Monitoring: ISIS Educational Module 5Dokumen105 halamanAn Introduction To Structural Health Monitoring: ISIS Educational Module 5Sai AdabalaBelum ada peringkat
- Toyota Tundra 20% Front Seat FMVSS 207/210 - April-07-05: Analysis Results SummaryDokumen28 halamanToyota Tundra 20% Front Seat FMVSS 207/210 - April-07-05: Analysis Results Summaryapi-19817003Belum ada peringkat
- Analysis Results Summary:: Toyota Tundra 20% Front Seat FMVSS 207/210 - May-02-05Dokumen18 halamanAnalysis Results Summary:: Toyota Tundra 20% Front Seat FMVSS 207/210 - May-02-05api-19817003Belum ada peringkat
- Toyota Tundra 20% Front Seat FMVSS 207/210 - April-07-05: Analysis Results SummaryDokumen16 halamanToyota Tundra 20% Front Seat FMVSS 207/210 - April-07-05: Analysis Results Summaryapi-19817003Belum ada peringkat
- Analysis Results Summary:: Toyota Tundra 20% Front Seat FMVSS 207/210 - May-26-05Dokumen18 halamanAnalysis Results Summary:: Toyota Tundra 20% Front Seat FMVSS 207/210 - May-26-05api-19817003Belum ada peringkat
- 233 41800 001 G 207210 Setup Rev 0Dokumen2 halaman233 41800 001 G 207210 Setup Rev 0api-19817003Belum ada peringkat
- Printing - Defining Composites - HM-4000Dokumen4 halamanPrinting - Defining Composites - HM-4000api-19817003Belum ada peringkat
- HM Training Agenda - Day1: - Automeshing - Surface Less Meshing Techniques - Quality Checking and EditingDokumen40 halamanHM Training Agenda - Day1: - Automeshing - Surface Less Meshing Techniques - Quality Checking and Editingapi-19817003Belum ada peringkat
- Hmday 2Dokumen33 halamanHmday 2api-19817003Belum ada peringkat
- Printing - Tetrameshing A Volume in A Single Step - HM-3230Dokumen7 halamanPrinting - Tetrameshing A Volume in A Single Step - HM-3230api-19817003Belum ada peringkat
- Printing - Getting Started With HyperMesh - HM-1000Dokumen28 halamanPrinting - Getting Started With HyperMesh - HM-1000api-19817003Belum ada peringkat
- Printing - Creating A Macro - HM-8000Dokumen8 halamanPrinting - Creating A Macro - HM-8000api-19817003Belum ada peringkat
- Printing - Meshing A Part With Hexahedral Elements - HM-3220Dokumen30 halamanPrinting - Meshing A Part With Hexahedral Elements - HM-3220api-19817003Belum ada peringkat
- Printing - Splitting and Combining 2-D Elements - HM-3180Dokumen10 halamanPrinting - Splitting and Combining 2-D Elements - HM-3180api-19817003Belum ada peringkat
- Printing - Creating A Hexahedral Mesh Using The Solid Map Function - HM-3200Dokumen27 halamanPrinting - Creating A Hexahedral Mesh Using The Solid Map Function - HM-3200api-19817003Belum ada peringkat
- Printing - Remeshing 2-D Elements - HM-3110Dokumen6 halamanPrinting - Remeshing 2-D Elements - HM-3110api-19817003Belum ada peringkat
- Printing - Obtaining and Assigning Beam Cross-Section Properties Using HyperBeam - HM-3020Dokumen14 halamanPrinting - Obtaining and Assigning Beam Cross-Section Properties Using HyperBeam - HM-3020api-19817003Belum ada peringkat
- Printing - Generating 3-D Tetrahedral Elements - HM-3210Dokumen11 halamanPrinting - Generating 3-D Tetrahedral Elements - HM-3210api-19817003Belum ada peringkat
- Printing - Creating A 2-D Mesh Using Batch Mesher - HM-3160Dokumen25 halamanPrinting - Creating A 2-D Mesh Using Batch Mesher - HM-3160api-19817003Belum ada peringkat
- Printing - Creating and Optimizing A 2-D Mesh Based On User-Defined Quality Criteria - HM-3150Dokumen4 halamanPrinting - Creating and Optimizing A 2-D Mesh Based On User-Defined Quality Criteria - HM-3150api-19817003Belum ada peringkat
- Printing - Exploring 2-D Mesh Parameter Options in The Automesh Function - HM-3130Dokumen6 halamanPrinting - Exploring 2-D Mesh Parameter Options in The Automesh Function - HM-3130api-19817003Belum ada peringkat
- Printing - 2-D Meshing Around Fixed Points - HM-3120Dokumen4 halamanPrinting - 2-D Meshing Around Fixed Points - HM-3120api-19817003Belum ada peringkat
- Printing - Connecting Components With 1-D Elements - HM-3010Dokumen11 halamanPrinting - Connecting Components With 1-D Elements - HM-3010api-19817003Belum ada peringkat
- Printing - Creating A Tria Mesh For Tetrameshing - HM-3190Dokumen17 halamanPrinting - Creating A Tria Mesh For Tetrameshing - HM-3190api-19817003Belum ada peringkat
- Printing - Creating 2-D Elements Without Surfaces - HM-3170Dokumen13 halamanPrinting - Creating 2-D Elements Without Surfaces - HM-3170api-19817003Belum ada peringkat
- Printing - Controlling The 2-D Mesh Concentration in Curved Areas - HM-3140Dokumen5 halamanPrinting - Controlling The 2-D Mesh Concentration in Curved Areas - HM-3140api-19817003Belum ada peringkat
- Printing - Creating 2-D Elements From Surfaces Using The Automesh Function - HM-3100Dokumen22 halamanPrinting - Creating 2-D Elements From Surfaces Using The Automesh Function - HM-3100api-19817003Belum ada peringkat
- Printing - Creating 1-D Elements - HM-3000Dokumen5 halamanPrinting - Creating 1-D Elements - HM-3000api-19817003Belum ada peringkat
- Matlab Notes Dundee UnivDokumen37 halamanMatlab Notes Dundee Univaakash4380Belum ada peringkat
- Exercise Sheet 2 PDFDokumen2 halamanExercise Sheet 2 PDFMariem BoussaadiaBelum ada peringkat
- FPT BaishanDokumen9 halamanFPT Baishantuan anh nguyenBelum ada peringkat
- Fiber Optic ManufacturingDokumen4 halamanFiber Optic ManufacturingEarlBelum ada peringkat
- View State: Impart Technologies D. Harsha VardhanDokumen3 halamanView State: Impart Technologies D. Harsha Vardhanmadhva_madhuBelum ada peringkat
- Airport Management SystemDokumen4 halamanAirport Management SystemFrish MirBelum ada peringkat
- Observation of Topological Phenomena in A Programmable Lattice of 1,800 QubitsDokumen17 halamanObservation of Topological Phenomena in A Programmable Lattice of 1,800 QubitsAnonymous HUY0yRexYfBelum ada peringkat
- AP8400Dokumen42 halamanAP8400Mario ScheBelum ada peringkat
- A Comparative Study On Machine Learning Techniques Using Titanic DatasetDokumen6 halamanA Comparative Study On Machine Learning Techniques Using Titanic Datasetfitoj akaBelum ada peringkat
- DBI AssignmentDokumen6 halamanDBI AssignmentdatBelum ada peringkat
- Artificial Intelligent Application To Power System ProtectionDokumen7 halamanArtificial Intelligent Application To Power System Protectionjijo123408Belum ada peringkat
- Harvard SEAS, Newsletter, Fall 2004Dokumen20 halamanHarvard SEAS, Newsletter, Fall 2004Harvard School of Enginering and ABelum ada peringkat
- UM - RAN-15 - RNC-08 ZXWR RNC (V3.11.10) Test Management Operation Guide V1.0Dokumen95 halamanUM - RAN-15 - RNC-08 ZXWR RNC (V3.11.10) Test Management Operation Guide V1.0ahmad alsheik ahmadBelum ada peringkat
- Help - Mens Work Jacket Mock UpDokumen8 halamanHelp - Mens Work Jacket Mock UpMuhammad Zen WawazerBelum ada peringkat
- VDA Volume 6.3 Chapter 9.1 Process Audit Evaluation PDFDokumen1 halamanVDA Volume 6.3 Chapter 9.1 Process Audit Evaluation PDFalliceyewBelum ada peringkat
- Linksys Official Support - Linksys EA6900 AC1900 Smart Wi-Fi Dual-Band Router Frequently Asked QuestionsDokumen5 halamanLinksys Official Support - Linksys EA6900 AC1900 Smart Wi-Fi Dual-Band Router Frequently Asked QuestionsRi KiBelum ada peringkat
- Digital Tools For Managing DiabetesDokumen1 halamanDigital Tools For Managing DiabetesTaufiqurrokhman RofiiBelum ada peringkat
- 555 TimerDokumen3 halaman555 TimerPraveen KumarBelum ada peringkat
- And 8154Dokumen14 halamanAnd 8154tolin430Belum ada peringkat
- Install MySQL and complete CIND110 data labDokumen16 halamanInstall MySQL and complete CIND110 data labsro1990Belum ada peringkat
- Epson AcuLaser C900 C1900 Parts and Service ManualDokumen267 halamanEpson AcuLaser C900 C1900 Parts and Service ManualstopnaggingmeBelum ada peringkat
- RC4 Basics PresentationDokumen14 halamanRC4 Basics PresentationKiruthikaBalasubramanianBelum ada peringkat
- Simulation Summary ReportDokumen3 halamanSimulation Summary ReportDivanshu ChaturvediBelum ada peringkat
- Audio Cover Song Identification Using Convolutional Neural NetworkDokumen5 halamanAudio Cover Song Identification Using Convolutional Neural NetworkNeel KothariBelum ada peringkat
- Cryptography Networks and Security SystemsDokumen42 halamanCryptography Networks and Security Systemspokemonlover14116666Belum ada peringkat