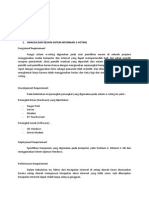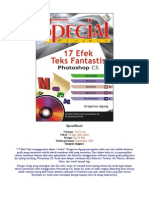SP 22 Kreasi Desain Grafis
Diunggah oleh
Heri SajaHak Cipta
Format Tersedia
Bagikan dokumen Ini
Apakah menurut Anda dokumen ini bermanfaat?
Apakah konten ini tidak pantas?
Laporkan Dokumen IniHak Cipta:
Format Tersedia
SP 22 Kreasi Desain Grafis
Diunggah oleh
Heri SajaHak Cipta:
Format Tersedia
Spesifikasi:
Ukuran: 14x21 cm
Tebal: 48 hlm
Harga: Rp 25.800
Terbit pertama: Mei 2005
Sinopsis singkat:
Macromedia Fireworks MX 2004 merupakan software grafis alternatif yang bisa Anda pakai untuk
menciptakan efek-efek khusus, seperti bingkai, tombol web, permainan warna, animasi, dan
sebagainya. Dalam versinya yang terbaru ini, Macromedia Fireworks MX 2004 mengukuhkan dirinya
sebagai software desain web yang mampu berintegrasi dengan software ciptaan Macromedia lainnya.
Dalam buku ini Anda akan belajar 22 teknik mempercantik kreasi grafis Anda, plus 5 tip dan trik
menggunakan software ini secara efisien.
Sebagai pelengkap, buku ini disertai pula dengan CD berisi file-file latihan, baik dalam format PNG
maupun JPG. Dapatkan juga bonus contoh bab (project) dari buku Special Project lainnya serta buku
desain grafis Elex Media (dalam format PDF) untuk memperkaya wawasan dan pengetahuan Anda.
2
CHIP | Bonus
T TT TTrik Mengganti W rik Mengganti W rik Mengganti W rik Mengganti W rik Mengganti Warna arna arna arna arna
Pada latihan kali ini, kita akan belajar mengubah warna foto dari
satu warna menjadi warna lain. Teknik ini sangat cepat untuk
dipelajari dan sangat mudah penerapannya. Ikuti langkah-
langkah singkat berikut ini.
Kreasi 1
Mengganti Warna
Foto
Foto Latihan: Foto Latihan: Foto Latihan: Foto Latihan: Foto Latihan: Foto pegunungan di atas akan kita
ubah warnanya dari biru menjadi hijau.
Anda bisa menggunakan foto apa pun
sebagai latihan. Di dalam CD ini, tersedia
file lat1contoh.jpg yang dapat Anda
jadikan pedoman. Begitu membukanya,
Anda akan melihat foto pemandangan
gunung berwarna biru seperti berikut ini:
Langkah pertama untuk mengubah
warna gunung itu adalah dengan membuat
bidang persegi empat menggunakan Rect-
angle Tool. Kliklah Rectangle Tool ini dan
buatlah persegi empat sebesar gambar yang
ingin diganti warnanya ini.
Dalam prakteknya nanti, persegi empat
inilah yang menjadi lapisan warna yang
akan mempengaruhi warna-warna yang ada
di dalam foto.
Anda bisa mengatur warna Rectangle
Tool ini lewat teknik yang cukup mudah.
Menutup Foto dengan Bidang Persegi Empat: Menutup Foto dengan Bidang Persegi Empat: Menutup Foto dengan Bidang Persegi Empat: Menutup Foto dengan Bidang Persegi Empat: Menutup Foto dengan Bidang Persegi Empat: Kita
tutupi seluruh foto dengan bidang segi empat.
Memilih Warna: Memilih Warna: Memilih Warna: Memilih Warna: Memilih Warna: Pilihlah warna sesuai selera
Anda. Warna inilah nanti yang akan mengganti
seluruh warna foto.
Sekarang, Anda sudah punya persegi
empat dengan warna hijau muda. Yang
perlu Anda lakukan sekarang tinggal
mengatur agar blending option persegi
empat ini berubah.
Amati jendela Properties yang ada di
bagian bawah kanvas. Klik ikon Fill dan
pilihlah salah satu warna sesuai selera Anda.
Pada contoh berikut, kita menggunakan
warna hijau muda. Dalam sekejap, bidang
persegi empat yang ada di hadapan Anda
berubah warna menjadi hijau muda juga.
22 KREASI DESAIN GRAFIS 22 KREASI DESAIN GRAFIS 22 KREASI DESAIN GRAFIS 22 KREASI DESAIN GRAFIS 22 KREASI DESAIN GRAFIS
3
CHIP | Bonus
Persegi Empat Hijau: Persegi Empat Hijau: Persegi Empat Hijau: Persegi Empat Hijau: Persegi Empat Hijau: Pemilihan warna akan
langsung berakibat pada penggantian warna.
Pastikan jendela Layers sudah muncul
di hadapan Anda. Jika belum, klik menu
Window > Layers. Saat berada di jendela
Layers, pastikan juga sublayer Rectangle,
tempat persegi empat itu berada, dalam
keadaan terpilih juga.
Jendela Layers: Jendela Layers: Jendela Layers: Jendela Layers: Jendela Layers: Pastikan
Anda memunculkan
jendela Layers seperti
tampilan di samping kiri
ini. Pastikan juga saat itu
sublayer Rectangle
berada dalam keadaan
terpilih agar bisa kita
manipulasi.
Jika Anda ingin variasi warna lain,
ubahlah warna pada bidang persegi empat
itu dengan warna lain yang Anda inginkan.
Berikut ini beragam variasi hasil yang
mungkin akan Anda dapatkan.
Ubah Blending Option sublayer Rect-
angle tersebut dari Normal menuju Hue.
Secepat kilat, seluruh warna foto akan
berubah.
4
CHIP | Bonus
Membuat Bingkai Membuat Bingkai Membuat Bingkai Membuat Bingkai Membuat Bingkai
Jika bicara tentang foto maka kita bicara tentang bingkai.
Untungnya, dengan menggunakan Fireworks MX 2004, kita
hanya membutuhkan sedikit langkah-langkah untuk membuat
bingkai yang menarik. Anda hanya tinggal memilihnya saja.
Kreasi 2
Membuat Bingkai
Foto
Sebelum kita berkreasi dengan bermacam-
macam bentuk bingkai foto, kita pilih dulu
file foto yang akan kita beri bingkai. Anda
bisa mengambil foto dari koleksi Anda
sendiri atau memilih file lat2contoh.jpg
yang ada di dalam CD.
Foto Latihan: Foto Latihan: Foto Latihan: Foto Latihan: Foto Latihan: Pakai foto ini sebagai latihan
dalam contoh kasus berikut ini.
Fireworks MX 2004 sendiri memiliki
fasilitas yang disebut Command untuk
membuat beragam hal yang ruwet. Salah satu
koleksi Command yang ada di Fireworks MX
2004 adalah perintah untuk membuat
bingkai foto secara cepat saji. Klik menu
Commands > Creative > Add Picture
Frame. Pilihlah pola bingkai yang ada di situ
dan tentukan berapa ketebalan bingkai ini
dengan memasukkan angkanya pada kotak
Frame Size. Kalau sudah, tekan OK.
Memilih Bingkai: Memilih Bingkai: Memilih Bingkai: Memilih Bingkai: Memilih Bingkai: Aturlah jenis bingkai dan
ketebalannya pada kotak dialog di atas.
Hasil Akhir: Hasil Akhir: Hasil Akhir: Hasil Akhir: Hasil Akhir: Beginilah rupa foto setelah diberi
bingkai.
Kreasi Lain: Kreasi Lain: Kreasi Lain: Kreasi Lain: Kreasi Lain: Bentuk foto dengan kreasi bingkai
yang lain.
22 KREASI DESAIN GRAFIS 22 KREASI DESAIN GRAFIS 22 KREASI DESAIN GRAFIS 22 KREASI DESAIN GRAFIS 22 KREASI DESAIN GRAFIS
5
CHIP | Bonus
Mengganti W Mengganti W Mengganti W Mengganti W Mengganti Warna Objek dalam F arna Objek dalam F arna Objek dalam F arna Objek dalam F arna Objek dalam Fo oo oot tt tto oo oo
Pada latihan pertama, kita belajar untuk mengganti seluruh
warna foto dengan warna tunggal yang lain. Sekarang, kita
hanya ingin mengganti warna pada salah satu objek yang ada
di foto itu tanpa merusak warna objek-objek yang lain.
Kreasi 3
Mengganti Warna Objek
dalam Foto
Misalnya saja, Anda punya sebuah foto di
mana objek utama mengenakan topi
merah. Karena Anda tidak suka dengan
warna merah, maka Anda ganti warna topi
itu dari merah menjadi biru. Lewat trik
pertama, Anda tidak bisa melakukan hal ini
karena trik pertama akan mengganti semua
warna dari satu warna menjadi warna lain.
Tapi pada trik kali ini, kita bisa melakukan
hal tersebut. Bukalah file lat3contoh.jpg
sebagai file latihannya.
Foto Latihan: Foto Latihan: Foto Latihan: Foto Latihan: Foto Latihan: Kita akan mewarnai ulang foto
latihan ini.
Pada foto di atas, kita akan mengganti
warna helm si atlet yang semula merah
menjadi warna biru. Caranya cukup
singkat, klik Replace Color Tool dan
pilihlah salah satu warna yang ada di jendela
Properties. Pada kotak warna Change,
pilihlah warna yang ingin diganti, misalnya
merah. Pada kotak warna To, pilihlah warna
penggantinya, misalnya biru. Masukkan
angka 255 pada kotak Tolerance. Sekarang,
oleskan Replace Color Tool itu pada helm
merah si atlet secara merata. Kini, warna itu
berangsur-angsur berubah.
Hasil Akhir: Hasil Akhir: Hasil Akhir: Hasil Akhir: Hasil Akhir: Berubahnya warna helm si atlet
terjadi karena kita mengoleskan Replace Color
Tool di tempat itu.
Anda bisa berlatih sendiri dengan
menggunakan warna-warna lain dan objek
lain. Pada intinya, caranya tetap sama satu
dengan lainnya.
Pilihlah salah satu ukuran kuas dengan
menggantinya pada kotak Size yang ada di
Properties untuk bidang yang kecil.
6
CHIP | Bonus
Membuat Kreasi Lukisan Membuat Kreasi Lukisan Membuat Kreasi Lukisan Membuat Kreasi Lukisan Membuat Kreasi Lukisan
Selain menggunakan Adobe Photoshop, kita bisa menciptakan
efek kreasi lukisan menggunakan fasilitas-fasilitas yang ada di
Macromedia Fireworks MX 2004. Dari segi kualitasnya, efek
lukisan ini juga tidak memiliki kekurangan dibanding hasil yang
didapat jika kita menggunakan Photoshop.
Kreasi 4
Membuat Kreasi
Lukisan
Membuat kreasi lukisan menggunakan
Macromedia Fireworks MX 2004 memang
tidak terlalu ruwet. Anda hanya mem-
butuhkan sebuah file gambar yang kira-kira
cocok untuk dijadikan bahan latihan. Di
dalam CD, sudah tersedia file lat4contoh.
jpg yang bisa Anda jadikan bahan latihan.
Foto Latihan: Foto Latihan: Foto Latihan: Foto Latihan: Foto Latihan: Foto di atas akan kita ubah
menjadi lukisan dalam waktu yang singkat.
Sekarang, kita akan mengubah foto
yang telah kita buka menjadi sebuah
lukisan. Pertama-tama, aktifkan jendela
Layers dengan mengklk menu Window >
Layers sampai muncul jendela tersebut
seperti gambar di bawah ini.
Untuk membuat lukisan, kita akan
menggunakan salah satu fasilitas yang ada
di jendela Layers, yaitu Masking.
Jendela Layers: Jendela Layers: Jendela Layers: Jendela Layers: Jendela Layers: Kita munculkan jendela Layers
lewat teknik yang telah kita pelajari.
Pastikan sublayer Bitmap sedang dalam
keadaan terseleksi. Kalau sudah, klik icon
Add Mask yang ada di jendela Layers
sampai muncul kotak putih di samping
Bitmap. Lihat ilustrasi berikut.
Kotak Putih: Kotak Putih: Kotak Putih: Kotak Putih: Kotak Putih: Fasilitas Mask ditunjukkan pada
sebuah kotak berwarna putih pada jendela Layers.
Klik kotak putih atau Mask itu sampai
berada dalam keadaan terseleksi. Kalau
sudah, aktifkan Paint Bucket Tool yang ada
di jendela Tools. Pada saat yang bersamaan,
muncul jendela Properties yang berfungsi
22 KREASI DESAIN GRAFIS 22 KREASI DESAIN GRAFIS 22 KREASI DESAIN GRAFIS 22 KREASI DESAIN GRAFIS 22 KREASI DESAIN GRAFIS
7
CHIP | Bonus
Jendela Properties: Jendela Properties: Jendela Properties: Jendela Properties: Jendela Properties: Lewat jendela di atas, Anda bisa mengatur beragam hal yang berkaitan dengan Paint
Bucket Tool, terutama untuk mengatur warna yang akan Anda pakai.
Menjadi Hilang: Menjadi Hilang: Menjadi Hilang: Menjadi Hilang: Menjadi Hilang: Setelah Anda menuang warna
hitam, gambar yang ada di kanvas akan lenyap.
Kini, kita akan munculkan gambar
yang ada di kanvas kembali namun dengan
teknik yang lebih artistik. Caranya, klik
Brush Tool yang ada di jendela Tools.
Setelah Anda memilihnya, muncul kotak
Properties. Kita akan memanfaatkan
kotak Propertis ini untuk menciptakan
sapuan kuas yang artistik.
Pr Pr Pr Pr Proper oper oper oper operties un ties un ties un ties un ties untuk Brush tuk Brush tuk Brush tuk Brush tuk Brush T TT TTool: ool: ool: ool: ool: Anda bisa mengatur warna dan besar kecilnya kuas brush tool lewat jendela
Properties ini.
Anda harus memilih warna putih untuk
catnya. Sedangkan ukuran kuas dan jenis
kuasnya dapat Anda sesuaikan sendiri.
Sekarang, mulailah mengecat di atas kanvas
dengan hati-hati. Setiap olesan yang Anda
berikan akan membuat gambar yang tadi
tersembunyi muncul kembali. Bermain-
mainlah dengan hati-hati namun artistik.
Warna Putih: Warna Putih: Warna Putih: Warna Putih: Warna Putih: Anda
harus memilih
warna putih untuk
sapuan kuasnya
atau lukisan Anda
tidak akan muncul di
dalam kanvas.
Hasil Akhir: Hasil Akhir: Hasil Akhir: Hasil Akhir: Hasil Akhir: Beginilah hasil akhir yang akan Anda
dapatkan.
untuk mengatur warna-warna yang nanti
akan kita pakai.
Pilih warna hitam solid dan tuangkan
warna itu dengan cara mengklik tombol
kiri mouse tepat di atas kanvas. Dalam
sekejap, seluruh gambar yang ada di kanvas
akan lenyap.
8
CHIP | Bonus
Gambar dalam T Gambar dalam T Gambar dalam T Gambar dalam T Gambar dalam Tek ek ek ek eks ss ss
Kreasi 5
Gambar dalam
Teks
Meletakkan gambar ke dalam teks memang
tidak sesulit yang kita bayangkan. Di sini,
kita membutuhkan sebuah teks artistik
dengan pemandangan yang akan kita
masukkan ke dalam teks itu. Sebagai gambar
pemandangannya, Anda bisa membuka file
lat5contoh.jpg yang ada di dalam CD.
Foto Pemandangan: Foto Pemandangan: Foto Pemandangan: Foto Pemandangan: Foto Pemandangan: Kita akan memakai foto ini
sebagai gambar latarnya.
Kalau sudah, kita tinggal memasukkan
teks ke atas kanvas. Klik Text Tool yang ada
di jendela Tools. Tuliskan sebuah teks di atas
kanvas. Jika sudah, klik Pointer Tool yang
ada di jendela Tools yang sama. Saat Anda
bekerja menggunakan Text Tool, Anda
akan ditemani oleh jendela Properties
khusus untuk mengedit teks.
Jendela Pr Jendela Pr Jendela Pr Jendela Pr Jendela Proper oper oper oper operties un ties un ties un ties un ties untuk tuk tuk tuk tuk T TT TTek ek ek ek eks: s: s: s: s: Anda bisa mengatur banyak hal yang berkaitan dengan teks pada jendela
Properties di atas.
T TT TTek ek ek ek eks di A s di A s di A s di A s di Atas K tas K tas K tas K tas Kan an an an anv vv vvas: as: as: as: as: Tuliskan teks di atas kanvas
seperti gambar di atas.
Anda bisa menggunakan jenis font apa
saja untuk teksnya. Tapi, untuk warnanya,
akan lebih baik kalau Anda memilih warna
putih. Sekarang, kita tinggal menggabung-
kan teks dan pemandangan itu menjadi
Efek populer yang satu ini memang selalu menjadi bahan
perbincangan, entah kita menggunakan software grafis apa pun,
termasuk Macromedia Fireworks MX 2004. Lewat trik berikut, kita
akan belajar memasukkan gambar ke dalam teks dengan cara
mudah.
22 KREASI DESAIN GRAFIS 22 KREASI DESAIN GRAFIS 22 KREASI DESAIN GRAFIS 22 KREASI DESAIN GRAFIS 22 KREASI DESAIN GRAFIS
9
CHIP | Bonus
satu sehingga hasilnya nanti, gambar pe-
mandangan ada di dalam teks.
Munculkan jendela Layers dengan
mengklik menu Window > Layers. Klik
sublayer Text dan tekan tombol Shift+
tombol kiri mouse pada Bitmap sehingga
keduanya berada dalam keadaan terseleksi.
Mengaktifk Mengaktifk Mengaktifk Mengaktifk Mengaktifkan Dua Subla an Dua Subla an Dua Subla an Dua Subla an Dua Sublay yy yyer er er er er: : : : : Baik Text maupun
Bitmap kita klik dua-duanya.
Sekarang, kita tinggal menggunakan
teknik pamungkas, yaitu dengan mengklik
menu Modify > Mask > Group As Mask.
Dalam sekejap, gambar itu akan berpindah
ke dalam teks. Lihat hasilnya berikut ini.
Hasil Akhir: Hasil Akhir: Hasil Akhir: Hasil Akhir: Hasil Akhir: Beginilah hasil akhir yang akan Anda
dapatkan.
Anda bisa memberi polesan pada teks
ini, misalnya dengan memberinya bayang-
an. Klik tombol + yang ada di bagian Ef-
fects pada jendela Properties. Pilih Shadow
and Glow > Drop Shadow. Anda bisa
mengatur model bayangan ini dengan
mengisi nilai-nilai yang ada di dalam kotak
kecil berikut ini.
Mengatur Mengatur Mengatur Mengatur Mengatur
Bayangan: Bayangan: Bayangan: Bayangan: Bayangan: Aturlah
bagaimana
bayangan ini akan
muncul lewat kotak
di samping.
Penambahan Bayangan: Penambahan Bayangan: Penambahan Bayangan: Penambahan Bayangan: Penambahan Bayangan: Akan lebih baik kalau
teks ini diberi bayangan.
Bayangan dengan Jarak yang Lebih Jauh: Bayangan dengan Jarak yang Lebih Jauh: Bayangan dengan Jarak yang Lebih Jauh: Bayangan dengan Jarak yang Lebih Jauh: Bayangan dengan Jarak yang Lebih Jauh: Anda
bisa pula memodifikasi bayangan sehingga
menyerupai gambar yang tampak pada ilustrasi
di atas. Perbedaannya dengan yang pertama
adalah, jarak bayangan pada teks kedua tampak
lebih renggang.
10
CHIP | Bonus
F FF FFade Image ade Image ade Image ade Image ade Image
Pernahkah Anda melihat sebuah foto yang tampak berjenjang,
bagian kiri tampak tidak jelas dan semakin bergerak ke arah
kanan foto semakin tampak jelas? Pada latihan kali ini, kita
menciptakan kreasi seperti itu dengan cara mudah.
Kreasi 6
Kreasi Fade
Image
Pada contoh kali ini, kita akan menciptakan
kreasi gambar yang menggunakan teknik
Fade, yaitu teknik yang memungkinkan
sebuah gambar tampak jelas di satu sisi
namun tampak kurang jelas di sisi lain. Yang
Anda butuhkan hanyalah sebuah foto yang
akan diberi efek Fade ini. Bukalah file
lat6contoh.jpg sebagai panduan buat Anda.
Foto untuk Latihan: Foto untuk Latihan: Foto untuk Latihan: Foto untuk Latihan: Foto untuk Latihan: Pakai foto di atas untuk
latihan kita kali ini.
Untuk membuat kreasi fade image, kita
membutuhkan bermacam-macam efek
gradasi yang telah disediakan oleh Fireworks
MX 2004.
Persegi Empat: Persegi Empat: Persegi Empat: Persegi Empat: Persegi Empat: Buatlah bidang persegi empat di
atas kanvas.
Saat bekerja menggunakan Rectangle
Tool, Anda akan ditemani oleh jendela
Properties khusus untuk mengatur persegi
empat yang ada di atas kanvas. Lihat jendela
Properties di bagian bawah berikut ini.
Klik menu drop-down Solid yang ada di
situ (lokasinya tepat di samping kanan kotak
warna), dan sorot bagian Gradient. Pilih Lin-
ear. Dengan begitu, persegi empat yang ada
di atas kanvas tadi akan berwarna gradasi.
Jendela Properties: Jendela Properties: Jendela Properties: Jendela Properties: Jendela Properties: Pakai jendela ini untuk mengatur hal-hal yang menyangkut persegi empat.
Tapi sebelumnya, kita buat sebuah
persegi empat di atas kanvas menggunakan
Rectangle Tool. Buatlah sebesar ukuran
gambar ini. Untuk saat ini, Anda bisa
menggunakan warna apa pun.
22 KREASI DESAIN GRAFIS 22 KREASI DESAIN GRAFIS 22 KREASI DESAIN GRAFIS 22 KREASI DESAIN GRAFIS 22 KREASI DESAIN GRAFIS
11
CHIP | Bonus
Warna Gradasi: Warna Gradasi: Warna Gradasi: Warna Gradasi: Warna Gradasi: Kita ubah warna solid menjadi
warna gradasi seperti di atas.
Sekarang, aktifkan jendela Layers
dengan mengklik menu Window > Layers.
Di sana, kita melihat dua buah sublayer,
yaitu Rectangle dan Bitmap. Lihat jendela
Layers berikut ini.
Jendela Layers: Jendela Layers: Jendela Layers: Jendela Layers: Jendela Layers: Dua buah objek di dalam jendela
Layers.
Klik sublayer Bitmap dan tekan tombol
Shift+tombol kiri mouse pada sublayer
Rectangle. Ini akan membuat dua buah
sublayer itu dalam keadaan terseleksi.
Kalau sudah begini, kita bisa melakukan
tindakan-tindakan selanjutnya. Klik menu
Modify > Mask > Group as Mask. Hasilnya
tampak pada gambar-gambar berikut ini.
Teknik seperti ini persis seperti yang
dulu kita lakukan saat membuat gambar di
dalam teks. Hasil maupun caranya tidak ada
begitu banyak perubahan.
Memilih Dua Sublayer: Memilih Dua Sublayer: Memilih Dua Sublayer: Memilih Dua Sublayer: Memilih Dua Sublayer: Pilih kedua sublayer agar
prosesnya berjalan dengan baik.
Hasil Fade Image: Hasil Fade Image: Hasil Fade Image: Hasil Fade Image: Hasil Fade Image: Beginilah hasil fade image
yang akan Anda dapatkan.
Kreasi Lain: Kreasi Lain: Kreasi Lain: Kreasi Lain: Kreasi Lain: Jika Anda menggunakan kreasi
warna gradasi yang berbeda maka hasil yang
akan Anda dapatkan juga akan berbeda. Anda
bisa memilih tipe gradasi seperti Waves,
misalnya, untuk membuat hasil seperti di atas.
12
CHIP | Bonus
F FF FFade Image Ins ade Image Ins ade Image Ins ade Image Ins ade Image Inst tt ttan an an an an
Pada latihan sebelumnya, kita belajar untuk membuat kreasi Fade
Image secara manual, yaitu menggunakan teknik Masking. Pada
latihan berikut ini, kita akan menciptakan kreasi Fade Image secara
langsung, yaitu menggunakan salah satu fasilitas yang telah
disediakan oleh Fireworks MX 2004.
Kreasi 7
Kreasi Fade
Image Instan
Trik yang akan kita lakukan kali ini cukup
mudah karena kita hanya memanfaatkan
fasilitas standar yang ada di Fireworks MX
2004 saja. Jika Anda ingin tahu rahasia di
balik pembuatan Fade Image Instan yang
akan kita lakukan ini, Anda bisa melihat
caranya pada latihan sebelum ini. Sedang-
kan kali ini, kita hanya memanfaatkan
fasilitas yang telah ada saja. Pertama-tama,
bukalah file lat7.jpg sebagai bahan latihan
Anda.
Foto Latihan: Foto Latihan: Foto Latihan: Foto Latihan: Foto Latihan: Anda dapat memanfaatkan foto di
atas sebagai bahan latihan.
Klik menu Commands > Creative >
Fade Image. Pilihlah salah satu model Fade
Image yang ada di sana.
Pilih Salah Satu: Pilih Salah Satu: Pilih Salah Satu: Pilih Salah Satu: Pilih Salah Satu: Ambil salah satu model Fade
Image yang ada di sana.
Gambar-gambar di bawah ini me-
rupakan beberapa hasil dari pilihan-pilihan
Fade Image yang ada di Fireworks MX 2004.
22 KREASI DESAIN GRAFIS 22 KREASI DESAIN GRAFIS 22 KREASI DESAIN GRAFIS 22 KREASI DESAIN GRAFIS 22 KREASI DESAIN GRAFIS
13
CHIP | Bonus
Kreasi Sephia Kreasi Sephia Kreasi Sephia Kreasi Sephia Kreasi Sephia
Warna sephia adalah warna coklat muda yang mengesankan
nuansa tua pada gambar yang diberi warna ini. Untuk
menciptakan warna sephia, Anda bisa menggunakan
beragam cara, baik manual maupun otomatis. Kita akan
mempelajari kedua teknik itu pada bagian ini.
Kreasi 8
Kreasi Warna
Sephia
Lewat trik yang akan kita pelajari nanti, kita
akan mengubah warna sebuah foto menjadi
warna sephia. Anda bisa menggunakan foto
apa pun dengan warna apa pun juga. Itu
artinya, foto penuh warna atau foto hitam
putih tetap bisa diubah menjadi warna
sephia. Dalam buku ini, tersedia file
lat8contoh.jpg yang dapat Anda jadikan
bahan latihan.
Foto Latihan: Foto Latihan: Foto Latihan: Foto Latihan: Foto Latihan: Anda bisa menggunakan foto
latihan apa pun termasuk foto di atas.
Kini, kita akan mengubahnya menjadi
warna sephia secara instan. Caranya cukup
simpel, klik menu Commands > Creative
> Convert to Sephia Tone. Dalam sekejap,
warna-warna yang ada di dalam foto
berubah menjadi warna coklat. Inilah hasil
yang akan Anda dapatkan.
Hasil Akhir: Hasil Akhir: Hasil Akhir: Hasil Akhir: Hasil Akhir: Beginilah hasil akhir yang akan Anda
dapatkan.
Sekarang, Anda tahu bagaimana
caranya membuat warna sephia secara
otomatis. Kalau sudah begini, kita perlu
mengenal teknik membuat warna sephia
secara manual. Triknya cukup mudah.
Hanya saja, kita butuh rumus pencampuran
warna agar di dalam kanvas muncul warna
sephia seperti kita harapkan.
Pertama-tama, batalkan warna sephia
yang ada di dalam kanvas yang kita buat
menggunakan Creative Commands tadi.
Klik menu Edit > Undo. Dengan
demikian, gambar kembali normal.
Kalau sudah, klik menu Filters > Ad-
just Color > Hue/Saturation sampai
muncul jendela Hue/Saturation seperti
gambar berikut. Yang harus kita lakukan
selanjutnya adalah mencampur tiap-tiap
unsur menjadi warna sephia.
14
CHIP | Bonus
Hue/Saturation: Hue/Saturation: Hue/Saturation: Hue/Saturation: Hue/Saturation: Jendela Hue/Saturation bisa
kita pakai untuk mewarnai foto.
Klik check box Colorize yang ada di situ
dan masukkan rumus warna seperti tersaji
pada gambar di bawah ini.
Mengatur Hue/Saturation: Mengatur Hue/Saturation: Mengatur Hue/Saturation: Mengatur Hue/Saturation: Mengatur Hue/Saturation: Pakai kombinasi
setting di atas dan Anda akan mendapat warna
sephia.
Warna Sephia Lewat Hue/Saturation: Warna Sephia Lewat Hue/Saturation: Warna Sephia Lewat Hue/Saturation: Warna Sephia Lewat Hue/Saturation: Warna Sephia Lewat Hue/Saturation: Beginilah
kreasi warna sephia yang dihasilkan
menggunakan Hue/Saturation.
Yang menarik adalah, ketika Anda
mengatur warna sephia menggunakan Hue/
Saturation, Anda bisa mengatur seberapa
gelap atau terang warna coklat yang akan
dihasilkannya. Itu artinya, variasi-variasinya
sangat terbuka lebar. Lihat beberapa contoh
gambar di bawah ini yang menunjukkan
beragam kreasi warna sephia dengan berbagai
ketajaman.
Beragam Warna Sephia: Beragam Warna Sephia: Beragam Warna Sephia: Beragam Warna Sephia: Beragam Warna Sephia: Lihat beragam warna-
warna sephia yang tampak pada screenshot-
screenshot foto di atas.
Anda mungkin juga menyukai
- Nama: Heri Kelas: 2 TI A NIM: 2011302012Dokumen4 halamanNama: Heri Kelas: 2 TI A NIM: 2011302012Heri SajaBelum ada peringkat
- Pengantar KEWIRAUSAHAAN - Politeknik Aceh - IT 3ADokumen12 halamanPengantar KEWIRAUSAHAAN - Politeknik Aceh - IT 3AHeri SajaBelum ada peringkat
- SP 17 Efek Teks FantastisDokumen18 halamanSP 17 Efek Teks FantastisHeri SajaBelum ada peringkat
- Panduan Lengkap Memakai Adobe Photoshop cs1 PDFDokumen44 halamanPanduan Lengkap Memakai Adobe Photoshop cs1 PDFGanjar NugrahaBelum ada peringkat
- SP 16 Kiat Praktis Mempercantik FotoDokumen11 halamanSP 16 Kiat Praktis Mempercantik FotoHeri SajaBelum ada peringkat