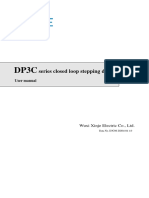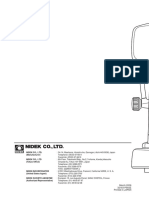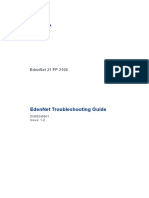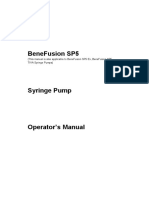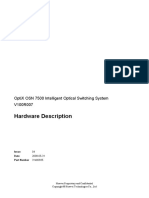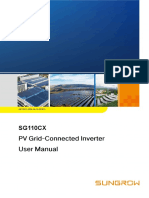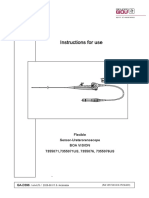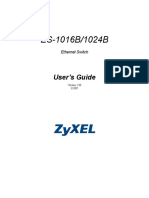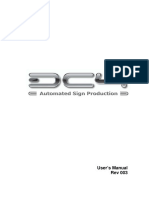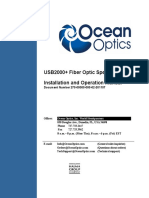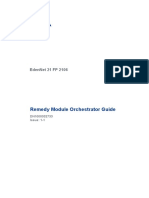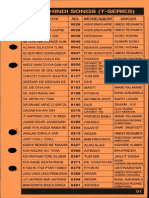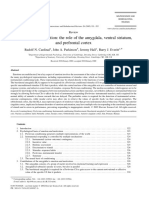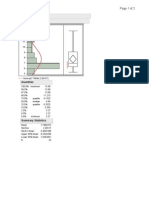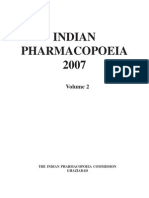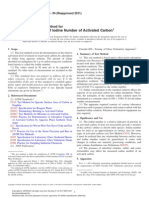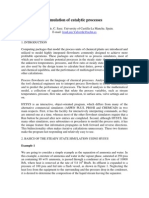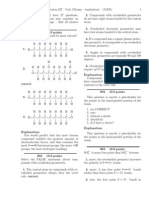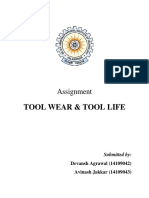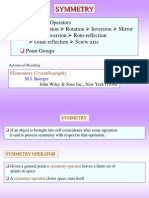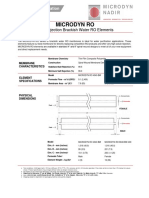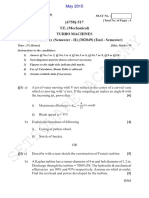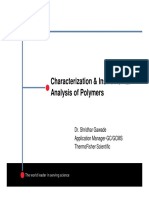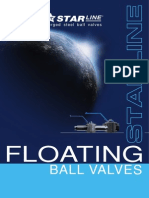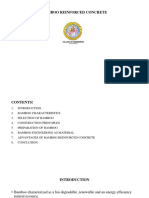And Neofox Sport Installation and Operation Manual Document Number 013-20000-009-02-201203
Diunggah oleh
aragorn26Judul Asli
Hak Cipta
Format Tersedia
Bagikan dokumen Ini
Apakah menurut Anda dokumen ini bermanfaat?
Apakah konten ini tidak pantas?
Laporkan Dokumen IniHak Cipta:
Format Tersedia
And Neofox Sport Installation and Operation Manual Document Number 013-20000-009-02-201203
Diunggah oleh
aragorn26Hak Cipta:
Format Tersedia
and NeoFox Sport
Installation and Operation Manual
Document Number 013-20000-009-02-201203
Offices: Ocean Optics, Inc. World Headquarters
830 Douglas Ave., Dunedin, FL, USA 34698
Phone 727.733.2447
Fax 727.733.3962
8 a.m. 8 p.m. (Mon-Thu), 8 a.m. 6 p.m. (Fri) EST
E-mail: Info@OceanOptics.com (General sales inquiries)
Orders@OceanOptics.com (Questions about orders)
TechSupport@OceanOptics.com (Technical support)
Additional
Offices:
Ocean Optics Asia
137 Xianxia Road, Suite 1802, Changning District, Shanghai, PRC. 200051
Phone 86.21.5206.8686
Fax 86.21.5206.8686
E-Mail Sun.Ling@OceanOptics.com
Ocean Optics EMEA
Geograaf 24, 6921 EW DUIVEN, The Netherlands
Phone 31-(0)26-3190500
Fax 31-(0)26-3190505
E-Mail Info@OceanOptics.eu
Copyright 2010 Ocean Optics, Inc.
All rights reserved. No part of this publication may be reproduced, stored in a retrieval system, or transmitted, by any means, electronic,
mechanical, photocopying, recording, or otherwise, without written permission from Ocean Optics, Inc.
This manual is sold as part of an order and subject to the condition that it shall not, by way of trade or otherwise, be lent, re-sold, hired out or
otherwise circulated without the prior consent of Ocean Optics, Inc. in any form of binding or cover other than that in which it is published.
Trademarks
All products and services herein are the trademarks, service marks, registered trademarks or registered service marks of their respective owners.
Limit of Liability
Ocean Optics has made every effort to make this manual as complete and as accurate as possible, but no warranty or fitness is implied. The
information provided is on an as is basis. Ocean Optics, Inc. shall have neither liability nor responsibility to any person or entity with respect to
any loss or damages arising from the information contained in this manual.
Important Safety Notices
WARNINGS
1. Intense UV radiation is emitted from the NeoFox LED. Do not look directly at the
LED output with the naked eye once the SMA cap is removed. To verify there is
power to the instrument, place a white piece of paper in front of LED 1.
2. Do not open the instrument case. High voltage is present. There are no
serviceable parts inside. Return the instrument to the factory for service.
013-20000-009-02-201203 i
Important Safety Notices
ii 013-20000-009-02-201203
Table of Contents
About This Manual .......................................................................................................... vii
Document Purpose and Intended Audience.............................................................................. vii
Whats New in this Document ................................................................................................... vii
Document Summary.................................................................................................................. vii
Product-Related Documentation ............................................................................................... vii
Safety and Compliance ............................................................................................................. vii
Chapter 1: Introduction ......................................................................1
NeoFox System Overview............................................................................................... 1
NeoFox ...................................................................................................................................... 1
NeoFox Sport ............................................................................................................................ 2
Features..................................................................................................................................... 2
Oxygen Sensor Probes ................................................................................................... 2
Software .......................................................................................................................... 3
Applications..................................................................................................................... 3
Shipment Components.................................................................................................... 3
NeoFox ...................................................................................................................................... 3
NeoFox Sport ............................................................................................................................ 4
Additional Recommended Equipment ............................................................................. 4
Chapter 2: Installation ........................................................................7
Overview ......................................................................................................................... 7
Software Installation........................................................................................................ 7
Hardware Installation....................................................................................................... 10
Installing NeoFox Hardware Drivers................................................................................ 12
Installing Hardware Drivers Using Windows XP ....................................................................... 12
Installing Hardware Drivers Using Windows Vista .................................................................... 14
Chapter 3: Using NeoFox with NeoFox Viewer Software ................17
Overview ......................................................................................................................... 17
013-20000-009-02-201203 iii
Table of Contents
iv 013-20000-009-02-201203
Entering a New Event...................................................................................................... 18
Data Logging................................................................................................................... 18
Advanced Settings .......................................................................................................... 19
Setup ......................................................................................................................................... 20
Status......................................................................................................................................... 21
Advanced Status ....................................................................................................................... 22
Advanced Settings..................................................................................................................... 22
Sensor Type Selection .................................................................................................... 24
APD Voltage.................................................................................................................... 24
Calibrating the Probe....................................................................................................... 25
Multipoint Calibration................................................................................................................. 25
Two-Point Calibration ................................................................................................................ 27
Single Point Reset ........................................................................................................... 30
Single Point Reset Control ........................................................................................................ 32
Saved Settings ................................................................................................................ 33
Saving Data..................................................................................................................... 35
NeoFox Communication Interfaces ................................................................................. 36
Saving/Restoring Chart Layouts...................................................................................... 36
Saving Settings.......................................................................................................................... 37
Resetting Saved Settings .......................................................................................................... 37
Chapter 4: Using NeoFox Sport .........................................................39
Overview ......................................................................................................................... 39
NeoFox Sport Features ................................................................................................... 39
NeoFox Sport Menu ........................................................................................................ 40
Setting Up the NeoFox Sport .......................................................................................... 43
Performing a Single Point Reset in the Field................................................................... 44
Data Logging / Saving Data ............................................................................................ 45
Logging Data ............................................................................................................................. 45
Viewing the Data Log File Name............................................................................................... 46
Setting the Data Logging Interval .............................................................................................. 46
Data Log File Format................................................................................................................. 46
NeoFox Sport Saved Settings ......................................................................................... 47
Low Battery Detector ....................................................................................................... 47
Appendix A: Specifications................................................................48
Table of Contents
013-20000-009-02-201203 v
Appendix B: Maintenance ..................................................................50
Updating Firmware.......................................................................................................... 50
Updating Software........................................................................................................... 50
Troubleshooting............................................................................................................... 51
Appendix C: Analog Output ...............................................................54
Analog Output Connector ................................................................................................ 54
Configuring Analog Voltage Output Channel with NeoFox Viewer ........................................... 54
Configuring the Analog Current Output Channel with NeoFox Viewer ..................................... 55
Selecting a Data Source............................................................................................................ 56
Selecting a Data Range............................................................................................................. 57
Saving the Analog Output Settings ........................................................................................... 58
Analog Output Pinouts .................................................................................................... 58
Analog Output Parameters List ....................................................................................... 59
Analog Output Specifications .......................................................................................... 59
Interfacing to the 4-20mA Output .................................................................................... 60
4-20 mA Loop Voltage Supply......................................................................................... 60
4-20 mA Isolation ............................................................................................................ 61
Resistor / Volt Meter ........................................................................................................ 62
Appendix D: Calculating Drift Per Sensor ........................................64
Index.....................................................................................................66
Table of Contents
vi 013-20000-009-02-201203
About This Manual
Document Purpose and Intended Audience
This document provides the users of the NeoFox and NeoFox Sport with instructions for setting up,
calibrating and performing experiments with their equipment.
Whats New in this Document
This version of the NeoFox Installation and Operation Manual updates for the firmware version 4.0
release.
Document Summary
Chapter Description
Chapter 1: Introduction Contains descriptive information about the NeoFox. It also
provides a list of system requirements, interface options, and
shipment components.
Chapter 2: Installation Provides installation instructions.
Chapter 3: Using NeoFox Contains steps to operate NeoFox Viewer software with the
NeoFox hardware. Also contains steps for restoring screen
defaults.
Chapter 4: Using NeoFox Sport Contains the menu structure and operational information for
the NeoFox Sport.
Appendix A: Specifications Lists NeoFox specifications.
Appendix B: Maintenance Contains information for updating firmware and software and a
troubleshooting table.
Appendix C: Analog Output Provides information about NeoFoxs analog output connector.
Product-Related Documentation
You can access documentation for Ocean Optics products by visiting our website at
http://www.oceanoptics.com. Select Technical Operating Instructions, then choose the appropriate
document from the available drop-down lists. Or, use the Search by Model Number field at the bottom
of the web page.
013-20000-009-02-201203 vii
About This Manual
viii 013-20000-009-02-201203
Jaz Installation and Operation Manual
Detailed instructions for the Oxygen Sensor Probes are located at:
http://www.oceanoptics.com/technical/NEW OOISensors FOXY Manual.pdf
Engineering-level documentation is located on our website at Technical Engineering Docs.
NeoFox Calibration Engineering Note
NeoFox Communication Interfaces Engineering Note
You can also access operating instructions for Ocean Optics products from the Software and Technical
Resources CD that ships with the product.
Safety and Compliance
This equipment has been tested and found to comply with the limits for a Class A digital device, pursuant
to Part 15 of the FCC Rules. These limits are designed to provide reasonable protection against harmful
interference when the equipment is operated in a commercial environment. This equipment generates,
uses, and can radiate radio frequency energy and, if not installed and used in accordance with the
instruction manual, may cause harmful interference to radio communications. Operation of this equipment
in a residential area is likely to cause harmful interference in which the user will be required to correct the
interference at his own expense.
WARNING: The authority to operate this equipment is conditioned by the requirement that no
modifications will be made to the equipment unless the changes or modifications are expressly approved
by the manufacturer.
Chapter 1
Introduction
NeoFox System Overview
The NeoFox is a device for measuring fluorescence lifetime, phase and intensity. It uses LED excitation
and photodiode detection with filter-based wavelength selection for easy experimental set-up and control.
Because the unit is self-contained, it is invariant to fiber bending and stray light, and has a wide dynamic
range of optical intensity as well as low optical and electronic crosstalk, and low drift and phase noise.
Therefore, the NeoFox is especially useful for oxygen sensing applications where stability and sensitivity
to drift is important and where sample set-ups must be left undisturbed for long periods of time.
NeoFox
NeoFox is available as a compact, self-contained,
benchtop unit.
013-20000-009-02-201203 1
1: Introduction
2 013-20000-009-02-201203
NeoFox Sport
NeoFox Sport is available as a handheld oxygen-
sensing system with a phase fluorometer, an
onboard microprocessor with OLED display and a
battery module, or as part of the Jaz community of
stackable, modular and autonomous component
modules (limit of one sensor module per stack).
Features
NeoFox is a fluorescence-sensing detector for our optical sensors line and provides a viable alternative to
traditional chemical sensing devices. Our optical sensors consist of transducer materials, applied to the
tips of optical fibers or to substrates such as patches or cuvettes, which change optical properties in
response to specific analytes in their immediate environment.
Additional features that are available to NeoFox Sport users include:
Battery-powered operation
Real-time display of temperature and oxygen in various measurement units:
Gaseous oxygen partial pressure as a percentage of 1 ATM.
Gaseous oxygen partial pressure in Torr.
Dissolved oxygen partial pressure in ppm (parts per million)
Dissolved oxygen concentration in um/L (micromoles per liter)
Data logging of temperature and oxygen readings in units listed above.
In-field single point reset (also available on desktop NeoFox)
Oxygen Sensor Probes
The NeoFox is used with Ocean Optics NeoFox software and custom probes (priced separately). Ocean
Optics oxygen sensor probes are low-power, portable devices that offer high sensitivity, reversibility, and
stability. Their small size is useful for remote monitoring. What's more, the thin film used in the probe
tips consumes no oxygen, allowing for continuous contact with the sample. Ocean Optics oxygen sensors
offer other key advantages: they're ideal for viscous samples and are immune to interference caused by
pH change or from changes in ionic strength, salinity, and biofouling. The NeoFox supports the following
Ocean Optics sensors:
1: Introduction
013-20000-009-02-201203 3
FOXY Ocean Optics standard oxygen sensors designed for monitoring oxygen partial pressure
in gas and aqueous solutions. FOXY is a fiber optic fluorescence probe with proprietary oxygen-
sensing thin-film coating on the tip.
HIOXY Designed for monitoring oxygen partial pressure in nonaqueous vapors and solutions.
The sensor coating chemistry is compatible with oils, alcohols, and hydrocarbon-based vapors
and liquids.
FOSPOR A new generation of highly sensitive sensor coating for monitoring traces of oxygen
in gas and liquids.
See http://www.oceanoptics.com/products/probes.asp for more information on probes
available from Ocean Optics.
The NeoFox connects to a PC via USB connection and saves your data in an easy-to-use Microsoft Excel
format. NeoFox can be configured with single-channel LED excitation and detection, and modulation
frequencies to 100 kHz. The on-board pressure transducer measures atmospheric pressure.
Software
The NeoFox standalone module uses NeoFox Viewer software to display oxygen measurements on a
connected Windows XP PC. The NeoFox Sport can also use NeoFox Viewer software when connected to
a Windows XP PC, or it can be untethered from a computer and display some Oxygen measurements on
its OLED screen. See Chapter 4: Using NeoFox Sport for more information on the functionality of the
NeoFox Sport.
Applications
Typical applications include the following:
Bioprocess monitoring
Environmental applications (such as waste water management)
Life science
Modified Atmosphere Packaging (MAP)
Shipment Components
NeoFox
The following equipment and information ships with the standalone NeoFox:
NeoFox Unit
1: Introduction
4 013-20000-009-02-201203
5V Power Adapter
Mini USB Cable
Software and Technical Resources CD
Each order ships with the Ocean Optics Software and Resources CD. This disc contains software,
operating instructions, and product information for all Ocean Optics software, spectrometers, and
spectroscopic accessories. You need Adobe Acrobat Reader version 6.0 or higher to view these
files. Ocean Optics includes the Adobe Acrobat Reader on the Software and Technical Resources
CD.
NeoFox CD
This CD contains this manual and the NeoFox Viewer software.
Packing List
The packing list is inside a plastic bag attached to the outside of the shipment box (the invoice
arrives separately). It lists all items in the order, the shipping and billing addresses, and any items
on back order.
NeoFox Sport
The following equipment and information ships with the NeoFox Sport:
Jaz stack with the NeoFox Sport module(s)
See your Jaz manual for more information about what ships with Jaz (refer to Product-Related
Documentation).
SD card containing the neofox.cal calibration file
Software and Technical Resources CD
NeoFox CD
Packing List
Additional Recommended Equipment
NeoFox Viewer Software
Temperature Probe
FOXY, HIOXY or FOSPOR Oxygen Sensor Probe
RedEye
Patches (FOXY, HIOXY and FOSPOR)
1: Introduction
013-20000-009-02-201203 5
FOXY-CAL, HIOXY-CAL, FOSPOR-CAL
This is an optional factory calibration service for environments from 0 to 80C.
Bifurcated Fibers
21-02 SMA Splice Bushing
This in-line adapter connects the probe to the fiber assembly.
1: Introduction
6 013-20000-009-02-201203
Chapter 2
Installation
Overview
There are two steps to completely installing the NeoFox system onto your computer.
First, you must install the NeoFox Viewer software. This is done by running the NeoFox-Viewer
Setup.msi installer program for XP systems or the NeoFox-Vista.msi installer for Vista systems.
The second step is to properly install the NeoFox hardware drivers. To do this, plug in the device
and wait for the new hardware wizard to run.
You must install the NeoFox Viewer software application prior to connecting the NeoFox unit to the
computer to install the drivers required for the hardware. If you do not install the software first, the
system will not properly recognize the NeoFox hardware.
CAUTION
Do not connect the NeoFox unit to the PC prior to installing the NeoFox Viewer software.
Software Installation
You can install the NeoFox Viewer software from either the CD that came with your NeoFox unit or from
the Ocean Optics website.
Use the following procedure to install NeoFox Viewer software on a Windows XP PC. The process on
Windows Vista machines is very similar. The important thing to note is to make sure to install the driver
from the specific location within the NeoFox Viewer\USB Driver directory.
Note
You may be prompted to install .NET runtime libraries if you do not already have them installed
on your computer. You can select to install them from the Internet, or you can run the vc-redist-
setup.exe program located on your NeoFox installation CD. However, this installation program
will also need to connect to the Internet to download the necessary files.
013-20000-009-02-201203 7
2: Installation
8 013-20000-009-02-201203
Procedure
To install the NeoFox software,
1. Close all other applications running on the PC.
2. Start the software installation process.
Installing from CD:
a. Insert the CD containing the NeoFox Viewer software.
b. Select the drive on your computer with the software CD.
c. Double-click on the NeoFox-Viewer Setup.msi installer program for Windows XP or the
NeoFox-Vista.msi installer for Vista computers. The installation wizard appears.
Installing from the Web:
d. Go to http://www.oceanoptics.com/technical/softwaredownloads.asp.
e. Right-click on NeoFox Viewer Software and select Save Target As to download the
executable to your machine.
f. Click Save. The installation begins.
g. Click Run. The NeoFox Viewer Setup screen appears.
3. Click Next. The Select Installation Folder screen appears. The default location is C:\Program
Files\Ocean Optics\NeoFox-Viewer\.
2: Installation
013-20000-009-02-201203 9
4. Click Next to select the default location, or browse to the desired location and click Next. You
are now ready to install the software.
5. Click Install. The Neofox Viewer installs at the selected location. This process can take several
minutes. When the software has successfully installed, the final Install Wizard screen appears.
2: Installation
10 013-20000-009-02-201203
6. Click Finish. Go to Hardware Installation.
Hardware Installation
WARNING
Ensure that the plastic caps are covering the two SMA connectors on the front of the
NeoFox unit. Intense UV radiation is emitted from the LEDS when the unit is powered-up.
Do NOT look directly at the LED output with the naked eye.
2: Installation
013-20000-009-02-201203 11
Procedure
1. Unpack the equipment and verify that you have all the necessary components (see Shipment
Components and Additional Recommended Equipment).
2. Connect power cord from the power supply that came with your NeoFox unit from back of unit to
an AC outlet. Do NOT look directly at the light being emitted with the naked eye.
Caution
Use only the power supply that came with your NeoFox unit. Using a different power supply
could damage your equipment.
3. Connect power cord from the power supply that came with your NeoFox unit from back of unit to
an AC outlet. Do NOT look directly at the light being emitted with the naked eye.
Note
On the NeoFox Sport hardware, there is a difference between the power connector on the DPU
module and the power connector on the NeoFox module. The external power connector on the
NeoFox module is the auxiliary power connector. It provides power only to the NeoFox module
itself. It will not charge the battery or provide power to the DPU. Very few users will ever need to
use the NeoFox modules auxiliary power connector.
4. Connect the NeoFox unit to your computer using the USB cable. See Installing NeoFox
Hardware Drivers.
Note
On the NeoFox Sport hardware, there is a difference between the USB connector on the DPU
module and the USB connector on the NeoFox module. The USB connector on the NeoFox
module is the NeoFox Sports primary USB connector. When the USB cable is attached to the
NeoFox module and the stack power on, you can interact with the NeoFox module through the
NeoFox Viewer software. The USB connector on the DPU is the units auxiliary USB connector.
You will not be able to interact with the device in NeoFox Viewer if you have plugged the USB
cable into the DPU module. You will only want to use this USB port if you need to update the
DPU firmware.
5. Connect the temperature probe (if you have one) to the rear panel of the NeoFox unit.
6. Locate the bifurcated fiber that came with the system. This optical fiber assembly has a Y
shaped design.
7. Connect one arm (it doesnt matter which one) of the bifurcated end of the probe fiber to LED
connector and the other arm to the Detector connector on front of unit.
2: Installation
12 013-20000-009-02-201203
8. If you are using an Oxygen probe, locate the 21-02 SMA Splice Bushing that came with the
probe. This item is a 0.75" screw with two female ends. Screw one end of the splice bushing into
the SMA 905 connector on the end of the probe. If you are using the RedEye Patch, you dont
need the splice bushing.
Installing NeoFox Hardware Drivers
When you connect NeoFox to a computer for the first time using the USB cable, you must then install the
appropriate hardware drivers. This procedure differs, depending on whether you are using Windows XP
or Windows Vista as the operating system.
Installing Hardware Drivers Using Windows XP
The following Found New Hardware wizard appears when you first attach NeoFox to computers running
the XP operating system.
2: Installation
013-20000-009-02-201203 13
Procedure
1. From the first hardware wizard screen, select "No, not this time". Click Next. The next hardware
wizard screen appears.
2. Select Install the software Automatically (Recommended). Click Next. The system installs the
necessary driver software to operate your NeoFox device. The next hardware wizard screen
appears.
3. When the hardware driver installation completes successfully, the following screen appears:
2: Installation
14 013-20000-009-02-201203
Installing Hardware Drivers Using Windows Vista
The following Found New Hardware wizard appears when you first attach NeoFox to computers running
the Vista operating system.
Procedure
1. From the first Vista hardware wizard screen, select Locate and install driver software
(recommended). The next hardware wizard screen appears.
2. Select Dont search online. The next hardware wizard screen appears.
3. Select I dont have the disc. Show me other options. The next hardware wizard screen appears.
4. Select Browse my computer for driver software (advanced). The next hardware wizard screen
appears.
5. Highlight the driver_support directory (located beneath C:\Program Files\Ocean Optics\NeoFox-
Viewer) and click OK followed by Next. The next hardware wizard screen appears.
6. If the following screen appears, select Install this driver anyway.
2: Installation
013-20000-009-02-201203 15
7. When the hardware driver installation completes successfully, the following screen appears:
2: Installation
16 013-20000-009-02-201203
Chapter 3
Using NeoFox with NeoFox
Viewer Software
Overview
When you first display the NeoFox Viewer software, the basic NeoFox Viewer screen appears.
This screens controls enable you to perform the following actions:
Insert comments into the exported data file using the Enter New Event textbox. See Entering a
New Event for more information.
Set scans to average
Select the sensor type
013-20000-009-02-201203 17
3: Using NeoFox with NeoFox Viewer Software
18 013-20000-009-02-201203
Select Automatic or Manual Gain
Start/Stop Data Logging (see Data Logging)
Entering a New Event
The Enter New Event text box at the top of the screen enables you to insert your comments into a file
containing exported data. Your comment will appear in the Events column at the far right end of each row
of data.
You may enter multiple comments. Each comment is time stamped with the instant you clicked on the
Enter New Event field.
When you create the export data file, your comment(s) will appear on the row of data that most closely
corresponds to the time you created your comment.
Procedure
To enter a new comment:
1. Click the Enter New Event field at the top of the screen.
2. Enter your message into the text field.
3. Press the Enter key.
Data Logging
You can save a .csv file (useful for Microsoft Excel) via data logging. When you click the Start/Stop
Data Logging button on the main NeoFox Viewer screen, the Data Logging Control Panel screen
appears.
3: Using NeoFox with NeoFox Viewer Software
013-20000-009-02-201203 19
When you click Start Logging, samples are exported from that point onward and continue until you
click Stop Logging and then click Save Settings and Close Window.
Note
User-defined events entered in the Enter New Event field on the basic NeoFox Viewer screen
are not written to the data logging export file.
Field Description
Start Logging Initiates data logging process. Actual data logging does not start until you
click Save Settings and Close Window.
Stop Logging Click this button to stop data logging. Data logging does not actually stop
until you click Save Settings and Close Window.
Specify Output File Click Choose to select the file to which the data will be exported. If the file
already exists, you will be asked if you want to overwrite its contents.
Specify Logging Interval Select how frequently you want data records to be written to the log file.
Choose Columns to
Export
Select to export one of the following data types:
All Columns: Exports all available types of data
Standard: Exports a limited subset of the available data types (O
2
%,
Tau, temperature, pressure)
Close Window Without
Saving Changes
Closes this window. None of the changes that you have made will take
effect or be saved.
Save Settings and Close
Window
All changes that you have made on this window are saved. If you have
clicked Start Logging, data logging will start the moment you click Save
Settings and Close Window. If you have clicked Stop Logging, data
logging will stop the moment you click Save Settings and Close Window.
Advanced Settings
The NeoFox Viewer software provides a lot of information and features. However, most users will
probably only use these functions:
Oxygen reading: Use the pick list above the Oxygen Reading to select to display oxygen as O
2
%,
P (torr), pO
2
(torr), DO (ppm or mg/L), or DO (mol/L).
Sensor type selection: FOXY, HIOXY or FOSPOR
Calibration
Salinity Correction
This screen is available from the View | Advanced Settings menu.
3: Using NeoFox with NeoFox Viewer Software
20 013-20000-009-02-201203
NeoFox Viewer Advanced Settings Window
Note
If the controls on the right side of the screen seem to be disabled, stuck, or if they say Error even
after clicking the Manual Gain button ( ), the problem is likely that the firmware and
software versions are not compatible. You will then need to install the appropriate software
version onto your computer to use NeoFox. See Software Installation and Appendix B:
Maintenance for more information.
The Advanced Settings window contains the following tabs (bottom right corner of screen):
Setup
Status
Advanced Status
Advanced Settings
Setup
Setup allows you to perform such functions as Sensor Type Selection, adjusting the APD Voltage (for
firmware versions below 4.00), and Calibrating the Probe.
3: Using NeoFox with NeoFox Viewer Software
013-20000-009-02-201203 21
Status
Clicking on the Status tab displays the status information shown below.
3: Using NeoFox with NeoFox Viewer Software
22 013-20000-009-02-201203
Advanced Status
The Advanced Status tab displays the values of parameters such as Oxygen (base and converted), Tau,
etc. as shown below.
Advanced Settings
This tab displays the advanced settings shown below for sensor waveform, decay waveform, FFT and
salinity correction.
3: Using NeoFox with NeoFox Viewer Software
013-20000-009-02-201203 23
Setting Salinity Correction
NeoFox Viewer provides you with the capability to change the salinity correction setting from its default
setting of 0. Salinity correction applies to dissolved oxygen for PPM and M/L; it does not apply to
percentage.
Procedure
To change the salinity setting:
1. Double-click on the Salinity Calibration value (default is 0).
2. Type the new salinity value.
3. Press Enter.
3: Using NeoFox with NeoFox Viewer Software
24 013-20000-009-02-201203
Sensor Type Selection
Before using the software, you must select the appropriate sensor type from the three buttons in the
Sensor field on the right side of the screen. Choose FOXY, HIOXY, or FOSPOR.
APD Voltage
APD voltage is the voltage applied to the APD detector, which determines the detectors sensitivity
towards converting photons to electrical signal. This can be manually adjusted for firmware versions
below 4.0 if the signal level of the sensor appears to be low. For firmware versions 4.00 or above, this
parameter is set at the factory and cannot be changed.
Procedure
To manually adjust the signal level:
1. From the Basic View screen, select View | Advanced Settings to display the Advanced View
screen. Make sure that the Setup tab (lower right corner) is selected.
3: Using NeoFox with NeoFox Viewer Software
013-20000-009-02-201203 25
2. Click the button in the Gain field.
3. Slide the APD Voltage selector to the desired level.
4. Click the button in the Gain field.
Calibrating the Probe
When you access the software for the first time, the Oxygen field will be blank. To see an oxygen value,
you must first enter calibration information for the probe. This calibration information is unique for each
oxygen sensor probe itself, but is independent of the NeoFox hardware unit. Therefore, a new calibration
must be loaded each time a new sensor is added or before first use.
You have the option of purchasing a factory calibration for your Oxygen Sensor Probe (FOXY-CAL,
HIOXY-CAL, FOSPOR-CAL). If you have a factory calibration, follow the instructions for Multipoint
Calibration. If you do not have a factory calibration, follow the instructions for a Two-Point Calibration.
Multipoint Calibration
Follow these instructions if you purchased a factory calibration file for your sensor. This file can be found
on the NeoFox CD. To retrieve it, select Calibration from the Options menu.
3: Using NeoFox with NeoFox Viewer Software
26 013-20000-009-02-201203
Procedure
1. From the Main screen, select Options | Calibration.
2. Click the Setup tab. The Setup screen appears.
3. Under Select Sensor Calibration Method, choose Multi-Point Calibration.
4. Under Select How Temperature Is Measured, choose Use NeoFox Temperature Sensor.
5. Under Enter Sensor Type And Optional Data, choose the type of sensor and add the serial number
and any notes needed.
Note
Normalized decay time = 0/.
6. Click the button, then browse to the location of the factory calibration file on the
NeoFox CD.
7. Select the Multi-Point Calibration tab. The uploaded calibration table appears on the left side of
the screen. The curve-fitted graphs appear on the right side of the screen.
3: Using NeoFox with NeoFox Viewer Software
013-20000-009-02-201203 27
8. Click on button on the bottom right corner of the screen. The Computed
Calibration Constants table fills in on the bottom left corner of the screen.
9. Click the button to use the coefficients for oxygen calculation. A Download
Confirmation screen appears.
10. Click Yes to confirm the download and continue.
11. Proceed to the Single Point Reset.
Two-Point Calibration
If you want to do your own calibration instead of using a factory calibration, follow these Two-Point
Calibration instructions.
Procedure
1. From the Main screen, select Options | Calibration.
2. Click the Setup tab. The Setup screen appears.
3: Using NeoFox with NeoFox Viewer Software
28 013-20000-009-02-201203
3. Under Select Sensor Calibration Method, choose Two-Point Calibration.
4. Under Select How Temperature Will Be Measured, choose None (Two point calibration only).
5. Under Enter Sensor Type And Optional Data, choose the type of sensor and add the serial
number and any notes needed.
6. Select the Two-Point Calibration tab. You need two known concentrations of oxygen to perform
this calibration, one being the 0% oxygen concentration.
3: Using NeoFox with NeoFox Viewer Software
013-20000-009-02-201203 29
7. Expose your oxygen sensor to 0% oxygen and let the Tau value stabilize. You can observe the
Tau value on the bottom of the screen to determine when it stabilizes.
8. Click on the Use Current Tau for Point #1 box once the tau value is stable.
9. Expose your oxygen sensor to the second known concentration of oxygen. You can expose the
probe to ambient conditions in air, which is 20.9% oxygen.
10. Enter the known oxygen value in the O2% box for point #2.
11. Once the Tau value is stable, click on the Use Current Tau for Point #2 box.
12. Now that you have the two points of calibration, click anywhere in the graph chart displayed on
this screen. The two points will appear on the graph (circled in red on the figure above), which
will Compute Constants m and b.
13. To use this calibration for oxygen measurement, click the button. A Download
Confirmation screen appears.
14. Click Yes to confirm the download and continue. The main NeoFox Viewer window will now
display oxygen measurements.
3: Using NeoFox with NeoFox Viewer Software
30 013-20000-009-02-201203
Note
Normalized decay time = 0/.
Single Point Reset
A Single Point Reset must always be done after a Multipoint Calibration table is uploaded.
CAUTION
If any settings in the experimental setup change (APD gain, voltage, probe geometry, etc.), it
is strongly recommended that you do a Single Point Calibration to offset these changes. This
includes any gain setting changes or switching between NeoFox electronics units.
3: Using NeoFox with NeoFox Viewer Software
013-20000-009-02-201203 31
Procedure
To perform a Single Point Reset,
1. From the Main screen, select Options | Calibration.
2. Click the Setup tab.
3. Under Select Sensor Calibration Method, choose Single Point Calibration.
4. Under Select How Temperature Will Be Measured, choose Use NeoFox Temperature Sensor.
5. Select the Single Point Calibration tab. The Single Point Calibration screen appears.
6. Single point calibration is always performed within the calibration range. This is usually done in
ambient conditions at room temperature. Enter the known oxygen concentration the sensor is
exposed to in the Oxygen field. Enter the known temperature reading from the oxygen sensor in
the Temperature field. (The NeoFox temperature reading can be observed on the main NeoFox
Viewer window.)
7. Once the sensor is in stable condition with a stable Tau value, click on Use Current Tau.
8. To use this calibration for oxygen measurement, click on the graph, then click the
button. A Download Confirmation screen appears.
9. Click Yes to confirm the download and continue.
3: Using NeoFox with NeoFox Viewer Software
32 013-20000-009-02-201203
Si
ingle Point Reset control that allows you to perform a
trol is located in the center of the back of the NeoFox
t
xygen
Note
ngle Point Reset Control
Newer versions of the NeoFox hardware have a S
Single Point Reset without a computer. This con
unit. The control button itself is inside the recession so you will need a pointed object to reach it.
Before beginning a Single Point Reset using the hardware control, you must tell the device what percen
oxygen to calibrate against once you are in the field. By default, NeoFox will use the last percent o
value from a Single Point Reset, so the following procedure simulates a Single Point Reset to save that
value.
You must perform this setup procedure every time you change any of the devices calibration
settings because the Viewer may reset the SPR values to their defaults.
Procedure
t NeoFox to a computer and open the NeoFox Viewer software.
ion, do so now by clicking the Open
that you will be using for your single point reset in
air and the percent oxygen will be 20.9% of 1
7.
ut you should do so if possible.
oxygen value was saved correctly by cycling power to the device,
dure below and verifying that the oxygen changes to the set oxygen
In th
r temperature and oxygen probes into your single point reset conditions.
In the lab:
1. Connec
2. Select Options | Calibration to open the calibration screen.
3. If you have not already downloaded your multi-point calibrat
Calibration button, then clicking the Download button.
4. Click the Single Point Calibration button. A new tab will appear at the top of the window.
5. Click the new Single Point Calibration tab.
6. In the Oxygen field, enter the percent oxygen
the field. For most users, this will be ambient
ATM.
You do not necessarily need to enter tau and temperature to actually perform the single point
reset, b
8. Click the Download button.
9. Verify the Single Point Reset
then following the field proce
value.
e field:
1. Place you
3: Using NeoFox with NeoFox Viewer Software
013-20000-009-02-201203 33
2. Wait long enough for the temperature and tau values to settle this amount of time will vary
based on the probe type and the number of averages parameter. You should wait at least one
3. Single Point Reset button for at least five seconds. The Single Point Reset control button
is recessed in the center back of the NeoFox unit.
the temperature probe or the
ave selected for your device.
eans that all
minute.
Push the
After five seconds, NeoFox will use the following three values to perform the single point reset:
Tau will be the current value of Tau measured from the probe.
Temperature will be either the current temperature reading from
fixed temperature depending on which temperature source you h
If no temperature is selected, the SPR will not occur.
Percent oxygen will be the value that was set during the setup phase in the lab.
Once the Single Point Reset has been performed, NeoFox saves your settings. This m
of the parameters listed in Saved Settings will be saved in their current states.
Saved Settings
d onboard the NeoFox in its non-volatile memory. When the settings
are saved, the saved values will be loaded when the device turns on:
n
tion Factor
ttings
e
alue
eset Settings
en
ture
The following parameters are save
Measurement Parameters:
Duty Cycle Seconds o
Duty Cycle Seconds off
Number of Averages
Oxygen Units
Salinity Correc
Calibration Settings:
Temperature Se
Temperature Sourc
Fixed Temperature V
Calibration Method
Sensor Type
Single Point R
Single Point Tau
Single Point Oxyg
Single Point Tempera
3: Using NeoFox with NeoFox Viewer Software
34 013-20000-009-02-201203
Two Point Calibration Settings
Two Point Tau0
Two Point Tau1
Two Point Oxygen 0
ature
ration Coefficients : A0, A1, A2, B0, B1, B2, C0, C1, C2, T0,
e Point Adjusted Calibration Coefficients: A0, A1, A2, B0, B1, B2, C0, C1, C2, T0,
n tings:
tput Source
rface
alue
Type
e
Two Point Oxygen 1
Two Point Slope
Two Point Offset
Two Point Temper
Multipoint Calibration Settings
12 Multipoint Original Calib
T1, T2
12 Singl
T1, T2
alog Output Set A
Analog Voltage Ou
Analog Voltage Lower Bound
Analog Voltage Upper Bound
Analog Current Output Source
Analog Current Lower Bound
Analog Current Upper bound
C Jaz ommunication:
Enable Jaz Inte
Serial and USB Communication:
RS232 Divisor Latch
RS232 Divisor Add V
RS232 Divisor Mul Value
RS232 Enable
Uart Data Copy
Uart Data copy Mode
Uart Transmission Mod
Uart Send Alerts
3: Using NeoFox with NeoFox Viewer Software
013-20000-009-02-201203 35
Saving Data
You can save your NeoFox
in a .csv file, which is comp
data in either a .fxy file, which can be opened in a NeoFox Viewer window or
atible with Microsoft Excel. NeoFox saves data to a disk file until you request
it to stop or the application is shut down.
Procedures for saving both types of files are described below. See Data Logging for more information on
saving a .csv file.
Procedure
ment data in a .fxy file,
1. Select File | Save. A window appears displaying a file name with the date and the time the file
ment data in a .csv file,
the main screen. The Data Logging Control
To save the measure
was last saved.
2. Select the desired location to save the file.
Procedure
To save the measure
1. Click the Start/Stop Data Logging button from
Panel screen appears.
2. Click the Start Logging button.
4. Specify the logging interval.
3. Select the desired location to save the file.
3: Using NeoFox with NeoFox Viewer Software
36 013-20000-009-02-201203
5. Choose the data columns to export, either Standard or Extended (wide range of data). Standard
(recommended setting) includes the following:
erted O2
s and Close Window to save the data.
NeoFox Communication Interfaces
t using the NeoFox Viewer.
There are a number of ways to do so: Through the NeoFox DLL, through the NeoFox RS232 port (only
Time stamp (to tenth of a second)
Pressure
Temperature
Tau
% O2
Conv
6. Click Save Setting
You may wish to write programs to interface directly to the NeoFox withou
NeoFox-GT units with an F or later in the third digit of its serial number support RS232
communications), or through custom USB drivers. See the NeoFox Communication Interfaces
Engineering Note for more information.
Saving/Restoring Chart Layouts
yed charts. The following settings
can be saved and then restored:
ttings
displayed on multiple plotting areas within the chart window
from the menu.
e saved.
Res r
ph Layout from the menu.
NeoFox Viewer allows you to save and restore the layout of the displa
X-axis duration
Vertical height se
Y-axis scale settings
Type(s) of data being
Saving a Chart Layout
Procedure
1. Select View | Save Graph Layout
2. Specify the name of the file where the settings will b
to ing a Chart Layout
Procedure
1. Select View | Restore Gra
3: Using NeoFox with NeoFox Viewer Software
013-20000-009-02-201203 37
2. Enter the name of the file containing the saved setting(s).
Saving Settings
Procedure
the NeoFox Viewer,
reen.
will remain displayed as Enabled briefly before
reverting to Disabled.
3. rough the NeoFox Sport, select Save Settings from the O2 Setup Menu.
Note
To save these values in
1. Navigate to the Advanced Settings sc
2. Set the Flash Write parameter to Enabled. It
To save these settings th
When the device saves a parameter through a rite, it must save ALL of its savable settings
at the same time. Therefore, actions which ma r to save specific settings to memory will
flash w
y appea
actually save the entire set of savable parameters. Those actions include downloading calibration
data, performing a single point reset, or manually prompting a flash write by setting the Flashed
Write parameter to Enabled in the Advanced Settings Panel.
Resetting Saved Settings
al state.
gate to the Advanced Settings screen.
shortly
thereafter. When the device is reset, the saved values revert to their factory settings.
3.
Note
You can reset the saved settings to their origin
Procedure
1. Open the device in the NeoFox Viewer and navi
2. Set the value of the Flash Reset parameter to Enabled. This value may revert to disabled
Download your calibrations again after resetting the flash memory.
For devices with firmware version 4.00 or above, the APD Bias Voltage (displayed as DAC-APD
Gain) setting value persists through a flash reset.
3: Using NeoFox with NeoFox Viewer Software
38 013-20000-009-02-201203
Chapter 4
Using NeoFox Sport
Overview
The NeoFox Sport is a field-portable extension of the NeoFox oxygen measurement system. Users of the
NeoFox Sport have the ability to make real-time measurements in the field without a computer or external
power supply. To do this, the NeoFox Sport system uses the same NeoFox measurement hardware as the
desktop NeoFox system, but also includes a battery (to supply power) and a data processing unit (to
provide a user interface).
Because the NeoFox Sport uses the same measurement hardware as the standalone NeoFox, user
experience such as setup and measurement are common between both systems. Both systems can be
connected to a PC via USB and controlled through the NeoFox Viewer software. In fact, the user
interface for the desktop NeoFox and the NeoFox Sport are exactly the same.
This chapter contains information for using NeoFox Sport without the NeoFox Viewer software.
NeoFox Sport Features
Additional features that are available to NeoFox Sport users include:
Battery-powered operation.
Real-time display of temperature and oxygen in various measurement units:
Gaseous oxygen partial pressure as a percentage of 1 ATM.
Gaseous oxygen partial pressure in Torr.
Dissolved oxygen partial pressure in ppm (parts per million)
Dissolved oxygen concentration in m/L (micromoles per liter)
Gaseous oxygen concentration as a percentage of total pressure in Mole%
Atmospheric pressure from the on-board pressure sensor (in units kPa)
Data logging of temperature, oxygen and pressure readings in units listed above.
In-field single point reset (also available on desktop NeoFox)
013-20000-009-02-201203 39
4: Using NeoFox Sport
40 013-20000-009-02-201203
NeoFox Sport Menu
4: Using NeoFox Sport
013-20000-009-02-201203 41
4: Using NeoFox Sport
42 013-20000-009-02-201203
Menu Tree Description
Menu Item Description
Sensor
Readout
Enables you to view the sensed values for Time, O2, temperature and Tau. The
values displayed refresh every time a new sample is uploaded from NeoFox with the
appropriate values.
Prs Displays the atmospheric pressure measured by the on-board pressure sensor on the
NeoFox Sport.
O2 Displays the oxygen unit label and the current oxygen value.
Temp (C) Displays the algorithm temperature in degrees Celsius
Tau (s) Displays the value of tau (fluorescence lifetime)
Sensor Setup Allows you set the parameters shown below.
Single Pnt
Reset
Allows you to set the following parameter settings to be used when a single point
reset is performed:
Mole %: Default = 20.90%; Range = 000.00 100.00%
Temperature: Default = algorithm temperature; Range = 000.00 200.00 C
SPR Pressure (kPa): Default = On-board pressure sensor
Tau: Default = current value of Tau; Range = 00.000 50.0000
A message displays informing you that the single point reset has completed.
NOTE: NeoFox must be configured to Single Point mode through NeoFox Viewer.
Data Logging Allows you to enable datalogging to an SD card, set the datalogging interval and see
the filename used for the stored data. Default = current datalog interval. Range =
1000 99,999,999 ms
Oxygen Units Enables you to set the units in which the O2 data is displayed. Choose from %
PPO
2
%, ppm , torr and mol/L, mole%
Temperature Allows you to set the source of the temperature, either none, the sensor temperature
or a fixed temperature in degrees Celsius (Default = current value of fixed
temperature variable; Range = 0.0 200.0 C).
Pressure Allows you to set the source of the pressure: either none, the sensor pressure or a
fixed pressure in kPa (Default = current value of fixed pressure variable; Range = 0
200 kPa)
Averaging Set the running average of the measurements. Default = current value of variable.
Range = 1 300.
Duty Cycle Set the duty cycle time in seconds. Range = 1 999. Set Off time to 0 to make it
always run.
4: Using NeoFox Sport
013-20000-009-02-201203 43
Menu Item Description
Flashing On/Off Set the flashing status of the probe LED.
Save Settings Select Accept to save your settings or Cancel to discard them.
Sensor Info Displays sensor information: module ID, FPGA, controller and PCB revision level.
Setting Up the NeoFox Sport
Before using the NeoFox Sport in the field, you must download the appropriate sensor calibration to the
NeoFox device. This must be done with your NeoFox device connected to a computer.
Procedure
1. Connect the power supply to the DPU power jack (not the NeoFox auxiliary power jack).
2. Press the red power button ( ) to turn the device on.
3. Connect the USB cable between the USB port on the NeoFox module (not the DPU) and the
computer.
4. Start the NeoFox Viewer software. See Chapter 3: Using NeoFox with NeoFox Viewer Software.
5. Perform a calibration. See Calibrating the Probe.
6. Select the sensor type as appropriate.
7. Verify that the calibration has been downloaded to memory by cycling power to the device and
then taking a measurement.
Note
Once you are in the field, you will not be able to update this calibration. However, you will be
able to do a Single Point Reset.
4: Using NeoFox Sport
44 013-20000-009-02-201203
The following additional steps must be taken once after a flash reset has been performed. These steps are
required to let the device know that it should communicate with the NeoFox Sport DPU.
Procedure
1. In the NeoFox Viewer software, Select View | Advanced Settings.
2. Click on the Advanced Settings tab in the lower right-hand corner of the screen.
4. Scroll down to the Enable Jaz Interface parameter and set it to Enabled.
5. Set the Flash Write parameter to Enabled. It will remain displayed as Enabled briefly before
reverting to Disabled.
Performing a Single Point Reset in the Field
Once the calibration has been downloaded and the device is in the field, you should always perform a
Single Point Reset before beginning a measurement.
4: Using NeoFox Sport
013-20000-009-02-201203 45
CAUTION
If any settings in the experimental setup change (APD gain, voltage, probe geometry, etc.), it
is strongly recommended that you do a Single Point Calibration to offset these changes. This
includes any gain setting changes or switching between electronics units.
Procedure
1. On the NeoFox Sport, navigate to the Oxygen Sensor menu. This is the first screen that displays
when you power-on the unit.
Note
If there is an SD card with a boot application in one of the devices SD card slots, the device will
boot to that application. In this case, simply navigate to the root menu and select Oxygen Sensor
to bring up the correct oxygen sensor home screen.
2. Navigate to Sensor Setup | Single Pnt Reset.
3. Place your probe and temperature sensor in your sample and press the Accept button ( ).
4. Proceed through the Single Point Reset screens. A message appears to tell you that your single
point reset has completed.
Data Logging / Saving Data
NeoFox Sport provides you with the following functionality for logging/saving data:
Log data to an SD card
View the file name of the data log
Set the data logging interval
Logging Data
The NeoFox Sport allows you to log data to an SD card via the Oxygen Sensor | Sensor Setup | Data
Logging menu. When you select Turn datalog on from this menu, a log file is created on the SD card
and NeoFox Sport begins logging data automatically. The name of this log file is automatically generated
when the data log begins in the format nf_xxx.tsv, where xxx is a 3-digit number for a filename that does
not already exist in the NeoFox directory.
When you select Oxygen Sensor | Sensor Setup | Data Logging | Turn data log off, then the file will be
closed. A new file is created the next time you select Turn data log on.
4: Using NeoFox Sport
46 013-20000-009-02-201203
Viewing the Data Log File Name
You cannot set the file name, but you can view the name of the current log file by selecting Oxygen
Sensor | Sensor Setup | Data Logging | Data log filename.
Setting the Data Logging Interval
You can also set the data logging interval via the Oxygen Sensor | Sensor Setup | Data Logging | Data log
interval menu selection. This can be used to reduce the size of the log file. The minimum data log interval
is 1 second.
Data Log File Format
The datalog file is formatted as a tab separated value file. This file can be easily imported into Microsoft
Excel or comparable spreadsheet programs. A single sample in the data log is formatted as follows.
mi l l i second count <t ab> upl oad dat e <t ab> upl oad t i me <t ab> oxygen
<t ab> oxygen uni t l abel <t ab> al gor i t hmt emper at ur e <t ab> sensor
t emper at ur e <t ab> t au <t ab> al gor i t hmpr essur e <t ab> sensor pr essur e
Where:
Millisecond Count = The millisecond counter of the NeoFox device at the time of the actual sample.
Because this value is stored at the actual sampling time, this value is a more reliable timing metric than
the upload date and upload time fields.
Upload Date / Upload Time = These fields represent the date and time that the sample was uploaded to
the DPU.
Oxygen = The oxygen measurement (in whatever units are currently selected).
Oxygen Unit Label = The oxygen unit label; either ppm, %, Torr, or um/L
Algorithm Temperature = The temperature that was used to perform the conversion from Tau to Oxygen.
If the NeoFoxs temperature source parameter is set to:
Sensor temp, then this is the sensor temperature.
Fixed temp, then this is the fixed temperature value.
None, then this is 200.
Sensor Temperature = The sensor temperature (in degrees C).
Tau = The tau value (in microseconds).
Algorithm Pressure = The temperature that was used to perform the conversion from partial pressure of
Oxygen to concentration or mole%.
If the NeoFoxs pressure source parameter is set to:
Sensor Pressure, then this is the sensor pressure.
Fixed Pressure, then this is the fixed pressure value.
None, then this is 101 325.
Sensor Pressure = The pressure (in kPa).
4: Using NeoFox Sport
013-20000-009-02-201203 47
NeoFox Sport Saved Settings
Most of the parameters that can be set through the NeoFox Sports user menus can be saved to the
NeoFox Sport modules flash memory, which allows those settings to be restored the next time that the
device is powered on. See Saved Settings for a list of settings that can be saved.
To save the flash write settings, navigate to the Sensor Setup | Save Settings menu. Note that this saves
ALL of the savable parameters in their current state. Also, performing a Single Point Reset through the
DPU menu may result in all of the savable parameters being overwritten.
Low Battery Detector
The NeoFox Sport contains a low battery detector that prevents inaccurate readings in low battery
conditions. When the device detects that battery conditions are too low for reliable operation, its tau and
oxygen measurements will be set to 0 or -1. NeoFox disables its measurements shortly before the device
itself turns off.
Appendix A
Specifications
Specification Value
Parameters Measured Gasseous oxygen partial pressure, dissolved oxygen concentration,
temperature, pressure (via onboard pressure transducer)
Control Software Windows 2000/XP/Vista (32 and 64-bit) and Windows 7 (32-bit) control
software with data logging capability; controls include: modulation
frequency, data rate, signal averaging, APD gain, analog gain, LED
intensity
Sampling Rate Acquires data samples every 0.1 second
NOTE: This is not the response speed of the probe, just the rate at which
the probe is digitally sampled
Thermistor Probes Closed-end stainless steel tube with thermistor sensor mounted in tip; liquid
immersible rugged design; 1/8 NPT fitting; temperature range 0 to 75 C
Pressure Measurement On-board pressure transducer monitors atmospheric pressure
Input Power Approximately 2.5W @ 5V
Communications USB, 0-5V analog output; 4-20mA analog output. RS232 is available on the
NeoFox GT model with an F or greater in the third digit of its serial number.
NeoFox Sport
Upload Interval The NeoFox Sport uploads data from the NeoFox module at least once per
second in the Sport configuration. Alternate configurations may have lower
data rates.
Battery Life In the NeoFox Sport configuration, a fully charged, gently used battery will
last for approximately three hours.
013-20000-009-02-201203 48
4: Using NeoFox Sport
013-20000-009-02-201203 49
Appendix B
Maintenance
Updating Firmware
Do not unplug the device while the firmware is updating.
Caution
Do not download a firmware version that predates the version you received with your
NeoFox unit.
Procedure
1. Download the new NeoFox firmware image from
www.oceanoptics.com/technical/softwaredownloads.asp
2. Run Neofox Viewer and select Options|Firmware Update.
3. In the firmware update dialog, select Download, then choose the file that you just downloaded.
Updating Software
You can overwrite the previous installation.
Procedure
1. Download the installer for the latest version of the Neofox Viewer from the Ocean Optics
Software Downloads page: www.oceanoptics.com/technical/softwaredownloads.asp
2. Unzip the directory and then run the Setup.msi installer wizard.
013-20000-009-02-201203 50
B: Maintenance
013-20000-009-02-201203 51
Troubleshooting
Problem Possible Cause Suggested Solution
Clicking Download during a
Two-Point Calibration does not
change the measured values of
oxygen.
The Two-Point Calibration
was not performed correctly.
After scanning the tau values
a single click on the graph
area was not performed
Follow the Two-Point Calibration
instructions in this manual exactly as
written.
At startup, the devices controls
appear disabled, no values
display, or the device shows
other signs of not uploading
data.
The NeoFox drivers and
firmware versions are
incompatible.
Update the NeoFox firmware and
NeoFox Viewer software. See Error!
Reference source not found., as
well as Updating Software for more
information.
During hardware installation,
the Found New Hardware
Wizard cant find the driver or
.sys file for the NeoFox.
The NeoFox directory isnt
included in search.
When prompted, choose to install
from a specific location, then include
the NeoFox installation directory in
your search. This directory is located
at C:\Program Files\Ocean
Optics\Neofox Viewer by default.
The drivers can be found in the USB
Drivers directory located here.
After running a VI that calls the
Neofox DLL, LabView crashes
when that VI is closed.
The VI passes a function in
the library an uninitialized
string.
The library functions generally
assume that any strings passed are
already initialized. Therefore, be
sure to pass only initialized strings.
Better error handling for this error
was added in DLL version 1.89, but
you should still use this convention
to avoid unnecessary complications.
After setting the display units to
anything other than ppm, the
display will not return to percent
oxygen.
Previous software version. This problem was resolved in
version 1.92 of the Neofox Viewer.
Contact Ocean Optics if you see this
error in a more recent software
version. Previously, this problem
was solved by reinstalling the
NeoFox Viewer software.
Percent oxygen is above 100 or
below 0.
Sensor probe has been
calibrated incorrectly.
Recalibrate the sensor probe.
A fatal error or critical error
warning message appears at
startup and prompts to continue
or exit the application. After
continuing, the FFT view does
not seem to work.
This problem seems to occur
when the application starts
with the FFT View Window
active.
Select Continue, then select the
waveform or decay form view. Close
the application and then restart. The
problem should not occur again. If
the problem persists, reinstall the
NeoFox Viewer software.
B: Maintenance
52 013-20000-009-02-201203
Problem Possible Cause Suggested Solution
A Single Point Reset was
performed, but the %O
2
reading
appears to be incorrect, even
when the same Tau value is
used in the Single Point Reset.
When performing the Single
Point Reset, the temperature
may have been set to 0 even
though a valid temperature
was entered in the
Temperature field. This is a
known issue with NeoFox
Viewer release 2.10 when
used with Firmware Version
2.0401.
After entering the desired value in
the Temperature field, click in one of
the other fields (Oxygen or Tau)
before clicking the click the
button.
If this does resolve the issue, retry
the Single Point Reset.
The HIOXY automatic
frequency setting defaults to 45
KHz instead of 100 KHz.
HIOXY calibrations performed
prior to 31 AUG 2009 yield
incorrect results on NeoFox
devices with updated firmware.
In Firmware Releases 2.03
and greater, the HIOXY
probes automatic frequency
setting has been changed
from 100 KHz to 45 KHz.
Using HIOXY probes
calibrated at 100 KHz will
produce incorrect results.
Using older NeoFox units
with new calibrations will
also produce incorrect
results.
If your HIOXY probe was calibrated
before 01 SEPT 2009, return it to
Ocean Optics for a full recalibration
at 45 KHz. Or, you can use firmware
version 2.02 available here:
http://www.oceanoptics.com/
technical/neofoxsupport.asp.
Or, you can enter the frequency
setting manually, although this is not
recommended.
The temperature probe reading
appears erratic or is drastically
incorrect.
Known issue with units
manufactured prior to August
2009.
Contact Ocean Optics Technical
Support.
The waveform windows or
settings / status windows are
displayed as popups instead of
being docked on the side of the
Main window
N/A All utility windows can be docked or
undocked by double-clicking the title
bar of the utility window.
B: Maintenance
013-20000-009-02-201203 53
Appendix C
Analog Output
Analog Output Connector
The Analog Output connector is located on the rear panel of the NeoFox unit.
There are two user programmable analog outputs available on the NeoFox as follows:
4-20 mA current source
0-5V voltage source
Analog threshold settings can be saved by the user to allow a NeoFox unit to operate in a stand alone
mode, outputting analog signals without input from a computer.
Configuring Analog Voltage Output Channel with NeoFox
Viewer
Procedure
1. Select the Advanced Settings tab on the Advanced View screen to view the advanced settings.
013-20000-009-02-201203 54
C: Analog Output
013-20000-009-02-201203 55
2. In the Advanced Settings tab, select an appropriate data source from the dropdown box located to
the right of the Voltage Output Source setting. For more info on valid sources, please see
Selecting a Data Source.
3. Select a valid lower bound for your represented data range by typing a number into the box
located to the right of the Analog Voltage Lower Bound setting. In some versions of the
Viewer software, this setting may be called Voltage Limit Minimum. For more information on
selecting a lower bound for your voltage, see Selecting a Data Range.
4. Select a valid upper bound for your represented data range by typing a number into the box
located to the right of the Analog Voltage Upper Bound setting. In some versions of the Viewer
software, this setting may be called Voltage Limit Maximum. For more information on
selecting an upper bound for your voltage, see Selecting a Data Range.
You can save your settings by enabling the Flash Write setting momentarily.
Configuring the Analog Current Output Channel with
NeoFox Viewer
Procedure
1. Select the Advanced Settings tab on the Advanced View screen to view the advanced settings.
C : Analog Output
56 013-20000-009-02-201203
2. Select an appropriate data source from the dropdown box located to the right of the Current
Output Source setting. For more info on valid sources, see Selecting a Data Source.
3. Select a valid lower bound for your represented data range by typing a number into the box
located to the right of the Analog Current Lower Bound setting. In some versions of the Viewer
software, this setting may be called Current Limit Minimum. For more information on selecting
a lower bound for your voltage, see Selecting a Data Range.
4. Select a valid upper bound for your represented data range by typing a number into the box
located to the right of the Analog Current Upper Bound setting. In some versions of the Viewer
software, this setting may be called Current Limit Maximum. For more information on
selecting a upper bound for your voltage, see Selecting a Data Range.
You can save your settings by enabling the Flash Write setting momentarily.
Selecting a Data Source
There are six potential data sources that can be driven by the NeoFox. The pressure mode is not currently
supported as an analog data source.
C: Analog Output
013-20000-009-02-201203 57
Mode Meaning
0 Off
This mode does not actually turn the current source off. Instead it sets the current source to 4
mA and the voltage source to 0 V. It does not reduce the units power draw.
1 Oxygen
This is the standard percent oxygen mode. The data source will be percent oxygen, not a
converted unit such as ppm or torr. See Mode 5 for more information on these alternate units.
2 Temperature
Temperature (in degrees Celsius)
3 Pressure
Not yet supported
4 Tau
In microseconds
5 Alternate O
2
Units
In this mode, the dimensionless value of the alternate O2 value is compared with the lower
and upper bound parameters.
Selecting a Data Range
The data ranges of the analog outputs are fully adjustable through the lower bound and upper bound
settings in NeoFox Viewer. These settings are simply unitless values that are compared to the unitless
value of the data source.
Analog Voltage Boundaries
The analog voltage lower bound represents the value of the data source that corresponds to a 0 volt analog
output. The analog voltage upper bound represents the value of the data source that corresponds to a 5
volt analog output. Intermediate values are linearly scaled across this region to produce the appropriate
output. Values of the data source that fall outside this region result in output voltages that are either 0
volts or 5 volts depending on whether the value of the data source exceeds the upper bound (resulting in 5
V) or falls short of the lower bound (resulting in 0V).
C : Analog Output
58 013-20000-009-02-201203
Analog Current Boundaries
The analog current lower bound represents the value of the data source that corresponds to a 4 mA analog
output. The analog current upper bound represents the value of the data source that corresponds to a 20
mA analog current output. Intermediate values are linearly scaled across this region to produce the
appropriate output. Values of the data source that fall outside this region result in output currents that are
either 4mA or 20 mA depending on whether the value of the data source exceeds the upper bound
(resulting in 20 mA) or falls short of the lower bound (resulting in 4 mA).
Analog Data Range Example
As an example, consider the following. A user who is interested in using the analog voltage output to
monitor oxygen in the range from 4.5 ppm to 7 ppm would select the following settings. The result would
be that any ppm values below 4.5 ppm would result in an output of 0 volts and any values above 7 ppm
would result in 5 volts. In this case, 6.3 ppm would produce an analog voltage output of [(6.3 - 4.5) / (7 -
4.5)] * 5 = 3.6 volts.
Analog Voltage Source: 5 Alternate O2 Units
Analog Voltage Lower Bound: 4.5
Analog Voltage Upper Bound: 7.00
(Oxygen Units) DO ppm Water. (Selection of ppm as alternate O2 units)
Saving the Analog Output Settings
To save the analog output settings, open the Advanced Settings control panel and then select Enabled
from the dropdown box located to the right of the Flash Write setting. This box will momentarily
continue to display enabled, but will switch back to disabled when the unit has processed the
command.
Analog Output Pinouts
Caution
Be careful when wiring. Incorrect wiring could cause permanent damage to the unit.
View of Connector on Back of NeoFox Unit
1 = RS232 Rx
2 = 0-5V V+
3 = Current 4-20 - V- (Iout)
4 = Current 4-20 - V+
5 = RS232 Tx
6 = 0-5V / RS232 GND
This is the view looking at the connector on the back of the NeoFox, with power plug on the right
and the USB plug on the left. The connector is a standard PS-2 connector.
C: Analog Output
013-20000-009-02-201203 59
Analog Output Parameters List
NeoFox Viewer Parameter Potential Values
Voltage Output Source 0 Disable analog output
1 Oxygen
2 Temperature (not supported)
3 Pressure (not supported)
4 Tau
5 Alternate O
2
Units
Current Output Source 0 Disable analog output
1 Oxygen
2 Temperature (not supported)
3 Pressure (not supported)
4 Tau
5 Alternate O
2
Units
Analog Voltage Lower Bound (or Voltage
Limit Minimum)
<floating point value> - This floating point value represents
the lower bound of the represented range of the input
data. Must be < UBOUND and 0.
Analog Voltage Upper Bound (or Voltage
Limit Maximum)
<floating point value> - This floating point value represents
the upper bound of the represented range of the input
data. Must be > LBOUND.
Analog Current Lower Bound (or Current
Limit Minimum)
<floating point value> - This floating point value represents
the lower bound of the represented range of the input
data. Must be < UBOUND and 0.
Analog Current Upper Bound (or Current
Limit Maximum)
<floating point value> - This floating point value represents
the upper bound of the represented range of the input
data. Must be > L
Analog Output Specifications
Name Min Typ Max Conditions
4-20 mA Loop Voltage 11 V -- 24V R
Loop
= 2
4-20 mA Output Accuracy -- < 160 A -- 25C, V
Loop
= 12V, R
Loop
= 2
0-5V Output Accuracy -- < 50mV -- 25C
0-5V Output Resistance -- -- 250 --
C : Analog Output
60 013-20000-009-02-201203
Interfacing to the 4-20mA Output
The NeoFox includes a non-isolated 4-20 mA current sink that can be used to transmit oxygen,
temperature, or tau data. It is extremely important that you set up the interface for this output correctly, or
else irreparable damage to the NeoFox unit can occur.
The figure below shows a complete 4-20 mA loop and its 3 main components: the NeoFox unit, an
ammeter, and a voltage supply. In the diagram, the NeoFox unit is shown on the left and the customers
interface circuitry (voltage supply and ammeter) is on the right. Although they are drawn close together,
the NeoFox unit and the customers interface circuitry may be physically located far apart, connected by a
2-wire cable.
Typical 4-20 mA Interface
4-20 mA Loop Voltage Supply
As a simple current sink, NeoFox does not provide its own power for the current loop. The user must
provide an isolated power supply between 11 V and 30 V (measured at the input to the NeoFox unit) to
power the loop. This power supply must be completely separate from the NeoFox and its power supply;
the grounds of the Neofox and the supply cannot be connected together.
Most customers will use separate AC adapters to power their NeoFox unit and their interface circuitry.
Usually this will result in the two circuits floating with respect to each other so that the circuit will work
properly. However, it is important to note that NeoFox has a grounded metal case that is connected to its
circuit ground and its USB shell. Hence, customers who connect the NeoFoxs case ground to their
interface circuits case ground will find that the measurements are not correct. Some common situations
that could lead to unintended ground connections are the following:
A
Neofox
Unit
PIN 4
PIN 3
Loop
Voltage
Supply
Ammeter
C: Analog Output
013-20000-009-02-201203 61
Mounting both devices on a common metal surface (such as a DIN rail)
Connecting both devices to a single computer or USB hub
Using the same measurement device to measure the 0-5V output and the 4-20mA output. (The 0-
5V output is referenced to the NeoFox circuit ground.)
Using the same measurement device to communicate with NeoFox via RS232 and to measure the
output of the 4-20 mA output. (RS232 is only available in NeoFox GT models with an F or
greater in the third digit of its serial number, which are available by request).
Users should be aware of any possible connections between NeoFox and their interface circuits
when setting up their hardware.
4-20 mA Isolation
Some users (especially those in industrial settings) may need to use an isolated 4-20 mA loop.
Unfortunately, the current sink on the NeoFox unit is not isolated and is not suitable for use in
environments which may cause the loop voltage to exceed 30V. However, there are a number of third-
party products available that can convert the output of the NeoFox into an isolated 4-20 mA loop
transmitter.
Some suitable products include:
LPI-1
Manufacturer: A Pi (http://www.api-usa.com)
Suggested Vendor: Mod-tronic. (http://www.mod-tronic.com)
Part Number: LPI-1
Datasheet: http://www.api-usa.com/pdf/api/api_lpi-1_lpi-2.pdf
931S-A1A1N-IP1
Manufacturer: Rockwell Automation
Suggested Vendor: Varies by geographic region
Part Number: 931S-A1A1N-IP1
Datasheet:
http://www.ab.com/en/epub/catalogs/12768/229240/229268/10202439/10202445/tab3.ht
ml
931S-C1A2D-OP*
Manufacturer: Rockwell Automation
Suggested Vendor: Varies by geographic region
Part Number: 931S-C1A2D-OP
Datasheet:
http://www.ab.com/en/epub/catalogs/12768/229240/229268/10202439/10202445/tab9.ht
ml
*This part can be used to convert the 0-5V output of the NeoFox into a 4-20mA signal.
C : Analog Output
62 013-20000-009-02-201203
Resistor / Volt Meter
If an ammeter is not available, as is the case with many data acquisition systems, a voltmeter can be used
instead (see following figure). To use a voltage measurement system, users should select a low-
impedance resistor and a high-impedance voltage measurement instrument.
Be aware that there will be a voltage drop across the resistor that substracts from the loop voltage
supply. The voltage drop can be calculated as resistance times current. For example, a 100 Ohm resistor at
20 mA would have a 2 volt drop across it. If the power supply was 12 V, then the loop voltage would
actually measure under 10V and the system would be outside of specification (11V is the minimum
specified loop voltage). It is important to select a resistor that will not subtract too much from the loop
voltage.
C: Analog Output
013-20000-009-02-201203 63
Appendix D
Calculating Drift Per Sensor
Drift differs depending on the sensor formulation (FOXY, FOSPOR or HIOXY). See the table and
example below.
Stability (Continuous LED):
FOXY Formulation FOSPOR Formulation HIOXY Formulation
Lifetime Stability
(Tau):
0.0006 usec/ HR 0.003 usec/ HR 0.0002 usec/HR
Oxygen Stability %: 0.01% HR 0.005% HR 0.007% HR
Example: Calculate drift for a FOXY sensor probe while measuring a sample every 2.5 hours for 100
hours with the LED being lit for 1 minute:
Newdrift=reporteddrift*dutycycleon/dutycycleoff
Newdrift=0.01%/hr*(1min/(2.5hr*60min/hr))2.5*60convertshoursintominutes,
soastocanceloutthedimensions
Newdrift=0.01%/hr*(1min/150min)
Newdrift=0.01%/hr*(.0066)
Newdrift=0.000066%/hr
To run the experiment for 100 hours:
Newdrift=0.000066%/hr*100hrs
Newdrift=0.006%
013-20000-009-02-201203 64
C: Analog Output
013-20000-009-02-201203 65
Index
A
Adobe Acrobat Reader, 4
advanced settings, 19
Advanced Status tab, 22
analog current boundaries, 57
analog data range selection, 57
analog output, 53
connector, 53
parameters, 58
pinouts, 57
saving settings, 57
specifications, 58
Analog Output
configuring current output channel, 54
configuring voltage output channel, 53
analog voltage boundaries, 56
APD voltage, 24
applications, 3
B
battery detector, 46
C
calibration, 5
multipoint, 25
probe, 25
two-point, 27
chart layout
restore, 36
save, 36
Communication Interfaces, 36
D
data
saving, 35
data log file format, 45
data logging, 18
NeoFox Sport, 44
data range
selecting, 56
data source
selecting, 55
document
audience, vii
purpose, vii
summary, vii
E
enter new event, 17
Enter New Event field, 18
equipment
included, 3
recommended, 4
event
entering new, 18
F
features, 2
NeoFox Sport, 39
fiber, 5
firmware
updating, 49
FOSPOR, 3
FOXY, 3
H
hardware, 10
hardware drivers
installation, 12
Windows Vista, 14
Windows XP, 12
HIOXY, 3
I
Install
from CD, 8
from Web, 8
installation
hardware, 10
hardware drivers, 12
software, 7
013-20000-009-02-201203 66
C: Analog Output
013-20000-009-02-201203 67
isolation
4-20 mA loop, 60
L
log, 18
loop voltage supply, 59
M
menu
NeoFox Sport, 40
menu description
NeoFox Sport, 41
N
NeoFox
overview, 1
NeoFox Sport, 39
data logging, 44
features, 39
menu, 40
menu description, 41
saved settings, 46
setup, 42
single point reset, 43
NeoFox Viewer, 3, 19
new event
entering, 18
O
oxygen sensor probes, 2, 4
P
probe
calibrating, 25
oxygen sensor, 2, 4
temperature, 4
product-related documentation, vii
R
recommended equipment, 4
RedEye, 4
reset
single point, 30
restore
chart layout, 36
S
safety warnings, i
salinity correction, 23
save
chart layout, 36
saved settings, 33
NeoFox Sport, 46
sensor
oxygen, 2, 4
select type, 24
setup
NeoFox Sport, 42
Setup tab, 20
shipment components, 3
single point reset
NeoFox Sport, 43
Single Point Reset
control button, 32
single-point reset, 30
software, 3, 7, 19
NeoFox Viewer, 3
updating, 49
Software and Resources Library CD, 4
specifications, 47
Status tab, 21
T
tab
Advanced Status, 22
Setup, 20
Status, 21
troubleshooting, 50
U
updating, 49
W
what's new, vii
Anda mungkin juga menyukai
- Oo Usb650Dokumen26 halamanOo Usb650alexlhhcasBelum ada peringkat
- 9604552-00#3.10A Ocean 2014 - Users Manual - EnglishDokumen149 halaman9604552-00#3.10A Ocean 2014 - Users Manual - EnglishTedy XdxdBelum ada peringkat
- Spectrasuite Spectrometer Operating Software: Installation Installation and Operation ManualDokumen198 halamanSpectrasuite Spectrometer Operating Software: Installation Installation and Operation ManualJayson WuBelum ada peringkat
- USB2000 Operating InstructionsDokumen43 halamanUSB2000 Operating InstructionsJuan David ReyesBelum ada peringkat
- @V5000 English V3Dokumen100 halaman@V5000 English V3Nickhj LeeBelum ada peringkat
- UMIODDokumen78 halamanUMIODEisinhawer Medina SernaBelum ada peringkat
- 31501956-OptiX OSN 7500 Commissioning Guide (V100R007 - 01)Dokumen112 halaman31501956-OptiX OSN 7500 Commissioning Guide (V100R007 - 01)nguyenbaviet89Belum ada peringkat
- DP3C Closed Loop Step Driver ManualDokumen32 halamanDP3C Closed Loop Step Driver ManualNguyen QuanBelum ada peringkat
- Installation: Software User's Guide Document Number 000-20000-400-01-201108Dokumen56 halamanInstallation: Software User's Guide Document Number 000-20000-400-01-201108Dr-Murad AliBelum ada peringkat
- Spectrasuite Spectrometer Operating Software Installation Installation and Operation ManualDokumen198 halamanSpectrasuite Spectrometer Operating Software Installation Installation and Operation ManualSyam Mohan PMBelum ada peringkat
- Huawei Optical Network Maintenance Reference NA-20110812-CDokumen95 halamanHuawei Optical Network Maintenance Reference NA-20110812-Cscribd01Belum ada peringkat
- Manual Dh2000 DuvDokumen34 halamanManual Dh2000 DuvAndreu1287Belum ada peringkat
- Equipo Oftalmico A1 PDFDokumen188 halamanEquipo Oftalmico A1 PDFEnrique S OcampoBelum ada peringkat
- UploadedFile 129761301600058750Dokumen198 halamanUploadedFile 129761301600058750Rocío MapacheBelum ada peringkat
- Vitrea 6,7 ReleaseNotesDokumen21 halamanVitrea 6,7 ReleaseNotesОлександр БіликBelum ada peringkat
- Sas1-B020-B Ug-2832hsweg04Dokumen26 halamanSas1-B020-B Ug-2832hsweg04Dave NullBelum ada peringkat
- F-SZ09.24320068-01 V1.0 PCECG-500英文说明书 (LEPU) -2020.06.12Dokumen61 halamanF-SZ09.24320068-01 V1.0 PCECG-500英文说明书 (LEPU) -2020.06.12Ivan CvasniucBelum ada peringkat
- DP3CL Open Bus Step Driver ManualDokumen54 halamanDP3CL Open Bus Step Driver ManualNguyen QuanBelum ada peringkat
- Nidek Co., Ltd. (Manufacturer) Nidek Co., LTD (Tokyo Office)Dokumen99 halamanNidek Co., Ltd. (Manufacturer) Nidek Co., LTD (Tokyo Office)Lyn Rose Garcia100% (1)
- 6530说明书Dokumen123 halaman6530说明书lei wangBelum ada peringkat
- Eden Net TSGDokumen87 halamanEden Net TSGscarrilcBelum ada peringkat
- Itrack 2.0: User GuideDokumen25 halamanItrack 2.0: User Guidepat0hBelum ada peringkat
- Benefusion Sp5: (This Manual Is Also Applicable To Benefusion Sp5 Ex, Benefusion Sp5 Tiva Syringe Pumps)Dokumen127 halamanBenefusion Sp5: (This Manual Is Also Applicable To Benefusion Sp5 Ex, Benefusion Sp5 Tiva Syringe Pumps)Awaludin Laia50% (2)
- Vijeo Citect Diagnostics and Troubleshooting V7.2 R1 - VJC1093Dokumen236 halamanVijeo Citect Diagnostics and Troubleshooting V7.2 R1 - VJC1093baran1001Belum ada peringkat
- USB2000 Operating InstructionsDokumen43 halamanUSB2000 Operating InstructionsRogelio Rodríguez MaeseBelum ada peringkat
- ORION ITALIA VPR-A INSTRUCTION MANUALDokumen52 halamanORION ITALIA VPR-A INSTRUCTION MANUALRonald HernandezBelum ada peringkat
- VKI Eccellenza Touch UCG CAMARDokumen108 halamanVKI Eccellenza Touch UCG CAMARbasilv.asietBelum ada peringkat
- 31400835-Hardware Description (V100R007 04)Dokumen741 halaman31400835-Hardware Description (V100R007 04)Fabricio IzaBelum ada peringkat
- Service Manual: YM6000 Patient MonitorDokumen106 halamanService Manual: YM6000 Patient MonitorАлександр СиверBelum ada peringkat
- Tp48400b-N20a1 L20a1 n20b1 Tp48600b-N20a1 Engineer ManualDokumen74 halamanTp48400b-N20a1 L20a1 n20b1 Tp48600b-N20a1 Engineer ManualLuis8350% (2)
- SG110CXPV Grid-Connected Inverter User ManualDokumen101 halamanSG110CXPV Grid-Connected Inverter User ManualAizat AlongBelum ada peringkat
- Inversor - 204102.UM01.User Manual SG250HX EN10Dokumen106 halamanInversor - 204102.UM01.User Manual SG250HX EN10LucianoBelum ada peringkat
- Nihon Kohden Neurofax EEG 9100 9200 User Manual PDFDokumen438 halamanNihon Kohden Neurofax EEG 9100 9200 User Manual PDFfredy7878100% (1)
- Vitrea Advanced General Edu Ref GuideDokumen230 halamanVitrea Advanced General Edu Ref GuidePetrBelum ada peringkat
- Boa IFU PDFDokumen48 halamanBoa IFU PDFPhong 46. Lê quốcBelum ada peringkat
- RM650 RM650 RM650 RM650Dokumen170 halamanRM650 RM650 RM650 RM650kamala 123Belum ada peringkat
- N68E 22 Cabinet Installation Guide (V200R010 - 01)Dokumen131 halamanN68E 22 Cabinet Installation Guide (V200R010 - 01)mahaumaBelum ada peringkat
- Data LogicDokumen232 halamanData LogicWellintong RosarioBelum ada peringkat
- Sungrow SG250HX-V112-User ManualDokumen100 halamanSungrow SG250HX-V112-User ManualGopi Laal BahadurBelum ada peringkat
- Integrity™ V500 User's ManualDokumen281 halamanIntegrity™ V500 User's ManualRicardo CamargosBelum ada peringkat
- ES-1016B/1024B: User's GuideDokumen28 halamanES-1016B/1024B: User's GuidecomtekaccountsBelum ada peringkat
- Service Manual - Micro Series V. 1.00Dokumen184 halamanService Manual - Micro Series V. 1.00shakibBelum ada peringkat
- OOIIrrad Software ManualDokumen72 halamanOOIIrrad Software ManualalexlhhcasBelum ada peringkat
- Instruction Manual: Riwomobil 31114.Xxx (Smart) / 32114.XxxDokumen18 halamanInstruction Manual: Riwomobil 31114.Xxx (Smart) / 32114.XxxIsmail SosseyBelum ada peringkat
- NMI BA 00 en - CE 2018 08 13Dokumen58 halamanNMI BA 00 en - CE 2018 08 13José ChavezBelum ada peringkat
- R - GPON - SFU4GE1GE3FE4GE1GE3FECATVAGC Products User Manual Old WEB Style V1.1 20200318Dokumen20 halamanR - GPON - SFU4GE1GE3FE4GE1GE3FECATVAGC Products User Manual Old WEB Style V1.1 20200318Gede ChinaBelum ada peringkat
- Fiber Sensor SystemDokumen138 halamanFiber Sensor SystemhelenarajBelum ada peringkat
- Millennium Ii Multi-Channel Transmitter: User Manual Single or Dual ChannelDokumen47 halamanMillennium Ii Multi-Channel Transmitter: User Manual Single or Dual ChanneldavidBelum ada peringkat
- 36106901Dokumen380 halaman36106901thunderbox550% (2)
- Wolf Endocam 3 User ManualDokumen29 halamanWolf Endocam 3 User Manualalfie frankie diezBelum ada peringkat
- Micro Series Service ManualDokumen184 halamanMicro Series Service ManualVladimir100% (1)
- Preliminary: Model 2080-03 and 2080-13 Scanners Installation and Maintenance ManualDokumen125 halamanPreliminary: Model 2080-03 and 2080-13 Scanners Installation and Maintenance ManualJonathan Alcántara JiménezBelum ada peringkat
- Dc4 en SummaDokumen92 halamanDc4 en SummaMaxwellBelum ada peringkat
- Ocean Insight USB2000+ Operating InstructionsDokumen30 halamanOcean Insight USB2000+ Operating Instructionsদীপ কুণ্ডুBelum ada peringkat
- DeNora MicroChem Installation ManualDokumen60 halamanDeNora MicroChem Installation ManualTMBelum ada peringkat
- Eden Net Remedy Module Orchestrator GuideDokumen29 halamanEden Net Remedy Module Orchestrator GuidescarrilcBelum ada peringkat
- Practical E-Manufacturing and Supply Chain ManagementDari EverandPractical E-Manufacturing and Supply Chain ManagementPenilaian: 3.5 dari 5 bintang3.5/5 (4)
- Assessment of the Private Health Sector in the Republic of CongoDari EverandAssessment of the Private Health Sector in the Republic of CongoBelum ada peringkat
- Paralegality of IschemiaDokumen7 halamanParalegality of Ischemiaaragorn26Belum ada peringkat
- Karaoke SongsDokumen26 halamanKaraoke Songsaragorn26Belum ada peringkat
- Dot Influences of Fluor SubstancesDokumen6 halamanDot Influences of Fluor Substancesaragorn26Belum ada peringkat
- Emotion and Motivation: The Role of The Amygdala, Ventral Striatum, and Prefrontal CortexDokumen32 halamanEmotion and Motivation: The Role of The Amygdala, Ventral Striatum, and Prefrontal Cortexaragorn26Belum ada peringkat
- DistributionDokumen2 halamanDistributionaragorn26Belum ada peringkat
- Omnics GuideDokumen4 halamanOmnics Guidearagorn26Belum ada peringkat
- Physiology and The Import of SatinDokumen10 halamanPhysiology and The Import of Satinaragorn26Belum ada peringkat
- Physiology and The Import of SatinDokumen10 halamanPhysiology and The Import of Satinaragorn26Belum ada peringkat
- 6th Central Pay Commission Salary CalculatorDokumen15 halaman6th Central Pay Commission Salary Calculatorrakhonde100% (436)
- DisperbyDokumen4 halamanDisperbyaragorn26Belum ada peringkat
- The Ghosts of The Old Hindi Film SongDokumen5 halamanThe Ghosts of The Old Hindi Film Songaragorn26Belum ada peringkat
- Algebra Cheat SheetDokumen2 halamanAlgebra Cheat SheetDino97% (72)
- Indian Pharmacopoeia Vol-2Dokumen776 halamanIndian Pharmacopoeia Vol-2keyur100% (5)
- FISH 3D On Cultured Cells Solovei IrinaDokumen11 halamanFISH 3D On Cultured Cells Solovei Irinaaragorn26Belum ada peringkat
- D4607.1378898-1-Standard Test Method For Determination of Iodine Number of Activated CarbonDokumen5 halamanD4607.1378898-1-Standard Test Method For Determination of Iodine Number of Activated Carbonaragorn26100% (1)
- Simulation of Catalytic ProcessesDokumen33 halamanSimulation of Catalytic ProcessesAkhi Sofi100% (4)
- Aspen Plus Workshop For Reaction EngineeringDokumen44 halamanAspen Plus Workshop For Reaction EngineeringkotiBelum ada peringkat
- Unit 3 Exam-SolutionsDokumen8 halamanUnit 3 Exam-SolutionsbrunosipodBelum ada peringkat
- Tool Wear MechanismDokumen9 halamanTool Wear MechanismDevansh AgrawalBelum ada peringkat
- U1 MAgneticPropDokumen19 halamanU1 MAgneticPropAbinash PandaBelum ada peringkat
- Introduction to Flexible Pipe: Applications and InstallationDokumen51 halamanIntroduction to Flexible Pipe: Applications and InstallationpykstvyBelum ada peringkat
- Calculation of Induction Motor Starting Parameters Using MatlabDokumen6 halamanCalculation of Induction Motor Starting Parameters Using MatlabДејан ПејовскиBelum ada peringkat
- SymmetryDokumen43 halamanSymmetryDeepa Kapadia0% (1)
- Jee Mains Force and Newton Laws of Motion Ezyexamsolution Sol-03Dokumen6 halamanJee Mains Force and Newton Laws of Motion Ezyexamsolution Sol-03Oyas DubeyBelum ada peringkat
- Microdyn BWRO-1Dokumen2 halamanMicrodyn BWRO-1Rogerio SilvaBelum ada peringkat
- ChemDokumen3 halamanChemLeeanne CabalticaBelum ada peringkat
- Metrology and MeasurementsDokumen58 halamanMetrology and MeasurementsShishir Fawade75% (4)
- TM Rev PDFDokumen18 halamanTM Rev PDFHarshavardhan KutalBelum ada peringkat
- Flujo de Caja - Costos de ProducciónDokumen11 halamanFlujo de Caja - Costos de ProducciónDanielIgnacioLuengoCordovaBelum ada peringkat
- DNS Question PapersDokumen5 halamanDNS Question PapersAkansha Khurana100% (3)
- Grupo 5. LCA Chemical SolventDokumen9 halamanGrupo 5. LCA Chemical SolventJuan Manuel FlorezBelum ada peringkat
- Engineering Design Guideline Separator Vessel Rev01Dokumen28 halamanEngineering Design Guideline Separator Vessel Rev01Yan Laksana50% (4)
- Atomoxetine HydrochlorideDokumen3 halamanAtomoxetine Hydrochlorideehsan050628Belum ada peringkat
- Problemario 1 formulas químicasDokumen11 halamanProblemario 1 formulas químicasmata viejitosBelum ada peringkat
- Xylene Methanol VLEDokumen34 halamanXylene Methanol VLEAbubacker SiddieqBelum ada peringkat
- Light in August EssayDokumen7 halamanLight in August Essayppggihnbf100% (2)
- Characterisation of Polymer With GCDokumen104 halamanCharacterisation of Polymer With GCAmit KumarBelum ada peringkat
- Starline VALVESDokumen16 halamanStarline VALVESmanmohansingh1999Belum ada peringkat
- Atomic StructureDokumen2 halamanAtomic Structureapi-350245383Belum ada peringkat
- LAS 5 Preparation and Standardization of 1N Sodium Hydroxide Solution 2Dokumen3 halamanLAS 5 Preparation and Standardization of 1N Sodium Hydroxide Solution 2Ann Jonneth Perino RicoBelum ada peringkat
- TOA DKK Water Quality Sensor Xseries PreDokumen12 halamanTOA DKK Water Quality Sensor Xseries PrealdiniBelum ada peringkat
- Synthesis of Magnetic Graphene Oxide From Oil Palm Leaves For Removal of Lead Ions From WaterDokumen7 halamanSynthesis of Magnetic Graphene Oxide From Oil Palm Leaves For Removal of Lead Ions From Water阿尔坎塔拉约翰·肯尼斯Belum ada peringkat
- Konelab 20Dokumen2 halamanKonelab 20mrashrafi100% (1)
- Complete NEET Crash Course PDFDokumen10 halamanComplete NEET Crash Course PDFsaksham modq50% (2)
- Bamboo Reinforced ConcreteDokumen14 halamanBamboo Reinforced ConcreteharisankarBelum ada peringkat
- Analysis of QTAIMDokumen18 halamanAnalysis of QTAIMAlyssa KrielBelum ada peringkat
- The Cassini Ion and Neutral Mass Spectrometer (Inms) InvestigationDokumen119 halamanThe Cassini Ion and Neutral Mass Spectrometer (Inms) InvestigationDima FontaineBelum ada peringkat