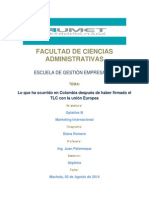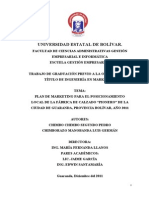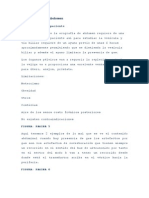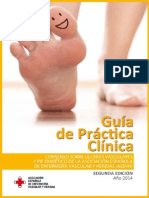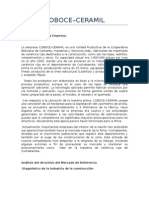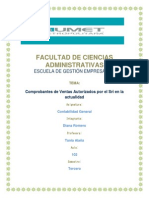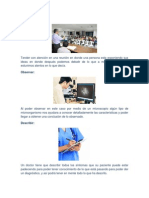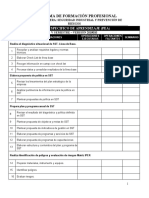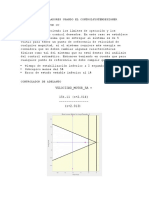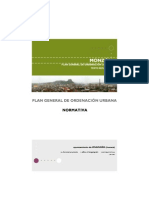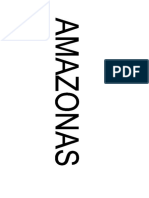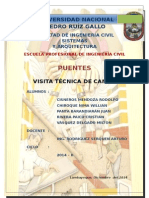Word Power Point
Diunggah oleh
Diana Valeria Romero RamonHak Cipta
Format Tersedia
Bagikan dokumen Ini
Apakah menurut Anda dokumen ini bermanfaat?
Apakah konten ini tidak pantas?
Laporkan Dokumen IniHak Cipta:
Format Tersedia
Word Power Point
Diunggah oleh
Diana Valeria Romero RamonHak Cipta:
Format Tersedia
POWER POINT
Iniciar PowerPoint
Desde el botn Inicio situado, normalmente, en la esquina inferior
izquierda de la pantalla. Coloca el cursor y haz clic sobre el botn Inicio
se despliega un men; al colocar el cursor sobre Programas, aparece
otra lista con los programas que hay instalados en tu ordenador; buscar
Microsoft PowerPoint, y al hacer clic sobre l e arrancar el programa.
La Banda de Opciones
La Banda de opciones contiene todas las opciones del programa
agrupadas en pestaas. Al hacer clic en Insertar, por ejemplo, veremos
las operaciones relacionadas con la insercin de los diferentes
elementos que se pueden crear en PowerPoint.
Puedes acceder a todas las acciones utilizando estas pestaas. Pero las
ms habituales podramos aadirlas a la barra de acesso rpido como
hemos visto en el punto anterior.
En algunos momentos algunas opciones no estarn disponibles, las
reconocers porque tienen un color atenuado.
Crear una Presentacin en Blanco
Para crear una presentacin en blanco sigue estos pasos:
- Despliega el Botn Office.
- Selecciona la opcin Nuevo.
- En el cuadro de dilogo Nueva presentacin haz doble clic sobre
Presentacin en blanco o seleccinala y pulsa el botn Crear.
As es como te puede quedar una presentacin en blanco. Tienes una
diapositiva y dos cuadros de texto para aadir un ttulo y aadir un
subttulo.
A partir de ah tendremos que dar contenido a las diapositivas, aadir las
diapositivas que hagan falta y todo lo dems.
Insertar una nueva diapositiva
Pulsa en el botn Nueva diapositiva que se encuentra en la pestaa
Inicio.
Como puedes ver en la imagen de la derecha, si hacemos clic en la
flecha que se encuentra bajo el botn Nueva diapositiva, podremos
elegir su diseo o tema.
Puedes escoger entre diferentes diseos, o incluso cargar una en
blanco. Aunque no ests seguro de cmo quieres crear tu diapositiva, no
te preocupes, ms adelante veremos como aadir y quitar elementos.
O bien utiliza las teclas Ctrl + M para duplicar la diapositiva
seleccionada.
El rea de esquema
El rea de esquema muestra los ttulos de las diapositivas que vamos
creando con su nmero e incluso puede mostrar las diapositivas en
miniatura si seleccionamos su pestaa .
Al seleccionar una diapositiva en el rea de esquema aparecer
inmediatamente la diapositiva en el rea de trabajo para poder
modificarla.
Los Botones de vistas
Son aquellos que podemos elegir el tipo de Vista en la cual queremos
encontrarnos segn nos convenga, por ejemplo podemos tener una vista
general de todas las diapositivas que tenemos, tambin podemos
ejecutar la presentacin para ver cmo queda, etc. El icono que queda
resaltado nos indica la vista en la que nos encontramos.
Tipos de Vistas
Antes de empezar a explicar cmo personalizar una presentacin es
importante saber cmo manejarnos en los distintos tipos de vistas que
nos ofrece PowerPoint.
El saber manejar los tipos de vistas es muy importante ya que nos va a
permitir tener tanto una visin particular de cada diapositiva como una
visin global de todas las diapositivas, incluso nos permitir reproducir la
presentacin para ver cmo queda al final.
Vista Normal
La vista normal es la que se utiliza para trabajar habitualmente, con ella
podemos ver, disear y modificar la diapositiva que seleccionamos.
Para ver la diapositiva en esta vista haz clic en la pestaa Vista y
selecciona la opcin Normal.
Tambin puedes pulsar en el botn que aparece a la derecha en la barra
de estado
En la parte izquierda de la pantalla aparece el rea de esquema en el
cual podemos seleccionar la diapositiva que queremos visualizar y en la
parte derecha aparece la diapositiva en grande para poder modificarla.
En la parte inferior se encuentra el rea de notas en el cual se
introducen aclaraciones para el orador sobre la diapositiva.
Esta es la vista que ms utilizars ya que en ella podemos insertar el
texto de las diapositivas, cambiarles el color y diseo y es adems la
que ms se aproxima al tamao real de la diapositiva.
Vista Clasificador de diapositivas
Para ver las diapositivas en vista clasificador tienes que hacer clic en la
pestaa Vista y seleccionar la opcin Clasificador de diapositivas.
Tambin puedes pulsar en el botn que aparece debajo del rea de
esquema en la parte izquierda.
Este tipo de vista muestra las diapositivas en miniatura y ordenadas por
el orden de aparicin, orden que como podrs ver aparece junto con
cada diapositiva.
Con este tipo de vista tenemos una visin ms global de la presentacin,
nos permite localizar una diapositiva ms rpidamente y es muy til para
mover, copiar o eliminar las diapositivas, para organizar las diapositivas.
Zoom
El zoom permite acercar o alejar las diapositivas
en la vista en la que nos encontremos.
Para aplicar el zoom a las diapositivas sitate
primero en la diapositiva sobre la cual quieres
que se aplique el zoom y despus selecciona la
pestaa Vista y selecciona la opcin Zoom.
Una vez seleccionada esta opcin se desplegar
una ventana como la que te mostramos a
continuacin
En esta ventana seleccionamos el porcentaje de
zoom que queremos aplicar a las vistas.
Tambin se puede aplicar el zoom a travs de la
barra de estado con el control ,
Desplaza el marcador para establecer el zoom que quieres aplicar.
Duplicar una diapositiva
Para duplicar primero selecciona las diapositivas a duplicar. Una vez
seleccionadas puedes duplicarlas de varias formas, elige la que ms
cmoda te resulte:Hazlo desde la banda de opciones desplegando el
men Nueva diapositiva y seleccionando la opcin Duplicar diapositivas
seleccionadas.
O bien utilizando la combinacin de teclas Ctrl + Alt + D
Mover diapositivas
Para mover las diapositivas de lugar dentro de una misma presentacin
tienes que seleccionar la diapositiva que quieras mover y sin soltar el
botn izquierdo del ratn arrstrala hasta la posicin donde quieres
situarla.
Al desplazarla vers que el puntero del ratn es una flecha con un
rectangulo debajo y aparece una lnea entre diapositiva, esta lnea indica
en qu posicin se situar la diapositiva, por ejemplo si queremos
colocar la primera diapositiva entre las diapositivas 5 y 6, moveremos el
ratn hasta que la lnea est entre la 5 y la 6.
Una vez te hayas situado en la posicin donde quieres poner la
diapositiva suelta el botn del ratn y automticamente la diapositiva se
desplazar a la posicin e incluso se renumerarn las diapositivas.
Eliminar diapositivas
Selecciona las diapositivas a eliminar, si estn consecutivas puedes
seleccionarlas manteniendo pulsada la tecla SHIFT y seleccionando la
ltima diapositiva, en cambio si no estn unas al lado de otras mantn
pulsada la tecla CTRL para seleccionarlas.
Una vez seleccionadas puedes eliminarlas de varias formas, elige la que
ms cmoda te resulte:
Desde la pestaa Inicio y seleccionando la opcin Eliminar.
Otra forma de eliminar diapositivas es utilizando el men contextual que
aparece al pulsar sobre una diapositiva con el botn derecho y
seleccionando Eliminar diapositiva.
La ltima forma de eliminar es pulsando la tecla SUPR.
Modificar el tamao de los objetos
Para modificar el tamao de un objeto, bien sea para aumentar o
disminuir, tienes que visualizar el marco del objeto haciendo clic sobre el
objeto, en el marco del objeto tenemos ocho crculos o puntos.
Estos puntos sirven para modificar el tamao del objeto, si te sitas en
los puntos de las esquinas vers que el puntero del ratn se convierte en
una flecha de dos direcciones que te permitirn modificar al mismo
tiempo el ancho y alto del objeto, para ello tienes que hacer clic en el
crculo cuando aparece la flecha, mantener pulsado el botn izquierdo
del ratn y arrastrarlo hasta darle el tamao deseado, despus suelta el
botn del ratn.
Los puntos que se encuentran situados en la mitad de los lados
verticales tienen una funcin similar a los situados en las esquinas pero
con la diferencia de que estos nicamente permiten modificar el ancho
del objeto. Cuando posicionas el cursor sobre estos puntos, este toma
esta forma.
Los puntos que se encuentran situados en la mitad de los lados
horizontales permiten modificar el alto del objeto. Cuando posicionas el
cursor sobre estos puntos, este toma esta forma.
Trabajar con Textos
En las diapositivas podemos insertar textos y aplicarles casi las mismas
operaciones que con un procesador de texto, es decir, podemos modificar el
tamao de la letra, color, forma, podemos organizar los textos en prrafos,
podemos aplicarles sangras, etc.
A continuacin veremos paso a paso todas las operaciones ms comunes
relacionadas con los textos.
Insertar texto
Antes de insertar texto en una diapositiva es conveniente seleccionar un patrn
adecuado al contenido que vayamos a introducir, por eso es conveniente que
antes seleccionemos uno de los diseos que PowerPoint nos ofrece para
facilitarnos la tarea.
Una vez seleccionado el diseo sigue estos pasos para aadir texto:
Haz clic en el recuadro de la diapositiva en el cual quieras insertar el
texto, automticamente el texto que apareca (Haga clic para agregar
ttulo) desaparecer y aparecer el punto de insercin.
Empieza a insertar el texto.
Cuando hayas terminado de introducir el texto haz clic con el ratn en
otra parte de la diapositiva o pulsa la tecla ESC dos veces.
Aadir texto nuevo
Es posible que con los textos de esquema que incorporan las plantillas de
PowerPoint no sea suficiente por lo que tendrs que insertar nuevos cuadros
de texto para aadir ms contenido a la diapositiva.
Para aadir un nuevo cuadro de texto haz clic en el botn Cuadro de
texto de la pestaa Insertar.
Vers como el cursor toma este aspecto, donde quieras insertar el
nuevo cuadro de texto haz clic con el botn izquierdo del ratn,
mantenindolo pulsado arrstralo para definir el tamao del cuadro de
texto y sultalo cuando tengas el tamao deseado. Dentro del cuadro
tienes el punto de insercin que te indica que puedes empezar a escribir
el texto.
Trabajar con Tablas
En una diapositiva adems de insertar texto, grficos, etc tambin podemos
insertar tablas que nos permitirn organizar mejor la informacin. Como podrs
comprobar a continuacin las tablas de PowerPoint funcionan igual que en
Microsoft Word, si no has manejado con anterioridad tablas te aconsejamos
visites nuestro bsico.
Crear una tabla
Para insertar una tabla en una diapositiva sigue estos pasos:
Despliega el men Tabla de la pestaa Insertar.
Si lo haces a travs de la opcin Insertar tabla te aparecer una ventana
en la que podrs indicar el nmero de columnas y filas.
Una vez determinado el tamao de la tabla pulsa Aceptar y aparecer
una tabla en la diapositiva junto con una nueva barra de herramientas
que te permitir personalizar la tabla.
Para insertar texto en la tabla nicamente sitate en el recuadro (celda) donde
quieras escribir, el cursor se convertir en un punto de insercin y podrs
empezar a escribir.
Trabajar con Grficos
Los grficos se utilizan muy a menudo en las presentaciones por su facilidad de
esquematizar gran cantidad de informacin.
PowerPoint incluye muchos tipos de grficos que ms adelante podrs ver.
Insertar un grfico
Para insertar un grfico en una diapositiva nicamente tienes que pulsar
en el botn Grfico de la pestaa Insertar.
Se abrir un cuadro de dilogo para que escojas el tipo de grfico que
quieres mostrar, selecciona uno y pulsa Aceptar.
En la lista de la izquierda selecciona el tipo de grfico que te gusta,
inmediatamente te aparecern unos subtipos de grficos en la zona de
la derecha de la ventana que estn relacionados con el tipo genrico
que has elegido anteriormente.
Selecciona el grfico que ms te guste, pero te aconsejamos que si
quieres que te sea de utilidad busca grficos que permitan representar y
captar la informacin fcilmente.
PowerPoint insertar el grfico en la diapositiva y te mostrar la hoja de
datos de ejemplo que contiene las cantidades que se representan en el
grfico.
Ten en cuenta que PowerPoint utiliza Excel para crear los grficos, por lo que
puedes utilizar todas sus caractersticas para su creacin.
En la hoja de datos la primera columna que aparece es la que representa
la leyenda, la primera fila (1er trim., 2do trim....) representa el eje X (horizontal)
y las cantidades sern representadas en el eje Y.
Este dibujo es la representacin de la hoja de datos que te hemos mostrado
anteriormente.
Una vez insertado el grfico es muy fcil de modificar los datos de la hoja de
datos, nicamente sitate sobre la celda que quieras modificar e inserta el
nuevo valor que inmediatamente vers representado en la grfica.
Trabajar con Organigramas
Al igual que podemos insertar grficos en las presentaciones tambin se
pueden insertar diagramas, su utilizacin es muy sencilla y a continuacin lo
descubrirs.
Crear un Organigrama
Para crear un organigrama tienes que seleccionar de la pestaa Insertar
la opcin SmartArt.
Aparecer una ventana como la que te mostramos con los tipos de
diagramas que te ofrece PowerPoint. Nosotros elegiremos un
organigrama de Jerarqua.
Selecciona el tipo de diagrama que ms se adapte a tus necesidades y
pulsa Aceptar.
Una vez insertado el organigrama aparecen las nuevas pestaas de
organigramas Diseo y Formato
Dibujar Formas
PowerPoint nos permite crear nuestros propios dibujos, partiendo de lneas o
trazos, de figuras bsicas o de formas predefinidas. A estas figuras, se les
denomina Formas.
Dibujar una forma
Para dibujar una forma en nuestra presentacin, debemos elegir el tipo
de forma, desplegando el botn Formas en la pestaa Inicio o en la
pestaa Insertar
Son formas prediseadas, que aunque en un principio se insertan del
mismo modo, al modificarlas veremos que algunas pueden tener
propiedades diferentes.
Una vez seleccionada una forma, hacemos clic sobre ella. Despus,
hacemos clic sobre la parte del documento donde queremos que
comience, y arrastramos sin soltar el botn hasta donde queremos que
acabe.
Insertar sonidos y pelculas
Otro elemento muy til a la hora de disear presentaciones son elementos
multimedia como sonido y pelculas. En PowerPoint podemos insertar en
nuestras presentaciones sonidos e incluso pelculas.
Insertar sonidos en una presentacin
Para insertar un sonido en una presentacin despliega la pestaa
Insertar y elige Sonido.
Despus aparecer una lista donde podrs insertar un sonido que ya
tengas almacenado en tu ordenador (con la opcin Sonido de archivo), o
grabar t mismo el sonido e incluso insertar como sonido una pista de un
CD de audio.
Cuando la banda de opciones sea de un tamao reducido, este icono
aparecer en el desplegable Clip multimedia.
Animaciones y transiciones
En las presentaciones podemos dar movimiento a los objetos que forman parte
de ellas e incluso al texto hacindolas as ms profesionales o ms divertidas,
adems de conseguir llamar la atencin de las personas que la estn viendo.
Animar Textos y objetos
Para animar un texto u objeto lo primero que hay que hacer es
seleccionarlo, a continuacin ir a la pestaa Animaciones y Personalizar
animacin.
Despus aparecer en el panel de Personalizar animacin.
En este panel aparece el botn desplegable Agregar efecto en la cual
seleccionaremos el tipo de efecto que queramos aplicar, incluso
podremos elegir la trayectoria exacta del movimiento seleccionndola
del men Trayectorias de desplazamiento.
Podemos utilizar el botn Quitar para eliminar alguna animacin que
hayamos aplicado a algn texto.
En la lista desplegable Inicio podemos seleccionar cundo queremos
que se aplique la animacin (al hacer clic sobre el ratn, despus de la
anterior diapositiva, etc).
Las dems listas desplegables cambiarn en funcin del tipo de
movimiento y el inicio del mismo.
La Velocidad suele ser una caracterstica comn por lo que podemos
controlarla en casi todas las animaciones que apliquemos a un objeto.
La lista que aparece debajo de velocidad nos muestra las distintas
animaciones que hemos aplicado a los objetos de la diapositiva, como
podrs comprobar aparecen en orden.
El botn Reproducir te muestra la diapositiva tal y como quedar con las
animaciones que hemos aplicado.
Anda mungkin juga menyukai
- Cambios en el mercado de conservas de atún ecuatorianoDokumen28 halamanCambios en el mercado de conservas de atún ecuatorianoDiana Valeria Romero RamonBelum ada peringkat
- EmpresaDokumen1 halamanEmpresaDiana Valeria Romero RamonBelum ada peringkat
- IstalacionDokumen1 halamanIstalacionDiana Valeria Romero RamonBelum ada peringkat
- TLC ColombiaDokumen5 halamanTLC ColombiaDiana Valeria Romero RamonBelum ada peringkat
- PlanificacionDokumen137 halamanPlanificacionDiana Valeria Romero RamonBelum ada peringkat
- Principios de FayolDokumen2 halamanPrincipios de FayolDiana Valeria Romero RamonBelum ada peringkat
- Principios de FayolDokumen2 halamanPrincipios de FayolDiana Valeria Romero RamonBelum ada peringkat
- Clases de AuditoriasDokumen24 halamanClases de AuditoriasDiana Valeria Romero RamonBelum ada peringkat
- Fundamentos psicopedagógicos esencialesDokumen308 halamanFundamentos psicopedagógicos esencialesrichi56100% (3)
- Ecografia de AbdomenDokumen9 halamanEcografia de AbdomenDiana Valeria Romero RamonBelum ada peringkat
- Deber de Recursos Humanos. La Ley LosepDokumen10 halamanDeber de Recursos Humanos. La Ley LosepDiana Valeria Romero RamonBelum ada peringkat
- AEEV 35 Calidad Web PDFDokumen90 halamanAEEV 35 Calidad Web PDFDiana Valeria Romero RamonBelum ada peringkat
- Efectos Biológicos de Las RadiacionesDokumen2 halamanEfectos Biológicos de Las RadiacionesDiana Valeria Romero RamonBelum ada peringkat
- JuevesDokumen2 halamanJuevesDiana Valeria Romero RamonBelum ada peringkat
- Colecistitis y Colangitis Segun Guias TokioDokumen57 halamanColecistitis y Colangitis Segun Guias TokioDiana Valeria Romero RamonBelum ada peringkat
- Neoplasia CervicalDokumen37 halamanNeoplasia CervicalDiana Valeria Romero RamonBelum ada peringkat
- Clase 2 Ger OperacionesDokumen30 halamanClase 2 Ger OperacionesDiana Valeria Romero RamonBelum ada peringkat
- Liderazgo en crisisDokumen2 halamanLiderazgo en crisisDiana Valeria Romero RamonBelum ada peringkat
- COBOCEDokumen9 halamanCOBOCEgqmwilsonBelum ada peringkat
- Deber de Contabilidad General Comprobantes de VentasDokumen12 halamanDeber de Contabilidad General Comprobantes de VentasDiana Valeria Romero RamonBelum ada peringkat
- EmprendedorDokumen2 halamanEmprendedorDiana Valeria Romero RamonBelum ada peringkat
- AtenderDokumen4 halamanAtenderDiana Valeria Romero RamonBelum ada peringkat
- AtenderDokumen4 halamanAtenderDiana Valeria Romero RamonBelum ada peringkat
- Estructura Del Balanced Scord CardDokumen7 halamanEstructura Del Balanced Scord CardDiana Valeria Romero RamonBelum ada peringkat
- Motivos que influyen en nuestros actosDokumen2 halamanMotivos que influyen en nuestros actosDiana Valeria Romero Ramon100% (2)
- FinanzasDokumen4 halamanFinanzasDiana Valeria Romero RamonBelum ada peringkat
- El PresupuestoDokumen10 halamanEl PresupuestoDiana Valeria Romero RamonBelum ada peringkat
- Cuestionario sobre ciclos biogeoquímicos y biomasDokumen6 halamanCuestionario sobre ciclos biogeoquímicos y biomasDiana Valeria Romero RamonBelum ada peringkat
- Motivos que influyen en nuestros actosDokumen2 halamanMotivos que influyen en nuestros actosDiana Valeria Romero Ramon100% (2)
- Nro7048 - 2022 06 03Dokumen40 halamanNro7048 - 2022 06 03Diario Primera LíneaBelum ada peringkat
- Contrato Personal JhoelDokumen3 halamanContrato Personal JhoelDJ DUAN :3Belum ada peringkat
- Historia de Los Tres Derechos Romano Can PDFDokumen489 halamanHistoria de Los Tres Derechos Romano Can PDFRobles Huamán Lucero LizethBelum ada peringkat
- PEA NSID 201910 Seguridad Industrial y Prevención de Riesgos.Dokumen4 halamanPEA NSID 201910 Seguridad Industrial y Prevención de Riesgos.Diana CarolinaBelum ada peringkat
- Objetivos e Indicadores de Seguridad BASC - Oct 2019Dokumen52 halamanObjetivos e Indicadores de Seguridad BASC - Oct 2019Luis Manuel Rincon0% (1)
- CONTRIBUCIONES TributariasDokumen12 halamanCONTRIBUCIONES TributariasBarfugo100% (1)
- Proyecto Final VerdaderoDokumen42 halamanProyecto Final Verdaderojennifer alva mBelum ada peringkat
- Análisis hotel GizisDokumen8 halamanAnálisis hotel GizisDario FloresBelum ada peringkat
- Informe de Sem N°3-Marcadores TumoralesDokumen5 halamanInforme de Sem N°3-Marcadores TumoralesClaudia Esperanza Pre SotoBelum ada peringkat
- TABACODokumen3 halamanTABACOAle PorrasBelum ada peringkat
- Riego Y DrenajeDokumen142 halamanRiego Y DrenajeAngel Salas Tapullima25% (4)
- Tarea 3. Sandra GonzalezDokumen5 halamanTarea 3. Sandra GonzalezNESTOR BARONBelum ada peringkat
- M22 U2 A3 DeclaracionDokumen4 halamanM22 U2 A3 DeclaracionLeticiaMadrid10Belum ada peringkat
- Diseño de Controladores Usando El ControlsystemdesignerDokumen21 halamanDiseño de Controladores Usando El ControlsystemdesignerSantiago Dleon Sanchez RomeroBelum ada peringkat
- PAM Temario Estudio Algebra Geometría Trigonometría EstadísticaDokumen3 halamanPAM Temario Estudio Algebra Geometría Trigonometría EstadísticaAn original nicknameBelum ada peringkat
- Gasocentro y Grifo San Miguel - Ok OkDokumen10 halamanGasocentro y Grifo San Miguel - Ok OkSanchez JorgeBelum ada peringkat
- A Flujograma Exportacion 8Dokumen1 halamanA Flujograma Exportacion 8Yonn Harry Queque Luque100% (3)
- Frecuencia AngularDokumen18 halamanFrecuencia AngularDaniel LiraBelum ada peringkat
- Presa de Jales BienDokumen31 halamanPresa de Jales Biencynthiaaaaaaa100% (3)
- Subtemas de Sondeos DefinitivosDokumen3 halamanSubtemas de Sondeos DefinitivosCHRISTOPHER SEBASTIAN FERNANDEZ VALDEZBelum ada peringkat
- Conflictos por recursos hídricos en la Cuenca del Río San JuanDokumen215 halamanConflictos por recursos hídricos en la Cuenca del Río San JuanCiudad Huacho Provincia de HuauraBelum ada peringkat
- Examen Final - Semana Metodos NumericosDokumen13 halamanExamen Final - Semana Metodos NumericosfelipeBelum ada peringkat
- Aprendizaje y Gestión de Las Variables DidácticasDokumen7 halamanAprendizaje y Gestión de Las Variables Didácticasluis enrique salguero orellenaBelum ada peringkat
- PGOU NormativaDokumen119 halamanPGOU NormativaIMQ010871Belum ada peringkat
- Amazonas, departamento peruano con impresionantes paisajes naturalesDokumen156 halamanAmazonas, departamento peruano con impresionantes paisajes naturalesAzgakoz Sstonrage IzzelBelum ada peringkat
- PUENTES VISITADOS LAMBAYEQUEDokumen38 halamanPUENTES VISITADOS LAMBAYEQUERodolfo Cisneros MendozaBelum ada peringkat
- 01.00 Resumen Ejecutivo HuanchacbambaDokumen5 halaman01.00 Resumen Ejecutivo HuanchacbambaWilson Izaguirre MinayaBelum ada peringkat
- Leccion 2 Emprendimiento 20221Dokumen19 halamanLeccion 2 Emprendimiento 20221Diego GonzalezBelum ada peringkat
- Innovación en La Empresa Solorzano - HuánucoDokumen45 halamanInnovación en La Empresa Solorzano - HuánucoFiorela LucapBelum ada peringkat
- Ciclo Normal de OperaciónDokumen4 halamanCiclo Normal de Operaciónjherson ivanBelum ada peringkat