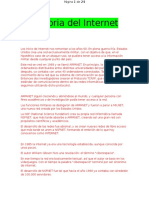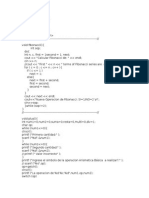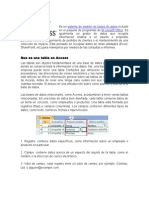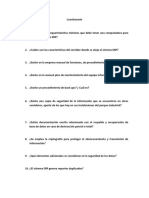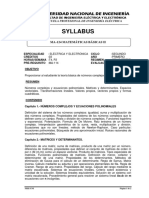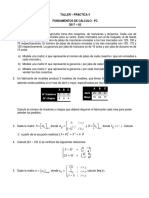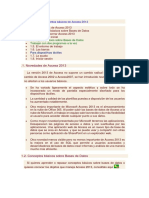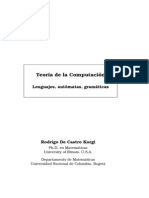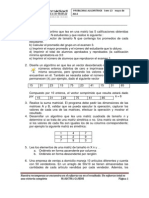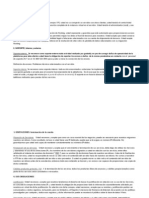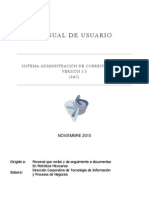Guardar y Guardar Como 4
Diunggah oleh
JoNyEscobedoHak Cipta
Format Tersedia
Bagikan dokumen Ini
Apakah menurut Anda dokumen ini bermanfaat?
Apakah konten ini tidak pantas?
Laporkan Dokumen IniHak Cipta:
Format Tersedia
Guardar y Guardar Como 4
Diunggah oleh
JoNyEscobedoHak Cipta:
Format Tersedia
Guardar y Guardar como
Para guardar un documento puedes utilizar los comandos Guardar y Guardar como... de
la pestaa Archivo, o bien el icono de la barra de acceso rpido.
- Al utilizar el comando Guardar como, Word que te permite elegir el dispositivo donde vas
a guardar el documento, cambiar el nombre del archivo, el tipo y la carpeta que lo contiene.
En definitiva, si el documento ya haba sido guardado, lo que hars ser guardar las
modificaciones realizadas en l en un archivo diferente. De este modo podrs conservar el
original y la copia modificada por separado.
La primera pantalla que aparece al utilizar Guardar como es la siguiente.
En esta pantalla se puede elegir la ubicacin (dispositivo) y la carpeta donde vamos a
guardar el archivo.
El dispositivo ms utilizado es nuestro propio ordenador, es decir, la
opcin Equipo.Tambin podemos elegir otras ubicaciones como SkyDrive. Si hacemos clic
en Agregar un sitio nos mostrar otra pantalla para elegir entre SharePoint y SkyDrive.
Tambin podemos elegir otras ubicaciones en la web.
Una vez elegida la ubicacin podemos elegir una carpeta dentro de esa ubicacin.
Podemos hacer clic en una de las carpetas que se nos muestran en la parte derecha de la
pantalla o podemos buscar otra carpeta haciendo clic en Examinar. En ambos casos se
abrir un cuadro de dilogo similar al que ves a continuacin
- Al utilizar el comando Guardar (tambin CTRL+G) o el icono no se abrir ningn
cuadro de dilogo, simplemente se guardarn los cambios. A excepcin de un documento que
nunca ha sido guardado, en ese caso s que se abrir el cuadro de dilogo para que elijas el
nombre y ubicacin que quieras darle.
En funcin de la versin de Windows que utilices, la ventana ser de una forma u otra. Aun
as, aunque la esttica y botones cambien ligeramente, la base es la misma. Para guardar un
archivo debes tener en cuenta:
- Dnde se guarda
- El nombre del archivo
- El tipo del archivo
Veamos cmo elegir estos parmetros:
Dnde se guarda:
En la parte central del cuadro se muestran los archivos y carpetas que hay dentro de la
carpeta en que estamos situados, en este caso otros_word. Ten en cuenta que, para guardar
el archivo en una carpeta determinada, la tienes que tener abierta de modo que se muestre su
contenido.
Lo habitual es elegir una de las carpetas recientes pero la primera vez que guardamos un
documento y cuando pulsamos el botn Examinar la carpeta que se muestre sea la que est
destinada por defecto a guardar los documentos. Para ver cmo cambiar esa carpeta
predeterminada, visita este tema avanzado.
La imagen de muestra est basada en el cuadro que se presentara en un
sistema Windows 7. Desde el panel de la zona izquierda puedes elegir otra carpeta. O bien
puedes ir explorando las subcarpetas desde la zona central, haciendo doble clic sobre ellas
para abrirlas y pulsando la tecla RETROCESO para volver al nivel superior.
Otra forma de explorar carpetas es desde el ttulo superior, en la
imagen Bibliotecas > Documentos. Para ello, deberas pulsar la flecha negra que separa
cada nivel de carpetas y elegir en el submen en cul te quieres situar.
Si quieres, puedes pulsar el botn Nueva carpeta para crear una carpeta nueva donde
guardar el archivo.
En Windows XP, por ejemplo, el sistema es algo distinto. En la zona superior, en vez de
pulsar sobre la flecha, debers utilizar el desplegable Guardar en para elegir la carpeta.
Para crear una nueva carpeta deberas utilizar el siguiente icono .
***- Guardar y sincronizar si el documento est en SkyDrive.
Puedes ver con ms detalle cmo funcionan las unidades, carpetas y archivos en
Windows, y cmo se organiza su estructura en el siguiente bsico: .
Guardar y abrir documentos (II)
El Nombre del archivo, escribe el nombre que quieres darle a tu archivo o documento.
Cuando guardamos un documento por primera vez, en este campo aparecen las primeras
letras del contenido del documento.
El tipo de archivo se especifica en el desplegable inferior.
Normalmente por defecto ser Documento de Word, pero desde el men despegable
podemos elegir otros tipos, para, por ejemplo, guardar una copia el formato PDF.
Cuando ya existe un archivo con el nombre que queremos guardar en la misma carpeta,
aparece un cuadro de dilogo avisndonos, ya que no es posible que esto suceda. Se
presentan tres opciones:
1. Reemplazar el archivo existente. El archivo anterior desaparecer y ser sustituido por
el nuevo que estamos guardando.
2. Guardar cambios con un nombre diferente. Se nos mostrar de nuevo el cuadro de
dilogo Guardar como, para que le demos otro nombre al archivo que estamos guardando.
3. Combinar cambios en un archivo existente. Se aadir el archivo que estamos
guardando al que ya exista, es decir, tendremos los dos archivos combinados en un solo
archivo.
Un truco: Pulsa la tecla F12 para abrir de forma ms rpida cuadro de dilogo Guardar
como.
Herramientas.
Junto al botn Guardar encontrars la opcin Herramientas. Si haces clic en ella, vers
que se abre un men que te permite conectar a una unidad de red para guardar un archivo
en una unidad de red en vez de en tu equipo. Tambin puedes acceder a las Opciones al
guardar, Opciones generales, Opciones Web y Comprimir imgenes.
La forma en que se visualizan los archivos y carpetas en el cuadro de dilogo tambin
puede variar de las imgenes del curso a tu caso particular. Pero en este caso no se debe a la
versin de Windows, sino que es algo fcilmente personalizable: se trata de las Vistas.
Haciendo clic en el icono de Vistas se mostrar un submen que te permitir seleccionar
cmo visualizar los elementos. Dependiendo de tu versin de Windows, las vistas disponibles
sern unas u otras, pero las opciones son muy similares:
A la izquierda, las vistas en Windows Vista. A la derecha, las vistas en Windows 7.
La vista ms til normalmente es Detalles, porque muestra listadas las propiedades de los
archivos (como su fecha de creacin o modificacin, etc.) y adems te permite ordenar los
archivos por cualquiera de estas propiedades, haciendo clic sobre su encabezado. Es la vista
que vemos en el cuadro de dilogo del ejemplo.
En cualquier caso, te recomendamos que pruebes las distintas opciones y te quedes con la
que ms te guste.
Ahora para Guardar como hay que realizar tres clics, como mnimo, mientras que en la
versin anterior de Word 2010, se poda hacer con un slo clic. Aunque, como ya hemos
dicho, pulsando F12 se abre cuadro de dilogo directamente.
Para practicar estas operaciones puedes realizar este ejercicio paso a paso: Guardar
documento
Abrir un documento
Para comenzar a trabajar con un documento hay que abrirlo con el comando Abrir de la
pestaa Archivo. As nos mostrar la siguiente pantalla.
Desde aqu podemos abrir uno de los documentos recientes haciendo clic en la lista de la
parte derecha. Si el documento que queremos abrir no aparece entre los documentos
recientes haremos clic en una de les opciones de la parte central, SkyDrive, Equipo, ...
Para buscar en nuestro disco duro pulsaremos en Equipo y se abrir una pantalla similar a
la que hemos visto para Guardar, desde ella elegiremos la carpeta donde queremos buscar y
se abrir un cuadro de dilogo similar al siguiente.
Tambin podemos abrir este cuadro de dilogo desde el documento pulsando CTRL+F12
sin pasar por la pantalla anterior.
Si el documento que queremos abrir est en la lista que se nos muestra basta hacer doble
clic sobre l para abrirlo, en otro caso seguiremos buscando en las carpetas.
Bsqueda del archivo dentro de una carpeta.
Este cuadro de dilogo es similar al del comando Guardar. El cuadro Nombre y el
desplegable de tipo de archivo nos ayudan a encontrar el archivo que queremos abrir.
Obviamente, al abrir un archivo no deseamos nombrarlo de ninguna forma, sino
seleccionarlo. De modo que el cuadro de Nombre de archivo nos permite acotar la bsqueda
en la carpeta en que estemos situados. Si escribimos v, se desplegar una lista con los
archivos que empiecen por v que te permitir hacer clic en l directamente. sto es til en
carpetas que contienen gran cantidad de archivos.
Si conocemos el nombre exacto del documento bastar escribirlo en el campo Nombre del
archivo y hacer clic en el botn Abrir.
Tambin el desplegable de tipo de archivo nos ayuda a encontrar un archivo determinado.
Si elegimos un tipo en concreto ocultar todos los archivos que no se correspondan con el
elegido. Por defecto se muestran Todos los documentos de Word, pero podramos, por
ejemplo, elegir Documentos de Word 97-2003 para mostrar nicamente los que tengan el
formato antiguo.
Si no estamos seguros de en qu carpeta est el archivo lo mejor es que utilices el
buscador que encontrars en la parte superior derecha del cuadro de dilogo.
Aunque no sepas la carpeta exacta, debes recordar que las carpetas estn unas dentro de
otras, en orden jerrquico. De modo que si normalmente guardas tus documentos en
subcarpetas dentro de Mis documentos, debers situarte en la carpeta padre Mis
documentos y utilizar el cuadro de bsqueda, ya que este incluye las subcarpetas en su
mbito de bsqueda.
Para practicar estas operaciones puedes realizar este ejercicio paso a paso: Abrir
documento
4.3. Eliminar y recuperar archivos
Desde los cuadros de dilogo Abrir y Guardar como podemos borrar un archivo o
carpeta que est listado. Para ello haremos clic con el botn derecho del ratn sobre el
elemento y elegiremos la opcin Eliminar. O bien lo seleccionamos y pulsamos la tecla SUPR.
Pero, y si lo borramos por error y queremos recuperarlo?
En los sistemas Windows los elementos eliminados se envan a una papelera. Para
restaurar un archivo o carpeta, simplemente debemos recuperarlo desde sta.
1. Para abrir la papelera sitate en el Escritorio y haz doble clic sobre el icono
de Papelera de reciclaje.
2. Selecciona los Elementos a restaurar haciendo clic sobre ellos. Si son elementos
alternativos utiliza la tecla CTRL para seleccionarlos o la tecla MAYS si son consecutivos.
3. Una vez seleccionados haz clic con el botn secundario del ratn sobre uno de los
elementos seleccionados y elige Restaurar en el men contextual.
Los archivos seleccionados volvern a estar en el sitio donde se encontraban antes
de ser eliminados. Si no sabes dnde estaban anteriormente los elementos a restaurar,
lstalos en vista Detalle y fjate en la ruta que aparece en la columna Ubicacin
original antes de restaurarlos, ya que es ah donde lo guardar.
Hay que tener en cuenta que una vez vaciada la papelera de reciclaje ya no se
pueden recuperar los archivos por este mtodo.
Ejercicio 1: Abrir y guardar documentos
Abre el documento Probando cmo guardar que creamos a lo largo del tema. Debera
encontrarse en el Escritorio.
Una vez abierto, escribe tu nombre completo al final y guarda los cambios.
Luego, cierra el documento, pero sin cerrar Word.
Ejercicio 2: Eliminar y recuperar documentos
Inicia el cuadro de dilogo Abrir y sitate donde estn los archivos del tema, es decir, en
el Escritorio.
Desde ah, borra los dos archivos: Probando cmo guardar y Probando cmo guardar
Modificado.
Luego, recupera el archivo Probando cmo guardar. Comprueba que ha vuelto a
aparecer en el Escritorio y brralo de nuevo, ya que estos archivos no los volveremos a
utilizar a lo largo del curso.
1. Puede haber dos documentos con el mismo nombre?
a) No.
b) Si, siempre que estn en carpetas distintas.
c) S.
2. Cuando especificamos el tipo de archivo en el dilogo Guardar como... podemos elegir:
a) Cualquiera de los tipos que aparecen en el men desplegable.
b) Cualquier tipo compatible con nuestro sistema operativo.
c) Cualquier tipo compatible con el documento que estamos editando.
d) Slo tipo "Documento de Word"
3. Para qu sirve pulsar la tecla F12?
a) Para cambiar a la vista Pantalla completa.
b) Para mostrar el cuadro de dilogo Guardar como.
c) Para mostrar el cuadro de dilogo Abrir.
d) Todas las respuestas son falsas.
4. Se puede borrar un documento o carpeta desde los cuadros de dilogo Abrir o Guardar?
a) Los archivos s, pero las carpetas no.
b) Las carpetas s, pero los archivos no.
c) No se puede borrar nada.
d) Se pueden borrar, s.
5. La forma en que se visualiza la lista de archivos y carpetas en los cuadros de dilogo
Abrir y Guardar, viene determinada por:
a) El sistema operativo que se utilice.
b) La versin de Word.
c) La vista escogida.
d) La unidad en que nos encontramos.
6. Para qu sirve el cuadro de texto Nombre en el cuadro de dilogo Abrir?
a) Para nada, pero como se utiliza el mismo tipo de ventana que en Guardar, se
mantiene.
b) Para renombrar el archivo antes de abrirlo.
c) Para escribir el nombre del documento que queremos abrir, total o parcialmente.
d) Para ocultar los archivos que no coincidan con el texto que insertemos en l.
7. Y para qu sirve el desplegable Tipo de archivo en el cuadro de dilogo Abrir?
a) Para nada, pero como se utiliza el mismo tipo de ventana que en Guardar, se
mantiene.
b) Para cambiar el tipo del archivo seleccionado, antes de abrirlo.
c) Para informarnos de los tipo de archivo que se pueden abrir en Word, a fin de que
no intentemos abrir un archivo que no se podr mostrar.
d) Para ocultar los archivos de la carpeta que no coincidan con el tipo especificado en
l, a fin de facilitarnos la bsqueda.
8. Podemos abrir un documento que se encuentre en...
a) Nuestro disco duro.
b) SkyDrive.
c) Una memoria flash, CD, DVD o cualquier dispositivo extrable.
d) Todas las respuestas son ciertas.
9. Si pulsamos el icono guardar se abrir el cuadro de dilogo Guardar como.
a) S, siempre.
b) S, pero slo si el documento an no ha sido guardado antes.
c) No, simplemente se guardar, pero sin abrir un cuadro de dilogo.
d) El icono no sirve para guardar, para guardar pulsamos CTRL+S.
10. Podemos recuperar un documento que ha sido eliminado?
a) S, con herramientas especficas de recuperacin que slo pueden utilizar
especialistas.
b) S, desde la papelera, siempre y cuando no haya sido vaciada.
c) S, siempre y cuando siga en el portapapeles.
d) No.
Anda mungkin juga menyukai
- Manual de Word 2013Dokumen8 halamanManual de Word 2013JoNyEscobedoBelum ada peringkat
- Hist de Int, 40 años innovDokumen24 halamanHist de Int, 40 años innovJoNyEscobedoBelum ada peringkat
- Codigo Borland C++Dokumen4 halamanCodigo Borland C++JoNyEscobedoBelum ada peringkat
- Breve historia computadoraDokumen6 halamanBreve historia computadoraJoNyEscobedoBelum ada peringkat
- Hist de Int, 40 años innovDokumen24 halamanHist de Int, 40 años innovJoNyEscobedoBelum ada peringkat
- Indicie de Desarrollo Humano SuchitepequezDokumen12 halamanIndicie de Desarrollo Humano SuchitepequezJoNyEscobedoBelum ada peringkat
- VALORESDokumen2 halamanVALORESArcadio CastroBelum ada peringkat
- Breve historia computadoraDokumen6 halamanBreve historia computadoraJoNyEscobedoBelum ada peringkat
- Microsoft AccessDokumen7 halamanMicrosoft AccessJoNyEscobedoBelum ada peringkat
- Que Es El SidaDokumen10 halamanQue Es El SidaJoNyEscobedoBelum ada peringkat
- Manual Preventivo y Correctivo para ComputadorasDokumen30 halamanManual Preventivo y Correctivo para ComputadorasBrenda RodríguezBelum ada peringkat
- Manual de MecanicaDokumen1.388 halamanManual de MecanicaJoNyEscobedoBelum ada peringkat
- LogicaDokumen1 halamanLogicaJoNyEscobedoBelum ada peringkat
- Conf.1 Puntos ExtremalesDokumen7 halamanConf.1 Puntos ExtremalesPablo Valenzuela ToledoBelum ada peringkat
- Liquidacion Gastos AdministrativosDokumen30 halamanLiquidacion Gastos AdministrativosCesar Carbajal ZavalaBelum ada peringkat
- Cuestionario ERPDokumen3 halamanCuestionario ERPalejandra ariasBelum ada peringkat
- Plan de Mejora de SeguridadDokumen11 halamanPlan de Mejora de SeguridadEdwin Manuel Guerrero AriasBelum ada peringkat
- Ma 124 Matematicas Basicas IIDokumen2 halamanMa 124 Matematicas Basicas IIalexanderBelum ada peringkat
- Taller 4 MateDokumen2 halamanTaller 4 MateracoBelum ada peringkat
- Sistemas de Identificación BiométricosDokumen15 halamanSistemas de Identificación BiométricosMagda Elena SantosBelum ada peringkat
- Guía movilización maquinaria RNMADokumen32 halamanGuía movilización maquinaria RNMABenedicto RamirezBelum ada peringkat
- Delitos informáticos y terrorismo computacionalDokumen31 halamanDelitos informáticos y terrorismo computacionalPedro RiosBelum ada peringkat
- Comparticion de Secretos en CriptografiaDokumen3 halamanComparticion de Secretos en CriptografiaJorge Patricio Rodriguez RodriguezBelum ada peringkat
- Que es Nmap - Guía completa del escáner de puertos más poderosoDokumen4 halamanQue es Nmap - Guía completa del escáner de puertos más poderosoAlexander LópezBelum ada peringkat
- Modulo 1 AccessDokumen24 halamanModulo 1 AccesscinthyaBelum ada peringkat
- SRM-Proveedores: Gestión de pedidosDokumen44 halamanSRM-Proveedores: Gestión de pedidosLuisJose Vereau AguileraBelum ada peringkat
- Par OrdenadoDokumen17 halamanPar Ordenadofeder_h100% (1)
- T Comput Ac I On Rodrigo de CastroDokumen228 halamanT Comput Ac I On Rodrigo de CastroДпђяеш ЯiисФиBelum ada peringkat
- Practica de Laboratorio Del ModuloDokumen18 halamanPractica de Laboratorio Del ModuloAdalberto Remigio MooralesBelum ada peringkat
- Informática I (16-2)Dokumen160 halamanInformática I (16-2)Miguel LozanoBelum ada peringkat
- INTELIGENCIADokumen4 halamanINTELIGENCIAJuan C Ramirez FloresBelum ada peringkat
- Creación de Reglas y Lista de Piezas para Una Red de Tuberías en CIVIL 3D - Tutoriales Al Día CIVIL 3DDokumen11 halamanCreación de Reglas y Lista de Piezas para Una Red de Tuberías en CIVIL 3D - Tutoriales Al Día CIVIL 3DGabriel EspinalBelum ada peringkat
- Matrices SEMANA 13-14Dokumen4 halamanMatrices SEMANA 13-14Fabiio QuiinteroBelum ada peringkat
- Practica JP 1 SageDokumen4 halamanPractica JP 1 SageHermes Pantoja CarhuavilcaBelum ada peringkat
- Recupera archivos USBDokumen5 halamanRecupera archivos USBRafa GonzalezBelum ada peringkat
- Ejercicio Ejemplo Automatización de Procesos IDokumen3 halamanEjercicio Ejemplo Automatización de Procesos IDavis Gabriel OlsemBelum ada peringkat
- Tema 6 Monitorización de Delito PDFDokumen29 halamanTema 6 Monitorización de Delito PDFNoé Pérez PérezBelum ada peringkat
- Lab 21583Dokumen4 halamanLab 21583Anonymous YzZ4v9aBelum ada peringkat
- Memoria DescriptivaDokumen7 halamanMemoria DescriptivacabravalBelum ada peringkat
- Manual de Administracion de Correspondencia SAC PDFDokumen109 halamanManual de Administracion de Correspondencia SAC PDFLuis Liz50% (2)
- Tutorial KicadDokumen22 halamanTutorial KicadMane Santos FloresBelum ada peringkat
- Utilizar Reglas para Mejorar La Combinacion de Correspondencia en WordDokumen8 halamanUtilizar Reglas para Mejorar La Combinacion de Correspondencia en Wordpeluchito99Belum ada peringkat
- Como Crear Evaluación Con Flash CS3 y Actionscript 2Dokumen7 halamanComo Crear Evaluación Con Flash CS3 y Actionscript 2Fernando PerezBelum ada peringkat