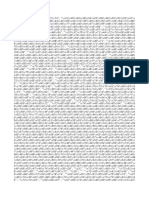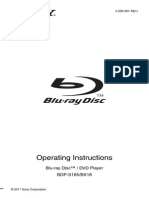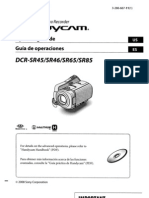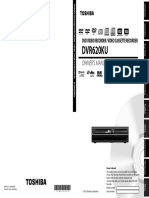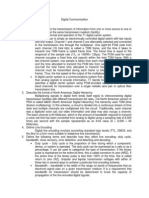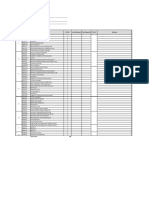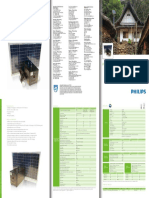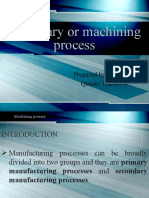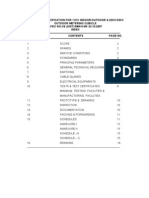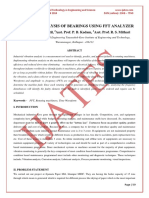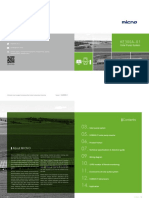D-R6KC: Owner'S Manual
Diunggah oleh
Jason KolodziejczakJudul Asli
Hak Cipta
Format Tersedia
Bagikan dokumen Ini
Apakah menurut Anda dokumen ini bermanfaat?
Apakah konten ini tidak pantas?
Laporkan Dokumen IniHak Cipta:
Format Tersedia
D-R6KC: Owner'S Manual
Diunggah oleh
Jason KolodziejczakHak Cipta:
Format Tersedia
D
-
R
6
K
C
Printed in China 1VMN23560 / E7E70CD
T
O
S
H
I
B
A
D
V
D
V
I
D
E
O
R
E
C
O
R
D
E
R
D
R
6
K
C
2007 Toshiba Corporation
T
O
S
H
I
B
A
D
V
D
V
I
D
E
O
R
E
C
O
R
D
E
R
DVDVIDEORECORDERD-R6
D-R6KC
OPERATIONS
GUIDE
DVD VIDEO RECORDER
OWNERS MANUAL
D
i
s
c
M
a
n
a
g
e
m
e
n
t
R
e
c
o
r
d
i
n
g
P
l
a
y
b
a
c
k
I
n
t
r
o
d
u
c
t
i
o
n
C
o
n
n
e
c
t
i
o
n
s
B
a
s
i
c
S
e
t
u
p
E
d
i
t
i
n
g
F
u
n
c
t
i
o
n
S
e
t
u
p
O
t
h
e
r
s
covei.ihdd ?-3 ?007/03/01 15.04.?4
2 EN 2 EN
PRECAUTIONS
This unit employs a laser. Only a qualified service person should remove the cover or attempt to service this device,
due to possible eye injury.
CAUTION: USE OF CONTROLS OR ADJUSTMENTS OR PERFORMANCE OF PROCEDURES OTHER THAN THOSE
SPECIFIED HEREIN MAY RESULT IN HAZARDOUS RADIATION EXPOSURE.
CAUTION: VISIBLE AND INVISIBLE LASER RADIATION WHEN OPEN AND INTERLOCK DEFEATED. DO NOT STARE INTO BEAM.
LOCATION: INSIDE, NEAR THE DECK MECHANISM.
WARNING:
TO REDUCE THE RISK OF FIRE OR ELECTRIC SHOCK, DO NOT EXPOSE THIS
APPLIANCE TO RAIN OR MOISTURE.
The lightning flash with arrowhead symbol, within an
equilateral triangle, is intended to alert the user to the
presence of uninsulated dangerous voltage within
the products enclosure that may be of sufficient mag-
nitude to constitute a risk of electric shock to persons.
The exclamation point within an equilateral triangle
is intended to alert the user to the presence of impor-
tant operating and maintenance (servicing) instruc-
tions in the literature accompanying the appliance.
CAUTION
:
TO REDUCE THE RISK OF ELECTRIC SHOCK, DO NOT
REMOVE COVER (OR BACK). NO USER SERVICEABLE
PARTS INSIDE. REFER SERVICING TO QUALIFIED
SERVICE PERSONNEL.
CAUTION
RISK OF ELECTRIC SHOCK
DO NOT OPEN
This Class B digital apparatus complies with Canadian ICES-003.
CAUTION: TO PREVENT ELECTRIC SHOCK, MATCH WIDE BLADE OF PLUG TO WIDE SLOT, FULLY INSERT.
A NOTE ABOUT RECYCLING
This products packaging materials are recyclable and can be reused. Please dispose of any materials in accordance
with your local recycling regulations.
Batteries should never be thrown away or incinerated but disposed of in accordance with your local regulations
concerning chemical wastes.
For Customer Use:
Read carefully the information located at the back of this unit and enter below the Model No. and Serial No. Retain
this information for future reference.
Model No. _____________________
Serial No. _____________________
Make your contribution to the environment!!!
Used up batteries do not belong in the dust bin.
You can dispose of them at a collection point for used up batteries or special waste.
Contact your council for details.
The caution marking is located on the rear of the cabinet.
Laser Safety
l7l70CD_lN.ihdb ? ?007/03/0? 9.17.03
3 EN 3 EN
D
i
s
c
M
a
n
a
g
e
m
e
n
t
R
e
c
o
r
d
i
n
g
P
l
a
y
b
a
c
k
I
n
t
r
o
d
u
c
t
i
o
n
C
o
n
n
e
c
t
i
o
n
s
B
a
s
i
c
S
e
t
u
p
E
d
i
t
i
n
g
F
u
n
c
t
i
o
n
S
e
t
u
p
O
t
h
e
r
s
PRECAUTIONS
1. Read these instructions.
2. Keep these instructions.
3. Heed all warnings.
4. Follow all instructions.
5. Do not use this apparatus near water.
6. Clean only with dry cloth.
7. Do not block any ventilation openings. Install in
accordance with the manufacturers instructions.
8. Do not install near any heat sources such as radiators,
heat registers, stoves, or other apparatus (including
amplifiers) that produce heat.
9. Do not defeat the safety purpose of the polarized or
grounding-type plug. A polarized plug has two blades
with one wider than the other. A grounding type plug
has two blades and a third grounding prong. The wide
blade or the third prong are provided for your safety. If
the provided plug does not fit into your outlet, consult
an electrician for replacement of the obsolete outlet.
10. Protect the power cord from being walked on or pinched
particularly at plugs, convenience receptacles, and the
point where they exit from the apparatus.
11. Only use attachments/accessories specified by the
manufacturer.
12. Use only with the cart, stand, tripod,
bracket, or table specified by the
manufacturer, or sold with the
apparatus. When a cart is used, use
caution when moving the cart/
apparatus combination to avoid injury
from tip-over.
13. Unplug this apparatus and disconnect the antenna or
cable system during lightning storms or when unused
for long periods of time.
14. Refer all servicing to qualified service personnel.
Servicing is required when the apparatus has been
damaged in any way, such as power-supply cord or plug
is damaged, liquid has been spilled or objects have fallen
into the apparatus, the apparatus has been exposed to
rain or moisture, does not operate normally, or has been
dropped.
15. Do not overload wall outlets; extension cords, or integral
convenience receptacles as this can result in a risk of fire
or electric shock.
16. Never expose the apparatus to dripping or splashing or
place items such as vases, aquariums, any other item
filled with liquid, or candles on top of the unit.
17. Keep your fingers well clear of the disc tray as it is closing.
Neglecting to do so may cause serious personal injury.
18. Do not place anything on top of this unit.
19. Do not place the apparatus on amplifiers or equipment
that may produce heat.
20. Never block or cover the slots or openings in the unit.
Never place the unit:
on a bed, sofa, rug, or similar surface;
too close to drapes, curtains, or walls; or
in a confined space such as a bookcase, built-in cabinet,
or any other place with poor ventilation.
The slots and openings are provided to protect the unit
from overheating and to help maintain reliable operation.
21. Do not use a cracked, deformed, or repaired disc. These
discs are easily broken and may cause serious personal
injury and apparatus malfunction.
22. If the apparatus should emit smoke or an unusual odor,
immediately disconnect the power cord from the wall
outlet. Wait until the smoke or smell stops, then ask your
dealer for a check and repair. Neglecting to do so may
cause fire.
23. During thunderstorms, do not touch the connecting
cables or the apparatus.
24.
DANGER: RISK OF SERIOUS
PERSONAL INJURY OR DEATH!
Use extreme care to make sure you are never in a
position where your body (or any item you are in
contact with, such as a ladder or screwdriver) can
accidentally touch overhead power lines. Never locate
the antenna near overhead power lines or other
electrical circuits.
Never attempt to install any of the following during
lightning activity: a) an antenna system; or b) cables,
wires, or any home theater component connected to an
antenna or phone system.
25. Always make sure the antenna system is properly
grounded to provide adequate protection against
voltage surges and built-up static charges (see Section
810 of the National Electric Code).
EXAMPLE OF ANTENNA GROUNDING
AS PER NATIONAL ELECTRICAL CODE
ANTENNA
LEAD
WIRE
ANTENNA
DISCHARGE UNIT
(NEC SECTION 810-20)
GROUNDING CONDUCTORS
(NEC SECTION 810-21)
GROUND
CLAMP
GROUND CLAMP
ELECTRIC
SERVICE
EQUIPMENT
POWER SERVICE GROUNDING
ELECTRODE SYSTEM
(NEC ART 250, PART H)
NEC NATIONAL ELECTRICAL CODE
S2898A
IMPORTANT SAFETY INSTRUCTIONS
l7l70CD_lN.ihdb 3 ?007/03/0? 9.17.04
4 EN 4 EN
PRECAUTIONS
The unauthorized recording, use, distribution, or revision
of television programs, videotapes, DVDs and other
materials, is prohibited under the copyright laws of the
United States and other countries, and may subject you
to civil and/or criminal liability.
This product incorporates copyright protection
technology that is protected by U.S. patents and other
intellectual property rights. Use of this copyright
protection technology must be authorized by
Macrovision, and is intended for home and other
limited viewing uses only unless otherwise authorized
by Macrovision. Reverse engineering or disassembly is
prohibited.
Moisture condensation may occur inside the unit when it
is moved from a cold place to a warm place or after
heating a cold room or under conditions of high
humidity. Do not use this unit at least for 2 hours until its
inside gets dry.
Consumers should note that not all high definition
television sets are fully compatible with this product and
may cause artifacts to be displayed in the picture. In case
of picture problems with 480 progressive scan output, it
is recommended that the user switch the connection to
the standard definition output. If there are questions
regarding your TV set compatibility with this 480p DVD
recorder, please contact Toshiba Customer Service.
For safety and optimum performance of this unit:
Install the unit in a horizontal and stable position. Do
not place anything directly on top of the unit. Do not
place the unit directly on top of the TV.
Shield it from direct sunlight and keep it away from
devices of intense heat. Avoid dusty or humid places.
Avoid places with insufficient ventilation for proper
heat dissipation. Do not block the ventilation holes on
the sides of the unit. Avoid locations subject to strong
vibration or strong magnetic fields.
Do not handle the power cord with wet hands.
Do not pull on the power cord when disconnecting it
from AC outlet. Grasp it by the plug.
If, by accident, water is spilled on this unit, unplug
the power cord immediately and take the unit to our
Authorized Service Center for servicing.
Supplied Accessories
remote control with batteries (AAx2)
RCA audio/video cables
owners manual
quick setup guide
Installation Location
Avoid the Hazards of Electrical Shock and Fire
Moisture Condensation Warning
About Copyright
Notice for Progressive Scan Output
RF coaxial cable
OWNERS MANUAL
return stop sheet
l7l70CD_lN.ihdb 4 ?007/03/0? 9.17.05
5 EN 5 EN
D
i
s
c
M
a
n
a
g
e
m
e
n
t
R
e
c
o
r
d
i
n
g
P
l
a
y
b
a
c
k
I
n
t
r
o
d
u
c
t
i
o
n
C
o
n
n
e
c
t
i
o
n
s
B
a
s
i
c
S
e
t
u
p
E
d
i
t
i
n
g
F
u
n
c
t
i
o
n
S
e
t
u
p
O
t
h
e
r
s
PRECAUTIONS
Servicing
Please refer to relevant topics on TROUBLESHOOTING
on pages 96-99 before returning the product.
If you need to call a customer service representative,
please know the model number and serial number of
your product before you call. This information is
displayed on the back of the product. Also, please take
a moment to identify the problem you are having, and
be prepared to explain this to the representative. If you
believe the representative will need to help you with
operations, please stay near the product. Our
representatives will be happy to assist you.
Cleaning The Cabinet
Wipe the front panel and other exterior surfaces of the
unit with a soft, slightly damp cloth.
Never use a solvent, thinner, benzene or alcohol to
clean the unit. Do not spray insecticide liquid near the
unit. Such chemicals may discolor the surface or
damage the unit.
Cleaning Discs
When a disc becomes dirty, clean it with a cleaning
cloth. Wipe the disc from the center to out. Do not
wipe in a circular motion.
Do not use solvents such as benzine, thinner,
commercially available cleaners, detergent, abrasive
cleaning agents or antistatic spray intended for analog
records.
Cleaning The Disc Lens
If this unit still does not perform properly although you
refer to the relevant sections and to
TROUBLESHOOTING in this owners manual, the laser
optical pickup unit may be dirty. Consult your dealer or
an Authorized Service Center for inspection and
cleaning of the laser optical pickup unit.
Disc Handling
Handle the discs so that fingerprints and dust do not
adhere to the surfaces of the discs.
Always store the disc in its protective case when it is
not used.
Maintenance
If the remote control does not work properly, you can test if
the remote control sends out the infrared signal with AM
radio or a digital camera (including built-in camera of cellular
phone). It will help to define the cause of malfunction.
With an AM radio:
Tune an AM radio to a station with no
broadcasting. Press a button on remote
control toward the radio. Sound will be
fluttering when you press any key and the
radio receives the signal. This means the
remote control is working.
With a digital camera (including built-in camera of
cellular phone):
Direct a digital camera to remote control,
press and hold a button on remote control. If
infrared light appears through digital camera,
the remote control is working.
IR Signal Check
Dolby Digital Recording
Dolby Digital Recording enables consumers to record
high-quality video with stereo sound on recordable DVD
discs. The technology, when utilized instead of PCM
recording, also saves recordable disc space, allowing for
higher video resolution or extended recording time on
each DVD. DVDs created using Dolby Digital Recording
will play back on all DVD-video players.
Note: This is true when the players are compatible with
actual recordable DVD discs.
WMA (Windows Media Audio) is a new audio codec
developed by Microsoft in the United States of America.
Manufactured under license from
Dolby Laboratories. Dolby and the
double-D symbol are trademarks of
Dolby Laboratories.
HDMI, the HDMI logo and High-
Definition Multimedia Interface
are trademarks or registered
trademarks of HDMI Licensing
LLC.
DTS and DTS Digital Out are registered trademarks of
DTS, Inc.
l7l70CD_lN.ihdb 5 ?007/03/0? 9.17.05
6 EN 6 EN
CONTENTS
Introduction
PRECAUTIONS . . . . . . . . . . . . . . . . . . . . . . . . . . . . . . . . . . . 2
CONTENTS . . . . . . . . . . . . . . . . . . . . . . . . . . . . . . . . . . . . . . 6
FEATURES . . . . . . . . . . . . . . . . . . . . . . . . . . . . . . . . . . . . . . . 8
Symbols Used in this Owners Manual . . . . . . . . . . . . . . . 8
FUNCTIONAL OVERVIEW . . . . . . . . . . . . . . . . . . . . . . . . 11
Installing the Batteries in the Remote Control . . . . . . 12
Using a Remote Control . . . . . . . . . . . . . . . . . . . . . . . . . . . 12
GUIDE TO ON-SCREEN DISPLAYS AND MENUS . . . . 14
On-Screen Display / Menu. . . . . . . . . . . . . . . . . . . . . . . . . 14
Main Menu. . . . . . . . . . . . . . . . . . . . . . . . . . . . . . . . . . . . . . . . 16
FRONT PANEL DISPLAY GUIDE. . . . . . . . . . . . . . . . . . . 17
Connections
ANTENNA CABLE CONNECTION . . . . . . . . . . . . . . . . . . 18
RF MODULATOR CONNECTION. . . . . . . . . . . . . . . . . . . 19
CONNECTION TO A CABLE / SATELLITE BOX. . . . . . . 20
CONNECTION TO A TV. . . . . . . . . . . . . . . . . . . . . . . . . . . 21
CONNECTION TO A TV WITH AN HDMI
COMPATIBLE PORT . . . . . . . . . . . . . . . . . . . . . . . . . . . . . 22
CONNECTION TO AN AUDIO SYSTEM. . . . . . . . . . . . . 24
Basic Setup
INITIAL SETTING . . . . . . . . . . . . . . . . . . . . . . . . . . . . . . . . 25
CHANNEL SETTING. . . . . . . . . . . . . . . . . . . . . . . . . . . . . . 26
Auto Channel Scan. . . . . . . . . . . . . . . . . . . . . . . . . . . . . . . . 26
Adding/Deleting Channels . . . . . . . . . . . . . . . . . . . . . . . . 27
SETTING THE CLOCK . . . . . . . . . . . . . . . . . . . . . . . . . . . . 28
Auto Clock Setting . . . . . . . . . . . . . . . . . . . . . . . . . . . . . . . . 28
Manual Clock Setting. . . . . . . . . . . . . . . . . . . . . . . . . . . . . . 29
Daylight Saving Time. . . . . . . . . . . . . . . . . . . . . . . . . . . . . . 29
SELECTING TV AUDIO . . . . . . . . . . . . . . . . . . . . . . . . . . . 30
Disc Management
FORMATTING A DISC. . . . . . . . . . . . . . . . . . . . . . . . . . . . 31
Choosing the Recording Format of a Brand-New
DVD-RW . . . . . . . . . . . . . . . . . . . . . . . . . . . . . . . . . . . . . . . . . . 31
Reformatting a Disc Manually . . . . . . . . . . . . . . . . . . . . . 32
PREPARING A DISC. . . . . . . . . . . . . . . . . . . . . . . . . . . . . . 33
Make Recording Compatible . . . . . . . . . . . . . . . . . . . . . . 33
Setting for Auto Chapter . . . . . . . . . . . . . . . . . . . . . . . . . . 33
Recording Audio Select (XP) . . . . . . . . . . . . . . . . . . . . . . . 34
Setting Aspect Ratio for Video Mode Recording. . . . 34
SETTING A DISC TO PROTECT . . . . . . . . . . . . . . . . . . . . 35
PLAYING THE DISCS IN OTHER DVD PLAYERS . . . . . 36
Auto Finalizing. . . . . . . . . . . . . . . . . . . . . . . . . . . . . . . . . . . . 36
Finalizing a Disc. . . . . . . . . . . . . . . . . . . . . . . . . . . . . . . . . . . 37
Recording
INFORMATION ON DVD RECORDING . . . . . . . . . . . . . 39
Recording Mode . . . . . . . . . . . . . . . . . . . . . . . . . . . . . . . . . . 39
Restrictions on Recording . . . . . . . . . . . . . . . . . . . . . . . . . 39
BASIC RECORDING & ONE-TOUCH TIMER RECORDING
. . . . . . . . . . . . . . . . . . . . . . . . . . . . . . . . . . . . . . . . . . . . . . . . 40
TIMER RECORDING. . . . . . . . . . . . . . . . . . . . . . . . . . . . . . 42
Hints for Timer Recording . . . . . . . . . . . . . . . . . . . . . . . . . 45
SETTINGS FOR AN EXTERNAL DEVICE . . . . . . . . . . . . 46
Connection to an External Device. . . . . . . . . . . . . . . . . . 46
Recording from an External Device . . . . . . . . . . . . . . . . 47
l7l70CD_lN.ihdb 6 ?007/03/0? 9.17.06
7 EN 7 EN
D
i
s
c
M
a
n
a
g
e
m
e
n
t
R
e
c
o
r
d
i
n
g
P
l
a
y
b
a
c
k
I
n
t
r
o
d
u
c
t
i
o
n
C
o
n
n
e
c
t
i
o
n
s
B
a
s
i
c
S
e
t
u
p
E
d
i
t
i
n
g
F
u
n
c
t
i
o
n
S
e
t
u
p
O
t
h
e
r
s
CONTENTS
Playback
INFORMATION ON PLAYBACK . . . . . . . . . . . . . . . . . . . 48
Structure of Disc Contents. . . . . . . . . . . . . . . . . . . . . . . . . 48
PBC (playback control) for Video CD . . . . . . . . . . . . . . . 48
BASIC PLAYBACK . . . . . . . . . . . . . . . . . . . . . . . . . . . . . . . 49
Direct Playback . . . . . . . . . . . . . . . . . . . . . . . . . . . . . . . . . . . 49
Playback from the Title List . . . . . . . . . . . . . . . . . . . . . . . . 50
Playing Back an Audio CD and a CD-RW/-R with
MP3/WMA/JPEG Files . . . . . . . . . . . . . . . . . . . . . . . . . . . . . 52
Playing Back a DivX . . . . . . . . . . . . . . . . . . . . . . . . . . . . . . 53
Using the Title/Disc Menu . . . . . . . . . . . . . . . . . . . . . . . . . 55
Pause . . . . . . . . . . . . . . . . . . . . . . . . . . . . . . . . . . . . . . . . . . . . . 55
SPECIAL PLAYBACK . . . . . . . . . . . . . . . . . . . . . . . . . . . . . 56
Resume Playback . . . . . . . . . . . . . . . . . . . . . . . . . . . . . . . . . 56
Fast Forward / Fast Reverse Playback . . . . . . . . . . . . . . 56
Skipping TV Commercials During Playback. . . . . . . . . 56
Rapid Playback. . . . . . . . . . . . . . . . . . . . . . . . . . . . . . . . . . . . 57
Step by Step Playback. . . . . . . . . . . . . . . . . . . . . . . . . . . . . 57
Slow Forward / Slow Reverse Playback. . . . . . . . . . . . . 57
Zoom. . . . . . . . . . . . . . . . . . . . . . . . . . . . . . . . . . . . . . . . . . . . . 58
Marker Setting . . . . . . . . . . . . . . . . . . . . . . . . . . . . . . . . . . . . 58
Chasing Playback during Recording . . . . . . . . . . . . . . . 59
Simultaneous Playback and Recording. . . . . . . . . . . . . 60
SEARCH . . . . . . . . . . . . . . . . . . . . . . . . . . . . . . . . . . . . . . . . 61
Title/Chapter Search . . . . . . . . . . . . . . . . . . . . . . . . . . . . . . 61
Track Search . . . . . . . . . . . . . . . . . . . . . . . . . . . . . . . . . . . . . . 61
Time Search. . . . . . . . . . . . . . . . . . . . . . . . . . . . . . . . . . . . . . . 62
REPEAT/RANDOM/PROGRAM PLAYBACK/
SLIDE SHOW. . . . . . . . . . . . . . . . . . . . . . . . . . . . . . . . . . . . 63
Repeat Playback . . . . . . . . . . . . . . . . . . . . . . . . . . . . . . . . . . 63
Random Playback . . . . . . . . . . . . . . . . . . . . . . . . . . . . . . . . . 63
Program Playback. . . . . . . . . . . . . . . . . . . . . . . . . . . . . . . . . 64
Slide Show. . . . . . . . . . . . . . . . . . . . . . . . . . . . . . . . . . . . . . . . 64
SELECTING THE FORMAT OF AUDIO AND VIDEO . . 65
Switching Subtitles. . . . . . . . . . . . . . . . . . . . . . . . . . . . . . . . 65
Switching Audio Soundtrack . . . . . . . . . . . . . . . . . . . . . . 65
Switching Virtual Surround System . . . . . . . . . . . . . . . . 66
Switching Camera Angles . . . . . . . . . . . . . . . . . . . . . . . . . 66
Reducing Block Noise . . . . . . . . . . . . . . . . . . . . . . . . . . . . . 66
Adjusting Black Level. . . . . . . . . . . . . . . . . . . . . . . . . . . . . . 67
Editing
INFORMATION ON DISC EDITING. . . . . . . . . . . . . . . . . 68
Guide to a Title List. . . . . . . . . . . . . . . . . . . . . . . . . . . . . . . . 68
Editing Discs . . . . . . . . . . . . . . . . . . . . . . . . . . . . . . . . . . . . . . 68
DELETING TITLES . . . . . . . . . . . . . . . . . . . . . . . . . . . . . . . 69
CREATING/DELETING PLAYLIST . . . . . . . . . . . . . . . . . . 71
Adding Titles to a Playlist. . . . . . . . . . . . . . . . . . . . . . . . . . 71
Erasing All Playlist . . . . . . . . . . . . . . . . . . . . . . . . . . . . . . . . . 72
EDITING DISCS. . . . . . . . . . . . . . . . . . . . . . . . . . . . . . . . . . 73
Putting Names on Titles . . . . . . . . . . . . . . . . . . . . . . . . . . . 73
Setting Chapter Marks. . . . . . . . . . . . . . . . . . . . . . . . . . . . . 75
Hiding Chapters. . . . . . . . . . . . . . . . . . . . . . . . . . . . . . . . . . . 76
Deleting a Part of a Title. . . . . . . . . . . . . . . . . . . . . . . . . . . 77
Dividing a Title. . . . . . . . . . . . . . . . . . . . . . . . . . . . . . . . . . . . 79
Combining Titles . . . . . . . . . . . . . . . . . . . . . . . . . . . . . . . . . . 80
Setting or Releasing the Title Protection . . . . . . . . . . . 81
Setting or Clearing All Chapter Marks at Once. . . . . . 82
Function Setup
LIST OF THE DEFAULT SETTINGS . . . . . . . . . . . . . . . . . 83
GENERAL SETTING . . . . . . . . . . . . . . . . . . . . . . . . . . . . . . 85
Playback . . . . . . . . . . . . . . . . . . . . . . . . . . . . . . . . . . . . . . . . . . 85
Display . . . . . . . . . . . . . . . . . . . . . . . . . . . . . . . . . . . . . . . . . . . 89
Video . . . . . . . . . . . . . . . . . . . . . . . . . . . . . . . . . . . . . . . . . . . . . 90
DivX . . . . . . . . . . . . . . . . . . . . . . . . . . . . . . . . . . . . . . . . . . . . . 92
HDMI . . . . . . . . . . . . . . . . . . . . . . . . . . . . . . . . . . . . . . . . . . . . . 93
Reset All . . . . . . . . . . . . . . . . . . . . . . . . . . . . . . . . . . . . . . . . . . 95
Others
TROUBLESHOOTING . . . . . . . . . . . . . . . . . . . . . . . . . . . . 96
Frequently Asked Questions. . . . . . . . . . . . . . . . . . . . . . . 99
LANGUAGE CODE . . . . . . . . . . . . . . . . . . . . . . . . . . . . . . 100
GLOSSARY . . . . . . . . . . . . . . . . . . . . . . . . . . . . . . . . . . . . 101
SPECIFICATIONS . . . . . . . . . . . . . . . . . . . . . . . . . . . . . . . 102
LIMITED WARRANTY . . . . . . . . . . . . . . . . . . . . . . . . . . . 103
l7l70CD_lN.ihdb 7 ?007/03/0? 9.17.06
8 EN 8 EN
FEATURES
This unit not only plays back DVD and CD but also offers features for you to record on DVD and edit them after that.
The following features are offered with this unit.
This unit is compatible with recording on DVD-RW/+RW which
are recordable repeatedly and DVD-R, DVD+R which accept
the additional recordings until the disc becomes full but not
overwritable. You can choose either one for your convenience.
Up to 12 program recording:
You can program the unit to record up to 12 programs, with
in a month in advance. Daily or weekly program recordings
are also available.
One-touch timer recording (OTR):
You can easily set a recording time as you prefer. Every time
[REC I] is pressed during recording, the recording time
will be increased by 30 minutes up to 8 hours. The record-
ing automatically stops when the recording time you set is
reached.
Automatic chapter mark setting:
Chapter marks will be put on recordings as you set before
attempting to record.
Automatic title menu making:
The unit creates title menu automatically when finalizing discs.
Automatic playlist making:
The unit creates a playlist automatically after recording.
Automatic title finalizing:
You can finalize discs automatically after finishing all timer
recordings or at the end of the disc space if you set this in
the main menu.
Left channel stereo recording:
This unit can record the sound of the left channel monaural
input as left and right channels automatically (the input
from the L2 jacks only).
Recording
Deleting titles:
You can delete titles which you do not need anymore.
Setting or clearing chapter marks:
You can set or clear chapter marks on titles.
Hiding chapters:
To keep others from playing back some chapters without
permission, you can hide chapters.
Deleting parts of titles:
You can delete a specific part of a title.
Dividing or combining titles:
You can divide or combine a title.
Editing title names:
You can change the title name you prefer.
Editing
Theater surround sound in your home:
When connecting the unit to an amplifier or a decoder which
is compatible with Dolby Digital or DTS, you can experience
the theater surround sound from discs with surround sound
system.
Quick search for what you want to watch:
You can easily find the part you want to watch using the
search function. Search for a desired point on a disc by title,
chapter/track or time.
Virtual surround system:
You can enjoy stereophonic space through your existing 2
channel stereo system.
Playing back on MP3/WMA/JPEG/DivX files:
You can enjoy MP3/WMA/JPEG/DivX files which are record-
ed on CD-RW/-R.
DivX files can also be recorded on DVD-RW/-R and
DVD+RW/+R.
Playback
Available for playing back discs on a regular DVD player:
Recorded discs can be played back on regular DVD players,
including computer DVD drives compatible with DVD-video
playback. Although DVD+RW/+R are playable on other units
without finalization in most cases, it is recommended to
finalize in order to stabilize the performance.
Compatibility
Progressive scan system
Unlike conventional interlace scanning, the progressive scan
system provides less flickering and images in higher
resolution than that of traditional television signals.
HDMI (High-Definition Multimedia Interface)
You can enjoy clearer audio/video output when connecting
this unit to a display device with an HDMI-compatible port.
Others
Symbols Used in this Owners Manual
To specify for what disc type each function is, we put the
following symbols at the beginning of each item to operate.
* DVD-R recorded in VR format or non compatible recording
format are not playable.
Symbol
For Recording, Playing Back, and Editing
For Playback only
Description
Description refers to DVD-RW in video mode
Description refers to DVD-R in video mode
Description refers to audio CD
Description refers to CD-RW/-R with MP3 fles
Description refers to DVD-RW in VR mode
Description refers to CD-RW/-R with WMA fles
Description refers to CD-RW/-R with JPEG fles
Description refers to DVD-RW/-R, DVD+RW/+R
and CD-RW/-R with DivX
fles
Description refers to DVD-video
Description refers to DVD+RW
Description refers to DVD+R
If you do not fnd any of the symbols listed above under
the function heading, the operation is applicable for all
media.
Description refers to video CD with PBC function
Description refers to video CD without PBC
function
l7l70CD_lN.ihdb 8 ?007/03/0? 9.17.07
9 EN 9 EN
D
i
s
c
M
a
n
a
g
e
m
e
n
t
R
e
c
o
r
d
i
n
g
P
l
a
y
b
a
c
k
I
n
t
r
o
d
u
c
t
i
o
n
C
o
n
n
e
c
t
i
o
n
s
B
a
s
i
c
S
e
t
u
p
E
d
i
t
i
n
g
F
u
n
c
t
i
o
n
S
e
t
u
p
O
t
h
e
r
s
FEATURES
Discs for Recording, Playing back
Disc type DVD-RW DVD-R DVD+RW DVD+R
Logo
Format
Can be formatted in VR or video
mode
Automatically
formatted in
video mode
Automatically
formatted in
+VR mode
Automatically
formatted in
+VR mode
Video Mode VR Mode
Icon
Maximum record
time
480 min (12cm)
144 min (8cm)
480 min (12cm)
144 min (8cm)
480 min (12cm)
144 min (8cm)
480 min (12cm)
144 min (8cm)
480 min (12cm)
144 min (8cm)
Recordable/playable
versions
Ver.1.1,1.2
Ver.1.1/2 CPRM compatible
Ver.1.2/4 CPRM compatible
Ver.2.0
Ver.2.0/4
Ver.2.0/8
Ver2.0/16
1-4 1-16
Compatibility
Playable on
most DVD
players.
Finalization
necessary.
(title menu will
be created)
Playable only
on VR mode
compatible unit.
Finalization
recommended.
Playable on
most DVD
players.
Finalization
necessary.
(title menu will
be created)
Playable on
DVD+RW
compatible
players.
Finalization
recommended.
(title menu will
be created)
Playable on
most DVD
players.
Finalization
recommended.
(title menu will
be created)
A
v
a
i
l
a
b
l
e
F
e
a
t
u
r
e
s
Recording Features
Record TV
programs
Reuse by deleting
the current
contents
Record 16:9 size
pictures
Record copy-once
programs
*
Create chapters
at fixed intervals
(auto chapter)
Editing Features
Playlist Original
Scene delete
Edit title name
Create chapters
wherever you like
(chapter mark)
Divide a title
Combine titles
Hide chapters
Delete a title
Create a
playlist
Protect a title
: Available Gray: Not available
*CPRM compatible disc only.
l7l70CD_lN.ihdb 9 ?007/03/0? 9.17.07
10 EN 10 EN
Discs for Playing back
Disc Type DVD-VIDEO CD-DA Video CD CD-RW CD-R
Logo
Icon
Files for playing back
Type of title MP3 WMA JPEG DivX
Icon
Media CD-RW/-R CD-RW/-R CD-RW/-R
CD-RW/-R
DVD-RW/-R
DVD+RW/+R
is a trademark of DVD Format/Logo Licensing Corporation.
DivX, DivX Certified, and associated logos
are trademarks of DivX, Inc. and are used
under license.
Official DivX Certified product; Plays DivX 6.0, DivX 5,
DivX 4, DivX 3, and DivXVOD video content (in
compliance with DivX Certified technical requirements).
Discs containing the DivX files with the DivX GMC (Global
Motion Compensation) playback feature, which is DivX
supplemental function, cannot be played back on this unit.
* This unit cannot play back the disc contents protected
by Windows Media Digital Rights Management (DRM).
DVD is recorded in different color systems throughout
the world. The most common color system is NTSC
(which is used primarily in the United States and Canada).
This unit uses NTSC, so DVD you play back must be
recorded in the NTSC system. You cannot play back DVD
recorded in other color systems.
Color Systems
This unit has been designed to play back DVD
with region 1. DVD must be labeled for ALL
regions or for region 1 in order to play back on
the unit. You cannot play back DVD that are
labeled for other regions. Look for the symbols
on the right on your DVD. If these region
symbols do not appear on your DVD, you cannot
play back the DVD in this unit.
Region Codes
The following discs will not play back on this unit.
CD-ROM Compact Disc-Interactive (CD-I)
Video Single Disc (VSD) DVD-ROM
DVD-audio Unfinalized disc
DVD contains MP3, WMA or JPEG files
DVD-R recorded in VR format or non compatible
recording format
On the following disc, the sound may not be heard.
Super audio CD - Only the sound on the CD layer can be
heard. The sound on the high-density super audio CD
layer cannot be heard.
Unplayable Discs
The number inside the globe refers to region of the world.
A DVD labeled for a specific region can only play back on
the unit with the same region code.
Toshiba is not liable for any damage or loss caused directly
or indirectly by the malfunction of this recorder, including,
without limitation, any one of the following:
Failure to record contents intended to be recorded by
the consumer.
Failure to edit contents as intended by the consumer.
When a DVD-RW/-R, DVD+RW/+R disc created on this
recorder is used (e.g., insertion, playback, recording or
editing) in another DVD player, recorder or personal
computer drive.
When a DVD-RW/-R, DVD+RW/+R disc that is used in
the manner described in the immediately preceding
bullet point is used again in this recorder.
When a DVD-RW/-R, DVD+RW/+R disc that was
recorded in another DVD recorder, or in a personal
computer drive is used in this recorder.
Some functions may not work with personal computer discs.
Discs recorded in this recorder may not operate as
expected on other DVD players, recorders or personal
computer drives.
Because of problems and errors that can occur during the
creation of DVD and CD software and/or the manufacture
of DVD and CD discs, Toshiba cannot assure that this DVD
Video Recorder will successfully play every disc bearing the
DVD and CD logos. If you happen to experience any
difficulty playing a DVD and/or CD disc on this DVD Video
Recorder, please contact Toshiba Customer Service.
DVD players with are capable of playing DVD-RW
recorded in VR mode.
Following discs are recommended for good recording
quality and are proven to be compatible with this unit.
However, depending on the media condition, the unit
may not read the disc properly.
Verbatim DVD+R 8x, DVD+RW 4x, DVD-R 8x, DVD-RW 2x
JVC DVD-RW 4x
Maxell DVD+R 4x/8x/16x, DVD-R 8x/16x
SONY DVD+R 4x/8x/16x, DVD+RW 4x
TDK DVD+R 4x/8x/16x
Performance of any other discs are not guaranteed.
FEATURES
l7l70CD_lN.ihdb 10 ?007/03/0? 9.17.08
11 EN 11 EN
D
i
s
c
M
a
n
a
g
e
m
e
n
t
R
e
c
o
r
d
i
n
g
P
l
a
y
b
a
c
k
I
n
t
r
o
d
u
c
t
i
o
n
C
o
n
n
e
c
t
i
o
n
s
B
a
s
i
c
S
e
t
u
p
E
d
i
t
i
n
g
F
u
n
c
t
i
o
n
S
e
t
u
p
O
t
h
e
r
s
FUNCTIONAL OVERVIEW
Front Panel
(
*
) The unit can also be turned on by pressing these buttons.
1. I/y ON/STANDBY button
Press to turn the unit on and off.
If timer programmings have been set, press to set the
unit in timer-standby mode.
2. Disc tray
Place a disc when the disc tray is opened.
3. A OPEN/CLOSE button*
Press to open or close the disc tray.
4. Infrared sensor window
Receive signals from your remote control so that you
can control the unit from a distance.
5. H (SKIP) button
During playback, press once midway through a
chapter or track to go back to the beginning of the
current chapter or track. When pressed twice in quick
succession, playback will start from the preceding
chapter or track.
During playback, press and hold for 1.5 seconds to
fast reverse.
When playback is paused, press to play back reverse
step by step.
When playback is paused, press and hold for 1.5
seconds to slow reverse.
6. G (SKIP) button
During playback, press to skip to the next chapter or track.
During playback, press and hold for 1.5 seconds to
fast forward.
When playback is paused, press to play back advance
step by step.
When playback is paused, press and hold for 1.5
seconds to slow forward.
7. Display
Refer to FRONT PANEL DISPLAY GUIDE on page 17.
8. HDMI indicator
Lights up and indicates the HDMI output mode when
HDMI output is on.
9. AUDIO input jacks (L2)
Use to connect external device with a RCA audio
cable.
10. VIDEO input jack (L2)
Use to connect external device with a RCA video
cable.
11. S-VIDEO input jack (L2)
Use to connect the S-video output of external device
with an S-video cable.
12. I REC button
Press once to start a recording. Press repeatedly to
start one-touch timer recording.
13. B PLAY button*
Press to start or resume playback.
14. C STOP button
Press to stop playback or recording.
1080p
REC PLAY STOP SKIP
1080i 720p 480p
DVD -RW/R +RW/R RECORDING I/y OPEN/CLOSE ON/STANDBY
S-VIDEO VIDEO L R
L2
1 2 3* 5 6
9 10 11
14 13* 12
4 7 8
Rear Panel
IN
IN OUT OUT
Y
PR/CR
PB/CB
L
R
L
R
VIDEO
IN
VIDEO
OUT
S-VIDEO
AUDIO IN
(L1) S-VIDEO AUDIOOUT ANTENNA
COAXIAL
HDMI OUT
COMPONENT
VIDEO OUT
DIGITAL AUDIO OUTPUT
PCM / BITSTREAM
4
6
8 7 10 9 11 12
3 2 5 1
1. ANTENNA IN jack
Use to connect an antenna.
2. VIDEO IN jack (L1)
Use to connect external device with a RCA video
cable.
3. VIDEO OUT jack
Use to connect a TV monitor, AV receiver or other
device with a RCA video cable.
4. COMPONENT VIDEO OUTPUT jacks
Use to connect a TV monitor with component video
inputs with a component video cable.
5. HDMI OUT jack
Use an HDMI cable to connect to a display with an
HDMI compatible port.
6. AC Power Cord
Connect to a standard AC outlet to supply power to
this unit.
7. COAXIAL DIGITAL AUDIO OUTPUT jack
Use to connect an AV receiver, Dolby Digital decoder,
DTS decoder or other device with a digital audio
coaxial input jack with a digital audio coaxial cable.
8. S-VIDEO OUT jack
Use to connect the S-video input of a TV monitor, AV
receiver or other device with an S-video cable.
9. AUDIO OUT jacks
Use to connect a TV monitor, AV receiver or other
device with a RCA audio cable.
10. S-VIDEO IN jack (L1)
Use to connect the S-video output of external device
with an S-video cable.
11. AUDIO IN jacks (L1)
Use to connect external device with a RCA audio
cable.
12. ANTENNA OUT jack
Use to connect an RF coaxial cable to pass the signal
from the ANTENNA IN to your TV.
Note
Do not touch the inner pins of the jacks on the rear
panel. Electrostatic discharge may cause permanent
damage to the unit.
This unit does not have the RF modulator.
l7l70CD_lN.ihdb 11 ?007/03/0? 9.17.09
12 EN 12 EN
FUNCTIONAL OVERVIEW
Remote Control
SE-R0266
OPEN/
CLOSE
INPUT
SELECT HDMI
.@/: ABC
GHI
PQRS TUV
SPACE
SETUP DISPLAY AUDIO
TIMER
PROG.
TOP MENU
CLEAR RETURN
MENU/LIST
WXYZ
JKL MNO
DEF
CH
ENTER
SKIP REV
PLAY
RECMODE ZOOM REC REPEAT
PAUSE
TIMESLIP 1.3x / 0.8x PLAY INSTANTSKIP
STOP
FWD SKIP
17
2*
3
18
19
21
23
24
25
20
28
30
26
27
29
22
4
5
7
12
13
8
10
6
9
11*
14
1 15
16
Installing the Batteries in the Remote
Control
Keep in mind the following when using the remote
control:
Make sure that there are no obstacles between the remote
control and the infrared sensor window on the unit.
Remote operation may become unreliable if strong
sunlight or fluorescent light is shining on the infrared
sensor window of the unit.
Remote control for different devices can interfere with
each other. Avoid using remote control for other device
located close to the unit.
Replace the batteries when you notice a fall off in the
operating range of the remote control.
The maximum operable ranges from the unit are as
follows.
- Line of sight: approx. 23 feet (7m)
- Either side of the center:
approx. 23 feet (7m) within 30
Install the batteries (AAx2) matching the polarity
indicated inside battery compartment of the remote
control.
Caution:
Never throw batteries into a fire.
Note:
Be sure to use AA size batteries.
Dispose of batteries in a designated disposal area.
Batteries should always be disposed of with the
environment in mind. Always dispose of batteries in
accordance with applicable laws and regulations.
If the remote control does not operate correctly, or if
the operating range becomes reduced, replace
batteries with new ones.
When necessary to replace batteries in the remote
control, always replace both batteries with new ones.
Never mix battery types or use new and used
batteries in combination.
Always remove batteries from remote control if they
are dead or if the remote control is not to be used for
an extended period of time. This will prevent battery
acid from leaking into the battery compartment.
Using a Remote Control
DVDVIDEORECORDERD-R6
23feet (7m)
30
23feet (7m)
30
23feet (7m)
1
Open the cover.
2
Insert batteries.
Make sure to match + and - on the batteries to
the marks indicated in the battery compartment.
3
Close the cover.
l7l70CD_lN.ihdb 1? ?007/03/0? 9.17.10
13 EN 13 EN
D
i
s
c
M
a
n
a
g
e
m
e
n
t
R
e
c
o
r
d
i
n
g
P
l
a
y
b
a
c
k
I
n
t
r
o
d
u
c
t
i
o
n
C
o
n
n
e
c
t
i
o
n
s
B
a
s
i
c
S
e
t
u
p
E
d
i
t
i
n
g
F
u
n
c
t
i
o
n
S
e
t
u
p
O
t
h
e
r
s
FUNCTIONAL OVERVIEW
(
*
) The unit can also be turned on by pressing these buttons.
1. INPUT SELECT button
Press to select the appropriate input.
2. OPEN/CLOSE A button*
Press to open or close the disc tray.
3. Number/Character buttons
Press to select channel numbers.
Press to select a title/chapter/track/file on display.
Press to enter values for the settings in the main
menu.
Press to enter title names.
4. SETUP button
Press to display the main menu.
During DVD playback, press and hold for more than
3 seconds to switch the progressive scanning mode
to the interlace mode.
5. TOP MENU button
Press to display the title list.
6. Cursor K / L/ { / B buttons
Press to select items or settings.
7. CLEAR button
Press to clear the password once entered, to cancel
the programming for VCD/CD, to clear the selecting
marker number in the display menu, etc.
8. SKIP H button
During playback, press to return to the beginning of
the current chapter, track or file.
When playback is in pause, press repeatedly to
reverse the playback step by step.
9. REV E button
During playback, press to fast reverse playback.
When playback is in pause, press to slow reverse
playback.
10. PAUSE F button
Press to pause playback or recording.
11. PLAY B button*
Press to start playback or resume playback.
12. TIME SLIP button
Press once to start recording the TV program you are
watching. Press again to watch the content being
recorded from the beginning while recording contin-
ues. (VR mode DVD-RW with the recording mode of
LP, EP or SLP only)
13. REPEAT button
Press to display the repeat menu.
14. REC MODE button
Press to switch the recording mode.
15. HDMI button
Press to set the HDMI connectors video signal out-
put mode .
16. I/y ON/STANDBY button
Press to turn the unit on and off. If timer program-
mings have been set, press to set the unit in timer-
standby mode.
17. CH / buttons
Press to change the channel up and down.
18. TIMER PROG. button
Press to display the timer programming list.
19. AUDIO button
Press to display the audio menu during playback.
20. DISPLAY button
Press to display the display menu on or off.
21. MENU/LIST button
Press to display the disc menu. To change original
and playlist on the TV screen.
22. ENTER button
Press to confirm or select menu items.
23. RETURN button
Press to return to the previous displayed menu
screen.
24. SKIP G button
During playback, press to skip to the next chapter,
track or file.
When playback is in pause, press repeatedly to for-
ward the playback step by step.
25. FWD D button
During playback, press to fast forward playback.
When playback is in pause, press to slow forward
playback.
26. STOP C button
Press to stop playback or recording.
Press to exit from the title list.
27. INSTANT SKIP button
During playback, press to skip 30 seconds.
28. 1.3x/0.8x PLAY button
During playback, press to play back in a slightly
faster/slower while keeping the audio quality just as
normal playback.
29. ZOOM button
During playback, press to enlarge the picture on the
TV screen.
30. REC I button
Press once to start a recording.
Press repeatedly to start the one-touch timer
recording.
l7l70CD_lN.ihdb 13 ?007/03/0? 9.17.10
14 EN 14 EN
CH 10
1/ 5 1/ 5
-RW VR ORG
0:01:00 / 1:23:45
SP 1:53
2 5
6 1 3
7 4
* This is an example screen only
for explanation.
1. Indicates a disc type and format mode.
2. Indicates a type of titles for VR mode DVD-RW .
3. Indicates a channel number or selected external input
mode.
4. Indicates a recording mode and possible recording
time left.
5. Indicates a title number, chapter number, elapsed time
and total time of disc playback.
6. Each icon means:
This unit uses the following on-screen displays and menus to guide you to the easy operations.
The on-screen displays give you the information on the loaded disc, the disc/file in playback, or the HDMI status, etc.
The menus allow you to change the various kinds of settings for playing back, recording, or editing to suite your preference.
On-Screen Display / Menu
GUIDE TO ON-SCREEN DISPLAYS AND MENUS
Disc Information / Menu
The on-screen display changes in the following order
as you press [DISPLAY].
OFF
Disc Information/Menu
Title Name Information
(only when DVD+RW/+R, VR mode DVD-RW/-R, or
unfinalized Video mode DVD-RW/-R is in playback)
or
File Name Information
(only when a CD with MP3/WMA/
JPEG/DivX files is in playback)
WMA Tag Information
(only when a WMA file is in playback)
HDMI Information
(only for the images output through the HDMI output)
: Search
: Audio
: Subtitle
: Angle
: Repeat
: Marker
: Noise Reduction / Black Level
: Zoom
: Surround
7. Indicates an operation status.
Note
In some descriptions on this manual, only one disc
type is indicated as an example.
l7l70CD_lN.ihdb 14 ?007/03/0? 9.17.11
15 EN 15 EN
D
i
s
c
M
a
n
a
g
e
m
e
n
t
R
e
c
o
r
d
i
n
g
P
l
a
y
b
a
c
k
I
n
t
r
o
d
u
c
t
i
o
n
C
o
n
n
e
c
t
i
o
n
s
B
a
s
i
c
S
e
t
u
p
E
d
i
t
i
n
g
F
u
n
c
t
i
o
n
S
e
t
u
p
O
t
h
e
r
s
1. Indicates artist/title information
First, artist name will be displayed.
Artist Name
If you press [DISPLAY] one more time, title name will
be displayed.
Track Name
If there is no artist or track name, Not Available will
be displayed.
WMA Tag Information
Video Info. : 480p / YCbCr
Audio Info. : Bitstream
2 1
4
3
*1. Indicates the resolution of the HDMI output image.
*2. Indicates the HDMI video format.
*3. Indicates the HDMI audio format.
4. Indicates current disc status.
* - - - will be displayed, when it does not have any
information.
HDMI Information
GUIDE TO ON-SCREEN DISPLAYS AND MENUS
1. Displays title/file name.
Title name information
Title Name
My Title
1
File name information
File Name
My File
1
Title/File Name Information
l7l70CD_lN.ihdb 15 ?007/03/0? 9.17.11
16 EN 16 EN
1. Format (DVD-RW, DVD+RW only):
Allows you to format the disc.
2. Finalize:
Allows you to finalize a disc containing recorded titles.
3. Disc Protect (VR mode DVD-RW, DVD+RW/+R only):
Allows you to protect a disc from accidental editing or
recording.
4. Delete All Playlists (VR mode DVD-RW only):
Allows you to delete playlist.
5. Random Play:
Allows you to activate the random playback feature.
6. Program Play: (Video CD and Audio CD only)
Allows you to activate the program playback feature.
7. PBC (Video CD only):
Allows you to select images or information on the
menu screen by activating PBC (playback control)
function.
8. Slide Show: (JPEG files only)
Allows you to select the display time of the slide show
mode.
DVD Menu
Format
Finalize
Disc Protect OFF ON
Delete All Playlists
1
2
3
4
<DVD Menu menu>
CD Playback Mode
Random Play
Program Play
PBC (Video CD only)
Slide Show
5
6
7
8
<CD Playback Mode menu>
GUIDE TO ON-SCREEN DISPLAYS AND MENUS
Main Menu
Press [SETUP] to display the main menu. Then use
[K / L] to select a menu and press [ENTER] to display the
menu. These menus provide entries to all main functions
of the unit.
1. General Setting:
To go to general setting menu.
2. Timer Programming:
To program a timer recording.
3. Title List:
To call up the title list.
4. DVD Menu:
To set up the DVD setting.
5. CD Playback Mode:
To set up the CD playback setting.
CD Playback Mode is available only when an audio
CD, a video CD, a CD-RW/-R with MP3 / WMA / JPEG
files is inserted into the unit.
Setup
Timer Programming
Title List
DVD Menu
CD Playback Mode
General Setting
1
2
3
4
5
DVD Menu / CD Playback Mode
General Setting Menu
General Setting
Playback
Display
Video
Recording
Clock
Channel
DivX
HDMI
Reset All
1
2
3
4
5
6
7
8
9
1. Playback:
To set up the unit to play back discs as you prefer.
2. Display:
To set up the OSD screen as you prefer.
3. Video:
To set up the video setting.
4. Recording:
To set up the unit to record to discs as you prefer.
5. Clock:
To set up the clock of the unit as you need.
6. Channel:
To adjust the channel setting of the unit as you prefer.
7. DivX:
To set up the setting for the DivX playback.
8. HDMI:
To set up the HDMI connection setting.
9. Reset All:
To reset the setting to the factory default.
l7l70CD_lN.ihdb 16 ?007/03/0? 9.17.11
17 EN 17 EN
D
i
s
c
M
a
n
a
g
e
m
e
n
t
R
e
c
o
r
d
i
n
g
P
l
a
y
b
a
c
k
I
n
t
r
o
d
u
c
t
i
o
n
C
o
n
n
e
c
t
i
o
n
s
B
a
s
i
c
S
e
t
u
p
E
d
i
t
i
n
g
F
u
n
c
t
i
o
n
S
e
t
u
p
O
t
h
e
r
s
FRONT PANEL DISPLAY GUIDE
PM 1
4
2
3
1.
: Appears in the afternoon
with the clock display.
2. Title/Track and chapter mark
: Appears when indicating a
title/track number.
: Appears when indicating a
chapter number.
3. Current status of the unit
: Appears when playback is
paused.
: Appears when playing
back a disc.
: Appears when the timer
programming or OTR has
been set and is
proceeding.
: Flashes when all timer
recordings have been
finished.
: Appears during recording
process.
: Flashes when a recording
pauses.
: Appears when a disc is in
this unit.
4. Displays the following
Elapsed playback time
Current title / chapter / track
number
Recording time / remaining time
Clock
Channel number
Remaining time for one-touch
timer recording
Selected HDMI OUTPUT mode
Appears when data is being
recorded on a disc.
Appears when a disc is loaded
on the disc tray.
Appears when the disc tray is
closing.
Appears when the disc tray is
opening.
Display Message
Appears when HDMI output
mode (720p) is selected.
Appears when HDMI output
mode (1080p) is selected.
Appears when HDMI output
mode (480p) is selected.
Appears when HDMI output
mode (1080i) is selected.
Appears when the PBC function
is activated. (Video CD playback
only. Refer to page 48.)
l7l70CD_lN.ihdb 17 ?007/03/0? 9.17.1?
18 EN 18 EN
ANTENNA CABLE CONNECTION
This section describes how to connect your unit to an antenna, cable box, etc.
* Once connections are completed, turn on the TV and
initial setting begin.
Channel scanning is necessary for the unit to memorize
all available channels in your area.
(Refer to INITIAL SETTING on page 25.)
Note
For your safety and to avoid damage to the device, please unplug the RF coaxial cable from the ANTENNA IN jack
before moving the unit.
Outdoor or attic antennas will be more effective than set-top versions.
RF output is for tuner pass through only. DVD playback through the RF is not possible.
ANT. IN
VHF / UHF
antenna
RF coaxial cable
cable TV
company
or
rear of your TV
disconnect disconnect
11 2
IN
OUT
ANTENNA
IN
IN OUT
Y
PR/CR
PB/CB
L
R
L
R
VIDEO
IN
VIDEO
OUT
S-VIDEO AUDIO IN
(L1) AUDIOOUT ANTENNA COMPONENT
VIDEO OUT
DIGITAL AUDIO OUTPUT
PCM / BITSTREAM
rear of this unit
AUDIO IN
L
VIDEO IN
ANT. IN
VHF / UHF
antenna
RF coaxial cable
RF coaxial cable
or
rear of your TV
RCA audio
cable
cable TV
company
L
R
VIDEO
OUT
AUDIOOUT
RCA video
cable
R
L
HDMI OUT
O OUTPUT
TREAM
rear of this unit
rear of your TV
connect
4
Plug in the power cord of this unit and your TV to the AC outlet.
1
Disconnect the power cord of your TV from the AC outlet.
2
Disconnect RF coaxial cable from antenna input jack of your TV.
3
Connect cables to the unit.
Make the basic connection as illustrated below.
Supplied cables used in this connection are as follows:
RF coaxial cable x 1
RCA audio cable (L/R) x 1
RCA video cable x 1
Please purchase the rest of the necessary cables at your
local store.
l7l70CD_lN.ihdb 18 ?007/03/0? 9.17.14
19 EN 19 EN
D
i
s
c
M
a
n
a
g
e
m
e
n
t
R
e
c
o
r
d
i
n
g
P
l
a
y
b
a
c
k
I
n
t
r
o
d
u
c
t
i
o
n
C
o
n
n
e
c
t
i
o
n
s
B
a
s
i
c
S
e
t
u
p
E
d
i
t
i
n
g
F
u
n
c
t
i
o
n
S
e
t
u
p
O
t
h
e
r
s
RF MODULATOR CONNECTION
rear of this unit
rear of your TV
rear of your
RF modulator
IN
IN OUT OUT
Y
PR/CR
PB/CB
L
R
L
R
VIDEO
IN
VIDEO
OUT
S-VIDEO AUDIO IN
(L1) S-VIDEO AUDIOOUT ANTENNA
COAXIAL
HDMI OUT
COMPONENT
VIDEO OUT
DIGITAL AUDIO OUTPUT
PCM / BITSTREAM
AUDIO IN TO TV ANT. IN
L R
CHANNEL
4 3
VIDEO IN
ANT. IN
Set channel 3 or 4
L
R
VIDEO
OUT
AUDIOOUT
IN
OUT
ANTENNA
RF coaxial cable
RF coaxial cable
VHF / UHF
antenna
RF coaxial cable
cable TV
company
or
RCA audio cable
RCA video
cable
If your TV has antenna in jack only, it is still possible to connect this unit to your TV by using a stereo audio/video RF
modulator. In this case, follow the instructions below.
1) Disconnect the power cords of the devices from the AC outlet.
2) Make the connection as illustrated below.
3) Set your RF modulators channel 3/4 switch to either 3 or 4, whichever the TV channel is least used in your area.
If your RF modulator has a Modulator/Antenna switch, set it according to the manual supplied with the RF
modulator.
4) Plug in the power cords of the devices to the AC outlet.
5) Turn on your TV and choose the same channel as you set the RF modulators channel 3/4 switch.
For more details, follow the manual supplied with the RF modulator.
Note
The quality of picture may become poor if this unit is connected to an RF modulator.
Supplied cables used in this connection are as follows:
RF coaxial cable x 1
RCA audio cable (L/R) x 1
RCA video cable x 1
Please purchase the rest of the necessary cables at your local store.
l7l70CD_lN.ihdb 19 ?007/03/0? 9.17.15
20 EN 20 EN
CONNECTION TO A CABLE / SATELLITE BOX
1) Disconnect the power cords of the devices from the AC outlet.
2) Make the connection as illustrated below.
3) Plug in the power cords of the devices to the AC outlet.
Note
Required cables and connecting methods differ depending on the cable/satellite box.
For more information, please contact your cable/satellite provider.
Instead of using VIDEO OUT jack of this unit, you can also use S-VIDEO OUT jack, COMPONENT VIDEO OUTPUT
jack, or HDMI OUT jack (no AUDIO OUT jack connection required) for connecting to your TV.
With this setup:
You can record any unscrambled channel by selecting the channel on the cable/satellite box. Be sure that the
cable/satellite box is turned on.
You cannot record one channel while watching another channel.
RF OUT ANT. IN
IN
IN OUT OUT
Y
PR/CR
PB/CB
L
R
L
R
VIDEO
IN
VIDEO
OUT
S-VIDEO AUDIO IN
(L1) S-VIDEO AUDIOOUT ANTENNA
COAXIAL
HDMI OUT
COMPONENT
VIDEO OUT
DIGITAL AUDIO OUTPUT
PCM / BITSTREAM
L
R
VIDEO
IN
AUDIO IN
(L1)
L
R
VIDEO
OUT
AUDIOOUT
IN
S-VIDEO
IN
OUT
ANTENNA
cable/satellite
box
satellite
dish
e.g.)
cable TV
company
or
rear of this unit
rear of your TV
AUDIO IN
R VIDEO IN L
ANT. IN
RF coaxial cable
RF coaxial cable
AUDIO OUT
L VIDEO OUT R
RCA audio cable
RCA video cable
RCA audio
cable
RCA video
cable
S-VIDEO
OUT
S-video cable
or
Supplied cables used in this connection are as follows:
RF coaxial cable x 1
RCA audio cable (L/R) x 1
RCA video cable x 1
Please purchase the rest of the necessary cables at your local store.
Note to CATV system installer
This reminder is provided to call the cable TV system installers attention to Article 820-40 of the National Electrical
Code, which provides guidelines for proper grounding - in particular, specifying that the cable ground shall be
connected to the grounding system of the building, as close to the point of cable entry as possible.
l7l70CD_lN.ihdb ?0 ?007/03/0? 9.17.15
21 EN 21 EN
D
i
s
c
M
a
n
a
g
e
m
e
n
t
R
e
c
o
r
d
i
n
g
P
l
a
y
b
a
c
k
I
n
t
r
o
d
u
c
t
i
o
n
C
o
n
n
e
c
t
i
o
n
s
B
a
s
i
c
S
e
t
u
p
E
d
i
t
i
n
g
F
u
n
c
t
i
o
n
S
e
t
u
p
O
t
h
e
r
s
Make one of the following connections, depending on the capabilities of your display device.
S-VIDEO IN
OUT
S-VIDEO
Y
PR/CR
PB/CB
COMPONENT
VIDEO OUT
COMPONENT
VIDEOIN
Y
PB/CB
PR/CR
IN
IN OUT
L
R
L
R
VIDEO
IN
VIDEO
OUT
S-VIDEO AUDIO IN
(L1) AUDIOOUT ANTENNA
COAXIAL
HDMI OUT
DIGITAL AUDIO OUTPUT
PCM / BITSTREAM
L
R
VIDEO
OUT
AUDIOOUT
AUDIO IN
L R
rear of your TV
AUDIO OUT
TV
analog audio
Method 2 Method 3
good picture better picture
S-VIDEO OUT COMPONENT
VIDEO OUTPUT
RCA
audio cable
S-video cable
component
video cable
this unit
Note
Connect this unit directly to the TV. If the RCA audio/video cables are connected to a VCR, pictures may be
distorted due to the copy protection system.
Progressive signal does not output from the VIDEO OUT or S-VIDEO OUT jack.
After you have completed the connections
Switch the input selector on your TV to an appropriate external input channel. Press a button on the TVs original
remote control that selects an external input channel until the DVD recorders opening picture appears. Check your
TV owners manual for details.
To set progressive scan mode, refer to page 91
This unit is compatible with the progressive scan system. The feature provides you the higher quality images than the
traditional output system. To utilize this feature, you must set Progressive to ON.
CONNECTION TO A TV
Method 1
standard picture
VIDEO OUT
L
R
VIDEO
OUT
AUDIOOUT
VIDEO
IN
RCA
video cable
Supplied cables used in this connection are as follows:
RCA audio cable (L/R) x 1
RCA video cable x 1
Please purchase the rest of the necessary cables at your local store.
and or or
l7l70CD_lN.ihdb ?1 ?007/03/0? 9.17.15
22 EN 22 EN
CONNECTION TO A TV WITH AN HDMI COMPATIBLE PORT
A simple 1-cable connection with a device having an HDMI (high-definition multimedia interface) connector allows
digital transfer of the digital images of DVD-video and other devices.
HDMI IN
HDMI cable
HDMI OUT
TV
this unit
HDMI Mode and Actual Output Signals
Press [HDMI] to select the HDMI output mode. The output mode changes as follows every time [HDMI] is pressed.
Front Panel Display HDMI Indicator Video Output Signal
480p 480 Progressive
Press [HDMI]
720p 720 Progressive
Press [HDMI]
1080i 1080 interlaced
Press [HDMI]
1080p 1080 Progressive
Press [HDMI]
The HDMI mode that is not supported by display device will be skipped.
Cables not included.
Please purchase the necessary cables at your local store.
When connecting with an HDMI cable, the audio signal will be output as the digital audio signal simultaneously, so
you do not need the analog audio connection described on page 21.
1080p 1080i 720p
DVDVIDEO RECORDER D-R6
480p
HDMI indicator
l7l70CD_lN.ihdb ?? ?007/03/0? 9.17.16
23 EN 23 EN
D
i
s
c
M
a
n
a
g
e
m
e
n
t
R
e
c
o
r
d
i
n
g
P
l
a
y
b
a
c
k
I
n
t
r
o
d
u
c
t
i
o
n
C
o
n
n
e
c
t
i
o
n
s
B
a
s
i
c
S
e
t
u
p
E
d
i
t
i
n
g
F
u
n
c
t
i
o
n
S
e
t
u
p
O
t
h
e
r
s
*HDMI: High Definition Multimedia Interface
Copyright protection system
To play back the digital video images of a DVD via an HDMI connection, it is necessary that both the player and the
display device (or an AV amplifier) support a copyright protection system called HDCP (high-bandwidth digital
content protection system). HDCP is copy protection technology that comprises data encryption and authentication
of the connected AV device. This unit supports HDCP. Please read the operating instructions of your display device
(or AV amplifier) for more information.
Note
Because HDMI is an evolving technology, it is possible that some devices with an HDMI input may not operate
properly with this unit.
When using an HDCP-incompatible display device, the image will not be viewed properly.
Among the devices that support HDMI, some devices can control other devices via the HDMI connector; however,
this unit cannot be controlled by another device vice the HDMI connector.
The audio signals from the HDMI connector (including the sampling frequency, the number of channels and bit
length) maybe limited by the device that is connected.
Among the monitors that support HDMI, some do not support audio output (for example, projectors). In
connections with device such as this unit, audio signals are not output from the HDMI output connector.
When this units HDMI connector is connected to a DVI-D compatible monitor (HDCP compatible) with an HDMI-
DVI converter cable, the signals are output in digital RGB.
If the connected equipment is not compatible with HDMI BITSTREAM, DTS sound will not be output.
When the power failure occurs, or when you unplug the unit, some problems in the HDMI setting might occur.
Please check and set the HDMI setting again.
CONNECTION TO A TV WITH AN HDMI COMPATIBLE PORT
Audio recording format of the disc Dolby Digital setting of this unit Actual output
DVD-video
Dolby Digital
PCM 2channel PCM
Stream Dolby Digital
LPCM
PCM
2channel PCM
Stream
DivX
Dolby Digital
PCM 2channel PCM
Stream Dolby Digital
MP3 / MP2
PCM
2channel PCM
Stream
For audio CD, video CD and MP3 / WMA files, 2 channel PCM will be output regardless of the Dolby Digital setting.
If the connected device is not compatible with HDMI BITSTREAM, audio will be output as PCM even if you select
Stream in Dolby Digital setting (Refer to page 87).
Actual Output Modes by Media
l7l70CD_lN.ihdb ?3 ?007/03/0? 9.17.17
24 EN 24 EN
CONNECTION TO AN AUDIO SYSTEM
When you change the connections, all devices should be turned off.
Refer to the owners manual accompanying external devices for more information.
IN
IN OUT OUT
Y
PR/CR
PB/CB
L
R
L
R
VIDEO
IN
VIDEO
OUT
S-VIDEO
AUDIO IN
(L1)
S-VIDEO AUDIOOUT ANTENNA
COAXIA
HDMI OUT
COMPONENT
VIDEO OUT
DIGITAL AUDIO O
PCM / BITSTR
AUDIO IN
L R
stereo system
audio
analog audio
input jacks
RCA audio cable
AUDIO OUT
Playing Back 2 Channel Analog Audio Playing Back Multi Channel Digital Audio
Dolby Digital decoder, DTS decoder
IN
IN OUT OUT
Y
PR/CR
PB/CB
L
R
L
R
VIDEO
IN
VIDEO
OUT
S-VIDEO
AUDIO IN
(L1)
S-VIDEO AUDIOOUT ANTENNA
COAXIAL
HDMI OUT
COMPONENT
VIDEO OUT
DIGITAL AUDIO OUTPUT
PCM / BITSTREAM
COAXIAL
digital audio
coaxial input jack
digital audio coaxial cable
DIGITAL AUDIO OUTPUT
Multi Channel Digital Audio Setting
Setting Setup >General Setting >Playback >Audio Out >
Connection Dolby Digital DTS
If output is Dolby Digital encoded audio, connect to
a Dolby Digital decoder.
Stream OFF
If output is DTS encoded audio, connect to a DTS
decoder.
PCM ON
If output is encoded audio for both Dolby Digital and
DTS, connect to the decoder which encodes multiple
audio sources.
Stream ON
Connecting to an MD deck or DAT deck. PCM OFF
If not connected to any external devices. PCM OFF
* To complete these settings, refer to page 87.
this unit
Note
The audio source on a disc in a Dolby Digital multi channel surround format cannot be recorded as digital sound
by an MD or DAT deck.
By connecting this unit to a Dolby Digital decoder, you can enjoy high-quality Dolby Digital multi channel
surround sound as heard in the movie theaters.
By connecting this unit to the DTS decoder, you can enjoy Multi-channel Surround System which reproduces the
original sound as truthfully as possible. Multi-channel Surround System is developed by the DTS, Inc.
Playing back a DVD using incorrect settings may generate noise distortion and may also damage the speakers.
Supplied cables used in this connection are as follows:
RCA audio cable (L/R) x 1
Please purchase the rest of the necessary cables at your local store.
*MD deck or DAT deck can be also connected through coaxial jack.
l7l70CD_lN.ihdb ?4 ?007/03/0? 9.17.17
25 EN 25 EN
D
i
s
c
M
a
n
a
g
e
m
e
n
t
R
e
c
o
r
d
i
n
g
P
l
a
y
b
a
c
k
I
n
t
r
o
d
u
c
t
i
o
n
C
o
n
n
e
c
t
i
o
n
s
B
a
s
i
c
S
e
t
u
p
E
d
i
t
i
n
g
F
u
n
c
t
i
o
n
S
e
t
u
p
O
t
h
e
r
s
INITIAL SETTING
SE-R0266
OPEN/
CLOSE
INPUT
SELECT HDMI
.@/: ABC
GHI
PQRS TUV
SPACE
SETUP DISPLAY AUDIO
TIMER
PROG.
TOP MENU
CLEAR RETURN
MENU/LIST
WXYZ
JKL MNO
DEF
CH
ENTER
SKIP REV
PLAY
REC MODE ZOOM REC REPEAT
PAUSE
TIME SLIP 1.3x / 0.8x PLAY INSTANTSKIP
STOP
FWD SKIP
ENTER
RETURN
SETUP
Turn on this unit for the first time, you need to follow these steps.
1
Press [I/y ON/STANDBY].
Before:
Turn the TV on. Select the input to
which the unit is connected.
2
Use [K / L] to select your desired
language, then press [ENTER] to set
language.
Initial Setting
OSD Language
English
Franais
Espaol
3
Press [ENTER] to start Channel
Preset.
Initial Setting
Channel Preset
Make sure the antenna is
connected to ANTENNA IN jack.
Start
The unit will start getting channels available in
your area.
Auto Presetting Now
CH 1
4
Press [ENTER] to activate Clock
Setting.
Initial Setting
Clock Setting
- - - / - - / - - - - ( - - - )
- - : - - - -
5
Proceed to step 5 in Manual Clock
Setting on page 29.
If a PBS (public broadcasting station) is
available in your area, press [RETURN] or
[SETUP] to exit, then follow Auto Clock
Setting on page 28.
l7l70CD_lN.ihdb ?5 ?007/03/0? 9.17.17
26 EN 26 EN
CHANNEL SETTING
If you have changed antenna connection, we recommend that you program available channels in your area with the
following procedures.
1
Press [SETUP] and use [K / L] to
select General Setting, then press
[ENTER].
2
Use [K / L] to select Channel, then
press [ENTER].
Channel menu will appear.
3
Use [K / L] to select Auto Preset,
then press [ENTER].
General Setting
Playback
Display
Video
Recording
Clock
Channel
DivX
HDMI
Reset All
Auto Preset
Manual Preset
TV Audio Select
The unit will start getting channels available in
your area.
To cancel the auto channel preset during
scanning:
Press [RETURN] or [SETUP] to cancel.
4
When scanning is over, press [SETUP]
to exit.
Channel Selection
Select channels by using [CH / ] or [the Number
buttons] on remote control.
[CH / ]
Use [CH / ] to change the channel.
[the Number buttons]
Press the channel number with [the Number buttons]
to select a channel you want to watch.
For 1-digit number
e.g.) 2 ch: [0] + [2], or [2] + leave it for 2
seconds.
For 2 or 3-digit number
e.g.) 25ch: [2] + [5]
Auto Channel Scan
Note
If the auto channel preset is canceled during
presetting, some channels not yet preset may not be
received.
The selection will depend on how you receive the TV
channels.
SE-R0266
OPEN/
CLOSE
INPUT
SELECT HDMI
.@/: ABC
GHI
PQRS TUV
SPACE
SETUP DISPLAY AUDIO
TIMER
PROG.
TOP MENU
CLEAR RETURN
MENU/LIST
WXYZ
JKL MNO
DEF
CH
ENTER
SKIP REV
PLAY
REC MODE ZOOM REC REPEAT
PAUSE
TIME SLIP 1.3x / 0.8x PLAY INSTANTSKIP
STOP
FWD SKIP
.@/: ABC
GHI
PQRS TUV
SPACE
WXYZ
JKL MNO
DEF
CH
SETUP
ENTER
RETURN
l7l70CD_lN.ihdb ?6 ?007/03/0? 9.17.18
27 EN 27 EN
D
i
s
c
M
a
n
a
g
e
m
e
n
t
R
e
c
o
r
d
i
n
g
P
l
a
y
b
a
c
k
I
n
t
r
o
d
u
c
t
i
o
n
C
o
n
n
e
c
t
i
o
n
s
B
a
s
i
c
S
e
t
u
p
E
d
i
t
i
n
g
F
u
n
c
t
i
o
n
S
e
t
u
p
O
t
h
e
r
s
1
Press [SETUP] and use [K / L] to
select General Setting, then press
[ENTER].
2
Use [K / L] to select Channel, then
press [ENTER].
Channel menu will appear.
3
Use [K / L] to select Manual Preset,
then press [ENTER].
Manual Preset menu will appear.
4
Select the channel number to add or
delete.
Use [CH / ] to cycle through only the
memorized channels.
Use [{ / B] to cycle through all the channels
including the ones not memorized.
Use [the Number buttons] to select a channel
directly.
When a memorized channel is selected, Add
is checked and highlighted as a default.
When an unmemorized channel is selected,
Delete is checked and highlighted as a
default.
5
Use [K / L] to select Add or
Delete, then press [ENTER].
Manual Preset
CH 2
Add
Delete
Your setting will be activated and it will
automatically switch to the next channel so that
you can continue adding or deleting channels.
6
Press [SETUP] to exit.
Adding/Deleting Channels
CHANNEL SETTING
SE-R0266
OPEN/
CLOSE
INPUT
SELECT HDMI
.@/: ABC
GHI
PQRS TUV
SPACE
SETUP DISPLAY AUDIO
TIMER
PROG.
TOP MENU
CLEAR RETURN
MENU/LIST
WXYZ
JKL MNO
DEF
CH
ENTER
SKIP REV
PLAY
REC MODE ZOOM REC REPEAT
PAUSE
TIME SLIP 1.3x / 0.8x PLAY INSTANTSKIP
STOP
FWD SKIP
SETUP
ENTER
CH
.@/: ABC
GHI
PQRS TUV
SPACE
WXYZ
JKL MNO
DEF
You may want to add or delete TV channels if your
channel lineup changes or if you no longer watch some
channels.
Make sure
You perform Auto Channel Scan before adding or
deleting the channels.
l7l70CD_lN.ihdb ?7 ?007/03/0? 9.17.18
28 EN 28 EN
SETTING THE CLOCK
Set the clock before you try the timer programming. If a PBS (public broadcasting station) is available in your area,
follow Auto Clock Setting below. If not, follow Manual Clock Setting on page 29.
SE-R0266
OPEN/
CLOSE
INPUT
SELECT HDMI
.@/: ABC
GHI
PQRS TUV
SPACE
SETUP DISPLAY AUDIO
TIMER
PROG.
TOP MENU
CLEAR RETURN
MENU/LIST
WXYZ
JKL MNO
DEF
CH
ENTER
SKIP REV
PLAY
REC MODE ZOOM REC REPEAT
PAUSE
TIME SLIP 1.3x / 0.8x PLAY INSTANTSKIP
STOP
FWD SKIP
.@/: ABC
GHI
PQRS TUV WXYZ
JKL MNO
DEF
SETUP
ENTER
SPACE
Note
The unit receives the clock data at 12:00 a.m/p.m
from the PBS channel when the power is off.
The clock may set itself automatically after this unit
receive the antenna/cable signal and plug in the
power cord.
1
Press [SETUP] and use [K / L] to
select General Setting, then press
[ENTER].
2
Use [K / L] to select Clock, then
press [ENTER].
Clock menu will appear.
3
Use [K / L] to select Auto Clock
Setting, then press [ENTER].
4
Use [K / L] to select Auto, then
press [ENTER].
General Setting
Playback
Display
Video
Recording
Clock
Channel
DivX
HDMI
Reset All
Clock Setting
Auto Clock Setting
Daylight Saving Time
Auto Clock Setting
OFF
Auto
Manual
5
Press [SETUP] to exit.
6
Press [I/y ON/STANDBY] to turn off
the unit.
This unit will search for the time only when the
power is off. Leave it off for several minutes to
give this unit time to set the clock.
Auto Clock Setting
This unit can set the time and date automatically by
referring to a PBS station.
Make sure
The antenna/cable TV connections are correct.
Channels are set. (Refer to pages 26-27.)
If this unit is connected to a cable/satellite box,
select the local PBS station on them to set the clock
automatically.
1
Select Manual at step 4, then press
[ENTER].
2
Use [the Number buttons] or [K / L]
to enter your PBS channel number,
then press [ENTER].
General Setting
Playback
Display
Video
Recording
Clock
Channel
DivX
HDMI
Reset All
Clock Setting
Auto Clock Setting
Daylight Saving Time
Auto Clock Setting
OFF
Auto
Manual
Set Channel No.
CH 1
3
Press [SETUP] to exit and turn off the
unit.
If the unit chooses an incorrect PBS channel, set the PBS
channel manually by following the steps below.
l7l70CD_lN.ihdb ?8 ?007/03/0? 9.17.19
29 EN 29 EN
D
i
s
c
M
a
n
a
g
e
m
e
n
t
R
e
c
o
r
d
i
n
g
P
l
a
y
b
a
c
k
I
n
t
r
o
d
u
c
t
i
o
n
C
o
n
n
e
c
t
i
o
n
s
B
a
s
i
c
S
e
t
u
p
E
d
i
t
i
n
g
F
u
n
c
t
i
o
n
S
e
t
u
p
O
t
h
e
r
s
SETTING THE CLOCK
1
Press [SETUP] and use [K / L] to
select General Setting, then press
[ENTER].
2
Use [K / L] to select Clock, then
press [ENTER].
Clock menu will appear.
3
Use [K / L] to select Daylight Saving
Time, then press [ENTER].
4
Use [K / L] to select ON (MAR -
NOV), ON (APR - OCT) or OFF,
then press [ENTER].
General Setting
Playback
Display
Video
Recording
Clock
Channel
DivX
HDMI
Reset All
Clock Setting
Auto Clock Setting
Daylight Saving Time
Daylight Saving Time
ON (MAR - NOV)
ON (APR - OCT)
OFF
ON (MAR - NOV):
Move forward one hour on the second Sunday in
March and move back one hour on the first
Sunday in November.
ON (APR - OCT):
Move forward one hour on the first Sunday in
April and move back one hour on the last
Sunday in October.
5
Press [SETUP] to exit.
Daylight Saving Time
When Daylight Saving Time is ON, the unit clock will
automatically adjust the time in order to fit the daylight
saving time.
ON (MAR - NOV) has been selected as the default.
1
Press [SETUP] and use [K / L] to
select General Setting, then press
[ENTER].
2
Use [K / L] to select Clock, then
press [ENTER].
Clock menu will appear.
3
Use [K / L] to select Clock Setting,
then press [ENTER].
4
Use [K / L] to select calendar or time,
then press [ENTER].
General Setting
Playback
Display
Video
Recording
Clock
Channel
DivX
HDMI
Reset All
Clock Setting
Auto Clock Setting
Daylight Saving Time
Clock Setting
JAN / 01 / 2007 ( MON )
12 : 00 AM
5
Use [{ / B] to select an item to set,
and use [K / L] to select the contents
to suit your preference, then press
[ENTER].
General Setting
Playback
Display
Video
Recording
Clock
Channel
DivX
HDMI
Reset All
Clock Setting
Auto Clock Setting
Daylight Saving Time
Clock Setting
JAN / 01 / 2007 ( MON )
12 : 00 AM
Your setting will be activated.
The clock start counting when you press
[ENTER].
6
Press [SETUP] to exit.
Note
Your clock setting will be lost if either there is a power
failure or this unit has been unplugged for more than
30 seconds when you set the clock manually.
For setting the day, year, hour and minute,
[the Number buttons] can also be used.
You can set the built-in calendar from the year 2007
up to 2056.
Manual Clock Setting
l7l70CD_lN.ihdb ?9 ?007/03/0? 9.17.19
30 EN 30 EN
SELECTING TV AUDIO
1
Press [SETUP] and use [K / L] to
select General Setting, then press
[ENTER].
2
Use [K / L] to select Channel, then
press [ENTER].
Channel menu will appear.
3
Use [K / L] to select TV Audio
Select, then press [ENTER].
4
Use [K / L] to select Stereo or
SAP, then press [ENTER].
General Setting
Playback
Display
Video
Recording
Clock
Channel
DivX
HDMI
Reset All
Auto Preset
Manual Preset
TV Audio Select
TV Audio Select
Stereo
SAP
Stereo:
Outputs main-audio.
SAP (secondary audio program):
Outputs sub-audio.
5
Press [SETUP] to exit.
Note on recording TV channel audio
When you record an TV program available in second
audio or stereo, you have to select either Stereo or
SAP in Channel menu beforehand. Refer to the
following table to check an appropriate setting.
Selected
audio
Broadcast
audio
Disc
recording
Audio
output
Stereo STEREO+SAP STEREO STEREO
STEREO STEREO STEREO
MONO+SAP MONO MONO
MONO MONO MONO
SAP STEREO+SAP SAP SAP
STEREO STEREO STEREO
MONO+SAP SAP SAP
MONO MONO MONO
SE-R0266
OPEN/
CLOSE
INPUT
SELECT HDMI
.@/: ABC
GHI
PQRS TUV
SPACE
SETUP DISPLAY AUDIO
TIMER
PROG.
TOP MENU
CLEAR RETURN
MENU/LIST
WXYZ
JKL MNO
DEF
CH
ENTER
SKIP REV
PLAY
REC MODE ZOOM REC REPEAT
PAUSE
TIME SLIP 1.3x / 0.8x PLAY INSTANTSKIP
STOP
FWD SKIP
ENTER
SETUP
You can select a sound channel to output from TV.
When you record a TV program, only output sound
channel will be recorded.
Stereo has been selected as the default.
l7l70CD_lN.ihdb 30 ?007/03/0? 9.17.?0
31 EN 31 EN
D
i
s
c
M
a
n
a
g
e
m
e
n
t
R
e
c
o
r
d
i
n
g
P
l
a
y
b
a
c
k
I
n
t
r
o
d
u
c
t
i
o
n
C
o
n
n
e
c
t
i
o
n
s
B
a
s
i
c
S
e
t
u
p
E
d
i
t
i
n
g
F
u
n
c
t
i
o
n
S
e
t
u
p
O
t
h
e
r
s
FORMATTING A DISC
Choosing the Recording Format of a Brand-New DVD-RW
SE-R0266
OPEN/
CLOSE
INPUT
SELECT HDMI
.@/: ABC
GHI
PQRS TUV
SPACE
SETUP DISPLAY AUDIO
TIMER
PROG.
TOP MENU
CLEAR RETURN
MENU/LIST
WXYZ
JKL MNO
DEF
CH
ENTER
SKIP REV
PLAY
REC MODE ZOOM REC REPEAT
PAUSE
TIME SLIP 1.3x / 0.8x PLAY INSTANTSKIP
STOP
FWD SKIP
ENTER
SETUP
When inserting a brand-new DVD-RW or DVD+RW, the unit automatically starts to initialize the disc. DVD+RW will
always be formatted in +VR mode, and DVD-RW will be formatted either video or VR mode according to the recording
format mode setting of the unit. Before insert a brand-new DVD-RW, you need to set the recording format to the
desired mode. You can also manually format a DVD-RW once it has been used.
1
Press [SETUP].
2
Use [K / L] to select DVD Menu,
then press [ENTER].
Setup
Timer Programming
Title List
DVD Menu
General Setting
3
Use [K / L] to select Format, then
press [ENTER].
DVD Menu
Format
Finalize
4
Use [K / L] to select Format Mode,
then press [ENTER].
DVD Menu
Format
Finalize Start
Format Mode
5
Use [K / L] to select Video mode or
VR mode, then press [ENTER].
6
Press [SETUP] to exit.
7
Insert a brand-new disc.
Formatting will start.
Formatting 90%
8
Formatting is completed.
100% is indicated.
Note
The recording format setting is effective only for
DVD-RW. You cannot change the recording format
for a DVD-R and DVD+RW/+R.
You cannot mix two formats on one DVD-RW. If you
insert a disc that has been recorded before, the
recording format cannot be changed even if you
change it in the main menu.
l7l70CD_lN.ihdb 31 ?007/03/0? 9.17.?0
32 EN 32 EN
FORMATTING A DISC
Reformatting a Disc Manually
SE-R0266
OPEN/
CLOSE
INPUT
SELECT HDMI
.@/: ABC
GHI
PQRS TUV
SPACE
SETUP DISPLAY AUDIO
TIMER
PROG.
TOP MENU
CLEAR RETURN
MENU/LIST
WXYZ
JKL MNO
DEF
CH
ENTER
SKIP REV
PLAY
REC MODE ZOOM REC REPEAT
PAUSE
TIME SLIP 1.3x / 0.8x PLAY INSTANTSKIP
STOP
FWD SKIP
ENTER
SETUP
If you are using a DVD-RW or DVD+RW, you can format the disc by performing Format. You can format DVD-RW for
either video mode recording or VR mode recording. DVD+RW can be format in order to erase all content of the disc.
Insert a recordable disc.
1
Press [SETUP].
2
Use [K / L] to select DVD Menu,
then press [ENTER].
Setup
Timer Programming
Title List
DVD Menu
General Setting
3
Use [K / L] to select Format, then
press [ENTER].
e.g.) VR mode DVD-RW
DVD Menu
Format
Finalize
Disc Protect OFF ON
Delete All Playlists
4
Use [K / L] to select Start, then
press [ENTER].
DVD Menu
Format
Finalize
Disc Protect OFF ON
Delete All Playlist
Start
Format Mode
Selection menu will appear and prompt you to
confirm.
For DVD+RW, use [K / L] to select Yes, then
press [ENTER].
5
Use [K / L] to select Yes, then press
[ENTER].
Formatting will start.
If you want to cancel formatting, select No.
DVD Menu
Format
Finalize
Disc Protect OFF ON
Delete All Playlist
Start
Format Mode
Are you sure?
Yes
No
6
Formatting is completed.
100% is indicated.
Formatting 100%
Note
When you reformat the disc, the contents of the disc
are erased.
For DVD-RW, make sure that the recording format is
set to the desired mode. (See steps 1 to 6 in
Choosing the Recording Format of a Brand-New
DVD-RW on page 31.)
l7l70CD_lN.ihdb 3? ?007/03/0? 9.17.?1
33 EN 33 EN
D
i
s
c
M
a
n
a
g
e
m
e
n
t
R
e
c
o
r
d
i
n
g
P
l
a
y
b
a
c
k
I
n
t
r
o
d
u
c
t
i
o
n
C
o
n
n
e
c
t
i
o
n
s
B
a
s
i
c
S
e
t
u
p
E
d
i
t
i
n
g
F
u
n
c
t
i
o
n
S
e
t
u
p
O
t
h
e
r
s
PREPARING A DISC
Use this feature to make the discs recorded on other unit
recordable on this unit. When you make an additional
recording on this unit with Make Recording Compatible
set to ON, the title list is automatically converted to our
style.
1) Press [SETUP] and use [K / L] to select General
Setting, then press [ENTER].
2) Use [K / L] to select Recording, then press
[ENTER].
Recording menu will appear.
3) Use [K / L] to select Make Recording Compatible,
then press [ENTER].
4) Use [K / L] to select ON or OFF, then press
[ENTER].
General Setting
Playback
Display
Video
Recording
Clock
Channel
DivX
HDMI
Reset All
Auto Chapter
Recording Audio Select (XP)
Auto Finalize
Aspect Ratio (Video mode)
Make Recording Compatible
Make Recording Compatible
ON
OFF
ON: Title list will be replaced when you make
additional recordings to the discs recorded by
other units.
OFF: Prohibiting additional record to the disc that
has a title list created by other units.
5) Press [SETUP] to exit.
Make Recording Compatible Setting for Auto Chapter
You can set a specified time for chapter marks.
1) Press [SETUP] and use [K / L] to select General
Setting, then press [ENTER].
2) Use [K / L] to select Recording, then press
[ENTER].
Recording menu will appear.
3) Use [K / L] to select Auto Chapter, then press
[ENTER].
4) Use [K / L] to select a desired time option, then
press [ENTER].
General Setting
Playback
Display
Video
Recording
Clock
Channel
DivX
HDMI
Reset All
Auto Chapter
Recording Audio Select (XP)
Auto Finalize
Aspect Ratio (Video mode)
Make Recording Compatible
Auto Chapter
OFF
5 minutes
10 minutes
15 minutes
30 minutes
60 minutes
5) Press [SETUP] to exit.
Note
The interval for auto chapter marks may slightly
differ.
A blank chapter may be created depending on the
remaining time of the disc.
Note
This function is also available for unfinalized DVD+R.
l7l70CD_lN.ihdb 33 ?007/03/0? 9.17.??
34 EN 34 EN
PREPARING A DISC
You can enjoy high quality sound recording. This function
works only when the recording mode is set at XP.
1) Press [SETUP] and use [K / L] to select General
Setting, then press [ENTER].
2) Use [K / L] to select Recording, then press
[ENTER].
Recording menu will appear.
3) Use [K / L] to select Recording Audio Select (XP),
then press [ENTER].
4) Use [K / L] to select PCM or Dolby Digital, then
press [ENTER].
General Setting
Playback
Display
Video
Recording
Clock
Channel
DivX
HDMI
Reset All
Auto Chapter
Recording Audio Select (XP)
Auto Finalize
Aspect Ratio (Video mode)
Replace Disc Menu
Recording Audio Select (XP)
PCM
Dolby Digital
PCM:
Records PCM audio for the best quality sound.
Dolby Digital:
Records Dolby Digital audio for good quality sound.
5) Press [SETUP] to exit.
Recording Audio Select (XP) Setting Aspect Ratio for Video Mode
Recording
You can set aspect ratio for video mode recording.
1) Follow step 1 to 2 on Recording Audio Select(XP).
2) Use [K / L] to select Aspect Ratio (Video mode),
then press [ENTER].
3) Use [K / L] to select your desired setting, then press
[ENTER].
General Setting
Playback
Display
Video
Recording
Clock
Channel
DivX
HDMI
Reset All
Auto Chapter
Recording Audio Select (XP)
Auto Finalize
Aspect Ratio (Video mode)
Make Recording Compatible
Aspect Ratio (Video mode)
Auto
4 : 3
16 : 9
Auto (default): It will be recorded with whichever the
ratio that the program you started to record are
broadcasted with.
4:3 : Recorded in the aspect ratio of 4:3.
16:9 : Recorded in the aspect ratio of 16:9.
4) Press [SETUP] to exit.
Note
PCM stands for Pulse Code Modulation. It changes
analog sound to digital sound without compressing
audio data.
When the recording mode is set at other than XP, the
unit records Dolby Digital audio automatically even
if you selected PCM.
Note
For DVD-RW VR mode, the image will be recorded in
whichever the ratio that the program you record are
broadcasted with, regardless of the Aspect Ratio
(Video mode) setting.
For DVD+RW/+R, the image will always be recorded
in aspect ratio of 4:3.
l7l70CD_lN.ihdb 34 ?007/03/0? 9.17.??
35 EN 35 EN
D
i
s
c
M
a
n
a
g
e
m
e
n
t
R
e
c
o
r
d
i
n
g
P
l
a
y
b
a
c
k
I
n
t
r
o
d
u
c
t
i
o
n
C
o
n
n
e
c
t
i
o
n
s
B
a
s
i
c
S
e
t
u
p
E
d
i
t
i
n
g
F
u
n
c
t
i
o
n
S
e
t
u
p
O
t
h
e
r
s
SETTING A DISC TO PROTECT
1
Press [SETUP].
2
Use [K / L] to select DVD Menu,
then press [ENTER].
3
Use [K / L] to select Disc Protect
OFF ON, then press [ENTER].
e.g.) VR mode DVD-RW
DVD Menu
Format
Finalize
Disc Protect OFF ON
Delete All Playlists
4
Use [K / L] to select Yes, then press
[ENTER].
DVD Menu
Format
Finalize
Disc Protect OFF ON
Delete All Playlist
Protect this disc?
Yes
No
A disc will be protected.
This operation may take
awhile to be completed.
To prevent accidental recording, editing or erasing the
titles, you can protect them from DVD Menu menu.
Note
To cancel the disc protect:
When you insert a disc protected with this unit,
Disc Protect ON OFF will appear instead of OFF
ON.
DVD Menu
Format
Finalize
Disc Protect ON OFF
Delete All Playlist
To release the protect for the disc, select Yes at step 4.
SE-R0266
OPEN/
CLOSE
INPUT
SELECT HDMI
.@/: ABC
GHI
PQRS TUV
SPACE
SETUP DISPLAY AUDIO
TIMER
PROG.
TOP MENU
CLEAR RETURN
MENU/LIST
WXYZ
JKL MNO
DEF
CH
ENTER
SKIP REV
PLAY
REC MODE ZOOM REC REPEAT
PAUSE
TIME SLIP 1.3x / 0.8x PLAY INSTANTSKIP
STOP
FWD SKIP
ENTER
SETUP
l7l70CD_lN.ihdb 35 ?007/03/0? 9.17.?3
36 EN 36 EN
PLAYING THE DISCS IN OTHER DVD PLAYERS
1
Press [SETUP] and use [K / L] to
select General Setting, then press
[ENTER].
General Setting menu will appear.
2
Use [K / L] to select Recording,
then press [ENTER].
Recording menu will appear.
3
Use [K / L] to select Auto Finalize,
then press [ENTER].
4
Use [K / L] to select Disc Full or
End of Timer Rec, then press
[ENTER].
General Setting
Playback
Display
Video
Recording
Clock
Channel
DivX
HDMI
Reset All
Auto Chapter
Recording Audio Select (XP)
Auto Finalize
Aspect Ratio (Video mode)
Make Recording Compatible
Auto Finalize
Disc Full
End of Timer Rec
5
Use [K / L] to select ON, then press
[ENTER].
General Setting
Playback
Display
Video
Recording
Clock
Channel
DivX
HDMI
Reset All
Auto Chapter
Recording Audio Select (XP)
Auto Finalize
Aspect Ratio (Video mode)
Make Recording Compatible
Auto Finalize
Disc Full
End of Timer Rec
Disc Full
ON
OFF
General Setting
Playback
Display
Video
Recording
Clock
Channel
DivX
HDMI
Reset All
Auto Chapter
Recording Audio Select (XP)
Auto Finalize
Aspect Ratio (Video mode)
Make Recording Compatible
Auto Finalize
Disc Full
End of Timer Rec
End of Timer Rec
ON
OFF
Your setting will be activated.
6
Press [SETUP] to exit.
You can finalize discs automatically using this function.
You can use this function to finalize discs after finishing
all timer recordings and at the end of the disc space.
Auto Finalizing
SE-R0266
OPEN/
CLOSE
INPUT
SELECT HDMI
.@/: ABC
GHI
PQRS TUV
SPACE
SETUP DISPLAY AUDIO
TIMER
PROG.
TOP MENU
CLEAR RETURN
MENU/LIST
WXYZ
JKL MNO
DEF
CH
ENTER
SKIP REV
PLAY
REC MODE ZOOM REC REPEAT
PAUSE
TIME SLIP 1.3x / 0.8x PLAY INSTANTSKIP
STOP
FWD SKIP
ENTER
SETUP
l7l70CD_lN.ihdb 36 ?007/03/0? 9.17.?3
37 EN 37 EN
D
i
s
c
M
a
n
a
g
e
m
e
n
t
R
e
c
o
r
d
i
n
g
P
l
a
y
b
a
c
k
I
n
t
r
o
d
u
c
t
i
o
n
C
o
n
n
e
c
t
i
o
n
s
B
a
s
i
c
S
e
t
u
p
E
d
i
t
i
n
g
F
u
n
c
t
i
o
n
S
e
t
u
p
O
t
h
e
r
s
PLAYING THE DISCS IN OTHER DVD PLAYERS
Finalizing a Disc
1
Press [SETUP].
2
Use [K / L] to select DVD Menu,
then press [ENTER].
DVD Menu will appear.
3
Use [K / L] to select Finalize, then
press [ENTER].
4
Use [K / L] to select Yes, then press
[ENTER].
e.g.) VR mode DVD-RW
DVD Menu
Format
Finalize
Disc Protect OFF ON
Delete All Playlist
Finalize disc?
Yes
No
Finalizing will start.
Finalizing 90%
This operation may take
awhile to be completed.
5
Finalizing is completed.
You will need to finalize discs to play back on other DVD
players.
Finalizing may take several minutes up to an hour.
Since the process of the finalization fills empty space of
the disc, a shorter recording period on the disc will
require a longer time period for finalization. Do not
unplug the power cord during finalization.
SE-R0266
OPEN/
CLOSE
INPUT
SELECT HDMI
.@/: ABC
GHI
PQRS TUV
SPACE
SETUP DISPLAY AUDIO
TIMER
PROG.
TOP MENU
CLEAR RETURN
MENU/LIST
WXYZ
JKL MNO
DEF
CH
ENTER
SKIP REV
PLAY
REC MODE ZOOM REC REPEAT
PAUSE
TIME SLIP 1.3x / 0.8x PLAY INSTANTSKIP
STOP
FWD SKIP
ENTER
SETUP
TOP MENU
RETURN
MENU/LIST
STOP
l7l70CD_lN.ihdb 37 ?007/03/0? 9.17.?4
38 EN 38 EN
PLAYING THE DISCS IN OTHER DVD PLAYERS
To cancel finalizing...
(DVD-RW only)
Press [STOP C] during the finalizing is in progress. Use
[K / L] to select Yes, then press [ENTER]. Finalizing is
canceled and the unit switches to stop mode.
Finalizing 5%
Do you want to cancel ?
Yes
No
If appears when [STOP C] is pressed, you cannot
cancel finalizing because the finalizing has already
reached at a critical point in its process.
If No is selected and [ENTER] or [RETURN] is pressed,
finalizing is continued.
You cannot cancel finalizing a DVD-R, DVD+R and
DVD+RW once it has started.
Note
Finalizing a disc in video mode and +VR mode
automatically creates a title menu.
After you finalize the DVD+RW, you can call up the
title list by pressing [TOP MENU], or you can call up
the title menu by pressing [MENU/LIST].
Even after DVD+RW is finalized, you can still record
or edit. After you finalize DVD-RW/-R or DVD+R, you
cannot edit or record anything else on that disc.
If you insert a DVD-RW finalized with this unit, Undo
Finalization will appear instead of Finalize at step
3.
To release the finalization of the DVD-RW disc, select
Undo Finalization at step 3.
DVD Menu
Format
Undo Finalization
Disc Protect OFF ON
Delete All Playlists
To undo the finalization of the DVD+RW, make an
additional recording to the disc.
DO NOT power off during finalizing. This may result
in a malfunction.
For DVD+RW, if you have added or deleted chapters,
or made chapters hidden, you must finalize the disc
before being able to see those effects on other units.
To play back discs other than DVD+RW on other DVD
players, you will need to finalize.
l7l70CD_lN.ihdb 38 ?007/03/0? 9.17.?5
39 EN 39 EN
D
i
s
c
M
a
n
a
g
e
m
e
n
t
R
e
c
o
r
d
i
n
g
P
l
a
y
b
a
c
k
I
n
t
r
o
d
u
c
t
i
o
n
C
o
n
n
e
c
t
i
o
n
s
B
a
s
i
c
S
e
t
u
p
E
d
i
t
i
n
g
F
u
n
c
t
i
o
n
S
e
t
u
p
O
t
h
e
r
s
INFORMATION ON DVD RECORDING
You can select a recording mode among 5 options, and
the recording time will depend on the recording mode
you select as follows.
Recording mode
Recording time
Video/
Sound Quality
12cm 8cm
XP 60 min 18 min
SP 120 min 36 min
LP 240 min 72 min
EP 360 min 108 min
SLP 480 min 144 min
The recording times listed above are estimates and are
for reference purposes only. Actual recording times may
vary.
The audio and video quality of content being recorded
may differ depending on the recording mode/recording
time chosen.
Recording Mode
You cannot record copy-protected program using
this unit. Copy-protected video signal is included in
DVD-videos, some satellite broadcasts, some pay-
per-view stations and some premium stations.
If copy-protected material is detected, recording
will pause or stop automatically and an error
message appears on the screen.
Copy-once only video can only be recorded to
CPRM compatible DVD-RW formatted in VR mode.
What is CPRM?
CPRM is a copy protection system with scramble
system regarding the recording of copy-once
broadcast programs. CPRM stands for Content
Protection for Recordable Media.
This unit is CPRM compatible, which means that
you can record copy-once broadcast programs, but
you cannot make another copy of those recordings.
CPRM recordings can only be made on CPRM com-
patible DVD-RW formatted in VR mode, and CPRM
recordings can only be played back on DVD players
that are specifically compatible with CPRM.
Making discs playable in other DVD players (Finalize)
For DVD-RW/-R, it is necessary to finalize the disc
after recording, in order to play back the disc on
other DVD players. (Refer to pages 36-38.) For
DVD+RW/+R, it is recommended to finalize the disc
in order to make the disc more compatible to other
DVD player. When video and +VR mode disc are
finalized, a title menu is created. You cannot finalize
discs in other DVD recorders.
Restrictions on Recording
Note
This unit cannot record to CD-RW or CD-R.
DVD-RW/-R, DVD+RW/+R and CD-RW/-R recorded on
a personal computer or a DVD or CD recorder may
not be played back if the disc is damaged or dirty or
if there is condensation on the players lens.
If you record a disc using a personal computer, even
if it is recorded in a compatible format it may not be
played back because of the settings of the
application software used to create the disc. (Check
with the software publisher for more detailed
information.)
Discs recorded in video mode on this unit cannot
record additional information using other DVD
recorders.
It is not possible to use a DVD-RW/DVD+RW
formatted with this unit on other DVD recorder
unless the content of the disc was also recorded with
this unit.
Since the recording is made by the VBR (variable bit
rate) method, depending on the picture you are
recording, the actual remaining time for recording
may be a little shorter than the remaining time
displayed on the TV screen.
l7l70CD_lN.ihdb 39 ?007/03/0? 9.17.?5
40 EN 40 EN
BASIC RECORDING & ONE-TOUCH TIMER RECORDING
1
Press [I/y ON/STANDBY].
Turn on the TV and be sure to select the input to
which the unit is connected.
2
Press [OPEN/CLOSE A] to open the
disc tray and insert your disc with its
label facing up.
Align the disc to
the disc tray guide.
3
Press [OPEN/CLOSE A] to close the
disc tray.
It may take awhile to load
the disc completely.
When inserting a brand-new DVD-RW or
DVD+RW, the unit automatically starts to
format.
If titles have been recorded on the disc, the
title list is displayed. Press [STOP C] to exit the
title list.
4
Press [REC MODE] to select a
recording mode.
Refer to Recording Mode on page 39.
SP 1:53
5
Use [CH / ] or [the Number
buttons] to select a desired channel
to record.
Refer to Channel Selectionon page 26.
CH 12
Follow the steps to record TV programs.
SE-R0266
OPEN/
CLOSE
INPUT
SELECT HDMI
.@/: ABC
GHI
PQRS TUV
SPACE
SETUP DISPLAY AUDIO
TIMER
PROG.
TOP MENU
CLEAR RETURN
MENU/LIST
WXYZ
JKL MNO
DEF
CH
ENTER
SKIP REV
PLAY
REC MODE ZOOM REC REPEAT
PAUSE
TIME SLIP 1.3x / 0.8x PLAY INSTANTSKIP
STOP
FWD SKIP
OPEN/
CLOSE
CH
GHI
PQRS TUV
SPACE
WXYZ
JKL MNO
REC MODE REC
PAUSE STOP
.@/: ABC DEF
DISPLAY
l7l70CD_lN.ihdb 40 ?007/03/0? 9.17.?6
41 EN 41 EN
D
i
s
c
M
a
n
a
g
e
m
e
n
t
R
e
c
o
r
d
i
n
g
P
l
a
y
b
a
c
k
I
n
t
r
o
d
u
c
t
i
o
n
C
o
n
n
e
c
t
i
o
n
s
B
a
s
i
c
S
e
t
u
p
E
d
i
t
i
n
g
F
u
n
c
t
i
o
n
S
e
t
u
p
O
t
h
e
r
s
BASIC RECORDING & ONE-TOUCH TIMER RECORDING
7
Press [STOP C] to stop recording.
The recorded title will be included in the title list.
(Refer to Guide to a Title List on page 68.)
Wait for a moment 90%
This operation may take
awhile to be completed.
6
Press [REC I] to start recording.
I will be displayed for 5 seconds.
I
Press [PAUSE F] to pause recording.
Press [PAUSE F] or [REC I] again to restart
recording.
To set one-touch timer recording (OTR)...
This is a simple way to set the recording time in blocks
of 30 minutes.
Press [REC I] repeatedly until the desired recording
time (30 minutes to 8 hours) appears on the TV screen.
One-touch timer recording will start.
0:30
(normal recording)
8:00 7:30
1:00
I 0:30
To change the recording length during one-touch
timer recording, press [REC I] repeatedly until the
desired length appears.
To cancel one-touch timer recording within the
specified time, press [STOP C].
Note
When you press [REC I], recording starts immediately and continues until the disc is full or you stop recording.
When the unit clock has not been set, the space for a date and time of title names will be blank.
When you record a TV program onto Video mode DVD-RW, DVD-R or DVD+RW/+R, you have to select the TV
channel audio beforehand. Only the selected channel audio will be recorded. Refer to SELECTING TV AUDIO on
page 30 for more details.
You cannot change the recording mode during the recording pause mode.
You can change a channel to be recorded during the recording pause mode.
Note for one-touch timer recording
The remaining recording time will be displayed on the front panel display during one-touch timer recording. Press
[DISPLAY] to see it on the TV screen.
Unlike the timer recording, you can perform the following operations during one-touch timer recording.
- Turning off the power (One-touch timer recording will be canceled.).
- Using [REC I] or [STOP C] on the remote control.
You cannot use the pause function during one-touch timer recording.
When one-touch timer recording is finished and the power is turned off, the unit will switch to the timer-standby
mode automatically if a timer recording has been programmed. Press [I/y ON/STANDBY] to cancel the timer-
standby mode to use the unit continuously.
l7l70CD_lN.ihdb 41 ?007/03/0? 9.17.?6
42 EN 42 EN
TIMER RECORDING
1
Press [TIMER PROG.].
2
Use [K / L] to select New Program,
then press [ENTER].
Timer Programming
1/1
MON JAN/01 10:00AM
Date Start End CH
New Program
If there are 6 or more programs, use
[SKIP H / G] to change pages.
You can program the unit to record up to 12 programs
within a month in advance. Daily or weekly program
recordings are also available.
Before recording, make sure
Set the clock before setting a timer programming.
Insert a recordable disc with enough recordable space.
Note
If you have not set the clock yet:
Manual Clock Setting menu will appear instead of
the timer programming list at step 1. Continue with
the step 3 in Manual Clock Setting on page 29
before setting a timer programming.
Use [s / B] to move the cursor to the left and the
right in Timer Programming menu.
Timer recording will not work when the power is on.
When power is on, programs registered for recording
in timer recording will be automatically cleared after
the end time and date have passed.
SE-R0266
OPEN/
CLOSE
INPUT
SELECT HDMI
.@/: ABC
GHI
PQRS TUV
SPACE
SETUP DISPLAY AUDIO
TIMER
PROG.
TOP MENU
CLEAR RETURN
MENU/LIST
WXYZ
JKL MNO
DEF
CH
ENTER
SKIP REV
PLAY
REC MODE ZOOM REC REPEAT
PAUSE
TIME SLIP 1.3x / 0.8x PLAY INSTANTSKIP
STOP
FWD SKIP
OPEN/
CLOSE
GHI
PQRS TUV
SPACE
WXYZ
JKL MNO
STOP
TIMER
PROG.
ENTER
.@/: ABC DEF
PLAY
SETUP
SKIP SKIP
Guide to Timer Programming Display
Timer Programming
1/1
MON JAN/01 10:00AM SP (1:00)
JAN/ 1/07 12:00 AM CH123SP
Date Start End CH
JAN/02 12:00AM 1:00AM CH123
New Program
1
5
3
4
2
1. Title of a Timer Program (Contains date, time, channel,
recording mode of the program)
2. Current date and time
3. Recording mode and length of the recording
4. Timer program list
5. Total number of pages and current page (2 pages maximum)
l7l70CD_lN.ihdb 4? ?007/03/0? 9.17.?7
43 EN 43 EN
D
i
s
c
M
a
n
a
g
e
m
e
n
t
R
e
c
o
r
d
i
n
g
P
l
a
y
b
a
c
k
I
n
t
r
o
d
u
c
t
i
o
n
C
o
n
n
e
c
t
i
o
n
s
B
a
s
i
c
S
e
t
u
p
E
d
i
t
i
n
g
F
u
n
c
t
i
o
n
S
e
t
u
p
O
t
h
e
r
s
3
Use [K / L] to enter the date, then
press [B].
Timer Programming
1/1
MON JAN/01 10:00AM
Date Start End CH
New Program
Date
JAN/02
CH
CH123
Mode
SP
SP 2 : 00
Start
- - : - -
End
- - : - -
Daily
MON-SAT
JAN/01
JAN/31
MON-FRI
SAT
FRI
SUN
4
Use [K / L / { / B] or [the Number
buttons] to enter the start and end
time, then press [B].
1/1
New Program
Date
JAN/02
CH
CH123
Mode
SP
SP 2 : 00
Start
12 : 00AM
End
- - : - -
5
Use [K / L] to select channel number
to record.
1/1
New Program
Date
JAN/02
CH
CH 10
Mode
SP
SP 1 : 00
Start
12 : 00AM
End
1 : 00AM
To record from external input (e.g., cable/
satellite box), select L1 or L2.
1/1
New Program
Date
JAN/02
CH
L1
Mode
SP
SP 1 : 00
Start
12 : 00AM
End
1 : 00AM
6
Use [K / L] to select a recording
mode.
1/1
New Program
Date
JAN/02
CH
CH123
Mode
SP
SP 1 : 00
Start
12 : 00AM
End
1 : 00AM
Refer to Recording Mode on page 39.
You can check the remaining recordable space
of the disc when you select the recording
mode.
Date
JAN/02
CH
CH123
Mode
SP
SP 1 : 00
Start
12 : 00AM
End
1 : 00AM
Auto recording mode select...
When Auto is selected as a recording mode, the unit
calculates how much time is available on the disc and
determines the appropriate recording mode to
complete recording the program.
1/1
New Program
Date
JAN/02
CH
CH123
Mode
Auto
Auto 1 : 00
Start
12 : 00AM
End
1 : 00AM
Auto is only available for one program in the timer
program list.
The recording may be cut short, when the available
recording space of the disc is too limited.
7
Press [ENTER] when all items are
entered.
Your program setting will be stored.
To set another program, repeat steps 2 to 7.
To exit, press [TIMER PROG.] or [SETUP].
When 2 or more programs are overlapped,
Timer program overlapped appears, and the
overlapped program will be displayed in blue.
To correct the timer program refer to
Checking, canceling, or correcting the timer
programming information on page 44.
8
Press [I/ ON/STANDBY] to set a
timer programming.
will appear on the front panel display, while this
unit waits to make the recording.
TIMER RECORDING
When pressing [L] at
the current date, the
date will change as
follows.
e.g.) January 1st
l7l70CD_lN.ihdb 43 ?007/03/0? 9.17.?7
44 EN 44 EN
Checking, canceling, or correcting the timer
programming information
If the timer program did not complete correctly,
the error number appears in the timer pro-
gramming list.
1) Press [I/ ON/STANDBY].
2) Press [TIMER PROG.].
3) Check the information on the list you want to edit.
Timer Programming
1/1
MON JAN/01 10:00AM SP (1:00)
JAN/ 1/07 12:00 AM CH123 SP
Date Start End CH
JAN/02 12:00AM 1:00AM CH123
New Program
4-A) To delete the timer program:
1 Use [K / L] to select the program you want to
delete, then press [ENTER].
2 Use [K / L] to select Delete, then press
[ENTER].
Selection menu will appear.
3 Use [K / L] to select Yes, then press [ENTER].
4-B) To correct the timer program:
1 Use [K / L] to select the program you want to
correct, then press [ENTER].
2 Use [K / L] to select Program Change, then
press [ENTER].
3 Correct the timer program by using
[K / L / { / B], then press [ENTER].
5) Press [TIMER PROG.] to exit.
6) Press [I/ ON/STANDBY] to return to the timer
standby mode.
Timer Programming
1/1
MON JAN/01 10:00AM
Date Start End CH
E40 JAN/02 12:00AM 1:00AM CH123
New Program
Each error number means:
E1-22
E37-39
Recording error other
than below
E40 Some portion has
not been recorded
because of program
overlapping.
Recording did not
start at the start time.
E23-24 Unrecordable disc
E25-28 Copy prohibited program
E29 Disc protected E41 Power failed
E30 Disc full E42 No disc when recording
E31-32 Already 99 titles
recorded
E43 Already 49 titles
recorded
E33 Already 999 chapters
recorded
E44 Already 254 chapters
recorded
E34 No space for Control
information
E45 Copy prohibited
program
E35 PCA full *1 E46 It is impossible to
record additionally
on a disc recorded
by other units
when setting
Make Recording
Compatible to OFF.
E36 Already finalized
video format disc
A program with the error number is grayed in the timer
programming list.
Once the timer programming list with error line(s) is
displayed, or after canceling and setting again the timer
standby mode, the program line(s) with error will be
cleared.
*1 PCA is a disc's space reserved for recording test.
Press [STOP C] on the front panel of the unit.
[STOP C] on the remote control is not effective.
Note
Press [TIMER PROG.] to check the timer recording in
progress.
When the timer recording is proceeding, that
program will be highlighted with red. In this case,
you cannot select any other program.
To stop the timer recording in process
TIMER RECORDING
l7l70CD_lN.ihdb 44 ?007/03/0? 9.17.?8
45 EN 45 EN
D
i
s
c
M
a
n
a
g
e
m
e
n
t
R
e
c
o
r
d
i
n
g
P
l
a
y
b
a
c
k
I
n
t
r
o
d
u
c
t
i
o
n
C
o
n
n
e
c
t
i
o
n
s
B
a
s
i
c
S
e
t
u
p
E
d
i
t
i
n
g
F
u
n
c
t
i
o
n
S
e
t
u
p
O
t
h
e
r
s
TIMER RECORDING
Hints for Timer Recording
PROG. A
PROG. B
actual
recording
PROG. A PROG. B
When the starting time is the same:
A program set previously (PROG. A) has priority.
The frst 2 minutes (at the longest) will be cut of.
PROG. A
PROG. B
actual
recording
PROG. A PROG. A PROG. C PROG. B
PROG. C
When the starting time and the ending time
for each programs are diferent:
A program that has earlier start time has priority.
The frst 2 minutes (at the longest) will be cut of.
PROG. A
PROG. B
actual
recording
PROG.B PROG.A
When the recording time is partially overlapped:
PROG. A will start after PROG. B is complete to
be recorded.
The frst 2 minutes (at the longest) will be cut of.
PROG. A
PROG. B
actual
recording
PROG. B
When the recording time is entirely overlapped:
PROG.A will not be recorded.
This unit records the programs according to priority if the timer programmings are overlapped. The timer
programming set previously has priority.
A timer recording of lower priority will be canceled or start from the middle.
Check the overlapped timer programmings and change the priority if necessary.
If there is a power failure or this unit has been unplugged for more than 30 seconds, the clock setting and all timer
programming will be lost.
If a disc is not inserted or if a inserted disc is not recordable (finalized DVD-RW/-R, finalized DVD+R, a fully recorded
disc, etc.), flashes and timer recording cannot be performed. In some cases, will appear momentarily around the
start point as the unit attempts to record. Please insert a recordable disc.
When all the timer recording is completed, flashes. To play back or eject the recorded disc, press
[I/ ON/STANDBY] first, then select the recorded title and press [PLAY B], or [OPEN/CLOSE A] to remove the disc.
During timer recording or timer standby mode ( will appear), any operations on the unit will not be available. To make
these operations available, press [STOP C] on the front panel to cancel the timer recording or [I/ ON/STANDBY] to
release timer standby mode ( will disappear).
To cancel the timer standby mode, press [I/ ON/STANDBY].
When the starting and the ending time are the same, the length of the recording will be set for 24 hours. When the
disc becomes full during the recording, the unit turns itself off.
When the programmed starting and ending time are earlier than the current time, the setting will not be accepted
and be cleared for redoing.
If the starting time is earlier and the ending time is later than the current time, the recording will start right after you
turn the power off.
The Priority of Overlapped Settings
Note for DVD recording
When the recording time of 2 programs are overlapped, or
the end time of a program and the start time of another
program is the same, the first 2 minutes (at the longest) of
the subsequent program will be cut off.
If the cut-off portion comes up to 3 minutes or more, this
program will be displayed with error number E40 in the
timer programming list.
PROG. A
PROG. B
actual
recording
The rst 2 minutes (at the longest) will be cut o.
PROG. B PROG. A
When the end time of the programming
currently being recorded and the start time
of the subsequent program are same:
The beginning of the PROG. B may be cut o.
l7l70CD_lN.ihdb 45 ?007/03/0? 9.17.?9
46 EN 46 EN
SETTINGS FOR AN EXTERNAL DEVICE
front of this unit
rear of this unit
IN
IN OUT OUT
Y
PR/CR
PB/CB
L
R
L
R
VIDEO
IN
VIDEO
OUT
S-VIDEO AUDIO IN
(L1) S-VIDEO AUDIOOUT ANTENNA
COAXIAL
HDMI OUT
COMPONENT
VIDEO OUT
DIGITAL AUDIO OUTPUT
PCM / BITSTREAM
UT
1080p
REC PLAY STOP SKIP
1080i 720p 480p
DVD -RW/R +RW/R RECORDING I/y OPEN/CLOSE ON/STANDBY
S-VIDEO VIDEO L R
L2
IN
IN OUT OUT
Y
PR/CR
PB/CB
L
R
L
R
VIDEO
IN
VIDEO
OUT
S-VIDEO
AUDIO IN
(L1)
S-VIDEO AUDIOOUT ANTENNA
COMPONENT
VIDEO OUT
AUDIO OUT
L R
VIDEO
OUT
S-VIDEO
OUT
AUDIO OUT
L R
VIDEO
OUT
S-VIDEO
OUT
to L1 IN
external device
(camcorder, VCR etc.)
S-video
cable
RCA
video
cable
S-video
cable
RCA
video
cable
RCA
audio
cable
RCA
audio
cable
to L2 IN
or
or
L2 L1
or
Connect the external device properly to the unit by using input jacks either L2 (Front) or L1 (Rear).
When connecting an external device of monaural output to this unit, use AUDIO L jack of L2 (Front).
Use S-video or the RCA audio/video cables for this connection.
Connection to an External Device
PQRS TUV
SPACE
SETUP DISPLAY AUDIO
TIMER
PROG.
TOP MENU
CLEAR RETURN
MENU/LIST
WXYZ
ENTER ENTER
SETUP
1
Press [SETUP].
2
Use [K / L] to select General
Setting, then press [ENTER].
3
Use [K / L] to select Video, then
press [ENTER].
Supplied cables used in this connection are as follows:
RCA audio cable (L/R) x 1
RCA video cable x 1
Please purchase the rest of the necessary cables at your
local store.
4
Use [K / L] to select Select Video,
then press [ENTER].
5
Use [K / L] to select desired external
input position, then press [ENTER].
General Setting
Playback
Display
Video
Recording
Clock
Channel
DivX
HDMI
Reset All
Progressive
TV Aspect
Select Video
Select Video
L1 (Rear)
L2 (Front)
6
Use [K / L] to select the input jack
type to connect, then press [ENTER].
If you want to use VIDEO IN jack, select Video
In.
If you want to use S-VIDEO IN jack, select
S-Video In.
General Setting
Playback
Display
Video
Recording
Clock
Channel
DivX
HDMI
Reset All
Progressive
TV Aspect
Select Video
Select Video
L1 (Rear)
L2 (Front)
L2 (Front)
Video In
S-Video In
7
Press [SETUP] to exit.
l7l70CD_lN.ihdb 46 ?007/03/0? 9.17.?9
47 EN 47 EN
D
i
s
c
M
a
n
a
g
e
m
e
n
t
R
e
c
o
r
d
i
n
g
P
l
a
y
b
a
c
k
I
n
t
r
o
d
u
c
t
i
o
n
C
o
n
n
e
c
t
i
o
n
s
B
a
s
i
c
S
e
t
u
p
E
d
i
t
i
n
g
F
u
n
c
t
i
o
n
S
e
t
u
p
O
t
h
e
r
s
1080p
REC PLAY STOP SKIP
1080i 720p 480p
S-VIDEO VIDEO L R
L2
DVD -RW/R +RW/R RECORDING I/y OPEN/CLOSE ON/STANDBY
SETTINGS FOR AN EXTERNAL DEVICE
Recording from an External Device
1
Turn on the TV and press
[I/y ON/STANDBY], and be sure to
select the input of the TV to which
the unit is connected.
2
Press [OPEN/CLOSE A] to open the
disc tray. Place the disc to record on
properly.
3
Press [OPEN/CLOSE A] to close the
disc tray.
It takes awhile to load
the disc.
4
Select the input of the unit which the
external device is connected. (L1 or
L2)
To use the input jacks on the rear of this unit;
Select L1 by using [INPUT SELECT ] or
[CH / ].
To use the input jacks on the front of this unit;
Select L2 by using
[INPUT SELECT ] or [CH / ].
You can also select L1 or L2 by using
[the Number buttons].
- For L1, press [0], [0], [1].
- For L2, press [0], [0], [2].
5
Press [REC MODE] to select a
recording mode.
Refer to Recording Mode on page 39.
XP
(1Hr)
SP
(2Hr)
LP
(4Hr)
EP
(6Hr)
SLP
(8Hr)
6
Press [REC I] on the unit to start
recording.
7
Start playback on the external device
to record from.
8
Press [STOP C] on the unit to stop
recording.
This operation may take
awhile to be completed.
Before recording from an external device, refer to the
instructions for the connection on page 46.
8
1
OPEN/
CLOSE
INPUT
SELECT HDMI
.@/: ABC
GHI
PQRS TUV
SPACE
SETUP DISPLAY AUDIO
TIMER
PROG.
TOP MENU
CLEAR RETURN
MENU/LIST
WXYZ
JKL MNO
DEF
CH
ENTER
SKIP REV
PLAY
REC MODE ZOOM REC REPEAT
PAUSE
TIME SLIP 1.3x / 0.8x PLAY INSTANTSKIP
STOP
FWD SKIP
REC MODE REC
STOP
INPUT
SELECT
OPEN/
CLOSE
CH
GHI
PQRS TUV
SPACE
WXYZ
JKL MNO
.@/: ABC DEF
2 3
6
l7l70CD_lN.ihdb 47 ?007/03/0? 9.17.30
48 EN 48 EN
INFORMATION ON PLAYBACK
Structure of Disc Contents
The contents of DVD are generally divided into titles, and
the titles are subdivided into chapters.
Audio CDs and Video CDs are divided into tracks.
Data disc contains MP3/WMA/JPEG/DivX are divided into
folders, and the folders are subdivided into files.
DVD video
Title 1 Title 2
Chapter 1 Chapter 2 Chapter 1 Chapter 2 Chapter 3
Audio CD/Video CD
Track 1 Track 2 Track 3 Track 4 Track 5
MP3/WMA/JPEG/DivX
folder 1 folder 2
file 1 file 2 file 3 file 4 file 5
Title: Divided contents of a DVD video. Roughly
corresponds to a story title in short stories.
Chapter: Divided contents of a title. This corresponds to
a chapter in a story.
Track: Divided contents of an Audio CD or a Video
CD.
Folder: Divided contents of a MP3/WMA/JPEG/DivX
data disc. Consists of number of files.
Each title, chapter, track, folder or file is assigned a
number, which is called title number, chapter number,
track number, folder number or file number
respectively.
Some discs may not have these numbers.
You can select images or information on the menu
screen by activating the PBC (playback control) function
of the video CD.
This unit conforms to ver.1.1 and ver. 2.0 of video CD
standard with PBC function.
Ver.1.1 (without PBC function): You can enjoy playback
picture as well as music CD.
Ver.2.0 (with PBC function): While using a video CD with
PBC function, PBC appears on the TV screen.
Note
PBC setting turns to ON when loading video CD
with PBC function, thus, even after setting PBC to
OFF and ejecting the video CD then reloading the
video CD, this setting turns to ON automatically.
Some operations cannot be performed while PBC
function is on. Cancel PBC function temporarily to
perform those operations by following the
instruction below.
1) Press [SETUP].
2) Use [K / L] to select CD Playback Mode, then
press [ENTER].
CD Playback Mode menu will appear.
3) Use [K / L] to select PBC (Video CD only), then
press [ENTER].
4) Use [K / L] to select ON or OFF, then press
[ENTER].
Your setting will be activated.
You can play back interactive software using menu
screens. Refer to instructions in the video CD.
PBC (playback control) for Video CD
l7l70CD_lN.ihdb 48 ?007/03/0? 9.17.30
49 EN 49 EN
D
i
s
c
M
a
n
a
g
e
m
e
n
t
R
e
c
o
r
d
i
n
g
P
l
a
y
b
a
c
k
I
n
t
r
o
d
u
c
t
i
o
n
C
o
n
n
e
c
t
i
o
n
s
B
a
s
i
c
S
e
t
u
p
E
d
i
t
i
n
g
F
u
n
c
t
i
o
n
S
e
t
u
p
O
t
h
e
r
s
BASIC PLAYBACK
Direct Playback
1
Press [I/y ON/STANDBY].
Turn on the TV and be sure to select the input to
which the unit is connected.
2
Press [OPEN/CLOSE A] to open the
disc tray and insert your disc with its
label facing up.
Align the disc to
the disc tray guide.
3
Press [OPEN/CLOSE A] to close the
disc tray.
It may take awhile to load
the disc completely.
4
Press [PLAY B] to start playback.
If you are playing back a DVD-video, a menu
may appear.
Refer to Using the Title/Disc Menu on page 55.
5
Press [STOP C] once to stop playback
temporarily.
Refer to Resume Playback on page 56.
Note
Some discs may start playback automatically.
You can select images or information on the menu
screen by activating PBC (playback control) function
(page 48) for video CD.
SE-R0266
OPEN/
CLOSE
INPUT
SELECT HDMI
.@/: ABC
GHI
PQRS TUV
SPACE
SETUP DISPLAY AUDIO
TIMER
PROG.
TOP MENU
CLEAR RETURN
MENU/LIST
WXYZ
JKL MNO
DEF
CH
ENTER
SKIP REV
PLAY
REC MODE ZOOM REC REPEAT
PAUSE
TIME SLIP 1.3x / 0.8x PLAY INSTANTSKIP
STOP
FWD SKIP
PLAY STOP
OPEN/
CLOSE
l7l70CD_lN.ihdb 49 ?007/03/0? 9.17.31
50 EN 50 EN
BASIC PLAYBACK
1
Press [I/y ON/STANDBY].
Turn on the TV and be sure to select the input to
which the unit is connected.
2
Press [OPEN/CLOSE A] to open the
disc tray and insert your disc with its
label facing up.
Align the disc to
the disc tray guide.
3
Press [OPEN/CLOSE A] to close the
disc tray.
It may take awhile to load
the disc completely.
Title list will appear automatically.
To exit the title list, press [STOP C].
To resume the title list, press [TOP MENU].
Note
Some discs may start playback automatically.
You can also start playback by pressing [PLAY B]
instead of [ENTER] at step 5 on page 51.
At step 4, you can press [SKIP G], or press [B]
when the title on the lower right of the title list is
highlighted to display the next page, and press
[SKIP H], or press [{] when the title on the upper
left of the title list is highlighted to display the
previous page.
Playback from the Title List
SE-R0266
OPEN/
CLOSE
INPUT
SELECT HDMI
.@/: ABC
GHI
PQRS TUV
SPACE
SETUP DISPLAY AUDIO
TIMER
PROG.
TOP MENU
CLEAR RETURN
MENU/LIST
WXYZ
JKL MNO
DEF
CH
ENTER
SKIP REV
PLAY
REC MODE ZOOM REC REPEAT
PAUSE
TIME SLIP 1.3x / 0.8x PLAY INSTANTSKIP
STOP
FWD SKIP
OPEN/
CLOSE
TOP MENU
ENTER
SKIP SKIP
STOP PLAY
l7l70CD_lN.ihdb 50 ?007/03/0? 9.17.3?
51 EN 51 EN
D
i
s
c
M
a
n
a
g
e
m
e
n
t
R
e
c
o
r
d
i
n
g
P
l
a
y
b
a
c
k
I
n
t
r
o
d
u
c
t
i
o
n
C
o
n
n
e
c
t
i
o
n
s
B
a
s
i
c
S
e
t
u
p
E
d
i
t
i
n
g
F
u
n
c
t
i
o
n
S
e
t
u
p
O
t
h
e
r
s
4
Use [K / L / { / B] to select a desired
title, then press [ENTER].
e.g.) VR mode DVD-RW original
Title List
1 / 6
JAN/ 1/07 12:00AM CH10 SP
12:00AM (0:12:00) JAN/ 1/07 CH10 SP
4 5 6
1 2 3
ORG
For video CD, when PBC (Video CD only) in
CD Playback Mode menu is ON and the
display menu is not displayed, the video CD
main menu will appear when inserting a disc. In
that case, you can select a numbered menu
with [the Number buttons].
5
Use [K / L] to select Play From
Start, then press [ENTER].
Title List
1 / 2
JAN/ 1/07 12:00AM CH10 SP
12:00AM (0:12:00) JAN/ 1/07 CH10 SP
4 5 6
1 3 2
ORG
Play From Start
Edit
Title Delete
Add To Playlist
Playback will start.
6
Press [STOP C] once to stop playback
temporarily.
Refer to Resume Playback on page 56.
To eject the disc, press [OPEN/CLOSE A] to
open the disc tray, then remove the disc before
turning off the unit.
BASIC PLAYBACK
l7l70CD_lN.ihdb 51 ?007/03/0? 9.17.3?
52 EN 52 EN
BASIC PLAYBACK
Playing Back an Audio CD and a CD-RW/-R with MP3/WMA/JPEG Files
1
Follow steps 1 to 2 in Direct
Playback on page 49.
2
Press [OPEN/CLOSE A] to close the
disc tray.
It may take awhile to load
the disc completely.
File list will appear automatically.
To exit the file list, press [STOP C].
To resume the file list, press [TOP MENU].
3
Use [K / L] to select a desired folder
or track/file, then press [ENTER].
File List
DISC NAME
1/ 2
A
B
1 JPEG file1
2 JPEG file2
3 MP3 file1
4 MP3 file2
5 WMA file1
6 WMA file2
Note
The audio source of MP3 files cannot be recorded as
digital sound by an MD or DAT deck.
Files whose extension is other than .mp3(MP3)
.wma(WMA) or .jpg / .jpeg(JPEG) will not be listed.
Some unplayable folders or files may be listed due to
the recording status.
High-resolution JPEG files take longer to be displayed.
Progressive JPEG files (JPEG files saved in progressive
format) cannot be played back on this unit.
The JPEG pictures can also rotate by using [s / B].
OPEN/
CLOSE
INPUT
SELECT HDMI
.@/: ABC
GHI
PQRS TUV
SPACE
SETUP DISPLAY AUDIO
TIMER
PROG.
TOP MENU
CLEAR RETURN
MENU/LIST
WXYZ
JKL MNO
DEF
CH
ENTER
SKIP REV
PLAY
REC MODE ZOOM REC REPEAT
PAUSE
TIME SLIP 1.3x / 0.8x PLAY INSTANTSKIP
STOP
FWD SKIP
OPEN/
CLOSE
TOP MENU
ENTER
STOP
RETURN
PLAY
When selecting track/file:
Playback will start.
When selecting folder:
The files in the folder will appear.
Use [K / L] to select the file or folder you want to play
back, then press [ENTER].
Press [PLAY B], [ENTER] or [B] to move to any lower
hierarchies.
Press [s] or [RETURN] to move back to the previous
hierarchy.
Hints for audio CD tracks and MP3 / WMA / JPEG files:
Folders are shown by .
Audio CD tracks are shown by .
MP3 files are shown by 3 .
WMA files are shown by W .
JPEG files are shown by .
The system can recognize up to 255 folders and up to
99 tracks/999 files.
Letters of a file/folder name overflowing the given space
will be displayed as .
If there are no files in the folder, No Files will be displayed.
It is recommended that files to be played back in this
unit are recorded under the following specifications:
<MP3 / WMA>
Sampling frequency : 44.1 kHz or 48 kHz.
Constant bit rate : 112 kbps - 320 kbps (MP3),
48 kbps - 192 kbps
(WMA).
<JPEG>
Upper limit : 6,300 x 5,100 dots.
Lower limit : 32 x 32 dots.
File size of image maximum : 12 MB.
This DVD Video Recorder requires discs/recordings to meet
certain technical standards in order to achieve optimal
playback quality. There are many different types of
recordable disc formats (including CD-R containing MP3/
WMA files). Not all recordable discs will operate or produce
optimal playback quality. The technical criteria set forth in
this owner's manual are meant only as a guide. Use of CD-RW
for MP3 files is not recommended.
You must obtain any required permission from copyright
owners to download or use copyrighted content. Toshiba
cannot and does not grant such permission.
l7l70CD_lN.ihdb 5? ?007/03/0? 9.17.33
53 EN 53 EN
D
i
s
c
M
a
n
a
g
e
m
e
n
t
R
e
c
o
r
d
i
n
g
P
l
a
y
b
a
c
k
I
n
t
r
o
d
u
c
t
i
o
n
C
o
n
n
e
c
t
i
o
n
s
B
a
s
i
c
S
e
t
u
p
E
d
i
t
i
n
g
F
u
n
c
t
i
o
n
S
e
t
u
p
O
t
h
e
r
s
BASIC PLAYBACK
Playing Back a DivX
1
Follow steps 1 to 2 in Direct
Playback on page 49.
2
Press [OPEN/CLOSE A] to close the
disc tray.
It may take awhile to load
the disc completely.
File list will appear automatically.
To exit the file list, press [STOP C].
To resume the file list, press [TOP MENU].
3
Use [K / L] to select the desired
folder or file, then press [ENTER].
File List
DISC NAME
Folder1
Folder2
1 DivX File1
2 DivX File2
When selecting file:
Playback will start.
When selecting folder:
The files in the folder will appear.
Use [K / L] to select the file you want to play back, then
press [ENTER].
Press [PLAY B], [ENTER] or [B] to move to any lower
hierarchy.
Press [s] or [RETURN] to move back to the previous
hierarchy.
SE-R0266
OPEN/
CLOSE
INPUT
SELECT HDMI
.@/: ABC
GHI
PQRS TUV
SPACE
SETUP DISPLAY AUDIO
TIMER
PROG.
TOP MENU
CLEAR RETURN
MENU/LIST
WXYZ
JKL MNO
DEF
CH
ENTER
SKIP REV
PLAY
REC MODE ZOOM REC REPEAT
PAUSE
TIME SLIP 1.3x / 0.8x PLAY INSTANTSKIP
STOP
FWD SKIP
OPEN/
CLOSE
TOP MENU
ENTER
STOP
RETURN
PLAY
MENU/LIST
DivX subtitle
The subtitle created by the user can be displayed
during DivX playback.
1) After selecting the DivX file, the Subtitle List
menu will appear when DivX Subtitle is set to
anything other than OFF. (Refer to page 92.)
2) Use [K / L] to select the extension you want to
display, then press [ENTER].
Subtitle List
DivX File1
OFF
SMI
SRT
SUB
ASS
SSA
TXT
DivX with the subtitle starts playback. The subtitle
cannot be displayed when the setting is OFF.
If there is more than one extension, the extension
selection appears in the subtitle list.
l7l70CD_lN.ihdb 53 ?007/03/0? 9.17.34
54 EN 54 EN
It is recommended that files to be played back in this
unit are recorded under the following specifications:
Official DivX Certified product
Playable codec of AVI files : DivX3.x, DivX4.x,
DivX5.x, DivX6.0
Maximum size of image : 720 x 480 @30 fps
720 x 576 @25 fps
Sampling frequency of audio : 8 kHz - 48 kHz
Audio type : MPEG1 audio layer 3(MP3),
MPEG1 audio layer 2,
Dolby Digital
Hint for the purchased or rental official DivX
Certified product
When you purchased or rental a DivX file through the
official site of DivX video which is called DivX Video-
On-Demand (VOD) services, a registration code is
required every time you get the new file from the DivX
VOD services. Refer to DivX VOD on page 92.
BASIC PLAYBACK
Some DivX VOD files are
restricted with the limited
playable times (you cannot
play them back beyond the
limit). If your DivX VOD file
has such limit, the playback
confirmation screen will
appear.
Use [s / B] to select Yes if you want to play back the
file, or to select No if you do not wish to play it back.
Then, press [ENTER] to
confirm the selection.
You cannot play back the
DivX VOD files, of which
rental period has been
expired. In such case, press
[TOP MENU] and select other
files that can be played back.
DivX VOD Rental R
This rental has views left.
Do you want to use one
of your views now?
Yes No
This rental is expired.
Please push TOP MENU.
Rental Expired
Note for DivX
DivX is a codec (compression/decompression) that
can compress images to a very small amount of data.
The software can compress video data from almost
any devices to the size that can be sent on the Internet
without compromising visual quality of the images.
A file with an extension of .avi and .divx is called an
DivX file. All files with the .avi extension are
recognized as MPEG4.
Files whose extension other than .avi and .divx will
not be listed on the DivX menu. However, unplayable
folders and files may be displayed, depending on the
recording conditions.
Even if the file has an extension of either .avi and
.divx, this unit cannot play it back if it is recorded in
the format other than DivX.
A symbol of is shown on the top of the file name.
A maximum of 255 folders or 999 files may be
recognized in a disc.
Up to 8 hierarchies can be recognized in a folder. Files
in the 9th or deeper hierarchies cannot be played back.
If there are more than 9 files, a down arrow
appears, indicating that the user can view another part
on the previous page. The current page number and
the number of total pages are shown on the bottom of
the screen.
Letters of a file/folder name overflowing the given
space will be displayed as .
You can play back the disc recorded in multi-session.
It may take awhile for audio and images to be output
after you inserted a disc and pressed [PLAY B].
When playing back the files recorded in high bit rates,
the images can be interrupted in some occasions.
Although DivX logo has been obtained for this unit, it
may not be able to play back some data, depending
on the characteristics, bit rates, or audio format
settings, etc.
A DivX file whose file size exceeds 2 GB cannot be
played back.
If a large-sized DivX file is selected, it may take awhile
to start the playback (over 20 seconds sometimes).
If you try to playback the DivX file that has the screen
resolution which this unit does not support, the
playback will be stopped and error message will appear.
If DivX files written on a CD-RW/-R cannot be played
back, rewrite them on a DVD-RW/-R or DVD+RW/+R
and try to play back.
For more information for
DivX, please visit
http://www.divx.com.
If you insert a CD-RW/-R with
DivX files that are mixed
with MP3/WMA/JPEG files,
the playback media selection
screen will be displayed.
Please select Video and proceed to next step.
Press [MENU/LIST] to call up the playback media
selection screen in stop mode.
If you select Audio & Picture instead of Video on
the playback media selection screen, this unit can play
back MP3/WMA/JPEG files.
Some DivX files cannot be played back on this unit due to the
configuration and characteristics
of the disc, or due to the
condition of recording and
authoring software.
You cannot play back the
DivX VOD files obtained
with different registration
codes on this unit. Press
[TOP MENU] and select other files that can be played
back.
Note for DivX subtitle
To utilize this function, the following conditions must
meet.
DivX Subtitle must be activated in DivX menu.
(Refer to DivX Subtitle on page 92.)
Playback file and the subtitle file must have the same
name.
Playback file and the subtitle file must locate in the
same folder.
Only the subtitle files with the following extensions
are supported; .smi (.SMI), .srt (.SRT), .sub (.SUB) .ass
(.ASS), .ssa (.SSA), .txt (.TXT).
(.sub (.SUB) and .txt (.TXT) files may not be recognized.)
The subtitles that exceeds the playback time of the
DivX file will not be displayed.
Please select the media
to play back.
Audio & Picture
Video
This player is not authorized to
play this video.
Please push 'TOP MENU'.
Authorization Error
l7l70CD_lN.ihdb 54 ?007/03/0? 9.17.35
55 EN 55 EN
D
i
s
c
M
a
n
a
g
e
m
e
n
t
R
e
c
o
r
d
i
n
g
P
l
a
y
b
a
c
k
I
n
t
r
o
d
u
c
t
i
o
n
C
o
n
n
e
c
t
i
o
n
s
B
a
s
i
c
S
e
t
u
p
E
d
i
t
i
n
g
F
u
n
c
t
i
o
n
S
e
t
u
p
O
t
h
e
r
s
BASIC PLAYBACK
Using the Title/Disc Menu
DVD or video CD with PBC function may contain a title
list, which describes the contents of the disc, or a disc
menu, which guides you through the available functions
in the disc.
1) Press [MENU/LIST] or [TOP MENU] to call up the title
list or disc menu.
2) Use [K / L / { / B] to make a selection, and then
press [ENTER] to enable your selection.
3) Press [STOP C] to exit the disc menu.
1) During playback, press [PAUSE F].
Playback will be paused and sound will be muted.
F
2) Press [PLAY B] to return to the normal playback.
Note
You can select a numbered menu with [the Number
buttons] also.
Menus vary among discs. Refer to the information
accompanying the disc for details.
[MENU/LIST] or [TOP MENU] will not always be
effective for all DVDs.
For video CD, when PBC (Video CD only) in CD
Playback Mode menu is ON, the video CD main
menu will appear when inserting a disc.
Note
For DVD, set Still Mode to Field in Playback
menu if pictures in the pause mode are blurred.
(Refer to page 88.)
Pause
l7l70CD_lN.ihdb 55 ?007/03/0? 9.17.35
56 EN 56 EN
SPECIAL PLAYBACK
You can skip TV commercials to enjoy the recorded
programs without interrupting.
During playback, press [INSTANT SKIP].
Normal playback will start at 30 seconds ahead from the
point you press [INSTANT SKIP].
Every time you press [INSTANT SKIP], the searching
point will be extended by 30 seconds ahead.
You can press [INSTANT SKIP] up to 6 times (180 seconds).
e.g.) Press [INSTANT SKIP] once.
B
Instant Skip 30sec.
(forwarding 30 seconds)
Playback will return to the normal playback.
You can play back from where you stopped playing back
the disc last.
1) During playback, press [STOP C].
The resume message will appear.
Resume ON
2) Press [PLAY B].
In a few seconds, playback will resume from the point
at which it stopped last. You can resume playback at
the same point even if you turn off the unit.
To cancel the resume playback and start playing back
the disc from the beginning, press [STOP C] again
while the playback is stopped.
Resume Playback
Note
For MP3/WMA/JPEG files, playback will resume from
the beginning of the file at which playback was
stopped.
Resume playback is not available for video CD with
PBC function.
Note
Forward/reverse speed will be indicated with icons
as follows.
forward (approx. speed)
2x:
20x:
40x:
reverse (approx. speed)
5x:
20x:
40x:
1) During playback, press [FWD D] or [REV E].
Every time you press [FWD D] or [REV E],
approximate speed will be changed as follows.
Fast forward or fast reverse playback across titles (for
DVD), tracks (for VCD), or files (for MP3 / WMA / DivX
files) is not possible.
20x
normal
speed
playback
2x 20x 5x 40x 40x
REV
FWD
REV
FWD
REV
FWD
REV
FWD
REV
FWD
REV
FWD
For video CD, approximate forward/reverse speeds are
2x, 8x, 16x.
For audio CD, MP3/WMA files, approximate speed is
fixed at 8x with sound.
Picture quality of DivX files in fast reverse is lower
than that in fast forward.
For some DivX files, fast forward/fast reverse may not
function.
2) Press [PLAY B] to return to the normal playback.
Fast Forward / Fast Reverse Playback
Skipping TV Commercials During
Playback
l7l70CD_lN.ihdb 56 ?007/03/0? 9.17.36
57 EN 57 EN
D
i
s
c
M
a
n
a
g
e
m
e
n
t
R
e
c
o
r
d
i
n
g
P
l
a
y
b
a
c
k
I
n
t
r
o
d
u
c
t
i
o
n
C
o
n
n
e
c
t
i
o
n
s
B
a
s
i
c
S
e
t
u
p
E
d
i
t
i
n
g
F
u
n
c
t
i
o
n
S
e
t
u
p
O
t
h
e
r
s
SPECIAL PLAYBACK
Rapid playback function is available only during
playback.
This function is available only on discs recorded in the
Dolby Digital format, and plays back in a slightly faster/
slower speed while keeping the sound quality just as
normal playback.
1) During playback, press [1.3X / 0.8X PLAY].
B x0.8 : Press [1.3X / 0.8X PLAY] once during playback.
Plays back approximately at 0.8 times of normal
playback.
B x1.3: Press [1.3X / 0.8X PLAY] twice during playback.
Plays back approximately at 1.3 times of normal
playback.
B : Press [1.3X / 0.8X PLAY] thrice to play back in
normal speed.
No effects.
2) Press [PLAY B] to resume the normal playback.
Rapid Playback
Note
Audio (language) setting cannot be changed while
using this mode.
This feature may not work at some point in a disc.
Audio is PCM during rapid playback mode except
when using digital audio connection.
When using digital audio connection (COAXIAL or
HDMI), the LPCM sound (2 channel) will be output.
Step by Step Playback
1) During playback, press [PAUSE F].
Playback will be paused and sound will be muted.
2) Press [SKIP i ] repeatedly.
Playback will advance one frame at a time when you
press [SKIP i ] with the sound muted.
To play back step by step backward:
Press [SKIP j ] repeatedly.
Every time you press the button, the playback will go
backward by one frame.
Press and hold [SKIP j ] / [SKIP i ] to reverse/
advance continuously.
3) Press [PLAY B] to resume the normal playback.
Note
Only step by step forward playback is available for
playing back video CD and DivX files.
Note
Forward/reverse speed will be indicated with icons
as follows.
forward (approx. speed)
1/16x:
1/8x:
1/3x:
reverse (approx. speed)
1/16x:
1/8x:
1/4x:
For some DivX files, slow forward/slow reverse may
not function.
Only slow forward is available when playing back
video CD and DivX files.
Slow Forward / Slow Reverse Playback
1) During playback, press [PAUSE F]. Then press
[FWD D] or [REV E].
Every time you press [FWD D] or [REV E],
approximate speed will be changed as follows. (The
sound will remain muted.)
1/8x
pause
1/16x 1/8x 1/16x 1/3x 1/4x
REV
FWD
REV
FWD
REV
FWD
REV
FWD
REV
FWD
REV
FWD
To return to the normal playback, press [PLAY B].
l7l70CD_lN.ihdb 57 ?007/03/0? 9.17.38
58 EN 58 EN
SPECIAL PLAYBACK
Zoom
Note
When selecting a smaller factor than the current one,
the zoom area will not be displayed.
To exit the zoom menu, press [DISPLAY] repeatedly.
To cancel the zoom function, select x1.0 using
[K / L], then press [ENTER] at step 3.
You cannot slide the zoomed picture on some JPEG
files.
1) During playback, press [DISPLAY] or [ZOOM].
If [ZOOM] is pressed, skip to step 3.
2) Use [{ / B] to select , then press [ENTER] within
1 second, or wait for 1 second to display the
selection menu.
e.g.) DVD-video
1/ 5 1/ 5
DVD
0:01:00 / 1:23:45
Video
3) Use [K / L] to select a desired zoom factor to zoom,
then press [ENTER].
1/ 5 1/ 5
DVD
1.2
1.5
2.0
0:01:00 / 1:23:45
Video
Zoom menu will appear.
There are four options
(x1.0, x1.2, x1.5 and x2.0), these are displayed
excluding the current zoom rate.
Zoom area will be displayed.
4) Use [K / L / { / B] to select a desired zoom
position, then press [ENTER].
Zoom playback will start.
This feature allows you to assign a specific point on a disc
to be called back later.
For audio CD, skip to step 2.
1) During playback, press [DISPLAY].
2) Use [{ / B] to select , then press [ENTER] within
1 second, or wait for 1 second to display the marker
list.
e.g.) DVD-video
1/ 5 1/ 5
DVD
0:01:00 / 1:23:45
Video
3) Use [K / L] to select a desired marker number.
When it reaches the desired point, press [ENTER].
e.g.) DVD-video
1/ 5 1/ 5
DVD
---
---
---
---
---
---
1
2
3
4
5
6
0:01:00 / 1:23:45
Video
The title (track) number and the time will be displayed.
4) To return to the marker:
Use [K / L] to select the desired marker number,
then press [ENTER].
Marker Setting
Note
To clear a marker, select the marker number to be
cleared, then press [CLEAR].
All markers will be erased when you operate these
operations listed below.
Opening the disc tray
Turning off the power
Record on a recordable disc
You can mark up to 6 points.
Marker setting is not available when you play back
video CD with PBC function.
l7l70CD_lN.ihdb 58 ?007/03/0? 9.17.39
59 EN 59 EN
D
i
s
c
M
a
n
a
g
e
m
e
n
t
R
e
c
o
r
d
i
n
g
P
l
a
y
b
a
c
k
I
n
t
r
o
d
u
c
t
i
o
n
C
o
n
n
e
c
t
i
o
n
s
B
a
s
i
c
S
e
t
u
p
E
d
i
t
i
n
g
F
u
n
c
t
i
o
n
S
e
t
u
p
O
t
h
e
r
s
SPECIAL PLAYBACK
Chasing Playback during Recording
Note
Playback image may freeze momentarily using this
function.
However, this does not affect the recording.
The 2x fast forward playback is not available.
[REC I] is not available during this function.
You must cancel this function first by pressing
[STOP C] once. Then you can use [REC I] to use
OTR (one-touch timer recording) function or change
recording time for the OTR.
Wait for a moment. will be displayed on the screen
if you press [PLAY B] before 1 minute of recording.
This function is available only when you are
recording on a DVD-RW in VR mode, with the
recording mode LP, EP or SLP.
You can play back the already recorded part of the
currently recording program without waiting for the
recording to the end. This function works from 1
minute after the start of the recording.
1) During recording, press [PLAY B].
Playback will start from the beginning of the program
that you are currently recording.
Screen for the current playback:
1/ 5 1/ 5 0:01:00 / 1:23:45
-RW VR ORG
If you play back the fast forward playback and the
playback reaches the scene recorded 1 minute before,
the forwarding playback will automatically return to
the normal playback.
2) Press [STOP C] once to stop playback.
The resume message will appear.
Screen for the current recording:
CH 10
1/ 5 1/ 5 1:23:45
LP 1:01 Resume ON
-RW VR ORG
To stop recording, press [STOP C] again.
To cancel the resume, press [STOP C] again.
Using the [TIME SLIP] button...
With [TIME SLIP] button, even if you leave your couch
while you are watching TV through this unit, you can
come back and watch rest of the program from right
where you left at any convenient time with just one
button. Please make sure to put VR mode DVD-RW
disc, and set the recording mode to LP, EP or SLP.
1) While viewing a TV broadcast via this unit, press
[TIME SLIP].
This unit start to record the TV broadcast.
2) Press [TIME SLIP] again.
Playback will start from the point you press [TIME
SLIP] first while recording continues.
While viewing the recorded content, you can pause
and resume the playback by pressing [TIME SLIP].
3) Press [STOP C] once to stop playback.
To stop recording, press [STOP C] again.
l7l70CD_lN.ihdb 59 ?007/03/0? 9.17.40
60 EN 60 EN
You can also play back a recorded title during current
recording or the timer recording on the same disc.
1) During recording, press [DISPLAY].
Screen for the current recording:
CH 10
1/ 5 1/ 5 1:23:45
-RW VR ORG
2) Select icon using [{ / B], then press [ENTER].
The title number next to will be highlighted.
Title:
Enter a desired title number to search using
[K / L] or [the Number buttons], then press
[ENTER].
Selected title playback will start.
Chapter:
To move to for chapter, press [B].
Enter a desired chapter number to search using
[K / L] or [the Number buttons], then press
[ENTER].
Selected chapter playback will start.
If you play back the currently recording program and the
playback reaches the scene recorded 1 minute before,
the forwarding playback will automatically return to the
normal playback.
Simultaneous Playback and Recording
SPECIAL PLAYBACK
3) Press [STOP C] once to stop playback.
The resume message will appear.
Screen for the current recording:
CH 10
1/ 5 1/ 5 1:23:45
LP 1:01 Resume ON
-RW VR ORG
To stop recording, press [STOP C] again.
To cancel the resume, press [STOP C] again.
Note
Playback image may freeze momentarily using this
function.
However, this does not affect the recording.
The 2x fast forward playback is not available.
This function is available only when you are
recording on a DVD-RW in VR mode, with the
recording mode LP, EP or SLP.
Only the titles (chapters) in the original can be
selected.
You cannot select titles from the title list.
When you stop the playback after the timer
recording is completed, the unit will be switched to
the timer standby mode if another program has been
set (refer to Hints for Timer Recording on page 45).
l7l70CD_lN.ihdb 60 ?007/03/0? 9.17.41
61 EN 61 EN
D
i
s
c
M
a
n
a
g
e
m
e
n
t
R
e
c
o
r
d
i
n
g
P
l
a
y
b
a
c
k
I
n
t
r
o
d
u
c
t
i
o
n
C
o
n
n
e
c
t
i
o
n
s
B
a
s
i
c
S
e
t
u
p
E
d
i
t
i
n
g
F
u
n
c
t
i
o
n
S
e
t
u
p
O
t
h
e
r
s
SEARCH
Using [SKIP j ] / [SKIP i ]
1) During playback, press [SKIP i ] to skip the
current title or chapter and move to the next.
The title or chapter will move forward by one at a time.
If there is no chapter in one title, the current title will
be skipped.
To go back to the beginning of the current title or
chapter, press [SKIP j ].
Press it twice in quick successions to go to the previous
title or chapter. The title or chapter will move
backward one title at a time.
Using [DISPLAY]
1) During playback, press [DISPLAY].
2) Use [{ / B] to select , then press [ENTER].
e.g.) DVD-video
1/ 5 1/ 5
DVD
0:01:00 / 1:23:45
Video
The number next to will be highlighted.
3) Title:
Use [K / L] or [the Number buttons] to enter a
desired title number to search, then press [ENTER].
Title search will start.
Chapter:
Press [B] to move to the number next to for
chapter.
Use [K / L] or [the Number buttons] to enter a
desired chapter number to search, then press
[ENTER].
After the search, playback will start automatically.
Title/Chapter Search
Note
In search mode display, total numbers of each search
contents (title/chapter/time) are shown as a
denominator.
1/ 5 1/ 5 0:01:00 / 1:23:45
DVD Video
total number
of titles
total number
of chapters
total time
of the title
Using [SKIP j ] / [SKIP i ]
1) During playback, press [SKIP i] to skip the
current track/file and move to the next.
The track/file will move forward one at a time.
To go back to the beginning of the current track/file,
press [SKIP j ].
Press it twice in quick successions to go to the previous
track/file. The track/file will move backward one at a
time.
Track Search
Note
During CD playback, you can enter a track number
directly using [the Number buttons] for track search
without displaying the menu.
Track search is not available when you play back the
video CD with PBC function.
Using [DISPLAY]
For audio CD, skip to step 2.
1) During playback, press [DISPLAY].
2) Use [{ / B] to select , then press [ENTER].
e.g.) audio CD
1/ 5
CD
0:00:15 / 0:05:00
e.g.) MP3 files
1/ 5 0:00:15
MP3
The number next to will be highlighted.
3) Use [K / L] or [the Number buttons] to enter a
desired track/file number to search, then press
[ENTER].
After the search, playback will start automatically.
l7l70CD_lN.ihdb 61 ?007/03/0? 9.17.4?
62 EN 62 EN
For audio CD, skip to step 2.
1) During playback, press [DISPLAY].
2) Use [{ / B] to select , then press [ENTER].
e.g.) DVD-video
1/ 5 1/ 5 0:01:00 / 1:23:45
DVD Video
e.g.) audio CD
1/ 5
CD
0:00:15 / 0:05:00
The number next to will be highlighted.
To move to the number next to , press [B].
When time search is not available, and time
counter are not displayed.
3) Use [K / L / { / B] or [the Number buttons] to
enter a desired time to search, then press [ENTER].
After the search, playback will start automatically.
Note
Time search is available only in the same track, file or
title.
Time search is not available when you play back the
video CD with PBC function.
Time Search
SEARCH
l7l70CD_lN.ihdb 6? ?007/03/0? 9.17.43
63 EN 63 EN
D
i
s
c
M
a
n
a
g
e
m
e
n
t
R
e
c
o
r
d
i
n
g
P
l
a
y
b
a
c
k
I
n
t
r
o
d
u
c
t
i
o
n
C
o
n
n
e
c
t
i
o
n
s
B
a
s
i
c
S
e
t
u
p
E
d
i
t
i
n
g
F
u
n
c
t
i
o
n
S
e
t
u
p
O
t
h
e
r
s
REPEAT/RANDOM/PROGRAM PLAYBACK/SLIDE SHOW
Repeat Playback
Random Playback
Available repeat function may vary depending the discs.
For audio CD, MP3, or WMA, skip to step 2, or press
[REPEAT] and skip to step 3.
1) During playback, press [DISPLAY] or [REPEAT].
If you press [REPEAT], skip to step3.
2) Use [{ / B] to select , then press [ENTER] within
1 second, or wait for 1 second to display the
selection menu.
1/ 5 1/ 5
DVD
0:01:00 / 1:23:45
Video
3) Use [K / L] to select a desired option to repeat,
then press [ENTER].
e.g.) DVD-video
1/ 5 1/ 5
DVD
OFF
Title
Chapter
A B
0:01:00 / 1:23:45
Video
e.g.) audio CD, video CD
1/ 5
CD
0:00:15 / 0:05:00
Track
All
A-B
OFF
e.g.) MP3/WMA/JPEG files
1/ 5 0:00:15
MP3
Track
All
Group
OFF
The selected repeat playback will start.
Repeat
Title
1/ 5 1/ 5
DVD
0:01:00 / 1:23:45
Video
Title:
The current title will be played back repeatedly.
Chapter:
The current chapter will be played back repeatedly.
All:
The current disc will be played back repeatedly.
A-B:
Desired section can be played back repeatedly.
1) Use [K / L] to select A-B, then press [ENTER].
2) Press [ENTER] at the desired starting point A.
3) Press [ENTER] at the desired ending point B.
Track:
The current track or file will be played back repeatedly.
Group:
The current folder will be played back repeatedly.
You can play back a disc randomly instead of playing
back in the original order.
1) Press [SETUP] in stop mode.
2) Use [K / L] to select CD Playback Mode, then press
[ENTER].
CD Playback Mode menu will appear.
3) Use [K / L] to select Random Play, then press
[ENTER].
Random playback will start.
e.g.) audio CD
1/ 5 0:00:15 / 0:05:00
Random CD
Note
To cancel random playback, press [STOP C] twice
during random playback. OFF appears on the
display menu.
For video CD with PBC function, the PBC setting will
be switched to off automatically when you start
random playback.
Note
Point B for the repeat A-B playback should be set
within the same chapter or track of point A.
To cancel the repeat playback, select OFF at step 3.
The repeat setting will also be canceled when you
stop playback.
You cannot select Group during the random
playback of MP3/WMA/JPEG files.
For some DivX files, A-B repeat playback may not
function.
Chapter/Track repeat will be canceled whenever
[SKIP G] or [SKIP H] is pressed.
Repeat playback is not available when you play back
video CD with PBC function.
l7l70CD_lN.ihdb 63 ?007/03/0? 9.17.43
64 EN 64 EN
Program Playback
Note
To erase tracks you selected, press [CLEAR] at step 4.
You can make program settings up to 50 tracks.
To cancel program playback, press [STOP C] twice
during program playback. OFF appears on the TV
screen.
You may also select a desired track using [the
Number buttons] at step 4.
For video CD with PBC function, the PBC setting will
be switched to off automatically when you start
program playback.
REPEAT/RANDOM/PROGRAM PLAYBACK/SLIDE SHOW
You can program the disc to play back in your desired
order.
1) Press [SETUP] in stop mode.
2) Use [K / L] to select CD Playback Mode, then press
[ENTER].
CD Playback Mode menu will appear.
3) Use [K / L] to select Program Play, then press
[ENTER].
4) Use [K / L] to select a desired track, then press
[ENTER] or [B].
CD Playback Mode
Program Play
0:00:00 Total
-- -- -- -- -- -- -- -- -- --
-- -- -- -- -- -- -- -- -- --
-- -- -- -- -- -- -- -- -- --
-- -- -- -- -- -- -- -- -- --
-- -- -- -- -- -- -- -- -- --
Repeat this step until you program all the desired
tracks.
5) Press [PLAY B].
CD Playback Mode
Program Play
0:31:07 Total
09 04 10 06 -- -- -- -- -- --
-- -- -- -- -- -- -- -- -- --
-- -- -- -- -- -- -- -- -- --
-- -- -- -- -- -- -- -- -- --
-- -- -- -- -- -- -- -- -- --
Program playback will start.
Slide Show
You can select the display time between 5 seconds and
10 seconds.
1) Follow steps 1 and 2 in Program Playback on the
left.
2) Use [K / L] to select Slide Show, then press
[ENTER].
3) Use [K / L] to select the display time, then press
[ENTER].
4) Press [SETUP] to exit.
Note
Large-size JPEG files take a few moments to be
displayed.
l7l70CD_lN.ihdb 64 ?007/03/0? 9.17.44
65 EN 65 EN
D
i
s
c
M
a
n
a
g
e
m
e
n
t
R
e
c
o
r
d
i
n
g
P
l
a
y
b
a
c
k
I
n
t
r
o
d
u
c
t
i
o
n
C
o
n
n
e
c
t
i
o
n
s
B
a
s
i
c
S
e
t
u
p
E
d
i
t
i
n
g
F
u
n
c
t
i
o
n
S
e
t
u
p
O
t
h
e
r
s
DVD-video may have subtitles in one or more languages.
Available subtitle languages can be found on the disc
case. You can switch subtitle languages anytime during
playback.
1) During playback, press [DISPLAY].
2) Use [{ / B] to select , then press [ENTER] within
1 second, or wait for 1 second to display the
selection menu.
e.g.) DVD-video
1/ 5 1/ 5
DVD
0:01:00 / 1:23:45
Video
3) Use [K / L] to select a desired subtitle language,
then press [ENTER].
1/ 5 1/ 5
DVD
0:01:00 / 1:23:45
OFF
1.English
Video
Subtitle will be displayed in the selected language.
When OFF is selected, subtitle will disappear.
SELECTING THE FORMAT OF AUDIO AND VIDEO
Switching Subtitles
Note
Some discs will only allow you to change the subtitle
from the disc menu. Press [MENU/LIST] or [TOP
MENU] to display the disc menu.
If a 4-digit language code appears in the subtitle
menu, refer to the LANGUAGE CODE on page 100.
For disc with DivX files, the TV screen only displays
the number of subtitle languages and _ _ _ _ next
to the numbers.
You can select the format of audio and video as you prefer depending on the contents of the disc you are playing back.
When playing back a DVD-video recorded with 2 or more
soundtracks (these are often in different languages), you
can switch them during playback.
When playing back video CD or audio CD, you can switch
L/R(stereo), L(left) or R(right).
1) During playback, press [DISPLAY].
2) Use [{ / B] to select , then press [ENTER] within
1 second, or wait for 1 second to display the
selection menu.
3) Use [K / L] to select a desired audio soundtrack or
audio channel, then press [ENTER].
For DVD-video, VR mode DVD-RW, or DivX files
Audio soundtrack will switch.
e.g.) DVD-video
1/ 5 1/ 5
DVD
0:01:00 / 1:23:45
1.Dolby Digital 2ch English
2.Dolby Digital 5.1ch English
Video
If the title contains both main and sub audio, you can
further select L (main), R (sub), L/R (mixed of
main and sub).
For audio CD or video CD
Audio channel will switch.
e.g.) audio CD
1/ 5
CD
0:00:15 / 0:05:00
2. L
3. R
1. L/R
Switching Audio Soundtrack
Note
Some discs will only allow you to change the
soundtrack from the disc menu. Press [MENU/LIST]
or [TOP MENU] to display the disc menu.
l7l70CD_lN.ihdb 65 ?007/03/0? 9.17.45
66 EN 66 EN
You can enjoy stereophonic virtual space through your
existing 2 channel stereo system.
1) During playback, press [DISPLAY].
2) Use [{ / B] to select , then press [ENTER] within
1 second, or wait for 1 second to display the
selection menu.
e.g.) DVD-video
1/ 5 1/ 5
DVD
0:01:00 / 1:23:45
Video
3) Use [K / L] to select OFF, Type 1 or Type 2,
then press [ENTER].
e.g.) DVD-video
1/ 5 1/ 5
DVD
0:01:00 / 1:23:45
OFF
Type 1
Type 2
Video
OFF : no effect
Type 1 : natural effect
Type 2 : emphasized effect
Note
Select OFF if sound is distorted.
The setting will be kept when the unit is turned off.
Switching Virtual Surround System
SELECTING THE FORMAT OF AUDIO AND VIDEO
Switching Camera Angles
Reducing Block Noise
Some DVD-video have scenes shot from two or more
angles. Angle information should be on the disc case if
the disc contains multi-angle scenes.
1) During playback, press [DISPLAY].
2) Use [{ / B] to select , then press [ENTER].
1/ 5 1/ 5
DVD
0:01:00 / 1:23:45
Video
Angle icon appears when a switching camera angle is available.
Angle will switch each time you press [ENTER].
1) During playback, press [DISPLAY].
2) Use [{ / B] to select , then press [ENTER] within
1 second, or wait for 1 second to display the
selection menu.
e.g.) DVD-video
1/ 5 1/ 5
DVD
0:01:00 / 1:23:45
Video
3) Use [K / L] to, select Noise Reduction, then press [ENTER].
1/ 5 1/ 5
DVD
0:01:00 / 1:23:45
Noise Reduction OFF
Black Level OFF
Video
4) Use [K / L] to select a desired option, then press [ENTER].
1/ 5 1/ 5
DVD
0:01:00 / 1:23:45
OFF
Type 1
Type 2
Video
Your setting will be activated.
This function reduces noise in the playback picture. If
noises appear on the TV screen during playing back
discs recorded in long time recording mode such as EP
or SLP, select Type 1 or Type 2.
(Type 2 is more effective.)
When playing back discs with a few noises such as
DVD-video, select OFF.
Note
Angle icon does not appear on the TV screen if you
set Angle Icon to OFF in Playback menu.
Refer to page 88.
l7l70CD_lN.ihdb 66 ?007/03/0? 9.17.46
67 EN 67 EN
D
i
s
c
M
a
n
a
g
e
m
e
n
t
R
e
c
o
r
d
i
n
g
P
l
a
y
b
a
c
k
I
n
t
r
o
d
u
c
t
i
o
n
C
o
n
n
e
c
t
i
o
n
s
B
a
s
i
c
S
e
t
u
p
E
d
i
t
i
n
g
F
u
n
c
t
i
o
n
S
e
t
u
p
O
t
h
e
r
s
You can adjust the black level to control the brightness
of the picture in order to get a better picture.
1)During playback, press [DISPLAY].
2) Use [{ / B] to select . Press [ENTER] within 1
second, or wait for 1 second to display the selection
menu.
e.g.) DVD-video
1/ 5 1/ 5
DVD
0:01:00 / 1:23:45
Video
3) Use [K / L] to select Black Level, then press
[ENTER].
1/ 5 1/ 5
DVD
0:01:00 / 1:23:45
Noise Reduction OFF
Black Level OFF
Video
4) Use [K / L] to select ON, then press [ENTER].
Your setting will be activated.
1/ 5 1/ 5
DVD
0:01:00 / 1:23:45
ON
OFF
Video
Note
You can adjust black level setting only during
playback.
The setting will be kept even when the unit is turned
off.
The default setting is ON.
You cannot adjust the black level for the images
output through the HDMI.
Adjusting Black Level
SELECTING THE FORMAT OF AUDIO AND VIDEO
l7l70CD_lN.ihdb 67 ?007/03/0? 9.17.47
68 EN 68 EN
INFORMATION ON DISC EDITING
Guide to a Title List Editing Discs
Title list allows you to check the titles recorded on the
disc easily. You can choose a title to play back from this
list and easily edit the titles as you prefer.
Press [TOP MENU].
Title List
1 / 2
JAN/ 1/07 12:00AM CH10 LP
12:00AM (2:00:00) JAN/ 1/07 CH10 LP
4 5 6
1 2 3
ORG
Chapter Mark
Protect
Edit Title Name
Scene Delete
Edit
JAN/31/07 11:00PM CH13 LP
0:00:59
2
ORG
7 8 9 10 11
4 5 6
3 3 1 2
1. Title list: List of the titles recorded on the disc, and
their information.
For DVD+RW/+R, empty title always appears at the
last of the title list.
2. The protect icon, which appears when the title has
been protected. (Original titles only)
3. Arrow: Indicating there is a previous / next page.
4. Title list icon, which indicates a type of the displayed
title list.
ORG
: VR(original).
PL : VR (Playlist).
+VR : +VR mode.
Video : Video mode.
5. Title name.
6. Title information, which displays recorded year/ date/
month/ time, length of the title, recorded external
input mode (CH, L1 or L2), and the recording mode.
7. Submenu: Submenus for the selected menu are
displayed here.
8. Title name (editable): If you do not name the title,
the recorded date, time, channel and the recording
mode are displayed here.
9. Progress bar: Indicating the progress of the
playback.
10. Preview window: Preview of the selected title is
displayed here.
11. Playback status: Indicating the current playback
status of the selected title.
Press [RETURN] to exit the title list.
Edit the recorded disc
You will find editing discs is easy. This unit offers
convenient edit functions which are possible only with
DVD-RW/-R and DVD+RW/+R.
You can edit the following from a title list.
Assigning a name to a title
Dividing a title
Combining titles
Adding titles to a playlist
Erasing all playlist
Setting or releasing the title protection
Adding or deleting chapter marks
Deleting titles or parts of titles
(Possible editing functions depend on the recording
format and editing method.)
Original and playlist (VR mode)
For VR mode DVD-RW, you can edit the recordings in
playlist without changing the original recordings. Playlist
does not take up much disc space. After you make a
recording to VR mode DVD-RW, a playlist will be created
automatically.
What Original or Playlist is for?
Throughout this manual, you will find original and playlist
which refer to the actual content and the edited version.
Original content refers to whats actually recorded on
the VR mode DVD-RW.
Playlist content refers to the edited version of the VR
mode DVD-RW; how the original content is to be played
back.
Finalizing a disc
This will allow a disc that is recorded on this unit to be
played back on other DVD player without finalization
it will not be playable on other DVD player.
After finalizing a DVD-RW/-R or DVD+R, you cannot edit
any information that is on that disc.
If you have recorded in DVD+RW, then editing is still
permitted after finalizing.
Using these editing functions to modify copyrighted
content for any purpose other than your private viewing
may be prohibited under the Copyright Laws of the
United States and other countries, and may subject you
to civil and criminal liability.
l7l70CD_lN.ihdb 68 ?007/03/0? 9.17.48
69 EN 69 EN
D
i
s
c
M
a
n
a
g
e
m
e
n
t
R
e
c
o
r
d
i
n
g
P
l
a
y
b
a
c
k
I
n
t
r
o
d
u
c
t
i
o
n
C
o
n
n
e
c
t
i
o
n
s
B
a
s
i
c
S
e
t
u
p
E
d
i
t
i
n
g
F
u
n
c
t
i
o
n
S
e
t
u
p
O
t
h
e
r
s
DELETING TITLES
Note
If you delete the title in DVD+RW, deleted title will be displayed as Empty.
You cannot overwrite on the Empty
For DVD+RW, if Empty appears right next to the other Empty, those Empty combines into one.
Delete the
title No.5
Title List
1 / 1
JAN/21/07 7:00AM CH22 SLP
7:00AM (2:00:00) JAN/21/07 SLP
4 5 6
Empty Empty
1 2 3
+VR Title List
1 / 1
EMPTY TITLE
4
Empty
1 2 3
+VR
Notes for deleting titles
T
I
T
L
E
1
T
I
T
L
E
1
T
I
T
L
E
1
T
I
T
L
E
1
T
I
T
L
E
1
T
I
T
L
E
2
T
I
T
L
E
1
T
I
T
L
E
2
T
I
T
L
E
1
T
I
T
L
E
2
T
I
T
L
E
2
T
I
T
L
E
2
T
I
T
L
E
2
T
I
T
L
E
2
T
I
T
L
E
3
T
I
T
L
E
3
T
I
T
L
E
3
T
I
T
L
E
3
Delete! Delete!
You can record
a new title.
You cannot
record
a new title.
You cannot
record
a new title.
You can record
a new title.
Delete!
The Full-Recorded disc The Full-Recorded disc
Delete!
The Full-Recorded disc
After the disc is fully recorded:
DVD-RW/DVD+RW DVD-R/DVD+R
When a title is deleted
from DVD-RW in VR
mode, the recordable disc
space will be increased.
When the last title is deleted from
DVD-RW in video mode or DVD+RW,
the recordable space will be
increased.
When a title is deleted from
DVD-R and DVD+R, the
recordable space will NOT be
increased.
The deleted title
cannot be crea-
ted the space.
Once all editings are made, press [RETURN] in several times to exit the editing mode. Writing to Disc appears
momentarily. It also appears when pressing [AOPEN/CLOSE] or [I/y ON/STANDBY] before exiting the editing
mode after editing.
l7l70CD_lN.ihdb 69 ?007/03/0? 9.17.49
70 EN 70 EN
DELETING TITLES
You can delete titles which you do not need anymore.
Please be advised that the titles once deleted cannot be brought back to the disc.
Be sure to read Notes for deleting titles on page 69 before you delete the title.
1
In stop mode, press [TOP MENU].
Title list, original or playlist will appear.
For VR mode DVD-RW, press [MENU/LIST] to
switch between Original and Playlist.
2
Use [K / L/ s / B] to select a desired
title, then press [ENTER].
e.g.) VR mode DVD-RW original
Title List
1 / 2
JAN/ 1/07 12:00AM CH10 LP
12:00AM (2:00:00) JAN/ 1/07 CH10 LP
4 5 6
1 2 3
ORG
3
Use [K / L] to select Title Delete,
then press [ENTER].
Title List
1 / 2
JAN/ 1/07 12:00AM CH10 LP
12:00AM (2:00:00) JAN/ 1/07 CH10 LP
4 5 6
1 2 3
ORG
Play From Start
Edit
Title Delete
Add To Playlist
4
Use [K / L] to select Yes, then press
[ENTER].
Title List
1 / 2
JAN/ 1/07 12:00AM CH10 LP
12:00AM (2:00:00) JAN/ 1/07 CH10 LP
4 5 6
1 2 3
ORG
Delete this title?
Yes
No
After that, Are you sure? will appear, select
Yes and then press [ENTER].
Title will be deleted.
5
Press [RETURN] or [STOP C] to exit.
Data will be written onto the disc momentarily.
Writing to Disc 90%
This operation may take
awhile to be completed.
SE-R0266
OPEN/
CLOSE
INPUT
SELECT HDMI
.@/: ABC
GHI
PQRS TUV
SPACE
SETUP DISPLAY AUDIO
TIMER
PROG.
TOP MENU
CLEAR RETURN
MENU/LIST
WXYZ
JKL MNO
DEF
CH
ENTER
SKIP REV
PLAY
REC MODE ZOOM REC REPEAT
PAUSE
TIME SLIP 1.3x / 0.8x PLAY INSTANTSKIP
STOP
FWD SKIP
TOP MENU
ENTER
STOP
RETURN
MENU/LIST
l7l70CD_lN.ihdb 70 ?007/03/0? 9.17.49
71 EN 71 EN
D
i
s
c
M
a
n
a
g
e
m
e
n
t
R
e
c
o
r
d
i
n
g
P
l
a
y
b
a
c
k
I
n
t
r
o
d
u
c
t
i
o
n
C
o
n
n
e
c
t
i
o
n
s
B
a
s
i
c
S
e
t
u
p
E
d
i
t
i
n
g
F
u
n
c
t
i
o
n
S
e
t
u
p
O
t
h
e
r
s
Adding Titles to a Playlist
Playlist
SE-R0266
OPEN/
CLOSE
INPUT
SELECT HDMI
.@/: ABC
GHI
PQRS TUV
SPACE
SETUP DISPLAY AUDIO
TIMER
PROG.
TOP MENU
CLEAR RETURN
MENU/LIST
WXYZ
JKL MNO
DEF
CH
ENTER
SKIP REV
PLAY
REC MODE ZOOM REC REPEAT
PAUSE
TIME SLIP 1.3x / 0.8x PLAY INSTANTSKIP
STOP
FWD SKIP
ENTER
STOP
RETURN
For VR mode DVD-RW, you can create the playlist as you wish.
You can add up to 99 titles to a playlist (as long as the total number of the playlist does not exceed 999
chapters).
1
Follow the step 1 in DELETING
TITLES on page 70 to display the
original.
2
Use [K / L/ s / B] to select the
desired title, then press [ENTER].
3
Use [K / L] to select Add To
Playlist, then press [ENTER].
Title List
1 / 2
JAN/ 1/07 12:00AM CH10 LP
12:00AM (2:00:00) JAN/ 1/07 CH10 LP
4 5 6
1 3 2
ORG
Play From Start
Edit
Title Delete
Add To Playlist
4
Use [K / L] to select Yes, then press
[ENTER].
Title List
1 / 2
JAN/ 1/07 12:00AM CH10 LP
12:00AM (2:00:00) JAN/ 1/07 CH10 LP
4 5 6
1 3 2
ORG
Create a Playlist ?
Yes
No
The title is added to playlist.
5
Press [RETURN] or [STOP C] to exit.
Writing on the disc starts.
It may take awhile to write the data on a disc.
Note
To delete a title from the playlist, refer to DELETING
TITLES on page 70.
To delete all titles in the playlist, refer to Erasing All
Playlist on page 72.
When a playlist contains 99 titles or more, or 999
chapters or more, Add to Playlist cannot be
selected.
CREATING/DELETING PLAYLIST
l7l70CD_lN.ihdb 71 ?007/03/0? 9.17.50
72 EN 72 EN
CREATING/DELETING PLAYLIST
Erasing All Playlist
Playlist
SE-R0266
OPEN/
CLOSE
INPUT
SELECT HDMI
.@/: ABC
GHI
PQRS TUV
SPACE
SETUP DISPLAY AUDIO
TIMER
PROG.
TOP MENU
CLEAR RETURN
MENU/LIST
WXYZ
JKL MNO
DEF
CH
ENTER
SKIP REV
PLAY
REC MODE ZOOM REC REPEAT
PAUSE
TIME SLIP 1.3x / 0.8x PLAY INSTANTSKIP
STOP
FWD SKIP
ENTER
SETUP
A playlist can be deleted if it is no longer needed.
1
Press [SETUP].
Main menu will appear.
2
Use [K / L] to select DVD Menu,
then press [ENTER].
3
Use [K / L] to select Delete All
Playlists, then press [ENTER].
DVD Menu
Format
Finalize
Disc Protect OFF ON
Delete All Playlists
4
Use [K / L] to select Yes, then press
[ENTER].
DVD Menu
Format
Finalize
Disc Protect OFF ON
Delete All Playlist
Delete entire playlist?
Yes
No
Are you sure? will appear.
Use [K / L] to select Yes and then press
[ENTER].
DVD Menu
Format
Finalize
Disc Protect OFF ON
Delete All Playlist
Delete entire play list?
Yes
No
Are you sure?
Yes
No
Playlist is deleted.
Writing on the disc starts.
It may take awhile to write the data on a disc.
Note
Deleting a playlist will not increase the available
recording time on the disc.
l7l70CD_lN.ihdb 7? ?007/03/0? 9.17.50
73 EN 73 EN
D
i
s
c
M
a
n
a
g
e
m
e
n
t
R
e
c
o
r
d
i
n
g
P
l
a
y
b
a
c
k
I
n
t
r
o
d
u
c
t
i
o
n
C
o
n
n
e
c
t
i
o
n
s
B
a
s
i
c
S
e
t
u
p
E
d
i
t
i
n
g
F
u
n
c
t
i
o
n
S
e
t
u
p
O
t
h
e
r
s
Putting Names on Titles
4
Use [K / L] to select Edit Title
Name, then press [ENTER].
Edit
Scene Delete
Edit Title Name
Chapter Mark
Protect
JAN/ 1/07 12:00AM CH10 LP
1 : 25 : 47
1
ORG
5
To enter a title name, follow the
steps of Guide to Edit Title Name
on page 74.
Edit - Edit Title Name
a b c
A B C
1 2 3
@ ! ?
M
1:25:47
1
ORG
character set
area for entering title names
When you finish entering a title name, press
[ENTER].
6
Use [K / L] to select Yes, then press
[ENTER].
Edit - Edit Title Name
No
Yes
MY FAVORITE
1
1:25:47
ORG
The name you entered will be activated for the title.
7
Press [RETURN] and then [RETURN] or
[STOP C] to exit.
Data will be written onto the disc momentarily.
This operation may take
awhile to be completed.
You can put a name on the disc and change it from this
menu.
OPEN/
CLOSE
INPUT
SELECT HDMI
.@/: ABC
GHI
PQRS TUV
SPACE
SETUP DISPLAY AUDIO
TIMER
PROG.
TOP MENU
CLEAR RETURN
MENU/LIST
WXYZ
JKL MNO
DEF
CH
ENTER
SKIP REV
PLAY PAUSE STOP
FWD SKIP
TOP MENU MENU/LIST
RETURN
ENTER
STOP
1
In stop mode, press [TOP MENU].
Title list, original or playlist will appear.
For VR mode DVD-RW, press [MENU/LIST] to
switch between Original and Playlist.
2
Use [K / L/ s / B] to select a desired
title, then press [ENTER].
e.g.) VR mode DVD-RW original
Title List
1 / 2
JAN/ 1/07 12:00AM CH10 LP
12:00AM (2:00:00) JAN/ 1/07 CH10 LP
4 5 6
1 2 3
ORG
3
Use [K / L] to select Edit, then press
[ENTER].
Title List
1 / 2
JAN/ 1/07 12:00AM CH10 LP
12:00AM (2:00:00) JAN/ 1/07 CH10 LP
4 5 6
1 2 3
ORG
Play From Start
Edit
Title Delete
Add To Playlist
EDITING DISCS
l7l70CD_lN.ihdb 73 ?007/03/0? 9.17.51
74 EN 74 EN
1) Use [K / L] to select a desired character set, then
press [ENTER].
2) Follow the list below, use [the Number buttons]
repeatedly until the desired letter appears.
ABC
DEF
GHI
JKL
MNO
PQRS
TUV
WXYZ
abc
def
ghi
jkl
mno
pqrs
tuv
wxyz
! # $ % & ( )
* + , - . / : ; < = >
? @ [ ] ^ _ { | }
2
3
4
5
6
7
8
9
0
1
ABC abc @ ! ? 123
(*1) (*1)
(*2)
(*2)
(*2)
(*2)
(*2)
(*2)
(*2)
(*2)
Select
Press
<space> <space> <space>
*1 Press , character set will be changed to the @!?
mode automatically.
*2 Press to , character set will be changed to the
previous input mode automatically.
To delete letters, press [CLEAR] repeatedly.
Press and hold [CLEAR] to delete all letters.
Use [s / B] to move the cursor to the left and right.
You can enter up to 30 letters.
Note
Undefined letters in a title name are shown by *. If
you delete them, adjoining letters may change to *
or other.
Guide to Edit Title Name
EDITING DISCS
Putting Names on Titles (contd)
SE-R0266
OPEN/
CLOSE
INPUT
SELECT HDMI
.@/: ABC
GHI
PQRS TUV
SPACE
SETUP DISPLAY AUDIO
TIMER
PROG.
TOP MENU
CLEAR RETURN
MENU/LIST
WXYZ
JKL MNO
DEF
CH
ENTER
SKIP REV
PLAY
REC MODE ZOOM REC REPEAT
PAUSE
TIME SLIP 1.3x / 0.8x PLAY INSTANTSKIP
STOP
FWD SKIP
ENTER
CLEAR
GHI
PQRS TUV
SPACE
WXYZ
JKL MNO
.@/: ABC DEF
l7l70CD_lN.ihdb 74 ?007/03/0? 9.17.5?
75 EN 75 EN
D
i
s
c
M
a
n
a
g
e
m
e
n
t
R
e
c
o
r
d
i
n
g
P
l
a
y
b
a
c
k
I
n
t
r
o
d
u
c
t
i
o
n
C
o
n
n
e
c
t
i
o
n
s
B
a
s
i
c
S
e
t
u
p
E
d
i
t
i
n
g
F
u
n
c
t
i
o
n
S
e
t
u
p
O
t
h
e
r
s
EDITING DISCS
Setting Chapter Marks
1
Follow steps 1 to 3 in Putting Names
on Titles on page 73 to display Edit
menu.
2
Use [K / L] to select Chapter Mark,
then press [ENTER].
Submenu will appear.
3
Use [SKIP H / G],
[REV E], [FWD D], [PLAY B] and
[PAUSE F] to find the point where
you will create a new chapter mark.
Or, use [SKIP H / G] to find a
chapter mark that you wish to delete.
4
Use [K / L] to select Add or
Delete, then press [ENTER].
e.g.) VR mode DVD-RW original
Edit - Chapter Mark
Add
Delete
JAN/ 1/07 12:00AM CH10 LP
1
Chapter 2 / 3
ORG
1 : 25 : 47
5
Use [K / L] to select Yes, then press
[ENTER].
If you select Add at step 4, a new chapter mark
will be added, and if you select Delete at step
4, the chapter mark will be deleted.
e.g.) Add
Edit - Chapter Mark - Add
Yes
No
JAN/ 1/07 12:00AM CH10 LP
1
Chapter 2 / 3
ORG
1 : 25 : 47
A new chapter mark will be added.
6
Press [RETURN].
7
Press [RETURN] again and then
[RETURN] or [STOP C] to exit.
Data will be written onto the disc momentarily.
This operation may take
awhile to be completed.
You can put chapter marks in each title. Once a chapter is
marked, you can use it for the chapter search feature.
Note
Maximum numbers of chapter for each DVD:
VR mode DVD : 999 chapters per entire original
and playlist
+VR mode DVD : 254 chapters per disc, 99 chapters
per title
Besides the above-mentioned, it is not likely to be
able to add according to recorded time and number
of chapters.
SE-R0266
OPEN/
CLOSE
INPUT
SELECT HDMI
.@/: ABC
GHI
PQRS TUV
SPACE
SETUP DISPLAY AUDIO
TIMER
PROG.
TOP MENU
CLEAR RETURN
MENU/LIST
WXYZ
JKL MNO
DEF
CH
ENTER
SKIP REV
PLAY
REC MODE ZOOM REC REPEAT
PAUSE
TIME SLIP 1.3x / 0.8x PLAY INSTANTSKIP
STOP
FWD SKIP REV FWD
PAUSE
SKIP SKIP
PLAY STOP
RETURN
ENTER
l7l70CD_lN.ihdb 75 ?007/03/0? 9.17.5?
76 EN 76 EN
EDITING DISCS
Hiding Chapters
2
Use [K / L/ s / B] to select a desired
title, then press [ENTER].
Title List
1 / 2
JAN/15/07 12:00AM CH10 LP
12:00AM (2:00:00) JAN/15/07 CH10 LP
4 5 6
1 2 3
+VR
3
Use [K / L] to select Edit, then press
[ENTER].
Title List
1 / 2
JAN/15/07 12:00AM CH10 LP
12:00AM (2:00:00) JAN/15/07 CH10 LP
4 5 6
1 2 3
+VR
Play From Start
Edit
Title Delete
4
Use [K / L] to select Hide Chapter,
then press [ENTER].
Submenu will appear.
5
Use [SKIP H] or [SKIP G] to decide
the chapter to be hidden.
6
Use [K / L] to select Hidden, then
press [ENTER].
Edit - Hide Chapter
Visible
Hidden
JAN/15/07 12:00AM CH10 LP
1
Chapter 2 / 3 Hidden
+VR
1 : 25 : 47
7
After this operation is completed,
press [RETURN] thrice to exit.
Data will be written onto the disc momentarily.
This operation may take
awhile to be completed.
If you want hidden chapters to be Visible,
select the chapter to be shown. Then use
[K / L] to select Visible, then press [ENTER]
at the step 4 above.
Data will be written onto the disc momentarily.
Note
Hidden will be displayed in the preview window
while previewing the hidden chapter.
When you make all chapters in the title Hidden,
Hidden is displayed in a thumbnail of the title list.
Title List
1 / 1
JAN/15/07 12:00AM CH10 LP
--:-- (2:00:00) ---/--/-- LP
4
Empty
1
Hidden
2 3
+VR
You can hide chapters from the title list.
Hidden chapters are skipped during playback.
OPEN/
CLOSE
INPUT
SELECT HDMI
.@/: ABC
GHI
PQRS TUV
SPACE
SETUP DISPLAY AUDIO
TIMER
PROG.
TOP MENU
CLEAR RETURN
MENU/LIST
WXYZ
JKL MNO
DEF
CH
ENTER
SKIP REV
PLAY
REC MODE ZOOM REC REPEAT
PAUSE
TIME SLIP 1.3x / 0.8x PLAY INSTANTSKIP
STOP
FWD SKIP SKIP SKIP
RETURN
ENTER
TOP MENU
1
In stop mode, press [TOP MENU].
Title list will appear.
l7l70CD_lN.ihdb 76 ?007/03/0? 9.17.53
77 EN 77 EN
D
i
s
c
M
a
n
a
g
e
m
e
n
t
R
e
c
o
r
d
i
n
g
P
l
a
y
b
a
c
k
I
n
t
r
o
d
u
c
t
i
o
n
C
o
n
n
e
c
t
i
o
n
s
B
a
s
i
c
S
e
t
u
p
E
d
i
t
i
n
g
F
u
n
c
t
i
o
n
S
e
t
u
p
O
t
h
e
r
s
3
Use [SKIP H / G],
[REV E], [FWD D], [PLAY B] and
[PAUSE F] to find the start point,
then press [ENTER].
Edit - Scene Delete
Start
End
Preview
Delete
JAN/ 1/07 12:00AM CH10 LP
1 : 00 : 00
1
PL
Then use [SKIP H / G],
[REV E], [FWD D], [PLAY B] and
[PAUSE F] again to move to the end
point, and press [ENTER].
Edit - Scene Delete
Start
End
Preview
Delete
JAN/ 1/07 12:00AM CH10 LP
1 : 15 : 00
1
PL
The cursor will move to Preview.
The bar at the bottom of the screen indicates the
total and the elapsed time of the title, and the
area selected for deletion is indicated in red.
You can check the preview by pressing
[ENTER].
Before and after 5 seconds of the deleted point
will be playback for preview.
Deleting a Part of a Title
1
Follow the steps 1 to 3 in Putting
Names on Titles on page 73 to
display Edit menu.
2
Use [K / L] to select Scene Delete,
then press [ENTER].
e.g.) VR mode DVD-RW playlist.
Edit
Scene Delete
Edit Title Name
Chapter Mark
Title Dividing
Title Combining
JAN/ 1/07 12:00AM CH10 LP
1 : 25 : 47
1
PL
You can delete a specific part of a title.
Even when parts of title are deleted from the playlist, the
original title will remain as it is.
OPEN/
CLOSE
INPUT
SELECT HDMI
.@/: ABC
GHI
PQRS TUV
SPACE
SETUP DISPLAY AUDIO
TIMER
PROG.
TOP MENU
CLEAR RETURN
MENU/LIST
WXYZ
JKL MNO
DEF
CH
ENTER
SKIP REV
PLAY
REC MODE ZOOM REC REPEAT
PAUSE
TIME SLIP 1.3x / 0.8x PLAY INSTANTSKIP
STOP
FWD SKIP SKIP SKIP
ENTER
PLAY
REV FWD
PAUSE
Before
editing
Edited
start point end point
Original
Playlist
EDITING DISCS
Instructions continue on the next page.
l7l70CD_lN.ihdb 77 ?007/03/0? 9.17.54
78 EN 78 EN
EDITING DISCS
Deleting a Part of a Title (contd)
4
Use [K / L] to select Delete then
press [ENTER].
Edit - Scene Delete
Start
End
Preview
Delete
JAN/ 1/07 12:00AM CH10 LP
1 : 40 : 00
1
PL
5
Use [K / L] to select Yes then press
[ENTER].
Are you sure? will appear. Select Yes using
[K / L] and then press [ENTER].
Edit - Scene Delete
Are you sure?
Yes
No
JAN/ 1/07 12:00AM CH10 LP
1 : 40 : 03
1
PL
The part of the title is deleted.
6
Press [RETURN] and then [RETURN] or
[STOP C] to exit.
Data will be written onto the disc momentarily.
This operation may take
awhile to be completed.
Note
When a scene is deleted from an original, the scene
on the playlist will also be deleted.
You cannot select Scene Delete if the number of
chapter marks in the original or playlist is more than
900. (Depends on the content, there is a case that
you cannot select Scene Delete before the number
of chapter marks reaches 900.)
The recordable disc space will not increase even after
deleting a part of a title on the playlist.
SE-R0266
OPEN/
CLOSE
INPUT
SELECT HDMI
.@/: ABC
GHI
PQRS TUV
SPACE
SETUP DISPLAY AUDIO
TIMER
PROG.
TOP MENU
CLEAR RETURN
MENU/LIST
WXYZ
JKL MNO
DEF
CH
ENTER
SKIP REV
PLAY
REC MODE ZOOM REC REPEAT
PAUSE
TIME SLIP 1.3x / 0.8x PLAY INSTANTSKIP
STOP
FWD SKIP
ENTER
STOP
RETURN
l7l70CD_lN_ldilihg.ihdd 78 ?007/03/16 10.33.53
79 EN 79 EN
D
i
s
c
M
a
n
a
g
e
m
e
n
t
R
e
c
o
r
d
i
n
g
P
l
a
y
b
a
c
k
I
n
t
r
o
d
u
c
t
i
o
n
C
o
n
n
e
c
t
i
o
n
s
B
a
s
i
c
S
e
t
u
p
E
d
i
t
i
n
g
F
u
n
c
t
i
o
n
S
e
t
u
p
O
t
h
e
r
s
EDITING DISCS
Dividing a Title
3
Use [K / L] to select Edit, then
press [ENTER].
e.g.) VR mode DVD-RW playlist
Title List
1 / 2
JAN/ 1/07 12:00AM CH10 LP
12:00AM (2:00:00) JAN/ 1/07 CH10 LP
4 5 6
1 2 3
PL
Play From Start
Edit
Title Delete
4
Use [SKIP H], [SKIP G], [REV E],
[FWD D], [PAUSE F] and [PLAY B]
to decide the point at which you will
divide the title.
5
Use [K / L] to select Title Dividing,
then press [ENTER].
6
Use [K / L] to select Yes, then press
[ENTER].
e.g.) VR mode DVD-RW playlist
Edit - Title Dividing
Yes
No
JAN/ 1/07 12:00AM CH10 LP
1 : 25 : 47
1
PL
The title will be divided into two new titles.
Both title names are identical.
For DVD+RW: Data will be written onto the disc
momentarily.
Writing to Disc 90%
This operation may take
awhile to be completed.
For VR mode DVD-RW: Proceed to step 7.
7
Press [RETURN] or [STOP C] to exit.
Data will be written onto the disc momentarily.
This operation may take
awhile to be completed.
Playlist
You can divide one title into two new titles.
Note
You cannot divide a title of the disc when the
number of recording titles reaches the maximum of
99 (-RW) or 49 (+RW), and the number of recording
chapters reaches the maximum of 999 (-RW) or 254
(+RW).
OPEN/
CLOSE
INPUT
SELECT HDMI
.@/: ABC
GHI
PQRS TUV
SPACE
SETUP DISPLAY AUDIO
TIMER
PROG.
TOP MENU
CLEAR RETURN
MENU/LIST
WXYZ
JKL MNO
DEF
CH
ENTER
SKIP REV
PLAY
REC MODE ZOOM REC REPEAT
PAUSE
TIME SLIP 1.3x / 0.8x PLAY INSTANTSKIP
STOP
FWD SKIP SKIP SKIP
ENTER
PLAY
REV FWD
PAUSE STOP
RETURN
TOP MENU MENU/LIST
1
In stop mode, press [TOP MENU].
For VR mode DVD-RW, press [MENU/LIST] to
select Playlist.
2
Use [K / L/ s / B] to select a desired
title, then press [ENTER].
l7l70CD_lN.ihdb 79 ?007/03/0? 9.17.55
80 EN 80 EN
EDITING DISCS
Combining Titles
1
Follow the steps 1 to 3 in Dividing a
Title on page 79 to display Edit
menu.
2
Use [K / L] to select Title
Combining, then press [ENTER].
Edit
Scene Delete
Edit Title Name
Chapter Mark
Title Dividing
Title Combining
JAN/ 1/07 12:00AM CH10 LP
1 : 25 : 47
1
PL
Title combining setting window will appear.
Selected title grays out, and the frame of the
next title becomes yellow.
Edit - Title Combining
1 / 6
JAN/31/07 11:00PM CH13 LP
11:00PM (0:30:00) JAN/31/07 CH13 LP
4 5 6
2 3
PL
1
1 +
3
Use [K / L/ { / B] to select another
title to combine, then press [ENTER].
Selection menu will appear.
4
Use [K / L] to select Yes, then press
[ENTER].
Edit - Title Combining
1 / 6
JAN/31/07 11:00PM CH13 LP
11:00PM (0:30:00) JAN/31/07 CH13 LP
PL
1
1 + 2
4 5 6
2 3
Combine selected titles?
Yes
No
The two titles will combine into a single title.
Title List
1 / 6
JAN/ 1/07 12:00AM CH10 LP
12:00AM (2:30:00) JAN/ 1/07 CH10 LP
PL
1
4 5 6
2 3
5
Press [RETURN] or [STOP C] to exit.
Data will be written onto the disc momentarily.
This operation may take
awhile to be completed.
Playlist
You can combine two titles into a single title.
Note
You cannot select the same title twice and combine
it into a single title.
If either one of the two original titles is deleted, the
combined new title is also deleted.
SE-R0266
OPEN/
CLOSE
INPUT
SELECT HDMI
.@/: ABC
GHI
PQRS TUV
SPACE
SETUP DISPLAY AUDIO
TIMER
PROG.
TOP MENU
CLEAR RETURN
MENU/LIST
WXYZ
JKL MNO
DEF
CH
ENTER
SKIP REV
PLAY
REC MODE ZOOM REC REPEAT
PAUSE
TIME SLIP 1.3x / 0.8x PLAY INSTANTSKIP
STOP
FWD SKIP
ENTER
STOP
RETURN
l7l70CD_lN.ihdb 80 ?007/03/0? 9.17.56
81 EN 81 EN
D
i
s
c
M
a
n
a
g
e
m
e
n
t
R
e
c
o
r
d
i
n
g
P
l
a
y
b
a
c
k
I
n
t
r
o
d
u
c
t
i
o
n
C
o
n
n
e
c
t
i
o
n
s
B
a
s
i
c
S
e
t
u
p
E
d
i
t
i
n
g
F
u
n
c
t
i
o
n
S
e
t
u
p
O
t
h
e
r
s
EDITING DISCS
Setting or Releasing the Title Protection
1
Follow the steps 1 to 3 in Putting
Names on Titles on page 73 to
display Edit menu.
2
Use [K / L] to select Protect, then
press [ENTER].
Edit
Scene Delete
Edit Title Name
Chapter Mark
Protect
JAN/ 1/07 12:00AM CH10 LP
1 : 25 : 47
1
ORG
If the title is protected, icon will appear in
the original list.
3
Confirm the indication
OFF ON. Press [ENTER] again.
If the title is already protected, ON OFF will
appear. If you press [ENTER], the title will be
released from protection.
Edit - Protect
OFF ON
JAN/ 1/07 12:00AM CH10 LP
1
ORG
1 : 25 : 47
icon will appear on the title in the original
list.
4
Press [RETURN] and then [RETURN] or
[STOP C] to exit.
Data will be written onto the disc momentarily.
This operation may take
awhile to be completed.
To protect a whole disc
(VR mode DVD-RW, DVD+RW/+R
only):
Select Disc Protect OFF ON from the DVD
Menu, then select Yes.
Refer to SETTING A DISC TO PROTECT on page
35.
To prevent the accidental editing, or erasing of the titles,
you can protect them in Edit menu.
You can cancel the title protection feature after it is
applied.
SE-R0266
OPEN/
CLOSE
INPUT
SELECT HDMI
.@/: ABC
GHI
PQRS TUV
SPACE
SETUP DISPLAY AUDIO
TIMER
PROG.
TOP MENU
CLEAR RETURN
MENU/LIST
WXYZ
JKL MNO
DEF
CH
ENTER
SKIP REV
PLAY
REC MODE ZOOM REC REPEAT
PAUSE
TIME SLIP 1.3x / 0.8x PLAY INSTANTSKIP
STOP
FWD SKIP
ENTER
STOP
RETURN
Original
l7l70CD_lN.ihdb 81 ?007/03/0? 9.17.57
82 EN 82 EN
EDITING DISCS
Setting or Clearing All Chapter Marks at Once
1
Follow the steps 1 to 3 in Putting
Names on Titles on page 73 to
display Edit menu.
2
Use [K / L] to select Chapter Mark,
then press [ENTER].
Edit
Edit Title Name
Chapter Mark
JAN/ 1/07 12:00AM CH8 LP
1 : 25 : 47
1
Video
3
Use [K / L] to select the desired
interval, then press [ENTER].
Edit - Chapter Mark
OFF
5 minutes
10 minutes
15 minutes
30 minutes
60 minutes
JAN/ 1/07 12:00AM CH8 LP
1
1 : 25 : 47
Video
4
Use [K / L] to select Yes, then press
[ENTER].
Chapter marks are added.
If you select OFF at step 3, all the chapter
marks are erased.
5
Press [RETURN] and then [RETURN] or
[STOP C] to exit.
Data will be written onto the disc momentarily.
This operation may take
awhile to be completed.
For titles in video mode DVD-RW, you can set or edit
chapter at every time interval. You can clear the chapter
mark too.
You can specify the interval of chapter marks for titles last
more than 5 minutes.
SE-R0266
OPEN/
CLOSE
INPUT
SELECT HDMI
.@/: ABC
GHI
PQRS TUV
SPACE
SETUP DISPLAY AUDIO
TIMER
PROG.
TOP MENU
CLEAR RETURN
MENU/LIST
WXYZ
JKL MNO
DEF
CH
ENTER
SKIP REV
PLAY
REC MODE ZOOM REC REPEAT
PAUSE
TIME SLIP 1.3x / 0.8x PLAY INSTANTSKIP
STOP
FWD SKIP
ENTER
STOP
RETURN
Note
You cannot select a chapter mark interval that
exceeds the length of a title.
The length of chapters may slightly deviate from the
one specified at the step 3.
A chapter mark may be delayed depending on the
recording content.
Maximum number of chapter for Video mode DVD is
99 chapters per disc and title.
l7l70CD_lN.ihdb 8? ?007/03/0? 9.17.57
83 EN 83 EN
D
i
s
c
M
a
n
a
g
e
m
e
n
t
R
e
c
o
r
d
i
n
g
P
l
a
y
b
a
c
k
I
n
t
r
o
d
u
c
t
i
o
n
C
o
n
n
e
c
t
i
o
n
s
B
a
s
i
c
S
e
t
u
p
E
d
i
t
i
n
g
F
u
n
c
t
i
o
n
S
e
t
u
p
O
t
h
e
r
s
LIST OF THE DEFAULT SETTINGS
The following table is the contents which you can set and the default settings.
Refer to the following table for useful operation.
Setup Items (highlight is the default) Contents
G
e
n
e
r
a
l
S
e
t
t
i
n
g
Playback Parental Lock
page 86
All
level 8 to 1
Set the parental level for DVD playback.
Audio Out
page 87
Dynamic Range
Control
ON
OFF
Compressing the range of sound volume.
PCM
48kHz
96kHz
Set whether the sound recorded in 96kHz will be
down sampled in 48kHz.
Dolby Digital PCM
Stream
Set the type of sound signal which outputs from the
digital audio output jack.
DTS ON
OFF
Set whether DTS signal is output or not.
Disc Menu Language
page 88
English
French
Spanish
Other
Set the language for disc menu language.
Audio Language
page 88
Original
English
French
Spanish
Other
Set the language for audio.
Subtitle Language
page 88
OFF
English
French
Spanish
Other
Set the language for subtitles.
Angle Icon
page 88
ON
OFF
Set whether to display the angle icon or not.
Still Mode
page 88
Auto
Field
Frame
Set the type of still image in pausing playback.
Display OSD Language
page 89
English
Franais
Espaol
Set the language for OSD (on-screen display).
Screen Saver
page 89
OFF
5minutes
10minutes
15minutes
30miniutes
Set the idling time before the screen saver starts.
FL Dimmer
page 89
Auto
Bright
Dark
Set the brightness of the front panel display.
Video Progressive
page 91
ON
OFF
Set to the progressive scan mode (set to "ON") or to
the interlace scan mode(set to "OFF").
TV Aspect
page 91
4:3 Letter Box
4:3 Pan & Scan
16:9 Wide
Set a picture size according to aspect ratio of your TV.
Select Video
page 46
L1(Rear)
Video In
S-Video In
Set the video input type for the external input.
L2(Front)
Video In
S-Video In
l7l70CD_lN.ihdb 83 ?007/03/0? 9.17.58
84 EN 84 EN
Note
Your change to each settings stays on even when the power is off.
An item which is not currently available is grayed in the settings.
Setup Items (highlight is the default) Contents
G
e
n
e
r
a
l
S
e
t
t
i
n
g
Recording Auto Chapter
page 33
OFF
5 minutes
10 minutes
15 minutes
30 minutes
60 minutes
Insert chapter marks at even time interval.
Recording Audio Select (XP)
page 34
PCM
Dolby Digital
Set the recording audio type. (Only when the rec
mode is set to XP.)
Auto
Finalize
page 36
Disc Full ON
OFF
Set the unit to finalize the disc automatically.
End of Timer Rec ON
OFF
Aspect Ratio(Video mode)
page 34
Auto
4:3
16:9
Set a aspect ratio for video mode recording.
Make Recording Compatible
page 33
ON
OFF
Set to prohibiting additional recording (OFF) or to
replace the title list after recording (ON).
Clock Clock Setting page 29 Set the clock.
Auto Clock Setting
page 28
OFF
Auto
Manual
Set the clock automatically.
Daylight Saving Time
page 29
ON(MAR-NOV)
ON(APR-OCT)
OFF
Set the clock for the daylight saving time.
Channel Auto Preset
page 26
Tune the channels automatically.
Manual Preset page 27 Tune the channels manually.
TV Audio Select
page 30
Stereo
SAP
Set the TV audio type for output and video mode or
DVD+RW/+R recording.
DivX
DivXVOD page 92 Provide DivXVOD registration code.
DivX Subtitle
page 92
OFF
English
French
Spanish
German
Italian
Swedish
Dutch
Russian1
Russian2
Hungarian
Polish
Czech
Set the language for DivX Subtitle.
HDMI Format
page 93
RGB
YCbCr
Set the color space for the HDMI output.
HDMI Audio
page 94
ON
OFF
Set whether to output the HDMI audio signal or not.
RGB Range
page 94
Normal
Enhanced
Set the black-white contrast level for HDMI RGB
output.
Reset All
page 95
Yes
No
Set to the default setting.
LIST OF THE DEFAULT SETTINGS
l7l70CD_lN.ihdb 84 ?007/03/0? 9.17.59
85 EN 85 EN
D
i
s
c
M
a
n
a
g
e
m
e
n
t
R
e
c
o
r
d
i
n
g
P
l
a
y
b
a
c
k
I
n
t
r
o
d
u
c
t
i
o
n
C
o
n
n
e
c
t
i
o
n
s
B
a
s
i
c
S
e
t
u
p
E
d
i
t
i
n
g
F
u
n
c
t
i
o
n
S
e
t
u
p
O
t
h
e
r
s
GENERAL SETTING
SE-R0266
OPEN/
CLOSE
INPUT
SELECT HDMI
.@/: ABC
GHI
PQRS TUV
SPACE
SETUP DISPLAY AUDIO
TIMER
PROG.
TOP MENU
CLEAR RETURN
MENU/LIST
WXYZ
JKL MNO
DEF
CH
ENTER
SKIP REV
PLAY
REC MODE ZOOM REC REPEAT
PAUSE
TIME SLIP 1.3x / 0.8x PLAY INSTANTSKIP
STOP
FWD SKIP
ENTER
STOP
CLEAR
OPEN/
CLOSE
GHI
PQRS TUV
SPACE
WXYZ
JKL MNO
.@/: ABC DEF
SETUP
Press [STOP C] if you are playing back a disc.
1
Press [SETUP] and use [K / L] to
select General Setting, then press
[ENTER].
2
Use [K / L] to select Playback, then
press [ENTER].
General Setting
Playback
Display
Video
Recording
Clock
Channel
DivX
HDMI
Reset All
3
Use [K / L] to select a desired item,
then press [ENTER].
1
2
3
4
5
6
7
Parental Lock
Audio Out
Disc Menu Language
Audio Language
Subtitle Language
Angle Icon
Still Mode
Submenu will appear.
4
Refer
1
to
7
on pages 86 to 88 and
set the selected item.
5
When you finish with the setting,
press [SETUP] to exit.
Playback
l7l70CD_lN.ihdb 85 ?007/03/0? 9.17.59
86 EN 86 EN
GENERAL SETTING
1
Parental Lock (Default: All)
Some DVD-video feature a parental lock level. Playback
will stop if the ratings exceed the levels you set, it will
require you to enter a password before the disc will
playback. This feature prevents your children from
viewing inappropriate material.
Use [K / L] to select the desired level, then press
[ENTER].
General Setting
Playback
Display
Video
Recording
Clock
Channel
DivX
HDMI
Reset All
Parental Lock
Audio Out
Disc Menu Language
Audio Language
Subtitle Language
Angle Icon
Still Mode
Parental Lock
All
8
7
6
5
4
3
2
1
If a password has not been set yet, proceed to A .
If a password has been set already, proceed to B .
RATING EXPLANATIONS
ALL : Parental Control is inactive; all discs can play.
8 [ADULT]: DVD softwares of any grades (adult/
general/children) can be played back.
7 [NC-17]: No one under 17 admitted.
6 [R]: Restricted; under 17 requires accompanying
parent or adult guardian.
5 [PGR]: Parental Guidance Recommended.
4 [PG13]: Unsuitable for children under 13.
3 [PG]: Parental Guidance suggested.
2 [G]: General Audience.
1 [KID SAFE]: Suitable for children.
Note
Parental lock function may not be available to some
discs.
With some DVD, it may be difficult to find if they are
compatible with parental lock. Be sure to check if the
parental lock function operates in the way that you
have set.
Record the password in case you forget it.
If there is a DVD in the unit when you set up the
parental lock, press [OPEN/CLOSE A] to activate the
parental lock level.
A
A password has not been set yet.
Use [K / L] to select Yes, then press [ENTER]. Use
[the Number buttons] to enter a new password except
for 4737, then press [ENTER].
General Setting
Playback
Display
Video
Recording
Clock
Channel
DivX
HDMI
Reset All
Parental Lock
Audio Out
Disc Menu Language
Audio Language
Subtitle Language
Angle Icon
Still Mode
Parental Lock
All
8
7
6
5
4
3
2
1
Change Password?
Yes
No
General Setting
Playback
Display
Video
Recording
Clock
Channel
DivX
HDMI
Reset All
Parental Lock
Audio Out
Disc Menu Language
Audio Language
Subtitle Language
Angle Icon
Still Mode
Parental Lock
All
8
7
6
5
4
3
2
1
Password Input
Yes
Your setting will be activated.
B
A password has been set already.
Use [the Number buttons] to enter the current
password.
General Setting
Playback
Display
Video
Recording
Clock
Channel
DivX
HDMI
Reset All
Parental Lock
Audio Out
Disc Menu Language
Audio Language
Subtitle Language
Angle Icon
Still Mode
Parental Lock
All
8
7
6
5
4
3
2
1
Password Input
Your setting will be activated.
If you want to change password, use [K / L] to select
Yes then press [ENTER]. Use [the Number buttons]
to enter a new password, then press [ENTER].
<change the password>
General Setting
Playback
Display
Video
Recording
Clock
Channel
DivX
HDMI
Reset All
Parental Lock
Audio Out
Disc Menu Language
Audio Language
Subtitle Language
Angle Icon
Still Mode
Parental Lock
All
8
7
6
5
4
3
2
1
Password Input
General Setting
Playback
Display
Video
Recording
Clock
Channel
DivX
HDMI
Reset All
Parental Lock
Audio Out
Disc Menu Language
Audio Language
Subtitle Language
Angle Icon
Still Mode
Parental Lock
All
8
7
6
5
4
3
2
1
Change Password?
Yes
No
Yes
Your setting will be activated.
Note
Press [CLEAR] to erase numbers entered incorrectly.
When you forget the password or you want to clear
all settings in Parental Lock menu, enter 4,7,3,7
using [the Number buttons] in password input
window. Password will be cleared and parental levels
will be set to All.
Playback (contd)
l7l70CD_lN.ihdb 86 ?007/03/0? 9.17.59
87 EN 87 EN
D
i
s
c
M
a
n
a
g
e
m
e
n
t
R
e
c
o
r
d
i
n
g
P
l
a
y
b
a
c
k
I
n
t
r
o
d
u
c
t
i
o
n
C
o
n
n
e
c
t
i
o
n
s
B
a
s
i
c
S
e
t
u
p
E
d
i
t
i
n
g
F
u
n
c
t
i
o
n
S
e
t
u
p
O
t
h
e
r
s
GENERAL SETTING
2
Audio Out
Choose the appropriate audio setting for your external device.
It will only affect a disc playback.
Use [K / L] to select a desired item, then press [ENTER].
General Setting
Playback
Display
Video
Recording
Clock
Channel
DivX
HDMI
Reset All
Parental Lock
Audio Out
Disc Menu Language
Audio Language
Subtitle Language
Angle Icon
Still Mode
Audio Out
Dynamic Range Control
PCM
Dolby Digital
DTS
A
Dynamic Range Control (Default : ON)
Set to ON to compress the range between soft and loud sounds.
Use [K / L] to select a setting, then press [ENTER].
General Setting
Playback
Display
Video
Recording
Clock
Channel
DivX
HDMI
Reset All
Parental Lock
Audio Out
Disc Menu Language
Audio Language
Subtitle Language
Angle Icon
Still Mode
Audio Out
Dynamic Range Control
PCM
Dolby Digital
DTS
Dynamic Range Control
ON
OFF
Your setting will be activated.
Note
Dynamic range control function is available only on
the discs which are recorded in the Dolby Digital
format.
B
Settings for PCM (Default : 48kHz)
Use [K / L] to select a setting, then press [ENTER].
General Setting
Playback
Display
Video
Recording
Clock
Channel
DivX
HDMI
Reset All
Parental Lock
Audio Out
Disc Menu Language
Audio Language
Subtitle Language
Angle Icon
Still Mode
Audio Out
Dynamic Range Control
PCM
Dolby Digital
DTS
PCM
48kHz
96kHz
Your setting will be activated.
48kHz : If your amplifier/decoder is NOT compatible
with 96kHz PCM, select 48kHz. 96kHz sound
will be output in 48kHz.
96kHz : If your amplifier/decoder is compatible with
96kHz PCM, select 96kHz. 96kHz sound will
be output.
Note
When playing back disc with copyright protection
Even if you select 96kHz, the sound will be down
sampled at 48kHz.
C
Settings for Dolby Digital (Default : Stream)
Use [K / L] to select a setting, then press [ENTER].
General Setting
Playback
Display
Video
Recording
Clock
Channel
DivX
HDMI
Reset All
Parental Lock
Audio Out
Disc Menu Language
Audio Language
Subtitle Language
Angle Icon
Still Mode
Audio Out
Dynamic Range Control
PCM
Dolby Digital
DTS
Dolby Digital
PCM
Stream
Your setting will be activated.
PCM : Converts the Dolby Digital into PCM (2 channel).
When your amplifier/decoder is NOT
compatible with Dolby Digital, set to PCM.
Stream : Outputs Dolby Digital signals
When your amplifier/decoder is compatible
with Dolby Digital, set to Stream.
D
Settings for DTS (Default : OFF)
Select a setting using [K / L], then press [ENTER].
General Setting
Playback
Display
Video
Recording
Clock
Channel
DivX
HDMI
Reset All
Parental Lock
Audio Out
Disc Menu Language
Audio Language
Subtitle Language
Angle Icon
Still Mode
Audio Out
Dynamic Range Control
PCM
Dolby Digital
DTS
DTS
ON
OFF
Your setting is activated.
ON : Outputs DTS signals.
If your amplifier / decoder is compatible with
DTS, set to ON.
OFF : No DTS signal is output.
If your amplifier / decoder is NOT compatible
with DTS, set to OFF.
Playback (contd)
l7l70CD_lN.ihdb 87 ?007/03/0? 9.18.00
88 EN 88 EN
GENERAL SETTING
3
Disc Menu Language (Default : English)
Set the language for disc menu.
Use [K / L] to select a language, then press [ENTER].
General Setting
Playback
Display
Video
Recording
Clock
Channel
DivX
HDMI
Reset All
Parental Lock
Audio Out
Disc Menu Language
Audio Language
Subtitle Language
Angle Icon
Still Mode
Disc Menu Language
English
French
Spanish
Other
Your setting will be activated.
4
Audio Language (Default : Original)
Set the audio language.
Use [K / L] to select a language, then press [ENTER].
General Setting
Playback
Display
Video
Recording
Clock
Channel
DivX
HDMI
Reset All
Parental Lock
Audio Out
Disc Menu Language
Audio Language
Subtitle Language
Angle Icon
Still Mode
Audio Language
Original
English
French
Spanish
Other
Your setting will be activated.
When Original is selected, the audio language will be
in the discs default language.
5
Subtitle Language (Default : OFF)
Set the subtitle language.
Use [K / L] to select a language, then press [ENTER].
General Setting
Playback
Display
Video
Recording
Clock
Channel
DivX
HDMI
Reset All
Parental Lock
Audio Out
Disc Menu Language
Audio Language
Subtitle Language
Angle Icon
Still Mode
Subtitle Language
OFF
English
French
Spanish
Other
Your setting will be activated.
If Other is selected for
3
to
5
, press 4-digit code
using [the Number buttons].
Code Input
- - - -
When you finish entering the code, press [ENTER].
Refer to the language code table on page 100.
Note
Only the languages supported by the disc can be
selected.
Audio language setting may not be available to
some discs.
You can change or switch off the subtitles on a DVD
also from the disc menu if it is available.
Press [CLEAR] to erase numbers entered incorrectly.
6
Angle Icon (Default : ON)
Set to ON to show the angle icon during the playback.
Use [K / L] to select a setting, then press [ENTER].
General Setting
Playback
Display
Video
Recording
Clock
Channel
DivX
HDMI
Reset All
Parental Lock
Audio Out
Disc Menu Language
Audio Language
Subtitle Language
Angle Icon
Still Mode
Angle Icon
ON
OFF
Your setting will be activated.
7
Still Mode (Default : Auto)
Select Auto usually.
Use [K / L] to select a setting, then press [ENTER].
General Setting
Playback
Display
Video
Recording
Clock
Channel
DivX
HDMI
Reset All
Parental Lock
Audio Out
Disc Menu Language
Audio Language
Subtitle Language
Angle Icon
Still Mode
Still Mode
Auto
Field
Frame
Your setting will be activated.
Auto : Optimum resolution setting (Field or
Frame) will be selected.
Field : Images in the still mode will be stabilized.
Frame : Images in the still mode will be highly defined.
Note
Frame is one completed video image made up of two
fields (There are 30 frames per second of NTSC video).
Playback (contd)
l7l70CD_lN.ihdb 88 ?007/03/0? 9.18.01
89 EN 89 EN
D
i
s
c
M
a
n
a
g
e
m
e
n
t
R
e
c
o
r
d
i
n
g
P
l
a
y
b
a
c
k
I
n
t
r
o
d
u
c
t
i
o
n
C
o
n
n
e
c
t
i
o
n
s
B
a
s
i
c
S
e
t
u
p
E
d
i
t
i
n
g
F
u
n
c
t
i
o
n
S
e
t
u
p
O
t
h
e
r
s
1
OSD Language (Default : English)
Set the language for the on-screen display.
Use [K / L] to select a language, then press [ENTER].
General Setting
Playback
Display
Video
Recording
Clock
Channel
DivX
HDMI
Reset All
OSD Language
Screen Saver
FL Dimmer
CC Style
V-Chip
OSD Language
English
Franais
Espaol
Your setting will be activated.
2
Screen Saver (Default : 10 minutes)
Set the time to activate the screen saver function on the
TV screen.
Use [K / L] to select a setting, then press [ENTER].
General Setting
Playback
Display
Video
Recording
Clock
Channel
DivX
HDMI
Reset All
OSD Language
Screen Saver
FL Dimmer
CC Style
V-Chip
Screen Saver
OFF
5 minutes
10 minutes
15 minutes
30 minutes
Your setting will be activated.
3
FL Dimmer (Default: Bright)
Set the front panel display brightness.
Use [K / L] to select a setting, then press [ENTER].
General Setting
Playback
Display
Video
Recording
Clock
Channel
DivX
HDMI
Reset All
OSD Language
Screen Saver
FL Dimmer
CC Style
V-Chip
FL Dimmer
Auto
Bright
Dark
You can choose one from Auto, Bright or Dark.
If Auto is selected, the display gets dark when the
power is off.
4
Press [SETUP] to exit.
SE-R0266
OPEN/
CLOSE
INPUT
SELECT HDMI
.@/: ABC
GHI
PQRS TUV
SPACE
SETUP DISPLAY AUDIO
TIMER
PROG.
TOP MENU
CLEAR RETURN
MENU/LIST
WXYZ
JKL MNO
DEF
CH
ENTER
SKIP REV
PLAY
REC MODE ZOOM REC REPEAT
PAUSE
TIME SLIP 1.3x / 0.8x PLAY INSTANTSKIP
STOP
FWD SKIP
ENTER
CLEAR
GHI
PQRS TUV
SPACE
WXYZ
JKL MNO
.@/: ABC DEF
SETUP
STOP
Press [STOP C] if you are playing back a disc.
1
Press [SETUP] and use [K / L] to
select General Setting, then press
[ENTER].
2
Use [K / L] to select Display, then
press [ENTER].
3
Use [K / L] to select a desired item,
then press [ENTER].
OSD Language
Screen Saver
FL Dimmer
1
2
3
Submenu will appear.
Display
GENERAL SETTING
l7l70CD_lN.ihdb 89 ?007/03/0? 9.18.0?
90 EN 90 EN
SE-R0266
OPEN/
CLOSE
INPUT
SELECT HDMI
.@/: ABC
GHI
PQRS TUV
SPACE
SETUP DISPLAY AUDIO
TIMER
PROG.
TOP MENU
CLEAR RETURN
MENU/LIST
WXYZ
JKL MNO
DEF
CH
ENTER
SKIP REV
PLAY
REC MODE ZOOM REC REPEAT
PAUSE
TIME SLIP 1.3x / 0.8x PLAY INSTANTSKIP
STOP
FWD SKIP
ENTER
STOP
SETUP
Press [STOP C] if you are playing back a disc.
1
Press [SETUP] and use [K / L] to
select General Setting, then press
[ENTER].
2
Use [K / L] to select Video, then
press [ENTER].
3
Use [K / L] to select a desired item,
then press [ENTER].
Progressive
TV Aspect
Select Video
1
2
3
Submenu will appear.
4
Refer
1
to
2
on page 91 and set the
selected item.
For
3
, refer to Connection to an External
Device on page 46.
5
When you finish with the setting,
press [SETUP] to exit.
Video
GENERAL SETTING
l7l70CD_lN.ihdb 90 ?007/03/0? 9.18.0?
91 EN 91 EN
D
i
s
c
M
a
n
a
g
e
m
e
n
t
R
e
c
o
r
d
i
n
g
P
l
a
y
b
a
c
k
I
n
t
r
o
d
u
c
t
i
o
n
C
o
n
n
e
c
t
i
o
n
s
B
a
s
i
c
S
e
t
u
p
E
d
i
t
i
n
g
F
u
n
c
t
i
o
n
S
e
t
u
p
O
t
h
e
r
s
GENERAL SETTING
1
Progressive (Default : OFF)
This unit is compatible with the progressive scan system.
The feature provides you with the higher definition
images than the traditional output system does. To utilize
this feature, you must set progressive scan mode to ON.
1) Use [K / L] to select ON, then press [ENTER].
General Setting
Playback
Display
Video
Recording
Clock
Channel
DivX
HDMI
Reset All
Progressive
TV Aspect
Select Video
Progressive
ON
OFF
2) Use [{ / B] to select Yes, then press [ENTER].
General Setting
Playback
Display
Video
Rcording
Clock
Channel
DivX
HDMI
Reset All
Progressive
TV Aspect
Select Video
Progressive
ON
OFF
Activating progressive scan:
Check your TV has progressive scan
and connect with component video cable.
NOTE :
If there is no picture or picture is
distorted after selecting Yes,
Wait about 15 seconds for auto recovery.
Activate? Yes No
3) Use [K / L] to select Yes within 15 seconds, then
press [ENTER].
Your setting will be activated.
Note
If your TV is compatible with progressive scan (480p),
you are recommended to use the HDMI or component
video cable (commercially available) to connect this
unit to the TV. (Refer to Method 3 on page 21 or
page 22.) If not, use the RCA video cable and set the
progressive scan to OFF or press and hold [SETUP]
for more than 3 seconds during DVD playback.
When selecting No or not pressing any buttons on
the unit or remote control within 15 seconds at step 3,
progressive scan remains to be OFF (interlace scan).
2
TV Aspect (Default: 4:3 Letter Box)
You can select the TV aspect ratio to match the formats of
what you are playing back with the unit and your TV
screen (4:3 standard or 16:9 widescreen TV).
Use [K / L] to select a desired option, then press
[ENTER].
General Setting
Playback
Display
Video
Recording
Clock
Channel
DivX
HDMI
Reset All
Progressive
TV Aspect
Select Video
TV Aspect
4:3 Letter Box
4:3 Pan & Scan
16:9 Wide
If you have a standard TV:
Select 4:3 Letter Box, so that black bars appear on the
top and bottom of the TV screen when playing back a
wide-screen picture. Select 4:3 Pan & Scan for a full
height picture with both sides trimmed when playing
back wide-screen picture.
If you have a widescreen TV:
Select 16:9 Wide.
Video (contd)
l7l70CD_lN.ihdb 91 ?007/03/0? 9.18.03
92 EN 92 EN
SE-R0266
OPEN/
CLOSE
INPUT
SELECT HDMI
.@/: ABC
GHI
PQRS TUV
SPACE
SETUP DISPLAY AUDIO
TIMER
PROG.
TOP MENU
CLEAR RETURN
MENU/LIST
WXYZ
JKL MNO
DEF
CH
ENTER
SKIP REV
PLAY
REC MODE ZOOM REC REPEAT
PAUSE
TIME SLIP 1.3x / 0.8x PLAY INSTANTSKIP
STOP
FWD SKIP
ENTER
SETUP
3
Use [K / L] to select a desired item,
then press [ENTER].
DivX R VOD
DivX Subtitle
1
2
1
DivX VOD
This unit allows you to play back the files purchased or
rented from DivX VOD (video-on-demand) services. The
files are available on the internet. When you purchase or
rent DivX VOD files on the internet, you will be asked to
enter an activation/registration code. This menu item
provides you with the activation/registration code.
On how to activate this unit for the DivX VOD file
playback, visit www.divx.com/vod.
General Setting
Playback
Display
Video
Recording
Clock
Channel
DivX
HDMI
Reset All
DivX R VOD
DivX Subtitle
Your registration code is :
To learn more visit
www.divx.com/vod
DivX R VOD
Note
One registration code is only valid for one DivX VOD
file.
You must first download the file from the internet
and play it back on this unit before you are able to
get another code.
You must follow this step every time you purchase or
rent a DivX VOD file from the internet.
For more information for DivX, please visit
http://www.divx.com/vod.
The registration code will be displayed in 8
characters consist of numbers between 0 to 9 and
capital letters chosen randomly.
2
DivX Subtitle (Default : OFF)
Set the DivX subtitle.
Use [K / L] to select a setting, then press [ENTER].
General Setting
Playback
Display
Video
Recording
Clock
Channel
DivX
HDMI
Reset All
DivX R VOD
DivX Subtitle
DivX Subtitle
OFF
English
French
Spanish
German
Italian
Swedish
Your setting will be activated.
4
When you finish with the setting,
press [SETUP] to exit.
DivX
1
Press [SETUP] in stop mode and use
[K / L] to select General Setting,
then press [ENTER].
2
Use [K / L] to select DivX, then
press [ENTER].
General Setting
Playback
Display
Video
Recording
Clock
Channel
DivX
HDMI
Reset All
GENERAL SETTING
l7l70CD_lN.ihdb 9? ?007/03/0? 9.18.03
93 EN 93 EN
D
i
s
c
M
a
n
a
g
e
m
e
n
t
R
e
c
o
r
d
i
n
g
P
l
a
y
b
a
c
k
I
n
t
r
o
d
u
c
t
i
o
n
C
o
n
n
e
c
t
i
o
n
s
B
a
s
i
c
S
e
t
u
p
E
d
i
t
i
n
g
F
u
n
c
t
i
o
n
S
e
t
u
p
O
t
h
e
r
s
SE-R0266
OPEN/
CLOSE
INPUT
SELECT HDMI
.@/: ABC
GHI
PQRS TUV
SPACE
SETUP DISPLAY AUDIO
TIMER
PROG.
TOP MENU
CLEAR RETURN
MENU/LIST
WXYZ
JKL MNO
DEF
CH
ENTER
SKIP REV
PLAY
REC MODE ZOOM REC REPEAT
PAUSE
TIME SLIP 1.3x / 0.8x PLAY INSTANTSKIP
STOP
FWD SKIP
ENTER
SETUP
1
Press [SETUP] in stop mode and use
[K / L] to select General Setting,
then press [ENTER].
2
Use [K / L] to select HDMI, then
press [ENTER].
General Setting
Playback
Display
Video
Recording
Clock
Channel
DivX
HDMI
Reset All
3
Use [K / L] to select a desired item,
then press [ENTER].
Format
HDMI Audio
RGB Range
1
2
3
1
Format (Default : RGB)
You can select the color space for HDMI output.
Set the appropriate color space for your display device.
Use [K / L] to select a setting, then press [ENTER].
When the connected device is not compatible with the
Y/Cb/Cr, HDMI signal is output as RGB regardless of the
setting.
General Setting
Playback
Display
Video
Recording
Clock
Channel
DivX
HDMI
Reset All
Format
HDMI Audio
RGB Range
Format
RGB
YCbCr
Your setting will be activated.
HDMI
GENERAL SETTING
l7l70CD_lN.ihdb 93 ?007/03/0? 9.18.04
94 EN 94 EN
2
HDMI Audio (Default : ON)
If you do not want to output the audio through HDMI
(when you digitally output the audio through the
COAXIAL DIGITAL AUDIO OUTPUT jack to your audio
system, etc.), you can set the HDMI audio output off.
Use [K / L] to select a setting, then press [ENTER].
Set to OFF when the HDMI sound is not outputted.
General Setting
Playback
Display
Video
Recording
Clock
Channel
DivX
HDMI
Reset All
Format
HDMI Audio
RGB Range
HDMI Audio
ON
OFF
Your setting will be activated.
3
RGB Range (Default : Normal)
You can adjust the RGB range to make the dark areas of
the HDMI images brighter.
Use [K / L] to select a setting, then press [ENTER].
Select Enhanced if the black-white contrast is not clear.
This setting is effective only for HDMI RGB output.
General Setting
Playback
Display
Video
Recording
Clock
Channel
DivX
HDMI
Reset All
Format
HDMI Audio
RGB Range
RGB Range
Normal
Enhanced
Your setting will be activated.
4
When you finish with the setting,
press [SETUP] to exit.
GENERAL SETTING
HDMI (contd)
l7l70CD_lN.ihdb 94 ?007/03/0? 9.18.04
95 EN 95 EN
D
i
s
c
M
a
n
a
g
e
m
e
n
t
R
e
c
o
r
d
i
n
g
P
l
a
y
b
a
c
k
I
n
t
r
o
d
u
c
t
i
o
n
C
o
n
n
e
c
t
i
o
n
s
B
a
s
i
c
S
e
t
u
p
E
d
i
t
i
n
g
F
u
n
c
t
i
o
n
S
e
t
u
p
O
t
h
e
r
s
GENERAL SETTING
Reset the setting to default.
SE-R0266
OPEN/
CLOSE
INPUT
SELECT HDMI
.@/: ABC
GHI
PQRS TUV
SPACE
SETUP DISPLAY AUDIO
TIMER
PROG.
TOP MENU
CLEAR RETURN
MENU/LIST
WXYZ
JKL MNO
DEF
CH
ENTER
SKIP REV
PLAY
REC MODE ZOOM REC REPEAT
PAUSE
TIME SLIP 1.3x / 0.8x PLAY INSTANTSKIP
STOP
FWD SKIP
ENTER
SETUP
1
Press [SETUP] in stop mode and use
[K / L] to select General Setting,
then press [ENTER].
2
Use [K / L] to select Reset All, then
press [ENTER].
General Setting
Playback
Display
Video
Recording
Clock
Channel
DivX
HDMI
Reset All
3
Select Yes using [K / L] , then press
[ENTER].
General Setting
Playback
Display
Video
Recording
Clock
Channel
DivX
HDMI
Reset All
Reset to factory default?
Yes
No
Are you sure? will appear. Select Yes using
[K / L] and then press [ENTER].
Your setting will be initialized.
Reset All
GENERAL SETTING
Note
The settings listed below will remain unchanged
even after resetting to the factory default.
- Clock setting
- Channel setting
- OSD language setting
- Parental lock setting
- DivX VOD code
- Timer programs
l7l70CD_lN.ihdb 95 ?007/03/0? 9.18.05
96 EN 96 EN
TROUBLESHOOTING
Before requesting service for this unit, check the table below for a possible cause of the problem you are experiencing.
Some simple checks or a minor adjustment on your part may eliminate the problem and restore proper operation.
Symptom Remedy
Power
The power does not turn on. Check that the AC power cord is connected securely.
Check the breaker (in case of power failure).
Picture
There is no picture. Re-connect the connecting cords securely.
Check if the connecting cords are damaged.
If the main menu appears on the TV screen, press [RETURN] to exit.
Check the connection to your TV (page 21).
Check if the progressive scan mode is set correctly according to your TV
(page 91).
Switch the input selector on your TV (such as to L1) so that the signal from
the unit appears on the TV screen.
Picture noise appears. Clean the disc with a cleaning cloth.
TV program reception does not
fill the TV screen.
Try to set the channels with Auto Preset or Manual Preset in Channel
menu (pages 26-27).
Select a channel of any TV program using [CH / ].
TV program pictures are
distorted.
Adjust TV antenna.
Adjust the picture. (Refer to the TVs instruction manual.)
Place the unit and TV farther apart.
Place the TV and any bunched RF coaxial cables farther apart.
TV channels cannot be changed. Switch the input to TV.
Connect the RF coaxial cable correctly (pages 18-20).
Playback picture is distorted. Keep the device which may cause electrical disturbances, such as a cellular
phone away.
Playback picture or TV program
from the device connected
through the unit is distorted.
If the playback picture output from a DVD player, VCR or tuner goes through
the unit before reaching your TV, the copy-protection signal applied to some
programs could affect picture quality. Disconnect the playback device in
question and connect it directly to your TV.
No analog TV closed captions are
output.
If you are using HDMI connection to watch the TV programs through this
units tuner, analog TV closed caption cannot be output. Try using other
connection.
Sound
There is no sound. Clean the disc with a cleaning cloth.
Re-connect all connections securely.
Check if the connecting cord is damaged.
Check the connections to the amplifier input.
The input device setting on the amplifier is incorrect.
The unit is in pause mode or in slow-motion playback mode.
The unit is in fast forward or fast reverse mode.
If the audio signal does not come through the DIGITAL AUDIO OUTPUT
(COAXIAL) jack, check the setting in Audio Out (page 87).
No DTS sound on digital output. Change the setting menu for DTS to ON.
No DTS sound from analog
output
This unit has no analog sound output when playing back the selected DTS
sound mode.
Sound is noisy. Clean the disc with a cleaning cloth.
Remote control
The remote control does not
function.
Batteries are weak.
There are obstacles between the remote control and the unit.
The remote control is far from the unit.
There are no batteries in the remote control.
Check if the unit is turned on.
The remote control is not pointed at the infrared sensor window on the unit.
l7l70CD_lN.ihdb 96 ?007/03/0? 9.18.05
97 EN 97 EN
D
i
s
c
M
a
n
a
g
e
m
e
n
t
R
e
c
o
r
d
i
n
g
P
l
a
y
b
a
c
k
I
n
t
r
o
d
u
c
t
i
o
n
C
o
n
n
e
c
t
i
o
n
s
B
a
s
i
c
S
e
t
u
p
E
d
i
t
i
n
g
F
u
n
c
t
i
o
n
S
e
t
u
p
O
t
h
e
r
s
TROUBLESHOOTING
Symptom Remedy
Playback
The disc does not play back. No disc is inserted.
A blank disc is inserted.
The disc is upside down. Insert the disc with the labeled side facing up.
The disc is not correctly inserted.
The unit cannot play back certain discs (such as a CD-ROM) (page 10).
The region code on the DVD-video does not match the unit (page 10).
Moisture has condensed inside the unit. Remove the disc and leave the unit
turned on for about 2 hours until the moisture evaporates (page 4).
If the disc was recorded on another recorder, the unit cannot play back the
disc if it was not finalized.
Playback image freezes for a
second.
During the playback of 2 layered disc, picture may freeze for a moment when
the 1st layer switches to the 2nd layer. This is not a malfunction.
The disc does not start playback
from the beginning.
Resume playback was activated (page 56). Press [STOP C] twice.
You have inserted a disc whose title menu or disc menu automatically
appears on the TV screen when it is first inserted.
The unit starts playing back the
disc automatically.
The DVD-video features an auto playback function.
Some functions such as stop,
search, or slow-motion playback
cannot be performed.
Depending on the disc, you may not be able to do some of the operations.
Refer to the instruction manual supplied with the disc.
The language for the sound track
cannot be changed.
Tracks multilingual are not recorded being played back.
The DVD-video prohibits the changing of the language for the sound track.
The subtitle language cannot be
changed or turned off.
Multilingual subtitle are not recorded on the DVD-video.
The angles cannot be changed. Multi-angles are not recorded on the DVD-video being played back.
The angle-change operation is whenever possible as long as the disc contains
a multi-angle portion. Actual change will be performed when the portion has
come up.
The DVD-video prohibits changing angles.
Try changing the angle using the DVD-videos menu.
Recording / Timer recording / Editing
The channel cannot be changed
from the channel you are
recording.
Set the TVs input to TV.
Nothing was recorded even
though you set the timer setting
correctly.
There was a power failure during recording.
The units internal clock stopped due to a power failure that lasted for more
than 30 seconds. Reset the clock (pages 28-29).
The program contains copy protection signals that restricts copying.
The timer setting overlapped with another setting that has priority.
Recording does not stop
immediately after you press
[STOP C].
It will take a few seconds for the unit to input disc data before recording
stops.
Timer recording is not complete
or did not start from the
beginning.
The timer setting overlapped with another setting that has priority (page 45).
Disc space was not enough.
Make Recording Compatible is not set to ON, when recording onto
DVD+RW/+R that was recorded on other unit.
Timer recording does not start. No disc is inserted.
A disc is not recordable (finalized DVD-RW/-R, finalized DVD+R, a fully
recorded disc, etc.).
l7l70CD_lN.ihdb 97 ?007/03/0? 9.18.06
98 EN 98 EN
TROUBLESHOOTING
Symptom Remedy
HDMI
No image from HDMI connection. Check the HDMI connection. (Check the status of the HDMI related
indications.)
Check whether the connected monitor device or other device supports
HDCP. (This unit will not output a video signal unless the other device
supports HDCP.)
Check the setting of HDMI.
Check whether the output format of this unit (HDMI FORMAT) matches the
supported input format of other connected device.
There is no sound or the sound is
distorted.
The HDMI sound is not output when HDMI Audio is set to OFF.
Check the RCA audio cable connection. If you are using HDMI-DVI conversion
cable, you must connect the RCA audio cable, too.
Check whether the output format of this unit (HDMI FORMAT) matches the
supported input format of other connected device.
Others
The unit does not operate
properly.
When static electricity, etc., causes the unit to operate abnormally, unplug
the unit and then plug it in again.
The disc tray does not open when
you press [OPEN/CLOSE A].
It may take a few seconds for the disc tray to open after you have recorded or
edited a disc. This is because the unit is adding disc data to the disc.
Repairing appears on the TV
screen.
Repairing
If there is a power failure or unplugging during recording, finalizing,
formatting or editing (even after Repairing disappears), a repairing process
will begin automatically just after turning the unit on again.
It may take several minutes up to about several hours.
In a case you intend to cancel the
repairing process.
If you intend to cancel the repairing process, press [OPEN/CLOSE A]
on the front panel, then select Yes and press [ENTER]. After that, press
[OPEN/CLOSE A] to take out the disc. The disc canceled during the
repairing process MAY NOT work.
Repairing
Do you want to cancel a repairing process ?
When selecting Yes, the disc may not be
usable.
Yes
No
l7l70CD_lN.ihdb 98 ?007/03/0? 9.18.06
99 EN 99 EN
D
i
s
c
M
a
n
a
g
e
m
e
n
t
R
e
c
o
r
d
i
n
g
P
l
a
y
b
a
c
k
I
n
t
r
o
d
u
c
t
i
o
n
C
o
n
n
e
c
t
i
o
n
s
B
a
s
i
c
S
e
t
u
p
E
d
i
t
i
n
g
F
u
n
c
t
i
o
n
S
e
t
u
p
O
t
h
e
r
s
TROUBLESHOOTING
Error message Cause Solution
Disc Error
Please eject the disc.
Playback feature may not be available on this disc.
Unplayable disc is inserted in the unit.
The disc is upside down.
Insert the standardized disc which have
the marks on pages 9-10.
Insert the disc with the labeled side facing up.
Region Error
Please eject the disc.
Playback is not authorized in your region.
Playback is not authorized in the region
of the DVD-video which you inserted in
the unit.
Insert the DVD-video with region codes
1 or ALL.
Parental Lock On
The current selected parental level
prohibits playback.
The current selected parental level
prohibits playback.
Check Parental Lock setting in
Playback menu (page 86).
Recording Error
This program is not allowed to be recorded.
You are trying to record the copy
prohibited program.
You cannot record copy prohibited
programs.
Recording Error
This program is not recordable in Video
mode.
You are trying to record the copy-once
program onto the DVD-RW disc in
Video mode.
Set Format Mode to VR mode
(page 31).
Recording Error
This program is not recordable in +VR mode.
You are trying to record the copy-once
program.
Insert the DVD-RW disc in VR mode
(ver.1.1 or 1.2 compatible with CPRM).
Recording Error
Cannot record on this disc.
You are trying to record onto the disc
which is unrecordable, or the disc status
is unable to record.
The disc is dirty.
The disc is damaged.
Insert the recordable disc, and ensure
the disc status satisfies the recording
requirements (page 9).
Clean the disc with a cleaning cloth.
Replace the disc.
Recording Error
This program is not allowed to be
recorded on this disc.
You are trying to record the copy-once
program onto the DVD-RW disc which
is not compatible with CPRM.
Insert the DVD-RW disc in VR mode
(ver.1.1 or 1.2 compatible with CPRM).
Recording Error
This disc is protected and not recordable.
You are trying to record on to the protected
disc which is set in DVD Menu menu.
Release the disc protect setting in DVD
Menu menu (page 35).
Recording Error
Disc is full.
(No area for new recording)
You are trying to record onto the disc
which has no space for recording.
Insert the recordable disc with enough
recording space.
Recording Error
You cannot record more than 99 titles on one disc.
(The maximum is 99)
You are trying to record onto the DVD-
RW/-R on which the number of recording
titles comes up to the maximum (99).
Delete unnecessary titles (page 70).
Recording Error
You cannot record more than 999 chapters on one disc.
(The maximum is 999)
You are trying to record onto the VR mode
DVD-RW on which the number of recording
chapters comes up to the maximum (999).
Delete unnecessary chapter marks
(page 75).
Recording Error
You cannot record more than 49 titles on one disc.
(The maximum is 49)
You are trying to record onto the DVD+RW/
+R on which the number of recording titles
comes up to the maximum (49).
Delete unnecessary titles (page 70).
Recording Error
You cannot record more than 254 chapters on one disc.
(The maximum is 254)
You are trying to record onto the DVD+RW
on which the number of recording
chapters comes up to the maximum (254).
Delete unnecessary chapter marks
(page 75).
Recording Error
You cannot record on this disc as Control
Information is full.
This disc has no space to write the Control
Information when recording or deleting contents.
When editing has been repeatedly performed,
the control Information area may come up to be
full even the recording area has enough space.
Delete unnecessary titles
(page 70).
Recording Error
You cannot record on this disc as Power
Calibration Area is full.
When recordings are performed
repeatedly onto an unstable disc, this
area may come up to be full.
Every time you insert a disc for recording,
the discs working area will be taken up.
And if you repeat this frequently, it will
be used up sooner and you may not be
able to record full 49 titles.
Insert a new disc.
Recording Error
This disc is already finalized.
You are trying to record onto the disc
already finalized.
Undo the finalizing for this disc
(pages 37-38).
Recording Error
The disc has no recording compatibility.
Set Make Recording Compatible to
ON to convert the disc.
You are trying to record onto the
unfinalized +VR mode discs recorded
on other unit.
Set Make Recording Compatible to
ON to rewrite the menu, after that you
will record to disc (page 33).
* If you are still having trouble with the unit after checking TROUBLESHOOTING, write down the error code and the
error description for calling our help line to locate an Authorized Service Center.
Can I record to CD-RW/-R? No, this unit records only DVD.
Can I play back DVD-video that is bought in another country? Possible when the region code of the disc is 1 and All.
Can I connect the unit to my PC? No, you cannot control the unit by PC.
Can I program a timer recording with cable/satellite box? Yes, you can. Select L1 or L2 as your recording channel,
and leave the cable/satellite box on (pages 20, 42-45).
Frequently Asked Questions
l7l70CD_lN.ihdb 99 ?007/03/0? 9.18.06
100 EN 100 EN
LANGUAGE CODE
Language Code
Abkhazian 4748
Afar 4747
Afrikaans 4752
Albanian 6563
Amharic 4759
Arabic 4764
Armenian 5471
Assamese 4765
Aymara 4771
Azerbaijani 4772
Bashkir 4847
Basque 5167
Bengali;Bangla 4860
Bhutani 5072
Bihari 4854
Bislama 4855
Breton 4864
Bulgarian 4853
Burmese 5971
Byelorussian 4851
Cambodian 5759
Catalan 4947
Chinese 7254
Corsican 4961
Croatian 5464
Czech 4965
Danish 5047
Dutch 6058
English 5160
Esperanto 5161
Estonian 5166
Faroese 5261
Fiji 5256
Finnish 5255
French 5264
Frisian 5271
Galician 5358
Georgian 5747
German 5051
Greek 5158
Greenlandic 5758
Guarani 5360
Gujarati 5367
Hausa 5447
Hebrew 5569
Hindi 5455
Language Code
Hungarian 5467
Icelandic 5565
Indonesian 5560
Interlingua 5547
Interlingue 5551
Inupiak 5557
Irish 5347
Italian 5566
Japanese 5647
Javanese 5669
Kannada 5760
Kashmiri 5765
Kazakh 5757
Kinyarwanda 6469
Kirghiz 5771
Kirundi 6460
Korean 5761
Kurdish 5767
Laothian 5861
Latin 5847
Latvian; Lettish 5868
Lingala 5860
Lithuanian 5866
Macedonian 5957
Malagasy 5953
Malay 5965
Malayalam 5958
Maltese 5966
Maori 5955
Marathi 5964
Moldavian 5961
Mongolian 5960
Nauru 6047
Nepali 6051
Norwegian 6061
Occitan 6149
Oriya 6164
Oromo (Afan) 6159
Panjabi 6247
Pashto; Pushto 6265
Persian 5247
Polish 6258
Portuguese 6266
Quechua 6367
Rhaeto-Romance 6459
Romanian 6461
Language Code
Russian 6467
Samoan 6559
Sangho 6553
Sanskrit 6547
Scots Gaelic 5350
Serbian 6564
Serbo-Croatian 6554
Sesotho 6566
Setswana 6660
Shona 6560
Sindhi 6550
Singhalese 6555
Siswat 6565
Slovak 6557
Slovenian 6558
Somali 6561
Spanish 5165
Sundanese 6567
Swahili 6569
Swedish 6568
Tagalog 6658
Tajik 6653
Tamil 6647
Tatar 6666
Telugu 6651
Thai 6654
Tibetan 4861
Tigrinya 6655
Tonga 6661
Tsonga 6665
Turkish 6664
Turkmen 6657
Twi 6669
Ukrainian 6757
Urdu 6764
Uzbek 6772
Vietnamese 6855
Volapuk 6861
Welsh 4971
Wolof 6961
Xhosa 7054
Yiddish 5655
Yoruba 7161
Zulu 7267
l7l70CD_lN.ihdb 100 ?007/03/0? 9.18.07
101 EN 101 EN
D
i
s
c
M
a
n
a
g
e
m
e
n
t
R
e
c
o
r
d
i
n
g
P
l
a
y
b
a
c
k
I
n
t
r
o
d
u
c
t
i
o
n
C
o
n
n
e
c
t
i
o
n
s
B
a
s
i
c
S
e
t
u
p
E
d
i
t
i
n
g
F
u
n
c
t
i
o
n
S
e
t
u
p
O
t
h
e
r
s
Analog Audio
An electrical signal that directly represents sound.
Compare this to digital audio which can be an electrical
signal, but is an indirect representation of sound. See also
Digital Audio.
Aspect Ratio
The width of a TV screen relative to its height.
Conventional TVs are 4:3 (in other words, the TV screen is
almost square); widescreen models are 16:9 (the TV screen
is almost twice as wide as it is high).
Chapter
Just as a book is split up into several chapters, a title on a
DVD is usually divided into chapters. See also Title.
Component Video Output
Each signal of luminance (Y) and component (PB/CB, PR/
CR) is independent to output so that you can experience
picture color as it is.
Also, due to compatibility with progressive video (480p),
you can experience higher-density picture than that in
interlace (480i).
Digital Audio
An indirect representation of sound by numbers. During
recording, the sound is measured at discrete intervals
(44,100 times a second for CD audio) by an analog-
to-digital converter, generating a stream of numbers.
On playback, a digital-to-analog converter generates
an analog signal based on these numbers. See also
Sampling Frequency and Analog Audio.
DivX
DivX is a codec (compression/decompression) that can
compress images to a very small amount of data.
Dolby Digital
The system to compress digital sound developed by
Dolby Laboratories. It offers you sound of stereo(2ch) or
multi channel audio.
DTS (Digital Theater System)
DTS is a multi channel surround sound system. By
connecting to DTS decoder you can enjoy dynamic and
realistic sound like movie theatre. DTS surround sound
technologies were developed by DTS, Inc.
Finalize
To make DVD, which have been recorded on, possible to
play back in DVD players.
HDMI (high definition multimedia interface)
A digital interface between audio and video source. It can
transmit component video, audio, and control signal with
one cable connection.
JPEG (joint photographic experts group)
JPEG is a method of compressing still image files. You can
copy JPEG files on CD-RW/-R from a computer and play
back the files on this unit.
MP3 (MPEG audio layer 3)
MP3 is a method of compressing files. You can copy MP3
files on CD-RW/-R from the computer and play back the
files on this unit.
PBC (playback control) (video CD only)
This function enables you to play back interactive
software using a menu screen. See also Video CD.
PCM (pulse code modulation)
The most common system of encoding digital audio,
found on CD and DAT. Excellent quality, but requires a lot
of data compared to formats such as Dolby Digital and
MPEG audio. For compatibility with digital audio recorders
(CD, MD and DAT) and AV amplifiers with digital inputs,
this unit can convert Dolby Digital and MPEG audio to
PCM. See also Digital Audio.
Progressive Scan (480p)
A type of display that does not split each frame into
fields, and instead scans directly through all the scanlines
of each frame in order. Progressive scan provides less
flickering and higher image resolution than traditional
(480i) TV signals. Refer to page 91 for instructions on
selective progressive scan mode.
Region Code
Regions associate discs and players with particular areas
of the world. This unit will only play back discs that have
compatible region codes. You can find the region code
of your unit by looking on the rear panel. Some discs are
compatible with more than one region (or all regions).
Sampling Frequency
The rate which sound is measured by a specified interval
to turn into digital audio data. The numbers of sampling
in one second defines as sampling frequency. The higher
the rate, the better the sound quality.
SAP (secondary audio program)
Sub-audio channel which is delivered separately from
main-audio channel. This audio channel is used as an
alternate in bilingual broadcasting.
S-Video Output
It delivers independently each signal of color(C) and
luminance(Y) to TV as video signals, so that higher-quality
picture will be gained.
Title (DVD only)
A collection of chapters on DVD. See also Chapter.
Track
Audio CD use tracks to divide up the content of a disc. The
DVD equivalent is called a chapter. See also Chapter.
Video CD
A digital format for store video data in compact disc.
When playing back a video CD with the PBC function, the
title menu will appear automatically.
Video mode
Video mode is the same recording format as used on
the DVD videos you purchase in local shops. You can
play back the discs recorded in this format in most DVD
players, however it offers only limited editing. You will
need to finalize discs recorded in video mode before
playing them back on other unit.
VR mode
A basic recording format for DVD-RW. VR mode offers
advanced editing, however it is playable only on VR mode
compatible unit. Finalization is recommended before
playing them back on other unit.
WMA (Windows Media Audio)
WMA is the audio compressing technology developed by
Microsoft. You can copy WMA files on CD-RW/-R from a
computer and play them back on this unit.
+VR mode
A recording format for DVD+RW/+R. +VR mode offers
basic editing, and it is playable on most DVD players.
Finalization is recommended before playing them back
on other unit.
GLOSSARY
l7l70CD_lN.ihdb 101 ?007/03/0? 9.18.08
102 EN 102 EN
SPECIFICATIONS
General
System DVD-RW/-R, DVD+RW/+R, DVD-video, CD-DA, video CD, CD-RW/-R
Power requirements AC120 V, 60 Hz
Power consumption 20 W (standby: 2.8 W)
Weight 5.3 lbs ( 2.4 kg )
Dimensions (width x height x depth) 16 9/16 x 2 3/8 x 10 1/16 (420 x 59 x 254 mm)
Operating temperature 41 F to 104 F (5 C to 40 C)
Operating humidity Less than 80% (no condensation)
TV format NTSC
Recording
Recording format VR (video recording) format
Video format
+VR format
Recording discs DVD-Rewritable/-Recordable, DVD+Rewritable/+Recordable
Video recording format
Sampling frequency
Compression format
13.5 MHz
MPEG
Audio recording format
Sampling frequency
Compression format
48 kHz
Dolby Digital/LPCM (XP Recording mode only)
Tuner
Tuning system Channel frequency synthesized tuning system
Channel coverage (ATSC / NTSC)
Terrestrial
CATV
VHF 2~13, UHF 14~69
2~13, A~W, W+1~W+84, A-5~A1, 5A
Input / Output
VHF/UHF antenna input/output terminal VHF/UHF set 75
Video input
Input level
Jacks
Input 1 (rear), 2 (front)
1 Vp-p (75)
RCA jack
Video output
Output level
Jack
Output 1 (rear)
1 Vp-p (75)
RCA jack
S-video input
Y (luminance) - Input level
C (color) - Input level
Jacks
Input 1 (rear), 2 (front)
1 Vp-p (75)
286 mVp-p (75)
4 pin mini DIN
S-video output
Y (luminance) - Output level
C (color) - Output level
Jack
Output 1 (rear)
1 Vp-p (75)
286 mVp-p (75)
4 pin mini DIN
Component video output
Output level
Jacks
Output 1 (rear)
Y: 1.0 Vp-p (75), PB/CB, PR/CR: 0.7 Vp-p (75)
RCA jacks
HDMI output
Jack HDMI jack
Audio input
During audio input
Jacks
Input 1 (rear), 2 (front) L/R
2 V rms (input impedance: more than 22 k)
RCA jacks
Audio output
During audio output
Jacks
Output 1 L/R (rear)
2 V rms (output impedance: less than 1 k)
RCA jacks
Digital audio output
Output level
Jack
Output 1 (rear) COAXIAL
500 mVp-p (75)
RCA jack
This model complies with the below specifications.
Designs and specifications are subject to change without notice.
This model may not be compatible with features and/or specifications that may be added in the future.
l7l70CD_lN.ihdb 10? ?007/03/0? 9.18.08
103 EN 103 EN
D
i
s
c
M
a
n
a
g
e
m
e
n
t
R
e
c
o
r
d
i
n
g
P
l
a
y
b
a
c
k
I
n
t
r
o
d
u
c
t
i
o
n
C
o
n
n
e
c
t
i
o
n
s
B
a
s
i
c
S
e
t
u
p
E
d
i
t
i
n
g
F
u
n
c
t
i
o
n
S
e
t
u
p
O
t
h
e
r
s
LIMITED WARRANTY
Limited Canadian Warranty
For Toshiba Brand DVD Players, DVD Recorders, DVD/VCR Combo Players and Portable DVD Players
Toshiba of Canada Limited (TCL) makes the following limited warranties to original consumers in Canada. THESE LIMITED WARRANTIES
EXTEND TO THE ORIGINAL CONSUMER PURCHASER OR ANY PERSON RECEIVING THIS TOSHIBA BRAND DVD PLAYER, DVD
RECORDER, DVD/VCR COMBO PLAYER OR PORTABLE DVD PLAYER (the PLAYER(S) or Player(s)) AS A GIFT FROM THE ORIGINAL
CONSUMER PURCHASER AND TO NO OTHER PURCHASER OR TRANSFEREE.
PLAYERS PURCHASED IN CANADA, AND USED ANYWHERE OUTSIDE OF CANADA INCLUDING, WITHOUT LIMITATION, THE UNITED
STATES AND MEXICO, ARE NOT COVERED BY THESE WARRANTIES.
PLAYERS PURCHASED ANYWHERE OUTSIDE OF CANADA, INCLUDING, WITHOUT LIMITATION, THE UNITED STATES AND MEXICO, AND
USED IN CANADA, ARE NOT COVERED BY THESE WARRANTIES.
Limited One (1) Year Warranty on Parts and Labour
(home/non-commercial use)
Subject to the more limited warranty if the Player is used for any
commercial or business purposes as set out below, TCL warrants the
Player and its parts against material defects in materials or workman-
ship that result in the Player failing for a period of one (1) year after the
date of original retail purchase. DURING THIS PERIOD, TCL WILL, AT
TCLS OPTION, REPAIR OR REPLACE A DEFECTIVE PART WITH
A NEW OR REFURBISHED PART, WITHOUT CHARGE TO YOU
FOR PARTS OR LABOUR. YOU MUST DELIVER THE ENTIRE
PLAYER TO THE CLOSEST TCL DESIGNATED DVD PLAYER, DVD
RECORDER, DVD/VCR COMBO PLAYER OR PORTABLE DVD
PLAYER AUTHORIZED SERVICE DEPOT (ASD). YOU MUST PAY
FOR ALL TRANSPORTATION AND INSURANCE CHARGES FOR
THE PLAYER TO AND FROM THE ASD.
Rental Units
The warranty for Player rental units begins with the date of first rental or
thirty (30) days from the date of shipment to the rental firm, whichever
comes first.
Limited Warranty for Commercial Units
TCL warrants Players that are used for any commercial or business
purposes as follows: all parts are warranted against material defects in
materials or workmanship that result in the Player failing for a period of
ninety (90) days after the date of original retail purchase. DURING THIS
PERIOD, TCL WILL, AT TCLS OPTION, REPAIR OR REPLACE A
DEFECTIVE PART WITH A NEW OR REFURBISHED PART,
WITHOUT CHARGE TO YOU FOR PARTS OR LABOUR. YOU
MUST DELIVER THE ENTIRE PLAYER TO THE CLOSEST ASD.
YOU MUST PAY FOR ALL TRANSPORTATION AND INSURANCE
CHARGES FOR THE PLAYER TO AND FROM THE ASD.
Your Responsibility
THE ABOVE WARRANTIES ARE SUBJECT TO THE FOLLOWING
CONDITIONS:
(1) You must provide your bill of sale or other proof of purchase.
(2) All warranty servicing of this Player must be performed by a
Toshiba Factory Service Depot.
(3) The warranties from TCL are effective only if the Player is (i)
purchased as new and unopened from TCL or from TCLs
authorized distributors, dealers or resellers (ADRs) and (ii)
located/operated in Canada.
(4) Warranties extend only to material defects in materials or workman-
ship as limited above, and do not
extend to:
a. Service, repairs or replacement made necessary by accident,
misuse, abuse, moisture, liquids, dust, dirt, neglect, accident,
damage, 24/7 applications, improper installation, improper
operation, improper cleaning, improper maintenance, normal
wear and tear, or any other external cause or event, act or
omission outside the control of TCL, including fire, theft, acts of
God, alteration, power failures, power surges or power
shortages, lightning, other electrical faults, or repairs, modifica-
tions or replacements by persons other than those authorized by
TCL to service the Player;
b. Replacement of missing, discarded or lost parts, the provision of
retrofits, or preventive maintenance;
c. Repair of damage that is cosmetic only or does not affect the
Player functionality, such as wear and tear, scratches and dents;
d. Service on Toshiba-branded accessory items (such accessory
items may be covered by their own warranty);
e. Service on third party products or service made necessary by
use of incompatible third party products;
f. Service made necessary by the simultaneous use of this Player
and connected equipment;
g. Modifications to the Player not approved in writing by TCL, and
service made necessary by the use or installation of non-
Toshiba modifications to the Player;
h. Service of a Player on which the TOSHIBA label or logo, rating
label or serial number have been defaced or removed;
i. On-site service and repair of the Player; and
j. Damage to the Player caused by failure to follow the specifica-
tions, User manuals or guides as to usage and/or storage.
Disclaimer and Limitation of Remedy
TO THE EXTENT NOT PRECLUDED BY LAW, ALL OTHER
EXPRESS AND IMPLIED WARRANTIES, CONDITIONS AND
REPRESENTATIONS FOR THIS PLAYER, INCLUDING THE
IMPLIED WARRANTIES AND CONDITIONS OF MERCHANTABILITY
AND FITNESS FOR A PARTICULAR PURPOSE, ARE HEREBY
DISCLAIMED AND EXCLUDED. IF THE APPLICABLE LAW,
STATUTORY OR OTHERWISE, PRECLUDES THE EXCLUSION OF
ANY IMPLIED WARRANTIES, CONDITIONS AND REPRESENTA-
TIONS THEN SUCH IMPLIED WARRANTIES, CONDITIONS AND
REPRESENTATIONS ARE OTHERWISE LIMITED IN DURATION TO
THE TERM OF THIS EXPRESS WRITTEN LIMITED WARRANTY. TO
THE EXTENT NOT PRECLUDED BY LAW, THIS WRITTEN
WARRANTY SUPERCEDES AND SPECIFICALLY DISCLAIMS ANY
OTHER WARRANTY, CONDITION OR REPRESENTATION NOT
STATED IN THIS WARRANTY, WHETHER MADE BY TCL,
TOSHIBA CORPORATION, THEIR AFFILIATES, ADRs AND ASDs
AND WHETHER MADE ORALLY OR IN WRITING (INCLUDING ANY
STATEMENT IN ANY BROCHURE, PRESS RELEASE, ANNOUNCE-
MENT, ADVERTISEMENT, POINT OF SALE DISPLAY, ETC.).
YOU MUST READ AND FOLLOW ALL SET-UP AND USAGE
INSTRUCTIONS IN THE APPLICABLE USER GUIDES AND/OR
MANUALS. IF YOU FAIL TO DO SO, THIS PLAYER MAY NOT
FUNCTION PROPERLY AND YOU MAY SUFFER DAMAGE. THIS
WARRANTY WILL NOT COVER ANY SERVICE THAT IS REQUIRED,
IN PART OR IN WHOLE, AS A RESULT OF ANY FAILURE TO
FOLLOW THE SET-UP AND USAGE INSTRUCTIONS. THIS
WARRANTY DOES NOT APPLY AND SHALL BE VOID AND
UNENFORCEABLE IF THE PLAYER IS OPENED, SERVICED, OR
REPAIRED BY PERSONS OTHER THAN THOSE AUTHORIZED BY
TCL TO SERVICE OR REPAIR THE PLAYER.
IF THE PLAYER FAILS TO WORK AS WARRANTED ABOVE, YOUR
SOLE AND EXCLUSIVE REMEDY SHALL BE REPAIR OR REPLACE-
MENT OF THE DEFECTIVE PART. IN NO EVENT WILL TCL,
TOSHIBA CORPORATION, THEIR AFFILIATES, ADRs OR ASDs
(THE RELATED PARTIES) BE LIABLE TO YOU OR ANY THIRD
PARTY FOR ANY DAMAGES, MONEY, REIMBURSEMENT, COSTS
OR EXPENSES. THIS LIMITATION APPLIES TO DAMAGES,
MONEY, REIMBURSEMENT, COSTS OR EXPENSES OF ANY KIND
WHATSOEVER INCLUDING ANY DIRECT OR INDIRECT DAMAGES,
DAMAGE TO PROPERTY OR PERSON, LOST PROFITS, LOST
SAVINGS, INCONVENIENCE OR OTHER SPECIAL, INCIDENTAL,
EXEMPLARY OR CONSEQUENTIAL DAMAGES, WHETHER FOR
BREACH OF WARRANTY, BREACH OF CONTRACT, TORT
(INCLUDING NEGLIGENCE), UNDER A STATUTE OR UNDER ANY
OTHER LAW OR FORM OR ACTION, OR WHETHER ARISING OUT
OF THE USE OF OR INABILITY TO USE THE PLAYER, EVEN IF ANY
OF THE RELATED PARTIES HAS BEEN ADVISED OF THE POSSI-
BILITY OF SUCH DAMAGES OR OF ANY CLAIM BY ANY OTHER
PARTY.
No person, agent, distributor, dealer or company is authorized to change,
modify or extend the terms of these warranties in any manner whatsoever.
l7l70CD_lN.ihdb 103 ?007/03/0? 9.18.08
104 EN 104 EN
LIMITED WARRANTY
Arbitration and Dispute Resolution
To the extent not precluded by law, any claim, dispute, controversy or
disagreement (whether for breach of warranty, breach of contract, tort
(including negligence), under a statute or under any other law or form of
action) against any of the Related Parties arising out of, or otherwise
relating to: (i) this warranty; (ii) the Player; (iii) any oral or written
representations, statements, brochures, press releases, advertising,
announcement, point of sale display, or promotional material relating to
the Player; (iv) the relationships that result from this warranty, (the
foregoing claims, disputes controversies and disagreements are
collectively referred to as the Dispute), shall be referred to and
resolved by final and binding arbitration (to the exclusion of the courts).
To the extent not precluded by law, you agree to waive any right that
you may have to commence or participate in any representative or
class proceeding against the Related Parties relating to any Dispute. If
and where applicable and to the extent not precluded by law, you
further agree to opt out of any such representative or class proceed-
ings. Arbitration of any Dispute will be conducted in the forum and in
the manner as agreed to between you and TCL. Failing such
agreement, the arbitration will be conducted by one arbitrator pursuant
to the laws and rules relating to arbitration generally in force in the
jurisdiction in which you reside at the time that the Dispute arises. To
the extent not precluded by law, no claim, dispute, controversy or
disagreement of any other person may be joined or combined with any
Dispute by you, without the prior written consent of TCL.
Critical Applications
The Player you have purchased is not designed for any critical
applications.Critical applicationsmeans life support systems,
medical applications, connections to implanted medical devices,
commercial transportation, nuclear facilities or systems or any other
applications where Player failure could lead to injury to persons or loss
of life or catastrophic property damage.
IF THE CUSTOMER USES THE PLAYER IN ANY CRITICAL APPLI-
CATION, THE CUSTOMER AND NOT TCL, ITS AFFILIATES, ADRs
OR ASDs ASSUME SOLE AND FULL RESPONSIBILITY FOR SUCH
USE. TCL RESERVES THE RIGHT TO REFUSE TO SERVICE ANY
PLAYER USED IN A CRITICAL APPLICATION. TCL, ITS AFFILI-
ATES, ADRs AND ASDs HEREBY DISCLAIM ANY AND ALL LIABIL-
ITY, DAMAGES AND CONSEQUENCES ARISING OUT OF THE
SERVICE OR REFUSAL TO SERVICE SUCH PLAYER AND
FURTHER DISCLAIM ANY AND ALL LIABILITY, CONSEQUENCES
AND DAMAGES THAT MAY ARISE OR RESULT FROM THE USE OF
THE PLAYER IN ANY CRITICAL APPLICATIONS.
General Provisions
If and to the extent that any provision of this limited warranty should
generally be found to be unenforceable, the unenforceable provision
shall be severed from the warranty and deemed not to form part of the
warranty. The remaining provisions of this warranty shall be and
remain valid and enforceable. If and to the extent that any provision of
this limited warranty as it relates to any of the Related Parties is found
to be invalid or unenforceable in respect of that party (the Excluded
Party), the Excluded Party shall be deemed to be severed or excluded
from the provision, and the provision shall remain valid, enforceable
and applicable in respect of the other or remaining Related Parties.
To the extent permitted by law, this limited warranty shall be governed
and construed in accordance with the laws of Ontario.
If there is any inconsistency between this limited warranty, on the one
hand, and any statement in the packaging of the Player or in any other
document enclosed with, or used in the context of the promotion or sale
of, the Player, on the other hand, the provisions of this limited warranty
shall prevail.
How to Obtain Warranty Services
If, after following all of the operating instructions in this manual and
checking the Troubleshootingsection, you find that service is needed:
(1) To find the nearest TCL Authorized Service Depot, visit TCLs web
site at www.toshiba.ca, or call toll free 1-800-268-3404.
(2) Present your bill of sale or other proof of purchase to the Toshiba
Factory Service Depot.
For additional information, visit TCLs website:
www.toshiba.ca
E7E70CD_EN_Others.indd 104 2007/03/12 13:06:46
105 EN 105 EN
D
i
s
c
M
a
n
a
g
e
m
e
n
t
R
e
c
o
r
d
i
n
g
P
l
a
y
b
a
c
k
I
n
t
r
o
d
u
c
t
i
o
n
C
o
n
n
e
c
t
i
o
n
s
B
a
s
i
c
S
e
t
u
p
E
d
i
t
i
n
g
F
u
n
c
t
i
o
n
S
e
t
u
p
O
t
h
e
r
s
Memo
l7l70CD_lN.ihdb 105 ?007/03/0? 9.18.09
Anda mungkin juga menyukai
- Ultimate Guide: Wiring, 8th Updated EditionDari EverandUltimate Guide: Wiring, 8th Updated EditionPenilaian: 3.5 dari 5 bintang3.5/5 (4)
- Ultimate Guide Wiring, Updated 9th EditionDari EverandUltimate Guide Wiring, Updated 9th EditionPenilaian: 5 dari 5 bintang5/5 (1)
- The IEE Wiring Regulations Explained and IllustratedDari EverandThe IEE Wiring Regulations Explained and IllustratedPenilaian: 4 dari 5 bintang4/5 (14)
- Bl6 ManualDokumen175 halamanBl6 ManualDelipsy HdzBelum ada peringkat
- Sanyo Dp50843 Owner S ManualDokumen2 halamanSanyo Dp50843 Owner S ManualMircea FrantBelum ada peringkat
- Bitsler 10 BTC Win Script v3Dokumen4 halamanBitsler 10 BTC Win Script v3Netflix movies Watch and Download free100% (4)
- Am & FM TransmittersDokumen64 halamanAm & FM Transmittersbaburao_kodavati100% (2)
- CRA InspectionDokumen13 halamanCRA InspectionMajeed RumaniBelum ada peringkat
- AV ReceiverDokumen72 halamanAV ReceiverbavinrajBelum ada peringkat
- Onkyo TX-NR709 ManualDokumen96 halamanOnkyo TX-NR709 Manualenigma002Belum ada peringkat
- Instruction Manual: Before UsingDokumen40 halamanInstruction Manual: Before UsingjlmansillaBelum ada peringkat
- LC320SS9 B LC320SS9 A LC320SS9: Need Help?Dokumen76 halamanLC320SS9 B LC320SS9 A LC320SS9: Need Help?budgetpcrepairBelum ada peringkat
- e5589829-637c-474d-a62f-ac82487e9ab0Dokumen109 halamane5589829-637c-474d-a62f-ac82487e9ab0Adriane Mazepa MazepaBelum ada peringkat
- BT-LH2550P BT-LH2550E: Operating InstructionsDokumen56 halamanBT-LH2550P BT-LH2550E: Operating InstructionsgfxtoolsczBelum ada peringkat
- SN29400433 TX-NR3008 5008 en WebDokumen116 halamanSN29400433 TX-NR3008 5008 en WebMüfit EribolBelum ada peringkat
- Onkyo HT-R940 ManualDokumen68 halamanOnkyo HT-R940 Manualreez123Belum ada peringkat
- Toshiba Dvr670 ManualDokumen124 halamanToshiba Dvr670 ManualjchistiaBelum ada peringkat
- TX-SR701/701E TX-SR601/601E: Before Using 2Dokumen80 halamanTX-SR701/701E TX-SR601/601E: Before Using 2jrg28Belum ada peringkat
- Manual TX-NR515 en PDFDokumen140 halamanManual TX-NR515 en PDFedkiller001100% (1)
- Onkyo Receiver TX-NR515 Instruction ManualDokumen140 halamanOnkyo Receiver TX-NR515 Instruction Manualcharlier_2100% (1)
- 42pf9936 37 Dfu AenDokumen34 halaman42pf9936 37 Dfu AenExtratenorBelum ada peringkat
- WV20V6Dokumen90 halamanWV20V6mwshadowBelum ada peringkat
- Owner's Manual Panasonic HDC-TM900/PC and HDC-HS900/PCDokumen176 halamanOwner's Manual Panasonic HDC-TM900/PC and HDC-HS900/PCcesar_sandoval01Belum ada peringkat
- HT-SR800: 7.1ch Home Theater SystemDokumen72 halamanHT-SR800: 7.1ch Home Theater SystemJaime PerlmanBelum ada peringkat
- Onkyo-Tx SR309Dokumen56 halamanOnkyo-Tx SR309malickjsBelum ada peringkat
- Toshiba DVD VCR Player SD-V295Dokumen60 halamanToshiba DVD VCR Player SD-V295Tony ZargerBelum ada peringkat
- Sdr-S7P/Pc: Operating Instructions SD Video CameraDokumen116 halamanSdr-S7P/Pc: Operating Instructions SD Video CameraiordachecBelum ada peringkat
- Funai Sv2000 Wv13d5 TV User ManualDokumen40 halamanFunai Sv2000 Wv13d5 TV User Manualthe_tapBelum ada peringkat
- Ht-s5500 Manual eDokumen88 halamanHt-s5500 Manual evsajuBelum ada peringkat
- TX Nr717 Owners Manual EnglishDokumen148 halamanTX Nr717 Owners Manual EnglishthegwoeBelum ada peringkat
- Onkyo 515 User A/V Receiver User ManualDokumen140 halamanOnkyo 515 User A/V Receiver User ManualAvproduct ReviewsBelum ada peringkat
- Manual Dn-s3000 enDokumen111 halamanManual Dn-s3000 enOrazio NelieBelum ada peringkat
- HT S6500 EnglishDokumen132 halamanHT S6500 EnglishMatheus CostaBelum ada peringkat
- A41.panasonic Ag Hpd24pjDokumen64 halamanA41.panasonic Ag Hpd24pjpablo_666_zarautzBelum ada peringkat
- DND 4000Dokumen18 halamanDND 4000Cristian ClebotBelum ada peringkat
- Onkyo TX-sr304 404Dokumen60 halamanOnkyo TX-sr304 404turucBelum ada peringkat
- Blu-Ray Recorder JVC SR-HD1500USDokumen104 halamanBlu-Ray Recorder JVC SR-HD1500USPaul KupasBelum ada peringkat
- Home Theater Onkyo HT-SR750Dokumen68 halamanHome Theater Onkyo HT-SR750Vinicius MarcosBelum ada peringkat
- Sony Blu Ray BDPS185Dokumen28 halamanSony Blu Ray BDPS185donsterthemonsterBelum ada peringkat
- Denon Avr-1613 Owners ManualDokumen131 halamanDenon Avr-1613 Owners ManuallerondotBelum ada peringkat
- Panasonic Camera VideoDokumen160 halamanPanasonic Camera VideoIgna MihaBelum ada peringkat
- HT-C6730W XAA 0915 Book PDFDokumen71 halamanHT-C6730W XAA 0915 Book PDFarparagBelum ada peringkat
- Sony Handycam DCR-SR45 ManualDokumen171 halamanSony Handycam DCR-SR45 ManualRichard BalonglongBelum ada peringkat
- Sanyo 39inch LCD TV (1080p) Dp39842kgm ManualDokumen2 halamanSanyo 39inch LCD TV (1080p) Dp39842kgm ManualScotty SaulnierBelum ada peringkat
- LC46D92U-LC52D92U Us1 enDokumen64 halamanLC46D92U-LC52D92U Us1 enbd4465Belum ada peringkat
- Operating Guide: DCR-DVD105/DVD205/DVD305/ DVD605/DVD705/DVD755Dokumen156 halamanOperating Guide: DCR-DVD105/DVD205/DVD305/ DVD605/DVD705/DVD755Renee WyattBelum ada peringkat
- TX NR414 EnglishDokumen128 halamanTX NR414 EnglishRobert WallsBelum ada peringkat
- CD/DVD Player: DVP-NS575PDokumen0 halamanCD/DVD Player: DVP-NS575Pmarcelo_amadioBelum ada peringkat
- ManualDokumen109 halamanManualasdsimBelum ada peringkat
- Integra DTR-30.3 ManualDokumen92 halamanIntegra DTR-30.3 ManualMarlon PatroneBelum ada peringkat
- Manual Filmadora Panasonic Dvc20pDokumen42 halamanManual Filmadora Panasonic Dvc20pWilhan Jose GomesBelum ada peringkat
- Denon DCM-380 User ManualDokumen53 halamanDenon DCM-380 User Manualbbs0814sc0% (1)
- Inst Struction Manual Instruction Manual: EnglishDokumen0 halamanInst Struction Manual Instruction Manual: EnglishCriPam_892Belum ada peringkat
- Guia de Usuario TV LG Smartv Series LM6200, LM6400, LM6700 Y LM7600Dokumen44 halamanGuia de Usuario TV LG Smartv Series LM6200, LM6400, LM6700 Y LM7600Angel ContrerasBelum ada peringkat
- 5.1ch Home Theater SystemDokumen60 halaman5.1ch Home Theater SystemKeshava Kumar GugamsettyBelum ada peringkat
- DVR620KU: Owner'S ManualDokumen113 halamanDVR620KU: Owner'S ManualSarah JohnsonBelum ada peringkat
- Manual TX-NR626 enDokumen140 halamanManual TX-NR626 enalex_heavy100% (1)
- DN 790R ManualDokumen16 halamanDN 790R Manualdonvincent1Belum ada peringkat
- LC320SLX: Owner's Manual Guide D'utilisation Manual Del UsuarioDokumen117 halamanLC320SLX: Owner's Manual Guide D'utilisation Manual Del UsuarioDanny TrebelhornBelum ada peringkat
- LCD32V8SY Service Manual1.0Dokumen33 halamanLCD32V8SY Service Manual1.0hectormarioguzmiBelum ada peringkat
- Rca 7 In. Kitchen LCD-TV-DVD Combo - Model Sps36073-Sps36073 MFG 8-2009Dokumen30 halamanRca 7 In. Kitchen LCD-TV-DVD Combo - Model Sps36073-Sps36073 MFG 8-200951f1Belum ada peringkat
- Sharp Lc-26ad22u SMDokumen86 halamanSharp Lc-26ad22u SMhuitlamenBelum ada peringkat
- Kenwood DVF 3530 PDFDokumen40 halamanKenwood DVF 3530 PDFEmil BlumeBelum ada peringkat
- CMX 007 Adjustable Frequency DriveDokumen9 halamanCMX 007 Adjustable Frequency DriveJESUSCALVILLOBelum ada peringkat
- E Jac ManualDokumen10 halamanE Jac ManualJhon Elier Arango TrillosBelum ada peringkat
- Digital Communication Chapter 11Dokumen5 halamanDigital Communication Chapter 11MIsh GomezBelum ada peringkat
- BTE Student Performance Checklist by Courses - UpdatedDokumen2 halamanBTE Student Performance Checklist by Courses - UpdatedazizBelum ada peringkat
- Philips Solar Indoor Lighting System Eco - 20140730Dokumen2 halamanPhilips Solar Indoor Lighting System Eco - 20140730Muslimin PutraBelum ada peringkat
- Theoretical Normalized Site Attenuation Calculations by Spreadsheet AnalysisDokumen6 halamanTheoretical Normalized Site Attenuation Calculations by Spreadsheet AnalysisManny BarronBelum ada peringkat
- Wa0020.Dokumen16 halamanWa0020.Giri DharanBelum ada peringkat
- Secondary or Machining ProcessDokumen49 halamanSecondary or Machining ProcessHar QuinBelum ada peringkat
- 11kv Metering CubicleDokumen18 halaman11kv Metering CubiclePrashant Nankar100% (1)
- GS08 User Manual (VER07) PDFDokumen16 halamanGS08 User Manual (VER07) PDFsarah balgobinBelum ada peringkat
- 11Dokumen25 halaman11Suraj KumarBelum ada peringkat
- Paragon 8000 Series English DEROST TIMERDokumen4 halamanParagon 8000 Series English DEROST TIMERRomanko100% (1)
- Cheetah Log FileDokumen231 halamanCheetah Log FileyosangyuBelum ada peringkat
- Vibration Analysis of Bearings Using FFT Analyzer 59-68Dokumen11 halamanVibration Analysis of Bearings Using FFT Analyzer 59-68Ravi PalaskarBelum ada peringkat
- Sambulo Dube Resume - COMM Tech PDFDokumen5 halamanSambulo Dube Resume - COMM Tech PDF1c1b964dBelum ada peringkat
- Micno Ke300a 01 Solar Pump Inverter CatalogDokumen8 halamanMicno Ke300a 01 Solar Pump Inverter CatalogIbrahima DialloBelum ada peringkat
- Chapter 25Dokumen26 halamanChapter 25Allyson OffreyBelum ada peringkat
- Thermal Transducers: 1-Semiconductor Temperature SensorsDokumen2 halamanThermal Transducers: 1-Semiconductor Temperature SensorsSheikh MuneebBelum ada peringkat
- 1VAL088301-TG RevB ReliaGearSB TechGuide DigitalDokumen72 halaman1VAL088301-TG RevB ReliaGearSB TechGuide DigitalsimonBelum ada peringkat
- Hapstrak IIDokumen17 halamanHapstrak IIexfmlnBelum ada peringkat
- FMP 221 Lecture 10 and 11Dokumen44 halamanFMP 221 Lecture 10 and 11SarojKumarSinghBelum ada peringkat
- SI eDokumen66 halamanSI eGerman Ocampo100% (1)
- Bosch Mems 12 Micro Machine Symposium ErnstDokumen10 halamanBosch Mems 12 Micro Machine Symposium ErnstanisatputeBelum ada peringkat
- Ae710 Ae740Dokumen2 halamanAe710 Ae740julio517Belum ada peringkat
- Atomic Electronic StatesDokumen26 halamanAtomic Electronic Stateskamui74Belum ada peringkat
- SickDokumen4 halamanSickpredic1Belum ada peringkat