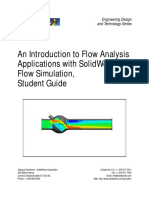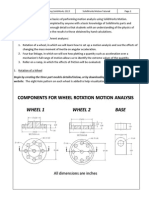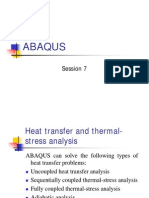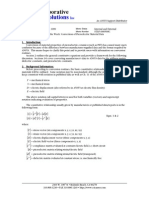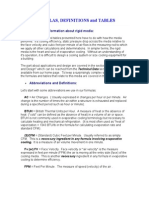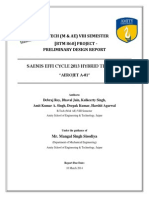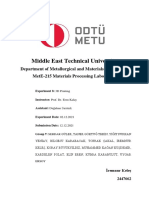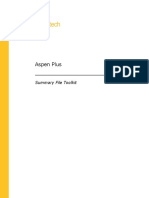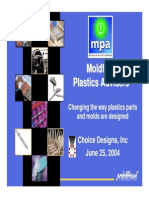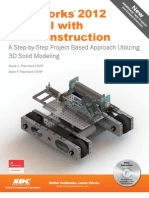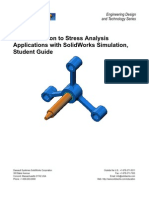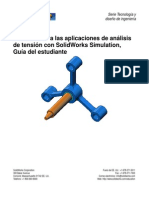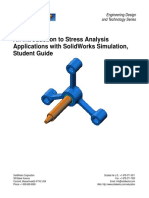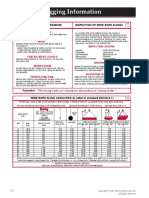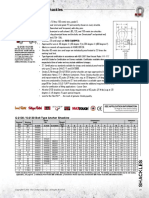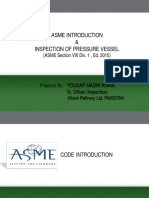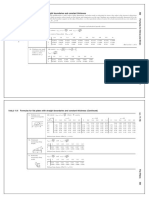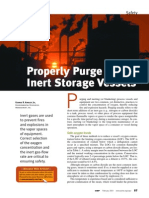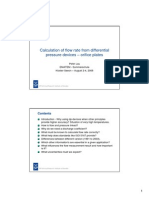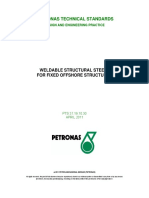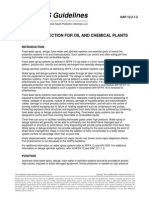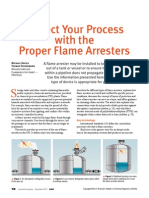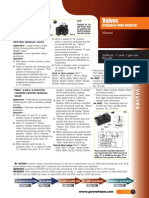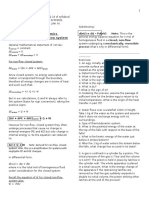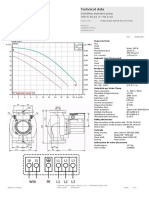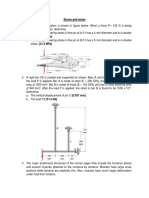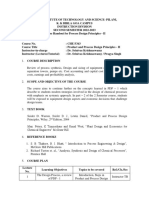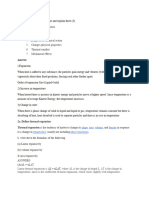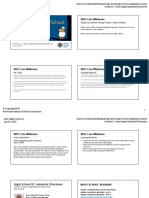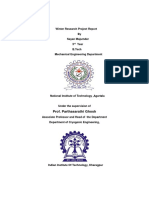SolidWorks Simulation Student Guide-EnG
Diunggah oleh
Sam LowHak Cipta
Format Tersedia
Bagikan dokumen Ini
Apakah menurut Anda dokumen ini bermanfaat?
Apakah konten ini tidak pantas?
Laporkan Dokumen IniHak Cipta:
Format Tersedia
SolidWorks Simulation Student Guide-EnG
Diunggah oleh
Sam LowHak Cipta:
Format Tersedia
Engineering Design
and Technology Series
An Introduction to Stress Analysis
Applications with SolidWorks Simulation,
Student Guide
SolidWorks Corporation
300 Baker Avenue
Concord, Massachusetts 01742 USA
Phone: +1-800-693-9000
Outside the U.S.: +1-978-371-5011
Fax: +1-978-371-7303
Email: info@solidworks.com
Web: http://www.solidworks.com/education
1995-2009, Dassault Systmes
Dassault Systmes SolidWorks Corporation, a Dassault Systmes
S.A. company.
300 Baker Avenue
Concord, Mass. 01742 USA
All Rights Reserved
U.S. Patents 5,815,154; 6,219,049; 6,219,055; 6,603,486;
6,611,725; 6,844,877; 6,898,560; 6,906,712; 7,079,990; 7,184,044;
and foreign patents, (e.g., EP 1,116,190 and J P 3,517,643). U.S.
and foreign patents pending.
The information and the software discussed in this document are
subject to change without notice and are not commitments by
Dassault Systmes SolidWorks Corporation (DS SolidWorks).
No material may be reproduced or transmitted in any form or by
any means, electronic or mechanical, for any purpose other than
normal educational instructional purposes (and excluding any
commercial, competitive, or research use), without the express
written permission of DS SolidWorks.
The software discussed in this document is furnished under a
license and may be used or copied only in accordance with the
terms of this license. All warranties given by DS SolidWorks as to
the software and documentation are set forth in the SolidWorks
Corporation License and Subscription Service Agreement, and
nothing stated in, or implied by, this document or its contents shall
be considered or deemed a modification or amendment of such
warranties.
SolidWorks, 3D PartStream.NET, 3D ContentCentral, DWGeditor,
PDMWorks, eDrawings, and the eDrawings logo are registered
trademarks and FeatureManager is a jointly owned registered
trademark of DS SolidWorks.
Enterprise PDM and SolidWorks 2009 are product names of DS
SolidWorks.
FloXpress, DWGseries, DWGgateway, Feature Palette,
PhotoWorks, TolAnalyst, and XchangeWorks are trademarks of DS
SolidWorks.
FeatureWorks is a registered trademark of Geometric Software
Solutions Co. Ltd.
Other brand or product names are trademarks or registered
trademarks of their respective holders.
Document Number: PMS0317-ENG
COMMERCIAL COMPUTER
SOFTWARE - PROPRIETARY
U.S. Government Restricted Rights. Use, duplication, or disclosure
by the government is subject to restrictions as set forth in FAR
52.227-19 (Commercial Computer Software - Restricted Rights),
DFARS 227.7202 (Commercial Computer Software and
Commercial Computer Software Documentation), and in the
license agreement, as applicable.
Contractor/Manufacturer:
Dassault Systmes SolidWorks Corporation, 300 Baker Avenue,
Concord, Massachusetts 01742 USA
Portions of this software 1990-2009 Siemens Product Lifecycle
Management Software III (GB) Ltd.
1998-2009 Geometric Software Solutions Co. Ltd.,
1986-2009 mental images GmbH & Co. KG,
1996-2009 Microsoft Corporation
Outside InViewer Technology, 1992-2009 Stellent Chicago
Sales, Inc.
2000-2009 Tech Soft 3D
1998-2009 3Dconnexion, IntelliCAD Technology Consortium,
Independent J PEG Group. All Rights Reserved.
Portions of this software incorporate PhysX by NVIDIA 2006 -
2009.
Portions of this software are copyrighted by and are the property of
UGS Corp. 2009.
Portions of this software 2001 - 2009 Luxology, Inc. All Rights
Reserved, Patents Pending.
Copyright 1984-2009 Adobe Systems Inc. and its licensors. All
rights reserved.
Protected by U.S. Patents 5,929,866; 5,943,063; 6,289,364;
6,563,502; 6,639,593; 6,754,382; Patents Pending.
Adobe, the Adobe logo, Acrobat, the Adobe PDF logo, Distiller and
Reader are registered trademarks or trademarks of Adobe Systems
Inc. in the U.S. and other countries. For more copyright
information, in SolidWorks see Help, About.
Other portions of SolidWorks 2009 are licensed from DS
SolidWorks licensors.
All Rights Reserved.
SolidWorks Simulation Student Workbook 1
i
Introduction
About This Course
The Introduction to Stress Analysis Applications with SolidWorks Simulation and its
supporting materials is designed to assist you in learning SolidWorks Simulation in an
academic setting.
Online Tutorials
The Introduction to Stress Analysis Applications with
SolidWorks Simulation is a companion resource and is
supplemented by the SolidWorks Simulation Online
Tutorials.
Accessing the Tutorials
To start the Online Tutorials, click Help, SolidWorks
Tutorials, All SolidWorks Tutorials. The SolidWorks
window is resized and a second window will appears
next to it with a list of the available tutorials. As you
move the pointer over the links, an illustration of the
tutorial will appear at the bottom of the window. Click
the desired link to start that tutorial.
Conventions
Set your screen resolution to 1280x1024 for optimal
viewing of the tutorials.
The following icons appear in the tutorials:
Moves to the next screen in the tutorial.
Represents a note or tip. It is not a link; the
information is to the right of the icon. Notes and
tips provide time-saving steps and helpful hints.
SolidWorks Introduction
Engineering Design and Technology Series
SolidWorks Simulation Student Workbook 2
You can click most toolbar buttons that appear in the lessons to flash the corresponding
SolidWorks button.The first time you click the button, an ActiveX control message
appears: An ActiveX control on this page might be unsafe to interact with other parts of
the page. Do you want to allow this interaction? This is a standard precautionary
measure. The ActiveX controls in the Online Tutorials will not harm your system.
If you click No, the scripts are disabled for that topic. Click Yes to run the scripts
and flash the button.
Open File or Set this option automatically opens the file or sets the option.
Video example shows a video about this step.
A closer look at... links to more information about a topic. Although not required to
complete the tutorial, it offers more detail on the subject.
Why did I... links to more information about a procedure, and the reasons for the
method given. This information is not required to complete the tutorial.
Printing the Tutorials
If you like, you can print the Online Tutorials by following this procedure:
1 On the tutorial navigation toolbar, click Show .
This displays the table of contents for the Online Tutorials.
2 Right-click the book representing the lesson you wish to print and select Print from the
shortcut menu.
The Print Topics dialog box appears.
3 Select Print the selected heading and all subtopics, and click OK.
4 Repeat this process for each lesson that you want to print.
SolidWorks Simulation Product Line
While this course focuses on the introduction to the rigid body dynamics using
SolidWorks Motion Simulation, the full product line covers a wide range of analysis areas
to consider. The paragraphs below lists the full offering of the SolidWorks Simulation
packages and modules.
Static studies provide tools for the linear stress analysis of
parts and assemblies loaded by static loads. Typical questions
that will be answered using this study type are:
Will my part break under normal operating loads?
Is the model over-designed?
Can my design be modified to increase the safety factor?
SolidWorks Introduction
Engineering Design and Technology Series
SolidWorks Simulation Student Workbook 3
Buckling studies analyze performance of the thin parts loaded in compression.
Typical questions that will be answered using this study type are:
Legs of my vessel are strong enough not to fail in yielding; but are they strong
enough not to collapse due to loss of stability?
Can my design be modified to ensure stability of the thin components in my
assembly?
Frequency studies offer tools for the analysis of the natural
modes and frequencies. This is essential in the design or many
components loaded in both static and dynamic ways. Typical
questions that will be answered using this study type are:
Will my part resonate under normal operating loads?
Are the frequency characteristics of my components suitable
for the given application?
Can my design be modified to improve the frequency
characteristics?
Thermal studies offer tools for the analysis of the heat
transfer by means of conduction, convection, and radiation.
Typical questions that will be answered using this study type
are:
Will the temperatures changes effect my model?
How does my model operate in an environment with
temperature fluctuation?
How long does it take for my model to cool down or overheat?
Does temperature change cause my model to expand?
Will the stresses caused by the temperature change cause my product failure (static
studies, coupled with thermal studies would be used to answer this question)?
Drop test studies are used to analyze the stress of moving
parts or assemblies impacting an obstacle. Typical
questions that will be answered using this study type are:
What will happen if my product is mishandled during
transportation or dropped?
How does my product behave when dropped on hard wood
floor, carpet or concrete?
Optimization studies are applied to improve (optimize) your
initial design based on a set of selected criteria such as maximum stress,
weight, optimum frequency, etc. Typical questions that will be answered
using this study type are:
Can the shape of my model be changed while maintaining the design
intent?
Can my design be made lighter, smaller, cheaper without compromising
strength of performance?
SolidWorks Introduction
Engineering Design and Technology Series
SolidWorks Simulation Student Workbook 4
Fatigue studies analyze the resistance of parts and assemblies
loaded repetitively over long periods of time. Typical
questions that will be answered using this study type are:
Can the life span of my product be estimated accurately?
Will modifying my current design help extend the product
life?
Is my model safe when exposed to fluctuating force or
temperature loads over long periods of time?
Will redesigning my model help minimize damage caused by fluctuating forces or
temperature?
Nonlinear studies provide tools for analyzing stress in parts and
assemblies that experience severe loadings and/or large deformations.
Typical questions that will be answered using this study type are:
Will parts made of rubber (o-rings for example) or foam perform well
under given load?
Does my model experience excessive bending during normal operating
conditions?
Dynamics studies analyze objects forced by loads that vary in time.
Typical examples could be shock loads of components mounted in
vehicles, turbines loaded by oscillatory forces, aircraft components
loaded in random fashion, etc. Both linear (small structural
deformations, basic material models) and nonlinear (large structural
deformations, severe loadings and advanced materials) are available.
Typical questions that will be answered using this study type are:
Are my mounts loaded by shock loading when vehicle hits a large pothole on the road
designed safely? How much does it deform under such circumstances?
Motion Simulation enables user to analyze the kinematic and dynamic
behavior of the mechanisns. J oint and inertial forces can subsequently be
transferred into SolidWorks Simulation studies to continue with the
stress analysis. Typical questions that will be answered using this
modulus are:
What is the correct size of motor or actuator for my design?
Is the design of the linkages, gears or latch mechanisms optimal?
What are the displacemements, velocities and accelerations of the mechanism
components?
Is the mechanism efficient? Can it be improved?
Composites modulus allows users to simulate structures
manufactured from laminated composite materials.
Typical questions that will be answered using this modulus are:
Is the composite model failing under the given loading?
Can the structure be made lighter using composite materials
while not compromising with the strength and safety?
Will my layered composite delaminate?
SolidWorks Simulation Student Workbook 1-1
1
Lesson 1: Basic Functionality of SolidWorks Simulation
Upon successful completion of this lesson, you will be able to understand the basic
functionality of SolidWorks Simulation and perform static analysis of the following
assembly.
Shaf t
Spi der Leg
Hub
Lesson 1: Basic Functionality of SolidWorks Simulation
1-2 SolidWorks Simulation Student Workbook
Active Learning Exercise Performing Static Analysis
Use SolidWorks Simulation to perform static analysis on the
Spi der . SLDASMassembly shown to the right.
The step-by-step instructions are given below.
Creating a SimulationTemp directory
We recommend that you save the Sol i dWor ks Si mul at i on Educat i on
Exampl es to a temporary directory to save the original copy for repeated use.
1 Create a temporary directory named Si mul at i onTemp in the Exampl es folder of
the Sol i dWor ks Si mul at i on installation directory.
2 Copy the Sol i dWor ks Si mul at i on Educat i on Exampl es directory into the
Si mul at i onTemp directory.
Opening the Spider.SLDASM Document
1 Click Open on the
Standard toolbar. The Open
dialog box appears.
2 Navigate to the
Si mul at i onTemp folder in
the Sol i dWor ks
Si mul at i on installation
directory.
3 Select Spi der . SLDASM
4 Click Open.
The spi der . SLDASMassembly opens.
Lesson 1: Basic Functionality of SolidWorks Simulation
SolidWorks Simulation Student Workbook 1-3
The spi der assembly has three components: the shaf t , hub, and spi der leg.
The figure below shows the assembly components in exploded view.
Checking the SolidWorks Simulation Menu
If SolidWorks Simulation is properly
installed, the SolidWorks Simulation
menu appears on the SolidWorks
menu bar. If not:
1 Click Tools, Add-Ins.
The Add-Ins dialog box appears.
2 Check the checkboxes next to SolidWorks Simulation.
If SolidWorks Simulation is not in the list, you need to install SolidWorks Simulation.
3 Click OK.
The Simulation menu appears on the SolidWorks menu bar.
Shaf t
Spi der Leg
Hub
SolidWorks Simulation menu
Lesson 1: Basic Functionality of SolidWorks Simulation
1-4 SolidWorks Simulation Student Workbook
Setting the Analysis Units
Before we start this lesson, we will set
the analysis units.
1 On the SolidWorks menu bar click
Simulation, Options.
2 Click the Default Options tab.
3 Select English (IPS) under Unit
system.
4 Select in and psi from the Length/
Displacement and Pressure/
Stress fields, respectively.
5 Click OK.
Step 1: Creating a Study
The first step in performing analysis is to create a study.
1 Click Simulation, Study in the main SolidWorks menu on the top of the screen.
The Study PropertyManager appears.
2 Under Name, type My Fi r st St udy.
3 Under Type, select Static.
4 Click OK.
SolidWorks Simulation creates a Simulation study tree located
beneath the FeatureManager design tree.
A tab is also created at the bottom of the window for you
to navigate between multiple studies and your model.
Lesson 1: Basic Functionality of SolidWorks Simulation
SolidWorks Simulation Student Workbook 1-5
Step 2: Assigning Material
All assembly components are made of Alloy Steel.
Assign Alloy Steel to All Components
1 In the SolidWorks
Simulation Manager
tree, right-click the
Par t s folder and click
Apply Material to All.
The Mat er i al dialog
box appears.
2 Under Select material
source, do the
following:
a) Select From library
files.
b) Select
sol i dwor ks
mat er i al s as material library.
c) Click the plus sign next to theSteel material category and select Alloy Steel.
3 Click OK.
Alloy steel is assigned to all components and a check mark
appears on each components icon. Note that the name of the
assigned material appears next to the components name.
Note: The mechanical and physical properties of Alloy Steel
appear in the table to the right.
Lesson 1: Basic Functionality of SolidWorks Simulation
1-6 SolidWorks Simulation Student Workbook
Step 3: Applying Restraints
We will fix the three holes.
1 Use the Arrow keys to rotate the assembly as shown in the figure.
2 In the Simulation study tree, right-click the Fi xt ur es folder and click Fixed
Geometry.
The Fixture PropertyManager appears.
3 Make sure that Type is set to Fixed Geometry.
4 In the graphics area, click the faces of the three holes, indicated in the figure below.
Face<1>, Face<2>, and Face<3>appear in the Faces, Edges, Vertices for
Fixture box.
5 Click .
Fixed restraint is applied and its symbols appear on the selected faces.
Also, Fi xt ur e- 1 item appears in the Fi xt ur es folder in the Simulation study
tree. The name of the restraint can be modified at any time.
Fixed restraint symbols
Lesson 1: Basic Functionality of SolidWorks Simulation
SolidWorks Simulation Student Workbook 1-7
Step 4: Applying Loads
We will apply a 500 lb force normal to the face shown in the figure.
1 Click Zoom to Area icon on the top of the graphics area
and zoom into the tapered part of the shaft.
2 In the SolidWorks Simulation Manager tree, right-click the
Ext er nal Loads folder and select Force.
The Force/Torque PropertyManager appears.
3 In the graphics area, click the face shown in the figure.
Face<1>appears in the Faces and Shell Edges for
Normal Force list box.
4 Make sure that Normal is selected as the direction.
5 Make sure that Units is set to English (IPS).
6 In the Force Value box, type 500.
7 Click .
SolidWorks Simulation applies the force to the selected face and For ce- 1 item
appears in the Ext er nal Loads folder.
To Hide Restraints and Loads Symbols
In the SolidWorks Simulation Manager tree, right-click the Fi xt ur es or Ext er nal
Loads folder and click Hide All.
Step 5: Meshing the Assembly
Meshing divides your model into smaller pieces called elements.
Based on the geometrical dimensions of the model SolidWorks
Simulation suggests a default element size (in this case 0.179707 in)
which can be changed as needed.
1 In the Simulation study tree, right-click the Mesh icon and select
Create Mesh.
The Mesh PropertyManager appears.
2 Expand Mesh Parameters by selecting the check box.
Make sure that Standard mesh is selected and Automatic
transition is not checked.
Keep default Global Size and Tolerance suggested by the
program.
3 Click OK to begin meshing.
Lesson 1: Basic Functionality of SolidWorks Simulation
1-8 SolidWorks Simulation Student Workbook
Step 6: Running the Analysis
In the Simulation study tree, right-click the My Fi r st St udy icon and click Run to
start the analysis.
When the analysis completes, SolidWorks Simulation automatically creates default
result plots stored in the Resul t s folder.
Global size
Global element size is a measure
of the average diameter of a
sphere circumscribing the element.
Lesson 1: Basic Functionality of SolidWorks Simulation
SolidWorks Simulation Student Workbook 1-9
Step 7: Visualizing the Results
von Mises stress
1 Click the plus sign beside the Resul t s folder.
All the default plots icons appear.
2 Double-click St r ess1 ( - vonMi ses- ) to display the stress plot.
Animating the Plot
1 Right-click St r ess1 ( - vonMi ses- ) and click Animate.
The Animation PropertyManager appears and the animation starts automatically.
2 Stop the animation by clicking the Stop button .
The animation must be stopped in order to save the AVI
file on the disk.
3 Check Save as AVI File, then click to browse and
select a destination folder to save the AVI file.
4 Click to Play the animation.
The animation is played in the graphics area.
5 Click to Stop the animation.
6 Click to close the Animation PropertyManager.
Note: If no default plots appear, right-click the Resul t s folder and select
Define Stress plot. Set the options in the PropertyManager and click
.
Note: To show the annotation indicating the minimum and the maximum
values in the plot, double-click the legend and check Show min
annotation and Show max annotation check boxes. Then click .
Lesson 1: Basic Functionality of SolidWorks Simulation
1-10 SolidWorks Simulation Student Workbook
Visualizing Resultant Displacements
1 Double-click Di spl acement 1
( - Res di sp- ) icon to display the
resultant displacement plot.
Is the Design Safe?
The Design Check Wizard can help you answer this question. We will use the wizard
to estimate the factor of safety at every point in the model. In the process, you will need
to select a yielding failure criterion.
1 Right-click the Resul t s folder and select Define Factor of Safety Plot.
Factor of Safetywizard Step 1 of 3 PropertyManager appears.
2 Under Criterion , click Max von Mises stress.
3 Click Next.
Note: Several yielding criteria are available. The von
Mises criterion is commonly used to check the
yielding failure of ductile materials.
Lesson 1: Basic Functionality of SolidWorks Simulation
SolidWorks Simulation Student Workbook 1-11
Design Check wizard Step 2 of 3 PropertyManager appears.
4 Set Units to psi.
5 Under Set stress limit to, select Yield strength.
6 Click Next.
Design Check wizard Step 3 of 3 PropertyManager appears.
7 Select Areas below factor of safety and enter 1.
8 Click to generate the plot.
Inspect the model and look for unsafe areas shown in red color. It can be observed that
the plot is free from the red color indicating that all locations are safe.
Note: When material yields, it continues to deform
plastically at a quicker rate. In extreme case it
may continue to deform even if the load is not
increased.
Lesson 1: Basic Functionality of SolidWorks Simulation
1-12 SolidWorks Simulation Student Workbook
How Safe is the Design?
1 Right-click the Resul t s folder and
select Define Design Check Plot.
Design Check wizard Step 1 of 3
PropertyManager appears.
2 In the Criterion list, select Max von
Mises stress.
3 Click Next.
Design Check wizard Step 2 of 3
PropertyManager appears.
4 Click Next.
Design Check wizard Step 3 of 3
PropertyManager appears.
5 Under Plot results, click Factor of
safety distribution.
6 Click .
The generated plot shows the distribution of the factor of safety. The smallest factor of
safety is approximately 6.4.
Saving All Generated Plots
1 Right-click My Fi r st St udy icon and click Save all plots as JPEG files.
The Browse for Folder window appears.
2 Browse to the directory where you want to save all result plots.
3 Click OK.
Generating a Study Report
The Report utility helps you document your work quickly and systematically for each
study. The program generates structured Internet-ready reports (HTML files) and Word
documents that describe all aspects related to the study.
1 Click Simulation, Report in the main SolidWorks menu on the top of the screen.
Note: A factor of safety of 1.0 at a location means that the material is
just starting to yield. A factor of safety of 2.0, for example, means
that the design is safe at that location and that the material will
start yielding if you double the loads.
Lesson 1: Basic Functionality of SolidWorks Simulation
SolidWorks Simulation Student Workbook 1-13
The Report Options dialog box appears.
The Report format settings section allows you
to select a report style and choose sections that
will be included in the generated report. You
may exclude some of the sections by moving
them from the Included sections field to the
Available field.
2 Each report section can be customized. For
example, select the Cover Page section under
Included sections and fill the Name, Logo,
Author and the Company fields.
Note that the acceptable formats for the logo
files are JPEG Files (*.jpg), GIF Files (*.gif), or
Bitmap Files (*.bmp).
3 Highlight Conclusion in the Included
Sections list and enter conclusion of your study
in the Comments box.
4 Select the Show report on Publish check box and the Word option.
5 Click Publish.
The report opens in your word document.
Also, the program creates an icon in the Repor t folder in the SolidWorks
Simulation Manager tree.
To edit any section of the report, right-click the report icon and click Edit Definition.
Modify the section and click OK to replace the existing report.
Step 8: Save Your Work and Exit SolidWorks
1 Click on the Standard toolbar or click File, Save.
2 Click File, Exit on the main menu.
Lesson 1: Basic Functionality of SolidWorks Simulation
1-14 SolidWorks Simulation Student Workbook
5 Minute Assessment
1 How do you start a SolidWorks Simulation session?
_____________________________________________________________________
_____________________________________________________________________
2 What do you do if SolidWorks Simulation menu is not on the SolidWorks menu bar?
_____________________________________________________________________
_____________________________________________________________________
3 What types of documents can SolidWorks Simulation analyze? __________________
____________________
______________________________________________________________________
4 What is analysis? _______________________________________________________
______________________________________________________________________
5 Why is analysis important?________________________________________________
_____________________________________________________________________
6 What is an analysis study? ________________________________________________
_____________________________________________________________________
7 What types of analysis can be perfomed in SolidWorks Simulation? _______________
_____________________________________________________________________
8 What does static analysis calculate?_________________________________________
_____________________________________________________________________
9 What is stress?_________________________________________________________
_____________________________________________________________________
10 What are the main steps in performing analysis?_______________________________
_____________________________________________________________________
11 How can you change the material of a part? __________________________________
_____________________________________________________________________
12 The Design Check wizard shows a factor of safety of 0.8 at some locations. Is your
design safe? ___________________________________________________________
____________________________________________________________________
Lesson 1: Basic Functionality of SolidWorks Simulation
SolidWorks Simulation Student Workbook 1-15
Projects Deflection of a Beam Due to an End Force
Some simple problems have exact answers. One of these problems is a beam loaded by
force at its tip as shown in the figure. We will use SolidWorks Simulation to solve this
problem and compare its results with the exact solution.
Tasks
1 Open the
Fr ont _Cant i l ever . sl dpr t file
located in the Exampl es folder of the
SolidWorks Simulation installation
directory.
2 Measure the width, height, and length of
the cantilever.
3 Save the part to another name.
4 Create a Static study.
5 Assign Alloy Steel to the part. What is the
value of the elastic modulus in psi?
Answer:___________________________
6 Fix one of the end faces of the cantilever.
7 Apply a downward force to the upper edge
of the other end face with magnitude of
100 lb.
8 Mesh the part and run the analysis.
9 Plot the displacement in the Y-direction. What is the maximum Y-displacement at the
free end of the cantilever?
Answer: _______________________________
10 Calculate the theoretical vertical displacement at the free end using the following
formula:
where F is the force, L is the length of the beam, E is the modulus of elasticity, w and h
are the width and height of the beam, respectively.
Answer: _______________________________
______________________________________
11 Calculate the error in the vertical displacement using the following formula:
Answer: _______________________________
______________________________________
Fixed face
L=10 in
100 lb force
w=1 in
h=1 in
cross-section
Fixed face
L=10 in
100 lb force
cross-section
w=1in
h=1in
UY
Theory
4FL
3
Ewh
3
------------- =
ErrorPercentage
UY
Theory
UY
COSMOS
UY
Theory
-------------------------------------------------------
100 =
Lesson 1: Basic Functionality of SolidWorks Simulation
1-16 SolidWorks Simulation Student Workbook
Lesson 1 Vocabulary Worksheet
Name________________________________Class: _________ Date:_______________
Fill in the blanks with the proper words.
1 The sequence of creating a model in SolidWorks, manufacturing a prototype, and
testing it: ________________
2 A what-if scenario of analysis type, materials, restraints, and loads: _________
3 The method that SolidWorks Simulation uses to perform analysis: ______________
4 The type of study that calculates displacements, strains, and stresses: ___________
5 The process of subdividing the model into small pieces: __________
6 Small pieces of simple shapes created during meshing: ___________
7 Elements share common points called: _________
8 The force acting on an area divided by that area: __________
9 The sudden collapse of slender designs due to axial compressive loads: _________
10 A study that calculates how hot a design gets: ____________
11 A number that provides a general description of the state of stress: ______________
12 Normal stresses on planes where shear stresses vanish: _________________
13 The frequencies that a body tends to vibrate in: _____________________
14 The type of analysis that can help you avoid resonance: __________________
Lesson 1: Basic Functionality of SolidWorks Simulation
SolidWorks Simulation Student Workbook 1-17
Lesson 1 Quiz
Name: _______________________________Class: _________ Date:_______________
Directions: Answer each question by writing the correct answer or answers in the space
provided.
1 You test your design by creating a study. What is a study? _______________________
_____________________________________________________________________
2 What types of analyses can you perform in SolidWorks Simulation? ______________
_____________________________________________________________________
3 After obtaining the results of a study, you changed the material, loads, and/or restraints.
Do you have to mesh again?______________________________________________
_____________________________________________________________________
4 After meshing a study, you changed the geometry. Do you need to mesh the model
again? ________________________________________________________________
_____________________________________________________________________
5 How do you create a new static study? ______________________________________
_____________________________________________________________________
6 What is a mesh? ________________________________________________________
_____________________________________________________________________
7 In an assembly, how many icons you expect to see in the Sol i ds folder?
____________
_____________________________________________________________________
Lesson 1: Basic Functionality of SolidWorks Simulation
1-18 SolidWorks Simulation Student Workbook
Lesson 2: Adaptive Methods in SolidWorks Simulation
SolidWorks Simulation Student Workbook 2-19
2
Lesson 2: Adaptive Methods in SolidWorks Simulation
Upon successful completion of this lesson, you will be able to (a) use adaptive methods to
improve accuracy of the results and (b) apply symmetry restraints to analyze a quarter of
your original model.
You will calculate the stresses of a 20 in x 20 in x 1 in square plate with a 1 inch radius
hole at its center. The plate is subjected to a 100 psi tensile pressure.
You will compare the stress concentration at the hole with known theoretical results.
Lesson 2: Adaptive Methods in SolidWorks Simulation
2-20 SolidWorks Simulation Student Workbook
Active Learning Exercise Part 1
Use SolidWorks Simulation to perform static analysis on the
Pl at e- wi t h- hol e. SLDPRT part shown to the right.
You will calculate the stresses of a 20 in x 20 in x 1 in square
plate with a 1 inch radius hole at its center. The plate is subjected
to a 100 psi tensile pressure.
You will compare the stress concentration at the hole with known
theoretical results.
The step-by-step instructions are given below.
Creating Simulationtemp directory
We recommend that you save the Sol i dWor ks Si mul at i on Educat i on
Exampl es to a temporary directory to save the original copy for repeated use.
1 Create a temporary directory named Si mul at i ont emp in the Exampl es folder of
the Sol i dWor ks Si mul at i on installation directory.
2 Copy the Sol i dWor ks Si mul at i on Educat i on Exampl es directory into the
Si mul at i ont emp directory.
Opening the Plate-with-hole.SLDPRT Document
1 Click Open on the Standard toolbar. The Open dialog box appears.
2 Navigate to the Si mul at i ont emp folder in the SolidWorks Simulation installation
directory.
3 Select Pl at e- wi t h- hol e. SLDPRT.
4 Click Open.
The Pl at e- wi t h- hol e. SLDPRT part opens.
Notice that the part has two configurations: (a) Quar t er pl at e, and (b) Whol e
pl at e. Make sure that Whol e pl at e configuration is active.
Checking the SolidWorks Simulation Menu
If SolidWorks Simulation is added-
in, the SolidWorks Simulation menu
appears on the SolidWorks menu
bar. If not:
1 Click Tools, Add-Ins.
The Add-Ins dialog box appears.
2 Check the checkboxes next to SolidWorks Simulation.
If SolidWorks Simulation is not in the list, you need to install SolidWorks Simulation.
3 Click OK.
Note: The configurations of the document are listed under the ConfigurationManager
tab at the top of the left pane.
SolidWorks Simulation menu
Lesson 2: Adaptive Methods in SolidWorks Simulation
SolidWorks Simulation Student Workbook 2-21
The SolidWorks Simulation menu appears on the SolidWorks menu bar.
Setting the Analysis Units
Before we start this lesson, we will set the analysis units.
1 Click Simulation, Options.
2 Click the Default Options tab.
3 Select English (IPS) in Unit system and in and psi as the units for the length and
stress, respectively.
4 Click .
Step 1: Creating a Study
The first step in performing analysis is to create a study.
1 Click Simulation, Study in the main SolidWorks menu on the top of the screen.
The Study PropertyManager appears.
2 Under Name, type Whol e pl at e.
3 Under Type, select Static.
4 Click .
SolidWorks Simulation creates a Simulation study tree located beneath the
FeatureManager design tree.
Step 2: Assigning Material
Assign Alloy Steel
1 In the SolidWorks
Simulation Manager
tree, right-click the
Pl at e- wi t h- hol e
folder and click Apply
Material to All.
The Mat er i al dialog
box appears.
2 Under Select material
source, do the
following:
a) Select From library
files.
b) Select
sol i dwor ks mat er i al s as material library.
c) Click the plus sign next to theSteel material category and select Alloy Steel.
3 Click OK.
Note: The mechanical and physical properties of Alloy Steel
appear in the table to the right.
Lesson 2: Adaptive Methods in SolidWorks Simulation
2-22 SolidWorks Simulation Student Workbook
Step 3: Applying Restraints
You apply restraints to prevent the out of plane rotations and free body motions.
1 Press spacebar and select *Trimetric in the
Orientation menu.
The model orientation is as shown in the figure.
2 In the Simulation study tree, right-click the
Fi xt ur es folder and click Advanced Fixtures.
The Fixture PropertyManager appears.
3 Make sure that Type is set to Use Reference
Geometry.
4 In the graphics area, select the 8 edges shown in the
figure.
Edge<1>through Edge<8>appear in the Faces,
Edges, Vertices for Restraint box.
5 Click in the Face, Edge, Plane, Axis for
Direction box and select Plane1 from the flyout FeatureManager tree.
6 Under Translations, select Along plane Dir 2 .
7 Click .
The restraints are applied and their symbols appear on the selected edges.
Also, a restraint icon ( Fi xt ur e- 1) appears in the Fi xt ur es folder.
Similarly, you follow steps 2 to 7 to apply
restraints to the vertical set of edges as shown in
the figure to restrain the 8 edges Along plane Dir 1
of Plane1.
To prevent displacement of the model in the global Z-direction, a restraint on the vertex
shown in the figure below must be defined.
Lesson 2: Adaptive Methods in SolidWorks Simulation
SolidWorks Simulation Student Workbook 2-23
1 In the SolidWorks Simulation Manager tree, right-
click the Fi xt ur es folder and click Advanced
Fixtures.
The Fixture PropertyManager appears.
2 Make sure that Type is set to Use reference
geometry.
3 In the graphics area, click the vertex shown in the
figure.
Ver t ex<1>appears in the Faces, Edges,
Vertices for Restraint box.
4 Click in the Face, Edge, Plane, Axis for
Direction box and select Pl ane1 from the flyout
FeatureManager tree.
5 Under Translations, select Normal to Plane .
6 Click .
Step 4: Applying Pressure
You apply a 100 psi pressure normal
to the faces as shown in the figure.
1 In the SolidWorks Simulation
Manager tree, right-click the
Ext er nal Loads folder and
click Pressure.
The Pressure PropertyManager
appears.
2 Under Type, select Normal to
selected face.
3 In the graphics area, select the
four faces as shown in the figure.
Face<1> through Face<4>
appear in the Faces for Pressure
list box.
4 Make sure that Units is set to
English (psi).
5 In the Pressure value box , type 100.
6 Check the Reverse direction box.
7 Click .
SolidWorks Simulation applies the normal pressure to the selected faces and
Pr essur e- 1 icon appears in the Ext er nal Loads folder.
Face 3
Face 4
Face 1
Face 2
Lesson 2: Adaptive Methods in SolidWorks Simulation
2-24 SolidWorks Simulation Student Workbook
To Hide Restraints and Loads Symbols
In the SolidWorks Simulation Manager tree, right-click the Fi xt ur es or Ext er nal
Loads folder and click Hide All.
Step 5: Meshing the Model and Running the Study
Meshing divides your model into smaller pieces called elements. Based on the geometrical
dimensions of the model SolidWorks Simulation suggests a default element size which
can be changed as needed.
1 In the SolidWorks Simulation Manager tree, right-click the Mesh icon and select
Create Mesh.
The Mesh PropertyManager appears.
2 Expand Mesh Parameters by selecting the check box.
Make sure that Standard mesh is selected and Automatic transition is not checked.
3 Type 1.5 (inches) for Global Size and accept the Tolerance suggested by the
program.
4 Check Run (Solve) the analysis under Options and click .
Step 6: Visualizing the Results
Normal Stress in the global X-direction.
1 Right-click the Resul t s folder and select Define Stress Plot.
The Stress Plot PropertyManager appears.
2 Under Display
a) Select SX: X Normal stress in the Component field.
b) Select psi in Units.
3 Click .
Note: To see the mesh plot, right-click Mesh folder and select Show Mesh
Lesson 2: Adaptive Methods in SolidWorks Simulation
SolidWorks Simulation Student Workbook 2-25
The normal stress in the X-
direction plot is displayed.
Notice the concentration of
stresses in the area around the
hole.
Step 7: Verifying the Results
The maximum normal stress
max
for a plate with a rectangular cross section and a central
circular hole is given by:
where:
D =plate width =20 in
r =hole radius =1 in
t =plate thickness =1 in
P =Tensile axial force =Pressure * (D * t)
The analytical value for the maximum normal stress is
max
=302.452 psi
The SolidWorks Simulation result, without using any adaptive methods, is SX =253.6 psi.
This result deviates from the theoretical solution by approximately 16.1%. You will soon
see that this significant deviation can be attributed to the coarsness of the mesh.
max k
P
t D 2r ( )
----------------------
=
k 3.0 3.13
2r
D
-----
3.66
2r
D
-----
2
1.53
2r
D
-----
3
+ =
Lesson 2: Adaptive Methods in SolidWorks Simulation
2-26 SolidWorks Simulation Student Workbook
Active Learning Exercise Part 2
In the second part of the exercise you will model a quarter of the plate with help of the
symmetry restraints.
Step 1: Activate New Configuration
1 Click the ConfigurationManager tab .
2 In the Configuration Manager tree double-
click the Quar t er pl at e icon.
The Quar t er pl at e configuration will be
activated.
3 The model of the quarter plate appears in the graphics
area.
.
Step 2: Creating a Study
The new study that you create is based on the active Quar t er pl at e configuration.
1 Click Simulation, Study in the main SolidWorks menu on the top of the screen.
The Study PropertyManager appears.
2 Under Name, type Quar t er pl at e.
3 Under Type, select Static.
4 Click .
SolidWorks Simulation creates a representative
tree for the study located in a tab at the bottom of
the screen.
Step 3: Assigning Material
Follow the procedure described in Step 2 of Part 1 to assign Alloy Steel material.
Note: The symmetry restraints can be used to analyze a portion of the model only.
This approach can considerably save the analysis time, particularly if you are
dealing with large models.
Symmetry conditions require that geometry, loads, material properties and
restraints are equal across the plane of symmetry.
Note: To access a study associated with an inactive
configuration right-click its icon and select Activate SW
configuration.
Lesson 2: Adaptive Methods in SolidWorks Simulation
SolidWorks Simulation Student Workbook 2-27
Step 4: Applying Restraints
You apply restraints on the faces of symmetry.
1 Use the Arrow keys to rotate the model as
shown in the figure.
2 In the Simulation study tree, right-click the
Fi xt ur es folder and select Advanced
Fixtures.
The Fixtures PropertyManager appears.
3 Set Type to Symmetry.
4 In the graphics area, click the Face 1 shown
in the figure.
Face<1>appears in the Faces, Edges, Vertices for Restraint box.
5 Click .
Similarly, apply Symmetry restraint to Face 2.
Next you restraint the upper edge of the plate to prevent the displacement in the global
Z-direction.
To restraint the upper edge:
1 In the SolidWorks Simulation Manager tree, right-click the Fi xt ur es folder and
select Advanced Fixtures.
Set Type to Use reference geometry.
2 In the graphics area, click the upper edge of the plate
shown in the figure.
Edge<1>appears in the Faces, Edges, Vertices for
Restraint box.
3 Click in the Face, Edge, Plane, Axis for Direction
box and select Pl ane1 from the flyout
FeatureManager tree.
4 Under Translations, select Normal to plane .
Make sure the other two components are deactivated.
5 Click .
After applying all restraints, three restraint icons: ( Fi xt ur e- 1) ,
( Fi xt ur e- 2) , and ( Fi xt ur e- 3) appear in the Fi xt ur es folder.
Face 1
Face 2
Edge 1
Lesson 2: Adaptive Methods in SolidWorks Simulation
2-28 SolidWorks Simulation Student Workbook
Step 5 Applying Pressure
You apply a 100 psi pressure as shown in the figure below:
1 In the SolidWorks Simulation Manager tree, right-click
Ext er nal Loads and select Pressure.
The Pressure PropertyManager appears.
2 Under Type, select Normal to selected face.
3 In the graphics area, select the face shown in the figure.
1 Face<1>appears in the Faces for Pressure list box.
2 Set Units to psi.
3 In the Pressure value box , type 100.
4 Check the Reverse direction box.
5 Click .
SolidWorks Simulation applies the normal pressure to the selected face and
Pr essur e- 1 icon appears in the Ext er nal Loads folder.
Step 6 Meshing the Model and Running the Analysis
Apply the same mesh settings following the procedure described in Step 5 of Part 1,
Meshing the Model and Running the Study on page 2-7. Then Run the analysis.
The mesh plot is as shown in the figure.
Step 7 Viewing Normal Stresses in the Global X- Direction
1 In the Simulation study tree, right-click the Resul t s folder and select Define
Stress Plot.
2 In the Stress Plot PropertyManager, under Display:
a) Select SX:X Normal stress.
b) Select psi in Units.
3 Under Deformed Shape select True Scale.
4 Under Property:
a) Select Associate plot with name view orientation.
b) Select *Front from the menu.
5 Click .
Lesson 2: Adaptive Methods in SolidWorks Simulation
SolidWorks Simulation Student Workbook 2-29
The normal stress in the X-direction is displayed on the real deformed shape of the
plate.
Step 8 Verifying the Results
For the quarter model, the maximum normal SX stress is 269.6 psi. This result is
comparable to the results for the whole plate.
This result deviates from the theoretical solution by approximately 10.8%. As was
mentioned in the conclusion of Part 1 of this lesson, you will see that this deviation can be
attributed to the coarsness of the computational mesh. You can improve the accuracy by
using a smaller element size manually or by using automatic adaptive methods.
In Part 3 you will use the h-adaptive method to improve the accuracy.
Lesson 2: Adaptive Methods in SolidWorks Simulation
2-30 SolidWorks Simulation Student Workbook
Active Learning Exercise Part 3
In the third part of the exercise you will apply the h-adaptive method to solve the same
problem for the Quar t er pl at e configuration.
To demonstrate the power of the h-adaptive method, first, you will mesh the model with a
large element size, and then you will observe how the h-method changes the mesh size to
improve the accuracy of the results.
Step 1 Defining a New Study
You will create a new study by duplicating the previous study.
1 Right-click the Quar t er pl at e study at the bottom of the
screen and select Duplicate.
The Define Study Name dialog box appears.
2 In the Study Name box, type H- adapt i ve.
3 Under Configuration to use: select Quarter plate.
4 Click OK.
Step 2 Setting the h-adaptive Parameters
1 In the Simulation study tree, right-click H- adapt i ve
and select Properties.
2 In the dialog box, in the Options tab, select FFEPlus under Solver.
3 In the Adaptive tab, under Adaptive method, select h-adaptive.
4 Under h-Adaptive options, do the following:
a) Move the Target accuracy slider to 99%.
b) Set Maximum no. of loops to 5.
c) Check Mesh coarsening.
5 Click OK.
Note: By duplicating the study, all the
folders of the original study are
copied to the new study. As long
as the properties of the new study
remain the same, you do not need
to redefine material properties,
loads, restraints, etc.
Lesson 2: Adaptive Methods in SolidWorks Simulation
SolidWorks Simulation Student Workbook 2-31
Step 3: Remeshing the Model and Running the Study
1 In the SolidWorks Simulation Manager tree, right-click
the Mesh folder and select Create Mesh.
A warning message appears stating that remeshing will
delete the results of the study.
2 Click OK.
The Mesh PropertyManager appears
3 Type 5.0 (inches) for Global Size and accept the
Tolerance suggested by the program.
This large value for the global element size is used to demonstrate how the h-adaptive
method refines the mesh to get accurate results.
4 Click . The image above shows the initial coarse mesh.
5 Right-click the H-adaptive icon and select Run.
Step 4: Viewing Results
With the application of the h-adaptive method the original
mesh size is reduced. Notice the transition of the mesh size
from a coarser mesh (plate boundaries) to a finer mesh at
the location of the central hole.
To view the converted mesh, right-click the Mesh icon and
select Show Mesh.
Lesson 2: Adaptive Methods in SolidWorks Simulation
2-32 SolidWorks Simulation Student Workbook
View normal stress in the global X-direction
In the SolidWorks Simulation Manager tree, double-click the Stress2 (X-normal) plot in
the Resul t s folder .
The analytical value for the maximum normal stress is
max
=302.452 psi.
The SolidWorks Simulation result with the application of the h-adaptive method is SX =
322.4 psi, which is closer to the analytical solution (approximate error: 6.6%).
Note: The desired accuracy set in the study properties (in your case 99%) does not
mean that the resulting stresses will be within the maximum error of 1%. In
finite element method measures other than stresses are used to evaluate the
accuracy of the solution. However, it can be concluded that as the adaptive
algorithm refines the mesh, the stress solution becomes more accurate.
Lesson 2: Adaptive Methods in SolidWorks Simulation
SolidWorks Simulation Student Workbook 2-33
Step 9 Viewing Convergence Graphs
1 In the Simulation study tree , right-click the Resul t s folder and select Define
Adaptive Convergence Graph.
2 In the PropertyManager, check all options and click .
The convergence graph of all checked quantities is displayed.
Note: To further improve the accuracy of the solution, it is possible to continue with
the h-adaptivity iterations by initiating subsequent study runs. Each subsequent
study run uses the final mesh from the last iteration of the previous run as the
initial mesh for the new run. To try this Run the H- adapt i ve study again.
Lesson 2: Adaptive Methods in SolidWorks Simulation
2-34 SolidWorks Simulation Student Workbook
5 Minute Assessment
1 If you modify material, loads or restraints, the results get invalidated while the mesh
does not, why?
___________________________________________________________________
___________________________________________________________________
2 Does changing a dimension invalidate the current mesh? ________________________
___________________________________________________________________
___________________________________________________________________
3 How do you activate a configuration? _______________________________________
___________________________________________________________________
___________________________________________________________________
4 What is a rigid body motion?______________________________________________
__________________________________________________________________
__________________________________________________________________
5 What is the h-adaptive method and for what study type can it be used? _____________
___________________________________________________________________
_____________________________________________________________________
6 What is the advantage of using h-adaptive to improve the accuracy compared to using
mesh control?
_____________________________________________________________________
___________________________________________________________________
7 Does the number of elements change in iterations of the p-adaptive method?
___________________________________________________________________
___________________________________________________________________
Lesson 2: Adaptive Methods in SolidWorks Simulation
SolidWorks Simulation Student Workbook 2-35
Projects Modeling the Quarter Plate with a Shell Mesh
Use shell mesh to solve the quarter plate model. You will apply mesh control to improve
the accuracy of the results.
Tasks
1 Click Insert, Surface, Mid Surface in the main SolidWorks menu on the top of the
screen.
2 Select the front and back surfaces of the plate as
shown.
3 Click OK.
4 Create a Static study.
5 Expand the Pl at e- wi t h- hol e folder, right-click
the Sol i dBody and select Exclude from Analysis.
6 In the FeatureManager design tree, expand the Sol i d
Bodi es folder and hide the existing solid body.
7 Define 1 in (Thin formulation) shell. To do this:
a) Right-click the Sur f aceBody in the Pl at e-
wi t h- hol e folder of the Simulation study tree
and select Edit Definition.
b) In the Shell Definition PropertyManager, select in and type 1 in for Shell
thickness.
c) Click .
8 Assign Alloy Steel to the shell. To do this:
a) Right-click the Pl at e- wi t h- hol e folder and select Apply Material to All.
b) Select From library files and select the Alloy Steel material.
c) Click .
9 Apply symmetry restraints to the two edges shown in the figure.
a) Right-click the Fi xt ur es folder and select Advanced Fixtures.
b) In the Faces, Edges, Vertices for Restraint field
select the edge indicated in the figure.
c) In the Face, Edge, Plane, Axis for Direction field
select Pl ane3.
d) Restraint the Normal to Plane translation and Along
Plane Dir 1 and Along Plane Dir 2 rotations.
e) Click .
Note: For a shell mesh, it is sufficient to restrain one edge instead of the face.
Lesson 2: Adaptive Methods in SolidWorks Simulation
2-36 SolidWorks Simulation Student Workbook
10 Using the identical procedure apply a symmetry
restraint to the other edge shown in the figure. This
time use Pl ane2 feature for Face, Edge, Plane,
Axis for Direction field.
11 Apply 100 psi Pressure to the edge shown in the figure.
a) Right-click the Ext er nal Loads folder and select
Pressure.
b) Under Type select Use reference geometry.
c) In the Faces, Edges for Pressure field select the
vertical edge shown in the figure.
d) In the Face, Edge, Plane, Axis for Direction field
select the edge indicated in the figure.
e) Specify 100 psi in the Pressure Value dialog.
f) Click .
12 Apply mesh control to the edge shown in the figure.Using a
smaller element size improves the accuracy.
13 Mesh the part and run the analysis.
14 Plot the stress in the X-direction. What is the maximum SX stress?
Answer: _______________________________
15 Calculate the error in the normal SX stress using the following formula:
Answer: _______________________________
______________________________________
______________________________________
ErrorPercentage
SX
Theory
SX
COSMOS
SX
Theory
-----------------------------------------------------
100 =
Lesson 2: Adaptive Methods in SolidWorks Simulation
SolidWorks Simulation Student Workbook 2-37
Lesson 2 Vocabulary Worksheet
Name________________________________Class: _________ Date:_______________
Fill in the blanks with the proper words.
1 A method that improves stress results by refining the mesh automatically in regions of
stress concentration:
_____________________________________________________________________
2 A method that improves stress results by increasing the polynomial order:
_____________________________________________________________________
3 The type of degrees of freedom that a node of a tetrahedral element has:
_____________________________________________________________________
4 The types of degrees of freedom that a node of a shell element has:
_____________________________________________________________________
5 A material with equal elastic properties in all directions:
_____________________________________________________________________
6 The mesh type appropriate for bulky models:
_____________________________________________________________________
7 The mesh type appropriate for thin models:
_____________________________________________________________________
8 The mesh type appropriate for models with thin and bulky parts:
_____________________________________________________________________
Lesson 2: Adaptive Methods in SolidWorks Simulation
2-38 SolidWorks Simulation Student Workbook
Lesson 2 Quiz
Name: _______________________________Class: _________ Date:_______________
Directions: Answer each question by writing the correct answer or answers in the space
provided.
1 How many nodes are there in draft and high quality shell elements?
_____________________________________________________________________
_____________________________________________________________________
2 Does changing the thickness of a shell require remeshing?
_____________________________________________________________________
_____________________________________________________________________
3 What are adaptive methods and what is the basic idea for their formulation?
_____________________________________________________________________
_____________________________________________________________________
_____________________________________________________________________
4 What is the benefit in using multiple configurations in your study?
________________________________________________________________________
_____________________________________________________________________
5 How can you quickly create a new study that has small differences from an existing
study?
_____________________________________________________________________
_____________________________________________________________________
6 When adaptive methods are not available, what can you do to build confidence in the
results?_______________________________________________________________
_____________________________________________________________________
7 In which order does the program calculate stresses, displacements, and strains?
_____________________________________________________________________
_____________________________________________________________________
8 In an adaptive solution, which quantity converges faster: displacement, or stress?
__________________________________________________________
_____________________________________________________________________
Anda mungkin juga menyukai
- Flow Sim Studentwb 2011 EngDokumen36 halamanFlow Sim Studentwb 2011 EngCarl VincentBelum ada peringkat
- Technical Drawing With Engineering Graphics - (732-735)Dokumen4 halamanTechnical Drawing With Engineering Graphics - (732-735)mont21Belum ada peringkat
- Effect of Twist Level On Tire Cord Performance PDFDokumen5 halamanEffect of Twist Level On Tire Cord Performance PDFMarcus NguyễnBelum ada peringkat
- SolidWorks Motion Tutorial 2013Dokumen32 halamanSolidWorks Motion Tutorial 2013bhumijayaBelum ada peringkat
- Metal Forming v1 1Dokumen39 halamanMetal Forming v1 1Gosaye DesalegnBelum ada peringkat
- Thermal Stratification CFDDokumen15 halamanThermal Stratification CFDms280674Belum ada peringkat
- SolidWorks SimulationDokumen3 halamanSolidWorks SimulationCésarRenatoCopacondoriCuaylaBelum ada peringkat
- CFD Analysis of Two-Bucket Savonius Rotor Using Fluent PackageDokumen7 halamanCFD Analysis of Two-Bucket Savonius Rotor Using Fluent PackageAlireza Ab100% (1)
- Thermal Performance of Disc Brake and CFD AnalysisDokumen7 halamanThermal Performance of Disc Brake and CFD Analysistushar girotraBelum ada peringkat
- Nanofluid in Heat Exchangers for Mechanical Systems: Numerical SimulationDari EverandNanofluid in Heat Exchangers for Mechanical Systems: Numerical SimulationBelum ada peringkat
- Heat Transfer Design ProjectDokumen11 halamanHeat Transfer Design ProjectKris Thomas100% (1)
- Basic: Cad-Based For Greater PowerDokumen2 halamanBasic: Cad-Based For Greater PowerraduvascautiBelum ada peringkat
- Chapter 23 - Preparation For CAE InterviewDokumen6 halamanChapter 23 - Preparation For CAE InterviewdeepakBelum ada peringkat
- Forming Curve SignificanceDokumen14 halamanForming Curve SignificanceNishant PatilBelum ada peringkat
- Density, Thermal Expansivity, and Compressibility of Liquid Water From 0° To 150°CDokumen9 halamanDensity, Thermal Expansivity, and Compressibility of Liquid Water From 0° To 150°CJuan Daniel Vallejo BernalBelum ada peringkat
- Session 7 (Termal Analysis)Dokumen18 halamanSession 7 (Termal Analysis)HessamBelum ada peringkat
- Solidworks PipingDokumen1 halamanSolidworks Pipingabhi_mohit2005Belum ada peringkat
- Miltronics The Probe 2 wire-Manual-Spanish (FN.117) PDFDokumen59 halamanMiltronics The Probe 2 wire-Manual-Spanish (FN.117) PDFJuan MontufarBelum ada peringkat
- Finite Element Modelling and Analysis of Hot Turning OperationDokumen55 halamanFinite Element Modelling and Analysis of Hot Turning OperationSangar LingamBelum ada peringkat
- Curriculum Guide Creo Elements Direct 18-1Dokumen37 halamanCurriculum Guide Creo Elements Direct 18-1Larisa LoredanaBelum ada peringkat
- Danfoss Scroll CompressorsDokumen6 halamanDanfoss Scroll Compressorsfaizan abbasiBelum ada peringkat
- Casting, Forming and Joining Processes - Materials, Manufacturing and Industrial Engineering - ME - GATE Syllabus, Paper Solution, Question AnswerDokumen44 halamanCasting, Forming and Joining Processes - Materials, Manufacturing and Industrial Engineering - ME - GATE Syllabus, Paper Solution, Question Answerraja375205Belum ada peringkat
- Knuckle JointDokumen10 halamanKnuckle JointRajat MathurBelum ada peringkat
- L&T: Project Tow: Designing / Value Engineering A Tow Hitch ReceiverDokumen41 halamanL&T: Project Tow: Designing / Value Engineering A Tow Hitch ReceiverAnubhav Felix DasguptaBelum ada peringkat
- Cswp-Surf Exam: GuidelinesDokumen5 halamanCswp-Surf Exam: GuidelinesGustavo Reaño PulacheBelum ada peringkat
- The Probe Level Monitor: Instruction Manual PL-517 January 2001Dokumen20 halamanThe Probe Level Monitor: Instruction Manual PL-517 January 2001horacio mondragon100% (1)
- Models - Heat.shell and Tube Heat ExchangerDokumen26 halamanModels - Heat.shell and Tube Heat ExchangerLuis Esteban Vela DonosoBelum ada peringkat
- Week13 TNT Conversion of Piezoelectric Material DataDokumen7 halamanWeek13 TNT Conversion of Piezoelectric Material DataDeepak ChachraBelum ada peringkat
- Overview Rubber ProcessDokumen36 halamanOverview Rubber ProcessYudoWijayantoBelum ada peringkat
- In Elastic Buckling of Geometrically Imperfect TubesDokumen16 halamanIn Elastic Buckling of Geometrically Imperfect TubesSiva RajBelum ada peringkat
- Formulas CoolersDokumen39 halamanFormulas Coolersbasaca132Belum ada peringkat
- SampleDokumen71 halamanSampleEliud AlcarazBelum ada peringkat
- Piping and Pipelines Assessment Guide453Dokumen1 halamanPiping and Pipelines Assessment Guide453Vetti PayanBelum ada peringkat
- PARTICIPANT WORKBOOK Pro-EDokumen164 halamanPARTICIPANT WORKBOOK Pro-ESouvik SingharoyBelum ada peringkat
- PDR Final ProjectDokumen14 halamanPDR Final ProjectHarshit AgarwalBelum ada peringkat
- Thermal Stress Analysis With SOLIDWORKS SimulationDokumen6 halamanThermal Stress Analysis With SOLIDWORKS SimulationManicks VelanBelum ada peringkat
- Middle East Technical UniversityDokumen13 halamanMiddle East Technical Universityiremnur keleş100% (1)
- Ae4131 Abaqus Lecture 2Dokumen26 halamanAe4131 Abaqus Lecture 2Shijo AntonyBelum ada peringkat
- Abaqus Bracket TutorialDokumen17 halamanAbaqus Bracket TutorialhfathollahiBelum ada peringkat
- Aspen Plus 8.0 GuideDokumen215 halamanAspen Plus 8.0 GuideDamdaeParkBelum ada peringkat
- 3D Cad Exercise Part DesignDokumen11 halaman3D Cad Exercise Part DesignNanda KumarBelum ada peringkat
- Computer Application LabDokumen34 halamanComputer Application LabShanthi RameshBelum ada peringkat
- Moldflow PresentationDokumen50 halamanMoldflow PresentationpatrickNX9420Belum ada peringkat
- Answers To Common ABAQUS Questions PDFDokumen4 halamanAnswers To Common ABAQUS Questions PDFEvgeny ShavelzonBelum ada peringkat
- Engineering Guide CompleteDokumen255 halamanEngineering Guide CompleteMohammad RammalBelum ada peringkat
- Copper Pipe SupportDokumen2 halamanCopper Pipe SupportAmirudin SallehBelum ada peringkat
- Me2404 Set2Dokumen11 halamanMe2404 Set2என் கருத்துBelum ada peringkat
- Manufacturing EngineeringDokumen12 halamanManufacturing EngineeringMims1250% (2)
- Design Optimisation of Spur Gear - Review1Dokumen14 halamanDesign Optimisation of Spur Gear - Review1Aritra Guha RayBelum ada peringkat
- SolidWorks 2012 TutorialDokumen81 halamanSolidWorks 2012 TutorialDavid MejidoBelum ada peringkat
- SolidWorks Simulation Student Guide 2010 ENG (PDF Library)Dokumen44 halamanSolidWorks Simulation Student Guide 2010 ENG (PDF Library)jpg60Belum ada peringkat
- SolidWorks Motion Simulation Student Workbook ENGDokumen18 halamanSolidWorks Motion Simulation Student Workbook ENGNimitesh SinghBelum ada peringkat
- EDU Motion Student 2013 ENGDokumen20 halamanEDU Motion Student 2013 ENGcbr6000Belum ada peringkat
- Simulation Instructor WB 2011 ENGDokumen57 halamanSimulation Instructor WB 2011 ENGjorgemariovega4910Belum ada peringkat
- SolidWorks Simulation Instructor Guide 2010 ENGDokumen57 halamanSolidWorks Simulation Instructor Guide 2010 ENGAnderson Siqueira100% (1)
- Solid Works Simulation Student Guide ESPDokumen48 halamanSolid Works Simulation Student Guide ESPsuperman3kBelum ada peringkat
- SolidWorks Simulation Student GuideDokumen44 halamanSolidWorks Simulation Student Guideiv100% (2)
- Mountainboard Design Project Student 2010 LR ENG PDFDokumen541 halamanMountainboard Design Project Student 2010 LR ENG PDFErin WalkerBelum ada peringkat
- CPVCDokumen96 halamanCPVCSam LowBelum ada peringkat
- Rigging Information: Inspection of Hardware Inspection of Wire Rope SlingsDokumen1 halamanRigging Information: Inspection of Hardware Inspection of Wire Rope SlingsSam LowBelum ada peringkat
- s4 2 sch40 80 - CPVCDokumen30 halamans4 2 sch40 80 - CPVCSopon SrirattanapiboonBelum ada peringkat
- Pressure Vessel Code Asme Section Viii Division 1Dokumen84 halamanPressure Vessel Code Asme Section Viii Division 1Sam Low100% (1)
- 474 PDFDokumen1 halaman474 PDFSam LowBelum ada peringkat
- Crossby Shackles Catalog G-2130 PDFDokumen1 halamanCrossby Shackles Catalog G-2130 PDFSam LowBelum ada peringkat
- Asme Introduction & Inspection of Pressure Vessel: (ASME Section VIII Div. 1, Ed. 2015)Dokumen47 halamanAsme Introduction & Inspection of Pressure Vessel: (ASME Section VIII Div. 1, Ed. 2015)TayfunwBelum ada peringkat
- 800 1500lb CheckValveDokumen1 halaman800 1500lb CheckValveRoger Alejandro BolívarBelum ada peringkat
- Lifting - Lug (Modification)Dokumen11 halamanLifting - Lug (Modification)Sam LowBelum ada peringkat
- Roark S Formulas For Stress and Strain 507 525 11 PDFDokumen10 halamanRoark S Formulas For Stress and Strain 507 525 11 PDFNaveen RohiraBelum ada peringkat
- Att2 - Long (X), Vert (Y) & Trans (Z) - Ship Calc (Ballast)Dokumen5 halamanAtt2 - Long (X), Vert (Y) & Trans (Z) - Ship Calc (Ballast)Sam LowBelum ada peringkat
- Unit Conversion PDFDokumen1 halamanUnit Conversion PDFSam LowBelum ada peringkat
- Deepwater Data Sheet I-RodDokumen2 halamanDeepwater Data Sheet I-RodSam LowBelum ada peringkat
- Psp-Gtpogt-033 - Shipping and Packing ProcedureDokumen53 halamanPsp-Gtpogt-033 - Shipping and Packing ProcedureSam LowBelum ada peringkat
- 21Dokumen56 halaman21shabana11Belum ada peringkat
- Unit ConversionDokumen1 halamanUnit ConversionSam LowBelum ada peringkat
- Inerting & BlanketingDokumen5 halamanInerting & Blanketingbksree100% (1)
- Water Hammer 4Dokumen1 halamanWater Hammer 4Rafael FurquimBelum ada peringkat
- Unit Conversion PDFDokumen1 halamanUnit Conversion PDFSam LowBelum ada peringkat
- Calculation of Flow Rate From Differential Pressure Devices - Orifice PlatesDokumen26 halamanCalculation of Flow Rate From Differential Pressure Devices - Orifice Platesamirreza_eng3411Belum ada peringkat
- Liftinglug CalculatorDokumen28 halamanLiftinglug CalculatorFareedMohmedBelum ada peringkat
- Weldable Structural SteelDokumen22 halamanWeldable Structural SteelSam LowBelum ada peringkat
- Book 1Dokumen1 halamanBook 1Sam LowBelum ada peringkat
- Plate & RectangularDokumen7 halamanPlate & RectangularibicengBelum ada peringkat
- Guidelins For Precast Concrete Grease InterceptorDokumen9 halamanGuidelins For Precast Concrete Grease InterceptorSam LowBelum ada peringkat
- Inspection and TestingDokumen22 halamanInspection and TestingSam LowBelum ada peringkat
- NFPA 15 SummaryDokumen13 halamanNFPA 15 SummarySam Low100% (2)
- Rectangular TankDokumen38 halamanRectangular TankSam LowBelum ada peringkat
- Hydraulic Calculations Adjusted FlowDokumen9 halamanHydraulic Calculations Adjusted FlowMd Shaidur Rahman100% (1)
- Flamearrestor LiteratureDokumen7 halamanFlamearrestor LiteratureNoor Ul HaqBelum ada peringkat
- Power Team Manual Valves - CatalogDokumen1 halamanPower Team Manual Valves - CatalogTitanplyBelum ada peringkat
- ChE 122 Lecture Notes 03 II. Basic Concepts and The First Law (2.7-2.10)Dokumen4 halamanChE 122 Lecture Notes 03 II. Basic Concepts and The First Law (2.7-2.10)MarkVergelBorjaBelum ada peringkat
- Simba E7-SeriesDokumen8 halamanSimba E7-SeriesVictor BalboaBelum ada peringkat
- fb4cnf 04pd PDFDokumen16 halamanfb4cnf 04pd PDFMarianela MasyRubiBelum ada peringkat
- BOMBAS PRIMARIAS - Data - Sheet - TOP-S - 40 - 10 - 3 - PN - 6 - 10Dokumen1 halamanBOMBAS PRIMARIAS - Data - Sheet - TOP-S - 40 - 10 - 3 - PN - 6 - 10Sebastian FuentesBelum ada peringkat
- Kotači Od Poliamida Velike NosivostiDokumen8 halamanKotači Od Poliamida Velike NosivostidinvalBelum ada peringkat
- NPCP Chapter 6Dokumen6 halamanNPCP Chapter 6Cristian OmacBelum ada peringkat
- STL203SDokumen6 halamanSTL203SClaudioBelum ada peringkat
- Astm D2882Dokumen8 halamanAstm D2882Lucobit LuBelum ada peringkat
- Handout CHE F343Dokumen3 halamanHandout CHE F343Aryan ShuklaBelum ada peringkat
- Pressure Control For Air and Water Type CSDokumen8 halamanPressure Control For Air and Water Type CSmilanBelum ada peringkat
- Ambient Vaporizers - High Pressure: Manufactured by CryovationDokumen6 halamanAmbient Vaporizers - High Pressure: Manufactured by CryovationemilasanovskiBelum ada peringkat
- Assignment AgnessDokumen6 halamanAssignment AgnesshassanjeremiahmaidokiBelum ada peringkat
- Airplane Flight Manual Z 242 LDokumen40 halamanAirplane Flight Manual Z 242 LFeksesBelum ada peringkat
- Genie GS-3268 RT Service ManualDokumen183 halamanGenie GS-3268 RT Service ManualBosko100% (3)
- ns23.4 Handout - 4 Slides PerDokumen40 halamanns23.4 Handout - 4 Slides PerHectorBelum ada peringkat
- Grasso SC PDFDokumen86 halamanGrasso SC PDFСергей Конкин100% (1)
- Mphil SyllabusDokumen15 halamanMphil Syllabusலட்சுமணன் சுBelum ada peringkat
- 2.F2097Inspection MaintCheckList10302013Dokumen66 halaman2.F2097Inspection MaintCheckList10302013ArisBelum ada peringkat
- W 1000064Dokumen24 halamanW 1000064Adrian RodriguesBelum ada peringkat
- Project Report On Winter Internship IIT KharagpurDokumen39 halamanProject Report On Winter Internship IIT KharagpurTech broBelum ada peringkat
- Asme Y14.32.1m - 1994Dokumen17 halamanAsme Y14.32.1m - 1994achmadnureddin8228Belum ada peringkat
- Pw4084 Engine Testing in Altitude & Sea Level Test FacilitiesDokumen16 halamanPw4084 Engine Testing in Altitude & Sea Level Test Facilities128mansouriBelum ada peringkat
- Aa BPG 375001Dokumen36 halamanAa BPG 375001JDBelum ada peringkat
- Stability-Calculation For PipelineDokumen2 halamanStability-Calculation For PipelineGeorge100% (1)
- Ideal Gas LawDokumen21 halamanIdeal Gas Lawjervis GrajoBelum ada peringkat
- Shell Helix Ultra Professional AF 5W-20: Performance, Features & Benefits Main ApplicationsDokumen2 halamanShell Helix Ultra Professional AF 5W-20: Performance, Features & Benefits Main ApplicationsCristiBvBelum ada peringkat
- Experiment 3 - Flow Over Supersonic AirfoilDokumen14 halamanExperiment 3 - Flow Over Supersonic AirfoilSanthosh KumarBelum ada peringkat
- Form Inspeksi Mesin MillingDokumen17 halamanForm Inspeksi Mesin MillingSasa MonicaBelum ada peringkat
- Design of Base Plate LKP Arm 4-F-30.01.2018Dokumen5 halamanDesign of Base Plate LKP Arm 4-F-30.01.2018HarikrishnaBelum ada peringkat