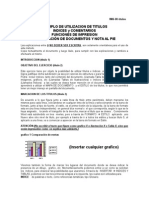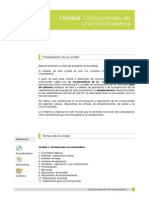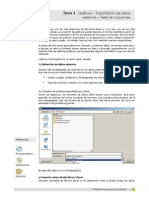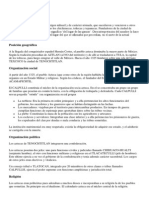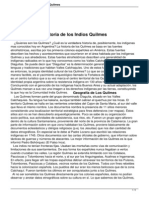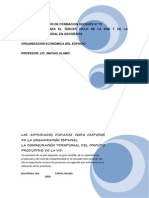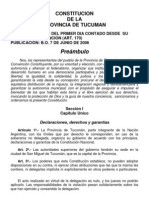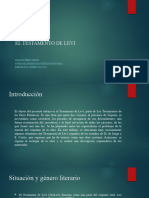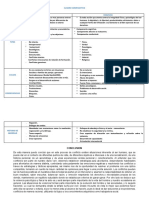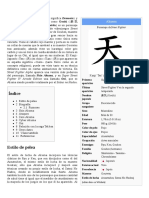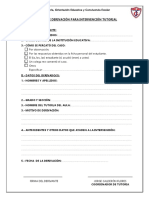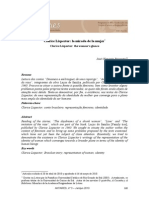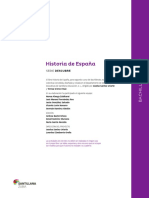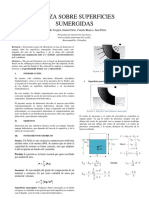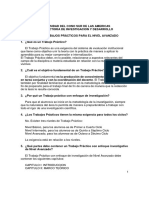U.2 Tema 1
Diunggah oleh
Natalia Gabriela StortiJudul Asli
Hak Cipta
Format Tersedia
Bagikan dokumen Ini
Apakah menurut Anda dokumen ini bermanfaat?
Apakah konten ini tidak pantas?
Laporkan Dokumen IniHak Cipta:
Format Tersedia
U.2 Tema 1
Diunggah oleh
Natalia Gabriela StortiHak Cipta:
Format Tersedia
Planilla Electrnica de Clculo 1
Informtica
Referencias:
Procedimientos
Definiciones
Ejemplos
Unidad: Planilla Electrnica de Clculo
Presentacin de la unidad
Este es el primer tema de la Unidad 2. A travs de esta Unidad, tal como se indica en el
programa de la asignatura, se le propone el aprendizaje de uno de los componentes
ms utilizados del paquete Microsoft Office: Microsoft Excel. Preferimos no denominarlo
simplemente planilla de clculo, ya que no es solamente eso sino que tambin es
capaz de generar fcilmente grficos y, como veremos ms adelante, servirnos de
soporte para administrar bases de datos.
En este primer tema, vamos a conocer los aspectos bsicos de la aplicacin y el
entorno de trabajo, como as tambin sus componentes principales, ofrecindole la
oportunidad de hacer que ese libro de trabajo, consistente en un conjunto de hojas de
clculo que parece tan vaco al principio, comience a cobrar vida.
Conoceremos la estructura de la pantalla principal de Excel, las barras de
herramientas bsicas que la componen, cmo abrir y cerrar la aplicacin y cmo
guardar y recuperar los documentos generados mediante la misma. Tambin veremos
todo lo relativo al manejo de ventanas y a cmo desplazarse por las hojas y los libros
activos.
Otra cuestin fundamental que desarrollaremos en este tema, es el de los diferentes
tipos de datos que pueden introducirse en cualquiera de las numerosas celdas que
conforman un libro, as como los diversos formatos que pueden adoptar las mismas,
incluyendo los formatos personalizados y condicionales.
Tambin explicaremos el significado de rango y la importancia que tiene este concepto
como un nuevo elemento a considerar. Luego trabajaremos en torno a clculos
sencillos en una hoja de clculo y, ms tarde, nos iniciaremos en el concepto de
funcin, utilizando en la prctica algunas de las funciones bsicas de Excel. Asimismo,
veremos cmo copiar el contenido de una o ms celdas a otras posiciones de la hoja.
Finalmente, pondremos el nfasis en lo referente a la validacin de datos, para que
los valores que se ingresen a Excel sean lo ms fidedignos posibles.
Como podr usted observar, estamos iniciando un camino atrapante que lo invitamos
a desandar a partir de este momento.
Planilla Electrnica de Clculo 2
Informtica
Temas de la unidad
Unidad 2 - Planilla Electrnica de Clculo
1. Conceptos bsicos
2. Concepto de libro, celda, tipos de datos
3. Barras de menues, estndar y formato
4. Funciones u opciones con el mouse
a. Sus 3 punteros
b. Selecciones con el mouse
5. Formato de las celdas
a. Sus 6 solapas
6. Autosuma, sus opciones
7. Funciones
a. Matemticas
b. Estadsticas
c. De bsqueda y referencia
d. Lgicas
e. Fecha y hora
f. Texto
g. Informacin
8. Men Datos
a. Ordenar
b. Filtros
c. Autofiltro
d. Filtro avanzado
e. Subtotales
9. Validacin
a. Tipos de validacin
b. Mensajes entrantes
c. Mensajes de error
10. Configuracin de la impresin
a. Pagina
b. Mrgenes
c. Encabezado y pie
d. Hoja
11. Utilizacin de auditoria
a. Recursividad o referencia circular
12. Opciones de control de datos
a. Vinculacin con otras planillas
b. Obtencin de datos externos
13. Grficos
14. Barra de dibujos
15. Autoformas
16. Flechas, lneas, cuadro de texto
Planilla Electrnica de Clculo 3
Informtica
Comencemos nuestra tarea, accediendo al programa para poder abrirlo. Esto se puede
hacer a travs de un icono de acceso directo, si es que est disponible en el Escritorio,
o bien a travs del botn Inicio de la barra inferior, de la siguiente forma:
Para qu nos sirve EXCEL?
Como su propio nombre lo indica, como primera aplicacin, nos sirve para realizar
diferentes clculos basados en frmulas y funciones, distribuidos en un conjunto
de celdas ubicadas en una hoja e identificadas mediante una combinacin de
letras y nmeros.
Excel 2003 es un potente Libro de Clculo que permite las siguientes utilidades:
Tiene amplias dimensiones en cada una de sus hojas de clculo, las que se
integran en un conjunto denominado libro, permitindonos, as, trabajar con
un gran volumen de datos.
:: Un libro puede tener hasta un lmite de 256 hojas
:: El nmero total de columnas disponibles es de 256 en cada hoja
Tema 1 Introduccin a Microsoft Excel
Planilla Electrnica de Clculo 4
Informtica
:: El nmero total de filas disponibles es 65.536 en cada hoja
:: El nmero de niveles para ordenar en una lista o una tabla es 3
:: El nmero total de caracteres que puede exhibir una celda es 32.000
:: La longitud mxima de las frmulas es de 1.024 caracteres
:: El nmero de niveles de anidacin que Excel permite en frmulas es 7
:: El nmero mximo de parmetros en una funcin es 30
Actualizacin automtica de los resultados obtenidos en la hoja, cuando se
modifiquen los datos de los que dependen dichos resultados.
Disponibilidad de una importante cosmtica para encuadrar y sombrear
celdas y elegir distintos tipos de letras para las mismas, dando como resultado
una excelente presentacin del trabajo final.
Posibilidad de confeccionar distintos tipos de grfico a partir de los datos
introducidos en las hojas de clculo y su posterior insercin en cualquier parte
de la hoja o en otra hoja separada.
Importante capacidad para administrar datos relativos a personas, artculos o
diversas operaciones comerciales con el fin de obtener informacin global o
detallada relativa a los mismos. Para esto ltimo Excel 2003 cuenta con una
significativa batera de herramientas.
Nuestro primer contacto con Excel
Excel es bastante intuitivo para su manejo y dispone de una serie de mens y botones
que es necesario que le resulten familiares para poder manejarlo adecuadamente. A
continuacin se los presentaremos:
Ventanas
Las ventanas aparecen sobre el escritorio como reas rectangulares. Existen dos tipos
de ventanas:
Ventanas de aplicacin: que contienen un programa en ejecucin.
Ventanas de documento: que aparecen dentro de las ventanas de aplicacin
y en cada una de ellas se muestra un documento abierto (en el caso de Excel
estos documentos se denominan libros de trabajo)
Las ventanas se pueden minimizar, o sea reducir a un icono), maximizar (o sea
ampliar al mayor tamao posible), restablecer (recuperar su tamao normal)
y cerrar. Para ello basta hacer clic sobre el correspondiente botn en la parte
superior derecha de la ventana.
Planilla Electrnica de Clculo 5
Informtica
conos
Un icono es un pequeo dibujo que representa una ventana o cualquier otro
objeto. Existen varios tipos de iconos:
Iconos de aplicacin: que corresponden a una aplicacin o programa.
Iconos de documento: que corresponden a un documento.
Iconos de carpeta: que representan una carpeta, es decir, un contenedor
de objetos. Cuando se hace un doble clic sobre este tipo de icono, sta se
abrir y se podr visualizar el contenido. Adentro pueden existir otras carpetas,
documentos, aplicaciones, accesos directos, etc.
Iconos de acceso directo: son iconos especiales que apuntan a un objeto
que se encuentra en otro sitio y que nos permite un rpido acceso a dicho
objeto.
Cada aplicacin incorpora su propio icono de aplicacin para poderlo distinguir de
otras aplicaciones, as como un icono de documento identifica los documentos o
ficheros de datos que genera la aplicacin.
Para abrir una ventana minimizada o para ejecutar un programa, basta con realizar
un doble clic sobre el botn izquierdo del ratn, estando posicionado sobre el icono
correspondiente.
Manejo de ventanas
En la siguiente figura, se aprecian los elementos ms comunes utilizados en el manejo
de ventanas.
Con la mayora de las ventanas de Windows se pueden realizar las siguientes
operaciones: Maximizar, minimizar, restaurar su tamao, modificar su tamao o posicin
y cerrar la ventana.
Mover una ventana
En Windows se puede mover una ventana de aplicacin o de documento de una a
otra posicin. Para ello se arrastra la barra de ttulos hasta la nueva posicin. A medida
que se mueva el puntero del ratn, se observa que aparece el contorno de la ventana
indicando su nueva posicin.
Cambiar el tamao de una ventana
Los botones Minimizar, Maximizar y Restaurar permiten cambiar el tamao de una
ventana en forma automtica. Tambin se puede cambiar el tamao de la ventana en
forma manual realizando los siguientes pasos:
Se acerca el ratn al borde de la ventana cuyo tamao se desea modificar y el
puntero toma la forma de una flecha con dos puntas.
Importante capacidad para administrar datos relativos a personas, artculos o diversas
operaciones comerciales con el fin de obtener informacin global o detallada relativa a
los mismos. Para esto ltimo Excel 2003 cuenta con una significativa batera de
herramientas.
Nuestro primer contacto con Excel
Excel es bastante intuitivo para su manejo y dispone de una serie de mens y botones que es
necesario que le resulten familiares para poder manejarlo adecuadamente. A continuacin se
los presentaremos:
Ventanas
Las ventanas aparecen sobre el escritorio como reas rectangulares. Existen dos tipos de
ventanas:
Ventanas de aplicacin: que contienen un programa en ejecucin.
Ventanas de documento: que aparecen dentro de las ventanas de aplicacin y en
cada una de ellas se muestra un documento abierto (en el caso de Excel estos
documentos se denominan libros de trabajo)
P Las ventanas se pueden minimizar, o sea reducir a un icono), maximizar (o sea ampliar al
mayor tamao posible), restablecer (recuperar su tamao normal) y cerrar. Para ello basta
hacer clic sobre el correspondiente botn en la parte superior derecha de la ventana.
Iconos
D Un icono es un pequeo dibujo que representa una ventana o cualquier otro objeto. Existen
varios tipos de iconos:
Iconos de aplicacin: que corresponden a una aplicacin o programa.
Iconos de documento: que corresponden a un documento.
Iconos de carpeta: que representan una carpeta, es decir, un contenedor de objetos.
Cuando se hace un doble clic sobre este tipo de icono, sta se abrir y se podr
visualizar el contenido. Adentro pueden existir otras carpetas, documentos,
aplicaciones, accesos directos, etc.
Iconos de acceso directo: son iconos especiales que apuntan a un objeto que se
encuentra en otro sitio y que nos permite un rpido acceso a dicho objeto.
Cada aplicacin incorpora su propio icono de aplicacin para poderlo distinguir de otras
aplicaciones, as como un icono de documento identifica los documentos o ficheros de datos
que genera la aplicacin.
Para abrir una ventana minimizada o para ejecutar un programa, basta con realizar un doble
clic sobre el botn izquierdo del ratn, estando posicionado sobre el icono correspondiente.
Manejo de ventanas
En la siguiente figura, se aprecian los elementos ms comunes utilizados en el manejo de
ventanas.
Con la mayora de las ventanas de Windows se pueden realizar las siguientes operaciones:
Maximizar, minimizar, restaurar su tamao, modificar su tamao o posicin y cerrar la ventana.
Planilla Electrnica de Clculo 6
Informtica
Luego, se debe arrastrar hasta que la ventana tome el tamao deseado. En caso
de arrastrar una esquina, cambiar al mismo tiempo el tamao de los lados
adyacentes. Si se arrastra uno de los bordes, el tamao solo cambia en ese
sentido.
Maximizar una ventana: Consiste en ampliar su tamao hasta que ocupe toda el
rea del escritorio, salvo el espacio que ocupa la barra de tareas. Una ventana de
documento puede ampliarse hasta que ocupe toda la ventana de aplicacin, menos
el espacio que ocupa la barra de mens, las barras de herramientas habilitadas y la
barra de tareas.
Minimizar una ventana: Al terminar de trabajar con una aplicacin o un documento,
se puede achicar el tamao de la ventana para conservarla en el escritorio y utilizarla
con posterioridad. Cuando una ventana se minimiza, sta contina en ejecucin, pero
deja de ocupar un espacio en el escritorio, reducindose solamente a un botn de la
Barra de Tareas.
Restaurar el tamao de una ventana: Cuando se ha maximizado o minimizado una
ventana, puede recuperarse su tamao original y visualizarla en la posicin original.
Para restaurar el tamao original de una ventana, se debe hacer clic sobre el botn
Restaurar de la ventana correspondiente.
Cerrar una ventana: Cerrar una ventana supone terminar la aplicacin o documento
que contenga para poder liberar todos los recursos del sistema utilizados cuando
estaba abierta.
Para cerrar una ventana abierta, se debe hacer clic sobre el botn Cerrar de la
ventana correspondiente. Este procedimiento puede sustituirse por una de las
siguientes combinaciones de teclas:
Alt+F4 Cierra una ventana de aplicacin
Ctrl+F4 Cierra una ventana de documento
TRASLADARSE ENTRE VENTANAS DE DOCUMENTO
Para moverse de una ventana de documento a otra de la misma aplicacin, basta con
hacer clic en cualquier punto de la ventana a la cual se desea cambiar. Si la ventana
que desea activarse estuviera oculta bajo otra o ms ventanas, se selecciona la opcin
Ventana de la Barra de Mens y, a continuacin, se selecciona la ventana que se
desea activar. Tambin se puede pasar a la siguiente o a la anterior, pulsando Ctrl+F6
y Ctrl+Mayusc.+F6 respectivamente.
Planilla Electrnica de Clculo 7
Informtica
LA VENTANA DE EXCEL
Al arrancar Excel, aparece la pantalla que se observa en la siguiente figura:
En esta pantalla se hallan dos ventanas: la ventana de aplicacin en la que se ejecuta
Excel y la ventana de documento correspondiente al denominado Libro1. Sucede que
al estar maximizadas ambas ventanas, sus barras de ttulo se fusionan en una sola que
incluye el nombre de ambas.
LOS ELEMENTOS DE LA SUPERFICIE DE TRABAJO DE MICROSOFT EXCEL
La barra de mens
Contiene todas las opciones necesarias para trabajar con la planilla de clculo.
Para acceder a las opciones que la componen podemos utilizar el ratn o tambin
el teclado.
Para activar una opcin con el teclado tenemos que mantener pulsada la tecla Alt
y, a continuacin, la letra subrayada que aparece en cada una de las opciones.
Para realizar la operacin con el ratn, slo tenemos que sealar con el puntero
sobre la opcin que deseemos y, a continuacin hacer clic con el botn
izquierdo.
Planilla Electrnica de Clculo 8
Informtica
Si activamos el men y algunas de sus opciones aparecen en color gris, Excel
nos est indicando que esa opcin est inhabilitada en esos momentos.
Los mens contextuales se activan haciendo clic con el botn derecho del ratn.
Estos tipos de mens contienen las opciones ms utilizadas al trabajar con el objeto
seleccionado.
NOTA: Es necesario que practique con el programa y aprenda su manejo bsico, pero
tiene que ser usted quien profundice en el estudio y no quedarse con los conocimientos
mnimos. Para eso, a la derecha de la barra estndar, aparece la ayuda de Excel para
que le haga una pregunta bsica, por ejemplo Suma y le d la respuesta que tenga
sobre ella desde la Ayuda de Excel.
La barra de frmulas
La figura siguiente muestra los elementos que constituyen la Barra de frmulas, algunos
de los cuales slo se visualizan en el momento de editar un dato:
El Cuadro de nombres indica cul es la celda activa o, lo que es igual, la celda
donde est actualmente posicionado el cursor.
La Lista de nombres de rangos facilita el acceso a dichos rangos y al uso de los
mismos en la confeccin de las frmulas y funciones.
El Botn Cancelar anula la entrada que se est realizando (equivale a la tecla
Esc). Este botn solo se visualiza cuando se est introduciendo o modificando un
dato.
El botn Modificar frmula facilita la modificacin de la frmulas y/o funciones.
El Cuadro de contenido reproduce el contenido textual de la celda activa.
La barra de herramientas
Las dos barras de herramientas que Excel presenta, por defecto, al iniciar el programa
se denominan: Barra Estndar y Barra Formato.
Cuadro de contenido
Planilla Electrnica de Clculo 9
Informtica
Para saber la funcin que realiza cualquiera de estas herramientas, basta con situar el
puntero del ratn sobre el botn en cuestin. Al hacerlo, Excel presentar un pequeo
recuadro de texto que indicar su nombre.
Ventana del libro de trabajo
Ocupa la parte central de la pantalla e incluye los siguientes elementos:
La celda activa le indica la posicin actual del cursor.
Los indicadores de fila y columna le facilitan la introduccin de los datos en las
celdas. En la versin 2003 aparece resaltada la letra de la columna y el nmero
de la fila correspondiente a la posicin actual del cursor. Por ejemplo, si el cursor
estuviera en la celda A1, aparecer resaltado el indicador de la columna A y el
de la fila 1.
Las pestaas de hoja permiten el acceso a una determinada hoja del libro. Si el
libro contiene muchas hojas y no estn visibles todas las pestaas, se puede hacer
uso de los botones que se incluyen a tal fin en la esquina inferior izquierda de la
ventana.
La barra de estado
Ocupando la ltima lnea de la pantalla, la barra de estado ofrece la siguiente
informacin:
En su parte izquierda, se indica el modo de operacin actual (por defecto el modo
Listo)
En su parte derecha, la Barra de Estado contiene unos indicadores que muestran
algunos mensajes. Por ejemplo, cuando en el teclado se activa el Bloque numrico
aparece el indicador NUM.
Tambin, si tenemos seleccionadas varias celdas con resultados numricos, se
muestra la suma de estos valores, funcin que puede modificarse mediante la tecla
derecha del ratn.
Las pestaas de hoja permiten el acceso a una determinada hoja del libro. Si el libro
contiene muchas hojas y no estn visibles todas las pestaas, se puede hacer uso de los
botones que se incluyen a tal fin en la esquina inferior izquierda de la ventana.
La barra de estado
Ocupando la ltima lnea de la pantalla, la barra de estado ofrece la siguiente informacin:
En su parte izquierda, se indica el modo de operacin actual (por defecto el modo
Listo)
En su parte derecha, la Barra de Estado contiene unos indicadores que muestran algunos
mensajes. Por ejemplo, cuando en el teclado se activa el Bloque numrico aparece el
indicador NUM.
Tambin, si tenemos seleccionadas varias celdas con resultados numricos, se muestra la
suma de estos valores, funcin que puede modificarse mediante la tecla derecha del ratn.
Mens
La mayora de las operaciones llevadas a cabo en Microsoft
Excel se realizan a travs de las opciones de la Barra de Mens.
P Para acceder a cualquiera de las opciones de la Barra de
Mens, basta con hacer un clic con el botn izquierdo del ratn
sobre dicha opcin, con lo que se desplegar el correspondiente
men. Por ejemplo, al desplegar el men, insertar, visualizar un
submen como el siguiente:
Como se aprecia, algunas opciones del men van precedidas por
un icono. Esto significa que Excel dispone de un botn para
realizar esta tarea. Por lo tanto, ser posible incluir dicho botn en
cualquier barra de herramientas.
A la derecha de algunas opciones del men, se visualiza una
combinacin de teclas rpidas que permiten ejecutar dicha opcin
sin acceder al men. Por ejemplo, a la derecha de la opcin
Copiar del men Edicin, aparece la combinacin Control+C, lo
que significa que, para ejecutar dicha opcin se debe pulsar la
tecla Control y, sin soltarla, pulsar la tecla C.
En estos mens existen tres tipos de opciones:
Opciones sin puntos suspensivos: al seleccionarlas se llevar a cabo una operacin.
Opciones con puntos suspensivos: al seleccionarlas aparecer un Cuadro de Dilogo
desde el que ser posible llevar a cabo distintas operaciones.
Opciones seguidas del smbolo : al seleccionarlas se despliega un nuevo submen.
Para abandonar un men sin realizar ninguna operacin, basta con hacer un clic del botn
izquierdo del ratn en cualquier parte de la pantalla fuera del men o apretar la tecla Esc.
Planilla Electrnica de Clculo 10
Informtica
Mens
La mayora de las operaciones llevadas a cabo en Microsoft Excel se realizan a travs
de las opciones de la Barra de Mens.
Para acceder a cualquiera de las opciones de la
Barra de Mens, basta con hacer un clic con el botn
izquierdo del ratn sobre dicha opcin, con lo que se
desplegar el correspondiente men. Por ejemplo, al
desplegar el men, insertar, visualizar un submen
como el siguiente:
Como se aprecia, algunas opciones del men van
precedidas por un icono. Esto significa que Excel
dispone de un botn para realizar esta tarea. Por lo
tanto, ser posible incluir dicho botn en cualquier
barra de herramientas.
A la derecha de algunas opciones del men, se
visualiza una combinacin de teclas rpidas que
permiten ejecutar dicha opcin sin acceder al men.
Por ejemplo, a la derecha de la opcin Copiar del
men Edicin, aparece la combinacin Control+C,
lo que significa que, para ejecutar dicha opcin se
debe pulsar la tecla Control y, sin soltarla, pulsar la
tecla C.
En estos mens existen tres tipos de opciones:
Opciones sin puntos suspensivos: al seleccionarlas se llevar a cabo una
operacin.
Opciones con puntos suspensivos: al seleccionarlas aparecer un Cuadro de
Dilogo desde el que ser posible llevar a cabo distintas operaciones.
Opciones seguidas del smbolo : al seleccionarlas se despliega un nuevo
submen.
Para abandonar un men sin realizar ninguna operacin, basta con hacer un clic del
botn izquierdo del ratn en cualquier parte de la pantalla fuera del men o apretar la
tecla Esc.
Las pestaas de hoja permiten el acceso a una determinada hoja del libro. Si el libro
contiene muchas hojas y no estn visibles todas las pestaas, se puede hacer uso de los
botones que se incluyen a tal fin en la esquina inferior izquierda de la ventana.
La barra de estado
Ocupando la ltima lnea de la pantalla, la barra de estado ofrece la siguiente informacin:
En su parte izquierda, se indica el modo de operacin actual (por defecto el modo
Listo)
En su parte derecha, la Barra de Estado contiene unos indicadores que muestran algunos
mensajes. Por ejemplo, cuando en el teclado se activa el Bloque numrico aparece el
indicador NUM.
Tambin, si tenemos seleccionadas varias celdas con resultados numricos, se muestra la
suma de estos valores, funcin que puede modificarse mediante la tecla derecha del ratn.
Mens
La mayora de las operaciones llevadas a cabo en Microsoft
Excel se realizan a travs de las opciones de la Barra de Mens.
P Para acceder a cualquiera de las opciones de la Barra de
Mens, basta con hacer un clic con el botn izquierdo del ratn
sobre dicha opcin, con lo que se desplegar el correspondiente
men. Por ejemplo, al desplegar el men, insertar, visualizar un
submen como el siguiente:
Como se aprecia, algunas opciones del men van precedidas por
un icono. Esto significa que Excel dispone de un botn para
realizar esta tarea. Por lo tanto, ser posible incluir dicho botn en
cualquier barra de herramientas.
A la derecha de algunas opciones del men, se visualiza una
combinacin de teclas rpidas que permiten ejecutar dicha opcin
sin acceder al men. Por ejemplo, a la derecha de la opcin
Copiar del men Edicin, aparece la combinacin Control+C, lo
que significa que, para ejecutar dicha opcin se debe pulsar la
tecla Control y, sin soltarla, pulsar la tecla C.
En estos mens existen tres tipos de opciones:
Opciones sin puntos suspensivos: al seleccionarlas se llevar a cabo una operacin.
Opciones con puntos suspensivos: al seleccionarlas aparecer un Cuadro de Dilogo
desde el que ser posible llevar a cabo distintas operaciones.
Opciones seguidas del smbolo : al seleccionarlas se despliega un nuevo submen.
Para abandonar un men sin realizar ninguna operacin, basta con hacer un clic del botn
izquierdo del ratn en cualquier parte de la pantalla fuera del men o apretar la tecla Esc.
Planilla Electrnica de Clculo 11
Informtica
Cuadros de dilogo
En la figura siguiente se observan las distintas partes de un cuadro de dilogo:
Los cuadros de dilogo son una caracterstica comn en todas las aplicaciones
Windows como un medio de comunicacin entre el programa y el usuario. En
los cuadros de dilogo se agrupan todas las opciones relacionadas con un
determinado proceso.
Dentro de un cuadro de dilogo se pueden cambiar las opciones directamente con
el ratn, o mover el Cursor de Seleccin entre los distintos elementos pulsando
Tabulador o Mays+Tabulador.
Los elementos que puede encontrar, y que se muestran en la figura anterior, son:
Casilla de
verificacin
Cuadro de texto
Cuadro de lista
Botones de opcin
Lista desplegable
Cuadro de muestra
Botn de comando
Planilla Electrnica de Clculo 12
Informtica
Fichas de seleccin: permiten acceder a una determinada seccin del cuadro
de dilogo.
Cuadros de lista: permiten seleccionar una de las opciones de la lista mediante
el ratn o bien situndose en ellas mediante las teclas / y pulsando
Enter
Listas desplegables: al pulsar el botn izquierdo del ratn sobre el icono de
flecha o bien pulsar Alt+ , aparece una lista con las opciones disponibles. Se
selecciona una opcin de la misma forma que en los Cuadros de lista.
Casillas de verificacin: permite activar o desactivar ciertas opciones, ya sea
mediante el ratn o bien mediante la Barra Espaciadora.
Botones de opcin: son parecidos a las casillas de verificacin, pero con una
forma circular. Dentro de un grupo de botones de opcin siempre hay uno y
slo uno de los botones que permanece seleccionado.
Cuadros de texto: permiten escribir alguna informacin textual.
Botones de comando: al seleccionarlos con el ratn o pulsando Enter, se
efecta la operacin que aparece en el botn. Para salir del cuadro de dilogo,
se utiliza el botn Aceptar para aceptar las opciones establecidas, o el botn
Cancelar para hacer caso omiso de ellas. Al seleccionar un botn de comando
que aparece con puntos suspensivos, se dan por vlidas las opciones
establecidas y se accede a un nuevo cuadro de dilogo relacionado con el
actual.
Guardar un libro de trabajo
Es importante tener en cuenta que mientras se introducen datos en un libro de trabajo,
stos quedan guardados temporalmente en la memoria del computador. Por eso, si se
termina la sesin de trabajo sin haber guardado previamente el libro en el disco rgido
o cualquier otro soporte de almacenamiento, todo el trabajo se habr perdido.
Guardar un libro por primera vez
Para almacenar un libro por primera vez proceda de
la siguiente forma:
1. Despliegue el men Archivo
2. Seleccione la opcin Guardar o bien la opcin
Guardar como la que aparece en el siguiente cuadro
de dilogo:
3. En el cuadro de texto Nombre de archivo tipee
un nombre para el archivo o mantenga el que Excel
sugiere (Libro1.xls). Microsoft Excel aade por defecto
la extensin .xls a todos los nombres de archivos de
libros de trabajo.
Botones de opcin: son parecidos a las casillas de verificacin, pero con una forma
circular. Dentro de un grupo de botones de opcin siempre hay uno y slo uno de los
botones que permanece seleccionado.
Cuadros de texto: permiten escribir alguna informacin textual.
Botones de comando: al seleccionarlos con el ratn o pulsando Enter, se efecta la
operacin que aparece en el botn. Para salir del cuadro de dilogo, se utiliza el botn
Aceptar para aceptar las opciones establecidas, o el botn Cancelar para hacer caso
omiso de ellas. Al seleccionar un botn de comando que aparece con puntos suspensivos,
se dan por vlidas las opciones establecidas y se accede a un nuevo cuadro de dilogo
relacionado con el actual.
Guardar un libro de trabajo
Es importante tener en cuenta que mientras se introducen datos en un libro de trabajo, stos
quedan guardados temporalmente en la memoria del computador. Por eso, si se termina la
sesin de trabajo sin haber guardado previamente el libro en el disco rgido o cualquier otro
soporte de almacenamiento, todo el trabajo se habr perdido.
Guardar un libro por primera vez
P Para almacenar un libro por primera vez proceda de la
siguiente forma:
1. Despliegue el men Archivo
2. Seleccione la opcin Guardar o bien la opcin Guardar
como la que aparece en el siguiente cuadro de dilogo:
3. En el cuadro de texto Nombre de archivo tipee un
nombre para el archivo o mantenga el que Excel
sugiere (Libro1.xls). Microsoft Excel aade por defecto
la extensin .xls a todos los nombres de archivos de
libros de trabajo.
4. En el cuadro de texto Guardar en, se ver el nombre
de la carpeta en la que se guardar el archivo (Mis
documentos) y el cuadro de lista asociado, muestra las
subcarpetas y archivos de la carpeta actual. Si quiere
guardar el archivo en alguna de las subcarpetas, haga doble clic sobre ella para abrirla.
Para cambiar de unidad, despliegue la lista Guardar en y seleccione una nueva unidad.
5. Por ltimo, haga clic en el botn Guardar para guardar el libro de trabajo. En caso de que
el archivo especificado ya exista, aparece el siguiente mensaje:
Seleccione S para reemplazar el archivo existente por el que est guardando en este
momento, o bien No para volver al cuadro de dilogo anterior donde se podr especificar
un nombre de archivo distinto.,
Planilla Electrnica de Clculo 13
Informtica
4. En el cuadro de texto Guardar en, se ver el nombre de la carpeta en la que
se guardar el archivo (Mis documentos) y el cuadro de lista asociado, muestra
las subcarpetas y archivos de la carpeta actual. Si quiere guardar el archivo en
alguna de las subcarpetas, haga doble clic sobre ella para abrirla. Para cambiar
de unidad, despliegue la lista Guardar en y seleccione una nueva unidad.
5. Por ltimo, haga clic en el botn Guardar para guardar el libro de trabajo. En
caso de que el archivo especificado ya exista, aparece el siguiente mensaje:
Seleccione S para reemplazar el archivo existente por el que est guardando
en este momento, o bien No para volver al cuadro de dilogo anterior donde se
podr especificar un nombre de archivo distinto.
Es importante destacar que al guardar el libro de trabajo, se estn guardando en forma
conjunta todas las hojas que lo componen y, por lo tanto, todos los datos incluidos en
ellas.
Guardar un libro modificado
Si abre un archivo ya existente y se realizan modificaciones sobre l, al guardarlo
nuevamente podr elegir entre dos posibilidades:
Si despliega el men Archivo y elige la opcin Guardar,
Es importante destacar que al guardar el libro de trabajo, se estn guardando en forma
conjunta todas las hojas que lo componen y, por lo tanto, todos los datos incluidos en ellas.
Guardar un libro modificado
P Si abre un archivo ya existente y se realizan modificaciones sobre l, al guardarlo
nuevamente podr elegir entre dos posibilidades:
Si despliega el men Archivo y elige la opcin Guardar, el libro se guardar
inmediatamente con el nombre que se le asign la primera vez que se grab. Lo mismo
ocurrir si hace clic sobre el botn Guardar de la barra de herramientas Estndar.
Si despliega el men Archivo y elige Guardar como, aparecer el cuadro de dilogo
que se mostr anteriormente y podr guardar el libro con un nombre distinto al que se
le asign por primera vez. De esta forma, se crear un nuevo archivo a partir del ya
existente. El proceso ser en todo similar al explicado en el punto anterior.
Opciones de grabacin
Existen varias opciones para guardar un archivo; por un lado, la lista desplegable Guardar
como tipo permite elegir un formato diferente a la opcin de Libro de Microsoft Excel en el
que, por defecto, se grabar el trabajo. Entre estos formatos, cabe destacar los formatos de
antiguas versiones de Excel, formatos .wk? de distintas versiones de Lotus 1-2-3, o formatos
.dbf de distintas versiones de DBASE.
Por otra parte, en la Barra de herramientas que aparece al guardar el libro de trabajo, existe
un Botn Herramientas donde hay varias opciones de grabacin que pueden utilizarse.
Al seleccionar el botn Opciones generales, aparece otro cuadro de dilogo en el que se
pueden establecer varias opciones de
grabacin:
Las opciones a seleccionar son:
Crear siempre una copia de
seguridad
Uso compartido de archivos
Contrasea de proteccin
Contrasea contra escritura
el libro se
guardar inmediatamente con el nombre que se le asign la primera vez
que se grab. Lo mismo ocurrir si hace clic sobre el botn Guardar de la
barra de herramientas Estndar.
Si despliega el men Archivo y elige Guardar como, aparecer el cuadro
de dilogo que se mostr anteriormente y podr guardar el libro con un
nombre distinto al que se le asign por primera vez. De esta forma, se
crear un nuevo archivo a partir del ya existente. El proceso ser en todo
similar al explicado en el punto anterior.
Opciones de grabacin
Existen varias opciones para guardar un archivo; por un lado, la lista desplegable
Guardar como tipo permite elegir un formato diferente a la opcin de Libro de Microsoft
Excel en el que, por defecto, se grabar el trabajo. Entre estos formatos, cabe destacar
los formatos de antiguas versiones de Excel, formatos .wk? de distintas versiones de
Lotus 1-2-3, o formatos .dbf de distintas versiones de DBASE.
Por otra parte, en la Barra de herramientas que aparece al guardar el libro de trabajo,
existe un Botn Herramientas donde hay varias opciones de grabacin que pueden
utilizarse.
Botones de opcin: son parecidos a las casillas de verificacin, pero con una forma
circular. Dentro de un grupo de botones de opcin siempre hay uno y slo uno de los
botones que permanece seleccionado.
Cuadros de texto: permiten escribir alguna informacin textual.
Botones de comando: al seleccionarlos con el ratn o pulsando Enter, se efecta la
operacin que aparece en el botn. Para salir del cuadro de dilogo, se utiliza el botn
Aceptar para aceptar las opciones establecidas, o el botn Cancelar para hacer caso
omiso de ellas. Al seleccionar un botn de comando que aparece con puntos suspensivos,
se dan por vlidas las opciones establecidas y se accede a un nuevo cuadro de dilogo
relacionado con el actual.
Guardar un libro de trabajo
Es importante tener en cuenta que mientras se introducen datos en un libro de trabajo, stos
quedan guardados temporalmente en la memoria del computador. Por eso, si se termina la
sesin de trabajo sin haber guardado previamente el libro en el disco rgido o cualquier otro
soporte de almacenamiento, todo el trabajo se habr perdido.
Guardar un libro por primera vez
P Para almacenar un libro por primera vez proceda de la
siguiente forma:
1. Despliegue el men Archivo
2. Seleccione la opcin Guardar o bien la opcin Guardar
como la que aparece en el siguiente cuadro de dilogo:
3. En el cuadro de texto Nombre de archivo tipee un
nombre para el archivo o mantenga el que Excel
sugiere (Libro1.xls). Microsoft Excel aade por defecto
la extensin .xls a todos los nombres de archivos de
libros de trabajo.
4. En el cuadro de texto Guardar en, se ver el nombre
de la carpeta en la que se guardar el archivo (Mis
documentos) y el cuadro de lista asociado, muestra las
subcarpetas y archivos de la carpeta actual. Si quiere
guardar el archivo en alguna de las subcarpetas, haga doble clic sobre ella para abrirla.
Para cambiar de unidad, despliegue la lista Guardar en y seleccione una nueva unidad.
5. Por ltimo, haga clic en el botn Guardar para guardar el libro de trabajo. En caso de que
el archivo especificado ya exista, aparece el siguiente mensaje:
Seleccione S para reemplazar el archivo existente por el que est guardando en este
momento, o bien No para volver al cuadro de dilogo anterior donde se podr especificar
un nombre de archivo distinto.,
Planilla Electrnica de Clculo 14
Informtica
Al seleccionar el botn Opciones generales, aparece otro cuadro de dilogo en el que
se pueden establecer varias opciones de grabacin:
Las opciones a seleccionar
son:
Crear siempre una
copia de seguridad
Uso compartido de
archivos
Contrasea de
proteccin
Contrasea contra escritura
Una vez seleccionadas algunas de las opciones antedichas, haga clic en el botn
Aceptar para volver al cuadro de dilogo anterior.
Abrir un libro de trabajo
Una vez guardado un libro en el disco rgido u otro dispositivo de almacenamiento,
podr ser recuperado para trabajar con l, mediante la opcin Abrir del men Archivo
Una vez seleccionadas algunas de las opciones antedichas, haga clic en el botn Aceptar para
volver al cuadro de dilogo anterior.
Abrir un libro de trabajo
Una vez guardado un libro en el disco rgido u otro dispositivo de almacenamiento, podr ser
recuperado para trabajar con l, mediante la opcin Abrir del men Archivo. Cada vez
que se recupera un libro de trabajo mediante dicha opcin, se crea una nueva ventana de
documento en la que se sita dicho libro de trabajo.
P El procedimiento para abrir un libro de trabajo almacenado en el disco ser como sigue:
1. Despliegue el men Archivo y seleccione la opcin Abrir, o bien haga clic sobre el botn
Abrir de la barra de herramientas Estndar. En ambos casos, aparecer el siguiente cuadro
de dilogo:
2. En la lista de este cuadro de dilogo se visualizan todos los archivos de la carpeta actual.
Si el archivo que se desea abrir se encuentra en otra unidad, despliegue la lista Buscar en:
y seleccinela.
3. Seleccione alguno de los archivos de la lista y a continuacin haga clic sobre el botn
Abrir. Tambin se puede recuperar directamente haciendo un doble clic sobre el nombre
de archivo dentro de la lista.
Asimismo, pueden abrirse otros tipos de archivos. Para ello, desde el cuadro de dilogo
anterior, despliegue la lista Tipo de archivo y elija el tipo de archivo que quiera ver. Microsoft
Excel realizar una conversin automtica cuando se recuperen archivos con distinto formato
al normal.
Microsoft Excel visualiza los ltimos archivos guardados como nuevas opciones del men
Archivo, numeradas del 1 al 4 (esta cantidad puede modificarse desde las opciones
generales). El primer archivo que aparece es el ltimo que se grab, el segundo el penltimo y
as sucesivamente. Si se desea recuperar alguno de estos archivos, basta con hacer doble clic
sobre el nombre del archivo en cuestin desde el men Archivo.
.
Cada vez que se recupera un libro de trabajo mediante dicha opcin, se crea una
nueva ventana de documento en la que se sita dicho libro de trabajo.
El procedimiento para abrir un libro de trabajo almacenado en el disco ser como
sigue:
1. Despliegue el men Archivo y seleccione la opcin Abrir, o bien haga clic sobre
el botn Abrir de la barra de herramientas Estndar. En ambos casos, aparecer el
siguiente cuadro de dilogo:
Es importante destacar que al guardar el libro de trabajo, se estn guardando en forma
conjunta todas las hojas que lo componen y, por lo tanto, todos los datos incluidos en ellas.
Guardar un libro modificado
P Si abre un archivo ya existente y se realizan modificaciones sobre l, al guardarlo
nuevamente podr elegir entre dos posibilidades:
Si despliega el men Archivo y elige la opcin Guardar, el libro se guardar
inmediatamente con el nombre que se le asign la primera vez que se grab. Lo mismo
ocurrir si hace clic sobre el botn Guardar de la barra de herramientas Estndar.
Si despliega el men Archivo y elige Guardar como, aparecer el cuadro de dilogo
que se mostr anteriormente y podr guardar el libro con un nombre distinto al que se
le asign por primera vez. De esta forma, se crear un nuevo archivo a partir del ya
existente. El proceso ser en todo similar al explicado en el punto anterior.
Opciones de grabacin
Existen varias opciones para guardar un archivo; por un lado, la lista desplegable Guardar
como tipo permite elegir un formato diferente a la opcin de Libro de Microsoft Excel en el
que, por defecto, se grabar el trabajo. Entre estos formatos, cabe destacar los formatos de
antiguas versiones de Excel, formatos .wk? de distintas versiones de Lotus 1-2-3, o formatos
.dbf de distintas versiones de DBASE.
Por otra parte, en la Barra de herramientas que aparece al guardar el libro de trabajo, existe
un Botn Herramientas donde hay varias opciones de grabacin que pueden utilizarse.
Al seleccionar el botn Opciones generales, aparece otro cuadro de dilogo en el que se
pueden establecer varias opciones de
grabacin:
Las opciones a seleccionar son:
Crear siempre una copia de
seguridad
Uso compartido de archivos
Contrasea de proteccin
Contrasea contra escritura
Es importante destacar que al guardar el libro de trabajo, se estn guardando en forma
conjunta todas las hojas que lo componen y, por lo tanto, todos los datos incluidos en ellas.
Guardar un libro modificado
P Si abre un archivo ya existente y se realizan modificaciones sobre l, al guardarlo
nuevamente podr elegir entre dos posibilidades:
Si despliega el men Archivo y elige la opcin Guardar, el libro se guardar
inmediatamente con el nombre que se le asign la primera vez que se grab. Lo mismo
ocurrir si hace clic sobre el botn Guardar de la barra de herramientas Estndar.
Si despliega el men Archivo y elige Guardar como, aparecer el cuadro de dilogo
que se mostr anteriormente y podr guardar el libro con un nombre distinto al que se
le asign por primera vez. De esta forma, se crear un nuevo archivo a partir del ya
existente. El proceso ser en todo similar al explicado en el punto anterior.
Opciones de grabacin
Existen varias opciones para guardar un archivo; por un lado, la lista desplegable Guardar
como tipo permite elegir un formato diferente a la opcin de Libro de Microsoft Excel en el
que, por defecto, se grabar el trabajo. Entre estos formatos, cabe destacar los formatos de
antiguas versiones de Excel, formatos .wk? de distintas versiones de Lotus 1-2-3, o formatos
.dbf de distintas versiones de DBASE.
Por otra parte, en la Barra de herramientas que aparece al guardar el libro de trabajo, existe
un Botn Herramientas donde hay varias opciones de grabacin que pueden utilizarse.
Al seleccionar el botn Opciones generales, aparece otro cuadro de dilogo en el que se
pueden establecer varias opciones de
grabacin:
Las opciones a seleccionar son:
Crear siempre una copia de
seguridad
Uso compartido de archivos
Contrasea de proteccin
Contrasea contra escritura
Planilla Electrnica de Clculo 15
Informtica
2. En la lista de este cuadro de dilogo se visualizan todos los archivos de la carpeta
actual. Si el archivo que se desea abrir se encuentra en otra unidad, despliegue la
lista Buscar en: y seleccinela.
3. Seleccione alguno de los archivos de la lista y a continuacin haga clic sobre
el botn Abrir. Tambin se puede recuperar directamente haciendo un doble clic
sobre el nombre de archivo dentro de la lista.
Asimismo, pueden abrirse otros tipos de archivos. Para ello, desde el cuadro de dilogo
anterior, despliegue la lista Tipo de archivo y elija el tipo de archivo que quiera ver.
Microsoft Excel realizar una conversin automtica cuando se recuperen archivos con
distinto formato al normal.
Microsoft Excel visualiza los ltimos archivos guardados como nuevas opciones del
men Archivo, numeradas del 1 al 4 (esta cantidad puede modificarse desde las
opciones generales). El primer archivo que aparece es el ltimo que se grab, el
segundo el penltimo y as sucesivamente. Si se desea recuperar alguno de estos
archivos, basta con hacer doble clic sobre el nombre del archivo en cuestin desde el
men Archivo.
Abrir un nuevo libro de trabajo
Si lo que se desea es abrir un libro de trabajo vaco en el cual comenzar un nuevo
trabajo, haga clic sobre el botn Nuevo de la barra de herramientas Estndar.
Abrir un nuevo libro de trabajo
Si lo que se desea es abrir un libro de trabajo vaco en el cual comenzar un nuevo trabajo,
haga clic sobre el botn Nuevo de la barra de herramientas Estndar.
Aprenda a moverse en Excel
Cada vez que se inicie una sesin en Excel, se ver en pantalla un libro de hojas de clculo.
Inicialmente este libro incluir tres hojas (Hoja 1, Hoja 2 y Hoja 3) pero este nmero puede
aumentarse o disminuirse en funcin de las necesidades de cada usuario.
D Cada hoja de clculo del libro est estructurada en Columnas (identificadas por una o dos
letras) y Filas (identificadas por un nmero). Las 256 Columnas de que dispone la hoja siguen
un orden semejante al de las viejas placas de los automviles, es decir, A, B, C,..., AA, AB,
AC,...AZ, BA, BB, BC,...BZ,..etc. y as hasta la ltima columna (la IV). Las 65.536 filas estn
numeradas desde el 1 hasta el 65.536.
D La interseccin de una columna con una fila se denomina Celda. Por tanto, las hojas de
clculo estn estructuradas en celdas y en cada una de las mismas se puede introducir un
dato. Dentro de cada hoja, una celda queda unvocamente identificada por su Direccin, que
consiste en la letra de columna y el nmero de fila correspondientes. Por ejemplo, la celda C8
se refiere a aquella celda situada en la columna C y en la fila 8.
Es muy importante fijarse a menudo en la Barra de frmulas, en la que siempre aparece la
direccin y el contenido de la Celda Activa o, lo que es lo mismo, la celda en la cual est
posicionado el cursor.
Para que una celda se convierta en la Celda Activa, o sea para situar el cursor sobre ella, basta
con hacer un clic con el ratn sobre dicha celda.
Desplazamiento dentro de una hoja de datos
Adems de usar el ratn, las siguientes pulsaciones de teclas son muy tiles para desplazarse
entre las celdas.
P
Las teclas del cursor (,, y ) desplazan el cursor una posicin arriba, abajo, a la
izquierda o a la derecha respectivamente.
Las teclas AvPg y RePg desplazan el cursor una pantalla hacia abajo o hacia arriba
respectivamente.
Alt+AvPg y Alt+RePg desplazan el cursor una pantalla a la derecha o a la izquierda
respectivamente.
Control+Inicio sita el cursor en la celda A1.
Control+Fin sita el cursor en la celda interseccin de la ltima fila que contenga algn
dato con la ltima columna que contenga algn dato.
Inicio desplaza la celda activa hasta la columna A de la fila actual.
La tecla Fin, seguida por la pulsacin de una tecla del cursor (,, y ), desplaza el
cursor de una zona de datos a otra zona de datos.
E As, por ejemplo, si el cursor est situado en una celda vaca (sin datos), al ejecutar este
proceso, el cursor se desplazar, en la direccin indicada, hasta situarse en la primera celda
con datos. Por el contrario, si el cursor est situado en una celda con datos, este proceso lo
desplazar hasta la ltima celda contigua no vaca en la direccin indicada por la tecla del
cursor pulsada.
Aprenda a moverse en Excel
Cada vez que se inicie una sesin en Excel, se ver en pantalla un libro de hojas
de clculo. Inicialmente este libro incluir tres hojas (Hoja 1, Hoja 2 y Hoja 3) pero
este nmero puede aumentarse o disminuirse en funcin de las necesidades de cada
usuario.
Una vez seleccionadas algunas de las opciones antedichas, haga clic en el botn Aceptar para
volver al cuadro de dilogo anterior.
Abrir un libro de trabajo
Una vez guardado un libro en el disco rgido u otro dispositivo de almacenamiento, podr ser
recuperado para trabajar con l, mediante la opcin Abrir del men Archivo. Cada vez
que se recupera un libro de trabajo mediante dicha opcin, se crea una nueva ventana de
documento en la que se sita dicho libro de trabajo.
P El procedimiento para abrir un libro de trabajo almacenado en el disco ser como sigue:
1. Despliegue el men Archivo y seleccione la opcin Abrir, o bien haga clic sobre el botn
Abrir de la barra de herramientas Estndar. En ambos casos, aparecer el siguiente cuadro
de dilogo:
2. En la lista de este cuadro de dilogo se visualizan todos los archivos de la carpeta actual.
Si el archivo que se desea abrir se encuentra en otra unidad, despliegue la lista Buscar en:
y seleccinela.
3. Seleccione alguno de los archivos de la lista y a continuacin haga clic sobre el botn
Abrir. Tambin se puede recuperar directamente haciendo un doble clic sobre el nombre
de archivo dentro de la lista.
Asimismo, pueden abrirse otros tipos de archivos. Para ello, desde el cuadro de dilogo
anterior, despliegue la lista Tipo de archivo y elija el tipo de archivo que quiera ver. Microsoft
Excel realizar una conversin automtica cuando se recuperen archivos con distinto formato
al normal.
Microsoft Excel visualiza los ltimos archivos guardados como nuevas opciones del men
Archivo, numeradas del 1 al 4 (esta cantidad puede modificarse desde las opciones
generales). El primer archivo que aparece es el ltimo que se grab, el segundo el penltimo y
as sucesivamente. Si se desea recuperar alguno de estos archivos, basta con hacer doble clic
sobre el nombre del archivo en cuestin desde el men Archivo.
Planilla Electrnica de Clculo 16
Informtica
Cada hoja de clculo del libro est estructurada en Columnas (identificadas por
una o dos letras) y Filas (identificadas por un nmero). Las 256 Columnas de
que dispone la hoja siguen un orden semejante al de las viejas placas de los
automviles, es decir, A, B, C,..., AA, AB, AC,...AZ, BA, BB, BC,...BZ,..etc. y as
hasta la ltima columna (la IV). Las 65.536 filas estn numeradas desde el 1 hasta
el 65.536.
La interseccin de una columna con una fila se denomina Celda. Por tanto, las
hojas de clculo estn estructuradas en celdas y en cada una de las mismas se
puede introducir un dato. Dentro de cada hoja, una celda queda unvocamente
identificada por su Direccin, que consiste en la letra de columna y el nmero de
fila correspondientes. Por ejemplo, la celda C8 se refiere a aquella celda situada
en la columna C y en la fila 8.
Es muy importante fijarse a menudo en la Barra de frmulas, en la que siempre
aparece la direccin y el contenido de la Celda Activa o, lo que es lo mismo, la celda
en la cual est posicionado el cursor.
Para que una celda se convierta en la Celda Activa, o sea para situar el cursor sobre
ella, basta con hacer un clic con el ratn sobre dicha celda.
DESPLAZAMIENTO DENTRO DE UNA HOJA DE DATOS
Adems de usar el ratn, las siguientes pulsaciones de teclas son muy tiles para
desplazarse entre las celdas.
Las teclas del cursor
Abrir un nuevo libro de trabajo
Si lo que se desea es abrir un libro de trabajo vaco en el cual comenzar un nuevo trabajo,
haga clic sobre el botn Nuevo de la barra de herramientas Estndar.
Aprenda a moverse en Excel
Cada vez que se inicie una sesin en Excel, se ver en pantalla un libro de hojas de clculo.
Inicialmente este libro incluir tres hojas (Hoja 1, Hoja 2 y Hoja 3) pero este nmero puede
aumentarse o disminuirse en funcin de las necesidades de cada usuario.
D Cada hoja de clculo del libro est estructurada en Columnas (identificadas por una o dos
letras) y Filas (identificadas por un nmero). Las 256 Columnas de que dispone la hoja siguen
un orden semejante al de las viejas placas de los automviles, es decir, A, B, C,..., AA, AB,
AC,...AZ, BA, BB, BC,...BZ,..etc. y as hasta la ltima columna (la IV). Las 65.536 filas estn
numeradas desde el 1 hasta el 65.536.
D La interseccin de una columna con una fila se denomina Celda. Por tanto, las hojas de
clculo estn estructuradas en celdas y en cada una de las mismas se puede introducir un
dato. Dentro de cada hoja, una celda queda unvocamente identificada por su Direccin, que
consiste en la letra de columna y el nmero de fila correspondientes. Por ejemplo, la celda C8
se refiere a aquella celda situada en la columna C y en la fila 8.
Es muy importante fijarse a menudo en la Barra de frmulas, en la que siempre aparece la
direccin y el contenido de la Celda Activa o, lo que es lo mismo, la celda en la cual est
posicionado el cursor.
Para que una celda se convierta en la Celda Activa, o sea para situar el cursor sobre ella, basta
con hacer un clic con el ratn sobre dicha celda.
Desplazamiento dentro de una hoja de datos
Adems de usar el ratn, las siguientes pulsaciones de teclas son muy tiles para desplazarse
entre las celdas.
P
Las teclas del cursor (,, y ) desplazan el cursor una posicin arriba, abajo, a la
izquierda o a la derecha respectivamente.
Las teclas AvPg y RePg desplazan el cursor una pantalla hacia abajo o hacia arriba
respectivamente.
Alt+AvPg y Alt+RePg desplazan el cursor una pantalla a la derecha o a la izquierda
respectivamente.
Control+Inicio sita el cursor en la celda A1.
Control+Fin sita el cursor en la celda interseccin de la ltima fila que contenga algn
dato con la ltima columna que contenga algn dato.
Inicio desplaza la celda activa hasta la columna A de la fila actual.
La tecla Fin, seguida por la pulsacin de una tecla del cursor (,, y ), desplaza el
cursor de una zona de datos a otra zona de datos.
E As, por ejemplo, si el cursor est situado en una celda vaca (sin datos), al ejecutar este
proceso, el cursor se desplazar, en la direccin indicada, hasta situarse en la primera celda
con datos. Por el contrario, si el cursor est situado en una celda con datos, este proceso lo
desplazar hasta la ltima celda contigua no vaca en la direccin indicada por la tecla del
cursor pulsada.
desplazan el cursor una posicin arriba,
abajo, a la izquierda o a la derecha respectivamente.
Las teclas AvPg y RePg desplazan el cursor una pantalla hacia abajo o hacia
arriba respectivamente.
Alt+AvPg y Alt+RePg desplazan el cursor una pantalla a la derecha o a la
izquierda respectivamente.
Control+Inicio sita el cursor en la celda A1.
Control+Fin sita el cursor en la celda interseccin de la ltima fila que contenga
algn dato con la ltima columna que contenga algn dato.
Inicio desplaza la celda activa hasta la columna A de la fila actual.
La tecla Fin, seguida por la pulsacin de una tecla del cursor
Abrir un nuevo libro de trabajo
Si lo que se desea es abrir un libro de trabajo vaco en el cual comenzar un nuevo trabajo,
haga clic sobre el botn Nuevo de la barra de herramientas Estndar.
Aprenda a moverse en Excel
Cada vez que se inicie una sesin en Excel, se ver en pantalla un libro de hojas de clculo.
Inicialmente este libro incluir tres hojas (Hoja 1, Hoja 2 y Hoja 3) pero este nmero puede
aumentarse o disminuirse en funcin de las necesidades de cada usuario.
D Cada hoja de clculo del libro est estructurada en Columnas (identificadas por una o dos
letras) y Filas (identificadas por un nmero). Las 256 Columnas de que dispone la hoja siguen
un orden semejante al de las viejas placas de los automviles, es decir, A, B, C,..., AA, AB,
AC,...AZ, BA, BB, BC,...BZ,..etc. y as hasta la ltima columna (la IV). Las 65.536 filas estn
numeradas desde el 1 hasta el 65.536.
D La interseccin de una columna con una fila se denomina Celda. Por tanto, las hojas de
clculo estn estructuradas en celdas y en cada una de las mismas se puede introducir un
dato. Dentro de cada hoja, una celda queda unvocamente identificada por su Direccin, que
consiste en la letra de columna y el nmero de fila correspondientes. Por ejemplo, la celda C8
se refiere a aquella celda situada en la columna C y en la fila 8.
Es muy importante fijarse a menudo en la Barra de frmulas, en la que siempre aparece la
direccin y el contenido de la Celda Activa o, lo que es lo mismo, la celda en la cual est
posicionado el cursor.
Para que una celda se convierta en la Celda Activa, o sea para situar el cursor sobre ella, basta
con hacer un clic con el ratn sobre dicha celda.
Desplazamiento dentro de una hoja de datos
Adems de usar el ratn, las siguientes pulsaciones de teclas son muy tiles para desplazarse
entre las celdas.
P
Las teclas del cursor (,, y ) desplazan el cursor una posicin arriba, abajo, a la
izquierda o a la derecha respectivamente.
Las teclas AvPg y RePg desplazan el cursor una pantalla hacia abajo o hacia arriba
respectivamente.
Alt+AvPg y Alt+RePg desplazan el cursor una pantalla a la derecha o a la izquierda
respectivamente.
Control+Inicio sita el cursor en la celda A1.
Control+Fin sita el cursor en la celda interseccin de la ltima fila que contenga algn
dato con la ltima columna que contenga algn dato.
Inicio desplaza la celda activa hasta la columna A de la fila actual.
La tecla Fin, seguida por la pulsacin de una tecla del cursor (,, y ), desplaza el
cursor de una zona de datos a otra zona de datos.
E As, por ejemplo, si el cursor est situado en una celda vaca (sin datos), al ejecutar este
proceso, el cursor se desplazar, en la direccin indicada, hasta situarse en la primera celda
con datos. Por el contrario, si el cursor est situado en una celda con datos, este proceso lo
desplazar hasta la ltima celda contigua no vaca en la direccin indicada por la tecla del
cursor pulsada.
,
desplaza el cursor de una zona de datos a otra zona de datos.
Planilla Electrnica de Clculo 17
Informtica
As, por ejemplo, si el cursor est situado en una celda vaca (sin datos), al ejecutar
veste proceso, el cursor se desplazar, en la direccin indicada, hasta situarse en
la primera celda con datos. Por el contrario, si el cursor est situado en una celda
con datos, este proceso lo desplazar hasta la ltima celda contigua no vaca en
la direccin indicada por la tecla del cursor pulsada.
La tecla F5 permite colocar el cursor directamente sobre cualquiera de las celdas
de la hoja.
Los movimientos descritos anteriormente modifican la posicin del cursor dentro de
la hoja. Sin embargo, tambin es posible ver otras partes de la hoja sin necesidad
de desplazar el cursor. Para ello, se debern utilizar las Barras de Desplazamiento
Horizontal y Vertical de la ventana.
Desplazamiento entre las hojas
Para acceder a una determinada hoja de trabajo, basta con hacer clic sobre la pestaa
correspondiente, situada en la parte inferior de la ventana del libro.
Utilizando el teclado, disponemos de las siguientes opciones:
Ctrl+AvPg y Ctrl+RePg desplazan el cursor una hoja hacia atrs y una
hoja hacia delante respectivamente.
La tecla de funcin F5 permite situar el cursor directamente en cualquier
celda de cualquier hoja de un libro de trabajo. Para ello, dentro del cuadro de
texto referencia, ser necesario teclear el nombre de la hoja y la direccin de
destino separados por el signo de exclamacin (!), por ejemplo: Hoja3!C7 para
ir a la celda C7 en la Hoja3.
Si las hojas de un libro son muchas, puede suceder que no visualice la pestaa deseada.
En estos casos, utilice los siguientes botones para desplazarse entre las hojas:
Visualiza la pestaa de la primer hoja
Visualiza la pestaa de la ltima hoja
Visualiza una nueva pestaa por la izquierda
Visualiza una nueva pestaa por la derecha
Desplazamiento entre libros
Excel tambin permite trabajar en forma simultnea con varios libros de trabajo. En ese
caso, cada libro de trabajo se visualiza a travs de una ventana de documento. Para
desplazarse de un libro a otro se puede utilizar cualquiera de los siguientes mtodos:
La tecla F5 permite colocar el cursor directamente sobre cualquiera de las celdas de la
hoja.
Los movimientos descritos anteriormente modifican la posicin del cursor dentro de la hoja. Sin
embargo, tambin es posible ver otras partes de la hoja sin necesidad de desplazar el cursor.
Para ello, se debern utilizar las Barras de Desplazamiento Horizontal y Vertical de la ventana.
Desplazamiento entre las hojas
Para acceder a una determinada hoja de trabajo, basta con hacer clic sobre la pestaa
correspondiente, situada en la parte inferior de la ventana del libro.
Utilizando el teclado, disponemos de las siguientes opciones:
P
Ctrl+AvPg y Ctrl+RePg desplazan el cursor una hoja hacia atrs y una hoja hacia
delante respectivamente.
La tecla de funcin F5 permite situar el cursor directamente en cualquier celda de cualquier
hoja de un libro de trabajo. Para ello, dentro del cuadro de texto referencia, ser necesario
teclear el nombre de la hoja y la direccin de destino separados por el signo de
exclamacin (!), por ejemplo: Hoja3!C7 para ir a la celda C7 en la Hoja3.
Si las hojas de un libro son muchas, puede suceder que no visualice la pestaa deseada. En
estos casos, utilice los siguientes botones para desplazarse entre las hojas:
Visualiza la pestaa de la primer hoja
Visualiza la pestaa de la ltima hoja
Visualiza una nueva pestaa por la izquierda
Visualiza una nueva pestaa por la derecha
Desplazamiento entre libros
Excel tambin permite trabajar en forma simultnea con varios libros de trabajo. En ese caso,
cada libro de trabajo se visualiza a travs de una ventana de documento. Para desplazarse de
un libro a otro se puede utilizar cualquiera de los siguientes mtodos:
P
Ctrl+F6 (o Ctrl+Tab) y Ctrl+Mays+F6 (o tambin Ctrl+Mays+Tab) que permiten
pasar al siguiente o al anterior libro de trabajo.
Tambin puede desplegarse el men Ventana y hacer clic sobre el libro al que se
desee acceder. Podran exhibirse incluso todos los libros abiertos en forma de mosaico
o cascada utilizando para ello la opcin Organizar de este mismo men.
Insertar y suprimir hojas de trabajo
Cada vez que elija la opcin Nuevo del men Archivo, Excel
presentar en pantalla, un nuevo libro de trabajo que
inicialmente contendr 3 hojas. A partir de aqu, se podrn
insertar nuevas hojas o bien suprimir algunas de las existentes.
A continuacin se detallan ambos procesos.
Planilla Electrnica de Clculo 18
Informtica
Ctrl+F6 (o Ctrl+Tab) y Ctrl+Mays+F6 (o tambin Ctrl+Mays+Tab)
que permiten pasar al siguiente o al anterior libro de trabajo.
Tambin puede desplegarse el men Ventana y hacer clic sobre el libro al
que se desee acceder. Podran exhibirse incluso todos los libros abiertos
en forma de mosaico o cascada utilizando para ello la opcin Organizar de
este mismo men.
Insertar y suprimir hojas de trabajo
Cada vez que elija la opcin Nuevo del men
Archivo, Excel presentar en pantalla, un nuevo
libro de trabajo que inicialmente contendr 3 hojas. A
partir de aqu, se podrn insertar nuevas hojas o bien
suprimir algunas de las existentes. A continuacin se
detallan ambos procesos.
Insertar nuevas hojas
Si necesita trabajar con ms de tres hojas en un libro
de trabajo, tendr que aadir ms. El nmero de
hojas puede variar desde 1 a 255.
Para aadir una hoja, seguiremos los siguientes pasos:
1. Situarse en la hoja posterior a la nueva hoja, porque las hojas siempre se
aadirn a la izquierda de la seleccionada.
2. Seleccionar el men Insertar.
3. Elegir la opcin Hoja de clculo.
La nueva hoja se insertar delante de la hoja actual.
As, por ejemplo, si est el cursor situado sobre la primera hoja del libro (Hoja1), y
se inserta una nueva hoja, sta se insertar delante de la Hoja1 y se denominar
Hoja4. Como se aprecia en la figura siguiente, la pestaa de esta nueva hoja, se
visualizar a la izquierda de la Hoja1.
La tecla F5 permite colocar el cursor directamente sobre cualquiera de las celdas de la
hoja.
Los movimientos descritos anteriormente modifican la posicin del cursor dentro de la hoja. Sin
embargo, tambin es posible ver otras partes de la hoja sin necesidad de desplazar el cursor.
Para ello, se debern utilizar las Barras de Desplazamiento Horizontal y Vertical de la ventana.
Desplazamiento entre las hojas
Para acceder a una determinada hoja de trabajo, basta con hacer clic sobre la pestaa
correspondiente, situada en la parte inferior de la ventana del libro.
Utilizando el teclado, disponemos de las siguientes opciones:
P
Ctrl+AvPg y Ctrl+RePg desplazan el cursor una hoja hacia atrs y una hoja hacia
delante respectivamente.
La tecla de funcin F5 permite situar el cursor directamente en cualquier celda de cualquier
hoja de un libro de trabajo. Para ello, dentro del cuadro de texto referencia, ser necesario
teclear el nombre de la hoja y la direccin de destino separados por el signo de
exclamacin (!), por ejemplo: Hoja3!C7 para ir a la celda C7 en la Hoja3.
Si las hojas de un libro son muchas, puede suceder que no visualice la pestaa deseada. En
estos casos, utilice los siguientes botones para desplazarse entre las hojas:
Visualiza la pestaa de la primer hoja
Visualiza la pestaa de la ltima hoja
Visualiza una nueva pestaa por la izquierda
Visualiza una nueva pestaa por la derecha
Desplazamiento entre libros
Excel tambin permite trabajar en forma simultnea con varios libros de trabajo. En ese caso,
cada libro de trabajo se visualiza a travs de una ventana de documento. Para desplazarse de
un libro a otro se puede utilizar cualquiera de los siguientes mtodos:
P
Ctrl+F6 (o Ctrl+Tab) y Ctrl+Mays+F6 (o tambin Ctrl+Mays+Tab) que permiten
pasar al siguiente o al anterior libro de trabajo.
Tambin puede desplegarse el men Ventana y hacer clic sobre el libro al que se
desee acceder. Podran exhibirse incluso todos los libros abiertos en forma de mosaico
o cascada utilizando para ello la opcin Organizar de este mismo men.
Insertar y suprimir hojas de trabajo
Cada vez que elija la opcin Nuevo del men Archivo, Excel
presentar en pantalla, un nuevo libro de trabajo que
inicialmente contendr 3 hojas. A partir de aqu, se podrn
insertar nuevas hojas o bien suprimir algunas de las existentes.
A continuacin se detallan ambos procesos.
Planilla Electrnica de Clculo 19
Informtica
Para mayor comodidad, se puede sustituir el nombre de una hoja por cualquier
otro (con 31 caracteres como mximo). Para ello hay que:
1. Hacer doble clic sobre la pestaa correspondiente a la hoja cuyo nombre desea
cambiar.
2. Teclear un nuevo nombre para la hoja. ste puede contener espacios en blanco,
aunque no podr contener caracteres como: dos puntos, barra diagonal, barra
inversa, signo de interrogacin o asteriscos.
Tambin se puede modificar el nombre a la hoja de trabajo haciendo clic con el botn
derecho del ratn sobre el nombre de la hoja y luego seleccionar en el men contextual
la opcin Cambiar nombre.
Eliminar una hoja
Para eliminar una hoja, seguir los siguientes pasos:
1. Situarse en la hoja a eliminar.
2. Seleccionar el men Edicin.
3. Situarse sobre el botn para que se ample el
men.
4. Elegir la opcin Eliminar hoja.
5. Seleccione el botn Aceptar.
P Insertar nuevas hojas
Si necesita trabajar con ms de tres hojas en un libro de trabajo, tendr que aadir ms. El
nmero de hojas puede variar desde 1 a 255.
Para aadir una hoja, seguiremos los siguientes pasos:
1. Situarse en la hoja posterior a la nueva hoja, porque las hojas siempre se aadirn a la
izquierda de la seleccionada.
2. Seleccionar el men Insertar.
3. Elegir la opcin Hoja de clculo.
La nueva hoja se insertar delante de la hoja actual.
E As, por ejemplo, si est el cursor situado sobre la primera hoja del libro (Hoja1), y se inserta
una nueva hoja, sta se insertar delante de la Hoja1 y se denominar Hoja4. Como se
aprecia en la figura siguiente, la pestaa de esta nueva hoja, se visualizar a la izquierda de la
Hoja1.
P Para mayor comodidad, se puede sustituir el nombre de una hoja por cualquier otro (con 31
caracteres como mximo). Para ello hay que:
1. Hacer doble clic sobre la pestaa correspondiente a la hoja cuyo nombre desea cambiar.
2. Teclear un nuevo nombre para la hoja. ste puede contener espacios en blanco, aunque
no podr contener caracteres como: dos puntos, barra diagonal, barra inversa, signo de
interrogacin o asteriscos.
Tambin se puede modificar el nombre a la hoja de trabajo haciendo clic con el botn derecho
del ratn sobre el nombre de la hoja y luego seleccionar en el men contextual la opcin
Cambiar nombre.
Eliminar una hoja
P Para eliminar una hoja, seguir los siguientes pasos:
1. Situarse en la hoja a eliminar.
2. Seleccionar el men Edicin.
3. Situarse sobre el botn para que se ample el
men.
4. Elegir la opcin Eliminar hoja.
5. Seleccione el botn Aceptar.
Mover y copiar hojas
Excel permite mover y copiar hojas dentro de un mismo libro e incluso de un libro a otro.
Mover y copiar hojas dentro de un mismo libro:
P Para mover una hoja
dentro de un libro, es
suficiente con arrastrar su
pestaa hasta la nueva
posicin tal como se muestra
en esta figura:
Mientras arrastra la hoja, un
pequeo tringulo ir
marcando la posicin en
donde se sita la hoja en
cada momento. Una vez
alcanzada la posicin
deseada suelte el botn del ratn.
Copiar hojas dentro de un mismo libro
El proceso para copiar una hoja es muy similar al explicado anteriormente para mover una
hoja. La nica diferencia es que para copiar una hoja ser necesario mantener pulsada la tecla
Ctrl mientras se arrastra la pestaa de la hoja.
Eliminar una hoja
P Para eliminar una hoja, seguir los siguientes pasos:
1. Situarse en la hoja a eliminar.
2. Seleccionar el men Edicin.
3. Situarse sobre el botn para que se ample el
men.
4. Elegir la opcin Eliminar hoja.
5. Seleccione el botn Aceptar.
Mover y copiar hojas
Excel permite mover y copiar hojas dentro de un mismo libro e incluso de un libro a otro.
Mover y copiar hojas dentro de un mismo libro:
P Para mover una hoja
dentro de un libro, es
suficiente con arrastrar su
pestaa hasta la nueva
posicin tal como se muestra
en esta figura:
Mientras arrastra la hoja, un
pequeo tringulo ir
marcando la posicin en
donde se sita la hoja en
cada momento. Una vez
alcanzada la posicin
deseada suelte el botn del ratn.
Copiar hojas dentro de un mismo libro
El proceso para copiar una hoja es muy similar al explicado anteriormente para mover una
hoja. La nica diferencia es que para copiar una hoja ser necesario mantener pulsada la tecla
Ctrl mientras se arrastra la pestaa de la hoja.
Planilla Electrnica de Clculo 20
Informtica
Mover y copiar hojas
Excel permite mover y copiar hojas dentro de un mismo libro e incluso de un libro a
otro.
Mover y copiar hojas dentro de un mismo libro:
Para mover una hoja dentro de un libro, es suficiente con arrastrar su pestaa
hasta la nueva posicin tal como se muestra en esta figura:
Mientras arrastra la hoja, un pequeo tringulo ir marcando la posicin en donde
se sita la hoja en cada momento. Una vez alcanzada la posicin deseada suelte
el botn del ratn.
Copiar hojas dentro de un mismo libro
El proceso para copiar una hoja es muy similar al explicado anteriormente para mover
una hoja. La nica diferencia es que para copiar una hoja ser necesario mantener
pulsada la tecla Ctrl mientras se arrastra la pestaa de la hoja.
Como es lgico, la hoja nueva recibir otro nombre. As, al copiar la Hoja1 la hoja
resultante se denominar Hoja1(2).
Si selecciona un grupo de hojas, podr copiarlas o moverlas conjuntamente
Otra forma de mover o copiar hojas
Tambin pueden moverse o copiar hojas
mediante la opcin Mover o copiar hoja
del men Edicin. En este caso proceda
como sigue:
1. Site el cursor sobre la hoja que desea
mover o copiar.
2. Despliegue el men Edicin y seleccione
la opcin Mover o copiar hoja. Aparecer
el siguiente cuadro de dilogo:
Eliminar una hoja
P Para eliminar una hoja, seguir los siguientes pasos:
1. Situarse en la hoja a eliminar.
2. Seleccionar el men Edicin.
3. Situarse sobre el botn para que se ample el
men.
4. Elegir la opcin Eliminar hoja.
5. Seleccione el botn Aceptar.
Mover y copiar hojas
Excel permite mover y copiar hojas dentro de un mismo libro e incluso de un libro a otro.
Mover y copiar hojas dentro de un mismo libro:
P Para mover una hoja
dentro de un libro, es
suficiente con arrastrar su
pestaa hasta la nueva
posicin tal como se muestra
en esta figura:
Mientras arrastra la hoja, un
pequeo tringulo ir
marcando la posicin en
donde se sita la hoja en
cada momento. Una vez
alcanzada la posicin
deseada suelte el botn del ratn.
Copiar hojas dentro de un mismo libro
El proceso para copiar una hoja es muy similar al explicado anteriormente para mover una
hoja. La nica diferencia es que para copiar una hoja ser necesario mantener pulsada la tecla
Ctrl mientras se arrastra la pestaa de la hoja.
Como es lgico, la hoja nueva recibir otro nombre. As, al copiar la Hoja1 la hoja resultante se
denominar Hoja1(2).
Si selecciona un grupo de hojas, podr copiarlas o moverlas conjuntamente
Otra forma de mover o copiar hojas
P Tambin pueden moverse o copiar hojas mediante la opcin Mover o copiar hoja del men
Edicin. En este caso proceda como sigue:
1. Site el cursor sobre la hoja que desea mover
o copiar.
2. Despliegue el men Edicin y seleccione la
opcin Mover o copiar hoja. Aparecer el
siguiente cuadro de dilogo:
3. Para copiar, active la casilla de verificacin
Crear una copia. Para mover, djela
desactivada.
4. En la lista Antes de la hoja, seleccione la hoja
delante de la cual desea mover o copiar la hoja
actual.
5. Si desea copiar la hoja a otro libro de trabajo, despliegue la lista Al libro y seleccione
cualquiera de los libros actualmente abiertos. Si elige la opcin nuevo libro, Excel abrir
un nuevo libro a donde mover o copiar la hoja actual.
Tambin se pueden copiar o mover hojas de un libro de trabajo a otro, arrastrando con el ratn,
siempre que estn visibles ambas ventanas de documentos.
Dividir una ventana
Es posible dividir una ventana hasta en cuatro partes o secciones, de forma que dichas
secciones se desplacen al mismo tiempo vertical u horizontalmente al mover la celda activa.
Para dividir vertical u horizontalmente la ventana actual, se utilizan los Cuadros de Divisin
Vertical y Horizontal, situados respectivamente a la derecha de la Barra de Desplazamiento
Horizontal y en la parte superior de la Barra de Desplazamiento Vertical.
P Para dividir horizontalmente la ventana actual, hay que realizar los siguientes pasos:
1. Coloque el puntero del ratn sobre el Cuadro de Divisin Horizontal. Luego, el cursor
tomar la forma
2. Arrastre el Cuadro de Divisin hacia abajo, hasta donde desee.
Para dividir la ventana actual en forma vertical, se procede de la misma forma pero con el
Cuadro de Divisin Vertical.
Para eliminar la divisin hay que arrastrar el Cuadro de Divisin correspondiente hasta su
posicin original.
Otra forma de dividir ventanas, es utilizando la opcin Dividir del men Ventana. En ese caso,
la divisin resultante depender de la posicin del cursor dentro de la ventana. As, si el cursor
est situado al principio de una fila o de una columna, la divisin ser horizontal o vertical
respectivamente. En cualquier otro caso la divisin se har en ambos sentidos.
Para situarse en alguna de las secciones de la ventana actual, basta con hacer clic en
cualquier parte de la seccin requerida; o bien pulsar F6 y Maysc+F6 para pasar a la siguiente
o la anterior seccin.
Planilla Electrnica de Clculo 21
Informtica
3. Para copiar, active la casilla de verificacin Crear una copia. Para mover, djela
desactivada.
4. En la lista Antes de la hoja, seleccione la hoja delante de la cual desea mover
o copiar la hoja actual.
5. Si desea copiar la hoja a otro libro de trabajo, despliegue la lista Al libro y
seleccione cualquiera de los libros actualmente abiertos. Si elige la opcin nuevo
libro, Excel abrir un nuevo libro a donde mover o copiar la hoja actual.
Tambin se pueden copiar o mover hojas de un libro de trabajo a otro, arrastrando con
el ratn, siempre que estn visibles ambas ventanas de documentos.
Dividir una ventana
Es posible dividir una ventana hasta en cuatro partes o secciones, de forma que dichas
secciones se desplacen al mismo tiempo vertical u horizontalmente al mover la celda
activa.
Para dividir vertical u horizontalmente la ventana actual, se utilizan los Cuadros de
Divisin Vertical y Horizontal, situados respectivamente a la derecha de la Barra
de Desplazamiento Horizontal y en la parte superior de la Barra de Desplazamiento
Vertical.
Para dividir horizontalmente la ventana actual, hay que realizar los siguientes
pasos:
1. Coloque el puntero del ratn sobre el Cuadro de Divisin Horizontal. Luego, el
cursor tomar la forma
Como es lgico, la hoja nueva recibir otro nombre. As, al copiar la Hoja1 la hoja resultante se
denominar Hoja1(2).
Si selecciona un grupo de hojas, podr copiarlas o moverlas conjuntamente
Otra forma de mover o copiar hojas
P Tambin pueden moverse o copiar hojas mediante la opcin Mover o copiar hoja del men
Edicin. En este caso proceda como sigue:
1. Site el cursor sobre la hoja que desea mover
o copiar.
2. Despliegue el men Edicin y seleccione la
opcin Mover o copiar hoja. Aparecer el
siguiente cuadro de dilogo:
3. Para copiar, active la casilla de verificacin
Crear una copia. Para mover, djela
desactivada.
4. En la lista Antes de la hoja, seleccione la hoja
delante de la cual desea mover o copiar la hoja
actual.
5. Si desea copiar la hoja a otro libro de trabajo, despliegue la lista Al libro y seleccione
cualquiera de los libros actualmente abiertos. Si elige la opcin nuevo libro, Excel abrir
un nuevo libro a donde mover o copiar la hoja actual.
Tambin se pueden copiar o mover hojas de un libro de trabajo a otro, arrastrando con el ratn,
siempre que estn visibles ambas ventanas de documentos.
Dividir una ventana
Es posible dividir una ventana hasta en cuatro partes o secciones, de forma que dichas
secciones se desplacen al mismo tiempo vertical u horizontalmente al mover la celda activa.
Para dividir vertical u horizontalmente la ventana actual, se utilizan los Cuadros de Divisin
Vertical y Horizontal, situados respectivamente a la derecha de la Barra de Desplazamiento
Horizontal y en la parte superior de la Barra de Desplazamiento Vertical.
P Para dividir horizontalmente la ventana actual, hay que realizar los siguientes pasos:
1. Coloque el puntero del ratn sobre el Cuadro de Divisin Horizontal. Luego, el cursor
tomar la forma
2. Arrastre el Cuadro de Divisin hacia abajo, hasta donde desee.
Para dividir la ventana actual en forma vertical, se procede de la misma forma pero con el
Cuadro de Divisin Vertical.
Para eliminar la divisin hay que arrastrar el Cuadro de Divisin correspondiente hasta su
posicin original.
Otra forma de dividir ventanas, es utilizando la opcin Dividir del men Ventana. En ese caso,
la divisin resultante depender de la posicin del cursor dentro de la ventana. As, si el cursor
est situado al principio de una fila o de una columna, la divisin ser horizontal o vertical
respectivamente. En cualquier otro caso la divisin se har en ambos sentidos.
Para situarse en alguna de las secciones de la ventana actual, basta con hacer clic en
cualquier parte de la seccin requerida; o bien pulsar F6 y Maysc+F6 para pasar a la siguiente
o la anterior seccin.
2. Arrastre el Cuadro de Divisin hacia abajo, hasta donde desee.
Para dividir la ventana actual en forma vertical, se procede de la misma forma pero con
el Cuadro de Divisin Vertical.
Para eliminar la divisin hay que arrastrar el Cuadro de Divisin correspondiente hasta
su posicin original.
Otra forma de dividir ventanas, es utilizando la opcin Dividir del men Ventana. En ese
caso, la divisin resultante depender de la posicin del cursor dentro de la ventana.
As, si el cursor est situado al principio de una fila o de una columna, la divisin ser
horizontal o vertical respectivamente. En cualquier otro caso la divisin se har en
ambos sentidos.
Para situarse en alguna de las secciones de la ventana actual, basta con hacer clic en
cualquier parte de la seccin requerida; o bien pulsar F6 y Maysc+F6 para pasar a la
siguiente o la anterior seccin.
Salir de Excel
Cuando se desee finalizar el trabajo con Microsoft Excel, deber utilizar la opcin Salir
del men Archivo. Si existe algn libro de trabajo cuyas modificaciones no se han
Planilla Electrnica de Clculo 22
Informtica
guardado, aparecer el siguiente cuadro de dilogo que le pedir la confirmacin de
la opcin.
Si se quieren guardar los ltimos cambios efectuados en el libro de trabajo se
deber hacer clic en S, si no desean guardarse los cambios deber hacer clic en
No y para deshacer la opcin hacer clic en Cancelar.
Tambin se puede salir de Microsoft Excel haciendo clic sobre el botn
Como es lgico, la hoja nueva recibir otro nombre. As, al copiar la Hoja1 la hoja resultante se
denominar Hoja1(2).
Si selecciona un grupo de hojas, podr copiarlas o moverlas conjuntamente
Otra forma de mover o copiar hojas
P Tambin pueden moverse o copiar hojas mediante la opcin Mover o copiar hoja del men
Edicin. En este caso proceda como sigue:
1. Site el cursor sobre la hoja que desea mover
o copiar.
2. Despliegue el men Edicin y seleccione la
opcin Mover o copiar hoja. Aparecer el
siguiente cuadro de dilogo:
3. Para copiar, active la casilla de verificacin
Crear una copia. Para mover, djela
desactivada.
4. En la lista Antes de la hoja, seleccione la hoja
delante de la cual desea mover o copiar la hoja
actual.
5. Si desea copiar la hoja a otro libro de trabajo, despliegue la lista Al libro y seleccione
cualquiera de los libros actualmente abiertos. Si elige la opcin nuevo libro, Excel abrir
un nuevo libro a donde mover o copiar la hoja actual.
Tambin se pueden copiar o mover hojas de un libro de trabajo a otro, arrastrando con el ratn,
siempre que estn visibles ambas ventanas de documentos.
Dividir una ventana
Es posible dividir una ventana hasta en cuatro partes o secciones, de forma que dichas
secciones se desplacen al mismo tiempo vertical u horizontalmente al mover la celda activa.
Para dividir vertical u horizontalmente la ventana actual, se utilizan los Cuadros de Divisin
Vertical y Horizontal, situados respectivamente a la derecha de la Barra de Desplazamiento
Horizontal y en la parte superior de la Barra de Desplazamiento Vertical.
P Para dividir horizontalmente la ventana actual, hay que realizar los siguientes pasos:
1. Coloque el puntero del ratn sobre el Cuadro de Divisin Horizontal. Luego, el cursor
tomar la forma
2. Arrastre el Cuadro de Divisin hacia abajo, hasta donde desee.
Para dividir la ventana actual en forma vertical, se procede de la misma forma pero con el
Cuadro de Divisin Vertical.
Para eliminar la divisin hay que arrastrar el Cuadro de Divisin correspondiente hasta su
posicin original.
Otra forma de dividir ventanas, es utilizando la opcin Dividir del men Ventana. En ese caso,
la divisin resultante depender de la posicin del cursor dentro de la ventana. As, si el cursor
est situado al principio de una fila o de una columna, la divisin ser horizontal o vertical
respectivamente. En cualquier otro caso la divisin se har en ambos sentidos.
Para situarse en alguna de las secciones de la ventana actual, basta con hacer clic en
cualquier parte de la seccin requerida; o bien pulsar F6 y Maysc+F6 para pasar a la siguiente
o la anterior seccin.
Cerrar
de la aplicacin, situado en la esquina superior derecha de la ventana de la
aplicacin.
Un ejercicio de muestra
Para asimilar los primeros conceptos, le proponemos un ejercicio que ampliaremos
paso a paso, y lo complicaremos para que pueda realizar las prcticas en su PC.
Vamos a suponer que usted necesita obtener un informe para controlar los gastos
de su casa correspondientes al primer semestre de un ao determinado.
Los pasos necesarios son:
Introducir una tabla de datos (los importes de los gastos) en una hoja de
clculo.
Crear y copiar frmulas para obtener totales.
Dar formato a los datos para que tengan una buena presentacin.
Crear nuevos datos partiendo de la informacin disponible.
Guardar el libro de trabajo en un archivo
Pasos preliminares:
Ejecutar Excel
Maximizar la ventana del libro de trabajo vaco llamado Libro 1
El siguiente paso: introducir los datos correspondientes a los gastos de cada
mes para cada concepto.
Sugerimos que lea los conceptos tericos que siguen a continuacin y ver que
fcilmente podr obtener una planilla de aspecto profesional.
Salir de Excel
Cuando se desee finalizar el trabajo con Microsoft Excel, deber utilizar la opcin Salir del
men Archivo. Si existe algn libro de trabajo cuyas modificaciones no se han guardado,
aparecer el siguiente cuadro de dilogo que le pedir la confirmacin de la opcin.
P Si se quieren guardar los ltimos cambios efectuados en el libro de trabajo se deber hacer
clic en S, si no desean guardarse los cambios deber hacer clic en No y para deshacer la
opcin hacer clic en Cancelar.
Tambin se puede salir de Microsoft Excel haciendo clic sobre el botn Cerrar de la
aplicacin, situado en la esquina superior derecha de la ventana de la aplicacin.
Un ejercicio de muestra
E Para asimilar los primeros conceptos, le proponemos un ejercicio que ampliaremos paso a
paso, y lo complicaremos para que pueda realizar las prcticas en su PC.
Vamos a suponer que usted necesita obtener un informe para controlar los gastos de su casa
correspondientes al primer semestre de un ao determinado.
Los pasos necesarios son:
Introducir una tabla de datos (los importes de los gastos) en una hoja de clculo.
Crear y copiar frmulas para obtener totales.
Dar formato a los datos para que tengan una buena presentacin.
Crear nuevos datos partiendo de la informacin disponible.
Guardar el libro de trabajo en un archivo
Pasos preliminares:
Ejecutar Excel
Maximizar la ventana del libro de trabajo vaco llamado Libro 1
El siguiente paso: introducir los datos correspondientes a los gastos de cada mes
para cada concepto.
Sugerimos que lea los conceptos tericos que siguen a continuacin y ver que
fcilmente podr obtener una planilla de aspecto profesional.
Planilla Electrnica de Clculo 23
Informtica
Tipos de datos
Los datos que se pueden introducir en una Hoja de clculo, pueden ser de los siguientes
tipos:
Texto
Valores
Frmulas
Valores lgicos (VERDADERO o FALSO)
Introducir datos
En cada celda de la hoja de clculo, se puede introducir un dato, sea ste un texto,
nmero o frmula. Para ello, siga los siguientes pasos:
La figura siguiente nos muestra los elementos que constituyen la Barra de Frmulas,
algunos de los cuales slo se visualizan en el momento de editar un dato:
El Cuadro de nombres indica la celda activa o, lo que es lo mismo, la celda
donde actualmente est situado el cursor.
La Lista de nombres de rangos facilita el acceso a dichos rangos y el uso
de los mismos en la confeccin de frmulas y funciones.
El Botn Cancelar anula el ingreso que est realizando (equivale a la
tecla Esc). Este botn solo se visualiza cuando se est introduciendo o
modificando un dato.
El botn Modificar frmula facilita la modificacin de la frmula o funcin
que est editando.
El Cuadro de contenido muestra el contenido de la celda activa.
1. Site el cursor en la celda donde desea introducir el dato.
2. Teclee el dato
3. Para terminar, haga clic sobre el botn Introducir de la barra de frmulas o, si
no, pulse Enter.
Cuando se ha introducido un dato en una celda, ste ltimo puede reemplazarse por
otro, solamente situndose en la celda y tecleando el nuevo dato.
Botn de Cancelar
Botn de Introducir
Botn de Modificar frmula
Cuadro de nombres
Cuadro de contenido
Lista de nombres de rango
Planilla Electrnica de Clculo 24
Informtica
Editar un dato
Tambin puede modificarse el dato contenido en una celda sin necesidad de reescribirlo
enteramente. Para ello:
1. Haga doble clic sobre la celda o, de lo contrario, pulse F2. Excel visualizar el
cursor (en forma de barra) al final del dato y el indicador Modificar en la Barra de
Estado.
2. Proceda a la correccin del dato a travs de las siguientes teclas:
Tambin puede modificarse el dato contenido en una celda sin necesidad de reescribirlo
enteramente. Para ello:
P
1. Haga doble clic sobre la celda o, de lo contrario, pulse F2. Excel visualizar el cursor (en
forma de barra) al final del dato y el indicador Modificar en la Barra de Estado.
2. Proceda a la correccin del dato a travs de las siguientes teclas:
, , , , Ctrl+, Ctrl+, Inicio, Fin, Ctrl+Inicio, Ctrl+Fin, para desplazar el
cursor en la Barra de Frmulas.
Retroceso, para borrar el carcter situado a la izquierda del cursor, o Supr para borrar
el carcter situado a la derecha del cursor.
Ctrl+Supr, para borrar los caracteres desde la posicin del cursor hasta el final de la
lnea.
Para insertar nuevos caracteres sitese en la posicin apropiada y teclelos. Para
sustituir directamente los caracteres existentes por nuevos, oprima la tecla Insert para
pasar al modo sobrescribir. Para volver luego al modo normal de insercin, oprima de
nuevo la tecla Insert.
Ctrl+[;], para insertar la fecha actual en la posicin donde se encuentra el cursor.
Ctrl+[:], para insertar la hora actual en la posicin donde se encuentra el cursor.
3. Para terminar, haga clic sobre el botn Introducir de la barra de frmulas, o bien pulse
Enter. En realidad, el contenido de la celda no se modifica hasta que se seleccione el
botn Aceptar por lo que, si cambia de opinin, siempre se puede pulsar el botn
Cancelar. Pulsando la tecla Esc la celda quedar tal como estaba.
La edicin de una celda tambin puede hacerse sobre la Barra de Frmulas en lugar de
hacerlo sobre la celda en cuestin. Para lo cual, con el cursor situado sobre la celda que
desee editar, haga clic sobre el contenido en el Cuadro de contenido de la Barra de
Frmulas. A partir de all, el proceso es el mismo al descrito anteriormente.
Texto
D Un dato de tipo texto puede contener cualquier serie de caracteres, hasta un mximo de
32.000 caracteres.
Un texto que no ocupe todo el ancho de la celda aparece por defecto alineado a la izquierda
de sta.
Cualquier secuencia de nmeros mezclados con otros caracteres se tomar como un texto. Por
ejemplo, el texto 58+18 se interpretar como un texto y no como la suma de 58 ms 18.
E Si en una celda se introduce un texto largo, parte del mismo aparecer sobre las celdas de
su derecha, aunque el texto estar realmente guardado en la celda donde se introdujo y en
ninguna otra. Si la celda de la derecha est ocupada, el texto aparecer truncado, pero en
ningn caso se debe pensar que se ha borrado parte del mismo; simplemente est ocultado
por la celda a su derecha.
Valores
D Un Nmero puede tener cualquier dgito del 0 al 9, o cualquiera de los siguientes smbolos,
aunque estos ltimos son parte del llamado formato numrico:
, Inicio, Fin, Ctrl+Inicio, Ctrl+Fin, para
desplazar el cursor en la Barra de Frmulas.
Retroceso, para borrar el carcter situado a la izquierda del cursor, o Supr para
borrar el carcter situado a la derecha del cursor.
Ctrl+Supr, para borrar los caracteres desde la posicin del cursor hasta el final
de la lnea.
Para insertar nuevos caracteres sitese en la posicin apropiada y teclelos.
Para sustituir directamente los caracteres existentes por nuevos, oprima la tecla
Insert para pasar al modo sobrescribir. Para volver luego al modo normal de
insercin, oprima de nuevo la tecla Insert.
Ctrl+[;], para insertar la fecha actual en la posicin donde se encuentra el
cursor.
Ctrl+[:], para insertar la hora actual en la posicin donde se encuentra el
cursor.
3. Para terminar, haga clic sobre el botn Introducir de la barra de frmulas, o
bien pulse Enter. En realidad, el contenido de la celda no se modifica hasta que
se seleccione el botn Aceptar por lo que, si cambia de opinin, siempre se
puede pulsar el botn
Tambin puede modificarse el dato contenido en una celda sin necesidad de reescribirlo
enteramente. Para ello:
P
1. Haga doble clic sobre la celda o, de lo contrario, pulse F2. Excel visualizar el cursor (en
forma de barra) al final del dato y el indicador Modificar en la Barra de Estado.
2. Proceda a la correccin del dato a travs de las siguientes teclas:
, , , , Ctrl+, Ctrl+, Inicio, Fin, Ctrl+Inicio, Ctrl+Fin, para desplazar el
cursor en la Barra de Frmulas.
Retroceso, para borrar el carcter situado a la izquierda del cursor, o Supr para borrar
el carcter situado a la derecha del cursor.
Ctrl+Supr, para borrar los caracteres desde la posicin del cursor hasta el final de la
lnea.
Para insertar nuevos caracteres sitese en la posicin apropiada y teclelos. Para
sustituir directamente los caracteres existentes por nuevos, oprima la tecla Insert para
pasar al modo sobrescribir. Para volver luego al modo normal de insercin, oprima de
nuevo la tecla Insert.
Ctrl+[;], para insertar la fecha actual en la posicin donde se encuentra el cursor.
Ctrl+[:], para insertar la hora actual en la posicin donde se encuentra el cursor.
3. Para terminar, haga clic sobre el botn Introducir de la barra de frmulas, o bien pulse
Enter. En realidad, el contenido de la celda no se modifica hasta que se seleccione el
botn Aceptar por lo que, si cambia de opinin, siempre se puede pulsar el botn
Cancelar. Pulsando la tecla Esc la celda quedar tal como estaba.
La edicin de una celda tambin puede hacerse sobre la Barra de Frmulas en lugar de
hacerlo sobre la celda en cuestin. Para lo cual, con el cursor situado sobre la celda que
desee editar, haga clic sobre el contenido en el Cuadro de contenido de la Barra de
Frmulas. A partir de all, el proceso es el mismo al descrito anteriormente.
Texto
D Un dato de tipo texto puede contener cualquier serie de caracteres, hasta un mximo de
32.000 caracteres.
Un texto que no ocupe todo el ancho de la celda aparece por defecto alineado a la izquierda
de sta.
Cualquier secuencia de nmeros mezclados con otros caracteres se tomar como un texto. Por
ejemplo, el texto 58+18 se interpretar como un texto y no como la suma de 58 ms 18.
E Si en una celda se introduce un texto largo, parte del mismo aparecer sobre las celdas de
su derecha, aunque el texto estar realmente guardado en la celda donde se introdujo y en
ninguna otra. Si la celda de la derecha est ocupada, el texto aparecer truncado, pero en
ningn caso se debe pensar que se ha borrado parte del mismo; simplemente est ocultado
por la celda a su derecha.
Valores
D Un Nmero puede tener cualquier dgito del 0 al 9, o cualquiera de los siguientes smbolos,
aunque estos ltimos son parte del llamado formato numrico:
Cancelar. Pulsando la tecla Esc la celda quedar tal
como estaba.
La edicin de una celda tambin puede hacerse sobre la Barra de Frmulas en lugar
de hacerlo sobre la celda en cuestin. Para lo cual, con el cursor situado sobre la celda
que desee editar, haga clic sobre el contenido en el Cuadro de contenido de la Barra
de Frmulas. A partir de all, el proceso es el mismo al descrito anteriormente.
Texto
Un dato de tipo texto puede contener cualquier serie de caracteres, hasta un
mximo de 32.000 caracteres.
Un texto que no ocupe todo el ancho de la celda aparece por defecto alineado a la
izquierda de sta.
Cualquier secuencia de nmeros mezclados con otros caracteres se tomar como un
texto. Por ejemplo, el texto 58+18 se interpretar como un texto y no como la suma
de 58 ms 18.
Planilla Electrnica de Clculo 25
Informtica
Si en una celda se introduce un texto largo, parte del mismo aparecer sobre las
celdas de su derecha, aunque el texto estar realmente guardado en la celda
donde se introdujo y en ninguna otra. Si la celda de la derecha est ocupada, el
texto aparecer truncado, pero en ningn caso se debe pensar que se ha borrado
parte del mismo; simplemente est ocultado por la celda a su derecha.
Valores
Un Nmero puede tener cualquier dgito del 0 al 9, o cualquiera de los siguientes
smbolos, aunque estos ltimos son parte del llamado formato numrico:
Signo + delante del nmero para indicar positivo (establecido por defecto) o
negativo. Por ejemplo: -69.
Parntesis que indican un nmero negativo. Ejemplo (50) equivale a 50.
Puntos de mil (.) y coma (,) decimal. Ejemplo: 1.535.265,75
Signo / para indicar una fraccin. Por ejemplo 1/4, que equivale a 0,25.
Smbolo % detrs del nmero para indicar porcentaje.
$ detrs de un nmero para indicar dlares u otra moneda con ese signo. Por
ejemplo 77 $
Letra E para indicar potencias de 10. Ejemplo: 4E3 representa 4 por 10
3
, es decir,
4.000.
Un nmero que no ocupe todo el ancho de la celda aparece por defecto alineado a la
derecha de sta.
Fechas y horas
Para Microsoft Excel una fecha es en realidad un nmero que representa los
das transcurridos desde el 1 de enero de 1900 hasta una fecha determinada
(mximo hasta el 31 de diciembre de 9.999). Lo mismo ocurre con la hora.
Para introducir una fecha u hora en una celda, deber escribirla en uno de los siguientes
formatos, sin anteponer el signo igual (=)
Planilla Electrnica de Clculo 26
Informtica
Frmulas
Una de las principales caractersticas de la hoja de clculo, es la de operar con los
datos introducidos en ella, relacionndolos a travs de las Frmulas.
Una frmula admite hasta un mximo de 1.024 caracteres y habitualmente est
compuesta por valores, operadores y variables (direcciones de celda), as como
parntesis y funciones.
Dada la importancia de este tema, merece su propia leccin en forma detallada.
Introducir textos repetidos en columnas
Si tiene que introducir textos en la celda de una misma columna y stos se repiten con
frecuencia, Excel 2003 le facilita esta labor rellenando automticamente las celdas sin
nada ms que teclear los primeros caracteres de la entrada.
Por ejemplo, veamos el caso siguiente:
Signo + delante del nmero para indicar positivo (establecido por defecto) o negativo.
Por ejemplo: -69.
Parntesis que indican un nmero negativo. Ejemplo (50) equivale a 50.
Puntos de mil (.) y coma (,) decimal. Ejemplo: 1.535.265,75
Signo / para indicar una fraccin. Por ejemplo 1/4, que equivale a 0,25.
Smbolo % detrs del nmero para indicar porcentaje.
$ detrs de un nmero para indicar dlares u otra moneda con ese signo. Por ejemplo 77 $
Letra E para indicar potencias de 10. Ejemplo: 4E3 representa 4 por 10
3
, es decir, 4.000.
Un nmero que no ocupe todo el ancho de la celda aparece por defecto alineado a la derecha
de sta.
Fechas y Horas
D Para Microsoft Excel una fecha es en realidad un nmero que representa los das
transcurridos desde el 1 de enero de 1900 hasta una fecha determinada (mximo hasta el 31
de diciembre de 9.999). Lo mismo ocurre con la hora.
Para introducir una fecha u hora en una celda, deber escribirla en uno de los siguientes
formatos, sin anteponer el signo igual (=)
FORMATO
EJEMPLO
d/m 5/12 (supone el ao actual)
d/m/aa 5/12/12
d-mmm 5-Dic (supone el ao actual)
d-mmm-aa 5-Dic-12
mmm-aa Dic-12(supone el Da 1)
hh:mm 13:30 (supone 0 segundos)
hh:mm:ss 13:30:45
hh:mm am/pm 01:30 PM
hh:mm:ss am/pm 01:30:45 PM
Frmulas
Una de las principales caractersticas de la hoja de clculo, es la de operar con los datos
introducidos en ella, relacionndolos a travs de las Frmulas.
D Una frmula admite hasta un mximo de 1.024 caracteres y habitualmente est compuesta
por valores, operadores y variables (direcciones de celda), as como parntesis y funciones.
Dada la importancia de este tema, merece su propia leccin en forma detallada.
Introducir textos repetidos en columnas
Si tiene que introducir textos en la celda de una misma columna y stos se repiten con
frecuencia, Excel 2003 le facilita esta labor rellenando automticamente las celdas sin nada
ms que teclear los primeros caracteres de la entrada.
E Por ejemplo, veamos el caso siguiente:
Como podemos ver en este sencillo ejemplo, hay una columna de textos en la que aparecen
tres artculos: zapatos, camisas y remeras. Si en la siguiente fila de la columna se tuviera que
repetir un artculo de los ya introducidos (por ejemplo, zapatos), notar que al teclear el primer
carcter de ese texto (la letra z) aparece automticamente el resto del texto, debido a su
coincidencia con alguno de los textos introducidos anteriormente en la misma columna.
Si el texto que aparece es justo el que deseaba introducir, pulse Enter para pasar a la celda de
abajo y seguir introduciendo nuevos artculos. En el caso contrario, siga tecleando el resto de
los caracteres con los que desaparecer la entrada automtica o pulse la tecla Backspace
para eliminarla.
P Otra manera de introducir textos repetidos en una columna consiste en visualizar una lista
con los textos ya introducidos, de forma que se pueda seleccionar con ella la nueva entrada.
Para ello siga estos pasos:
1. Ubquese en una celda vaca de la columna donde se encuentran los textos que desea
repetir.
2. Pulse Alt+ y aparecer una lista como la siguiente:
Seleccione en la lista el texto que
desea repetir.
3. Pulse Enter para acceder
a la celda de abajo y
contine incorporando
nuevos textos.
Otra forma de visualizar la lista de
textos ingresados anteriormente
es haciendo clic con el botn
derecho del mouse sobre la celda
donde se desea ingresar el nuevo
texto y, en el men desplegable
que se visualiza, seleccionar la opcin Elegir de la lista. Aparecer la lista de los textos que ha
ingresado anteriormente, luego seleccione en la lista el texto que desea repetir y pulse Enter
para acceder a la celda de abajo para luego continuar introduciendo nuevos textos.
Planilla Electrnica de Clculo 27
Informtica
Como podemos ver en este sencillo ejemplo, hay una columna de textos en la que
aparecen tres artculos: zapatos, camisas y remeras. Si en la siguiente fila de la columna
se tuviera que repetir un artculo de los ya introducidos (por ejemplo, zapatos), notar
que al teclear el primer carcter de ese texto (la letra z) aparece automticamente
el resto del texto, debido a su coincidencia con alguno de los textos introducidos
anteriormente en la misma columna.
Si el texto que aparece es justo el que deseaba introducir, pulse Enter para pasar a
la celda de abajo y seguir introduciendo nuevos artculos. En el caso contrario, siga
tecleando el resto de los caracteres con los que desaparecer la entrada automtica o
pulse la tecla Backspace para eliminarla.
Otra manera de introducir textos repetidos en una columna consiste en visualizar
una lista con los textos ya introducidos, de forma que se pueda seleccionar
con ella la nueva entrada. Para ello siga estos pasos:
1. Ubquese en una celda vaca de
la columna donde se encuentran
los textos que desea repetir.
2. Pulse
Si tiene que introducir textos en la celda de una misma columna y stos se repiten con
frecuencia, Excel 2003 le facilita esta labor rellenando automticamente las celdas sin nada
ms que teclear los primeros caracteres de la entrada.
E Por ejemplo, veamos el caso siguiente:
Como podemos ver en este sencillo ejemplo, hay una columna de textos en la que aparecen
tres artculos: zapatos, camisas y remeras. Si en la siguiente fila de la columna se tuviera que
repetir un artculo de los ya introducidos (por ejemplo, zapatos), notar que al teclear el primer
carcter de ese texto (la letra z) aparece automticamente el resto del texto, debido a su
coincidencia con alguno de los textos introducidos anteriormente en la misma columna.
Si el texto que aparece es justo el que deseaba introducir, pulse Enter para pasar a la celda de
abajo y seguir introduciendo nuevos artculos. En el caso contrario, siga tecleando el resto de
los caracteres con los que desaparecer la entrada automtica o pulse la tecla Backspace
para eliminarla.
P Otra manera de introducir textos repetidos en una columna consiste en visualizar una lista
con los textos ya introducidos, de forma que se pueda seleccionar con ella la nueva entrada.
Para ello siga estos pasos:
1. Ubquese en una celda vaca de la columna donde se encuentran los textos que desea
repetir.
2. Pulse Alt+ y aparecer una lista como la siguiente:
Seleccione en la lista el texto que
desea repetir.
3. Pulse Enter para acceder
a la celda de abajo y
contine incorporando
nuevos textos.
Otra forma de visualizar la lista de
textos ingresados anteriormente
es haciendo clic con el botn
derecho del mouse sobre la celda
donde se desea ingresar el nuevo
texto y, en el men desplegable
que se visualiza, seleccionar la opcin Elegir de la lista. Aparecer la lista de los textos que ha
ingresado anteriormente, luego seleccione en la lista el texto que desea repetir y pulse Enter
para acceder a la celda de abajo para luego continuar introduciendo nuevos textos.
y aparecer una
lista como la siguiente:
Seleccione en la lista el texto que
desea repetir.
3. Pulse Enter para acceder a
la celda de abajo y contine
incorporando nuevos textos.
Otra forma de visualizar la lista de textos ingresados anteriormente es haciendo clic
con el botn derecho del mouse sobre la celda donde se desea ingresar el nuevo texto
y, en el men desplegable que se visualiza, seleccionar la opcin Elegir de la lista.
Aparecer la lista de los textos que ha ingresado anteriormente, luego seleccione en
la lista el texto que desea repetir y pulse Enter para acceder a la celda de abajo para
luego continuar introduciendo nuevos textos.
Formatos de celda
Bajo el nombre de Formatos de celdas se agrupa toda una serie de opciones
que tienen que ver con la visualizacin de los datos contenidos en dichas celdas,
como ser: el aspecto de los datos numricos, la alineacin de los datos, el tamao
y tipo de letra, las lneas de los bordes de las celdas seleccionadas, el color y
trama del fondo, etc.
Todas estas opciones aparecen agrupadas en un nico cuadro de dilogo, que
incorpora el concepto de ficha como se muestra en la figura siguiente:
Si tiene que introducir textos en la celda de una misma columna y stos se repiten con
frecuencia, Excel 2003 le facilita esta labor rellenando automticamente las celdas sin nada
ms que teclear los primeros caracteres de la entrada.
E Por ejemplo, veamos el caso siguiente:
Como podemos ver en este sencillo ejemplo, hay una columna de textos en la que aparecen
tres artculos: zapatos, camisas y remeras. Si en la siguiente fila de la columna se tuviera que
repetir un artculo de los ya introducidos (por ejemplo, zapatos), notar que al teclear el primer
carcter de ese texto (la letra z) aparece automticamente el resto del texto, debido a su
coincidencia con alguno de los textos introducidos anteriormente en la misma columna.
Si el texto que aparece es justo el que deseaba introducir, pulse Enter para pasar a la celda de
abajo y seguir introduciendo nuevos artculos. En el caso contrario, siga tecleando el resto de
los caracteres con los que desaparecer la entrada automtica o pulse la tecla Backspace
para eliminarla.
P Otra manera de introducir textos repetidos en una columna consiste en visualizar una lista
con los textos ya introducidos, de forma que se pueda seleccionar con ella la nueva entrada.
Para ello siga estos pasos:
1. Ubquese en una celda vaca de la columna donde se encuentran los textos que desea
repetir.
2. Pulse Alt+ y aparecer una lista como la siguiente:
Seleccione en la lista el texto que
desea repetir.
3. Pulse Enter para acceder
a la celda de abajo y
contine incorporando
nuevos textos.
Otra forma de visualizar la lista de
textos ingresados anteriormente
es haciendo clic con el botn
derecho del mouse sobre la celda
donde se desea ingresar el nuevo
texto y, en el men desplegable
que se visualiza, seleccionar la opcin Elegir de la lista. Aparecer la lista de los textos que ha
ingresado anteriormente, luego seleccione en la lista el texto que desea repetir y pulse Enter
para acceder a la celda de abajo para luego continuar introduciendo nuevos textos.
Planilla Electrnica de Clculo 28
Informtica
Como se aprecia en la parte superior de este cuadro de dilogo, aparecen una serie de
solapas o pestaas que le confieren el aspecto de un clsico fichero.
Al hacer clic sobre cualquiera de esas pestaas, aparecen nuevas opciones en la
superficie del cuadro de dilogo, como si hubiera elegido una nueva ficha del fichero.
Ms adelante, iremos describiendo en forma detallada las opciones incluidas en cada
una de las solapas de este cuadro de dilogo:
Alineacin de datos
Como ya se ha visto anteriormente, al ingresar datos en una celda de la hoja, los
mismos aparecen por defecto alineados a la izquierda (si son textos) o a la derecha (si
son valores) dentro del ancho visual de la celda.
En Microsoft Excel es posible modificar la alineacin de todo un rango de celdas que
contengan cualquier tipo de dato, ya sean textos o valores (o sea, nmeros o valores
constantes o resultantes de una frmula).
Para eso, proceda de la siguiente manera:
1. Seleccione el rango de celdas cuyos datos se desean alinear.
2. Despliegue el men Formato y seleccione la opcin Celdas.
3. Haga clic sobre la solapa Alineacin y aparecer el siguiente cuadro de
dilogo:
Formatos de celda
D Bajo el nombre de Formatos de celdas se agrupa toda una serie de opciones que tienen
que ver con la visualizacin de los datos contenidos en dichas celdas, como ser: el aspecto de
los datos numricos, la alineacin de los datos, el tamao y tipo de letra, las lneas de los
bordes de las celdas seleccionadas, el color y trama del fondo, etc.
Todas estas opciones aparecen agrupadas en un nico cuadro de dilogo, que incorpora el
concepto de ficha como se muestra en la figura siguiente:
Como se aprecia en la parte superior de este cuadro de dilogo, aparecen una serie de solapas
s en la superficie del
rma detallada las opciones incluidas en cada una de
adro de dilogo:
uierda (si son textos) o a la derecha (si son valores)
xtos o valores (o sea, nmeros o valores
o pestaas que le confieren el aspecto de un clsico fichero.
Al hacer clic sobre cualquiera de esas pestaas, aparecen nuevas opcione
cuadro de dilogo, como si hubiera elegido una nueva ficha del fichero.
Ms adelante, iremos describiendo en fo
las solapas de este cu
Alineacin de datos
Como ya se ha visto anteriormente, al ingresar datos en una celda de la hoja, los mismos
aparecen por defecto alineados a la izq
dentro del ancho visual de la celda.
En Microsoft Excel es posible modificar la alineacin de todo un rango de celdas que
contengan cualquier tipo de dato, ya sean te
constantes o resultantes de una frmula).
P P
3. Haga clic sobre la solapa Alineacin y aparecer el siguiente cuadro de dilogo:
ara eso, proceda de la siguiente manera:
1. Seleccione el rango de celdas cuyos datos se desean alinear.
2. Despliegue el men Formato y seleccione la opcin Celdas.
Planilla Electrnica de Clculo 29
Informtica
4. Despliegue la lista Horizontal y seleccione alguna de las opciones
siguientes:
- General: es la opcin por defecto (valores a la derecha, textos a la izquierda y
valores lgicos y de error centrados).
- Izquierda: alinea los datos a la izquierda. Equivale al botn
4. Despliegue la lista Horizontal y seleccione alguna de las opciones siguientes:
- General: es la opcin por defecto (valores a la derecha, textos a la izquierda y
valores lgicos y de error centrados).
- Izquierda: alinea los datos a la izquierda. Equivale al botn Alinear a la
izquierda de la barra de herramientas Formato. Cuando se elige esta opcin, se
activa el cuadro de texto Sangra que permite aplicar una sangra por la izquierda
con una cantidad determinada de caracteres.
- Centrar: centra los datos. Equivale al botn Centrar en la celda de la barra de
herramientas Formato.
- Derecha: alinea los datos a la derecha. Es equivalente al botn Alinear a la
derecha de la barra de herramienta Formato.
- Rellenar: repite el contenido de la celda en todo el ancho de la misma.
- Justificar: divide en varias lneas de texto que sobrepasan el ancho de la celda, y
alinea tanto a la izquierda como a la derecha de la celda.
- Centrar en la seleccin: centra los datos horizontalmente dentro del rango que se
seleccione. Equivale al botn de la barra de herramientas Formato.
5. Seleccione uno de los botones de la opcin del apartado Vertical para alinear los
datos a lo alto dentro de las celdas:
- Superior: sita los datos en la parte superior de la celda.
- Centrar: sita los datos entre los bordes superior e inferior de las celdas.
- Inferior: sita los datos en la parte inferior de la celda.
- Justificar: justifica los datos verticalmente dentro de las celdas.
Alinear a la
izquierda de la barra de herramientas Formato. Cuando se elige esta opcin,
se activa el cuadro de texto Sangra que permite aplicar una sangra por la
izquierda con una cantidad determinada de caracteres.
- Centrar: centra los datos. Equivale al botn
4. Despliegue la lista Horizontal y seleccione alguna de las opciones siguientes:
- General: es la opcin por defecto (valores a la derecha, textos a la izquierda y
valores lgicos y de error centrados).
- Izquierda: alinea los datos a la izquierda. Equivale al botn Alinear a la
izquierda de la barra de herramientas Formato. Cuando se elige esta opcin, se
activa el cuadro de texto Sangra que permite aplicar una sangra por la izquierda
con una cantidad determinada de caracteres.
- Centrar: centra los datos. Equivale al botn Centrar en la celda de la barra de
herramientas Formato.
- Derecha: alinea los datos a la derecha. Es equivalente al botn Alinear a la
derecha de la barra de herramienta Formato.
- Rellenar: repite el contenido de la celda en todo el ancho de la misma.
- Justificar: divide en varias lneas de texto que sobrepasan el ancho de la celda, y
alinea tanto a la izquierda como a la derecha de la celda.
- Centrar en la seleccin: centra los datos horizontalmente dentro del rango que se
seleccione. Equivale al botn de la barra de herramientas Formato.
5. Seleccione uno de los botones de la opcin del apartado Vertical para alinear los
datos a lo alto dentro de las celdas:
- Superior: sita los datos en la parte superior de la celda.
- Centrar: sita los datos entre los bordes superior e inferior de las celdas.
- Inferior: sita los datos en la parte inferior de la celda.
- Justificar: justifica los datos verticalmente dentro de las celdas.
Centrar en la celda de la barra
de herramientas Formato.
- Derecha: alinea los datos a la derecha. Es equivalente al botn
4. Despliegue la lista Horizontal y seleccione alguna de las opciones siguientes:
- General: es la opcin por defecto (valores a la derecha, textos a la izquierda y
valores lgicos y de error centrados).
- Izquierda: alinea los datos a la izquierda. Equivale al botn Alinear a la
izquierda de la barra de herramientas Formato. Cuando se elige esta opcin, se
activa el cuadro de texto Sangra que permite aplicar una sangra por la izquierda
con una cantidad determinada de caracteres.
- Centrar: centra los datos. Equivale al botn Centrar en la celda de la barra de
herramientas Formato.
- Derecha: alinea los datos a la derecha. Es equivalente al botn Alinear a la
derecha de la barra de herramienta Formato.
- Rellenar: repite el contenido de la celda en todo el ancho de la misma.
- Justificar: divide en varias lneas de texto que sobrepasan el ancho de la celda, y
alinea tanto a la izquierda como a la derecha de la celda.
- Centrar en la seleccin: centra los datos horizontalmente dentro del rango que se
seleccione. Equivale al botn de la barra de herramientas Formato.
5. Seleccione uno de los botones de la opcin del apartado Vertical para alinear los
datos a lo alto dentro de las celdas:
- Superior: sita los datos en la parte superior de la celda.
- Centrar: sita los datos entre los bordes superior e inferior de las celdas.
- Inferior: sita los datos en la parte inferior de la celda.
- Justificar: justifica los datos verticalmente dentro de las celdas.
Alinear a
la derecha de la barra de herramienta Formato.
- Rellenar: repite el contenido de la celda en todo el ancho de la misma.
- Justificar: divide en varias lneas de texto que sobrepasan el ancho de la
celda, y alinea tanto a la izquierda como a la derecha de la celda.
- Centrar en la seleccin: centra los datos horizontalmente dentro del rango
que se seleccione. Equivale al botn de la barra de herramientas Formato.
4. Despliegue la lista Horizontal y seleccione alguna de las opciones siguientes:
- General: es la opcin por defecto (valores a la derecha, textos a la izquierda y
valores lgicos y de error centrados).
- Izquierda: alinea los datos a la izquierda. Equivale al botn Alinear a la
izquierda de la barra de herramientas Formato. Cuando se elige esta opcin, se
activa el cuadro de texto Sangra que permite aplicar una sangra por la izquierda
con una cantidad determinada de caracteres.
- Centrar: centra los datos. Equivale al botn Centrar en la celda de la barra de
herramientas Formato.
- Derecha: alinea los datos a la derecha. Es equivalente al botn Alinear a la
derecha de la barra de herramienta Formato.
- Rellenar: repite el contenido de la celda en todo el ancho de la misma.
- Justificar: divide en varias lneas de texto que sobrepasan el ancho de la celda, y
alinea tanto a la izquierda como a la derecha de la celda.
- Centrar en la seleccin: centra los datos horizontalmente dentro del rango que se
seleccione. Equivale al botn de la barra de herramientas Formato.
5. Seleccione uno de los botones de la opcin del apartado Vertical para alinear los
datos a lo alto dentro de las celdas:
- Superior: sita los datos en la parte superior de la celda.
- Centrar: sita los datos entre los bordes superior e inferior de las celdas.
- Inferior: sita los datos en la parte inferior de la celda.
- Justificar: justifica los datos verticalmente dentro de las celdas.
5. Seleccione uno de los botones de la opcin del apartado Vertical para alinear
los datos a lo alto dentro de las celdas:
- Superior: sita los datos en la parte superior de la celda.
- Centrar: sita los datos entre los bordes superior e inferior de las celdas.
- Inferior: sita los datos en la parte inferior de la celda.
- Justificar: justifica los datos verticalmente dentro de las celdas.
6. En el apartado Control del texto, active (o desactive) las siguientes casillas
de verificacin:
- Ajustar texto: se activa esta casilla para conseguir que los textos largos
aparezcan en varias lneas dentro de la misma celda.
- Reducir hasta ajustar: se activa esta casilla para conseguir que el tamao de
los caracteres se reduzcan cuando se disminuya el ancho de la celda.
4. Despliegue la lista Horizontal y seleccione alguna de las opciones siguientes:
- General: es la opcin por defecto (valores a la derecha, textos a la izquierda y
valores lgicos y de error centrados).
- Izquierda: alinea los datos a la izquierda. Equivale al botn Alinear a la
izquierda de la barra de herramientas Formato. Cuando se elige esta opcin, se
activa el cuadro de texto Sangra que permite aplicar una sangra por la izquierda
con una cantidad determinada de caracteres.
- Centrar: centra los datos. Equivale al botn Centrar en la celda de la barra de
herramientas Formato.
- Derecha: alinea los datos a la derecha. Es equivalente al botn Alinear a la
derecha de la barra de herramienta Formato.
- Rellenar: repite el contenido de la celda en todo el ancho de la misma.
- Justificar: divide en varias lneas de texto que sobrepasan el ancho de la celda, y
alinea tanto a la izquierda como a la derecha de la celda.
- Centrar en la seleccin: centra los datos horizontalmente dentro del rango que se
seleccione. Equivale al botn de la barra de herramientas Formato.
5. Seleccione uno de los botones de la opcin del apartado Vertical para alinear los
datos a lo alto dentro de las celdas:
- Superior: sita los datos en la parte superior de la celda.
- Centrar: sita los datos entre los bordes superior e inferior de las celdas.
- Inferior: sita los datos en la parte inferior de la celda.
- Justificar: justifica los datos verticalmente dentro de las celdas.
Planilla Electrnica de Clculo 30
Informtica
- Combinar celdas: active esta casilla para conseguir que las celdas
seleccionadas se fusionen en una sola. Si estas celdas contuvieran datos, slo
permanecer el dato de la celda superior izquierda del rango seleccionado.
7. En el apartado Orientacin podr girar el texto dentro de la celda o conseguir
que aparezca en sentido vertical.
8. Por ltimo, haga clic sobre el botn Aceptar.
Formatos numricos
Microsoft Excel permite modificar la forma en que se visualizan los valores (tanto
los nmeros constantes como los resultados de frmulas) en la hoja, operacin
que se conoce con el nombre de formato numrico.
Para dar formato numrico a un rango de celdas deber realizar los siguientes
pasos:
1. Seleccionar el rango de celdas a formatear.
2. Desplegar el men Formato y seleccionar la opcin Celdas.
3. Hacer clic sobre la solapa Nmero. Luego aparece el siguiente cuadro de
dilogo:
6. En el apartado Control del texto, active (o desactive) las siguientes casillas de
verificacin:
- Ajustar texto: se activa esta casilla para conseguir que los textos largos
aparezcan en varias lneas dentro de la misma celda.
- Reducir hasta ajustar: se activa esta casilla para conseguir que el tamao de
los caracteres se reduzcan cuando se disminuya el ancho de la celda.
- Combinar celdas: active esta casilla para conseguir que las celdas
seleccionadas se fusionen en una sola. Si estas celdas contuvieran datos, slo
permanecer el dato de la celda superior izquierda del rango seleccionado.
7. En el apartado Orientacin podr girar el texto dentro de la celda o conseguir que
aparezca en sentido vertical.
8. Por ltimo, haga clic sobre el botn Aceptar.
Formatos Numricos
D Microsoft Excel permite modificar la forma en que se visualizan los valores (tanto los
nmeros constantes como los resultados de frmulas) en la hoja, operacin que se conoce con
el nombre de formato numrico.
P Para dar formato numrico a un rango de celdas deber realizar los siguientes pasos:
1. Seleccionar el rango de celdas a formatear.
2. Desplegar el men Formato y seleccionar la opcin Celdas.
3. Hacer clic sobre la solapa Nmero. Luego aparece el siguiente cuadro de dilogo:
4. En la lista Categoras, seleccione una categora de formato. Al hacerlo, en el apartado
Muestra se visualizar el aspecto de las celdas al aplicar dicho formato.
5. Segn la categora que seleccione, aparecern otros elementos en el cuadro de
dilogo. Por ejemplo, si elige la categora Fecha, aparecer una lista Tipo que le
permitir seleccionar un formato especfico de fecha. Si el formato elegido es Moneda
deber elegir el smbolo de la moneda del pas que desee (la versin Microsoft Excel
Planilla Electrnica de Clculo 31
Informtica
4. En la lista Categoras, seleccione una categora de formato. Al hacerlo, en
el apartado Muestra se visualizar el aspecto de las celdas al aplicar dicho
formato.
5. Segn la categora que seleccione, aparecern otros elementos en el cuadro
de dilogo. Por ejemplo, si elige la categora Fecha, aparecer una lista Tipo que
le permitir seleccionar un formato especfico de fecha. Si el formato elegido es
Moneda deber elegir el smbolo de la moneda del pas que desee (la versin
Microsoft Excel 2003 incluye la moneda EURO entre otras), y la cantidad de
decimales que deber llevar el nmero, por ejemplo:
6. Por ltimo, hacer clic en el botn Aceptar y el nmero introducido quedar
formateado de la siguiente forma:
Cabe destacar que la opcin de mostrar un nmero con una determinada cantidad de
decimales, no implica que ste se modifique realmente, sino que simplemente es una
manera de visualizarlo, permaneciendo su valor original guardado en la celda para
realizar clculos posteriores de ser necesario.
Otra forma de asignar los formatos ms habituales, consiste en utilizar los botones de
seleccin de estilos de la barra de herramientas Formato.
Si una celda tiene establecido un formato determinado y no contiene dato alguno, al
introducir un dato en ella, ste se ver con el formato correspondiente. Es decir que se
pueden formatear las celdas antes o despus de introducir los datos en ellas.
2003 incluye la moneda EURO entre otras), y la cantidad de decimales que deber
llevar el nmero, por ejemplo:
6. Por ltimo, hacer clic en el botn Aceptar y el nmero introducido quedar
formateado de la siguiente forma:
Cabe destacar que la opcin de mostrar un nmero con una determinada cantidad de
decimales, no implica que ste se modifique realmente, sino que simplemente es una manera
de visualizarlo, permaneciendo su valor original guardado en la celda para realizar clculos
posteriores de ser necesario.
Otra forma de asignar los formatos ms habituales, consiste en utilizar los botones de seleccin
de estilos de la barra de herramientas Formato.
Si una celda tiene establecido un formato determinado y no contiene dato alguno, al introducir
un dato en ella, ste se ver con el formato correspondiente. Es decir que se pueden formatear
las celdas antes o despus de introducir los datos en ellas.
Fuentes, Tamaos y Estilos
Microsoft Excel permite utilizar diversos tipos de letra (fuentes), cada uno de los cuales se
podr visualizar en diferentes tamaos. Por otra parte tambin podr aplicrseles distintos
atributos (negritas, cursivas, subrayado, etc.)
2003 incluye la moneda EURO entre otras), y la cantidad de decimales que deber
llevar el nmero, por ejemplo:
6. Por ltimo, hacer clic en el botn Aceptar y el nmero introducido quedar
formateado de la siguiente forma:
Cabe destacar que la opcin de mostrar un nmero con una determinada cantidad de
decimales, no implica que ste se modifique realmente, sino que simplemente es una manera
de visualizarlo, permaneciendo su valor original guardado en la celda para realizar clculos
posteriores de ser necesario.
Otra forma de asignar los formatos ms habituales, consiste en utilizar los botones de seleccin
de estilos de la barra de herramientas Formato.
Si una celda tiene establecido un formato determinado y no contiene dato alguno, al introducir
un dato en ella, ste se ver con el formato correspondiente. Es decir que se pueden formatear
las celdas antes o despus de introducir los datos en ellas.
Fuentes, Tamaos y Estilos
Microsoft Excel permite utilizar diversos tipos de letra (fuentes), cada uno de los cuales se
podr visualizar en diferentes tamaos. Por otra parte tambin podr aplicrseles distintos
atributos (negritas, cursivas, subrayado, etc.)
Planilla Electrnica de Clculo 32
Informtica
Fuentes, tamaos y estilos
Microsoft Excel permite utilizar diversos tipos de letra (fuentes), cada uno de los cuales
se podr visualizar en diferentes tamaos. Por otra parte tambin podr aplicrseles
distintos atributos (negritas, cursivas, subrayado, etc.)
Para cambiar la fuente, el tamao
o el estilo de un rango de celdas
se deben seguir los siguientes
pasos:
1. Seleccionar el rango que desea
cambiar.
2. Desplegar el men Formato y
seleccione la opcin Celdas.
3. Hacer clic sobre la pestaa
Fuente. Luego aparecer el
siguiente cuadro de dilogo:
4. En el cuadro de lista Fuente,
seleccionar el tipo de letra que
desea (o teclee directamente su
nombre en el cuadro de texto correspondiente). Tambin se puede acceder a la
lista Estilo para seleccionar uno de los estilos para la fuente.
5. En el cuadro de lista Tamao, seleccionar la altura en puntos para el tipo de letra
seleccionado (o bien teclear la altura en el cuadro de texto correspondiente).
Los tipos de letra disponibles en la lista no dependen de Excel, sino de Windows. Observe
que en el cuadro Vista Previa aparece un ejemplo del tipo de letra seleccionado.
El smbolo
P Para cambiar la fuente, el tamao o el estilo de un rango de celdas se deben seguir los
siguientes pasos:
1. Seleccionar el rango que desea
cambiar.
2. Desplegar el men Formato y
seleccione la opcin Celdas.
3. Hacer clic sobre la pestaa
Fuente. Luego aparecer el
siguiente cuadro de dilogo:
4. En el cuadro de lista Fuente,
seleccionar el tipo de letra que
desea (o teclee directamente su
nombre en el cuadro de texto
correspondiente). Tambin se
puede acceder a la lista Estilo
para seleccionar uno de los
estilos para la fuente.
5. En el cuadro de lista Tamao, seleccionar la altura en puntos para el tipo de letra
seleccionado (o bien teclear la altura en el cuadro de texto correspondiente).
Los tipos de letra disponibles en la lista no dependen de Excel, sino de Windows. Observe que
en el cuadro Vista Previa aparece un ejemplo del tipo de letra seleccionado.
El smbolo a la izquierda de las fuentes indica que son fuentes True Type de Windows,
escalable desde 8 a 72 puntos de altura.
6. La lista desplegable subrayada, permite aplicar alguno de los siguientes tipos de
subrayado: Simple, Doble, Simple contabilidad y Doble contabilidad.
7. Si lo desea puede utilizar la lista desplegable Color para seleccionar el color del texto.
La opcin Automtico establece el color por defecto.
8. En el apartado Efectos, hay tres casillas de verificacin para aplicar respectivamente
los atributos de Tachado, Superndice y Subndice.
9. Para finalizar, hacer clic sobre el botn Aceptar.
Si desea restablecer el tipo, tamao, estilos y color estndar de letra para un rango
seleccionado, slo deber activar la casilla de verificacin Fuente Normal.
Para aplicar fuentes, tamaos y estilos de una forma ms rpida, la Barra de herramientas
Formato posee tambin los siguientes botones:
Lista desplegable de Fuentes
Lista desplegable de tamaos
Aplica el estilo negrita
Aplica el estilo cursiva
Aplica el estilo subrayado
Paleta de colores para la fuente
Antes de utilizar estas herramientas, deber seleccionar el rango sobre el que desea actuar.
a la izquierda de las fuentes indica que son fuentes True Type de
Windows, escalable desde 8 a 72 puntos de altura.
6. La lista desplegable subrayada, permite aplicar alguno de los siguientes tipos
de subrayado: Simple, Doble, Simple contabilidad y Doble contabilidad.
7. Si lo desea puede utilizar la lista desplegable Color para seleccionar el color
del texto. La opcin Automtico establece el color por defecto.
8. En el apartado Efectos, hay tres casillas de verificacin para aplicar
respectivamente los atributos de Tachado, Superndice y Subndice.
9. Para finalizar, hacer clic sobre el botn Aceptar.
Si desea restablecer el tipo, tamao, estilos y color estndar de letra para un rango
seleccionado, slo deber activar la casilla de verificacin Fuente Normal.
Para aplicar fuentes, tamaos y estilos de una forma ms rpida, la Barra de herramientas
Formato posee tambin los siguientes botones:
P Para cambiar la fuente, el tamao o el estilo de un rango de celdas se deben seguir los
siguientes pasos:
1. Seleccionar el rango que desea
cambiar.
2. Desplegar el men Formato y
seleccione la opcin Celdas.
3. Hacer clic sobre la pestaa
Fuente. Luego aparecer el
siguiente cuadro de dilogo:
4. En el cuadro de lista Fuente,
seleccionar el tipo de letra que
desea (o teclee directamente su
nombre en el cuadro de texto
correspondiente). Tambin se
puede acceder a la lista Estilo
para seleccionar uno de los
estilos para la fuente.
5. En el cuadro de lista Tamao, seleccionar la altura en puntos para el tipo de letra
seleccionado (o bien teclear la altura en el cuadro de texto correspondiente).
Los tipos de letra disponibles en la lista no dependen de Excel, sino de Windows. Observe que
en el cuadro Vista Previa aparece un ejemplo del tipo de letra seleccionado.
El smbolo a la izquierda de las fuentes indica que son fuentes True Type de Windows,
escalable desde 8 a 72 puntos de altura.
6. La lista desplegable subrayada, permite aplicar alguno de los siguientes tipos de
subrayado: Simple, Doble, Simple contabilidad y Doble contabilidad.
7. Si lo desea puede utilizar la lista desplegable Color para seleccionar el color del texto.
La opcin Automtico establece el color por defecto.
8. En el apartado Efectos, hay tres casillas de verificacin para aplicar respectivamente
los atributos de Tachado, Superndice y Subndice.
9. Para finalizar, hacer clic sobre el botn Aceptar.
Si desea restablecer el tipo, tamao, estilos y color estndar de letra para un rango
seleccionado, slo deber activar la casilla de verificacin Fuente Normal.
Para aplicar fuentes, tamaos y estilos de una forma ms rpida, la Barra de herramientas
Formato posee tambin los siguientes botones:
Lista desplegable de Fuentes
Lista desplegable de tamaos
Aplica el estilo negrita
Aplica el estilo cursiva
Aplica el estilo subrayado
Paleta de colores para la fuente
Antes de utilizar estas herramientas, deber seleccionar el rango sobre el que desea actuar.
P Para cambiar la fuente, el tamao o el estilo de un rango de celdas se deben seguir los
siguientes pasos:
1. Seleccionar el rango que desea
cambiar.
2. Desplegar el men Formato y
seleccione la opcin Celdas.
3. Hacer clic sobre la pestaa
Fuente. Luego aparecer el
siguiente cuadro de dilogo:
4. En el cuadro de lista Fuente,
seleccionar el tipo de letra que
desea (o teclee directamente su
nombre en el cuadro de texto
correspondiente). Tambin se
puede acceder a la lista Estilo
para seleccionar uno de los
estilos para la fuente.
5. En el cuadro de lista Tamao, seleccionar la altura en puntos para el tipo de letra
seleccionado (o bien teclear la altura en el cuadro de texto correspondiente).
Los tipos de letra disponibles en la lista no dependen de Excel, sino de Windows. Observe que
en el cuadro Vista Previa aparece un ejemplo del tipo de letra seleccionado.
El smbolo a la izquierda de las fuentes indica que son fuentes True Type de Windows,
escalable desde 8 a 72 puntos de altura.
6. La lista desplegable subrayada, permite aplicar alguno de los siguientes tipos de
subrayado: Simple, Doble, Simple contabilidad y Doble contabilidad.
7. Si lo desea puede utilizar la lista desplegable Color para seleccionar el color del texto.
La opcin Automtico establece el color por defecto.
8. En el apartado Efectos, hay tres casillas de verificacin para aplicar respectivamente
los atributos de Tachado, Superndice y Subndice.
9. Para finalizar, hacer clic sobre el botn Aceptar.
Si desea restablecer el tipo, tamao, estilos y color estndar de letra para un rango
seleccionado, slo deber activar la casilla de verificacin Fuente Normal.
Para aplicar fuentes, tamaos y estilos de una forma ms rpida, la Barra de herramientas
Formato posee tambin los siguientes botones:
Lista desplegable de Fuentes
Lista desplegable de tamaos
Aplica el estilo negrita
Aplica el estilo cursiva
Aplica el estilo subrayado
Paleta de colores para la fuente
Antes de utilizar estas herramientas, deber seleccionar el rango sobre el que desea actuar.
P Para cambiar la fuente, el tamao o el estilo de un rango de celdas se deben seguir los
siguientes pasos:
1. Seleccionar el rango que desea
cambiar.
2. Desplegar el men Formato y
seleccione la opcin Celdas.
3. Hacer clic sobre la pestaa
Fuente. Luego aparecer el
siguiente cuadro de dilogo:
4. En el cuadro de lista Fuente,
seleccionar el tipo de letra que
desea (o teclee directamente su
nombre en el cuadro de texto
correspondiente). Tambin se
puede acceder a la lista Estilo
para seleccionar uno de los
estilos para la fuente.
5. En el cuadro de lista Tamao, seleccionar la altura en puntos para el tipo de letra
seleccionado (o bien teclear la altura en el cuadro de texto correspondiente).
Los tipos de letra disponibles en la lista no dependen de Excel, sino de Windows. Observe que
en el cuadro Vista Previa aparece un ejemplo del tipo de letra seleccionado.
El smbolo a la izquierda de las fuentes indica que son fuentes True Type de Windows,
escalable desde 8 a 72 puntos de altura.
6. La lista desplegable subrayada, permite aplicar alguno de los siguientes tipos de
subrayado: Simple, Doble, Simple contabilidad y Doble contabilidad.
7. Si lo desea puede utilizar la lista desplegable Color para seleccionar el color del texto.
La opcin Automtico establece el color por defecto.
8. En el apartado Efectos, hay tres casillas de verificacin para aplicar respectivamente
los atributos de Tachado, Superndice y Subndice.
9. Para finalizar, hacer clic sobre el botn Aceptar.
Si desea restablecer el tipo, tamao, estilos y color estndar de letra para un rango
seleccionado, slo deber activar la casilla de verificacin Fuente Normal.
Para aplicar fuentes, tamaos y estilos de una forma ms rpida, la Barra de herramientas
Formato posee tambin los siguientes botones:
Lista desplegable de Fuentes
Lista desplegable de tamaos
Aplica el estilo negrita
Aplica el estilo cursiva
Aplica el estilo subrayado
Paleta de colores para la fuente
Antes de utilizar estas herramientas, deber seleccionar el rango sobre el que desea actuar.
Planilla Electrnica de Clculo 33
Informtica
Antes de utilizar estas herramientas, deber seleccionar el rango sobre el que desea
actuar.
Bordes
A fin de mejorar la presentacin de los datos, Microsoft Excel incorpora tambin la
posibilidad de visualizar una lnea o borde alrededor de las celdas.
Para ponerle bordes a las celdas de un rango, proceda de la siguiente forma:
1. Seleccione el rango al que desea aplicar bordes.
2. Despliegue el men Formato y seleccione la opcin Celdas.
3. Haga clic en la pestaa Bordes. Aparecer el siguiente cuadro de dilogo:
4. En el apartado Preestablecidos, seleccione el tipo de borde deseado
(Ninguno, Contorno y Exterior).
5. En el apartado Lnea, seleccione el estilo y el grosor que desee.
6. En la lista desplegable Color, seleccione el color para los bordes de las
celdas.
7. Si los bordes preestablecidos
no cubren sus necesidades,
acceda al apartado Borde
y utilice uno o varios de los
siguientes botones:
Traza un borde por la
parte superior del rango
seleccionado.
Bordes
A fin de mejorar la presentacin de los datos, Microsoft Excel incorpora tambin la posibilidad
de visualizar una lnea o borde alrededor de las celdas.
P Para ponerle bordes a las celdas de un rango, proceda de la siguiente forma:
1. Seleccione el rango al que desea aplicar bordes.
2. Despliegue el men Formato y seleccione la opcin Celdas.
3. Haga clic en la pestaa Bordes. Aparecer el siguiente cuadro de dilogo:
4. En el apartado Preestablecidos, seleccione el tipo de borde deseado (Ninguno,
Contorno y Exterior).
5. En el apartado Lnea, seleccione el estilo y el grosor que desee.
6. En la lista desplegable Color, seleccione el color para los bordes de las celdas.
7. Si los bordes
preestablecidos no cubren sus necesidades, acceda al apartado Borde y utilice uno o
varios de los siguientes botones:
Traza un borde por la parte superior del rango seleccionado.
Traza un borde por las lneas horizontales interiores del rango seleccionado.
Traza un borde por la parte inferior del rango seleccionado.
Traza una lnea diagonal ascendente que atraviesa todas las celdas del rango
seleccionado.
Traza un borde por la parte izquierda del rango seleccionado.
Traza un borde por las lneas verticales interiores del rango seleccionado.
Traza un borde por la parte derecha del rango seleccionado.
Traza un borde por las lneas
horizontales interiores del
rango seleccionado.
Bordes
A fin de mejorar la presentacin de los datos, Microsoft Excel incorpora tambin la posibilidad
de visualizar una lnea o borde alrededor de las celdas.
P Para ponerle bordes a las celdas de un rango, proceda de la siguiente forma:
1. Seleccione el rango al que desea aplicar bordes.
2. Despliegue el men Formato y seleccione la opcin Celdas.
3. Haga clic en la pestaa Bordes. Aparecer el siguiente cuadro de dilogo:
4. En el apartado Preestablecidos, seleccione el tipo de borde deseado (Ninguno,
Contorno y Exterior).
5. En el apartado Lnea, seleccione el estilo y el grosor que desee.
6. En la lista desplegable Color, seleccione el color para los bordes de las celdas.
7. Si los bordes
preestablecidos no cubren sus necesidades, acceda al apartado Borde y utilice uno o
varios de los siguientes botones:
Traza un borde por la parte superior del rango seleccionado.
Traza un borde por las lneas horizontales interiores del rango seleccionado.
Traza un borde por la parte inferior del rango seleccionado.
Traza una lnea diagonal ascendente que atraviesa todas las celdas del rango
seleccionado.
Traza un borde por la parte izquierda del rango seleccionado.
Traza un borde por las lneas verticales interiores del rango seleccionado.
Traza un borde por la parte derecha del rango seleccionado.
Traza un borde por la
parte inferior del rango
seleccionado.
Bordes
A fin de mejorar la presentacin de los datos, Microsoft Excel incorpora tambin la posibilidad
de visualizar una lnea o borde alrededor de las celdas.
P Para ponerle bordes a las celdas de un rango, proceda de la siguiente forma:
1. Seleccione el rango al que desea aplicar bordes.
2. Despliegue el men Formato y seleccione la opcin Celdas.
3. Haga clic en la pestaa Bordes. Aparecer el siguiente cuadro de dilogo:
4. En el apartado Preestablecidos, seleccione el tipo de borde deseado (Ninguno,
Contorno y Exterior).
5. En el apartado Lnea, seleccione el estilo y el grosor que desee.
6. En la lista desplegable Color, seleccione el color para los bordes de las celdas.
7. Si los bordes
preestablecidos no cubren sus necesidades, acceda al apartado Borde y utilice uno o
varios de los siguientes botones:
Traza un borde por la parte superior del rango seleccionado.
Traza un borde por las lneas horizontales interiores del rango seleccionado.
Traza un borde por la parte inferior del rango seleccionado.
Traza una lnea diagonal ascendente que atraviesa todas las celdas del rango
seleccionado.
Traza un borde por la parte izquierda del rango seleccionado.
Traza un borde por las lneas verticales interiores del rango seleccionado.
Traza un borde por la parte derecha del rango seleccionado.
Traza una lnea diagonal
ascendente que atraviesa todas las celdas del rango seleccionado.
Bordes
A fin de mejorar la presentacin de los datos, Microsoft Excel incorpora tambin la posibilidad
de visualizar una lnea o borde alrededor de las celdas.
P Para ponerle bordes a las celdas de un rango, proceda de la siguiente forma:
1. Seleccione el rango al que desea aplicar bordes.
2. Despliegue el men Formato y seleccione la opcin Celdas.
3. Haga clic en la pestaa Bordes. Aparecer el siguiente cuadro de dilogo:
4. En el apartado Preestablecidos, seleccione el tipo de borde deseado (Ninguno,
Contorno y Exterior).
5. En el apartado Lnea, seleccione el estilo y el grosor que desee.
6. En la lista desplegable Color, seleccione el color para los bordes de las celdas.
7. Si los bordes
preestablecidos no cubren sus necesidades, acceda al apartado Borde y utilice uno o
varios de los siguientes botones:
Traza un borde por la parte superior del rango seleccionado.
Traza un borde por las lneas horizontales interiores del rango seleccionado.
Traza un borde por la parte inferior del rango seleccionado.
Traza una lnea diagonal ascendente que atraviesa todas las celdas del rango
seleccionado.
Traza un borde por la parte izquierda del rango seleccionado.
Traza un borde por las lneas verticales interiores del rango seleccionado.
Traza un borde por la parte derecha del rango seleccionado.
Traza un borde por la parte izquierda del rango seleccionado.
Bordes
A fin de mejorar la presentacin de los datos, Microsoft Excel incorpora tambin la posibilidad
de visualizar una lnea o borde alrededor de las celdas.
P Para ponerle bordes a las celdas de un rango, proceda de la siguiente forma:
1. Seleccione el rango al que desea aplicar bordes.
2. Despliegue el men Formato y seleccione la opcin Celdas.
3. Haga clic en la pestaa Bordes. Aparecer el siguiente cuadro de dilogo:
4. En el apartado Preestablecidos, seleccione el tipo de borde deseado (Ninguno,
Contorno y Exterior).
5. En el apartado Lnea, seleccione el estilo y el grosor que desee.
6. En la lista desplegable Color, seleccione el color para los bordes de las celdas.
7. Si los bordes
preestablecidos no cubren sus necesidades, acceda al apartado Borde y utilice uno o
varios de los siguientes botones:
Traza un borde por la parte superior del rango seleccionado.
Traza un borde por las lneas horizontales interiores del rango seleccionado.
Traza un borde por la parte inferior del rango seleccionado.
Traza una lnea diagonal ascendente que atraviesa todas las celdas del rango
seleccionado.
Traza un borde por la parte izquierda del rango seleccionado.
Traza un borde por las lneas verticales interiores del rango seleccionado.
Traza un borde por la parte derecha del rango seleccionado.
Traza un borde por las lneas verticales interiores del rango seleccionado.
Bordes
A fin de mejorar la presentacin de los datos, Microsoft Excel incorpora tambin la posibilidad
de visualizar una lnea o borde alrededor de las celdas.
P Para ponerle bordes a las celdas de un rango, proceda de la siguiente forma:
1. Seleccione el rango al que desea aplicar bordes.
2. Despliegue el men Formato y seleccione la opcin Celdas.
3. Haga clic en la pestaa Bordes. Aparecer el siguiente cuadro de dilogo:
4. En el apartado Preestablecidos, seleccione el tipo de borde deseado (Ninguno,
Contorno y Exterior).
5. En el apartado Lnea, seleccione el estilo y el grosor que desee.
6. En la lista desplegable Color, seleccione el color para los bordes de las celdas.
7. Si los bordes
preestablecidos no cubren sus necesidades, acceda al apartado Borde y utilice uno o
varios de los siguientes botones:
Traza un borde por la parte superior del rango seleccionado.
Traza un borde por las lneas horizontales interiores del rango seleccionado.
Traza un borde por la parte inferior del rango seleccionado.
Traza una lnea diagonal ascendente que atraviesa todas las celdas del rango
seleccionado.
Traza un borde por la parte izquierda del rango seleccionado.
Traza un borde por las lneas verticales interiores del rango seleccionado.
Traza un borde por la parte derecha del rango seleccionado.
Traza un borde por la parte derecha del rango seleccionado.
Bordes
A fin de mejorar la presentacin de los datos, Microsoft Excel incorpora tambin la posibilidad
de visualizar una lnea o borde alrededor de las celdas.
P Para ponerle bordes a las celdas de un rango, proceda de la siguiente forma:
1. Seleccione el rango al que desea aplicar bordes.
2. Despliegue el men Formato y seleccione la opcin Celdas.
3. Haga clic en la pestaa Bordes. Aparecer el siguiente cuadro de dilogo:
4. En el apartado Preestablecidos, seleccione el tipo de borde deseado (Ninguno,
Contorno y Exterior).
5. En el apartado Lnea, seleccione el estilo y el grosor que desee.
6. En la lista desplegable Color, seleccione el color para los bordes de las celdas.
7. Si los bordes
preestablecidos no cubren sus necesidades, acceda al apartado Borde y utilice uno o
varios de los siguientes botones:
Traza un borde por la parte superior del rango seleccionado.
Traza un borde por las lneas horizontales interiores del rango seleccionado.
Traza un borde por la parte inferior del rango seleccionado.
Traza una lnea diagonal ascendente que atraviesa todas las celdas del rango
seleccionado.
Traza un borde por la parte izquierda del rango seleccionado.
Traza un borde por las lneas verticales interiores del rango seleccionado.
Traza un borde por la parte derecha del rango seleccionado.
Traza una lnea diagonal descendente que atraviesa todas las celdas del
rango seleccionado.
Traza una lnea diagonal descendente que atraviesa todas las celdas del rango
seleccionado .
Todas las opciones de esta tabla son aditivas, es decir que, al seleccionar varios
botones, los efectos de cada uno se van acumulando.
8. Por ltimo, haga clic sobre el botn Aceptar.
En la Barra de Herramientas Formato existe el botn Bordes que permite cambiar los
bordes del rango seleccionado de una forma ms rpida.
Tramas
Para que el interior de las celdas tenga un sombreado o trama con caractersticas especficas
debe proceder como sigue:
P
1. Seleccione el rango de celdas al que desea dotar de sombras o tramas.
2. Despliegue el men Formato y seleccione la opcin Celdas.
3. Haga clic en la pestaa Tramas. Aparecer
el cuadro de dilogo siguiente:
4. Seleccione el color de fondo para las celdas
5. Si desea una trama, despliegue la lista
Trama y seleccione una trama y un color
para la trama. En el cuadro Muestra se
visualiza un ejemplo del aspecto
conseguido.
6. Por ltimo, haga clic sobre el botn
Aceptar.
En la Barra de Herramientas Formato est incluido
el botn que permite asignar un color para las celdas de una forma ms rpida.
Proteger
Para bloquear u ocultar un rango de celdas, deber seguir los siguientes pasos:
P
1. Seleccionar el rango de celdas
que desee proteger u ocultar
frmulas.
2. Desplegar el men Formato y
seleccionar la opcin Celdas.
3. Hacer clic sobre la pestaa
Proteger. Aparecer el cuadro
de dilogo siguiente:
4. En la casilla de verificacin
correspondiente podr elegir si
Todas las opciones de esta tabla son aditivas, es decir que, al seleccionar varios
botones, los efectos de cada uno se van acumulando.
8. Por ltimo, haga clic sobre el botn Aceptar.
Bordes
A fin de mejorar la presentacin de los datos, Microsoft Excel incorpora tambin la posibilidad
de visualizar una lnea o borde alrededor de las celdas.
P Para ponerle bordes a las celdas de un rango, proceda de la siguiente forma:
1. Seleccione el rango al que desea aplicar bordes.
2. Despliegue el men Formato y seleccione la opcin Celdas.
3. Haga clic en la pestaa Bordes. Aparecer el siguiente cuadro de dilogo:
4. En el apartado Preestablecidos, seleccione el tipo de borde deseado (Ninguno,
Contorno y Exterior).
5. En el apartado Lnea, seleccione el estilo y el grosor que desee.
6. En la lista desplegable Color, seleccione el color para los bordes de las celdas.
7. Si los bordes
preestablecidos no cubren sus necesidades, acceda al apartado Borde y utilice uno o
varios de los siguientes botones:
Traza un borde por la parte superior del rango seleccionado.
Traza un borde por las lneas horizontales interiores del rango seleccionado.
Traza un borde por la parte inferior del rango seleccionado.
Traza una lnea diagonal ascendente que atraviesa todas las celdas del rango
seleccionado.
Traza un borde por la parte izquierda del rango seleccionado.
Traza un borde por las lneas verticales interiores del rango seleccionado.
Traza un borde por la parte derecha del rango seleccionado.
Planilla Electrnica de Clculo 34
Informtica
En la Barra de Herramientas Formato existe el botn
Traza una lnea diagonal descendente que atraviesa todas las celdas del rango
seleccionado .
Todas las opciones de esta tabla son aditivas, es decir que, al seleccionar varios
botones, los efectos de cada uno se van acumulando.
8. Por ltimo, haga clic sobre el botn Aceptar.
En la Barra de Herramientas Formato existe el botn Bordes que permite cambiar los
bordes del rango seleccionado de una forma ms rpida.
Tramas
Para que el interior de las celdas tenga un sombreado o trama con caractersticas especficas
debe proceder como sigue:
P
1. Seleccione el rango de celdas al que desea dotar de sombras o tramas.
2. Despliegue el men Formato y seleccione la opcin Celdas.
3. Haga clic en la pestaa Tramas. Aparecer
el cuadro de dilogo siguiente:
4. Seleccione el color de fondo para las celdas
5. Si desea una trama, despliegue la lista
Trama y seleccione una trama y un color
para la trama. En el cuadro Muestra se
visualiza un ejemplo del aspecto
conseguido.
6. Por ltimo, haga clic sobre el botn
Aceptar.
En la Barra de Herramientas Formato est incluido
el botn que permite asignar un color para las celdas de una forma ms rpida.
Proteger
Para bloquear u ocultar un rango de celdas, deber seguir los siguientes pasos:
P
1. Seleccionar el rango de celdas
que desee proteger u ocultar
frmulas.
2. Desplegar el men Formato y
seleccionar la opcin Celdas.
3. Hacer clic sobre la pestaa
Proteger. Aparecer el cuadro
de dilogo siguiente:
4. En la casilla de verificacin
correspondiente podr elegir si
Bordes que permite
cambiar los bordes del rango seleccionado de una forma ms rpida.
Tramas
Para que el interior de las celdas tenga un sombreado o trama con caractersticas
especficas debe proceder como sigue:
1. Seleccione el rango de celdas
al que desea dotar de sombras
o tramas.
2. Despliegue el men Formato y
seleccione la opcin Celdas.
3. Haga clic en la pestaa Tramas.
Aparecer el cuadro de dilogo
siguiente:
4. Seleccione el color de fondo
para las celdas
5. Si desea una trama, despliegue
la lista Trama y seleccione una
trama y un color para la trama.
En el cuadro Muestra se visualiza un ejemplo del aspecto conseguido.
6. Por ltimo, haga clic sobre el botn Aceptar.
En la Barra de Herramientas Formato est incluido el botn que permite asignar un
color para las celdas de una forma ms rpida.
Proteger
Para bloquear u ocultar un rango de celdas, deber seguir los siguientes pasos:
1. Seleccionar el rango de celdas que desee proteger u ocultar frmulas.
2. Desplegar el men Formato y seleccionar la opcin Celdas.
3. Hacer clic sobre la pestaa Proteger. Aparecer el cuadro de dilogo
siguiente:
4. En la casilla de verificacin correspondiente podr elegir si desea el rango
oculto o bloqueado.
5. Por ltimo, hacer clic sobre el botn Aceptar.
Traza una lnea diagonal descendente que atraviesa todas las celdas del rango
seleccionado .
Todas las opciones de esta tabla son aditivas, es decir que, al seleccionar varios
botones, los efectos de cada uno se van acumulando.
8. Por ltimo, haga clic sobre el botn Aceptar.
En la Barra de Herramientas Formato existe el botn Bordes que permite cambiar los
bordes del rango seleccionado de una forma ms rpida.
Tramas
Para que el interior de las celdas tenga un sombreado o trama con caractersticas especficas
debe proceder como sigue:
P
1. Seleccione el rango de celdas al que desea dotar de sombras o tramas.
2. Despliegue el men Formato y seleccione la opcin Celdas.
3. Haga clic en la pestaa Tramas. Aparecer
el cuadro de dilogo siguiente:
4. Seleccione el color de fondo para las celdas
5. Si desea una trama, despliegue la lista
Trama y seleccione una trama y un color
para la trama. En el cuadro Muestra se
visualiza un ejemplo del aspecto
conseguido.
6. Por ltimo, haga clic sobre el botn
Aceptar.
En la Barra de Herramientas Formato est incluido
el botn que permite asignar un color para las celdas de una forma ms rpida.
Proteger
Para bloquear u ocultar un rango de celdas, deber seguir los siguientes pasos:
P
1. Seleccionar el rango de celdas
que desee proteger u ocultar
frmulas.
2. Desplegar el men Formato y
seleccionar la opcin Celdas.
3. Hacer clic sobre la pestaa
Proteger. Aparecer el cuadro
de dilogo siguiente:
4. En la casilla de verificacin
correspondiente podr elegir si
Planilla Electrnica de Clculo 35
Informtica
Operaciones con columnas
No siempre los datos que se introducen en una celda se ajustan al ancho visual que
por defecto presenta la columna correspondiente. Microsoft Excel permite modificar
dicho ancho para que se visualicen todos los caracteres de los datos contenidos en
las celdas de una columna.
Por otra parte, es posible conseguir que algunas columnas de la hoja no se visualicen,
y por supuesto, tampoco se impriman.
A continuacin se detallan cada una de estas opciones.
Ancho de columna
Cuando un texto excede el ancho de la celda que lo contiene, parte del mismo se
visualiza sobre las celdas de su derecha siempre que stas se encuentren vacas, pero
cuando un nmero o resultado de una frmula excede el ancho de la celda que lo
contiene, automticamente aparece el valor en formato cientfico o se ve una serie de
numerales ( #### )
Para modificar el ancho de la columna, deber hacer lo siguiente:
1. Site el puntero del ratn en el separado vertical de la parte derecha de la
columna dentro de la barra de indicadores (letras) de columna. En esta situacin,
el puntero del ratn cambia su aspecto a
desea el rango oculto o bloqueado.
5. Por ltimo, hacer clic sobre el botn Aceptar.
Operaciones con columnas
No siempre los datos que se introducen en una celda se ajustan al ancho visual que por
defecto presenta la columna correspondiente. Microsoft Excel permite modificar dicho ancho
para que se visualicen todos los caracteres de los datos contenidos en las celdas de una
columna.
Por otra parte, es posible conseguir que algunas columnas de la hoja no se visualicen, y por
supuesto, tampoco se impriman.
A continuacin se detallan cada una de estas opciones.
Ancho de columna
Cuando un texto excede el ancho de la celda que lo contiene, parte del mismo se visualiza
sobre las celdas de su derecha siempre que stas se encuentren vacas, pero cuando un
nmero o resultado de una frmula excede el ancho de la celda que lo contiene,
automticamente aparece el valor en formato cientfico o se ve una serie de numerales ( #### )
Para modificar el ancho de la columna, deber hacer lo siguiente:
P
1. Site el puntero del ratn en el separado vertical de la parte derecha de la columna
dentro de la barra de indicadores (letras) de columna. En esta situacin, el puntero del
ratn cambia su aspecto a
2. Arrastre hacia la derecha o a la
izquierda para aumentar o
disminuir el ancho de la
columna respectivamente. Un
pequeo recuadro en la parte
superior, ir indicando el ancho
de columna en caracteres.
3. Cuando haya alcanzado el ancho adecuado, suelte el botn del ratn.
Otra forma de cambiar el ancho, es mediante la opcin Columna del men Formato. Para ello
haga lo siguiente:
1. Site el cursor en cualquiera de las celdas pertenecientes a la columna cuyo ancho
desea modificar o bien, si desea cambiar el ancho de varias columnas a la vez,
seleccione un rango que incluya al menos una celda de cada una de dichas columnas.
2. Despliegue el men Formato y seleccione la opcin Columna, con lo cual aparecer el
siguiente submen:
2. Arrastre hacia la derecha o a la
izquierda para aumentar o disminuir el
ancho de la columna respectivamente.
Un pequeo recuadro en la parte
superior, ir indicando el ancho de
columna en caracteres.
3. Cuando haya alcanzado el ancho
adecuado, suelte el botn del ratn.
Otra forma de cambiar el ancho, es mediante la opcin Columna del men Formato.
Para ello haga lo siguiente:
1. Site el cursor en cualquiera de las celdas pertenecientes a la columna cuyo
ancho desea modificar o bien, si desea cambiar el ancho de varias columnas
a la vez, seleccione un rango que incluya al menos una celda de cada una de
dichas columnas.
2. Despliegue el men Formato y seleccione la opcin Columna, con lo cual
aparecer el siguiente submen:
Seleccione Ancho y se visualizar el siguiente cuadro de dilogo:
desea el rango oculto o bloqueado.
5. Por ltimo, hacer clic sobre el botn Aceptar.
Operaciones con columnas
No siempre los datos que se introducen en una celda se ajustan al ancho visual que por
defecto presenta la columna correspondiente. Microsoft Excel permite modificar dicho ancho
para que se visualicen todos los caracteres de los datos contenidos en las celdas de una
columna.
Por otra parte, es posible conseguir que algunas columnas de la hoja no se visualicen, y por
supuesto, tampoco se impriman.
A continuacin se detallan cada una de estas opciones.
Ancho de columna
Cuando un texto excede el ancho de la celda que lo contiene, parte del mismo se visualiza
sobre las celdas de su derecha siempre que stas se encuentren vacas, pero cuando un
nmero o resultado de una frmula excede el ancho de la celda que lo contiene,
automticamente aparece el valor en formato cientfico o se ve una serie de numerales ( #### )
Para modificar el ancho de la columna, deber hacer lo siguiente:
P
1. Site el puntero del ratn en el separado vertical de la parte derecha de la columna
dentro de la barra de indicadores (letras) de columna. En esta situacin, el puntero del
ratn cambia su aspecto a
2. Arrastre hacia la derecha o a la
izquierda para aumentar o
disminuir el ancho de la
columna respectivamente. Un
pequeo recuadro en la parte
superior, ir indicando el ancho
de columna en caracteres.
3. Cuando haya alcanzado el ancho adecuado, suelte el botn del ratn.
Otra forma de cambiar el ancho, es mediante la opcin Columna del men Formato. Para ello
haga lo siguiente:
1. Site el cursor en cualquiera de las celdas pertenecientes a la columna cuyo ancho
desea modificar o bien, si desea cambiar el ancho de varias columnas a la vez,
seleccione un rango que incluya al menos una celda de cada una de dichas columnas.
2. Despliegue el men Formato y seleccione la opcin Columna, con lo cual aparecer el
siguiente submen:
Seleccione Ancho y se visualizar el siguiente cuadro de dilogo:
3. En el cuadro de texto Ancho de columna, aparece el ancho de la columna actual en
caracteres. Teclee el ancho que desee entre 0 y 255 caracteres, teniendo cuidado en
utilizar el signo coma del teclado alfabtico para separar enteros de decimales.
4. Para terminar, haga clic sobre el botn Aceptar.
Ajustar al dato ms largo
Tambin es posible fijar el ancho de las columnas en funcin de la longitud del dato ms largo
contenido en ellas. Para ello:
P
1. Seleccione por completo todas las columnas en funcin de cuyos datos desea cambiar
el ancho de columna.
2. Site el puntero del ratn en el separador vertical de la parte derecha de la columna (o
en cualquiera de las columnas seleccionadas) dentro de la barra de indicadores (letras)
de columna.
3. Haga doble clic, con lo que automticamente cambiar el ancho de las columnas de
forma que quepa justo el dato ms largo contenido en cada una de ellas.
Otra forma de ajustar el ancho al dato ms largo, es mediante la opcin Columna del men
Formato. Para ello:
1. Seleccione las celdas en funcin de cuyos datos desea cambiar el ancho de la
columna.
2. Despliegue el men Formato y seleccione la opcin Columna.
3. Seleccione la opcin Ajustar a la seleccin.
Ocultar columnas
Planilla Electrnica de Clculo 36
Informtica
3. En el cuadro de texto Ancho de columna, aparece el ancho de la columna
actual en caracteres. Teclee el ancho que desee entre 0 y 255 caracteres,
teniendo cuidado en utilizar el signo coma del teclado alfabtico para separar
enteros de decimales.
4. Para terminar, haga clic sobre el botn Aceptar.
Ajustar al dato ms largo
Tambin es posible fijar el ancho de las columnas en funcin de la longitud del dato
ms largo contenido en ellas. Para ello:
1. Seleccione por completo todas las columnas en funcin de cuyos datos
desea cambiar el ancho de columna.
2. Site el puntero del ratn en el separador vertical de la parte derecha de
la columna (o en cualquiera de las columnas seleccionadas) dentro de la
barra de indicadores (letras) de columna.
3. Haga doble clic, con lo que automticamente cambiar el ancho de las
columnas de forma que quepa justo el dato ms largo contenido en cada
una de ellas.
Otra forma de ajustar el ancho al dato ms largo, es mediante la opcin Columna del
men Formato. Para ello:
1. Seleccione las celdas en funcin de cuyos datos desea cambiar el ancho de la
columna.
2. Despliegue el men Formato y seleccione la opcin Columna.
3. Seleccione la opcin Ajustar a la seleccin.
Ocultar columnas
Es posible ocultar una columna de la hoja de clculo con el fin que no se visualice
ninguno de los datos incluidos en ella y que tampoco se impriman los mismos. Para
ocultar los datos, deber lograr que el ancho sea cero de la siguiente forma:
Seleccione Ancho y se visualizar el siguiente cuadro de dilogo:
3. En el cuadro de texto Ancho de columna, aparece el ancho de la columna actual en
caracteres. Teclee el ancho que desee entre 0 y 255 caracteres, teniendo cuidado en
utilizar el signo coma del teclado alfabtico para separar enteros de decimales.
4. Para terminar, haga clic sobre el botn Aceptar.
Ajustar al dato ms largo
Tambin es posible fijar el ancho de las columnas en funcin de la longitud del dato ms largo
contenido en ellas. Para ello:
P
1. Seleccione por completo todas las columnas en funcin de cuyos datos desea cambiar
el ancho de columna.
2. Site el puntero del ratn en el separador vertical de la parte derecha de la columna (o
en cualquiera de las columnas seleccionadas) dentro de la barra de indicadores (letras)
de columna.
3. Haga doble clic, con lo que automticamente cambiar el ancho de las columnas de
forma que quepa justo el dato ms largo contenido en cada una de ellas.
Otra forma de ajustar el ancho al dato ms largo, es mediante la opcin Columna del men
Formato. Para ello:
1. Seleccione las celdas en funcin de cuyos datos desea cambiar el ancho de la
columna.
2. Despliegue el men Formato y seleccione la opcin Columna.
3. Seleccione la opcin Ajustar a la seleccin.
Ocultar columnas
Planilla Electrnica de Clculo 37
Informtica
1. Si desea ocultar varias columnas a la vez, seleccione por completo dichas
columnas.
2. Site el puntero del ratn en el separado vertical de la parte derecha de la
columna (o cualquiera de las columnas seleccionadas) dentro de la barra
de indicadores (letras) de columna.
3. Arrastre el separador vertical hacia la izquierda hasta que, en el recuadro
indicador del ancho, aparezca el mensaje Ancho: 0,00.
Otra forma de ocultar columnas es mediante la opcin Columna del men Formato.
Para ello:
1. Site el cursor en cualquiera de las celdas pertenecientes a la columna que
desea ocultar o bien, si se desea ocultar varias columnas a la vez, seleccione un
rango que incluya por lo menos una celda de cada una de dichas columnas.
2. Seleccione la opcin Columna del men Formato.
3. Seleccione la opcin Ocultar.
Visualizar columnas
Para visualizar columnas ocultas, proceda de la siguiente forma:
1. Seleccione por completo las columnas adyacentes a ambos lados de las
ocultas.
2. Site el puntero del ratn ligeramente a la derecha del separador vertical
derecho de la columna situada a la izquierda de las ocultas.
3. Arrastre el separador vertical hacia la derecha para visualizar las columnas
ocultas y darles el ancho adecuado.
Otra forma para visualizar columnas es a travs de la opcin Columna del men
Formato, para lo cual:
1. Seleccione un rango que incluya por lo menos una celda de las columnas
adyacentes a ambos lados de las columnas ocultas, o bien mediante la opcin
Ir a (tecla F5).
2. Despliegue el men Formato y seleccione la opcin Columna.
3. Seleccione la opcin Mostrar.
Operaciones con filas
Con respecto a las filas, se pueden realizar operaciones anlogas a las que acabamos
de explicar para las columnas, o sea cambiar la altura de una fila, ocultar filas y visualizar
filas.
Planilla Electrnica de Clculo 38
Informtica
Altura de fila
Para modificar la altura de una fila se deber hacer lo siguiente:
1. Si desea cambiar la altura de varias filas a la vez, seleccione completamente
todas las filas.
2. Ubique el puntero del ratn en el separado horizontal de la parte inferior de la
fila (o cualquiera de las filas seleccionadas) dentro de la barra de indicadores
(nmeros) de fila.
4. Arrastre el ratn hacia arriba o hacia abajo para aumentar o disminuir la altura
de la fila respectivamente. Un pequeo recuadro en la parte superior, le ir
indicando la altura de la fila en puntos.
5. Cuando haya alcanzado la altura adecuada, suelte el botn del ratn.
Otra forma de modificar la altura es mediante la opcin Fila del men Formato. Para
ello deber hacer lo siguiente:
1. Site el cursor en cualquiera de las celdas pertenecientes a la fila cuya altura
desea modificar.
2. Seleccione la opcin Fila del men Formato.
3. Seleccione la opcin Alto. Aparecer el siguiente cuadro de dilogo:
4. En el cuadro de texto Alto de fila aparece el alto de la fila actual en puntos de
letra. Teclee el alto que desee entre 0 y 409 puntos.
5. Para terminar, haga clic sobre el botn Aceptar.
Altura automtica
Una vez modificada la altura de una fila, es posible ajustar su altura a la del dato
de mayor tamao que en ella se encuentre. Para ello deber realizar los siguientes
pasos:
1. Site el cursor en cualquiera de las celdas pertenecientes a la fila cuya altura
se desea restablecer.
2. Despliegue el men Formato y seleccione la opcin Fila.
3. Seleccione la opcin Autoajustar.
Otra forma de automatizar la altura es con el ratn, para ello:
1. Seleccione por completo las filas en funcin de cuyos datos desea cambiar
la altura de la fila.
2. Site el puntero del ratn en el separador de la parte inferior de la fila (o
cualquiera de las filas seleccionadas) dentro de la barra de identificadores
(nmeros) de fila.
Planilla Electrnica de Clculo 39
Informtica
3. Haga doble clic, con lo que automticamente cambia la altura de las filas de
forma que quepa justo el dato de mayor tamao de letra contenido en cada
una de ellas.
Para Ocultar filas y Visualizar filas, los pasos a seguir son exactos a los de visualizar
y ocultar columnas, explicados anteriormente, slo que en lugar de trabajar con
columnas se deber hacer con las filas.
Autoformatos
Microsoft Excel dispone de una serie de formatos predeterminados que se pueden
aplicar a todo un rango de celdas. Estos formatos detectan la estructura de los datos
del rango seleccionados y formatean dicho rango en forma automtica.
Para formatear automticamente un rango de celdas se debe hacer lo siguiente:
1. Seleccionar el rango de celdas que desea formatear, o simplemente hacer clic
sobre una de las celdas del rango de datos (siempre que el rango de datos
contenga slo celdas contiguas)
2. Desplegar el men Formato y seleccionar la opcin Autoformato. Aparecer
el siguiente cuadro de dilogo:
Elegir alguna de las opciones de formato que aparecen en la pantalla. Para seleccionarla
se deber hacer clic sobre la opcin elegida.
3. Para desactivar o activar alguna de las caractersticas del formato elegido,
seleccionar el botn Opciones y el cuadro de dilogo se agrandar y quedar
como sigue:
4. Activar o desactivar la casilla de verificacin correspondiente a cada una de las
opciones que desee cambiar.
1. Si desea cambiar la altura de varias filas a la vez, seleccione completamente todas las
filas.
2. Ubique el puntero del ratn en el separado horizontal de la parte inferior de la fila (o
cualquiera de las filas seleccionadas) dentro de la barra de indicadores (nmeros) de
fila.
4. Arrastre el ratn hacia arriba o hacia abajo para aumentar o disminuir la altura de la fila
respectivamente. Un pequeo recuadro en la parte superior, le ir indicando la altura
de la fila en puntos.
5. Cuando haya alcanzado la altura adecuada, suelte el botn del ratn.
Otra forma de modificar la altura es mediante la opcin Fila del men Formato. Para ello
deber hacer lo siguiente:
1. Site el cursor en cualquiera de las celdas pertenecientes a la fila cuya altura desea
modificar.
2. Seleccione la opcin Fila del men Formato.
3. Seleccione la opcin Alto. Aparecer el siguiente cuadro de dilogo:
4. En el cuadro de texto Alto de fila aparece el alto de la fila actual en puntos de letra.
Teclee el alto que desee entre 0 y 409 puntos.
5. Para terminar, haga clic sobre el botn Aceptar.
Altura automtica
Una vez modificada la altura de una fila, es posible ajustar su altura a la del dato de mayor
tamao que en ella se encuentre. Para ello deber realizar los siguientes pasos:
P
1. Site el cursor en cualquiera de las celdas pertenecientes a la fila cuya altura se desea
restablecer.
2. Despliegue el men Formato y seleccione la opcin Fila.
3. Seleccione la opcin Autoajustar.
Otra forma de automatizar la altura es con el ratn, para ello:
1. Seleccione por completo las filas en funcin de cuyos datos desea cambiar la altura de
la fila.
2. Site el puntero del ratn en el separador de la parte inferior de la fila (o cualquiera de
las filas seleccionadas) dentro de la barra de identificadores (nmeros) de fila.
3. Haga doble clic, con lo que automticamente cambia la altura de las filas de forma que
quepa justo el dato de mayor tamao de letra contenido en cada una de ellas.
Para Ocultar filas y Visualizar filas, los
pasos a seguir son exactos a los de
visualizar y ocultar columnas, explicados
anteriormente, slo que en lugar de
trabajar con columnas se deber hacer
con las filas.
Autoformatos
Microsoft Excel dispone de una serie de formatos predeterminados que se pueden aplicar a
todo un rango de celdas. Estos formatos detectan la estructura de los datos del rango
seleccionados y formatean dicho rango en forma automtica.
P
Para formatear automticamente un rango de celdas se debe hacer lo siguiente:
1. Seleccionar el rango de celdas que desea formatear, o simplemente hacer clic sobre
una de las celdas del rango de datos (siempre que el rango de datos contenga slo
celdas contiguas)
2. Desplegar el men Formato y seleccionar la opcin Autoformato. Aparecer el
siguiente cuadro de dilogo:
Elegir alguna de las opciones de formato que aparecen en la pantalla. Para seleccionarla se
deber hacer clic sobre la opcin elegida.
3. Para desactivar o activar alguna de las caractersticas del formato elegido, seleccionar
el botn Opciones y el cuadro de dilogo se agrandar y quedar como sigue:
4. Activar o desactivar la casilla de verificacin correspondiente a cada una de las
opciones que desee cambiar.
5. Por ltimo hacer clic sobre el botn Aceptar.
Rangos
Planilla Electrnica de Clculo 40
Informtica
5. Por ltimo hacer clic sobre el botn Aceptar.
Rangos
Un rango es cualquier conjunto de celdas contiguas.
Un rango puede estar constituido por un rectngulo de celdas de varias filas por varias
columnas (incluso todas las celdas de una hoja), un rectngulo de varias celdas de
una fila, un rectngulo de varias celdas de una columna o incluso una sola celda.
En Microsoft Excel se hace referencia a los rangos mediante la direccin de la celda
de la esquina superior izquierda (a la que se llama Primera Celda del rango) y a la
direccin de la celda inferior derecha (a la que se llama ltima celda del rango), y
ambas separadas por dos puntos (:).
Por ejemplo:
El Rango de las celdas sombreadas es el rango A1:C3
Es importante sealar que el concepto de rango hace referencia a un grupo de una o
ms celdas, independientemente de que dichas celdas estn vacas o que contengan
algn dato.
Seleccionar rangos
En la mayora de las operaciones que se realizan en Microsoft Excel es necesario
marcar o seleccionar un rango de celdas. A continuacin se explican las distintas
formas de sealar rangos.
Para seleccionar un rango proceda de la siguiente manera:
1. Site el puntero del ratn sobre una de las esquinas del rango que desee
sealar.
2. Haga clic y arrastre hasta marcar el rango que desea. El rango de celdas
seleccionado quedar resaltado tal y como se aprecia en la siguiente
figura:
D Un rango es cualquier conjunto de celdas contiguas.
Un rango puede estar constituido por un rectngulo de celdas de varias filas por varias
columnas (incluso todas las celdas de una hoja), un rectngulo de varias celdas de una fila, un
rectngulo de varias celdas de una columna o incluso una sola celda.
En Microsoft Excel se hace referencia a los rangos mediante la direccin de la celda de la
esquina superior izquierda (a la que se llama Primera Celda del rango) y a la direccin de la
celda inferior derecha (a la que se llama ltima celda del rango), y ambas separadas por dos
puntos (:).
E Por ejemplo:
A B C D
1
2
3
4
El Rango de las celdas sombreadas es el rango A1:C3
Es importante sealar que el concepto de rango hace referencia a un grupo de una o ms
celdas, independientemente de que dichas celdas estn vacas o que contengan algn dato.
Seleccionar Rangos
En la mayora de las operaciones que se realizan en Microsoft Excel es necesario marcar o
seleccionar un rango de celdas. A continuacin se explican las distintas formas de sealar
rangos.
P
Para seleccionar un rango proceda de la siguiente manera:
1. Site el puntero del ratn sobre una de las esquinas del rango que desee sealar.
2. Haga clic y arrastre hasta marcar el rango que desea. El rango de celdas
seleccionado quedar resaltado tal y como se aprecia en la siguiente figura:
Tambin se puede
observar que la
Celda Activa q
recuadrada en color
claro.
ueda
Para seleccionar un
rango de celdas
mediante el teclado:
P
1. Sitese en una de las celdas que sea esquina del rango que desea seleccionar.
Planilla Electrnica de Clculo 41
Informtica
Tambin se puede observar que la Celda Activa queda recuadrada en color claro.
Para seleccionar un rango de celdas mediante el teclado:
1. Sitese en una de las celdas que sea esquina del rango que desea
seleccionar.
2. Pulse la tecla Mays y, sin soltarla, seale, mediante las teclas del cursor,
el rango deseado, soltando finalmente la tecla Mays, o bien, pulse F8
para activar el modo Extender (indicador EXT en la barra de estado)
y seale con las teclas del cursor el rango que desee, desactivando
finalmente el Modo Extender presionando nuevamente la tecla F8.
Mientras se selecciona un rango, en la parte izquierda de la Barra de Frmulas, aparece
el tamao del rango seleccionado en filas y columnas (excepto si se selecciona
utilizando F8). Por ejemplo, 5Fx4C que indica 5 filas por 4 columnas.
Seleccin mltiple
Microsoft Excel permite realizar una seleccin mltiple, que consiste en seleccionar
simultneamente varios rangos o celdas no adyacentes. Para ello:
D Un rango es cualquier conjunto de celdas contiguas.
Un rango puede estar constituido por un rectngulo de celdas de varias filas por varias
columnas (incluso todas las celdas de una hoja), un rectngulo de varias celdas de una fila, un
rectngulo de varias celdas de una columna o incluso una sola celda.
En Microsoft Excel se hace referencia a los rangos mediante la direccin de la celda de la
esquina superior izquierda (a la que se llama Primera Celda del rango) y a la direccin de la
celda inferior derecha (a la que se llama ltima celda del rango), y ambas separadas por dos
puntos (:).
E Por ejemplo:
A B C D
1
2
3
4
El Rango de las celdas sombreadas es el rango A1:C3
Es importante sealar que el concepto de rango hace referencia a un grupo de una o ms
celdas, independientemente de que dichas celdas estn vacas o que contengan algn dato.
Seleccionar Rangos
En la mayora de las operaciones que se realizan en Microsoft Excel es necesario marcar o
seleccionar un rango de celdas. A continuacin se explican las distintas formas de sealar
rangos.
P
Para seleccionar un rango proceda de la siguiente manera:
1. Site el puntero del ratn sobre una de las esquinas del rango que desee sealar.
2. Haga clic y arrastre hasta marcar el rango que desea. El rango de celdas
seleccionado quedar resaltado tal y como se aprecia en la siguiente figura:
Tambin se puede
observar que la
Celda Activa q
recuadrada en color
claro.
ueda
Para seleccionar un
rango de celdas
mediante el teclado:
P
1. Sitese en una de las celdas que sea esquina del rango que desea seleccionar.
2. Pulse la tecla Mays y, sin soltarla, seale, mediante las teclas del cursor, el rango
deseado, soltando finalmente la tecla Mays, o bien, pulse F8 para activar el modo
Extender (indicador EXT en la barra de estado) y seale con las teclas del cursor el
rango que desee, desactivando finalmente el Modo Extender presionando
nuevamente la tecla F8.
Mientras se selecciona un rango, en la parte izquierda de la Barra de Frmulas, aparece el
tamao del rango seleccionado en filas y columnas (excepto si se selecciona utilizando F8).
Por ejemplo, 5Fx4C que indica 5 filas por 4 columnas.
Seleccin mltiple
D Microsoft Excel permite realizar una seleccin mltiple, que consiste en seleccionar
simultneamente varios rangos o celdas no adyacentes. Para ello:
P
1. Seleccione normalmente el primer rango de la seleccin mltiple.
2. Pulse la tecla Ctrl y, mantenindola pulsada seleccione el siguiente rango de la
seleccin mltiple.
3. Repita el paso 2 por cada nuevo rango que aada a la seleccin mltiple.
Para realizar la seleccin mltiple desde el teclado:
1. Seleccione en forma normal el primer rango de la seleccin mltiple.
2. Pulse Maysc+F8 para activar el Modo Agregar (indicador AGR el la Barra de Estado).
3. Seleccione el siguiente rango de la seleccin mltiple.
4. Repita los pasos 2 y 3 por cada nuevo rango que se aada a la seleccin.
Introducir datos en una seleccin
P Para facilitar la introduccin de datos en un rango determinado, se debe seleccionar primero
el rango donde se va a teclear, y a continuacin proceder a su introduccin.
Para moverse dentro del rango seleccionado sin desactivar dicha seleccin pulse la tecla Ctrl
y, mantenindola pulsada, haga clic en la celda que desee.
Adems del ratn, para moverse dentro de una seleccin, se dispone de estas opciones:
- Enter y Maysc+Enter para desplazarse una celda hacia abajo y hacia arriba
respectivamente.
Planilla Electrnica de Clculo 42
Informtica
1. Seleccione normalmente el primer rango de la seleccin mltiple.
2. Pulse la tecla Ctrl y, mantenindola pulsada seleccione el siguiente rango
de la seleccin mltiple.
3. Repita el paso 2 por cada nuevo rango que aada a la seleccin mltiple.
Para realizar una seleccin mltiple desde el teclado
1. Seleccione en forma normal el primer rango de la seleccin mltiple.
2. Pulse Maysc+F8 para activar el Modo Agregar (indicador AGR el la Barra de
Estado).
3. Seleccione el siguiente rango de la seleccin mltiple.
4. Repita los pasos 2 y 3 por cada nuevo rango que se aada a la seleccin.
Introducir datos en una seleccin
Para facilitar la introduccin de datos en un rango determinado, se debe
seleccionar primero el rango donde se va a teclear, y a continuacin proceder a
su introduccin.
Para moverse dentro del rango seleccionado sin desactivar dicha seleccin pulse la
tecla Ctrl y, mantenindola pulsada, haga clic en la celda que desee.
Adems del ratn, para moverse dentro de una seleccin, se dispone de estas
opciones:
- Enter y Maysc+Enter para desplazarse una celda hacia abajo y hacia arriba
respectivamente.
- Tab y Maysc+Tab para desplazarse una celda hacia la derecha y hacia la
izquierda respectivamente.
- Ctrl+[.] para desplazarse a la celda de la siguiente esquina del rango seleccionado
en sentido horario.
Borrar el contenido de un rango
Para borrar el contenido de las celdas de un rango proceda de la siguiente manera:
1. Seleccione el rango cuyos datos desea borrar.
2. Despliegue el men Edicin y seleccione la opcin Borrar. Se despliega el
siguiente submen:
Planilla Electrnica de Clculo 43
Informtica
3. Seleccione alguna de las siguientes opciones:
- Todo, para eliminar el formato, las frmulas y los comentarios asociados
a las celdas.
- Formatos, para eliminar el formato de las celdas.
- Contenido, para eliminar el contenido de las celdas. Esta opcin equivale
a pulsar la tecla Supr sin la necesidad de seleccionar el men.
- Comentarios, para eliminar los comentarios asociados a las celdas.
Tambin es posible borrar utilizando el ratn, para lo cual se debe hacer lo siguiente:
1. Seleccionar un rango que incluya las celdas a borrar.
2. Ubicar el puntero del ratn en el Cuadro de llenado o Botn de arrastre
situado en la esquina inferior derecha del rango seleccionado.
3. Arrastre el botn de arrastre hacia la izquierda o hacia arriba (segn corresponda)
excluyendo de la seleccin actual tantas columnas o filas como desee borrar.
Segn se arrastre, las filas o columnas que se van a borrar se visualizarn en
un color gris claro como lo muestra la figura siguiente:
- Tab y Maysc+Tab para desplazarse una celda hacia la derecha y hacia la izquierda
respectivamente.
- Ctrl+[.] para desplazarse a la celda de la siguiente esquina del rango seleccionado en
sentido horario.
Borrar el contenido de un rango
Para borrar el contenido de las celdas de un rango proceda de la siguiente manera:
P
1. Seleccione el rango cuyos datos desea borrar.
2. Despliegue el men Edicin y seleccione la opcin Borrar. Se despliega el siguiente
submen:
3. Seleccione alguna de las siguientes opciones:
- Todo, para eliminar el formato, las frmulas y los comentarios asociados a las
celdas.
- Formatos, para eliminar el formato de las celdas.
- Contenido, para eliminar el contenido de las celdas. Esta opcin equivale a pulsar
la tecla Supr sin la necesidad de seleccionar el men.
- Comentarios, para eliminar los comentarios asociados a las celdas.
Tambin es posible borrar utilizando el ratn, para lo cual se debe hacer lo siguiente:
1. Seleccionar un rango que incluya las celdas a borrar.
2. Ubicar el puntero del ratn en el Cuadro de llenado o Botn de arrastre situado en la
esquina inferior derecha del rango seleccionado.
Botn de arrastre
3. Arrastre el botn de arrastre hacia la izquierda o hacia arriba (segn corresponda)
excluyendo de la seleccin actual tantas columnas o filas como desee borrar. Segn se
arrastre, las filas o columnas que se van a borrar se visualizarn en un color gris claro
como lo muestra la figura siguiente:
- Tab y Maysc+Tab para desplazarse una celda hacia la derecha y hacia la izquierda
respectivamente.
- Ctrl+[.] para desplazarse a la celda de la siguiente esquina del rango seleccionado en
sentido horario.
Borrar el contenido de un rango
Para borrar el contenido de las celdas de un rango proceda de la siguiente manera:
P
1. Seleccione el rango cuyos datos desea borrar.
2. Despliegue el men Edicin y seleccione la opcin Borrar. Se despliega el siguiente
submen:
3. Seleccione alguna de las siguientes opciones:
- Todo, para eliminar el formato, las frmulas y los comentarios asociados a las
celdas.
- Formatos, para eliminar el formato de las celdas.
- Contenido, para eliminar el contenido de las celdas. Esta opcin equivale a pulsar
la tecla Supr sin la necesidad de seleccionar el men.
- Comentarios, para eliminar los comentarios asociados a las celdas.
Tambin es posible borrar utilizando el ratn, para lo cual se debe hacer lo siguiente:
1. Seleccionar un rango que incluya las celdas a borrar.
2. Ubicar el puntero del ratn en el Cuadro de llenado o Botn de arrastre situado en la
esquina inferior derecha del rango seleccionado.
Botn de arrastre
3. Arrastre el botn de arrastre hacia la izquierda o hacia arriba (segn corresponda)
excluyendo de la seleccin actual tantas columnas o filas como desee borrar. Segn se
arrastre, las filas o columnas que se van a borrar se visualizarn en un color gris claro
como lo muestra la figura siguiente:
Copiar rangos de celdas
D Microsoft Excel nos permite copiar el contenido de un rango de celdas a otra zona de la hoja
de clculo, a otra hoja del mismo libro, o incluso a otro libro de trabajo. Esta operacin es una
de las ms utilizadas, ya que duplica la informacin sin necesidad de volverla a escribir.
Aunque el procedimiento para copiar rangos es independiente del contenido de los mismos, los
resultados obtenidos varan segn sean Frmulas o Textos y Nmeros. En este apartado se
describen los diferentes casos de copia suponiendo que las celdas del rango original contienen
Textos o Nmeros. Ms adelante veremos qu ocurre cuando los contenidos son Frmulas.
P El procedimiento para copiar un rango de celdas consiste en:
1. Seleccione el rango que desea copiar (rango de origen)
2. Despliegue el men Edicin o el men Contextual y seleccione la opcin Copiar. Al
hacerlo, una copia del rango origen se guarda en un rea especial de almacenamiento
llamado Portapapeles.
3. Sitese en la celda a partir de la cual (hacia la derecha y hacia abajo) desea situar el
resultado de la copia. Si en dicha zona existen datos, stos se perdern.
4. Despliegue de nuevo el men Edicin o el Men contextual y seleccione la opcin
Pegar. De esta forma el contenido del Portapapeles aparecer en el rango destino.
Resumiendo, este procedimiento consiste en guardar en el portapapeles la informacin que
desea copiar y luego hacer que se duplique en el lugar de destino. Desde luego que la
informacin sigue permaneciendo en el portapapeles, pudindose repetirse los pasos 3 y 4 las
veces que se necesite.
La copia de rangos a otro lugar, puede realizarse tambin mediante el teclado. En este caso,
se proceder de la siguiente manera:
1. Seleccione el rango que desea copiar (rango de origen).
2. Pulse Ctrl+C o Ctrl+Insert.
3. Sitese en la celda a partir de la cual (hacia la derecha y hacia abajo) desea situar el
resultado de la copia. Si en dicha zona existen datos, stos se perdern.
Planilla Electrnica de Clculo 44
Informtica
Copiar rangos de celdas
Microsoft Excel nos permite copiar el contenido de un rango de celdas a otra zona
de la hoja de clculo, a otra hoja del mismo libro, o incluso a otro libro de trabajo.
Esta operacin es una de las ms utilizadas, ya que duplica la informacin sin
necesidad de volverla a escribir.
Aunque el procedimiento para copiar rangos es independiente del contenido de los
mismos, los resultados obtenidos varan segn sean Frmulas o Textos y Nmeros. En
este apartado se describen los diferentes casos de copia suponiendo que las celdas
del rango original contienen Textos o Nmeros. Ms adelante veremos qu ocurre
cuando los contenidos son Frmulas.
El procedimiento para copiar un rango de celdas consiste en:
1. Seleccione el rango que desea copiar (rango de origen)
2. Despliegue el men Edicin o el men Contextual y seleccione la opcin
Copiar. Al hacerlo, una copia del rango origen se guarda en un rea especial de
almacenamiento llamado Portapapeles.
3. Sitese en la celda a partir de la cual (hacia la derecha y hacia abajo) desea
situar el resultado de la copia. Si en dicha zona existen datos, stos se perdern.
4. Despliegue de nuevo el men Edicin o el Men contextual y seleccione la
opcin Pegar. De esta forma el contenido del Portapapeles aparecer en el rango
destino.
Resumiendo, este procedimiento consiste en guardar en el portapapeles la informacin
que desea copiar y luego hacer que se duplique en el lugar de destino. Desde luego
que la informacin sigue permaneciendo en el portapapeles, pudindose repetirse los
pasos 3 y 4 las veces que se necesite.
La copia de rangos a otro lugar, puede realizarse tambin mediante el teclado. En este
caso, se proceder de la siguiente manera:
1. Seleccione el rango que desea copiar (rango de origen).
2. Pulse Ctrl+C o Ctrl+Insert.
3. Sitese en la celda a partir de la cual (hacia la derecha y hacia abajo) desea
situar el resultado de la copia. Si en dicha zona existen datos, stos se
perdern.
4. Pulse Ctrl+V o Mays+Insert.
Copiar un rango utilizando los botones de accin rpida
El procedimiento anterior se puede simplificar an ms si, en lugar de seleccionar los
comandos Copiar y Pegar, se utilizan los botones que se encuentran en la Barra de
Herramientas Estndar para ese fin. El proceso ser como el que sigue:
Planilla Electrnica de Clculo 45
Informtica
1. Seleccione el rango que desea copiar (rango de origen).
2. Haga clic sobre el botn Copiar.
4. Pulse Ctrl+V o Mays+Insert.
Copiar un rango utilizando los botones de accin rpida
El procedimiento anterior se puede simplificar an ms si, en lugar de seleccionar los
comandos Copiar y Pegar, se utilizan los botones que se encuentran en la Barra de
Herramientas Estndar para ese fin. El proceso ser como el que sigue:
P
1. Seleccione el rango que desea copiar (rango de origen).
2. Haga clic sobre el botn Copiar.
3. Sitese en la celda a partir de la cual (hacia la derecha y hacia abajo) desea situar el
resultado de la copia. Si en dicha zona existen datos, stos se perdern.
4. Haga clic sobre el botn Pegar.
Copia rpida (arrastrando)
Se pueden copiar rangos directamente sin ms que arrastrarlos con el ratn:
1. Seleccione el rango que desea copiar (rango de origen).
2. Aproxime el puntero del ratn a uno de los bordes del rango seleccionado, hasta que
tome forma de punta de flecha.
3. Pulse la tecla Ctrl (al lado del puntero aparecer la un signo +), y sin soltarla, arrastre
el recuadro de la seleccin hasta el lugar que desee, Mientras arrastra, Microsoft Excel
mostrar un pequeo recuadro donde ir indicando el rango destino de la copia.
4. Finalmente suelte la tecla Ctrl.
Si en el lugar de destino existen datos, stos se perdern y sern sustituidos por los copiados.
Si lo que desea es insertar los datos al copiarlos, debe mantener tambin pulsada la tecla
Mays en el paso 3 del procedimiento.
Copiar en celdas adyacentes
La opcin Rellenar del men Edicin, permite entre otras cosas, copiar un rango que
comprenda una o ms celdas de una sola fila o columna, en filas o columnas adyacentes
respectivamente.
E Por ejemplo, supongamos que se desean copiar los datos contenidos en una fila a las cinco
filas situadas por debajo de ella. El procedimiento ser como sigue:
3. Sitese en la celda a partir de la cual (hacia la derecha y hacia abajo) desea
situar el resultado de la copia. Si en dicha zona existen datos, stos se
perdern.
4. Haga clic sobre el botn Pegar.
4. Pulse Ctrl+V o Mays+Insert.
Copiar un rango utilizando los botones de accin rpida
El procedimiento anterior se puede simplificar an ms si, en lugar de seleccionar los
comandos Copiar y Pegar, se utilizan los botones que se encuentran en la Barra de
Herramientas Estndar para ese fin. El proceso ser como el que sigue:
P
1. Seleccione el rango que desea copiar (rango de origen).
2. Haga clic sobre el botn Copiar.
3. Sitese en la celda a partir de la cual (hacia la derecha y hacia abajo) desea situar el
resultado de la copia. Si en dicha zona existen datos, stos se perdern.
4. Haga clic sobre el botn Pegar.
Copia rpida (arrastrando)
Se pueden copiar rangos directamente sin ms que arrastrarlos con el ratn:
1. Seleccione el rango que desea copiar (rango de origen).
2. Aproxime el puntero del ratn a uno de los bordes del rango seleccionado, hasta que
tome forma de punta de flecha.
3. Pulse la tecla Ctrl (al lado del puntero aparecer la un signo +), y sin soltarla, arrastre
el recuadro de la seleccin hasta el lugar que desee, Mientras arrastra, Microsoft Excel
mostrar un pequeo recuadro donde ir indicando el rango destino de la copia.
4. Finalmente suelte la tecla Ctrl.
Si en el lugar de destino existen datos, stos se perdern y sern sustituidos por los copiados.
Si lo que desea es insertar los datos al copiarlos, debe mantener tambin pulsada la tecla
Mays en el paso 3 del procedimiento.
Copiar en celdas adyacentes
La opcin Rellenar del men Edicin, permite entre otras cosas, copiar un rango que
comprenda una o ms celdas de una sola fila o columna, en filas o columnas adyacentes
respectivamente.
E Por ejemplo, supongamos que se desean copiar los datos contenidos en una fila a las cinco
filas situadas por debajo de ella. El procedimiento ser como sigue:
Copia rpida (arrastrando)
Se pueden copiar rangos directamente sin ms que arrastrarlos con el ratn:
1. Seleccione el rango que desea copiar (rango de origen).
2. Aproxime el puntero del ratn a uno de los bordes del rango seleccionado,
hasta que tome forma de punta de flecha.
3. Pulse la tecla Ctrl (al lado del puntero aparecer la un signo +), y sin soltarla,
arrastre el recuadro de la seleccin hasta el lugar que desee, Mientras arrastra,
Microsoft Excel mostrar un pequeo recuadro donde ir indicando el rango
destino de la copia.
4. Finalmente suelte la tecla Ctrl.
Si en el lugar de destino existen datos, stos se perdern y sern sustituidos por los
copiados. Si lo que desea es insertar los datos al copiarlos, debe mantener tambin
pulsada la tecla Mays en el paso 3 del procedimiento.
Copiar en celdas adyacentes
La opcin Rellenar del men Edicin, permite entre otras cosas, copiar un rango
que comprenda una o ms celdas de una sola fila o columna, en filas o columnas
adyacentes respectivamente.
Por ejemplo, supongamos que se desean copiar los datos contenidos en una fila
a las cinco filas situadas por debajo de ella. El procedimiento ser como sigue:
4. Pulse Ctrl+V o Mays+Insert.
Copiar un rango utilizando los botones de accin rpida
El procedimiento anterior se puede simplificar an ms si, en lugar de seleccionar los
comandos Copiar y Pegar, se utilizan los botones que se encuentran en la Barra de
Herramientas Estndar para ese fin. El proceso ser como el que sigue:
P
1. Seleccione el rango que desea copiar (rango de origen).
2. Haga clic sobre el botn Copiar.
3. Sitese en la celda a partir de la cual (hacia la derecha y hacia abajo) desea situar el
resultado de la copia. Si en dicha zona existen datos, stos se perdern.
4. Haga clic sobre el botn Pegar.
Copia rpida (arrastrando)
Se pueden copiar rangos directamente sin ms que arrastrarlos con el ratn:
1. Seleccione el rango que desea copiar (rango de origen).
2. Aproxime el puntero del ratn a uno de los bordes del rango seleccionado, hasta que
tome forma de punta de flecha.
3. Pulse la tecla Ctrl (al lado del puntero aparecer la un signo +), y sin soltarla, arrastre
el recuadro de la seleccin hasta el lugar que desee, Mientras arrastra, Microsoft Excel
mostrar un pequeo recuadro donde ir indicando el rango destino de la copia.
4. Finalmente suelte la tecla Ctrl.
Si en el lugar de destino existen datos, stos se perdern y sern sustituidos por los copiados.
Si lo que desea es insertar los datos al copiarlos, debe mantener tambin pulsada la tecla
Mays en el paso 3 del procedimiento.
Copiar en celdas adyacentes
La opcin Rellenar del men Edicin, permite entre otras cosas, copiar un rango que
comprenda una o ms celdas de una sola fila o columna, en filas o columnas adyacentes
respectivamente.
E Por ejemplo, supongamos que se desean copiar los datos contenidos en una fila a las cinco
filas situadas por debajo de ella. El procedimiento ser como sigue:
Planilla Electrnica de Clculo 46
Informtica
1. Seleccione un rango que comprenda tanto la fila que se desea copiar (rango
de origen), como las cinco filas que constituyen el rango destino de la copia.
2. A continuacin despliegue el men Edicin y seleccione la opcin Rellenar.
Se visualizar el siguiente submen:
3. Seleccione la opcin Hacia abajo.
4. Procediendo de manera similar se podr copiar hacia arriba, hacia la derecha
y hacia la izquierda.
Tambin es posible copiar ms rpidamente en celdas adyacentes utilizando el
ratn. Para ello:
1. Seleccione el rango de los datos que desee copiar.
2. Ubique el puntero del ratn sobre el Botn de arrastre que aparece en la
esquina inferior derecha del rango seleccionado. (El puntero tomar forma de
+).
3. Arrastre el cuadro de llenado hasta sealar el rango donde se deseen copiar
los datos.
Con este mtodo se puede copiar ms de una fila o columna, pero en ese caso ser
necesario pulsar la tecla Ctrl durante el arrastre del cuadro de llenado, ya que de lo
contrario crear una serie de datos en lugar de realizar la copia.
Insertar celdas al copiar
Como ya se coment anteriormente, al realizar la copia de celdas y sealar un rango
de destino que contenga datos, stos se perdern. Sin embargo, tambin es posible
realizar una copia, de forma que las nuevas celdas se inserten entre las ya existentes,
desplazndose stas adecuadamente y conservando sus datos. Para ello deber llevar
a cabo los siguientes pasos:
1. Seleccione el rango que desea copiar (rango de origen).
2. Despliegue el men Edicin o el men Contextual y seleccione la opcin
Copiar.
3. Haga clic en la celda a partir de la cual se desea insertar la copia.
4. Despliegue el men Insertar y seleccione la opcin Celdas copiadas o
bien seleccione Insertar celdas copiadas del men contextual. Aparecer
el siguiente cuadro de dilogo:
1. Seleccione un rango que comprenda tanto la fila que se desea copiar (rango de
origen), como las cinco filas que constituyen el rango destino de la copia.
2. A continuacin despliegue el men Edicin y seleccione la opcin Rellenar. Se
visualizar el siguiente submen:
3. Seleccione la opcin Hacia abajo.
4. Procediendo de manera similar se podr copiar hacia arriba, hacia la derecha y hacia la
izquierda.
Tambin es posible copiar ms rpidamente en celdas adyacentes utilizando el ratn. Para
ello:
1. Seleccione el rango de los datos que desee copiar.
2. Ubique el puntero del ratn sobre el Botn de arrastre que aparece en la esquina
inferior derecha del rango seleccionado. (El puntero tomar forma de +).
3. Arrastre el cuadro de llenado hasta sealar el rango donde se deseen copiar los datos.
Con este mtodo se puede copiar ms de una fila o columna, pero en ese caso ser necesario
pulsar la tecla Ctrl durante el arrastre del cuadro de llenado, ya que de lo contrario crear una
serie de datos en lugar de realizar la copia.
Insertar celdas al copiar
Como ya se coment anteriormente, al realizar la copia de celdas y sealar un rango de
destino que contenga datos, stos se perdern. Sin embargo, tambin es posible realizar una
copia, de forma que las nuevas celdas se inserten entre las ya existentes, desplazndose stas
adecuadamente y conservando sus datos. Para ello deber llevar a cabo los siguientes pasos:
P
1. Seleccione el rango que desea copiar (rango de origen).
2. Despliegue el men Edicin o el men Contextual y seleccione la opcin Copiar.
3. Haga clic en la celda a partir de la cual se desea insertar la copia.
4. Despliegue el men Insertar y seleccione la opcin Celdas copiadas o bien
seleccione Insertar celdas copiadas del men contextual. Aparecer el siguiente
cuadro de dilogo:
Planilla Electrnica de Clculo 47
Informtica
Seleccione Desplazar celdas hacia la derecha, para que las nuevas celdas
copiadas desplacen las celdas existentes hacia la derecha; o Desplazar
celdas hacia abajo, para que las nuevas celdas copiadas desplacen las celdas
existentes hacia abajo.
5. Para terminar haga clic sobre el botn Aceptar.
Pegado Especial
Dentro del men Edicin existe la opcin de Pegado especial que permite realizar
copias con ciertas particularidades. El procedimiento es el siguiente:
1. Seleccione el rango que desea copiar (rango de origen).
2. Despliegue el men Edicin o el men contextual y seleccione la opcin
Copiar.
3. Seleccione el rango donde se desea realizar la copia.
4. Despliegue de nuevo el men Edicin o el men contextual y seleccione la
opcin Pegado especial. Aparecer el siguiente cuadro de dilogo:
Elija uno de los botones de opcin del apartado Pegar.
Todo: copia tanto el contenido de las celdas del rango de origen, como
el formato y comentarios asociados (es lo mismo que sucede cuando se
copia en forma normal)
Frmulas: copia el contenido de las celdas del rango de origen al de
destino (si es texto, texto; si es nmero, nmero y si es frmula, frmula
con sus direcciones relativas). Ms adelante se volver a ver este tema.
Seleccione Desplazar celdas hacia la derecha, para que las nuevas celdas copiadas
desplacen las celdas existentes hacia la derecha; o Desplazar celdas hacia abajo, para
que las nuevas celdas copiadas desplacen las celdas existentes hacia abajo.
5. Para terminar haga clic sobre el botn Aceptar.
Pegado Especial
Dentro del men Edicin existe la opcin de Pegado especial que permite realizar copias con
ciertas particularidades. El procedimiento es el siguiente:
P
1. Seleccione el rango que desea copiar (rango de origen).
2. Despliegue el men Edicin o el men contextual y seleccione la opcin Copiar.
3. Seleccione el rango donde se desea realizar la copia.
4. Despliegue de nuevo el men Edicin o el men contextual y seleccione la opcin
Pegado especial. Aparecer el siguiente cuadro de dilogo:
Elija uno de los botones de opcin del apartado Pegar.
Todo: copia tanto el contenido de las celdas del rango de origen, como el formato
y comentarios asociados (es lo mismo que sucede cuando se copia en forma
normal)
Frmulas: copia el contenido de las celdas del rango de origen al de destino (si
es texto, texto; si es nmero, nmero y si es frmula, frmula con sus direcciones
relativas). Ms adelante se volver a ver este tema.
Valores: copia el resultado que se visualiza en cada celda del rango de origen (si
en una celda hay una frmula, se copia el resultado y no dicha frmula).
Seleccione Desplazar celdas hacia la derecha, para que las nuevas celdas copiadas
desplacen las celdas existentes hacia la derecha; o Desplazar celdas hacia abajo, para
que las nuevas celdas copiadas desplacen las celdas existentes hacia abajo.
5. Para terminar haga clic sobre el botn Aceptar.
Pegado Especial
Dentro del men Edicin existe la opcin de Pegado especial que permite realizar copias con
ciertas particularidades. El procedimiento es el siguiente:
P
1. Seleccione el rango que desea copiar (rango de origen).
2. Despliegue el men Edicin o el men contextual y seleccione la opcin Copiar.
3. Seleccione el rango donde se desea realizar la copia.
4. Despliegue de nuevo el men Edicin o el men contextual y seleccione la opcin
Pegado especial. Aparecer el siguiente cuadro de dilogo:
Elija uno de los botones de opcin del apartado Pegar.
Todo: copia tanto el contenido de las celdas del rango de origen, como el formato
y comentarios asociados (es lo mismo que sucede cuando se copia en forma
normal)
Frmulas: copia el contenido de las celdas del rango de origen al de destino (si
es texto, texto; si es nmero, nmero y si es frmula, frmula con sus direcciones
relativas). Ms adelante se volver a ver este tema.
Valores: copia el resultado que se visualiza en cada celda del rango de origen (si
en una celda hay una frmula, se copia el resultado y no dicha frmula).
Planilla Electrnica de Clculo 48
Informtica
Valores: copia el resultado que se visualiza en cada celda del rango de
origen (si en una celda hay una frmula, se copia el resultado y no dicha
frmula).
Comentarios: slo copia los comentarios asociados a cada celda del
rango origen.
Validacin: copia las reglas de validacin de las celdas del rango
origen.
Todo excepto bordes: copia el contenido de las celdas y todo el formato
con excepcin de los bordes.
Ancho de columnas: copia solamente el ancho de la columna
seleccionada y no su contenido.
5. Otra posibilidad es la de elegir alguno de los botones de opcin del apartado
Operacin, que solamente afectan a las celdas con nmeros o frmulas y que
dependen del botn de opcin que se elija en el apartado Pegar:
Ninguna: sustituye las celdas existentes por el rango de origen.
Sumar: suma el contenido de las celdas existentes con el de las celdas
que se copian.
Restar: resta el contenido de las celdas existentes menos el de las celdas
que se copian.
Multiplicar: multiplica el contenido de las celdas existentes por el de las
celdas que se copian.
Dividir: divide el contenido de las celdas existentes entre el de las celdas
que se copian.
6. Tambin puede activar, si lo desea, las casillas de verificacin:
Saltar blancos: slo copia las celdas del rango de origen no vacas,
conservando los datos de las celdas del rango de destino que
correspondan con celdas vacas del rango de origen.
Transponer: intercambia las filas con las columnas del rango de origen
al copiar, transformando las frmulas existentes en forma adecuada.
7. Para terminar, haga clic sobre el botn Aceptar.
Copiar Frmulas
Al elaborar una frmula, las direcciones de celdas que intervienen en la misma pueden
indicarse de dos formas diferentes: relativa y absoluta.
Segn el caso, el resultado de copiar dicha frmula ser diferente y este tema lo vamos
a tratar ms adelante.
Mover un rango
Es posible trasladar el contenido de un rango de celdas de un lugar a otro de la hoja.
Para ello, hay que proceder de la siguiente forma:
Planilla Electrnica de Clculo 49
Informtica
1. Seleccionar el rango que se desea mover (rango de origen)
2. Desplegar el men Edicin o el men contextual y seleccionar la opcin
Cortar, o hacer clic en el botn Cortar.
3. Situarse en la celda a partir de la cual (hacia la derecha y hacia abajo) desea
que aparezcan las celdas del rango origen.
4. Desplegar de nuevo el men Edicin o el men contextual y seleccionar la
opcin Pegar, o hacer clic en el botn Pegar.
Importante: cuando se mueve un rango que contiene frmulas, stas se modifican
de forma que sigan haciendo referencia a los mismos datos para los cuales fueron
diseadas.
Tambin puede mover un rango, utilizando para ello las correspondientes pulsaciones
de teclas, segn el siguiente detalle:
1. Seleccione el rango que desea mover.
2. Pulse Ctrl+X Mays+Supr.
3. Ubquese en la celda a partir de la cual (hacia la derecha y hacia abajo) desea
que aparezcan las celdas del rango origen.
4. Pulsar Ctrl+V o tambin Mays+Insert.
Insertar Filas, columnas y celdas
Es posible insertar celdas, filas y columnas vacas en cualquier posicin de la hoja de
clculo.
Ya que la insercin de filas y columnas se realiza de forma similar, a continuacin se
describen los procesos en forma conjunta.
Insertar filas y columnas
Al insertar filas (o columnas), se desplazan hacia abajo (o hacia la derecha) los datos
de todas las filas (o columnas) desde la celda activa hasta el final de la hoja. Para llevar
a cabo el proceso se deber proceder de la siguiente forma:
Para aadir una fila, seguir los siguientes pasos:
1. Seleccionar la fila sobre la que quiere aadir la
nueva, ya que las filas siempre se aaden por encima
de la seleccionada.
2. Seleccionar el men Insertar.
3. Elegir la opcin Filas.
4. Todas las filas por debajo de la nueva, bajarn una
posicin.
Planilla Electrnica de Clculo 50
Informtica
En caso de no tener seleccionada ninguna fila, Excel toma la fila donde est situado el
cursor como fila seleccionada
Tambin se puede utilizar el men contextual, solo
que al seleccionar la opcin Insertar aparecer
el siguiente cuadro de dilogo:
Seleccione la opcin Insertar toda una fila (o
Insertar toda una columna) para insertar filas (o
columnas) respectivamente y haga clic sobre el
botn Aceptar.
Tambin es posible insertar filas y columnas
directamente con el mouse, para lo cual:
1. Seleccione toda la fila o columna a partir de la que desea insertar nuevas filas
o columnas.
2. Site el puntero del ratn en el botn de arrastre. El puntero tomar forma de
+.
3. Pulse la tecla Mayus y mantngala presionada. Si ha seleccionado una fila,
arrastre el botn de arrastre hacia abajo para insertar nuevas filas, si ha
seleccionado una columna arrastre el botn de arrastre hacia la izquierda
para insertar nuevas columnas.
4. Por ltimo suelte la tecla Mays.
Insertar Filas
En muchas ocasiones, despus de crear una hoja de clculo, nos damos cuenta de
que nos falta alguna fila entre los datos ya introducidos.
Para aadir una fila, seguir los siguientes pasos:
1. Seleccionar la fila sobre la que desea aadir una
nueva (las filas siempre se aaden por encima de la
seleccionada)
2. Seleccionar el men Insertar.
3. Elegir la opcin Filas.
4. Todas las filas, por debajo de la nueva, bajarn una
posicin.
5. En caso de no haber seleccionado ninguna fila,
Excel tomar la fila donde est situado el cursor como
fila seleccionada.
Cuando se insertan filas con un formato diferente al
que existe por defecto, nos aparecer el botn para
poder elegir el formato que debe tener la nueva.
Para elegir un formato u otro, hay que hacer clic sobre el
botn y aparecer el cuadro de la derecha desde el cual
3. Situarse en la celda a partir de la cual (hacia la derecha y hacia abajo) desea que
aparezcan las celdas del rango origen.
4. Desplegar de nuevo el men Edicin o el men contextual y seleccionar la opcin
Pegar, o hacer clic en el botn Pegar.
Importante: cuando se mueve un rango que contiene frmulas, stas se modifican de forma
que sigan haciendo referencia a los mismos datos para los cuales fueron diseadas.
Tambin puede mover un rango, utilizando para ello las correspondientes pulsaciones de
teclas, segn el siguiente detalle:
1. Seleccione el rango que desea mover.
2. Pulse Ctrl+X Mays+Supr.
3. Ubquese en la celda a partir de la cual (hacia la derecha y hacia abajo) desea que
aparezcan las celdas del rango origen.
4. Pulsar Ctrl+V o tambin Mays+Insert.
Insertar Filas, columnas y celdas
Es posible insertar celdas, filas y columnas vacas en cualquier posicin de la hoja de clculo.
Ya que la insercin de filas y columnas se realiza de forma similar, a continuacin se describen
los procesos en forma conjunta.
Insertar filas y columnas
Al insertar filas (o columnas), se desplazan hacia abajo (o hacia la derecha) los datos de todas
las filas (o columnas) desde la celda activa hasta el final de la hoja. Para llevar a cabo el
proceso se deber proceder de la siguiente forma:
P
Para aadir una fila, seguir los siguientes pasos:
1. Seleccionar la fila sobre la que quiere aadir la nueva,
ya que las filas siempre se aaden por encima de la
seleccionada.
2. Seleccionar el men Insertar.
3. Elegir la opcin Filas.
4. Todas las filas por debajo de la nueva, bajarn una
posicin.
En caso de no tener seleccionada ninguna fila, Excel toma la
fila donde est situado el cursor como fila seleccionada.
Tambin se puede utilizar el men contextual, solo que al
seleccionar la opcin Insertar aparecer el siguiente
cuadro de dilogo:
Seleccione la opcin Insertar toda una fila (o Insertar
toda una columna) para insertar filas (o columnas)
respectivamente y haga clic sobre el botn Aceptar.
Tambin es posible insertar filas y columnas
directamente con el mouse, para lo cual:
1. Seleccione toda la fila o columna a partir de la que desea insertar nuevas filas o
columnas.
2. Site el puntero del ratn en el botn de arrastre. El puntero tomar forma de +.
3. Pulse la tecla Mayus y mantngala presionada. Si ha seleccionado una fila, arrastre el
botn de arrastre hacia abajo para insertar nuevas filas, si ha seleccionado una
columna arrastre el botn de arrastre hacia la izquierda para insertar nuevas
columnas.
4. Por ltimo suelte la tecla Mays.
Insertar Filas
En muchas ocasiones, despus de crear una hoja de clculo, nos damos cuenta de que nos
falta alguna fila entre los datos ya introducidos.
P
Para aadir una fila, seguir los siguientes pasos:
1. Seleccionar la fila sobre la que desea aadir una
nueva (las filas siempre se aaden por encima de la
seleccionada)
2. Seleccionar el men Insertar.
3. Elegir la opcin Filas.
4. Todas las filas, por debajo de la nueva, bajarn una
posicin.
5. En caso de no haber seleccionado ninguna fila, Excel
tomar la fila donde est situado el cursor como fila
seleccionada.
Cuando se insertan filas con un formato diferente al que existe por defecto, nos aparecer el
botn para poder elegir el formato que debe tener la nueva.
Para elegir un formato u otro, hay que hacer clic sobre el botn
y aparecer el cuadro de la derecha desde el cual podremos
elegir si el formato de la nueva fila ser el mismo que la fila de
arriba, que la de abajo o sin formato.
Insertar celdas
Tambin es posible insertar celdas vacas en la hoja de forma tal que se desplacen hacia la
derecha o hacia abajo las celdas que existen en el lugar donde se insertarn las nuevas. Para
ello hay que proceder de la siguiente forma:
P
1. Seleccionar el rango donde se desea insertar las nuevas celdas.
2. Desplegar el men Insertar y seleccione la opcin Celdas, o bien seleccione la opcin
Insertar del men contextual. Aparece el cuadro de dilogo de la figura anterior.
directamente con el mouse, para lo cual:
1. Seleccione toda la fila o columna a partir de la que desea insertar nuevas filas o
columnas.
2. Site el puntero del ratn en el botn de arrastre. El puntero tomar forma de +.
3. Pulse la tecla Mayus y mantngala presionada. Si ha seleccionado una fila, arrastre el
botn de arrastre hacia abajo para insertar nuevas filas, si ha seleccionado una
columna arrastre el botn de arrastre hacia la izquierda para insertar nuevas
columnas.
4. Por ltimo suelte la tecla Mays.
Insertar Filas
En muchas ocasiones, despus de crear una hoja de clculo, nos damos cuenta de que nos
falta alguna fila entre los datos ya introducidos.
P
Para aadir una fila, seguir los siguientes pasos:
1. Seleccionar la fila sobre la que desea aadir una
nueva (las filas siempre se aaden por encima de la
seleccionada)
2. Seleccionar el men Insertar.
3. Elegir la opcin Filas.
4. Todas las filas, por debajo de la nueva, bajarn una
posicin.
5. En caso de no haber seleccionado ninguna fila, Excel
tomar la fila donde est situado el cursor como fila
seleccionada.
Cuando se insertan filas con un formato diferente al que existe por defecto, nos aparecer el
botn para poder elegir el formato que debe tener la nueva.
Para elegir un formato u otro, hay que hacer clic sobre el botn
y aparecer el cuadro de la derecha desde el cual podremos
elegir si el formato de la nueva fila ser el mismo que la fila de
arriba, que la de abajo o sin formato.
Insertar celdas
Tambin es posible insertar celdas vacas en la hoja de forma tal que se desplacen hacia la
derecha o hacia abajo las celdas que existen en el lugar donde se insertarn las nuevas. Para
ello hay que proceder de la siguiente forma:
P
1. Seleccionar el rango donde se desea insertar las nuevas celdas.
2. Desplegar el men Insertar y seleccione la opcin Celdas, o bien seleccione la opcin
Insertar del men contextual. Aparece el cuadro de dilogo de la figura anterior.
Planilla Electrnica de Clculo 51
Informtica
podremos elegir si el formato de la nueva fila ser el mismo que la fila de arriba, que la
de abajo o sin formato.
Insertar celdas
Tambin es posible insertar celdas vacas en la hoja de forma tal que se desplacen
hacia la derecha o hacia abajo las celdas que existen en el lugar donde se insertarn
las nuevas. Para ello hay que proceder de la siguiente forma:
1. Seleccionar el rango donde se desea insertar las nuevas celdas.
2. Desplegar el men Insertar y seleccione la opcin Celdas, o bien seleccione
la opcin Insertar del men contextual. Aparece el cuadro de dilogo de la
figura anterior.
3. Seleccionar el botn Desplazar celdas hacia la derecha o Desplazar
celdas hacia abajo segn hacia donde desee desplazar las celdas que
existen en la hoja.
4. Por ltimo, hacer clic sobre el botn Aceptar.
5. En forma anloga, cuando se insertan celdas con un formato diferente al
que existe por defecto, se visualizar el botn para poder elegir el
formato que deber tener la nueva celda.
Eliminar filas, columnas y celdas
Microsoft Excel tambin nos permite suprimir filas, columnas y celdas de la hoja. A
continuacin se describen los correspondientes procedimientos.
Eliminar filas y columnas
Es importante tener en cuenta que al suprimir filas y/o columnas se eliminan
absolutamente todos los datos que contienen dichas filas o columnas y no slo los
que se visualizan en la pantalla en ese momento.
Para suprimir filas (o columnas) proceda de la siguiente forma:
1. Situarse en cualquier celda de la primera fila (o columna) a partir de la cual
se desea eliminar las filas (o columnas).
2. Seleccionar tantas celdas hacia abajo (o la derecha) como filas (o columnas)
se deseen eliminar.
3. Seleccionar la opcin Eliminar del men Edicin o del men contextual.
Luego aparecer el siguiente cuadro de dilogo:
Planilla Electrnica de Clculo 52
Informtica
4. Seleccionar el botn de opcin Toda la fila o Toda la columna para eliminar
filas o columnas respectivamente.
5. Por ltimo, hacer clic sobre el botn Aceptar.
Tambin es posible suprimir filas o columnas utilizando el ratn, para lo cual se deber
hacer lo siguiente:
1. Seleccionar toda la fila o columna (o rango de filas o columnas) que se desea
eliminar.
2. Ubicar el puntero del ratn en el botn de arrastre que aparece en la esquina
inferior derecha del encabezado de las filas o columnas seleccionadas.
3. Con la tecla Mays pulsada arrastrar el botn de arrastre hacia arriba si ha
seleccionado filas o hacia la izquierda si ha seleccionado columnas, de tal
forma que queden excluidas de la seleccin las filas o columnas que se desee
eliminar.
4. Por ltimo, soltar la tecla Mays.
Eliminar celdas
Tambin es posible eliminar celdas de la hoja, de forma tal que se desplacen hacia la
izquierda o hacia arriba las celdas situadas a la derecha o debajo de las que se quiere
eliminar. Para ello, proceda de la siguiente forma:
1. Seleccionar el rango de celdas que se desea eliminar.
2. Seleccionar la opcin Eliminar del men Edicin o del men contextual.
Aparecer el cuadro de dilogo de la figura anterior.
3. Seleccionar el botn de opcin Desplazar las celdas hacia la izquierda o
Desplazar las celdas hacia arriba segn hacia donde se quieran desplazar
las celdas situadas respectivamente a la derecha o debajo del rango que se
quiere eliminar.
4. Por ltimo, hacer clic sobre el botn Aceptar.
Tambin es posible suprimir celdas utilizando el ratn, para lo cual deber hacer lo
siguiente:
1. Seleccionar el rango de celdas que desea eliminar.
3. Seleccionar el botn Desplazar celdas hacia la derecha o Desplazar celdas hacia
abajo segn hacia donde desee desplazar las celdas que existen en la hoja.
4. Por ltimo, hacer clic sobre el botn Aceptar.
5. En forma anloga, cuando se insertan celdas con un formato diferente al que existe por
defecto, se visualizar el botn para poder elegir el formato que deber tener la
nueva celda.
Eliminar filas, columnas y celdas
Microsoft Excel tambin nos permite suprimir filas, columnas y celdas de la hoja. A continuacin
se describen los correspondientes procedimientos.
Eliminar filas y columnas
Es importante tener en cuenta que al suprimir filas y/o columnas se eliminan absolutamente
todos los datos que contienen dichas filas o columnas y no slo los que se visualizan en la
pantalla en ese momento.
P
Para suprimir filas (o columnas) proceda de la siguiente forma:
1. Situarse en cualquier celda de la primera fila (o columna) a partir de la cual se desea
eliminar las filas (o columnas).
2. Seleccionar tantas celdas hacia abajo (o la derecha) como filas (o columnas) se
deseen eliminar.
3. Seleccionar la opcin Eliminar del men Edicin o del men contextual. Luego
aparecer el siguiente cuadro de dilogo:
4. Seleccionar el botn de opcin Toda la fila o Toda la columna para eliminar filas o
columnas respectivamente.
5. Por ltimo, hacer clic sobre el botn Aceptar.
Tambin es posible suprimir filas o columnas utilizando el ratn, para lo cual se deber hacer lo
siguiente:
1. Seleccionar toda la fila o columna (o rango de filas o columnas) que se desea eliminar.
2. Ubicar el puntero del ratn en el botn de arrastre que aparece en la esquina inferior
derecha del encabezado de las filas o columnas seleccionadas.
Planilla Electrnica de Clculo 53
Informtica
2. Ubicar el puntero del ratn en el botn de arrastre que aparece en la esquina
inferior derecha del rango de celdas seleccionado.
3. Con la tecla Mays pulsada arrastrar el botn de arrastre hacia arriba o hacia
la izquierda de forma que queden excluidas de la seleccin actual tantas celdas
como desea eliminar.
4. Por ltimo, hacer clic sobre el botn izquierdo del ratn.
Deshacer
Excel nos permite deshacer las ltimas operaciones realizadas en la hoja de clculo.
Esta opcin es muy til para anular operaciones que no ofrecieron los resultados
esperados, o para cuando queremos volver a los datos originales, tal como estaban
antes de realizar una determinada operacin.
La opcin Deshacer se encuentra en el men Edicin y siempre va seguida del nombre
de la ltima operacin realizada. Por ejemplo, si se eliminaron filas, al desplegar el
men Edicin aparecer la opcin Deshacer Eliminar. Al seleccionar esta opcin se
recuperarn las filas que se haban eliminado.
Una vez seleccionada la opcin Deshacer, se podr utilizar la opcin Rehacer que
se encuentra en el mismo men. En el ejemplo, la opcin sera Rehacer Eliminar. Al
seleccionar esta opcin, nuevamente se eliminarn las mismas filas que al principio.
En la versin 2003 de Excel, se puede deshacer hasta un mximo de 16 operaciones.
Sin embargo, no todas las operaciones realizadas permiten utilizar el comando
Deshacer. Por ejemplo, no se puede deshacer la opcin Cerrar del men Archivo. En
estos casos, al acceder al men Edicin aparece el mensaje Imposible deshacer.
Para ejecutar las opciones Deshacer o Rehacer de forma ms rpida, pueden utilizarse
los botones
La opcin Deshacer se encuentra en el men Edicin y siempre va seguida del nombre de la
ltima operacin realizada. Por ejemplo, si se eliminaron filas, al desplegar el men Edicin
aparecer la opcin Deshacer Eliminar. Al seleccionar esta opcin se recuperarn las filas
que se haban eliminado.
Una vez seleccionada la opcin Deshacer, se podr utilizar la opcin Rehacer que se
encuentra en el mismo men. En el ejemplo, la opcin sera Rehacer Eliminar. Al seleccionar
esta opcin, nuevamente se eliminarn las mismas filas que al principio.
En la versin 2003 de Excel, se puede deshacer hasta un mximo de 16 operaciones. Sin
embargo, no todas las operaciones realizadas permiten utilizar el comando Deshacer. Por
ejemplo, no se puede deshacer la opcin Cerrar del men Archivo. En estos casos, al acceder
al men Edicin aparece el mensaje Imposible deshacer.
Para ejecutar las opciones Deshacer o Rehacer de forma ms rpida, pueden utilizarse los
botones y de la barra de herramientas Estndar, o las combinaciones de teclas
Ctrl+Z y Ctrl+Y respectivamente.
Repetir la ltima Operacin
Tambin se pueden repetir las ltimas operaciones realizadas en la hoja de clculo. La opcin
de la barra de herramientas Estndar, o las combinaciones de
teclas Ctrl+Z y Ctrl+Y respectivamente.
La opcin Deshacer se encuentra en el men Edicin y siempre va seguida del nombre de la
ltima operacin realizada. Por ejemplo, si se eliminaron filas, al desplegar el men Edicin
aparecer la opcin Deshacer Eliminar. Al seleccionar esta opcin se recuperarn las filas
que se haban eliminado.
Una vez seleccionada la opcin Deshacer, se podr utilizar la opcin Rehacer que se
encuentra en el mismo men. En el ejemplo, la opcin sera Rehacer Eliminar. Al seleccionar
esta opcin, nuevamente se eliminarn las mismas filas que al principio.
En la versin 2003 de Excel, se puede deshacer hasta un mximo de 16 operaciones. Sin
embargo, no todas las operaciones realizadas permiten utilizar el comando Deshacer. Por
ejemplo, no se puede deshacer la opcin Cerrar del men Archivo. En estos casos, al acceder
al men Edicin aparece el mensaje Imposible deshacer.
Para ejecutar las opciones Deshacer o Rehacer de forma ms rpida, pueden utilizarse los
botones y de la barra de herramientas Estndar, o las combinaciones de teclas
Ctrl+Z y Ctrl+Y respectivamente.
Repetir la ltima Operacin
Tambin se pueden repetir las ltimas operaciones realizadas en la hoja de clculo. La opcin
Planilla Electrnica de Clculo 54
Informtica
Repetir la ltima Operacin
Tambin se pueden repetir las ltimas operaciones realizadas en la hoja de clculo.
La opcin Repetir se halla en el men Edicin y tambin va seguida del nombre de la
ltima operacin realizada. Si por ejemplo se han eliminado filas, al desplegar el men
Edicin aparece la opcin Repetir Eliminar. Al seleccionar esta opcin, nuevamente
se eliminarn las filas. Se muestra en el siguiente ejemplo:
Para ejecutar el comando Repetir de forma ms rpida, puede utilizarse la
combinacin de teclas Ctrl+Y, igual que con la opcin Rehacer.
Justificar texto
A veces es necesario introducir un texto en forma de carta o informe. En este caso es
posible hacer que todas las lneas del texto tengan una longitud determinada utilizando
la opcin Justificar del submen Rellenar del men Edicin.
En el siguiente ejemplo aparece el texto que se desea justificar. Todas las lneas
del texto se han ingresado en celdas de una misma columna, en este caso la
columna A. Entre cada prrafo hay por lo menos una celda en blanco.
Para justificar este texto se deber hacer lo siguiente:
1. Seleccionar un rango de celdas que abarque tantas columnas como ancho se
quiera lograr para las lneas del texto y que abarque el suficiente nmero de
filas para poder ubicar todo el texto en forma justificada.
Repetir se halla en el men Edicin y tambin va seguida del nombre de la ltima operacin
realizada. Si por ejemplo se han eliminado filas, al desplegar el men Edicin aparece la
opcin Repetir Eliminar. Al seleccionar esta opcin, nuevamente se eliminarn las filas. Se
muestra en el siguiente ejemplo:
Para ejecutar el comando Repetir de forma ms rpida, puede utilizarse la combinacin de
teclas Ctrl+Y, igual que con la opcin Rehacer.
Justificar texto
A veces es necesario introducir un texto en forma de carta o informe. En este caso es posible
hacer que todas las lneas del texto tengan una longitud determinada utilizando la opcin
Justificar del submen Rellenar del men Edicin.
E En el siguiente ejemplo aparece el texto que se desea justificar. Todas las lneas del texto
se han ingresado en celdas de una misma columna, en este caso la columna A. Entre cada
prrafo hay por lo menos una celda en blanco.
Para justificar este texto se deber hacer lo siguiente:
1. Seleccionar un rango de celdas que abarque tantas columnas como ancho se quiera
lograr para las lneas del texto y que abarque el suficiente nmero de filas para poder
ubicar todo el texto en forma justificada.
2. Luego desplegar el men Edicin y seleccionar la opcin Rellenar.
3. En el siguiente submen, seleccionar la opcin Justificar.
El resultado final se puede observar en la siguiente figura:
La opcin Deshacer se encuentra en el men Edicin y siempre va seguida del nombre de la
ltima operacin realizada. Por ejemplo, si se eliminaron filas, al desplegar el men Edicin
aparecer la opcin Deshacer Eliminar. Al seleccionar esta opcin se recuperarn las filas
que se haban eliminado.
Una vez seleccionada la opcin Deshacer, se podr utilizar la opcin Rehacer que se
encuentra en el mismo men. En el ejemplo, la opcin sera Rehacer Eliminar. Al seleccionar
esta opcin, nuevamente se eliminarn las mismas filas que al principio.
En la versin 2003 de Excel, se puede deshacer hasta un mximo de 16 operaciones. Sin
embargo, no todas las operaciones realizadas permiten utilizar el comando Deshacer. Por
ejemplo, no se puede deshacer la opcin Cerrar del men Archivo. En estos casos, al acceder
al men Edicin aparece el mensaje Imposible deshacer.
Para ejecutar las opciones Deshacer o Rehacer de forma ms rpida, pueden utilizarse los
botones y de la barra de herramientas Estndar, o las combinaciones de teclas
Ctrl+Z y Ctrl+Y respectivamente.
Repetir la ltima Operacin
Tambin se pueden repetir las ltimas operaciones realizadas en la hoja de clculo. La opcin
Planilla Electrnica de Clculo 55
Informtica
2. Luego desplegar el men Edicin y seleccionar la opcin Rellenar.
3. En el siguiente submen, seleccionar la opcin Justificar.
El resultado final se puede observar en la siguiente figura:
Si el rango seleccionado en el punto 1 no abarcara suficientes lneas como para
justificar el texto, Excel nos mostrar el siguiente mensaje:
Series de datos
Excel permite rellenar en forma automtica rangos de celdas de la hoja con nmero o
fechas. Para ello deber hacer lo siguiente:
1. En la primera fila o columna del rango de celdas a rellenar, teclear los valores
iniciales para cada serie que desee generar y luego seleccionar el rango de
celdas a rellenar, incluyendo dichos valores iniciales.
2. Desplegar el men Edicin y seleccionar la opcin Rellenar.
3. En el siguiente submen, seleccionar la opcin Series para que aparezca el
siguiente cuadro de dilogo:
Repetir se halla en el men Edicin y tambin va seguida del nombre de la ltima operacin
realizada. Si por ejemplo se han eliminado filas, al desplegar el men Edicin aparece la
opcin Repetir Eliminar. Al seleccionar esta opcin, nuevamente se eliminarn las filas. Se
muestra en el siguiente ejemplo:
Para ejecutar el comando Repetir de forma ms rpida, puede utilizarse la combinacin de
teclas Ctrl+Y, igual que con la opcin Rehacer.
Justificar texto
A veces es necesario introducir un texto en forma de carta o informe. En este caso es posible
hacer que todas las lneas del texto tengan una longitud determinada utilizando la opcin
Justificar del submen Rellenar del men Edicin.
E En el siguiente ejemplo aparece el texto que se desea justificar. Todas las lneas del texto
se han ingresado en celdas de una misma columna, en este caso la columna A. Entre cada
prrafo hay por lo menos una celda en blanco.
Para justificar este texto se deber hacer lo siguiente:
1. Seleccionar un rango de celdas que abarque tantas columnas como ancho se quiera
lograr para las lneas del texto y que abarque el suficiente nmero de filas para poder
ubicar todo el texto en forma justificada.
2. Luego desplegar el men Edicin y seleccionar la opcin Rellenar.
3. En el siguiente submen, seleccionar la opcin Justificar.
El resultado final se puede observar en la siguiente figura:
Si el rango seleccionado en el punto 1 no abarcara suficientes lneas como para justificar el
texto, Excel nos mostrar el siguiente mensaje:
Series de datos
Excel permite rellenar en forma automtica rangos de celdas de la hoja con nmero o fechas.
Para ello deber hacer lo siguiente:
P
1. En la primera fila o columna del rango de celdas a rellenar, teclear los valores iniciales
para cada serie que desee generar y luego seleccionar el rango de celdas a rellenar,
incluyendo dichos valores iniciales.
2. Desplegar el men Edicin y seleccionar la opcin Rellenar.
3. En el siguiente submen, seleccionar la opcin Series para que aparezca el siguiente
cuadro de dilogo:
4. En el cuadro Series en, seleccionar alguno de los botones de opcin:
- Filas: para crear series por filas.
- Columnas: para crear series por columnas (la opcin indicada para el ejemplo).
Si el rango seleccionado en el punto 1 no abarcara suficientes lneas como para justificar el
texto, Excel nos mostrar el siguiente mensaje:
Series de datos
Excel permite rellenar en forma automtica rangos de celdas de la hoja con nmero o fechas.
Para ello deber hacer lo siguiente:
P
1. En la primera fila o columna del rango de celdas a rellenar, teclear los valores iniciales
para cada serie que desee generar y luego seleccionar el rango de celdas a rellenar,
incluyendo dichos valores iniciales.
2. Desplegar el men Edicin y seleccionar la opcin Rellenar.
3. En el siguiente submen, seleccionar la opcin Series para que aparezca el siguiente
cuadro de dilogo:
4. En el cuadro Series en, seleccionar alguno de los botones de opcin:
- Filas: para crear series por filas.
- Columnas: para crear series por columnas (la opcin indicada para el ejemplo).
Planilla Electrnica de Clculo 56
Informtica
4. En el cuadro Series en, seleccionar alguno de los botones de opcin:
- Filas: para crear series por filas.
- Columnas: para crear series por columnas (la opcin indicada para el
ejemplo).
5. En el cuadro Tipo, seleccionar el tipo que desea:
- Lineal: cada valor se obtiene del valor anterior sumado con el incremento o
razn de la serie (esta es la opcin que se utilizar en el ejemplo).
- Geomtrica: cada valor se obtiene del valor anterior multiplicado por el
incremento o razn de la serie.
- Cronolgica: para crear una serie de fechas segn un incremento hay que
seleccionar a continuacin, en el cuadro Unidad de tiempo, si ese incremento
se refiere a das, das laborables, meses o aos. Obviamente, en este caso
los valores iniciales del rango tienen que ser fechas.
- Autorellenar: para crear series automticamente de acuerdo a los primeros
datos introducidos en el rango seleccionado, ignorndose el valor del
incremento.
6. En el cuadro de texto Incremento teclear el incremento o razn de las series.
Si se desea crear series en orden descendente, el incremento deber ser un
nmero negativo.
7. En el cuadro de texto Lmite teclear el valor final de la serie, o bien dejarlo en
blanco para rellenar todo el rango seleccionado.
8. Si se activa la casilla Tendencia para una serie Aritmtica, Excel calcular
automticamente un incremento de acuerdo a los datos iniciales, sin tener en
cuenta el incremento, de tal forma que la serie creada se ajuste a una lnea
recta. Si se opta por una serie Geomtrica, se calcular un incremento para
ajustar la lnea a una curva exponencial.
9. Por ltimo, hacer clic sobre el botn Aceptar y el resultado obtenido ser
similar al de la siguiente figura:
Si el rango seleccionado en el punto 1 no abarcara suficientes lneas como para justificar el
texto, Excel nos mostrar el siguiente mensaje:
Series de datos
Excel permite rellenar en forma automtica rangos de celdas de la hoja con nmero o fechas.
Para ello deber hacer lo siguiente:
P
1. En la primera fila o columna del rango de celdas a rellenar, teclear los valores iniciales
para cada serie que desee generar y luego seleccionar el rango de celdas a rellenar,
incluyendo dichos valores iniciales.
2. Desplegar el men Edicin y seleccionar la opcin Rellenar.
3. En el siguiente submen, seleccionar la opcin Series para que aparezca el siguiente
cuadro de dilogo:
4. En el cuadro Series en, seleccionar alguno de los botones de opcin:
- Filas: para crear series por filas.
- Columnas: para crear series por columnas (la opcin indicada para el ejemplo).
5. En el cuadro Tipo, seleccionar el tipo que desea:
- Lineal: cada valor se obtiene del valor anterior sumado con el incremento o razn de
la serie (esta es la opcin que se utilizar en el ejemplo).
- Geomtrica: cada valor se obtiene del valor anterior multiplicado por el incremento o
razn de la serie.
- Cronolgica: para crear una serie de fechas segn un incremento hay que
seleccionar a continuacin, en el cuadro Unidad de tiempo, si ese incremento se
refiere a das, das laborables, meses o aos. Obviamente, en este caso los valores
iniciales del rango tienen que ser fechas.
- Autorellenar: para crear series automticamente de acuerdo a los primeros datos
introducidos en el rango seleccionado, ignorndose el valor del incremento.
6. En el cuadro de texto Incremento teclear el incremento o razn de las series. Si se desea
crear series en orden descendente, el incremento deber ser un nmero negativo.
7. En el cuadro de texto Lmite teclear el valor final de la serie, o bien dejarlo en blanco para
rellenar todo el rango seleccionado.
8. Si se activa la casilla Tendencia para una serie Aritmtica, Excel calcular
automticamente un incremento de acuerdo a los datos iniciales, sin tener en cuenta el
incremento, de tal forma que la serie creada se ajuste a una lnea recta. Si se opta por
una serie Geomtrica, se calcular un incremento para ajustar la lnea a una curva
exponencial.
9. Por ltimo, hacer clic sobre el botn Aceptar y el resultado obtenido ser similar al de la
siguiente figura:
Como se puede apreciar, a partir de los datos iniciales se han obtenido dos series de nmeros
(uno en cada columna).
Crear series mediante el cuadro de llenado
Tambin es posible crear series a partir de los datos introducidos en las primeras celdas de un
rango, de manera similar a la opcin Rellenar comentada anteriormente. De esta forma, no es
Planilla Electrnica de Clculo 57
Informtica
Como se puede apreciar, a partir de los datos iniciales se han obtenido dos series de
nmeros (uno en cada columna).
Crear series mediante el cuadro de llenado
Tambin es posible crear series a partir de los datos introducidos en las primeras celdas
de un rango, de manera similar a la opcin Rellenar comentada anteriormente. De
esta forma, no es necesario que las celdas del rango a rellenar estn vacas y permite
adems crear simultneamente varias series con distintos tipos de datos.
El procedimiento es el siguiente:
1. Seleccionar el rango de celdas con los valores iniciales de las series.
2. Ubicar el puntero del ratn en el botn de arrastre que aparece en la esquina
inferior derecha del rango seleccionado.
3. Arrastrar el botn de arrastre hasta incluir el rango donde se crearn las
series, y soltar finalmente el botn del ratn.
Funciones
Considere una funcin como una frmula predefinida. El uso de funciones potencia
el diseo de las hojas de clculo y evita la utilizacin de frmulas excesivamente
grandes y complejas.
Analicemos esta definicin:
Las funciones son frmulas predefinidas que realizan clculos sobre
ciertos valores especficos, denominados argumentos, que deben tener
una estructura o un orden determinado.
Pueden utilizarse para realizar operaciones simples o complejas,
dependiendo de la funcin es cuestin.
Se puede obtener una lista de las funciones disponibles, haciendo clic en
una celda y presionando MAYS+F3.
La estructura de una funcin comienza, al igual que las frmulas, por el
signo igual (=), seguido por el nombre de la funcin, un parntesis de
apertura, los argumentos de la funcin separados por punto y coma (;) y
un parntesis de cierre.
Los argumentos pueden ser nmeros, texto, valores lgicos, matrices,
valores de error como #N/A o referencias de celda, constantes, frmulas u
otras funciones.
Las funciones pueden combinarse con cualquier otra frmula, en la medida
que ello sea necesario.
Planilla Electrnica de Clculo 58
Informtica
Los siguientes ejemplos de frmulas pretenden dar una idea de las amplias posibilidades
que ofrece la utilizacin de funciones:
=SUMA(B5:B10;C5:C10) Suma el contenido de todas las celdas del rango B5:B10
junto con las del rango C5:C10.
=C10-SUMA(B5:B9)*15% Al contenido de C10 le resta el 15 % de la suma del
contenido del rango B5:B9.
Botn Autosuma
Para sumar rpidamente las celdas adyacentes por encima o a la izquierda de
una celda, se puede utilizar el botn
P Para sumar rpidamente las celdas adyacentes por encima o a la izquierda de una celda, se
puede utilizar el botn Autosuma de la barra de herramientas Estndar. Para ello hay que:
1. Situarse en la celda donde desea obtener la suma.
2. Haga clic en el botn Autosuma. Sobre la celda (y en la Barra de Frmulas)
aparecer la funcin SUMA y, como argumento el rango de celdas con datos
adyacentes por encima o a su izquierda.
Nota: La combinacin de teclas Alt+[=] produce el mismo efecto que el botn
Autosuma
3. Por ltimo seleccione el botn Introducir de la Barra de Frmulas o pulse Enter
De esta forma, sumar el rango de celdas que se encuentre por encima (o a la izquierda) de la
celda actual, contando desde la celda situada inmediatamente por encima (o a la izquierda) de
la actual hasta encontrar una celda vaca o con texto.
Pero el botn Autosuma, puede utilizarse de otras formas. Por ejemplo, suponga que necesita
realizar los clculos del ejercicio siguiente:
Como se puede observar, en
este ejercicio se requiere la
creacin de 7 frmulas: tres que
sumarn los datos situados en
las columnas Enero, Febrero y
Marzo y cuatro que sumarn las
filas Prod1, Prod2, Prod3 y Total.
Pues bien, mediante el uso del
botn Autosuma, puede utilizar
las siete frmulas de una sola vez. El proceso ser como sigue:
P
1. Seale un rango que abarque todos los datos numricos ms una fila y una columna en
blanco, tal como lo indica la siguiente figura:
2. Haga clic sobre el botn Autosuma.
3. El resultado ser la creacin automtica de las siete frmulas que necesitaba.
Autosuma de la barra de herramientas
Estndar. Para ello hay que:
1. Situarse en la celda donde desea obtener la suma.
2. Haga clic en el botn
P Para sumar rpidamente las celdas adyacentes por encima o a la izquierda de una celda, se
puede utilizar el botn Autosuma de la barra de herramientas Estndar. Para ello hay que:
1. Situarse en la celda donde desea obtener la suma.
2. Haga clic en el botn Autosuma. Sobre la celda (y en la Barra de Frmulas)
aparecer la funcin SUMA y, como argumento el rango de celdas con datos
adyacentes por encima o a su izquierda.
Nota: La combinacin de teclas Alt+[=] produce el mismo efecto que el botn
Autosuma
3. Por ltimo seleccione el botn Introducir de la Barra de Frmulas o pulse Enter
De esta forma, sumar el rango de celdas que se encuentre por encima (o a la izquierda) de la
celda actual, contando desde la celda situada inmediatamente por encima (o a la izquierda) de
la actual hasta encontrar una celda vaca o con texto.
Pero el botn Autosuma, puede utilizarse de otras formas. Por ejemplo, suponga que necesita
realizar los clculos del ejercicio siguiente:
Como se puede observar, en
este ejercicio se requiere la
creacin de 7 frmulas: tres que
sumarn los datos situados en
las columnas Enero, Febrero y
Marzo y cuatro que sumarn las
filas Prod1, Prod2, Prod3 y Total.
Pues bien, mediante el uso del
botn Autosuma, puede utilizar
las siete frmulas de una sola vez. El proceso ser como sigue:
P
1. Seale un rango que abarque todos los datos numricos ms una fila y una columna en
blanco, tal como lo indica la siguiente figura:
2. Haga clic sobre el botn Autosuma.
3. El resultado ser la creacin automtica de las siete frmulas que necesitaba.
Autosuma. Sobre la celda (y en la Barra de Frmulas)
aparecer la funcin SUMA y, como argumento el rango de celdas con datos
adyacentes por encima o a su izquierda.
Nota: La combinacin de teclas Alt+[=] produce el mismo efecto que el botn
Autosuma
3. Por ltimo seleccione el botn Introducir de la Barra de Frmulas o pulse
Enter
De esta forma, sumar el rango de celdas que se encuentre por encima (o a la
izquierda) de la celda actual, contando desde la celda situada inmediatamente por
encima (o a la izquierda) de la actual hasta encontrar una celda vaca o con texto.
Pero el botn Autosuma, puede utilizarse de otras formas. Por ejemplo, suponga que
necesita realizar los clculos del ejercicio siguiente:
Como se puede observar, en este
ejercicio se requiere la creacin de
7 frmulas: tres que sumarn los
datos situados en las columnas
Enero, Febrero y Marzo y cuatro
que sumarn las filas Prod1,
Prod2, Prod3 y Total.
P Para sumar rpidamente las celdas adyacentes por encima o a la izquierda de una celda, se
puede utilizar el botn Autosuma de la barra de herramientas Estndar. Para ello hay que:
1. Situarse en la celda donde desea obtener la suma.
2. Haga clic en el botn Autosuma. Sobre la celda (y en la Barra de Frmulas)
aparecer la funcin SUMA y, como argumento el rango de celdas con datos
adyacentes por encima o a su izquierda.
Nota: La combinacin de teclas Alt+[=] produce el mismo efecto que el botn
Autosuma
3. Por ltimo seleccione el botn Introducir de la Barra de Frmulas o pulse Enter
De esta forma, sumar el rango de celdas que se encuentre por encima (o a la izquierda) de la
celda actual, contando desde la celda situada inmediatamente por encima (o a la izquierda) de
la actual hasta encontrar una celda vaca o con texto.
Pero el botn Autosuma, puede utilizarse de otras formas. Por ejemplo, suponga que necesita
realizar los clculos del ejercicio siguiente:
Como se puede observar, en
este ejercicio se requiere la
creacin de 7 frmulas: tres que
sumarn los datos situados en
las columnas Enero, Febrero y
Marzo y cuatro que sumarn las
filas Prod1, Prod2, Prod3 y Total.
Pues bien, mediante el uso del
botn Autosuma, puede utilizar
las siete frmulas de una sola vez. El proceso ser como sigue:
P
1. Seale un rango que abarque todos los datos numricos ms una fila y una columna en
blanco, tal como lo indica la siguiente figura:
2. Haga clic sobre el botn Autosuma.
3. El resultado ser la creacin automtica de las siete frmulas que necesitaba.
P Para sumar rpidamente las celdas adyacentes por encima o a la izquierda de una celda, se
puede utilizar el botn Autosuma de la barra de herramientas Estndar. Para ello hay que:
1. Situarse en la celda donde desea obtener la suma.
2. Haga clic en el botn Autosuma. Sobre la celda (y en la Barra de Frmulas)
aparecer la funcin SUMA y, como argumento el rango de celdas con datos
adyacentes por encima o a su izquierda.
Nota: La combinacin de teclas Alt+[=] produce el mismo efecto que el botn
Autosuma
3. Por ltimo seleccione el botn Introducir de la Barra de Frmulas o pulse Enter
De esta forma, sumar el rango de celdas que se encuentre por encima (o a la izquierda) de la
celda actual, contando desde la celda situada inmediatamente por encima (o a la izquierda) de
la actual hasta encontrar una celda vaca o con texto.
Pero el botn Autosuma, puede utilizarse de otras formas. Por ejemplo, suponga que necesita
realizar los clculos del ejercicio siguiente:
Como se puede observar, en
este ejercicio se requiere la
creacin de 7 frmulas: tres que
sumarn los datos situados en
las columnas Enero, Febrero y
Marzo y cuatro que sumarn las
filas Prod1, Prod2, Prod3 y Total.
Pues bien, mediante el uso del
botn Autosuma, puede utilizar
las siete frmulas de una sola vez. El proceso ser como sigue:
P
1. Seale un rango que abarque todos los datos numricos ms una fila y una columna en
blanco, tal como lo indica la siguiente figura:
2. Haga clic sobre el botn Autosuma.
3. El resultado ser la creacin automtica de las siete frmulas que necesitaba.
Planilla Electrnica de Clculo 59
Informtica
Pues bien, mediante el uso del botn Autosuma, puede utilizar las siete frmulas de
una sola vez. El proceso ser como sigue:
1. Seale un rango que abarque todos los datos numricos ms una fila y una
columna en blanco, tal como lo indica la siguiente figura:
2. Haga clic sobre el botn
P Para sumar rpidamente las celdas adyacentes por encima o a la izquierda de una celda, se
puede utilizar el botn Autosuma de la barra de herramientas Estndar. Para ello hay que:
1. Situarse en la celda donde desea obtener la suma.
2. Haga clic en el botn Autosuma. Sobre la celda (y en la Barra de Frmulas)
aparecer la funcin SUMA y, como argumento el rango de celdas con datos
adyacentes por encima o a su izquierda.
Nota: La combinacin de teclas Alt+[=] produce el mismo efecto que el botn
Autosuma
3. Por ltimo seleccione el botn Introducir de la Barra de Frmulas o pulse Enter
De esta forma, sumar el rango de celdas que se encuentre por encima (o a la izquierda) de la
celda actual, contando desde la celda situada inmediatamente por encima (o a la izquierda) de
la actual hasta encontrar una celda vaca o con texto.
Pero el botn Autosuma, puede utilizarse de otras formas. Por ejemplo, suponga que necesita
realizar los clculos del ejercicio siguiente:
Como se puede observar, en
este ejercicio se requiere la
creacin de 7 frmulas: tres que
sumarn los datos situados en
las columnas Enero, Febrero y
Marzo y cuatro que sumarn las
filas Prod1, Prod2, Prod3 y Total.
Pues bien, mediante el uso del
botn Autosuma, puede utilizar
las siete frmulas de una sola vez. El proceso ser como sigue:
P
1. Seale un rango que abarque todos los datos numricos ms una fila y una columna en
blanco, tal como lo indica la siguiente figura:
2. Haga clic sobre el botn Autosuma.
3. El resultado ser la creacin automtica de las siete frmulas que necesitaba.
Autosuma.
3. El resultado ser la creacin automtica de las siete frmulas que
necesitaba.
Hay que tener especial cuidado al utilizar el botn Autosuma sobre todo al momento de
aceptar el rango que celdas que nos sugiere. Observe que el rango sugerido aparece
con un fondo negro, lo que significa que Excel est esperando nuestra aprobacin. Si
no es el correcto ser necesario modificarlo, bien en forma manual o seleccionando
con el ratn el rango correcto.
Pegar una funcin
Al ingresar una funcin en una frmula, puede teclearla directamente, utilizar la opcin
Funcin del men Insertar, o bien el botn de insertar funcin ubicado a la izquierda
de la barra de frmulas. El cuadro de dilogo Insertar funcin le ayudar mostrando
el nombre de la funcin, cada uno de sus argumentos, una descripcin de la funcin
y de cada argumento, el resultado actual de la funcin y el resultado actual de toda la
frmula.
Para ilustrar cmo se pega una funcin, veamos el siguiente ejemplo:
Como se aprecia, se pretende sumar los ingresos obtenidos por las ventas del
producto 1 y el producto 3 a lo largo del primer semestre del ao. Por lo tanto,
en la celda E11 debe introducir la frmula =SUMA (C4:C9; E4:E9).
P Para sumar rpidamente las celdas adyacentes por encima o a la izquierda de una celda, se
puede utilizar el botn Autosuma de la barra de herramientas Estndar. Para ello hay que:
1. Situarse en la celda donde desea obtener la suma.
2. Haga clic en el botn Autosuma. Sobre la celda (y en la Barra de Frmulas)
aparecer la funcin SUMA y, como argumento el rango de celdas con datos
adyacentes por encima o a su izquierda.
Nota: La combinacin de teclas Alt+[=] produce el mismo efecto que el botn
Autosuma
3. Por ltimo seleccione el botn Introducir de la Barra de Frmulas o pulse Enter
De esta forma, sumar el rango de celdas que se encuentre por encima (o a la izquierda) de la
celda actual, contando desde la celda situada inmediatamente por encima (o a la izquierda) de
la actual hasta encontrar una celda vaca o con texto.
Pero el botn Autosuma, puede utilizarse de otras formas. Por ejemplo, suponga que necesita
realizar los clculos del ejercicio siguiente:
Como se puede observar, en
este ejercicio se requiere la
creacin de 7 frmulas: tres que
sumarn los datos situados en
las columnas Enero, Febrero y
Marzo y cuatro que sumarn las
filas Prod1, Prod2, Prod3 y Total.
Pues bien, mediante el uso del
botn Autosuma, puede utilizar
las siete frmulas de una sola vez. El proceso ser como sigue:
P
1. Seale un rango que abarque todos los datos numricos ms una fila y una columna en
blanco, tal como lo indica la siguiente figura:
2. Haga clic sobre el botn Autosuma.
3. El resultado ser la creacin automtica de las siete frmulas que necesitaba.
Hay que tener especial cuidado al utilizar el botn Autosuma sobre todo al momento de aceptar
el rango que celdas que nos sugiere. Observe que el rango sugerido aparece con un fondo
negro, lo que significa que Excel est esperando nuestra aprobacin. Si no es el correcto ser
necesario modificarlo, bien en forma manual o seleccionando con el ratn el rango correcto.
Pegar una funcin
Al ingresar una funcin en una frmula, puede teclearla directamente, utilizar la opcin Funcin
del men Insertar, o bien el botn de insertar funcin ubicado a la izquierda de la barra de
frmulas. El cuadro de dilogo Insertar funcin le ayudar mostrando el nombre de la funcin,
cada uno de sus argumentos, una descripcin de la funcin y de cada argumento, el resultado
actual de la funcin y el resultado actual de toda la frmula.
E Para ilustrar cmo se pega una funcin, veamos el siguiente ejemplo:
Como se aprecia, se pretende sumar los ingresos obtenidos por las ventas del producto
1 y el producto 3 a lo largo del primer semestre del ao. Por lo tanto, en la celda E11
debe introducir la frmula =SUMA (C4:C9; E4:E9).
Si en lugar de teclear la frmula directamente, decide pegarla; proceda de la siguiente
forma:
1. Sitese en la celda donde desea introducir la frmula; es decir, en la celda E12.
2. Despliegue el
men Insertar y
seleccione la
opcin Funcin, o
haga clic sobre el
botn Pegar
funcin. En
ambos casos,
aparecer el
siguiente cuadro
de dilogo:
3. En el cuadro de
lista Categora de
la funcin
seleccione el tipo
o categora a la que pertenece la funcin que desea introducir. En este ejemplo, la
categora para la funcin SUMA ser Matemticas y trigonomtricas, Todas, o tal
vez tambin se encuentre entre las Usadas recientemente.
Nota: dentro de un cuadro de lista, al pulsar una letra se situar en el primer
elemento que comienza por dicha letra. Esto es especialmente til en cuadros
de lista muy largos
Planilla Electrnica de Clculo 60
Informtica
Si en lugar de teclear la frmula directamente, decide pegarla; proceda de la
siguiente forma:
1. Sitese en la celda
donde desea introducir
la frmula; es decir, en la
celda E12.
2. Despliegue el men
Insertar y seleccione la
opcin Funcin, o haga
clic sobre el botn Pegar
funcin. En ambos casos,
aparecer el siguiente
cuadro de dilogo:
3. En el cuadro de
lista Categora de la
funcin seleccione el
tipo o categora a la que
pertenece la funcin que
desea introducir. En este ejemplo, la categora para la funcin SUMA ser
Matemticas y trigonomtricas, Todas, o tal vez tambin se encuentre entre las
Usadas recientemente.
Nota: dentro de un cuadro de lista, al pulsar una letra se situar en el primer
elemento que comienza por dicha letra. Esto es especialmente til en cuadros
de lista muy largos
4. En el cuadro de lista Nombre de la funcin seleccione la funcin SUMA.
5. Haga clic sobre el botn Aceptar para acceder el siguiente cuadro de
dilogo:
6. En el cuadro de texto Nmero 1, teclee un rango como primer argumento de
la funcin, o mejor, seleccinelo en la hoja. Para ello:
a) Haga clic sobre el botn
4. En el cuadro de lista Nombre de la funcin seleccione la funcin SUMA.
5. Haga clic sobre el botn Aceptar para acceder el siguiente cuadro de dilogo:
6. En el cuadro de texto Nmero 1, teclee un rango como primer argumento de la
funcin, o mejor, seleccinelo en la hoja. Para ello:
a) Haga clic sobre el botn situado en la parte derecha del cuadro de
texto, de esta forma desaparecer momentneamente el cuadro de
dilogo y en su lugar aparecer una barra como la siguiente:
b) Acceda a la hoja y seale el primer rango que desea introducir dentro
de la frmula (en nuestro ejemplo, C4:C9).
c) Haga clic de nuevo sobre el botn para regresar al cuadro de
dilogo.
7. En cuadro de texto Nmero 2, introduzca el segundo argumento de la funcin (en
nuestro ejemplo E4:E9), procediendo de igual forma que para el primero. Excel
presentar ms cuadros de texto (nmero 3, nmero 4, etc.) para que pueda
seguir introduciendo argumentos, de ser necesario.
8. Finalmente, haga clic sobre el botn Aceptar.
Pegar una funcin mediante el botn Modificar frmula
Otra forma de pegar una funcin consiste en utilizar el botn Modificar frmula de la barra de
frmulas. Para ello deber hacer lo siguiente:
P
1. Sitese en la celda donde desea introducir la frmula.
2. Haga clic sobre el botn Modificar frmula situado en la barra de frmulas. Al hacerlo, la
barra de frmulas cambiar de aspecto y el Cuadro de nombre se transformar en una lista
desplegable en la que se podr elegir una funcin. Adems se visualizar un cuadro de
dilogo como el de la figura siguiente:
situado en la parte derecha del cuadro de texto,
de esta forma desaparecer momentneamente el cuadro de dilogo y en su
lugar aparecer una barra como la siguiente:
b) Acceda a la hoja y seale el primer rango que desea introducir dentro de la
frmula (en nuestro ejemplo, C4:C9).
c) Haga clic de nuevo sobre el botn
4. En el cuadro de lista Nombre de la funcin seleccione la funcin SUMA.
5. Haga clic sobre el botn Aceptar para acceder el siguiente cuadro de dilogo:
6. En el cuadro de texto Nmero 1, teclee un rango como primer argumento de la
funcin, o mejor, seleccinelo en la hoja. Para ello:
a) Haga clic sobre el botn situado en la parte derecha del cuadro de
texto, de esta forma desaparecer momentneamente el cuadro de
dilogo y en su lugar aparecer una barra como la siguiente:
b) Acceda a la hoja y seale el primer rango que desea introducir dentro
de la frmula (en nuestro ejemplo, C4:C9).
c) Haga clic de nuevo sobre el botn para regresar al cuadro de
dilogo.
7. En cuadro de texto Nmero 2, introduzca el segundo argumento de la funcin (en
nuestro ejemplo E4:E9), procediendo de igual forma que para el primero. Excel
presentar ms cuadros de texto (nmero 3, nmero 4, etc.) para que pueda
seguir introduciendo argumentos, de ser necesario.
8. Finalmente, haga clic sobre el botn Aceptar.
Pegar una funcin mediante el botn Modificar frmula
Otra forma de pegar una funcin consiste en utilizar el botn Modificar frmula de la barra de
frmulas. Para ello deber hacer lo siguiente:
P
1. Sitese en la celda donde desea introducir la frmula.
2. Haga clic sobre el botn Modificar frmula situado en la barra de frmulas. Al hacerlo, la
barra de frmulas cambiar de aspecto y el Cuadro de nombre se transformar en una lista
desplegable en la que se podr elegir una funcin. Adems se visualizar un cuadro de
dilogo como el de la figura siguiente:
para regresar al cuadro de dilogo.
Hay que tener especial cuidado al utilizar el botn Autosuma sobre todo al momento de aceptar
el rango que celdas que nos sugiere. Observe que el rango sugerido aparece con un fondo
negro, lo que significa que Excel est esperando nuestra aprobacin. Si no es el correcto ser
necesario modificarlo, bien en forma manual o seleccionando con el ratn el rango correcto.
Pegar una funcin
Al ingresar una funcin en una frmula, puede teclearla directamente, utilizar la opcin Funcin
del men Insertar, o bien el botn de insertar funcin ubicado a la izquierda de la barra de
frmulas. El cuadro de dilogo Insertar funcin le ayudar mostrando el nombre de la funcin,
cada uno de sus argumentos, una descripcin de la funcin y de cada argumento, el resultado
actual de la funcin y el resultado actual de toda la frmula.
E Para ilustrar cmo se pega una funcin, veamos el siguiente ejemplo:
Como se aprecia, se pretende sumar los ingresos obtenidos por las ventas del producto
1 y el producto 3 a lo largo del primer semestre del ao. Por lo tanto, en la celda E11
debe introducir la frmula =SUMA (C4:C9; E4:E9).
Si en lugar de teclear la frmula directamente, decide pegarla; proceda de la siguiente
forma:
1. Sitese en la celda donde desea introducir la frmula; es decir, en la celda E12.
2. Despliegue el
men Insertar y
seleccione la
opcin Funcin, o
haga clic sobre el
botn Pegar
funcin. En
ambos casos,
aparecer el
siguiente cuadro
de dilogo:
3. En el cuadro de
lista Categora de
la funcin
seleccione el tipo
o categora a la que pertenece la funcin que desea introducir. En este ejemplo, la
categora para la funcin SUMA ser Matemticas y trigonomtricas, Todas, o tal
vez tambin se encuentre entre las Usadas recientemente.
Nota: dentro de un cuadro de lista, al pulsar una letra se situar en el primer
elemento que comienza por dicha letra. Esto es especialmente til en cuadros
de lista muy largos
4. En el cuadro de lista Nombre de la funcin seleccione la funcin SUMA.
5. Haga clic sobre el botn Aceptar para acceder el siguiente cuadro de dilogo:
6. En el cuadro de texto Nmero 1, teclee un rango como primer argumento de la
funcin, o mejor, seleccinelo en la hoja. Para ello:
a) Haga clic sobre el botn situado en la parte derecha del cuadro de
texto, de esta forma desaparecer momentneamente el cuadro de
dilogo y en su lugar aparecer una barra como la siguiente:
b) Acceda a la hoja y seale el primer rango que desea introducir dentro
de la frmula (en nuestro ejemplo, C4:C9).
c) Haga clic de nuevo sobre el botn para regresar al cuadro de
dilogo.
7. En cuadro de texto Nmero 2, introduzca el segundo argumento de la funcin (en
nuestro ejemplo E4:E9), procediendo de igual forma que para el primero. Excel
presentar ms cuadros de texto (nmero 3, nmero 4, etc.) para que pueda
seguir introduciendo argumentos, de ser necesario.
8. Finalmente, haga clic sobre el botn Aceptar.
Pegar una funcin mediante el botn Modificar frmula
Otra forma de pegar una funcin consiste en utilizar el botn Modificar frmula de la barra de
frmulas. Para ello deber hacer lo siguiente:
P
1. Sitese en la celda donde desea introducir la frmula.
2. Haga clic sobre el botn Modificar frmula situado en la barra de frmulas. Al hacerlo, la
barra de frmulas cambiar de aspecto y el Cuadro de nombre se transformar en una lista
desplegable en la que se podr elegir una funcin. Adems se visualizar un cuadro de
dilogo como el de la figura siguiente:
4. En el cuadro de lista Nombre de la funcin seleccione la funcin SUMA.
5. Haga clic sobre el botn Aceptar para acceder el siguiente cuadro de dilogo:
6. En el cuadro de texto Nmero 1, teclee un rango como primer argumento de la
funcin, o mejor, seleccinelo en la hoja. Para ello:
a) Haga clic sobre el botn situado en la parte derecha del cuadro de
texto, de esta forma desaparecer momentneamente el cuadro de
dilogo y en su lugar aparecer una barra como la siguiente:
b) Acceda a la hoja y seale el primer rango que desea introducir dentro
de la frmula (en nuestro ejemplo, C4:C9).
c) Haga clic de nuevo sobre el botn para regresar al cuadro de
dilogo.
7. En cuadro de texto Nmero 2, introduzca el segundo argumento de la funcin (en
nuestro ejemplo E4:E9), procediendo de igual forma que para el primero. Excel
presentar ms cuadros de texto (nmero 3, nmero 4, etc.) para que pueda
seguir introduciendo argumentos, de ser necesario.
8. Finalmente, haga clic sobre el botn Aceptar.
Pegar una funcin mediante el botn Modificar frmula
Otra forma de pegar una funcin consiste en utilizar el botn Modificar frmula de la barra de
frmulas. Para ello deber hacer lo siguiente:
P
1. Sitese en la celda donde desea introducir la frmula.
2. Haga clic sobre el botn Modificar frmula situado en la barra de frmulas. Al hacerlo, la
barra de frmulas cambiar de aspecto y el Cuadro de nombre se transformar en una lista
desplegable en la que se podr elegir una funcin. Adems se visualizar un cuadro de
dilogo como el de la figura siguiente:
Planilla Electrnica de Clculo 61
Informtica
7. En cuadro de texto Nmero 2, introduzca el segundo argumento de la funcin
(en nuestro ejemplo E4:E9), procediendo de igual forma que para el primero.
Excel presentar ms cuadros de texto (nmero 3, nmero 4, etc.) para que
pueda seguir introduciendo argumentos, de ser necesario.
8. Finalmente, haga clic sobre el botn Aceptar.
Pegar una funcin mediante el botn Modificar frmula
Otra forma de pegar una funcin consiste en utilizar el botn Modificar frmula de la
barra de frmulas. Para ello deber hacer lo siguiente:
1. Sitese en la celda donde desea introducir la frmula.
2. Haga clic sobre el botn
4. En el cuadro de lista Nombre de la funcin seleccione la funcin SUMA.
5. Haga clic sobre el botn Aceptar para acceder el siguiente cuadro de dilogo:
6. En el cuadro de texto Nmero 1, teclee un rango como primer argumento de la
funcin, o mejor, seleccinelo en la hoja. Para ello:
a) Haga clic sobre el botn situado en la parte derecha del cuadro de
texto, de esta forma desaparecer momentneamente el cuadro de
dilogo y en su lugar aparecer una barra como la siguiente:
b) Acceda a la hoja y seale el primer rango que desea introducir dentro
de la frmula (en nuestro ejemplo, C4:C9).
c) Haga clic de nuevo sobre el botn para regresar al cuadro de
dilogo.
7. En cuadro de texto Nmero 2, introduzca el segundo argumento de la funcin (en
nuestro ejemplo E4:E9), procediendo de igual forma que para el primero. Excel
presentar ms cuadros de texto (nmero 3, nmero 4, etc.) para que pueda
seguir introduciendo argumentos, de ser necesario.
8. Finalmente, haga clic sobre el botn Aceptar.
Pegar una funcin mediante el botn Modificar frmula
Otra forma de pegar una funcin consiste en utilizar el botn Modificar frmula de la barra de
frmulas. Para ello deber hacer lo siguiente:
P
1. Sitese en la celda donde desea introducir la frmula.
2. Haga clic sobre el botn Modificar frmula situado en la barra de frmulas. Al hacerlo, la
barra de frmulas cambiar de aspecto y el Cuadro de nombre se transformar en una lista
desplegable en la que se podr elegir una funcin. Adems se visualizar un cuadro de
dilogo como el de la figura siguiente:
Modificar frmula situado en la barra de frmulas.
Al hacerlo, la barra de frmulas cambiar de aspecto y el Cuadro de nombre
se transformar en una lista desplegable en la que se podr elegir una funcin.
Adems se visualizar un cuadro de dilogo como el de la figura siguiente:
3. Despliegue la lista (parte superior izquierda) y elija la funcin que desea utilizar,
por ejemplo SUMA. Si la funcin que desea no est en la lista, seleccione la opcin
ms funciones.
4. A partir de aqu proceda de igual forma que la comentada anteriormente; es
decir, siga con el paso N 6 del procedimiento anterior.
Esta opcin tiene especial importancia al momento de anidar una funcin dentro de
otra, ya que nos permite acceder a la misma cuando estamos posicionados en la barra
que nos solicita un argumento de la funcin.
Argumentos
Como ya se ha dicho, los argumentos son los parmetros que necesita una
funcin para realizar el clculo correspondiente. Pueden ser nmeros, textos,
celdas, rangos, frmulas e incluso otras funciones.
Segn el caso, debe tener en cuenta las siguientes consideraciones:
Cuando el argumento sea un texto, ste deber ir entre comillas.
4. En el cuadro de lista Nombre de la funcin seleccione la funcin SUMA.
5. Haga clic sobre el botn Aceptar para acceder el siguiente cuadro de dilogo:
6. En el cuadro de texto Nmero 1, teclee un rango como primer argumento de la
funcin, o mejor, seleccinelo en la hoja. Para ello:
a) Haga clic sobre el botn situado en la parte derecha del cuadro de
texto, de esta forma desaparecer momentneamente el cuadro de
dilogo y en su lugar aparecer una barra como la siguiente:
b) Acceda a la hoja y seale el primer rango que desea introducir dentro
de la frmula (en nuestro ejemplo, C4:C9).
c) Haga clic de nuevo sobre el botn para regresar al cuadro de
dilogo.
7. En cuadro de texto Nmero 2, introduzca el segundo argumento de la funcin (en
nuestro ejemplo E4:E9), procediendo de igual forma que para el primero. Excel
presentar ms cuadros de texto (nmero 3, nmero 4, etc.) para que pueda
seguir introduciendo argumentos, de ser necesario.
8. Finalmente, haga clic sobre el botn Aceptar.
Pegar una funcin mediante el botn Modificar frmula
Otra forma de pegar una funcin consiste en utilizar el botn Modificar frmula de la barra de
frmulas. Para ello deber hacer lo siguiente:
P
1. Sitese en la celda donde desea introducir la frmula.
2. Haga clic sobre el botn Modificar frmula situado en la barra de frmulas. Al hacerlo, la
barra de frmulas cambiar de aspecto y el Cuadro de nombre se transformar en una lista
desplegable en la que se podr elegir una funcin. Adems se visualizar un cuadro de
dilogo como el de la figura siguiente:
Planilla Electrnica de Clculo 62
Informtica
o Por ej. =LARGO(MADRID).
Si el argumento es una frmula u otra funcin, no ser necesario anteponer el
signo igual.
o Por ej. =RAIZ(A1*A3).
Si el argumento es otra funcin, los parntesis de esta ltima deben quedar
anidados dentro de los parntesis que incluye los argumentos de la primera.
o Por ej. =RAIZ(SUMA(B1:B5)).
En cualquier caso, al introducir una funcin debe respetarse estrictamente
tanto el nmero de argumentos que le corresponden, como el orden de los
mismos.
Categoras de funciones
Ms Excel agrupa las funciones en categoras, de acuerdo al tipo de clculo que
realicen:
Financieras: realizan clculos sobre anualidades, inversiones, etc.
Fecha y hora: ejecutan clculos que representan fechas y horas.
Matemticas y trigonomtricas: realizan anlisis estadsticos.
Bsqueda y referencia: localizan celdas en funcin de su contenido.
Base de datos: efectan clculos referidos a base de datos.
Texto: suministran informacin sobre el texto contenido en las celdas y realizan
operaciones con cadenas de texto.
Lgicas: operan con valores lgicos.
Informacin: devuelven informacin sobre celdas y rangos de celdas.
Nota: Microsoft Excel incluye una lista de funciones muy extensa y para conocer en
detalle cada una de ellas es recomendable seleccionarla y leer a qu corresponde
cada una y cules son sus argumentos.
PROMEDIO
Supongamos que se desea calcular el promedio de ventas anual en la siguiente
tabla:
PROMEDIO
Supongamos que se desea calcular el promedio de ventas anual en la siguiente tabla:
P Para calcular el promedio de una lista de datos numricos se debe hacer lo siguiente:
1. Hacer clic en la celda donde se desea calcular
el promedio.
2. Seleccionar del men Insertar la opcin
Funcin, o hacer clic directamente sobre el
icono Pegar funcin de la barra de
herramientas Estndar.
3. Aparecer el siguiente cuadro de dilogo:
4. De lado derecho del cuadro de dilogo hacer clic sobre la funcin Promedio y luego hacer
clic sobre el botn Aceptar.
5. Aparecer el siguiente cuadro de dilogo:
6. En la parte inferior de todos los cuadros de dilogos de las diversas funciones Excel, aclara
que est calculando la funcin actual y cules son los argumentos que necesita para
realizar dicho clculo.
7. En el apartado Nmero1 se deber introducir el rango de celdas a los cuales se les quiere
calcular el promedio, para lo cual se pueden escribir las direcciones de dichas celdas o
simplemente seleccionar las celdas con el mouse en la tabla y automticamente aparecer
escrito el rango seleccionado.
8. Haga clic sobre el botn Aceptar. Debera quedar de la siguiente forma:
Planilla Electrnica de Clculo 63
Informtica
Para calcular el promedio de una lista de datos numricos se debe hacer lo
siguiente:
1. Hacer clic en la celda donde se desea calcular el promedio.
2. Seleccionar del men Insertar
la opcin Funcin, o hacer clic
directamente sobre el icono
PROMEDIO
Supongamos que se desea calcular el promedio de ventas anual en la siguiente tabla:
P Para calcular el promedio de una lista de datos numricos se debe hacer lo siguiente:
1. Hacer clic en la celda donde se desea calcular
el promedio.
2. Seleccionar del men Insertar la opcin
Funcin, o hacer clic directamente sobre el
icono Pegar funcin de la barra de
herramientas Estndar.
3. Aparecer el siguiente cuadro de dilogo:
4. De lado derecho del cuadro de dilogo hacer clic sobre la funcin Promedio y luego hacer
clic sobre el botn Aceptar.
5. Aparecer el siguiente cuadro de dilogo:
6. En la parte inferior de todos los cuadros de dilogos de las diversas funciones Excel, aclara
que est calculando la funcin actual y cules son los argumentos que necesita para
realizar dicho clculo.
7. En el apartado Nmero1 se deber introducir el rango de celdas a los cuales se les quiere
calcular el promedio, para lo cual se pueden escribir las direcciones de dichas celdas o
simplemente seleccionar las celdas con el mouse en la tabla y automticamente aparecer
escrito el rango seleccionado.
8. Haga clic sobre el botn Aceptar. Debera quedar de la siguiente forma:
Pegar
funcin de la barra de herramientas
Estndar.
3. Aparecer el siguiente cuadro de
dilogo:
4. De lado derecho del cuadro de
dilogo hacer clic sobre la funcin
Promedio y luego hacer clic sobre el
botn Aceptar.
5. Aparecer el siguiente cuadro de dilogo:
6. En la parte inferior de todos los cuadros de dilogos de las diversas funciones
Excel, aclara que est calculando la funcin actual y cules son los argumentos
que necesita para realizar dicho clculo.
7. En el apartado Nmero1 se deber introducir el rango de celdas a los cuales
se les quiere calcular el promedio, para lo cual se pueden escribir las direcciones
de dichas celdas o simplemente seleccionar las celdas con el mouse en la tabla
y automticamente aparecer escrito el rango seleccionado.
8. Haga clic sobre el botn Aceptar. Debera quedar de la siguiente forma:
Por ltimo, se puede copiar la funcin para la celda de abajo o repetir los pasos
anteriores pero, esta vez, con respecto a la fila 5.
PROMEDIO
Supongamos que se desea calcular el promedio de ventas anual en la siguiente tabla:
P Para calcular el promedio de una lista de datos numricos se debe hacer lo siguiente:
1. Hacer clic en la celda donde se desea calcular
el promedio.
2. Seleccionar del men Insertar la opcin
Funcin, o hacer clic directamente sobre el
icono Pegar funcin de la barra de
herramientas Estndar.
3. Aparecer el siguiente cuadro de dilogo:
4. De lado derecho del cuadro de dilogo hacer clic sobre la funcin Promedio y luego hacer
clic sobre el botn Aceptar.
5. Aparecer el siguiente cuadro de dilogo:
6. En la parte inferior de todos los cuadros de dilogos de las diversas funciones Excel, aclara
que est calculando la funcin actual y cules son los argumentos que necesita para
realizar dicho clculo.
7. En el apartado Nmero1 se deber introducir el rango de celdas a los cuales se les quiere
calcular el promedio, para lo cual se pueden escribir las direcciones de dichas celdas o
simplemente seleccionar las celdas con el mouse en la tabla y automticamente aparecer
escrito el rango seleccionado.
8. Haga clic sobre el botn Aceptar. Debera quedar de la siguiente forma:
PROMEDIO
Supongamos que se desea calcular el promedio de ventas anual en la siguiente tabla:
P Para calcular el promedio de una lista de datos numricos se debe hacer lo siguiente:
1. Hacer clic en la celda donde se desea calcular
el promedio.
2. Seleccionar del men Insertar la opcin
Funcin, o hacer clic directamente sobre el
icono Pegar funcin de la barra de
herramientas Estndar.
3. Aparecer el siguiente cuadro de dilogo:
4. De lado derecho del cuadro de dilogo hacer clic sobre la funcin Promedio y luego hacer
clic sobre el botn Aceptar.
5. Aparecer el siguiente cuadro de dilogo:
6. En la parte inferior de todos los cuadros de dilogos de las diversas funciones Excel, aclara
que est calculando la funcin actual y cules son los argumentos que necesita para
realizar dicho clculo.
7. En el apartado Nmero1 se deber introducir el rango de celdas a los cuales se les quiere
calcular el promedio, para lo cual se pueden escribir las direcciones de dichas celdas o
simplemente seleccionar las celdas con el mouse en la tabla y automticamente aparecer
escrito el rango seleccionado.
8. Haga clic sobre el botn Aceptar. Debera quedar de la siguiente forma:
PROMEDIO
Supongamos que se desea calcular el promedio de ventas anual en la siguiente tabla:
P Para calcular el promedio de una lista de datos numricos se debe hacer lo siguiente:
1. Hacer clic en la celda donde se desea calcular
el promedio.
2. Seleccionar del men Insertar la opcin
Funcin, o hacer clic directamente sobre el
icono Pegar funcin de la barra de
herramientas Estndar.
3. Aparecer el siguiente cuadro de dilogo:
4. De lado derecho del cuadro de dilogo hacer clic sobre la funcin Promedio y luego hacer
clic sobre el botn Aceptar.
5. Aparecer el siguiente cuadro de dilogo:
6. En la parte inferior de todos los cuadros de dilogos de las diversas funciones Excel, aclara
que est calculando la funcin actual y cules son los argumentos que necesita para
realizar dicho clculo.
7. En el apartado Nmero1 se deber introducir el rango de celdas a los cuales se les quiere
calcular el promedio, para lo cual se pueden escribir las direcciones de dichas celdas o
simplemente seleccionar las celdas con el mouse en la tabla y automticamente aparecer
escrito el rango seleccionado.
8. Haga clic sobre el botn Aceptar. Debera quedar de la siguiente forma:
Planilla Electrnica de Clculo 64
Informtica
MAX
Permite calcular el mayor nmero de un rango de datos. Para ejemplificar veamos
cul ha sido la mayor venta anual, tomando en cuenta la siguiente tabla:
Para saber cul es el mayor valor de un rango de datos seleccionado se deber hacer
lo siguiente:
1. Hacer clic en la celda donde se desea calcular la mayor venta.
2. Seleccionar del men Insertar la opcin Funcin, o hacer clic directamente sobre
el cono
Por ltimo, se puede copiar la funcin para la celda de abajo o repetir los pasos anteriores
pero, esta vez, con respecto a la fila 5.
MAX
E
Permite calcular el mayor nmero de un rango de datos. Para ejemplificar veamos cul ha sido
la mayor venta anual, tomando en cuenta la siguiente tabla,
Para saber cul es el mayor valor de un rango de datos seleccionado se deber hacer lo
siguiente:
1. Hacer clic en la celda donde se desea calcular la mayor venta.
2. Seleccionar del men Insertar la opcin Funcin, o hacer clic directamente sobre el cono
Pegar funcin de la barra de herramientas Estndar.
3. Aparecer el mismo cuadro de dilogo Pegar Funcin (Figura A).
4. De lado derecho del cuadro de dilogo hacer clic sobre la funcin MAX y luego hacer clic
sobre el botn Aceptar.
5. Aparecer el siguiente cuadro de
dilogo:
6. En el apartado Nmero1 se deber
introducir el rango de celdas a los
cuales se les quiere calcular mayor
valor y para esto se pueden escribir
las direcciones de dichas celdas o
simplemente seleccionar las celdas
con el mouse en la tabla y
automticamente aparecer escrito
el rango seleccionado.
7. Haga clic sobre el botn Aceptar. Deber quedar de la siguiente forma:
Pegar funcin de la barra de herramientas Estndar.
3. Aparecer el mismo cuadro de dilogo Pegar Funcin (Figura A).
4. De lado derecho del cuadro de dilogo hacer clic sobre la funcin MAX y luego
hacer clic sobre el botn Aceptar.
5. Aparecer el siguiente cuadro de dilogo:
6. En el apartado Nmero1 se deber introducir el rango de celdas a los cuales se
les quiere calcular mayor valor y para esto se pueden escribir las direcciones de
dichas celdas o simplemente seleccionar las celdas con el mouse en la tabla y
automticamente aparecer escrito el rango seleccionado.
7. Haga clic sobre el botn Aceptar. Deber quedar de la siguiente forma:
Por ltimo, se puede copiar la funcin para la celda de abajo o repetir los pasos anteriores
pero, esta vez, con respecto a la fila 5.
MAX
E
Permite calcular el mayor nmero de un rango de datos. Para ejemplificar veamos cul ha sido
la mayor venta anual, tomando en cuenta la siguiente tabla,
Para saber cul es el mayor valor de un rango de datos seleccionado se deber hacer lo
siguiente:
1. Hacer clic en la celda donde se desea calcular la mayor venta.
2. Seleccionar del men Insertar la opcin Funcin, o hacer clic directamente sobre el cono
Pegar funcin de la barra de herramientas Estndar.
3. Aparecer el mismo cuadro de dilogo Pegar Funcin (Figura A).
4. De lado derecho del cuadro de dilogo hacer clic sobre la funcin MAX y luego hacer clic
sobre el botn Aceptar.
5. Aparecer el siguiente cuadro de
dilogo:
6. En el apartado Nmero1 se deber
introducir el rango de celdas a los
cuales se les quiere calcular mayor
valor y para esto se pueden escribir
las direcciones de dichas celdas o
simplemente seleccionar las celdas
con el mouse en la tabla y
automticamente aparecer escrito
el rango seleccionado.
7. Haga clic sobre el botn Aceptar. Deber quedar de la siguiente forma:
Por ltimo, se puede copiar la funcin para la celda de abajo o repetir los pasos anteriores
pero, esta vez, con respecto a la fila 5.
MAX
E
Permite calcular el mayor nmero de un rango de datos. Para ejemplificar veamos cul ha sido
la mayor venta anual, tomando en cuenta la siguiente tabla,
Para saber cul es el mayor valor de un rango de datos seleccionado se deber hacer lo
siguiente:
1. Hacer clic en la celda donde se desea calcular la mayor venta.
2. Seleccionar del men Insertar la opcin Funcin, o hacer clic directamente sobre el cono
Pegar funcin de la barra de herramientas Estndar.
3. Aparecer el mismo cuadro de dilogo Pegar Funcin (Figura A).
4. De lado derecho del cuadro de dilogo hacer clic sobre la funcin MAX y luego hacer clic
sobre el botn Aceptar.
5. Aparecer el siguiente cuadro de
dilogo:
6. En el apartado Nmero1 se deber
introducir el rango de celdas a los
cuales se les quiere calcular mayor
valor y para esto se pueden escribir
las direcciones de dichas celdas o
simplemente seleccionar las celdas
con el mouse en la tabla y
automticamente aparecer escrito
el rango seleccionado.
7. Haga clic sobre el botn Aceptar. Deber quedar de la siguiente forma:
Por ltimo, se puede copiar la funcin para la celda de abajo o repetir los pasos anteriores
pero, esta vez, con respecto a la fila 5.
MAX
E
Permite calcular el mayor nmero de un rango de datos. Para ejemplificar veamos cul ha sido
la mayor venta anual, tomando en cuenta la siguiente tabla,
Para saber cul es el mayor valor de un rango de datos seleccionado se deber hacer lo
siguiente:
1. Hacer clic en la celda donde se desea calcular la mayor venta.
2. Seleccionar del men Insertar la opcin Funcin, o hacer clic directamente sobre el cono
Pegar funcin de la barra de herramientas Estndar.
3. Aparecer el mismo cuadro de dilogo Pegar Funcin (Figura A).
4. De lado derecho del cuadro de dilogo hacer clic sobre la funcin MAX y luego hacer clic
sobre el botn Aceptar.
5. Aparecer el siguiente cuadro de
dilogo:
6. En el apartado Nmero1 se deber
introducir el rango de celdas a los
cuales se les quiere calcular mayor
valor y para esto se pueden escribir
las direcciones de dichas celdas o
simplemente seleccionar las celdas
con el mouse en la tabla y
automticamente aparecer escrito
el rango seleccionado.
7. Haga clic sobre el botn Aceptar. Deber quedar de la siguiente forma:
Planilla Electrnica de Clculo 65
Informtica
MIN
Permite calcular el menor nmero de un rango de datos, para ejemplificar veamos cul
ha sido la mayor venta anual, tomando en cuenta la siguiente tabla,
Para saber cul es el mayor valor de un rango de datos seleccionado se deber
proceder de forma anloga a la funcin MAX pero seleccionando en el lado derecho
del cuadro de dilogo la funcin MIN.
Definir formatos personalizados
Como ya hemos visto, Excel trata el formato numrico de las celdas con diversas
categoras provistas en el cuadro de dilogo Formato de celdas. Pero tambin existe
la opcin de generar nuestros propios formatos personalizados:
1. Desde la lista de Categoras: Personalizada y luego en el cuadro de texto Tipo:
debemos escribir el cdigo del formato que deseamos crear.
2. Para crear un formato de nmero personalizado, primero debemos conocer
las reglas de los cdigos para crearlo.
3. El formato se compone de cuatro secciones separadas por; (punto y coma).
_____ ;_____ ; ______ ; _____
La primera seccin define el formato del nmero en la celda cuando es
positivo
La segunda, cuando el nmero es negativo
La tercera, cuando el nmero vale cero
La cuarta cuando la celda contiene texto.
4. En la lista de Tipo: pueden identificarse los siguientes:
0: Reserva un dgito para un nmero, si no se completa el tamao
definido por el formato se completa con ceros.
MIN
Permite calcular el menor nmero de un rango de datos, para ejemplificar veamos cul ha sido
la mayor venta anual, tomando en cuenta la siguiente tabla,
Para saber cul es el mayor valor de un rango de datos seleccionado se deber proceder de
forma anloga a la funcin MAX pero seleccionando en el lado derecho del cuadro de dilogo
la funcin MIN.
DEFINIR FORMATOS PERSONALIZADOS
Como ya hemos visto, Excel trata el formato numrico de las celdas con diversas categoras
provistas en el cuadro de dilogo Formato de celdas. Pero tambin existe la opcin de
generar nuestros propios formatos personalizados:
1. Desde la lista de Categoras: Personalizada y luego en el cuadro de texto Tipo:
debemos escribir el cdigo del formato que deseamos crear.
2. Para crear un formato de nmero personalizado, primero debemos conocer las reglas
de los cdigos para crearlo.
3. El formato se compone de cuatro secciones separadas por; (punto y coma).
_____ ;_____ ; ______ ; _____
La primera seccin define el formato del nmero en la celda cuando es positivo
La segunda, cuando el nmero es negativo
La tercera, cuando el nmero vale cero
Planilla Electrnica de Clculo 66
Informtica
#: Reserva un dgito para un nmero, pero si no se completa el tamao
definido por el formato se deja en blanco.
? : Reserva un dgito. Aade espacios en ceros insignificantes.
, Coma o Punto decimal.
%: Smbolo porcentual.
. Separador de millares.
E- E+ e- e+: Notacin cientfica.
$ - + / ( ): Muestra estos caracteres. No necesitan comillas.
\: Muestra el siguiente carcter en el formato.
: Repite el siguiente carcter hasta completar el ancho de la celda.
_ : Deja un espacio
"texto: Muestra el texto escrito entre la comillas dobles.
@: Espacio reservado para texto.
[color]: Muestra el carcter en el color especificado. Puede ser Negro,
Azul, Cian, Verde, Magenta, Verde, Rojo y Amarillo.
[color n]: Muestra el correspondiente color de la paleta de colores, n
puede ser un nmero entre 0 y 56.
[valor condicin]: Permite escoger tu propio criterio para cada seccin
de un formato numrico.
m: Muestra el mes como nmero sin ceros (1-12).
mm: Muestra el mes como nmero con ceros (01-12).
mmm : Muestra el nombre del mes como abreviacin (Ene, Feb)
mmmm : Muestra el nombre del mes por completo (Enero, Febrero)
mmmmm : Muestra la inicial del mes (E, F)
d : Muestra el da como nmero sin ceros (1-31).
dd: Muestra el da como nmero con ceros (01-31).
ddd : Muestra el nombre del da como abreviacin (Lun, Mar)
dddd : Muestra el nombre del da por completo (Lunes, Martes)
yy o yyyy : Muestra el ao en dos dgitos (00-99) o cuatro (1900-
9999)
h o hh : Muestra la hora como nmeros sin ceros (0-23) o como
nmeros con ceros (00-23).
m o mm : Muestra los minutos como nmeros sin ceros (0-59) o como
nmeros con ceros (00-59).
s o ss : Muestra los segundos como nmeros sin ceros (0-59) o como
nmeros con ceros (00-59).
AM/PM : Muestra la hora en formato de 12 horas, si no se indica esta
opcin se muestra la hora en formato 24 horas.
Planilla Electrnica de Clculo 67
Informtica
Por ejemplo, puedes utilizar el siguiente formato personalizado:
La cuarta cuando la celda contiene texto.
4. En la lista de Tipo: pueden identificarse los siguientes:
0: Reserva un dgito para un nmero, si no se completa el tamao definido por
el formato se completa con ceros.
#: Reserva un dgito para un nmero, pero si no se completa el tamao definido
por el formato se deja en blanco.
? : Reserva un dgito. Aade espacios en ceros insignificantes.
, Coma o Punto decimal.
%: Smbolo porcentual.
. Separador de millares.
E- E+ e- e+: Notacin cientfica.
$ - + / ( ): Muestra estos caracteres. No necesitan comillas.
\: Muestra el siguiente carcter en el formato.
: Repite el siguiente carcter hasta completar el ancho de la celda.
_ : Deja un espacio
"texto: Muestra el texto escrito entre la comillas dobles.
@: Espacio reservado para texto.
[color]: Muestra el carcter en el color especificado. Puede ser Negro, Azul,
Cian, Verde, Magenta, Verde, Rojo y Amarillo.
[color n]: Muestra el correspondiente color de la paleta de colores, n puede ser
un nmero entre 0 y 56.
[valor condicin]: Permite escoger tu propio criterio para cada seccin de un
formato numrico.
m: Muestra el mes como nmero sin ceros (1-12).
mm: Muestra el mes como nmero con ceros (01-12).
mmm : Muestra el nombre del mes como abreviacin (Ene, Feb)
mmmm : Muestra el nombre del mes por completo (Enero, Febrero)
mmmmm : Muestra la inicial del mes (E, F)
d : Muestra el da como nmero sin ceros (1-31).
dd: Muestra el da como nmero con ceros (01-31).
ddd : Muestra el nombre del da como abreviacin (Lun, Mar)
dddd : Muestra el nombre del da por completo (Lunes, Martes)
yy o yyyy : Muestra el ao en dos dgitos (00-99) o cuatro (1900-9999)
h o hh : Muestra la hora como nmeros sin ceros (0-23) o como nmeros con
ceros (00-23).
m o mm : Muestra los minutos como nmeros sin ceros (0-59) o como nmeros
con ceros (00-59).
s o ss : Muestra los segundos como nmeros sin ceros (0-59) o como nmeros
con ceros (00-59).
AM/PM : Muestra la hora en formato de 12 horas, si no se indica esta opcin se
muestra la hora en formato 24 horas.
Por ejemplo, puedes utilizar el siguiente formato personalizado:
#,##[Verde];(0,00)[Rojo];"Cero";""
EL FORMATO CONDICIONAL
El trabajo diario puede requerir una manera de cambiar de forma automtica el formato de una
celda segn su contenido. Por ejemplo, si una celda tiene nmeros negativos, resaltarla con
fondo rojo o utilizar el formato condicional para resaltar errores, para valores que cumplan una
determinada condicin, etc.
Cmo se resuelve esto? Con formatos condicionales.
El formato condicional sirve para que, dependiendo del valor de la celda, Excel aplique o no un
formato especial sobre esa celda.
Cmo aplicar un formato condicional a un grupo de celdas?
P
El formato condicional
El trabajo diario puede requerir una manera de cambiar de forma automtica el formato
de una celda segn su contenido. Por ejemplo, si una celda tiene nmeros negativos,
resaltarla con fondo rojo o utilizar el formato condicional para resaltar errores, para
valores que cumplan una determinada condicin, etc.
Cmo se resuelve esto? Con formatos condicionales.
El formato condicional sirve para que, dependiendo del valor de la celda, Excel aplique
o no un formato especial sobre esa celda.
Cmo aplicar un formato condicional a un grupo de celdas?
1. Seleccionar la celda o celdas a la/s que vamos a aplicar un formato
condicional.
2. Acceder al men Formato y elegir la opcin Formato condicional.
3. Luego se visualizar el cuadro de dilogo Formato condicional tal como
sigue:
4. Indicar una condicin y el formato que debern tener los valores que cumplan
esa condicin.
5. Se puede seleccionar: una condicin basada en el Valor de la celda o basada
en una Frmula.
- Valor de la celda se puede seleccionar entre varias opciones como pueden ser
un valor entre un rango mnimo y mximo, un valor mayor que un valor menor
que y condiciones de ese estilo. Los valores de las condiciones pueden ser
valores fijos o celdas que contengan el valor a comparar.
- El botn Formato permite visualizar un cuadro de dilogo donde podemos
definir el formato (el color y otras caractersticas de la fuente de la letra, el borde
de la celda, y el color de fondo de la celda) con el que se mostrar la celda
cuando la condicin se cumpla.
- Si se pulsa sobre el botn Agregar >> se pueden aplicar ms de una condicin,
hasta un mximo de tres condiciones distintas.
- Si se pulsa sobre Eliminar... nos aparece un cuadro de dilogo donde puede
elegir la condicin a eliminar.
- Al Aceptar se aplicar el formato condicional sobre la celda.
1. Seleccionar la celda o celdas a la/s que vamos a aplicar un formato condicional.
2. Acceder al men Formato y elegir la opcin Formato condicional.
3. Luego se visualizar el cuadro de dilogo Formato condicional tal como sigue:
4. Indicar una condicin y el formato que debern tener los valores que cumplan esa
condicin.
5. Se puede seleccionar: una condicin basada en el Valor de la celda o basada en una
Frmula.
- Valor de la celda se puede seleccionar entre varias opciones como pueden ser
un valor entre un rango mnimo y mximo, un valor mayor que un valor
menor que y condiciones de ese estilo. Los valores de las condiciones
pueden ser valores fijos o celdas que contengan el valor a comparar.
- El botn Formato permite visualizar un cuadro de dilogo donde podemos
definir el formato (el color y otras caractersticas de la fuente de la letra, el
borde de la celda, y el color de fondo de la celda) con el que se mostrar la
celda cuando la condicin se cumpla.
- Si se pulsa sobre el botn Agregar >> se pueden aplicar ms de una condicin,
hasta un mximo de tres condiciones distintas.
- Si se pulsa sobre Eliminar... nos aparece un cuadro de dilogo donde puede
elegir la condicin a eliminar.
- Al Aceptar se aplicar el formato condicional sobre la celda.
- Si se Cancela, no se aplicarn los cambios efectuados en el formato
condicional.
- Si el valor incluido en la celda no cumple ninguna de las condiciones, no se le
aplicar ningn formato especial.
6. Tambin se puede optar por la alternativa del formato condicional basado en una
frmula. En este caso se deber escribir en el cuadro de texto correspondiente una
frmula que d como resultado un valor lgico, por ejemplo =A4>50; si el resultado de
esta frmula es VERDADERO se visualizar la celda con el formato que se haya
definido tal como est descrito un poco ms arriba. Si el resultado de la frmula es
FALSO no se le aplicar ningn formato especial.
- Cuando el formato condicional por frmula se especifique para un rango o
grupo de celdas, habr que tener muy en cuenta que la frmula en cuestin
deber tener los lineamientos que ya se explicaron anteriormente con respecto
a las direcciones absolutas y relativas, es decir que habr que anteponerle el
signo $ a la direccin de fila y/o de columna cuando el formato se refiera a
direcciones absolutas.
7. Para localizar celdas con formatos condicionales:
- Utilizar el cuadro de dilogo Ir a que abrimos con el men Edicin - Ir a.. o F5.
- En el cuadro de dilogo Ir a... hacer clic sobre el botn Especial... y en
seleccionar Celdas con formatos condicionales.
- Al pulsar sobre Aceptar se marcarn aquellas celdas que contengan formato
condicional.
Planilla Electrnica de Clculo 68
Informtica
- Si se Cancela, no se aplicarn los cambios efectuados en el formato
condicional.
- Si el valor incluido en la celda no cumple ninguna de las condiciones, no se le
aplicar ningn formato especial.
6. Tambin se puede optar por la alternativa del formato condicional basado en
una frmula. En este caso se deber escribir en el cuadro de texto correspondiente
una frmula que d como resultado un valor lgico, por ejemplo =A4>50; si el
resultado de esta frmula es VERDADERO se visualizar la celda con el formato
que se haya definido tal como est descrito un poco ms arriba. Si el resultado
de la frmula es FALSO no se le aplicar ningn formato especial.
- Cuando el formato condicional por frmula se especifique para un
rango o grupo de celdas, habr que tener muy en cuenta que la
frmula en cuestin deber tener los lineamientos que ya se explicaron
anteriormente con respecto a las direcciones absolutas y relativas, es
decir que habr que anteponerle el signo $ a la direccin de fila y/o de
columna cuando el formato se refiera a direcciones absolutas.
7. Para localizar celdas con formatos condicionales:
- Utilizar el cuadro de dilogo Ir a que abrimos con el men Edicin - Ir a.. o F5.
- En el cuadro de dilogo Ir a... hacer clic sobre el botn Especial... y en seleccionar
Celdas con formatos condicionales.
- Al pulsar sobre Aceptar se marcarn aquellas celdas que contengan formato
condicional.
Validacin de datos
La validacin de datos es muy similar al formato condicional, pero con una funcionalidad
muy concreta: validar el contenido de una celda o grupo de celdas, es decir asegurarnos
que los datos que se ingresen en ellas sean lo ms fidedignos posible, mostrando un
mensaje de error y proporcionando una ayuda que oriente al usuario para que el
proceso de entrada de datos se lleve a cabo sin problemas.
Para configurar esta validacin, debe proceder como se indica a continuacin:
1. Seleccione una o ms celdas para validar.
2. Se acceder al men Datos - Validacin...
3. Aparece un cuadro de dilogo Validacin de datos como el que se ve en la
imagen donde podemos elegir entre varios tipos de validaciones.
Planilla Electrnica de Clculo 69
Informtica
Validacin de datos
La validacin de datos es muy similar al formato condicional, pero con una funcionalidad muy
concreta: validar el contenido de una celda o grupo de celdas, es decir asegurarnos que los
datos que se ingresen en ellas sean lo ms fidedignos posible, mostrando un mensaje de error
y proporcionando una ayuda que oriente al usuario para que el proceso de entrada de datos se
lleve a cabo sin problemas.
P
Para configurar esta validacin, debe proceder como se indica a continuacin:
1. Seleccione una o ms celdas para validar.
2. Se acceder al men Datos - Validacin...
3. Aparece un cuadro de dilogo Validacin de datos como el que se ve en la imagen
donde podemos elegir entre varios tipos de validaciones.
Haga clic en la ficha Configuracin.
Para especificar el tipo de validacin que desea, realice una de las siguientes acciones:
P
Permitir un nmero entero dentro de lmites
En el cuadro Permitir, seleccione Nmero entero.
En el cuadro Datos, seleccione el tipo de restriccin que desee. Por
ejemplo, para definir los lmites superior e inferior, seleccione entre.
Escriba el valor mnimo, mximo o especfico que desee permitir.
Tambin puede escribir una frmula que devuelva un valor de nmero.
Por ejemplo, para definir un lmite mnimo de deducciones a dos veces
el nmero de hijos en la celda F1, seleccione mayor que o igual a en el
cuadro Datos y escriba la frmula, =2*F1, en el cuadro Mnimo.
Haga clic en la ficha Configuracin.
Para especificar el tipo de validacin que desea, realice una de las siguientes
acciones:
Permitir un nmero entero dentro de lmites
:: En el cuadro Permitir, seleccione Nmero entero.
:: En el cuadro Datos, seleccione el tipo de restriccin que desee. Por ejemplo, para
definir los lmites superior e inferior, seleccione entre.
:: Escriba el valor mnimo, mximo o especfico que desee permitir. Tambin puede
escribir una frmula que devuelva un valor de nmero.
:: Por ejemplo, para definir un lmite mnimo de deducciones a dos veces el nmero
de hijos en la celda F1, seleccione mayor que o igual a en el cuadro Datos y escriba la
frmula, =2*F1, en el cuadro Mnimo.
Permitir un nmero decimal dentro de lmites
:: En el cuadro Permitir, seleccione Decimal.
:: En el cuadro Datos, seleccione el tipo de restriccin que desee. Por ejemplo, para
definir los lmites superior e inferior, seleccione entre.
Planilla Electrnica de Clculo 70
Informtica
:: Escriba el valor mnimo, mximo o especfico que desee permitir. Tambin puede
escribir una frmula que devuelva un valor de nmero.
:: Por ejemplo, para definir un lmite mximo de comisiones y bonificaciones del 6% del
sueldo de un vendedor en la celda E1, seleccione menor que o igual a en el cuadro
Datos y escriba la frmula, =E1*6%, en el cuadro Mximo.
:: Para permitir a un usuario escribir porcentajes, por ejemplo, 20%, seleccione Decimal
en el cuadro Permitir, seleccione el tipo de restriccin que desea en el cuadro Datos,
escriba el valor mnimo, mximo o especfico como decimal, por ejemplo, ,2 y, a
continuacin, muestre la celda de validacin de datos como porcentaje seleccionando
la celda y haciendo clic en Estilo porcentaje en el grupo Nmero de la ficha Hoja.
Permitir una fecha dentro de un perodo de tiempo
:: En el cuadro Permitir, seleccione Fecha.
:: En el cuadro Datos, seleccione el tipo de restriccin que desee. Por ejemplo, para
permitir las fechas posteriores a un da determinado, seleccione mayor que.
:: Escriba la fecha de inicio, de finalizacin o la fecha especfica que desee permitir.
Tambin puede escribir una frmula que devuelva una fecha.
:: Por ejemplo, para definir un perodo de tiempo entre la fecha actual y 3 das desde
la fecha actual, seleccione entre en el cuadro Datos, escriba =HOY() en el cuadro
Mnimo y escriba =HOY()+3 en el cuadro Mximo.
Permitir una hora dentro de un perodo de tiempo
:: En el cuadro Permitir, seleccione Hora.
:: En el cuadro Datos, seleccione el tipo de restriccin que desee. Por ejemplo, para
permitir horas antes de una hora determinada del da, seleccione menor que.
:: Escriba la hora de inicio, de finalizacin o la hora especfica que desee permitir.
Tambin puede escribir una frmula que devuelva un valor de hora.
:: Por ejemplo, para definir un perodo de tiempo para servir el desayuno entre la hora
en la que se abre el restaurante en la celda H1 y 5 horas despus de que se abra el
restaurante, seleccione entre en el cuadro Datos, escriba =H1 en el cuadro Mnimo y,
a continuacin, escriba =H1+"5:00" en el cuadro Mximo.
Planilla Electrnica de Clculo 71
Informtica
Permitir texto de una longitud especfica
:: En el cuadro Permitir, seleccione Longitud del texto.
:: En el cuadro Datos, seleccione el tipo de restriccin que desee. Por ejemplo, para
permitir un nmero mximo de caracteres, seleccione menor que o igual a.
:: Escriba la duracin del texto mnima, mxima o especfica que desee permitir. Tambin
puede escribir una frmula que devuelva un valor de nmero.
:: Por ejemplo, para definir que la longitud especfica de un campo de nombre completo
(C1) sea la longitud actual de un campo de nombre (A1) y un campo de apellido (B1)
ms 10, seleccione menor que o igual a en el cuadro Datos y escriba =SUMA(LARGO
(A1);LARGO(B1);10) en el cuadro Mximo.
:: En el recuadro que aparece, Origen, se pueden escribir distintos valores separados
por ; (punto y coma) para que aparezcan en forma de lista.
Por Ejemplo: Argentina; Brasil; Chile; Uruguay permitir al usuario slo ingresar estos
valores en la celda que contiene esta validacin.
Otra opcin es mostrar un mensaje de entrada cuando se haga clic en la celda.
:: Haga clic en la ficha Mensaje de entrada.
:: Asegrese de que la casilla de verificacin Mostrar mensaje de entrada al seleccionar
la celda est activada.
:: Rellene el ttulo y el texto del mensaje.
Indicar cmo desea que Microsoft Office Excel responda cuando se ingresen datos no
vlidos.
:: Haga clic en la ficha Mensaje de error y asegrese de que est activada la casilla de
verificacin Mostrar mensaje de error si se escriben datos no vlidos.
:: Mensaje de error Este tipo de mensaje aparece slo cuando el usuario escribe datos
no vlidos y presiona la tecla ENTRAR. Se puede elegir entre tres tipos de mensajes
de error:
Planilla Electrnica de Clculo 72
Informtica
1. Mensaje de informacin Este mensaje no impide la entrada de datos no vlidos,
incluye un icono de informacin, un botn Aceptar, que introduce los datos no vlidos
en la celda, y un botn Cancelar, que restaura el valor anterior de la celda.
2. Mensaje de advertencia Este mensaje no impide la entrada de datos no vlidos.
Incluye el texto que proporciona el usuario, un icono de advertencia y tres botones:
:: S introduce los datos no vlidos en la celda
:: No regresa a la celda para ms modificaciones
:: Cancelar restaura el valor anterior de la celda.
3. Mensaje de detencin o lmite Este mensaje no permite la entrada de datos no
vlidos. Incluye el texto que proporciona el usuario, un icono de detencin y dos
botones:
:: Reintentar regresa a la celda para ms modificaciones
:: Cancelar restaura el valor anterior de la celda.
:: Escriba el ttulo y el texto del mensaje (mximo 225 caracteres).
:: Si no escribe un ttulo o un texto, de forma predeterminada el ttulo ser "Microsoft
Excel" y el mensaje ser: "Valor no vlido. El usuario slo puede escribir ciertos valores
en esta celda".
:: Pruebe la validacin de datos para asegurarse de que funciona correctamente.
:: Trate de escribir datos vlidos y no vlidos en las celdas para asegurarse de que la
configuracin funciona como pretende y que los mensajes estn apareciendo como
espera.
Con este ltimo punto damos por finalizado el tema 1. A esta altura, ud. ya estar
capacitado para realizar la mayor parte de las tareas bsicas requeridas para trabajar
con una planilla de clculo. En el prximo tema, se ver todo lo que se refiere a
direcciones relativas y absolutas, a la conveniencia de utilizar nombres definidos por
el usuario para identificar datos, a las distintas opciones de impresin y al uso de
herramientas de auditoria para detectar eventuales errores.
Planilla Electrnica de Clculo 73
Informtica
Unidad 2 Tema 1 Actividades
Referencias para
actividades:
Resolucin
optativa con
clave de
correccin
Resolucin
optativa para
enviar al profesor
Trabajo Prctico
Obligatorio
ROCC
ROP
TPO
SUMA Y PRODUCTO
Ejercicio 01-00
En este, su primer ejercicio en Excel, Usted aprender distintas tcnicas para sumar un
conjunto de valores numricos.
Para ello, deber disear la planilla que se muestra a continuacin, ingresar los datos a
las celdas y escribir las frmulas o funciones correspondientes, a fin de lograr la suma
de los datos.
Consignas
1. Escribir el ttulo Distintas. con fuente Times New Roman tamao 14,
centrado entre las celdas A2 y F2.
2. Disear la planilla en las direcciones que se observa, tal cual la est viendo,
teniendo en cuenta que los ttulos de las columnas deben quedar centrados
tanto en sentido vertical como horizontal.
3. Completar la serie de la fila 5 de manera de obtener los ttulos que faltan
4. Ingresar los datos como se explica a continuacin:
a. Ingresar los datos que se ven en las celdas A6 a F6, y en la celda C7.
b. Seleccionar el rango A6:B6 y copiar hasta la fila 9.
c. Idem rango D6:E6.
d. Seleccionar el rango C6:C7 y generar la serie hasta la fila 9.
5. En la columna F ingresar las frmulas o funciones necesarias para lograr la
suma de los nmeros. Puede hacerlo de 4 maneras distintas, a saber:
a. Sumando celda a celda
ROCC
Informtica
ACTIVIDADES DE SUMA Y PRODUCTO
Ejercicio 01-00 (Resolucin optativa con clave de correccin para
autoevaluarse)
En este, su primer ejercicio en Excel, Usted aprender distintas tcnicas para sumar un
conjunto de valores numricos.
Para ello, deber disear la planilla que se muestra a continuacin, ingresar los datos a las
celdas y escribir las frmulas o funciones correspondientes, a fin de lograr la suma de los
datos.
Consignas
1. Escribir el ttulo Distintas. con fuente Times New Roman tamao 14, centrado entre
las celdas A2 y F2.
2. Disear la planilla en las direcciones que se observa, tal cual la est viendo, teniendo
en cuenta que los ttulos de las columnas deben quedar centrados tanto en sentido
vertical como horizontal.
3. Completar la serie de la fila 5 de manera de obtener los ttulos que faltan
4. Ingresar los datos como se explica a continuacin:
a. Ingresar los datos que se ven en las celdas A6 a F6, y en la celda C7.
b. Seleccionar el rango A6:B6 y copiar hasta la fila 9.
c. Idem rango D6:E6.
d. Seleccionar el rango C6:C7 y generar la serie hasta la fila 9.
5. En la columna F ingresar las frmulas o funciones necesarias para lograr la suma de
los nmeros. Puede hacerlo de 4 maneras distintas, a saber:
a. Sumando celda a celda
b. Utilizando la herramienta Autosuma
c. Utilizando el asistente de funciones
d. Escribiendo Usted la funcin correspondiente
Herramientas y Funciones que debe utilizar
Herramientas
1. Combinacin de celdas
2. Alineacin de celdas
3. Bordes de celdas.
Pgina 1 de 8
Planilla Electrnica de Clculo 74
Informtica
b. Utilizando la herramienta Autosuma
c. Utilizando el asistente de funciones
d. Escribiendo Usted la funcin correspondiente
Herramientas y Funciones que debe utilizar
Herramientas
1. Combinacin de celdas
2. Alineacin de celdas
3. Bordes de celdas.
4. Autosuma
Funciones
1. SUMA
2. PROMEDIO
Terminado el ejercicio, deber verse como la figura que se muestra a continuacin
Terminado el ejercicio con la funcin SUMA, copie la planilla a la fila 15 y, en vez de
calcular la suma, calcule el promedio de los mismos nmeros, utilizando la funcin
PROMEDIO, con lo cual, el ejercicio deber verse como el que sigue.
Informtica
4. Autosuma
Funciones
1. SUMA
2. PROMEDIO
Terminado el ejercicio, deber verse como la figura que se muestra a continuacin
erminado el ejercicio con la funcin SUMA, copie la planilla a la fila 15 y, en vez de calcular la T
suma, calcule el promedio de los mismos nmeros, utilizando la funcin PROMEDIO, con lo
cual, el ejercicio deber verse como el que sigue.
Pgina 2 de 8
Informtica
4. Autosuma
Funciones
1. SUMA
2. PROMEDIO
Terminado el ejercicio, deber verse como la figura que se muestra a continuacin
erminado el ejercicio con la funcin SUMA, copie la planilla a la fila 15 y, en vez de calcular la T
suma, calcule el promedio de los mismos nmeros, utilizando la funcin PROMEDIO, con lo
cual, el ejercicio deber verse como el que sigue.
Pgina 2 de 8
Planilla Electrnica de Clculo 75
Informtica
Clave de correccin - Resolucin del ejercicio
A los fines de que le pueda servir como gua, para la resolucin del ejercicio, se le
muestran las funciones que debe ingresar en cada celda, para calcular la suma.
Ntese que en las celdas F7 a F9 est escrita la misma funcin pero de tres maneras
distintas, tal como fuera solicitado en el punto 5 de las consignas.
Para el caso del clculo del promedio, las frmulas pueden ser cualquiera de las
siguientes:EJERCICIOS DE PRACTICA
EJERCICIO 01-01
Para el siguiente caso, a Usted le encargaron efectuar un pequeo cuadro estadstico
en donde deber calcular los datos que se le solicitan en la planilla.
Los promedios debern verse con dos decimales
La trama del ttulo deber ser Verde vivo
Informtica
Resolucin del ejercicio
A los fines de que le pueda servir como gua, para la resolucin del ejercicio, se le muestran las
funciones que debe ingresar en cada celda, para calcular la suma.
tese que en las celdas F7 a F9 est escrita la misma funcin pero de tres maneras distintas,
ara el caso del clculo del promedio, las frmulas pueden ser cualquiera de las siguientes:
N
tal como fuera solicitado en el punto 5 de las consignas
P
Pgina 3 de 8
Informtica
Resolucin del ejercicio
A los fines de que le pueda servir como gua, para la resolucin del ejercicio, se le muestran las
funciones que debe ingresar en cada celda, para calcular la suma.
tese que en las celdas F7 a F9 est escrita la misma funcin pero de tres maneras distintas,
ara el caso del clculo del promedio, las frmulas pueden ser cualquiera de las siguientes:
N
tal como fuera solicitado en el punto 5 de las consignas
P
Pgina 3 de 8
ROP
Informtica
EJERCICIOS DE PRACTICA
EJERCICIO 01-01 (De resolucin optativa para enviar al profesor y
que l la corrija)
Para el siguiente caso, a Usted le encargaron efectuar un pequeo cuadro estadstico en
donde deber calcular los datos que se le solicitan en la planilla.
Los promedios debern verse con dos decimales
La trama del ttulo deber ser Verde vivo
Las celdas F15, G14 y G15 debern tener trama gris
Herramientas y Funciones que debe utilizar
Herramientas
1. Combinacin de celdas
2. Alineacin de celdas
3. Bordes de celdas.
4. Trama de celdas
5. Formato de nmero
6. Autosuma
Funciones
1. SUMA
2. PROMEDIO
Ejercicio 01-02 (De resolucin optativa para enviar al profesor y que
l la corrija)
En el siguiente ejercicio, a Usted le encargan determinar el promedio de unidades vendidas por
zona y por operador.
Para ello, deber disear la planilla que se observa a continuacin y armar un pequeo cuadro
estadstico al pie de sta, calculando los datos que se le solicitan
Pgina 4 de 8
Planilla Electrnica de Clculo 76
Informtica
Las celdas F15, G14 y G15 debern tener trama gris
Herramientas y Funciones que debe utilizar
Herramientas
1. Combinacin de celdas
2. Alineacin de celdas
3. Bordes de celdas.
4. Trama de celdas
5. Formato de nmero
6. Autosuma
Funciones
1. SUMA
2. PROMEDIO
Ejercicio 01-02
En el siguiente ejercicio, a Usted le encargan determinar el promedio de unidades
vendidas por zona y por operador.
Para ello, deber disear la planilla que se observa a continuacin y armar un pequeo
cuadro estadstico al pie de sta, calculando los datos que se le solicitan
Para calcular los datos que a continuacin se le piden, puede agregar las filas o
columnas que necesite:
ROP
Informtica
Para calcular los datos que a continuacin se le piden, puede agregar las filas o columnas que
necesite:
Se solicita el total por cada operador
Se solicita el total por seccin
Calcular el promedio por seccin
Calcular el promedio de la zona A y zona B por separado
Se requiere el promedio de las secciones NORTE y NOROESTE juntas
Se desea saber el promedio de las secciones SUR y SUDOESTE para las zonas B
Herramientas y Funciones que debe utilizar
Herramientas
1. Combinacin de celdas
2. Alineacin de celdas
3. Bordes de celdas.
4. Trama de celdas
5. Formato de nmero
6. Autosuma
Funciones
1. SUMA
2. PROMEDIO
Pgina 5 de 8
Planilla Electrnica de Clculo 77
Informtica
Se solicita el total por cada operador
Se solicita el total por seccin
Calcular el promedio por seccin
Calcular el promedio de la zona A y zona B por separado
Se requiere el promedio de las secciones NORTE y NOROESTE juntas
Se desea saber el promedio de las secciones SUR y SUDOESTE para las
zonas B
Herramientas y Funciones que debe utilizar
Herramientas
1. Combinacin de celdas
2. Alineacin de celdas
3. Bordes de celdas.
4. Trama de celdas
5. Formato de nmero
6. Autosuma
Funciones
1. SUMA
2. PROMEDIO
Ejercicio 02-00
Usted es docente de la materia Informtica, y disea la siguiente planilla para ir cargando
en ella las notas que van obteniendo sus alumnos en cada evaluacin.
Al finalizar el curso, la misma le debiera calcular el promedio de cada alumno, como as
tambin, los otros datos estadsticos que Usted desea obtener.
ROCC
Planilla Electrnica de Clculo 78
Informtica
Consignas
1. Completar el ttulo de la planilla de acuerdo a las indicaciones recibidas
2. Cargar las notas que cada alumno sac en las evaluaciones que se indican,
con las siguientes condiciones:
a. En las celdas en donde se cargan notas, se debe mostrar un mensaje
entrante indicando la siguiente frase Sr. Profesor: ingrese un valor
comprendido entre 1 y 10
b. Se debe validar que el ingreso del dato a cada celda sea un valor
entero y comprendido entre 1 y 10
c. En el caso de que el valor ingresado no sea un valor permitido, o sea,
no es un nmero entre 1 y 10, deber aparecer un mensaje de error de
estilo lmite y que diga El valor ingresado es incorrecto
3. Cargadas las notas, deber escribir las frmulas necesarias para lograr calcular
el promedio por alumno y el promedio por examen, como as tambin, deber
obtener la mxima y la mnima nota por examen.
4. Calcular el mejor promedio entre todos los alumnos y la mejor nota entre todos
los alumnos y exmenes
5. En el ngulo superior derecho, mostrar la fecha y la hora (del sistema)
6. Mostrar las notas de los alumnos menores a 4 (cuatro) con fuente roja y negrita
cursiva.
7. Mostrar los promedios de los alumnos y exmenes con 2 (dos) decimales.
8. Los promedios de los alumnos iguales o mayores a 7 hay que mostrarlos con
trama verde y fuente blanca negrita
Herramientas y Funciones que debe utilizar
Las herramientas y funciones que debe utilizar para resolver el presente ejercicio son
las siguientes:
Informtica
Ejercicio 02-00 (Resolucin optativa con clave de correccin para
autoevaluarse)
Usted es docente de la materia Informtica, y disea la siguiente planilla para ir cargando en
ella las notas que van obteniendo sus alumnos en cada evaluacin.
Al finalizar el curso, la misma le debiera calcular el promedio de cada alumno, como as
tambin, los otros datos estadsticos que Usted desea obtener.
Consignas
1. Completar el ttulo de la planilla de acuerdo a las indicaciones recibidas
2. Cargar las notas que cada alumno sac en las evaluaciones que se indican, con las
siguientes condiciones:
a. En las celdas en donde se cargan notas, se debe mostrar un mensaje entrante
indicando la siguiente frase Sr. Profesor: ingrese un valor comprendido entre 1
y 10
b. Se debe validar que el ingreso del dato a cada celda sea un valor entero y
comprendido entre 1 y 10
c. En el caso de que el valor ingresado no sea un valor permitido, o sea, no es un
nmero entre 1 y 10, deber aparecer un mensaje de error de estilo lmite y
que diga El valor ingresado es incorrecto
3. Cargadas las notas, deber escribir las frmulas necesarias para lograr calcular el
promedio por alumno y el promedio por examen, como as tambin, deber obtener la
mxima y la mnima nota por examen.
4. Calcular el mejor promedio entre todos los alumnos y la mejor nota entre todos los
alumnos y exmenes
5. En el ngulo superior derecho, mostrar la fecha y la hora (del sistema)
6. Mostrar las notas de los alumnos menores a 4 (cuatro) con fuente roja y negrita
cursiva.
7. Mostrar los promedios de los alumnos y exmenes con 2 (dos) decimales.
8. Los promedios de los alumnos iguales o mayores a 7 hay que mostrarlos con trama
verde y fuente blanca negrita
Pgina 6 de 8
Planilla Electrnica de Clculo 79
Informtica
Herramientas
1. Combinacin de celdas
2. Alineacin de celdas
3. Bordes de celdas.
4. Relleno de serie.
5. Ancho de columnas
6. Validacin de celdas
7. Mensaje entrante
8. Mensaje de error
9. Formato condicional
Funciones
1. SUMA
2. MAX
3. MIN
4. PROMEDIO
5. FECHA
Terminado el ejercicio deber verse como la figura que a continuacin se muestra
Los valores (datos) que se muestran son orientativos. Usted los puede cambiar a su
gusto para probar que la planilla funcione con cualquier dato
De la misma manera, puede practicar cambiando el tamao de la fuente y el relleno
de las celdas
Informtica
Herramientas y Funciones que debe utilizar
Las herramientas y funciones que debe utilizar para resolver el presente ejercicio son las
siguientes:
Herramientas
1. Combinacin de celdas
2. Alineacin de celdas
3. Bordes de celdas.
4. Relleno de serie.
5. Ancho de columnas
6. Validacin de celdas
7. Mensaje entrante
8. Mensaje de error
9. Formato condicional
Funciones
1. SUMA
2. MAX
3. MIN
4. PROMEDIO
5. FECHA
Terminado el ejercicio deber verse como la figura que a continuacin se muestra
Los valores (datos) que se muestran son orientativos. Usted los puede cambiar a su gusto para
probar que la planilla funcione con cualquier dato
De la misma manera, puede practicar cambiando el tamao de la fuente y el relleno de las
celdas
Pgina 7 de 8
Planilla Electrnica de Clculo 80
Informtica
Clave de correccin - Resolucin del ejercicio
A los fines que le pueda servir como gua para la resolucin del ejercicio, se le muestran
las funciones que debe ingresar a cada celda
Cuestionario
Explique claramente los pasos aseguir para lograr combinar un conjunto de
celdas.
En el ejercicio 01-00, en la fila 6 hay una frmula que es distinta a las otras.
Qu ventaja o desventaja observa en la utilizacin de una u otra frmula?
Un alumno tiene 6,75 de promedio.
a) Cmo hace para no mostrar los decimales?
b) Por qu, si al sacarle los decimales le da 7, no lo ve con trama verde
y letra negrita y blanca?
Cmo hace para mostrar solamente la hora, en lugar de mostrar ambos
datos?
Cul es la diferencia entre un mensaje de error de estilo lmite y uno de estilo
advertencia?
Qu es el rea de impresin?
Informtica
Resolucin del ejercicio
A los fines que le pueda servir como gua para la resolucin del ejercicio, se le muestran las
funciones que debe ingresar a cada celda
Cuestionario
Se le solicita que responda a las y las enve a su docente, con carcter de obligatorio:
Explique claramente los pasos aseguir para lograr combinar un conjunto de celdas.
En el ejercicio 01-00, en la fila 6 hay una frmula que es distinta a las otras. Qu
ventaja o desventaja observa en la utilizacin de una u otra frmula?
Un alumno tiene 6,75 de promedio.
a) Cmo hace para no mostrar los decimales?
b) Por qu, si al sacarle los decimales le da 7, no lo ve con trama verde y letra
negrita y blanca?
Cmo hace para mostrar solamente la hora, en lugar de mostrar ambos datos?
Cul es la diferencia entre un mensaje de error de estilo lmite y uno de estilo
advertencia?
Qu es el rea de impresin?
Pgina 8 de 8
ROP
Anda mungkin juga menyukai
- U.2 Tema 1Dokumen80 halamanU.2 Tema 1Natalia Gabriela StortiBelum ada peringkat
- W06 00 TitulosDokumen6 halamanW06 00 TitulosNatalia Gabriela StortiBelum ada peringkat
- Tema 5 de La Unidad 3Dokumen31 halamanTema 5 de La Unidad 3Natalia Gabriela StortiBelum ada peringkat
- Normas de Convivencia Documento 1Dokumen30 halamanNormas de Convivencia Documento 1Gabriela NavarroBelum ada peringkat
- U.1 Tema 1Dokumen25 halamanU.1 Tema 1Natalia Gabriela Storti100% (1)
- U.1 Tema 1Dokumen25 halamanU.1 Tema 1Natalia Gabriela Storti100% (1)
- Tema 4Dokumen36 halamanTema 4Natalia Gabriela StortiBelum ada peringkat
- Normas de Convivencia Documento 1Dokumen30 halamanNormas de Convivencia Documento 1Gabriela NavarroBelum ada peringkat
- 20 Países No Deben Decidir El Destino Del Mundo EnteroDokumen9 halaman20 Países No Deben Decidir El Destino Del Mundo EnteroNatalia Gabriela StortiBelum ada peringkat
- Quien EsDokumen1 halamanQuien EsNatalia Gabriela StortiBelum ada peringkat
- GeografiaDokumen48 halamanGeografiaNatalia Gabriela StortiBelum ada peringkat
- Discurso CoopercionDokumen1 halamanDiscurso CoopercionNatalia Gabriela StortiBelum ada peringkat
- Responsabilidad ProtegerDokumen110 halamanResponsabilidad ProtegerNatalia Gabriela StortiBelum ada peringkat
- Conduct Is MoDokumen1 halamanConduct Is MoNatalia Gabriela StortiBelum ada peringkat
- Conduct Is MoDokumen1 halamanConduct Is MoNatalia Gabriela StortiBelum ada peringkat
- Tribunales Penales Internacionales Ad HocDokumen5 halamanTribunales Penales Internacionales Ad HocNatalia Gabriela StortiBelum ada peringkat
- Aztecas MayasDokumen6 halamanAztecas MayasNatalia Gabriela StortiBelum ada peringkat
- Culturas PrecolombinasDokumen14 halamanCulturas PrecolombinasNatalia Gabriela Storti100% (1)
- Guerra 6 DiasDokumen73 halamanGuerra 6 DiasNatalia Gabriela StortiBelum ada peringkat
- TLC y Reglas de OrigenDokumen9 halamanTLC y Reglas de OrigenNatalia Gabriela StortiBelum ada peringkat
- Ernest Renan - ¿Qué Es El Nacionalismo? - 1882Dokumen12 halamanErnest Renan - ¿Qué Es El Nacionalismo? - 1882Juan De A Pie100% (4)
- Responsabilidad ProtegerDokumen110 halamanResponsabilidad ProtegerNatalia Gabriela StortiBelum ada peringkat
- QuilmesDokumen9 halamanQuilmesNatalia Gabriela StortiBelum ada peringkat
- Union Europea8Dokumen1 halamanUnion Europea8Natalia Gabriela StortiBelum ada peringkat
- Guia StradaDokumen4 halamanGuia StradaNatalia Gabriela StortiBelum ada peringkat
- Circuito Productivo de La Vid en ArgentinaDokumen28 halamanCircuito Productivo de La Vid en ArgentinaNatalia Gabriela Storti50% (2)
- Constitución de TucumánDokumen46 halamanConstitución de TucumánAgustín Eugenio AcuñaBelum ada peringkat
- Culturas PrecolombinasDokumen14 halamanCulturas PrecolombinasNatalia Gabriela Storti100% (1)
- MonografiasDokumen10 halamanMonografiasNatalia Gabriela StortiBelum ada peringkat
- ISOTools Keynote 2 Lean Six Sigma Raul Molteni GGDokumen41 halamanISOTools Keynote 2 Lean Six Sigma Raul Molteni GGAnonymous I29NP3cBelum ada peringkat
- Billie JeanDokumen1 halamanBillie Jean1045222004Belum ada peringkat
- Investigación Acción Participativa EIsch PROTOS Dic2013Dokumen18 halamanInvestigación Acción Participativa EIsch PROTOS Dic2013edgarischBelum ada peringkat
- Testamento LevíDokumen10 halamanTestamento Levíiperez76Belum ada peringkat
- Axiología y persona humanaDokumen22 halamanAxiología y persona humanaAlejandro ArévaloBelum ada peringkat
- Importancia de Los Métodos de Valuación de Inventarios Ueps y Peps en Los Sistemas de CostosDokumen3 halamanImportancia de Los Métodos de Valuación de Inventarios Ueps y Peps en Los Sistemas de CostosRafa PáezBelum ada peringkat
- Célula Miguel GarciaDokumen94 halamanCélula Miguel GarciaJosue PeñaBelum ada peringkat
- 9-Intoxicacion Por CausticosDokumen57 halaman9-Intoxicacion Por CausticosJuan Martin Perez GrilloBelum ada peringkat
- Taller 4Dokumen9 halamanTaller 4Carla Maria GOMEZ DOMINGUEZBelum ada peringkat
- Danza de PendulosDokumen7 halamanDanza de PendulosRobertito Ñaupa RicraBelum ada peringkat
- Cuadro Comparativo Karen Torres SocarrasDokumen3 halamanCuadro Comparativo Karen Torres Socarraseverto gomezBelum ada peringkat
- Lestura (Sobrepoblación Canina y Felina - Tendencias y Nuevas Perspectivas)Dokumen10 halamanLestura (Sobrepoblación Canina y Felina - Tendencias y Nuevas Perspectivas)AlejandraBelum ada peringkat
- Introducción: Ble, Ecología y Multiculturalidad, Fue Posible Publicar Las Memorias Del Evento. No Se LoDokumen18 halamanIntroducción: Ble, Ecología y Multiculturalidad, Fue Posible Publicar Las Memorias Del Evento. No Se LoBlithz Yorgen Lozada PereiraBelum ada peringkat
- Panorámica de La Literatura en La Venezuela Moderna - Cátedras de SalamancaDokumen216 halamanPanorámica de La Literatura en La Venezuela Moderna - Cátedras de Salamancacasabello60% (5)
- Calificadoras de RiesgosDokumen20 halamanCalificadoras de RiesgosFelix Zorrilla100% (1)
- AkumaDokumen6 halamanAkumaEnriqueBelum ada peringkat
- 1-Ensayo Existencialismo y MuerteDokumen6 halaman1-Ensayo Existencialismo y MuerteARKANBelum ada peringkat
- 2021 GUIA DE TRABAJO IV AñoDokumen5 halaman2021 GUIA DE TRABAJO IV AñoJuan pablogzBelum ada peringkat
- Bitacora de Supervision 2016Dokumen10 halamanBitacora de Supervision 2016Carolin CacaoBelum ada peringkat
- Ficha de Derivación de Casos para Intervención Tutorial 2017Dokumen2 halamanFicha de Derivación de Casos para Intervención Tutorial 2017Anderson RoblesBelum ada peringkat
- Complemento CircunstancialDokumen30 halamanComplemento CircunstancialJaviera RodríguezBelum ada peringkat
- Clarie Lispector Mirada de Mujer PDFDokumen18 halamanClarie Lispector Mirada de Mujer PDFanon_913378377Belum ada peringkat
- El Poder de Los HábitosDokumen1 halamanEl Poder de Los Hábitosazukur2000Belum ada peringkat
- 2 BachilleratoDokumen29 halaman2 BachilleratoEzekiel HernándezBelum ada peringkat
- Fuerza sobre superficies sumergidas: estudio experimentalDokumen4 halamanFuerza sobre superficies sumergidas: estudio experimentalkenneth100% (1)
- Taller de Construcciòn de ReactivosDokumen48 halamanTaller de Construcciòn de ReactivosJuan Antonio Vázquez de la FuenteBelum ada peringkat
- DipnoosDokumen4 halamanDipnoossobijezixiBelum ada peringkat
- Tema 4Dokumen4 halamanTema 4MARIABelum ada peringkat
- Guia Nivel Avanzado Trabajo PrácticoDokumen7 halamanGuia Nivel Avanzado Trabajo PrácticoROCIO LEONBelum ada peringkat
- KR Mexico PDFDokumen20 halamanKR Mexico PDFVicorBelum ada peringkat