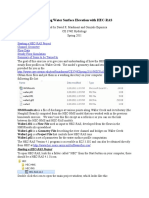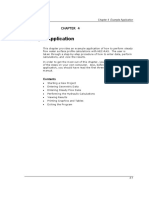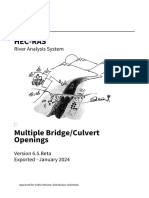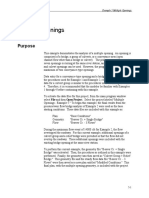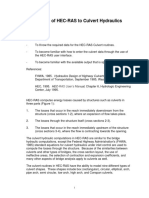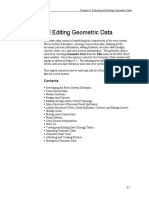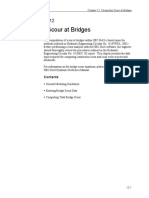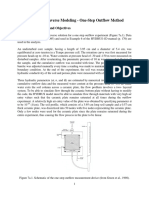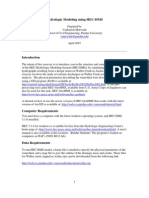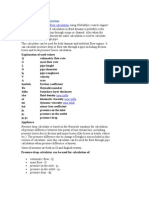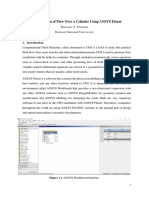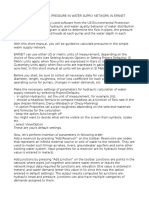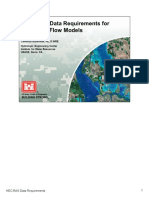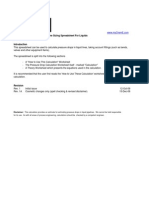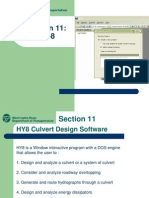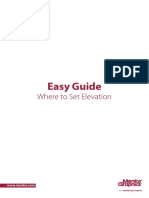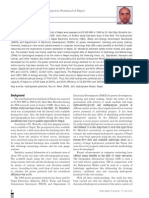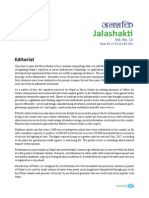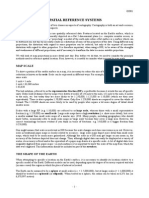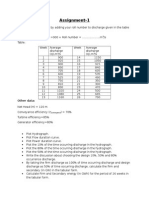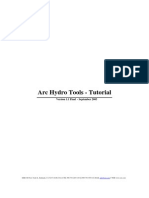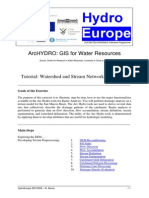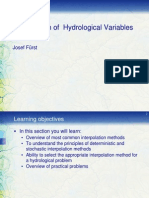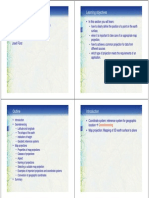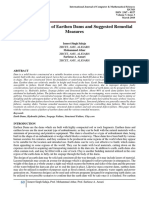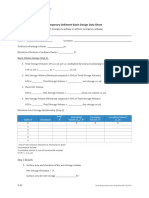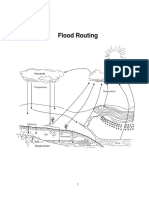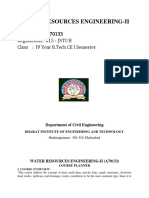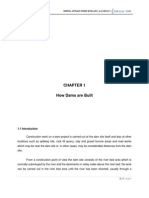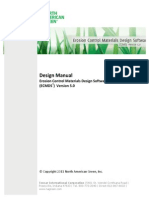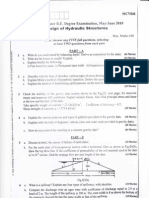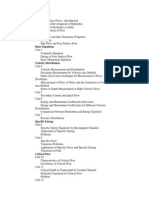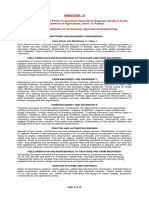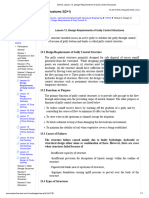Ex 12
Diunggah oleh
raghurmiDeskripsi Asli:
Judul Asli
Hak Cipta
Format Tersedia
Bagikan dokumen Ini
Apakah menurut Anda dokumen ini bermanfaat?
Apakah konten ini tidak pantas?
Laporkan Dokumen IniHak Cipta:
Format Tersedia
Ex 12
Diunggah oleh
raghurmiHak Cipta:
Format Tersedia
Example 12 Inline Weir and Gated Spillway
E X A M P L E 12
Inline Structure
Purpose
This example will demonstrate the use of HEC-RAS to analyze a river reach
that contains an inline weir and gated spillways. For each inline structure
location, the program can analyze up to 10 gate groups, with a maximum of
25 gates per group.
To perform the analysis, the user must enter the geometric data for the weir
and gated spillway, along with the geometry of the river reach. Then, the user
must set the number of gates that are open and the opening height of each
gate group for each flow profile. The modeler is referred to Chapter 6 of the
Users Manual for discussion on entering the geometric data for the weir and
gated spillways, Chapter 7 of the Users Manual for entering the gate
opening flow data, and Chapter 8 of the Hydraulic Reference Manual for
the hydraulic analysis procedures for analyzing the flow through the gate
openings and over the weir.
To review the data files for this example, from the main program window
select File and then Open Project. Select the project labeled Inline
structure - Example 12. This will open the project and activate the following
files:
Plan: Gated Spillway
Geometry: Gate Geometry with 3 Gate Groups
Flow: 8 Flow Profiles
Geometric Data
To view the geometric data for the river system, from the main program
window select Edit and then Geometric Data. This will activate the
Geometric Data Editor and display the river system schematic as shown in
Figure 12.1. The schematic displays the 35 river stations of the reach Weir
Reach on Nittany River, with river station 60.1 as the upstream cross
section and 36.85 as the downstream cross section.
12-1
Example 12 Inline Weir and Gated Spillway
Figure 12.1 River System Schematic for Nittany River
Cross Section Data
The cross section data consists of the X-Y coordinates, Mannings n values,
contraction and expansion coefficients, etc. The user can view this data for
each river station by selecting the Cross Section icon on the left side of the
Geometric Data Editor. For this example, an inline structure was added at
river station 41.75 and will be discussed in the next section. Figure 12.2
displays the reach lengths in the vicinity of the weir and was activated by
selecting Tables and then Reach Lengths from the Geometric Data Editor.
Inline Structure
To add an inline structure, the Inline Structure icon was selected from the
left side of the Geometric Data Editor. This activated the Inline Structure
Data Editor as shown in Figure 12.3. First the reach Weir Reach was
12-2
Example 12 Inline Weir and Gated Spillway
selected. Then, Options and Add an Inline Structure were selected and
river station 41.75 was entered as the location for the weir. The schematic
then displayed the cross section data for the river station immediately
upstream of the weir location: namely river station 41.76 for this example. A
description for the weir was then entered as Inline Weir and Spillway.
Figure 12.2 Reach Length Table for Nittany River
Figure 12.3 Inline Structure Data Editor
12-3
Example 12 Inline Weir and Gated Spillway
To enter the data for the weir, the Weir/Embankment icon was selected
from the left side of the Inline Structure Data Editor. This activated the
Inline Structure Station Elevation Data Editor as shown in Figure 12.4.
This editor is similar to the deck/roadway editor used for bridges and culverts.
Figure 12.4 Inline Structure Station Elevation Data Editor
The top row of the editor consists of three data entry fields. For the first field,
the user must enter the Distance from the upstream cross section (41.76) to
the upstream side of the weir. For this example, this distance was 20 feet.
Next, the Width of the weir was entered as 50 feet. This is a total distance of
70 feet. From Figure 12.2, it can be seen that the distance from river station
41.76 to 41.74 is 90 feet. Therefore, the distance from the downstream end of
the weir to cross-section 41.74 is 20 feet. The last field in the top row of the
editor is the Weir Coefficient. This will be discussed shortly.
The central portion of the editor consists of a table in which the user must
enter the station and elevation data for the weir. For this example, the
emergency spillway is located on the left at an elevation of 9.5 feet from
Station 61 to 190; however, the entire top-of-dam is defined. The first station
of the weir was entered as 0 and the last station is at 1000 feet. With these
weir stations and elevation, the program will block out the entire area below
the weir crest. In this manner, the data entry is similar as that for a culvert.
12-4
Example 12 Inline Weir and Gated Spillway
Additionally, it should be noted that the weir station values of 0 and 1000
occur beyond the limits of the cross section data. As for the bridge and
culvert routines, the program will automatically clip off the excess area so
that the weir coincides with the cross section geometry.
The next fields are for the upstream and downstream embankment side
slopes. For this example, the slope of two was entered for the US and DS
Embankment S.S. fields.
At the bottom of the editor are several other required variables. The Min
Weir Flow Elevation was left blank which implies that the lowest elevation of
the weir will be used to determine when weir flow begins to occur. Finally,
the shape of the weir was entered as Ogee for the Submergence criteria.
When ogee was selected, the editor expanded to allow for two more fields of
entry. These fields are the Spillway Approach Height and Design Energy
Head. The approach height was entered as 24 feet and the design head was 3
feet for the ogee shape. To determine the weir coefficient with these design
parameters, the !Cd button was selected and the program calculated a
coefficient of 3.95, as shown in Figure 12.5.
The Yes button was selected and then the coefficient appeared at the top of
the Inline Structure Station Elevation Data Editor in the Weir Coefficient
field. If the weir shape had been selected as Broad Crested, the user is
required to enter the value of the weir coefficient. This completed the data
entry for the weir. Next, the data for the gates were entered.
Figure 12.5 Ogee Weir Shape Coefficient
Gated Spillways
To enter the data for the gates, the Gate icon was selected from the Inline
Structure Data Editor (Figure 12.3). This activated the Gate Editor as
shown in Figure 12.6. For this example, 15 radial gates were entered. The
gates were divided into 3 groups, with 5 gates in each group. The gates were
divided into three groups to allow for flexibility when setting the gate
opening heights. This will be discussed further when the opening heights are
set in the steady flow data editor.
12-5
Example 12 Inline Weir and Gated Spillway
Figure 12.6 Gate Editor
When the Gate Editor was activated, the first gate was labeled as Gate #1.
For this example, the Rename button was selected and the label Left Group
was entered. Next, the Height, Width, and Invert for the gates of the Left
Group were entered as 10, 30, and 0 feet, respectively. On the right side of
the editor, the centerline stations for the five gates in the Left Group were
entered as shown in Figure 12.6. As these values were entered, the counter
field # Openings increased to represent the total number of gates for the group
(5 for this example).
The remaining portion of the editor is divided into two sections, one for the
gate data and one for weir data. The gate data is used when the water surface
upstream of the gate is greater than 1.25 times the gate opening (as measured
from the gate invert). At this water surface elevation, the gate is controlling
the flow rate. The weir data is the shape of the weir under the gate and is
used when the upstream water surface is less than or equal to the gate
opening. At this water surface elevation, the weir under the gate is
controlling the flow through the gate opening (i.e., the water is not in contact
with the gate).
12-6
Example 12 Inline Weir and Gated Spillway
For the gate data, the Discharge Coefficient was entered as 0.8. The next
field is the Gate Type. By selecting the down arrow, the type Radial was
chosen. When the gate type was selected, the Trunnion Exponent, Opening
Exponent, Head Exponent, and Trunnion Height values were automatically
set to 0.16, 0.72, 0.62, and 10.0 respectively. The orifice coefficient of 0.8
was entered for fully submerged flow conditions.
For the weir data, the Shape was selected as Ogee. This caused the editor
to add the data fields for Spillway Approach Height and Design Energy Head.
The distances of 14 and 3 feet were then entered for each of these fields,
respectively. Finally, the !Cd button was selected and a window appeared
similar to Figure 12.5, with a coefficient of 3.91. The Yes button was
selected and the weir coefficient appeared in the weir data area at the bottom
of the Gate Editor.
This completed the data entry for the gates in the Left Group. Next, the
Add button at the top of the Gate Editor was selected and this added another
gate group. The group was renamed to Center Group and the data for 5
new gates were entered exactly as for the Left Group, except for the
centerline stations. Finally, a third gate group was added and renamed Right
Group, with the data entry as for the two previous groups with new
centerline stations.
The OK button was selected at the bottom of the Gate Editor and the gates
appeared on the Inline Structure Data Editor as shown in Figure 12.3.
(Note: The ineffective flow areas will be entered subsequently.) At this point,
the user should zoom in on the gate openings to ensure that they do not
overlap and appear as intended. The Inline Structure Data Editor was then
closed.
Ineffective Flow Areas
As performed for bridges and culverts, ineffective flow areas should be
entered on the cross sections that bound the inline structure. For this
example, the cross section that is upstream of the structure is 41.76 and the
cross section downstream of the structure is 41.74. To enter the ineffective
flow areas, the Cross Section icon was selected from the Geometric Data
Editor (Figure 12.1). Then, river station 41.76 was selected and Ineffective
Flow Areas was selected from the Options menu. This activated the
Ineffective Flow Editor as shown in Figure 12.7.
The distance from the inline structure (river station 41.75) to river station
41.76 is 20 feet. The left edge of the gates at river station 41.75 is 205.
Therefore, the left ineffective flow area was set to begin at 205 - 20 = 185.
Similarly, the right ineffective flow area was set at 745 (= 725 + 20). The
elevation on the left is 9.5 feet, at the top of the spillway, and the right is 13.5,
the top-of-dam. The OK button on the editor was selected and similar
ineffective flow areas were entered at river station 41.74.
12-7
Example 12 Inline Weir and Gated Spillway
Figure 12.7 Ineffective Flow Editor
Cross Section Placement
The final component of the geometric data concerns the placement of the
cross sections in reference to the inline structure. As for bridges and culverts,
the flow will contract to enter the gate openings and expand after the exiting
the gate openings. The program will use 4 cross sections located on both
sides of the structure to define the contraction and expansion of the flow
through the structure. To provide guidance for the expansion reach length
and contraction reach length, the tables in Appendix B of the Hydraulic
Reference Manual were utilized. These tables were developed based on data
for flow through bridges, however, they were used to provide general
guidance.
To determine the expansion reach length, the following data was used:
b = 520
B = 660
b/B = 0.79
S = 0.4
n
ob
/n
c
= 1
where: b = gate openings area, ft
B = floodplain width, ft
S = channel slope, ft/mi
n
ob
= Mannings n value of the overbank at river station
41.78
n
c
= Mannings n value of the main channel at river station
41.78
From Table B.1, the expansion ratio (ER) is approximately 2.0. Using an
average length of obstruction (L
obs
) of approximately 100 feet yields an
expansion reach length (L
e
) of:
L
e
= (ER) (L
obs
) = (2.0) (100) = 200 feet
12-8
Example 12 Inline Weir and Gated Spillway
The expansion reach length is measured downstream from river station 41.74.
Therefore, a cross section (41.70) was placed 200 feet downstream from river
station 41.74. River station 41.70 represents the cross section where the flow
is fully expanded.
For the contraction reach length, the contraction ratio (CR) was obtained as
1.0 from Table B.2. With this value, the contraction reach length (L
c
) is:
L
c
= (CR) (L
obs
) = (1.0) (100) = 100 feet
The contraction reach length is measured upstream from river station 41.76.
Therefore, a cross section (41.78) was placed 100 feet upstream from river
station 41.76. River station 41.78 represents the cross section where the flow
lines are parallel.
As a final note, the values for b, B, and L
obs
were approximated for the flow
rate of 75,000 cfs. As the flow rate changes, the length of expansion and
contraction would also change. For this example, the values that were
determined for this flow rate were held constant for all of the flow rates.
This concluded the entry for all of the geometric data. At this point, the
geometric data was saved as the file Gate Geometry with 3 Gate Groups.
Next, the flow data was entered.
Steady Flow Data
The flow data consisted of three components: the flow rates for each profile;
the boundary conditions; and the gate elevation settings. Each of these
components are described in the following sections.
Flow Profiles
To enter the flow data, the Steady Flow Data Editor (as shown in Figure
12.8) was activated from the main program window by selecting Edit and
then Steady Flow Data. For this example, the number of flow profiles was
selected as 7. When this number was entered, the table in the central portion
of the editor expanded to provide 7 columns of data entry. The river reach
Weir Reach (the only reach for this example) and the upstream river station
of 60.1 appeared (by default) as the location for the flow data. The seven
flow values of 5000, 10000, 20000, 30000, 40000, 50000, and 75000 cfs were
entered as shown in Figure 12.8. No additional flow change locations were
entered.
12-9
Example 12 Inline Weir and Gated Spillway
Figure 12.8 Steady Flow Data Editor
Boundary Conditions
After the flow data was entered, the boundary conditions were entered by
selecting the Reach Boundary Conditions button at the top of the Steady
Flow Data Editor. This activated the Boundary Conditions Editor as
shown in Figure 12.9. For this example, a subcritical analysis was performed.
Therefore, boundary conditions were entered at the downstream end of the
river reach. The field under Downstream was selected and then Rating Curve
was chosen. This activated the Rating Curve Editor as shown in Figure
12.10. The flow values and corresponding water surface elevations were then
entered in the editor, a portion of which is shown in Figure 12.10.
(Note: If the flow rate for a profile is less than the first rating curve data point,
then the program will linearly interpolate a starting elevation between the first
rating curve point and the downstream cross section invert.) After the data
were entered, the OK button was selected to close the editor. This caused the
title Rating Curve to appear in the Downstream field, as shown in Figure
12.9. The OK button was then selected on the Boundary Conditions
Editor.
12-10
Example 12 Inline Weir and Gated Spillway
Figure 12.9 Boundary Conditions Editor
Figure 12.10 Rating Curve Editor
Gate Openings
The final data entry for the analysis was the gate opening heights. To enter
this data, from the Steady Flow Data Editor, Options and then Inline
Spillway Gate Openings were selected. This activated the Inline Spillway
Gate Openings Editor as shown in Figure 12.11.
12-11
Example 12 Inline Weir and Gated Spillway
Figure 12.11 Inline Spillway Gate Openings Editor
At the top portion of the editor, the River Nittany River, Reach Weir
Reach and the River Station 41.75 were selected. The Description is the
same as was entered in the Inline Structure Data Editor (Figure 12.3). The
# Gate Groups field shows that there are 3 gate groups at this river station.
The table in the central portion of the editor has 3 rows for this example, one
row for each of the gate groups. The first column lists the descriptions for the
gate groups, as they were named in the Gate Editor (Figure 12.6). The
second column displays the number of gate openings for each gate group (5
for each gate group for this example). The third column displays the
maximum gate height for each gate group (10 feet for each gate group for this
example).
The remaining portion of the editor consists of entry fields for the number of
gates opened and the opening heights of the gates for each flow profile. For
this example, for profile 2, the Left and Right Gate Groups were set to have 2
gates open, each with an opening height of 3 feet. The Center Group was set
to have 5 gates open, each at 5 feet. Since the gates were entered as three
groups, the flexibility existed to have each gate group opened at different
heights. If all 15 gates had been entered as only one group, then all of the
gates that were open would have to have been set at the same opening height.
The user can toggle across the table to view the number of gates open and the
gate opening heights for all of the profiles. During the analysis of the output,
the various gate settings will be discussed. This concluded the data entry for
this example. At this point, the OK button at the bottom of the editor was
selected and the flow data was saved as 7 Flow Profiles.
12-12
Example 12 Inline Weir and Gated Spillway
Steady Flow Analysis
After all of the data had been entered, the steady flow analysis was performed
by activating the Steady Flow Analysis Window. This window was
activated from the main program window by selecting Run and then Steady
Flow Analysis, and is shown in Figure 12.12.
Figure 12.12 Steady Flow Analysis Window
First, the Short ID was entered as 3 groups. The geometry file was then
selected as Gate Geometry with 3 Gate Groups and the flow file was 8
Flow Profiles. Next, the Flow Regime was selected as Subcritical. Then,
File and Save Plan As were chosen and the information was saved as the
plan Gated Spillway. This plan name then appeared on the Steady Flow
Analysis Window, as well as on the main program window. Finally, the
COMPUTE button was selected to perform the analysis.
Output Analysis
For the analysis of the output, the water surface profiles, the inline structure
type cross section table, and the inline structure type profile table will be
reviewed. Each of these are discussed in the following sections.
Water Surface Profiles
The water surface profiles are shown in Figure 12.13. This figure was
activated from the main program window by selecting View and then Water
Surface Profiles. The figure shows all 7 of the flow profiles.
12-13
Example 12 Inline Weir and Gated Spillway
100000 120000 140000
-60
-40
-20
0
20
40
Inline Weir and Gated Spillay - Ex 12
Geom: Gate Geometry with 3 Gate Groups Flow: 7 Flow Profiles
Main Channel Distance (ft)
E
l
e
v
a
t
i
o
n
(
f
t
)
Legend
WS PF#7
WS PF#6
WS PF#5
WS PF#4
WS PF#3
WS PF#2
WS PF#1
Ground
0 20000 40000 60000 80000
Figure 12.13 Water Surface Profiles for Nittany River
Inline Structure Detailed Output Table
To review the flow parameters through the gate openings, the Inline
Structure type Detailed Output Table was activated and is show in Figure
12.14. This table was activated from the main program window by selecting
View, Detailed Output Table, Type, and then Inline Structure.
At the top of the table, the Reach was selected as Weir Reach and the river
station was 41.75 (the cross section for the inline structure). The profile was
selected as 1 and the Gate ID was selected as Center Group. For this
profile, the Left and Right Gate Groups did not have any gates opened;
therefore, only the Center Group will be discussed.
The Center Group had been set (as shown in Figure 12.11) to have 5 gates
open at a height of 5 feet. Figure 12.14 displays this information in the right
column. With a gate invert of -10 and a gate opening height of 5, the top of
the gate opening was at -5 feet. The left side of Figure 12.14 shows that the
water surface at river station 41.76 was at an elevation of 4.56 feet.
Therefore, the water surface did not come into contact with the top of the gate
opening and weir flow through the gate openings occurred. The weir data
that was use to calculate the upstream energy grade line was the data that had
been entered in the Gate Editor (Figure 12.6), not the weir data as entered in
the Inline Structure Station Elevation Data Editor (Figure 12.4).
Additionally, the Gate Area field shows a gate flow area of 136.81 ft
2
. With
a gate opening height of 5 feet and a width of 30 feet, the total gate opening
area is 150 ft
2
. This shows that the gate area was not flowing full.
12-14
Example 12 Inline Weir and Gated Spillway
Figure 12.14 Inline Structure Output Table for Profile 1
To review the data for the second profile, the down arrow for the Profile field
was depressed and PF#2 was selected. The Inline Structure Type
Detailed Output Table for profile 2 is shown in Figure 12.15. For this
profile for the Center Group, 5 gates were set to an opening height of 5 feet,
as before (as shown in the right column of the table). With an invert at 0 and
an opening height of 5, the top of the gate openings were at an elevation of
5.00 feet. The upstream water surface elevation is shown to be at 4.04 feet,
which is above the top of the gate openings. Additionally, the Gate Area
field shows a flow area of 121.34 ft
2
(for each gate opening). This equals the
gate opening area (4.04 ft high x 30 feet wide) in which water was flowing.
The depth of flow (as measured from the invert of the gate) was 4.04 feet,
which is less than the gate opening height. Therefore, the flow was still being
computed as weir flow.
12-15
Example 12 Inline Weir and Gated Spillway
Figure 12.15 Inline Structure Output Table for Profile 2
Additionally, for the second profile, the Left and Right Gate Groups were
each set to have 2 gates open, at a height of 3 feet. By depressing the arrow
for the Gate ID field, the Left (or Right) group can be selected. For this
group, gate-controlled flow occurred through the gate openings because the
top of the gate openings were at an elevation of 3 feet. The field Gate Q
Total shows that 2926.11 cfs was the total flow through the gate openings.
Since the Left and Right groups had the same gate settings, the total flow in
the cross section was 2 times the flow in the Left Group plus the flow in the
Center Group = 2(2926.11) + 4147.78 = 10000 cfs, the total flow rate for the
second profile.
Similarly, for the remaining profiles, the flows through the gate openings can
be reviewed by pressing the down arrow next to the Profile: box. The Weir
Type Detailed Output Table for profile 7 is shown in Figure 12.16. For this
profile, the weir flow data is shown on the left side of the table, based on the
data as entered in the Inline Structure Station Elevation Data Editor
(Figure 12.4). The total weir flow is shown to be 34955.94 cfs. Because the
Left, Center, and Right Gate Groups were entered with the same gate settings,
the total flow in the cross section is 3(13348.02) + 34955.94 = 75,000 cfs, the
total flow for the profile. The table also displays other weir data such as the
left and right station, average depth, and submergence.
12-16
Example 12 Inline Weir and Gated Spillway
Figure 12.16 Inline Structure Output Table for Profile 7
Inline Structure Profile Summary Table
Finally, the Inline Structure Profile Summary Table is shown in Figure
12.17. This figure was activated from the main program window by selecting
View, Profile Table, Std. Tables, and then Inline Structure. The figure
displays the water surface elevations, energy grade line, and total weir and
gate flows for each of the profiles. This table shows that weir flow only
occurred for the last two profiles, and can be used to assist in the
determination of the gate settings to adjust the amount of weir flow and gate
flow.
12-17
Example 12 Inline Weir and Gated Spillway
Figure 12.17 Inline Structure Profile Table
Summary
This example computed 7 flow profiles for the reach of Nittany River, which
included an inline weir and spillway. The gates for the inline structure were
divided into 3 groups, with 5 gates in each group. This provided for
flexibility when setting the number of gates opened and the gate opening
heights for each profile because the opening heights must be the same for all
of the gates opened in each gate group.
By reviewing the water surface profiles and the inline structure tables, the
user can determine the type of flow through the gate openings and determine
if adjustments to the gate settings are required to provide for a selected water
surface elevation. The Inline Structure Output table provides detailed
output for each gate group, for any profile. The Profile Summary Output
Table - Inline Structure provides upstream energy and water surface
elevations along with the total weir and gate flow. For the maximum
discharge profile, the entire weir profile is overflowing, a condition that may
not be structurally sound.
12-18
Anda mungkin juga menyukai
- Mixed Flow Analysis: Example 9Dokumen25 halamanMixed Flow Analysis: Example 9raghurmiBelum ada peringkat
- Thesis - HECRAS Critical CreekDokumen9 halamanThesis - HECRAS Critical Creekmarting69Belum ada peringkat
- Stream Junction: PurposeDokumen17 halamanStream Junction: PurposeraghurmiBelum ada peringkat
- Multiple Culverts: Example 4Dokumen16 halamanMultiple Culverts: Example 4raghurmiBelum ada peringkat
- Ejemplo 11.ApplicationsGuideDokumen12 halamanEjemplo 11.ApplicationsGuideJo CBelum ada peringkat
- Hec-Ras 5.0.4 Chapter 1Dokumen16 halamanHec-Ras 5.0.4 Chapter 1MarychildJonaBelum ada peringkat
- Example 1 Hec RasDokumen16 halamanExample 1 Hec Rasasep sulaemanBelum ada peringkat
- HEC-RAS Main Channel Bank StationDokumen12 halamanHEC-RAS Main Channel Bank StationjahidBelum ada peringkat
- Chap 4Dokumen21 halamanChap 4Wafa KraiemBelum ada peringkat
- Multiple Culverts: Example 4Dokumen16 halamanMultiple Culverts: Example 4rodrigoquintanillaBelum ada peringkat
- 2.4-L-07 - Modeling Bridges and CulvertsDokumen38 halaman2.4-L-07 - Modeling Bridges and Culvertssuman subediBelum ada peringkat
- Multiple Bridge - Culvert Openings-20240103 - 222920Dokumen8 halamanMultiple Bridge - Culvert Openings-20240103 - 222920NDJIKI Esther LiseBelum ada peringkat
- Example 5 TerkunciDokumen22 halamanExample 5 TerkunciYadi SuryadiBelum ada peringkat
- Computational Fluid Dynamics With Solidworks: Laminar Flow in A PipeDokumen13 halamanComputational Fluid Dynamics With Solidworks: Laminar Flow in A Pipesuperman3kBelum ada peringkat
- Application of HEC-RAS To Culvert Hydraulics: RAS User's Manual, Chapter 6, Hydrologic EngineeringDokumen19 halamanApplication of HEC-RAS To Culvert Hydraulics: RAS User's Manual, Chapter 6, Hydrologic Engineeringsuman subediBelum ada peringkat
- Vmerwade@purdue - Edu: Stream Network and Watershed Delineation Using Spatial Analyst Hydrology ToolsDokumen14 halamanVmerwade@purdue - Edu: Stream Network and Watershed Delineation Using Spatial Analyst Hydrology ToolsMohsin YousafBelum ada peringkat
- Chapter 4 Example ApplicationDokumen22 halamanChapter 4 Example ApplicationCarlos Guadalupe Chon LopezBelum ada peringkat
- Example For Civil 3D & HecrasDokumen47 halamanExample For Civil 3D & Hecrasamokeu3100% (4)
- Example 1 TerkunciDokumen16 halamanExample 1 TerkunciYadi SuryadiBelum ada peringkat
- Liquid Loading Program ManualDokumen9 halamanLiquid Loading Program ManualRahmat Adi SaputraBelum ada peringkat
- Design of DrainDokumen31 halamanDesign of DrainD SRINIVASBelum ada peringkat
- Hec Hms TutorialDokumen17 halamanHec Hms TutorialMisama NedianBelum ada peringkat
- Hec TutDokumen121 halamanHec TutYounis BhatBelum ada peringkat
- Single Culvert (Multiple Identical Barrels) : Example 3Dokumen28 halamanSingle Culvert (Multiple Identical Barrels) : Example 3Hizbul Maulana AnangBelum ada peringkat
- Scour in Bridges With HecrasDokumen14 halamanScour in Bridges With HecrasAdrian Salcedo PerediaBelum ada peringkat
- Sediment Transport and River Engineering: Centre of Excellence in Water Resources EngineeringDokumen13 halamanSediment Transport and River Engineering: Centre of Excellence in Water Resources EngineeringSufyan WahabBelum ada peringkat
- Liquid Line SizingDokumen12 halamanLiquid Line Sizinglolofm25Belum ada peringkat
- Design of Cross Drainage StructuresDokumen25 halamanDesign of Cross Drainage Structurespandey_baibhavBelum ada peringkat
- Introduction To HecrasDokumen11 halamanIntroduction To Hecraszaineb chzkibBelum ada peringkat
- Basic HEC-RAS Tutorial - Hatari LabsDokumen6 halamanBasic HEC-RAS Tutorial - Hatari LabsIMJ JBelum ada peringkat
- Chapter 3Dokumen49 halamanChapter 3Hussen MohammedBelum ada peringkat
- HECRAS Primjer Waller CreekDokumen18 halamanHECRAS Primjer Waller CreeksemirBelum ada peringkat
- Simscape For Hydraulic SystemDokumen38 halamanSimscape For Hydraulic SystemDustin WhiteBelum ada peringkat
- Inverse ModelingDokumen13 halamanInverse ModelingChamux skalBelum ada peringkat
- HEC Hms TutorDokumen19 halamanHEC Hms TutorHerum ManaluBelum ada peringkat
- Pressure Drop CalculationDokumen4 halamanPressure Drop CalculationBhala VenksBelum ada peringkat
- Example L - 3. E M H C M P .: System ConfigurationDokumen24 halamanExample L - 3. E M H C M P .: System ConfigurationAixa BerchiBelum ada peringkat
- Dimensionamiento de Lineas de GasDokumen10 halamanDimensionamiento de Lineas de GasHugo Narvaez FuentesBelum ada peringkat
- CFD Simulation of Flow Over A Cylinder Using ANSYS Fluent-Hiawata Adhya Pratama PDFDokumen11 halamanCFD Simulation of Flow Over A Cylinder Using ANSYS Fluent-Hiawata Adhya Pratama PDFHiawata Adhya Pratama100% (2)
- Catchment Calibration With CommentsDokumen65 halamanCatchment Calibration With CommentsLuis OsegueraBelum ada peringkat
- Sizing A Pump (English Units)Dokumen4 halamanSizing A Pump (English Units)norgrentBelum ada peringkat
- Epanet Short ManualDokumen3 halamanEpanet Short ManualMaja TurkaljBelum ada peringkat
- Riego Por Goteo InglesDokumen33 halamanRiego Por Goteo Ingleskevin manuelBelum ada peringkat
- HECRAS Ma BroDokumen18 halamanHECRAS Ma BroSinatra PrasetioBelum ada peringkat
- 1.4-L-04 - Data RequirementsDokumen49 halaman1.4-L-04 - Data Requirementssuman subediBelum ada peringkat
- What's New EDR V9Dokumen22 halamanWhat's New EDR V9AbdulBasitBelum ada peringkat
- No 2 Steady Flow Modelling Using HECDokumen8 halamanNo 2 Steady Flow Modelling Using HECZakiyatun NafisahBelum ada peringkat
- PUMP A Spreadsheet Program For The Calculation of Piping Systems andDokumen12 halamanPUMP A Spreadsheet Program For The Calculation of Piping Systems andmsaadullahBelum ada peringkat
- Combined Orcaflex ExampleDokumen135 halamanCombined Orcaflex ExampleOkolo Obinna100% (1)
- Hydrological Analysis With ArcGISDokumen11 halamanHydrological Analysis With ArcGISvaskotsBelum ada peringkat
- A01 Catenary and Wave SystemsDokumen14 halamanA01 Catenary and Wave SystemsNithin KannanBelum ada peringkat
- 2.1-L-05 BoundaryInitialDokumen47 halaman2.1-L-05 BoundaryInitialsuman subediBelum ada peringkat
- Kiefner & Associates, Inc. Pipe Assessment Spreadsheet DocumentationDokumen8 halamanKiefner & Associates, Inc. Pipe Assessment Spreadsheet DocumentationkmprabhaBelum ada peringkat
- MJP Engineering Valve Lift Designer InstructionsDokumen12 halamanMJP Engineering Valve Lift Designer InstructionsPaul SalayBelum ada peringkat
- Liquid Pressure Drop CalculationDokumen9 halamanLiquid Pressure Drop CalculationMichaelMahonyBelum ada peringkat
- HY8Dokumen40 halamanHY8trapixeBelum ada peringkat
- Flowmaster v7.0 Easy GuideDokumen109 halamanFlowmaster v7.0 Easy Guidepinenamu100% (1)
- AutoCAD Civil 3D - Roads Design: 2Dari EverandAutoCAD Civil 3D - Roads Design: 2Penilaian: 3.5 dari 5 bintang3.5/5 (2)
- Modeling and Simulation of Logistics Flows 2: Dashboards, Traffic Planning and ManagementDari EverandModeling and Simulation of Logistics Flows 2: Dashboards, Traffic Planning and ManagementBelum ada peringkat
- Hydro Lab Manual - RaghuDokumen22 halamanHydro Lab Manual - RaghuraghurmiBelum ada peringkat
- Jala Shakti Book 2070 Vol 12Dokumen48 halamanJala Shakti Book 2070 Vol 12raghurmiBelum ada peringkat
- Dr. JhaDokumen6 halamanDr. JharaghurmiBelum ada peringkat
- AutoCAD ManualDokumen70 halamanAutoCAD ManualraghurmiBelum ada peringkat
- Jalashakti Vol No 13 Year 20 BS2071Dokumen41 halamanJalashakti Vol No 13 Year 20 BS2071raghurmiBelum ada peringkat
- Annual Progress Report of NRREP 2012.13Dokumen55 halamanAnnual Progress Report of NRREP 2012.13raghurmiBelum ada peringkat
- Sample of GVFDokumen2 halamanSample of GVFraghurmiBelum ada peringkat
- Gis 01Dokumen6 halamanGis 01raghurmiBelum ada peringkat
- Map Projections: Types of DistortionDokumen6 halamanMap Projections: Types of DistortionraghurmiBelum ada peringkat
- GVF ExampleDokumen2 halamanGVF ExampleraghurmiBelum ada peringkat
- Digital Elevation Models and Their Application in Hydrology: Josef FürstDokumen35 halamanDigital Elevation Models and Their Application in Hydrology: Josef FürstraghurmiBelum ada peringkat
- Solution of Q.N. 3Dokumen2 halamanSolution of Q.N. 3raghurmiBelum ada peringkat
- Assignment 1Dokumen2 halamanAssignment 1raghurmiBelum ada peringkat
- Tutorial 2 - Exploring Map Projections and Grid Systems in Arcgis 10Dokumen11 halamanTutorial 2 - Exploring Map Projections and Grid Systems in Arcgis 10raghurmiBelum ada peringkat
- GeohmsDokumen25 halamanGeohmsraghurmiBelum ada peringkat
- Arc Hydro HydroID - v1.0 Beta2Dokumen35 halamanArc Hydro HydroID - v1.0 Beta2raghurmiBelum ada peringkat
- Arc Hydro Tools Help - v1.0 Beta2Dokumen111 halamanArc Hydro Tools Help - v1.0 Beta2raghurmiBelum ada peringkat
- Arc Hydro Tools 1.1 - TutorialDokumen109 halamanArc Hydro Tools 1.1 - TutorialHector Manuel Paredes PinedoBelum ada peringkat
- Watershed and Stream Network Delineation - TutorialDokumen39 halamanWatershed and Stream Network Delineation - TutorialraghurmiBelum ada peringkat
- Hydrological Models and GIS: Learning ObjectivesDokumen12 halamanHydrological Models and GIS: Learning ObjectivesraghurmiBelum ada peringkat
- 9 Interpolation enDokumen57 halaman9 Interpolation enraghurmiBelum ada peringkat
- Coordinate Systems and Map Projections: Josef FürstDokumen26 halamanCoordinate Systems and Map Projections: Josef FürstraghurmiBelum ada peringkat
- Coordinate Systems and Map Projections: Learning ObjectivesDokumen7 halamanCoordinate Systems and Map Projections: Learning ObjectivesraghurmiBelum ada peringkat
- 7 Gis ProductsDokumen3 halaman7 Gis ProductsraghurmiBelum ada peringkat
- Analysis of Spatial Data: Josef FürstDokumen30 halamanAnalysis of Spatial Data: Josef FürstraghurmiBelum ada peringkat
- Volume 9 - Dam SafetyDokumen163 halamanVolume 9 - Dam SafetyidzumiBelum ada peringkat
- Causes of Failure of Earthen DamDokumen9 halamanCauses of Failure of Earthen DamAbdul WarisBelum ada peringkat
- 2018 05 15 Breach Analysis Guidance PDFDokumen33 halaman2018 05 15 Breach Analysis Guidance PDFanitha_mathanBelum ada peringkat
- HW4Dokumen1 halamanHW4MPRajBelum ada peringkat
- The River Murray Waters Scheme - Dare 1934Dokumen15 halamanThe River Murray Waters Scheme - Dare 1934sawjewBelum ada peringkat
- Hydraulics Engineering: Technological Institute of The Philippines 1Dokumen43 halamanHydraulics Engineering: Technological Institute of The Philippines 1Erika Nell LachicaBelum ada peringkat
- FY&ZM JofHY (ASCE) 1943-7900Dokumen12 halamanFY&ZM JofHY (ASCE) 1943-7900DM1988MM1Belum ada peringkat
- Temporary Sediment Design Data SheetDokumen4 halamanTemporary Sediment Design Data SheetblBelum ada peringkat
- Geo Assignment 1 Group 9Dokumen16 halamanGeo Assignment 1 Group 9ANN SHALITABelum ada peringkat
- Earth Dams and ReservoirsDokumen48 halamanEarth Dams and ReservoirsDjordje NikolicBelum ada peringkat
- Chapter Six Orifices Weirs and Tubes Practice ProblemsDokumen14 halamanChapter Six Orifices Weirs and Tubes Practice ProblemsJerle ParondoBelum ada peringkat
- Rehabilitation of The Upper Makulapnit DamDokumen30 halamanRehabilitation of The Upper Makulapnit DamMar MartillanoBelum ada peringkat
- Flood RoutingDokumen17 halamanFlood RoutingWaleed AlkhafajiBelum ada peringkat
- Design of Hydraulic Structure - 1Dokumen16 halamanDesign of Hydraulic Structure - 1aland pshtiwanBelum ada peringkat
- ReviewerDokumen9 halamanReviewerReginald VelanoBelum ada peringkat
- Water Resources Engineering-Ii: Subject Code: A70133 Regulations: R15 - JNTUH Class: IV Year B.Tech CE I SemesterDokumen16 halamanWater Resources Engineering-Ii: Subject Code: A70133 Regulations: R15 - JNTUH Class: IV Year B.Tech CE I SemesterOmer AdelBelum ada peringkat
- How Dams Are Built: Nurul Atikah Mohd Roslan (Aa100247)Dokumen20 halamanHow Dams Are Built: Nurul Atikah Mohd Roslan (Aa100247)Nurul Atikah Mohd RoslanBelum ada peringkat
- SpillwayDokumen39 halamanSpillwayVikram SinghBelum ada peringkat
- Chute SpillwayDokumen10 halamanChute SpillwayrakeshBelum ada peringkat
- Presentation To High Level Environmental Monitoring - 25-07-2017Dokumen16 halamanPresentation To High Level Environmental Monitoring - 25-07-2017Mike Eugene CollinsBelum ada peringkat
- ECMDS 5.0 Design ManualDokumen24 halamanECMDS 5.0 Design Manualthedevilsdue9420Belum ada peringkat
- Design of Hydraulic Structures 711Dokumen2 halamanDesign of Hydraulic Structures 711Akshay PatilBelum ada peringkat
- Riprap Design For High Velocity FlowsDokumen66 halamanRiprap Design For High Velocity Flowschutton681Belum ada peringkat
- Hydraulics IITDokumen888 halamanHydraulics IITsharvan1063% (8)
- CD T.PM 04.15 Lackey PDFDokumen10 halamanCD T.PM 04.15 Lackey PDFjose03Belum ada peringkat
- Dhs McqsDokumen5 halamanDhs McqsVirendraParadeBelum ada peringkat
- Syllabus PPSC Assistant Agriculture Engineer Assistant Director Other PostsDokumen10 halamanSyllabus PPSC Assistant Agriculture Engineer Assistant Director Other PoststongocharliBelum ada peringkat
- 20092517052558Dokumen19 halaman20092517052558Jane DudasBelum ada peringkat
- SWCS - Lesson 13. Design Requirements of Gully Control StructuresDokumen7 halamanSWCS - Lesson 13. Design Requirements of Gully Control StructuresIbrahim DanishBelum ada peringkat
- Report On DamsDokumen41 halamanReport On DamsNoli CorralBelum ada peringkat