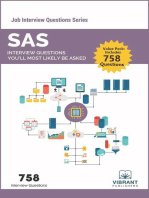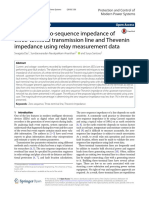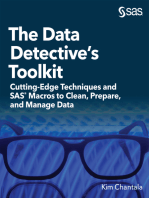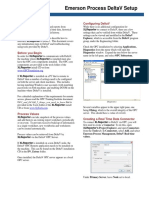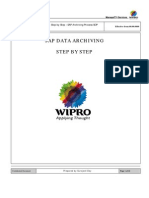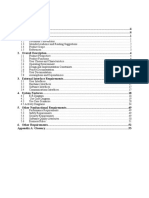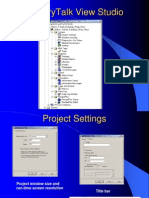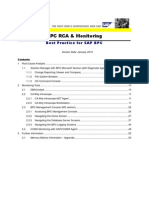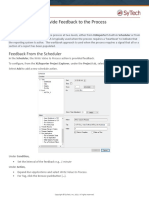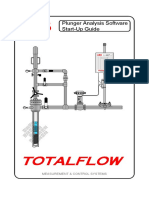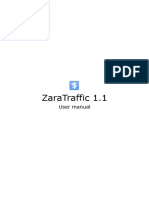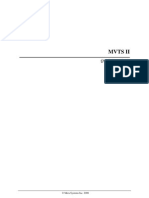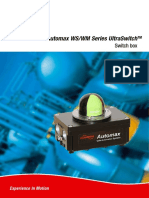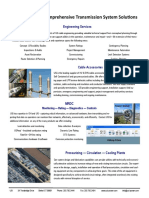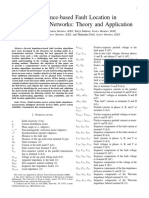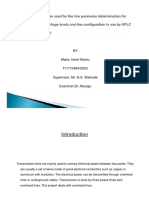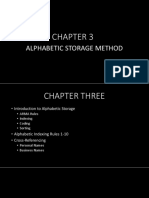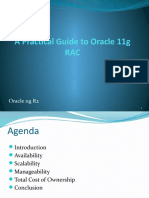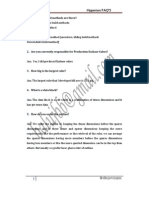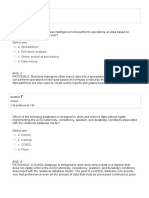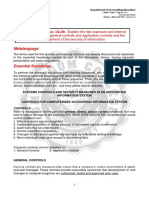Tech InTouch
Diunggah oleh
irfanWPKDeskripsi Asli:
Hak Cipta
Format Tersedia
Bagikan dokumen Ini
Apakah menurut Anda dokumen ini bermanfaat?
Apakah konten ini tidak pantas?
Laporkan Dokumen IniHak Cipta:
Format Tersedia
Tech InTouch
Diunggah oleh
irfanWPKHak Cipta:
Format Tersedia
Technology in
the Spotlight
InTouch Setup
Reporting from InTouch
XLReporter generates Excel based reports from
Wonderwares InTouch using current process values in
the tag database, historical logs and alarm archives.
The purpose of this document is to describe how to setup
InTouch for XLReporter.
Process Values
XLReporter can take snapshots of the process values
and add them to an existing report worksheet, periodically
or on event. To prevent excessive build-up of information
in a single worksheet, new workbooks and worksheets
can be created automatically.
XLReporter Configuration
In order for XLReporter to retrieve process data from
InTouch, the InTouch Window Viewer must be running
and XLReporter must know where InTouch is installed.
Whenever a new XLReporter project is configured and
InTouch is set as the real time server, you are prompted
for the InTouch installation path.
InTouch Real Time Server Settings
Under InTouch Real Time Server Settings, set Install
Path to the directory where InTouch is installed.
In addition, this setting can be viewed and edited in the
XLReporters Settings program, under the InTouch
tab.
XLReporter Settings
Select Edit, Settings from XLReporters Project
Explorer.
Verifying the Real Time Connection
To verify that the InTouch real time interface is
functional, open XLReporters Project Explorer, from
the Tools menu start the System Check application and
select the Real Time tab. Select the top row under the
Tag Name column and click the pushbutton [] to open
the Tag Browser window.
Real Time System Check
Select one or more tags and click Read to verify that they
update with the current value.
Historical Data
With process data stored in a historian, the variety of
reports that can be produced by XLReporter increases
many fold.
In addition to sample values, informative metrics such as
run times and statistics are obtained by simply selecting
the tags and time frame of interest. e.g. hourly average,
maximum and minimum for each hour of the day.
XLReporter performs time-weighted calculations on the
historical data retrieved.
Setting up Data Logging
To set up data logging in InTouch from the InTouch
Window Maker, from the menu select Special,
Tagname Dictionary.
Tagname Dictionary
For each tag you wish to log, check the Log Data option.
In the InTouch Window Maker menu, select Special,
Configure, Historical Logging to open the Historical
Logging Properties window.
Historical Logging Properties
Check Enable Historical Logging. Once checked you
can specify where the data log files are stored and how
long to keep them. Historical log files have the file
extension *.lgh.
XLReporter Configuration
Whenever a new XLReporter project is configured and
InTouch is set as the historical server, you are prompted
for the InTouch application and data paths.
InTouch Historical Server Settings
Under InTouch Historical Server Settings, set
Application Path to the directory where the InTouch
project is located. Set Data Path to where the InTouch
history log files (*.lgh) are being stored.
In addition, this setting can be viewed and edited in
XLReporters Settings program under the InTouch tab.
Select Edit, Settings from XLReporters Project
Explorer.
Retrieving Historical Data
XLReporter accesses process values stored in the
historian using a history group.
From XLReporters Project Explorer, double click on
History Groups to list the groups already configured in
the project.
History Group Builder
On the Setup tab, you can specify the Application Path
and Data Path if they are not the defaults set for the
current project by clicking the Connect button.
On the Columns tab, select the tag Name and
Calculation for each tag in the group.
On the Time Period tab, select the Start Time, End
Time and Interval for the group. By default this is set to
one hour intervals over the current day.
The Preview pushbutton at the bottom of the history
group display can be pressed to preview the result of the
current configuration.
Preview
Preview displays the data exactly the same way it will be
written into the report.
Alarm Data
Any tag in InTouch can be configured in the Tagname
Dictionary to generate an alarm whenever it exceeds
specified limits. The resulting alarms can be stored in a
Microsoft SQL Server or MSDE database that
XLReporter can use to retrieve alarm data for a report.
Setting up Alarm Logging
To set up InTouch alarm logging to a database, open the
Alarm DB Logger Manager. This can be accessed from
the Windows Start menu, in the Wonderware program
group under InTouch.
InTouch Alarm DB Logger Manager
Click Settings to configure alarm logging.
Alarm DB Logger Manager - Configuration
For Configuration, specify the Microsoft SQL Server or
Microsoft Data Engine (MSDE) Server Name to log the
alarms to together with the name of the Database to
create, the User Info to connect to the server and the
Logging Mode. When all is completed, click Create to
create the database in the specified server. Click Next.
Alarm DB Logger Manager Query Selection
For Query Selection, specify the priority of the alarms to
log as well as the Alarm Query that determines which
alarm groups to log. Each tag in the tagname dictionary
can be assigned to an alarm group. Alarm groups can be
viewed in the InTouch Window Maker under Configure,
Alarm Groups. Click Next.
Alarm DB Logger Manager Advanced Settings
For Advanced Settings, specify how you want the logger
to run and how the logger should collect alarms. Click
Finish to return to the Alarm DB Logger Manager.
In the Alarm DB Logger Manager, click Start to start
the logger. It will first export all the alarms stored in the
Smart Cache, and then proceed to log each alarm to the
database specified.
Retrieving Alarm Data
InTouch alarm data can be accessed by XLReporter
using a database group.
From XLReporters Project Explorer, double click on
Database Groups to list the groups already configured in
the project. Select New and select the type of group.
The Standard Query returns data directly from the
database whereas the Cross Tab Query cross-tabulates
the data from the database.
Database Group Builder
After selecting the group type, the database group must be
connected to the database. From the Setup tab, click New
Connect.to open the Database Connect window.
Select Microsoft SQL Server.
For Server name, you can select the Server Name
specified previously in the Alarm DB Logger Manager.
Database Group Builder - Connection
For Log on to the server, specify the credentials to
connect to the server.
Click Test Connection, and then click OK to return to
the database group.
Click OK to return to the database group Setup tab.
Database Group Builder Setup Tab
In the Setup tab, check Views to add the available views
from the database to the list of Database Tables/Views.
To retrieve alarm data, set Selected Tables/View to
v_AlarmHistory.
Under the Columns tab, select the columns in the
v_AlarmHistory view you wish to display on the report.
Under the Filters tab, specify filtering to limit the type or
amount of alarms returned. You can filter based on any
available column in v_AlarmHistory. This includes
filtering on time period, alarm type, tag name, etc.
Under the Order tab, specify the ordering of the returned
alarm data.
Under the Calculations tab, specify any client side
summary calculations to bring into the report as part of
retrieving the alarm data.
The Preview pushbutton at the bottom of the database
group display can be pressed to preview the result of the
current configuration.
Anda mungkin juga menyukai
- Visual Basic 2010 Coding Briefs Data AccessDari EverandVisual Basic 2010 Coding Briefs Data AccessPenilaian: 5 dari 5 bintang5/5 (1)
- SAS Interview Questions You'll Most Likely Be AskedDari EverandSAS Interview Questions You'll Most Likely Be AskedBelum ada peringkat
- EstimatingZero-sequence ImpedanceDokumen10 halamanEstimatingZero-sequence ImpedanceirfanWPKBelum ada peringkat
- Oracle Quality Setup DocumentDokumen15 halamanOracle Quality Setup Documentaartigautam100% (1)
- The Data Detective's Toolkit: Cutting-Edge Techniques and SAS Macros to Clean, Prepare, and Manage DataDari EverandThe Data Detective's Toolkit: Cutting-Edge Techniques and SAS Macros to Clean, Prepare, and Manage DataBelum ada peringkat
- Tech DeltaVDokumen5 halamanTech DeltaVRaja KashmiriBelum ada peringkat
- Tech DeltaVDokumen8 halamanTech DeltaVFarhan SiddiquiBelum ada peringkat
- Archiving Step by StepDokumen22 halamanArchiving Step by StepMohammad Arif100% (1)
- Quality Integration SetupDokumen12 halamanQuality Integration SetupAbu SiddiqueBelum ada peringkat
- Kafka Event SystemDokumen166 halamanKafka Event SystemTomi Sebastián Juárez100% (3)
- TSMP3002 - SmartPlant 3D Equipment Reference Data Labs v7Dokumen20 halamanTSMP3002 - SmartPlant 3D Equipment Reference Data Labs v7Gopi BBelum ada peringkat
- TraceViewer GuideDokumen5 halamanTraceViewer GuideChange LeeBelum ada peringkat
- Introduction To MySQLDokumen127 halamanIntroduction To MySQLSagor SahaBelum ada peringkat
- Azure TopicsDokumen108 halamanAzure TopicsDigilBelum ada peringkat
- Troubleshooting Payroll For North America1Dokumen41 halamanTroubleshooting Payroll For North America1Rajesh Kanuri100% (3)
- Srs Document For Hotel Management SystemDokumen15 halamanSrs Document For Hotel Management SystemAyman Hassan100% (2)
- Oracle HRMS Workstructure Admin Guide1Dokumen158 halamanOracle HRMS Workstructure Admin Guide1Dhinakaran DartBelum ada peringkat
- 8-2 BIRT TutorialDokumen66 halaman8-2 BIRT Tutorialandr509Belum ada peringkat
- Micros Opera Vision XLExercisesDokumen38 halamanMicros Opera Vision XLExercisesRick Purewal 'Rick P'75% (4)
- Machine Translation ToolsDokumen20 halamanMachine Translation ToolsReminiiBelum ada peringkat
- SAP R3 Performance Optimization The Official SAP GuideDokumen282 halamanSAP R3 Performance Optimization The Official SAP GuideJ Agostinho O Junior100% (1)
- Reg 670Dokumen52 halamanReg 670irfanWPKBelum ada peringkat
- SAP Manufacturing Implementation Architecture-1Dokumen17 halamanSAP Manufacturing Implementation Architecture-1andriesbuterBelum ada peringkat
- Domain Driven Design and Development in PracticeDokumen26 halamanDomain Driven Design and Development in PracticeBehzad KeyghobadiBelum ada peringkat
- XLReporter Tech - InTouch PDFDokumen5 halamanXLReporter Tech - InTouch PDFEvevre EvereBelum ada peringkat
- Tech InsqlDokumen2 halamanTech Insqldr_mick51Belum ada peringkat
- Tech IHistorianDokumen3 halamanTech IHistorianRaju SkBelum ada peringkat
- Tech RSView32Dokumen9 halamanTech RSView32vikas1947Belum ada peringkat
- Tech CiTectDokumen4 halamanTech CiTectpulirajuBelum ada peringkat
- Tech RSView32Dokumen7 halamanTech RSView32kallorindo scribBelum ada peringkat
- Tech iFIXDokumen5 halamanTech iFIXZacLiewBelum ada peringkat
- Technical Rockwell Automation FactoryTalk Alarms EventsDokumen2 halamanTechnical Rockwell Automation FactoryTalk Alarms EventsAlex Mauricio Perez GarciaBelum ada peringkat
- Vdocuments - MX 02 20r300 1 c200 Controller ArchitectureDokumen8 halamanVdocuments - MX 02 20r300 1 c200 Controller ArchitectureObinna Benedict ObiojiBelum ada peringkat
- 8RsView DesignDokumen12 halaman8RsView DesignsayedmhBelum ada peringkat
- SurveyOffice UserManual enDokumen30 halamanSurveyOffice UserManual entopografojr100% (1)
- TG110-Dtpw Manual 207 With USB AddendumDokumen34 halamanTG110-Dtpw Manual 207 With USB Addendumigniz16Belum ada peringkat
- BPC RCA & MonitoringDokumen54 halamanBPC RCA & MonitoringVinod Babu0% (1)
- How To: Provide Feedback To The ProcessDokumen4 halamanHow To: Provide Feedback To The ProcessLuis Claudio RamosBelum ada peringkat
- How To Setup XLReporter To Provide Feedback To The ProcessDokumen4 halamanHow To Setup XLReporter To Provide Feedback To The ProcessLuis Claudio RamosBelum ada peringkat
- In Touch ClientDokumen23 halamanIn Touch ClientEduardo CanoBelum ada peringkat
- Dart Stock Quick Reference Guide: You Are at An Advantage Using Dart StockDokumen21 halamanDart Stock Quick Reference Guide: You Are at An Advantage Using Dart Stocksmart vBelum ada peringkat
- Confignotes AEDokumen20 halamanConfignotes AEanon_491453971Belum ada peringkat
- WFC 62 ReleasenotesDokumen32 halamanWFC 62 ReleasenotespannkuknsBelum ada peringkat
- Technical Rockwell Automation FactoryTalk ViewSEDokumen6 halamanTechnical Rockwell Automation FactoryTalk ViewSEamiguitoBelum ada peringkat
- Omniman 44Dokumen32 halamanOmniman 44CRISTHIAN JUNIOR ACOSTA PARADABelum ada peringkat
- Techlog Setup WorkflowDokumen6 halamanTechlog Setup WorkflowBilal Amjad100% (1)
- DCA31 QuickGuideDokumen23 halamanDCA31 QuickGuideho-fa100% (1)
- TraceViewer HelpDokumen5 halamanTraceViewer HelpChange LeeBelum ada peringkat
- Set Up Cisco Callmanager Traces For Cisco Technical Support: Document Id: 10124Dokumen13 halamanSet Up Cisco Callmanager Traces For Cisco Technical Support: Document Id: 10124Ibrahim Akil IssaBelum ada peringkat
- Plunger Analysis Software Start-Up Guide: Measurement & Control SystemsDokumen16 halamanPlunger Analysis Software Start-Up Guide: Measurement & Control SystemsROberto cavacoBelum ada peringkat
- Training Document For InTouchDokumen27 halamanTraining Document For InTouchthakur941264191950% (2)
- Training Document For InTouchDokumen27 halamanTraining Document For InTouchrayedkhanBelum ada peringkat
- 2 IrxaminbyrbDokumen35 halaman2 IrxaminbyrbTommy LeeBelum ada peringkat
- Materia: Redes de Computadoras. Tema: Introducción A Packet TracerDokumen18 halamanMateria: Redes de Computadoras. Tema: Introducción A Packet TracerNowhere BochBelum ada peringkat
- LogRhythm Evaluators Guide - 7xDokumen53 halamanLogRhythm Evaluators Guide - 7xnagasatoBelum ada peringkat
- ZaraTraffic enDokumen27 halamanZaraTraffic enSandro DumkeBelum ada peringkat
- Confignotes AEDokumen21 halamanConfignotes AEJulio PaucarBelum ada peringkat
- Setting Up Advanced Collections 11i.iex.H-V1.04Dokumen36 halamanSetting Up Advanced Collections 11i.iex.H-V1.04djsnodgrassBelum ada peringkat
- MVTSII Quick Start GuideDokumen18 halamanMVTSII Quick Start GuideAshim SolaimanBelum ada peringkat
- WebScheduler ENUDokumen39 halamanWebScheduler ENUspctinBelum ada peringkat
- HD Array Data Selection and Comparison & Batch Processing: Page 1/11Dokumen11 halamanHD Array Data Selection and Comparison & Batch Processing: Page 1/11Vili KamenovaBelum ada peringkat
- SAP Directory Content Migration ToolDokumen18 halamanSAP Directory Content Migration ToolRAMESHBelum ada peringkat
- DM02 - Lab Manual - ExtrasDokumen40 halamanDM02 - Lab Manual - ExtrasAndré CorenzanBelum ada peringkat
- Sytech Xlreporter User ResultsDokumen92 halamanSytech Xlreporter User ResultsLuis Claudio RamosBelum ada peringkat
- Roadmap: Take Information Beyond ExcelDokumen12 halamanRoadmap: Take Information Beyond ExcelLuis Claudio RamosBelum ada peringkat
- Extract Archived Data From SapDokumen9 halamanExtract Archived Data From SapMD NASEERUDDINBelum ada peringkat
- Dspace Solutions For Control TutorialDokumen4 halamanDspace Solutions For Control Tutorialअभिषेक कुमार उपाध्यायBelum ada peringkat
- hh99DD HTMDokumen4 halamanhh99DD HTMOmar PerezBelum ada peringkat
- Electronic Fence User Manaul: Detection Code Data Collect and Analyse SystemDokumen26 halamanElectronic Fence User Manaul: Detection Code Data Collect and Analyse SystemLando PsrBelum ada peringkat
- Micro Focus Security Arcsight Connectors: Smartconnector For Sap Security Audit File Configuration GuideDokumen16 halamanMicro Focus Security Arcsight Connectors: Smartconnector For Sap Security Audit File Configuration Guidepankaj ramnaniBelum ada peringkat
- Modbus Protocol Specification For Prometer 100Dokumen15 halamanModbus Protocol Specification For Prometer 100irfanWPKBelum ada peringkat
- 5 2 12 Questionnaire HydroDokumen2 halaman5 2 12 Questionnaire HydroirfanWPKBelum ada peringkat
- Modbus Protocol Specification For Prometer 100Dokumen15 halamanModbus Protocol Specification For Prometer 100irfanWPKBelum ada peringkat
- Digsilent Powerfactory: Relay Model DescriptionDokumen11 halamanDigsilent Powerfactory: Relay Model DescriptionirfanWPKBelum ada peringkat
- G3technology Brochure EN 2019 04 Grid GS L3 1001Dokumen2 halamanG3technology Brochure EN 2019 04 Grid GS L3 1001irfanWPKBelum ada peringkat
- E5an-H E5en-H Ds e 3 13 csm1377Dokumen17 halamanE5an-H E5en-H Ds e 3 13 csm1377irfanWPKBelum ada peringkat
- Axenim0135-02 A5Dokumen16 halamanAxenim0135-02 A5irfanWPKBelum ada peringkat
- Unitrol 1000Dokumen4 halamanUnitrol 1000irfanWPKBelum ada peringkat
- Lowe BS T 2015Dokumen90 halamanLowe BS T 2015irfanWPKBelum ada peringkat
- Pioneer Book 3 PVC WiringDokumen32 halamanPioneer Book 3 PVC WiringirfanWPKBelum ada peringkat
- Datasheet 4140 Pressure Temperature Switch 0119rev12Dokumen14 halamanDatasheet 4140 Pressure Temperature Switch 0119rev12irfanWPKBelum ada peringkat
- Axenbr0135 02Dokumen5 halamanAxenbr0135 02irfanWPKBelum ada peringkat
- Line Card Flyer Rev 5Dokumen1 halamanLine Card Flyer Rev 5irfanWPKBelum ada peringkat
- Megger DLRO 10 ManualDokumen124 halamanMegger DLRO 10 ManualirfanWPKBelum ada peringkat
- Positive Sequence: ResistanceDokumen8 halamanPositive Sequence: ResistanceirfanWPK100% (1)
- Impedance-Based Fault Location NetworksDokumen20 halamanImpedance-Based Fault Location NetworksirfanWPKBelum ada peringkat
- BY Mweu Irene Nduku F17/10484/2003 Supervisor: Mr. N.S. Walkade Examiner:Dr. AbunguDokumen21 halamanBY Mweu Irene Nduku F17/10484/2003 Supervisor: Mr. N.S. Walkade Examiner:Dr. AbunguirfanWPKBelum ada peringkat
- Prometer-100 Wall and RackDokumen8 halamanPrometer-100 Wall and RackirfanWPKBelum ada peringkat
- Andrew Pakpahan - Installing and Configuring Freeradius + MySQL and Daloradius + MySQL On Ubuntu Server 12Dokumen10 halamanAndrew Pakpahan - Installing and Configuring Freeradius + MySQL and Daloradius + MySQL On Ubuntu Server 12Teguh PribadiBelum ada peringkat
- Chapter 3Dokumen146 halamanChapter 3AISYAH NABILAH ROSLANBelum ada peringkat
- Ccms Administrators GuideDokumen584 halamanCcms Administrators GuideMohammed MuzafferuddinBelum ada peringkat
- Catalogo Lampara Marinas PDFDokumen87 halamanCatalogo Lampara Marinas PDFNelson Aguirre BravoBelum ada peringkat
- Applying Data Mining Techniques To Football Data From European ChampionshipsDokumen14 halamanApplying Data Mining Techniques To Football Data From European ChampionshipscmohanraBelum ada peringkat
- TS: Microsoft Sharepoint 2010, Configuring (Prepking)Dokumen42 halamanTS: Microsoft Sharepoint 2010, Configuring (Prepking)NeerajBelum ada peringkat
- RAC 11gDokumen59 halamanRAC 11gdineshnanidba100% (1)
- Corruption in Rollback With Clusterwide Global Transactions in RAC (Doc ID 1527740.1)Dokumen2 halamanCorruption in Rollback With Clusterwide Global Transactions in RAC (Doc ID 1527740.1)Ganesh JBelum ada peringkat
- Essbase Interview QuestionsDokumen41 halamanEssbase Interview QuestionsKumar KarnatakaBelum ada peringkat
- Bill Presentment Architecture 315815802.doc Effective Mm/dd/yy Page 1 of 35 Rev 1Dokumen35 halamanBill Presentment Architecture 315815802.doc Effective Mm/dd/yy Page 1 of 35 Rev 1kashinath09Belum ada peringkat
- Computer Applications - 2021Dokumen43 halamanComputer Applications - 2021Shivani ReddyBelum ada peringkat
- A. Spreadsheet B. Drill-Down Analysis C. Online Analytical Processing D. Data MiningDokumen3 halamanA. Spreadsheet B. Drill-Down Analysis C. Online Analytical Processing D. Data MiningPooja GaddamBelum ada peringkat
- Is Globalization Really Necessary - Group DiscussionDokumen20 halamanIs Globalization Really Necessary - Group DiscussionSwetha ReddyBelum ada peringkat
- A Scalable Online Crime Reporting SystemDokumen10 halamanA Scalable Online Crime Reporting SystemLOVE IN UR WAY -INSTAGRAMBelum ada peringkat
- BioTime Installation Guide Version 1.3Dokumen13 halamanBioTime Installation Guide Version 1.3Anonymous BzxjnkUBelum ada peringkat
- DTE Case Study of Lean Six Sigma Implementation (From PHD Dissertation)Dokumen412 halamanDTE Case Study of Lean Six Sigma Implementation (From PHD Dissertation)PatrickBrown1Belum ada peringkat
- Chapter 3 2022Dokumen148 halamanChapter 3 2022syaza azwarBelum ada peringkat
- Procedures Alphalist deDokumen2 halamanProcedures Alphalist deAngelo LabiosBelum ada peringkat
- AutoDokumen55 halamanAutoJana garan.sBelum ada peringkat
- ACC-224L Week-4-5 ULOb NewDokumen13 halamanACC-224L Week-4-5 ULOb NewDivine Grace PatrimonioBelum ada peringkat