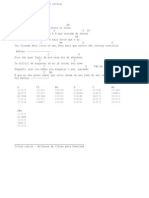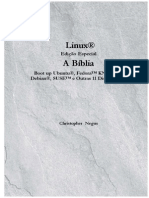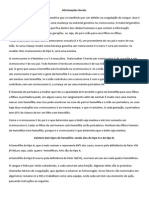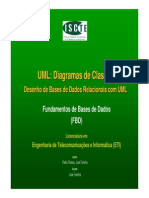Iphone Manual Do Usuario PDF
Diunggah oleh
imnotalautnerJudul Asli
Hak Cipta
Format Tersedia
Bagikan dokumen Ini
Apakah menurut Anda dokumen ini bermanfaat?
Apakah konten ini tidak pantas?
Laporkan Dokumen IniHak Cipta:
Format Tersedia
Iphone Manual Do Usuario PDF
Diunggah oleh
imnotalautnerHak Cipta:
Format Tersedia
iPhone
Manual do Usurio
Para o Software iOS 7.1
ndice
8 Captulo 1: Viso geral do iPhone
8 Viso geral do iPhone
9 Acessrios
10 Tela Multi-Touch
10 Botes
12 cones de estado
14 Captulo 2: Introduo
14 Instale o carto SIM
14 Confgure e ative o iPhone
15 Conecte o iPhone ao computador
15 Conecte rede Wi-Fi
16 Conexo Internet
16 Confgure contas de e-mail e outras contas
17 ID Apple
17 Gerencie o contedo dos dispositivos iOS
17 iCloud
19 Sincronize com o iTunes
20 Data e hora
20 Ajustes internacionais
20 O nome do seu iPhone
20 Visualize este manual no iPhone
21 Captulo 3: Noes bsicas
21 Use aplicativos
23 Personalize o iPhone
25 Digite texto
28 Dite
29 Controle por Voz
29 Busque
30 Central de Controle
31 Alertas e Central de Notifcaes
32 Sons e silncio
32 No Perturbe
33 AirDrop, iCloud e outras maneiras de compartilhar
33 Transfra arquivos
34 Acesso Pessoal
34 AirPlay
35 AirPrint
35 Use um headset Apple
36 Dispositivos Bluetooth
36 Restries
2
37 Privacidade
37 Segurana
40 Carregue e monitore a bateria
41 Viaje com o iPhone
42 Captulo 4: Siri
42 Faa solicitaes
43 Conte Siri sobre voc
43 Faa correes
44 Ajustes da Siri
45 Captulo 5: Telefone
45 Ligaes telefnicas
49 Visual Voicemail
50 Contatos
50 Encaminhe ligaes, ligao em espera e ID de chamador
50 Toques e vibraes
50 Ligaes internacionais
51 Ajustes do telefone
52 Captulo 6: Mail
52 Escreva mensagens
53 D uma olhada preliminar
53 Termine uma mensagem mais tarde
53 Veja mensagens importantes
54 Anexos
55 Trabalhe com vrias mensagens
56 Veja e salve endereos
56 Imprimir mensagens
56 Ajustes do Mail
57 Captulo 7: Safari
57 Viso geral do Safari
57 Para buscar na web
58 Navegue na web
59 Manter favoritos
59 Compartilhar o que voc descobriu
59 Preencher formulrios
60 Evite a aglomerao com o Leitor
60 Salve uma lista de leitura para ler depois
61 Privacidade e segurana
61 Ajustes do Safari
62 Captulo 8: Msica
62 iTunes Radio
63 Obtenha msicas
64 Navegue e reproduza
65 Muro do lbum
66 Audiolivros
66 Listas
67 Genius feito para voc
ndice 3
67 Siri e Controle por Voz
68 iTunes Match
68 Compartilhamento Familiar
69 Ajustes do aplicativo Msica
70 Captulo 9: Mensagens
70 SMS, MMS e iMessages
70 Envie e receba mensagens
71 Gerencie conversas
72 Compartilhe fotos, vdeos e outros itens
72 Ajustes do aplicativo Mensagens
73 Captulo 10: Calendrio
73 Viso geral do Calendrio
74 Convites
74 Use vrios calendrios
75 Compartilhe calendrios do iCloud
75 Ajustes do Calendrio
76 Captulo 11: Fotos
76 Visualize fotos e vdeos
77 Organize suas fotos e vdeos
77 Fotos Via iCloud
78 Meu Compartilhamento de Fotos
79 Compartilhe fotos e vdeos
80 Edite fotos e recorte vdeos
80 Imprima fotos
81 Ajustes das fotos
82 Captulo 12: Cmera
82 Viso geral da Cmera
83 Compartilhe fotos e vdeos
84 HDR
85 Visualize, compartilhe e imprima
85 Ajustes da cmera
86 Captulo 13: Tempo
88 Captulo 14: Relgio
88 Viso geral do Relgio
89 Alarmes e timers
90 Captulo 15: Mapas
90 Encontre lugares
91 Obtenha mais informaes
91 Obtenha itinerrios
92 3D e Flyover
92 Ajustes dos Mapas
ndice 4
93 Captulo 16: Vdeos
93 Viso geral dos Vdeos
94 Adicione vdeos sua biblioteca
95 Controle a reproduo
95 Ajustes dos Vdeos
96 Captulo 17: Notas
96 Viso geral das Notas
97 Use vrias notas em contas diversas
98 Captulo 18: Lembretes
99 Lembretes programados
99 Lembretes de localizao
99 Ajustes dos Lembretes
100 Captulo 19: Bolsa
102 Captulo 20: Game Center
102 Viso geral do Game Center
103 Jogue com amigos
103 Ajustes do Game Center
104 Captulo 21: Banca
104 Viso geral da Banca
105 Captulo 22: iTunes Store
105 Viso geral da iTunes Store
105 Explore ou busque
106 Compre, alugue ou resgate
107 Ajustes da iTunes Store
108 Captulo 23: App Store
108 Viso geral da App Store
108 Encontre aplicativos
109 Comprar, resgatar e transferir
110 Ajustes da App Store
111 Captulo 24: Passbook
111 Viso geral do Passbook
111 Passbook em qualquer lugar
112 Ajustes do Passbook
113 Captulo 25: Bssola
113 Viso geral da Bssola
114 Nivelado
115 Captulo 26: Gravador
115 Viso geral do Gravador
115 Grave
116 Oua
116 Mova as gravaes para o computador
ndice 5
117 Captulo 27: FaceTime
117 Viso geral do FaceTime
118 Faa e atenda ligaes
118 Gerencie ligaes
119 Captulo 28: Contatos
119 Viso geral dos Contatos
120 Use contatos no iPhone
120 Adicione contatos
121 Ajustes dos Contatos
122 Captulo 29: Calculadora
123 Captulo 30: iBooks
123 Obtenha o iBooks
123 Leia um livro
124 Organize os livros
125 Leia PDFs
125 Ajustes do iBooks
126 Captulo 31: Nike + iPod
126 Viso geral
126 Vincule e calibre seu sensor
127 Exerccio
127 Ajustes do Nike + iPod
128 Captulo 32: Podcasts
128 Viso geral de podcasts
129 Obter podcasts
129 Controle a reproduo
130 Organize seus podcasts
130 Ajustes dos podcasts
131 Apndice A: Acessibilidade
131 Recursos de acessibilidade
132 Atalho de Acessibilidade
132 VoiceOver
144 Siri
144 Zoom
144 Inverter Cores
144 Fale a Seleo
145 Falar Texto Automtico
145 Texto grande, em negrito e de alto contraste
145 Reduzir o movimento da tela
145 Etiquetas de controles do tipo ativar/desativar
145 Aparelhos auditivos
147 Legendas e legendas opcionais
147 Flash do LED para Alertas
147 udio Mono e balano
147 Encaminhar o udio de ligaes
148 Toques e vibraes atribuveis
ndice 6
148 Cancelamento de rudo
148 Acesso Guiado
149 Controle Assistivo
152 AssistiveTouch
153 Compatibilidade com TTY
153 Visual Voicemail
153 Teclados com formato panormico
153 Teclado telefnico grande
153 Controle por Voz
153 Acessibilidade no OS X
154 Apndice B: Teclados internacionais
154 Use teclados internacionais
155 Mtodos de digitao especiais
157 Apndice C: iPhone para empresas
157 Mail, Contatos e Calendrio
157 Acesso de rede
157 Aplicativos
159 Apndice D: Segurana, manuseio e suporte
159 Informaes importantes sobre segurana
161 Informaes importantes sobre manuseio
162 Site de suporte do iPhone
162 Reinicie ou redefna o iPhone
163 Redefna os ajustes do iPhone
163 Obtenha informaes sobre o iPhone
164 Informaes de uso
164 iPhone Desativado
164 Faa o backup do iPhone
165 Atualize e restaure o software do iPhone
166 Ajustes da rede celular
167 Deseja vender ou doar o seu iPhone?
167 Informaes adicionais, servio e suporte
168 Declarao de conformidade com a FCC
168 Declarao de regulamentao do Canad
169 Informaes sobre descarte e reciclagem
171 A Apple e o meio ambiente
ndice 7
1
8
Viso geral do iPhone
Este manual descreve as caractersticas do iOS 7.1 e do iPhone 4, iPhone 4s, iPhone 5, iPhone 5c
e iPhone 5s.
iPhone 5s
Receptor/
Microfone
frontal
Receptor/
Microfone
frontal
Conector
para
headset
Conector
para
headset
Interruptor
Toque/
Silencioso
Interruptor
Toque/
Silencioso
Cmera do
FaceTime
Cmera do
FaceTime
Botes de
volume
Botes de
volume
Tela
Multi-Touch
Tela
Multi-Touch
Boto Incio/
Sensor do
Touch ID
Boto Incio/
Sensor do
Touch ID
Microfone
inferior
Microfone
inferior
Boto
Repouso/
Despertar
Boto
Repouso/
Despertar
Cmera
iSight
Cmera
iSight
Bandeja do
carto SIM
Bandeja do
carto SIM
Flash LED Flash LED
Microfone
traseiro
Microfone
traseiro
cones de
aplicativos
cones de
aplicativos
Barra de
estado
Barra de
estado
Alto-falante Alto-falante
Conector
Lightning
Conector
Lightning
Viso geral do iPhone
Captulo 1 Viso geral do iPhone 9
iPhone 5c
Bandeja do
carto SIM
Bandeja do
carto SIM
Receptor/
Microfone
frontal
Receptor/
Microfone
frontal
Conector
paraheadset
Conector
paraheadset
Interruptor
Toque/
Silencioso
Interruptor
Toque/
Silencioso
Cmera do
FaceTime
Cmera do
FaceTime
Botes de
volume
Botes de
volume
Tela
Multi-Touch
Tela
Multi-Touch
BotoIncio BotoIncio
Microfone
inferior
Microfone
inferior
Cmera
iSight
Cmera
iSight
Microfone
traseiro
Microfone
traseiro
cones de
aplicativos
cones de
aplicativos
Barra de
estado
Barra de
estado
Alto-falante Alto-falante
Conector
Lightning
Conector
Lightning
Boto
Repouso/
Despertar
Boto
Repouso/
Despertar
Flash LED Flash LED
As caractersticas e aplicativos do seu iPhone variam de acordo com o modelo de iPhone que
voc tem, sua localizao, idioma e operadora. Para descobrir quais recursos so compatveis na
sua regio, consulte www.apple.com/br/ios/feature-availability.
Nota: Os aplicativos que enviam e recebem dados pela rede celular podem gerar taxas adi-
cionais. Contate sua operadora para obter informaes sobre o plano de servio e as taxas
do iPhone.
Acessrios
Os seguintes acessrios esto includos com o iPhone:
Headset Apple: Use os EarPods Apple com controle remoto e microfone (iPhone 5 ou posterior)
ou os Fones de ouvido Apple com controle remoto e microfone (iPhone 4s e modelos anteriores)
para ouvir msicas e vdeos e fazer ligaes telefnicas. Consulte Use um headset Apple na
pgina 35.
Cabo de conexo: Usando o Cabo Lightning a USB (iPhone 5 ou posterior) ou o Cabo de 30
pinos a USB (iPhone 4s ou modelos anteriores) conecte o iPhone ao seu computador para sincro-
nizar e carregar.
Captulo 1 Viso geral do iPhone 10
Adaptador de alimentao USB da Apple: Use com o Cabo Lightning a USB ou com o Cabo de
30 pinos a USB para carregar a bateria do iPhone.
Ferramenta de ejeo do SIM: Use para ejetar a bandeja do carto SIM. (No includa em todas
as regies.)
Tela Multi-Touch
Alguns gestos simples tocar, arrastar, passar o dedo, juntar e separar os dedos so tudo que
voc precisa para usar o iPhone e seus aplicativos.
Botes
A maioria dos botes que voc usa no iPhone so virtuais na tela sensvel ao toque. Alguns
botes fsicos controlam funes bsicas, tais como ativar o iPhone ou ajustar o volume.
Boto Repouso/Despertar
Quando no estiver usando o iPhone, pressione o boto Repouso/Despertar para bloquear o
iPhone. Bloquear o iPhone coloca a tela em repouso, economiza a bateria e evita que algo acon-
tea se voc tocar na tela. Voc ainda pode receber ligaes telefnicas, ligaes do FaceTime,
mensagens de texto, alarmes e notifcaes. Voc tambm pode ouvir msica e ajustar o volume.
Boto Repouso/
Despertar
Boto Repouso/
Despertar
O iPhone ser bloqueado automaticamente se voc no tocar na tela por um minuto. Para ajus-
tar o tempo, v para Ajustes > Geral > Bloqueio Automtico.
Ligar o iPhone: Mantenha pressionado o boto Repouso/Despertar at que o logotipo da
Apple aparea.
Captulo 1 Viso geral do iPhone 11
Desbloquear o iPhone: Pressione o boto Repouso/Despertar ou Incio e depois arraste o
controle deslizante.
Desligar o iPhone: Mantenha pressionado o boto Repousar/Despertar at que o controle desli-
zante aparea, depois arraste o controle.
Para obter segurana adicional, voc pode requerer uma senha para desbloquear o iPhone.
V em Ajustes > Geral > Touch ID e Cdigo (iPhone 5s) ou Ajustes > Cdigo (outros modelos).
Consulte Use um cdigo com proteo de dados na pgina 37.
Boto Incio
O boto Incio leva voc de volta tela inicial e proporciona outros atalhos acessveis.
Ver os aplicativos que voc abriu: Pressione duas vezes o boto Incio. Consulte Comece no
incio na pgina 21.
Usar o Siri (iPhone 4s ou posterior) ou o Controle por Voz: Mantenha pressionado o boto
Incio. Consulte Controle por Voz na pgina 29 and Captulo 4, Siri, na pgina 42.
No iPhone 5s, voc pode usar o sensor do boto de Incio para ler sua impresso digital, em
vez de usar seu cdigo ou senha do ID Apple. Consulte Sensor de Identifcao por Toque na
pgina 38.
Voc tambm pode usar o boto Incio para ativar e desativar recursos de acessibilidade.
Consulte Atalho de Acessibilidade na pgina 132.
Controles de volume
Quando estiver falando ao telefone ou escutando msicas, vendo flmes ou outras mdias, os
botes laterais do iPhone ajustam o volume do udio. Caso contrrio, os botes controlam o
volume do toque, dos alertas e de outros efeitos sonoros.
ADVERTNCIA: Para obter informaes importantes sobre como evitar a perda de audio,
consulte Informaes importantes sobre segurana na pgina 159.
Aumentar
o volume
Aumentar
o volume
Diminuir
o volume
Diminuir
o volume
Bloquear o volume de toques e alertas: V em Ajustes > Sons e desative a opo Ajustar com
Botes. Para limitar o volume para msicas e vdeos, v em Ajustes > Msica > Limite do Volume.
Nota: Em alguns pases da Unio Europeia (UE), o iPhone pode avisar que voc est defnindo
o volume acima do nvel recomendado pela UE para a segurana auditiva. Para aumentar o
volume alm desse nvel, talvez seja necessrio soltar o controle de volume brevemente.
Para limitar o volume mximo do headset para este nvel, v para Ajustes > Msica > Limite
de Volume e ative o Limite de Volume da UE. Para evitar mudanas no limite do volume, v e,
Ajustes > Geral > Restries.
Voc tambm pode usar os botes de volume para tirar uma foto ou gravar um vdeo.
Consulte Compartilhe fotos e vdeos na pgina 83.
Captulo 1 Viso geral do iPhone 12
Interruptor Toque/Silencioso
Mova o interruptor Toque/Silencioso para colocar o iPhone no modo de toque ou no modo
silencioso .
Tocar Tocar
Silencioso Silencioso
No modo de toque, o iPhone reproduz todos os sons. No modo silencioso, o iPhone no toca
nem reproduz alertas ou outros efeitos sonoros.
Importante: Os alarmes de relgio, os aplicativos de udio como Msica e muitos tipos de
jogos reproduzem sons atravs do alto-falante integrado, mesmo quando iPhone est no modo
silencioso. Em algumas regies, os efeitos de som da Cmera e das Gravaes so reproduzidos,
mesmo se o boto Toque/Silencioso estiver no modo silencioso.
Para obter informaes sobre como alterar os ajustes de som e vibrao, consulte Sons e silncio
na pgina 32.
Usar o No Perturbe: Voc tambm pode silenciar ligaes, alertas e notifcaes usando o
recurso No Perturbe. Passe o dedo para cima, a partir da borda inferior da tela, para abrir a
Central de Controle e, em seguida, toque em . Consulte No Perturbe na pgina 32.
cones de estado
Os cones da barra de estado situada na parte superior da tela fornecem informaes sobre
o iPhone:
cone de
estado
O que signifca
Sinal do celular Voc est no raio de alcance da rede celular e pode fazer e
receber ligaes. Sem Servio aparecer se no houver sinal.
Modo Avio O Modo Avio est ativo voc no pode fazer ligaes
telefnicas e outras funes sem fo podem estar desativadas.
Consulte Viaje com o iPhone na pgina 41.
LTE A rede LTE da sua operadora est disponvel e o iPhone pode
conectar-se Internet atravs dessa rede. (iPhone 5 ou posterior.
No disponvel em todas as regies.) Consulte Ajustes da rede celu-
lar na pgina 166.
UMTS A rede 4G UMTS (GSM) ou LTE (dependendo da operadora) da sua
operadora est disponvel e o iPhone pode conectar-se Internet
atravs dessa rede. (iPhone 4s ou posterior. No disponvel em todas
as regies.) Consulte Ajustes da rede celular na pgina 166.
UMTS/EV-DO A rede 3G UMTS (GSM) ou EV-DO (CDMA) da sua operadora est dis-
ponvel e o iPhone pode conectar-se Internet atravs dessa rede.
Consulte Ajustes da rede celular na pgina 166.
EDGE A rede EDGE (GSM) da sua operadora est disponvel e o iPhone
pode conectar-se Internet atravs dessa rede. Consulte Ajustes da
rede celular na pgina 166.
Captulo 1 Viso geral do iPhone 13
cone de
estado
O que signifca
GPRS/1xRTT A rede GPRS (GSM) ou 1xRTT (CDMA) da sua operadora est dis-
ponvel e o iPhone pode conectar-se Internet atravs dessa rede.
Consulte Ajustes da rede celular na pgina 166.
Wi-Fi O iPhone est conectado Internet atravs de uma rede Wi-Fi.
Consulte Conecte rede Wi-Fi na pgina 15.
No Perturbe O modo No Perturbe est ativado. Consulte No Perturbe na
pgina 32.
Acesso Pessoal O iPhone est fornecendo um Acesso Pessoal a outro dispositivo.
Consulte Acesso Pessoal na pgina 34.
Sincronizao O iPhone est sincronizando com o iTunes.
Atividade de rede Mostra que existe atividade de rede. Alguns aplicativos de outros
fabricantes tambm podem us-lo para mostrar um processo ativo.
Encaminhamento
de ligaes
O encaminhamento de ligaes est confgurado. Consulte
Encaminhe ligaes, ligao em espera e ID de chamador na
pgina 50.
VPN Voc est conectado a uma rede usando VPN.
Consulte Acesso de rede na pgina 157.
TTY O iPhone est confgurado para funcionar com uma mquina TTY.
Consulte Compatibilidade com TTY na pgina 153.
Bloqueio de
orientao vertical
A tela do iPhone est bloqueada na orientao horizontal.
Consulte Mude a orientao da tela na pgina 23.
Alarme H um alarme ativo. Consulte Alarmes e timers na pgina 89.
Servios
de Localizao
Um item est usando os Servios de Localizao.
Consulte Privacidade na pgina 37.
Bluetooth cone azul ou branco: O Bluetooth est ativado e emparelhado com
um dispositivo.
cone cinza: O Bluetooth est ativo. Se o iPhone estiver emparelhado
com um dispositivo, talvez o dispositivo esteja fora de alcance
ou desativado.
Sem cone: O Bluetooth est desativado.
Consulte Dispositivos Bluetooth na pgina 36.
Bateria do Bluetooth Mostra o nvel da bateria de um dispositivo Bluetooth emparelhado.
Bateria Mostra o nvel da bateria do iPhone ou o estado da carga.
Consulte Carregue e monitore a bateria na pgina 40.
2
14
ADVERTNCIA: Para evitar ferimentos, leia Informaes importantes sobre segurana na
pgina 159 antes de usar o iPhone.
Instale o carto SIM
Se voc recebeu um carto SIM para instalar, instale-o antes de confgurar o iPhone.
Importante: Um carto Micro-SIM (iPhone 4 e iPhone 4s) ou um carto Nano-SIM (iPhone 5
ou posterior) necessrio para que se use servios celulares ao conectar-se com redes GSM e
algumas redes CDMA. Um iPhone 4s ou posterior que foi ativado em uma rede CDMA sem fo
tambm pode usar um carto SIM para conectar a uma rede GSM, principalmente para roaming
internacional. O iPhone est sujeito s polticas da sua operadora de celular, que podem incluir
restries sobre a mudana de operadora e sobre roaming, mesmo aps o trmino de um con-
trato de servio mnimo. Contate a sua operadora de celular para obter mais detalhes. A disponi-
bilidade dos recursos celulares dependem da rede sem fo.
Carto
SIM
Carto
SIM
Bandeja
do carto
SIM
Bandeja
do carto
SIM
Clipe de
papel ou
ferramenta
para ejetar
o carto
SIM
Clipe de
papel ou
ferramenta
para ejetar
o carto
SIM
Confgure e ative o iPhone
A ativao pode ser feita atravs de uma rede Wi-Fi ou, com o iPhone 4s ou posterior, atravs da
rede celular da sua operadora (no disponvel em todas as regies). Caso nenhuma das opes
esteja disponvel, voc ter que conectar o iPhone ao seu computador e ter que usar o iTunes
para ativar o iPhone (consulte a seguinte seo).
Confgurar e ativar o iPhone: Ative o iPhone e siga o Assistente de Confgurao.
O Assistente de Confgurao guia voc pelo processo, incluindo:
A conexo a uma rede Wi-Fi.
O incio de sesso com ou a criao de um ID Apple gratuito (necessrio para muitos recursos,
incluindo o iCloud, o FaceTime, a App Store, a iTunes Store e mais).
A defnio de um cdigo
Introduo
Captulo 2 Introduo 15
Confgurando o iCloud e as Chaves do iCloud
A ativao de recursos recomendados, tal como os Servios de Localizao e Buscar iPhone.
A ativao do iPhone com a sua operadora.
Voc tambm pode restaurar um backup do iCloud ou do iTunes durante a confgurao.
Nota: Se voc ativar o recurso Buscar iPhone durante a confgurao, o Bloqueio de Ativao
ser ativado a fm de prevenir roubos. Consulte Buscar iPhone na pgina 39.
Algumas operadoras permitem desbloquear o iPhone para us-lo com a
rede delas. Para saber se a sua operadora oferece essa opo, consulte o site
support.apple.com/kb/HT1937?viewlocale=pt_BR. Entre em contato com a sua operadora para
obter autorizao e informaes de confgurao. Voc ter que conectar o iPhone ao iTunes
para concluir o processo. Podem ser cobradas taxas adicionais. Para obter mais informaes, con-
sulte support.apple.com/kb/HT5014?viewlocale=pt_BR.
Conecte o iPhone ao computador
Talvez seja necessrio conectar o iPhone ao computador para completar a ativao. A conexo
do iPhone ao seu computador tambm permite que voc sincronize fotos e outro contedo
no iPhone a partir do seu computador, usando o iTunes. Consulte Sincronize com o iTunes na
pgina 19.
Usar o iPhone com o computador, voc precisa de:
Uma conexo Internet para o seu computador (recomenda-se banda larga)
Um Mac ou um PC com uma porta USB 2.0 ou 3.0 e um dos seguintes sistemas operacionais:
OS X verso 10.6.8 ou posterior
Windows 8, Windows 7, Windows Vista ou Windows XP Home ou Professional com o Service
Pack 3 ou posterior
Conectar o iPhone ao computador: Use o Cabo Lightning a USB (iPhone 5 ou posterior) ou o
Cabo de 30 pinos a USB (iPhone 4s ou modelos anteriores) para carregar a bateria do iPhone.
Para cada dispositivo, voc ser solicitado a comprovar confana do outro dispositivo.
Conecte rede Wi-Fi
Se aparecer no topo da tela, signifca que voc est conectado uma rede Wi-Fi. O iPhone se
reconecta sempre que voc retorna ao mesmo local.
Confgurar a rede Wi-Fi: V em Ajustes > Wi-Fi.
Escolher uma rede: Toque em uma das redes listadas e digite a senha, caso seja solicitado.
Captulo 2 Introduo 16
Solicitar conexo uma rede: Ative Solicitar Conexo para ser informado quando uma rede
Wi-Fi estiver disponvel. Caso contrrio, voc ter que conectar-se manualmente quando uma
rede usada anteriormente no estiver disponvel.
Esquecer uma rede: Toque em ao lado de uma rede qual voc j tenha conectado antes.
Depois toque em Esquecer esta Rede.
Conectar a uma rede Wi-Fi fechada: Toque em Outra e, em seguida, digite o nome da rede
fechada. Voc precisa saber de antemo o nome, o tipo de segurana e a senha (se necessria)
da rede.
Confgurar os ajustes de uma rede Wi-Fi: Toque em ao lado da rede. Voc pode ajustar um
proxy de HTTP, defnir ajustes de rede esttica, ativar o BootP ou renovar os ajustes fornecidos
por um servidor DHCP.
Confgurar sua prpria rede Wi-Fi: Caso tenha uma estao base AirPort no confgurada, ati-
vada e ao alcance, voc pode usar o iPhone para confgur-la. V em Ajustes > Wi-Fi e procure
Confgurar uma estao base AirPort. Toque na sua estao base e o Assistente de Confgurao
far o resto.
Gerenciar uma rede AirPort: Se o iPhone estiver conectado a uma estao base AirPort, v
para Ajustes > Wi-Fi, toque em ao lado do nome da rede e, em seguida, toque em Gerenciar
esta Rede. Caso no tenha transferido o utilitrio AirPort, toque em OK para abrir a App Store e
transfra-o.
Conexo Internet
O iPhone conecta Internet sempre que necessrio, usando uma conexo Wi-Fi (se disponvel)
ou a rede celular da sua operadora. Para obter informaes sobre como conectar a uma rede
Wi-Fi, consulte Conecte rede Wi-Fi acima.
Quando o aplicativo precisa usar a Internet, o iPhone faz o seguinte, nessa ordem:
Conecta-se atravs da rede Wi-Fi disponvel usada mais recentemente.
Mostra uma lista de redes Wi-Fi no alcance e conecta-se usando a rede escolhida por voc.
Conecta-se atravs da rede de dados celulares, se disponvel.
Nota: Se uma conexo Internet via Wi-Fi no estiver disponvel, aplicativos e servios podem
transferir dados atravs da rede celular da sua operadora, o que pode resultar em taxas adicio-
nais. Contate sua operadora para obter informaes sobre as taxas do seu plano de dados. Para
gerenciar o uso de dados celulares, consulte Ajustes da rede celular na pgina 166.
Confgure contas de e-mail e outras contas
O iPhone funciona com o iCloud, com o Microsoft Exchange e com muitos servios mais popula-
res de e-mail, contatos e calendrios baseados na Internet.
Voc pode confgurar uma conta gratuita do iCloud quando confgurar seu iPhone pela primeira
vez ou posteriormente, em Ajustes. Consulte iCloud na pgina 17.
Confgurar uma conta: V em Ajustes > Mail, Contatos, Calendrios > Adicionar Conta. Caso
esteja confgurando uma conta do iCloud, isso tambm pode ser feito em Ajustes > iCloud.
Voc pode adicionar contatos usando uma conta LDAP ou CardDAV, caso sua empresa ou orga-
nizao seja compatvel com elas. Consulte Adicione contatos na pgina 120.
possvel adicionar calendrios usando uma conta CalDAV, e voc pode assinar calendrios
iCalendar (.ics) ou import-los do Mail. Consulte Use vrios calendrios na pgina 74.
Captulo 2 Introduo 17
ID Apple
Um ID Apple a identifcao que voc usa para quase tudo que faz com a Apple, incluindo
o uso do iCloud para armazenar o contedo, a transferncia de aplicativos da App Store e a
compra de msicas, flmes e programas de TV da iTunes Store.
Voc s precisa de um ID Apple para todas as suas atividades relacionadas Apple. Se voc
possui um ID Apple, use-o ao confgurar o iPhone pela primeira vez e sempre que voc precisar
iniciar uma sesso para usar um servio da Apple. Se voc ainda no tem um ID Apple, possvel
criar um quando um incio de sesso for solicitado.
Criar um ID Apple: V em Ajustes > iTunes Store e App Store e toque em Iniciar Sesso. (se j
iniciou a sesso e deseja criar outro ID Apple, toque primeiro no seu ID Apple e depois toque em
Finalizar Sesso.)
Para obter mais informaes, consulte appleid.apple.com/br.
Gerencie o contedo dos dispositivos iOS
Voc pode transferir informaes e arquivos entre seus dispositivos iOS e computadores, usando
o iCloud ou o iTunes.
O iCloud armazena contedo, tal como msicas, fotos, calendrios, contatos, documentos e
mais, e os envia por conexo sem fo aos seus dispositivos iOS e computadores, mantendo
todos atualizados. Consulte iCloud, abaixo.
O iTunes sincroniza msicas, vdeos, fotos e mais entre o computador e o iPhone. As altera-
es feitas em um dispositivo so copiadas para o outro ao sincronizar. Voc tambm pode
usar o iTunes para sincronizar arquivos e documentos. Consulte Sincronize com o iTunes na
pgina 19.
Voc pode usar o iCloud ou o iTunes (ou ambos), dependendo das suas necessidades. Por exem-
plo, voc pode usar o iCloud para enviar automaticamente as fotos tiradas com o iPhone a todos
os seus dispositivos, e pode usar o iTunes para sincronizar lbuns de fotos do computador com
o iPhone.
Importante: Para evitar duplicatas, mantenhas os contatos, calendrios e notas em sincronia
usando o iCloud ou o iTunes, mas no ambos.
Voc tambm pode gerenciar contedo manualmente no iTunes, no painel Resumo do dispo-
sitivo. Isso permite que voc adicione msicas e vdeos escolhendo uma msica, um vdeo ou
uma lista de reproduo da sua biblioteca do iTunes e, em seguida, arrastando-os ao seu iPhone,
no iTunes. Isso til se a sua biblioteca do iTunes contiver mais itens do que seu dispositivo
pode comportar.
iCloud
O iCloud armazena contedo, incluindo msicas, fotos, contatos, calendrios e documentos com-
patveis. O contedo armazenado no iCloud enviado atravs de uma conexo sem fo aos seus
outros dispositivos iOS e computadores confgurados com a mesma conta do iCloud.
O iCloud est disponvel nos dispositivos iOS 5 ou posterior, em computadores Mac com
o OS X Lion v10.7.2 ou posterior e em PCs com o Painel de Controle iCloud para Windows
(requer o Windows 7 ou o Windows 8).
Captulo 2 Introduo 18
Nota: Talvez o iCloud no esteja disponvel em todas as regies e os recursos do iCloud podem
variar de acordo com a rea. Para obter mais informaes, consulte www.apple.com/br/icloud.
Os recursos do iCloud incluem:
iTunes na Nuvem Transfra gratuitamente msicas e vdeos comprados anteriormente na
iTunes Store para o iPhone, a qualquer momento. Com uma assinatura do iTunes Match todas
as suas msicas, inclusive as msicas que voc importou de CDs ou comprou em outro lugar
que no seja a iTunes Store, aparecem em todos os seus dispositivos e podem ser transferidas
e reproduzidas. Consulte iTunes Match na pgina 68.
Aplicativos e Livros Transfra gratuitamente compras anteriores da App Store e da iBooks Store
para o iPhone, a qualquer momento.
Fotos use o Meu Compartilhamento de Fotos para enviar fotos que tirar com o iPhone a
outros dispositivos, automaticamente. Use Fotos Via iCloud para compartilhar fotos e vdeos
apenas com as pessoas que escolher, e permita que eles adicionem fotos, vdeos e coment-
rios. Consulte Fotos Via iCloud na pgina 77 e Meu Compartilhamento de Fotos na pgina 78.
Documentos na Nuvem Para os aplicativos nos quais o iCloud est ativado, mantenha dados
de aplicativos e documentos atualizados em todos os seus dispositivos.
Mail, Contatos e Calendrios Mantenha todos os seus contatos, calendrios, notas e lembretes
atualizados em todos os seus dispositivos.
Backup Faa um backup automtico do iPhone no iCloud quando estiver conectado a uma
fonte de alimentao e a uma rede Wi-Fi. Todos os dados e backups do iCloud enviados pela
Internet so criptografados. Consulte Faa o backup do iPhone na pgina 164.
Buscar iPhone - Localize o seu iPhone em um mapa, exiba uma mensagem, reproduza um
som, bloqueie a tela ou apague os dados remotamente. O Buscar iPhone inclui o Bloqueio
de Ativao, que requer seu ID Apple e senha para desativar o Buscar iPhone ou apagar seu
dispositivo. Seu ID Apple e senha tambm so necessrios antes de qualquer pessoa poder
reativar seu iPhone. Consulte Buscar iPhone na pgina 39.
Abas do iCloud Veja as pginas da web que voc abriu nos seus outros dispositivos iOS e
computadores com o OS X. Consulte Compartilhar o que voc descobriu na pgina 59.
Chaves do iCloud Mantenha suas senhas e informaes do carto de crdito atualizadas em
todos os dispositivos designados. Consulte Chaves do iCloud na pgina 39.
Buscar Meus Amigos compartilhe sua localizao com pessoas que so importantes para
voc. Transfra o aplicativo gratuito da App Store.
Com o iCloud, voc ganha uma conta de e-mail gratuita e 5 GB de armazenamento para
seus e-mails, documentos e backups. Os itens comprados, como msicas, aplicativos, progra-
mas de TV e livros, assim como as fotos compartilhadas, no contam na contabilizao do
espao disponvel.
Iniciar uma sesso ou criar uma conta do iCloud, e defnir opes do iCloud: V em Ajustes >
iCloud.
Comprar armazenamento adicional no iCloud: V em Ajustes > iCloud > Armazenamento e
Backup e, em seguida, toque em Comprar Mais Espao ou Mudar Plano de Armazenamento.
Para obter informaes sobre como comprar espao de armazenamento no iCloud, consulte o
site help.apple.com/icloud.
Captulo 2 Introduo 19
Visualizar e transferir compras anteriores:
Compras da iTunes Store: Voc pode acessar suas msicas e vdeos comprados nos aplicativos
Msica e Vdeos. Ou, na iTunes Store, toque em Mais e depois em Comprados.
Compras da App Store: Abra a App Store, toque em Atualizaes e depois em Comprado.
Compras da iBooks Store: Abra o iBooks, toque em Loja e depois em Comprado.
Ativar Transferncias Automticas de msicas, aplicativos ou livros: V em Ajustes > iTunes
Store e App Store.
Para obter mais informaes sobre o iCloud, consulte o site www.apple.com/br/icloud.
Para obter informaes de suporte, consulte www.apple.com/br/support/icloud.
Sincronize com o iTunes
A sincronizao com o iTunes copia as informaes do computador para o iPhone e vice-versa.
Para sincronizar, conecte o iPhone ao computador ou confgure a sincronizao sem fo via Wi-Fi
no iTunes. O iTunes pode ser confgurado para sincronizar fotos, vdeos, podcasts, aplicativos e
muito mais. Para obter ajuda sobre como sincronizar o iPhone com o computador, abra o iTunes
e selecione Ajuda iTunes no menu Ajuda.
Sincronizar sem fo: Conecte o iPhone. Em seguida, no iTunes do computador, selecione o seu
iPhone, clique em Resumo e selecione a opo Sincronizar com esse iPhone via conexo Wi-Fi.
Se a sincronizao por Wi-Fi estiver ativada, o iPhone sincronizar quando estiver conectado
a uma fonte de alimentao, tanto o iPhone quanto o seu computador estaro conectados
mesma rede sem fo e o iTunes estar aberto no computador.
Dicas para sincronizar com o iTunes no seu computador
Conecte o iPhone ao seu computador, selecione-o no iTunes e defna opes nos
diferentes painis.
No painel de Resumo, possvel defnir o iTunes para sincronizar automaticamente o iPhone
quando ele estiver conectado ao seu computador. Para cancelar esse ajuste temporariamente,
mantenha pressionadas as teclas Comando e Opo (Mac) ou Shift e Control (PC) at que o
iPhone aparea na janela do iTunes.
No painel de Resumo, selecione Criptografar backup do iPhone se quiser criptografar as
informaes que so armazenadas no seu computador quando o iTunes fzer um backup. Os
backups criptografados so indicados pelo cone do cadeado e uma senha exigida para
restaurar o backup. Se essa opo no for selecionada, outras senhas (como as de contas de
e-mail) no sero includas no backup e voc ter que digit-las novamente se usar o backup
para restaurar o iPhone.
No painel de Informaes, quando voc sincronizar contas de e-mail, apenas os ajustes sero
transferidos do computador para o iPhone. As alteraes realizadas em uma conta de e-mail
no iPhone no afetam a conta no seu computador.
No painel de Informaes, clique em Avanado para selecionar opes que permitem substituir
as informaes do iPhone pelas informaes do computador durante a prxima sincronizao.
No painel de Fotos, voc pode sincronizar fotos e vdeos de uma pasta no computador.
Se voc usa o iCloud para armazenar seus contatos, calendrios e favoritos, no sincronize-os
tambm com seu iPhone usando o iTunes.
Captulo 2 Introduo 20
Data e hora
A data e a hora so geralmente defnidas com base na sua localizao. Verifque se esto corretas,
na tela de bloqueio.
Defnir se o iPhone atualiza a data e a hora automaticamente: V em Ajustes > Geral > Data e
Hora e ative ou desative a opo Automaticamente. Se o iPhone estiver confgurado para atua-
lizar a hora automaticamente, ele determinar o horrio pela conexo celular e o atualizar para
o fuso horrio onde voc se encontra. Algumas operadoras no oferecem horrio da rede, ento
em algumas regies talvez o iPhone no possa determinar a hora local automaticamente.
Defnir a data e a hora manualmente: V em Ajustes > Geral > Data e Hora e desative a opo
Automaticamente.
Defnir se o iPhone deve mostrar o padro de 12h ou 24h: V em Ajustes > Geral > Data e Hora
e ative ou desative a opo Relgio de 24h. (O relgio de 24 horas pode no estar disponvel em
todas as regies.)
Ajustes internacionais
Abra Ajustes > Geral > Internacional para defnir:
O idioma do iPhone
O idioma usado para o Controle por Voz
Os teclados que voc usa
O formato regional (data, hora e nmero de telefone)
O formato do calendrio
O nome do seu iPhone
O nome do seu iPhone usado no iTunes e no iCloud.
Alterar o nome do seu iPhone: V em Ajustes > Geral > Sobre > Nome.
Visualize este manual no iPhone
Voc pode visualizar o Manual do Usurio do iPhone no Safari e no aplicativo gratuito iBooks.
Visualizar o Manual do Usurio no Safari: Toque em , depois toque no favorito do Manual do
Usurio do iPhone. (Se no estiver vendo um favorito, visite help.apple.com/iphone.)
Adicionar um cone do manual na tela de Incio: Toque em , depois toque em Adicionar Tela
de Incio.
Visualizar o manual em um idioma diferente: Toque em Trocar de Idioma na parte inferior da
pgina web.
Visualizar o Manual do Usurio no iBooks: Se voc ainda no instalou o iBooks, abra a App
Store, busque iBooks e instale-o. Abra o iBooks e toque em Loja. Busque Manual do Usurio do
iPhone e, em seguida, selecione e transfra o manual.
Para obter mais informaes sobre o iBooks, consulte Captulo 30, iBooks, na pgina 123.
3
21
Use aplicativos
Todos os aplicativos fornecidos com o iPhone, bem como aqueles que voc pode transferir da
App Store, esto na tela de Incio.
Comece no incio
Toque em um aplicativo para abri-lo.
Pressione o boto Incio para retornar tela de incio. Passe o dedo para a esquerda ou para a
direita para ver outras telas.
Multitarefas
O iPhone permite que voc execute vrios aplicativos ao mesmo tempo.
Noes bsicas
Captulo 3 Noes bsicas 22
Visualizar os aplicativos em execuo: Clique duas vezes no boto Incio para revelar a exibio
multitarefa. Passe o dedo para a esquerda ou para a direita para ver mais. Para alternar para outro
aplicativo, toque nele.
Fechar um aplicativo: Se um aplicativo no estiver funcionando corretamente, voc pode forar
seu encerramento. Arraste o aplicativo para cima a partir da exibio multitarefa. Tente abrir o
aplicativo novamente.
Se tiver muitos aplicativos, voc pode usar o Spotlight para encontr-los e abri-los. Puxe para
baixo o centro da tela de Incio para mostrar o campo de busca. Consulte Busque na pgina 29.
Olhe sua volta
Arraste uma lista para cima ou para baixo para ver mais. Passe o dedo para rolar rapidamente;
toque na tela para parar. Algumas listas tm um ndice toque em uma letra para saltar frente.
Arraste uma foto, um mapa ou uma pgina web em qualquer direo para ver mais.
Para saltar rapidamente ao topo da pgina, toque na barra de estado na parte superior da tela.
Olhe mais de perto
Estenda uma foto, pgina web ou mapa para ampli-los e depois junte os dedos para reduzi-los.
No aplicativo Fotos, continue com os dedos juntos para ver a coleo ou lbum ao qual pertence
a foto.
Captulo 3 Noes bsicas 23
Ou toque duas vezes em uma foto ou pgina web para ampliar, e toque duas vezes
novamente para reduzir. Em Mapas, toque duas vezes para ampliar e toque uma vez com
dois dedos para reduzir.
Mude a orientao da tela
Muitos aplicativos lhe do uma visualizao diferente quando voc gira o iPhone.
09:41 100%
09:41 100%
Para bloquear a tela na orientao vertical, passe o dedo para cima a partir da borda inferior da
tela para abrir a Central de Controle e depois toque em .
O cone de bloqueio da orientao Vertical aparece na barra de estado quando a orientao
da tela est bloqueada.
Personalize o iPhone
Organize seus aplicativos
Organizar aplicativos: Toque em qualquer aplicativo da tela inicial, mantenha-o pressionado at
que comece a tremer e, em seguida, arraste os aplicativos. Arraste um aplicativo at a borda da
tela para mov-lo a uma tela de Incio diferente ou ao Dock, na parte inferior da tela. Pressione o
boto Incio para salvar sua organizao.
Criar uma nova tela de Incio: Enquanto voc organiza os aplicativos, arraste um aplicativo para
o canto direito da tela da ltima tela de Incio. O pontos acima do Dock mostram quantas telas
Incio voc tem e indica qual voc est visualizando.
Voc tambm pode personalizar a tela de Incio usando o iTunes quando o iPhone estiver conec-
tado ao seu computador. No iTunes, selecione o iPhone e clique em Aplicativos.
Comear de novo: V em Ajustes > Geral > Redefnir e depois toque em Redefnir Leiaute da Tela
de Incio para que sua tela Incio e aplicativos retornem ao leiaute original. Pastas sero removi-
das e a imagem de fundo original ser restaurada.
Captulo 3 Noes bsicas 24
Organize com pastas
Criar uma pasta: Ao organizar aplicativos, arraste um aplicativo sobre outro. Toque no nome da
pasta para renome-la. Arraste aplicativos para adicion-los ou remov-los. Pressione o boto de
Incio quando tiver terminado.
Voc pode ter vrias pginas de aplicativos em uma pasta.
Apagar uma pasta: Arraste todos os aplicativos para fora a pasta apagada automaticamente.
Altere a imagem de fundo
Os ajustes da imagem de fundo permitem defnir uma imagem ou foto como imagem de fundo
para a tela Bloqueio ou para a tela de Incio. Voc pode escolher entre imagens dinmicas
e estticas.
Alterar a imagem de fundo: V em Ajustes > Imagens de Fundo e Brilho > Escolher Nova
Imagem de Fundo.
Ativar ou desativar o zoom de perspectiva: Ao escolher uma nova imagem de fundo, toque no
boto Zoom de Perspectiva. Para uma imagem de fundo j defnida, v no ajuste Imagens de
Fundo e Brilho e toque na imagem da tela bloqueada ou da tela inicial para exibir o boto Zoom
de Perspectiva. O ajuste Zoom de Perspectiva determina se a imagem de fundo selecionada deve
ser ampliada automaticamente.
Nota: O boto Zoom de Perspectiva no aparece se a opo Reduzir Movimento (nos ajustes de
Acessibilidade) estiver ativada. Consulte Reduzir o movimento da tela na pgina 145.
Captulo 3 Noes bsicas 25
Ajuste o brilho
Escurea a tela para prolongar a autonomia da bateria ou use o Brilho Automtico.
Ajustar o brilho da tela: V em Ajustes > Imagens de Fundo e Brilho e arraste o controle desli-
zante. Se o Brilho Automtico estiver ativado, o iPhone ajustar o brilho da tela para as condies
de luminosidade atuais usando o sensor de luz ambiente integrado. Voc tambm pode ajustar o
brilho na Central de Controle.
Digite texto
O teclado na tela permite que voc digite texto quando necessrio.
Insira texto
09:41
Toque em um campo de texto para revelar o teclado na tela e, em seguida, toque em letras para
digitar. Se tocar na tecla errada, voc pode deslizar o dedo para a tecla certa. A letra no digi-
tada at que voc retire o dedo da tecla.
Voc tambm pode usar um teclado Apple Wireless Keyboard para digitar texto.
Consulte Use um teclado Apple Wireless Keyboard na pgina 27. Para ditar ao invs de digitar,
consulte Dite na pgina 28.
Toque em Maisculas para digitar letras maisculas ou toque na tecla Maisculas e deslize para
uma letra. Toque duas vezes em Maisculas para fxar maisculas. Para digitar nmeros, pontu-
ao ou smbolos, toque na tecla Nmeros ou na tecla Smbolos . Para terminar rapida-
mente uma frase usando ponto fnal e um espao, basta tocar duas vezes na barra de espao.
Para digitar um caractere
alternativo, toque em uma tecla
e mantenha-a pressionada, ento
deslize para escolher uma opo.
Para digitar um caractere
alternativo, toque em uma tecla
e mantenha-a pressionada, ento
deslize para escolher uma opo.
Captulo 3 Noes bsicas 26
Dependendo do aplicativo e do idioma que voc est usando, o iPhone poder corrigir erros
ortogrfcos e antecipar o que voc est digitando. Aceite uma sugesto inserindo um espao ou
uma pontuao ou tocando em retorno. Para rejeitar uma sugesto, toque no x. Se voc rejeitar
uma sugesto algumas vezes, o iPhone cessar de sugeri-la. Caso voc veja uma palavra subli-
nhada em vermelho, toque nela para revelar as correes sugeridas. Se a palavra que voc quiser
no aparecer, digite a correo.
Palavra sugerida Palavra sugerida
Para defnir opes para a digitao, v em Ajustes > Geral > Teclado.
Edite texto
Revisar o texto: Toque e mantenha o dedo no texto para mostrar a lente de aumento e ento
arraste para posicionar o ponto de insero.
Selecionar texto: Toque no ponto de insero para exibir as opes de seleo. Ou toque duas
vezes em uma palavra para selecion-la. Arraste os pontos de seleo para selecionar mais ou
menos texto. Em documentos apenas para leitura, como pginas da web, toque e mantenha
pressionado para selecionar uma palavra.
Voc pode cortar, copiar ou colar um texto selecionado. Com alguns aplicativos, voc tambm
pode: ter opes de negrito, itlico ou sublinhado (toque em B/I/U); obter a defnio de uma
palavra; ou que o iPhone sugira uma alternativa. Toque em para ver todas as opes.
Desfazer a ltima edio: Agite o iPhone e toque em Desfazer.
Captulo 3 Noes bsicas 27
Salve sequncias de toque
Um atalho permite que voc insira uma palavra ou frase digitando apenas alguns caracteres. Por
exemplo, digitar eac para que aparea escrito Estou a caminho!. Este atalho j est predefnido
para voc para adicionar outros, v para Ajustes > Geral > Teclado.
Criar um atalho: V em Ajustes > Geral > Teclado e toque em Adicionar Novo Atalho.
H alguma palavra ou expresso que voc usa e no quer que seja corrigida? Crie um atalho,
mas deixe o campo Atalho em branco.
Usar o iCloud para manter seu dicionrio pessoal atualizado em seus outros dispositivos: V
em Ajustes > iCloud e, em seguida, ative a opo Documentos e Dados.
Use um teclado Apple Wireless Keyboard
Voc pode usar um teclado Apple Wireless Keyboard (disponvel separadamente) para digitar
textos no seu iPhone. O teclado conectado via Bluetooth, ento, primeiro voc deve empare-
lh-lo com o iPhone.
Emparelhar um teclado Apple Wireless Keyboard com o iPhone: Ative o teclado, v em
Ajustes > Bluetooth e ative o Bluetooth. Em seguida, toque no teclado quando ele aparecer na
lista Dispositivos.
Uma vez emparelhado, o teclado reconectado ao iPhone sempre que estiver ao alcance
at cerca de 10 metros (30 ps). Quando o teclado estiver conectado, o teclado na tela
no aparecer.
Economizar as pilhas: Desative o Bluetooth e o teclado sem fo quando no estiverem em uso.
Voc pode desativar o Bluetooth na Central de Controle. Para desativar o teclado, mantenha o
interruptor Ativar/desativar pressionado at que a luz verde se apague.
Desemparelhar um teclado sem fo: Em Ajustes > Bluetooth, toque em ao lado do nome do
teclado, em seguida, toque em Esquecer este Dispositivo.
Consulte Dispositivos Bluetooth na pgina 36.
Adicione ou altere teclados
Voc pode ativar e desativar recursos de digitao, tais como correo ortogrfca; adicionar
teclados para escrever em outros idiomas; e mudar o leiaute do seu teclado na tela ou teclado
Apple Wireless Keyboard.
Defnir recursos de digitao: V em Ajustes > Geral > Teclado.
Adicionar um teclado em outro idioma: V em Ajustes > Geral > Teclado > Teclados > Adicionar
Novo Teclado.
Alternar os teclados: Se tiver confgurado teclados para outros idiomas em Ajustes > Geral >
Internacional > Teclados, voc pode alternar entre eles pressionando as teclas Comando e
Espao.
Para obter informaes sobre teclados internacionais, consulte Use teclados internacionais na
pgina 154.
Alterar o leiaute do teclado: V em Ajustes > Geral > Teclado > Teclados, selecione um teclado e,
em seguida, escolha um leiaute.
Captulo 3 Noes bsicas 28
Dite
Em um iPhone 4s ou posterior, voc pode ditar em vez de digitar. Verifque se a Siri est ativada
(em Ajustes > Geral > Siri) e se o iPhone est conectado Internet.
Nota: Podem ser cobradas taxas sobre dados celulares. Consulte Ajustes da rede celular na
pgina 166.
Ditar texto: Toque em no teclado na tela e, em seguida, fale. Toque em OK quando fnalizar.
Toque para
comear a ditar.
Toque para
comear a ditar.
O ditado est
sendo redigido.
O ditado est
sendo redigido.
Adicionar texto: Toque em novamente e continue ditando. Para inserir texto, primeiro
toque para posicionar o ponto de insero. Voc tambm pode ditar para substituir o
texto selecionado.
Voc tambm pode iniciar o ditado trazendo o iPhone prximo ao ouvido e, em seguida,
movendo o iPhone de volta para sua frente quando tiver terminado. Para ativar esse recurso,
abra Ajustes > Geral > Siri.
Adicionar pontuao ou formatar o texto: Diga a pontuao ou a formatao. Por exemplo,
Dear Mary comma the check is in the mail exclamation mark transforma-se em Dear Mary, the
check is in the mail!. Os comandos de pontuao e formatao incluem:
quote end quote
new paragraph
nova linha
cap para iniciar a prxima palavra com uma letra maiscula
caps on caps of fxar maisculas inativo para iniciar todas as palavras com uma letra
maiscula
all caps para escrever a prxima palavra com todas as letras maisculas
all caps on all caps of para escrever as palavras entre os comandos com todas as letras
maisculas
no caps on no caps of para escrever as palavras entre os comandos com todas as letras
minsculas
no space on no space of para juntar uma srie de palavras
smiley para inserir :-)
frowny para inserir :-(
winky para inserir ;-)
Captulo 3 Noes bsicas 29
Controle por Voz
Faa ligaes telefnicas e controle a reproduo de msicas com o Controle de Voz.
(No iPhone 4s ou posterior, voc tambm pode usar a Siri para controlar o iPhone por voz.
Consulte Captulo 4, Siri, na pgina 42.)
Nota: O Controle por Voz e seus ajustes no esto disponveis quando a Siri est ativada.
Usar o Controle por Voz: Desative a Siri em Ajustes > Geral > Siri, depois mantenha pressionado
o boto Incio at que aparea a tela Controle por Voz e voc escute um bipe ou mantenha pres-
sionado o boto central do seu headset. Consulte Use um headset Apple na pgina 35.
Para obter melhores resultados:
Fale de forma clara e natural.
Diga apenas comandos, nomes e nmeros de Controle por Voz. Faa uma breve pausa entre
os comandos.
Use nomes completos.
Alterar o idioma usado para o Controle por Voz: Por padro, o Controle por Voz espera que voc
fale os comandos no idioma confgurado para o iPhone (em Ajustes > Geral > Internacional >
Idioma). Para usar o Controle por Voz em outro idioma ou dialeto, abra os Ajustes > Geral >
Internacional > Controle por Voz.
O Controle por Voz do aplicativo Msica est sempre ativado, mas voc pode impedir a disca-
gem por voz quando o iPhone estiver bloqueado. V em Ajustes > Ajustes > Touch ID e Cdigo
(iPhone 5s) ou Ajustes > Cdigo (outros modelos) e desative a opo Discar por Voz.
Para obter os comandos especfcos, consulte Faa uma ligao na pgina 45 e Siri e Controle
por Voz na pgina 67. Para obter mais informaes sobre o Controle por Voz, incluindo
informaes sobre como usar o Controle por Voz em diferentes idiomas, consulte o site
support.apple.com/kb/HT3597?viewlocale=pt_BR.
Busque
Vrios aplicativos incluem um campo de busca onde voc pode digitar para encontrar algo que
o aplicativo conhea. Com a Busca do Spotlight, voc pode buscar em todos os aplicativos de
uma vez.
Buscar no iPhone: Arraste para baixo o meio de qualquer tela de Incio para revelar o campo de
busca. Os resultados ocorrem medida que voc digita. Para ocultar o teclado e ver mais resulta-
dos na tela, toque em Buscar. Toque em um item da lista para abri-lo.
Captulo 3 Noes bsicas 30
Voc tambm pode usar a Busca do Spotlight para encontrar e abrir aplicativos.
Escolher quais aplicativos e contedo devem ser buscados: V em Ajustes > Geral > Busca do
Spotlight. Voc tambm pode alterar a ordem de busca.
Central de Controle
A Central de Controle lhe d acesso instantneo a: cmera, lanterna, AirDrop (iPhone 5 ou poste-
rior), AirPlay, timer, controles de reproduo de udio e vrios outros recursos prticos. Voc pode
ajustar o brilho, bloquear a tela na orientao vertical, ativar ou desativar servios sem fo e ativar
o AirDrop para trocar fotos e outros itens com outros dispositivos do iOS 7 compatveis com o
AirDrop. Consulte AirDrop, iCloud e outras maneiras de compartilhar na pgina 33.
Abrir a Central de Controle: Passe o dedo para cima a partir da margem inferior de qualquer tela
(at mesmo da tela bloqueada).
Abrir o aplicativo de udio em execuo no momento: Toque no ttulo da msica.
Fechar a Central de Controle: Passe o dedo para baixo, toque na parte superior da tela ou
pressione o boto Incio.
Desative o acesso a Central de Controle nos aplicativos ou na tela de Bloqueio: Abra Ajustes >
Central de Controle.
Captulo 3 Noes bsicas 31
Alertas e Central de Notifcaes
Alertas
Os alertas avisam voc sobre eventos importantes. Eles podem aparecer brevemente no topo da
tela ou permanecer no meio da tela at que voc os reconhea.
Talvez alguns aplicativos incluam um smbolo no cone da sua tela Incio para permitir que voc
saiba quantos itens novos esto esperando - por exemplo, o nmero de novas mensagens de
e-mail. Se houver um problema, como uma mensagem que no pde ser enviada, um ponto de
exclamao aparece no aviso. Em uma pasta, um aviso numerado indica o total de notifca-
es para todos os aplicativos contidos nela.
Os alertas tambm podem aparecer na tela bloqueada.
Responder a um alerta quando o iPhone est bloqueado: Passe o dedo sobre o alerta, da
esquerda para a direita.
Silenciar os alertas: V em Ajustes > No Perturbe.
Defnir sons e vibraes: V em Ajustes > Sons.
Central de Notifcaes
A Central de Notifcaes coleta suas notifcaes em um lugar, para que voc possa revis-las
sempre que estiver preparado. Reveja todos os seus alertas ou apenas aqueles que perdeu. Ou
toque na aba Hoje para obter um resumo dos eventos do dia tais como a previso do tempo,
condies do trnsito para o seu deslocamento (iPhone 4s ou posterior), compromissos, aniver-
srios, aes da bolsa de valores e at mesmo um resumo rpido do que h para amanh.
Abrir a Central de Notifcaes: Passe o dedo para baixo, a partir da borda superior da tela.
Defnir opes de notifcao: Abra Ajustes > Central de Notifcaes. Toque em um aplicativo
para defnir suas opes de notifcao. Voc tambm pode tocar em Editar para ordenar as noti-
fcaes de aplicativos. Toque em e, em seguida, arraste-o para uma nova posio.
Nota: Para incluir as condies de trnsito (iPhone 4s ou posterior) na aba Hoje, certifque-
-se de que a opo Locais Frequentes esteja ativada em Ajustes > Privacidade > Servios de
Localizao > Servios do Sistema > Localizaes Frequentes.
Obter alertas do governo: Em algumas reas, voc pode ativar alertas da lista de Alertas do
Governo. Abra Ajustes > Central de Notifcaes.
Captulo 3 Noes bsicas 32
Por exemplo, nos Estados Unidos, o iPhone 4s ou posterior pode receber alertas presidenciais
e voc pode ativar ou desativar os alertas AMBER e de emergncia (o que inclui os Alertas de
Ameaas Iminentes Graves e Extremas). Eles esto ativados por padro. No Japo, o iPhone pode
receber alertas de emergncia contra terremotos da agncia meteorolgica japonesa. Os alertas
do governo variam de acordo com a operadora e o modelo do iPhone, e podem no funcionar
sob todas as condies.
Sair da Central de Notifcaes: Passe o dedo para cima ou pressione o boto de Incio.
Sons e silncio
Voc pode mudar ou desativar os sons que o iPhone reproduz quando voc recebe uma ligao,
mensagem de texto, voicemail, e-mail, tute, publicao do Facebook, lembrete ou outro evento.
Defnir opes de sons: V para Ajustes > Sons para ver opes tais como toques e tons de
alerta, ajustes e padres de vibrao, alm do volume para toque e alertas.
Defnir padres de vibrao: V em Ajustes > Sons e escolha um item na lista Padres de Sons e
Vibrao. Toque em Vibrao para selecionar um padro ou criar o seu prprio.
Quando quiser silenciar temporariamente ligaes recebidas, alertas e efeitos sonoros, consulte a
seguinte seo e Interruptor Toque/Silencioso na pgina 12.
No Perturbe
O modo No Perturbe uma maneira fcil de silenciar o iPhone se voc estiver comendo ou
indo dormir. Ele impede que as ligaes e alertas faam qualquer barulho ou acendam a tela.
Ativar o modo No Perturbe: Passe o dedo para cima, a partir da borda inferior da tela, para abrir
a Central de Controle e, em seguida, toque em . Quando o modo No Perturbe estiver ativado,
aparece na barra de estado.
Nota: Os alarmes ainda soam, mesmo quando o modo No Perturbe estiver ativado. Para ter cer-
teza de que o iPhone permanea silencioso, desative-o.
Confgurar o modo No Perturbe: V em Ajustes > No Perturbe.
Voc pode programar horas silenciosas, permitir ligaes de seus Favoritos ou grupos de conta-
tos e permitir que ligaes repetidas toquem durante situaes de emergncia. Voc tambm
pode defnir se o modo No Perturbe deve silenciar o iPhone somente quando bloqueado ou
tambm quando no estiver bloqueado.
Captulo 3 Noes bsicas 33
AirDrop, iCloud e outras maneiras de compartilhar
Em vrios aplicativos, voc pode tocar em Compartilhar ou em para ver opes de comparti-
lhamento e outras. As opes variam de acordo com o aplicativo usado.
Toque para compartilhar
com um amigo por perto
usando o AirDrop.
Toque para compartilhar
com um amigo por perto
usando o AirDrop.
O AirDrop (iPhone 5 ou posterior) permite que voc compartilhe sem fos suas fotos, vdeos, sites,
localizaes e outros itens interessantes com outros dispositivos iOS 7 prximos que sejam com-
patveis com o AirDrop. O AirDrop requer uma conta iCloud e transfere informaes usando Wi-Fi
e Bluetooth. Os dispositivos devem estar na mesma rede Wi-Fi ou dentro de uma distncia de
aproximadamente 10 metros. As transferncias so criptografadas por segurana.
Compartilhar um item usando o AirDrop: Toque em Compartilhar ou em , em seguida, toque
em AirDrop e toque no nome de uma pessoa prxima que esteja usando o AirDrop. O AirDrop
tambm est disponvel na Central de Controle - basta passar o dedo para cima a partir da
margem inferior da tela.
Receber itens do AirDrop de outras pessoas: Passe o dedo para cima na tela, a partir da margem
inferior, para abrir a Central de Controle. Toque em AirDrop e, em seguida, escolha receber itens
apenas dos Contatos ou de Todos. Voc pode aceitar ou recusar.
Adicionar uma foto ou um vdeo a um lbum compartilhado: Toque em iCloud (uma opo
de compartilhamento no aplicativo Fotos), adicione um comentrio se gostar, escolha um lbum
(ou crie um novo) e, em seguida, toque em Publicar.
Usar o Twitter, Facebook, Flickr ou Vimeo: Inicie a sesso na sua conta nos Ajustes. Os botes de
compartilhamento do Twitter, Facebook, Flickr e do Vimeo levaro voc aos respectivos ajustes
caso voc ainda no tenha iniciado a sesso.
Nota: Enquanto estiver escrevendo um tute, o nmero no canto inferior direito mostra o
nmero de caracteres restantes. Observe que os anexos usam parte dos 140 caracteres de
um tute.
Transfra arquivos
H vrias maneiras de transferir arquivos entre o iPhone e o seu computador ou outro disposi-
tivo iOS. Se voc tiver um aplicativo que funciona com o iCloud em vrios dispositivos, poder
usar o iCloud para manter os documentos do aplicativo atualizados automaticamente nos seus
dispositivos. Consulte iCloud na pgina 17.
Transferir arquivos usando o iTunes: Conecte o iPhone ao computador usando o cabo includo.
No iTunes do computador, selecione o iPhone, em seguida, clique no boto Aplicativos. Use
a seo Compartilhamento de Arquivos para transferir documentos entre o iPhone e o com-
putador. Os aplicativos compatveis com o compartilhamento de arquivos aparecem na lista
Aplicativos de Compartilhamento de Arquivos no iTunes. Para apagar um arquivo, selecione-o na
lista Documentos e pressione a tecla Apagar.
Captulo 3 Noes bsicas 34
Voc tambm pode visualizar os arquivos recebidos como anexos de e-mail no iPhone.
Alguns aplicativos podem compartilhar contedos usando o AirDrop. Consulte AirDrop, iCloud e
outras maneiras de compartilhar na pgina 33.
Acesso Pessoal
Use um Acesso Pessoal para compartilhar a conexo Internet do seu iPhone. Computadores
podem compartilhar a sua conexo Internet por meio de Wi-Fi, Bluetooth ou um cabo USB.
Outros dispositivos iOS podem compartilhar a conexo usando Wi-Fi. O Acesso Pessoal funciona
somente se o iPhone estiver conectado Internet atravs da rede de dados celular.
Nota: Esse recurso pode no estar disponvel em todas as operadoras. Podem ser cobradas taxas
adicionais. Entre em contato com sua operadora para obter mais informaes.
Compartilhar uma conexo Internet: V em Ajustes > Celular e toque em Confgurar Acesso
Pessoal (se estiver visvel) para confgurar o servio com a sua operadora.
Aps ativar o Acesso Pessoal, outros dispositivos podero conectar das seguintes maneiras:
Wi-Fi: No dispositivo, escolha seu iPhone na lista de redes Wi-Fi disponveis.
USB: Conecte o iPhone ao computador usando o cabo que o acompanha. Nas preferncias de
Rede do computador, escolha o iPhone e confgure os ajustes da rede.
Bluetooth: No iPhone, v em Ajustes > Bluetooth e ative o Bluetooth. Para emparelhar e conec-
tar o iPhone com o dispositivo, consulte a documentao fornecida com o computador.
Nota: Quando um dispositivo est conectado, uma faixa azul aparece na parte superior da tela
do iPhone. O cone do Acesso Pessoal aparece na barra de estado dos dispositivos iOS que
esto usando o Acesso Pessoal.
Alterar a senha Wi-Fi do iPhone: V em Ajustes > Acesso Pessoal > Senha Wi-Fi e, em seguida,
digite uma senha com pelo menos 8 caracteres.
Monitorar o uso da rede de dados celular: V em Ajustes > Celular. Consulte Ajustes da rede
celular na pgina 166.
AirPlay
Usar o AirPlay para transmitir msicas, fotos e vdeos sem fo para Apple TV e outros dispositivos
compatveis com AirPlay na mesma rede Wi-Fi do iPhone.
Exibir os controles do AirPlay: Passe o dedo para cima, a partir da borda inferior da tela, para
abrir a Central de Controle e, em seguida, toque em .
Transmitir contedo: Toque em e, em seguida, escolha o dispositivo para o qual
deseja transmitir.
Alternar de volta ao iPhone: Toque em e escolha o iPhone.
Exibir a tela do iPhone em uma TV: Toque em , escolha uma Apple TV e toque em
Espelhamento. Uma barra azul aparecer no topo do iPhone quando esse recurso estiver ativado.
Voc tambm pode conectar o iPhone a uma TV, um projetor ou outro moni-
tor externo usando um cabo Apple ou adaptador adequados. Consulte
support.apple.com/kb/HT4108?viewlocale=pt_BR.
Captulo 3 Noes bsicas 35
AirPrint
Use o AirPrint para imprimir sem fos em uma impressora ativada com o AirPrint, a partir de
aplicativos como o Mail, Fotos e Safari. Vrios aplicativos disponveis na App Store tambm so
compatveis com o AirPrint.
O iPhone e a impressora devem estar na mesma rede Wi-Fi. Para obter informaes sobre o
AirPrint, consulte o site support.apple.com/kb/HT4356?viewlocale=pt_BR.
Imprimir um documento: Toque em ou (dependendo do aplicativo sendo usado).
Ver o estado de um trabalho de impresso: Pressione duas vezes o boto Incio e depois toque
em Impresso. O aviso no cone mostra quantos documentos esto na fla.
Cancelar um trabalho de impresso: Selecione-o na Impresso e toque em Cancelar Impresso.
Use um headset Apple
Os EarPods Apple com Controle Remoto e Microfone (iPhone 5 ou posterior) e os Fones de
Ouvido Apple com Controle Remoto e Microfone (iPhone 4s ou anterior) possuem um microfone,
botes de volume e o boto central que permite atender e fnalizar ligaes telefnicas ou con-
trolar a reproduo de udio e vdeo, mesmo quando o iPhone estiver bloqueado.
Boto central Boto central
Usar o boto central para controlar a reproduo de msica:
Pausar uma msica ou vdeo: Pressione o boto central. Pressione novamente para retomar
a reproduo.
Passar para a msica seguinte: Pressione o boto central duas vezes rapidamente.
Voltar para a msica anterior: Pressione o boto central trs vezes rapidamente.
Avanar rapidamente: Pressione o boto central duas vezes rapidamente e mante-
nha-o pressionado.
Retroceder: Pressione o boto central trs vezes rapidamente e mantenha-o pressionado.
Usar o boto central para atender ou fazer ligaes:
Atender uma ligao: Pressione o boto central.
Finalizar a ligao atual: Pressione o boto central.
Recusar uma ligao: Mantenha o boto central pressionado por cerca de dois segundos e
depois solte-o. Dois bipes suaves confrmaro que a ligao foi recusada.
Alternar para uma nova ligao ou uma ligao em espera e colocar a ligao atual em espera:
Pressione o boto central. Pressione novamente para voltar para a primeira ligao.
Alternar para uma nova ligao ou uma ligao em espera e fnalizar a ligao atual: Mantenha
o boto central pressionado por cerca de dois segundos e depois solte-o. Dois bipes suaves
confrmaro que a primeira ligao foi encerrada.
Usar a Siri ou o Controle por Voz: Mantenha pressionado o boto central. Consulte
Captulo 4, Siri, na pgina 42 ou Controle por Voz na pgina 29.
Captulo 3 Noes bsicas 36
Dispositivos Bluetooth
Com o iPhone, voc pode usar dispositivos Bluetooth como headsets, conjuntos veiculares, fones
de ouvido estreo ou um teclado Apple Wireless Keyboard. Para obter os perfs Bluetooth com-
patveis, consulte o site support.apple.com/kb/HT3647?viewlocale=pt_BR.
ADVERTNCIA: Para obter informaes importantes sobre como evitar perda de audio e
como evitar distraes enquanto dirige, consulte Informaes importantes sobre segurana na
pgina 159.
Nota: O uso de certos acessrios com o iPhone pode afetar o desempenho sem fo. Nem todos
os acessrios para iPod e iPad so compatveis com o iPhone. A ativao do modo avio pode
eliminar a interferncia de udio entre o iPhone e um acessrio. O desempenho sem fo pode
melhorar se o iPhone e o acessrio conectado forem reorientados ou relocados.
Ativar o Bluetooth: V em Ajustes > Bluetooth.
Conectar a um dispositivo Bluetooth: Toque no dispositivo na lista Dispositivos e depois siga
as instrues da tela para conect-lo. Consulte a documentao que acompanha o dispositivo
para obter informaes sobre o emparelhamento Bluetooth. Para obter informaes sobre como
usar um teclado Apple Wireless Keyboard, consulte Use um teclado Apple Wireless Keyboard na
pgina 27.
O iPhone deve estar a um mximo de 10 metros do dispositivo Bluetooth.
Retornar a sada de udio para o iPhone: Desative ou desemparelhe o dispositivo, desative o
Bluetooth em Ajustes > Bluetooth, ou use o AirPlay para alternar a sada de udio para o
iPhone. Consulte AirPlay na pgina 34. A sada de udio retorna ao iPhone sempre que o disposi-
tivo Bluetooth estiver fora de alcance.
Ignorar o dispositivo Bluetooth: Usar o fone ou o alto-falante do iPhone para ligaes
telefnicas:
Atenda uma ligao tocando na tela do iPhone.
Durante a ligao, toque em udio e escolha iPhone ou Alto-falante.
Desligue o dispositivo Bluetooth, desemparelhe-o ou mova-o para fora do raio de alcance.
Desative o Bluetooth em Ajustes > Bluetooth.
Desemparelhar um dispositivo: Em Ajustes > Bluetooth, toque em ao lado do dispositivo e,
em seguida, toque em Esquecer este Dispositivo. Se a lista Dispositivos no estiver aparecendo,
verifque se o Bluetooth est ligado.
Restries
Voc pode defnir restries para alguns aplicativos e para o contedo comprado. Por exemplo,
pais podem restringir a visualizao de msica explcita nas listas ou impedir mudanas em
determinados ajustes. Use restries para impedir o uso de determinados aplicativos, a instalao
de novos aplicativos, mudanas em contas ou o limite do volume.
Ativar as restries: V em Ajustes > Geral > Restries e toque em Ativar Restries. Voc ter
que defnir um cdigo para controlar quaisquer alteraes nas restries realizadas. Este cdigo
pode ser diferente do cdigo utilizado para o desbloqueio do iPhone.
Importante: Se voc esquecer o cdigo de restries, ter que restaurar o software do iPhone.
Consulte Restaure o iPhone na pgina 165.
Captulo 3 Noes bsicas 37
Privacidade
Os ajustes de privacidade permitem ver e controlar quais aplicativos e servios do sistema tm
acesso aos Servios de Localizao e aos contatos, calendrios, lembretes e fotos.
Os Servios de Localizao permitem que aplicativos como Lembretes, Mapas e Cmera obte-
nham e usem dados que indicam a sua localizao. A sua localizao aproximada determinada
de acordo com as informaes disponibilizadas pelos dados da rede celular, pelas redes Wi-Fi
locais (se o Wi-Fi estiver ativado) e pelo GPS (pode no estar disponvel em todas as regies). Os
dados de localizao obtidos pela Apple no so obtidos de forma que possam identifcar voc
pessoalmente. Quando um aplicativo estiver usando os Servios de Localizao, aparecer na
barra de estado.
Ativar ou desativar os Servios de Localizao: V em Ajustes > Privacidade > Servios de
Localizao. Voc pode desativ-los em alguns ou todos os aplicativos e servios. Se os Servios
de Localizao forem desativados, ser solicitado que voc os reative na prxima vez em que um
aplicativo ou servio tentar us-los.
Desativar os Servios de Localizao em servios do sistema: Diversos servios do sistema
usam os Servios de Localizao, como a calibragem da bssola e iAds baseados em localizao.
Para ver o estado dos Servios de Localizao, ativ-los ou desativ-los ou mostrar na barra de
menu quando esses servios usarem a sua localizao, v em Ajustes > Privacidade > Servios de
Localizao > Servios do Sistema.
Desativar o acesso a informaes privadas: V em Ajustes > Privacidade. Voc pode ver quais
aplicativos e recursos solicitaram e receberam acesso s seguintes informaes:
Contatos
Calendrio
Lembretes
Fotos
Compartilhamento por Bluetooth
Microfone
possvel desativar o acesso de cada aplicativo a cada categoria de informaes. Reveja os
termos e a poltica de privacidade de cada aplicativo de terceiros para compreender como os
dados solicitados so usados.
Segurana
Os recursos de segurana ajudam a proteger as informaes do seu iPhone, impedindo que
sejam acessadas por outras pessoas.
Use um cdigo com proteo de dados
Para obter uma segurana melhor, possvel defnir um cdigo que precisa ser digitado sempre
que voc ligar ou despertar o iPhone.
Defnir um cdigo: V em Ajustes > Touch ID e Cdigo (iPhone 5s) ou Ajustes > Cdigo (outros
modelos) e defna um cdigo de 4 dgitos.
Captulo 3 Noes bsicas 38
A confgurao de um cdigo ativa a proteo de dados, usando seu cdigo de acesso como
chave para criptografar mensagens do Mail e seus anexos armazenados no iPhone, por meio de
criptografa AES de 256 bits. (Outros aplicativos tambm podem usar proteo de dados.)
Aumentar a segurana: Desative o Cdigo Simples e use um cdigo mais longo. Para inserir um
cdigo que seja uma combinao de nmeros e letras, utilize o teclado. Se voc preferir desblo-
quear o iPhone usando o teclado numrico, crie um cdigo usando apenas nmeros.
Registrar impresses digitais e defnir opes para o sensor do Touch ID: (iPhone 5s) V em
Ajustes > Touch ID e Cdigo. Consulte Sensor de Identifcao por Toque, abaixo.
Permitir o acesso a recursos quando o iPhone estiver bloqueado: V em Ajustes > Geral >
Touch ID e Cdigo (iPhone 5s) ou Ajustes > Cdigo (outros modelos). Os recursos opcionais
incluem:
Discar por Voz
Siri (se estivar ativada, consulte Ajustes da Siri na pgina 44)
Passbook (consulte Captulo 24, Passbook, na pgina 111)
Responder com Texto (consulte Quando algum ligar na pgina 46).
Permitir o acesso Central de Contatos quando o iPhone estiver bloqueado: Abra Ajustes >
Central de Controle. Consulte Central de Controle na pgina 30.
Apagar os dados aps dez tentativas incorretas para digitar o cdigo: V em Ajustes > Touch
ID e Cdigo (iPhone 5s) ou Ajustes > Cdigo (outros modelos) e, em seguida, toque em Eliminar
Dados. Aps dez tentativas incorretas, todos os ajustes sero redefnidos e todas as suas informa-
es e mdias sero apagadas com a remoo do cdigo de criptografa dos dados.
Se voc esquecer o cdigo, ter que restaurar o software do iPhone. Consulte Restaure o
iPhone na pgina 165.
Sensor de Identifcao por Toque
No iPhone 5s, voc pode usar uma impresso digital em vez do seu cdigo ou a senha do seu
ID Apple para desbloquear o iPhone ou realizar compras na iTunes Store, App Store e iBooks
Store.
Confgurar o sensor de Touch ID: V em Ajustes > Touch ID e Cdigo. Defna se deseja usar uma
impresso digital para desbloquear o iPhone e para realizar compras na iTunes Store, App Store
ou iBooks Store. Toque em Adicionar Impresso Digital e siga as instrues na tela. Voc pode
adicionar mais de uma impresso digital (seu polegar e indicador, por exemplo, ou uma para
algum da sua famlia).
Apagar uma impresso digital: Toque na impresso digital e depois toque em Apagar Digital.
Se voc possui mais de uma impresso digital, toque no boto de Incio para descobrir qual a
impresso digital.
Dar um nome a uma impresso digital: Toque na impresso digital e depois insira um nome, tal
como Polegar.
Usar o sensor do Touch ID para desbloquear o iPhone ou para realizar uma compra: Toque no
boto de Incio com um dedo que voc tenha adicionado nos Ajustes. Voc pode desbloquear o
iPhone a partir da tela bloqueada ou da tela do Cdigo. Quando comprar na iTunes Store, App
Store ou iBooks Store, siga as mensagens que aparecem para ativar as compras com sua impres-
so digital. Ou v em ajustes > Touch ID e Cdigo e ative a opo iTunes e App Store.
Captulo 3 Noes bsicas 39
Nota: Se voc desativar o iPhone, ser solicitado que voc confrme seu cdigo quando reativar
o iPhone e desbloque-lo pela primeira vez. A senha do seu ID Apple ser solicitada quando
voc realizar sua primeira compra.
Chaves do iCloud
As Chaves do iCloud mantm os seus nomes e senhas de usurio dos sites e informaes
de carto de crdito que voc confgurou com o Safari atualizados no seu iPhone e outros
dispositivos iOS e designado e Macs com o OS X Mavericks.
As Chaves do iCloud funcionam com o Gerador de Senhas do Safari e o Preenchimento
Automtico. Quando voc est confgurando uma nova conta, o Gerador de Senhas do Safari
sugere senhas nicas e difceis de adivinhar. Voc pode usar o Preenchimento Automtico para
que o iPhone digite seu nome de usurio e informaes de senha, tornando o incio de sesso
mais fcil. Consulte Preencher formulrios na pgina 59.
Nota: Alguns sites no so compatveis com o Preenchimento Automtico.
As Chaves do iCloud funcionam em todos os dispositivos iOS 7 e Macs com o OS X Mavericks
aprovados. As Chaves do iCloud so seguras com criptografa AES de 256 bits durante o armaze-
namento e transmisso, e no podem ser lidas pela Apple.
Confgurao das Chaves do iCloud: V em Ajustes > iCloud > Chaves. Toque em Chaves do
iCloud e siga as instrues na tela. Se voc confgurou as Chaves do iCloud em outros dispositi-
vos, necessrio aprovar o uso das Chaves do iCloud de um desses dispositivos ou usar o Cdigo
de Segurana do iCloud.
Importante: Se voc esquecer seu Cdigo de Segurana do iCloud, ser necessrio comear de
novo e confgurar a suas Chaves do iCloud novamente.
Confgurar Preenchimento Automtico: V em Ajustes > Safari > Senhas e Preenchimento
Automtico Certifque-se de que os Nomes e Senhas, e Cartes de crdito, estejam ativados
(eles esto por padro). Para adicionar informaes sobre os cartes de crdito, toque em Salvar
Cartes de Crdito.
O cdigo de segurana doo seu carto de crdito no est salvo, voc deve
digit-lo manualmente.
Para preencher automaticamente os nomes, senhas ou informaes de cartes de crdito em
sites que suportam, toque em um campo de texto, depois toque em Preenchimento Automtico.
Para proteger suas informaes pessoais, defna um cdigo se voc ativar as Chaves do iCloud e
o Preenchimento Automtico.
Limite a publicidade rastreada
Restringir ou redefnir a Publicidade Rastreada: V para Ajustes > Privacidade > Publicidade.
Ative a opo Limitar Publicidade Rastreada para impedir que aplicativos acessem o identifcador
de publicidade do iPhone. Para obter informaes adicionais, toque em Mais Informaes.
Buscar iPhone
O aplicativo Buscar iPhone pode ajudar a localizar e proteger o seu iPhone usando o aplicativo
Buscar iPhone (disponvel na App Store) em outro iPhone, iPad ou iPod touch, ou usando um
navegador num Mac ou PC com uma sesso iniciada em www.icloud.com/fnd. O Buscar iPhone
inclui o Bloqueio de Ativao, o que torna mais difcil para qualquer pessoa usar ou vender o seu
iPhone se voc perd-lo. Seu Apple ID e senha so necessrios para desativar o Buscar iPhone ou
apagar e reativar seu iPhone.
Captulo 3 Noes bsicas 40
Ativar o recurso Buscar iPhone: V em Ajustes > iCloud > Buscar iPhone.
Importante: Para usar os recursos do servio Buscar iPhone, o servio Buscar iPhone deve estar
ativado antes de que o seu iPhone seja perdido. O iPhone deve ser capaz de conectar-se
Internet para que voc possa localizar e assegurar o dispositivo.
Usar o aplicativo Buscar iPhone: Abra o aplicativo Buscar iPhone em um dispositivo iOS ou visite
www.icloud.com/fnd no seu computador inicie a sesso e selecione o seu dispositivo.
Reproduzir um Som: Reproduz um som por dois minutos.
Modo Perdido: Voc pode bloquear imediatamente o iPhone perdido com um cdigo e enviar
uma mensagem a ele exibindo um nmero de contato. O iPhone tambm rastreia e relata sua
localizao, para que voc possa ver onde esteve ao verifcar o aplicativo Buscar iPhone.
Apagar iPhone: Protege sua privacidade apagando todas as informaes e mdias do seu
iPhone e restaurando os ajustes originais de fbrica.
Nota: Antes de vender ou doar o seu iPhone, voc deve apag-lo completamente para remo-
ver todos os seus dados pessoais e desativar o Bloqueio de Ativao do Buscar iPhone. V para
Ajustes > Geral > Redefnir > Apagar Todo o Contedo e Ajustes. Consulte Deseja vender ou doar
o seu iPhone? na pgina 167.
Carregue e monitore a bateria
O iPhone possui uma bateria interna recarregvel de on de ltio. Para obter mais
informaes sobre a bateria, incluindo dicas para maximizar sua vida til, consulte
www.apple.com/br/batteries.
ADVERTNCIA: Para obter informaes de segurana importantes sobre a bateria e o carrega-
mento do iPhone, consulte Informaes importantes sobre segurana na pgina 159.
Carregar a bateria: Conecte o iPhone a uma tomada usando o cabo e o adaptador de alimenta-
o USB includos.
Nota: Conectar o iPhone a uma tomada pode iniciar um backup do iCloud ou a sincroniza-
o sem fo do iTunes. Consulte Faa o backup do iPhone na pgina 164 e Sincronize com o
iTunes na pgina 19.
Voc tambm pode carregar a bateria conectando o iPhone ao seu computador, que tambm
lhe permite sincronizar o iPhone com o iTunes. Consulte Sincronize com o iTunes na pgina 19.
A menos que o seu teclado possua uma porta USB 2.0 ou 3.0 de alta potncia, voc deve conec-
tar o iPhone a uma porta USB 2.0 ou 3.0 do computador.
Importante: Se o iPhone estiver conectado a um computador desligado, em repouso ou em
espera, talvez a bateria do iPhone se esgote em vez de carregar.
Captulo 3 Noes bsicas 41
O cone da bateria no canto superior direito mostra o nvel ou o estado de carregamento da
bateria. Para exibir a porcentagem de carga de bateria restante, v em Ajustes > Geral > Uso.
Ao sincronizar ou usar o iPhone, talvez demore mais para carregar a bateria.
Importante: Se a carga da bateria do iPhone estiver muito baixa, ele pode exibir uma imagem
de uma bateria com a carga reduzida, indicando que o iPhone precisa ser carregado por at dez
minutos antes de que voc possa us-lo. Se a carga da bateria do iPhone estiver extremamente
baixa, a tela poder fcar em branco por at dois minutos antes que da imagem indicando pouca
bateria ser exibida.
As baterias recarregveis possuem um nmero limitado de ciclos de carregamento e talvez
necessitem ser trocadas com o passar do tempo. A bateria do iPhone no pode ser substituda
pelo usurio. Ela s pode ser substituda por um Fornecedor de Servios Autorizado Apple. Visite
o site www.apple.com/br/batteries/replacements.html.
Viaje com o iPhone
Se voc viajar para fora da rea de servio da sua operadora, possvel evitar a cobrana de
roaming desativando os servios de roaming para voz e dados em Ajustes > Celular. Consulte
Ajustes da rede celular na pgina 166.
Algumas companhias areas permitem que voc mantenha o iPhone ligado, se voc ativar o
Modo Avio. No ser possvel fazer ligaes ou usar o Bluetooth, mas voc poder ouvir msica,
jogar jogos, assistir vdeos ou usar outros aplicativos que no necessitem de conexes de rede
ou telefone. Caso a companhia area permita, voc pode reativar o Wi-Fi ou o Bluetooth para
ativar esses servios, mesmo quando estiver no modo Avio.
Ativar o Modo Avio: Passe o dedo para cima, a partir da borda inferior da tela, para abrir a
Central de Controle e, em seguida, toque em . Voc tambm pode ativar ou desativar o Modo
Avio em Ajustes. Quando o modo avio estiver ativo, aparecer na barra de estado na parte
superior da tela.
O Wi-Fi e o Bluetooth tambm podem ser ativados e desativados na Central de Controle.
4
42
Faa solicitaes
Basta pedir e voc ter o poder da Siri.
Convocar a Siri: Toque e mantenha pressionado o boto de Incio at soar o bipe da Siri.
Nota: Para usar a Siri, o iPhone deve estar conectado Internet. Consulte Conexo Internet na
pgina 16.
Solicite qualquer coisa Siri, desde set the timer for 3 minutes at what movies are showing
tonight?. Abra aplicativos, ative ou desative recursos, como o Modo Avio, Bluetooth, No
Perturbe e Acessibilidade. A Siri entende a fala natural, ento voc no precisa aprender coman-
dos especiais ou palavras-chave.
O que a Siri ouviu O que a Siri ouviu
Toque para falar
com a Siri.
Toque para falar
com a Siri.
Resposta da Siri Resposta da Siri
Para obter mais dicas, pergunte Siri what can you do? ou toque em .
A Siri sempre mostra informaes teis na sua tela. Toque nas informaes para abrir um aplica-
tivo relacionado ou obter mais detalhes.
Controlar manualmente quando a Siri deve ouvir: Como uma alternativa para deixar que a Siri
detecte automaticamente quando voc parar de falar, voc pode manter o boto de Incio pres-
sionado enquanto fala e solt-lo quando terminar.
Siri
Captulo 4 Siri 43
Usar Eleve para Falar: Eleve o iPhone at seu ouvido e fale ao ouvir o bipe. (Se a tela estiver
apagada, primeiro pressione o boto Bloquear ou o boto de Incio.) Eleve para Falar deve estar
ativado em Ajustes > Geral > Siri.
Alterar o sexo da voz da Siri: Abra Ajustes > Geral > Siri (talvez no esteja disponvel em todas as
regies).
Usar a Siri com o headset do iPhone ou outro headset com fo ou Bluetooth: Conecte o head-
set, depois toque e mantenha pressionado o boto central ou de chamada.
Conte Siri sobre voc
Se voc disser Siri quem voc , voc pode obter servio personalizado, como remind me
when I get home to call my wife.
Dizer Siri quem voc : Preencha seu carto de informaes nos Contatos e depois abra
Ajustes > Geral > Siri > Meus Dados e toque no seu nome.
Certifque-se de incluir seus endereos de casa e do trabalho, bem como seus relacionamentos.
Nota: As informaes de localizao no so rastreadas ou armazenadas fora do iPhone. Se no
quiser usar Servios de Localizao, abra Ajustes > Privacidade > Servios de Localizao para
desativ-los. Voc ainda poder usar a Siri, mas ela no ser capaz de fazer qualquer ao que
exija o conhecimento da sua localizao.
Faa correes
Deseja cancelar o ltimo comando? Diga cancel, toque no cone da Siri ou pressione e o
boto Incio.
Caso a Siri no capte algo corretamente, voc pode tocar para editar a sua solicitao.
Ou toque em novamente e repita sua solicitao. Por exemplo, I meant Boston. No se preo-
cupe em dizer o que voc no quis dizer.
Captulo 4 Siri 44
Ajustes da Siri
Para defnir opes para a Siri, v em Ajustes > Geral > Siri. As opes incluem:
Ativar ou desativar a Siri
Idioma
Gnero da voz (talvez no esteja disponvel em todas as reas)
Retorno de voz
carto Meus Dados
Eleve para falar
Impedir o acesso Siri quando o iPhone estiver bloqueado: V em Ajustes > Geral > Touch ID
e Cdigo (iPhone 5s) ou Ajustes > Cdigo (outros modelos). Voc tambm pode ativar restries
para desativar a Siri. Consulte Restries na pgina 36.
5
45
Ligaes telefnicas
Faa uma ligao
Fazer uma ligao no iPhone to simples quanto escolher um nmero em seus contatos ou
tocar em um de seus favoritos ou ligaes recentes. Ou basta pedir ao Siri call Bob Jones.
ADVERTNCIA: Para obter informaes importantes sobre como evitar distraes enquanto
estiver em uma ligao, consulte Informaes importantes sobre segurana na pgina 159.
Adicionar favoritos: Com os Favoritos, voc pode fazer ligaes com um toque. Para adicionar
algum sua lista Favoritos, toque em . Voc tambm pode adicionar nomes aos Favoritos
a partir dos Contatos. Em Contatos, toque em Adicionar aos Favoritos na parte inferior de um
carto e toque no nmero que ser adicionado.
Apagar um nome ou reorganizar sua lista de Favoritos: Toque em Editar.
Retornar uma ligao recente: Toque em Recentes e, em seguida, toque na ligao. Toque em
para obter mais informaes sobre a ligao ou sobre o chamador. Um aviso vermelho indica
o nmero de ligaes perdidas.
Discar manualmente: Toque em Teclado, digite o nmero e toque em Ligar.
Colar um nmero no teclado: Toque na tela acima do teclado e, em seguida, toque em Colar.
Inserir uma pausa suave (2 segundos): Toque na tecla * at que uma vrgula aparea.
Telefone
Captulo 5 Telefone 46
Inserir uma pausa brusca (para pausar a discagem at que voc toque no boto Discar): Toque na
tecla # at que um ponto e vrgula apaream.
Discar novamente o nmero mais recente: Toque em Teclado, toque em Ligar para exibir o
nmero e depois toque em Ligar novamente.
Usar a Siri ou o Controle por Voz: Mantenha o boto de Incio pressionado, diga ligar ou
discar e diga o nome ou o nmero. Voc pode adicionar casa, trabalho ou celular. Consulte
Captulo 4, Siri, na pgina 42 e Controle por Voz na pgina 29.
Para obter melhores resultados, diga o nome completo da pessoa para quem est ligando.
Quando usar a discagem por voz, fale cada dgito separadamente. Diga, por exemplo: quatro um
cinco, cinco cinco cinco.... Para o cdigo de rea 800 dos EUA, voc pode dizer oitocentos.
Quando algum ligar
Toque em Aceitar para atender uma ligao. Ou se o iPhone estiver bloqueado, arraste o controle
deslizante. Voc tambm pode pressionar o boto central do headset.
Silenciar uma ligao: Pressione o boto Repouso/Despertar ou qualquer boto de volume. Voc
ainda pode atender a ligao depois de silenci-la, at que ela seja dirigida ao voicemail.
Recusar uma ligao e envi-la diretamente para o voicemail: Execute uma das seguintes
aes:
Pressione o boto Repouso/Despertar duas vezes rapidamente.
Mantenha o boto central do headset pressionado por cerca de dois segundos. Dois bipes
baixos confrmaro que a ligao foi recusada.
Toque em Recusar (se o iPhone no estiver em repouso quando receber a ligao).
Nota: Em algumas regies, as ligaes recusadas so desconectadas sem serem enviadas
ao voicemail.
Responder com uma mensagem de texto em vez de atender: Toque em Mensagem e escolha
uma resposta ou toque em Personalizado. Para criar suas prprias respostas padro, v para
Ajustes > Telefone > Responder com Texto e depois toque em uma das mensagens padro e a
substitua pelo seu prprio texto.
Criar um lembrete para retornar a ligao: Toque em Lembre-me e indique quando voc deseja
ser lembrado.
Mantenha o silncio
Quer fcar fora do ar por um tempo? Passe o dedo para cima a partir da margem inferior da na
tela para abrir a Central de Controle e ative a opo No Perturbe ou o Modo Avio. Consulte o
No Perturbe na pgina 32 e Viaje com o iPhone na pgina 41.
Captulo 5 Telefone 47
Bloquear chamadores indesejados: No carto de um contato, toque em Bloquear este
Chamador (voc pode ver o carto de contato de um chamador a partir dos Favoritos ou
Recentes tocando em ). Voc tambm pode bloquear chamadores em Ajustes > Telefone >
Bloqueado. Voc no receber ligaes de voz, ligaes do FaceTime ou mensagens de texto
de chamadores bloqueados. Para obter informaes sobre como bloquear ligaes, consulte
support.apple.com/kb/HT5845?viewlocale=pt_BR.
Durante uma ligao
Quando voc estiver em uma ligao, a tela mostra diversas opes da ligao.
Ativar o Mudo. Ou toque
e mantenha pressionado
para colocar a ligao
em espera.
Ativar o Mudo. Ou toque
e mantenha pressionado
para colocar a ligao
em espera. Discar um digitar
um nmero.
Discar um digitar
um nmero.
Usar o viva-voz
ou um dispositivo
Bluetooth.
Usar o viva-voz
ou um dispositivo
Bluetooth.
Obter informaes
de contato.
Obter informaes
de contato.
Fazer uma
ligao do
FaceTime.
Fazer uma
ligao do
FaceTime.
Fazer outra ligao. Fazer outra ligao.
Encerrar a ligao: Toque em ou pressione o boto Repouso/Despertar.
Usar outro aplicativo enquanto estiver em uma ligao: Pressione o boto Incio e abra o apli-
cativo. Para retornar a uma ligao, toque na barra verde da parte superior da tela.
Atender uma segunda ligao: Voc pode:
Ignorar a ligao e envi-la ao voicemail: Toque em Ignorar.
Colocar a primeira ligao em espera e atender a nova: Toque em Pr em Espera e Aceitar.
Finalizar a primeira ligao em espera e atender a nova: Quando estiver usando uma rede GSM,
toque em Finalizar e Aceitar. Com uma rede CDMA, toque em Finalizar e, quando a segunda
ligao chamar novamente, toque em Aceitar ou arraste o controle deslizante se o telefone
estiver bloqueado.
Com uma ligao em espera, toque em Inverter para alternar entre ligaes ou toque em
Agrupar para falar com as duas partes ao mesmo tempo. Consulte Ligaes em conferncia,
abaixo.
Nota: Com CDMA, no possvel alternar entre as ligaes caso voc tenha iniciado a segunda
ligao, mas voc pode agrup-las. No possvel agrupar ligaes se a segunda ligao tiver
sido recebida. Se voc fnalizar a segunda ligao ou a ligao agrupada, ambas sero fnalizadas.
Captulo 5 Telefone 48
Ligaes em conferncia
Com GSM, voc pode confgurar uma ligao em conferncia com at cinco pessoas, depen-
dendo da sua operadora.
Criar uma ligao em conferncia: Enquanto estiver em uma ligao, toque em Adicionar
Ligao e toque em Agrupar Ligaes. Repita o processo para adicionar mais pessoas
conferncia.
Remover uma pessoa: Toque em ao lado de uma pessoa e depois toque em Finalizar.
Falar com uma pessoa em privado: Toque em e depois em Privado ao lado da pessoa.
Toque em Agrupar Ligaes para retomar a conferncia.
Adicionar uma pessoa que est ligando: Toque em Em Espera + Atender e, em seguida, toque
em Agrupar.
Ligaes de emergncia
Fazer uma ligao de emergncia quando o iPhone estiver bloqueado: Na tela Digitar Cdigo,
toque em Ligao de Emergncia (para discar 911 nos EUA, por exemplo).
Importante: Voc pode usar o iPhone para fazer uma ligao de emergncia em diversos locais
- desde que haja servio de celular disponvel - mas voc no deve depender do iPhone para
emergncias. Algumas redes celulares podem no aceitar ligaes de emergncia do iPhone
se ele no estiver ativado, se no for compatvel com ou confgurado para operar em uma rede
celular especfca, ou (quando aplicvel) se o iPhone no tiver um carto SIM ou se o carto SIM
estiver bloqueado com um cdigo PIN.
Nos EUA, as informaes de localizao (se disponveis) so fornecidas aos provedores de servi-
os de emergncia quando voc liga para 911.
Com CDMA, quando uma ligao de emergncia fnalizada, o iPhone entra no modo de
ligao de emergncia por alguns minutos para permitir o retorno de ligaes dos servios de
emergncia. Enquanto estiver nesse modo, a transmisso de dados e de mensagens de texto
fcam bloqueadas.
Sair do modo de ligaes de emergncia (CDMA): Execute uma das seguintes aes:
Toque no boto Voltar.
Pressione o boto Repouso/Despertar ou o boto de Incio.
Use o teclado para discar um nmero que no seja de emergncia.
Captulo 5 Telefone 49
Visual Voicemail
O visual voicemail permite ver uma lista com suas mensagens e escolher qual deseja ouvir ou
apagar, sem ter que passar por todas elas. Um aviso no cone do Voicemail indica quantas men-
sagens no ouvidas voc tem. Na primeira vez que voc toca em Voicemail, o iPhone pede para
voc criar uma senha e gravar sua saudao.
Ouvir uma mensagem do voicemail: Toque em Voicemail, depois toque em uma mensagem.
Para ouvir novamente, selecione a mensagem e toque em . Se o visual voicemail no estiver
disponvel com o seu servio, toque em Voicemail e siga as instrues de voz.
Arraste o cursor de
reproduo para
avanar at qualquer
ponto da mensagem.
Arraste o cursor de
reproduo para
avanar at qualquer
ponto da mensagem.
Mensagens no ouvidas Mensagens no ouvidas
Reproduzir/Pausar Reproduzir/Pausar
Informaes
de contato
Informaes
de contato
Viva-voz (udio,
quando houver um
dispositivo Bluetooth
conectado. Toque
para escolher a
sada de udio.)
Viva-voz (udio,
quando houver um
dispositivo Bluetooth
conectado. Toque
para escolher a
sada de udio.)
Retornar a ligao. Retornar a ligao.
As mensagens so salvas at que voc ou a sua operadora as apague.
Apagar uma mensagem: Passe o dedo pela mensagem ou toque nela, depois toque em Apagar.
Nota: Em algumas regies, as mensagens podem ser apagadas permanentemente pela
sua operadora.
Gerenciar as mensagens apagadas: Toque em Mensagens Apagadas (no fnal da lista) e:
Ouvir uma mensagem apagada: Toque na mensagem.
Repor uma mensagem apagada: Abra a mensagem e toque em Repor.
Apagar mensagens permanentemente: Toque em Limpar Tudo.
Atualizar sua saudao: Toque em Voicemail, toque em Saudao, toque em Personalizada e, em
seguida, toque em Gravar. Ou, para usar a saudao genrica da sua operadora, toque em Padro.
Defnir um som de alerta para novos voicemails: V em Ajustes > Sons.
Alterar a senha: V em Ajustes > Telefone > Alterar Senha de Voicemail.
Captulo 5 Telefone 50
Contatos
Ao visualizar um carto do contato, voc pode fazer uma ligao telefnica, criar uma mensagem
de e-mail, encontrar a localizao do contato e muito mais. Consulte Captulo 28, Contatos, na
pgina 119.
Encaminhe ligaes, ligao em espera e ID de chamador
Confgurar o encaminhamento de ligaes, ligao em espera ou ID de chamador: (GSM) V
em Ajustes > Telefone.
Encaminhamento de ligaes: O cone do encaminhamento de ligaes ( ) aparece na
barra de estado quando o recurso est ativado. Voc deve estar no raio de alcance da rede
celular quando ajustar o iPhone para encaminhar ligaes; caso contrrio, as ligaes no
sero encaminhadas.
Chamada em espera: Se voc estiver em uma ligao e as ligaes em espera estiverem desati-
vadas, as ligaes recebidas iro diretamente para o voicemail.
ID do chamador: Em ligaes do FaceTime, o seu nmero de telefone exibido mesmo se o ID
do chamador estiver desativado.
Para contas CDMA, contate sua operadora para obter informaes sobre como ativar e usar esses
recursos. Consulte support.apple.com/kb/HT4515?viewlocale=pt_BR.
Toques e vibraes
O iPhone inclui toques que podem ser usados para ligaes recebidas, alarmes e
timer do Relgio. Voc tambm pode adquirir toques de msicas na iTunes Store.
Consulte Captulo 22, iTunes Store, na pgina 105.
Defnir o toque padro: V em Ajustes > Sons > Toque.
Atribuir toques diferenciados para pessoas especiais: V em Contatos, escolha um contato,
toque em Editar e depois em Toque.
Ativar ou desativar o toque: Mova o interruptor na lateral do iPhone.
Importante: Os alarmes de relgio ainda soam quando o interruptor Toque/Silencioso estiver
defnido como silencioso.
Ativar ou desativar a vibrao: V em Ajustes > Sons. Consulte Sons e silncio na pgina 32.
Ligaes internacionais
Para obter informaes sobre como fazer ligaes internacionais na sua regio (incluindo taxas e
outros custos aplicveis) contate sua operadora.
Quando estiver viajando no exterior, talvez voc possa usar o iPhone para fazer ligaes, enviar
e receber mensagens de texto e usar aplicativos que acessam a Internet, dependendo das redes
disponveis.
Ativar o roaming internacional: Entre em contato com sua operadora para obter mais informa-
es sobre a disponibilidade e tarifas.
Importante: Podem ser cobradas tarifas pelo uso do roaming de dados, voz e mensagens
de texto. Para evitar cobranas durante o roaming, desative o Roaming de Voz e o Roaming
de Dados.
Captulo 5 Telefone 51
Talvez voc possa fazer roaming em redes GSM se tiver uma conta CDMA e um iPhone 4s ou
posterior com carto SIM instalado. Enquanto estiver fazendo roaming em redes GSM, o iPhone
ter acesso aos recursos da rede GSM. Taxas podem ser aplicadas. Entre em contato com sua
operadora para obter mais informaes.
Defnir opes de rede: V em Ajustes > Celular para:
Ativar ou desativar o roaming de dados.
Ativar ou desativar os dados do celular.
Ativar ou desativar o roaming de voz (CDMA).
Usar redes GSM no exterior (CDMA).
Consulte Informaes de uso na pgina 164.
Desativar os servios do celular: V em Ajustes, ative o Modo Avio e, em seguida, toque em
Wi-Fi para ativ-lo. As ligaes recebidas sero enviadas para o voicemail. Para retomar o servio
do celular, desative o Modo Avio.
Ligar para os seus contatos e favoritos durante viagens ao exterior: (GSM) V em Ajustes >
Telefone e ative a Assistncia de Discagem. A Assistncia de Discagem adiciona automatica-
mente o prefxo ou o cdigo do pas em ligaes para os EUA.
Selecionar a rede de uma operadora: V em Ajustes > Operadora. Esse ajuste aparece em redes
GSM quando voc est fora da rede da sua operadora e h redes de dados de outras operadoras
disponveis para suas ligaes locais, para o visual voicemail e para conexes Internet usando
a rede celular. Voc pode realizar ligaes somente em operadoras que possuam um contrato
de roaming com a sua operadora. Podem ser cobradas taxas adicionais. Os gastos de roaming
podem ser cobrados por outra operadora, atravs da sua operadora.
Obter voicemail quando o visual voicemail no estiver disponvel: Disque o seu prprio
nmero (com CDMA, adicione # aps o seu nmero) ou toque e mantenha pressionado 1 no
teclado numrico.
Ajustes do telefone
V em Ajustes > Telefone para:
Ver o nmero do seu iPhone.
Alterar as mensagens de texto padro para responder a ligaes recebidas.
Ativar ou desativar o encaminhamento de ligaes, as ligaes em espera e a identifcao do
chamador (GSM).
Ativar ou desativar o recurso TTY.
Alterar sua senha do voicemail (GSM).
Exigir um cdigo PIN para desbloquear o carto SIM ao ligar o iPhone (exibido por algumas
operadoras).
V em Ajustes > Sons para:
Defnir toques e o volume.
Defnir opes de vibrao.
Defnir o som para novos voicemails.
Quando tiver selecionado a rede, o iPhone usar somente aquela rede. Se a rede estiver indispo-
nvel, Sem servio aparecer no iPhone.
6
52
Escreva mensagens
O Mail permite que voc acesse todas as suas contas de e-mail, de qualquer lugar.
Alterar caixas de correio ou contas. Alterar caixas de correio ou contas.
Buscar
mensagens.
Buscar
mensagens.
Escrever uma
mensagem.
Escrever uma
mensagem.
Apagar, mover
ou marcar vrias
mensagens.
Apagar, mover
ou marcar vrias
mensagens.
Inserir uma foto ou um vdeo: Toque no ponto de insero. Toque nas setas para ver mais
opes. Consulte tambm Edite texto na pgina 26.
Citar parte de um texto ao responder: Toque no ponto de insero e selecione o texto que
deseja incluir. Toque em e depois em Responder. Voc pode desativar o recuo do texto citado
em Ajustes > Mail, Contatos, Calendrios > Aumentar Nvel de Citao.
Enviar uma mensagem a partir de outra conta: Toque no campo De para escolher uma conta.
Alterar um destinatrio de Cc para Cco: Aps digitar os destinatrios, voc pode arrast-los de
um campo para outro ou alterar sua ordem.
Captulo 6 Mail 53
D uma olhada preliminar
Altere como os nomes so exibidos
em Ajustes > Mail, Contatos,
Calendrios > Nome Abreviado.
Altere como os nomes so exibidos
em Ajustes > Mail, Contatos,
Calendrios > Nome Abreviado.
Ver uma pr-visualizao mais longa: V em Ajustes > Mail, Contatos, Calendrios > Pr-
Visualizao. Voc pode exibir at cinco linhas.
Essa mensagem para mim? Ative Ajustes > Mail, Contatos, Calendrios > Mostrar Para/Cc. Se a
etiqueta disser Cc em vez de Para, voc foi apenas copiado nesta mensagem. Voc tambm pode
usar a caixa Para/Cc, que rene todos os endereos de e-mail para voc. Para mostr-la ou exibi-
-la, passe o dedo para a direita (ou toque em Caixas) e, em seguida, toque em Editar.
Termine uma mensagem mais tarde
Salvar e no enviar: Se voc est escrevendo uma mensagem e quer termin-la posteriormente,
toque em Cancelar e depois em Salvar Rascunho.
Terminar um rascunho salvo: Toque e mantenha pressionado Nova Mensagem. Selecione o ras-
cunho da lista, termine-o e envie ou salve-o novamente como um rascunho.
Mostrar mensagens de rascunho de todas as suas contas: Enquanto estiver visualizando a lista
de caixas de correio, toque em Editar, toque em Adicionar Caixa de Correio e depois ative a caixa
Todos os Rascunhos.
Apagar um rascunho: Na lista de Rascunhos, passe o dedo para a esquerda em um rascunho e
depois toque em Apagar.
Veja mensagens importantes
Captulo 6 Mail 54
Reunir mensagens importantes: Adicione pessoas importantes sua lista VIP. Assim, todas as
mensagens delas aparecero na caixa VIP. Toque no nome do remetente em uma mensagem
e depois toque em Adicionar aos VIPs. Para mostrar a caixa de correio VIP, toque em Editar
enquanto estiver visualizando a lista Caixas de correio.
Receber notifcaes de mensagens importantes: A Central de Notifcaes permite que voc
seja avisado quando receber mensagens nas caixas de correio dos favoritos ou mensagens das
suas pessoas VIP. Abra Ajustes > Central de Notifcaes > Mail.
Sinalizar uma mensagem para poder encontr-la posteriormente: Toque em enquanto l a
mensagem. Voc pode alterar a aparncia do indicador da mensagem sinalizada em Ajustes >
Mail, Contatos e Calendrios > Estilo da Sinalizao. Para ver a caixa de correio Sinalizadas, toque
em Editar enquanto estiver visualizando a lista Caixas e depois toque em Sinalizadas.
Buscar uma mensagem: Role at ou toque no topo da lista de mensagens para revelar o campo
de busca. A busca procura nos campos de endereo, assuntos e corpo da mensagem. Para buscar
vrias contas de uma vez, busque a partir de uma caixa de correio inteligente, como Todas
as Enviadas.
Buscar por perodo de tempo: Role at ou toque no topo da lista de mensagens para revelar
o campo de busca, digite algo como reunio fevereiro para encontrar todas as mensagens de
fevereiro com a palavra reunio.
Buscar pelo estado da mensagem: Para encontrar todas as mensagens sinalizadas, no lidas de
pessoas em sua lista VIP, digite sinalizada no lida vip. Voc tambm pode buscar outros atribu-
tos de mensagem, como anexo.
Mensagens indesejadas, desapaream! Toque em enquanto estiver lendo uma mensagem
e, em seguida, toque em Mover para Indesejadas para coloc-la na pasta Indesejadas. Se voc
marcar acidentalmente uma mensagem como indesejada, agite o iPhone imediatamente para
desfazer a ao.
Criar uma caixa de correio de favoritos: Os favoritos aparecem no topo da lista Caixas. Para
adicionar uma, toque em Editar enquanto estiver visualizando a lista Caixas. Toque em Adicionar
Caixa e depois selecione as caixas a serem adicionadas. Voc tambm receber notifcaes por
push sobre suas caixas favoritas.
Anexos
Salvar uma foto ou um vdeo no Rolo da Cmera: Toque e mantenha pressionada a foto ou o
vdeo at que um menu aparea. Depois, toque em Salvar Imagem.
Usar um anexo com outro aplicativo: Mantenha o toque sobre o anexo at que aparea um
menu e depois toque no aplicativo com o qual voc deseja abrir o anexo.
Ver mensagens com anexos: A caixa Anexos mostra mensagens com anexos de todas as contas.
Para adicion-la, toque em Editar enquanto estiver visualizando a lista Caixas.
Captulo 6 Mail 55
Trabalhe com vrias mensagens
Apagar, mover ou marcar vrias mensagens: Ao visualizar uma lista de mensagens, toque em
Editar. Selecione algumas mensagens, em seguida, escolha uma ao. Se cometer um erro, agite
o iPhone imediatamente para desfazer a ao.
Organize seu e-mail em caixas: Toque em Editar na lista de caixas de correio para criar uma nova
ou renomear ou apagar uma. (Algumas caixas integradas no podem ser alteradas.) H vrias
caixas inteligentes, tais como a No lidas, que mostra mensagens de todas as suas contas. Toque
nas caixas que deseja usar.
Recuperar uma mensagem apagada: V caixa Lixo da conta, abra a mensagem, toque em e
mova a mensagem da caixa. Ou, se voc acabou de apag-la, agite o iPhone para desfazer a ao.
Para ver mensagens apagadas de todas as suas contas, adicione a caixa Lixo. Para adicion-la,
toque em Editar na lista de caixas de correio e selecione-a na lista.
Arquivar em vez de apagar: Em vez de apagar mensagens, voc pode arquiv-las, de modo que
estejam disponveis se precisar delas. Ative a opo Mensagens Arquivadas em Ajustes > Mail,
Contatos, Calendrios > nome da conta > Conta > Avanado. Para apagar uma mensagem, em
vez de arquiv-la, toque e mantenha pressionada , e depois toque em Apagar.
Lidar com uma mensagem sem abri-la: Passe o dedo para a esquerda em uma mensagem
e toque em Lixo ou Arquivar. Ou toque em Mais para mover, encaminhar, responder, sinalizar,
marcar como lida ou mover a mensagem para a pasta Indesejadas.
Guardar o lixo: Voc pode defnir por quanto tempo mensagens apagadas permanecem na caixa
Lixo. V em Ajustes > Mail, Contatos, Calendrios > nome da conta > Conta > Avanado.
Captulo 6 Mail 56
Veja e salve endereos
Ver quem recebeu uma mensagem: Enquanto estiver vendo a mensagem, toque em Mais no
campo Para.
Adicionar algum aos Contatos ou lista VIP: Toque no nome da pessoa ou no endereo
de e-mail.
Imprimir mensagens
Imprimir uma mensagem: Toque em e depois em Imprimir.
Imprimir um anexo ou imagem: Toque para visualiz-lo e depois toque em e escolha Imprimir
Consulte AirPrint na pgina 35.
Ajustes do Mail
V em Ajustes > Mail, Contatos, Calendrios, onde voc pode:
Criar assinaturas de e-mail diferentes para cada conta
Adicionar contas de correio
Copiar a voc mesmo como Cco em cada mensagem que enviar
Ativar a opo Encadear Mensagens para agrupar mensagens relacionadas
Desativar a confrmao para o apagamento de uma mensagem
Desativar a entrega de mensagens por push para economizar a carga da bateria
Desativar uma conta temporariamente
7
57
Viso geral do Safari
Use o Safari no iPhone para navegar na web. Use a Lista de Leitura para coletar pginas para ler
depois. Adicione cones de pginas tela de Incio para ter acesso rpido. Use o iCloud para visu-
alizar as pginas que voc abriu em outros dispositivos, e para manter seus favoritos e lista de
leitura atualizados nos seus outros dispositivos.
Escolher entre diversas maneiras
de compartilhar ou salvar.
Escolher entre diversas maneiras
de compartilhar ou salvar.
Passe o dedo pelas
pginas abertas ou
abra uma pgina nova.
Passe o dedo pelas
pginas abertas ou
abra uma pgina nova.
Toque para digitar um
endereo na web ou
buscar um item.
Toque para digitar um
endereo na web ou
buscar um item.
Para usar o zoom,
toque duas vezes ou
junte/separe os dedos.
Para usar o zoom,
toque duas vezes ou
junte/separe os dedos.
Ver os seus favoritos,
lista leitura, histrico
de navegao e links
tuitados.
Ver os seus favoritos,
lista leitura, histrico
de navegao e links
tuitados.
Revisitar as pginas recentes. Revisitar as pginas recentes.
Para buscar na web
Digite o que
voc procura,
depois toque
em Ir.
Digite o que
voc procura,
depois toque
em Ir.
Ou toque em
uma sugesto.
Ou toque em
uma sugesto.
Toque aqui para
buscar na
pgina atual.
Toque aqui para
buscar na
pgina atual.
Safari
Captulo 7 Safari 58
Buscar na web: Digite um termo de busca ou URL no campo de busca na parte superior da
pgina, depois toque em uma sugesto ou em Ir no teclado para procurar exatamente o que
voc digitou. Se voc no quiser ver os termos de busca sugeridos, v para Ajustes > Safari >
Campo de Busca Inteligente e desative as Sugestes do Mecanismo de Busca.
Fazer com que os seus favoritos apaream no topo da lista: Selecione-os em Ajustes > Safari >
Favoritos.
Buscar na pgina: Role at a parte inferior da lista de resultados sugeridos e toque na entrada
sob Nesta Pgina. Toque em para ver a prxima ocorrncia na pgina.
Escolher a ferramenta de busca: V em Ajustes > Safari > Buscador.
Navegue na web
Mantenha um link
pressionado para
ver essas opes.
Mantenha um link
pressionado para
ver essas opes.
Olhar antes de saltar: Para ver o URL de um link antes de visit-lo, toque e mantenha pressio-
nado o link.
Abrir um link em uma nova pgina: Toque no link e mantenha-o pressionado e, em seguida,
selecione Abrir em Nova Pgina. Se preferir abrir pginas novas no fundo, v em Ajustes >
Safari > Abrir Links.
Navegar em pginas abertas: Toque em . Para fechar um pgina, toque em ou deslize a
pgina para a esquerda.
Role at o final
para ver as
pginas abertas
em outros
dispositivos.
Role at o final
para ver as
pginas abertas
em outros
dispositivos.
Continuar de onde voc parou: Se voc ativou o Safari em Ajustes > iCloud, voc pode ver uma
pgina que est aberta em um dos seus outros dispositivos. Toque em e, em seguida, role
pela lista da parte inferior da pgina.
Voltar parte superior: Toque na borda superior da tela para retornar rapidamente parte
superior de uma pgina longa.
Ver mais: Gire o iPhone para a orientao horizontal.
Ver a verso mais recente: Toque em ao lado do endereo no campo de busca para atualizar
a pgina.
Captulo 7 Safari 59
Manter favoritos
Favoritos Favoritos
Lista de leitura Lista de leitura
Links
compartilhados
Links
compartilhados
Adicionar a pgina atual aos favoritos: Toque em e depois em Favorito. Para revisitar a
pgina, toque em e, em seguida, toque no favorito.
Organizar-se: Para criar uma pasta para os favoritos, toque em e depois toque em Editar.
Escolher quais favoritos aparecem quando voc toca no campo de busca: V em Ajustes >
Safari >Favoritos.
Barra de favoritos no seu Mac? Ative o Safari em Ajustes > iCloud se deseja que os itens da
barra de favoritos do Safari no seu Mac apaream nos Favoritos do seu iPhone.
Salvar um cone da pgina atual na tela de Incio: Toque em e, em seguida, toque em
Adicionar Tela de Incio. O cone aparece somente no dispositivo onde voc o criou.
Compartilhar o que voc descobriu
Toque para
compartilhar
com um amigo
por perto
usando o
AirDrop.
Toque para
compartilhar
com um amigo
por perto
usando o
AirDrop.
Compartilhar
usando os
mtodos
comuns.
Compartilhar
usando os
mtodos
comuns.
Espalhar notcias: Toque em .
Ver quem est tuitando o qu: Inicie a sesso no Twitter do iPhone e depois toque em e
procure em para ver os links tuitados pelos seus amigos.
Preencher formulrios
Se voc estiver iniciando a sesso em um site, inscrevendo-se em um servio ou realizando uma
compra, voc pode preencher um formulrio da web usando o teclado da tela ou pode deixar
que o Safari o preencha para voc usando o Preenchimento Automtico.
Cansado de ter sempre que iniciar a sesso? Quando vir uma mensagem perguntando se
deseja salvar a senha para o site, toque em Sim. Na prxima vez que voc visitar o site, seu nome
de usurio e senha estaro escritos para voc.
Preencher um formulrio: Toque em qualquer campo para exibir o teclado da tela. Toque em
ou em acima do teclado da tela para mover-se de campo a campo.
Captulo 7 Safari 60
Preencher automaticamente: V em Ajustes > Safari > Senhas e Preenchimento Automtico e
ative a opo Dados de Contato. Em seguida, toque em Preenchimento Automtico acima do
teclado da tela quando estiver preenchendo o formulrio. Nem todos os sites so compatveis
com o Preenchimento Automtico.
Inserir as informaes do seu carto de crdito: V em Ajustes > Safari > Senhas e
Preenchimento Automtico e salve as informaes do seu carto de crdito (ou aceite a
oferta do Safari para salv-las ao fazer uma compra). Depois procure o boto Preenchimento
Automtico acima do teclado na tela sempre que estiver em um campo de carto de crdito.
O cdigo de segurana do seu carto de crdito no armazenado, de forma que voc ter que
inseri-lo. Talvez voc queira usar um cdigo de acesso para proteger o seu iPhone, caso ainda
no esteja fazendo isso. Consulte Use um cdigo com proteo de dados na pgina 37.
Enviar um formulrio: Toque em Ir, Buscar ou no link da pgina.
Evite a aglomerao com o Leitor
Use o Leitor do Safari para concentrar-se no contedo principal de uma pgina.
Toque para visualizar a pgina no Leitor. Toque para visualizar a pgina no Leitor.
Focar no contedo: Toque em na extremidade esquerda do campo de endereo. Se no esti-
ver vendo o cone, o leitor no est disponvel para a pgina que voc est vendo.
Compartilhar apenas o que bom: Para compartilhar apenas textos de artigo e um link dele,
toque em enquanto estiver visualizando a pgina no Leitor.
Retornar pgina completa: Toque no cone do leitor no campo de endereo novamente.
Salve uma lista de leitura para ler depois
Salve itens interessantes na sua lista de leitura para poder visit-los posteriormente. Voc pode
ler pginas da sua lista de leitura mesmo quando no estiver conectado Internet.
Adicionar a pgina atual lista de leitura: Toque em e, em seguida, toque em Adicionar
Lista de Leitura.
Adicionar uma pgina vinculada sem abri-la: Toque no link e mantenha-o pressionado e, em
seguida, toque em Adicionar Lista de Leitura.
Visualizar a lista de leitura: Toque em e depois em .
Apagar um item da lista de leitura: Passe o dedo para a esquerda sobre o item da sua lista
de leitura.
Captulo 7 Safari 61
No quer usar dados celulares para transferir itens da lista de leitura? Desative Ajustes >
Safari > Usar Dados Celulares.
Privacidade e segurana
Voc pode ajustar as confguraes do Safari de modo a manter suas atividades de navegao
privadas e proteger-se de sites maliciosos.
Quer manter um perfl discreto? Ative Ajustes > Safari > No Rastrear. O Safari solicitar que
no haja rastreamento nos sites que voc visita, porm, tenha cuidado, j que um site pode esco-
lher respeitar ou no esse pedido.
Cookies de controle: V em Ajustes > Safari > Aceitar Cookies. Para remover cookies que j esto
no iPhone, v em Ajustes > Safari > Limpar Cookies e Dados.
Permita que o Safari crie senhas seguras e as armazene para voc: Toque no campo de senha
ao criar uma nova conta, e o Safari se oferecer para criar uma senha para voc.
Apagar seu histrico de navegao e dados do iPhone: V em Ajustes > Safari > Limpar
Histrico e em Ajustes > Safari > Limpar Cookies e Dados.
Visitar sites sem deixar um histrico: Toque em Particular enquanto estiver visualizando suas
pginas ou favoritos abertos. Os sites que voc visita no sero adicionados ao Histrico do
seu iPhone.
Esteja atento aos sites suspeitos: Ative Ajustes > Safari > Aviso de Site Fraudulento.
Ajustes do Safari
Abra Ajustes > Safari, onde voc pode:
Escolher seu buscador
Fornecer as informaes de Preenchimento Automtico
Escolher quais favoritos so exibidos quando voc faz uma busca
Abrir links em uma pgina nova ou em segundo plano
Bloquear pop-ups
Restringir a privacidade e a segurana
Limpar seu histrico, os cookies e os dados
8
62
iTunes Radio
Emissoras em destaque proporcionam uma tima maneira de explorar e curtir novas msicas, de
diversos gneros. Alm disso, voc pode criar suas prprias emissoras personalizadas, com base
na sua escolha de artistas, msicas e gnero. Consulte iTunes Match na pgina 68.
ADVERTNCIA: Para obter informaes importantes sobre como evitar a perda de audio, con-
sulte Informaes importantes sobre segurana na pgina 159.
Nota: Talvez o iTunes Radio no esteja disponvel em todas as regies. Para obter informaes
sobre o iTunes Radio, visite o site to support.apple.com/kb/HT5848?viewlocale=pt_BR.
Toque para
reproduzir uma
emissora.
Toque para
reproduzir uma
emissora.
Quando voc seleciona uma emissora e reproduz uma msica, a tela Reproduzindo Agora
mostra a capa do lbum e os controles de reproduo. Toque em para obter mais informa-
es, criar uma nova emissora, sintonizar a emissora ou compartilh-la. Consulte AirDrop, iCloud
e outras maneiras de compartilhar na pgina 33.
Criar sua prpria emissora baseada em um artista, msica ou gnero: Toque em Nova Emissora
na tela do iTunes Radio. Escolha um gnero ou faa uma busca pelo seu artista, msica ou
gnero favorito. Voc tambm pode criar uma emissora a partir da tela Reproduzindo Agora
tocando no boto Criar.
Editar suas emissoras: Toque em Editar. Voc pode incluir ou excluir outros artistas, msicas ou
gneros, ou apagar uma emissora.
Msica
Captulo 8 Msica 63
Infuenciar nas prximas selees de msicas: Na tela Reproduzindo Agora, toque em e
depois toque em Reproduzir Mais Similares ou Nunca Tocar Esta Msica. Voc tambm pode adi-
cionar a msica sua Lista de Desejos do iTunes.
Passar para a msica seguinte: Na tela Reproduzindo Agora, toque em . Voc pode omitir um
nmero limitado de msicas por hora.
Ver as msicas que voc reproduziu, ou ver sua lista de desejos: Toque em Histrico e depois
toque em Reproduzidas ou em Lista de Desejos. Voc pode comprar msicas para a sua biblio-
teca. Toque em uma msica para ouvir uma prvia.
Comprar msicas para sua biblioteca pessoal: Na tela Reproduzindo Agora, toque no boto
do preo.
Compartilhar uma emissora que voc criou: Na tela Reproduzindo Agora, toque em , e
depois toque em Compartilhar Emissora.
Ouvir o iTunes Radio sem anncios: Assine (e ative) o iTunes Match. Consulte iTunes Match na
pgina 68.
Obtenha msicas
Obtenha msicas e outros contedos de udio para o iPhone das seguintes maneiras:
Comprar e transferir da iTunes Store: Em Msica, toque em Loja. Consulte Captulo 22, iTunes
Store, na pgina 105.
iTunes na Nuvem: Quando voc tiver iniciado a sesso na iTunes Store, todas as suas compras
anteriores aparecem automaticamente em Msica. Consulte iCloud na pgina 17.
Sincronizar contedo com o iTunes no seu computador: Consulte Sincronize com o iTunes na
pgina 19.
Use o iTunes Match para armazenar sua biblioteca musical no iCloud. Consulte iTunes Match na
pgina 68.
Captulo 8 Msica 64
Navegue e reproduza
Navegar por suas msicas por lista, artista ou outra categoria: Para obter opes adicionais de
navegao, toque em Mais. Toque em qualquer msica para reproduzi-la.
Voc pode ouvir udio do alto-falante integrado, dos fones de ouvido conectados porta
de fones de ouvido ou atravs de fones de ouvido estreo Bluetooth emparelhados com o
iPhone. Se os fones de ouvido esto conectados ou emparelhados, nenhum som emitido pelo
ato-falante.
Escolher como navegar. Escolher como navegar.
Ver opes
adicionais de
navegao.
Ver opes
adicionais de
navegao.
Toque para ouvir. Toque para ouvir.
Cansado de tocar em Mais? Para reorganizar os botes, toque em Mais, depois toque em Editar
e arraste um boto por cima daquele que deseja substituir.
A tela Reproduzindo Agora fornece os controles de reproduo e mostra o que est
sendo reproduzido.
Lista de faixas Lista de faixas
Cursor de
reproduo
Cursor de
reproduo
Voltar Voltar
Volume Volume
Toque para criar uma Lista
Genius ou uma emissora da
Rdio iTunes.
Toque para criar uma Lista
Genius ou uma emissora da
Rdio iTunes.
Captulo 8 Msica 65
Exibir as letras das msicas: Se voc adicionou letras msica, toque na capa do lbum para
v-las. Para adicionar letras, utilize a janela Informaes da msica no iTunes no seu computa-
dor e depois sincronize a msica no iPhone. (As letras das msicas no so compatveis com o
iTunes Match.)
Saltar para qualquer ponto da msica: Arraste o cursor de reproduo. Para retardar a taxa de
progresso, deslize seu dedo de cima para baixo da tela.
Reproduzir de forma aleatria: Toque em Aleatrio na tela Reproduzindo Agora para reproduzir
suas melodias em ordem aleatria.
Ver todas as faixas do lbum que contm a msica atual: Toque em . Para reproduzir uma
faixa, toque nela.
Toque para avaliar esta msica para
criar listas inteligentes no iTunes.
Toque para avaliar esta msica para
criar listas inteligentes no iTunes.
Retornar tela
Reproduzindo Agora.
Retornar tela
Reproduzindo Agora.
Faixas do lbum Faixas do lbum
Buscar msicas: Enquanto navega, toque na barra de estado para revelar o campo de busca no
topo da tela e, em seguida, digite o texto que deseja buscar. Voc tambm pode buscar conte-
do de udio na tela de Incio. Consulte Busque na pgina 29.
Classifcar uma msica criando listas inteligentes no iTunes: Toque na tela para revelar os
pontos de classifcao e, em seguida, toque em um ponto para atribuir uma classifcao.
Obter os controles de udio na tela bloqueada ou quando estiver usando outro aplicativo:
Passe o dedo para cima na tela, a partir da margem inferior, para abrir a Central de Controle.
Consulte Central de Controle na pgina 30.
Msica em
reproduo
Msica em
reproduo
Reproduzir msica em alto-falantes do AirPlay ou no Apple TV: Passe o dedo para cima, a
partir da borda inferior da tela, para abrir a Central de Controle e, em seguida, toque em .
Consulte AirPlay na pgina 34.
Muro do lbum
Gire o iPhone para visualizar as capas dos seus lbuns.
Passe o dedo para a esquerda ou para a direita para ver outros lbuns. Toque em um lbum para
ver suas msicas.
Captulo 8 Msica 66
Audiolivros
Os controles e informaes dos audiolivros aparecem na tela Reproduzindo Agora ao iniciar a
reproduo.
Repetir os ltimos 15 segundos. Repetir os ltimos 15 segundos.
Cursor de reproduo Cursor de reproduo
Barra de progresso Barra de progresso
Velocidade da
reproduo
Velocidade da
reproduo
Avanar 15 segundos. Avanar 15 segundos.
Listas
Criar listas para organizar suas msicas: Visualize as Listas, toque em Nova Lista, prximo ao
topo da lista, e digite um ttulo. Toque em para adicionar msicas ou vdeos.
Editar uma lista: Selecione a lista e, em seguida, toque em Editar.
Adicionar mais msicas: Toque em .
Apagar uma msica: Toque em e depois em Remover. Ao apagar uma msica da lista, ela
no removida do iPhone.
Alterar a ordem das msicas: Arraste .
Listas novas e alteradas sero copiadas para a sua biblioteca do iTunes na prxima vez que
voc sincronizar o iPhone com o seu computador, ou via iCloud, caso voc tenha assinado o
iTunes Match.
Limpar ou apagar uma lista de reproduo criada no iPhone: Selecione a lista e, em seguida,
toque em Limpar ou em Apagar.
Remover uma msica do iPhone: Toque em Msicas, passe o dedo pela msica e toque em
Apagar. A msica ser removida do iPhone, mas no da biblioteca do iTunes no seu Mac ou PC,
nem do iCloud.
Captulo 8 Msica 67
Genius feito para voc
As listas Genius so colees de msicas da sua biblioteca que combinam entre si. O Genius
um servio gratuito, mas requer um ID Apple.
As Selees Genius renem msicas do mesmo estilo, e so recriadas sempre que voc ouve
a seleo.
Usar o Genius: Ative o Genius no iTunes do computador e, em seguida, sincronize o iPhone com
o iTunes. As Selees Genius so sincronizadas automaticamente, a no ser que voc gerencie
suas msicas manualmente. Voc pode sincronizar listas do Genius.
Explorar e reproduzir Selees Genius: Toque em Genius (toque em Mais primeiro, se Genius
no estiver visvel). Passe o dedo para a esquerda ou para a direita para acessar outras selees.
Para reproduzir uma seleo, toque em .
Criar uma lista Genius: Visualize as Listas, depois toque em Lista Genius e escolha uma msica.
Ou, a partir da tela Reproduzindo Agora, toque em Criar e depois toque em Lista Genius.
Substituir a lista usando uma msica diferente: Toque em Nova e escolha uma msica.
Atualizar a lista: Toque em Atualizar.
Salvar a lista: Toque em Salvar. A lista ser salva com o ttulo da msica que voc escolheu e
marcada com .
As listas do Genius criadas no iPhone so copiadas para o computador sempre que ocorre uma
sincronizao com o iTunes.
Nota: Quando uma lista Genius for sincronizada com o iTunes, voc no poder apag-la dire-
tamente no iPhone. Use o iTunes para editar o nome da lista, interromper a sincronizao ou
apagar a lista.
Apagar uma lista Genius salva: Toque na lista Genius e, em seguida, toque em Apagar.
Siri e Controle por Voz
Voc pode usar a Siri (iPhone 4s ou posterior) ou o Controle por Voz para controlar a reproduo
de msicas. Consulte Captulo 4, Siri, na pgina 42 e Controle por Voz na pgina 29.
Usar a Siri ou o Controle por Voz: Mantenha pressionado o boto Incio.
Reproduzir ou pausar uma msica: Diga play ou play music. Para pausar, diga pause, pause
music ou stop. Voc tambm pode dizer next song ou previous song.
Reproduzir um lbum, um artista ou uma lista: Diga play, e, em seguida, diga album, artist ou
playlist e o nome.
Reproduzir a lista atual aleatoriamente: Diga shufe.
Saber mais sobre a msica atual: Diga whats playing, who sings this song ou who is this
song by.
Usar o Genius para reproduzir msicas semelhantes: Diga Genius, ou play more songs like this.
Captulo 8 Msica 68
iTunes Match
O iTunes Match armazena sua biblioteca musical no iCloud incluindo as msicas importadas
de CDs e permite reproduzir sua coleo no iPhone e em outros computadores e dispositivos
iOS. O iTunes Match tambm permite que voc escute o iTunes Radio sem anncios (consulte
iTunes Radio na pgina 62). O iTunes Match oferecido como uma assinatura paga.
Nota: Talvez o iTunes Match no esteja disponvel em todas as regies.
Consulte support.apple.com/kb/HT5085?viewlocale=pt_BR.
Assinar o iTunes Match no iTunes do seu computador: Escolha Loja > Ativar o iTunes Match e,
em seguida, clique no boto Assinar.
Depois de realizar a assinatura, o iTunes adiciona suas msicas, listas e Selees Genius ao iCloud.
Para obter mais informaes, consulte www.apple.com/br/itunes/itunes-match.
Ativar o iTunes Match: V em Ajustes > Msica. Ao ativar o iTunes Match voc remove as msi-
cas sincronizadas do iPhone.
Nota: Talvez sejam cobradas taxas se a iTunes Store estiver ativada na seo Usar Dados
Celulares para de Ajustes > Celular. Consulte Informaes de uso na pgina 164.
As msicas so transferidas para o iPhone quando voc as reproduz. Tambm possvel transfe-
rir msicas e lbuns manualmente ao navegar, toque em .
Nota: Quando o iTunes Match est ativado, as msicas transferidas so removidas automatica-
mente do iPhone conforme h necessidade de espao, comeando pelas msicas mais antigas
e menos tocadas. Um cone do iCloud ( ) aparece ao lado das msicas e lbuns removidos,
mostrando que as msicas e lbuns ainda esto disponveis atravs do iCloud, mas no esto
guardadas localmente no iPhone.
Remova uma msica que tenha sido transferida: Passe o dedo para a esquerda e toque
em Apagar.
Mostrar apenas as msicas que foram transferidas do iCloud: V em Ajustes > Msica e desa-
tive a opo Mostrar Todas.
Remover o iPhone da sua lista de dispositivos do iTunes na Nuvem: No iTunes do computa-
dor, escolha Loja > Visualizar Conta. Inicie a sesso e clique em Gerenciar Dispositivos na seo
iTunes na Nuvem.
Compartilhamento Familiar
O Compartilhamento Familiar permite reproduzir msicas, flmes e programas de TV no iPhone a
partir da biblioteca do iTunes no Mac ou PC. O iPhone e o computador precisam estar na mesma
rede Wi-Fi.
Nota: O Compartilhamento Familiar requer o iTunes 10.2 ou posterior, disponvel no site
www.itunes.com/br/download. Contedo de bnus, como folhetos digitais e iTunes Extras, no
podem ser compartilhados.
Reproduza msicas da biblioteca do iTunes no iPhone.
1 No iTunes do computador, escolha Arquivo > Compartilhamento Familiar > Ativar o
Compartilhamento Familiar. Inicie a sesso e clique em Criar Compartilhamento Familiar.
2 No iPhone, v em Ajustes > Msica e inicie uma sesso no Compartilhamento Familiar usando o
mesmo ID Apple e a mesma senha.
Captulo 8 Msica 69
3 No aplicativo Msica, toque em Mais, toque em Compartilhado e, em seguida, escolha a biblio-
teca do computador.
Retornar ao contedo do iPhone: Toque em Compartilhado e escolha Meu iPhone.
Ajustes do aplicativo Msica
V em Ajustes > Msica para defnir opes que incluem:
Verifcao de Som (para normalizar o nvel de volume do contedo em udio)
Equalizao (EQ)
Nota: Os ajustes de equalizao afetam todas as sadas de udio, incluindo o conector para
headset e o AirPlay. (Os ajustes de equalizao geralmente aplicam-se apenas s msicas
reproduzidas no aplicativo Msica).
O ajuste Madrugada comprime o alcance dinmico da sada de udio, reduzindo o volume nas
partes altas e aumentando o volume nas partes silenciosas. Voc pode usar esse ajuste para
ouvir msica em um avio ou em algum outro ambiente barulhento. (O ajuste Madrugada
aplica-se a todas as sadas de udio, vdeo e msica).
Informaes das Letras
Agrupar por artista do lbum
Defnir o limite de volume: V em Ajustes > Msica > Limite do Volume.
Nota: Em alguns pases da Unio Europeia (UE), o iPhone pode indicar quando voc est def-
nindo o volume acima do nvel recomendado pela UE para a segurana auditiva. Para aumen-
tar o volume alm desse nvel, talvez seja necessrio soltar o controle de volume brevemente.
Para limitar o volume mximo do headset para este nvel, v para Ajustes > Msica > Limite
de Volume e ative o Limite de Volume da UE. Para evitar mudanas no limite do volume, v e,
Ajustes > Geral > Restries.
Impedir alteraes no limite do volume: V em Ajustes > Geral > Restries > Limite do Volume
e toque em No Permitir Alteraes.
9
70
SMS, MMS e iMessages
O aplicativo Mensagens permite trocar mensagens de texto com outros dispositivos SMS e MMS
usando a conexo celular, e com outros dispositivos iOS usando o iMessage.
ADVERTNCIA: Para obter informaes importantes sobre como evitar distraes enquanto
dirige, consulte Informaes importantes sobre segurana na pgina 159.
O iMessage um servio da Apple que permite que voc envie mensagens ilimitadas atravs
de Wi-Fi (ou conexes de celular) para outras pessoas usando o iOS 5 ou posterior ou o OS X
Mountain Lion ou posterior. Com o iMessage, voc pode ver quando a outra pessoa est digi-
tando e avisar quando leu a mensagem. As iMessages so exibidas em todos os seus dispositivos
iOS 5 que usem a mesma conta, ento voc pode iniciar uma conversa em um dos seus disposi-
tivos e continu-la em outro dispositivo. Por segurana, as iMessages so criptografadas antes de
serem enviadas.
Envie e receba mensagens
Toque no boto para incluir
uma foto ou um vdeo.
Toque no boto para incluir
uma foto ou um vdeo.
Toque para
digitar texto.
Toque para
digitar texto.
Azul indica uma
conversa do
iMessage.
Azul indica uma
conversa do
iMessage.
Iniciar uma conversa por texto: Toque em e, em seguida, um nmero de telefone ou ende-
reo de e-mail, ou toque em e escolha um contato.
Mensagens
Captulo 9 Mensagens 71
Um indicador de alerta aparecer se a mensagem no puder ser enviada. Toque no alerta em
uma conversa para tentar enviar a mensagem novamente. Toque duas vezes para enviar a men-
sagem de texto por SMS.
Retomar uma conversa: Toque na conversa na lista Mensagens.
Usar caracteres de fgura: V em Ajustes > Geral > Teclado > Teclados > Adicionar Novo Teclado
e toque em Emoji para disponibilizar esse teclado. Enquanto digita uma mensagem, toque em
para alternar ao teclado Emoji. Consulte Mtodos de digitao especiais na pgina 155.
Ver a que horas uma mensagem foi enviada ou recebida: Arraste qualquer balo para
a esquerda.
Fazer uma ligao de voz ou uma ligao do FaceTime para a pessoa qual voc est envi-
ando mensagens de texto: Toque em Contato na parte superior da tela e, em seguida, toque em
ou em .
Ver os dados de contato de uma pessoa: Toque em Contato na parte superior da tela e, em
seguida, toque em . Toque nos itens de dados para realizar aes, como fazer uma ligao
do FaceTime.
Ver as mensagens anteriores de uma conversa: Toque na barra de estado para rolar para o topo.
Toque em Carregar Mensagens Anteriores, se necessrio.
Enviar mensagens a um grupo (iMessage e MMS): Toque em e digite diversos destinatrios.
Com MMS, as mensagens para grupos tambm precisam ser ativadas em Ajustes > Mensagens, e
as respostas so enviadas apenas para voc no so copiadas para as outras pessoas do grupo.
Boquear mensagens indesejadas: Em um carto de contato, toque em Bloquear este Chamador.
Voc pode ver o carto de contato de algum enquanto estiver visualizando uma mensagem
tocando em Contato e depois em . Voc tambm pode bloquear chamadores em Ajustes >
Telefone > Bloqueado. Voc no receber ligaes de voz, ligaes do FaceTime ou mensagens
de texto de chamadores bloqueados. Para obter informaes sobre como bloquear ligaes,
consulte support.apple.com/kb/HT5845?viewlocale=pt_BR.
Gerencie conversas
As conversas so salvas na lista Mensagens. Um ponto azul indica mensagens no lidas.
Toque em uma conversa para visualiz-la ou continu-la.
Visualizar a lista de Mensagens: Passe o dedo para a direita.
Captulo 9 Mensagens 72
Encaminhar uma mensagem: Toque e mantenha pressionada uma mensagem ou anexo, toque
em Mais, selecione itens adicionais se desejar e ento toque em .
Apagar uma mensagem: Toque e mantenha pressionada uma mensagem ou anexo, toque em
Mais, selecione mais, se desejar, e ento toque em . Para apagar todo o texto e os anexos, sem
apagar a conversa, toque em Apagar Tudo.
Apagar uma conversa: Na lista Mensagens, passe o dedo sobre a conversa da direita para a
esquerda e toque em Apagar.
Buscar conversas: Na lista das Mensagens, toque na parte superior da tela para mostrar o campo
de busca e digite o texto que voc est procurando. Voc tambm pode buscar conversas na tela
de Incio. Consulte Busque na pgina 29.
Compartilhe fotos, vdeos e outros itens
Com o iMessage ou com MMS possvel enviar e receber fotos e vdeos e enviar localizaes,
informaes de contato e gravaes. O limite de tamanho para os anexos determinado pela
sua operadora. O iPhone pode comprimir anexos de fotos e vdeos quando for necessrio.
Enviar uma foto ou vdeo: Toque em . Voc pode escolher uma foto ou vdeo existente no
iPhone ou fazer um novo.
Ver fotos ou vdeos em tamanho completo: Toque na foto ou no vdeo. Para ver outras fotos e
vdeos na conversa, toque em . Toque em para voltar conversa.
Enviar itens de outro aplicativo: No outro aplicativo, toque em Compartilhar ou e, em
seguida, toque em Mensagem.
Compartilhar, salvar ou imprimir um anexo: Toque no anexo e, em seguida, toque em .
Copiar uma foto ou vdeo: Toque e mantenha pressionado o anexo e, em seguida, toque
em Copiar.
Adicionar algum aos seus contatos: Em uma conversa, toque em Contato e, em seguida, toque
em Criar Novo Contato.
Salvar informaes de contato: Toque em Contato na parte superior da tela, toque em e, em
seguida, toque em Criar Novo Contato ou a Adicionar a Contato.
Ajustes do aplicativo Mensagens
V em Ajustes > Mensagens para defnir opes do Mensagens que incluem:
Ativar ou desativar o recurso iMessage.
Notifcar outras pessoas ao ler as mensagens delas
Especifcar um ID Apple ou um endereo de e-mail para usar com o Mensagens
Opes de SMS e MMS
Ativar ou desativar o recurso de mensagens para grupos.
Mostrar o campo Assunto
Mostrar a contagem de caracteres
Bloquear mensagens indesejadas
Gerenciar as notifcaes de mensagens: Consulte No Perturbe na pgina 32.
Defnir o som de alerta para mensagens de texto recebidas: Consulte Sons e silncio na
pgina 32.
10
73
Viso geral do Calendrio
Alterar calendrios
ou contas.
Alterar calendrios
ou contas.
Ver convites. Ver convites.
Ver a lista de
eventos.
Ver a lista de
eventos.
Buscar eventos: Toque em e digite o texto no campo de busca A busca ser feita nos ttulos,
convidados, locais e notas dos calendrios que voc est vendo.
Visualizar um calendrio semanal: Gire o iPhone lateralmente.
Alterar a visualizao: Toque em um ano, ms ou dia para ampliar ou reduzir no seu calendrio.
Ver uma lista de eventos: Na visualizao mensal, toque em para ver os eventos de um dia.
Na visualizao diria, toque em para ver uma lista de eventos.
Alterar a cor de um calendrio:Toque em Calendrios, em seguida, em ao lado do calendrio
e escolha uma cor na lista. Para algumas contas de calendrio, como as do Google, a cor def-
nida pelo servidor.
Ajustar um evento: Toque e mantenha pressionado o evento e, em seguida, arraste-o a um novo
horrio ou ajuste as alas.
Calendrio
Captulo 10 Calendrio 74
Convites
Se voc possui uma conta do iCloud, do Microsoft Exchange ou uma conta CalDAV compatvel,
voc pode enviar e receber convites para encontros.
Convidar algum para um evento: Toque em um evento, toque em Editar e depois em
Convidados. Digite nomes ou toque em para escolher pessoas dos Contatos.
RSVP: Toque em um evento ao qual voc foi convidado ou toque em Caixa de Entrada e toque
em um convite. Se voc adicionar comentrios (que podem no estar disponveis em todos os
calendrios), eles podero ser vistos pelo organizador, mas no por outros participantes. Para ver
eventos que voc recusou, toque em Calendrios e depois ative Mostrar Eventos Recusados.
Programar uma reunio sem bloquear sua agenda: Toque no evento, toque em Disponibilidade
e, em seguida, toque em livre. Ou, se o evento foi criado por voc, toque em Mostrar Como e
toque em livre. O evento permanecer no calendrio, mas ele no aparecer como ocupado
para outras pessoas que lhe enviarem convites.
Use vrios calendrios
Ative os eventos
do Facebook em
Ajustes > Facebook.
Ative os eventos
do Facebook em
Ajustes > Facebook.
Selecionar os
calendrios a serem
visualizados.
Selecionar os
calendrios a serem
visualizados.
Ativar os calendrios do iCloud, Google, Exchange ou Yahoo!: V em Ajustes > Mail, Contatos,
Calendrios, toque em uma conta e ative o Calendrio.
Assinar um calendrio: V em Ajustes > Mail, Contatos, Calendrios e toque em Adicionar Conta.
Selecione Outra e toque em Adicionar Calendrio Assinado. Especifque o servidor e o nome do
arquivo .ics a ser assinado. Voc tambm pode assinar um calendrio iCalendar (.ics) publicado
na web, tocando no link do calendrio.
Adicionar uma conta CalDAV: V em Ajustes > Mail, Contatos, Calendrios, toque em Adicionar
Conta e selecione Outra. Na seo Calendrios, toque em Adicionar Conta CalDAV.
Visualizar o calendrio de Aniversrios: Toque em Calendrios e depois toque em Aniversrios
para incluir os aniversrios dos seus Contatos nos seus eventos. Se tiver confgurado uma conta
do Facebook, voc tambm pode incluir os aniversrios dos seus amigos do Facebook.
Visualizar o calendrio de Feriados: Toque em Calendrios e depois toque em Feriados para
incluir os feriados nacionais nos seus eventos.
Ver vrios calendrios de uma vez: Toque em Calendrios e, em seguida, selecione os calend-
rios que deseja visualizar.
Mover um evento para outro calendrio: Toque no evento, toque em Editar e, em seguida,
toque em Calendrios e selecione um calendrio para o qual mover o evento.
Captulo 10 Calendrio 75
Compartilhe calendrios do iCloud
Voc pode compartilhar um calendrio do iCloud com outros usurios do iCloud. Quando voc
compartilha um calendrio, as outras pessoas podem v-lo e voc pode permitir que adicionem
ou alterem eventos. Tambm possvel compartilhar uma verso apenas para leitura que todos
podem assinar.
Criar um calendrio do iCloud: Toque em Calendrios, toque em Editar e depois toque em
Adicionar Calendrio na seo iCloud.
Compartilhar um calendrio do iCloud: Toque em Calendrios, toque em Editar e depois toque
no calendrio do iCloud que voc deseja compartilhar. Toque em Adicionar Pessoa e digite um
nome ou toque em para navegar em seus Contatos. As pessoas que voc convidar recebero
um convite por e-mail para participar do calendrio, mas precisaro de uma conta do iCloud
para poder aceitar o convite.
Alterar o acesso de uma pessoa ao calendrio compartilhado: Toque em Calendrios, toque
em Editar, toque no calendrio compartilhado e depois toque na pessoa. Voc pode desativar a
capacidade de editar o calendrio, reenviar o convite para participar do calendrio ou interrom-
per o compartilhamento do calendrio com a pessoa.
Desativar as notifcaes de calendrios compartilhados: Quando algum modifca um
calendrio compartilhado, voc recebe uma notifcao da mudana. Para desativar as notif-
caes para calendrios compartilhados, abra Ajustes > Mail, Contatos e Calendrios > Alertas
de Compartilhamento.
Compartilhar um calendrio apenas para leitura com algum: Toque em Calendrios, toque
em Editar e depois toque no calendrio do iCloud que voc deseja compartilhar. Ative a opo
Calendrio Pblico e, em seguida, toque em Compartilhar Link para copiar ou enviar o URL do
seu calendrio. Qualquer pessoa pode usar o URL para assinar o calendrio com um aplicativo
compatvel, como o Calendrio para OS X.
Ajustes do Calendrio
Diversos ajustes em Ajustes > Mail, Contatos, Calendrios afetam o aplicativo Calendrio e suas
contas de calendrio. Eles incluem:
Sincronizar os eventos passados (os eventos futuros sempre so sincronizados):
Tom de alerta reproduzido por novos convites
Calendrio padro para novos eventos.
Hora padro para alertas
Compatibilidade com fusos horrios para mostrar datas e horas usando um fuso
horrio diferente.
Qual o dia que inicia a semana
11
76
Visualize fotos e vdeos
O aplicativo Fotos permite que voc visualize:
Rolo da Cmera fotos e vdeos capturados pelo iPhone ou salvos de e-mails, mensagens de
texto, pginas da web ou capturas de tela.
Fotos e vdeos compartilhados fotos e vdeos que voc compartilhou com o
Compartilhamento de Fotos do iCloud ou que outras pessoas compartilharam com voc (con-
sulte Fotos Via iCloud na pgina 77)
Fotos e vdeos sincronizados do seu computador (consulte Sincronize com o iTunes na
pgina 19)
Toque para visualizar
em tela cheia.
Toque para visualizar
em tela cheia.
Visualizar todas as fotos e vdeos: Toque em Fotos. O aplicativo Fotos organiza suas fotos e
vdeos automaticamente por ano, por coleo e por momento. Para navegar rapidamente pelas
fotos de uma coleo ou ano, mantenha o toque por algum tempo e arraste.
Por padro, o aplicativo Fotos mostra um subconjunto representativo das suas fotos quando
voc visualiza por ano ou por coleo. Para ver todas as fotos, v para Ajustes > Fotos e Cmera e
desative a opo Resumo de Fotos.
Ver por eventos ou por rostos: Os lbuns sincronizados com o iPhoto 8.0 ou verses posterio-
res, ou com o Aperture v3.0.2 ou verses posteriores podem ser visualizadas por eventos ou por
rostos. Toque em lbuns e, em seguida, role para encontrar Eventos ou Rostos.
Fotos
Captulo 11 Fotos 77
Visualizar por localizao: Enquanto estiver vendo por ano ou por coleo, toque em . As fotos
e vdeos que incluem informaes de localizao aparecem em um mapa, mostrando onde elas
foram tiradas.
Ao visualizar uma foto ou um vdeo, toque na tela para mostrar ou ocultar os controles. Passe o
dedo para a esquerda ou para a direita para avanar ou retroceder.
Ampliar ou reduzir: Toque duas vezes ou aproxime e afaste os dedos sobre uma foto. Ao ampliar,
voc pode arrastar para ver outras partes da foto.
Reproduzir um vdeo: Toque em . Para alternar entre a visualizao em tela cheia e a ajustada
tela, toque duas vezes na tela.
Reproduzir uma apresentao de slides: Ao visualizar uma foto, toque em e depois em
Apresentao. Selecione as opes e toque em Iniciar Apresentao. Para interromper a apresen-
tao, toque na tela. Para defnir outras opes para a apresentao de slides, v em Ajustes >
Fotos e Cmera.
Para transmitir uma apresentao de slides ou um vdeo a uma TV, consulte AirPlay na pgina 34.
Organize suas fotos e vdeos
Criar um novo lbum: Toque em Amigos, toque em , digite um nome e depois toque em
Salvar. Selecione fotos e vdeos que deseja adicionar ao lbum e toque em OK.
Nota: Os lbuns criados no iPhone no so sincronizados com o computador.
Adicionar itens a um lbum existente: Ao visualizar miniaturas, toque em Adicionar A e depois
selecione o lbum.
Gerenciar lbuns: Ao visualizar sua lista de lbuns, toque em Editar.
Renomear um lbum: Selecione o lbum e digite um novo nome.
Reorganizar os lbuns: Arraste .
Apagar um lbum: Toque em .
Apenas os lbuns criados no iPhone podem ser renomeados ou apagados.
Fotos Via iCloud
Compartilhe fotos e vdeos com pessoas escolhidas por voc. Amigos que voc escolheu e que
possuem uma conta do iCloud - e o iOS 6 ou posterior, ou o OS X Mountain Lion ou posterior
- podem participar do seu compartilhamento, ver as fotos que voc adicionou e deixar comen-
trios. Se eles possuem o iOS 7 ou o OS X Mavericks, eles podem adicionar suas prprias fotos e
vdeos ao compartilhamento. Voc tambm pode publicar o seu compartilhamento em um site
pblico onde todos podem visualiz-lo.
Nota: As Fotos Via iCloud funcionam por Wi-Fi e por redes celulares. Podem ser cobradas taxas
sobre dados celulares. Consulte Informaes de uso na pgina 164.
Ativar as Fotos via iCloud: V em Ajustes > iCloud > Fotos.
Criar um lbum compartilhado: Ao visualizar uma foto ou um vdeo, ou quando tiver selecio-
nado fotos e vdeos diversos, toque em , toque em iCloud, toque em lbum e depois em Novo
lbum. Voc pode convidar pessoas para visualizarem seu compartilhamento usando o endereo
de e-mail delas ou o nmero de telefone com o qual elas usam o iMessage.
Captulo 11 Fotos 78
Ativar um site pblico: Selecione o lbum de fotos, toque em Pessoas e depois ative Site Pblico.
Toque em Compartilhar Link se quiser anunciar um site.
Adicionar itens a um lbum compartilhado: Visualize um lbum fotos compartilhadas e depois
toque em , selecione itens e depois toque em OK. Voc pode adicionar um comentrio e
depois tocar em Publicar. Voc tambm pode adicionar itens a um lbum ao visualizar fotos
ou lbuns. Toque em , toque em iCloud, toque em lbum e depois selecione o lbum ou crie
um novo.
Apagar fotos de um lbum: Selecione o compartilhamento de fotos, toque em Selecionar, sele-
cione fotos e vdeos que deseja apagar e depois toque em . Voc deve ser o proprietrio do
lbum ou proprietrio da foto.
Apagar comentrios de um lbum compartilhado: Selecione a foto ou o vdeo que contm o
comentrio. Toque e mantenha pressionado o comentrio e, em seguida, toque em Apagar.
Voc deve ser o proprietrio do lbum ou proprietrio do comentrio.
Renomear um lbum compartilhado: Ao visualizar lbuns Compartilhados, toque em Editar,
depois toque no nome e digite um novo.
Adicionar ou remover assinantes ou ativar e desativar as Notifcaes: Selecione o compartilha-
mento de fotos e toque em Pessoas.
Assinar um lbum compartilhado: Ao receber um convite, toque na aba Compartilhado ( ) e
depois toque em Aceitar. Tambm possvel aceitar um convite em um e-mail.
Adicionar itens a um lbum compartilhado que voc assinou: Visualize o lbum e depois toque
em , selecione itens e depois toque em OK. Voc pode adicionar um comentrio e depois tocar
em Publicar.
Meu Compartilhamento de Fotos
Visualizar as fotos que voc tirou com o iPhone nos seus outros dispositivos, automatica-
mente: Ative o Meu Compartilhamento de Fotos em Ajustes > Fotos e Cmera. Voc tambm
pode ativar o Meu Compartilhamento de Fotos em Ajustes > iCloud > Fotos.
As fotos que voc tirar so adicionadas automaticamente ao Meu Compartilhamento de Fotos
depois de voc sair do aplicativo Cmera e se o iPhone estiver conectado Internet via Wi-Fi.
Todas as fotos adicionadas ao seu Rolo da Cmera, inclusive capturas de tela e fotos salvas de
e-mails, por exemplo, aparecem em Meu Compartilhamento de Fotos.
As fotos adicionadas ao Meu Compartilhamento de Fotos dos seus outros dispositivos tambm
aparecem em Meu Compartilhamento de Fotos do iPhone. Os dispositivos iOS podem manter
at 1.000 das suas fotos mais recentes em Meu Compartilhamento de Fotos; seus computadores
podem manter todas as fotos de Meu Compartilhamento de Fotos de forma permanente.
Nota: As fotos carregadas para o Meu Compartilhamento de Fotos no contabilizam no espao
de armazenamento do iCloud.
Gerenciar o contedo do Meu Compartilhamento de Fotos: No lbum Meu Compartilhamento
de Fotos, toque em Selecionar.
Salvar suas melhores fotos em um lbum do iPhone: Selecione as fotos e toque em Adicionar A.
Compartilhar, imprimir, copiar ou salvar fotos no lbum Rolo da Cmera: Selecione as fotos e
depois toque em .
Apagar fotos: Selecione as fotos e depois toque em .
Captulo 11 Fotos 79
Nota: Embora as fotos apagadas sejam removidas de Meu Compartilhamento de Fotos em
todos os seus dispositivos, as fotos originais permanecem no Rolo da Cmera do dispositivo
onde foram feitas originalmente. As fotos que voc salvou em outro lbum de um dispositivo ou
computador tambm no so apagadas. Para apagar fotos do servio Meu Compartilhamento
de Fotos, voc precisa ter o iOS 5.1 ou posterior no iPhone e nos seus outros dispositivos iOS.
Consulte support.apple.com/kb/HT4486?viewlocale=pt_BR.
Compartilhe fotos e vdeos
Voc pode compartilhar fotos e vdeos em e-mails, mensagens de texto (MMS ou iMessage),
tutes, no Facebook e no Flickr. Os vdeos podem ser compartilhados em e-mails, mensagens de
texto (MMS ou iMessage), no YouTube, no Facebook e no Vimeo. Voc tambm pode comparti-
lhar fotos e vdeos usando o Compartilhamento de Fotos, descrito acima.
Toque para
compartilhar com
um amigo por perto
usando o AirDrop.
Toque para
compartilhar com
um amigo por perto
usando o AirDrop.
Compartilhar ou copiar uma foto ou vdeo: Escolha uma foto ou um vdeo e toque em . Se
no estiver vendo , toque na tela para mostrar os controles.
O limite de tamanho para os anexos determinado pela sua operadora. O iPhone pode compri-
mir anexos com fotos e vdeos, se necessrio.
Voc tambm pode copiar uma foto ou vdeo e depois col-lo em um e-mail ou em uma mensa-
gem de texto (MMS ou iMessage).
Compartilhar ou copiar diversas fotos e vdeos: Ao visualizar por momento, toque em
Compartilhar.
Salvar ou compartilhar uma foto ou vdeo que voc recebeu:
Por E-mail: Toque para transferir, se necessrio, depois toque e mantenha pressionado o item
para ver o compartilhamento e outras opes.
Mensagem de texto: Toque no item da conversa e depois toque em .
As fotos e vdeos recebidos em mensagens ou salvos de uma pgina web so salvos no seu
lbum Rolo da Cmera.
Captulo 11 Fotos 80
Edite fotos e recorte vdeos
Girar Girar
Melhora
automtica
Melhora
automtica
Filtros Filtros
Remover olhos
vermelhos
Remover olhos
vermelhos
Recortar Recortar
Voc pode editar fotos diretamente no iPhone. Enquanto estiver visualizando uma foto em tela
cheia, toque em Editar e depois em uma das ferramentas.
A Melhora Automtica melhora exposio, contraste, saturao e outras qualidades.
Os fltros fotogrfcos permitem que voc aplique vrios efeitos de cor, inclusive preto
e branco.
Com a ferramenta Remover Olhos Vermelhos, toque em cada olho que necessita de correo.
Para recortar, arraste os cantos da grade.
Arraste a foto para reposicion-la e toque em Recortar.
No est satisfeito com os resultados? Toque novamente na ferramenta para retornar
ao original.
Recortar um vdeo: Toque na tela para exibir os controles, arraste uma das extremidades do visu-
alizador de quadros e depois toque em Recortar.
Importante: Se voc selecionou Recortar Original, os quadros recortados sero apagados perma-
nentemente do vdeo original. Se voc selecionou Salvar como Novo Clipe, um novo clipe recor-
tado ser salvo no lbum Rolo da Cmera e o vdeo original fcar inalterado.
Defnir a seo em Cmera Lenta de um vdeo: (iPhone 5s) Use as barras verticais abaixo do
visualizador de fotogramas para defnir a seo do vdeo que deseja reproduzir em cmera lenta.
Imprima fotos
Imprimir em uma impressora compatvel com AirPrint:
Imprimir uma nica foto: Toque em e depois em Imprimir.
Imprimir vrias fotos: Enquanto estiver visualizando um lbum de fotos, toque em Selecionar,
selecione as fotos, toque em e depois toque em Imprimir.
Consulte AirPrint na pgina 35.
Captulo 11 Fotos 81
Ajustes das fotos
Os ajustes das fotos esto em Ajustes > Fotos e Cmera. Eles incluem:
Meu Compartilhamento de Fotos e Compartilhamento de Fotos
Apresentao
12
82
Viso geral da Cmera
Rpido! Pegue a cmera! Na tela bloqueada, basta passar o dedo para cima em . Ou passe o
dedo para cima, a partir da borda inferior da tela, para abrir a Central de Controle e, em seguida,
toque em .
Nota: Quando voc abre a Cmera a partir da tela bloqueada, voc pode visualizar (e at editar)
fotos e vdeos tocando na miniatura do canto inferior esquerdo da tela. Para compartilhar fotos e
vdeos, primeiro desbloqueie o iPhone.
Com o iPhone, voc pode tirar fotos e gravar vdeos em HD. H duas cmeras alm da cmera
iSight na parte traseira, h uma cmera do FaceTime na frente para ligaes do FaceTime e autor-
retratos. O fash LED fornece luz extra quando for preciso at mesmo como uma lanterna, a um
deslizar de dedo de distncia, na Central de Controle. Consulte Central de Controle na pgina 30.
Ativar o
recurso HDR.
Ativar o
recurso HDR.
Veja as fotos e os vdeos que realizou. Veja as fotos e os vdeos que realizou.
Alternar entre
as cmeras.
Alternar entre
as cmeras.
Filtro Filtro
Tirar uma foto. Tirar uma foto.
Definir o modo
do flash LED.
Definir o modo
do flash LED.
Cmera
Captulo 12 Cmera 83
Compartilhe fotos e vdeos
A cmera oferece vrios modos de foto e vdeo, o que permite que voc realize fotos estticas,
de formato quadrado, panoramas (iPhone 4s ou posterior), vdeos e vdeos em cmera lenta
(iPhone 5s).
Escolher um modo: Arraste a tela para a esquerda ou para a direita para escolher Cmera Lenta,
Vdeo, Foto, Quadrado ou Panorama.
Tirar uma foto: Escolha Foto e, em seguida, toque no boto do obturador ou pressione o boto
de volume.
Tornar a foto quadrada: Escolha Quadrado.
Tirar fotos rpidas: (iPhone 5s) Mantenha pressionado o boto do obturador para tirar fotos
no modo grupo. O contador mostra quantas fotos voc tirou, at que voc levantou o dedo.
Para ver as fotos sugeridas e selecionar aquelas que voc deseja conservar, toque na miniatura
e depois em Favoritos. O(s) ponto(s) de cor cinza marca as fotos sugeridas. Para copiar uma
foto do grupo como uma foto separada no Rolo da Cmera, toque no crculo do canto inferior
direito. Para apagar o grupo de fotos, toque no grupo e depois em .
Aplicar um fltro: (iPhone 4s ou posterior) Toque em para aplicar efeitos de cores diferentes,
como preto e branco. Para desativar um fltro, toque em e depois toque em Nenhum. Voc
tambm pode aplicar um fltro posteriormente, quando editar a foto. Consulte Edite fotos e
recorte vdeos na pgina 80.
Um retngulo aparecer brevemente onde a exposio estiver defnida. Ao fotografar pessoas, a
deteco de rosto (iPhone 4s ou posterior) equilibra a exposio em at 10 rostos. Um retngulo
aparece para cada rosto detectado.
A exposio automtica, mas voc pode defni-la manualmente para a prxima foto, tocando
em um objeto ou rea da tela. Com uma cmera iSight, o toque na tela defne o foco, assim
como a exposio. A deteco de rostos ser desativada temporariamente. Para bloquear a expo-
sio e o foco at tocar na tela novamente, toque e mantenha pressionado at que o retngulo
comece a pulsar.
Tirar uma foto panormica: (Cmera iSight no iPhone 4s ou posterior) Toque em Panorama,
toque no obturador e mova lentamente na direo da seta. Para realizar uma panormica na
outra direo, toque primeiro na seta. Para realizar uma panormica verticalmente, primeiro
gire o iPhone para a orientao horizontal. Tambm possvel inverter a direo de uma
panormica vertical.
Captulo 12 Cmera 84
Gravar vdeo: Escolha Vdeo e, em seguida, toque no boto do Obturador para iniciar e parar
a gravao.
Tirar uma foto enquanto estiver gravando: (iPhone 5 ou posterior) Toque no boto do obtura-
dor no canto inferior esquerdo.
Gravar lentamente: (iPhone 5s) Escolha Cmera Lenta para gravar vdeo com uma frequncia
de fotogramas alta. Voc pode defnir qual seo reproduzir em cmera lenta quando voc
edita o vdeo.
Defnir a seo em cmera lenta de um vdeo: Toque na miniatura e, em seguida, use as barras
verticais abaixo do visualizador de fotogramas para defnir a seo que deseja reproduzir em
cmera lenta.
Deslize para ajustar o segmento
do vdeo em cmera lenta.
Deslize para ajustar o segmento
do vdeo em cmera lenta.
Ampliar ou reduzir: (Cmera iSight) Separe ou junte os dedos sobre a imagem na tela. No
iPhone 5 ou posterior, o zoom funciona tanto no modo de vdeo quanto no modo de fotos.
Se os Servios de Localizao estiverem ativados, as fotos e vdeos incluiro dados de locali-
zao que podem ser usados por aplicativos e sites de compartilhamento de fotos. Consulte
Privacidade na pgina 37.
Quer capturar o que est sendo exibido na sua tela? Pressione e solte simultaneamente os
botes Repousar/Despertar e Incio. A captura da tela ser adicionada ao seu Rolo da Cmera.
Voc pode editar fotos e recortar vdeos, diretamente no iPhone. Consulte Edite fotos e recorte
vdeos na pgina 80.
HDR
O HDR (high dynamic range) ajuda voc a realizar fotos incrveis, mesmo em situaes de con-
traste alto. As melhores partes de trs fotos, tiradas com diferentes exposies (longa, normal e
curta), so combinadas em uma nica foto.
Usar o HDR: (cmeras iSight e cmera FaceTime do iPhone 5s) Toque no boto HDR na parte
superior da tela. Para obter resultados melhores, mantenha o iPhone e o sujeito da foto parados.
(O fash desligado em fotos HDR.)
No iPhone 5s, voc pode escolher a opo HDR Automtico para que o iPhone use o recurso
HDR quando for mais efciente.
Salvar a foto com exposio normal, assim como a verso HDR: V em Ajustes > Fotos
e Cmera.
As verses HDR das fotos do Rolo da Cmera so marcadas com HDR no canto.
Captulo 12 Cmera 85
Visualize, compartilhe e imprima
Fotos e vdeos feitos por voc so salvos no Rolo da Cmera. Com o Compartilhamento de Fotos,
fotos novas tambm aparecem nas suas fotos compartilhadas no iPhone e em seus outros dispo-
sitivos e computadores iOS. Consulte Meu Compartilhamento de Fotos na pgina 78.
Visualizar o Rolo da Cmera: Toque na imagem da miniatura e passe o dedo esquerda ou
direita. Voc tambm pode visualizar o Rolo da Cmera no aplicativo Fotos.
Toque na tela para mostrar ou ocultar os controles.
Obter opes de compartilhamento e impresso: Toque em . Consulte AirDrop, iCloud e
outras maneiras de compartilhar na pgina 33.
Enviar fotos e vdeos ao seu computador: Conecte o iPhone ao seu computador para carregar
itens ao iPhoto ou em outro aplicativo compatvel no seu Mac ou PC. Se voc apagar fotos ou
vdeos durante o processo, eles sero removidos do seu Rolo da Cmera.
Sincronizar fotos e vdeos do seu Mac com o iPhone: Utilize o painel Fotos no iTunes.
Consulte Sincronize com o iTunes na pgina 19.
Ajustes da cmera
V em Ajustes > Fotos e Cmera para ver opes de cmera, que incluem:
compartilhar fotos
apresentao
grade
Ajuste o volume do som do obturador nos ajustes de Toque e Alertas, em Ajustes > Sons. Ou
silencie o som, usando o interruptor Toque/silencioso. (Em alguns pases, o silenciamento est
desativado.)
13
86
Obtenha a temperatura atual e uma previso de seis dias para uma ou mais cidades ao redor do
mundo, com previses horrias para as prximas 12 horas. O aplicativo Tempo usa os Servios de
Localizao para obter a previso da sua localizao atual.
Condies atuais Condies atuais
Adicionar ou
apagar cidades.
Adicionar ou
apagar cidades.
Temperatura atual
toque para obter
mais informaes.
Temperatura atual
toque para obter
mais informaes.
Previso de
hora em hora
Previso de
hora em hora
Nmero de cidades
armazenadas
Nmero de cidades
armazenadas
Passe o dedo esquerda ou direita para ver o tempo de outra cidade ou toque em e escolha
uma cidade da lista. A tela mais esquerda mostra o tempo local.
Adicionar uma cidade ou realizar outras alteraes: Toque em .
Adicionar uma cidade: Toque em . Digite o nome de uma cidade ou o cdigo postal, depois
toque em Buscar.
Reorganizar a ordem das cidades: Toque e mantenha pressionada uma cidade, depois arraste-a
para cima ou para baixo.
Apagar uma cidade: Deslize a cidade para a esquerda e toque em Apagar.
Escolher entre Fahrenheit ou Celsius: Toque em F ou C.
Tempo
Captulo 13 Tempo 87
Visualizar a previso horria: Arraste a exibio horria para a esquerda ou para a direita.
Ver vrias cidades de uma vez: Junte dois dedos na tela ou toque em .
Ativar ou desativar o tempo local: V em Ajustes > Privacidade > Servios de Localizao.
Consulte Privacidade na pgina 37.
Usar o iCloud para sincronizar a lista de cidades com outros dispositivos iOS: V em Ajustes >
iCloud > Documentos e Dados e certifque-se de que a opo Documentos e Dados esteja ati-
vada (est ativada por padro). Consulte iCloud na pgina 17.
14
88
Viso geral do Relgio
O primeiro relgio exibe a hora de acordo com a sua localizao quando voc confgurou o
iPhone. Adicione outros relgios para mostrar a hora em outras cidades grandes e fusos horrios.
Apagar relgios ou
alterar a ordem.
Apagar relgios ou
alterar a ordem.
Adicionar um
relgio.
Adicionar um
relgio.
Visualizar relgios,
definir um alarme,
cronometrar um
evento ou definir
um timer.
Visualizar relgios,
definir um alarme,
cronometrar um
evento ou definir
um timer.
Relgio
Captulo 14 Relgio 89
Alarmes e timers
Que que o iPhone desperte voc? Toque em Alarme e depois em . Defna a hora de despertar
e outras opes e depois d um nome ao alarme (por exemplo, Treino de Futebol.
Toque para alterar opes
ou apagar um alarme.
Toque para alterar opes
ou apagar um alarme.
Ativar ou desativar
os alarmes salvos.
Ativar ou desativar
os alarmes salvos.
Sem perder tempo! Tambm possvel usar o cronmetro para controlar tempo, registrar
tempos de volta ou defnir um timer para alert-lo quando o tempo terminar. Se estiver cozi-
nhando um ovo, basta dizer Siri para defnir o timer para 3 minutos.
Quer adormecer ouvindo msica ou um podcast? Toque em Timer, depois toque em Ao
Terminar e escolha Parar Reproduo, na parte inferior.
Obter um acesso rpido aos recursos do relgio: Passe o dedo para cima, a partir da borda infe-
rior da tela, para abrir a Central de Controle e, em seguida, toque em . Voc pode acessar os
alarmes na Central de Controle mesmo quando o iPhone estiver bloqueado.
15
90
Encontre lugares
ADVERTNCIA: Para obter informaes importantes sobre como navegar em segurana e
como evitar distraes enquanto dirige, consulte Informaes importantes sobre segurana na
pgina 159.
Imprimir, mostrar o
trnsito, relatar um
problema ou escolher
a visualizao.
Imprimir, mostrar o
trnsito, relatar um
problema ou escolher
a visualizao.
Toque em um
alfinete para exibir
o banner pop-up.
Toque em um
alfinete para exibir
o banner pop-up.
Itinerrios rpidos
por carro
Itinerrios rpidos
por carro
Obter mais
informaes.
Obter mais
informaes.
Localizao atual Localizao atual
Fazer uma busca. Fazer uma busca.
Mostrar sua
localizao
atual.
Mostrar sua
localizao
atual.
Flyover (3D na
visualizao
normal)
Flyover (3D na
visualizao
normal)
Obter itinerrios. Obter itinerrios.
Importante: Mapas, itinerrios, Flyover e aplicativos baseados em localizao dependem dos ser-
vios de dados. Os servios de dados esto sujeitos a alteraes e talvez no estejam disponveis
em todas as regies. Isso pode fazer com que os mapas, itinerrios, Flyover ou informaes base-
adas em localizao talvez no estejam disponveis, sejam imprecisas ou incompletas. Alguns
recursos dos Mapas exigem os Servios de Localizao. Consulte Privacidade na pgina 37.
Para mover-se nos Mapas, arraste a tela. Para fcar de frente para outra direo, gire com dois
dedos. Para retornar ao norte, toque na bssola na parte superior direita.
Mapas
Captulo 15 Mapas 91
Ampliar ou reduzir: Toque duas vezes com um dedo para ampliar, com dois dedos para redu-
zir ou simplesmente aproxime e afaste os dedos. A escala aparece na parte superior esquerda
ao ampliar ou reduzir. Para alterar como a distncia mostrada (milhas ou quilmetros), v em
Ajustes > Mapas.
Voc pode buscar uma localizao de vrias maneiras:
Um cruzamento (rua augusta e alameda santos)
Uma rea (vila madalena)
Um ponto de referncia (parque do ibirapuera)
Um CEP
Uma empresa (cinema, restaurantes so paulo)
Se o Mapas adivinhar para onde voc est indo enquanto voc digita uma busca, toque nessa
localizao, na lista abaixo do campo de busca.
Encontrar a localizao de um contato, de um favorito ou de uma busca recente: Toque em .
Alterar a visualizao: Toque em , e depois escolha Padro, Hbrido ou Satlite.
Marcar uma localizao manualmente: Toque no mapa e mantenha pressionado at que o
alfnete aparea.
Obtenha mais informaes
Obter informaes sobre uma localizao: Toque em um alfnete para exibir o seu banner e, em
seguida, toque em . As informaes podem incluir avaliaes do Yelp e fotos, um nmero de
telefone (toque para ligar), o link de uma pgina web, itinerrios e outros.
Toque em Compartilhar para compartilhar a localizao. Consulte AirDrop, iCloud e outras manei-
ras de compartilhar na pgina 33.
Obtenha itinerrios
Obter itinerrios de carro: Toque em , depois toque em , digite os locais de incio e trmino
e, em seguida, toque em Rota. Ou escolha uma localizao ou uma rota da lista, se disponvel. Se
aparecerem vrias rotas, toque naquela que voc deseja usar. Toque em Iniciar para comear.
Ouvir os itinerrios passo a passo: (iPhone 4s ou posterior) Toque em Incio.
O Mapas segue seu progresso e fala as instrues passo a passo at o destino. Para mostrar ou
ocultar os controles, toque na tela.
Se o iPhone for bloqueado automaticamente, os Mapas permanecem na tela e as instrues
continuam a ser anunciadas. Voc tambm pode abrir outro aplicativo e continuar a receber
instrues passo a passo. Para retornar aos Mapas, toque no banner na parte superior da tela.
Com os itinerrios trecho a trecho, o modo noturno ajusta automaticamente a tela para uma
melhor visualizao durante a noite.
Ver os itinerrios passo a passo: (iPhone 4) Toque em Incio e passe o dedo para a esquerda
para ver a prxima instruo.
Obter uma viso geral da rota: Toque em Viso Geral.
Visualizar as instrues em uma lista: Toque em .
Interromper os itinerrios passo a passo: Toque em Fim.
Captulo 15 Mapas 92
Obter itinerrios de carro a partir da sua localizao atual: Toque em no banner do seu des-
tino. Se voc est a p, ajuste sua preferncia de itinerrios para A p em Ajustes > Mapas.
Obter itinerrios a p: Toque em e depois em . Digite os locais de incio e trmino e, em
seguida, toque em Rota. Ou escolha uma localizao ou uma rota da lista, se disponvel. Toque
em iniciar e passe o dedo para a esquerda para ver a prxima instruo.
Obter itinerrios por transporte pblico: Toque em e depois em . Digite os locais de incio
e trmino e, em seguida, toque em Rota. Ou escolha uma localizao ou uma rota da lista, se dis-
ponvel. Transfra e abra os aplicativos de rota dos servios de trnsito que voc deseja usar.
Informar-se sobre as condies do trnsito: Toque em e, em seguida, toque em Mostrar
Trnsito. Os pontos em laranja indicam trnsito lento, e os pontos em vermelho indicam trnsito
parado. Para ver um relatrio de acidente, toque em um marcador.
Comunicar um problema. Toque em e, em seguida, toque em Comunicar Problema.
3D e Flyover
No iPhone 4s ou posterior, voc pode ver vistas tridimensionais e at sobrevoar muitas das prin-
cipais cidades do mundo. Amplie o zoom at que ou aparea e, em seguida, toque no
boto. Ou arraste dois dedos para cima. Para alternar entre 3D e Flyover, toque em e altere
as visualizaes.
Transamerica Pyramid Building uma marca de
servio registrada da Transamerica Corporation.
Transamerica Pyramid Building uma marca de
servio registrada da Transamerica Corporation.
Ajustar o ngulo da cmera: Arraste dois dedos para cima ou para baixo.
Ajustes dos Mapas
V em Ajustes > Mapa. Os ajustes incluem:
Volume da voz de navegao (iPhone 4s ou posterior)
Distncias em milhas ou quilmetros
As legendas dos mapas sempre aparecem no idioma especifcado em Ajustes > Geral >
Internacional > Idioma
Itinerrios preferidos em carro ou andando
16
93
Viso geral dos Vdeos
Abra o aplicativo Vdeos para assistir flmes, programas de TV e videoclipes. Para assistir pod-
casts de vdeo, instale o aplicativo gratuito Podcasts da App Store consulte Viso geral
de podcasts na pgina 128. Para assistir vdeos gravados usando a Cmera do iPhone, abra o
aplicativo Fotos.
Escolha uma
categoria.
Escolha uma
categoria.
Apagar vdeos da
biblioteca.
Apagar vdeos da
biblioteca.
Adicionar biblioteca. Adicionar biblioteca.
Toque em um vdeo
para reproduzi-lo.
Toque em um vdeo
para reproduzi-lo.
Isso significa que
o vdeo no foi
transferido.
Isso significa que
o vdeo no foi
transferido.
ADVERTNCIA: Para obter informaes importantes sobre como evitar a perda de audio, con-
sulte Informaes importantes sobre segurana na pgina 159.
Assistir um vdeo: Toque no vdeo na lista de vdeos.
E os vdeos gravados no iPhone? Abra o aplicativo Fotos.
Transmitir ou transferir? Se aparecer na miniatura de um vdeo, voc pode visualiz-lo sem
transferi-lo para o iPhone, contanto que tenha uma conexo Internet. Para transferir o vdeo
para o iPhone para que possa visualiz-lo sem usar uma conexo Wi-Fi ou de celular, toque em
nos detalhes do vdeo.
Est procurando podcasts ou vdeos do iTunes U? Transfra o aplicativo gratuito Podcasts ou o
aplicativo iTunes U da App Store.
Defnir um timer de repouso: Abra o aplicativo Relgio e toque em Timer, depois passe o dedo
para cima ou para baixo para defnir o nmero de horas e minutos. Toque em Ao Terminar e
escolha Parar Reproduo, toque em Defnir e depois toque em Iniciar.
Vdeos
Captulo 16 Vdeos 94
Adicione vdeos sua biblioteca
Comprar ou alugar vdeos na iTunes Store: Toque em Loja no aplicativo Vdeos ou abra o aplica-
tivo iTunes Store no iPhone e toque em Vdeos. Consulte Captulo 22, iTunes Store, na pgina 105.
Os vdeos que voc comprou usando sua conta do iTunes esto disponveis no iPhone, no
importando de qual dispositivo iOS ou computador voc usou para compr-los. A iTunes Store
no est disponvel em todas as regies.
Transferir vdeos do computador: Conecte o iPhone e depois sincronize os vdeos a partir do
iTunes do seu computador. Consulte Sincronize com o iTunes na pgina 19.
Transmitir vdeos do computador: Ative o Compartilhamento Familiar do iTunes no computador.
Ento, no iPhone, v em Ajustes > Vdeos e digite o ID Apple e a senha que voc usou para conf-
gurar o Compartilhamento Familiar no computador. Depois abra o aplicativo Vdeos no iPhone e
toque em Compartilhado acima da lista de vdeos.
Converter um vdeo para que funcione com o iPhone: Se voc tentar sincronizar um vdeo do
iTunes para o iPhone e surgir uma mensagem dizendo que o vdeo no pode ser reproduzido
no iPhone, voc pode converter o vdeo. Selecione o vdeo na sua biblioteca do iTunes e escolha
Arquivo > Criar Nova Verso > Criar Verso Para iPod ou iPhone. Depois sincronize o vdeo con-
vertido no iPhone.
Apagar um vdeo: Toque em Editar na parte superior direita da sua coleo. Para apagar um
episdio individual de uma srie, passe o dedo para a esquerda no episdio na lista Episdios. O
apagamento de um vdeo (que no seja um flme alugado) do iPhone no o apaga da biblioteca
do iTunes no seu computador e voc pode sincroniz-lo de volta para o iPhone mais tarde. Se
no quiser sincronizar o vdeo de volta com o iPhone, defna isso no iTunes. Consulte Sincronize
com o iTunes na pgina 19.
Importante: Se voc apagar um flme alugado do iPhone, ele ser apagado permanentemente e
no poder ser transferido para o seu computador.
Captulo 16 Vdeos 95
Controle a reproduo
Assistir em um
televisor usando
um Apple TV.
Assistir em um
televisor usando
um Apple TV.
Toque para mostrar
ou ocultar os
controles.
Toque para mostrar
ou ocultar os
controles.
Arraste para
avanar ou
retroceder.
Arraste para
avanar ou
retroceder.
Arraste para
ajustar o
volume.
Arraste para
ajustar o
volume.
Redimensionar o vdeo para preencher ou ajustar tela: Toque em ou em . Ou toque
duas vezes no vdeo para redimensionar sem mostrar os controles. Caso no veja os controles de
redimensionamento, seu vdeo j cabe na tela perfeitamente.
Recomear a partir do incio: Se o vdeo contiver captulos, arraste o cursor de reproduo para
a esquerda na barra de progresso. Se no houverem captulos, toque em .
Pular para o captulo seguinte ou anterior: Toque em ou em . Voc tambm pode pres-
sionar o boto central ou equivalente em um headset compatvel duas vezes (pular para o
seguinte) ou trs vezes (pular para o anterior).
Avanar ou retroceder: Mantenha pressionado ou .
Selecionar um idioma de udio diferente: Se o vdeo oferecer outros idiomas, toque em e,
em seguida, escolha um idioma na lista udio.
Mostrar legendas ou legendas opcionais: Toque em . Nem todos os vdeos oferecem legen-
das ou legendas opcionais.
Personalizar a aparncia das legendas ocultas: V em Ajustes > Geral > Acessibilidade >
Legendas e Legendas Opcionais.
Deseja ver legendas ocultas e legendas para surdos e defcientes auditivos? Abra Ajustes >
Geral > Acessibilidade > Legendas e Legendas Opcionais e ative a opo Legendas
Opcionais + SDH.
Assistir vdeos em uma TV: Toque em . Para obter mais informaes sobre o AirPlay e outras
formas de conexo, consulte AirPlay na pgina 34.
Ajustes dos Vdeos
Abra Ajustes > Vdeos, onde voc pode:
Escolher onde retomar a reproduo
Escolher mostrar apenas os vdeos no iPhone
Iniciar a sesso no Compartilhamento Familiar
17
96
Viso geral das Notas
Digite as notas no iPhone e use o iCloud automaticamente para disponibiliz-las nos seus outros
dispositivos iOS e computadores Mac. Tambm possvel ler e criar notas em outras contas,
como as do Gmail ou do Yahoo!.
Toque para editar. Toque para editar.
Escrever uma
nova nota.
Escrever uma
nova nota.
Apagar esta nota. Apagar esta nota.
Compartilhar
ou imprimir.
Compartilhar
ou imprimir.
Ver suas notas em outros dispositivos: Se voc usa um endereo de e-mail icloud.com, me.com
ou mac.com para o iCloud, abra Ajustes > iCloud e ative Notas. Se voc usa Gmail ou outra conta
IMAP para o iCloud, abra Ajustes > Mail, Contatos, Calendrios e ative Notas para a conta. Suas
notas aparecero em todos os seus demais dispositivos iOS e computadores Mac que usam o
mesmo ID Apple.
Apagar uma nota: Passe o dedo para a esquerda sobre a nota, na lista de notas.
Buscar uma nota: Role at o topo de uma lista de notas (ou toque na parte superior da tela)
para mostrar o campo de busca, depois toque no campo e digite o que est procurando. Voc
tambm pode buscar as notas a partir da tela Incio: basta arrastar para baixo no meio da tela.
Compartilhar ou imprimir: Toque em na base da nota. Voc pode compartilhar via
Mensagens, Mail ou AirDrop (iPhone 5 ou posterior).
Notas
Captulo 17 Notas 97
Use vrias notas em contas diversas
Compartilhar notas com outras contas: Voc pode compartilhar notas com outras contas, tais
como Google, Yahoo! ou AOL. V em Ajustes > Mail, Contatos, Calendrios e ative as Notas para
a conta. Para criar uma nota em uma conta especfca, toque em Contas, no topo de uma lista de
notas, selecione a conta e toque em Nova. Notas que voc cria na conta do iPhone aparecem na
pasta de notas da conta.
Escolher a conta padro para novas notas: V em Ajustes > Notas.
Visualizar todas as notas em uma conta: Toque em Contas, no topo da lista de notas, e depois
escolha a conta.
18
98
Os Lembretes permitem controlar todas as coisas que voc precisa fazer.
Adicionar uma lista. Adicionar uma lista.
Item concludo Item concludo
Itens programados Itens programados
Adicionar um lembrete: Toque em uma lista e, em seguida, toque em uma linha em branco.
Apagar uma lista: Quando visualizar uma lista, toque em Editar e, em seguida, toque em
Apagar Lista.
Alterar ou apagar um lembrete: Passe o dedo no lembrete para a esquerda e toque em Apagar.
Alterar a ordem das listas: Toque e mantenha pressionado o nome da lista, depois arraste a lista
para o novo local. Para alterar a ordem dos itens em uma lista, toque em Editar.
Em qual lista isso estava? Role a partir da parte superior para ver o campo de busca. Todas as
listas so buscadas, pelo nome do lembrete. Voc tambm pode usar a Siri para buscar lembre-
tes. Por exemplo, diga Find the reminder about milk.
No me incomodar agora: Voc pode desativar as notifcaes dos Lembretes em Ajustes >
Central de Notifcaes. Para silenci-las temporariamente, ative o modo No Perturbe.
Lembretes
Captulo 18 Lembretes 99
Lembretes programados
Lembretes programados notifcam voc no devido momento.
Lembrete
programado
Lembrete
programado
Ver todos os lembretes programados: Toque em para mostrar a lista Programado.
No me incomodar agora: Voc pode desativar as notifcaes dos Lembretes em Ajustes >
Notifcaes. Para silenciar as notifcaes temporariamente, ative o modo No Perturbe.
Lembretes de localizao
Ajustar a cerca
virtual geogrfica.
Ajustar a cerca
virtual geogrfica.
Buscar um endereo. Buscar um endereo.
Seja notifcado ao chegar ou sair de uma localizao. Enquanto edita um lembrete, toque em
e depois ative a opo Lembre-me em um Lugar. Toque em Localizao e depois escolha
uma localizao da lista ou digite um endereo. Aps defnir uma localizao, voc pode arrastar
para alterar o tamanho da cerca virtual no mapa, o que defne a distncia aproximada na qual
voc deseja ser lembrado. Voc no pode salvar um lembrete de localizao em calendrios do
Outlook ou do Microsoft Exchange.
Adicionar localizaes comuns ao seu carto de endereo: Quando voc defne um lembrete
de localizao, as localizaes da lista incluem os endereos do seu carto de informaes pesso-
ais nos Contatos. Adicione seus endereos de casa, do trabalho e outros favoritos ao seu carto,
para ter acesso fcil nos Lembretes.
Ajustes dos Lembretes
Abra Ajustes > Lembretes, onde voc pode:
Defnir a lista padro para novos lembretes
Sincronizar lembretes anteriores
Manter os lembretes atualizados em outros dispositivos: V em Ajustes > iCloud e ative a
opo Lembretes. Para manter a atualizao com os Lembretes no OS X, ative o iCloud tambm
no seu Mac. Alguns tipos de contas, como as contas do Exchange e outras, tambm so compat-
veis com os Lembretes. V em Ajustes > Mail, Contatos, Calendrios e ative os Lembretes para as
contas que voc deseja usar.
19
100
Mantenha-se atualizado sobre as principais moedas e seu portflio de aes, veja as variaes de
valor ao longo do tempo e obtenha notcias sobre as empresas que voc acompanha.
Toque para ver a
mudana percentual.
Toque novamente para
ver a capitalizao de
mercado.
Toque para ver a
mudana percentual.
Toque novamente para
ver a capitalizao de
mercado.
Passe o dedo para
a esquerda ou para
a direita para ver
estatsticas ou
notcias.
Passe o dedo para
a esquerda ou para
a direita para ver
estatsticas ou
notcias.
Gerenciar sua lista de aes: Toque em .
Adicionar um item: Toque em . Digite um smbolo, o nome da empresa, o nome do fundo ou
do ndice e toque em Buscar.
Apagar um item: Toque em .
Reorganizar a ordem dos itens: Arraste para cima ou para baixo.
Enquanto estiver visualizando informaes sobre aes, voc pode tocar em qualquer dos
valores do lado direito da tela para alternar a exibio para variao de preo, capitalizao de
mercado ou variao percentual. Deslize as informaes abaixo da lista de aes para visualizar
o resumo, grfco ou notcias sobre a ao selecionada. Toque em um artigo das notcias para
visualiz-lo no Safari.
Tambm possvel ver suas aes na aba Hoje da Central de Notifcaes. Consulte Central de
Notifcaes na pgina 31.
Nota: As cotaes podem ter um atraso de 20 minutos ou mais, dependendo do servio
de informaes.
Adicionar uma notcia lista de leitura: Toque na notcia e mantenha-a pressionada e,
em seguida, toque em Adicionar Lista de Leitura.
Saber mais: Toque em .
Bolsa
Captulo 19 Bolsa 101
Ver um grfco em tela cheia: Gire o iPhone para a orientao horizontal. Passe os dedos
esquerda ou direita para visualizar os grfcos das suas outras aes.
Ver o valor de uma data ou hora especfca: Toque no grfco com um dedo.
Ver a diferena no valor ao longo do tempo: Toque no grfco com dois dedos.
Usar o iCloud para manter sua lista de aes atualizada nos seus computadores e dispositivos
iOS: V em Ajustes > iCloud > Documentos e Dados e ative a opo Documentos e Dados (est
ativada por padro). Consulte iCloud na pgina 17.
20
102
Viso geral do Game Center
O Game Center permite desfrutar dos seus jogos favoritos com amigos que tenham um dispo-
sitivo iOS ou um Mac (OS X Mountain Lion ou posterior). Voc deve estar conectado Internet
para usar o Game Center.
ADVERTNCIA: Para obter informaes importantes sobre como evitar leses por movimentos
repetitivos, consulte Informaes importantes sobre segurana na pgina 159.
Declarar seu status
ou alterar sua foto.
Declarar seu status
ou alterar sua foto.
Ver quem o melhor. Ver quem o melhor.
Escolher um jogo. Escolher um jogo.
Que vena o melhor! Que vena o melhor!
a sua vez? a sua vez?
Jogar, compartilhar ou
remover este jogo.
Jogar, compartilhar ou
remover este jogo.
Encontrar um
adversrio.
Encontrar um
adversrio.
Explorar os
objetivos do jogo.
Explorar os
objetivos do jogo.
Convidar amigos para jogar. Convidar amigos para jogar.
Introduo: Abra o Game Center. Se voc ver o seu apelido na parte superior da tela, voc j ini-
ciou a sesso. Caso contrrio, ser solicitado que seu Apple ID e senha.
Obter alguns jogos: Toque em Jogos e, em seguida, toque em um jogo recomendado ou
toque em Buscar Jogos do Game Center. Ou, consiga um jogo que um dos seus amigos possui
(consulte Jogue com amigos na pgina 103).
Jogar! Toque em Jogos, escolha um jogo, toque em na parte superior direita e depois toque
em Jogar.
Finalizar a sesso? No preciso fnalizar a sesso ao sair do Game Center mas, se desejar, v em
Ajustes > Game Center e toque no seu ID Apple.
Game Center
Captulo 20 Game Center 103
Jogue com amigos
Convidar amigos para um jogo em grupo: Toque em Amigos, escolha um amigo, escolha um
jogo e depois toque em Jogar. Se o jogo permitir ou exigir mais jogadores, escolha os jogadores
e toque em Seguinte. Envie o seu convite e aguarde at as pessoas aceitarem. Quando todos
estiverem prontos, inicie o jogo. Se o amigo no estiver disponvel ou no responder, voc pode
tocar em Seleo Automtica para que o Game Center procure outro jogador para voc, ou pode
tocar em Convidar para tentar convidar um outra pessoa.
Enviar um pedido de amizade: Toque em Amigos, toque em e digite o endereo de e-mail
do amigo ou seu apelido no Game Center. Para ver seus contatos, toque em . (Para adicionar
diversos amigos no mesmo pedido, digite Retorno aps cada endereo.) Ou toque em qualquer
jogador que voc visualizar em qualquer local no Game Center.
Desafar algum para lhe superar: Toque em uma das suas pontuaes ou proezas, depois
toque em Desafar Amigos.
O que seus amigos esto jogando e qual o desempenho deles? Toque em Amigos, toque no
nome do seu amigo e depois toque em Jogos ou no balo Pontos.
Deseja comprar um jogo que o seu amigo possui? Toque em Amigos e, em seguida, toque no
nome do seu amigo. Toque no jogo na lista de jogos do seu amigo e, em seguida, toque em
na parte superior direita.
Fazer novas amizades: Para ver uma lista de amigos dos seus amigos, toque em Amigos, toque
no nome do seu amigo e depois toque no balo Amigos do seu amigo.
Remover um amigo: Toque em Amigos, toque no nome do amigo e depois em na parte
superior direita.
Manter o seu endereo de e-mail privado: Desative o Perfl Pblico nos ajustes da sua conta do
Game Center. Consulte Ajustes do Game Center na pgina 103 abaixo.
Desativar os jogos em grupo ou os pedidos de amizade: V em Ajustes > Geral > Restries. Se
as opes estiverem acinzentadas, toque primeiro em Ativar Restries, na parte superior.
Manter o clima de amizade: Para denunciar comportamento ofensivo ou inadequado, toque em
Amigos, toque no nome de uma pessoa, toque em no canto superior direito e depois em
Comunicar Problema.
Ajustes do Game Center
Abra Ajustes > Game Center, onde voc pode:
Finalizar a sesso (toque no seu ID Apple)
Permitir convites
Permitir que jogadores prximos encontrem voc
Editar o seu perfl do Game Center (toque no seu apelido)
Obter recomendaes de amigos dos Contatos ou do Facebook
Especifcar quais notifcaes do Game Center voc deseja receber: V em Ajustes > Central de
Notifcaes > Game Center. Se o Game Center no estiver aparecendo, ative as notifcaes.
Alterar as restries do Game Center: V em Ajustes > Geral > Restries.
21
104
Viso geral da Banca
A Banca organiza seus aplicativos de revistas e jornais, e os atualiza automaticamente quando o
iPhone est conectado ao Wi-Fi.
Toque em uma
publicao e
mantenha-a
pressionada para
reorganizar.
Toque em uma
publicao e
mantenha-a
pressionada para
reorganizar.
Buscar aplicativos
da Banca.
Buscar aplicativos
da Banca.
Encontre aplicativos da Banca. Toque em Banca para exibir a estante, depois toque em Loja.
Quando voc compra um aplicativo da Banca, ele adicionado estante. Depois que o aplicativo
for transferido, abra-o para visualizar as edies e as opes de assinatura. As assinaturas so
compradas dentro dos aplicativos e so cobradas na sua conta da loja.
Desativar as atualizaes automticas: Os aplicativos so atualizados automaticamente por
meio de Wi-Fi, a menos que voc desative a opo em Ajustes > iTunes Store e App Store >
Transferncias Automticas.
Banca
22
105
Viso geral da iTunes Store
Use a iTunes Store para adicionar msicas, flmes e programas de TV ao iPhone.
Ver transferncias,
compras, toques,
audiolivros e mais.
Ver transferncias,
compras, toques,
audiolivros e mais.
Visualizar o histrico
recente.
Visualizar o histrico
recente.
Navegar Navegar
Nota: Voc precisa de uma conexo Internet e de um ID Apple para usar a iTunes Store. A
iTunes Store no est disponvel em todas as regies.
Explore ou busque
Explorar por gnero: Toque em uma das categorias (Msica, Filmes ou Programas de TV). Toque
em Gneros para refnar a lista.
Toque em um
gnero para ver
mais sobre ele.
Toque em um
gnero para ver
mais sobre ele.
Se souber o que est buscando, toque em Buscar: Digite informaes no campo de busca e, em
seguida, toque em Buscar novamente.
iTunes Store
Captulo 22 iTunes Store 106
Descobrir msicas novas incrveis no iTunes Radio: Quando voc ouve a Rdio do iTunes
e escuta uma msica que voc gosta, voc pode se conectar iTunes Store para compr-la,
adicion-la a sua lista de desejos ou descobrir msicas parecidas. Consulte iTunes Radio na
pgina 62.
Pr-visualizar uma msica ou vdeo: Toque na msica ou vdeo.
Cansado de tocar em Mais? Para reordenar os botes, toque em Mais e depois em Editar. Para
substituir um cone, arraste outro cone sobre aquele que voc deseja substituir. Em seguida,
toque em OK.
Compre, alugue ou resgate
Toque no preo de um item (ou toque em Grtis) e, em seguida, toque novamente para com-
pr-lo. Se voc vir em vez do preo, signifca que voc j comprou o item e pode transferi-lo
novamente sem cobrana.
Usar um cdigo ou um carto de presente: Toque em uma categoria (como Msica), role at o
fnal e depois toque em Resgatar. Para enviar um presente, visualize o item que deseja presen-
tear, toque em e toque em Presente.
Ver o progresso de uma transferncia: Toque em Mais e depois em Transferncias.
Comprou algo em outro dispositivo? V em Ajustes > iTunes Store e App Store para confgurar
transferncias automticas para o seu iPhone. Para ver suas msicas, flmes e Programas de TV
comprados, na iTunes Store, toque em Mais e depois em Comprados.
Ficar atento ao tempo de aluguel: Em algumas reas, voc pode alugar flmes. Voc tem 30 dias
para comear a assistir um flme alugado. Depois de comear a assisti-lo, voc pode reproduzi-lo
quantas vezes quiser durante o tempo designado (24 horas na iTunes Store dos EUA; 48 horas
nos outros pases). Uma vez que o tempo se esgotar, o flme ser apagado. Os aluguis no
podem ser transferidos para outro dispositivo; entretanto, voc pode usar o AirPlay e o Apple TV
para ver um aluguel na sua televiso.
Captulo 22 iTunes Store 107
Ajustes da iTunes Store
Para defnir ajustes para a iTunes Store, v para Ajustes > iTunes e App Store. Voc pode:
Visualizar ou editar a sua conta: Toque no seu ID Apple e, em seguida, toque em Ver ID Apple.
Para mudar a sua senha, toque no campo ID Apple.
Iniciar a sesso usando um ID Apple diferente: Toque no nome da sua conta e, em seguida,
toque em Finalizar Sesso. Voc poder ento digitar um ID Apple diferente.
Ativar o iTunes Match: Se voc for um assinante, toque em iTunes Match, assim voc poder
acessar suas msicas no iPhone em qualquer lugar.
Desativar as transferncias automticas: Toque em Msica, Livros ou Atualizaes. O conte-
do atualizado automaticamente por meio de Wi-Fi, a menos que voc desative a opo em
Transferncias Automticas.
Transferir itens comprados usando a rede celular: Ative os Dados do Celular. A transfern-
cia de compras e a utilizao do iTunes Match pela rede celular pode resultar em cobranas
da operadora.
23
108
Viso geral da App Store
Use a App Store para procurar, comprar e transferir aplicativos para o iPhone.
Visualizar compras
e atualizaes.
Visualizar compras
e atualizaes.
Navegar Navegar Buscar os aplicativos que esto
sendo usados nas redondezas.
Buscar os aplicativos que esto
sendo usados nas redondezas.
Ver a sua Lista de
Desejos.
Ver a sua Lista de
Desejos.
Nota: Voc precisa de uma conexo Internet e de um ID Apple para usar a App Store.
A App Store no est disponvel em todas as regies.
Encontre aplicativos
Se souber o que est buscando, toque em Buscar: Ou toque em Categorias para explorar por
tipo de aplicativo.
Gostaria de informar um amigo sobre um aplicativo? Encontre o aplicativo, toque em
e depois escolha o mtodo. Consulte AirDrop, iCloud e outras maneiras de compartilhar na
pgina 33.
Usar a Lista de Desejos: Para rastrear um aplicativo que talvez voc queira comprar poste-
riormente, toque em na pgina do aplicativo e, em seguida, toque em Adicionar Lista
de Desejos.
App Store
Captulo 23 App Store 109
Quais aplicativos esto em uso nas redondezas? Toque em Por Aqui para descobrir os aplicati-
vos mais populares que outras pessoas perto de voc esto usando. (Os Servios de Localizao
devem estar ativados em Ajustes > Privacidade > Servios de Localizao). Experimente esse
recurso em um museu, evento esportivo ou ao viajar, para explorar sua experincia mais
profundamente.
Toque para
transferir ou
comprar.
Toque para
transferir ou
comprar.
Comprar, resgatar e transferir
Toque no preo do aplicativo (ou toque em Grtis) e, em seguida, toque em Comprar para
adquiri-lo. Se for gratuito, toque em .
Se voc vir em vez do preo, signifca que voc j comprou o aplicativo e pode transferi-lo
novamente sem cobrana. Enquanto o aplicativo transferido ou atualizado, seu cone aparece
na tela Incio com um indicador de progresso.
Usar um cdigo ou um carto de presente: Toque em Em Destaque, role at o fnal e depois
toque em Resgatar.
Enviar um presente: Visualize o item que deseja presentear, toque em e em Presente.
Restringir as compras em aplicativos: Muitos aplicativos fornecem contedo adicional ou
melhorias cobrando uma taxa. Para limitar as compras que podem ser realizadas a partir de um
aplicativo, abra os Ajustes > Geral > Restries (certifque-se de que as Restries estejam ativa-
das) e depois desative a opo Compras em Aplicativos. Consulte Restries na pgina 36.
Apagar um aplicativo: Toque e segure o cone do respectivo aplicativo na tela de Incio at que
o cone trema e toque em . Quando terminar, pressione o boto Incio. No possvel apagar
os aplicativos originais. Se voc apagar um aplicativo, tambm apagar todos os dados relacio-
nados. Voc pode transferir novamente qualquer aplicativo que comprou na App Store, sem
nenhuma cobrana adicional.
Para obter informaes sobre como apagar todos ose seus aplicativos, dados e ajustes, consulte
Reinicie ou redefna o iPhone na pgina 162.
Captulo 23 App Store 110
Ajustes da App Store
Para defnir ajustes para a App Store, v para Ajustes > iTunes Store e App Store. Voc pode:
Visualizar ou editar a sua conta: Toque no seu ID Apple e, em seguida, toque em Ver ID Apple.
Para mudar a sua senha, toque no campo ID Apple.
Iniciar a sesso usando um ID Apple diferente: Toque no nome da sua conta e, em seguida,
toque em Finalizar Sesso. Em seguida, digite outro ID Apple.
Desativar as transferncias automticas: Toque em Aplicativos em Transferncias Automticas.
Os aplicativos so atualizados automaticamente por meio de Wi-Fi, a menos que voc desative
a opo.
Transferir aplicativos usando a rede celular: Ative os Dados do Celular. A transferncia de apli-
cativos pela rede celular pode resultar em cobranas da operadora. Os aplicativos da Banca s
podem ser atualizados via Wi-Fi.
24
111
Viso geral do Passbook
Use o Passbook para guardar seus cartes de embarque, entradas do cinema, vales-presente,
cartes de fdelidade e muito mais, tudo em um nico lugar. Passe um tquete pelo scanner do
iPhone para fazer o check-in de um vo, entrar no cinema ou resgatar um cupom. Os tquetes
podem incluir informaes teis, como o saldo do seu carto de caf, a data de vencimento do
seu cupom ou o nmero da sua poltrona em um show.
Toque em um passe
para visualiz-lo.
Toque em um passe
para visualiz-lo.
Passbook em qualquer lugar
Encontrar aplicativos compatveis com o Passbook. Toque em Aplicativos para Passbook no
tquete de Boas-vindas. Ou, no seu computador, consulte www.itunes.com/br/passbookapps.
Adicione um tquete a partir de um aplicativo, um e-mail ou uma mensagem do Mensagens,
ou a partir de um site quando voc realiza uma compra ou recebe um cupom ou presente.
Normalmente, voc toca ou clica em um tquete para adicion-lo ao Passbook. Voc tambm
pode escanear cdigos de anncios de comerciantes ou comprovantes, que sero transferidos
ao Passbook.
Usar um tquete: Se um alerta de um tquete aparecer na tela de bloqueio, deslize o alerta para
mostrar o tquete. Ou abra o Passbook, selecione o tquete e, em seguida, passe o cdigo de
barras do tquete no scanner.
Passbook
Captulo 24 Passbook 112
Compartilhar um tquete: Voc pode compartilhar um tquete usando o Mail, o Mensagens ou o
AirDrop (iPhone 5 ou posterior). Consulte AirDrop, iCloud e outras maneiras de compartilhar na
pgina 33.
Exibir tquetes com base na localizao: Um tquete pode aparecer na tela de bloqueio quando
voc desperta o seu iPhone no horrio ou local correto por exemplo, quando voc chega no
aeroporto para pegar um avio. Os Servios de Localizao devem estar ativados em Ajustes >
Privacidade > Servios de Localizao.
Reordenar um tquete: Arraste um tquete da lista para mov-lo a um novo local. A ordem dos
tquetes ser atualizada em todos os seus dispositivos iOS.
Atualizar um tquete: Geralmente, os tquetes so atualizados automaticamente. Para atualizar
um tquete manualmente, toque no tquete, toque em e depois puxe o tquete para baixo.
Usou um tquete? Toque no tquete, toque em , em seguida, toque em Apagar.
Ajustes do Passbook
Impea que os tquetes apaream na tela bloqueada. V em Ajustes > Touch ID e Cdigo
(iPhone 5s) ou Ajustes > Cdigo (outros modelos) e, em seguida, toque em Ativar Cdigo. Em
seguida, abaixo de Permitir Acesso Quando Bloqueado, desative o Passbook. Para tquetes com
notifcaes, para evitar que um determinado tquete aparea na tela de bloqueio, toque no
tquete, toque em e, em seguida, desative a opo Na Tela Bloqueada.
Defnir opes de notifcao: Abra Ajustes > Central de Notifcaes > Passbook.
Incluir tquetes em seus outros dispositivos iOS: Abra Ajustes > iCloud e ative a opo
Passbook.
25
113
Viso geral da Bssola
Descubra um itinerrio, veja sua latitude e longitude, encontre o nvel ou uma inclinao.
Passe o dedo
para a esquerda
para nivelar.
Passe o dedo
para a esquerda
para nivelar.
Localizao atual Localizao atual
Nivele a mira
para aumentar
a preciso.
Nivele a mira
para aumentar
a preciso.
Toque em
qualquer lugar
para selecionar
o rumo.
Toque em
qualquer lugar
para selecionar
o rumo.
Desvio do rumo
selecionado.
Desvio do rumo
selecionado.
A direo em que
o iPhone est
apontando
A direo em que
o iPhone est
apontando
Ver sua localizao: Para ver sua localizao atual abra Ajustes > Privacidade > Servios de
Localizao e ative os Servios de Localizao e a Bssola. Para obter mais informaes sobre
Servios de Localizao, consulte Privacidade na pgina 37.
Permanecer no curso: Toque na tela para fxar a direo atual e, em seguida, fque atento a uma
faixa vermelha para ver se est fora de curso.
Importante: A preciso da bssola pode ser afetada por interferncias magnticas ou ambien-
tais; at mesmo os ms dos fones de ouvido do iPhone podem causar desvios. Use a bssola
digital somente para auxlio de navegao bsica. No se baseie nela para determinar localiza-
o, proximidade, distncia ou direo precisas.
Bssola
Captulo 25 Bssola 114
Nivelado
Numa borda... Numa borda...
...ou deitado ...ou deitado
Desvio
do nvel
Desvio
do nvel
Nivelado! Nivelado!
Desvio da
inclinao
escolhida
Desvio da
inclinao
escolhida
Exibir o nvel: Deslize o dedo para a esquerda na tela da Bssola.
Segurar o dispositivo em linha reta: Segure o iPhone contra uma moldura de quadro ou outro
objeto e, em seguida, gire at que fque verde. Para nvel absoluto, o desvio exibido com fundo
preto. Se o fundo estiver vermelho (o que indica uma inclinao relativa), toque na tela para
alter-lo para preto.
Nivelar a mesa: Coloque o iPhone na mesa.
Coincidir com a inclinao: Segure o iPhone contra a superfcie com a qual deseja coincidir e,
em seguida, toque na tela para capturar a inclinao. A inclinao que voc procura mostrada
em preto, com o desvio mostrado em vermelho. Toque novamente para voltar ao nvel padro.
26
115
Viso geral do Gravador
O Gravador permite que voc utilize o iPhone como um dispositivo de gravao. Utilize-o com o
microfone integrado, com um microfone do headset Bluetooth ou do iPhone ou com um micro-
fone externo compatvel.
Volume da gravao Volume da gravao
Iniciar, pausar ou
retomar.
Iniciar, pausar ou
retomar.
Pare e salve a
gravao.
Pare e salve a
gravao.
Suas gravaes Suas gravaes
Grave
Para gravar: Pressione ou o boto central do headset. Toque em novamente para pausar ou
continuar. Para salvar a gravao, toque em Concludo.
As gravaes feitas com o microfone integrado so mono, mas voc pode gravar em estreo
usando um microfone estreo externo que funcione com o conector para headset do iPhone ou
com o conector Lightning (iPhone 5 ou posterior) ou o conector do dock de 30 pinos (iPhone
4s ou anterior). Procure acessrios marcados com os logotipos da Apple Made for iPhone ou
Works with iPhone.
Ajustar o volume da gravao: Mova o microfone para perto do que voc est gravando.
Para obter a melhor qualidade de gravao, o volume mais alto deve fcar entre 3 dB e 0 dB.
Silenciar os tons de incio e fm: Use os botes de volume do iPhone para diminuir totalmente
o volume.
Gravador
Captulo 26 Gravador 116
Realizar vrias tarefas: Para usar outro aplicativo durante a gravao, toque no boto de Incio
e abra o outro aplicativo. Para retornar ao Gravador, toque na barra vermelha na parte superior
da tela.
Ouvir uma gravao: Toque na gravao, na lista, depois toque em . Toque em para fazer
uma pausa.
Oua
Recortar ou renomear
a gravao.
Recortar ou renomear
a gravao.
Ouvir a gravao. Ouvir a gravao.
Toque em uma gravao para
reproduzi-la ou edit-la.
Toque em uma gravao para
reproduzi-la ou edit-la.
Arraste para avanar
ou retroceder.
Arraste para avanar
ou retroceder.
Recortar uma gravao: Toque na gravao, toque em Editar e arraste os marcadores verme-
lhos de comeo e fm. Toque em para pr-visualizar. Depois de realizar os ajustes, toque em
Recortar para salvar. As partes recortadas no podem ser recuperadas.
Mova as gravaes para o computador
Voc pode sincronizar gravaes com a biblioteca do iTunes do seu computador e depois ouvi-
-las no seu computador ou sincroniz-las com outro iPhone ou iPod touch.
Quando voc apaga uma gravao sincronizada do iTunes, ela permanece no dispositivo no qual
foi gravada, mas apagada de qualquer outro iPhone ou iPod touch que voc sincronizou. Se
voc apagar uma gravao sincronizada do iPhone, ela copiada de volta para o iPhone na pr-
xima vez que voc sincronizar com o iTunes, mas voc no pode sincronizar essa cpia de volta
para o iTunes uma segunda vez.
Sincronizar gravaes com o iTunes: Conecte o iPhone ao seu computador e depois sele-
cione iPhone, no iTunes. Selecione Msica no topo da tela (entre Aplicativos e Filmes), escolha
Sincronizar Msicas, depois selecione Incluir gravaes e clique em Aplicar.
As gravaes sincronizadas do iPhone no seu computador aparecem na lista Msica e na lista
Gravaes do iTunes. As gravaes sincronizadas do seu computador aparecem no aplicativo
Gravaes do iPhone, mas no no aplicativo Msica.
27
117
Viso geral do FaceTime
Use o FaceTime para fazer ligaes de vdeo ou udio para outros dispositivos ou computadores
iOS compatveis com o FaceTime. A cmera do FaceTime permite conversar cara a cara; alterne
para a cmera iSight na parte traseira (no disponvel em todos os modelos) para compartilhar o
que voc est vendo ao redor.
Nota: O FaceTime pode no estar disponvel em todas as reas.
Silenciar o
microfone (a outra
pessoa pode ver,
mas no pode ouvir).
Silenciar o
microfone (a outra
pessoa pode ver,
mas no pode ouvir).
Alternar para a
cmera traseira
(disponvel em
alguns modelos).
Alternar para a
cmera traseira
(disponvel em
alguns modelos).
Arraste sua imagem
para qualquer canto.
Arraste sua imagem
para qualquer canto.
Com uma conexo Wi-Fi e um ID Apple, voc pode realizar e receber ligaes do FaceTime
(primeiro inicie a sesso com seu ID Apple ou crie uma conta nova). No iPhone 4s ou posterior,
voc tambm pode fazer ligaes do FaceTime usando a conexo de dados celulares, que pode
acarretar cobranas adicionais. Para desativar esse recurso, abra Ajustes > Celular. Para obter mais
informaes sobre o uso de celular e ajustes, consulte Ajustes da rede celular na pgina 166.
FaceTime
Captulo 27 FaceTime 118
Faa e atenda ligaes
Fazer uma ligao do FaceTime: Verifque se o FaceTime est ativado em Ajustes > FaceTime.
Toque em FaceTime, depois toque em Contatos e escolha um nome. Toque em para fazer
uma ligao de vdeo ou toque em para fazer uma ligao de udio.
Toque num cone
para iniciar uma
ligao do
FaceTime.
Toque num cone
para iniciar uma
ligao do
FaceTime.
Usar sua voz para iniciar a ligao: Mantenha o boto de Incio pressionado e diga FaceTime,
seguido pelo nome da pessoa para quem voc deseja ligar.
Deseja ligar novamente? Toque em Recentes e escolha um nome ou nmero.
No pode atender uma ligao agora? Ao receber uma ligao do FaceTime, voc pode atender,
recusar ou escolher outra opo.
Configurar um lembrete
para retornar a ligao
mais tarde.
Configurar um lembrete
para retornar a ligao
mais tarde.
Enviar uma
mensagem
de texto ao
chamador.
Enviar uma
mensagem
de texto ao
chamador.
Ver a turma toda: Gire o iPhone para usar o FaceTime na orientao horizontal.
Para evitar mudanas de orientao indesejadas, bloqueie o iPhone na orientao vertical.
Consulte Mude a orientao da tela na pgina 23.
Gerencie ligaes
Multitarefas durante uma ligao: Pressione o boto Incio e toque em um cone de aplicativo.
Voc ainda pode conversar com seu amigo, porm, vocs no podem se ver. Para retornar ao
vdeo, toque na barra verde da parte superior da tela.
Aproveitar os Favoritos: Toque em Favoritos. Para adicionar um favorito, toque em , depois
escolha um contato e adicione aos Favoritos como FaceTime de udio ou FaceTime. Para ligar
para um favorito, toque em um nome na lista. Verifque se os nmeros de telefone dos contatos
de fora da sua regio contm os cdigos de pas e de rea.
Alternar entre ligaes: As ligaes do FaceTime no so encaminhadas. Se outra ligao surgir
enquanto voc estiver atendendo uma ligao do FaceTime, voc pode fnalizar a ligao do
FaceTime e atender a ligao recebida, recusar a ligao recebida ou responder com uma mensa-
gem de texto.
Bloquear chamadores indesejados: V em Ajustes > FaceTime > Bloqueado > Adicionar
Novo. Voc no receber ligaes de voz, ligaes do FaceTime ou mensagens de texto de
chamadores bloqueados. Para obter informaes sobre como bloquear ligaes, consulte
support.apple.com/kb/HT5845?viewlocale=pt_BR.
Outras opes dos Ajustes permitem que voc ative ou desative o FaceTime, especifque um
nmero de telefone, um ID Apple ou endereo de e-mail para usar com o FaceTime e defnir seu
ID de chamador.
28
119
Viso geral dos Contatos
Abrir no Mail. Abrir no Mail.
Discar um nmero. Discar um nmero.
Abrir no
Mensagens.
Abrir no
Mensagens.
Defnir seu carto Meus Dados para o Safari, Siri e outros aplicativos: V em Ajustes >
Mais, Contatos, Calendrios, toque em Meus Dados e selecione o carto com o seu nome e
suas informaes.
Informar Siri quem quem: No seu carto de contato, use os campos de nomes relacionados
para defnir as relaes que voc deseja que o Siri conhea, para que voc possa dizer coisas
como send a message to my sister.
Buscar um contato: Toque no campo de busca no topo da lista de contatos e digite sua busca.
Voc tambm pode buscar seus contatos com a Busca do Spotlight (consulte Busque na
pgina 29).
Contatos
Captulo 28 Contatos 120
Compartilhar um contato: Toque em um contato e depois em Compartilhar Contato. Consulte
AirDrop, iCloud e outras maneiras de compartilhar na pgina 33.
Alterar uma etiqueta: Se um campo estiver com a etiqueta errada, como por exemplo Casa em
vez de Trabalho, toque em Editar. Em seguida, toque na etiqueta e escolha uma da lista ou toque
em Adicionar Etiqueta Personalizada para criar uma prpria.
Apagar um contato: V ao carto do contato e toque em Editar. Role para baixo e depois toque
em Apagar Contato.
Use contatos no iPhone
Priorizar seus contatos: Ao adicionar algum sua lista Favoritos, as ligaes dessa pessoa igno-
ram o recurso No Perturbe e ela adicionada sua lista de Favoritos no iPhone, para discagem
rpida. Escolha um contato, role para baixo e toque em Adicionar a Favoritos.
Salvar o nmero para o qual voc acabou de ligar: No Telefone, toque em Teclado, digite o
nmero e toque em Adicionar aos Contatos. Toque em Criar Novo Contato ou em Adicionar a
Contato e escolha um contato.
Adicionar uma pessoa que ligou aos Contatos: No Telefone, toque em Recentes e depois toque
em ao lado do nmero. Em seguida, toque em Criar Novo Contato, ou toque em Adicionar a
Contato e escolha um contato.
Automatizar discando um ramal ou senha: Se o nmero que voc est chamando requer um
ramal, o iPhone pode disc-lo para voc. Ao editar o nmero de telefone de um contato, toque
em para inserir pausas na sequncia de discagem. Toque em Pausa para inserir uma pausa
de dois segundos, que representada por uma vrgula. Toque em Esperar para interromper a dis-
cagem at que voc toque em Discar novamente, que representado por um ponto e vrgula.
Adicione contatos
Alm de inserir contatos, voc pode:
Usar seus contatos do iCloud: V em Ajustes > iCloud e ative a opo Contatos.
Importar amigos do Facebook: V em Ajustes > Facebook e ative os Contatos na lista Permitir
que Estes Aplicativos Usem Sua Conta. Um grupo do Facebook ser criado nos Contatos.
Usar seus contatos do Google: V em Ajustes > Mail, Contatos, Calendrios, toque na sua conta
do Google e ative os Contatos.
Acessar uma Lista de Endereos Global do Microsoft Exchange: V em Ajustes > Mail, Contatos,
Calendrios, toque na sua conta do Exchange e ative os Contatos.
Captulo 28 Contatos 121
Confgurar uma conta LDAP ou CardDAV para acessar diretrios de trabalho ou escolares: V em
Ajustes > Mail, Contatos, Calendrios > Adicionar Conta > Outra. Ento toque em Adicionar
Conta LDAP ou em Adicionar Conta CardDAV e digite as informaes da conta.
Sincronizar os contatos do seu computador ou do Yahoo!: No iTunes do computador, ative a
sincronizao de contatos no painel de informaes do dispositivo. Para obter informaes,
consulte a Ajuda iTunes.
Importar contatos de um carto SIM (modelos GSM): V em Ajustes > Mail, Contatos,
Calendrios > Importar Contatos SIM.
Importar contatos de um carto vCard: Toque em um anexo .vcf de um e-mail ou de
uma mensagem.
Buscar em um diretrio: Toque em Grupos, toque nos diretrios GAL, CardDAV ou LDAP que
voc deseja pesquisar e, em seguida, digite sua busca. Para salvar os dados em seus contatos,
toque em Adicionar Contato.
Mostrar ou ocultar um grupo: Toque em Grupos e, em seguida, selecione os grupos que voc
deseja ver. Esse boto aparece somente se voc tiver mais de uma fonte de contatos.
Atualizar seus contatos com o Twitter: V em Ajustes > Twitter, em seguida, toque em Atualizar
Contatos. O Twitter combina os endereos de e-mail e os nmeros de telefone para adicionar os
nomes de usurio do Twitter e as fotos aos seus cartes de contato.
Se voc tiver contatos de diversas fontes, talvez surjam diversas entradas para a mesma pessoa.
Para impedir que contatos redundantes apaream na sua lista Todos os Contatos, os contatos de
fontes diferentes que possuam os mesmos nomes e sobrenomes so vinculados e exibidos como
um nico contato unifcado. Ao visualizar um contato unifcado, o ttulo Informao Unifcada
aparece.
Unifcar contatos: Se duas entradas para a mesma pessoa no estiverem vinculadas automati-
camente, voc pode unifc-las manualmente. Edite um dos contatos, toque em Editar, depois
toque em Combinar Contato e escolha a outra entrada do contato para vincular.
Os contatos vinculados no so combinados. Se voc alterar ou adicionar informaes a um con-
tato unifcado, as alteraes sero copiadas para cada conta de origem na qual essa informao
j existe.
Se voc vincular os contatos com nomes ou sobrenomes diferentes, os nomes de cartes indivi-
duais no sero alterados, mas somente um nome aparecer no carto unifcado. Para escolher
qual nome aparecer ao visualizar o carto unifcado, toque em Editar, toque no carto vinculado
com o nome que voc preferir e, em seguida, toque em Usar Este Nome Para Carto Unifcado.
Ajustes dos Contatos
V em Ajustes > Mail, Contatos, Calendrios, onde voc pode:
Alterar a maneira como os contatos so ordenados
Exibir os contatos por nome ou sobrenome
Alterar como nomes longos so abreviados em listas
Defnir a conta padro para novos contatos
Defnir o carto Meus Dados
29
122
Toque em nmeros e funes da Calculadora, assim como faria com uma
calculadora convencional.
Abra a Calculadora rapidamente! Passe o dedo para cima na tela, a partir da margem inferior,
para abrir a Central de Controle.
Limpar a tela. Limpar a tela.
Para usar a calculadora cientfca, gire o iPhone para a orientao horizontal.
Calculadora
30
123
Obtenha o iBooks
Obter o aplicativo iBooks: Transfra o iBooks gratuitamente da App Store.
Obter livros da iBooks Store: No iBooks, toque em Loja. Voc pode encontrar livros explorando
um buscando, conferir os livros mais vendidos, obter uma amostra de um livro e ler opinies.
Leia um livro
Ir para uma pgina. Ir para uma pgina.
Adicionar um
marcador a esta
pgina.
Adicionar um
marcador a esta
pgina.
Contedo, favoritos e notas. Contedo, favoritos e notas.
Buscar neste livro. Buscar neste livro.
Abrir um livro: Toque no livro que voc deseja ler. Se no estiver vendo-o na Biblioteca, passe o
dedo para esquerda ou para a direita para ver outras colees.
Mostrar os controles: Toque perto do centro da pgina. Nem todos os livros possuem os
mesmos controles, mas algumas das coisas que voc pode fazer incluem buscar, visualizar o
ndice e compartilhar o que estiver lendo.
Ampliar uma imagem: Toque duas vezes na imagem. Em alguns livros, mantenha a imagem
pressionada para exibir uma lupa que pode ser usada para visualizar uma imagem.
Ir a uma pgina especfca: Use os controles de navegao na parte inferior da pgina. Ou toque
em e digite o nmero de uma pgina, depois toque no nmero da pgina nos resultados
da busca.
iBooks
Captulo 30 iBooks 124
Obter uma defnio: Toque duas vezes em uma palavra, depois toque em Defnir no menu que
aparecer. As defnies no esto disponveis em todos os idiomas.
Lembrar de onde voc parou: Toque em para adicionar um marcador, ou toque novamente
para remov-lo. Voc no precisa adicionar um marcador ao fechar o livro, pois o iBooks lembra
de onde voc parou. Voc pode ter diversos marcadores para ver todos eles, toque em e
depois toque em Marcadores.
Lembrar das partes boas: Alguns livros permitem adicionar destaques e notas. Toque duas vezes
numa palavra para selecion-la, mova os pontos de controle para ajustar a seleo e depois
toque em Destaque ou Nota no menu que aparecer. Para ver todos os destaques e notas que
voc fez, toque em e depois toque em Notas.
Compartilhar as partes boas: Toque em um texto destacado e depois toque em . Se o livro
estiver na iBooks Store, um link para o livro ser includo automaticamente.
Compartilhar o link de um livro: Toque perto do centro da pgina para exibir os controles,
depois toque em . Toque em , depois toque em Compartilhar Livro.
Alterar a aparncia de um livro: Alguns livros permitem alterar fonte, o tamanho da fonte e a cor
da pgina. Toque em . Voc pode alterar a justifcao e a hifenizao em Ajustes > iBooks. Os
ajustes sero aplicados a todos os livros compatveis.
Cor da pgina Cor da pgina
Brilho Brilho
Desativar a paginao. Desativar a paginao.
Alterar o brilho: Toque em . Se no estiver vendo , toque em primeiro.
Organize os livros
Ordenar a lista. Ordenar a lista.
Ver as colees. Ver as colees.
Alterar a visualizao. Alterar a visualizao.
Captulo 30 iBooks 125
Organizar os livros em colees: Toque em Editar e selecione alguns livros para agrup-los em
uma coleo. Para editar ou criar colees, toque no nome da coleo atual (na parte superior da
tela). Algumas colees integradas, tais como PDFs, no podem ser renomeadas ou apagadas.
Visualizar os livros por ttulo ou por capa: Puxe a lista de livros para baixo para revelar os con-
troles, depois toque em ou em .
Reorganizar os livros: Quando estiver visualizando os livros por capa, mantenha uma capa pres-
sionada e arraste-a para um novo local. Quando estiver visualizando os livros por ttulo, use os
botes na parte inferior da tela para ordenar a lista.
Buscar um livro: Puxe para baixo para revelar o campo de busca na parte superior da tela.
A busca procura o ttulo e o nome do autor.
Ocultar livros comprados anteriormente: Para mostrar ou ocultar os livros que voc comprou
mas ainda no transferiu, v em Ajustes > iBooks > Mostrar Compras.
Leia PDFs
Sincronizar um PDF: No iTunes do computador, escolha Arquivo > Adicionar Biblioteca e sele-
cione o PDF. Ento sincronize. Consulte a ajuda do iTunes para obter mais informaes sobre
como sincronizar.
Adicionar um PDF anexado a um e-mail ao iBooks: Abra a mensagem de e-mail e mantenha o
PDF em anexo pressionado. Escolha "Abrir no iBooks" no menu que aparecer.
Imprimir um PDF: Com o PDF aberto, toque em e escolha Imprimir. Voc precisar de uma
impressora compatvel com AirPrint. Para obter mais informaes sobre o AirPrint, consulte
AirPrint na pgina 35.
Enviar um PDF por e-mail: Com o PDF aberto, toque em e escolha E-mail.
Ajustes do iBooks
V para Ajustes > iBooks, onde voc pode:
Sincronizar colees e marcadores (incluindo notas e informaes sobre a pgina atual) com
seus outros dispositivos.
Exibir contedo on-line dentro de um livro. Alguns livros podem acessar vdeo ou udio arma-
zenado na web.
Alterar a direo em que as pginas viram quando voc toca na margem esquerda.
31
126
Viso geral
Com um Sensor Nike + iPod (vendido separadamente), o aplicativo Nike + iPod fornece comen-
trios audveis sobre sua velocidade, distncia, tempo decorrido e calorias queimadas durante
uma corrida ou caminhada.
O aplicativo Nike + iPod no aparece na tela de Incio a no ser que voc o ative.
Ativar o Nike + iPod: V em Ajustes > Nike + iPod.
Escolher um
exerccio
padro.
Escolher um
exerccio
padro.
Analisar o
histrico de
exerccios.
Analisar o
histrico de
exerccios.
Escolher ou criar
um exerccio
personalizado.
Escolher ou criar
um exerccio
personalizado.
Calibrar com base
no exerccio anterior.
Calibrar com base
no exerccio anterior.
Escolher um tipo
de exerccio.
Escolher um tipo
de exerccio.
Vincule e calibre seu sensor
O Nike + iPod coleta dados dos exerccios com um sensor (vendido separadamente) que ane-
xado ao tnis. Antes de us-lo pela primeira vez, o sensor deve ser vinculado ao iPhone.
Tnis, este o iPhone: Para vincular o sensor ao iPhone, prenda o sensor no tnis, depois v em
Ajustes > Nike + iPod > Sensor.
Nike + iPod
Captulo 31 Nike + iPod 127
Ser preciso: Para calibrar o Nike + iPod, registre um exerccio ao longo de uma distncia conhe-
cida de pelo menos 400 metros. Ento, aps tocar em Finalizar, toque em Calibrar na tela de
resumo do exerccio e digite a distncia que voc cobriu de fato.
Tente novamente. Para retornar calibragem padro, v em Ajustes > Nike + iPod.
Exerccio
J! Para comear um exerccio, toque em Exerccios e escolha um exerccio.
Fazer um intervalo: Se precisar fazer uma pausa breve, pegue o iPhone e toque em na tela de
bloqueio. Toque em quando estiver pronto para continuar
Finalizar: Para fnalizar o exerccio, desperte o iPhone, toque em e depois em Finalizar.
Publicar: Envie os dados dos seus exerccios ao nikeplus.com. Abra o Nike + iPod, toque em
Histrico e depois em Enviar para Nike+. ( necessrio estar conectado Internet.)
Progresso! Analise seu progresso em nikeplus.com. Abra o Safari, inicie a sesso na sua conta
nikeplus.com e depois siga as instrues da tela.
Ajustes do Nike + iPod
Abra Ajustes > Nike + iPod, onde poder ajustar confguraes para:
Sua power song
A voz usada nos comentrios de voz
Unidades de distncia
Seu peso
Orientao da tela bloqueada
32
128
Viso geral de podcasts
Transfra o aplicativo gratuito Podcasts da App Store, em seguida, navegue, assine e reproduza
seus podcasts de udio ou vdeo favoritos no iPhone.
Ver suas assinaturas e
podcasts transferidos.
Ver suas assinaturas e
podcasts transferidos.
Apagar ou reorganizar os podcasts. Apagar ou reorganizar os podcasts.
Toque em um podcast
para visualizar e
reproduzir os
episdios.
Toque em um podcast
para visualizar e
reproduzir os
episdios.
Organizar os
episdios.
Organizar os
episdios.
Passe o dedo para
baixo para atualizar
ou buscar.
Passe o dedo para
baixo para atualizar
ou buscar.
Busque podcasts. Busque podcasts.
Novos episdios Novos episdios
Podcasts
Captulo 32 Podcasts 129
Obter podcasts
Transfira o episdio. Transfira o episdio.
Apague ou reorganize
os podcasts.
Apague ou reorganize
os podcasts.
Assine ou ajuste
as preferncias
de assinatura.
Assine ou ajuste
as preferncias
de assinatura.
Navegar por podcasts: Toque em Em destaque ou Top Charts na parte inferior da tela.
Ouvir uma prvia ou transmitir um episdio: Toque no podcast, em seguida, toque em um episdio.
Buscar na loja: Toque em Buscar na parte inferior da tela.
Buscar na sua biblioteca: Toque em Meus Podcasts, em seguida deslize para baixo na parte central
da tela para revelar o campo de busca.
Transferir um episdio para o iPhone: Toque em ao lado do episdio.
Obter novos episdios conforme forem lanados: Assine o podcast. Se voc navegar pelos podcasts
Em destaque ou Top Charts, toque no podcast, em seguida, toque em Assinar. Se voc j tiver trans-
ferido episdios, toque em Meus Podcasts, toque no podcast, toque em Ajustes na parte superior da
lista de episdios e ative a Assinatura.
Controle a reproduo
Veja uma lista
de episdios.
Veja uma lista
de episdios.
Toque para ver
mais informaes.
Toque para ver
mais informaes.
Arraste para avanar
ou retroceder.
Arraste para avanar
ou retroceder.
Pular para o
prximo episdio.
Pular para o
prximo episdio.
Toque para acelerar
ou desacelerar.
Toque para acelerar
ou desacelerar.
Toque para comear de
novo ou toque duas vezes
para ir ao episdio anterior.
Toque para comear de
novo ou toque duas vezes
para ir ao episdio anterior.
Veja as informaes do podcast enquanto ouve: Toque na imagem do podcast na tela
Reproduzindo Agora.
Captulo 32 Podcasts 130
Organize seus podcasts
Organize podcasts e
episdios selecionados
em emissoras.
Organize podcasts e
episdios selecionados
em emissoras.
Toque em uma
emissora para
escolher episdios
ou alterar os ajustes.
Toque em uma
emissora para
escolher episdios
ou alterar os ajustes.
Apague ou reorganize as emissoras. Apague ou reorganize as emissoras.
Junte os episdios de podcasts diferentes: Para adicionar episdios sua emissora On-The-Go,
toque em Minhas Emissoras, toque em On-The-Go e em Adicionar. Ou toque em ao lado de
qualquer episdio na sua biblioteca. Tambm possvel tocar e manter qualquer episdio, em
seguida, toque em Adicionar ao On-The-Go.
Criar uma emissora: Toque em Minhas Emissoras, em seguida, toque em .
Alterar a ordem da lista de emissoras ou os podcasts de uma emissora: Toque em Minhas
Emissoras, toque em Editar acima da lista de emissoras ou da lista de episdios, em seguida,
arraste para cima ou para baixo.
Alterar a ordem de reproduo dos episdios na emissora: Toque na situao, em seguida,
toque em Ajustes.
Reorganizar sua biblioteca de podcasts: Toque em Meus Podcasts, toque na exibio de lista na
parte superior direita, toque em Editar, em seguida, arraste para cima ou para baixo.
Listar primeiro os episdios mais antigos: Toque em Meus Podcasts, toque em um podcast, em
seguida, toque em Ajustes.
Ajustes dos podcasts
V para Ajustes > Podcasts, onde voc pode:
Optar por manter suas assinaturas de podcasts at data em todos os seus dispositivos.
Escolher com que frequncia os podcasts verifcam as assinaturas de novos episdios.
Ter episdios transferidos automaticamente.
Escolher se deseja manter os episdios depois de conclu-los.
A
131
Recursos de acessibilidade
O iPhone incorpora estes recursos de acessibilidade:
VoiceOver
Suporte para terminais braille
Siri
Zoom
Inverter Cores
Fale a Seleo
Falar Texto Automtico
Texto grande, em negrito e de alto contraste
Reduzir o movimento da tela
Etiquetas de controles do tipo ativar/desativar
Aparelhos auditivos
Legendas e legendas opcionais
Flash do LED para Alertas
udio Mono e balano
Encaminhar o udio de ligaes
Toques e vibraes atribuveis
Cancelamento de rudo
Acesso Guiado
Controle Assistivo
AssistiveTouch
Teclados com formato panormico
Ativar os recursos de acessibilidade: V em Ajustes > Geral > Acessibilidade ou use o Atalho de
Acessibilidade. Consulte o Atalho de Acessibilidade abaixo.
Use o iTunes para confgurar a acessibilidade: Voc pode escolher algumas opes de aces-
sibilidade do iTunes no seu computador. Conecte o iPhone ao seu computador e selecione o
iPhone na lista de dispositivos do iTunes. Clique em Resumo, em seguida, clique em Confgurar
Acessibilidade na parte inferior da tela Resumo.
Para obter mais informaes sobre os recursos de acessibilidade do iPhone, consulte o
site www.apple.com/br/accessibility.
Acessibilidade
A
p
n
d
i
c
e
Apndice A Acessibilidade 132
Atalho de Acessibilidade
Usar o Atalho de Acessibilidade: Pressione o boto Incio rapidamente trs vezes para ativar ou
desativar qualquer um desses recursos:
VoiceOver
Zoom
Inverter Cores
Controle de Aparelho Auditivo (se voc tiver aparelhos auditivos emparelhados)
Acesso Guiado (o atalho inicia o Acesso Guiado, caso j esteja ativado. Consulte Acesso
Guiado na pgina 148.)
Controle Assistivo
AssistiveTouch
Escolher os recursos que voc deseja controlar: V em Ajustes > Geral > Acessibilidade >
Atalho de Acessibilidade e selecione os recursos de acessibilidade que utiliza.
Mais devagar: Para diminuir a velocidade do clique triplo, Ajustes > Geral > Acessibilidade >
Clique no boto Incio.
VoiceOver
O VoiceOver descreve em voz alta o que aparece na tela. Assim, voc pode usar o iPhone sem ter
que v-lo.
O VoiceOver informa voc sobre cada item da tela conforme voc o seleciona. O cursor do
VoiceOver (um retngulo) emoldura o item e o VoiceOver fala o nome dele e o descreve.
Toque na tela ou arraste o seu dedo sobre ele para ouvir os itens da tela. Quando texto sele-
cionado, o VoiceOver o l. Se a opo Falar Dicas estiver ativada, talvez o VoiceOver lhe informe
o nome do item ou fornea instrues por exemplo, toque duas vezes para abrir. Para inte-
ragir com os itens, como botes e links, use os gestos descritos em Para usar os gestos do
VoiceOver na pgina 135.
Quando voc vai para uma tela nova, o VoiceOver reproduz um som e seleciona e fala o pri-
meiro item da tela (normalmente no canto superior esquerdo). O VoiceOver tambm permite
saber quando a tela muda para a orientao horizontal ou vertical e quando est bloqueada
ou desbloqueada.
Nota: O VoiceOver fala no idioma especifcado no ajuste Internacional, que pode ser infuen-
ciado pelo ajuste Formato da Regio em Ajustes > Geral > Internacional. O VoiceOver est dispo-
nvel em diversos idiomas, mas no em todos.
Noes bsicas do VoiceOver
Importante: O VoiceOver altera os gestos usados para controlar o iPhone. Quando o VoiceOver
estiver ativado, voc precisar usar os gestos do VoiceOver para usar o iPhone at mesmo para
desativar o VoiceOver.
Ativar ou desativar o VoiceOver: V em Ajustes > Geral > Acessibilidade > VoiceOver ou use o
Atalho de Acessibilidade. Consulte Atalho de Acessibilidade na pgina 132.
Explorar: Arraste o dedo sobre a tela. O VoiceOver fala cada item em que voc toca. Levante o
dedo para deixar um item selecionado.
Selecionar um item: Toque nele ou levante o dedo enquanto estiver arrastando sobre ele.
Apndice A Acessibilidade 133
Selecionar o item seguinte ou anterior: Passe um dedo para a direita ou para a esquerda. A
ordem dos itens da esquerda para a direita, de cima para baixo.
Selecionar o item acima ou abaixo: Defna o rotor para Navegao Vertical e passe um dedo
para cima ou para baixo. Se no encontrar a Navegao Vertical no rotor, talvez seja necessrio
adicion-la. Consulte Use o rotor do VoiceOver na pgina 136.
Selecionar o primeiro ou o ltimo item na tela: Toque com quatro dedos na parte superior ou
inferior da tela.
Selecionar um item pelo nome: Toque trs vezes com dois dedos em qualquer lugar da tela
para abrir o Seletor de Itens. Ento digite um nome no campo de busca ou passe o dedo para
a esquerda ou para a direita. Navegue pela lista alfabeticamente ou toque no ndice da tabela
( direita da lista) e passe o dedo para cima ou para baixo para avanar rapidamente pela
lista de itens. Ou use manuscrito para selecionar um item, escrevendo o nome dele. Consulte
Escreva com o dedo na pgina 138.
Alterar o nome de um item para facilitar sua localizao: Selecione o item e, em seguida, toque
em qualquer lugar da tela com dois dedos e mantenha-os pressionados.
Falar o texto do item selecionado: Defna o rotor para caracteres ou palavras e, em seguida,
passe um dedo para baixo ou para cima.
Ativar ou desativar as dicas faladas: V em Ajustes > Geral > Acessibilidade > VoiceOver >
Falar Dicas.
Usar a ortografa fontica: V em Ajustes > Geral > Acessibilidade > VoiceOver >
Retorno Fontico.
Falar a tela inteira desde a parte superior: Passe dois dedos para cima.
Falar do item atual at a parte de baixo da tela: Passe dois dedos para baixo.
Pausar fala: Toque uma vez com dois dedos. Toque com os dois dedos novamente para reto-
mar ou selecione outro item.
Silenciar o VoiceOver: Toque duas vezes com trs dedos. Repita essa ao para reativar o som.
Se estiver usando um teclado externo, pressione a tecla Controle.
Silenciar efeitos sonoros: Desative Ajustes > Geral > Acessibilidade > VoiceOver > Usar
Efeitos Sonoros.
Usar um cursor maior para o VoiceOver: Ative em Ajustes > Geral > Acessibilidade >
VoiceOver > Cursor Grande.
Ajustar a voz falada: Voc pode ajustar as caractersticas da voz usada pelo VoiceOver para facili-
tar a compreenso:
Alterar o volume da fala: Use os botes de volume do iPhone ou adicione volume ao rotor,
depois passe o dedo para cima e para baixo para ajustar; consulte Use o rotor do VoiceOver na
pgina 136.
Alterar a velocidade da fala: V em Ajustes Geral > Acessibilidade > VoiceOver e arraste o con-
trole deslizante Velocidade da Fala. Tambm possvel adicionar a Velocidade da Fala ao rotor
e passar o dedo para cima ou para baixo para ajustar.
Alterar o tom: O VoiceOver usa um tom mais alto quando fala o primeiro item de um grupo
(como uma lista ou tabela) e um tom mais baixo quando fala o ltimo item de um grupo. V
em Ajustes > Geral > Acessibilidade > VoiceOver > Alterao de Tom.
Falar a pontuao: Defna o rotor para Pontuao e, em seguida, passe o dedo para cima ou
para baixo para selecionar quanto de voc deseja ouvir.
Alterar o idioma do iPhone: V em Ajustes > Geral > Internacional > Idioma. A pronncia de
alguns idiomas afetada por Ajustes > Geral > Internacional > Formato da Regio.
Apndice A Acessibilidade 134
Defnir o dialeto padro para o idioma atual do iPhone: V em Ajustes > Geral >
Acessibilidade > VoiceOver > Idiomas e Dialetos.
Alterar a pronncia: Ajuste o rotor em Idioma e, em seguida, passe o dedo para cima e para
baixo. O idioma estar disponvel no rotor somente se voc tiver selecionado mais de uma
pronncia em Ajustes > Geral > Acessibilidade > VoiceOver > Idiomas e Dialetos.
Escolher as pronncias disponveis no rotor: V em Ajustes > Geral > Acessibilidade >
VoiceOver > Idiomas e Dialetos. Para ajustar a qualidade da voz ou a velocidade da fala para
cada idioma, toque em ao lado do idioma. Para alterar a ordem dos idiomas, toque em
Editar e arraste para cima ou para baixo. Para apagar um idioma, toque em Editar e, em
seguida toque no boto apagar do lado esquerdo do nome do idioma.
Alterar a voz de leitura bsica: Abra Ajustes > Geral > Acessibilidade > VoiceOver > Usar
Voz Compacta.
Use o iPhone com o VoiceOver
Desbloquear o iPhone: Pressione o boto Incio ou o boto Repousar/Despertar, deslize para
selecionar o controle Desbloquear e, em seguida, toque duas vezes na tela.
Inserir seu cdigo silenciosamente: Para evitar que o seu cdigo seja falado enquanto voc o
insere, utilize a escrita manual; consulte Escreva com o dedo na pgina 138.
Abrir um aplicativo, ativar um controle ou tocar em um item: Selecione o item e toque duas
vezes na tela.
Tocar duas vezes no item selecionado: Toque trs vezes na tela.
Ajustar um controle deslizante: Selecione o controle e, em seguida, passe um dedo para cima
ou para baixo.
Usar um gesto padro: Toque duas vezes e mantenha seu dedo na tela at que voc escute trs
tons crescentes, ento, faa o gesto. Quando voc levantar o seu dedo, os gestos do VoiceOver
sero retomados.
Rolar uma lista ou rea da tela: Passe trs dedos para cima ou para baixo.
Rolar continuamente por uma lista: Toque duas vezes e mantenha o toque at escutar trs tons
crescentes e, em seguida, arraste para cima ou para baixo.
Usar o ndice da lista: Algumas listas possuem um ndice alfabtico vertical do lado direito.
Voc no pode selecionar o ndice deslizando entre itens, voc deve tocar no ndice direta-
mente para selecion-lo. Com o ndice selecionado, passe o dedo para cima ou para baixo para
mover-se pelo ndice. Voc tambm pode tocar duas vezes e, em seguida, deslizar o seu dedo
para cima ou para baixo.
Reordenar uma lista: Voc pode alterar a ordem dos itens em algumas listas, como os itens
do Rotor nos ajustes de Acessibilidade. Selecione direita de um item, toque duas
vezes e mantenha o toque at ouvir trs tons crescentes e, em seguida, arraste para cima ou
para baixo.
Abrir a Central de Notifcaes: Selecione qualquer item da barra de menus e depois deslize trs
dedos para baixo. Para descartar a Central de Notifcaes, esfregue dois dedos (mova dois dedos
para trs e para frente trs vezes rapidamente, fazendo um z).
Abrir a Central de Controle: Selecione qualquer item da barra de menus e depois deslize trs
dedos para cima. Para descartar a Central de Controle, esfregue dois dedos.
Apndice A Acessibilidade 135
Alternar entre aplicativos: Passe o dedo para a esquerda ou para a direita no meio da tela. Ou
passe quatro dedos para cima para ver o que est sendo executado e depois passe um dedo
para a esquerda ou direita para selecionar e toque para abrir. Voc tambm pode defnir o
rotor para Aes enquanto estiver vendo aplicativos abertos e passar e o dedo para cima ou
para baixo.
Reordenar a tela de Incio: Selecione um cone na tela Incio, toque duas vezes, mantenha
o toque e depois arraste. Levante seu dedo quando o cone estiver em sua nova localizao.
Arraste um cone para a borda da tela para mov-lo para outra tela Incio. Voc pode continuar a
selecionar e mover itens at pressionar o boto Incio.
Falar as informaes de estado do iPhone: Toque na barra de estado do topo da tela, depois
passe o dedo para a esquerda ou direita para ouvir informaes sobre a hora, a durao da bate-
ria, a intensidade do sinal Wi-Fi e mais.
Falar notifcaes: V em Ajustes > Geral > Acessibilidade > VoiceOver e ative a opo Falar
Notifcaes. As notifcaes, incluindo o texto das mensagens de texto, so faladas assim que
ocorrem, mesmo que o iPhone bloqueado. As notifcaes no confrmadas so repetidas ao
desbloquear o iPhone.
Ativar ou desativar a cortina de tela: Toque com trs dedos. Quando a cortina de tela est ati-
vada, o contedo da tela fca ativo mesmo quando a tela desligada.
Para usar os gestos do VoiceOver
Quando o VoiceOver estiver ativado, os gestos da tela sensvel ao toque padro possuem dife-
rentes efeitos e os gestos adicionais permitem que voc se mova pela tela e controle itens indi-
viduais. Os gestos do VoiceOver incluem passar dois, trs e quatro dedos e tocar com dois, trs e
quatro dedos. Para obter melhores resultados ao usar os gestos com vrios dedos, relaxe e deixe
que seus dedos toquem na tela com algum espao entre eles.
Voc pode usar tcnicas diferentes para realizar os gestos do VoiceOver. Voc pode, por exemplo,
tocar com dois dedos utilizando dois dedos de uma s mo ou um dedo de cada mo. Voc
pode usar at os polegares. Muitos usurios utilizam um toque dividido: em vez de selecionar um
item e toc-lo duas vezes, toque e mantenha pressionado um item com um dedo e, em seguida,
toque na tela com outro dedo.
Tente utilizar tcnicas diferentes para descobrir o que funciona melhor para voc. Se um gesto
no funcionar, tente usar um movimento mais rpido, especialmente para um toque duplo ou ao
passar o dedo. Para passar o dedo, tente roar a tela rapidamente com o seu dedo ou dedos.
Nos ajustes do VoiceOver voc pode encontrar uma rea especial onde praticar gestos do
VoiceOver, sem afetar o iPhone ou seus ajustes.
Praticar os gestos do VoiceOver: V em Ajustes > Geral > Acessibilidade > VoiceOver e toque em
Treino do VoiceOver. Quando acabar de praticar, pressione OK. Se no estiver conseguindo ver o
boto Treino do VoiceOver, verifque se o VoiceOver est ligado.
Veja abaixo um resumo dos gestos principais do VoiceOver:
Apndice A Acessibilidade 136
Navegao e leitura
Tocar: Selecione e fale o item.
Passar o dedo para a esquerda ou para a direita: Selecionar o item seguinte ou anterior.
Passar o dedo para cima ou para baixo: Depende do ajuste do rotor. Consulte Use o rotor do
VoiceOver na pgina 136.
Tocar com dois dedos: Parar de falar o item atual.
Passar dois dedos para cima. Ler tudo, comeando no topo da tela.
Passar dois dedos para baixo. Ler tudo, comeando na posio atual.
Esfregar com dois dedos: Mova dois dedos para trs e para frente trs vezes rapidamente
(fazendo um z) para ignorar um aviso ou voltar para a tela anterior.
Passar trs dedos para cima ou para baixo: Rolar uma pgina de cada vez.
Passar trs dedos para a esquerda ou para a direita: Ir para a pgina seguinte ou anterior (na
tela de Incio ou na Bolsa, por exemplo).
Tocar com trs dedos: Falar informaes adicionais, como a posio em uma lista ou se o texto
est selecionado ou no.
Tocar com quatro dedos no topo da tela: Selecionar o primeiro item da pgina.
Tocar com quatro dedos na parte inferior da tela: Selecionar o ltimo item da pgina.
Ativao
Tocar duas vezes: Ativar o item selecionado.
Tocar trs vezes: Tocar em um item duas vezes.
Toque dividido: Como alternativa para selecionar um item e tocar duas vezes para ativ-lo,
toque num item com um dedo e depois toque na tela com outro.
Tocar duas vezes e segurar (1 segundo) + gesto padro: Usar um gesto padro. O gesto de tocar
duas vezes e segurar faz com que o iPhone interprete o gesto subsequente como um gesto
padro. Voc pode, por exemplo, dar um toque duplo e segurar; ento, sem levantar o dedo,
pode arrast-lo para deslizar um controle.
Tocar duas vezes com dois dedos: Atender ou fnalizar uma ligao. Reproduzir ou pausar nos
aplicativos Msica, Vdeos, Gravador ou Fotos. Tirar uma foto com a Cmera. Iniciar ou pausar a
gravao da Cmera ou do Gravador. Iniciar ou parar o cronmetro.
Tocar duas vezes com dois dedos e manter o elemento pressionado: Alterar a etiqueta de um
item para facilitar sua localizao.
Tocar trs vezes com dois dedos: Abrir o Seletor de Itens.
Tocar trs vezes com trs dedos: Silenciar ou reativar o som do VoiceOver.
Tocar quatro vezes com trs dedos: Ativar ou desativar a cortina de tela.
Use o rotor do VoiceOver
Use o rotor para escolher o que acontece quando o VoiceOver est ativado e voc passa o dedo
para cima ou para baixo.
Usar o rotor: Gire dois dedos na tela ao redor de um ponto entre eles.
Apndice A Acessibilidade 137
Escolher as opes do rotor: V em Ajustes > Geral > Acessibilidade > VoiceOver > Rotor e sele-
cione as opes que voc deseja no rotor.
As posies disponveis no rotor e seus efeitos dependem do que voc estiver fazendo. Por
exemplo, se estiver lendo um e-mail, voc pode usar o rotor para alternar entre ouvir o texto
falado palavra por palavra ou caractere por caractere quando passar o dedo para cima ou para
baixo. Se estiver navegando por uma pgina da web, voc pode usar o rotor para falar todo o
texto (palavra por palavra ou caractere por caractere), ou pular para o prximo item de um certo
tipo, como um cabealho ou link.
Quando voc utiliza um teclado Apple Wireless Keyboard para controlar o VoiceOver, o rotor
permite que voc ajuste confguraes como o volume, a velocidade da fala, o uso do tom ou do
sistema fontico, a digitao em voz alta e a leitura da pontuao. Consulte Use o VoiceOver com
um teclado Apple Wireless Keyboard na pgina 140.
Use o teclado na tela
Quando voc ativar um campo de texto editvel, o teclado na tela aparece (a no ser que voc
tenha um Teclado Apple Wireless Keyboard anexado).
Ativar um campo de texto: Selecione o campo de texto e depois toque duas vezes. O ponto de
insero e o teclado na tela aparecem.
Digitar texto: Digitar caracteres usando o teclado na tela:
Digitao padro: Selecione uma tecla no teclado passando o dedo para a esquerda ou para
a direita; em seguida, toque duas vezes para digitar o caractere. Ou mova o dedo pelo teclado
para selecionar uma tecla e, enquanto mantm a tecla pressionada com um dedo, toque na
tela com outro dedo para digitar o caractere. O VoiceOver falar a tecla quando ela for selecio-
nada e novamente quando o caractere for inserido.
Digitao profssional: Toque numa tecla do teclado para selecion-la e depois levante o dedo
para digitar o caractere. Se tocar na tecla errada, deslize seu dedo para a tecla desejada. O
VoiceOver fala o caractere para cada tecla tocada, mas no insere um caractere at que voc
levante o seu dedo.
Escolher entre digitao padro ou profssional: Com VoiceOver ativado e uma tecla selecionada
no teclado, utilize o rotor para selecionar o Modo de Digitao e, em seguida, passe o dedo
para cima ou para baixo.
Mover o ponto de insero: Passe o dedo para cima ou para baixo para mover o ponto de inser-
o para frente ou para trs no texto. Utilize o rotor para escolher se voc deseja mover o ponto
de insero por caractere, por palavra ou por linha.
O VoiceOver emite um som quando o ponto de insero se move e fala o caractere, palavra ou
linha sobre o qual o ponto de insero passou. Quando estiver avanando por palavras, o ponto
de insero colocado no fm da cada palavra, antes do espao ou pontuao que a segue.
Quando estiver retrocedendo, o ponto de insero colocado no fm da palavra anterior, antes
do espao ou pontuao que a segue.
Mova o ponto de insero para alm da pontuao ao fnal de uma palavra ou frase. Use o
rotor para voltar ao modo caractere.
Ao mover o ponto de insero por linha, o VoiceOver fala cada linha enquanto voc se move
por elas. Ao mover para a frente, o ponto de insero colocado no comeo da prxima linha
(exceto quando voc alcana a ltima linha de um pargrafo, quando o ponto de insero
movido para o fnal da linha falada recentemente). Ao mover para trs, o ponto de insero
colocado no comeo da linha falada.
Apndice A Acessibilidade 138
Alterar a fala da digitao: V em Ajustes > Geral > Acessibilidade > VoiceOver > Falar Digitao.
Usar o sistema fontico na fala da digitao: V em Ajustes > Geral > Acessibilidade >
VoiceOver > Usar Sistema Fontico. O texto lido caractere por caractere. O VoiceOver fala pri-
meiro o nome do caractere e depois seu equivalente fontico. Por exemplo, f e depois foxtrot.
Apagar um caractere: Use com a digitao normal ou por toque. O VoiceOver fala cada
caractere conforme ele apagado. Se a opo Usar alterao de tom estiver ativada, o VoiceOver
fala os caracteres apagados em um tom inferior.
Selecionar texto: Ajuste o rotor para Editar, passe o dedo para cima e para baixo para escolher
Selecionar ou Selecionar Tudo e, em seguida, toque duas vezes. Se voc escolher Selecionar, a
palavra que estiver mais prxima ao ponto de insero ser selecionada quando voc tocar duas
vezes. Para aumentar ou diminuir a seleo, explore com dois dedos para ignorar o menu local,
ento faa o gesto de pina.
Cortar, copiar ou colar: Ajuste o rotor para Editar, selecione o texto, passe o dedo para cima e
para baixo para escolher Cortar, Copiar ou Colar, em seguida, toque duas vezes.
Desfazer: Agite o iPhone, passe o dedo para a esquerda ou para a direita para escolher a ao a
ser desfeita e, em seguida, toque duas vezes.
Digitar um caractere acentuado: No modo de digitao padro, selecione o caractere simples,
depois toque duas vezes e mantenha pressionado at ouvir um som indicando que os caracte-
res alternativos apareceram. Arraste para a esquerda ou para a direita para selecionar e ouvir as
opes. Solte o dedo para inserir a seleo atual.
Alterar o idioma do teclado: Ajuste o rotor em Idioma e, em seguida, passe o dedo para cima e
para baixo. Escolha idioma padro para utilizar o idioma especifcado no ajuste Internacional.
O item Rotor de Idioma s aparece se voc selecionar mais de um idioma em Ajustes > Geral >
Acessibilidade > VoiceOver > Rotor de Idioma.
Escreva com o dedo
Entrar no modo manuscrito: Use o rotor para selecionar Manuscrito. Se o modo Manuscrito no
estiver no rotor, v em Ajustes > Geral > Acessibilidade > VoiceOver > Rotor e adicione-o.
Escolher um tipo de caractere: Passe trs dedos para cima ou para baixo para escolher letra
minscula, nmeros, letra maiscula ou pontuao.
Ouvir o tipo de caractere selecionado atualmente: Toque trs dedos.
Inserir um caractere: Trace o caractere na tela com o seu dedo.
Inserir um espao: Passe dois dedos para a direita.
Ir a uma linha nova: Passe trs dedos para a direita.
Apagar um caractere antes do ponto de insero: Passe dois dedos para a esquerda.
Criar um item na tela de Incio: Comece escrevendo o nome do item. Caso haja vrias coincidn-
cias, continue a soletrar o nome at ele ser nico ou passe dois dedos para cima ou para baixo
para selecionar um candidato.
Inserir seu cdigo silenciosamente: Defna o rotor como Manuscrito na tela do cdigo e depois
escreva os caracteres do seu cdigo.
Saltar para uma letra do ndice de uma tabela: Selecione o ndice direita da tabela e depois
escreva a letra.
Apndice A Acessibilidade 139
Defnir o rotor para um tipo de elemento de navegao web: Escreva a primeira letra de um
tipo de elemento da pgina: Por exemplo, escreva l para que ao passar o dedo para cima ou
para baixo salte para os links, ou t para saltar para os ttulos.
Sair do modo manuscrito: Selecione algo diferente no rotor.
Leia equaes matemticas
O VoiceOver pode ler em voz alta equaes matemticas codifcadas usando:
MathML na web
MathML ou LaTeX no iBooks Author
Ouvir uma equao: Fazer com que o VoiceOver leia o texto como de costume. O VoiceOver diz
matemtica antes de comear a ler uma equao.
Explorar a equao: Toque duas vezes na equao selecionada para exibi-la em tela cheia e
mova-se nela, um elemento de cada vez. Passe o dedo para a esquerda ou direita para ler os
elementos da equao. Use o rotor para selecionar Smbolos, Expresses Pequenas, Expresses
Medias ou Expresses Grandes e, em seguida, passe o dedo para cima ou para baixo para ouvir
o prximo elemento daquele tamanho. Voc pode continuar tocando duas vezes no elemento
selecionado para aprofundar-se na equao e concentrar-se no elemento selecionado e, em
seguida, passe o dedo para a esquerda ou direita, ou para cima ou para baixo, para ler uma parte
de cada vez.
As equaes lidas pelo VoiceOver tambm podem ser produzidas em um dispositivo braille
usando o cdigo Nemeth, assim como os cdigos usados pelo Braille ingls unifcado, ingls bri-
tnico, francs e grego. Consulte Suporte para terminais braille na pgina 143.
Realize ligaes telefnicas com o VoiceOver
Atender ou fnalizar uma ligao: Toque duas vezes na tela com dois dedos.
Por padro, quando uma ligao telefnica estabelecida com o VoiceOver ligado, a tela exibe o
teclado numrico em vez de mostrar as opes de ligao.
Exibir opes de ligao: Selecione o boto Ocultar no canto inferior direito e toque duas vezes.
Exibir o teclado numrico novamente: Selecione o boto Teclado prximo ao centro da tela e
toque duas vezes.
Use o VoiceOver com o Safari
Buscar na web: Selecione o campo de busca, digite o texto que deseja buscar e passe o dedo
para a esquerda ou para a direita para mover a lista de sugestes para cima ou para baixo. Ento
toque duas vezes na tela para buscar a frase selecionada na web.
Saltar para o prximo elemento da pgina de um tipo especfco: Ajuste o rotor ao tipo de ele-
mento e, em seguida, passe o dedo para cima ou para baixo.
Defnir as opes do rotor para navegao na web: V em Ajustes > Geral > Acessibilidade >
VoiceOver > Rotor. Toque para selecionar as opes ou arraste para cima ou para baixo para
reposicionar um item.
Ignorar imagens ao navegar: V em Ajustes > Geral > Acessibilidade > VoiceOver >
Navegar Imagens. Voc pode optar entre ignorar todas as imagens ou apenas as que no
tiverem descrio.
Apndice A Acessibilidade 140
Reduzir as distraes na pgina para facilitar a leitura e a navegao: Selecione o Leitor no
campo de endereo do Safari (no disponvel em todas as pginas).
Se voc emparelhar um teclado Apple Wireless Keyboard com o iPhone, voc poder usar as
teclas nicas dos comandos de Navegao Rpida para navegar pelas pginas web. Consulte Use
o VoiceOver com um teclado Apple Wireless Keyboard na pgina 140.
Use o VoiceOver com os Mapas
Use o VoiceOver para explorar uma regio, navegar por pontos de interesse, seguir ruas, ampliar
ou reduzir o zoom, selecionar um alfnete ou obter informaes sobre uma localizao.
Explorar o mapa: Arraste o dedo pela tela ou passe o dedo para a esquerda ou para a direita
para mover para outro item.
Ampliar ou reduzir: Selecione o mapa, defna o rotor para Zoom e passe um dedo para cima ou
para baixo.
Deslocar o mapa: Passe trs dedos.
Explorar os pontos de interesse visveis: Defna o rotor para Pontos de Interesse e passe um
dedo para cima ou para baixo.
Seguir uma rua: Mantenha o dedo sobre a rua, aguarde at ouvir pausa para seguir e mova o
dedo sobre a rua enquanto ouve o tom guia. O tom fca mais alto se voc sair da rua.
Selecionar um alfnete: Toque num alfnete ou passe o dedo para esquerda ou para a direita
para selecion-lo.
Obter informaes sobre uma localizao: Com um alfnete selecionado, toque duas vezes para
exibir a sinalizao de informao. Passe o dedo para a esquerda ou para a direita para selecionar
o boto Mais Informaes e, em seguida, toque duas vezes para exibir a pgina de informaes.
Ouvir dicas de localizao conforme voc se move: Ative o Rastreamento com direo para
ouvir os nomes das ruas e dos pontos de interesse conforme voc se aproxima.
Edite vdeos e gravaes com o VoiceOver
Voc pode usar os gestos do VoiceOver para recortar vdeos da Cmera e gravaes do Gravador.
Recortar um vdeo: Quando estiver visualizando um vdeo no aplicativo Fotos, toque duas vezes
na tela para exibir os controles de vdeo, ento selecione o incio ou o fm da ferramenta de
recorte. Em seguida, passe o dedo para cima para arrastar para a direita ou passe o dedo para
baixo para arrastar para a esquerda. O VoiceOver anuncia a quantidade de tempo que a posio
atual recortar da gravao. Para completar o recorte, selecione Recortar e toque duas vezes.
Recortar uma gravao: Selecione a gravao em Gravaes, toque em Editar e depois toque
em Iniciar Recorte. Selecione o incio ou o fnal da seleo, toque duas vezes e mantenha o toque
e depois arraste para ajustar. O VoiceOver anuncia a quantidade de tempo que a posio atual
recortar da gravao. Toque em Reproduzir para ouvir a gravao recortada. Quando estiver da
forma desejada, toque em Recortar.
Use o VoiceOver com um teclado Apple Wireless Keyboard
Voc pode controlar o VoiceOver usando um teclado Apple Wireless Keyboard emparelhado com
o iPhone. Consulte Use um teclado Apple Wireless Keyboard na pgina 27.
Utilize comandos de teclado do VoiceOver para navegar na tela, selecionar itens, ler o contedo
da tela, ajustar o rotor e realizar outras aes do VoiceOver. A maioria dos comandos utilizam a
combinao de teclas Controle + Opo, abreviada na tabela seguinte como VO.
Apndice A Acessibilidade 141
Voc pode usar a Ajuda VoiceOver para aprender o leiaute do teclado e as aes associadas com
vrias combinaes de tecla. A Ajuda VoiceOver fala as teclas e comandos do teclado conforme
voc as digita, sem realizar a ao associada.
Comandos de teclado do VoiceOver
VO = Controle + Opo
Ativar a ajuda do VoiceOver: VO + K
Desativar a ajuda do VoiceOver: Esc
Selecionar o item seguinte ou anterior: VO + Seta Direita ou VO + Seta Esquerda
Tocar duas vezes para ativar o item selecionado: VO + Barra de espao
Pressionar o boto Incio: VO + H
Manter pressionado o item selecionado: VO + Maisculas + M
Mover para a barra de estado: VO + M
Ler a partir da posio atual: VO + A
Ler a partir do incio: VO + B
Interromper ou retomar a leitura: Controle
Copiar o ltimo texto falado para a rea de transferncia: VO + Maisculas + C
Buscar texto: VO + F
Silenciar ou reativar o som do VoiceOver: VO + S
Abrir a Central de Notifcaes: Fn + VO + Seta Acima
Abrir a Central de Controle: Fn + VO + Seta Abaixo
Abrir o Seletor de Itens: VO + I
Alterar a etiqueta do item selecionado: VO + /
Tocar duas vezes com dois dedos: VO + -
Ajustar o rotor: Use a Navegao Rpida (veja abaixo)
Passar o dedo para cima ou para baixo: VO + Seta Acima ou VO + Seta Abaixo
Ajustar o rotor de fala: VO + Comando + Seta Esquerda ou VO + Comando + Seta Direita
Confgurar o ajuste especifcado pelo rotor de fala: VO + Comando + Seta Acima ou VO +
Comando + Seta Abaixo
Ativar ou desativar a cortina de tela: VO + Maisculas + S
Voltar para a tela anterior: Esc
Navegao Rpida
Ative a Navegao Rpida para controlar o VoiceOver com as teclas de seta.
Ativar ou desativar a Navegao Rpida: Seta Esquerda + Seta Direita
Selecionar o item seguinte ou anterior: Seta Direita ou Seta Esquerda
Selecionar o item seguinte ou anterior especifcado pelo rotor: Seta Acima ou Seta Abaixo
Selecionar o primeiro ou o ltimo item: Controle + Seta Acima ou Controle + Seta Abaixo
Tocar duas vezes para ativar o item selecionado: Seta Acima + Seta Abaixo
Rolar para cima, para baixo, para a esquerda ou para a direita: Opo + Seta Acima, Opo +
Seta Abaixo, Opo + Seta Esquerda ou Opo + Seta Direita
Ajustar o rotor: Seta Acima + Seta Esquerda ou Seta Acima + Seta Direita
Voc tambm pode usar as teclas numricas de um teclado Apple Wireless Keyboard para discar
um nmero de telefone no aplicativo Telefone ou para inserir nmeros na Calculadora.
Apndice A Acessibilidade 142
Teclas nicas de Navegao Rpida para a navegao na web
Ao visualizar uma pgina da web com a Navegao Rpida ativada, possvel usar as teclas
a seguir para navegar pela pgina rapidamente. Quando voc digita uma tecla, a pgina des-
loca-se para o prximo item do tipo indicado. Para voltar ao item anterior, mantenha a tecla
Maisculas pressionada enquanto digita a letra.
Ttulo: H
Link: L
Campo de texto: R
Boto: B
Controle de formulrio: C
Imagem: I
Tabela: T
Texto esttico: S
Ponto de referncia ARIA: W
Lista: X
Item do mesmo tipo M
Ttulo nvel 1: 1
Ttulo nvel 2: 2
Ttulo nvel 3: 3
Ttulo nvel 4: 4
Ttulo nvel 5: 5
Ttulo nvel 6: 6
Edio de texto
Use esses comandos (com a Navegao Rpida ativada) para trabalhar com o texto. O VoiceOver
l o texto conforme voc move o ponto de insero.
Avanar ou retroceder um caractere: Seta Direita ou Seta Esquerda
Avanar ou retroceder uma palavra: Opo + Seta Direita ou Opo + Seta Esquerda
Subir ou descer uma linha: Seta Acima ou Seta Abaixo
Ir ao incio ou fnal da linha: Comando + Seta Esquerda ou Comando + Seta Abaixo
Ir ao incio ou fnal do pargrafo: Opo + Seta Direita ou Opo + Seta Abaixo
Ir ao pargrafo anterior ou seguinte: Opo + Seta Direita ou Opo + Seta Abaixo
Ir a parte superior ou inferior do campo de texto: Comando + Seta Acima ou Comando +
Seta Abaixo
Selecionar o texto enquanto se move: Maisculas + qualquer um dos comandos de movimento
do ponto de insero acima
Selecionar texto: Comando + A
Copiar, cortar ou colar o texto selecionado: Comando + C, Comando + X ou Comando + V
Desfazer ou refazer a ltima alterao: Comando + Z ou Maisculas + Comando + Z
Apndice A Acessibilidade 143
Suporte para terminais braille
Voc pode utilizar um terminal de braile Bluetooth para ler a sada do VoiceOver e tambm pode
utilizar um terminal em braile com teclas de entrada e outros controles para controlar o iPhone
quando o VoiceOver estiver ativado. Para obter uma lista dos terminais de braile compatveis,
consulte www.apple.com/br/accessibility/ios/braille-display.html.
Conectar a um terminal de braille: Ligue a tela e v em Ajustes > Bluetooth e ative o Bluetooth.
Depois v em Ajustes > Geral > Acessibilidade > VoiceOver > Braille e escolha o terminal.
Ajustar confguraes de braille: V em Ajustes > Geral > Acessibilidade > VoiceOver > Braille,
onde voc pode:
Ativar o braille abreviado
Desativar a traduo automtica de braille
Desativar o braille de oito pontos
Ativar a clula de estado e escolher sua localizao
Ativar o cdigo Nemeth para equaes
Exibir o teclado na tela
Mudar a traduo de braille de ingls unifcado
Para obter informaes sobre os comandos braille mais comuns da navegao do
VoiceOver e informaes especfcas sobre determinados terminais, consulte o site
support.apple.com/kb/HT4400?viewlocale=pt_BR.
O terminal braille usa o idioma defnido para o Controle por Voz. Esse o idioma defnido nor-
malmente para o iPhone em Ajustes > Internacional > Idioma. Voc pode usar o ajuste de idioma
do VoiceOver para ajustar um idioma diferente para o VoiceOver e para os terminais em braille.
Defnir o idioma do VoiceOver: V em Ajustes > Geral > Internacional > Controle por Voz.
Se voc alterar o idioma do iPod touch, talvez seja necessrio redefnir o idioma do VoiceOver e
do terminal braille.
possvel defnir a clula mais esquerda e mais direita do seu terminal braille para fornecer o
estado do sistema e outras informaes. Por exemplo:
O Histrico de Avisos contm um mensagem no lida
A mensagem do Histrico de Avisos atual no foi lida
A fala do VoiceOver est silenciada
A bateria do iPhone est baixa (carga inferior a 20%)
O iPhone est na orientao horizontal
A tela est desligada
A linha atual contm texto adicional esquerda
A linha atual contm texto adicional direita
Defnir a clula mais esquerda ou mais direita para exibir as informaes de estado: V
em Ajustes > Geral > Acessibilidade > VoiceOver > Braille > Clula de Estado e depois toque em
Esquerda ou Direita.
Ver uma descrio expandida da clula de estado: No terminal braille, pressione o boto do
roteador da clula de estado.
Apndice A Acessibilidade 144
Siri
Com a Siri voc pode fazer coisas como solicitar a abertura de aplicativos e o VoiceOver pode ler
as respostas da Siri para voc. Consulte Captulo 4, Siri, na pgina 42.
Zoom
Muitos aplicativos permitem que voc amplie e reduza itens especfcos. Voc pode, por exemplo,
tocar duas vezes ou afastar e aproximar os dedos para expandir colunas de uma pgina da web
no Safari. Tambm h o Zoom de acessibilidade que permite ampliar a tela inteira em qualquer
aplicativo. Voc pode usar o Zoom em conjunto com o VoiceOver.
Ativar ou desativar o zoom: V em Ajustes > Geral > Acessibilidade > Zoom. Ou use o Atalho de
Acessibilidade. Consulte Atalho de Acessibilidade na pgina 132.
Ampliar ou reduzir: Toque duas vezes na tela com trs dedos.
Variar a ampliao: Com trs dedos, toque e arraste para cima ou para baixo. O gesto de tocar
e arrastar semelhante a um toque duplo, exceto pelo fato de que voc no levanta os dedos
no segundo toque; em vez disso, voc arrasta os dedos na tela. Ao comear a arrastar, poss-
vel arrastar com apenas um dedo. O iPhone retorna ampliao ajustada quando voc reduz e
amplia o zoom novamente usando o gesto de dois toques com trs dedos.
Deslocamento panormico pela tela: Enquanto a tela estiver ampliada, passe trs dedos na tela.
Depois de comear a arrastar, voc pode continuar com apenas um dedo. Ou mantenha um
nico dedo pressionado perto da borda da tela para passar para esse lado. Mova o dedo mais
perto da borda para deslocar-se mais rapidamente. Quando voc abre uma nova janela, o Zoom
vai para o meio da parte superior da tela.
Ao usar o Zoom com em teclado Apple Wireless Keyboard (consulte Use um teclado Apple
Wireless Keyboard na pgina 27), a imagem da tela segue o ponto de insero, mantendo-o no
centro da exibio.
Inverter Cores
s vezes, pode ser mais fcil ler a tela do iPhone com as cores invertidas. Quando a funo
Inverter Cores estiver ativada, a tela fca semelhante a um negativo de foto.
Inverter as cores da tela: V em Ajustes > Geral > Acessibilidade > Inverter Cores.
Fale a Seleo
Mesmo com o VoiceOver desativado, o iPhone pode ler em voz alta qualquer texto selecionado.
O iPhone analisa o texto para determinar o idioma e o l usando a pronncia apropriada.
Ativar o recurso Falar Seleo: V em Ajustes > Geral > Acessibilidade > Falar Seleo. L voc
tambm pode:
Escolher idioma, dialeto e qualidade da voz
Ajustar a velocidade da fala
Optar por destacar as palavras individuais enquanto so faladas
Fazer com que o texto seja lido para voc: Selecione o texto e toque em Falar.
Apndice A Acessibilidade 145
Falar Texto Automtico
O recurso Falar texto automtico pronuncia as correes e sugestes de texto que o iPhone faz
quando voc digita.
Ativar ou desativar o recurso Falar texto automtico: V em Ajustes > Geral > Acessibilidade >
Falar texto automtico.
O recurso Falar texto automtico tambm funciona com o VoiceOver e com o Zoom.
Texto grande, em negrito e de alto contraste
Exibir texto grande em aplicativos como Calendrio, Contatos, Mail, Mensagens e Notas:
Voc pode ativar Fonte Dinmica Maior e ajustar o tamanho da fonte em Ajustes > Geral >
Acessibilidade > Texto Maior.
Exibir texto em negrito no iPhone: V em Ajustes > Geral > Acessibilidade e ative a opo Texto
em Negrito.
Aumentar o contraste do testo, onde possvel: V em Ajustes > Geral > Acessibilidade e ative a
opo Aumentar Contraste.
Reduzir o movimento da tela
Voc pode parar o movimento de alguns elementos da tela, como a paralaxe do papel de parede
atrs dos cones da tela de incio.
Reduzir o movimento: V em Ajustes > Geral > Acessibilidade e ative a opo
Reduzir Movimento.
Etiquetas de controles do tipo ativar/desativar
Para ver facilmente se um ajuste est ativado ou desativado, voc pode fazer que o iPhone
mostre uma etiqueta adicional em controles do tipo ativar/desativar.
Adicionar etiquetas de ajuste do controle: V em Ajustes > Geral > Acessibilidade e ative a
opo Etiquetas Ativas/Inativas.
Aparelhos auditivos
Aparelhos auditivos feitos para o iPhone
Se voc possui um aparelho auditivo feito para o iPhone (disponveis para o iPhone 4s ou mode-
los posteriores), possvel usar o iPhone para ajustar suas confguraes para que correspondam
s suas necessidades auditivas.
Ajustar as confguraes de aparelho auditivo e visualizar o estado: V em Ajustes > Geral >
Acessibilidade > Aparelhos Auditivos, ou defna o Atalho de Acessibilidade para abrir o Controle
do Aparelho Auditivo. Consulte Atalho de Acessibilidade na pgina 132.
Para um acesso por atalho a partir da tela bloqueada, ative Ajustes > Geral > Acessibilidade >
Aparelhos Auditivos > Controle na Tela Bloqueada. Use os ajustes para:
Conferir o estado da bateria do aparelho auditivo.
Ajustar o volume do microfone do ambiente e a equalizao.
Escolha quais aparelhos auditivos (esquerdo, direito ou ambos) devem receber a transmisso
do udio.
Controlar o Ouvir ao Vivo.
Apndice A Acessibilidade 146
Usar o iPhone como um microfone remoto: Voc pode usar o Ouvir ao Vivo para transmitir
som do microfone do iPhone aos seus aparelhos auditivos. Isto pode ajudar voc a ouvir melhor
em algumas situaes, posicionando o iPhone mais perto da fonte sonora. Clique trs vezes no
boto Incio, escolha Aparelhos Auditivos e toque em Iniciar Ouvir ao Vivo.
Transmitir udio aos seus aparelhos auditivos: Para transmitir udio dos aplicativos Telefone,
Siri, Msica, Vdeos e outros, escolha seus aparelhos auditivos no menu AirPlay .
Modo Aparelho Auditivo
O iPhone possui um Modo Aparelho Auditivo que, quando ativado, pode reduzir a interfern-
cia em alguns modelos de aparelhos auditivos. O Modo Aparelho Auditivo reduz a potncia de
transmisso do rdio celular na banda GSM 1900 MHz e pode resultar na diminuio da cober-
tura de celulares 2G.
Ativar o Modo Aparelho Auditivo: V em Ajustes > Geral > Acessibilidade > Aparelhos Auditivos.
Compatibilidade com aparelhos auditivos
A FCC adotou regras de compatibilidade com aparelhos auditivos (HAC Hearing Aid
Compatibility) para telefones digitais sem fo. Essas regras exigem que certos telefones sejam
testados e classifcados de acordo com as normas de compatibilidade de aparelhos auditivos do
American National Standard Institute (ANSI) C63.19-2007.
A norma ANSI para compatibilidade de aparelhos auditivos contm dois tipos de classifcao:
A classifcao M para interferncia de rdio reduzida, que permite a acoplagem acstica com
aparelhos auditivos que no operam no modo telecoil
A classifcao T para acoplagem indutiva com aparelhos auditivos que operam no modo
telecoil
Essas classifcaes so dadas em uma escala de um a quatro, onde quatro o mais compatvel.
Um telefone considerado compatvel com aparelhos auditivos de acordo com as regras da FCC
se for classifcado como M3 ou M4 para acoplagem acstica e T3 ou T4 para acoplagem indutiva.
Para obter as classifcaes de compatibilidade com aparelhos auditivos do iPhone, consulte
http://support.apple.com/kb/HT4526?viewlocale=pt_BR.
As classifcaes de compatibilidade de aparelhos auditivos no garantem que um aparelho
auditivo em particular funciona com um determinado telefone. Alguns aparelhos auditivos
podem funcionar bem com telefones que no atingem determinadas classifcaes. Para garantir
a interoperabilidade entre um aparelho auditivo e um telefone, tente us-los em conjunto antes
de compr-los.
Este telefone foi testado e classifcado para uso de aparelhos auditivos com algumas das tec-
nologias que ele utiliza. Porm, pode haver novas tecnologias sem fo usadas neste telefone
que ainda no foram testadas para uso com aparelhos auditivos. importante experimentar os
diferentes recursos deste telefone minuciosamente e em locais diferentes, usando seu apare-
lho auditivo ou implante coclear, para determinar se voc ouve algum rudo de interferncia.
Consulte seu prestador de servios ou a Apple para obter informaes sobre compatibilidade
com aparelhos auditivos. Se voc tiver perguntas sobre devoluo ou polticas de troca, consulte
seu prestador de servios ou revendedor de telefones.
Apndice A Acessibilidade 147
Legendas e legendas opcionais
O aplicativo Vdeos inclui um boto Faixa alternativa no qual voc pode tocar para escolher
legendas e legendas opcionais oferecidas pelo vdeo que est assistindo. As legendas padro
e opcionais so geralmente listadas, porm, se voc preferir legendas acessveis especiais, tais
como legendas para surdos e defcientes auditivos (SDH), voc pode defnir o iPhone para que
ele oferea estas legendas quando elas estiverem disponveis.
Preferir legendas e legendas opcionais acessveis para defcientes auditivos na lista
de legendas disponveis: Ative Ajustes > Geral > Acessibilidade > Legendas e Legendas
Opcionais > Legendas Opcionais + SDH. Isso tambm ativa as legendas e legendas opcionais no
aplicativo Vdeos.
Escolher legendas e legendas opcionais disponveis: Toque em enquanto estiver vendo um
vdeo em Vdeos.
Personalizar as legendas: V em Ajustes > Geral > Acessibilidade > Legendas e Legendas
Opcionais > Estilo, onde voc pode escolher um estilo de legenda existente ou criar o seu estilo
prprio baseado na sua escolha de:
Fonte, tamanho e cor
Cor de fundo e opacidade
Estilo da margem, destaque e opacidade do texto
Nem todos os vdeos contm legendas opcionais.
Flash do LED para Alertas
Se no puder ouvir os sons que anunciam ligaes e outros alertas, voc pode fazer com que
o iPhone pisque o fash LED (ao lado da lente da cmera, na traseira do iPhone). Isso funciona
apenas quando o iPhone est bloqueado ou em repouso.
Ativar o Flash do LED para Alertas: V em Ajustes > Geral > Acessibilidade > Flash do LED
para Alertas.
udio Mono e balano
O recurso de udio Mono combina o som dos canais esquerdo e direito em um sinal mono
que reproduzido dos dois lados. Voc pode ajustar o balano do sinal mono para aumentar o
volume na esquerda ou na direita do canal.
Ativar o udio Mono e ajustar o balano: V em Ajustes > Geral > Acessibilidade > udio Mono.
Encaminhar o udio de ligaes
Voc pode fazer com que o udio de ligaes recebidas seja encaminhado automaticamente
para um headset ou para um telefone com alto-falante, ao invs do receptor do iPhone.
Redirecionar o udio das ligaes recebidas: V em Ajustes > Geral > Acessibilidade > Ligaes
Recebidas e escolha como voc deseja ouvir as ligaes.
O udio das ligaes tambm pode ser direcionado para o seu aparelho auditivo. Consulte
Aparelhos auditivos na pgina 145.
Apndice A Acessibilidade 148
Toques e vibraes atribuveis
possvel atribuir toques distintos aos seus contatos para poder identifcar quem est ligando
atravs do udio. Voc tambm pode atribuir padres de vibrao a notifcaes de aplicativos
especfcos, para ligaes telefnicas, para ligaes do FaceTime ou mensagens de contatos
especiais, e para alert-lo sobre uma variedade de eventos, incluindo novos voicemails, e-mails
enviados e recebidos, Twitter, Facebook e lembretes. Escolha entre os padres existentes ou crie
um novo. Consulte Sons e silncio na pgina 32.
Voc pode comprar toques da iTunes Store no iPhone. Consulte Captulo 22, iTunes Store, na
pgina 105.
Cancelamento de rudo
O iPhone usa o cancelamento de rudo para reduzir o rudo do ambiente.
Ativar ou desativar o cancelamento de rudo: V para Ajustes > Geral > Acessibilidade >
Cancelamento de Rudo.
Acesso Guiado
O Acesso Guiado ajuda um usurio do iPhone a manter o foco em uma tarefa. O Acesso Guiado
dedica o iPhone a um nico aplicativo e permite controlar os recursos do aplicativo. Use o
Acesso Guiado para:
Restringir temporariamente o iPhone a um aplicativo especfco
Desativar reas da tela que no so relevantes para a tarefa, ou reas onde um gesto acidental
pode causar uma distrao
Desativar os botes de Repouso/Despertar ou de volume do iPhone
Ativar o Acesso Guiado: V em Ajustes > Geral > Acessibilidade > Acesso Guiado, onde voc
pode:
Ativar ou desativar o Acesso Guiado
Defnir um cdigo que controla o uso do Acesso Guiado e impede o usurio de deixar uma
sesso
Defnir se outros atalhos de acessibilidade devem estar disponveis durante uma sesso
Iniciar uma sesso do Acesso Guiado: Abra o aplicativo que voc deseja usar e pressione trs
vezes o boto de Incio. Ajuste as confguraes da sesso e pressione Iniciar.
Desativar as reas e controles de aplicativos da tela do aplicativo: Rodeie qualquer parte da tela
que voc deseja desativar. Use as alas para ajustar a rea.
Ativar os botes de Repouso/Despertar ou de Volume: Toque em Opes e ative os botes.
Ignorar todos os toques da tela: Desative o Toque.
Evitar que o iPhone alterne entre o modo horizontal e o vertical ou para evitar que ele responda a
qualquer outro movimento: Desative o Movimento.
Encerrar uma sesso do Acesso Guiado: Pressione trs vezes o boto de Incio, digite o cdigo
do Acesso Guiado e, em seguida, toque em Sair.
Apndice A Acessibilidade 149
Controle Assistivo
O Controle Assistivo permite que voc controle o iPhone usando um nico controle ou vrios.
Use qualquer um dos vrios mtodos para realizar aes como selecionar, tocar, arrastar, digitar
e at mesmo desenho mo livre. A tcnica bsica utiliza um controle para selecionar um item
ou localizao na tela e depois usa o mesmo controle (ou um diferente) para escolher uma ao
para realizar nesse item ou localizao. Existem trs mtodos bsicos:
Escaneamento de item (padro), que destaca diferentes itens na tela at que voc selecione um.
Escaneamento de Ponto, que permite que voc utilize retculas de escaneamento para escolher
uma localizao da tela.
Seleo Manual , que permite que voc mova de um item a outro item sob demanda (requer
vrios controles).
No importa o mtodo que voc utilizar, quando voc selecionar um item individual (em vez de
um grupo), aparecer um menu para que voc possa escolher como atuar no item selecionado
(tocar, arrastar ou juntar os dedos, por exemplo).
Se voc utilizar vrios controles, voc pode confgurar cada controle para realizar uma ao espe-
cfca e personalizar o mtodo de seleo do seu item. Por exemplo, em vez de escanear auto-
maticamente os itens da tela, voc pode confgurar os controles para que se movam para o item
anterior ou seguinte encomendado.
Voc pode ajustar o comportamento do Controle Assistivo de diferentes formas para atender
suas necessidades e estilo especfcos.
Adicione um controle e ative o Controle Assistivo
Voc pode usar qualquer um desses itens como um controle:
Um controle adaptvel externo. Escolha a partir de vrios controles USB ou Bluetooth populares.
A tela do iPhone. Toque na tela para acionar o controle.
A cmera FaceTime do iPhone. Mova a sua cabea para acionar o controle. Voc pode usar
a cmera como dois controles; um quando voc move sua cabea para a esquerda e outro
quando voc move a sua cabea para a direita.
Adicionar um controle e escolher sua ao: V em Ajustes > Geral > Acessibilidade > Controle
Assistivo > Controles.
Ativar o Controle Assistivo: V em Ajustes > Geral > Acessibilidade > Controle Assistivo.
Desativar o Controle Assistivo: Use qualquer mtodo de escaneamento para selecionar
Ajustes > Geral > Acessibilidade > Controle Assistivo.
Saia desse impasse! Toque trs vezes no boto Incio a qualquer momento para sair do
Controle Assistivo.
Tcnicas Bsicas
Essas tcnicas funcionam se voc est escaneando por item ou por ponto.
Selecionar um item: Enquanto o item estiver destacado, acione o controle que confgurou
como seu controle Selecionar Item. Se voc est usando um nico controle, ser o seu controle
Selecionar Item por padro.
Mostrar aes disponveis: Selecione um item usando o controle Selecionar Item. As aes dis-
ponveis so mostradas no menu de controles que aparece.
Apndice A Acessibilidade 150
Tocar em um item: Use seu mtodo de seleo para escolher Tocar no menu de controles que
aparece quando voc seleciona o item. Ou ative Ajustes > Geral > Acessibilidade > Controle
Assistivo > Toque Automtico, depois selecione um item e no faa nada durante o intervalo do
Toque Automtico (0,75 segundos, caso no tenha realizado nenhum ajuste). Ou confgure um
controle especifcamente para realizar o gesto de toque em Ajustes > Geral > Acessibilidade >
Controle Assistivo > Controles.
Realizar outros gestos ou aes: Selecione o gesto ou a ao do menu de controles que aparece
quando voc seleciona o item. Se voc tiver ativado o Toque Automtico, acione seu controle
durante o intervalo do Toque Automtico e, em seguida, selecione o gesto. Caso haja mais de uma
pgina de aes disponvel, toque nos pontos da parte inferior do menu para ir para outra pgina.
Descartar o menu de controles: Toque enquanto todos os cones do menu no
estiverem disponveis.
Rolar a tela para ver mais itens: Selecione qualquer item na tela e, em seguida, escolha Rolar no
menu de controles.
Realizar uma ao de hardware: Selecione qualquer item e, em seguida, escolha Dispositivo no
menu que aparece. Voc pode usar o menu para imitar essas aes:
Pressionar o boto Incio.
Pressionar duas vezes o boto Incio para multitarefa
Abrir a Central de Notifcaes ou a Central de Controle
Pressionar o boto Repouso/Despertar para bloquear o iPhone
Girar o iPhone
Acionar o interruptor Mudo
Pressionar os botes de volume
Manter pressionado o boto de Incio para abrir a Siri
Pressionar trs vezes o boto Incio
Agitar o iPhone
Pressionar os botes Incio e Repouso/Despertar simultaneamente para capturar a tela
Escaneamento de itens
O escaneamento de itens destaca alternadamente cada item ou grupo de itens da tela at que
voc acione o seu controle Selecionar Item para selecionar o item destacado. Quando voc sele-
ciona um grupo, o destacado continua com os itens do grupo. O escaneamento pra e um menu
de aes aparece quando voc seleciona um nico item. O escaneamento de item padro
quando voc ativa o Controle Assistivo pela primeira vez.
Selecionar um item ou entrar em um grupo: Observe (ou escute) como os itens so destacados.
Quando o item que voc deseja controlar (ou o grupo que contm o item) estiver destacado,
acione o seu controle Selecionar Item. Desa acompanhando a hierarquia dos itens at selecionar
o item individual que deseja controlar.
Sair de um grupo: Acione seu controle quando aparecer um destaque pontilhado ao redor do
grupo ou do item.
Tocar no item selecionado: Escolha Tocar no menu que aparece quando voc seleciona o item.
Ou, se possui o Toque Automtico ativado, no faa nada durante 0,75 segundos.
Realizar outra ao: Selecione qualquer item e, em seguida, escolha a ao no menu que aparece.
Se o Toque Automtico estiver ativado, acione seu controle dentro do intervalo de 0,75 segundos
a partir do momento da seleo do item para poder revelar um menu de gestos disponveis.
Apndice A Acessibilidade 151
Escaneamento de Ponto
O escaneamento de ponto permite selecionar um item na tela apontando para ele com as cruze-
tas de escaneamento.
Ativar o escaneamento de ponto: Use o escaneamento de ponto para selecionar Ajustes no
menu e, em seguida, selecione o Modo de Item para altern-lo ao Modo de Ponto. A retcula ver-
tical aparece quando voc fecha o menu.
Retornar ao escaneamento de item: Selecione Ajustes no menu de controle e, em seguida, sele-
cione o Modo de Ponto para altern-lo ao Modo de Item.
Confguraes e ajustes
Ajustar confguraes bsicas: V em Ajustes > Geral > Acessibilidade > Controle Assistivo, onde
voc pode:
Adicionar controles
Desativar o escaneamento automtico (caso voc tenha adicionado um controle Mover ao
Item Seguinte).
Ajustar o intervalo de escaneamento
Defnir que o escaneamento seja pausado no primeiro item de um grupo
Escolher quantas vezes a tela deve ser percorrida antes de ocultar o Controle Assistivo
Ativar ou desativar o Toque Automtico e defnir o intervalo para a realizao do segundo
acionamento de controle para exibir o menu de controle
Defnir se uma ao de movimento deve ser repetida quando voc mantm um controle pres-
sionado e quanto tempo esperar antes da repetio
Defnir se e por quanto tempo voc precisa manter um controle pressionado antes que seja
aceito como um acionamento de controle
Fazer com que o Controle Assistivo ignore acionamentos de controle repetidos acidentais
Ajustar a velocidade do escaneamento de ponto
Ativar efeitos sonoros ou fala
Selecionar os itens que voc deseja ver no menu
Tornar o cursor de seleo maior ou de uma cor diferente
Defnir se os itens deveriam ser agrupados durante o escaneamento dos itens
Salvar gestos personalizados que voc pode escolher da parte Ao do menu de controle.
Ajustar o Controle Assistivo: Escolha Ajustes no menu de controle para:
Ajustar a velocidade do escaneamento
Mudar a localizao do menu de controle
Alternar entre o modo de escaneamento de item e o modo de escaneamento de ponto
Escolher se o modo de escaneamento de ponto exibe cruzetas ou uma grade
Reverter a direo do escaneamento
Ativar ou desativar o acompanhamento sonoro ou de fala
Desativar grupos para escanear itens um a um
Apndice A Acessibilidade 152
AssistiveTouch
O AssistiveTouch ajuda a usar o iPhone, caso voc tenha difculdades para tocar na tela ou
para pressionar os botes. Voc pode usar um acessrio adaptvel (como um joystick) com
AssistiveTouch para controlar o iPhone. Tambm possvel usar o AssistiveTouch sem acessrios
para realizar gestos difceis.
Ativar o AssistiveTouch: V em Ajustes > Geral > Acessibilidade > AssistiveTouch ou use o Atalho
de Acessibilidade. Consulte Atalho de Acessibilidade na pgina 132.
Ajustar a velocidade de rastreamento (com um acessrio conectado): V em Ajustes > Geral >
Acessibilidade > AssistiveTouch > Velocidade do Toque.
Mostrar ou ocultar o menu do AssistiveTouch (com um acessrio conectado): Clique no boto
secundrio do seu acessrio.
Mover o boto do menu: Arraste-o para qualquer borda da tela.
Ocultar o boto do menu (com um acessrio conectado): V em Ajustes > Geral >
Acessibilidade > AssistiveTouch > Mostrar Menu.
Passar ou arrastar com 2, 3, 4 ou 5 dedos: Toque no boto do menu, toque em Dispositivo >
Mais > Gestos e depois toque no nmero de dgitos exigidos pelo gesto. Quando os crculos cor-
respondentes aparecerem na tela, arraste na direo exigida pelo gesto. Ao terminar, toque no
boto do menu.
Fazer um gesto de juntar os dedos: Toque no boto do menu, toque em Favoritos e depois
toque em Zoom. Quando os crculos de zoom aparecerem, toque em qualquer lugar da tela para
mov-los e arraste-os para dentro ou para fora para ampliar ou reduzir. Ao terminar, toque no
boto do menu.
Criar seu prprio gesto: Voc pode adicionar seus prprios gestos favoritos ao menu de con-
troles (por exemplo, tocar e segurar ou girar dois dedos). Toque no boto do menu, toque
em Favoritos, depois toque em um gesto vazio. Ou v em Ajustes > Geral > Acessibilidade >
AssistiveTouch > Criar Novo Gesto.
Exemplo : Para criar o gesto de rotao, v para Ajustes > Acessibilidade> AssistiveTouch > Criar
Novo Gesto. Na tela de gravao de gestos que solicita que voc toque para criar um gesto, gire
dois dedos sobre a tela do iPhone em torno de um ponto entre eles. Se no sair muito bem,
toque em Cancelar e tente novamente. Quando parecer correto, toque em Salvar e d nome ao
gesto, talvez "Girar 90". Ento, para girar a exibio em Mapas, por exemplo, abra o Mapas, toque
no boto de menu do AssistiveTouch e escolha Girar 90 nos Favoritos. Quando os crculos azuis
representando as posies iniciais dos dedos forem exibidos, arraste-os ao ponto em torno do
qual voc deseja girar o mapa, depois solte. Voc pode criar vrios gestos com diferentes graus
de rotao.
Exemplo 2: Vamos criar o gesto toque e segure que voc usa para comear a reorganizar cones
na sua tela de Incio. Desta vez, na tela de gravao de gestos, mantenha seu dedo em um
ponto at que a barra de andamento da gravao atinja a metade, em seguida, levante o dedo.
Tenha cuidado para no mover o dedo durante a gravao, seno o gesto ser gravado como
um arraste. Toque em Salvar e nomeie o gesto. Para usar o gesto, toque no boto do menu
AssistiveTouch e escolha o seu gesto entre os Favoritos. Quando o crculo azul que representa o
seu toque exibido, arraste-o sobre um cone da tela Incio e solte.
Bloquear ou girar a tela, ajustar o volume do iPhone ou simular a agitao do iPhone: Toque
no boto do menu e depois toque em Dispositivo.
Simular um toque no boto Incio: Toque no boto do menu e depois toque em Incio.
Sair de um menu sem fazer um gesto: Toque em qualquer lugar fora do menu.
Apndice A Acessibilidade 153
Compatibilidade com TTY
Voc pode usar o cabo Adaptador TTY do iPhone (vendido separadamente em muitas regies)
para conectar o iPhone a uma mquina TTY. Visite www.apple.com/br/store (no disponvel em
todas as regies) ou verifque com seu revendedor Apple local.
Conectar o iPhone a uma mquina TTY: V em Ajustes > Telefone e ative a opo TTY, depois
conecte o iPhone mquina TTY usando o Adaptador TTY do iPhone.
Quando o TTY estiver ativado no iPhone, o cone TTY aparecer na barra de estado da parte
superior da tela. Para obter informaes sobre como usar uma mquina TTY especfca, consulte
a documentao que acompanha a mquina.
Visual Voicemail
Os controles de pausa e reproduo do Visual Voicemail permitem controlar a reproduo das
mensagens. Arraste o cursor de reproduo na barra de deslocamento para repetir uma parte da
mensagem que seja difcil de entender. Consulte Visual Voicemail na pgina 49.
Teclados com formato panormico
Muitos aplicativos, incluindo o Mail, Safari, Mensagens, Notas e Contatos permitem girar o iPhone
enquanto voc digita, para poder usar um teclado maior.
Teclado telefnico grande
Faa ligaes telefnicas simplesmente tocando nas entradas das listas dos seus contatos e favo-
ritos. Quando precisar discar um nmero, o teclado numrico grande do iPhone facilita a disca-
gem. Consulte Faa uma ligao na pgina 45.
Controle por Voz
O Controle de Voz permite fazer ligaes telefnicas e controlar a reproduo do aplicativo
Msica usando comandos de voz. Consulte Faa uma ligao na pgina 45 e Siri e Controle por
Voz na pgina 67.
Acessibilidade no OS X
Desfrute dos recursos de acessibilidade do OS X quando usar o iTunes para sincronizar com o
iPhone. No Finder, escolha Ajuda > Central de Ajuda e busque acessibilidade.
Para obter mais informaes sobre os recursos de acessibilidade do iPhone e do OS X, consulte o
site www.apple.com/br/accessibility.
B
154
Use teclados internacionais
Os teclados internacionais permitem digitar o texto em vrios idiomas diferentes, incluindo idio-
mas asiticos e idiomas escritos da direita para a esquerda. Para obter uma lista de teclados com-
patveis, visite o site www.apple.com/br/iphone/specs.html.
Gerenciar os teclados: V em Ajustes > Geral > Internacional > Teclados.
Adicionar um teclado: Toque em Adicionar Novo Teclado e, em seguida, escolha um teclado na
lista. Repita o processo para adicionar mais teclados.
Remover um teclado: Toque em Editar, toque em ao lado do teclado que voc deseja remo-
ver e depois toque em Apagar.
Editar a lista de teclados: Toque em Editar e arraste ao lado do teclado para um novo lugar
na lista.
Para digitar em um idioma diferente, alterne os teclados.
Alternar teclados durante a digitao. Toque na tecla do Globo e mantenha-a pressionada
para mostrar os teclados ativados. Para selecionar um teclado da lista, deslize o dedo para o
nome do teclado e solte. A tecla do Globo s aparece quando h mais de um teclado ativado.
Voc tambm pode tocar em . Ao tocar em , o nome do teclado ativado recentemente apa-
rece rapidamente. Continue tocando para acessar outros teclados ativados.
Vrios teclados fornecem letras, nmeros e smbolos que no esto visveis no teclado.
Digitar letras com acentos ou outros caracteres. Toque e mantenha pressionada a letra, nmero
ou smbolo relacionado e, em seguida, deslize para escolher uma variante. Por exemplo:
Em um teclado tailands: Para escolher os nmeros nativos, mantenha pressionado o nmero
rabe relacionado.
Em um teclado chins, japons ou rabe: Os caracteres sugeridos (ou candidatos) aparecem no
topo do teclado. Toque em um candidato para inseri-lo ou passe o dedo para a esquerda para
ver mais candidatos.
Usar a lista de candidatos estendida sugerida. Toque na seta para cima direita para visualizar
a lista completa de candidatos.
Rolar a lista: Passe o dedo para cima ou para baixo.
Retornar lista curta: Toque na seta para baixo.
Quando estiver usando certos teclados chineses ou japoneses, voc pode criar atalhos para pala-
vras. O atalho ser adicionado ao seu dicionrio pessoal. Quando voc digita um atalho usando
um teclado compatvel, a palavra associada substituda pelo atalho.
Teclados internacionais
A
p
n
d
i
c
e
Apndice B Teclados internacionais 155
Ativar ou desativar os atalhos. V em Ajustes > Geral > Teclado > Atalhos. Os atalhos esto dis-
ponveis para:
Chins simplifcado: Pinyin
Chins tradicional: Pinyin e Zhuyin
Japons: Romaji e 50 Teclas
Mtodos de digitao especiais
Voc pode usar teclados para digitar de maneiras diferentes em alguns idiomas. Alguns exem-
plos so Chins Cangjie e Wubihua, Japons Kana e Facemarks. Voc tambm pode usar o dedo
ou uma caneta para escrever caracteres chineses na tela.
Construir caracteres chineses com as teclas Cangjie componentes. Conforme voc digita, apa-
recem caracteres sugeridos. Toque num caractere para selecion-lo ou continue digitando at
cinco componentes para ver mais opes.
Construir caracteres chineses Wubihua (traos). Use o teclado para construir caracteres chineses
usando at cinco traos na sequncia correta: horizontal, vertical, caindo para a esquerda, caindo
para a direita e gancho. Por exemplo, o caractere chins (crculo) deve comear com um trao
vertical .
Conforme digita, os caracteres chineses sugeridos aparecem (os caracteres mais comumente
utilizados aparecem primeiro). Toque em um caractere para selecion-lo.
Se no souber qual o trao correto, digite um asterisco (*). Para ver mais opes de caracte-
res, digite outro trao ou role pela lista de caracteres.
Toque na tecla correspondente () para mostrar apenas os caracteres que coincidem exa-
tamente com o que voc digitou.
Escrever caracteres chineses. Escreva os caracteres chineses diretamente na tela com o dedo
quando o teclado manuscrito de chins tradicional ou simplifcado estiver ativado. Conforme
voc escreve os traos, o iPhone os reconhece e mostra caracteres coincidentes em uma lista,
com o mais parecido primeiro. Ao escolher um caractere, provvel que caracteres seguintes
relacionados apaream na lista como escolhas adicionais.
Caracteres correspondentes Caracteres correspondentes
possvel digitar caracteres complexos, como (parte do nome do Aeroporto Internacional de
Hong Kong) escrevendo dois ou mais caracteres componentes em sequncia. Toque no caractere
para substituir os caracteres digitados. Os caracteres romanos tambm so reconhecidos.
Digitar em japons kana. Use o teclado Kana para selecionar as slabas. Para obter mais opes
de slabas, arraste a lista para a esquerda ou toque na tecla de seta.
Apndice B Teclados internacionais 156
Digitar em japons romaji. Use o teclado Romaji para digitar slabas. Opes alternativas apare-
cem na parte superior do teclado; toque em uma para digit-la. Para obter mais opes de sla-
bas, toque na tecla da seta e selecione outra slaba ou palavra da janela.
Digitar facemarks ou emoticons. Use o teclado japons Kana e toque na tecla . Ou voc pode:
Usar o teclado japons Romaji (leiaute japons QWERTY): Toque em e, em seguida, toque na
tecla .
Usar os teclados chineses Pinyin (simplifcado ou tradicional) ou Zhuyin (tradicional): Toque em
e, em seguida, toque na tecla .
C
157
Compatvel com acesso seguro a redes empresariais, diretrios, aplicativos personalizados e
Microsoft Exchange, o iPhone est pronto para trabalhar. Para obter informaes detalhadas
sobre como usar o iPhone em empresas, visite www.apple.com/br/iphone/business.
Mail, Contatos e Calendrio
Para usar o iPhone com suas contas de trabalho, voc precisa saber os ajustes exigidos pela
sua organizao. Se voc recebeu o iPhone da sua organizao, talvez os ajustes e aplicativos
necessrios j estejam instalados. Caso seja o seu prprio iPhone, o administrador do seu sistema
poder lhe fornecer os ajustes para que voc os insira ou poder conectar voc a um servidor de
gerenciamento de dispositivo mvel que instala os ajustes e os aplicativos que a organizao quer
que voc tenha.
Tipicamente, os ajustes e contas organizacionais esto nos perfs de confgurao. Talvez seja
solicitado que voc instale um perfl de confgurao que foi enviado a voc por e-mail ou que
foi transferido de uma pgina web. Quando voc abrir o arquivo, o iPhone pedir sua permisso
para instalar o perfl e mostrar as informaes sobre o seu contedo.
Na maioria dos casos, quando voc instala um perfl de confgurao que confgura uma conta
para voc, alguns ajustes do iPhone no podem ser alterados. Por exemplo, talvez a sua organi-
zao ative o Bloqueio Automtico e solicite que voc defna um cdigo para poder proteger as
informaes das contas que voc acessa.
Voc pode visualizar seus perfs em Ajustes > Geral > Perfs. Se voc apagar um perfl, todos os
ajustes e contas associadas ao perfl tambm sero removidas, incluindo todos os aplicativos
personalizados que a sua organizao forneceu ou que voc transferiu. Se voc precisar de uma
senha para apagar um perfl, entre em contato com o seu administrador de sistema.
Acesso de rede
Uma rede VPN (Virtual Private Network) fornece acesso seguro pela Internet a recursos privados,
como a rede da sua organizao. Talvez seja necessrio instalar um aplicativo para VPN da App
Store que confgura seu iPhone para acessar uma rede em particular. Entre em contato com o
administrador da sua rede para obter informaes sobre os aplicativos e os ajustes necessrios.
Aplicativos
Alm dos aplicativos integrados e daqueles obtidos da App Store, talvez a sua organizao
queira que voc possua outros aplicativos. Talvez ela lhe fornea um cdigo de resgate pr-pago
para a App Store. Quando voc transfere um aplicativo usando um cdigo de resgate, voc o
proprietrio dele, mesmo que a sua organizao o tenha comprado para voc.
iPhone para empresas
A
p
n
d
i
c
e
Apndice C iPhone para empresas 158
Sua organizao tambm pode comprar licenas de aplicativos da App Store que ela retm e
que podem ser atribudas a voc por um perodo de tempo. Voc ser convidado a participar
no programa da sua organizao para poder acessar esses aplicativos. Depois que voc se ins-
crever com a sua conta do iTunes, ser solicitado que voc instale esses aplicativos conforme
eles sejam atribudos a voc. Voc tambm pode encontr-los na sua lista Comprados da App
Store. Os aplicativos que voc receber desta forma sero removidos se a organizao atribu-los a
outra pessoa.
Sua organizao pode tambm desenvolver aplicativos personalizados que no esto na App
Store. Voc ter que instal-los a partir de uma pgina web ou, se a sua organizao utiliza um
gerenciamento de dispositivo mvel, voc receber uma notifcao que solicitar que voc
os instale atravs da tecnologia "over the air". Esses aplicativos pertencem sua organizao e
talvez eles sejam removidos ou parem de funcionar se voc apagar um perfl de confgurao ou
desassocie o iPhone do servidor de gerenciamento do dispositivo mvel.
D
159
Informaes importantes sobre segurana
ADVERTNCIA: A falha em seguir estas instrues de segurana pode resultar em fogo, choque
eltrico ou outros ferimentos ou danos ao iPhone ou outra propriedade. Leia todas as informa-
es de segurana abaixo antes de usar o iPhone.
Manuseio Manuseie o iPhone com cuidado. Ele feito de metal, vidro e plstico e possui com-
ponentes eletrnicos sensveis. O iPhone pode ser danifcado se cair, for queimado, furado, esma-
gado ou se entrar em contato com lquidos. No use um iPhone danifcado (por exemplo, com a
tela rachada) pois ele pode causar ferimentos. Se voc estiver preocupado com a possibilidade
de arranhar a superfcie do iPhone, pense em usar um estojo ou capa.
Reparos No abra o iPhone e no tente repar-lo por conta prpria. A desmontagem do
iPhone pode danifc-lo ou pode causar-lhe ferimentos. Se o iPhone for danifcado, apresentar
defeitos ou entrar em contato com lquidos, contate a Apple ou um fornecedor de servios
autorizado Apple. Voc pode encontrar mais informaes sobre como obter assistncia em
www.apple.com/br/support/iphone/service/faq.
Bateria No tente trocar a bateria do iPhone por conta prpria. Voc pode danifcar a bateria,
o que pode causar sobreaquecimento e ferimentos. A bateria de on de ltio do iPhone deve ser
substituda apenas pela Apple ou por um Fornecedor de servios autorizado Apple, e deve ser
reciclada ou descartada separadamente do lixo domstico. No incinere a bateria. Para obter
informaes sobre reciclagem e substituio da bateria, consulte www.apple.com/br/batteries.
Distrao A utilizao do iPhone em algumas circunstncias pode lhe distrair e causar uma situ-
ao perigosa. Observe as regras que probem o restringem o uso de telefones celulares ou de
fones de ouvido (por exemplo, evite enviar mensagens de texto enquanto dirige ou usar fones
de ouvido ao andar de bicicleta).
Navegao Mapas, itinerrios, Flyover e aplicativos baseados em localizao dependem dos ser-
vios de dados.
Recarregar Carregue o iPhone com o cabo USB includo e o adaptador de alimentao, ou com
outros cabos e adaptadores de alimentao de terceiros "Feitos para iPhone" que so compat-
veis com USB 2.0, ou adaptadores de alimentao compatveis com uma ou mais das seguintes
normas: EN 301489-34, IEC 62684, YD/T 1591-2009, CNS 15285, ITU L.1000 ou outra norma de
interoperabilidade. do adaptador de alimentao para celular aplicvel. Um adaptador Micro
USB para iPhone (disponvel separadamente em algumas reas) ou outro adaptador pode ser
necessrio para conectar o iPhone a alguns adaptadores de corrente compatveis. Pode ocor-
rer choque eltrico se cabos ou carregadores danifcados forem usados, ou se o carregamento
for feito com umidade presente. Ao usar o adaptador de alimentao da Apple para carregar o
iPhone, certifque-se de que o plugue de CA ou o cabo de alimentao de CA esto totalmente
inseridos no adaptador antes de conect-lo a uma tomada.
Segurana, manuseio e suporte
A
p
n
d
i
c
e
Apndice D Segurana, manuseio e suporte 160
Nota: Somente adaptadores de corrente Micro USB em certas regies que cumprem com as
normas vigentes de interoperabilidade para adaptadores de corrente de telefones mveis so
compatveis. Entre em contato com o fabricante do adaptador de corrente para descobrir se o
seu adaptador de corrente Micro USB est em conformidade com tais normas.
Exposio ao calor prolongada O iPhone e o seu adaptador de alimentao em conformidade
com os padres de temperatura da superfcie e limites aplicveis. No entanto, mesmo dentro
desses limites, contato contnuo com superfcies quentes durante longos perodos de tempo
pode causar desconforto ou leso. Use o bom senso para evitar situaes nas quais a sua pele
esteja em contato com um dispositivo ou seu adaptador de alimentao quando ele estiver em
operao ou conectado a uma fonte de alimentao por longos perodos de tempo. Por exem-
plo, no dormir ou colocar um dispositivo ou adaptador de alimentao sob um cobertor, tra-
vesseiro ou o seu corpo quando ele estiver conectado a uma fonte de alimentao. importante
manter o iPhone e seu adaptador de alimentao em uma rea bem ventilada ao us-los ou
carreg-los. Tome muito cuidado se voc tiver uma condio fsica que afeta a sua capacidade de
detectar o calor contra o corpo.
Perda de audio Ouvir msica com volume alto pode danifcar a sua audio. Sons de fundo,
alm da exposio contnua a volumes altos, podem fazer o som parecer mais baixo do que
realmente . Use apenas receptores, fones de ouvido normais e intra-auriculares, alto-falantes ou
aurculas compatveis com o seu dispositivo. Ative o udio e verifque o volume antes de inserir
qualquer coisa no seu ouvido. Para obter mais informaes sobre perda de audio, consulte
www.apple.com/br/sound. Para obter informaes sobre como defnir um limite de volume
mximo no iPhone, consulte Ajustes do aplicativo Msica na pgina 69.
ADVERTNCIA: Para impedir possveis danos audio, no oua com o volume muito alto por
longos perodos.
Headsets da Apple Os headsets vendidos com o iPhone 4s ou modelos posteriores na China
(identifcados pelos anis escuros isolantes no plugue) foram projetados para aderir s normas
chinesas e so compatveis com o iPhone 4s ou posterior, iPad 2 ou posterior e iPod touch de 5
gerao. Use apenas headsets compatveis com o seu dispositivo.
Sinais de rdio O iPhone usa sinais de rdio para conectar-se redes sem fo. Para obter infor-
maes sobre a quantidade de energia usada para transmitir esses sinais e sobre como minimi-
zar a exposio, consulte Ajustes > Geral > Sobre > Legal > Exposio de RF.
Interferncia de frequncia de rdio Observe placas e avisos que probem ou restringem o uso
de telefones celulares (por exemplo, em hospitais ou postos de gasolina). Embora o iPhone seja
projetado, testado e fabricado em conformidade com as normas que governam as emisses de
frequncias de rdio, tais emisses do iPhone podem afetar negativamente o funcionamento
de outros equipamentos eletrnicos e causar defeitos. Desligue o iPhone ou use o Modo Avio
para desativar os transmissores sem fo quando seu uso for proibido, como ao viajar de avio ou
quando solicitado pelas autoridades.
Apndice D Segurana, manuseio e suporte 161
Dispositivos mdicos O iPhone contm rdios que emitem campos eletromagnticos e contm
ims prximos parte inferior. Os fones de ouvido includos tambm possuem ims nos fones.
Esses campos eletromagnticos e ims podem interferir com marca-passos, desfbriladores ou
outros dispositivos mdicos. Mantenha uma separao de pelo menos 15 cm (6 polegadas) entre
o marca-passo ou desfbrilador e o iPhone ou os fones de ouvido. Caso voc suspeite que o
iPhone esteja interferindo com o seu marca-passos ou com qualquer outro dispositivo mdico,
pare de usar o iPhone e consulte seu mdico para obter informaes especfcas sobre o seu
dispositivo mdico.
Condies mdicas Se voc tem qualquer condio mdica que possa ser afetada pelo iPhone
(por exemplo, convulses, desmaios, fadiga ocular ou dores de cabea), consulte seu mdico
antes de usar o iPhone.
Atmosferas explosivasNo carregue ou use o iPhone em reas com uma atmosfera poten-
cialmente explosiva, como em postos de gasolina ou em locais onde o ar contenha produtos
qumicos ou partculas (tais como gros, poeira ou ps metlicos). Obedea a todas as placas
e instrues.
Movimentos repetitivos Ao realizar atividades repetitivas, como digitar ou jogar no iPhone, voc
pode sentir um desconforto ocasional em suas mos, braos, pulsos, ombros, pescoo ou outras
partes do corpo. Se voc sentir um desconforto, pare de usar o iPhone e consulte um mdico.
Atividades de alto risco Este dispositivo no deve ser usado onde uma falha do dispositivo
possa levar morte, danos pessoais ou danos severos ao meio ambiente.
Perigo de sufocamento Alguns acessrios do iPhone podem oferecer um perigo de sufoca-
mento a crianas pequenas. Mantenha esses acessrios longe de crianas pequenas.
Informaes importantes sobre manuseio
Limpeza Limpe o iPhone imediatamente caso entre em contato com algo que possa causar
manchas, como poeira, tinta, maquiagem ou cremes. Para limpar:
Desconecte todos os cabos e desligue o iPhone (mantenha pressionado o boto Repouso/
Despertar e, em seguida, deslize o controle na tela).
Use um pano macio e sem fapos.
Evite a entrada de umidade nas aberturas.
No use produtos de limpeza ou ar comprimido.
A tampa frontal ou traseira do iPhone pode ser feita de vidro com um revestimento oleofbico
(repele leo) contra impresses digitais. O revestimento sofre desgaste com o tempo. Produtos
de limpeza e materiais abrasivos desgastaro ainda mais o revestimento e podem arranhar
o vidro.
Uso de conectores, portas e botes Nunca force um conector em uma porta ou aplique
presso excessiva em um boto, j que isso pode causar danos no cobertos pela garantia. Se
o conector e a porta no se unirem com certa facilidade, provavelmente eles no coincidem.
Verifque se h obstrues e certifque-se de que o conector coincide com a porta e que voc
tenha posicionado o conector corretamente com relao porta.
Apndice D Segurana, manuseio e suporte 162
Cabo de iluminao A descolorao do plugue Lightning com o uso regular normal. Poeira,
sujeira e contato com lquidos podem causar descolorao. Para remover a descolorao ou se
o cabo fcar quente durante o uso ou no carregar ou sincronizar o iPhone, desconecte o cabo
Lightning do computador ou do adaptador de alimentao e limpe-o com um pano macio, seco e
sem fapos. No uso lquidos ou produtos de limpeza para limpar o conector Lightning.
Temperatura operacional O iPhone foi projetado para funcionar em temperaturas ambiente
entre 32 e 95 F (0 e 35 C) e armazenado sob temperaturas entre -4 e 113 F (-20 e 45 C).
O iPhone pode ser danifcado e a autonomia da bateria reduzida se for armazenado ou operado
fora destes limites de temperatura. Evite expor o iPhone a diferenas dramticas de temperatura
ou umidade. Quando voc estiver usando o iPhone ou carregando a bateria, normal que ele
se aquea.
Se a temperatura interna do iPhone exceder as temperaturas normais de operao (por exemplo,
em um carro quente ou sob luz solar direta por perodos prolongados), voc pode perceber as
reaes seguintes, medida que ele procura regular sua temperatura:
O iPhone para de carregar a bateria.
A tela escurece.
Uma tela de aviso de temperatura aparece.
Alguns aplicativos podem se fechar.
Importante: Talvez voc no possa usar o iPhone enquanto o aviso de temperatura estiver sendo
exibido. Se o iPhone no puder regular sua temperatura interna, ele entrar em um modo de
repouso profundo at esfriar. Mova o iPhone para um local mais frio, longe da luz solar direta, e
espere alguns minutos antes de tentar us-lo novamente.
Para obter mais informaes, consulte support.apple.com/kb/HT2101?viewlocale=pt_BR.
Site de suporte do iPhone
Informaes de suporte abrangentes esto disponveis no site www.apple.com/br/support/iphone.
Para obter o suporte personalizado da Apple (no disponvel em todas as regies), consulte
www.apple.com/br/support/contact.
Reinicie ou redefna o iPhone
Se algo no estiver funcionando bem, tente reiniciar o iPhone, forar o encerramento de um apli-
cativo ou redefnir o iPhone.
Reiniciar o iPhone: Mantenha pressionado o boto Repouso/Despertar at que aparea o controle
deslizante vermelho. Deslize o dedo pelo controle para desligar o iPhone. Para ligar o iPhone nova-
mente, mantenha pressionado o boto Repouso/Despertar at que o logotipo da Apple aparea.
Forar o encerramento de um aplicativo: Na tela inicial, clique duas vezes no boto Incio e des-
lize o dedo para cima na tela do aplicativo.
Se no conseguir desligar o iPhone ou se o problema continuar, talvez voc precise redefnir o
iPhone. Faa isso somente se no puder reiniciar o seu iPhone.
Redefnir o iPhone: Mantenha os botes Repouso/Despertar e Incio pressionados ao mesmo
tempo por pelo menos dez segundos, at que o logotipo da Apple aparea.
Voc pode redefnir o dicionrio de palavras, os ajustes de rede, o leiaute da tela inicial e os avisos
de localizao. Tambm possvel apagar todo o contedo e todos os ajustes.
Apndice D Segurana, manuseio e suporte 163
Redefna os ajustes do iPhone
Redefnir os Ajustes do iPhone: V em Ajustes > Geral > Redefnir e escolha uma opo:
Redefnir Todos os Ajustes: Todas as suas preferncias e ajustes sero redefnidos.
Apagar Todo o Contedo e Todos os Ajustes: Suas informaes e ajustes sero removidos.
O iPhone no poder ser usado at ser confgurado novamente.
Redefnir os Ajustes de Rede: Quando voc redefne os ajustes de rede, as redes usadas ante-
riormente e os ajustes de VPN que no foram instalados por um perfl de confgurao sero
removidos. (Para remover os ajustes de VPN instalados por um perfl de confgurao, v em
Ajustes > Geral > Perfl e, em seguida, selecione o perfl e toque em Remover. Isso tambm
remover outros ajustes ou contas fornecidos pelo perfl). A rede Wi-Fi ser desativada e ati-
vada novamente, desconectando-o de qualquer rede. Os ajustes Wi-Fi e Solicitar Conexo
permanecem ativados.
Redefnir o Dicionrio do Teclado: Para adicionar palavras ao dicionrio do teclado, rejeite as
palavras que o iPhone sugere enquanto voc digita. A redefnio do dicionrio do teclado
apaga todas as palavras que voc adicionou.
Redefnir o Leiaute da Tela de Incio: Restaura a organizao original dos aplicativos integrados
na tela de Incio.
Redefnir a Localizao e Privacidade: Redefne os ajustes de privacidade e dos servios de loca-
lizao com os padres de fbrica.
Obtenha informaes sobre o iPhone
Ver informaes sobre o iPhone: V em Ajustes > Geral > Sobre. Os itens que voc pode
ver incluem:
Endereos de rede
Nmero de msicas, vdeos, fotos e aplicativos
Capacidade e espao de armazenamento disponvel
Verso do iOS
Operadora
Nmero de modelo
Nmero de srie
Endereos de Wi-Fi e Bluetooth
IMEI (International Mobile Equipment Identity)
ICCID (Integrated Circuit Card Identifer, ou Smart Card) para redes GSM
MEID (Mobile Equipment Identifer) para redes CDMA
Firmware do modem
Diagnstico e Uso, e Legal (inclusive avisos legais, de licena, garantia, marcas de regulamenta-
o e informaes sobre exposio radiofrequncia)
Para copiar o nmero de srie e outros identifcadores, mantenha o identifcador pressionado at
que a opo Copiar aparea.
Para ajudar a Apple a melhorar seus produtos e servios, o iPhone envia dados de diagnstico e
uso. Os dados no lhe identifcam pessoalmente, mas podem incluir informaes de localizao.
Ver ou desativar as informaes de diagnstico: V em Ajustes > Geral > Sobre > Diagnstico
e Uso.
Apndice D Segurana, manuseio e suporte 164
Informaes de uso
Visualizar o uso de dados celulares: V em Ajustes > Celular. Consulte Ajustes da rede celular na
pgina 166.
Ver as informaes sobre o uso: V em Ajustes > Geral > Uso para:
Ver o armazenamento de cada aplicativo
Visualizar e gerenciar o armazenamento do iCloud
Exibir o nvel da bateria como porcentagem
Ver o tempo decorrido desde que o iPhone foi carregado
iPhone Desativado
Se o iPhone for desativado porque voc esqueceu seu cdigo ou digitou um cdigo incorreto
muitas vezes, voc pode restaurar o iPhone a partir de um backup do iTunes ou iCloud e redef-
nir o cdigo. Para obter mais informaes, consulte Restaure o iPhone na pgina 165.
Se voc receber uma mensagem do iTunes dizendo que o seu iPhone est bloqueado e que
voc deve digitar um cdigo, consulte support.apple.com/kb/HT1212?viewlocale=pt_BR.
Faa o backup do iPhone
Voc pode usar o iCloud ou o iTunes para realizar backups automticos do iPhone. Se optar por
fazer backup usando o iCloud, voc no poder usar o iTunes tambm para fazer backup auto-
mtico no seu computador, mas poder usar o iTunes para fazer backup manual no seu compu-
tador. O iCloud faz backup do iPhone diariamente por meio de Wi-Fi, quando est conectado a
uma fonte de alimentao e bloqueado. A data e a hora do ltimo backup so indicadas na parte
inferior da janela de Armazenamento e Backup.
O iCloud faz o backup de:
Msicas, flmes, programas de TV, aplicativos e livros comprados.
Fotos e vdeos do Rolo da Cmera
Ajustes do iPhone
Dados de aplicativos
A tela de Incio, pastas e o leiaute dos aplicativos
Mensagens (iMessage, SMS e MMS).
Toques
Nota: O backup dos contedos comprados no est disponvel em todas as reas.
Ativar os backups do iCloud. V em Ajustes > iCloud e inicie uma sesso com o seu ID Apple e a
sua senha, se necessrio. V em Armazenamento e Backup e ative o Backup do iCloud. Para ativar
os backups no iTunes, v em Arquivo > Dispositivos > Efetuar o Backup.
Fazer backup imediatamente: V em Ajustes > iCloud > Armazenamento e Backup e toque em
Efetuar Backup Agora.
Criptografar seu backup: Os backups do iCloud so criptografados automaticamente, para que
seus dados fquem protegidos contra acesso no autorizado durante a transmisso aos seus
dispositivos e enquanto estiverem armazenados no iCloud. Se estiver usando o iTunes para fazer
backup, selecione Criptografar o Backup do iPhone no painel Resumo do iTunes.
Apndice D Segurana, manuseio e suporte 165
Gerenciar seus backups: V em Ajustes > iCloud > Armazenamento e Backup e toque em
Gerenciar Armazenamento. Toque no nome do seu iPhone. Voc pode gerenciar de quais aplica-
tivos quer fazer backup no iCloud e remover os backups existentes. No iTunes, remova backups
nas Preferncias do iTunes.
Ativar ou desativar o backup do Rolo da Cmera. V em Ajustes > iCloud > Armazenamento e
Backup e toque em Gerenciar Armazenamento. Toque no nome do seu iPhone e ative ou desa-
tive o backup do lbum Rolo da Cmera.
Visualizar os dispositivos com backups ativados: V em Ajustes > iCloud > Armazenamento e
Backup > Gerenciar Armazenamento.
Interromper os backups do iCloud: V em Ajustes > iCloud > Armazenamento e Backup e desa-
tive o Backup do iCloud.
No feito um backup no iCloud das msicas que no foram compradas no iTunes. Utilize
o iTunes para fazer backup e restaurar tal contedo. Consulte Sincronize com o iTunes na
pgina 19.
Importante: Backups de msicas, flmes ou programas de TV comprados no esto disponveis
em todos os pases. Os itens comprados anteriormente podem no ser restaurados se no estive-
rem mais venda na iTunes Store, na App Store ou na iBooks Store.
O contedo adquirido e o contedo do Compartilhamento de Fotos no contam contra os 5 GB
de armazenamento gratuito no iCloud.
Para obter mais informaes sobre como fazer o backup do iPhone, consulte
support.apple.com/kb/HT5262?viewlocale=pt_BR.
Atualize e restaure o software do iPhone
Sobre atualizaes e restauraes
Voc pode atualizar o software do iPhone nos Ajustes ou usando o iTunes. Tambm possvel
excluir os dados do iPhone ou restaur-lo e depois usar o iCloud ou o iTunes para restaurar a
partir de um backup.
Atualize o iPhone
Voc pode atualizar o software nos Ajustes do iPhone ou usando o iTunes.
Atualizar o iPhone sem fo: V em Ajustes > Geral > Atualizao de Software. O iPhone verifcar
se h atualizaes de software disponveis.
Atualizar o software no iTunes: O iTunes verifca se h atualizaes de software sempre que
voc sincroniza o iPhone usando o iTunes. Consulte Sincronize com o iTunes na pgina 19.
Para obter mais informaes sobre como atualizar o software do iPhone consulte o site
support.apple.com/kb/HT4623?viewlocale=pt_BR.
Restaure o iPhone
Voc pode usar o iCloud ou o iTunes para restaurar um backup do iPhone.
Restaurar um backup do iCloud: Redefna o iPhone para eliminar todos os ajustes e informaes
e, em seguida, inicie a sesso no iCloud e escolha Restaurar de um Backup no Assistente de
Confgurao. Consulte Reinicie ou redefna o iPhone na pgina 162.
Apndice D Segurana, manuseio e suporte 166
Restaurar um backup do iTunes: Conecte o iPhone ao computador com o qual sincroni-
zado normalmente, selecione iPhone na janela do iTunes e depois clique em Restaurar no
painel Resumo.
Quando o software do iPhone tiver sido restaurado, voc poder confgur-lo como um novo
iPhone ou restaurar suas msicas, vdeos, dados de aplicativo e outros contedos de um backup.
Para obter mais informaes sobre como restaurar o software do iPhone, consulte o site
support.apple.com/kb/HT1414?viewlocale=pt_BR.
Ajustes da rede celular
Use os ajustes da rede celular para ativar e desativar dados celulares e roaming, defnir quais apli-
cativos e servios devem usar dados celulares, ver o tempo das ligaes e uso de dados celulares
e para defnir outras opes celulares.
Se o iPhone estiver conectado Internet atravs da rede de dados celulares, os cones LTE, 4G,
3G, E ou GPRS aparecero na barra de estado.
Os servios LTE, 4G e 3G em redes GSM so compatveis com comunicao simultnea de voz
e dados. Para todas as outras conexes celulares, voc no pode usar os servios de Internet
enquanto fala no telefone, a no ser que o iPhone tambm tenha uma conexo Internet via
Wi-Fi. Dependendo da conexo de rede, voc no poder receber ligaes enquanto o iPhone
transfere dados atravs da rede celular (durante a transferncia de uma pgina da web, por
exemplo).
Redes GSM: Em uma conexo EDGE ou GPRS, as ligaes recebidas podem ir diretamente para
o voicemail durante as transferncias de dados. Se voc atender uma ligao recebida, as
transferncias de dados sero pausadas.
Redes CDMA: Em conexes EV-DO, as transferncias de dados so pausadas quando voc
atende ligaes recebidas. Em conexes 1xRTT, as ligaes recebidas podem ir diretamente
para o voicemail durante as transferncias de dados. Se voc atender uma ligao recebida,
as transferncias de dados sero pausadas.
As transferncias de dados so retomadas quando voc fnaliza a ligao.
Se os Dados do Celular estiverem desativados, os servios de dados usaro apenas Wi-Fi,
incluindo e-mails, navegao na web, notifcaes push e outros servios. Se os Dados do Celular
estiverem ativados, a operadora pode cobrar taxas. Por exemplo, o uso de determinados recursos
e servios que transferem dados, como o Siri e o Mensagens, poderia resultar em taxas cobradas
no seu plano de dados.
Ativar ou desativar os Dados do Celular: V em Ajustes > Celular. As seguintes opes tambm
podem estar disponveis:
Ativar ou desativar o Roaming de Voz (CDMA): Desative o Roaming de Voz para evitar cobranas
pela utilizao da rede de outra operadora. Quando a rede da sua operadora no estiver dis-
ponvel, o iPhone no ter servios celulares (dados ou voz).
Ativar ou desativar o Roaming de Dados: O Roaming de Dados permite acessar a Internet atra-
vs de uma rede de dados celulares quando voc estiver em uma rea no coberta pela rede
da sua operadora. Quando estiver viajando, voc pode desativar o Roaming de Dados para
evitar possveis custos de roaming. Consulte Ajustes do telefone na pgina 51.
Apndice D Segurana, manuseio e suporte 167
Ativar ou desativar o 3G: O uso de 3G carrega os dados da Internet mais rapidamente em
alguns casos, mas pode diminuir o desempenho da bateria. Se voc estiver fazendo vrias liga-
es telefnicas, considere desativar o 3G para estender a autonomia da bateria. Essa opo
no est disponvel em todas as regies.
Defnir se os dados celulares so usados para aplicativos e servios: V em Ajustes > Celular,
ative ou desative os Dados do Celular para qualquer aplicativo que possa usar dados celulares.
Se um ajuste estiver desativado, o iPhone usa somente o Wi-Fi para este servio. O ajuste do
iTunes inclui o iTunes Match e as transferncias automticas da iTunes Store e da App Store.
Deseja vender ou doar o seu iPhone?
Antes de vender ou doar seu iPhone, certifque-se de eliminar todo o contedo e suas informa-
es pessoais. Se voc ativou o recurso Buscar iPhone (consulte Buscar iPhone na pgina 39), o
Bloqueio de Ativao est ativado. Voc ter que desativar o Bloqueio de Ativao antes de que
o novo proprietrio possa ativar o iPhone em sua prpria conta.
Apagar o iPhone e remover o Bloqueio de Ativao: V para Ajustes > Geral > Redefnir >
Apagar Todo o Contedo e Ajustes.
Consulte support.apple.com/kb/HT5661?viewlocale=pt_BR.
Informaes adicionais, servio e suporte
Consulte os seguintes recursos para obter mais informaes sobre segurana, softwares e servi-
os relacionados ao iPhone.
Para obter informaes sobre Faa isto
Como usar o iPhone de forma segura Consulte Informaes importantes sobre segu-
rana na pgina 159.
Servio e suporte, dicas, fruns e transferncias de
software da Apple para o iPhone
Visite www.apple.com/br/support/iphone.
Servio e suporte da sua operadora Contate ou visite o site da sua operadora.
Informaes mais recentes sobre o iPhone Visite www.apple.com/br/iphone.
Como gerenciar sua conta Apple ID Visite appleid.apple.com/br.
Como usar o iCloud Visite help.apple.com/icloud.
Como usar o iTunes Abra o iTunes e escolha Ajuda > Ajuda iTunes.
Para ver o tutorial on-line do iTunes (talvez no
esteja disponvel em todas as regies), visite
www.apple.com/br/support/itunes.
Como usar outros aplicativos do iOS Visite www.apple.com/br/support/ios.
Como encontrar o nmero de srie, o IMEI, o ICCID
ou o MEID do iPhone
Os dados do iPhone, como o nmero de
srie, o IMEI (International Mobile Equipment
Identity), o ICCD e o MEID (Mobile Equipment
Identifer) encontram-se na embalagem do
iPhone. Ou, no iPhone, escolha Ajustes > Geral >
Sobre. Para obter mais informaes, visite
support.apple.com/kb/ht4061?viewlocale=pt_BR.
Como obter servios da garantia Primeiro, siga as instrues deste manual. Depois
visite www.apple.com/br/support/iphone.
Como ver as informaes regulatrias do iPhone No iPhone, v em Ajustes > Geral > Sobre >
Regulamentao.
Apndice D Segurana, manuseio e suporte 168
Para obter informaes sobre Faa isto
Como substituir a bateria Visite o site
www.apple.com/br/batteries/replacements.html.
Como usar o iPhone em um ambiente empresarial Visite o site www.apple.com/br/iphone/business para
saber mais sobre os recursos empresariais do iPhone,
incluindo Microsoft Exchange, IMAP, CalDAV, CardDAV,
VPN, e muito mais.
Declarao de conformidade com a FCC
Este dispositivo est em conformidade com a parte 15 das normas da FCC. A operao est
sujeita s duas condies a seguir: (1) este dispositivo no pode causar interferncia prejudicial,
e (2) este dispositivo deve aceitar qualquer interferncia recebida, incluindo interferncias que
possam causar operao indesejada.
Nota: Este equipamento foi testado e mostrou estar em conformidade com os limites para
dispositivos digitais da Classe B, de acordo com a parte 15 das regras da FCC. Tais limites foram
projetados para proporcionar proteo razovel contra interferncias nocivas em uma instala-
o residencial. Este equipamento gera, usa e pode irradiar energia de radiofrequncia e, se no
instalado e usado conforme as instrues, pode causar interferncias nocivas s comunicaes
de rdio. Porm, no h garantia de que a interferncia no ocorrer em uma instalao em par-
ticular. Se este equipamento causar interferncia nociva recepo de rdio ou televiso, o que
pode ser determinado ao desligar e ligar o equipamento, recomenda-se ao usurio tentar corrigir
a interferncia por meio de uma das medidas a seguir:
Reorientar ou realocar a antena receptora.
Aumentar a separao entre o equipamento e o receptor.
Conectar o equipamento a uma tomada em um circuito diferente do que o receptor
est conectado.
Consultar o distribuidor ou um tcnico experiente em rdio e TV para obter ajuda.
Importante: Mudanas ou modifcaes deste produto no autorizadas pela Apple podem
anular a compatibilidade eletromagntica (EMC) e a conformidade sem fo, e negar a sua auto-
ridade para operar o produto. Este produto demonstrou estar em conformidade com EMC sob
condies que incluem o uso de dispositivos perifricos compatveis e cabos protegidos entre
os componentes do sistema. importante que voc use os dispositivos perifricos e cabos pro-
tegidos compatveis entres os componentes do sistema para reduzir a possibilidade de causar
interferncias em rdios, televisores e outros dispositivos eletrnicos.
Declarao de regulamentao do Canad
Este dispositivo est em conformidade com os padres RSS de iseno de licena do Ministrio
da Indstria do Canad. A operao est sujeita s duas condies a seguir: (1) este dispositivo
no pode causar interferncia prejudicial, e (2) este dispositivo deve aceitar qualquer interfern-
cia, incluindo interferncias que possam causar operao indesejada do dispositivo.
Le prsent appareil est conforme aux CNR d'Industrie Canada applicables aux appareils radio
exempts de licence. Lexploitation est autorise aux deux conditions suivantes : (1) lappareil ne
doit pas produire de brouillage, et (2) lutilisateur de lappareil doit accepter tout brouillage radio-
lectrique subi, mme si le brouillage est susceptible den compromettre le fonctionnement.
CAN ICES-3 (B)/NMB-3(B)
Apndice D Segurana, manuseio e suporte 169
Informaes sobre descarte e reciclagem
Programa de Reciclagem da Apple (disponvel em algumas regies): Para obter uma reciclagem
gratuita do seu telefone celular antigo, uma etiqueta de remessa pr-paga e instrues, consulte
www.apple.com/br/recycling.
Descarte e reciclagem do iPhone: Voc deve descartar o iPhone adequadamente e de acordo
com as leis e normas locais. Como o iPhone contm componentes eletrnicos e uma bateria,
o iPhone precisa ser descartado separadamente do lixo domstico. Quando o iPhone atingir o
fm de sua vida til, entre em contato com as autoridades locais para obter mais informaes
sobre opes de descarte e reciclagem. Voc pode tambm simplesmente deixar o aparelho
em uma loja de revenda da Apple ou devolv-lo Apple. A bateria ser removida e reciclada
de uma forma que no comprometa o meio ambiente. Para obter mais informaes, consulte
www.apple.com/br/recycling.
Substituio da bateria: A bateria de on de ltio do iPhone deve ser substituda apenas pela
Apple ou por um Fornecedor de servios autorizado Apple, e deve ser reciclada ou descartada
separadamente do lixo domstico. Para saber mais sobre os servios de substituio da bateria,
consulte http://www.apple.com/br/batteries.
Efcincia do carregador de bateria
Trkiye
Trkiye Cumhuriyeti: EEE Ynetmeliine Uygundur.
Declarao sobre bateria de Taiwan
Declarao sobre bateria da China
Unio Europeia - Informao de Descarte
O smbolo acima signifca que, de acordo com as leis e normas locais, seu produto e sua bateria
devem ser descartados separadamente do lixo domstico. Quando este produto atingir o fm de
sua vida til, leve-o a um ponto de coleta designado pelas autoridades locais. A coleta separada
e a reciclagem de seu produto e/ou sua bateria no momento do descarte ajudaro a conser-
var os recursos naturais e a garantir que a reciclagem ser feita de maneira a proteger a sade
humana e ambiental.
Apndice D Segurana, manuseio e suporte 170
Union Europenneinformations sur llimination: Le symbole ci-dessus signife que, conform-
ment aux lois et rglementations locales, vous devez jeter votre produit et/ou sa batterie spa-
rment des ordures mnagres. Lorsque ce produit arrive en fn de vie, apportez-le un point
de collecte dsign par les autorits locales. La collecte spare et le recyclage de votre produit
et/ou de sa batterie lors de sa mise au rebut aideront prserver les ressources naturelles et
sassurer quil est recycl de manire protger la sant humaine et lenvironnement.
Europische UnionInformationen zur Entsorgung: Das oben aufgefhrte Symbol weist darauf
hin, dass dieses Produkt und/oder die damit verwendete Batterie den geltenden gesetzlichen
Vorschriften entsprechend und vom Hausmll getrennt entsorgt werden muss. Geben Sie dieses
Produkt zur Entsorgung bei einer ofziellen Sammelstelle ab. Durch getrenntes Sammeln und
Recycling werden die Rohstofreserven geschont und es ist sichergestellt, dass beim Recycling
des Produkts und/oder der Batterie alle Bestimmungen zum Schutz von Gesundheit und Umwelt
eingehalten werden.
Unione Europeainformazioni per lo smaltimento: Il simbolo qui sopra signifca che, in base
alle leggi e alle normative locali, il prodotto e/o la sua batteria dovrebbero essere riciclati separa-
tamente dai rifuti domestici. Quando il prodotto diventa inutilizzabile, portalo nel punto di rac-
colta stabilito dalle autorit locali. La raccolta separata e il riciclaggio del prodotto e/o della sua
batteria al momento dello smaltimento aiutano a conservare le risorse naturali e assicurano che
il riciclaggio avvenga nel rispetto della salute umana e dellambiente.
Europeiska unioneninformation om kassering: Symbolen ovan betyder att produkten och/
eller dess batteri enligt lokala lagar och bestmmelser inte fr kastas tillsammans med hushll-
savfallet. Nr produkten har tjnat ut mste den tas till en tervinningsstation som utsetts av
lokala myndigheter. Genom att lta den uttjnta produkten och/eller dess batteri tas om hand
fr tervinning hjlper du till att spara naturresurser och skydda hlsa och milj.
BrasilInformaes sobre descarte e reciclagem
O smbolo indica que este produto e/ou sua bateria no devem ser descartados no lixo
domstico. Quando decidir descartar este produto e/ou sua bateria, faa-o de acordo com
as leis e diretrizes ambientais locais. Para informaes sobre substncias de uso restrito,
programa de reciclagem da Apple, pontos de coleta e telefone para informaes, visite
www.apple.com/br/environment.
Informacin sobre eliminacin de residuos y reciclaje
El smbolo indica que este producto y/o su batera no debe desecharse con los residuos doms-
ticos. Cuando decida desechar este producto y/o su batera, hgalo de conformidad con las leyes
y directrices ambientales locales. Para obtener informacin sobre el programa de reciclaje de
Apple, puntos de recoleccin para reciclaje, sustancias restringidas y otras iniciativas ambientales,
visite www.apple.com/la/environment.
Apndice D Segurana, manuseio e suporte 171
A Apple e o meio ambiente
Na Apple, reconhecemos nossa responsabilidade em minimizar os impactos ambien-
tais de nossas operaes e produtos. Para obter mais informaes, consulte
www.apple.com/br/environment.
KApple Inc.
2014 Apple Inc. Todos os direitos reservados.
Apple, o logotipo da Apple, AirDrop, AirPlay, AirPort, Aperture,
Apple TV, FaceTime, Finder, iBooks, iCal, iMessage, iMovie, iPad,
iPhone, iPhoto, iPod, iPod touch, iSight, iTunes, Keychain, Mac,
OS X, Passbook, Safari, Siri, Spotlight, Time Capsule e o logotipo
Works with iPhone so marcas comerciais da Apple Inc.,
registradas nos EUA e em outros pases
AirPrint, EarPods, Flyover, Acesso Guiado, Lightning, o logotipo
Made for iPhone, Multi-Touch e Touch ID so marcas comer-
ciais da Apple Inc.
Apple Store, Genius, iAd, iCloud, iTunes Extras, iTunes Plus,
iTunes Store e iTunes U, e o logotipo Podcast so marcas de
servio da Apple Inc., registradas nos EUA e em outros pases.
App Store, iBooks Store, iTunes Match e iTunes Radio so
marcas de servio da Apple Inc.
IOS uma marca comercial ou registrada da Cisco nos EUA e
em outros pases e utilizada sob licena.
NIKE e o design Swoosh so marcas registradas da NIKE, Inc. e
de suas empresas afliadas, e so usados sob licena.
A logomarca e os logotipos Bluetooth so marcas de fbrica
registradas de propriedade da Bluetooth SIG, Inc. e qualquer
uso dessas marcas pela Apple Inc. feito sob licena.
Adobe e Photoshop so marcas de fbrica ou marcas
registradas da Adobe Systems Incorporated nos EUA e/ou
outros pases.
Outras empresas e nomes de produtos mencionados aqui
podem ser marcas de fbrica das suas respectivas empresas.
A meno de produtos de terceiros possui apenas fns informa-
tivos e no representa endosso ou recomendao. A Apple no
assume nenhuma responsabilidade com relao ao desempe-
nho ou utilizao desses produtos. Todos os acordos, contratos
ou garantias, se houver algum, acontecem diretamente entre
o fornecedor e os potenciais usurios. Todos os esforos foram
feitos para garantir que as informaes contidas neste manual
sejam exatas. Apple no responsvel por erros de impresso
ou administrativos.
BR019-2617/2014-03
Anda mungkin juga menyukai
- Fogão A Lenha Sem Fumaça (UFV)Dokumen0 halamanFogão A Lenha Sem Fumaça (UFV)Artur Fernandes100% (1)
- Cifra Leo-Nascimento TatuagemDokumen1 halamanCifra Leo-Nascimento TatuagemErnandes SilvaBelum ada peringkat
- Fogão A Lenha Sem Fumaça (UFV)Dokumen0 halamanFogão A Lenha Sem Fumaça (UFV)Artur Fernandes100% (1)
- Fogão A Lenha Sem Fumaça (UFV)Dokumen0 halamanFogão A Lenha Sem Fumaça (UFV)Artur Fernandes100% (1)
- Fogão A Lenha Sem Fumaça (UFV)Dokumen0 halamanFogão A Lenha Sem Fumaça (UFV)Artur Fernandes100% (1)
- DocumentDokumen3 halamanDocumentErnandes SilvaBelum ada peringkat
- Fogão A Lenha Sem Fumaça (UFV)Dokumen0 halamanFogão A Lenha Sem Fumaça (UFV)Artur Fernandes100% (1)
- Biblia LinuxDokumen7 halamanBiblia LinuxJose Geraldo Fernandes Alves50% (2)
- Como Sobreviver A Um Ataque Cardíaco Quando SozinhoDokumen1 halamanComo Sobreviver A Um Ataque Cardíaco Quando SozinhoErnandes SilvaBelum ada peringkat
- Apostila de Android - Programação Básica (5 Edição) FREEDokumen91 halamanApostila de Android - Programação Básica (5 Edição) FREEApostila de AndroidBelum ada peringkat
- Introdução TRABALHO HEMOFILICODokumen5 halamanIntrodução TRABALHO HEMOFILICOErnandes SilvaBelum ada peringkat
- Biblia (João Ferreira de Almeida)Dokumen1.655 halamanBiblia (João Ferreira de Almeida)Thais CogoBelum ada peringkat
- UML Diagramas de ClassesDokumen56 halamanUML Diagramas de ClassesErnandes SilvaBelum ada peringkat
- Squid Manua CompletoDokumen87 halamanSquid Manua Completoapi-3751379100% (3)
- TCC RubensSouzaDokumen131 halamanTCC RubensSouzaVRendeiroBelum ada peringkat
- Dlink 500bDokumen5 halamanDlink 500bErnandes SilvaBelum ada peringkat