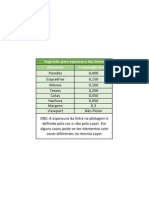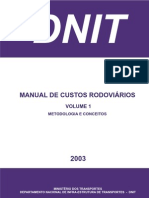Apostila de AutoCAD 2011 R9
Diunggah oleh
PhamelaPeres0 penilaian0% menganggap dokumen ini bermanfaat (0 suara)
23 tayangan73 halamanHak Cipta
© © All Rights Reserved
Format Tersedia
PDF, TXT atau baca online dari Scribd
Bagikan dokumen Ini
Apakah menurut Anda dokumen ini bermanfaat?
Apakah konten ini tidak pantas?
Laporkan Dokumen IniHak Cipta:
© All Rights Reserved
Format Tersedia
Unduh sebagai PDF, TXT atau baca online dari Scribd
0 penilaian0% menganggap dokumen ini bermanfaat (0 suara)
23 tayangan73 halamanApostila de AutoCAD 2011 R9
Diunggah oleh
PhamelaPeresHak Cipta:
© All Rights Reserved
Format Tersedia
Unduh sebagai PDF, TXT atau baca online dari Scribd
Anda di halaman 1dari 73
Curso Bsico de AutoCAD 2011 Desenho em 2D para Engenharia Civil
Programa de Educao Tutorial de Engenharia Civil
Universidade Federal de Santa Catarina
1
Sumrio
Introduo ............................................................................................................................................... 5
1 Primeira Aula ................................................................................................................................... 6
1.1 CAD Computer Aided Design ................................................................................................ 6
1.2 Vantagens do CAD sobre a Prancheta ..................................................................................... 6
1.3 O AutoCAD ............................................................................................................................... 6
1.4 O Ambiente do AutoCAD ......................................................................................................... 7
1.4.1 O Ribbon .......................................................................................................................... 7
1.4.2 A Caixa de Comando ........................................................................................................ 7
1.4.3 As Barras de Ferramentas ............................................................................................... 8
1.4.4 A Barra de Status ............................................................................................................. 8
1.4.5 rea de Desenho e rea de Impresso ........................................................................... 8
1.5 Uso do Mouse e Teclado ......................................................................................................... 9
1.5.1 Mouse .............................................................................................................................. 9
1.5.2 Teclado ............................................................................................................................ 9
1.6 Os Sistemas de Coordenadas e os Comandos Point e Line ..................................................... 9
1.6.1 Comando de Construo: Point ....................................................................................... 9
1.6.2 Comando de Construo: Line....................................................................................... 11
1.6.3 Comando de Construo: Rectangle ............................................................................. 12
1.6.4 Comando de Construo: Circle .................................................................................... 13
2 Segunda Aula ................................................................................................................................. 15
2.1 Ferramentas de Visualizao ................................................................................................ 15
2.1.1 Comando Zoom ............................................................................................................. 15
2.1.2 Comando Pan ................................................................................................................ 16
2.1.3 Ferramenta Navigation Wheel ...................................................................................... 16
2.2 Ferramentas de Seleo ........................................................................................................ 17
2.2.1 Clicando Diretamente sobre o Objeto ........................................................................... 17
2.2.2 Seleo por Janelas ....................................................................................................... 18
2.3 Ferramentas de Preciso ....................................................................................................... 19
2.3.1 Snap Mode ................................................................................................................... 19
2.3.2 Grid Display .................................................................................................................. 20
2.3.3 Ortho Mode ................................................................................................................. 21
2.3.4 Polar Tracking .............................................................................................................. 21
Curso Bsico de AutoCAD 2011 Desenho em 2D para Engenharia Civil
Programa de Educao Tutorial de Engenharia Civil
Universidade Federal de Santa Catarina
2
2.3.5 Object Snap .................................................................................................................. 22
2.3.6 Object Snap Tracking .................................................................................................... 24
2.3.7 Dynamic Imput ............................................................................................................. 24
2.3.8 Selection Cycling ........................................................................................................... 25
3 Terceira Aula .................................................................................................................................. 26
3.1 Comandos de Construo ..................................................................................................... 26
3.1.1 Comando Arc ................................................................................................................. 26
3.1.2 Comando Ellipse ............................................................................................................ 27
3.1.3 Comando Polygon ......................................................................................................... 28
3.1.4 Comandos Xline e Ray ................................................................................................... 28
3.1.5 Comando Spline ............................................................................................................. 29
3.1.6 Comando Polyline .......................................................................................................... 30
3.2 Ferramentas de Edio .......................................................................................................... 31
3.2.1 Comando Erase .............................................................................................................. 31
3.2.2 Comando Move ............................................................................................................. 32
3.2.3 Comando Copy .............................................................................................................. 32
3.2.4 Comando Rotate ............................................................................................................ 33
3.2.5 Comando Mirror ............................................................................................................ 33
4 Quarta Aula ................................................................................................................................... 35
4.1 Comandos de Averiguao .................................................................................................... 35
4.1.1 Comando Dist (Atalho di) .............................................................................................. 35
4.1.2 Comando Area (Atalho aa) ............................................................................................ 35
4.1.3 Comando Mass Properties (Atalho massprop) .............................................................. 35
4.2 Ferramentas de Edio (Continuao) .................................................................................. 35
4.2.1 Comando Trim ............................................................................................................... 35
4.2.2 Comando Extend ........................................................................................................... 36
4.2.3 Comando Fillet ............................................................................................................... 37
4.2.4 Comando Chanfer .......................................................................................................... 37
4.2.5 Comando Offset ............................................................................................................. 38
4.2.6 Comando Divide ............................................................................................................ 39
4.2.7 Comando Measure ........................................................................................................ 40
4.2.8 Comando PEdit .............................................................................................................. 40
4.2.9 Comando Explode .......................................................................................................... 40
Curso Bsico de AutoCAD 2011 Desenho em 2D para Engenharia Civil
Programa de Educao Tutorial de Engenharia Civil
Universidade Federal de Santa Catarina
3
5 Quinta Aula .................................................................................................................................... 42
5.1 Ferramentas de Edio (Continuao) .................................................................................. 42
5.1.1 Comando Array.............................................................................................................. 42
5.1.2 Comando Scale .............................................................................................................. 43
5.1.3 Comando Align .............................................................................................................. 44
5.1.4 Comando Stretch ........................................................................................................... 44
5.1.5 Comando Boundary ....................................................................................................... 45
5.1.6 Comando Hatch ............................................................................................................. 45
6 Sexta Aula ...................................................................................................................................... 48
6.1 Ferramenta Layer (Gerenciador de Layers) ........................................................................... 48
6.1.1 Criao de Layers ........................................................................................................... 49
6.1.2 Manipulando Layers ...................................................................................................... 49
6.1.3 Excluindo Layers ............................................................................................................ 50
6.1.4 Layiso, Layon e Layuniso ................................................................................................ 50
6.1.5 Mach Properties ............................................................................................................ 50
7 Stima Aula .................................................................................................................................... 51
7.1 Textos .................................................................................................................................... 51
7.1.1 Comando Style (Text Style) ............................................................................................ 51
7.1.2 Comando Text (Single Line Text) ................................................................................... 52
7.1.3 Comando MText (Mult Line Text) .................................................................................. 53
7.2 Blocos .................................................................................................................................... 53
7.2.1 Comando Block (Make/Create Block) ............................................................................ 53
7.2.2 Comando WBlock (Write Block) .................................................................................... 55
7.2.3 Comando Insert (Insert Block) ....................................................................................... 55
8 Oitava Aula - Projeto ..................................................................................................................... 57
9 Nona Aula ...................................................................................................................................... 58
9.1 Inserindo cotas ...................................................................................................................... 58
9.1.1 Comando Dimlinear (Cota Linear): ................................................................................ 58
9.1.2 Comando Dimaligned (Cota Alinhada): ......................................................................... 59
9.1.3 Comando Dimangular (Cota Angular): .......................................................................... 59
9.1.4 Comandos Dimdiameter e Dimradius (Cotas Diametral e Radial): ............................... 59
9.1.5 Comandos Dimcontinue (Cota contnua): ..................................................................... 60
9.1.6 Comandos Dimbaseline (Cota com base fixa): .............................................................. 60
Curso Bsico de AutoCAD 2011 Desenho em 2D para Engenharia Civil
Programa de Educao Tutorial de Engenharia Civil
Universidade Federal de Santa Catarina
4
9.1.7 Comandos Dimordinate (Abcissa e Ordenada): ............................................................ 60
9.2 Formatando as cotas ............................................................................................................. 61
9.2.1 Aba Lines ........................................................................................................................ 62
9.2.2 Aba Symbols and Arrows ............................................................................................... 63
9.2.3 Aba Text ......................................................................................................................... 63
9.2.4 Aba Fit ............................................................................................................................ 63
9.2.5 Primary Units ................................................................................................................. 63
9.2.6 Aba Alternate Units ....................................................................................................... 64
9.2.7 Aba Tolerances .............................................................................................................. 64
10 Dcima Aula ............................................................................................................................... 65
10.1 Montagem da Prancha .......................................................................................................... 65
10.1.1 Criando Viewports ......................................................................................................... 65
10.1.2 Definindo a Escala ......................................................................................................... 66
10.1.3 Margens e Selos............................................................................................................. 66
10.2 Configurando a Impresso .................................................................................................... 66
10.2.1 Instalando impressoras ................................................................................................. 67
10.2.2 Criando arquivos PLT e PDF ........................................................................................... 67
10.2.3 Tamanho da folha .......................................................................................................... 68
10.2.4 Seleo para impresso ................................................................................................. 68
10.2.5 Plot Styles (Penas) ......................................................................................................... 68
Anexos ................................................................................................................................................... 70
Realizao .............................................................................................................................................. 72
Curso Bsico de AutoCAD 2011 Desenho em 2D para Engenharia Civil
Programa de Educao Tutorial de Engenharia Civil
Universidade Federal de Santa Catarina
5
Introduo
O Programa de Educao Tutorial um programa do DEPEM - Departamento de Modernizao
do Ensino Superior do MEC. So grupos, que sob orientao de um professor tutor, dedicam-se a
projetos de ensino, pesquisa e extenso, num ambiente que favorece o envolvimento e a troca de
ideias e experincias entre alunos e professores.
O PET do Curso de Engenharia Civil da UFSC foi implantado em novembro de 1991, atualmente
composto por doze alunos de graduao sob a tutoria do professor Cludio Cesar Zimmermann.
Desde sua criao, tem uma ampla linha de atuao, estudando e pesquisando assuntos de diversas
reas da Engenharia Civil. O grupo procura sempre aperfeioar suas atividades e a formao
acadmica de seus integrantes, definindo assim, algumas diretrizes a serem seguidas como: ateno
para as atividades coletivas, aes diretas para melhoria da qualidade do curso e capacitao bsica
dos bolsistas em expresso oral e escrita.
Os bolsistas do Programa adquirem uma formao acadmica diferenciada, pois em contato
com atividades extracurriculares, desenvolvem capacidades crticas, atuantes, inovadoras, e
empreendedoras, que complementam a perspectiva convencional da educao escolar, a qual
centrada principalmente na memorizao dos fatos e informaes tericas.
no intuito de colaborar com o aperfeioamento dos graduandos do Curso de Engenharia
Civil, tanto para o meio acadmico quanto para o meio profissional, que o PET-ECV oferece este
Curso Bsico de AutoCAD. A partir deste Curso, o aluno ser capaz de desenvolver desenhos grficos
dos mais variados tipos, por meio da aprendizagem dos comandos bsicos do software.
As aulas prtico-expositivas so auxiliadas pelo presente material didtico, de grande valia
para a fixao dos preceitos bsicos do CAD. Qualquer dvida que o aluno tenha com relao aos
comandos ou contedo terico dever remet-la aos docentes do curso ou a qualquer bolsista do
programa, que certamente ir auxiliar na resoluo dos problemas.
Curso Bsico de AutoCAD 2011 Desenho em 2D para Engenharia Civil
Programa de Educao Tutorial de Engenharia Civil
Universidade Federal de Santa Catarina
6
1 Primeira Aula
Nesta primeira aula iremos discorrer sobre o sistema CAD e em especfico, o AutoCAD. Alm
disso, apresentaremos as primeiras noes do ambiente do AutoCAD e ainda, introduziremos os
quatro primeiros comandos que nos auxiliaro a entender melhor os sistemas de coordenadas
utilizados pelo programa.
1.1 CAD Computer Aided Design
CAD a sigla para o ingls Computer Aided Design, ou seja, desenho auxiliado por computador.
Seu objetivo auxiliar o projetista ou desenhista na confeco das plantas ou esquemas tcnicos,
dando a ele ferramentas de construo de elementos grficos vetoriais (pontos, linhas, arcos,
polgonos, ao invs das imagens rasters, como as imagens em formatos BMP e JPG), vindo a simular a
utilizao de instrumentos de desenho clssicos, e colocando o desenho num espao completamente
digital.
O CAD, embora seja de fcil utilizao, exige conhecimentos prvios de desenho tcnico,
geometria descritiva e geometria analtica. Internamente, os programas de CAD se utilizam de
rotinas matemticas que vetorizam os elementos criados pelo usurio. Algumas vezes, ser
necessria a insero de parmetros como: ponto de tangncia, centro de arcos, eixos de elipses,
assuntos abordados na geometria e necessrios para o entendimento dos processos computacionais.
Pela importncia, facilidade de manuseio e difuso internacional, este Curso traz para junto do
aluno os parmetros bsicos necessrios para o desenho no software AutoCAD 2011 (Autodesk),
existindo, entretanto, muitos outros pacotes de CAD, a exemplo dos softwares Microstation (Bentley
Softwares), QICad (AltoQI) e Vector Works (Nemetschek).
1.2 Vantagens do CAD sobre a Prancheta
Rapidez no desenho;
Preciso absoluta;
Possibilidade de infinitas cpias e revises;
Possibilidade de editar o desenho;
Ferramentas de automatizao (cotas, textos, etc.).
Pense na vida sem rguas, esquadros, penas, nanquim, papel vegetal, curvas francesas,
gabaritos, aranha, normgrafo, lpis HB, 2H, 6B, escalmetros, gilete (para quando se erra o
desenho), borracha, prancheta, rgua paralela, rgua T, pantgrafo, curvmetros e planmetros, e
outras mil coisas que limitam sua produo e criatividade!
1.3 O AutoCAD
O AutoCAD uma ferramenta de CAD desenvolvida em 1982 pela empresa Autodesk, e hoje,
com suas variaes e aplicativos especficos, o pacote de CAD mais difundido no mundo. Talvez seja
tambm de mais fcil utilizao, apresentando ao usurio um ambiente de trabalho limpo, acessvel
e totalmente interativo.
Curso Bsico de AutoCAD 2011 Desenho em 2D para Engenharia Civil
Programa de Educao Tutorial de Engenharia Civil
Universidade Federal de Santa Catarina
7
Em sua vigsima quinta edio, o AutoCAD 2011 utilizado principalmente na indstria de AEC
(Arquitetura, Engenharia e Construo), mas tambm por uma diversa gama de indstrias e usurios.
Engenheiros Civis, Mecnicos, Eletricistas, Sanitaristas, Arquitetos, Gelogos, Agrimensores,
Designers Industriais entre outros usam programas CAD como ferramenta de trabalho.
1.4 O Ambiente do AutoCAD
1.4.1 O Ribbon
Desde a verso 2009, seguindo uma tendncia atual de interface de programas, a Autodesk
adotou o sistema Ribbon, muito parecido com o usado atualmente em pacotes da linha Office da
Microsoft. Nele, os comandos esto divididos em painis de comandos de mesma funo (Desenhos,
Modificaes, Anotaes, etc.), que por sua vez esto divididos em abas. Clicar em um dos cones
corresponde a inserir um comando na Caixa de Comando.
Figura 1-1: Interface Ribbon do AutoCAD 2011.
Figura 1-2: Interface Ribbon do Microsoft Word 2007.
1.4.2 A Caixa de Comando
A caixa de comando o objeto de interatividade entre o usurio e os procedimentos
computacionais do programa. atravs dela que o AutoCAD conversa com o usurio. Ao inserir um
comando inicia-se um dilogo com o programa, onde o AutoCAD pede informaes necessrias
para a execuo daquela funo. Por exemplo:
Figura 1-3: Caixa de Comando e Dilogo do Comando Arc.
importante sempre estar atento s informaes mostradas na Caixa de Comando. Durante
um dilogo com o AutoCAD ele pode tanto pedir informaes quanto expor opes dentro do
mesmo comando. Essas opes aparecem entre colchetes e podem ser selecionadas digitando a letra
que estiver em maisculo (que nem sempre a inicial).
Curso Bsico de AutoCAD 2011 Desenho em 2D para Engenharia Civil
Programa de Educao Tutorial de Engenharia Civil
Universidade Federal de Santa Catarina
8
1.4.3 As Barras de Ferramentas
Principais integrantes da antiga interface utilizada pelo AutoCAD. So flutuantes e podem estar
em qualquer lugar do ambiente de trabalho. Assim como o Ribbon, possuem acesso a quase todos os
comandos disponveis no AutoCAD e esto organizadas em barras com comandos de funes
similares. Ainda so acessveis caso o usurio opte pela visualizao Clssica do AutoCAD.
Figura 1-4: Barras de Ferramentas Draw e Modify.
1.4.4 A Barra de Status
Situa-se na parte inferior do programa, abaixo da caixa de comando, e contm informaes
das coordenadas imediatas do cursor, alm de botes referentes ao funcionamento do AutoCAD, que
podem estar ligados (em azul) ou desligados (cinza).
Figura 1-5: Barra de Status.
1.4.5 rea de Desenho e rea de Impresso
O AutoCAD dividido em duas grandes reas:
o Model Space e o Paper Space. O Model Space
basicamente um espao de trs dimenses infinito,
onde o usurio ir desenhar tudo que quiser, seja de
duas ou trs dimenses. J o Paper Space a
representao digital do papel onde esse desenho
ser impresso, por isso nele que se prepara o
projeto para a impresso final, colocando suas
legendas, anotaes, tabelas, entre outros.
A alternncia entre as duas reas pode ser
feita pelos botes Model ( ) e Layout ( )
localizados na Barra de Status direita. Alm disso,
clicando com o boto direito em um desses botes e
selecionando Display Layout and Model Tabs ir
ativar pequenas abas logo acima da Caixa de
Comando que funcionam da mesma forma que os
botes. Para desativar essas abas apenas clica-se
com o boto direito nelas e em Hide Layout and
Model Tabs.
Figura 1-6: Model Space.
Curso Bsico de AutoCAD 2011 Desenho em 2D para Engenharia Civil
Programa de Educao Tutorial de Engenharia Civil
Universidade Federal de Santa Catarina
9
No canto inferior esquerdo do Model Space encontra-se o smbolo do UCS Universal
Coordinate System que indica a situao dos eixos coordenados cartesianos. direita, a Navigation
Bar auxilia principalmente quem usa notebooks e/ou mouses sem Scroll, pois traz ferramentas como
o Pan (movimentao no plano), Zoom e Orbit (navegao em 3D) assim como a ferramenta de
navegao chamada NavsWheel. E, finalmente, no canto superior direito o View Cube auxilia
tambm na navegao e alternncia entre vistas.
1.5 Uso do Mouse e Teclado
Antes de comearmos a utilizar comandos devemos estar familiarizados com o funcionamento
do Mouse e do Teclado, afinal ser atravs deles que navegaremos em nosso desenho e
introduziremos os comandos necessrios.
1.5.1 Mouse
Boto Esquerdo: Utilizado para aes de seleo;
Boto Direito: Abre menus flutuantes com opes variando conforme o comando ativo;
Scroll:
o Clique: Clicando com o Scroll ativa-se um comando que veremos mais adiante
chamado Pan. Este comando serve para navegarmos pelo desenho;
o Rolamento: Um modo prtico de aproximarmos ou afastarmos a viso (Zoom)
rolando o Scroll para frente ou para trs.
1.5.2 Teclado
Enter: Utilizado para aes de confirmar ou terminar comandos;
Espao: Mesma funo do Enter;
Esc: Utilizado para aes de cancelar e terminar comandos.
1.6 Os Sistemas de Coordenadas e os Comandos Point e Line
Muitos comandos pedem que o usurio defina pontos a serem utilizados, para isso precisamos
entender como funcionam os sistemas de coordenadas do AutoCAD. Basicamente temos as seguintes
opes: Clicar com o mouse no ponto desejado, inserir coordenadas Cartesianas ou Polares relativas
ao sistema de coordenadas universais ou ainda, relativas ao ltimo ponto definido. Para entender
melhor como funcionam esses sistemas vamos comear pelos comandos mais simples: Point, Line,
Rectangle e Circle.
1.6.1 Comando de Construo: Point
Atalho: po;
Ribbon: Na aba Home, painel Draw;
Barra de Ferramentas: Draw;
Boto: ;
Utilidade: Desenhar pontos.
o comando mais simples do AutoCAD, pois ao iniciar o comando a caixa de dilogo contm
apenas: Specify a point. Para especificar esse primeiro ponto, existem cinco possibilidades:
Curso Bsico de AutoCAD 2011 Desenho em 2D para Engenharia Civil
Programa de Educao Tutorial de Engenharia Civil
Universidade Federal de Santa Catarina
10
Clicar com o mouse: Clicando em qualquer lugar da rea de desenho ir inserir um ponto
neste lugar;
Coordenadas cartesianas: Inserem-se as coordenadas x e y do ponto, lembrando que o
AutoCAD utiliza a notao 0.00,0.00 (ponto para separao decimal, vrgula para separao
de coordenadas);
Coordenadas cartesianas relativas: Insere-se o smbolo de arroba (@) e o implemento da
coordenada em relao ao ltimo ponto definido. Por exemplo, se foi colocado um ponto em
x = 10 e y = 10 e se quer colocar um ponto em x = 15 e y = 15, executa-se o comando Point e
insere-se @5,5;
Figura 1-7: Pontos definidos por 10,10 e @5,5.
Coordenadas polares: Insere-se uma distncia e um ngulo em um dos seguintes formatos:
0.00<0.00 (distncia, smbolo menor que como separador, ngulo em graus decimais),
0.00<0d0000.00 (distncia, smbolo menor que como separador, d para grau, apostrofe
() para minutos e aspas () para segundos decimais) ou ainda 0.00<0.00r (distncia, smbolo
menor que como separador, r para ngulos em radianos);
Coordenadas polares relativas: Funciona da mesma forma que as Coordenadas cartesianas
relativas, porm o ngulo no incrementado. Por exemplo, se foi colocado um ponto como
10<30, um prximo ponto utilizando @15<20 estar a 15 unidades de distncia do primeiro a
uma angulao de 20 com a horizontal e no a 50 que seria o implemento do ngulo.
Figura 1-8: Pontos definidos por 10<30 e @15<20.
Curso Bsico de AutoCAD 2011 Desenho em 2D para Engenharia Civil
Programa de Educao Tutorial de Engenharia Civil
Universidade Federal de Santa Catarina
11
Dica: Como padro, o AutoCAD representa um ponto por um pixel na tela,
porm esse smbolo pode ser alterado em: No Ribbon, na aba Home, painel
Utilities, Point Style... e na visualizao Clssica no menu Format, Point
Style.... Ambos abrem uma janela onde pode ser escolhido o smbolo que ir
representar o ponto e o tamanho desse smbolo, onde Set Size Relative to
Screen definir o tamanho em porcentagem da tela, e Set Size in Absolute
Units definir o tamanho em unidades do desenho.
Dica: Alguns elementos como crculos e seus segmentos, elementos curvos em
geral e smbolos de representao de pontos podem parecer deformados ou
fora de escala conforme alterada a distncia de viso com o Zoom. Isso
ocorre porque o AutoCAD, dependendo da distncia que est a viso, utiliza
elementos mais simples para representar elementos complexos, como vrias
retas para representar um circulo. Porm, quando aproximamos ou afastamos
a viso, o programa no recalcula automaticamente essas simplificaes,
visando exigir menos do processador do computador. Para isso devemos
utilizar um comando, o Regen ou apenas re, que faz o AutoCAD atualizar o
desenho para a visualizao atual.
1.6.2 Comando de Construo: Line
Atalho: l;
Ribbon: Na aba Home, painel Draw;
Barra de Ferramentas: Draw;
Boto: ;
Utilidade: Desenhar linhas.
Como sabemos, uma reta um elemento definido por dois pontos. Sendo assim, o comando
Line necessita apenas desses pontos para ser executado. Em Specify first point inseriremos a primeira
coordenada de alguma das cinco formas vista acima, e, logo aps, em Specify next point informamos
o segundo ponto. O comando Line, como vrios outros comandos no AutoCAD, no termina quando
inserimos a ltima informao necessria, ele ir se repetir at que o usurio aperte Enter, Espao ou
Esc.
Curso Bsico de AutoCAD 2011 Desenho em 2D para Engenharia Civil
Programa de Educao Tutorial de Engenharia Civil
Universidade Federal de Santa Catarina
12
Figura 1-9: Retas definidas por 20,20 e 30,25, 10,5 e @10,15, 40,40 e @10<30.
Dica: Existe ainda uma sexta forma de se desenhar uma reta. Nela informamos
as coordenadas combinando mouse e teclado da seguinte forma: Insere-se o
primeiro ponto de uma das cinco maneiras j apresentadas, aps isso
posiciona-se o cursor da direo que desejamos desenhar a reta e informamos
apenas a distncia na caixa de comando. Essa opo torna-se bastante prtica
quando combinadas com funes como Ortho Mode, Polar Tracking,
Object Snap e Object Snap Tracking.
1.6.3 Comando de Construo: Rectangle
Atalho: rec;
Ribbon: Na aba Home, painel Draw;
Barra de Ferramentas: Draw;
Boto: ;
Utilidade: Desenhar retngulos.
Esse comando de construo permite desenhar retngulos definindo o vrtice de uma das suas
diagonais e alguma outra propriedade como segundo vrtice, rea, um dos lados, etc.
Quando ativa-se o comando Rectangle, o AutoCAD informa na caixa de comando: Specify first
corner point or [Chamfer/Elevation/Fillet/Thickness/Width]. No momento, as opes oferecidas no
nos sero de interesse, sobrando apenas informar o primeiro vrtice. Isso pode ser feito de qualquer
uma das formas j apresentadas.
Aps especificar o primeiro vrtice, a os opes oferecidas mudam para Specify other corner
point or [Area/Dimensions/Rotation]:
Em Specify other corner point insere-se o segundo ponto da diagonal com auxlio das duas
opes j citadas anteriormente ou insere-se o smbolo @ e o implemento da coordenada
em relao ao ponto anterior;
Em Area insere-se a rea que se deseja que o retngulo possua. Aps essa etapa a caixa de
comando informa que necessrio informar a dimenso de um dos lados do retngulo;
Curso Bsico de AutoCAD 2011 Desenho em 2D para Engenharia Civil
Programa de Educao Tutorial de Engenharia Civil
Universidade Federal de Santa Catarina
13
Em Dimensions insere-se a dimenso dos lados do retngulo e escolhe-se a direo em que
se deseja que o retngulo se localize;
Em Rotation insere-se o ngulo entre o retngulo e o eixo das abscissas simplesmente
clicando com o cursor ou informando na caixa de comando o ngulo desejado. Aps essa
etapa, tem-se a opo de inserir as dimenses do retngulo atravs das opes Specify other
corner point or [Area/Dimensions/Rotation];
Figura 1-10 - Exemplo de um retngulo construdo utilizando a sua rea.
Dica: Muitas vezes queremos saber algumas informaes sobre elementos j
criados, por exemplo, as coordenadas de um ponto, as coordenadas iniciais e
finais de uma reta, a rea de um retngulo e entre outras. Para isso, alm de
comandos que aprenderemos mais a frente, temos a opo de acessar uma
janela chamada Properties. Nela encontram-se todas as informaes
referentes ao objeto selecionado. Para acess-la, clica-se duas vezes no objeto
desejado, ou ainda, com o objeto selecionado, utiliza-se o comando
Properties ou pelo atalho pr.
1.6.4 Comando de Construo: Circle
Atalho: c;
Ribbon: Na aba Home, painel Draw;
Barra de Ferramentas: Draw;
Boto: ;
Utilidade: Desenhar crculos.
Esse comando de construo permite desenhar crculos informando seu centro e raio, 3
pontos de sua circunferncia, 2 pontos que definem o dimetro de sua circunferncia ou duas
tangentes e o raio.
Quando ativa-se o comando circle, o AutoCAD informa na caixa de comando Specify center
point for circle or [3P/2P/Ttr (tan tan radius)]:
A opo Specify center point for circle permite a insero do centro do crculo a ser
construdo. Para isso, insere-se o primeiro ponto com o emprego do mouse ou por insero
de coordenadas. Aps esta etapa, informa-se o raio do circulo ou seu dimetro;
Curso Bsico de AutoCAD 2011 Desenho em 2D para Engenharia Civil
Programa de Educao Tutorial de Engenharia Civil
Universidade Federal de Santa Catarina
14
A opo 3P permite a construo de um crculo informando 3 pontos em que a sua
circunferncia deve passar;
A opo 2P permite a construo de um crculo informando 2 pontos que definem a
dimenso do dimetro desse;
A opo Ttr (tan tan radius)] permite a construo de um crculo informando dois elementos
que o crculo deve tangenciar e o raio do crculo. Para isso, tem-se a opo Specify point on
object for first tangent of circle para a definio do primeiro elemento que deve tangenciar,
aps essa etapa tem-se Specify point on object for second tangent of circle para a insero do
segundo elemento e posteriormente Specify radius of circle para a definio do raio.
Figura 1-11: Crculos tangentes s mesmas retas, porm com raios diferentes (Tan tan radius).
Curso Bsico de AutoCAD 2011 Desenho em 2D para Engenharia Civil
Programa de Educao Tutorial de Engenharia Civil
Universidade Federal de Santa Catarina
15
2 Segunda Aula
Em nossa Segunda Aula iremos abordar o emprego de ferramentas de visualizao, seleo e
preciso, que so essenciais para que possamos trabalhar com os projetos e desenhos criados com
os comandos de construo.
2.1 Ferramentas de Visualizao
Os comandos de visualizao permitem mostrar detalhes do projeto e alterar a rea de
trabalho de tal forma a torn-la mais acessvel e fcil de trabalhar. Os comandos e ferramentas
encontram-se distribudos na aba View, painel Navigate quando utilizado o Ribbon, ou nas barras de
ferramentas Zoom e Standard na visualizao clssica do AutoCAD.
Figura 2-1: Painel Navigate.
Figura 2-2: Barra de Ferramentas Zoom.
2.1.1 Comando Zoom
Atalho: z;
Ribbon: Na aba View, painel Navigate;
Barra de Ferramentas: Zoom;
Boto: ;
Utilidade: Permite o aumento ou a diminuio de determinadas reas do desenho. Convm
lembrar que as alteraes ficam restritas somente tela, mantendo-se inalteradas as
dimenses dos elementos desenhados.
Quando ativado, esse comando permite vrios tipos de zoom. Porm, os que iremos utilizar
com mais frequncia so:
Extents: Possibilita o enquadramento de toda a extenso do desenho na tela. Porm, como
veremos mais adiante, existir uma diferena quanto situao dos objetos (Ligados,
Desligados ou Congelados). No momento importante lembrar que apenas objetos Ligados e
Desligados sero enquadrados pelo Zoom Extents, os Congelados no;
Curso Bsico de AutoCAD 2011 Desenho em 2D para Engenharia Civil
Programa de Educao Tutorial de Engenharia Civil
Universidade Federal de Santa Catarina
16
Window: Possibilita ao usurio a determinao de uma janela definida por dois pontos em
diagonal que ser enquadrada na tela;
Previous: Retorna ao Zoom anterior, isto , retorna tela anterior;
Scale: Para utilizarmos esse tipo de zoom precisaremos indicar uma escala, sendo que se
deve ser informada no formato Nx ou Nxp (fator seguido de x ou fator seguido de xp). O
primeiro, que ser utilizado no Model Space, ir utilizar o fator para aumentar ou diminuir o
zoom em relao situao atual do desenho. J o segundo, que iremos utilizar mais para o
final do curso, ser utilizado para aplicarmos escalas ao desenho final a ser plotado.
Dica: Como j foi citado, utilizando um Mouse com Scroll temos a facilidade de
termos o comando Zoom sempre em mos, basta girar o mesmo. Alm disso,
ao clicarmos duas vezes com o Scroll (assim como clicamos para usar o Pan)
executado um Zoom com a opo Extents, mostrando todo o desenho.
2.1.2 Comando Pan
Atalho: p;
Ribbon: Na aba View, painel Navigate;
Barra de Ferramentas: Standard;
Boto: ;
Utilidade: Move a rea grfica para qualquer lado.
Na interao com o comando, basta clicar e segurar o boto de seleo do mouse e arrastar a
rea grfica.
2.1.3 Ferramenta Navigation Wheel
Atalho: navswheel;
Ribbon: No consta;
Barra de Ferramentas: No consta;
Boto: ;
Utilidade: Funes de Zoom, Pan e outras.
A Navigation Wheel, ou Volante de Navegao, uma ferramenta interessante presente no
AutoCAD desde sua edio 2009. Voltado principalmente para quem utiliza os no to prticos Touch
Pads de notebooks, a Navigation Wheel rene os principais comandos de navegao em uma
interface que pode ser acessada facilmente pelo ponteiro do mouse. Ela pode ser facilmente
acessada pela Navigation Bar, que na verso 2011 do AutoCAD se encontra direita da rea de
desenho ou, quando inativa, pelo comando navbar [ON].
Em sua verso completa, ela rene os comandos Zoom, Pan, Orbit, Rewind, Center, Walk, Look
e Up/Down. A maioria desses comandos s se torna til quando estamos trabalhando em um
ambiente em 3D e no sero explanados nessa apostila. Porm, existe uma verso simplificada da
Navigation Wheel especificamente para trabalhos em 2D. Para acess-la, na Navigation Bar, clica-se
na flecha abaixo do boto da Navigation Wheel e seleciona-se 2D Wheel. Essa verso da Navigation
Curso Bsico de AutoCAD 2011 Desenho em 2D para Engenharia Civil
Programa de Educao Tutorial de Engenharia Civil
Universidade Federal de Santa Catarina
17
Wheel rene basicamente os comandos Zoom e Pan, alm do Rewind, que nada mais que um
histrico das ltimas cenas que voc criou com o Zoom e o Pan.
Figura 2-3: Full Navigation Wheel e 2D Navigation Wheel.
2.2 Ferramentas de Seleo
Os comandos de seleo possibilitam que se selecione o elemento desejado, podendo-se
assim editar, mover, alterar suas propriedades entre outros.
2.2.1 Clicando Diretamente sobre o Objeto
Clica-se na entidade que se deseja selecionar. A seleo se confirmar quando o objeto
mostrar suas linhas pontilhadas e marcadores de edio, chamados Grips (azuis, por padro). Limpe a
seleo apertando a tecla Esc uma vez. Para selecionar mais de uma entidade, diferente de quando
selecionamos vrios arquivos no Windows, no precisamos pressionar a tecla Shift, basta clicar sobre
os objetos de interesse. Para tirar da seleo apenas uma entidade de uma seleo mltipla clique
sobre o objeto segurando a tecla Shift.
Curso Bsico de AutoCAD 2011 Desenho em 2D para Engenharia Civil
Programa de Educao Tutorial de Engenharia Civil
Universidade Federal de Santa Catarina
18
Figura 2-4: Exemplo de seleo clicando diretamente sobre o objeto.
Dica: Existem duas configuraes relativas ao cursor (o quadradinho, chamado
Pickbox, com a cruz, chamada Crosshair, que usamos para desenhar) que
podem ser interessante conhecer para modificar o ambiente do AutoCAD
conforme o gosto do usurio. Uma delas, o tamanho do Pickbox,
configurvel na janela de opes (acessvel clicando no smbolo do AutoCAD
no canto superior esquerdo e no boto Options, pelo comando Options ou
ainda pelo atalho op), na aba Selection, Pickbox size. Aumentando o
tamanho do pickbox facilita a seleo de objetos clicando neles, porm um
pickbox muito grande gera impreciso na hora de clicar. A outra configurao
o tamanho da Crosshair, que pode ser alterado tambm na janela de opes,
na aba Display, em Crosshair size, sendo que o tamanho varia de 1 a 100,
sendo 100, um tamanho grande o bastante para sempre aparecer de lado a
lado da tela. Uma crosshair grande pode ser til na hora de verificar
alinhamentos.
2.2.2 Seleo por Janelas
2.2.2.1 Select Window
Uma forma prtica de selecionar um ou mais elementos de uma s vez utilizar a Select
Window. Clica-se na tela um vrtice da janela de seleo e abra a janela, da esquerda para a direita.
Todas as entidades completamente dentro do retngulo azul sero selecionadas. Se a janela passar
sobre um objeto apenas parcialmente, o mesmo no ser selecionado.
2.2.2.2 Select Crossing
Parecida com a Select Window, porm seleciona tambm os elementos que so cortados
pela sua borda. Clica-se na tela um vrtice da janela de seleo e abra a janela, da direita para a
Curso Bsico de AutoCAD 2011 Desenho em 2D para Engenharia Civil
Programa de Educao Tutorial de Engenharia Civil
Universidade Federal de Santa Catarina
19
esquerda. Todas as entidades dentro do retngulo verde, completamente ou parcialmente sero
selecionadas.
Figura 2-5: Exemplos de Seleo por Select Window e Select Crossing.
2.3 Ferramentas de Preciso
Essas ferramentas encontram-se principalmente na barra de status, porm acessveis tambm
atravs de atalhos.
Figura 2-6 - Ferramentas na Barra de Status.
2.3.1 Snap Mode
O Snap Mode interfere no movimento do cursor na tela, fazendo com que ele se movimente
somente em passos, e no mais livremente pelo Model Space. Podemos ativ-lo diretamente pelo
atalho F9 e suas configuraes podem ser alteradas clicando-se com o boto direito no boto e
selecionando Settings....
Curso Bsico de AutoCAD 2011 Desenho em 2D para Engenharia Civil
Programa de Educao Tutorial de Engenharia Civil
Universidade Federal de Santa Catarina
20
Figura 2-7: Janela de Opes das ferramentas Snap e Grid.
2.3.2 Grid Display
O Grid uma grade similar a um papel milimetrado que ir preencher todo o Model Space (e o
Paper, se desejado) quando acionada. Aciona-se a grade atravs do comando grid, do atalho F7 ou
clicando no boto correspondente na Barra de Status. O comando possui diversas opes, que so
modificadas clicando-se com o boto direito no boto da Barra de Status e selecionando-se
Settings.... Na janela de opes que ir se abrir, todo o lado direito destinado ao Grid, as opes
mais interessantes so:
Display dotted grid in: Altera a grade milimetrada para pontos nos ambientes selecionados. O
Grid por pontos era o padro at o AutoCAD 2010;
Grid Spacing: Modifica os espaamento do grid nas direes X e Y, para que eles sejam
sempre iguais marca-se a caixa a esquerda Equal X and Y spacing;
Major line every: Altera a ocorrncia de linhas mestras (linhas mais fortes);
Display grid beyond Limits: Define se o AutoCAD ir exibir um grid em todo o Model Space
(teoricamente infinito) ou apenas em um espao limitado (definido pelo comando limits, que
quando ativado solicita o tamanho desse espao limitado). Essa opo pode influenciar no
desempenho do seu computador.
Curso Bsico de AutoCAD 2011 Desenho em 2D para Engenharia Civil
Programa de Educao Tutorial de Engenharia Civil
Universidade Federal de Santa Catarina
21
Figura 2-8: Grid pontilhado, quadriculado e com dimenses diferentes.
2.3.3 Ortho Mode
Faz com que o segundo ponto solicitado por algum comando seja sempre ortogonal aos eixos
de coordenadas. Por ser muito utilizado importante acostumar-se a utilizar seu atalho, o F8.
2.3.4 Polar Tracking
Define alinhamentos temporrios determinados por
ngulos selecionados pelo usurio na opo Settings....
Por exemplo, se definido 30, o programa ir auxiliar na
obteno de alinhamentos de 30 e seus mltiplos (60,
90, 120,...). Alm disso, em Additional angles podemos
definir ngulos adicionais a serem rastreados, porm seus
mltiplos no contam. Pode ser ativado/desativado pelo
atalho F10.
Figura 2-9: Polar Tracking.
Curso Bsico de AutoCAD 2011 Desenho em 2D para Engenharia Civil
Programa de Educao Tutorial de Engenharia Civil
Universidade Federal de Santa Catarina
22
Figura 2-10: Janela de opes do Polar Tracking.
2.3.5 Object Snap
Cada entidade geomtrica possui alguns pontos notveis, como mediana, perpendicular,
tangente, centro, etc. A ferramenta Object Snap faz com que o programa rastreie
automaticamente esses pontos e os mostre ao usurio atravs de um pequeno smbolo, que, mesmo
que o cursor no esteja exatamente em cima, ser o prximo ponto ao clicarmos no mouse.
Podemos selecionar os pontos que sero rastreados clicando com o boto direito do mouse na
ferramenta na barra de status atravs da opo Settings..., ou pelo comando Osnap ou
simplesmente os, ou ainda pelo atalho F3. No devemos deixar muitas opes selecionadas, pois o
rastreamento de muitos pontos ao mesmo tempo pode acabar atrapalhando. H tambm a opo
de, durante a execuo de um comando, habilitar temporariamente um ou outro ponto notvel que
necessitamos. Para isso, basta segurar a tecla shift, clicar com o boto direito do mouse sobre o
Model Space (ou Layout) e ativ-los.
Curso Bsico de AutoCAD 2011 Desenho em 2D para Engenharia Civil
Programa de Educao Tutorial de Engenharia Civil
Universidade Federal de Santa Catarina
23
Figura 2-11: Janela de opes do Object Snap.
Figura 2-12: Exemplos de Object Snaps.
Curso Bsico de AutoCAD 2011 Desenho em 2D para Engenharia Civil
Programa de Educao Tutorial de Engenharia Civil
Universidade Federal de Santa Catarina
24
Endpoint: Rastreia pontos finais de elementos como linhas, splines, arcos, polilinhas e lados
de polgonos;
Midpoint: Rastreia o ponto mdio de linhas, splines, arcos, polilinhas e lados de polgonos;
Center: Rastreia o centro de crculos, elipses e arcos;
Node: Rastreia pontos;
Quadrant: Rastreia os quadrantes de crculos, elipses e arcos;
Intersection: Rastreia a interseco de dois elementos no mesmo plano;
Extension: Rastreia a extenso imaginria de elementos;
Insertion: Rastreia os pontos de insero de caixas de textos, referncias, blocos, etc.;
Perpendicular: Rastreia a direo perpendicular ao elemento clicado;
Tangent: Rastreia a direo tangente aos elementos curvos clicados;
Nearest: Rastreia qualquer ponto ao longo de um elemento;
Apparent Intersection: Rastreia a interseo aparente de dois elementos no coplanares
(utilizado apenas em desenhos em 3D);
Parallel: Rastreia a direo paralela a outro elemento.
2.3.6 Object Snap Tracking
Define alinhamentos utilizando pontos notveis determinados no Object Snap e os eixos do
sistema de coordenadas. Pela janela Settings... da ferramenta Polar Tracking podemos selecionar a
opo Track using all polar angle settings fazendo com que o programa rastreie alinhamentos
utilizando os mesmos ngulos definidos para o Polar Tracking. Pode ser ativado/desativado pelo
atalho F11.
2.3.7 Dynamic Imput
Quando ativado mostra caixas e menus prximos ao cursor que auxiliam na execuo dos
comandos. Servem como uma extenso da Caixa de Comando, porm no servem como substitutos,
pois podem no conter todas as opes disponveis para os mesmos. importante lembrarmos
tambm que o Dynamic Imput interfere no funcionamento de alguns comandos, fazendo com que as
coordenadas tornem-se relativas aps a insero do primeiro ponto sem a necessidade do @.
Curso Bsico de AutoCAD 2011 Desenho em 2D para Engenharia Civil
Programa de Educao Tutorial de Engenharia Civil
Universidade Federal de Santa Catarina
25
Figura 2-13: Dynamic Imput em funcionamento.
2.3.8 Selection Cycling
Ferramenta do AutoCAD 2011 que, quando ativada, exibe um smbolo de superposio ao
posicionar o cursor sobre elementos que estejam sobrepostos e, ao clicar, possibilita escolher qual
dos elementos voc deseja selecionar.
Figura 2-14: Exemplo de Selection Cycling.
Curso Bsico de AutoCAD 2011 Desenho em 2D para Engenharia Civil
Programa de Educao Tutorial de Engenharia Civil
Universidade Federal de Santa Catarina
26
3 Terceira Aula
Em nossa Terceira Aula iremos explorar mais comandos de construo alm dos quatro
apresentados anteriormente. Alm disso, comearemos a explorar os comandos de edio, que
sero amplamente utilizados para adaptar e modificar os elementos para a forma que queremos.
3.1 Comandos de Construo
Os comandos de construo permitem desenhar entidades grficas usadas para modelar o
desenho medida que o mesmo for sendo desenvolvido. As principais so os crculos, os polgonos,
os arcos, as polilinhas, as elipses, etc. A maior parte dos comandos de construo est no Painel
Draw, localizado na aba Home, e na visualizao clssica na barra de ferramentas Draw.
Figura 3-1: Painel Draw.
Figura 3-2 - Barra de Ferramentas Draw.
3.1.1 Comando Arc
Atalho: a;
Ribbon: Na aba Home, painel Draw;
Barra de Ferramentas: Draw;
Boto: ;
Utilidade: Desenhar arcos.
Esse comando de construo permite desenhar arcos de crculos, sendo que a gerao sempre
acontece no sentido anti-horrio, que o sentido positivo para o dimensionamento dos arcos.
Quando se ativa o comando Arc, o AutoCAD informa na caixa de comando Specify start point of
arc or [Center]. Assim, insere-se o primeiro ponto do arco ou o seu centro. Para isso, utiliza-se o
mouse ou a insero de coordenadas. Aps esta etapa, o comando se ramifica em diversas
possibilidades de construo, num total de 10, entre elas:
Curso Bsico de AutoCAD 2011 Desenho em 2D para Engenharia Civil
Programa de Educao Tutorial de Engenharia Civil
Universidade Federal de Santa Catarina
27
Start Point, Second Point, End Point: Define-se trs pontos por onde deve passar o arco;
Center, Start Point, End Point: Define-se o centro e os pontos iniciais e finais do arco;
Center, Start Point, Angle: Define-se o centro, o ponto inicial e o ngulo interno do arco.
Center, Start Point, Chord Length: Define-se o centro, o ponto inicial e o comprimento do
arco.
Figura 3-3: Arcos construdos com Start-Second-End, Center-Start-End e Center-Start-Angle.
3.1.2 Comando Ellipse
Atalho: el;
Ribbon: Na aba Home, painel Draw;
Barra de Ferramentas: Draw;
Boto: ;
Utilidade: Desenhar elipses.
Assim como o comando Arc, o comando Ellipse se ramifica em diversas opes de formas de se
construir uma Elipse ou um Arco de Elipse.
Definindo Eixos: Define-se um dos eixos da elipse atravs de pontos (inserindo-os com o
mouse ou por coordenadas) e depois se informa a metade da dimenso do segundo eixo
(essa dimenso sempre ser perpendicular ao centro da elipse em relao ao primeiro eixo);
Definindo Eixos e Centro: Utilizando a opo Center primeiramente inserimos o centro da
elipse, seguido de um ponto que definir o primeiro eixo e a metade da dimenso do
segundo eixo;
Arcos de Elipse: Essa opo uma mistura dos comandos Arc e Ellipse, nele definiremos
arcos de elipse utilizando no s comeo, fim, centro e ngulos, como tambm tamanho de
eixos maiores e menores.
Curso Bsico de AutoCAD 2011 Desenho em 2D para Engenharia Civil
Programa de Educao Tutorial de Engenharia Civil
Universidade Federal de Santa Catarina
28
Figura 3-4: Elipses e Arcos de Elipses construdas de diferentes formas.
3.1.3 Comando Polygon
Atalho: pol;
Ribbon: Na aba Home, painel Draw;
Barra de Ferramentas: Draw;
Boto: ;
Utilidade: Desenhar polgonos.
Quando se ativa o comando polygon, o AutoCAD informa na caixa de comando Enter number
of sides. Devemos ento definir a quantidade de lados que o polgono ter. Posteriormente, surgir
Specify center of polygon or [Edge] para definir o centro do polgono ou a dimenso do seu lado. Caso
tenha sido definido o centro do polgono, o AutoCAD informa Enter an option [Inscribed in
circle/Circumscribed about circle] onde dever optar-se entre um polgono inscrito ou circunscrito a
um crculo. Em sequncia, a caixa de comando retornar Specify radius of circle, requisitando a
entrada do valor do raio do crculo anteriormente mencionado.
Figura 3-5: Polgonos Inscrito (esquerda) e Circunscrito (direita).
3.1.4 Comandos Xline e Ray
Atalho: xl e ray;
Ribbon: Na aba Home, painel Draw;
Barra de Ferramentas: Draw;
Boto: ;
Utilidade: Cria linhas infinitas em uma ou duas direes (retas e semirretas).
Curso Bsico de AutoCAD 2011 Desenho em 2D para Engenharia Civil
Programa de Educao Tutorial de Engenharia Civil
Universidade Federal de Santa Catarina
29
Os comandos Ray e XLine criam linhas infinitas em uma e duas direes, respectivamente. So
utilizadas principalmente para montar diretrizes de projeto, como direes a serem seguidas, limites
de espao, locao de colunas, entre outros.
So de fcil utilizao, sendo que o XLine nos solicita apenas os dois pontos que definiram a
direo da reta. J o Ray necessita de um ponto de incio e um ponto definindo a direo.
3.1.5 Comando Spline
Atalho: spl;
Ribbon: Na aba Home, painel Draw;
Barra de Ferramentas: Draw;
Boto: ;
Utilidade: Cria curvas denominadas Beta-splines, sobre pontos atribudos pelo usurio.
Esse comando, muito utilizado para confeco de curvas, sofreu algumas alteraes em
relao a verses anteriores do AutoCAD. Antes, inseriam-se os pontos por onde sua curva iria passar
e no final pediam-se pontos que definissem as tangentes iniciais e finais. Porm, nessa verso, as
tangentes iniciais e finais so definidas automaticamente pelo programa, podendo ser alteradas aps
a execuo do comando.
Ao iniciar o comando, o AutoCAD informa Specify first point or [Method/Knots/Object]. Iremos
inserir pontos por onde desejamos que a nossa curva passe e, para terminar o comando, aperta-se
Enter. A qualquer momento do comando podemos selecionar a opo toLerance, a qual definir o
quanto essa curva poder se afastar do ponto selecionado, sendo que o valor 0 (zero) far a curva
passar exatamente sobre o ponto.
Figura 3-6: Splines definidas pelos mesmos pontos, porm com tolerncias diferentes.
Aps o trmino do comando, podemos clicar na spline e, deixando o mouse sobre os grips
iniciais ou finais, abre-se um menu no qual podemos selecionar Tangent Direction para modificar a
direo dessas tangentes.
Curso Bsico de AutoCAD 2011 Desenho em 2D para Engenharia Civil
Programa de Educao Tutorial de Engenharia Civil
Universidade Federal de Santa Catarina
30
Figura 3-7: Mudando as tangentes de splines.
3.1.6 Comando Polyline
Atalho: pl;
Ribbon: Na aba Home, painel Draw;
Barra de Ferramentas: Draw;
Boto: ;
Utilidade: Criar entidades grficas formadas por vrios segmentos (linhas e arcos).
Quando ativa-se o comando polyline o AutoCAD informa Specify start point, para isso utiliza-se
o mouse ou a insero de coordenadas. Aps termos inserido o primeiro ponto o comando se
ramifica em vrias opes de construo de linhas e arcos. Entre outras opes podemos selecionar
Close, que ir fechar a polilinha com uma reta ligando o ltimo ponto ao primeiro.
Curso Bsico de AutoCAD 2011 Desenho em 2D para Engenharia Civil
Programa de Educao Tutorial de Engenharia Civil
Universidade Federal de Santa Catarina
31
Figura 3-8: Exemplo de Polilinha com Retas e Arcos.
3.2 Ferramentas de Edio
Os comandos de edio modificam as propriedades inerentes de cada entidade geomtrica, ou
auxiliam na criao de desenhos e formas novas, a partir das entidades j existentes. Podemos
encontrar as ferramentas de edio no Ribbon na aba Home, Painel Modify ou pela barra de
ferramentas Modify na visualizao clssica.
Figura 3-9: Painel Modify.
Figura 3-10: Barra de Ferramentas Modify.
3.2.1 Comando Erase
Atalho: e;
Ribbon: Na aba Home, painel Modify;
Barra de Ferramentas: Modify;
Boto: ;
Utilidade: Elimina elementos selecionados.
Comando utilizado para apagar objetos selecionados (podemos selecionar os objetos e
comearmos o comando, ou vice e versa), com a mesma funo da tecla Delete. A vantagem de
Curso Bsico de AutoCAD 2011 Desenho em 2D para Engenharia Civil
Programa de Educao Tutorial de Engenharia Civil
Universidade Federal de Santa Catarina
32
utilizar um comando ao invs da prpria tecla Delete est na possibilidade de no precisar mover a
mo esquerda at a tecla ou ainda tirar a mo do mouse para o mesmo.
Dica: Pode parecer exagero falar em perda de tempo no deslocamento da mo
esquerda do lado esquerdo do teclado para o lado direito ou na retirada da
mo do mouse para usar no teclado. Porm, como alguns comandos so
executados dezenas, centenas ou at milhares de vezes durante a elaborao
de um projeto, qualquer ganho mnimo de tempo se torna, ao final, bastante
significativo. Acostume-se a utilizar os atalhos de comandos que consumam o
menor tempo possvel.
3.2.2 Comando Move
Atalho: m;
Ribbon: Na aba Home, painel Modify;
Barra de Ferramentas: Modify;
Boto: ;
Utilidade: Move um ou mais elementos.
Utilizaremos o comando Move para mover objetos selecionados. Basicamente, aps termos os
objetos selecionados, escolhemos um ponto de base e, em seguida, informamos a nova posio
desse ponto base, seja com o mouse, por coordenadas ou coordenadas relativas.
3.2.3 Comando Copy
Atalho: co;
Ribbon: Na aba Home, painel Modify;
Barra de Ferramentas: Modify;
Boto: ;
Utilidade: Copia um ou mais elementos.
Muito parecido com o comando Move, selecionamos os objetos, um ponto base, e um ponto
para colarmos os elementos selecionados. Alm disso, esse comando no acaba depois que
definimos um segundo ponto, ele ir se repetir at que o cancelemos. comumente utilizado na
edio de um projeto que encontra-se em um mesmo arquivo.
Para arquivos separados, ou seja, quando deseja-se copiar algo de um projeto para outro,
geralmente utiliza-se o comando [Ctrl + C]. Ainda, se quiser copiar algo de um projeto para outro
tomando um ponto do desenho como referncia, utiliza-se o comando [Ctrl + Shift + C]. Ambos os
comandos tambm podem ser usados em desenhos que estejam em um mesmo arquivo.
Curso Bsico de AutoCAD 2011 Desenho em 2D para Engenharia Civil
Programa de Educao Tutorial de Engenharia Civil
Universidade Federal de Santa Catarina
33
3.2.4 Comando Rotate
Atalho: ro;
Ribbon: Na aba Home, painel Modify;
Barra de Ferramentas: Modify;
Boto: ;
Utilidade: Rotaciona um ou mais elementos.
Utilizaremos o comando Rotate para rotacionar objetos em torno de um eixo definido, ou
ainda, rotacionar um alinhamento para que tenha a mesma angulao de outro previamente
definido. Ao iniciarmos o comando e selecionarmos os objetos a serem rotacionados, o AutoCAD ir
pedir um ponto que a principio ser nosso eixo de rotao. Podemos simplesmente informar a
rotao (tendo como referencia o eixo de coordenadas abscissas) ou utilizar a opo Reference. Essa
opo nos permite mudar a referncia de rotao, passando assim do eixo de coordenadas para
qualquer outro alinhamento que desejarmos, para s ento informarmos a rotao. Para finalizar,
depois de selecionarmos um alinhamento como referncia, ainda podemos utilizar a opo Points.
Nessa opo, selecionamos dois pontos que formaro um alinhamento, o qual definir a rotao da
referncia utilizada.
3.2.5 Comando Mirror
Atalho: mi;
Ribbon: Na aba Home, painel Modify;
Barra de Ferramentas: Modify;
Boto: ;
Utilidade: Permite espelhar uma ou mais entidades ao longo de um eixo definido pelo
usurio.
Iremos utilizar o comando Mirror para criarmos cpias espelhadas de entidades selecionadas.
O objeto a ser espelhado dever ser selecionado e, aps isso, devemos definir o eixo que servir de
espelho. Tambm podemos optar por manter ou apagar o objeto original.
Curso Bsico de AutoCAD 2011 Desenho em 2D para Engenharia Civil
Programa de Educao Tutorial de Engenharia Civil
Universidade Federal de Santa Catarina
34
Figura 3-11: Exemplo de objeto espelhado utilizando o comando Mirror.
Curso Bsico de AutoCAD 2011 Desenho em 2D para Engenharia Civil
Programa de Educao Tutorial de Engenharia Civil
Universidade Federal de Santa Catarina
35
4 Quarta Aula
Em nossa Quarta Aula, continuaremos a explorar as Ferramentas de Edio.
4.1 Comandos de Averiguao
So comandos que retornam valores numricos ao usurio, correspondentes a dimenses e
padres sobre o objeto ou poligonal selecionada.
4.1.1 Comando Dist (Atalho di)
D a distncia entre dois pontos selecionados. Informa tambm variaes (deltas) de
deslocamento nos eixos coordenados e o ngulo da reta formada por estes pontos.
4.1.2 Comando Area (Atalho aa)
Informa a rea e o permetro correspondente a um polgono selecionado pelo operador, cujos
vrtices o operador informa.
4.1.3 Comando Mass Properties (Atalho massprop)
Podemos utilizar este comando para conhecer vrias caractersticas de forma de uma rea
fechada, como: centroide, momento de inrcia, produto de inrcia, raio de girao e momentos
principais.
Porm a rea de interesse dever ser definida por um elemento chamado Region. Para tal
utilizaremos o comando Boundary e iremos selecionar Region ao invs de Polyline na opo Object
Type.
4.2 Ferramentas de Edio (Continuao)
4.2.1 Comando Trim
Atalho: tr;
Ribbon: Na aba Home, painel Modify;
Barra de Ferramentas: Modify;
Boto: ;
Utilidade: Permite cortar uma ou mais entidades que se interceptam com outras entidades.
O comando Trim baseado em entidades chamadas Cutting Edges, que funcionam como
limites de corte aos elementos que as interceptam. Supondo que inicialmente temos em nosso
desenho as linhas diagonais mostradas na figura 4.1, desenharemos as Cutting Edges desejadas
(linhas retas pontilhadas). A seguir, iniciaremos o comando e, atravs da seleo, informaremos ao
programa quais entidades so as Cutting Edges. Em seguida, o comando nos oferecer diversas
opes.
Uma dessas opes a Fence. Aps selecion-la, iremos traar alinhamentos interceptando os
elementos localizados entre duas Cutting Edges, os quais sero cortados. Outra forma bastante
conhecida de utilizar o Trim consiste em selecionar nenhuma Cutting Edge. Simplesmente pula-se a
etapa de seleo apertando novamente Enter. Com isso, o AutoCAD entender que todos os
Curso Bsico de AutoCAD 2011 Desenho em 2D para Engenharia Civil
Programa de Educao Tutorial de Engenharia Civil
Universidade Federal de Santa Catarina
36
elementos so Cutting Edges, e todo elemento que voc clicar ser cortado at encontrar outro
elemento qualquer.
Figura 4-1: Comando Trim utilizando a opo Fence
4.2.2 Comando Extend
Atalho: ex;
Ribbon: Na aba Home, painel Modify (Clicando na seta ao lado do Comando Trim);
Barra de Ferramentas: Modify;
Boto: ;
Utilidade: Permite estender entidades at um limite previamente estabelecido.
Parecido com o comando Trim, porm com a funo de estender elementos. No caso do
Extend, primeiramente selecionamos os elementos destinos, e depois os elementos que sero
estendidos at eles. No Extend tambm temos a opo Fence, que funciona exatamente como a do
Trim. E alm disso, a opo de pular a etapa de seleo de destino tambm faz com que todos os
elementos sejam considerados destinos, assim, o elemento que voc clicar ser estendido at o
elemento mais prximo.
Figura 4-2: Comando Extend utilizando a opo Fence.
Dica: Os comandos Trim e Extend so to parecidos que, para facilitar quando
temos que alternar entre um e outro, basta apertarmos a tecla Shift aps
Curso Bsico de AutoCAD 2011 Desenho em 2D para Engenharia Civil
Programa de Educao Tutorial de Engenharia Civil
Universidade Federal de Santa Catarina
37
termos selecionado as Cutting Edges ou os Elementos Destinos para que a
funo do comando se inverta. Ou seja, Cutting Edge vira Elemento Destino e
vice e versa.
4.2.3 Comando Fillet
Atalho: f;
Ribbon: Na aba Home, painel Modify;
Barra de Ferramentas: Modify;
Boto: ;
Utilidade: Permite fazer concordncias entre dois elementos atravs de uma curva.
Utilizaremos o Comando Fillet para arredondar vrtices de concordncia entre elementos. O
comando simples, selecionamos dois elementos e o AutoCAD se encarrega de fazer a concordncia
entre ambos, porm h duas opes que precisamos conhecer. A opo Radius define o raio da curva
que ir fazer a concordncia, sendo que se for igual a 0, ser uma concordncia reta. Ela pode ser
definida antes ou aps a seleo do primeiro elemento. E a opo Trim, que pode ser Trim ou No
Trim definir se os elementos selecionados para a concordncia sero cortados ou no onde a
mesma inicia ou termina, e dever ser estabelecida antes da seleo do primeiro elemento.
Figura 4-3: Linhas e arcos com concordncia atravs de Fillet, com (1) e sem Trim (2).
4.2.4 Comando Chanfer
Atalho: cha;
Ribbon: Na aba Home, painel Modify (Clicando na seta ao lado do comando Fillet);
Barra de Ferramentas: Modify;
Boto: ;
Curso Bsico de AutoCAD 2011 Desenho em 2D para Engenharia Civil
Programa de Educao Tutorial de Engenharia Civil
Universidade Federal de Santa Catarina
38
Utilidade: Permite fazer concordncias entre dois elementos atravs de um chanfro
(Dobra).
Diferente do comando Fillet, o Chanfer faz concordncia entre dois elementos atravs de
chanfros. Como no Fillet, precisaremos alterar apenas as distncias de cada lado do chanfro atravs
da opo Distance, que podem ser diferentes, e a opo Trim/No Trim.
Figura 5-4: Exemplo de chanfros com distncias iguais e diferentes.
4.2.5 Comando Offset
Atalho: o;
Ribbon: Na aba Home, painel Modify ;
Barra de Ferramentas: Modify;
Boto: ;
Utilidade: Permite fazer cpias idnticas e paralelas a uma entidade previamente
selecionada.
O comando Offset ser utilizado para gerar entidades idnticas e paralelas s originais, sejam
elas linhas, polilinhas, crculos (neste caso sero gerados crculos concntricos), arcos, etc.. Ao
iniciarmos o comando precisamos apenas informar a distncia entre as entidades originais e as que
sero copiadas, por meio da caixa de comando (insere-se diretamente a unidade) ou informando
uma distncia com o mouse (selecionam-se dois pontos e a distncia informada ser a distncia entre
estes dois pontos). Selecionamos ento o objeto a ser copiado e a direo em que a cpia ser
gerada (no caso de crculos, clicamos dentro ou fora do crculo).
Alm disso, depois de selecionarmos o objeto, podemos ativar a opo Multiple, para que o
comando se repita indefinidamente, e assim gerar sequncias de cpias.
Curso Bsico de AutoCAD 2011 Desenho em 2D para Engenharia Civil
Programa de Educao Tutorial de Engenharia Civil
Universidade Federal de Santa Catarina
39
Figura 4-5: Linhas e Crculos criados utilizando Offset
4.2.6 Comando Divide
Atalho: div;
Ribbon: Na aba Home, painel Draw (Clicando na seta ao lado do comando Point);
Barra de Ferramentas: No consta;
Boto: ;
Utilidade: Permite dividir uma entidade em vrios segmentos de mesma dimenso.
O comando Divide separa um determinado nmero de segmentos de um elemento atravs
de pontos. Aps selecionarmos o objeto a ser dividido ainda podemos selecionar a opo Block para
que ao invs de pontos, se utilize blocos previamente criados (blocos sero abordados mais adiante
no curso).
Figura 4-6: Elementos dividos atravs do comando Divide.
Curso Bsico de AutoCAD 2011 Desenho em 2D para Engenharia Civil
Programa de Educao Tutorial de Engenharia Civil
Universidade Federal de Santa Catarina
40
4.2.7 Comando Measure
Atalho: me;
Ribbon: Na aba Home, painel Draw (Clicando na seta ao lado do comando Point);
Barra de Ferramentas: No consta;
Boto: ;
Utilidade: Permite dividir uma entidade em vrios segmentos de dimenses definidas.
Muito parecido com Divide, porm ao invs de informamos um nmero de segmentos a serem
divididos, informamos a dimenso desses segmentos. Assim como o Divide tambm temos a opo
de inserirmos Blocos atravs da opo Block.
Figura 4-7: Divises feitas atravs do Comando Measure.
4.2.8 Comando PEdit
Atalho: pe;
Ribbon: Aba Home, Painel Modify;
Barra de Ferramentas: Modify II;
Boto: ;
Utilidade: Permite editar Polilinhas previamente criadas ou ainda criar novas a partir de
outras entidades.
Utilizaremos o PEdit (Polilyne Edit) selecionando a polilinha que queremos editar, ou ainda
uma linha ou spline que queremos transformar em uma polilinha para assim ser editada. Dentre as
opes fornecidas, as mais utilizadas so:
Join: Une entidades que tenham uma de suas extremidades em comum;
Close: Faz o fechamento da entidade ligando suas extremidades.
4.2.9 Comando Explode
Atalho: x;
Ribbon: Na aba Home, painel Modify;
Curso Bsico de AutoCAD 2011 Desenho em 2D para Engenharia Civil
Programa de Educao Tutorial de Engenharia Civil
Universidade Federal de Santa Catarina
41
Barra de Ferramentas: Draw;
Boto: ;
Utilidade: Retira o vinculo entre entidades que formam um nico objeto.
Iremos utilizar o comando Explode para fazer com que objetos agrupados em uma nica entidade
sejam novamente separados em suas formas primrias. Podemos utiliz-lo em entidades como
blocos, polilinhas e cotas.
Curso Bsico de AutoCAD 2011 Desenho em 2D para Engenharia Civil
Programa de Educao Tutorial de Engenharia Civil
Universidade Federal de Santa Catarina
42
5 Quinta Aula
5.1 Ferramentas de Edio (Continuao)
5.1.1 Comando Array
Atalho: ar;
Ribbon: Na aba Home, painel Modify;
Barra de Ferramentas: Modify;
Boto: ;
Utilidade: Permite repetir entidades em uma distribuio uniforme.
Quando ativa-se o comando Array, o AutoCAD abre uma janela com as opes de configurao
do comando, onde podemos escolher entre duas formas de repetio.
Figura 5-1: Janela de opes do comando Array.
Rectangular Array: A disposio dos objetos copiados forma uma matriz, em que
necessrio informar a sua quantidade de linhas (Rows) e colunas (Columns), as distncias
entre os elementos, e ainda o ngulo formado entre a matriz e o eixo de coordenadas
cartesianas;
Polar Array: As entidades copiadas se dispem em forma de arco, informando-se o centro
desse arco. Para definir a disposio das entidades h trs mtodos possveis:
o Total number of items & Angle to fill: Informamos o nmero de repeties do objeto
e o ngulo que define o comprimento do arco (o ngulo entre elementos definido
automaticamente);
o Total number of items & Angle between items: Informamos o nmero de repeties
e o ngulo entre cada uma delas;
Curso Bsico de AutoCAD 2011 Desenho em 2D para Engenharia Civil
Programa de Educao Tutorial de Engenharia Civil
Universidade Federal de Santa Catarina
43
o Angle to fill & Angle between items: Informamos o ngulo que define o comprimento
do arco e o ngulo formado entre cada elemento.
Ainda no Polar Array, temos outras duas opes interessantes:
Rotate items as copied: Esta opo ir fazer com que os elementos a serem repetidos sejam
ou no rotacionados, conforme a escolha do usurio;
Object base point: Podemos utilizar essa opo para alterarmos o ponto base do objeto que
ser rotacionado.
Figura 5-2: Exemplos de repeties geradas pelo comando Array.
5.1.2 Comando Scale
Atalho: sc;
Ribbon: Na aba Home, painel Modify;
Barra de Ferramentas: Modify;
Boto: ;
Utilidade: Permite escalonar entidades a partir de um ponto de referncia.
Aps termos iniciado o comando Scale e selecionarmos os objetos a serem escalonados
devemos escolher um ponto base, o qual ser o ponto que ficar preso mesma posio enquanto
o resto do elemento aumentado ou diminudo. Aps essa primeira etapa temos 3 opes a seguir:
Specify scale factor: Inserimos um fator de escala, sendo que acima de 1 iremos aumentar as
entidades e abaixo de 1 iremos diminu-las;
Copy: Selecionando essa opo ir simplesmente fazer com que o escalonamento ocorra em
uma entidade cpia, deixando a original intacta;
Reference: Com essa opo podemos selecionar dois pontos quaisquer do desenho,
determinando um segmento, e definir uma nova dimenso para ele. Assim como quando
utilizamos o comando Rotate com a opo Reference, podemos agora selecionar a opo
Points para que a nova dimenso dos pontos referncia seja a distncia entre dois pontos
selecionados.
Curso Bsico de AutoCAD 2011 Desenho em 2D para Engenharia Civil
Programa de Educao Tutorial de Engenharia Civil
Universidade Federal de Santa Catarina
44
5.1.3 Comando Align
Atalho: al;
Ribbon: Na aba Home, painel Modify;
Barra de Ferramentas: No Consta;
Boto: ;
Utilidade: Permite alinhar objetos a outros elementos ou alinhamentos.
O comando Allign nos permite ajustar objetos a um alinhamento de forma prtica,
dispensando o uso repetitivo dos comandos Move e Rotate. Com o comando ativo, aps
selecionarmos o objeto a ser alinhado, definimos at 3 pontos do objeto e seus pontos destinos (o
terceiro ponto s ir influenciar em objetos em 3D, que no so abordados nessa apostila). Aps essa
etapa podemos definir se a escala do objeto ser ou no alterada para se adequar aos pontos
destinos, se no, o primeiro ponto ser utilizado como base e o segundo servir apenas para definir o
alinhamento.
Figura 5-3: Alinhando objeto com o comando Align, sem (a) e com (b) alterao de escala.
5.1.4 Comando Stretch
Atalho: s;
Ribbon: Na aba Home, painel Modify;
Barra de Ferramentas: Modify;
Boto: ;
Utilidade: Permite distorcer objetos a partir de uma janela de seleo.
Quando iniciamos esse comando devemos selecionar objetos atravs de Select Crossing
(Seleo com o mouse da direita para a esquerda). Dessa forma, o que estiver totalmente dentro da
seleo ser mantido intacto, j o que for cortado pelas bordas da seleo ser distorcido. Aps a
seleo, definimos um ponto base, para assim definirmos a nova posio dos objetos no distorcidos.
Curso Bsico de AutoCAD 2011 Desenho em 2D para Engenharia Civil
Programa de Educao Tutorial de Engenharia Civil
Universidade Federal de Santa Catarina
45
Figura 5-4: Desenho sendo distorcido pelo comando Stretch.
5.1.5 Comando Boundary
Atalho: bo;
Ribbon: Na aba Home, painel Draw;
Barra de Ferramentas: No consta;
Boto: ;
Utilidade: Permite criar uma polilinha ou regio sobre entidades j existentes.
Iremos utilizar o comando Boundary para criar uma polilinha fechada sobre entidades j
existentes que formem um espao fechado. Esse comando se d atravs de uma janela onde entre
algumas opes temos um boto chamado Pick points. Clicando nesse boto voltamos para o
desenho e devemos clicar dentro de alguma regio fechada por outras entidades, e quando
terminarmos de clicar nessas regies pressionamos Enter para voltar para a janela. Clica-se em Ok e
uma polilinha fechada ser criada.
Figura 5-5: Janela de criao de Boundary.
5.1.6 Comando Hatch
Atalho: h;
Ribbon: Na aba Home, painel Draw;
Barra de Ferramentas: Draw;
Curso Bsico de AutoCAD 2011 Desenho em 2D para Engenharia Civil
Programa de Educao Tutorial de Engenharia Civil
Universidade Federal de Santa Catarina
46
Boto: ;
Utilidade: Permite desenhar hachuras em uma regio.
Hachuras so especialmente teis quando se quer inserir um padro a uma rea do desenho,
como, por exemplo, pisos em desenhos de arquitetura. Para que a hachura possa ser executada, a
regio a ser hachurada deve ser delimitada por linhas, polilinhas ou derivadas.
Na verso 2011 do AutoCAD, a criao de Hachuras passou por uma grande modificao, em
relao s anteriores. A janela de criao de Hachuras deu lugar a uma aba no Ribbon que ativada
apenas pelo comando, alm disso, as modificaes feitas a uma hachura so atualizadas
instantaneamente ao serem alteradas nessa aba.
Figura 5-6: Aba de Criao de Hachuras (visvel no modo Drafting e Annotation).
Figura 5-7: Janela de criao de Hachuras do AutoCAD 2010 (visvel no modo AutoCAD Classic da verso 2011).
Para criarmos nossa hachura devemos, primeiramente, clicar em Pick points no painel
Boundaries e, assim como no comando Boundary, clicar em uma regio fechada por outras
Curso Bsico de AutoCAD 2011 Desenho em 2D para Engenharia Civil
Programa de Educao Tutorial de Engenharia Civil
Universidade Federal de Santa Catarina
47
entidades. Depois, no painel Pattern, selecionamos o padro da hachura e no painel Properties
podemos modificar algumas propriedades importantes como o ngulo de rotao da hachura e sua
escala.
Dica: As hachuras, em projetos, devem passar pelo espao por onde a porta
gira e no devem cruzar blocos nem textos. Os textos devem ser inseridos
antes das hachuras para no serem interceptados por elas.
Figura 5-8: Exemplo de apresentao correta de hachuras.
Curso Bsico de AutoCAD 2011 Desenho em 2D para Engenharia Civil
Programa de Educao Tutorial de Engenharia Civil
Universidade Federal de Santa Catarina
48
6 Sexta Aula
Em nossa Sexta Aula, aprenderemos a estruturar e organizar o desenho atravs de camadas
(Layers).
Figura 6-1: Painel Layers.
Layers so camadas de um desenho, independentes entre si, que agrupam os elementos do
desenho criados pelo usurio. So responsveis por atribuir algumas caractersticas que
posteriormente iro refletir na configurao de impresso. Alm disso, , tambm, uma forma de
atribuir caractersticas em massa a um conjunto de elementos semelhantes.
Uma forma mais fcil de entender como as layers funcionam compar-las com a
sobreposio de vrias folhas de papel transparentes. Cada folha contm uma parte do projeto, e,
quando sobrepostas, completam o desenho.
De modo geral, costuma-se utilizar layers diferentes para cada conjunto de elementos distintos
do desenho, previamente sua utilizao efetiva. Vejamos agora a criao e manipulao de layers.
6.1 Ferramenta Layer (Gerenciador de Layers)
Atalho: la;
Ribbon: Na aba Home, painel Layers;
Barra de Ferramentas: Layers;
Boto: ;
Utilidade: Permite estruturar e organizar o desenho atravs de camadas (Layers).
Curso Bsico de AutoCAD 2011 Desenho em 2D para Engenharia Civil
Programa de Educao Tutorial de Engenharia Civil
Universidade Federal de Santa Catarina
49
Figura 6-2: Janela Layers Properties Manager.
6.1.1 Criao de Layers
A priori existe apenas a layer 0 (a layer Defpoints tambm ser criada automaticamente
em seguida). Para criar novas layers necessrio clicar no boto New Layer ( ). Ser pedido ento
um nome para essa nova layer.
A nova Layer agora aparecer na janela Layer Properties Manager. Posteriormente,
aconselhvel definir uma nova cor para a mesma. importante frisar que pela cor de um objeto
que sero definidas as configuraes de impresso (espessura de linha, cor, etc.). Portanto,
recomenda-se deixar elementos que possuiro as mesmas configuraes de impresso em layers
com a mesma cor. Isso ser mais bem compreendido durante a etapa de configurao do desenho
para plotagem, abordada na 10 Aula.
6.1.2 Manipulando Layers
Trocar um objeto de layer bastante simples: selecionamos o(s) objeto(s) e escolhemos a nova
layer qual desejamos inseri-los, selecionando-a diretamente no painel Layers no Ribbon.
Tanto na janela Layers Properties quanto no painel Layers temos algumas opes que definem
propriedades de cada layer, a saber:
: Esse boto serve para ligar/desligar uma Layer. Todos os objetos na camada sumiro,
mas ainda podero ser rastreados;
: Serve para congelar uma layer. Os objetos desaparecero da tela e no podero ser mais
rastreados;
: Esse boto utilizado para travar uma Layer. Embora visvel nenhum objeto poder ser
modificado;
: O boto serve para alterar a cor da layer em questo;
Curso Bsico de AutoCAD 2011 Desenho em 2D para Engenharia Civil
Programa de Educao Tutorial de Engenharia Civil
Universidade Federal de Santa Catarina
50
: A pequena impressora utilizada para permitir/impedir a impresso dos objetos
contidos na camada em questo.
6.1.3 Excluindo Layers
Na caixa de dilogo de gerenciamento de camadas consta o boto Delete Layer ( ). Esse
responsvel pela excluso de layers. Para excluir a camada desejada, seleciona-se a layer e aperta-se
o boto acima citado.
importante salientar que apenas as layers que no possurem nenhuma entidade podero
ser excludas. Tambm no possvel excluir a layer ativa, ou seja, a layer que est selecionada no
painel e que estamos usando para criar novos elementos no desenho.
Dica: Uma alternativa para excluir camadas que possuem objetos usar o
comando LAYDEL. Este exclui a layer desejada e todos os objetos que nela
estiverem contidos. S no funciona com a layer ativa, conforme explicado
anteriormente.
6.1.4 Layiso, Layon e Layuniso
O comando Layiso uma ferramenta que nos auxilia a isolar layers sem precisar desligar
manualmente todas as outras. Ao iniciarmos o comando precisamos apenas selecionar objetos que
estejam nas layers que queremos isolar. Se na opo Settings estiver ativa a opo Off, todas as
outras layers sero desligadas, j se estiver ativa a opo Lock and Fade, todas as outras layers sero
atenuadas e trancadas. Para reativar as layers, utilizamos o comando Layuniso. J para reativar as
layers que foram desligadas tanto pelo comando Layiso como pelo gerenciamento de camadas
usa-se o comando Layon.
6.1.5 Mach Properties
O comando Mach Properties (atalho: ma) funciona da mesma forma que o Pincel de
Formatao dos programas do Office. Utilizaremos esse comando para copiar propriedades (layer,
cor, fonte, escala) entre objetos. Para isso, selecionamos o objeto do qual queremos copiar as
propriedades, aps isso podemos utilizar a opo Settings para selecionarmos quais propriedades
sero copiadas. Os prximos objetos selecionados iro ter suas propriedades alteradas para coincidir
com as propriedades do objeto de origem.
Curso Bsico de AutoCAD 2011 Desenho em 2D para Engenharia Civil
Programa de Educao Tutorial de Engenharia Civil
Universidade Federal de Santa Catarina
51
7 Stima Aula
Nesta aula iremos abordar duas formas de entidades que serviro para ilustrar nosso projeto.
So elas: Textos, que iro representar as legendas e anotaes do projeto; e Blocos, que nos
ajudaro a automatizar alguns desenhos e tambm na humanizao de projetos, alm de outros
usos.
7.1 Textos
Existem algumas entidades no AutoCAD que, ao invs de terem cada uma um conjunto de
caractersticas prprias, podem seguir um estilo pr-definido. Por exemplo, os textos podem ter cada
um uma fonte, um tamanho, uma cor e um alinhamento. Porm, em um projeto onde tudo
padronizado, muito mais prtico definir certos padres e associar os textos a eles.
7.1.1 Comando Style (Text Style)
Atalho: st;
Ribbon: Na aba Home, painel Annotation (Expandindo o painel clicando na seta ao lado do
nome do painel);
Barra de Ferramentas: Styles;
Boto: ;
Utilidade: Cria e altera estilos de textos a serem usados no desenho.
O comando Style abre uma janela onde iremos definir estilos de textos a serem utilizados no
nosso desenho. Nos trs botes direita podemos ativar, criar e deletar estilos. Em Font Name
iremos escolher a fonte a ser utilizada e em Font Style iremos definir se ela estar em negrito e/ou
itlico. Em Height definiremos a altura do nosso texto, lembrando que ela deve ser informada na
unidade que voc estiver desenhando. Alm disso, podemos deixar a altura do texto com o valor 0,
assim, sempre que colocarmos um texto ser pedido para informar a sua altura. Ainda, textos novos
sero criados com as caractersticas do estilo ativo, porm, alter-lo posteriormente no ir alterar
os textos j criados.
Curso Bsico de AutoCAD 2011 Desenho em 2D para Engenharia Civil
Programa de Educao Tutorial de Engenharia Civil
Universidade Federal de Santa Catarina
52
Figura 7-1: Janela de opes do Text Style.
7.1.2 Comando Text (Single Line Text)
Atalho: dt;
Ribbon: Na aba Home, painel Annotation (Clicando na seta abaixo de Multline Text);
Barra de Ferramentas: Text;
Boto: ;
Utilidade: Cria textos em uma nica linha.
Com o comando Text iremos criar linhas de texto simples. Esse tipo de texto possui poucos
parmetros personalizveis no ato de sua insero, por isso definiremos apenas a altura do texto (se
j no foi informado no seu estilo) e a sua rotao. Alm disso, temos as opes Justify e Style. A
primeira ns utilizaremos para mudar o alinhamento do texto (Center, Middle, Right, Top Left, Botton
Right...) e a segunda para mudar o estilo que ser usado para criar esse texto.
Figura 7-2: Criao de Single Line Text.
O comando Text permite, ainda, que sejam criadas vrias linhas de texto de uma vez s.
Utilizando Enter na escrita, cada linha ser criada como um elemento individual.
Figura 7-3: Criao de vrias linhas individuais.
Curso Bsico de AutoCAD 2011 Desenho em 2D para Engenharia Civil
Programa de Educao Tutorial de Engenharia Civil
Universidade Federal de Santa Catarina
53
7.1.3 Comando MText (Mult Line Text)
Atalho: t;
Ribbon: Na aba Home, painel Annotation;
Barra de Ferramentas: Draw e Text;
Boto: ;
Utilidade: Cria textos em pargrafos.
Diferente do Single Line Text, o Multiline Text utiliza uma caixa de texto (com rgua e
ferramentas de pargrafo) e possui diversas personalizaes. Alm disso, ao iniciar o comando abre-
se uma nova aba com ferramentas de edio, como em programas de edio de texto.
O comando funciona inserindo-se uma caixa de texto onde o texto ficar. Podemos definir
recuo de paragrafo na rgua acima dessa caixa e, na aba que se abre ao iniciarmos o comando,
temos opes como: Trocar o estilo do texto, Altura do texto, Negrito, Itlico, Sublinhado,
Sobrelinhado, Capitalizao, Alinhamento, Colunas, etc.
Figura 7-3: Aba Text Editor e Caixa de Texto.
7.2 Blocos
Existem desenhos dentro de um projeto que utilizamos repetidas vezes, tal como mobilirio,
portas, janelas, entre outros. Nestes casos o AutoCAD nos permite agilizar e otimizar o trabalho,
atravs do uso de blocos. Os Blocos so entidades especiais, formadas a partir de um conjunto de
primitivas geomtricas (linhas, arcos, crculos, etc.), que se comportam como uma entidade grfica
nica. A cada Bloco criado, associa-se um determinado nome, sendo possvel inseri-lo num desenho
quantas vezes forem necessrias, em diferentes escalas e ngulos de rotao.
Os Blocos podem ser inseridos apenas nos desenhos em que foram criados; se desejar utiliz-
los em outros desenhos necessrio transform-los em arquivos independentes (.dwg), atravs do
comando Wblock, ou cri-los diretamente por meio deste comando.
7.2.1 Comando Block (Make/Create Block)
Atalho: b;
Ribbon: Na aba Home, painel Block;
Curso Bsico de AutoCAD 2011 Desenho em 2D para Engenharia Civil
Programa de Educao Tutorial de Engenharia Civil
Universidade Federal de Santa Catarina
54
Barra de Ferramentas: Draw;
Boto: ;
Utilidade: Criar blocos que sero utilizados no desenho atual.
Este comando permite agrupar objetos a fim de realizar operaes diversas (cpia,
movimentao, eliminao) e, principalmente, para constituirmos um bloco nico. O bloco nico
muito utilizado quando trabalhamos com projetos complexos.
Quando se ativa o comando Make Block, aberta uma caixa de dilogo Block Definition, que
possui os seguintes parmetros para definio:
Name: Especificar o nome que ser dado ao bloco;
Base Point: o ponto de base para insero. por meio deste ponto, que quando inserido, o
bloco ser fixado no desenho. Clicando-se no boto Pick Point, a janela Block Definition
desaparece e possvel escolher o ponto visualmente;
Objects: Basta clicar no boto Select Objects e selecionar os objetos que faro parte do bloco;
Teclar Enter para finalizar. As opes Retain, Convert to Block e Delete, controlam o que ser
feito com as entidades originais: sero mantidas no desenho, convertidas em bloco, ou
apagadas, respectivamente.
As opes Specify On-screen fazem com que o Ponto Base e/ou Objetos sejam solicitados
apenas depois de se clicar em Ok.
Figura 7-4: Janela de criao de blocos.
Curso Bsico de AutoCAD 2011 Desenho em 2D para Engenharia Civil
Programa de Educao Tutorial de Engenharia Civil
Universidade Federal de Santa Catarina
55
7.2.2 Comando WBlock (Write Block)
Atalho: w;
Ribbon: No consta;
Barra de Ferramentas: No consta;
Boto: No tem;
Utilidade: Criar e/ou exportar blocos para serem utilizados em outros desenhos.
Semelhante ao comando Make Block, o Write Block tambm cria blocos, porm com a opo
de export-los para um arquivo .dwg e utiliz-lo em outros desenhos. Na janela do comando Write
Block temos a opo de exportar um bloco j criado (Block), o desenho inteiro (Entire Drawing) ou
ainda, criar um novo bloco e export-lo (Objects). Temos ainda as mesmas opes de criao que no
comando Block e, no parmetro Destination, o caminho destino de onde o arquivo ser gravado.
Figura 7-5: Janela de exportao de blocos.
7.2.3 Comando Insert (Insert Block)
Atalho: i;
Ribbon: Na aba Home, painel Block;
Barra de Ferramentas: Draw;
Boto: ;
Utilidade: Insere/Importa blocos previamente criados no desenho.
Curso Bsico de AutoCAD 2011 Desenho em 2D para Engenharia Civil
Programa de Educao Tutorial de Engenharia Civil
Universidade Federal de Santa Catarina
56
Aps termos criado um bloco pelos comandos Make Block ou Write Block, iremos inseri-lo no
desenho atravs do comando Insert Block. Nele, podemos selecionar um bloco criado previamente
no prprio desenho ou podemos clicar em Browse para pesquisarmos o arquivo .dwg de algum
outro bloco.
Assim como no Make Block, as opes Specify On-screen nos oferecem a possibilidade de
inserirmos seus respectivos parmetros aps clicarmos em Ok. Alm disso, temos a opo Explode,
que quando marcada, faz com que o bloco seja inserido como objetos separados e no como uma
entidade nica, j que ele explode nas entidades em que foi desenhado.
Figura 7-6: Janela de insero de blocos.
Dica: Podemos travar um bloco, impedindo sua exploso, se no momento de
sua criao por meio do comando Block desmarcarmos a opo Allow
exploding.
Curso Bsico de AutoCAD 2011 Desenho em 2D para Engenharia Civil
Programa de Educao Tutorial de Engenharia Civil
Universidade Federal de Santa Catarina
57
8 Oitava Aula - Projeto
Aula reservada para conceitos do projeto final.
Curso Bsico de AutoCAD 2011 Desenho em 2D para Engenharia Civil
Programa de Educao Tutorial de Engenharia Civil
Universidade Federal de Santa Catarina
58
9 Nona Aula
Em nossa Nona Aula aprenderemos a colocar linhas de dimenses (conhecidas tambm como
cotas) no desenho.
No AutoCAD, tais linhas so automatizadas e, ao serem inseridas em seu lugar com os
atributos necessrios, tornam-se entidades totalmente integradas ao desenho, acompanhando
deformaes e movimentos das entidades s quais esto relacionadas e atualizando
automaticamente seus valores e alinhamentos. Importante frisar que as linhas de cota funcionam
como blocos, que ao serem explodidos se separam em suas formas primrias e deixam de se
vinculados s entidades.
Figura 9-1: Painel Dimensions.
Figura 9-2: Barra de Ferramentas Dimension.
9.1 Inserindo cotas
Existem basicamente oito tipos principais de linhas de cota que o AutoCAD oferece ao usurio.
So elas:
9.1.1 Comando Dimlinear (Cota Linear):
Atalho: dli;
Ribbon: Na aba Annotate, painel Dimension ou na aba Home, painel Annotation;
Barra de Ferramentas: Dimension;
Boto: ;
Utilidade: Permite inserir cotas lineares.
A cota linear sempre ser alinhada com a direo dos eixos cartesianos, por conseguinte, no
importando a inclinao do objeto, ela sempre expressar a dimenso em relao a X ou Y. Para
aplic-la, definem-se os pontos inicial e final da linha de cota, a direo do eixo que ela deve estar e a
sua posio, ou afastamento do objeto.
Para definir um afastamento exato da cota em relao ao objeto necessrio, aps selecionar
os pontos inicial e final, definir um lado em relao linha cotada e, ento, a distncia desejada,
conforme exemplifica a Figura 3.
Curso Bsico de AutoCAD 2011 Desenho em 2D para Engenharia Civil
Programa de Educao Tutorial de Engenharia Civil
Universidade Federal de Santa Catarina
59
Figura 9-3: Exemplo de uso da cota linear afastando-a 5 unidades acima da linha cotada.
9.1.2 Comando Dimaligned (Cota Alinhada):
Atalho: dal;
Ribbon: Na aba Annotate, painel Dimension ou na aba Home, painel Annotation;
Barra de Ferramentas: Dimension;
Boto: ;
Utilidade: Permite inserir cotas lineares alinhadas com os pontos de origem escolhidos.
A cota alinhada dar a menor distncia entre dois pontos selecionados pelo usurio sendo,
portanto, passvel de ser colocada inclinada em relao aos eixos cartesianos, sem a necessidade de
uma mudana de coordenadas. Procede-se da mesma forma que o item anterior, sendo que o
usurio definir a posio dela acima ou abaixo do objeto, a uma distncia informada.
9.1.3 Comando Dimangular (Cota Angular):
Atalho: dan;
Ribbon: Na aba Annotate, painel Dimension ou na aba Home, painel Annotation;
Barra de Ferramentas: Dimension;
Boto: ;
Utilidade: Permite inserir a medida do ngulo entre objetos selecionados ou 3 pontos.
A linha de dimenso angular dar uma medida de ngulo entre duas linhas de vrtice comum,
um arco ou uma circunferncia. O usurio deve selecionar o objeto a ser cotado, no caso de linhas, as
duas consecutivamente. Aps, deve definir o local onde ser inserida a linha de cota, valendo
lembrar que o programa d ao usurio a opo de insero considerando o prolongamento dos lados
do ngulo, cotando o ngulo principal, seu suplementar, complementar ou oposto. Basta apenas o
usurio definir com a direo do mouse o local de insero da linha de cota.
9.1.4 Comandos Dimdiameter e Dimradius (Cotas Diametral e Radial):
Atalho: ddi e dra;
Ribbon: Na aba Annotate, painel Dimension ou na aba Home, painel Annotation;
Barra de Ferramentas: Dimension;
Boto: ;
Utilidade: Permite inserir o valor do raio ou do dimetro de crculos e arcos.
Curso Bsico de AutoCAD 2011 Desenho em 2D para Engenharia Civil
Programa de Educao Tutorial de Engenharia Civil
Universidade Federal de Santa Catarina
60
O diferencial destas cotas que elas adicionam um smbolo em frente ao valor medido, para
dimetro e R para raio. Elas funcionam da mesma maneira, sendo necessrio informar o objeto a ser
cotado e a posio da linha de cota dentro ou fora deste.
9.1.5 Comandos Dimcontinue (Cota contnua):
Atalho: dco;
Ribbon: Na aba Annotate, painel Dimension ou na aba Home, painel Annotation;
Barra de Ferramentas: Dimension;
Boto: ;
Utilidade: Permite inserir cotas continuamente sem sair do comando.
A cota contnua faz com que automaticamente inicie uma nova linha de cota adjacente quela
selecionada. Isso facilita o trabalho quando se deseja fazer vrias cotas em uma mesma direo. Por
padro, ela continuar a partir da ltima linha de cota desenhada. Ativando o comando e teclando
s o programa pede que se selecione a linha de extenso a continuar. A cota contnua somente
encerrar quando fechado o comando pelo usurio.
9.1.6 Comandos Dimbaseline (Cota com base fixa):
Atalho: dba;
Ribbon: Na aba Annotate, painel Dimension ou na aba Home, painel Annotation;
Barra de Ferramentas: Dimension;
Boto: ;
Utilidade: Permite inserir cotas contnuas sempre referenciadas a uma linha inicial.
A Baseline Dimension atrela o incio da cota de base a uma linha j existente, e
automaticamente faz o espaamento dela de acordo com o especificado em sua configurao (visto
logo adiante).
Figura 9-4: Exemplo de uso da cota de base,
9.1.7 Comandos Dimordinate (Abcissa e Ordenada):
Atalho: dor;
Ribbon: Na aba Annotate, painel Dimension ou na aba Home, painel Annotation;
Barra de Ferramentas: Dimension;
Boto: ;
Curso Bsico de AutoCAD 2011 Desenho em 2D para Engenharia Civil
Programa de Educao Tutorial de Engenharia Civil
Universidade Federal de Santa Catarina
61
Utilidade: Insere no desenho o valor correspondente coordenada do ponto, conforme a
direo que dada no cursor do mouse (vertical ou horizontal).
9.2 Formatando as cotas
Muito provavelmente ao inserir uma cota o usurio ir se deparar com tamanhos absurdos ou
formas esdrxulas na linha de cota inserida. No h problema com a cota, apenas os tamanhos de
seus elementos podem estar configurados de maneira a destoar com a escala do desenho. Muito
embora estas configuraes sejam absolutamente pessoais, cabe ao desenhista coloc-las em
tamanho compatvel com o resto do desenho.
O comando que acessa o menu de configuraes das cotas (Dimension Style Manager) o
Dimstyle (atalho: d), tambm encontrado na aba Annotate, painel Dimensions, clicando na seta
abaixo e direita do painel. Aps abrir o comando, aperte no boto Modify, que permite alterar as
configuraes de um determinado estilo de cota.
Figura 9-5: Gerenciador dos estilos de cota, aps entrar na opo Modify.
Dica: O AutoCAD permite criar diversos estilos de cota por meio do Dimension
Style Manager. O programa j vem com alguns estilos pr-definidos, cabendo
ao usurio modific-lo ou criar um novo, baseado em suas preferncias.
Curso Bsico de AutoCAD 2011 Desenho em 2D para Engenharia Civil
Programa de Educao Tutorial de Engenharia Civil
Universidade Federal de Santa Catarina
62
Diferentes estilos de cota so muito importantes quando trabalhamos com
desenhos em escalas diferentes, como, por exemplo, o projeto geomtrico de
uma rodovia (quilmetros) e o detalhamento de uma pea mecnica
(centmetros).
Figura 9-6: Elementos das dimenses.
As configuraes mais importantes so:
9.2.1 Aba Lines
Nesta aba podem ser modificados os parmetros das linhas de cota (Dimension line e
Extension line, vide Figura 7-6).
Dimension Lines:
o Color, Linetype e Lineweight: Modificam os parmetros correspondentes cor e
espessura das linhas. Recomenda-se deix-las atreladas ao bloco no qual a linha de
cota inserida (opo By Block);
o Baseline Spacing: Especifica o espaamento entre as linhas de cota para o caso de
dimensionamento Continue ou Baseline;
o Supress: Suprime o lado direito ou esquerdo da linha de cota.
Extension Lines:
o Color, Linetype e Lineweight: Funcionam de maneira semelhante ao especificado
anteriormente;
o Extend Beyond Dimension Lines: Especifica o quanto a linha de extenso ultrapassar
a linha de cota;
Curso Bsico de AutoCAD 2011 Desenho em 2D para Engenharia Civil
Programa de Educao Tutorial de Engenharia Civil
Universidade Federal de Santa Catarina
63
o Offset From Origin: Especifica a distncia do ponto escolhido para a colocao da
cota ao incio da linha de extenso.
9.2.2 Aba Symbols and Arrows
Nesta aba podem ser modificados os parmetros dos smbolos e setas.
Arrowheads:
o 1st, 2nd: Especifica o tipo de seta a ser colocado nos limites da linha de cota;
o Leader: Especifica o tipo de seta a ser colocado nos indicadores (comando Leader);
o Arrow Size: Especifica o tamanho das setas.
9.2.3 Aba Text
Text Appearance:
o Text Style: Define o estilo de texto adotado para as cotas, de acordo com o
determinado na formatao de texto;
o Text Color: Define a cor do texto, semelhante ao definido para as linhas de cota;
o Text Height: Define o tamanho do texto.
Text Placement:
o Vertical: Posio vertical em relao linha de cota (centralizado, acima, fora, etc.);
o Horizontal: Posio horizontal em relao linha de cota;
o Offset From Dimension Line: Distncia entre o texto e a linha de cota.
Text Alignment:
Especifica opes de alinhamento dos textos das linhas de cota.
9.2.4 Aba Fit
O menu Fit, de modo geral, mostra configuraes de prioridade para o posicionamento de
textos e setas, bem como colocao dos textos e utilizao de uma escala multiplicadora do valor
indicado nas linhas de cota (til no caso de alguma configurao diferente de escala).
9.2.5 Primary Units
O menu Primary Units configura o modo de exibio dos valores da linha de cota nos seus
seguintes atributos:
Linear Dimensions:
o Unit Format: Formato do nmero, em modo decimal, cientfico, fracionrio, entre
outros.
o Precision: Casas fracionrias apresentadas.
o Decimal Separator: Caractere separador entre inteiro e decimal.
o Round Off: Regra de arredondamento, se diferente do padro.
o Prefix e Sufix: Colocao de um prefixo ou sufixo s medidas.
Measurement Scale: Define um multiplicador para as medidas.
Zero Supression: Suprime os zeros ( esquerda ou direita) dos nmeros inteiros.
Angular Dimensions: As mesmas opes acima, mas aplicado s cotas angulares.
Curso Bsico de AutoCAD 2011 Desenho em 2D para Engenharia Civil
Programa de Educao Tutorial de Engenharia Civil
Universidade Federal de Santa Catarina
64
9.2.6 Aba Alternate Units
O menu Alternate Units permite que uma medida alternativa seja exibida com a principal, por
exemplo, caso se queira cotar ao mesmo tempo em metros e polegadas. Seus comandos so
idnticos ao menu Primary Units, porm no campo Multiplier for All Units deve ser inserido o fator de
converso para a unidade secundria.
9.2.7 Aba Tolerances
O menu Tolerances oferece a possibilidade de exibir tolerncias de cotas, numa faixa definida
pelo usurio. Como isto mais usado em desenhos mecnicos, no ser aqui abordado com maiores
detalhes.
Curso Bsico de AutoCAD 2011 Desenho em 2D para Engenharia Civil
Programa de Educao Tutorial de Engenharia Civil
Universidade Federal de Santa Catarina
65
10 Dcima Aula
Em nossa Dcima Aula aprenderemos a preparar o desenho para a impresso. Lembrando que
a Associao Brasileira de Normas Tcnicas (ABNT) publica as seguintes recomendaes para
desenhos tcnicos: NBR10068, NBR10582 e NBR13142.
10.1 Montagem da Prancha
Como vimos na primeira aula, o AutoCAD trabalha com dois ambientes de trabalho diferentes
e independentes. O Model, onde est o desenho em escala real e unidades arbitrrias, e o Layout
(Paper Space), onde se passa a ter uma escala e as unidades so definidas, por padro, em
milmetros, j pensando em termos de impresso.
Inicialmente se muda de ambiente de trabalho clicando com o mouse em uma das abas
Layout logo abaixo do Model Space. A projeo do papel, representada por um espao branco na
tela, dever ser esquecida momentaneamente. Desenham-se as margens da prancha (folha de
impresso), preferencialmente fora da projeo do papel. No se deve esquecer que agora as
unidades devero ser expressas em milmetros. Em suma, desenharemos em milmetros o tamanho
de nossa folha de impresso.
Dica: Abaixo seguem as medidas padro dos tamanhos de papel, na
orientao paisagem, em milmetros. Escolha o formato que melhor encaixe
seu projeto. Outras combinaes de tamanho, apesar de menos comuns,
tambm so possveis.
10.1.1 Criando Viewports
Atalho: viewports;
Ribbon: Na aba View, painel Viewports;
Barra de Ferramentas: Standard;
Boto: ;
Utilidade: Auxilia na edio do paper space para a plotagem do desenho.
Aps desenhar a folha de impresso, segue-se para aba View, painel Viewport e escolhe-se a
opo New, indicando a quantidade de Viewports que constaro na folha. Um Viewport uma janela
que abre uma imagem para o Model e insere o desenho na folha. Abre-se o Viewport como se fosse
um retngulo e ento aparecer a imagem de todo o desenho. Ao dar um clique duplo dentro do
Tipo
Largura
(mm)
Altura
(mm)
A0 1189 841
A1 841 594
A2 594 420
A3 420 297
A4 297 210
Curso Bsico de AutoCAD 2011 Desenho em 2D para Engenharia Civil
Programa de Educao Tutorial de Engenharia Civil
Universidade Federal de Santa Catarina
66
retngulo que constitui a viewport, possvel ajustar a posio, zoom e aparncia do desenho que
ser plotado.
Dica: Algumas vezes, quando damos zoom na viewport, fazendo-a ocupar toda
a tela, comum que no se consiga sair dela pois no h como clicar fora da
viewport. Nesse caso, pode-se utilizar o comando pspace, cujo atalho ps.
Aps ativar o atalho, basta movimentar o scroll do mouse para modificar o
zoom.
10.1.2 Definindo a Escala
Para obtermos a escala desejada para a impresso utilizaremos o comando Zoom com a opo
Scale da seguinte forma:
Com o Viewport ativado, clicando duas vezes dentro deste, iniciamos o comando Zoom;
Escolhemos a opo Scale (S);
Para definirmos a escala usaremos o formato a/bXP onde:
o a: Fator de converso de milmetros para a escala usada no Model;
o b: Fator da escala desejada;
o XP: Indicao de que a escala em relao ao Paper Space (padro do AutoCAD que
sempre usaremos)
Por exemplo, se nosso desenho foi feito em metros e queremos coloc-lo em uma escala
1:100, utilizaremos a escala 1000/100XP. Caso ele esteja desenhado em centmetros, utilizaremos a
escala 10/100XP.
10.1.3 Margens e Selos
no Paper Space que iremos desenhar nosso selo, margens e mesmo legendas e tabelas
referentes a algum projeto. importante que desenhemos aqui esses elementos, pois muitas vezes
utilizaremos diferentes tamanhos de folhas em diferentes escalas, e dessa forma eles ficam livres de
alterao de tamanho.
10.2 Configurando a Impresso
Atalho: plot;
Ribbon: Na aba Output, painel Plot;
Barra de Ferramentas: Standard;
Boto: ;
Utilidade: Permite imprimir ou criar arquivos para impresso.
Aps a montagem da prancha, pode-se configurar a impresso. Para iniciar a configurao,
aperta-se o boto com uma impressora desenhada ou apenas digite o comando Plot. Inicialmente, o
usurio deve informar qual impressora ser usada para a plotagem. Caso a impressora utilizada para
plotar o trabalho seja a de uma grfica, o usurio deve ter cincia de que cada grfica utiliza uma
Curso Bsico de AutoCAD 2011 Desenho em 2D para Engenharia Civil
Programa de Educao Tutorial de Engenharia Civil
Universidade Federal de Santa Catarina
67
impressora diferente, devendo o desenhista entrar em contato com a empresa a fim de utilizar a
impressora correta.
Figura 10-1: Janela de impresso.
10.2.1 Instalando impressoras
Existem basicamente duas maneiras de se instalar uma impressora: Copiando o arquivo da
impressora para o computador ou instalando-a por meio de um passo a passo que o prprio
AutoCAD possui em suas configuraes. Caso o usurio possua o arquivo da impressora de que far
uso, dever proceder da seguinte maneira: Copiar o arquivo do local de origem e colar na pasta de
impressoras do AutoCAD, acessvel atravs da aba Output, painel Plot, Plotter Manager. Caso o
usurio saiba qual a impressora ir utilizar, mas no tenha o arquivo da impressora, dever instal-la
atravs do Add-A-Plotter Wizard (passo a passo) localizado na mesma pasta.
10.2.2 Criando arquivos PLT e PDF
A grande maioria dos usurios do AutoCAD no possui impressoras de grande formato
(plotters) em casa. Ento necessrio, ao se querer imprimir em tamanhos maiores do que a folha
A4 (impressoras comuns), recorrer a um servio de grfica. Deve-se, portanto, enviar para grfica o
arquivo em formato PLT, que um formato de arquivo j codificado para impressora, ou em PDF,
atual formato padro de documentos protegidos. Isso evita erros que possam acontecer quando
outra pessoa configura a impresso.
Curso Bsico de AutoCAD 2011 Desenho em 2D para Engenharia Civil
Programa de Educao Tutorial de Engenharia Civil
Universidade Federal de Santa Catarina
68
Para tanto, necessrio simular a impresso em casa para que o programa gere este arquivo
com as configuraes certas. Com a finalidade de gerar o arquivo PLT, basta o usurio seguir os
procedimentos normais de impresso e, antes de imprimir, selecionar a opo Plot to File,
informando tambm o nome do arquivo e o local a ser gerado. J para PDF, o AutoCAD 2011 j vem
com uma impressora pr-definida chamada DWG TO PDF, que pode ser usada da mesma forma para
criao de arquivos.
10.2.3 Tamanho da folha
Aps a etapa da definio da impressora, deve-se continuar ajustando as configuraes de
impresso. Seleciona-se o tamanho do papel, equivalente ao desejado na opo Paper Size. As folhas
padres j vm com margens, o que pode deslocar o desenho. Para criar uma nova folha sem
margens, deve-se proceder da seguinte maneira: Ativa-se o comando Plot, seleciona-se a impressora
a ser utilizada, clica-se em Properties, Custom paper sizes e em Add. Basta, portanto, definir uma
folha com as dimenses desejadas e com todas as margens iguais a zero. Clica-se em concluir. Aps,
em Paper Size, seleciona-se a folha recm-criada (paper size).
10.2.4 Seleo para impresso
Posteriormente, com o boto Window (ainda na janela Plot), seleciona-se a rea de impresso.
Abre-se um retngulo selecionando as margens da prancha de fora a fora. Ajusta-se a escala em 1:1,
pois ao imprimir a partir do paper space os objetos j estaro em escala real, em milmetros. Para
esta etapa ocorrer com sucesso o tamanho da prancha criada no Paper Space deve ser igual ao da
folha selecionada para impresso. Finalmente, escolhe-se a centralizao da plotagem. Agora,
procede-se com as configuraes finais da impresso, na sesso Plot Devices, configurando as penas
de impresso.
10.2.5 Plot Styles (Penas)
Quando falamos sobre Layers na Aula 2 foi comentado que era interessante utilizarmos uma
cor para cada layer de objetos semelhantes, pois iria facilitar na hora da impresso. Isso acontece
porque fica mais fcil agora assimilarmos uma espessura de linha e uma nova cor para cada cor
definida para as layers. O conjunto de relaes Cor/Configurao de Impresso se chama Plot Style,
ou Penas, como mais conhecida.
Para isso, iremos selecionar New... em Plot Style Table na janela de impresso. Segue-se um
passo a passo selecionando Start from scratch na primeira janela e definindo um nome na segunda,
prosseguindo ento sem alterar nada at concluir. Agora podemos clicar no boto ao lado da caixa
de seleo de penas para comearmos a edit-las.
esquerda temos a paleta de 255 cores que o AutoCAD utiliza para desenhos e, direita da
janela, temos as opes de configuraes que podemos associar a cada cor em separado. H vrias
opes de configurao, mais iremos trabalhar basicamente com definio de cores (agora sim
podendo ser escolhida em uma paleta True Color de 16 milhes de cores) e espessuras (Lineweight).
Ao terminarmos, clica-se em Save and Close. Agora podemos clicar em Preview, para vermos a
aparncia final do nosso desenho e, se estivermos trabalhando com uma impressora local, em Ok
para comear a impresso.
Curso Bsico de AutoCAD 2011 Desenho em 2D para Engenharia Civil
Programa de Educao Tutorial de Engenharia Civil
Universidade Federal de Santa Catarina
69
Figura 10-2: Janela de edio de Plot Styles (Penas).
Curso Bsico de AutoCAD 2011 Desenho em 2D para Engenharia Civil
Programa de Educao Tutorial de Engenharia Civil
Universidade Federal de Santa Catarina
70
Anexos
Figura 0-1: Dobragem de folhas.
Curso Bsico de AutoCAD 2011 Desenho em 2D para Engenharia Civil
Programa de Educao Tutorial de Engenharia Civil
Universidade Federal de Santa Catarina
71
Figura 0-2: Tamanho de folhas e margens.
Curso Bsico de AutoCAD 2011 Desenho em 2D para Engenharia Civil
Programa de Educao Tutorial de Engenharia Civil
Universidade Federal de Santa Catarina
72
Realizao
Programa de Educao Tutorial do Curso de Engenharia Civil da
Universidade Federal de Santa Catarina
PET/ECV
Rua Joo Pio Duarte Silva, 205, Bloco B, Sala 219.
Crrego Grande - Florianpolis - SC
Mais Informaes:
http://pet.ecv.ufsc.br
(48) 3721-9940
Equipe atual do PET/ECV:
Cludio Cesar Zimmermann (Tutor)
Ana Paula Beckhauser de Araujo
Andrei Nardelli
Brunela Francine da Cunha
Camile Luana Kaestner
Eduardo Deuschle
Fernanda Mattos Deucher
Joo Paulo Batista da Silva
Leticia Dalpaz de Azevedo
Lucas Paloschi
Matheus Dalmedico Flores
Rafael Roberto Roman
Renato Arosteguy Pereira Ostrowski
Anda mungkin juga menyukai
- Cópia de ORC - MEA 20 2016 - Kitnet Coração EucaristicoR01 OkDokumen21 halamanCópia de ORC - MEA 20 2016 - Kitnet Coração EucaristicoR01 OkIgor SerraBelum ada peringkat
- Manual para Elaboracao de Artigos CientificosDokumen53 halamanManual para Elaboracao de Artigos CientificosAndrea BarrosBelum ada peringkat
- 30 133 1 PBDokumen17 halaman30 133 1 PBNilmar SilvaBelum ada peringkat
- Desigualdades Raciais e de Genero No Servico Publico Civil Odm3Dokumen116 halamanDesigualdades Raciais e de Genero No Servico Publico Civil Odm3Marcelle SamaraBelum ada peringkat
- Antro FeministaDokumen18 halamanAntro FeministaIgor SerraBelum ada peringkat
- Orçamento Ouro PretoDokumen1 halamanOrçamento Ouro PretoIgor SerraBelum ada peringkat
- 00000150Dokumen48 halaman00000150Igor SerraBelum ada peringkat
- ECV5219 - Análise Estrutural I PDFDokumen207 halamanECV5219 - Análise Estrutural I PDFDaviamorimdbBelum ada peringkat
- Apostila de Projeto Geométrico de EstradasDokumen146 halamanApostila de Projeto Geométrico de EstradasGanderlan100% (7)
- 4) Escolha Da Impressora: Como Gerar Arquivos de Impressão .PLT Passo A PassoDokumen13 halaman4) Escolha Da Impressora: Como Gerar Arquivos de Impressão .PLT Passo A PassoRejane RodriguesBelum ada peringkat
- PETIntrodução À Economia2014agoDokumen115 halamanPETIntrodução À Economia2014agoIgor SerraBelum ada peringkat
- Penas 2014Dokumen1 halamanPenas 2014rafaelsgBelum ada peringkat
- PETReconhecendo o Local de Obra NovaDokumen11 halamanPETReconhecendo o Local de Obra NovaJohn BeckBelum ada peringkat
- Grupos e Temas Atps - 2° Semestre 2015Dokumen1 halamanGrupos e Temas Atps - 2° Semestre 2015Igor SerraBelum ada peringkat
- Cartilhaedificacoes 20141125094606Dokumen57 halamanCartilhaedificacoes 20141125094606CamilaBelum ada peringkat
- Sicro 2Dokumen116 halamanSicro 2FabioconBelum ada peringkat
- LudodiagnósticoDokumen18 halamanLudodiagnósticoRegislaine SantosBelum ada peringkat
- LudodiagnósticoDokumen195 halamanLudodiagnósticoFrance Jane Leandro100% (1)
- Desenho de Construção Civil - 04Dokumen11 halamanDesenho de Construção Civil - 04Igor SerraBelum ada peringkat
- Programação Visita Externa À Obra - Out.2015Dokumen1 halamanProgramação Visita Externa À Obra - Out.2015Igor SerraBelum ada peringkat
- Fundamento Da TopografiaDokumen144 halamanFundamento Da TopografiaIgor SerraBelum ada peringkat
- 1 PBDokumen8 halaman1 PBMonia BisinellaBelum ada peringkat
- O Ludodiagnostico e A Psicopatologia InfDokumen11 halamanO Ludodiagnostico e A Psicopatologia InfIgor SerraBelum ada peringkat
- HidraulicaDokumen3 halamanHidraulicaIgor SerraBelum ada peringkat
- Materiais de Construção I - 03 PDFDokumen15 halamanMateriais de Construção I - 03 PDFIgor SerraBelum ada peringkat
- MAT. CONST. I - 1 AulaDokumen29 halamanMAT. CONST. I - 1 AulaIgor SerraBelum ada peringkat
- Desenho Modelo ATPS - 2015Dokumen1 halamanDesenho Modelo ATPS - 2015Igor SerraBelum ada peringkat
- Manual de Formulas Técnicas CESTARIDokumen58 halamanManual de Formulas Técnicas CESTARIviktor_avelarBelum ada peringkat
- Assunto 1 - Resistência Ao Cisalhamento - Parte 1Dokumen21 halamanAssunto 1 - Resistência Ao Cisalhamento - Parte 1Igor SerraBelum ada peringkat