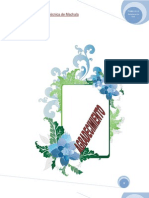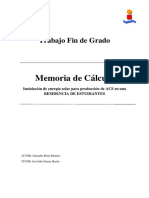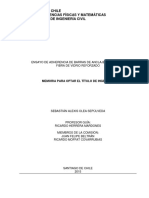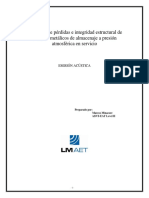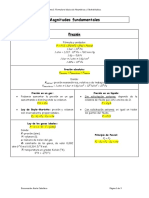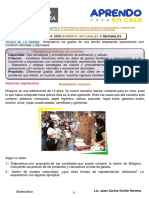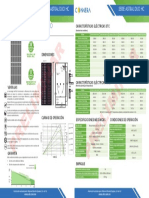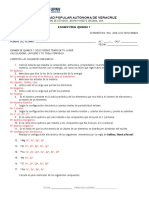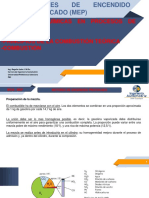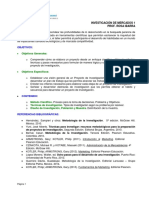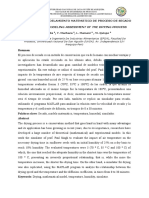Folleto de Noveno 2012-2013
Diunggah oleh
Mayra FloresJudul Asli
Hak Cipta
Format Tersedia
Bagikan dokumen Ini
Apakah menurut Anda dokumen ini bermanfaat?
Apakah konten ini tidak pantas?
Laporkan Dokumen IniHak Cipta:
Format Tersedia
Folleto de Noveno 2012-2013
Diunggah oleh
Mayra FloresHak Cipta:
Format Tersedia
INSTITUTO TECNOLGICO HUAQUILLAS
rea de Informtica
Autor: Ing. Renn Glvez Astudillo
1
INSTITUTO TECNOLOGICO
HUAQUILLAS
AREA DE
INFORMTICA
GUIA DIDCTICA DE
COMPUTACIN
Autor:
Ing. Renn Glvez Astudillo
Asignatura:
Computacin
Alumno:
__________________________________________________________________
Curso:
Noveno ____________________________
INSTITUTO TECNOLGICO HUAQUILLAS
rea de Informtica
Autor: Ing. Renn Glvez Astudillo
2
ANALIZAR Y PRACTICAR LAS COMBINACIONES DE TECLAS
COMBINACIONES DE TECLAS EN WORD 2010
Tarea Combinacin
Abrir Ctrl + A
Buscar Ctrl + B
Copiar Ctrl + C
Reemplazar Ctrl + L
Guardar Ctrl + G
Imprimir Ctrl + P
Pegar Ctrl + V
Cortar Ctrl + X
Seleccionar todo Ctrl + E
Copiar Formato Ctrl + Maysculas + C
Seleccionar fuente Ctrl + Maysculas + F
Tamao de fuente Ctrl + Maysculas + M
Agrandar tamao fuente Ctrl + >
Disminuir tamao fuente Ctrl + <
Negrita Ctrl + N
Cursiva Ctrl + K
Subrayado Ctrl + S
Subndice Ctrl + =
Superndice Ctrl + +
Mostrar marcas de prrafo ocultas Ctrl + (
Alinear texto a la izquierda Ctrl + Q
Alinear texto al centro Ctrl + T
Alinear texto a la izquierda Ctrl + D
Justificar mrgenes Ctrl + J
Salto de Pgina Ctrl + Entrar
Insertar hipervnculo Alt + Ctrl + K
Insertar ecuacin matemtica Alt + =
Insertar nota a pie de pagina Alt + Ctrl + L
Incluir texto seleccionado en ndice Alt + Maysculas + X
Correccin ortogrfica F7
Sinnimos Maysculas + F7
Control de cambios en documento Ctrl + Maysculas + E
Ver macros Alt + F8
Paso atrs Ctrl + Z
Volver a paso desecho Ctrl + Y
INSTITUTO TECNOLGICO HUAQUILLAS
rea de Informtica
Autor: Ing. Renn Glvez Astudillo
3
UNIDAD 1 - APLICACIONES ESPECIFICAS EN WORD
APLICACIN 1 - OFICIO
Machala, 13 de Mayo del 2012
Sres.
Comisaria Municipal del cantn Machala - Parroquia el Cambio
Ciudad.-
Por medio de la presente, quiero hacerles llegar mi ms cordial saludo y
mis deseos de xito y prosperidad CNT-ALEGRO, empresa de telefona mvil
del Estado Ecuatoriano, quiere dar a conocer su nueva propuesta comercial
dirigida a jvenes emprendedores, estudiantes, futuros profesionales,
ofrecindoles un producto y servicio de calidad con la diferencia que por ser del
Estado, los costos son mucho ms bajos.
PROPUESTA COMERCIAL:
NIU Banda Ancha CTRL 3.5G LIMITADO a tan solo $ 14,99+IVA con
equipos incluidos. (Usted tendr internet, en el lugar donde este,
mantenindose siempre conectado).
Servicio Blackberry a tan solo $ 14,99 (Se puede recibir y hacer
llamadas) Multiplanes desde $ 9,99+IVA con equipos incluido (Costo del
minuto a $ 0,09 a las otras operadores, con equipos incluidos,
financiamiento a 18 meses).
Por tal motivo solicitamos a usted nos conceda el permiso correspondiente
para poner una carpa informativa, bajos la casa comunal, los das 20 y 21 de
abril del 2012 para as, cumplir con las disposiciones, dadas por el Gobierno
Ecuatoriano desde las 9:00 a 14h00.
En espera de una respuesta favorable quedamos de usted muy agradecidos.
Atentamente,
Ing. Rolando Len C.
GERENTE REGIONAL REGION COSTA
INSTITUTO TECNOLGICO HUAQUILLAS
rea de Informtica
Autor: Ing. Renn Glvez Astudillo
4
APLICACIN 2 RECOMENDACIN COMERCIAL
VETERINARIA CASTIM
De: Dr. Marcos Castillo M.
MEDICO VETERINARIO
Ruc: 0702482647001
Dir.: Capitn Cesar Edmundo Chiriboga entre Rep.
Del Ecuador y Juan Po Montufar
Telf.: (07)2908-615 Cel.: 093766537
ARENILLAS EL ORO ECUADOR
Arenillas, 15 de Abril del 2012
Dr. MARCOS CASTILLO MORENO, GERENTE PROPIETARIO DE
VETERINARIA CASTIM, a peticin de la parte interesada
-:CERTIFICO:-
Que la Sra. ROSA YALENA HERRERA MEDINA, con nmero de cdula
0703769810, mantiene excelentes relaciones comerciales con nuestra empresa desde
hace 2 aos, caracterizndose por ser una persona responsable en los crditos
concedidos por lo cual se ha hecho acreedora a la confianza y credibilidad como una
buena cliente en la Compra de suministros de productos Agrcolas y veterinarios y de
todas las personas que tenemos a bien conocerla.
Es todo en cuanto puedo certificar en honor a la verdad, para que la interesada
haga uso del presente documento conforme a sus intereses personales.
Atentamente,
Dr. Marcos Castillo M.
C.I.: 0702482647
GERENTE - PROPIETARIO
INSTITUTO TECNOLGICO HUAQUILLAS
rea de Informtica
Autor: Ing. Renn Glvez Astudillo
5
APLICACIN 3 - PROFORMA
PROFORMA DUAL CORE E5700 3.0 GHZ
Sr.: Yuber Fecha: 10 de Febrero del 2012
Direccin: Barrio San Vicente
COMPUTADOR COMPLETO
DESCRIPCIN TOTAL
CASE QUASAD SX-C3056C KEY,MOU,PAR,SIL-BK
INTEL H61WW LGA1155, CORE -17, DDR3,V,S,R
INTEL DUAL CORE E5800 3.0GHZ
DIMM KINGSTON 4GB PC-1333
SEAGATE 500GB SATA 7200RPM
CAMARA GENIUS VID. COMF.ISLIM 300X
DWD-RWRITER SAMSUMG SH-22BB 22X SATA
MONITOR LG 18.5W1943C-PF LCD
CARD READER INTER.USB 2.0
IMPRESORA CANON MP210
REGULADOR AVR-1006
OBSEQUIOS
PARLANTES
TECLADO
MOUSE OPTICO
PAD MOUSE
FORROS
TOTAL
750,00
VALI DA 15 D AS A PARTI R DE LA FECHA
I VA I NCLUI DO
GARANTI A DE 1 AO EN TODOS LOS EQUI POS
Ing. Renn J. Glvez A.
C. C. 070343386-2
GERENTE - PROPIETARIO
INSTITUTO TECNOLGICO HUAQUILLAS
rea de Informtica
Autor: Ing. Renn Glvez Astudillo
6
APLICACIN 4 - CURRICULUM
CURRICULUM
VITAE
DATOS PERSONALES:
NOMBRES: Yadira Elizabeth
APELLI DOS: Rodrguez Oviedo
FECHA DE NACI MI ENTO: 21 de agosto de 1993
LUGAR DE NACI MI ENTO: Arenillas El Oro
EDAD: 19 aos
N DE CDULA DE I DENTI DAD: 070647961-5
NACI ONALI DAD: Ecuatoriana
ESTADO CI VI L: Soltera
DI RECCI N: Cdla San Vicente
TELF. 093191729
CORREO: yary_1993@hotmail.com
ESTUDI OS REALI ZADOS:
ESTUDI OS PRI MARI OS: Escuela Fiscal Mixta Eloy Alfaro en Santa
Lucia
ESTUDI O SECUNDARI A: Colegio Tcnico Arenillas Ttulo de Bachiller en
Tcnico en aplicaciones en informtica.
RECOMENDACI ONES PERSONALES
Yofre Adelmo Gonzaga Paladines Telf. 082655613
Susana Noem Paladines Arellano Telf. 092934599
Firma
INSTITUTO TECNOLGICO HUAQUILLAS
rea de Informtica
Autor: Ing. Renn Glvez Astudillo
7
APLICACIN 5 DE TODO
EL CONTROL DE LOS PROCESOS DE ATENCIN AL CLIENTE:
El seguimiento continuo de las polticas de atencin, de sus mecanismos y del
capital humano involucrado es necesario para mantener un nivel de calidad del
servicio.
Cantones Provincias Ciudades Pases
ARENILLAS
HUAQUILLAS
MACHALA
PIAS
EL ORO
LOJA
PICHINCHA
LATACUNGA
GUAYAQUIL
BOGOTA
QUITO
LIMA
ECUADOR
PERU
COLOMBIA
VENEZUELA
Est comprobado que ms del 20% de las personas que desisten de comprar
un producto o servicio, declinan su decisin de compra debido a fallas de
informacin o de atencin cuando se interrelacionan con las personas
encargadas de atender y motivar a los compradores.
A continuacin los cinco elementos bsicos a valorar para mantener un
eficiente control sobre los procesos de atencin al cliente.
ELEMENTOS:
1. Determinacin de las necesidades del cliente.
2. Ciclos de servicio.
3. Encuestas.
4. Evaluacin de servicio de calidad.
5. Anlisis de recompensas y motivacin.
Nacer
Crecer
Reproducir Morir
Resucitar
INSTITUTO TECNOLGICO HUAQUILLAS
rea de Informtica
Autor: Ing. Renn Glvez Astudillo
8
UNIDAD 2 - EXCEL
Vamos a ver las dos formas
bsicas de iniciar Excel
2007.
Desde el botn Inicio
situado, normalmente, en la
esquina inferior izquierda de
la pantalla. Coloca el cursor
y haz clic sobre el botn
Inicio se despliega un
men; al colocar el cursor
sobre Todos los
programas , aparece otra
lista con los programas que
hay instalados en tu
ordenador; coloca el puntero
del ratn sobre la carpeta
con el nombre Microsoft
Office y haz clic sobre
Microsoft Excel, y se
iniciar el programa.
Desde el icono de Excel del
escritorio.
La pantalla inicial
Al iniciar Excel aparece una pantalla
inicial como sta, vamos a ver sus
componentes fundamentales, as
conoceremos los nombres de los
diferentes elementos y ser ms
fcil entender el resto del curso. La
pantalla que se muestra a
continuacin (y en general todas las
de este curso) puede no coincidir exactamente con la que ves en tu ordenador, ya que cada
usuario puede decidir qu elementos quiere que se vean en cada momento, como veremos
ms adelante.
La barra de frmulas
Nos muestra el contenido de la celda activa, es decir, la casilla donde estamos situados. Cuando
vayamos a modificar el contenido de la celda, dicha barra variar ligeramente, pero esto lo
estudiaremos ms adelante.
INSTITUTO TECNOLGICO HUAQUILLAS
rea de Informtica
Autor: Ing. Renn Glvez Astudillo
9
La barra de etiquetas
Permite movernos por las distintas hojas del libro de trabajo.
Las barras de desplazamiento
Permiten movernos a lo largo y ancho de la hoja de forma rpida y sencilla, simplemente hay que
desplazar la barra arrastrndola con el ratn, o hacer clic en los tringulos.
Movimiento rpido en la hoja
Tan solo una pequea parte de la hoja es visible en la ventana de documento. Nuestra hoja, la mayora
de las veces, ocupar mayor nmero de celdas que las visibles en el rea de la pantalla y es necesario
moverse por el documento rpidamente.
Cuando no est abierto ningn men, las teclas activas para poder desplazarse a travs de la hoja son:
MOVIMIENTO TECLADO
Celda Abajo FLECHA ABAJO
Celda Arriba FLECHA ARRIBA
Celda Derecha FLECHA DERECHA
Celda Izquierda FLECHA IZQUIERDA
Pantalla Abajo AVPAG
Pantalla Arriba REPAG
Celda A1 CTRL+INICIO
Primera celda de la columna activa FIN FLECHA ARRIBA
ltima celda de la columna activa FIN FLECHA ABAJO
Primera celda de la fila activa FIN FLECHA IZQUIERDA o INICIO
ltima celda de la fila activa FIN FLECHA DERECHA
Otra forma rpida de moverse por la hoja cuando se conoce con seguridad la celda donde se desea ir
es escribir su nombre de columna y fila en el cuadro de texto a la izquierda de la barra de frmulas:
Por ejemplo, para ir a la celda DF15 debers escribirlo en la caja de texto y pulsar la tecla INTRO.
Movimiento rpido en el libro
Dentro de nuestro libro de trabajo existen varias hojas de clculo. Por defecto aparecen 3 hojas de
clculo aunque el nmero podra cambiarse.
INSTITUTO TECNOLGICO HUAQUILLAS
rea de Informtica
Autor: Ing. Renn Glvez Astudillo
10
Haciendo clic sobre cualquier pestaa cambiar de hoja, es decir, si haces clic sobre la pestaa Hoja3
pasars a trabajar con dicha hoja.
Introducir datos
Los pasos a seguir sern los siguientes:
Situar el cursor sobre la celda donde se van a introducir los datos y teclear los datos que desees
introducir.
Aparecern en dos lugares: en la celda activa y en la Barra de Frmulas, como puedes observar en
el dibujo siguiente:
Para introducir el valor en la celda puedes utilizar cualquiera de los tres mtodos que te explicamos a
continuacin:
INTRO: Se valida el valor introducido en la celda y adems la celda activa pasa a ser la que se
encuentra justo por debajo.
Modificar datos
Seleccionaremos la celda adecuada, despus activaremos la Barra de Frmulas pulsando la tecla F2
o iremos directamente a la barra de frmulas haciendo clic en la parte del dato a modificar.
La Barra de Estado cambiar de Listo a Modificar.
En la Barra de Frmulas aparecer el punto de insercin o cursor al final de la misma, ahora es
cuando podemos modificar la informacin.
Despus de teclear la modificacin pulsaremos INTRO o haremos clic sobre el botn Aceptar.
Guardar un libro de trabajo
Manipulando celdas
Vamos a ver los diferentes mtodos de seleccin de celdas para poder modificar el aspecto de stas,
as como diferenciar entre cada uno de los mtodos y saber elegir el ms adecuado segn la operacin
a realizar.
Seleccin de celdas
INSTITUTO TECNOLGICO HUAQUILLAS
rea de Informtica
Autor: Ing. Renn Glvez Astudillo
11
Antes de realizar cualquier modificacin a una celda o a un rango de celdas con Excel 2007,
tendremos que seleccionar aquellas celdas sobre las que queremos que se realice la operacin. A
continuacin encontrars algunos de los mtodos de seleccin ms utilizados.
A la hora de seleccionar celdas es muy importante fijarse en la forma del puntero del ratn para saber
si realmente vamos a seleccionar celdas o realizar otra operacin. La forma del puntero del ratn a la
hora de seleccionar celdas consiste en una cruz gruesa blanca, tal como: .
Seleccin de una celda
Para seleccionar una nica celda slo tienes que hacer clic sobre la celda a seleccionar con el
botn izquierdo del ratn.
Seleccin de un rango de celdas
Para seleccionar un conjunto de celdas adyacentes, pulsar el botn izquierdo
del ratn en la primera celda a seleccionar y mantener pulsado el botn del
ratn mientras se arrastra hasta la ltima celda a seleccionar, despus soltarlo
y vers como las celdas seleccionadas aparecen con un marco alrededor y
cambian de color.
Seleccin de una columna
Para seleccionar una columna hay que situar el cursor sobre el identificativo superior de la
columna a seleccionar y hacer clic sobre ste.
Seleccin de una fila
Para seleccionar una fila hay que
situar el cursor sobre el
identificativo izquierdo de la fila
a seleccionar y hacer clic sobre ste.
Seleccin de una hoja entera
Situarse sobre el botn superior izquierdo de la hoja situado entre
el indicativo de la columna A y el de la fila 1 y hacer clic sobre ste.
Si realizamos una operacin de hojas como eliminar hoja o insertar
una hoja, no hace falta seleccionar todas las celdas con este mtodo ya que el estar situados en la
hoja basta para tenerla seleccionada.
INSERTAR NUEVAS HOJAS
Agregar una nica hoja de clculo
En el men Insertar, haga clic en Hoja de clculo.
Agregar varias hojas de clculo
Determine el nmero o las hojas de clculo que desea agregar.
INSTITUTO TECNOLGICO HUAQUILLAS
rea de Informtica
Autor: Ing. Renn Glvez Astudillo
12
1. Mantenga presionada la tecla MAYS y, a continuacin, seleccione tantas etiquetas de hoja de
clculo existentes como las que desea agregar al libro abierto.
2. Ejemplo: si desea agregar tres nuevas hojas de clculo, seleccione tres fichas existentes en la
hoja de clculo.
3. En el men Insertar, haga clic en Hoja de clculo.
MOVER, COPIAR Y ELIMINAR HOJAS
4. Haga doble clic en la celda que contiene los datos que desea mover o copiar.
5. En la celda, seleccione los caracteres que desea mover o copiar.
6. Para mover o copiar la seleccin, haga clic en Cortar Imagen del botn o en Copiar Imagen del
botn en la barra de herramientas (barra de herramientas: barra con botones y opciones que se
utilizan para ejecutar comandos. Para mostrar una barra de herramientas, presione ALT y, a
continuacin, MAYS+F10.) Estndar.
7. En la celda, haga clic donde desee pegar los caracteres o haga doble clic en otra celda para
mover o copiar los datos.
8. Haga clic en Pegar Imagen del botn.
9. Presione ENTRAR.
Nota Si se hace doble clic o se presiona F2 para modificar una celda, las teclas de desplazamiento del
cursor solamente funcionarn dentro de esa celda. Para utilizar las flechas de desplazamiento del cursor
en otra celda; en primer lugar, presione ENTRAR para completar los cambios en la celda activa.
ELIMINAR FILAS Y COLUMNAS DE UNA HOJA
Para eliminar filas, seguir los siguientes pasos:
1 Selecciona las filas a eliminar o selecciona las columnas a eliminar.
2 Selecciona el men Edicin.
3 Elige la opcin Eliminar.
Al eliminar filas o columnas de nuestra hoja de clculo, no vara el nmero de filas o columnas, seguir
habiendo 65536 filas y 256 columnas, lo que pasa es que se aaden al final de la hoja, tantas como filas
o columnas eliminada
ELIMINAR CELDAS DE UNA HOJA
Para eliminar varias celdas, seguir los siguientes pasos:
1 Selecciona las celdas a eliminar.
2 Selecciona el men Edicin.
3 Elige la opcin Eliminar...
Aparecer el cuadro de dilogo de la derecha.
4 Elige la opcin deseada dependiendo de cmo queremos que se realice la eliminacin de celdas.
Desplazando las celdas hacia la izquierda o hacia la derecha.
INSTITUTO TECNOLGICO HUAQUILLAS
rea de Informtica
Autor: Ing. Renn Glvez Astudillo
13
5 Haz clic sobre Aceptar.
ELIMINAR HOJAS DE UN LIBRO DE TRABAJO
Para eliminar una hoja, seguir los siguientes pasos:
1 Sitate en la hoja a eliminar.
2 Selecciona el men Edicin.
3 Sitate sobre el botn para que se amplie el men.
4 Elige la opcin Eliminar hoja.
UNIDAD 3 FORMATO E IMPRESION
Bordes
Excel nos permite crear lneas en los bordes o lados de las celdas.
Para cambiar la apariencia de los datos de nuestra hoja de clculo aadiendo
bordes, seguir los siguientes pasos:
Seleccionar el rango de celdas al cual queremos modificar el aspecto.
Seleccionar la pestaa Inicio.
Hacer clic sobre la flecha que se encuentra bajo la seccin Fuente.
En el cuadro de dilogo que se abrir hacer clic sobre la pestaa Bordes.
Aparecer el cuadro de dilogo de la derecha.
Elegir las opciones deseadas del recuadro.
Una vez elegidos todos los aspectos deseados, hacer clic sobre el botn Aceptar.
Al elegir cualquier opcin, aparecer en el recuadro Borde un modelo de cmo quedar nuestra
seleccin en la celda.
A continuacin pasamos a explicarte las distintas opciones del recuadro.
Preestablecidos:Se elegir una de estas opciones:
Ninguno: Para quitar cualquier borde de las celdas seleccionadas.
Contorno: Para crear un borde nicamente alrededor de las celdas seleccionadas.
Interior: Para crear un borde alrededor de todas las celdas seleccionadas excepto alrededor
de la seleccin.
INSTITUTO TECNOLGICO HUAQUILLAS
rea de Informtica
Autor: Ing. Renn Glvez Astudillo
14
Borde: Este recuadro se suele utilizar cuando no nos sirve ninguno de los botones preestablecidos.
Dependiendo del borde a poner o quitar (superior, inferior, izquierdo,...) hacer clic sobre los botones
correspondientes. CUIDADO! Al utilizar los botones preestablecidos, el borde ser del estilo y color
seleccionados, en caso de elegir otro aspecto para el borde, primero habr que elegir Estilo y Color y
a continuacin hacer clic sobre el borde a colocar.
Estilo:Se elegir de la lista un estilo de lnea.
Color:Por defecto el color activo es Automtico, pero haciendo clic sobre la flecha de la
derecha podr elegir un color para los bordes.
En la Banda de opciones disponemos de un botn que nos permitir modificar los bordes de forma
ms rpida:
Si se hace clic sobre el botn se dibujar un borde tal como viene representado en ste. En
caso de querer otro tipo de borde, elegirlo desde la flecha derecha del botn. Aqu no encontrars
todas las opciones vistas desde el recuadro del men.
Nmeros
Excel nos permite modificar la visualizacin de los nmeros
en la celda. Para ello, seguir los siguientes pasos:
Seleccionar el rango de celdas al cual queremos modificar el
aspecto de los nmeros.
Seleccionar la pestaa Inicio.
Hacer clic sobre la flecha que se encuentra bajo la seccin
Nmero.
Hacer clic sobre la pestaa Nmero.
Aparecer la ficha de la derecha:
Elegir la opcin deseada del recuadro Categora:
Hacer clic sobre el botn Aceptar.
Al elegir cualquier opcin, aparecer en el recuadro Muestra un modelo de cmo quedar nuestra
seleccin en la celda.
INSTITUTO TECNOLGICO HUAQUILLAS
rea de Informtica
Autor: Ing. Renn Glvez Astudillo
15
A continuacin pasamos a explicarte las distintas opciones del recuadro Categora:, se elegir de la lista
una categora dependiendo del valor introducido en la celda. Las categoras ms utilizadas son:
General: Visualiza en la celda exactamente el valor introducido. Es el formato que utiliza Excel por
defecto. Este formato admite enteros, decimales, nmeros en forma exponencial si la cifra no coje por
completo en la celda.
Nmero: Contiene una serie de opciones que permiten especficar el nmero de decimales, tambin
permite especificar el separador de millares y la forma de visualizar los nmeros negativos.
Moneda: Es parecido a la categora Nmero, permite especificar el nmero de decimales, se puede
escoger el smbolo monetario como podra ser y la forma de visualizar los nmeros negativos.
Contabilidad: Difiere del formato moneda en que alinea los smbolos de moneda y las comas
decimales en una columna.
Fecha: Contiene nmeros que representan fechas y horas como valores de fecha. Puede escogerse
entre diferentes formatos de fecha.
Hora: Contiene nmeros que representan valores de horas. Puede escogerse entre diferentes formatos
de hora.
Porcentaje: Visualiza los nmeros como porcentajes. Se multiplica el valor de la celda por 100 y se le
asigna el smbolo %, por ejemplo, un formato de porcentaje sin decimales muestra 0,1528 como 15%, y
con 2 decimales lo mostrara como 15,28%.
Fraccin: Permite escoger entre nueve formatos de fraccin.
Cientfica: Muestra el valor de la celda en formato de coma flotante. Podemos escoger el nmero de
decimales.
Texto: Las celdas con formato de texto son tratadas como texto incluso si en el texto se encuentre
algn nmero en la celda.
UNIDAD 4 - FRMULAS Y FUNCIONES
Una funcin es una frmula predefinida por Excel 2007 (o por el usuario) que opera con uno o ms
valores y devuelve un resultado que aparecer directamente en la celda o ser utilizado para calcular
la frmula que la contiene.
La sintaxis de cualquier funcin es:
nombre_funcin(argumento1;argumento2;...;argumentoN)
Siguen las siguientes reglas:
- Si la funcin va al comienzo de una frmula debe empezar por el signo =.
- Los argumentos o valores de entrada van siempre entre parntesis. No dejes espacios antes
o despus de cada parntesis.
INSTITUTO TECNOLGICO HUAQUILLAS
rea de Informtica
Autor: Ing. Renn Glvez Astudillo
16
- Los argumentos pueden ser valores constantes (nmero o texto), frmulas o funciones.
- Los argumentos deben de separarse por un punto y coma ;.
Ejemplo: =SUMA(A1:C8)
Tenemos la funcin SUMA() que devuelve como resultado la suma de sus argumentos. El operador ":"
nos identifica un rango de celdas, as A1:C8 indica todas las celdas incluidas entre la celda A1 y la
C8, as la funcin anterior sera equivalente a:
=A1+A2+A3+A4+A5+A6+A7+A8+B1+B2+B3+B4+B5+B6+B7+B8+C1+C2+C
3+C4+C5+C6+C7+C8
En este ejemplo se puede apreciar la ventaja de utilizar la funcin.
Las frmulas pueden contener ms de una funcin, y pueden aparecer funciones anidadas dentro de la
frmula.
Ejemplo: =SUMA(A1:B4)/SUMA(C1:D4)
Para introducir una frmula debe escribirse en una celda cualquiera tal cual introducimos cualquier
texto, precedida siempre del signo =.
Insertar funcin con el asistente
Si queremos introducir una funcin en una celda:
Situarse en la celda donde queremos introducir la funcin.
Hacer clic en la pestaa Frmulas.
Elegir la opcin Insertar funcin.
O bien, hacer clic sobre el botn de la barra de frmulas.
Aparecer el siguiente cuadro de dilogo Insertar funcin:
INSTITUTO TECNOLGICO HUAQUILLAS
rea de Informtica
Autor: Ing. Renn Glvez Astudillo
17
Excel 2007 nos permite buscar la funcin que necesitamos escribiendo una breve descripcin de
la funcin necesitada en el recuadro Buscar una funcin: y a continuacin hacer clic sobre el botn
, de esta forma no es necesario conocer cada una de las funciones que incorpora Excel
ya que el nos mostrar en el cuadro de lista Seleccionar una funcin: las funciones que tienen que
ver con la descripcin escrita.
Para que la lista de funciones no sea tan extensa podemos seleccionar previamente una categora del
cuadro combinado O seleccionar una categora:, esto har que en el cuadro de lista slo aparezcan
las funciones de la categora elegida y reduzca por lo tanto la lista. Si no estamos muy seguros de la
categora podemos elegir Todas.
En el cuadro de lista Seleccionar una funcin: hay que elegir la funcin que deseamos haciendo clic
sobre sta.
Observa como conforme seleccionamos una funcin, en la parte inferior nos aparecen los distintos
argumentos y una breve descripcin de sta. Tambin disponemos de un enlace Ayuda sobre esta
funcin para obtener una descripcin ms completa de dicha funcin.
A final, hacer clic sobre el botn Aceptar.
En la pestaa Inicio o en la de Frmulas encontrars el botn Autosuma que nos
permite realizar la funcin SUMA de forma ms rpida.
Con este botn tenemos acceso tambin a otras funciones utilizando la flecha de la derecha del botn.
Al hacer clic sobre sta aparecer la lista desplegable de la derecha:
Y podremos utilizar otra funcin que no sea la Suma, como puede ser Promedio (calcula la media
aritmtica), Cuenta (cuenta valores), Mx (obtiene el valor mximo) o Mn (obtiene el valor mnimo).
Ademas de poder accesar al dilogo de funciones a travs de Ms Funciones...
INSTITUTO TECNOLGICO HUAQUILLAS
rea de Informtica
Autor: Ing. Renn Glvez Astudillo
18
GRFICOS
Para insertar un grfico tenemos varias opciones, pero siempre utilizaremos la seccin Grficos que se
encuentra en la pestaa Insertar.
Es recomendable que tengas seleccionado el rango de celdas que quieres que
participen en el grfico, de esta forma, Excel podr generarlo automticamente.
En caso contrario, el grfico se mostrar en blanco o no se crear debido a un
tipo de error en los datos que solicita.
Como puedes ver existen diversos tipos de grficos a nuestra disposicin.
Podemos seleccionar un grfico a insertar haciendo clic en el tipo que nos
interese para que se despliegue el listado de los que se encuentran disponibles.
E cada uno de los tipos generales de
grficos podrs encontrar un enlace en la
parte inferior del listado que muestra
Todos los tipos de grfico...
Hacer clic en esa opcin equivaldra a
desplegar el cuadro de dilogo de Insertar
grfico que se muestra al hacer clic en la
flecha de la parte inferior derecha de la
seccin Grficos.
Aqu puedes ver listados todos los grficos disponibles, selecciona uno y pulsa Aceptar para empezar
a crearlo.
Si seleccionaste un rango de celdas vers tu nuevo grfico inmediatamente y lo insertar en la hoja de
clculo con las caractersticas predeterminadas del grfico escogido. Si has decidido probar suerte y no
tenas celdas seleccionadas, debers seguir leyendo los siguientes apartados.
Aadir una serie de datos
Este paso es el ms importante de todos ya que en l definiremos qu datos queremos que aparezcan
en el grfico.
Una vez tengamos un grfico sobre la hoja de clculo, aparecern nuevas pestaas para mostrarnos
nuevas opciones.
Si observamos la pestaa Diseo encontraremos dos opciones muy
tiles:
INSTITUTO TECNOLGICO HUAQUILLAS
rea de Informtica
Autor: Ing. Renn Glvez Astudillo
19
Primero nos fijaremos en el botn Seleccionar datos. Desde l se abre el siguiente cuadro de dilogo:
Observa detenidamente el contenido de esta ventana.
Como ya hemos dicho es la ms importante porque se encargar de generar el grfico.
As pues tenemos un campo llamado Rango de datos del grfico donde podremos seleccionar el
rango de celdas que se tomarn en cuenta para crearlo. En el caso de la imagen, las celdas que se
tomaron eran 5 y tenan los valores 445, 453, 545, 453 y 345. Pulsa el botn y selecciona las
celdas, .
INSTITUTO TECNOLGICO HUAQUILLAS
rea de Informtica
Autor: Ing. Renn Glvez Astudillo
20
PRACTICAS EN EL LABORATORIO
PRACTICA 1: rellenar datos automticamente
1. Abra un nuevo libro de Excel.
2. En la celda A1 ingrese el nmero 1.
3. Seleccione la celda A1 y desde el controlador de relleno, haga clic y arrastre hasta la celda A5.
4. En la celda B1 ingrese el nmero 1.
5. Seleccione la celda B1 y desde el controlador de relleno, haga clic y arrastre hasta la celda B5,
mientras mantiene presionada la tecla Ctrl.
6. En la celda C1 ingrese la palabra EXCEL.
7. Seleccione la celda C1 y desde el controlador de relleno, haga clic y arrastre hasta la celda C5.
8. En la celda D1 ingrese EXCEL 2007.
9. Seleccione la celda D1 y desde el controlador de relleno, haga clic y arrastre hasta la celda D5.
10. En la celda E1 ingrese EXCEL 2007.
11. Seleccione la celda E1 y desde el controlador de relleno, haga clic y arrastre hasta la celda E5,
mientras mantiene presionada la tecla Ctrl.
12. En la celda F1 ingrese la fecha de hoy.
13. Seleccione la celda F1 y desde el controlador de relleno, haga clic y arrastre hasta la celda F5.
14. En la celda G1 ingrese la fecha de hoy.
15. Seleccione la celda G1 y desde el controlador de relleno, haga clic y arrastre hasta la celda G5,
mientras mantiene presionada la tecla Ctrl.
16. OBSERVE QU SUCEDI EN CADA CASO Y SAQUE SUS PROPIAS CONCLUSIONES.
17. Cambie el nombre de la Hoja 1 por EJERCICIO 1. Para ello, puede hacer doble clic sobre la
etiqueta y reemplazar el texto, o hacer clic con el botn secundario sobre la etiqueta y
seleccionar la opcin Cambiar nombre del men contextual.
PRACTICA 2: otra forma rpida de rellenar datos
1. Pase a la Hoja2
2. Seleccione el rango A1:B5
3. Escriba EXCEL 2007 (se escribir en la celda A1. Asegrese que el rango permanezca
seleccionado)
4. Presione simultneamente las teclas Ctrl y Enter.
5. QU PAS?
6. Cambie el nombre a Hoja 2 por EJERCICIO 2
PRACTICA 3: eliminar hojas
1. Haga clic con el botn secundario del mouse sobre la etiqueta de la Hoja3 y en el men
contextual elija la opcin Eliminar.
2. Guarde el libro en su carpeta (se guardarn TODAS las hojas) como EJERCICIOS 1-2-3
OPERACIONES DE CLCULO EN EXCEL
Para Excel, una frmula es una ecuacin que nos permite realizar clculos con los valores que tenemos
ingresados en la hoja de clculo. Para que Excel identifique que estamos solicitando que realice un
clculo, toda frmula debe comenzar con el signo = (igual).
Para relacionar en una frmula los distintos valores que vamos a utilizar en un clculo, tenemos que usar
operadores. Los operadores bsicos de Excel son:
INSTITUTO TECNOLGICO HUAQUILLAS
rea de Informtica
Autor: Ing. Renn Glvez Astudillo
21
+ SUMA
- RESTA
* MULTIPLICACIN
/ DIVISIN
En una frmula podemos usar valores constantes, como por ejemplo, =5+2. El resultado ser, por
supuesto, 7; sin embargo, si tuviramos que cambiar esos valores, el resultado ser siempre En cambio,
si en la frmula utilizamos referencias a las celdas que contienen los valores, el resultado se modificar
automticamente cada vez que cambiemos alguno o ambos valores. Por ejemplo, si en las celdas A1 y
B1 ingresamos valores constantes y los utilizamos en una frmula para calcular la suma, podemos
escribir =A1 + B1 y de este modo, si modificamos cualquiera de esos valores, el resultado se ajustar
automticamente a los valores que encuentre en las celdas a las que se hace referencia en la frmula.
Clculos combinados
Cuando en una misma frmula tenemos que realizar
diferentes tipos de clculo, Excel resolver las operaciones
dentro de la frmula con un determinado orden de prioridad,
siguiendo el criterio matemtico de separacin en trminos.
De este modo, el resultado de =3+4+5/3 es 8,67 que resulta
de:
Si necesitamos obtener otro tipo de resultado, podemos
introducir parntesis en la frmula, para indicarle a Excel
que primero debe realizar los clculos que se encuentran
dentro de ellos. De este modo, el resultado de =(3+4+5)/3
es 4, que resulta de:
INSTITUTO TECNOLGICO HUAQUILLAS
rea de Informtica
Autor: Ing. Renn Glvez Astudillo
22
PRCTICA N 4.
Abrir el programa utilizando los comandos:
INICIO/PROGRAMAS/MICROSOFT EXCEL. Abrir un libro de trabajo y copiar la
siguiente tabla:
I NFORME DE VENTAS
Vendedor Ventas Comisin Base Total
%
Vendedor
lvarez Justo 1.000.000 90.000
Arana Higueras 2.000.000 90.000
Carnicer Heras 3.000.000 90.000
Castro Surez 2.500.000 90.000
Garca Fraile 350.000 90.000
Gonzlez Suevo 5.650.000 90.000
Hidalgo Jimena 1.235.000 90.000
Garca Prez 4.000.000 90.000
Lisado Hoyos 4.500.000 100.000
Lpez Vara 2.500.000 100.000
TOTALES
Se pide:
1. Calcular las comisiones, sabiendo que son el 2% sobre las ventas.
2. Calcular el total que se deber pagar de sueldo a cada vendedor, sumando la
comisin ms la base.
INSTITUTO TECNOLGICO HUAQUILLAS
rea de Informtica
Autor: Ing. Renn Glvez Astudillo
23
3. Calcular los totales de las Ventas, Comisiones, Base y % Vendedor.
4. Calcular el porcentaje de las ventas totales que le corresponde a cada
vendedor.
5. Cambiar el tipo de letra a tamao 14 y negrita para ttulos y tamao 12,
cursiva y negrita para subttulos. El tipo de letra deber ser Comic Sans.
6. Ponerle formato de tablas, con todos los bordes.
7. Poner color de fondo y color de fuente a eleccin.
8. Configurar la impresin de la tabla y los grficos centrndolos tanto horizontal
como verticalmente y personalizar el encabezado y pie de pginas con la
siguiente informacin:
9. Encabezado: Poner en el centro Departamento de Ventas y a la derecha
Informe de ventas 2004.
10. En el pie de pgina: a la izquierda el nombre del autor del trabajo (vuestro
nombre), en el centro la fecha y a la derecha el nmero de pgina.
11. Introducir entre Carnicer Heras y Castro Surez una fila en la que debern
constar los siguientes datos:
Vendedor: Lpez Justiniano
Ventas: 2.150.000
Base 100.000
12. Ordenar la tabla alfabticamente.
PRCTICA N 5.
1. Copiar la siguiente lista de nombres y calificaciones:
2. Ajustar la celda al contenido de las mismas.
3. Darle formato de tablas.
4. Darle un color de fondo.
Apellidos Nombre Primer parcial Segundo parcial Tercer Parcial Nota
vila Monges Marian 4,60 2,86 4,75
Prez Castilla Daro 6,21 7,25 6,68
Ugarte Molina Pedro 5,00 8,00 7,25
Pez Gonzlez Alfredo 4,12 5,65 6,20
De los Ros Martnez Concepcin 1,80 2,83 3,95
Chves Lpez Antonia 5,25 3,60 7,45
Ferreira Mrquez Patricia 3,95 7,45 6,60
Velasco Robles Mercedes 4,25 3,63 3,50
Martnez Prez Maria Roco 2,56 5,68 5,25
valos Rodrguez Mara del Pilar 2,30 6,20 5,63
Gmez Toribio Marco Antonio 8,50 6,75 9,25
Gonzlez Fernndez Asuncin 7,80 8,65 8,75
Prez Robledo Maria Beln 2,96 3,65 7,35
Ortiz Lpez Marta 4,55 5,70 7,65
Lin Fu Chan Alberto 9,50 9,00 9,80
INSTITUTO TECNOLGICO HUAQUILLAS
rea de Informtica
Autor: Ing. Renn Glvez Astudillo
24
5. Utilizar tipo de letra TAHOMA, tamao 12 para los ttulos, en cursiva y negrita.
Utilizar tamao 10 para los datos.
6. Darle formato de nmero a las celdas que contienen las notas de parciales y a
la columna Nota.
7. Calcular la nota final utilizando la funcin promedio.
8. Poner el ttulo general de Calificaciones de Informtica Curso 2003/2004.
Tipo de letra ARIAL, tamao 14, negrita.
9. Insertar 2 filas ms con los siguientes datos:
Nombre: Mara Fernanda
Apellidos: Rodrguez Lpez
Primer parcial: 6,45
Segundo Parcial: 7,20
Tercer Parcial: 6,90
Nombre: Felicia
Apellidos: Crdenas Martins
Primer Parcial: 4,55
Segundo Parcial: 6,75
Tercer Parcial: 7,35
10. Guardar el documento con el nombre de informtica2006-2007
11. Previsualizar del documento y configurar los mrgenes de modo que quede
centrado en el papel para su impresin. Colocarle el nombre en la parte central
del encabezado y en el pie de pgina, el archivo, en la parte izquierda y la
fecha, en l a parte derecha.
12. Calcula la nota mxima, la mnima y la moda para todos los parciales.
Prctica N 6.
1. Copiar la siguiente tabla en una hoja de clculo. Ponerle el ttulo de
MERCANCIAS.
CODIGO ARTCULO PRECIO UNITARIO
Euros
L00100 Pinzas 12,86
L00110 Destornillador 8,48
L00120 Llave francesa 26,42
INSTITUTO TECNOLGICO HUAQUILLAS
rea de Informtica
Autor: Ing. Renn Glvez Astudillo
25
L00130 Tornillo N 1 2,35
L00140 Tornillo N 2 2,50
L00150 Tornillo N 3 2,48
X00150 Llave inglesa 23,45
M00350 Cable 2,5 mm 25,88
2. Copiar el siguiente cuadro y ponerle el ttulo de RESUMEN VENTAS ENERO.
3. Para rellenar los campos que faltan se deber insertar una funcin. Para la suma de
totales se debe utilizar el botn de autosuma. El total de ventas deber aparecer en Pesetas
y tambin en Euros.
Cdigo Artculo Unidades
vendidas
Precio
Unitario
Totales
L00100 3055
L00110 2540
L00120 1250
L00130 1874
L00140 725
L00150 1344
X00150 2450
M00350 2310
4. Representar a travs de dos grficos:
a) El reparto de las ventas entre los diferentes artculos segn las unidades vendidas.
b) La incidencia de cada artculo sobre el volumen total de las ventas.
5. Cambiar el fondo de los grficos insertando una imagen extraida de Internet.
Cambiar los colores predeterminados del grfico, personalizando el mismo. Tambin
el tipo de letra.
6. Nombrar al libro como VENTASENERO.xls y guardarlo.
7. Previsualizar la impresin configurando los mrgenes de modo que quede centrado para
imprimir, tanto horizontal como verticalmente. Colocar en el centro del encabezado Ventas
del mes de Enero y en la parte izquierda la fecha. Colocar, en el pie de pgina, el archivo en
la parte izquierda y la fecha en la derecha.
Prctica N 7.
La empresa Ciudad de Huelva S.L. nos ha pedido un informe pormenorizado acerca
de la marcha de la misma en los ltimos 6 meses, para ello contamos con los datos
correspondientes a la venta de sus productos:
INSTITUTO TECNOLGICO HUAQUILLAS
rea de Informtica
Autor: Ing. Renn Glvez Astudillo
26
Meses
Jabn Equis Jabn Lquido Ms Crema Flexim
Precio
por caja
Cantidad
(Cajas x 30
Unidades)
Precio por
caja
Cantidad
(Cajas x 10
unidades)
Precio por
caja
Cantidad
(Cajas x 20
unidades)
Junio 4.50 8.600 10.50 2.500 26.60 5.620
Julio 4.50 9.260 10.52 2.650 26.50 4.750
Agosto 4.52 8.965 10.52 3.100 26.55 6.860
Septiembre 4.53 7.895 10.52 3.110 26.55 6.900
Octubre 4.51 9.745 10.51 3.200 26.52 5.890
Noviembre 4.51 10.256 10.52 3.186 26.52 6.850
El informe debe contener la siguiente informacin:
1- Cuntas unidades se han vendido de cada uno de los productos, en los distintos meses.
2- A cunto asciende el total de las ventas por producto y por meses.
3- Grfico donde pueda observarse la contribucin de cada producto al total general de
ventas.
4- Grfico donde se observe la evolucin de las ventas de los distintos productos por
meses (por unidad, no por cajas).
5- Sabiendo que las comisiones son del 1,5% sobre el total de las ventas para el Jabn
Equis y el 1,2% para los restantes productos, y; el coste de fabricacin y venta es el
20% del precio de venta, calcular el margen de beneficio que ha obtenido la empresa
por unidad de producto y por caja en los distintos meses.
6- Calcular el promedio de Ventas por producto y por mes.
7- Calcular la cantidad mxima vendida de cada uno de los productos y la cantidad
mnima.
8- Previsualizar los documentos a imprimir, colocando el ttulo en el centro del
encabezado INFORME DE JUNIO A NOVIEMBRE y a la derecha EMPRESA CIUDAD DE
HUELVA S.L. En el pie de pgina, seccin izquierda, colocar el nombre del que redacta
el informe (vuestro nombre), en el centro colocar el archivo y a la derecha la fecha.
PRCTICA N 8
En un libro nuevo de Excel, copiar la siguiente informacin:
Nombre Apellidos Telfono Direccin Ciudad
Juan Lpez Robles 959118822 Pl. Nia, 24 Huelva
Antonio Antnez Cabral 952545689 Avda. Alemania 56 Sevilla
Pedro lvarez Robledo 958457896 C/Ruiz Alarcn, 48 Granada
Juan Carlos Prez Cceres 954256297 C/ Bautista, 6 Sevilla
Luisa Cristaldo Jimnez 9175889657 Paseo Castellana, 85 Madrid
Asuncin Garca Prez 9125655896 Avda. Po XII, 67 bis Madrid
Mara Gonzlez Juan 959286556 Pl. Quintero Bez, 24 Huelva
INSTITUTO TECNOLGICO HUAQUILLAS
rea de Informtica
Autor: Ing. Renn Glvez Astudillo
27
Mercedes Rodrguez Garca 959159635 Paseo de Santa Fe, 6 Huelva
Patricia Lpez Nez 952458899 C/Betis, 49 Sevilla
Josefa Mndez Cano 958895698 C/Bjar, 12 Granada
Miriam Gmez Rodrguez 950497059 C/ Velzquez, 90 Almera
Alcides Lpez Gmez 958124568 C/ Reyes Catlicos, 2 Granada
Fernando Lpez Gmez 952639878 Av. Andaluca, 3 Mlaga
Eduardo Ruiz Escobar 950368956 Pl. San Marcos, 22 Almera
Francisco Romero Torres 959458923 Alda. Sundheim, 26 Huelva
Mariano Hita Prez 954689635 C/ San Fernando, 3 Sevilla
Milciades Valdepeas Ruz 953456989 P Martimo, 2 Jan
Ariana Arce Mirelles 952457894 C/ Las Mercedes, 1 Mlaga
Karina Cascos Fernndez 952226989 Pl. Reina Cristina, 65 Mlaga
1. El listado llevar el ttulo de SWEET DREAMS S.A. y como subttulo: Listado de
Vendedores. Utilizar tipo de letra Courier New tamao 16 para el ttulo en negrita y tamao
14 para el subttulo y en cursiva. Para el texto, el tamao ser de 12.
2. Colocar los apellidos al principio de la Tabla y ordenarla alfabticamente de la A a la Z,
segn los apellidos.
3. Aplicar el formato condicional a la columna Ciudad, de modo que cuando
aparezca Almera tome color azul y cuando aparezca Madrid, tome color amarillo.
4. Colocar la funcin de Autofiltro, seleccionar slo los vendedores de la provincia de Huelva,
copiar todos sus datos en la hoja 2, a la cual le pondremos el nombre de vend_Huelva.
5. Realizar la operacin anterior, pero esta vez, para los vendedores de Mlaga y lo copiamos
en la hoja 3, a la cual llamaremos vend_Mlaga.
6. Proteger contra escritura slo las celdas donde aparezcan los Nombres y Apellidos en
todas las hojas, utilizando la contrasea ejercicio5. (Preguntar sobre este apartado al
profesor).
7. Utilizando una de las funciones estadsticas que hemos estudiado, contar cuntos
vendedores tiene la empresa en cada una de las provincias que aparecen en el listado.
Colocar los resultados debajo del listado principal.
8. Guardar el libro de trabajo como Listado_vendedores
9. Previsualizar la impresin y colocar en todas las hojas a imprimir como encabezado
en la parte central Listado de vendedores 2006 y como pie de pgina, a la derecha: el
archivo, en el centro: el nombre del autor del trabajo y a la izquierda la fecha.
INSTITUTO TECNOLGICO HUAQUILLAS
rea de Informtica
Autor: Ing. Renn Glvez Astudillo
28
UNIDAD 5 - PROYECTO DE INTEGRACION CURRICULAR EN EXCEL
ACTA DE CALIFICACIONES
# NOMBRE 1 UNIDAD 2 UNIDAD TOTAL 3 UNIDAD 4 UNIDAD TOTAL
TOTAL 2
QUIMESTRE
PROMEDIO OBSERVACION
1
Elizabth Ros
4 3 7,0 3,3 4 7,3 14,3 7,2 RECUPERACION
2
Diana Ortega 9,2 7,2
16,4 7,2 7,2 14,4 30,8 15,4 PASA DE AO
3
Danny Daz 8,3 6,8
15,1 6,8 6,8 13,6 28,7 14,4 PASA DE AO
4
Rosa Rojas
5 5 10,0 7 8,8 15,8 25,8 12,9 RECUPERACION
5
Ral Cevallos 9,0 9,0
18,0
9,0 9,0
18,0 36,0 18,0 PASA DE AO
6
Karen Vega
3
5,0
8,0
2,0 3,0
5,0 13,0 6,5 PIERDE EL AO
MAXIMO
18,0
MINIMO
6,5
PASE DE AO 3
RECUPERACION
2
PIERDE EL AO
1
MAXIMO: =MAX(J4:J9)
MINIMO: =MIN(J4:J9)
PASE DE AO: =CONTAR.SI(K4:K9;"PASA DE AO")
RECUPERACION:=CONTAR.SI(K4:K9;"RECUPERACION")
PIERDE EL AO:=CONTAR.SI(K4:K9;"PIERDE EL AO")
OBSERVACION:=SI(J4>=13,4;"PASA DE AO";SI(J4<=7;"PIERDE EL AO";"RECUPERACION"))
PROMEDIO:=PROMEDIO(E4;H4)
total: =SUMA(F4:G4)
INSTITUTO TECNOLGICO HUAQUILLAS
rea de Informtica
Autor: Ing. Renn Glvez Astudillo
29
TOTAL:
=SUMA(F4;G4)
=SUMA(F5;G5)
=SUMA(F6;G6)
=SUMA(F7;G7)
=SUMA(F8;G8)
=SUMA(F9;G9)
TOTAL QUIMESTRE
=SUMA(E4,H4)
=SUMA(E5,H5)
=SUMA(E6,H6)
=SUMA(E7,H7)
=SUMA(E8,H8)
=SUMA(E9,H9)
TOTAL: =SUMA(C4;D4)
=SUMA(C5;D5)
=SUMA(C6;D6)
=SUMA(C7;D7)
=SUMA(C8;D8)
=SUMA(C9;D9)
PROMEDIO
=(14/2)
=(15/2)
=(16/2)
=(17/2)
=(18/2)
=(19/2)
OBSERVACION
=SI(J4>=13,4;"PASA DE AO";SI(J4<=7;"PIERDE EL AO";"RECUPERACION"))
=SI(J5>=13,4;"PASA DE AO";SI(J5<=7;"PIERDE EL AO";"RECUPERACION"))
=SI(J6>=13,4;"PASA DE AO";SI(J6<=7;"PIERDE EL AO";"RECUPERACION"))
=SI(J7>=13,4;"PASA DE AO";SI(J7<=7;"PIERDE EL AO";"RECUPERACION"))
=SI(J8>=13,4;"PASA DE AO";SI(J8<=7;"PIERDE EL AO";"RECUPERACION"))
=SI(J9>=13,4;"PASA DE AO";SI(J9<=7;"PIERDE EL AO";"RECUPERACION"))
MAXIMO: =MAX(J4:J9)
MINIMO: =MIN(J4:J9)
PASE DE AO: =CONTAR.SI(K4:K9;"PASA DE AO")
RECUPERACION: =CONTAR.SI(K4:K9;"RECUPERACION") PIERDE
EL AO: =CONTAR.SI(K4:K9;"PIERDE EL AO")
INSTITUTO TECNOLGICO HUAQUILLAS
rea de Informtica
Autor: Ing. Renn Glvez Astudillo
30
UNIDAD 6 - POWERPOINT
POWERPOINT
Es un programa diseado para hacer presentaciones con texto esquematizado, fcil de entender,
animaciones de texto e imgenes, imgenes prediseadas o importadas desde imgenes de la
computadora. Se le pueden aplicar distintos diseos de fuente, plantilla y animacin. Este tipo de
presentaciones suele ser muy llamativo y mucho ms prctico que los de Microsoft Word.
PRESENTACIN
Es una secuencia ordenada de diapositivas que le permiten exponer de manera sinttica y estructurada,
los puntos esenciales o propsitos de un determinado proyecto. Una Presentacin es un conjunto de
diapositivas, ordenadas y clasificadas en su respectivo orden.
DIAPOSITIVA
Son imgenes que se despliegan correlativamente en la pantalla y son el elemento bsico de una
Presentacin. Cada diapositiva puede contener textos, grficos, dibujos, imgenes prediseadas,
animaciones, sonidos y grficos creados por otros programas.
BARRAS
La barra de ttulo
Contiene el nombre del documento sobre el que se est trabajando en ese momento. Cuando creamos
una presentacin nueva se le asigna el nombre provisional Presentacin1, hasta que la guardemos y le
demos el nombre que queramos. En el extremo de la derecha estn los botones para minimizar ,
restaurar y cerrar .
La barra de acceso rpido
La barra de acceso rpido contiene las operaciones ms habituales como Guardar
, Deshacer o Repetir .
Esta barra puede personalizarse para aadir todos los botones que quieras. Para ello
haz clic en la flecha desplegable de la derecha y selecciona los comandos que quieras
aadir.
La Banda de Opciones
La Banda de opciones contiene todas las opciones del programa agrupadas en pestaas. Al hacer clic
en Insertar, por ejemplo, veremos las operaciones relacionadas con la insercin de los diferentes
elementos que se pueden crear en PowerPoint.
INSTITUTO TECNOLGICO HUAQUILLAS
rea de Informtica
Autor: Ing. Renn Glvez Astudillo
31
Puedes acceder a todas las acciones utilizando estas pestaas. Pero las ms habituales podramos
aadirlas a la barra de acceso rpido como hemos visto en el punto anterior.
CREAR UNA PRESENTACIN EN BLANCO
Para crear una presentacin en blanco sigue estos pasos:
Despliega el Botn Office.
Selecciona la opcin Nuevo.
- En el cuadro de dilogo Nueva presentacin
haz doble clic sobre Presentacin en blanco o
seleccinala y pulsa el botn Crear.
As es como te puede quedar una
presentacin en blanco. Tienes una
diapositiva y dos cuadros de texto para aadir
un ttulo y aadir un subttulo.
A partir de ah tendremos que dar contenido a
las diapositivas, aadir las diapositivas que
hagan falta y todo lo dems.
Aprenders cmo se llaman, donde estn y
para qu sirven. Cuando conozcas todo esto
estars en disposicin de empezar a crear
presentaciones en el siguiente tema.
TRABAJAR CON TEXTOS
En las diapositivas podemos insertar textos y aplicarles casi las mismas operaciones que con un
procesador de texto, es decir, podemos modificar el tamao de la letra, color, forma, podemos organizar
los textos en prrafos, podemos aplicarles sangras, etc.
A continuacin veremos paso a paso todas las operaciones ms comunes relacionadas con los textos.
INSERTAR TEXTO
Antes de insertar texto en una diapositiva es conveniente seleccionar un patrn adecuado al contenido
que vayamos a introducir, por eso es conveniente que antes seleccionemos uno de los diseos que
PowerPoint nos ofrece para facilitarnos la tarea.
Una vez seleccionado el diseo sigue estos pasos para aadir texto:
Haz clic en el recuadro de la diapositiva en el cual quieras insertar el texto, automticamente el texto que
apareca (Haga clic para agregar titulo) desaparecer y aparecer el punto de insercin.
EMPIEZA A INSERTAR EL TEXTO.
INSTITUTO TECNOLGICO HUAQUILLAS
rea de Informtica
Autor: Ing. Renn Glvez Astudillo
32
Cuando hayas terminado de introducir el texto haz clic con el ratn en otra parte de la diapositiva o pulsa
la tecla ESC dos veces.
AADIR TEXTO NUEVO
Es posible que con los textos de
esquema que incorporan las
plantillas de PowerPoint no sea
suficiente por lo que tendrs que
insertar nuevos cuadros de texto
para aadir ms contenido a la diapositiva.
Para aadir un nuevo cuadro de texto haz clic en el botn Cuadro de texto de la pestaa Insertar.
Vers como el cursor toma este aspecto , donde quieras insertar el nuevo cuadro de texto haz clic con
el botn izquierdo del ratn, mantenindolo pulsado arrstralo para definir el tamao del cuadro de texto y
sultalo cuando tengas el tamao deseado. Dentro del cuadro tienes el punto de insercin que te indica
que puedes empezar a escribir el texto.
INTRODUCE EL TEXTO.
Una vez hayas terminado de insertar el texto haz clic en otra parte de la diapositiva o pulsa dos veces
ESC.
ANIMACIONES Y TRANSICIONES
En las presentaciones podemos dar movimiento a los objetos que forman parte de ellas e
incluso al texto hacindolas as ms profesionales o ms divertidas, adems de conseguir llamar la
atencin de las personas que la estn viendo.
ANIMAR TEXTOS Y OBJETOS
Para animar un texto u objeto lo primero que hay que
hacer es seleccionarlo, a
continuacin ir a la pestaa
Animaciones y Personalizar
animacin.
Despus aparecer en el
panel de Personalizar animacin.
En este panel aparece el botn desplegable Agregar
efecto en la cual seleccionaremos el tipo de efecto que
queramos aplicar, incluso podremos elegir la trayectoria
exacta del movimiento seleccionndola del men
Trayectorias de desplazamiento.
Podemos utilizar el botn Quitar para eliminar alguna
animacin que hayamos aplicado a algn texto.
INSTITUTO TECNOLGICO HUAQUILLAS
rea de Informtica
Autor: Ing. Renn Glvez Astudillo
33
En la lista desplegable Inicio podemos seleccionar cundo queremos que se aplique la
animacin (al hacer clic sobre el ratn, despus de la anterior diapositiva, etc).
Las dems listas desplegables cambiarn en funcin del tipo de movimiento y el inicio del
mismo.
La Velocidad suele ser una caracterstica comn por lo que podemos controlarla en casi todas
las animaciones que apliquemos a un objeto.
La lista que aparece debajo de velocidad nos muestra las distintas animaciones que hemos
aplicado a los objetos de la diapositiva, como podrs comprobar aparecen en orden.
El botn Reproducir te muestra la diapositiva tal y como quedar con las animaciones que
hemos aplicado.
TRANSICIN DE DIAPOSITIVA
La transicin de diapositiva nos permite determinar cmo va a producirse el paso de una diapositiva a la
siguiente para producir efectos visuales ms estticos.
Para aplicar la transicin a una diapositiva despliega la pestaa Animaciones y selecciona una
de las opciones de Transicin a esta diapositiva.
Los diferentes diseos te permite seleccionar el movimiento de transicin entre una diapositiva y
la siguiente. Hay una lista muy larga de movimientos.
En la lista Velocidad podemos indicarle la velocidad de la transicin entre
una y otra diapositiva.
Incluso podemos insertar algn sonido de la lista Sonido .
En la seccin Avanzar a la diapositiva podemos indicarle que si para pasar de una diapositiva a
la siguiente hay de hacer clic con el ratn o bien le indicas un tiempo de transicin (1 minuto, 00:50
segundos, etc..)
Si quieres aplicar estas caractersticas a todas las diapositivas pulsa en el botn Aplicar a todo.
INSTITUTO TECNOLGICO HUAQUILLAS
rea de Informtica
Autor: Ing. Renn Glvez Astudillo
34
EJERCICIO - CREAR VARIAS DIAPOSITIVAS CON EL SIGUIENTE CONTENIDO
INSTITUTO TECNOLGICO HUAQUILLAS
rea de Informtica
Autor: Ing. Renn Glvez Astudillo
35
UNIDAD 7 Y 8 - INTERNET Y BSQUEDAS DE INFORMACION
QU ES LA WWW?
La World Wide Web (del ingls, Telaraa Mundial), la Web o WWW, es un sistema de hipertexto que
funciona sobre Internet. Para ver la informacin se utiliza una aplicacin llamada navegador web para
extraer elementos de informacin (llamados "documentos" o "pginas web") de los servidores web (o
"sitios") y mostrarlos en la pantalla del usuario. El usuario puede entonces seguir hiperenlaces que hay en
la pgina a otros documentos o incluso enviar informacin al servidor para interactuar con l. A la accin
de seguir hiperenlaces se le suele llamar "navegar" por la Web. No se debe confundir la Web con Internet,
que es la red fsica mundial sobre la que circula la informacin.
Del mismo modo que se puede distinguir entre "una internet" (una inter-red) y "la Internet", uno puede
referirse a "una web" como un conjunto de sitios que proveen informacin por los medios descritos, y "la
Web", que es la enorme e interconectada web disponible prcticamente en todos los sitios de Internet
COMO BUSCAR INFORMACIN EN INTERNET EXPLORER
Al llegar a la pgina principal del buscador destaca la simplicidad de su interfaz, donde se puede
distinguir principalmente su logotipo (cambiante segn diversos eventos de distinta ndole que puedan ser
relevantes) las distintas categoras, el cuadro, los botones y el mbito de la bsqueda, adems de un
pequeo men de opciones.
El botn voy a tener suerte directamente nos remite al primer resultado, til cuando buscamos cosas
muy populares (Microsoft, Renault, Google, etc.) y un botn bsqueda avanzada que nos permite
concretar las bsquedas sin necesidad de conocer todos los operadores que ofrece Google.
Detrs de la sencillez de la interfaz principal de Google se encuentra un complejo intrprete capaz de
obtener las ms complejas bsquedas.
1. Abrir el Internet Explorer
2. En Google puede encontrar un sinnmero de
informacin que le sirven de consulta para sus
deberes o cualquier trabajo que necesite presentar
3. Escribir la informacin que necesita
4. Dar clic en Buscar con Google
5. Dar clic en las opciones que le da el internet y
sucesivamente hasta que encuentre la informacin
que necesita
COMO BAJAR INFORMACIN DE INTERNET
1. Abrir el Internet Explorer
2. Escribir la informacin que necesita
3. Dar clic en.
4. Cuando encuentre lo que necesita selecciona la informacin
5. Para copiar la informacin (Control + C o clic con el botn derecho del ratn y selecciona la
opcin copiar)
INSTITUTO TECNOLGICO HUAQUILLAS
rea de Informtica
Autor: Ing. Renn Glvez Astudillo
36
6. Abre el programa Word y para pegar (Control + V o clic con el botn derecho del ratn y
selecciona la opcin pegar)
7. Y guarda la informacin en el programa Word
HOTMAIL.COM
La siguiente lista muestra los significados de los campos que deben completarse para enviar un correo
electrnico:
De: Muestra su direccin de correo electrnico, la mayora de las veces no es necesario
completar este campo, porque es generalmente definido por el cliente del correo electrnico
segn sus preferencias.
Para: Este campo se refiere a la direccin de correo electrnico del destinatario.
Tema: Aqu va el ttulo que su destinatario ver cuando quiera leer el correo electrnico.
Cc (Copia carbn): Permite que un correo electrnico se enve a un nmero mayor de personas
al escribir sus respectivas direcciones separadas por punto y coma.
Bcc (Copia carbn oculta): Esto es simplemente una Copia Carbn con la diferencia de que el
destinatario no puede ver la lista de personas en la copia oculta que figura en el encabezado.
Mensaje: ste es el cuerpo de su correo electrnico.
La funcin Copia carbn permite enviar una copia del mensaje a personas que no estn directamente
afectadas por el mismo, pero que quieren estar al tanto de su contenido, o simplemente saber que se
envi un correo electrnico a ese destinatario.
La funcin Copia carbn oculta permite enviar una copia del mensaje a personas sin que ninguno de los
destinatarios (ocultos o no) puedan ver a quines se les envi. Generalmente se recomienda que al
enviar un correo electrnico a muchas personas se utilice Copia oculta para as evitar que alguno de ellos
responda a todos o que forme una lista de direcciones.
Otras funciones del correo electrnico son:
Adjuntar archivos, archivos adjuntos: Usted puede "adjuntar" un archivo a su correo electrnico al
escribir la direccin completa de su localizacin.
Firma: Si su software lo permite, usted puede definir una firma, es decir, varias lneas de texto que se
agregarn al final del correo electrnico.
CREAR UN CORREO ELECTRNICO
Para usar los sitios y servicios de Windows Live, tiene que iniciar sesin con una cuenta de Windows Live
ID. Si usa Windows Live Hotmail o Windows Live Messenger, ya tiene una cuenta de Windows Live ID.
Para crear un Windows Live ID, ve a la pgina de registro Windows Live ID:
1. Escriba la direccin de correo electrnico que desea usar.
O bien
Haga clic en O bien, use su propia direccin de correo electrnico, escriba el nombre que desea usar
para su Windows Live ID y haga clic en Comprobar disponibilidad.
2. Rellene los dems cuadros.
3. En el cuadro Caracteres, escriba los caracteres que vea. Para obtener ms informacin, consulte
Especificar los mismos caracteres que aparecen en la imagen.
INSTITUTO TECNOLGICO HUAQUILLAS
rea de Informtica
Autor: Ing. Renn Glvez Astudillo
37
4. Lea el Contrato de servicio de Microsoft y la Declaracin de privacidad. A continuacin, haga clic
en Acepto.
Notas
En algunos casos, podra ver la opcin
Crear una direccin de correo electrnico
de Windows Live o Utilizar tu propia
direccin de correo electrnico.
Si crea una direccin de correo electrnico
nueva de Windows Live, podr obtener
acceso a todos los servicios en lnea de
Windows Live, incluido Windows Live
Hotmail.
Aunque puede utilizar su cuenta de correo
electrnico existente como Windows Live
ID, no tendr acceso a los servicios de
Windows Live Hotmail.
Si usa su propia direccin de correo electrnico para crear su cuenta de Windows Live ID, es posible que
tenga que comprobarla. Para obtener ms informacin acerca de la comprobacin de su direccin de
correo electrnico, consulte Comprobar la direccin de correo electrnico.
COMO ESCRIBIR UN CORREO ELECTRNICO
1. Abrir el correo electrnico Internet Explorer/www.hotmail.com/correo electrnico y contrasea)
2. Dar clic en Nuevo
3. Escribir la direccin del correo electrnico para quien va ser enviado el
mensaje
4. Escribir el asunto y el mensaje que le va enviar
5. Dar clic en Enviar
COMO ENVIAR ARCHIVOS ADJUNTOS
1. Abrir el correo electrnico (Internet Explorer/www.hotmail.com/correo
electrnico y contrasea)
2. Dar clic en Nuevo
3. Escribir la direccin del correo electrnico para quien va ser enviado el
mensaje
4. Escribir el asunto
5. Dar clic en Adjuntar y elige la opcin Archivo
6. Busca el archivo que va enviar (Word, Excel, PowerPoint, etc.)
7. Escriba un pequeo mensaje
8. Dar clic en Enviar
COMO LEER UN CORREO ELECTRNICO
INSTITUTO TECNOLGICO HUAQUILLAS
rea de Informtica
Autor: Ing. Renn Glvez Astudillo
38
1. Abrir el correo electrnico (Internet Explorer/www.hotmail.com/correo electrnico y contrasea)
2. Dar clic en Bandera de entrada
3. Dar clic para seleccionar el mensaje que va a leer y aparece el mensaje para poder leerlo
COMO REALIZAR UNA CONVERSACIN CON EL CORREO ELECTRNICO
1. Abrir Windows Live Messenger
2. Escribir la direccin del correo electrnico y la contrasea.
3. Dar clic en Iniciar sesin
4. Hacer clic con el botn derecho del ratn en uno de las direcciones que estn conectadas y escoger
la opcin
5. Escribe un mensaje que le deseas enviar
Anda mungkin juga menyukai
- Ejercicios AplicadosDokumen24 halamanEjercicios AplicadosMayra FloresBelum ada peringkat
- Auditoria IDokumen4 halamanAuditoria IMayra Flores0% (1)
- BiannyDokumen116 halamanBiannyMayra FloresBelum ada peringkat
- Organizacion Contable1Dokumen5 halamanOrganizacion Contable1Mayra FloresBelum ada peringkat
- Trabajo de PasanteDokumen15 halamanTrabajo de PasanteMayra FloresBelum ada peringkat
- TRABAJO DE MonografiaDokumen15 halamanTRABAJO DE MonografiaMayra FloresBelum ada peringkat
- Estrategias de ExportarDokumen37 halamanEstrategias de ExportarMayra FloresBelum ada peringkat
- Memoria de Cálculo Terma SolarDokumen63 halamanMemoria de Cálculo Terma SolarJ Carlos Acosta EBelum ada peringkat
- 178-179 TSP1 2024 1Dokumen3 halaman178-179 TSP1 2024 1ruben dario guerra chirinosBelum ada peringkat
- Ritmos CambiantesDokumen6 halamanRitmos CambiantesRoger Reyes BolañosBelum ada peringkat
- Teoría Del Aprendizaje SignificativoDokumen11 halamanTeoría Del Aprendizaje SignificativoPerrex Duran100% (1)
- ATM Ingenieria SoftwareDokumen12 halamanATM Ingenieria SoftwareJosé MarceBelum ada peringkat
- Ensayo-De-Adherencia-Pull Out Chile PDFDokumen70 halamanEnsayo-De-Adherencia-Pull Out Chile PDFJhovana VenturaBelum ada peringkat
- Trabajo de AnatomíaDokumen4 halamanTrabajo de AnatomíaDaniela ArizaBelum ada peringkat
- Procedimiento de Tanques AstDokumen9 halamanProcedimiento de Tanques AstDANIEL BELLABelum ada peringkat
- Modalismo y Dodecafonismo)Dokumen13 halamanModalismo y Dodecafonismo)Oscar Eduardo Sadder Rivera100% (1)
- Ejercicio PRACTICASDokumen8 halamanEjercicio PRACTICASmauBelum ada peringkat
- Tema 1. Formulario Básico de Neumática y OleohidráulicaDokumen9 halamanTema 1. Formulario Básico de Neumática y OleohidráulicaE&G100% (4)
- Semana 4 Matemática 1º SecundariaDokumen10 halamanSemana 4 Matemática 1º SecundariaALEX MOISES CORTEZ GUTIERREZBelum ada peringkat
- MWD - y - LWD (1) EsteDokumen9 halamanMWD - y - LWD (1) EsteAlberta CostanaBelum ada peringkat
- Simulacro Cepre UnhDokumen2 halamanSimulacro Cepre UnhEber Alaniz0% (1)
- FT Ficha Tecnica 385 410 WattsDokumen1 halamanFT Ficha Tecnica 385 410 WattsFrancescoBelum ada peringkat
- Tarea I, Informatica UAPADokumen2 halamanTarea I, Informatica UAPAWilly Mays0% (1)
- Rectas Paralelas y Perpendiculares para Tercero de Primaria PDFDokumen3 halamanRectas Paralelas y Perpendiculares para Tercero de Primaria PDFAlejandro Guidolin100% (5)
- Métodos de Separación de MezclasDokumen16 halamanMétodos de Separación de Mezclasjuan carlos lazoBelum ada peringkat
- Lectura Crítica Ejercicios para Quinto de SecundariaDokumen12 halamanLectura Crítica Ejercicios para Quinto de SecundariaAngelaBelum ada peringkat
- CM Semana 1Dokumen3 halamanCM Semana 1ClaudioMurúaBelum ada peringkat
- Dossier Informativo MATEMATICAS 2017 PDFDokumen16 halamanDossier Informativo MATEMATICAS 2017 PDFviromBelum ada peringkat
- Universidad Popular Autónoma de Veracruz: Examen Final Quimica 1Dokumen2 halamanUniversidad Popular Autónoma de Veracruz: Examen Final Quimica 1José TapiaBelum ada peringkat
- GUÍA #1 DE MATEMATICAS 2do PeriodoDokumen16 halamanGUÍA #1 DE MATEMATICAS 2do PeriodoRaúl edgardo Cardona lafaurieBelum ada peringkat
- Extend SimulacionDokumen22 halamanExtend SimulacionGeremias Tzina0% (1)
- Distancia Entre Dos PuntosDokumen11 halamanDistancia Entre Dos PuntosNevy Alvarez TinajeroBelum ada peringkat
- GuiadeEjercicioyProblemas Sistemas 2007 PDFDokumen41 halamanGuiadeEjercicioyProblemas Sistemas 2007 PDFOsbel Elver Campos SandovalBelum ada peringkat
- Clases de Mep Mezcla EstequiometricaDokumen17 halamanClases de Mep Mezcla EstequiometricaROGELIO LEONBelum ada peringkat
- Investigación de MercadosDokumen15 halamanInvestigación de MercadosOctavio Alexis SaldañaBelum ada peringkat
- SECADO DE SEMILLAS DE GIRASOL: EVALUACIÓN DE TEMPERATURA Y TIEMPODokumen12 halamanSECADO DE SEMILLAS DE GIRASOL: EVALUACIÓN DE TEMPERATURA Y TIEMPODAHANA CAROLINA VARGAS AGROTABelum ada peringkat