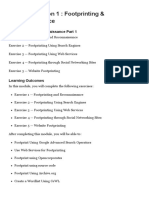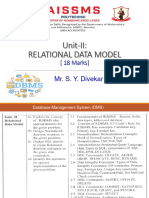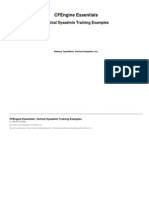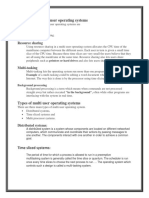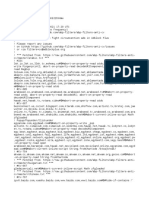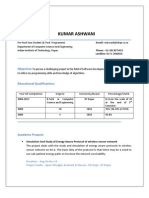Vswn55 Lab
Diunggah oleh
chico_xtrDeskripsi Asli:
Hak Cipta
Format Tersedia
Bagikan dokumen Ini
Apakah menurut Anda dokumen ini bermanfaat?
Apakah konten ini tidak pantas?
Laporkan Dokumen IniHak Cipta:
Format Tersedia
Vswn55 Lab
Diunggah oleh
chico_xtrHak Cipta:
Format Tersedia
VMware Education Services
VMware, Inc.
www.vmware.com/education
VMware vSphere:
Whats New
Lab Manual
ESXi 5.5 and vCenter Server 5.5
www.vmware.com/education
VMware vSphere:
Whats New
ESXi 5.5 and vCenter Server 5.5
Part Number EDU-EN-WN55-LAB
Lab Manual
Copyright/Trademark
Copyright 2013 VMware, Inc. All rights reserved. This manual and its accompanying
materials are protected by U.S. and international copyright and intellectual property laws.
VMware products are covered by one or more patents listed at http://www.vmware.com/go/
patents. VMware is a registered trademark or trademark of VMware, Inc. in the United States
and/or other jurisdictions. All other marks and names mentioned herein may be trademarks
of their respective companies.
The training material is provided as is, and all express or implied conditions,
representations, and warranties, including any implied warranty of merchantability, fitness for
a particular purpose or noninfringement, are disclaimed, even if VMware, Inc., has been
advised of the possibility of such claims. This training material is designed to support an
instructor-led training course and is intended to be used for reference purposes in
conjunction with the instructor-led training course. The training material is not a standalone
training tool. Use of the training material for self-study without class attendance is not
recommended.
These materials and the computer programs to which it relates are the property of, and
embody trade secrets and confidential information proprietary to, VMware, Inc., and may not
be reproduced, copied, disclosed, transferred, adapted or modified without the express
written approval of VMware, Inc.
Course development: Carla Gavalakis, Jerry Ozbun
Technical review: Andy Cary, Brian Watrous
Technical editing: James Brook, PJ Schemenaur
Production and publishing: Rhonda Jones, Regina Aboud
The courseware for VMware instructor-led training relies on materials developed by the
VMware Technical Communications writers who produce the core technical documentation,
available at http://www.vmware.com/support/pubs.
VMware vSphere: Whats New i
TA B L E O F C O N T E N T S
Lab 1: Using the VMware vSphere Web Client . . . . . . . . . . . . . . . . . . . . . . . . . . . . . . . . . . . . . . . . . 1
Lab 2: VMware vCenter Single Sign-On . . . . . . . . . . . . . . . . . . . . . . . . . . . . . . . . . . . . . . . . . . . . . . 7
Lab 3: Configuring the VMware ESXi Firewall . . . . . . . . . . . . . . . . . . . . . . . . . . . . . . . . . . . . . . . . 13
Lab 4: Managing Virtual Machines. . . . . . . . . . . . . . . . . . . . . . . . . . . . . . . . . . . . . . . . . . . . . . . . . . 17
Lab 5: Configuring Port Mirroring . . . . . . . . . . . . . . . . . . . . . . . . . . . . . . . . . . . . . . . . . . . . . . . . . . 19
Lab 6: Datastore Upgrades . . . . . . . . . . . . . . . . . . . . . . . . . . . . . . . . . . . . . . . . . . . . . . . . . . . . . . . . 27
Lab 7: Storage Management . . . . . . . . . . . . . . . . . . . . . . . . . . . . . . . . . . . . . . . . . . . . . . . . . . . . . . . 31
Lab 8: Managing Datastore Clusters . . . . . . . . . . . . . . . . . . . . . . . . . . . . . . . . . . . . . . . . . . . . . . . . . 39
Lab 9: Monitoring VMware vSphere High Availability . . . . . . . . . . . . . . . . . . . . . . . . . . . . . . . . . . 45
Lab 10: Using VMware vSphere Auto Deploy on vCenter Server Appliance . . . . . . . . . . . . . . . . . 53
Answer Key . . . . . . . . . . . . . . . . . . . . . . . . . . . . . . . . . . . . . . . . . . . . . . . . . . . . . . . . . . . . . . . . . . . . . 67
ii VMware vSphere: Whats New
1
Lab 1 Using the VMware vSphere Web Client 1
Lab 1
Using the VMware vSphere Web Client :
Objective: Explore and use the vSphere Web Client
In this lab, you will perform the following tasks:
1. Examine the Main Parts of the vSphere Web Client
2. License vSphere Components
3. (Optional) Explore the vSphere Web Client UI
Task 1: Examine the Main Parts of the vSphere Web Client
In this task, you examine the most commonly used parts of the VMware vSphere Web Client
inventory view.
Use the following information from the class configuration handout:
Jump-box server IP address or name
Jump-box server user name
Jump-box server password
ControlCenter IP address
vSphere Administrator user name
Student administrator user name
Standard lab password
2 Lab 1 Using the VMware vSphere Web Client
The instructor will provide the information necessary for you to connect to the jump-box server.
1. On the desktop of the jump-box server, double-click the Remote Desktop Connection icon.
2. In the Computer text box, type the ControlCenter IP address provided by the instructor.
3. Use the student vSphere Web Client user name and standard lab password to log in to the
ControlCenter server.
4. Review the navigation shortcuts in the Mozilla Firefox Web browser.
a. On the ControlCenter desktop, double-click Mozilla Firefox.
The browser opens to the Home page of the vSphere Web Client hosted on VMware
vCenter Server Appliance.
b. Examine the shortcuts on the Mozilla Firefox shortcut bar.
In most lab tasks, student A uses the first and second shortcuts. Student B uses the third and
fourth shortcuts. A lab step specifies student-specific shortcuts when necessary.
NOTE
The Home Page for each student is set to the correct vSphere Web Client for that students
vCenter Server Appliance.
5. View the address bar in Mozilla Firefox.
Q1. On which port does the vSphere Web Client server run?
1. Port 9443
6. Use the vSphere Web Client user name and standard lab password to log in to the vSphere Web
Client.
a. In the User name text box, type the vSphere Administrator user name.
b. In the Password text box, type the standard lab password.
c. Click Login.
7. In the left pane, click vCenter.
The left pane is called the inventory view.
1
Lab 1 Using the VMware vSphere Web Client 3
Q2. What four objects appear as inventory trees?
2. Hosts and Clusters, VMs and Templates, Storage, and Networking
8. In the inventory view, select Hosts and Clusters.
9. Expand the Training data center and expand Cluster.
Q3. What object types are viewable from this inventory view?
3. Data centers, clusters, ESXi hosts, and virtual machines
10. In the inventory view, click the VMs and Templates icon.
11. Expand the Training data center.
Q4. What object types are visible from this inventory view?
4. Data centers, virtual machine folders, virtual machines, and virtual machine templates
12. Investigate the information that is available in the center pane.
a. In the inventory view, select Training.
b. In the center pane, click the Summary tab.
Q5. What information is available on the Summary tab?
5. The number of hosts, virtual machines, clusters, networks, and datastores in the data center
and the overall storage allocation
c. In the center pane, click the Monitor tab.
Q6. What page is selected for the Monitor tab?
6. The All Issues page
Q7. What other pages are available on the Monitor tab?
7. The Performance, Tasks, Events, and Storage Reports pages
13. At the top of the vSphere Web Client, click the Go Home button.
4 Lab 1 Using the VMware vSphere Web Client
Task 2: License vSphere Components
In this task, you use the vSphere Web Client to update the licenses for the VMware vSphere server
and the VMware ESXi host.
Use the following information from the class configuration handout:
VMware vCenter Server license key provided by the instructor
ESXi host license key provided by the instructor
1. In the inventory view, select Administration.
2. If necessary, expand Licensing.
3. Under Licensing, select Licenses.
4. License the vCenter Server instance.
a. In the center pane, click the vCenter Server Systems tab.
b. Click the Usage column to select the vCenter Server row.
c. Click Assign License Key.
d. Select Assign a new license key from the drop-down menu.
e. In the License key text box, type the vCenter Server license key and click OK.
5. Assign a license key to the ESXi host.
a. In the center pane, click the Hosts tab.
b. Click the Usage field to select the ESXi host.
c. Click Assign License Key.
d. Select Assign a new license key from the drop-down menu.
e. In the License key text box, type the ESXi license key and click OK.
6. If the host state is Disconnected, reconnect the ESXi host.
a. In the center pane, right-click the ESXi host and select Connect.
b. In the Reconnect host window, click Yes.
c. Monitor the Recent Tasks pane until the task to reconnect the ESXi host is complete.
d. In the inventory view, select Home.
1
Lab 1 Using the VMware vSphere Web Client 5
Task 3: (Optional) Explore the vSphere Web Client UI
In this task, you perform a competitive exercise to explore the vSphere Web Client user interface.
1. Using the vSphere Web Client, work with your lab partner to answer as many of the questions
as you can.
Your instructor will set a time limit.
Q1. How many virtual machine objects, including templates, are in each vSphere
environment?
1. Three: Two virtual machines and a template
Q2. How many datastores are configured?
2. Two
Q3. What format are the datastores in?
3. VMFS-3
Q4. What was the first event recorded against either of the datastores?
4. Created VMFS. In the inventory view, select vCenter > Storage > Training. Select a datastore.
Click the Monitor tab. View the Events page.
Q5. What is the virtual machine swap file location set to on your host?
5. Virtual Machine Directory. In the inventory view, select vCenter > Hosts and Clusters. Select
the ESXi host. Select the Manage tab. View the Settings page. Select Swap file location.
Q6. What is the configured action for the License Error alarm?
6. Send a notification trap. From any of the vCenter Server inventory views (Hosts and Clusters,
VMs and Templates, Storage, or Networking), select the vCenter Server. Click the Manage tab.
View the Alarm Definitions page.
Q7. What role has the user vSphere.local\Administrator been granted on the
vCenter Server instance?
7. Administrator. From any of the vCenter Server inventory views (Hosts and Clusters, VMs and
Templates, Storage, or Networking), select the vCenter Server instance. Click the Manage tab.
View the Permissions page.
Q8. What is the vmhba identifier that has been assigned to the iSCSI software
adapter on your host?
8. vmhba33. Select vCenter > Hosts and Clusters. Select the host. Click the Manage tab. View
the Storage page.
2. Close the vSphere Web Client.
6 Lab 1 Using the VMware vSphere Web Client
2
Lab 2 VMware vCenter Single Sign-On 7
Lab 2
VMware vCenter Single Sign-On :
Objective: Use vCenter Single Sign-On to add users
from external identity sources
In this lab, you will perform the following tasks:
1. Connect the vCenter Server Appliance to the AD Domain
2. Add an Identity Source and Configure a Lockout Policy
3. Assign the Administrator Role to the Student AD Accounts
Task 1: Connect the vCenter Server Appliance to the AD Domain
In this task, you attach VMware vCenter Server Appliance to the Active Directory (AD)
domain.
Use the following information from the class configuration handout:
VMware vCenter Server Appliance administrator shortcut
vCenter Server administrator user name
vCenter Server administrator password
AD fully qualified domain name
VMware vSphere Web Client shortcut
AD domain administrator user name
Standard lab password
8 Lab 2 VMware vCenter Single Sign-On
1. On the ControlCenter desktop, double-click Mozilla Firefox.
2. On the shortcut tool bar, click the vCenter Server administrator shortcut.
3. Use the vCenter Server administrator credentials to log in to the vCenter Server Appliance
administrator portal.
4. On the vCenter Server tab, click SSO.
Q1. What is the vCenter Single Sign-On deployment type?
1. vCenter Server Appliance uses the embedded vCenter Single Sign-On deployment type.
5. Click Authentication.
6. On the Authentication page, configure the AD authentication settings.
7. Click Save Settings.
The message Operation was successful appears in green text at the top of the Authentication
page.
If the action is not successful, verify the domain and credential information and try again or
check with the instructor.
8. Restart the vCenter Server Appliance.
a. Click the System tab.
b. On the System tab, click Reboot.
c. In the System reboot dialog box, click Reboot.
d. Click Cancel to log out.
IMPORTANT
You must reboot the vCenter Server Appliance to complete the lab.
Option Action
Active Directory Enabled Select the check box.
Domain Type the AD fully qualified domain name.
Administrator user Type the AD domain administrator user name.
Administrator password Type the AD domain administrator user name and standard
lab password.
2
Lab 2 VMware vCenter Single Sign-On 9
9. On the shortcut toolbar, click your vSphere Web Client shortcut.
10. Continue to refresh the Web page until the Web browser displays the message Unable to
connect.
The Unable to connect message indicates that the vCenter Server Appliance is rebooting.
11. Continue to refresh the vSphere Web Client page until the login page appears.
The vCenter Server Appliance reboot takes approximately 5 minutes.
Task 2: Add an Identity Source and Configure a Lockout Policy
In this task, you use the vSphere Web Client to add the AD domain controller as an identity source.
Before VMware vCenter Single Sign-On can access users from an external identity source,
you must add the source to vCenter Single Sign-On.
Use the following information from the class configuration handout:
vSphere Web Client administrator user name
Standard lab password
1. Use the vSphere Web Client administrator user name and standard lab password to log in to the
vSphere Web Client.
2. In the inventory view, click Administration.
3. Under Single Sign-On, select Configuration.
4. In the center pane, click the Identity Sources tab.
5. On the tool bar, click Add Identity Source icon.
The Add Identity Source icon is a green plus sign.
6. In the Add Identity Source window, click Active Directory (Integrated Windows
Authentication).
The classroom AD domain name appears in the identity source list because in task 1 you added
the vCenter Server Appliance to the AD domain.
7. Click OK.
8. Verify that the classroom AD domain name appears in the identity source list.
9. In the center pane, click the Policies tab and click Lockout Policy.
10 Lab 2 VMware vCenter Single Sign-On
10. Click Edit.
11. Configure the lockout policy.
12. Click OK.
13. Verify that the new policy appears in the center pane.
14. In the inventory view, click Home.
Task 3: Assign the Administrator Role to the Student AD Accounts
In this task, you add two AD accounts from the domain as vSphere Administrators.
Use the following information from the class configuration handout:
vSphere Web Client administrator user name
Standard lab password
AD student user names
Student vSphere Web Client user name
1. In the inventory view, click vCenter and click vCenter Servers.
2. Select the vCenter Server system.
3. In the center pane, click the Manage tab and click Permissions.
4. On the Permissions page tool bar, click the Add permission icon.
The Add permission icon is a green plus sign.
5. In the Users and Groups pane, click Add.
6. In the Select Users/Groups window, select the classroom AD domain from the Domain drop-
down menu.
7. In the Users and Groups pane, select both classroom AD student user names and click Add.
Option Action
Description Type Custom lockout policy.
Max. number of failed attempts Leave at the default.
Time interval between failures Leave at the default.
Unlock time Type 1 and select minutes from the drop-down
menu.
2
Lab 2 VMware vCenter Single Sign-On 11
8. Verify that both users appear in the Users text box and click OK.
9. In the Users and Groups pane, select the first AD user.
10. In the Assigned Role pane, select Administrator from the drop-down menu.
11. Repeat steps 8 and 9 for the second classroom AD user.
12. Click OK.
13. Verify that the classroom AD users appear in the user list and have the Administrator role.
14. On the top of the vSphere Web Client, select Logout from the drop-down menu.
15. Use the student vSphere Web Client administrator user name and standard lab password to log
in to the vSphere Web Client.
IMPORTANT
All the remaining labs assume that each student of a student team consistently uses the same
student user account in the vSphere Web Client. Student A uses the student A AD account.
Student B uses the student B AD account.
12 Lab 2 VMware vCenter Single Sign-On
3
Lab 3 Configuring the VMware ESXi Firewall 13
Lab 3
Configuring the VMware ESXi Firewall :
Objective: Use the ESXi firewall to block a protocol
In this lab, you will perform the following tasks:
1. Configure the ESXi Firewall to Restrict Access to SSH
2. Prepare for the Next Lab
Task 1: Configure the ESXi Firewall to Restrict Access to SSH
In this task, you use the VMware ESXi firewall to restrict access to the SSH service on the ESXi
host.
Use the following information from the class configuration handout:
VMware vCenter Server administrator user name
vCenter Server administrator password
ESXi host name
IP address of the network allowed to access the SSH server
Student VMware vSphere Web Client user name
Standard lab password
1. Verify that you can establish an SSH connection to your ESXi host.
a. Minimize the vSphere Web Client.
b. On the ControlCenter desktop, double-click Putty.
c. In the Host Name text box, type the name of your ESXi host.
14 Lab 3 Configuring the VMware ESXi Firewall
d. Click Open.
e. In the PuTTY Security Alert window, click Yes.
When a login prompt appears in the PuTTY window, the SSH connection is established.
The successful connection indicates that the firewall allows SSH. You do not have to log
in.
f. Close the PuTTY window.
g. On the ControlCenter task bar, click vSphere Web Client.
2. Use the student vSphere Web Client user name and standard lab password to log in to the
vSphere Web Client.
This user is the Active Directory user added in lab 2.
Example: ADStudentA@vclass.local
3. In the inventory view, click vCenter and click Hosts and Clusters
4. Expand Training and Cluster.
5. Select the ESXi host.
6. In the center pane, click the Manage tab and click Settings.
7. In the center pane, select Security Profile.
8. In the Firewall row, click Edit.
9. In the Edit Security Profile window, select SSH Server.
10. Leave the SSH Server check box selected.
11. Deselect the Allow connections from any IP address check box.
12. In the IP Addresses text box, type the IP address of the network that is allowed to access the
SSH server.
13. Click OK.
14. On the Firewall panel, verify that the SSH Server row shows the IP address specified in step 12.
15. To verify that your firewall setting works, use PuTTY to try to connect to your ESXi host.
a. Minimize the vSphere Web Client.
b. On the ControlCenter desktop, double-click the PuTTY icon.
c. In the Host Name text box, type the name of your ESXi host.
d. Click Open.
A failed PuTTY connection indicates that the firewall works.
3
Lab 3 Configuring the VMware ESXi Firewall 15
e. Close the PuTTY window and click OK in the warning pop-up window.
16. Configure the firewall setting to allow SSH connections from all IP addresses.
a. On the ControlCenter task bar, click vSphere Web Client.
b. In the Firewall row, click Edit.
c. In the Edit Security Profile window, select SSH Server.
d. Select the Allow connections from any IP address check box.
e. Click OK.
f. In the Firewall panel, verify that the SSH Server row displays All.
17. (Optional) Verify that you can establish an SSH connection to your ESXi host.
a. Minimize the vSphere Web Client.
b. On the ControlCenter desktop, double-click the PuTTY icon.
c. In the Host Name text box, type the name of your ESXi host.
d. Click Open.
When a login prompt appears in the PuTTY window, the SSH connection is established.
The successful connection indicates that the firewall allows SSH. You do not have to log
in.
e. Close the PuTTY window.
f. On the ControlCenter task bar, click vSphere Web Client.
Task 2: Prepare for the Next Lab
In this task, you power on the virtual machines to prepare for the next lab.
1. In the inventory view, click vCenter and click VMs and Templates.
2. Expand Training.
3. Power on the first two virtual machines.
a. In the inventory view, right-click the first virtual machine and select Power On.
b. Right-click the second virtual machine and select Power On.
4. At the top of the vSphere Web Client, click the Go Home button.
16 Lab 3 Configuring the VMware ESXi Firewall
4
Lab 4 Managing Virtual Machines 17
Lab 4
Managing Virtual Machines :
Objective: Perform basic maintenance tasks for virtual
machines
In this lab, you will perform the following tasks:
1. Upgrade the Virtual Machine Hardware for Virtual Machines
Task 1: Upgrade the Virtual Machine Hardware for Virtual Machines
In this task, you use the VMware vSphere Web Client to upgrade VMware Tools and the
virtual machine hardware.
1. In the inventory view, click vCenter and click VMs and Templates.
2. Select each virtual machine and click the Summary tab in the center pane.
Q1. What compatibility version is each virtual machine running?
1. Version 8
Q2. What version of Tools is each virtual machine running?
2. Version 9216
18 Lab 4 Managing Virtual Machines
The reported versions are older versions of the hardware and Tools.
3. In the Training data center, create a folder and name it MyVMs.
a. In the inventory view, right-click Training and select All vCenter Actions > New VM
and Template Folder.
b. In the New Folder window, type MyVMs in the Name text box and click OK.
4. Drag the virtual machines into the MyVMs folder.
5. Upgrade the virtual machine hardware on the first virtual machine.
a. In the inventory view, right-click the first virtual machine and select Edit Settings.
b. In the Edit Settings window, expand Upgrade.
c. Select the Schedule VM Compatibility Upgrade check box.
d. Verify that ESXi 5.5 and later is selected in the Compatible with drop-down menu and
click OK.
e. In the inventory view, right-click the first virtual machine and select Restart Guest OS.
f. In the Confirm Restart dialog box, click Yes.
g. After the restart completes, refresh the vSphere Web Client view every minute until the
Compatibility is version 10.
6. Upgrade the virtual machine hardware on the second virtual machine.
a. In the inventory view, right-click the second virtual machine and select Shut Down Guest
OS.
b. In the Confirm Shut Down dialog box, click Yes.
c. Refresh the center pane every 5 to 10 seconds until the virtual machine is powered off.
d. In the inventory view, right-click the second virtual machine and select All vCenter
Actions > Compatibility > Upgrade VM Compatibility.
e. In the Confirm VM Compatibility Upgrade dialog box, click Yes.
f. Verify that ESXi 5.5 and later is selected on the Compatible with drop-down menu and
click OK.
g. Refresh the vSphere Web Client view and verify that the second virtual machines
Compatibility is version 10.
h. Power on the second virtual machine.
7. At the top of the vSphere Web Client, click the Go Home button.
5
Lab 5 Configuring Port Mirroring 19
Lab 5
Configuring Port Mirroring :
Objective: Create and monitor a port mirroring session
on a new distributed switch
In this lab, you will perform the following tasks:
1. Create a Distributed Switch for the Virtual Machine Network
2. Create a Distributed Port Group for Lab05-dvs
3. Assign a Host and Uplink to Lab05-dvs
4. Migrate Virtual Machines to the Distributed Port Group
5. Create a Port Mirroring Session
6. Verify That Port Mirroring Works Properly
7. Clean Up for the Next Lab
Task 1: Create a Distributed Switch for the Virtual Machine Network
In this task, you create a distributed switch to handle networking traffic for all associated hosts in
the data center.
Use the following information from the class configuration handout:
Student VMware vSphere Web Client administrator user name
Standard lab password
1. In the inventory view, click vCenter and click Networking.
2. Expand the Training data center to display the dvs-Lab distributed switch.
20 Lab 5 Configuring Port Mirroring
3. Right-click the Training data center and select New Distributed Switch.
4. On the Name and Location page, in the Name text box, type Lab05-dvs and click Next.
5. On the Select version page, leave Distributed Switch Version 5.5.0 clicked and click Next.
6. Configure the new distributed switch settings.
7. Click Next and click Finish.
8. Expand the Training data center and verify that the distributed switch appears in the inventory
view.
Task 2: Create a Distributed Port Group for Lab05-dvs
In this task, you create a distributed port group for the distributed switch.
1. In the inventory view, right-click Lab05-dvs and select New Distributed Port Group.
2. On the Select name and location page, change the name from DPortGroup to Lab-Production
and click Next.
3. On the Configure settings page, leave the configuration at the defaults and click Next.
4. On the Ready to complete page, click Finish.
5. In the inventory view, expand the Lab05-dvs distributed switch and verify that the Lab-
Production port group appears.
Task 3: Assign a Host and Uplink to Lab05-dvs
In this task. you join the VMware ESXi host to Lab05-dvs through an uplink.
Use the following information from the class configuration handout:
vmnic for the Production network
1. In the inventory view, right-click Lab05-dvs and select Add and Manage Hosts.
2. On the Select hosts page, leave Add hosts clicked and click Next.
3. On the Select task page, click New hosts.
Option Action
Number of uplinks Set to 1.
Network I/O Control Select Enabled.
Default port group Deselect the check box.
5
Lab 5 Configuring Port Mirroring 21
4. In the Select new hosts window, select the ESXi host check box and click OK.
5. Click Next.
6. On the Select network adapter tasks page, deselect the Manage VMkernel adapters check box
and click Next.
7. On the Manage physical network adapters page, select the vmnic for the Production network
and click Assign uplink.
8. In the Select an Uplink window, select Uplink 1 and click OK.
9. Verify that the vmnic for the Production network appears on the switch as vmnic_number
(Assigned) and click Next.
10. On the Analyze impact page, view the status pane and click Next.
11. On the Ready to complete page, click Finish.
12. Verify that the correct uplink appears for the ESXi host.
a. In the inventory view, click vCenter and click Hosts and Clusters.
b. Select the ESXi host.
c. In the center pane, verify that the Manage tab is selected.
d. On the Manage tab, click Networking and select Virtual switches.
e. In the Switch list, select Lab05-dvs.
Q1. Which uplink shows one assigned network adapter?
1. Uplink 1
Task 4: Migrate Virtual Machines to the Distributed Port Group
In this task, you migrate the virtual machines from the VM Network to the port group on the
distributed switch.
1. In the inventory view, click vCenter and click Networking.
2. Right-click Lab05-dvs and select Migrate VM to Another Network.
3. On the Select source and destination networks page, verify that Specific network is selected
under Source Network.
4. Click Browse, select VM Network, and click OK.
5. Under Destination network, click Browse, select Lab-Production, and click OK.
6. Click Next.
7. On the Select VMs to Migrate page, select the check boxes for virtual machines 01 and 02.
22 Lab 5 Configuring Port Mirroring
8. Click Next.
9. On the Ready to Complete page, click Finish.
10. In the inventory view, select the Lab-Production port group.
11. In the center pane, click the Related Objects tab and click Virtual Machines.
12. Restart both virtual machines.
a. In the virtual machine list, right-click each virtual machine and select Restart Guest OS.
b. In the Confirm Restart dialog box, click Yes.
The reboot is a simple way to force the virtual machines to acquire an IP address from the new
switch. A reboot is not required. The virtual machines can get the same result by releasing and
renewing their IP addresses.
Task 5: Create a Port Mirroring Session
In this task, you create a port mirroring session to mirror distributed switch traffic to a specific
switch port. Port mirroring is used to analyze and debug data or diagnose errors on a network.
Before creating a port mirroring session, you gather key pieces of information about the source and
destination virtual machines. This information includes the name, port ID, and IP address of each
virtual machine.
Use the following information from the class configuration handout:
Source virtual machine
Destination virtual machine
1. Identify the port IDs for the virtual machines.
a. In the inventory view, select the Lab05-dvs virtual switch.
b. In the center pane, click the Manage tab and select Ports.
c. In the table, record the following information for the virtual machines:
The source virtual machine name with the name ending in 01
The destination virtual machine name with the name ending in 02
The port ID for each virtual machine
The IP address for each virtual machine
5
Lab 5 Configuring Port Mirroring 23
The IP address is on the VMs and Templates page, on the virtual machines Summary tab.
2. In the inventory view, click vCenter and click Networking.
3. Enable port mirroring on the Lab05-dvs distributed switch.
a. In the inventory view, select Lab05-dvs.
b. In the center pane, click the Manage tab and click Settings.
c. On the Settings page, select Port mirroring.
d. On the Port mirroring panel, click the New icon.
e. In the Add Port Mirroring Session window, verify that Distributed Port Mirroring is
clicked and click Next.
f. On the Edit Properties page, configure the port mirroring session properties.
g. Click Next.
Virtual Machine Connectee Name Port ID IP Address
Source virtual
machine
Destination virtual
machine
Option Action
Name Type PortMirrorLab.
Status Select Enabled.
Session type Not configurable.
Normal I/O on destination ports Select Allowed.
Mirrored packet length (Bytes) Leave the check box deselected.
Sampling rate Leave at the default.
Description Leave blank.
24 Lab 5 Configuring Port Mirroring
h. On the Select sources page, click the Select distributed ports icon.
i. In the Select Ports window, select the check box of the source virtual machine and click
OK.
j. Click Next.
k. On the Select sources page, click the Select distributed ports icon.
l. In the Select Ports window, select the check box of the destination virtual machine and
click OK.
m. Click Next and click Finish.
4. In the center pane, verify that the port mirroring session is created and enabled.
Task 6: Verify That Port Mirroring Works Properly
In this task, you use Internet Control Message Protocol (ICMP) requests generated from the source
machine mirrored on the destination machine to verify that the port mirroring is configured
correctly. If requests are not mirrored, you verify that the port mirroring session settings are
configured correctly.
Use the following information from the class configuration handout:
Virtual machine administrator user name
Standard lab password
ESXi host IP address
1. Open one console to each virtual machine.
a. In the inventory view, click vCenter and click VMs and Templates.
b. Right-click the first virtual machine and click Open Console.
To view the virtual machine console when using Internet Explorer, the Client Integration
plug-in must be installed. Mozilla Firefox does not require this plug-in.
c. In the virtual machine console, click the Send Ctrl-Alt-Delete button.
d. Use the virtual machine administrator credentials to log in to the virtual machine.
e. In the Mozilla Firefox browser, click the vSphere Web Client tab.
f. Repeat substeps a through d on the second virtual machine.
5
Lab 5 Configuring Port Mirroring 25
2. On the destination virtual machine, start Microsoft Network Monitor.
a. On the virtual machine desktop, double-click the Microsoft Network Monitor 3.4 icon.
b. Maximize the Network Monitor window.
3. In the Network Monitor 3.4 window, in the Select Networks pane, click P-Mode to enable
promiscuous mode.
4. Start capturing packets.
a. At the top left of the Network Monitor window, click New Capture.
b. On the Network Monitor toolbar, click the Start button.
c. In the Frame Summary panel, click Autoscroll.
d. Move the Frame Summary slider to the right to display the Source, Destination, Protocol
Name, and Description columns.
5. Initiate ICMP (ping) requests from the source virtual machine to the ESXi host.
a. In the Mozilla Firefox window, click the source virtual machine tab.
b. On the virtual machine desktop, double-click the Command Prompt icon.
c. Continuously ping the ESXi host from the source virtual machine.
ping -t IP_address
IP_address is the IP address of the ESXi host.
6. In the Mozilla Firefox window, click the destination virtual machine tab.
26 Lab 5 Configuring Port Mirroring
7. Verify that the ICMP requests appear in the Network Monitor window of the destination virtual
machine.
The ICMP requests have source and destination addresses or names matching those of the
source virtual machine and the ESXi host.
8. Close the Network Monitor.
Do not save the network capture.
9. On the source virtual machine, close the Command Prompt window.
10. Close both virtual machine consoles.
Task 7: Clean Up for the Next Lab
In this task, you return the VMware vCenter Server system to its original state by migrating the
virtual machines back to the VM Network port group and removing the new distributed switch. The
distributed switch configuration is not need in subsequent labs.
1. In the inventory view, click vCenter and click Networking.
2. Right-click Lab05-dvs and select Migrate VM to Another Network.
3. Under Source Network, click Browse, select Lab-Production, and click OK.
4. Under Destination Network, click Browse, select VM Network, and click OK.
5. Click Next.
6. On the Select VMs to Migrate page, select the All virtual machines check box and click Next.
7. On the Ready to Complete page, click Finish.
8. In the inventory view, select VM Network and click the Related Objects tab.
9. On the Related Objects tab, verify that Virtual Machines is selected and that the two virtual
machines appear in the list.
10. In the virtual machine list, select both virtual machines.
11. Right-click the selected virtual machines, select Restart Guest OS, and click Yes.
12. In the inventory view, right-click Lab05-dvs and select All vCenter Actions > Remove From
Inventory.
13. In the Remove Distributed Switch dialog box, click Yes.
14. At the top of the vSphere Web Client, click the Go Home button.
6
Lab 6 Datastore Upgrades 27
Lab 6
Datastore Upgrades :
Objective: Upgrade and create VMFS datastores
In this lab, you will perform the following tasks:
1. Upgrade a VMFS-3 Datastore to a VMFS-5 Datastore
2. Create a VMFS-5 Datastore
Task 1: Upgrade a VMFS-3 Datastore to a VMFS-5 Datastore
In this task, you upgrade the shared VMware vSphere VMFS-3 datastores to VMFS version 5.
Use the following information from the class configuration handout:
Student VMware vSphere Web Client user name
Standard lab password
Specified shared VMFS-3 datastore
1. In the inventory view, click vCenter and click Storage.
2. Expand the Training data center.
3. Select the specified shared VMFS-3 datastore.
CAUTION
Upgrade only the datastore specified for your use. If you upgrading the datastore not assigned
to you, your partner cannot complete the lab.
28 Lab 6 Datastore Upgrades
4. In the center pane, click the Summary tab.
Q1. What version of VMFS is the shared datastore?
1. The shared datastore is VMFS-3.
5. In the inventory view, right-click the specified shared datastore and select All vCenter Actions
> Upgrade to VMFS-5.
6. In the Upgrade to VMFS-5 window, select the shared VMFS datastore check box and click OK.
7. In the right pane, in the Recent Tasks pane, monitor the Upgrade VMFS task.
Q2. What version of VMFS is the shared datastore now?
2. The local datastore is VMFS-5.
8. Right-click your assigned shared VMFS datastore and select Rename.
9. Name the datastore Your_Name Shared Silver and click OK.
Your_Name is your first name.
Example: John Shared Silver
Task 2: Create a VMFS-5 Datastore
In this task, you create a local VMFS-5 datastore.
1. In the inventory view, right-click Training and select All vCenter Actions > New Datastore.
2. In the New Datastore window, click Next.
3. On the Type page, verify that VMFS is clicked and click Next.
4. On the Name and device selection page, type Your_Name Local Gold in the Datastore
name text box
Your_Name is your first name.
Example: John Local Gold
5. Select the VMware ESXi host from the drop-down menu.
6. Select the LUN and click Next.
7. On the VMFS version page, accept the VMFS-5 default and click Next.
8. On the Partition configuration page, view the partition details.
This LUN is already partially used. The gray areas of the Partition Layout diagram represent
those areas.
9. Accept the default settings and click Next.
6
Lab 6 Datastore Upgrades 29
10. On the Ready to complete page, click Finish.
11. In the right pane, in the Recent Tasks pane, monitor the Create VMFS datastore task.
12. After the datastore is created, select the Your_Name Local Gold datastore.
13. On the datastores Summary tab, verify that the VMFS datastore is version 5.
14. At the top of the vSphere Web Client, click the Go Home button.
30 Lab 6 Datastore Upgrades
7
Lab 7 Storage Management 31
Lab 7
Storage Management :
Objective: Work with user-defined storage tags
In this lab, you will perform the following tasks:
1. Create a User-Defined Storage Tag
2. Enable the ESXi Host to Use Virtual Machine Storage Policies
3. Create a Virtual Machine Storage Policy
4. Associate a Storage Policy with Virtual Machine 1
5. Associate a Storage Policy with Virtual Machine 2
6. Rename Virtual Machines 3 and 4
7. Remove Storage Policies from Virtual Machines 1 and 2
Task 1: Create a User-Defined Storage Tag
In this task you create two user-defined tags: Gold Tier and Silver Tier. You assign the tags to your
datastores.
1. In the inventory view, click vCenter and click Storage.
2. Select the Your_Name Local Gold datastore.
3. On the Summary tab, view the Tags panel.
Q1. Are any tags listed?
1. No tags are listed for this datastore.
4. Right-click the Your_Name Local Gold datastore and select Assign Tag.
32 Lab 7 Storage Management
5. In the Your_Name Local Gold - Assign Tag dialog box, click the New tag icon.
6. In the Name text box, type Gold Tier.
7. In the Description text box, type Top Class Storage.
8. Select New Category from the Category drop-down menu.
9. In the Category Name text box, type Top Class and click OK.
10. Select the Gold Tier tag and click OK.
11. Verify that the Gold Tier tag appears in the Tags panel.
12. Create a tag named Silver Tier of the Second Class category and assign it to the Silver Tier
datastore.
a. Right-click the Your_Name Shared Silver datastore and select Assign Tag.
b. In the Your_name Shared Silver - Assign Tag dialog box, click the New tag icon.
c. In the Name text box, type Silver Tier.
d. In the Description text box, type Second Class Storage.
e. Select New Category from the Category drop-down menu.
f. In the Category Name text box, type Second Class and click OK.
g. Select the Silver Tier tag and click OK.
h. Verify that the Silver Tier storage tag appears in the Tags panel.
Task 2: Enable the ESXi Host to Use Virtual Machine Storage Policies
In this task, you enable the VMware ESXi host to use virtual machine storage policies.
1. In the top of the vSphere Web Client, click the Go Home button.
2. Click Rules and Profiles and click VM Storage Policies.
3. In the center pane, click the Enable VM storage policies per compute resource icon on the
toolbar.
7
Lab 7 Storage Management 33
4. In the Enable VM Storage Policies window, select the cluster and click Enable.
5. Verify that the VM Storage Policy Status column shows Enabled for the cluster.
6. Click Close.
Task 3: Create a Virtual Machine Storage Policy
In this task, you create a virtual machine storage policy named Gold Storage Policy.
1. In the center pane, click the Create a new VM Storage Policy icon on the toolbar.
2. On the Name and description page, type Gold Storage Policy in the Name text box and
click Next.
3. On the Rule-Sets page, click Next.
4. On the Rule-Set 1 page, click Add tag-based rule.
Vendor-specific tags are unavailable because no VASA provider storage is available.
5. In the Add Tag-Based Rule window, select Top Class from the Categories drop-down menu.
6. Select the Gold Tier check box and click OK.
7. Click Next.
8. On the Matching resources page, view the resources matched to the rule set.
Q1. Which resource is matched to this rule set?
1. The Your_Name Local Gold datastore.
9. Click Next and click Finish.
10. Verify that the new storage policy appears in the VM Storage Policies inventory.
11. In the inventory view, click Gold Storage Policy.
12. In the center pane, click the Monitor tab and verify that VMs and Virtual Disks is selected.
Q2. How many virtual machines are associated with this policy?
2. None
13. In the inventory view, select VM Storage Policies.
14. Repeat steps 3 through 11 to create a virtual machine storage policy for the Silver storage
category.
34 Lab 7 Storage Management
a. Name the policy Silver Storage Policy.
b. Assign the Silver Tier tag from the Second Class category.
c. Verify that the Silver Tier datastore appears as a matching resource.
Task 4: Associate a Storage Policy with Virtual Machine 1
In this task, you associate a storage policy with virtual machine 1.
1. At the top of the vSphere Web Client, click the Go Home button.
2. In the inventory view, click vCenter and click Hosts and Clusters.
3. Select virtual machine 1.
4. Right-click virtual machine 1 and select Rename.
5. Rename the virtual machine Your_NameServer01.
Your_Name is your first name.
Example: MikeServer01
6. Right-click the Your_NameServer01 virtual machine and select All vCenter Actions > VM
Storage Policies > Manage VM Storage Policies.
7. In the Manage VM Storage Policies window, select Silver Storage Policy from the Home VM
Storage Policy drop-down menu.
8. Click Apply to Disks and click OK.
9. In the center pane, verify that the Summary tab is active.
10. In the VM Storage Policies panel, verify that the virtual machine is storage compliant.
Task 5: Associate a Storage Policy with Virtual Machine 2
In this task, you associate a storage policy with virtual machine 2.
1. In the inventory view, select virtual machine 2.
2. Right-click virtual machine 2 and select Rename.
3. Rename the virtual machine Your_NameServer02.
Your_Name is your first name.
Example: MikeServer02
4. Right-click the Your_NameServer02 virtual machine and select All vCenter Actions > VM
Storage Policies > Manage VM Storage Policies.
7
Lab 7 Storage Management 35
5. In the Manage VM Storage Policies window, select Gold Storage Policy from the Home VM
Storage Policy drop-down menu.
6. Click Apply to Disks and click OK.
7. In the inventory view, verify that Your_NameServer02 is selected and that the Summary tab is
active.
8. In the VM Storage Policies panel, verify that the virtual machine is Not Compliant.
9. In the center pane, click the Manage tab and select VM Storage Policies.
Q1. What is the value listed in the VM Storage Policy column?
1. Gold Storage Policy
10. In the center pane, click the Monitor tab and select Storage Reports.
11. Click the Rescan vCenter Server icon and click Yes.
Q2. What is the value listed in the Datastore column?
2. Your_Name Shared Silver
Q3. Using the information from the views in steps 9 and 11, why is the virtual
machine listed as Not Compliant?
3. The virtual machine is not compliant, because the Server02 virtual machine is on the Silver
datastore. To be compliant, the Server02 virtual machine must be on the Gold datastore.
12. Use VMware vSphere Storage vMotion to bring the Server02 virtual machine into
compliance.
a. In the inventory view, right-click the Server02 virtual machine and select Migrate.
b. On the Select Migration Type page, click Change datastore and click Next.
c. On the Select Datastore page, select the Your_Name Local Gold datastore.
The Your_Name Local Gold datastore is listed under Compatible. All other datastores are
listed under Incompatible.
d. For the virtual disk format, select Same format as source from the drop-down menu and
click Next.
e. On the Review Selections page, click Finish.
f. In the Recent Tasks pane, monitor the Relocate virtual machine task until it completes.
36 Lab 7 Storage Management
13. After the migration is complete, click the Monitor tab.
14. On the Storage Reports page, click Rescan and click Yes.
15. Verify that the Your_Name Local Gold datastore appears in the datastore list.
16. In the center pane, click the Manage tab.
17. In the VM Storage Policies pane, click the Compliance Check icon to force the server to verify
the virtual machine compliance status.
18. Verify that the Server02 virtual machine is Compliant.
Task 6: Rename Virtual Machines 3 and 4
In this task, you rename virtual machines 3 and 4.
1. In the inventory view, click vCenter and click VMs and Templates.
2. Rename virtual machine 3.
a. Right-click virtual machine 3 and select Rename.
b. Rename the virtual machine Your_NameServer03.
Your_Name is your first name.
Example: MikeServer03
3. Rename virtual machine 4.
a. Right-click virtual machine 4 and select Rename.
b. Rename the virtual machine Your_NameServer04.
Your_Name is your first name.
Example: MikeServer03
4. Leave virtual machines 3 and 4 powered off.
Task 7: Remove Storage Policies from Virtual Machines 1 and 2
In this task, you remove the storage tagging in preparation for the next lab.
1. Remove the storage policy from virtual machine 1.
a. In the inventory view, right-click Your_NameServer01.
7
Lab 7 Storage Management 37
b. Select All vCenter Actions > VM Storage Policies > Manage VM Storage Policies.
c. In the Manage VM Storage Policies window, select None from the Home VM Storage
Policy drop-down menu.
d. Click Apply to Disks and click OK.
2. Remove the storage policy from virtual machine 2.
a. In the inventory view, right-click Your_NameServer02.
b. Select All vCenter Actions > VM Storage Policies > Manage VM Storage Policies.
c. In the Manage VM Storage Policies window, select None from the Home VM Storage
Policy drop-down menu.
d. Click Apply to Disks and click OK.
3. At the top of the vSphere Web Client, click the Go Home button.
38 Lab 7 Storage Management
8
Lab 8 Managing Datastore Clusters 39
Lab 8
Managing Datastore Clusters :
Objective: Manage and run vSphere Storage DRS on a
datastore cluster
In this lab, you will perform the following tasks:
1. Create a Datastore Cluster Enabled for vSphere Storage DRS
2. Perform a Datastore Evacuation with Datastore Maintenance Mode
3. Manually Run vSphere Storage DRS and Apply Migration Recommendations
4. Prepare for the Next Lab
Task 1: Create a Datastore Cluster Enabled for vSphere Storage DRS
In this task, you create a datastore cluster that is enabled for VMware vSphere Storage DRS.
You verify that the datastores in the datastore cluster have the proper virtual machine configuration.
Use the following information from the class configuration handout:
Student VMware vSphere Web Client user name
Standard lab password
1. In the inventory view, click vCenter and click Storage.
2. Right-click the Training data center and select New Datastore Cluster.
3. On the Name and Location page, type Your_NameDatastoreCluster.
Your_Name is your first name.
Example: GregDatastoreCluster
40 Lab 8 Managing Datastore Clusters
4. Leave the Turn on Storage DRS check box selected and click Next.
5. On the Storage DRS Automation page, leave No Automation (Manual Mode) clicked and
click Next.
6. On the Storage DRS Runtime Settings page, leave the Enable I/O metric for SDRS
recommendations check box selected.
7. Drag the Utilized Space slider fully to the right and click Next.
8. On the Select Clusters and Hosts page, select the Cluster check box and click Next.
9. On the Select Datastores page, select the Your_Name Local Gold and Your_Name Shared
Silver datastore check boxes.
IMPORTANT
The cluster created in the lab environment is for the sole purpose of performing lab tasks. In a
production environment, you should avoid mixing local and shared datastores, datastores with
different performance characteristics, datastores of differing tiers, or datastores with different
capacities in the same datastore cluster.
10. Click Next.
11. On the Ready to Complete page, verify the datastore cluster information and click Finish.
12. Verify that the datastore cluster appears in the inventory view and that it contains the
Your_Name Local Gold and Your_Name Shared Silver datastores.
13. Verify that your Gold Tier and Silver Tier datastores each contain at least one virtual machine
that is powered on.
a. In the inventory view, select each datastore.
b. In the center pane, click the Related Objects tab and select Virtual Machines.
Your_Name Local Gold should contain Your_NameServer02 powered on.
Your_Name Shared Silver should contain Your_NameServer01, 03, and 04.
Your_NameServer01 should be powered on.
8
Lab 8 Managing Datastore Clusters 41
Task 2: Perform a Datastore Evacuation with Datastore Maintenance
Mode
In this task, you place a datastore in maintenance mode and apply a migration recommendation. You
verify that the evacuated datastore is empty.
1. In the inventory view, right-click the Your_Name Local Gold datastore and select All vCenter
Actions > Enter Maintenance Mode.
The SDRS Maintenance Mode Migration Recommendations dialog box shows one
recommendation and the reasons for the recommendation.
2. Verify that the Apply check box is selected for the recommendation.
3. Click Apply Recommendations.
4. Monitor the progress of the migration in the Recent Tasks pane until the tasks are complete.
5. After the migration is complete, verify that the Gold Tier datastore is in maintenance mode.
The icon of a datastore in maintenance mode looks like the screenshot.
6. In the inventory view, select the Your_Name Local Gold datastore.
7. If necessary, click the Related Objects tab and select Virtual Machines.
8. In the center pane, verify that no virtual machines appear in the center pane under Virtual
Machines on the Related Objects tab.
9. In the inventory view, select the Your_Name Shared Silver datastore.
10. Verify that all the virtual machines are listed in the center pane under Virtual Machines on the
Related Objects tab.
11. Right-click the Your_Name Local Gold datastore and select All vCenter Actions > Exit
Maintenance Mode.
The datastore immediately exits maintenance mode.
Because the thresholds for storage and CPU are not exceeded, no VMware vSphere Storage
vMotion migrations are necessary. Even if the thresholds were exceeded, because the
automation level of the datastore cluster is set to No Automation (Manual Mode), no migrations
would occur.
42 Lab 8 Managing Datastore Clusters
Task 3: Manually Run vSphere Storage DRS and Apply Migration
Recommendations
In this task, you manually run vSphere Storage DRS to generate a migration recommendation. You
apply the recommendation.
1. In the inventory view, select Your_NameDatastoreCluster.
2. In the center pane, click the Monitor tab and select Storage DRS.
3. Verify that there are no recommendations in the Storage DRS Recommendations list.
4. Decrease the utilized space threshold to generate recommendations.
a. In the center pane, click the Manage tab.
b. Under Settings, select Storage DRS and click Edit.
c. In the Edit Storage DRS Settings window, click Storage DRS Automation.
Q1. What is the current utilized space threshold?
1. Utilized space is set to 100 percent.
d. Drag the slider all the way to the left to set Utilized Space Threshold to 50 percent.
e. Click OK.
5. Click the Monitor tab and click Run Storage DRS Now.
One migration recommendation appears in the Storage DRS Recommendations list.
The Apply check box is selected for the recommendation and cannot be deselected. When you
want to deselect a recommendation, select the Override Storage DRS Recommendations
check box.
6. Click Apply Recommendations.
7. Monitor the Recent Tasks pane until the Execute Storage vMotion task is complete.
8. After the migration is complete, verify that the Your_Name Shared Silver and Your_Name
Local Gold datastores contain virtual machines.
a. In the inventory view, select the Your_Name Shared Silver datastore.
b. In the center pane, click the Related Objects tab.
c. Verify the presence of three virtual machines.
d. Select the Your_Name Local Gold datastore.
e. Verify the presence of one virtual machine.
8
Lab 8 Managing Datastore Clusters 43
Task 4: Prepare for the Next Lab
In this task, you remove your datastore cluster to prepare for the next lab.
1. In the inventory view, right-click Your_NameDatastoreCluster and select All vCenter
Actions > Remove from Inventory.
2. Click Yes to verify removal.
3. Verify that the datastore cluster is removed from the inventory and that the Shared Silver and
Local Gold datastores are directly under the Training data center.
4. At the top of the vSphere Web Client, click the Go Home button.
44 Lab 8 Managing Datastore Clusters
9
Lab 9 Monitoring VMware vSphere High Availability 45
Lab 9
Monitoring VMware vSphere High
Availability :
Objective: Create and monitor a vSphere cluster enabled
for vSphere HA
In this lab, you will perform the following tasks:
1. Place the ESXi Host into Maintenance Mode
2. Create a Cluster Enabled for vSphere HA
3. Add Student Bs ESXi Host to Student As vSphere HA Cluster
4. View Information About the vSphere HA Cluster
5. Monitor Activity in the vSphere HA Cluster
6. (Student B) Prepare for the Next Lab
7. (Student A) Prepare for the Next Lab
Task 1: Place the ESXi Host into Maintenance Mode
In this task, you place the VMware ESXi host into maintenance mode.
Students perform this task individually.
Use the following information from the class configuration handout:
Student VMware vSphere Web Client user name
Standard lab password
46 Lab 9 Monitoring VMware vSphere High Availability
1. In the inventory view, click vCenter and click Hosts and Clusters.
2. Expand Training and expand Cluster.
3. Shut down all powered-on virtual machines.
a. Right-click each virtual machine, select Shut Down Guest OS, and click Yes.
b. Monitor the virtual machines until they fully power off.
4. Right-click the ESXi host and select Enter Maintenance Mode.
5. In the Confirm Maintenance Mode dialog box, click OK.
Task 2: Create a Cluster Enabled for vSphere HA
In this task, you create a cluster enabled for VMware vSphere High Availability.
Students perform this task as a team from student As ControlCenter.
1. Create a vSphere HA cluster.
a. Right-click the Training data center and select New Cluster.
b. On the New Cluster page, type HA Lab Cluster in the Name text box.
c. Select the Turn On vSphere HA check box.
d. Configure the vSphere HA settings.
e. Click OK.
2. After the vSphere HA cluster is created, drag student As ESXi host into the new cluster.
Option Action
Enable host monitoring Leave selected.
Enable admission control Leave selected.
Percentage of cluster resources reserved as
failover spare capacity
Click the button.
Reserved Failover CPU capacity In the text box, type 40.
Reserved failover memory capacity In the text box, type 30.
VM Monitoring Leave at the defaults.
9
Lab 9 Monitoring VMware vSphere High Availability 47
3. Monitor the Recent Tasks pane until the Move Host task completes.
4. In the inventory view, expand HA Lab Cluster.
5. Right-click the ESXi host and select Exit Maintenance Mode.
Task 3: Add Student Bs ESXi Host to Student As vSphere HA Cluster
In this task, you add student Bs ESXi host to the vSphere HA cluster.
Students perform this task as a team from student Bs ControlCenter.
Use the following information from the class configuration handout:
Name of student As ESXi host
Name of student Bs ESXi host
ESXi host user name
Standard lab password
Student A vSphere Web Client shortcut
Student vSphere Web Client user name
1. On the Mozilla Firefox shortcut bar, click student As vSphere Web Client shortcut.
2. Use the student vSphere Web Client user name and standard lab password to log in to the
vSphere Web Client.
3. In the inventory view, click vCenter and click Hosts and Clusters.
4. Expand Training.
5. Right-click HA Lab Cluster and select Add Host.
6. On the Name and location page, type the name of student Bs ESXi host in the Host name or
IP address text box and click Next.
7. On the Connection settings page, type the ESXi host user name and standard lab password.
8. Click Next.
9. In the Security Alert dialog box, click Yes.
10. Complete the addition of the ESXi host.
a. On the Host summary page, notice the warning at the top of the page and click Next.
b. On the Assign license page, select the current license and click Next.
c. On the Lockdown mode page, click Next.
48 Lab 9 Monitoring VMware vSphere High Availability
d. On the Ready to Complete page, click Finish.
e. In the Recent Tasks pane, monitor the Add host task until it is complete.
11. In the inventory view, expand HA Lab Cluster.
12. Right-click student Bs ESXi host and select Exit Maintenance Mode.
13. After the host exits maintenance mode, power on the Student_AServer01 and
Student_BServer02 virtual machines.
If powering on the second virtual machine fails and generates an error, wait 1 to 2 minutes and
try again.
Task 4: View Information About the vSphere HA Cluster
In this task, you view information about the vSphere HA cluster. You view the cluster summary, the
configuration issues, and the vSphere HA state of the virtual machines and hosts.
Students perform this task individually.
1. In the inventory view, select HA Lab Cluster.
2. In the center pane, click the Monitor tab.
3. On the Monitor tab, click vSphere HA.
Q1. Which host is the master host?
1. Student As ESXi host
Q2. How many virtual machines are protected?
2. Two
4. In the center pane, click the Related Objects tab.
5. On the Related Objects tab, click Virtual Machines.
6. In the list of virtual machines, drag the HA Protection column to the left so that it can be seen
next to the Name column.
You can find the HA Protection column by scrolling the list of virtual machines to the right.
7. View the HA Protection status for each virtual machine.
Q3. What is the status of virtual machines that are powered on?
3. Protected status
Q4. What is the status of virtual machines that are powered off?
4. N/A status
9
Lab 9 Monitoring VMware vSphere High Availability 49
8. Right-click the powered-on virtual machine assigned to your ESXi host and select All vCenter
Actions > Power > Suspend.
Student A uses Student_AServer01. Student B uses Student_BServer02.
9. In the Confirm Suspend dialog box, click Yes.
Q5. What stages does the virtual machine go through while being suspended?
5. As the virtual machine is suspended, the protection status changes from Protected to
Unprotected to N/A.
Task 5: Monitor Activity in the vSphere HA Cluster
In this task, you simulate a master host becoming unavailable in the vSphere HA cluster by placing
the master host in maintenance mode. You monitor the cluster activity as the host becomes
unavailable and available.
Students perform this task as a team from their individual ControlCenter servers.
1. (Student A) Put the master host in maintenance mode.
a. In the inventory view, right-click the master host that you recorded in task 4, step 5 and
select Enter Maintenance Mode.
b. In the Confirm Maintenance Mode pop-up window, deselect the Move powered off and
suspended virtual machines to other hosts in the cluster check box.
c. Click OK.
2. (Students A and B) View the status to determine what takes place.
a. In the inventory view, verify that the HA Lab Cluster is selected.
b. In the center pane, click the Monitor tab and click vSphere HA.
c. Refresh the vSphere Web Client view.
Q1. Which host is the master host?
1. Student Bs ESXi host
Task 6: (Student B) Prepare for the Next Lab
In this task, you return student Bs ESXi host to its original VMware vSphere environment.
Student B performs this task.
Use the following information from the class configuration handout:
Name of student Bs ESXi host
ESXi host user name
50 Lab 9 Monitoring VMware vSphere High Availability
Standard lab password
Student B vSphere Web Client shortcut
Student vSphere Web Client user name
1. In the inventory view, right-click student Bs ESXi host and select Enter Maintenance Mode.
2. In the Confirm Maintenance Mode dialog box, deselect the Move powered-off and suspended
virtual machines check box and click OK.
3. On the Mozilla Firefox shortcut bar, click the student B vSphere Web Client shortcut.
4. If necessary, use the student vSphere Web Client user name and standard lab password to log in
to the vSphere Web Client.
5. In the inventory view, click vCenter and click Hosts and Clusters.
6. Right-click student Bs ESXi host and select Connect.
If the connection attempt fails with the message Not available on this object at this time, wait
a few seconds and repeat step 6 until the connection succeeds.
7. In the Reconnect host dialog box, click Yes to start the Add Host wizard.
8. On the Name and location page, click Next.
9. On the Connection setting page, type the ESXi host user name and standard lab password and
click Next.
10. In the Security Alert dialog box, click Yes.
11. On the Host summary page, click Next.
12. On the VM location page, select MyVMs and click Next.
13. On the Resource Pool page, click Next.
14. On the Ready to complete page, click Finish.
15. In the Recent Tasks pane, monitor the Reconnect host task until it is complete.
16. After the host is connected, right-click the host and select Exit Maintenance Mode.
17. At the top of the vSphere Web Client, click the Go Home button.
Task 7: (Student A) Prepare for the Next Lab
In this task, you return student As ESXi host to its original location.
Student A performs this task.
1. Right-click student Bs ESXi host and select All vCenter Tasks > Remove from Inventory.
2. In the Remove Host confirmation window, click Yes.
9
Lab 9 Monitoring VMware vSphere High Availability 51
3. Drag student As ESXi host to the vSphere cluster named Cluster.
4. Right-click student As ESXi host and select Exit Maintenance Mode.
5. Right-click HA Lab Cluster and select All vCenter Actions > Remove from Inventory.
6. In the Remove cluster dialog box, click Yes.
7. In the top of the vSphere Web Client, click the Go Home button.
52 Lab 9 Monitoring VMware vSphere High Availability
1
0
Lab 10 Using VMware vSphere Auto Deploy on vCenter Server Appliance 53
Lab 10
Using VMware vSphere Auto Deploy on
vCenter Server Appliance :
Objective: Configure vSphere Auto Deploy for vCenter
Server Appliance and autodeploy an ESXi host
In this lab, you will perform the following tasks:
1. Prepare for the Lab
2. Start the vSphere Auto Deploy Service
3. Configure the TFTP service
4. Extract a Host Profile
5. Use vSphere PowerCLI to Configure vSphere Auto Deploy
6. Configure DHCP
7. Reboot Student Bs ESXi Host
8. (Optional) Watch Student Bs ESXi Host Reboot and Autodeploy
9. Remediate the Autodeployed Host
10. View the Autodeployed Host in the vCenter Server Inventory
11. (Optional) Export an Image Profile to an ISO File
54 Lab 10 Using VMware vSphere Auto Deploy on vCenter Server Appliance
Task 1: Prepare for the Lab
In this task, you collect information necessary to complete other tasks in this lab.
Perform this task as a team on student Bs ControlCenter.
Use the following information from the class configuration handout:
Student VMware vSphere Web Client user name
Standard lab password
1. If necessary, use the student vSphere Web Client user name and standard lab password to log in
to the student B VMware vSphere Web Client.
2. In the inventory view, click vCenter and click Hosts and Clusters.
3. Select the ESXi host.
4. In the center pane, click the Manage tab and click Networking.
5. On the Networking page, select VMkernel Adapters.
Q1. What networks are connected?
1. Management Network, pg-vMotion, and pg-IPStorage
6. Record the following information from the VMkernel Adapters page:
Host IPv4 address for the Management network __________
Host IPv4 address for the vMotion network __________
Host IPv4 address for the IPStorage network __________
7. In the center pane, select Storage.
8. In the Adapter list, select the iSCSI software adapter.
9. Record the software iSCSI adapter iSCSI qualified name (IQN): __________
The software iSCSI adapter IQN is in the Identifier column.
10. In the center pane, click the Monitor tab and select Storage Reports.
11. Select Datastores from the Report On drop-down menu.
Q2. What datastores are listed?
2. SharedLUN0#, Your_Name Shared Silver, and Your_Name Local Gold
Task 2: Start the vSphere Auto Deploy Service
In this task, you start the VMware vSphere Auto Deploy service on VMware vCenter
Server Appliance.
1
0
Lab 10 Using VMware vSphere Auto Deploy on vCenter Server Appliance 55
Students perform this task individually.
Use the following information from the class configuration handout:
VMware vCenter Server Appliance administrator shortcut
VMware vCenter Server administrator user name
vCenter Server administrator password
1. On the Mozilla Firefox shortcut bar, click your vCenter Server administrator shortcut.
2. Use the vCenter Server administrator credentials to log in to the vCenter Server Appliance.
3. If necessary, scroll down to Services.
4. Verify that the vSphere Auto Deploy status is Stopped.
5. Click Start.
The vSphere Auto Deploy status changes to Running.
6. Log out of vCenter Server Appliance and close the Web browser.
Task 3: Configure the TFTP service
In this task, you configure the TFTP service on vCenter Server Appliance.
Students perform this task individually on their vCenter Server Appliance.
Use the following information from the class configuration handout:
vCenter Server Appliance name
vCenter Server administrator user name
vCenter Server administrator password
1. Using PuTTY, log in to the vCenter Server Appliance with the vCenter Server administrator
credentials.
a. On the ControlCenter desktop, double-click Putty.
b. In the Host Name text box, type the vCenter Server Appliance name and click Open.
c. If necessary, click Yes in the PuTTy Security Alert dialog box.
d. Log in with the vCenter Server administrator credentials.
2. In the PuTTY session, run the more command to display the /etc/sysconfig/atftpd file.
more /etc/sysconfig/atftpd
No changes are necessary. The boot files are in the /srv/tftpboot directory.
3. Notice the value of the ATFTPD_DIRECTORY variable.
56 Lab 10 Using VMware vSphere Auto Deploy on vCenter Server Appliance
4. Run the ls command to display the contents of the /srv/tftpboot directory.
ls /srv/tftpboot
The contents of this folder are the files that an autodeployed host uses to start the deployment.
Q1. How many items are listed?
1. Seven items
5. Run the service command to start the TFTP service.
service atftpd start
6. Run the service command to check the status of the atftpd service.
service atftpd status
Q2. What is the status of the atftpd service?
2. Running
7. Type exit to end the PuTTY session.
Task 4: Extract a Host Profile
In this task, you extract a host profile from student As ESXi host.
Students perform this task as a team in student As ControlCenter.
Use the following information from the class configuration handout:
Name of student As ESXi host
1. Log in to the vSphere Web Client.
a. On the ControlCenter desktop, double-click Mozilla Firefox.
b. Log in using the student vSphere Web Client user name and standard lab password.
2. In the inventory view, click Rules and Profiles and click Host Profiles.
3. In the center pane, click the Extract profile from a host icon.
The icon looks like a green plus sign.
4. In the Extract Host Profile window, click the button for student As ESXi host and click Next.
5. On the Name and Description page, rename the profile to host_profile and click Next.
6. Click Finish.
7. Monitor the Extract Host Profile task until it completes.
8. Close the Mozilla Firefox window.
1
0
Lab 10 Using VMware vSphere Auto Deploy on vCenter Server Appliance 57
Task 5: Use vSphere PowerCLI to Configure vSphere Auto Deploy
In this task, you use VMware vSphere PowerCLI to configure vSphere Auto Deploy on vCenter
Server Appliance.
Students perform this task individually from their ControlCenter to their vCenter Server Appliance.
Student A uses VC1 and Student B uses VC2.
Use the following information from the class configuration handout:
vCenter Server Appliance host name
vCenter Server administrator user name
vCenter Server administrator password
Path to the ESXi offline depot
1. Minimize the Mozilla Firefox window.
2. On the ControlCenter desktop, double-click VMware vSphere PowerCLI.
vSphere PowerCLI starts with a series of errors because of its current execution policy. You
resolve these errors in this lab.
3. At the command prompt, run the Get-ExecutionPolicy cmdlet to check the execution
policy.
Get-ExecutionPolicy
NOTE
You can use the Tab key to automatically complete vSphere PowerCLI cmdlets. For example,
on the vSphere PowerCLI command line, type get-ex and press the Tab key. The full Get-
ExecutionPolicy cmdlet is entered on the command line.
Q1. What is the status of the execution policy?
1. Restricted
4. Run the Set-ExecutionPolicy cmdlet to set the execution policy to RemoteSigned.
Set-ExecutionPolicy RemoteSigned
5. Type Y for yes and press Enter.
6. Type exit to end the vSphere PowerCLI session.
You must restart vSphere PowerCLI for the RemoteSigned execution policy to be in effect.
7. On the ControlCenter desktop, double-click VMware vSphere PowerCLI.
58 Lab 10 Using VMware vSphere Auto Deploy on vCenter Server Appliance
8. Run the Connect-VIServer cmdlet to connect to your vCenter Server Appliance.
connect-viserver vCenter_Server_Appliance
vCenter_Server_Appliance is the host name of the vCenter Server Appliance.
NOTE
A warning appears in the vSphere PowerCLI user interface as the connection is made. Ignore
this error message. The message is due to a problem with the certificate for the vCenter Server
Appliance. It does not affect the lab.
9. In the Specify Credential window, type the vCenter Server administrator credentials and click
OK.
The cmdlet returns a table that specifies the name or IP address of the vCenter Server system,
the port in use, and the user that is using that connection.
10. Run the Add-ESXSoftwareDepot cmdlet to load the software repository.
add-esxsoftwaredepot path_to_the_ESXi_offline_depot
11. Run the Get-EsxImageProfile cmdlet to list the image profiles in the software repository.
get-esximageprofile
Q2. What two profiles are listed?
2. ESXi-5.5.0-1209974-no-tools and ESXi-5.5.0-1209974-standard
12. Run the New-DeployRule cmdlet to create a rule named rule-imageprofile.
new-deployrule -name rule-imageprofile -item image_profile_name -
allhosts
This rule assigns an image profile to all hosts that are autodeployed. image_profile_name is
the name of the no-tools image profile that is displayed by the Get-EsxImageProfile cmdlet.
The image profile name is case-sensitive.
The -AllHosts option applies the new rule to all hosts that are autodeployed. This cmdlet can
take up to 5 minutes to run.
Example: new-deployrule -name rule-imageprofile -item ESXi-5.5.0-
1209974-no-tools -allhosts
13. Run the New-DeployRule cmdlet to create a rule named rule-cluster.
1
0
Lab 10 Using VMware vSphere Auto Deploy on vCenter Server Appliance 59
new-deployrule -name rule-cluster -item Cluster -allhosts
This rule assigns an autodeployed host to a cluster.
14. Run the New-DeployRule cmdlet to create a rule named rule-hostprofile.
new-deployrule -name rule-hostprofile -item host_profile -allhosts
This rule assigns a host profile to all hosts that are autodeployed.
15. Run the Add-DeployRule cmdlet to add the new rules to the working rule set.
add-deployrule -deployrule rule-imageprofile
add-deployrule -deployrule rule-cluster
add-deployrule -deployrule rule-hostprofile
16. Run the Get-DeployRuleSet cmdlet to verify that the rules were added.
get-deployruleset
Q3. What rule names are listed?
3. rule-ImageProfile, rule-cluster, rule-hostprofile
17. Type exit to quit vSphere PowerCLI.
Task 6: Configure DHCP
In this task, you configure the DHCP service on the domain controller to support the necessary
Bootstrap Protocol (BOOTP) features.
Students perform this task as a team on student As ControlCenter.
Use the following information from the class configuration handout:
Active Directory (AD) domain administrator user name
Standard lab password
TFTP server name
1. Access the scope options for the Management scope.
a. On the ControlCenter desktop, double-click dc.RDP.
b. Use the AD domain administrator user name and standard lab password to log in.
c. On the domain controller desktop, double-click DHCP.
d. In the right pane, double-click the DHCP server.
e. In the inventory view, select the Management scope.
60 Lab 10 Using VMware vSphere Auto Deploy on vCenter Server Appliance
f. In the right pane, double-click Scope Options.
2. Add the Boot Server Host Name and Bootfile Name options to the scope.
a. In the inventory view, right-click Scope Options and select Configure Options.
b. In the Scope Options window, select the 066 Boot Server Host Name check box.
c. In the String Value text box, type the TFTP server name.
d. In the Scope Options window, select the 067 Bootfile Name check box.
e. In the String Value text box, type undionly.kpxe.vmw-hardwired.
f. In the Scope Options window, click OK.
g. Verify that the new options appear in the right pane.
3. Disconnect the domain controller remote desktop session.
4. On the ControlCenter desktop, double-click Mozilla Firefox.
Task 7: Reboot Student Bs ESXi Host
In this task, you reboot student Bs ESXi host and confirm the autodeploy status.
Students perform this task as a team on student Bs ControlCenter.
Use the following information from the class configuration handout:
Student vSphere Web Client user name
Standard lab password
Student A vSphere Web Client shortcut
Student B vSphere Web Client shortcut
1. Log in to student Bs vSphere Web Client.
a. On the ControlCenter desktop, double-click Mozilla Firefox.
b. Log in using the student vSphere Web Client user name and standard lab password.
2. In the inventory view, click vCenter and click Hosts and Clusters.
3. Right-click the ESXi host and select Reboot.
4. In the Reboot Host window, click OK.
Task 8: (Optional) Watch Student Bs ESXi Host Reboot and
Autodeploy
In this task, you access the console for the ESXi server and monitor the reboot as it autodeploys.
1
0
Lab 10 Using VMware vSphere Auto Deploy on vCenter Server Appliance 61
Both students perform this task individually.
Use the following information from the class configuration handout:
VMware vCloud Director URL
Jump-box server user name
Jump-box server password
Name of student B's ESXi host
1. Minimize the ControlCenter remote desktop connection window to access your jump-box
server desktop.
2. Open Internet Explorer.
3. In the address text box, type the vCloud Director URL.
4. Use the jump-box server credentials to log in to vCloud Director.
5. In the vCloud Director UI, find your classroom vApp and click the Open link.
You should see only a single vApp.
6. In the center pane, click the Virtual Machines tab.
7. Click the Console link for Student Bs ESXi host.
The Console link appears as a black window image.
8. Monitor the ESXi host until it completes the deployment.
9. Minimize the ESXi host console window and open your ControlCenter Remote Desktop
Protocol window.
Task 9: Remediate the Autodeployed Host
In this task, you remediate the autodeployed host profile after the autodeployed host appears in
Student As vCenter Server Appliance.
Students perform this task as a team on student Bs ControlCenter.
Use the following information from the class configuration handout:
Student vSphere Web Client user name
62 Lab 10 Using VMware vSphere Auto Deploy on vCenter Server Appliance
Standard lab password
Student A vSphere Web Client shortcut
1. On the shortcut bar, click the student A vSphere Web Client shortcut.
2. Use the student vSphere Web Client user name and standard lab password to log in to the
vSphere Web Client.
3. In the inventory view, click vCenter and click Hosts and Clusters.
4. Refresh the vSphere Web Client every 3 minutes until the autodeployed host appears in the
inventory view.
The host appears in maintenance mode.
5. At the top of the vSphere Web Client, click the Go Home button.
6. In the inventory view, click Rules and Profiles and click Host Profiles.
7. In the center pane, click the host profile named host_profile to open the profile.
8. In the inventory view, select Hosts.
9. In the center pane, click the Summary tab.
Q1. Is the autodeployed host compliant?
1. No.
10. In the inventory view, right-click the autodeployed host and select All vCenter Actions > Host
Profiles > Remediate.
11. On the Customize hosts page, click the Property Name column header to sort the selections by
name.
12. Customize the host.
You might have to resize the Customize hosts pane to correlate the information in the table with
the UI.
Property Name Path Detail Value
Disable the Adapter profile Not applicable Leave unselected.
Host IPv4 Address Management network Type the information that
you recorded in task 1.
Host IPv4 Address vMotion network Type the information that
you recorded in task 1.
1
0
Lab 10 Using VMware vSphere Auto Deploy on vCenter Server Appliance 63
13. Click Next and click Finish.
14. In the Recent Tasks pane, monitor the Update host customizations and Apply host
configurations tasks until they complete.
15. In the inventory view, right-click the autodeployed host and select Exit Maintenance Mode.
16. In the Recent Tasks pane, monitor the Exit Maintenance Mode task until it completes.
17. At the top of the vSphere Web Client, click the Go Home button.
18. In the inventory view, click Rules and Profiles and click Host Profiles.
Q2. Is the autodeployed host compliant?
2. Yes.
19. At the top of the vSphere Web Client, click the Go Home button.
Task 10: View the Autodeployed Host in the vCenter Server Inventory
In this task, you verify that your autodeployed ESXi host appears in the vSphere Web Client
inventory.
Both students perform this task individually.
Use the following information from the class configuration handout:
Host IPv4 Address IPStorage network Type the information that
you recorded in task 1.
iSCSI Alias for the adapter Not applicable Leave blank.
Mac Address IPStorage network Leave blank.
Mac Address vMotion network Leave blank.
Specify IQN for iSCSI
adapter
Not applicable Type the information that
you recorded in task 1.
Subnet mask Management network Type 255.255.255.0.
Subnet mask vMotion network Type 255.255.255.0.
Subnet mask IPStorage network Type 255.255.255.0.
Property Name Path Detail Value
64 Lab 10 Using VMware vSphere Auto Deploy on vCenter Server Appliance
Student vSphere Web Client user name
Standard lab password
Student A vSphere Web Client shortcut
1. If necessary, log in to the Student A vSphere Web Client.
a. On the Mozilla Firefox shortcut bar, click the Student A vSphere Web Client shortcut.
b. Use the student vSphere Web Client user name and standard lab password to log in to the
vSphere Web Client.
2. In the inventory view, click vCenter and click Hosts and Clusters.
3. Select the autodeployed host.
4. In the center pane, verify that the Manage tab is active and that Networking is selected.
5. Select VMkernel adapters.
Q1. How many networks is the host configured for?
1. The host has its original three VMkernel adapters.
6. In the center pane, click the Monitor tab and click Storage Reports.
7. In the center pane, select Datastores from the Report On drop-down menu.
8. Click the Rescan vCenter Server icon and click Yes.
Q2. How many datastores are listed?
2. All three original datastores are listed.
9. Close the Mozilla Firefox Web browser.
Task 11: (Optional) Export an Image Profile to an ISO File
In this task, you log in to vSphere PowerCLI, add an offline depot, clone an image profile, and
export the profile to an ISO file.
Students perform this task individually.
Use the following information from the class configuration handout:
vCenter Server Appliance name
vCenter Server administrator user name
1
0
Lab 10 Using VMware vSphere Auto Deploy on vCenter Server Appliance 65
vCenter Server administrator password
Path to the ESXi offline depot
1. On the ControlCenter desktop, double-click the VMware vSphere PowerCLI icon.
2. Run the Connect-VIServer cmdlet to connect to your vCenter Server system.
connect-viserver vCenter_Server_system_FQDN
3. In the Specify Credential window, use the vCenter Server administrator credentials to log in.
4. Run the Add-EsxSoftwareDepot cmdlet to add a software depot to VMware vSphere
ESXi Image Builder CLI.
add-esxsoftwaredepot path_to_the_software_depot
5. Run the Get-EsxImagProfile cmdlet to verify that the image depot can be read.
get-esximageprofile
Two image profiles are listed: ESXi 5.5 (no tools) and ESXi 5.5 (standard).
6. Run the New-EsxImageProfile cmdlet to create an image profile by cloning a profile.
Example: new-esximageprofile -cloneprofile image_profile
-name myprofile -vendor vmware
image_profile is the name of one of the profiles that you listed (your choice).
NOTE
When this step is complete, you can create your own custom image profile with the Add-
EsxSoftwarePackage cmdlet. Do not create a custom image profile in this lab.
7. Run the Export-EsxImageProfile cmdlet to export the image profile to an ISO file.
export-esximageprofile -imageprofile myprofile -exporttoiso
-filepath c:\depot\your_name-profile.iso
8. When the export is complete, verify that the your_name-profile.iso file exists in the
depot directory.
ls c:\depot
9. Type exit to quit vSphere PowerCLI.
66 Lab 10 Using VMware vSphere Auto Deploy on vCenter Server Appliance
VMware vSphere: Whats New 67
Answer Key
Lab 1: Using the VMware vSphere Web Client
Task 1: Examine the Main Parts of the vSphere Web Client . . . . . . . . . . . . . . . . . . . . . . . .1
1. Port 9443
2. Hosts and Clusters, VMs and Templates,
Storage, and Networking
3. Data centers, clusters, ESXi hosts, and virtual
machines
4. Data centers, virtual machine folders, virtual
machines, and virtual machine templates
5. The number of hosts, virtual machines,
clusters, networks, and datastores in the data
center and the overall storage allocation
6. The All Issues page
7. The Performance, Tasks, Events, and
Storage Reports pages
Task 3: (Optional) Explore the vSphere Web Client UI . . . . . . . . . . . . . . . . . . . . . . . . . . . . .5
1. Three: Two virtual machines and a template
2. Two
3. VMFS-3
4. Created VMFS. In the inventory view, select
vCenter > Storage > Training. Select a
datastore. Click the Monitor tab. View the
Events page.
5. Virtual Machine Directory. In the inventory
view, select vCenter > Hosts and Clusters.
Select the ESXi host. Select the Manage tab.
View the Settings page. Select Swap file
location.
6. Send a notification trap. From any of the
vCenter Server inventory views (Hosts and
Clusters, VMs and Templates, Storage, or
Networking), select the vCenter Server. Click
the Manage tab. View the Alarm Definitions
page.
7. Administrator. From any of the vCenter Server
inventory views (Hosts and Clusters, VMs and
Templates, Storage, or Networking), select
the vCenter Server instance. Click the
Manage tab. View the Permissions page.
8. vmhba33. Select vCenter > Hosts and
Clusters. Select the host. Click the Manage
tab. View the Storage page.
Lab 2: VMware vCenter Single Sign-On
Task 1: Connect the vCenter Server Appliance to the AD Domain. . . . . . . . . . . . . . . . . . . .7
1. vCenter Server Appliance uses the embedded
vCenter Single Sign-On deployment type.
Answer Key 68
Lab 4: Managing Virtual Machines
Task 1: Upgrade the Virtual Machine Hardware for Virtual Machines. . . . . . . . . . . . . . . . .17
1. Version 8
2. Version 9216
Lab 5: Configuring Port Mirroring
Task 3: Assign a Host and Uplink to Lab05-dvs . . . . . . . . . . . . . . . . . . . . . . . . . . . . . . . . .20
1. Uplink 1
Lab 6: Datastore Upgrades
Task 1: Upgrade a VMFS-3 Datastore to a VMFS-5 Datastore . . . . . . . . . . . . . . . . . . . . .27
1. The shared datastore is VMFS-3.
2. The local datastore is VMFS-5.
Lab 7: Storage Management
Task 1: Create a User-Defined Storage Tag. . . . . . . . . . . . . . . . . . . . . . . . . . . . . . . . . . . .31
1. No tags are listed for this datastore.
Task 3: Create a Virtual Machine Storage Policy . . . . . . . . . . . . . . . . . . . . . . . . . . . . . . . .33
1. The Your_Name Local Gold datastore. 2. None
Task 5: Associate a Storage Policy with Virtual Machine 2. . . . . . . . . . . . . . . . . . . . . . . . .34
1. Gold Storage Policy
2. Your_Name Shared Silver
3. The virtual machine is not compliant, because
the Server02 virtual machine is on the Silver
datastore. To be compliant, the Server02
virtual machine must be on the Gold
datastore.
Lab 8: Managing Datastore Clusters
Task 3: Manually Run vSphere Storage DRS and Apply Migration Recommendations . . .42
1. Utilized space is set to 100 percent.
Lab 9: Monitoring VMware vSphere High Availability
Task 1: Place the ESXi Host into Maintenance Mode. . . . . . . . . . . . . . . . . . . . . . . . . . . . .45
Task 2: Create a Cluster Enabled for vSphere HA . . . . . . . . . . . . . . . . . . . . . . . . . . . . . . .46
Task 3: Add Student Bs ESXi Host to Student As vSphere HA Cluster . . . . . . . . . . . . . .47
Task 4: View Information About the vSphere HA Cluster . . . . . . . . . . . . . . . . . . . . . . . . . .48
1. Student As ESXi host
2. Two
3. Protected status
4. N/A status
5. As the virtual machine is suspended, the
protection status changes from Protected to
Unprotected to N/A.
Task 5: Monitor Activity in the vSphere HA Cluster. . . . . . . . . . . . . . . . . . . . . . . . . . . . . . .49
1. Student Bs ESXi host
Answer Key 69
Lab 10: Using VMware vSphere Auto Deploy on vCenter Server Appliance
Task 1: Prepare for the Lab. . . . . . . . . . . . . . . . . . . . . . . . . . . . . . . . . . . . . . . . . . . . . . . . .54
1. Management Network, pg-vMotion, and pg-
IPStorage
2. SharedLUN0#, Your_Name Shared Silver,
and Your_Name Local Gold
Task 3: Configure the TFTP service . . . . . . . . . . . . . . . . . . . . . . . . . . . . . . . . . . . . . . . . . .55
1. Seven items
2. Running
Task 5: Use vSphere PowerCLI to Configure vSphere Auto Deploy . . . . . . . . . . . . . . . . .57
1. Restricted
2. ESXi-5.5.0-1209974-no-tools and ESXi-5.5.0-
1209974-standard
3. rule-ImageProfile, rule-cluster, rule-
hostprofile
Task 9: Remediate the Autodeployed Host. . . . . . . . . . . . . . . . . . . . . . . . . . . . . . . . . . . . .61
1. No.
2. Yes.
Task 10: View the Autodeployed Host in the vCenter Server Inventory . . . . . . . . . . . . . . .63
1. The host has its original three VMkernel
adapters.
2. All three original datastores are listed.
70 VMware vSphere: Whats New
Anda mungkin juga menyukai
- A Heartbreaking Work Of Staggering Genius: A Memoir Based on a True StoryDari EverandA Heartbreaking Work Of Staggering Genius: A Memoir Based on a True StoryPenilaian: 3.5 dari 5 bintang3.5/5 (231)
- The Sympathizer: A Novel (Pulitzer Prize for Fiction)Dari EverandThe Sympathizer: A Novel (Pulitzer Prize for Fiction)Penilaian: 4.5 dari 5 bintang4.5/5 (121)
- Grit: The Power of Passion and PerseveranceDari EverandGrit: The Power of Passion and PerseverancePenilaian: 4 dari 5 bintang4/5 (588)
- Never Split the Difference: Negotiating As If Your Life Depended On ItDari EverandNever Split the Difference: Negotiating As If Your Life Depended On ItPenilaian: 4.5 dari 5 bintang4.5/5 (838)
- The Little Book of Hygge: Danish Secrets to Happy LivingDari EverandThe Little Book of Hygge: Danish Secrets to Happy LivingPenilaian: 3.5 dari 5 bintang3.5/5 (400)
- Devil in the Grove: Thurgood Marshall, the Groveland Boys, and the Dawn of a New AmericaDari EverandDevil in the Grove: Thurgood Marshall, the Groveland Boys, and the Dawn of a New AmericaPenilaian: 4.5 dari 5 bintang4.5/5 (266)
- The Subtle Art of Not Giving a F*ck: A Counterintuitive Approach to Living a Good LifeDari EverandThe Subtle Art of Not Giving a F*ck: A Counterintuitive Approach to Living a Good LifePenilaian: 4 dari 5 bintang4/5 (5794)
- Rise of ISIS: A Threat We Can't IgnoreDari EverandRise of ISIS: A Threat We Can't IgnorePenilaian: 3.5 dari 5 bintang3.5/5 (137)
- Her Body and Other Parties: StoriesDari EverandHer Body and Other Parties: StoriesPenilaian: 4 dari 5 bintang4/5 (821)
- The Gifts of Imperfection: Let Go of Who You Think You're Supposed to Be and Embrace Who You AreDari EverandThe Gifts of Imperfection: Let Go of Who You Think You're Supposed to Be and Embrace Who You ArePenilaian: 4 dari 5 bintang4/5 (1090)
- The World Is Flat 3.0: A Brief History of the Twenty-first CenturyDari EverandThe World Is Flat 3.0: A Brief History of the Twenty-first CenturyPenilaian: 3.5 dari 5 bintang3.5/5 (2259)
- The Hard Thing About Hard Things: Building a Business When There Are No Easy AnswersDari EverandThe Hard Thing About Hard Things: Building a Business When There Are No Easy AnswersPenilaian: 4.5 dari 5 bintang4.5/5 (345)
- Shoe Dog: A Memoir by the Creator of NikeDari EverandShoe Dog: A Memoir by the Creator of NikePenilaian: 4.5 dari 5 bintang4.5/5 (537)
- The Emperor of All Maladies: A Biography of CancerDari EverandThe Emperor of All Maladies: A Biography of CancerPenilaian: 4.5 dari 5 bintang4.5/5 (271)
- Team of Rivals: The Political Genius of Abraham LincolnDari EverandTeam of Rivals: The Political Genius of Abraham LincolnPenilaian: 4.5 dari 5 bintang4.5/5 (234)
- Hidden Figures: The American Dream and the Untold Story of the Black Women Mathematicians Who Helped Win the Space RaceDari EverandHidden Figures: The American Dream and the Untold Story of the Black Women Mathematicians Who Helped Win the Space RacePenilaian: 4 dari 5 bintang4/5 (895)
- Elon Musk: Tesla, SpaceX, and the Quest for a Fantastic FutureDari EverandElon Musk: Tesla, SpaceX, and the Quest for a Fantastic FuturePenilaian: 4.5 dari 5 bintang4.5/5 (474)
- On Fire: The (Burning) Case for a Green New DealDari EverandOn Fire: The (Burning) Case for a Green New DealPenilaian: 4 dari 5 bintang4/5 (74)
- CEH v12 Lesson 1 - Footprinting & ReconnaissanDokumen150 halamanCEH v12 Lesson 1 - Footprinting & ReconnaissanEmanuel Angel100% (2)
- Test MsceitDokumen28 halamanTest Msceitchico_xtr67% (3)
- The Yellow House: A Memoir (2019 National Book Award Winner)Dari EverandThe Yellow House: A Memoir (2019 National Book Award Winner)Penilaian: 4 dari 5 bintang4/5 (98)
- The Unwinding: An Inner History of the New AmericaDari EverandThe Unwinding: An Inner History of the New AmericaPenilaian: 4 dari 5 bintang4/5 (45)
- AdminManual TimeSynchronizationDokumen108 halamanAdminManual TimeSynchronizationCesar Estrada Estrada MataBelum ada peringkat
- Digital Marketing Proposal TemplateDokumen7 halamanDigital Marketing Proposal TemplateBytologics67% (6)
- Supply and Demand Trading - Tradingview BonusDokumen18 halamanSupply and Demand Trading - Tradingview BonusJean AugustoBelum ada peringkat
- Studio RM PDFDokumen27 halamanStudio RM PDFMohammed JemlaBelum ada peringkat
- SAP EAM For S4HANA - Preditive Maintenance With SAP LEONARDODokumen28 halamanSAP EAM For S4HANA - Preditive Maintenance With SAP LEONARDOMarcelo MC Netto80% (5)
- Deploying Wired 802.1XDokumen120 halamanDeploying Wired 802.1Xchico_xtrBelum ada peringkat
- Vmware CiscoDokumen90 halamanVmware CiscoXavier Ruben Juarez GonzalezBelum ada peringkat
- White Paper Cosmetic SustainabilityDokumen4 halamanWhite Paper Cosmetic Sustainabilitychico_xtrBelum ada peringkat
- St. Mary's University: Department of Computer ScienceDokumen39 halamanSt. Mary's University: Department of Computer ScienceDofdofe KokoBelum ada peringkat
- TSCM52 - 66 SAP Certified Application Associate - MMDokumen3 halamanTSCM52 - 66 SAP Certified Application Associate - MMAmar Singh0% (1)
- Simcom Sim72x0 Atc en v0.01Dokumen254 halamanSimcom Sim72x0 Atc en v0.01Supremebettas PkuBelum ada peringkat
- Maths Book LinkDokumen1 halamanMaths Book LinkAjay PandeyBelum ada peringkat
- DMS (22319) - Chapter 2 NotesDokumen133 halamanDMS (22319) - Chapter 2 Notespdijgqam1nBelum ada peringkat
- Face Mask Detection SoftwareDokumen2 halamanFace Mask Detection SoftwaretridentBelum ada peringkat
- Cfengine EssentialsDokumen260 halamanCfengine EssentialsSaurajeet DuttaBelum ada peringkat
- Fuzzy SetDokumen13 halamanFuzzy SetSoumya PaikBelum ada peringkat
- Iee PaperDokumen3 halamanIee PaperAmrutha SeshadriBelum ada peringkat
- Features of A Multi User Operating SystemsDokumen4 halamanFeatures of A Multi User Operating SystemsFatima AslamBelum ada peringkat
- Netis SEK204 Quick Installation Guide V1.0Dokumen20 halamanNetis SEK204 Quick Installation Guide V1.0eberthbBelum ada peringkat
- 2.6 - Flickr, Imagelist, and Network ObjectsDokumen12 halaman2.6 - Flickr, Imagelist, and Network Objectsnur hasyimahBelum ada peringkat
- Anti CircumventionDokumen51 halamanAnti CircumventionAndiBelum ada peringkat
- Cit - 352 - Doc - Chap 10 Hands-On ProjectsDokumen2 halamanCit - 352 - Doc - Chap 10 Hands-On Projectswilliammeza0% (1)
- Tutorial GT3RS V1 To V2Dokumen41 halamanTutorial GT3RS V1 To V2JoelBelum ada peringkat
- AI For IA Unit 2Dokumen12 halamanAI For IA Unit 2HarshithaBelum ada peringkat
- Ocaml ManualDokumen218 halamanOcaml ManualalexxxlscorpionBelum ada peringkat
- Types and Levels of TestingDokumen2 halamanTypes and Levels of Testingapi-3698375Belum ada peringkat
- Artop - AUTOSAR ToolDokumen1 halamanArtop - AUTOSAR ToolJonas Weber30Belum ada peringkat
- Sas Oracle Loading MethodsDokumen9 halamanSas Oracle Loading MethodsBiswadip PaulBelum ada peringkat
- Web 3.0 and SeoDokumen79 halamanWeb 3.0 and SeoNgang PerezBelum ada peringkat
- Anatomy of An AttackDokumen15 halamanAnatomy of An AttackICT AUTHORITYBelum ada peringkat
- Professor Chon C. Lintakoon: (If More Than 20% Absent, Class Attendance Grade Will Be Zero)Dokumen4 halamanProfessor Chon C. Lintakoon: (If More Than 20% Absent, Class Attendance Grade Will Be Zero)Raymond ZhaoBelum ada peringkat
- Kumar AshwaniDokumen5 halamanKumar AshwaniAnkita SinghBelum ada peringkat