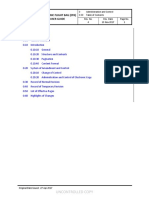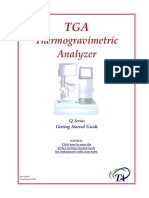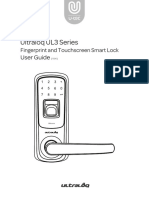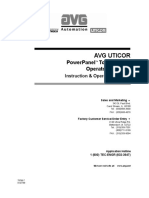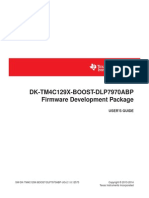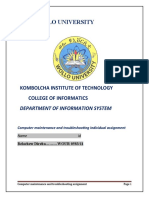2013 Office 2013 Manual
Diunggah oleh
Ramos Lapa MartinDeskripsi Asli:
Hak Cipta
Format Tersedia
Bagikan dokumen Ini
Apakah menurut Anda dokumen ini bermanfaat?
Apakah konten ini tidak pantas?
Laporkan Dokumen IniHak Cipta:
Format Tersedia
2013 Office 2013 Manual
Diunggah oleh
Ramos Lapa MartinHak Cipta:
Format Tersedia
Office 2013
for CPAs
J. Carlton Collins, CPA
ASA Research - Atlanta, Georgia
770.842.5902
Carlton@ASAResearch.com
Office 2013 for CPAs
www.CarltonCollins.com Page 2 Copyright August 2013
Table of Contents
1. Whats New in Microsoft Office 2013? Attendees will learn about Excel 2013s newest
features and functions, and see many of them in action. ....................................................... 4
2. New Features in Excel 2013 ................................................................................................... 12
3. New Features in Word 2013 .................................................................................................. 23
4. New Features in Outlook 2013 .............................................................................................. 23
5. New Features in PowerPoint 2013 ........................................................................................ 24
6. New Features in Access 2013 ................................................................................................. 27
7. Alternatives suites to Microsoft Office & Upgrade Advice................................................... 28
8. Excel Tips - Consolidating Data Attendees will learn how to consolidate data (such as
budgets, financial reports, departmental reports, inventory lists, salesperson reports,
location reports, etc.) using four different techniques as follows: Formulas, spearing formulas,
consolidation tools, pivot tools. Data Analysis Tools Attendees will practice using data
analysis tools to slice and dice data, filter data, group data, subtotal data, and pivot data.
These topics focus on the most important aspect of Excel the data tools which can be
specifically used to analyze data and detect anomalies. Queries Attendees will learn how to
pull data directly from an accounting system, from within Excel, for quick and easy data
analysis. Sparklines - Sparklines are new tools in Excel that can be used to visually analyze
large volumes of data, and attendees will learn how to utilize this tool to save time and
provide better data visualizations. Gantt Charts - Excel does not provide Gantt chart
functionality, therefore attendees will learn how to apply clever tricks to achieve the desired
effect. Combination Charts Attendees will learn how to create a combination chart one
chart atop another, for comparison purposes. Organization Charts Attendees will learn how
to create an organizational chart using Excels SmartArt capabilities. .................................. 30
9. Whats New in Microsoft Excel 2010 For those attendees jumping from Excel 2007 to 2013,
brief coverage of the new features and functions added to Excel 2010 are also included. .. 80
10. Microsoft Office Tips A collection of Office tips, tricks and traps covering all the Office
products. ............................................................................................................................... 103
11. Instructor Biography ............................................................................................................ 155
Office 2013 for CPAs
www.CarltonCollins.com Page 3 Copyright August 2013
Office 2013 for CPAs
CPE Course Information
Learning Objectives To increase the productivity of accountants and CPAs
using Offices newest commands, features and
functions
Course Level Intermediate
Pre-Requisites Familiarity with Microsoft Office
Advanced Preparation None
Presentation Method Live lecture using full color projection systems and live
Internet access with follow up course materials
Recommended CPE Credit 8 hours
Handouts Templates, checklists, web examples, manual
Instructors J. Carlton Collins, CPA
AdvisorCPE is registered with the National Association of State Boards of
Accountancy (NASBA) as a sponsor of continuing professional education on
the National Registry of CPE Sponsors. State boards of accountancy have
final authority on the acceptance of individual courses for CPE credit.
Complaints regarding registered sponsors may be addressed to the national
Registry of CPE Sponsors, 150 Fourth Avenue, Nashville, TN, 37219-2417.
Telephone: 615-880-4200.
Copyright August 2013, ASA Research and Accounting Software Advisor, LLC
4480 Missendell Lane, Norcross, Georgia 30092 770.842.5904
All rights reserved. No part of this publication may be reproduced or transmitted in any form without the express
written consent of ASA Research, subsidiaries of Accounting Software Advisor, LLC. Request may be e-mailed to
marylou@asaresearch.com or further information can be obtained by calling 770.842.5904 or by accessing the
ASAResearch home page at: http://www.ASAResearch.com/
All trade names and trademarks used in these materials are the property of their respective manufacturers and/or
owners. The use of trade names and trademarks used in these materials are not intended to convey endorsement
of any other affiliations with these materials. Any abbreviations used herein are solely for the readers convenience
and are not intended to compromise any trademarks. Some of the features discussed within this manual apply only
to certain versions of Excel, and from time to time, Microsoft might remove some functionality. Microsoft Excel is
known to contain numerous software bugs which may prevent the successful use of some features in some cases.
Accounting Software Advisor makes no representations or warranty with respect to the contents of these materials
and disclaims any implied warranties of merchantability of fitness for any particular use. The contents of these
materials are subject to change without notice.
Contact Information for J. Carlton Collins
Carlton@ASAResearch.com
www.Facebook.com/CarltonCollins
Office 2013 for CPAs
www.CarltonCollins.com Page 4 Copyright August 2013
Whats New in Microsoft Office 2013?
This course covers 8 hours of the very best and most essential Office 2013 functionality that CPAs
should be using in the performance of their jobs. This course is best suited for moderate level
office users who know how to use the basic functionality of Office, but have seldom explored the
more powerful features and capabilities that Office has to offer, including the following new
features found in office 2013.
1. No Changes to the 2013 Ribbons - Many CPAs worry that Offices new touch-
screen functionality means the products new ribbons that will be time-consuming to
learn, but this is not the case. Office 2013s ribbons work and look almost exactly like
Office 2010s ribbons, and transitioning to the new product involves only a minor learning
curve. While the new touch-screen controls provide new ways to launch and use the
applications on touch-screen devices, the 2010-style ribbon along with a standard
keyboard and mouse remains to be the primary means for operating the product.
2. Touch-Enabled - On mobile devices, the ribbons offer the same menu options, but
they are redesigned to better fit smaller hand-held devices. Most of Offices new touch
controls work similar to mouse-clicks, but new gestures have been added. For example,
you can navigate Excel workbooks or multiple pages in Word by swiping your finger across
the screen. You can also pinch and spread to shrink or enlarge your spreadsheets,
documents or presentations. A new Touch Mode button inserts more space around the
Ribbons icons so operating the touch controls on smaller devices is a little easier.
New Global Features in Office 2013
Office 2013 for CPAs
www.CarltonCollins.com Page 5 Copyright August 2013
3. Windows 8 Style Tiles - Offices new square, color-coded tiles (see figure) are used
to launch applications on your tablet, smartphone, or computers equipped with touch-
screen monitors. The tiles can be resized and rearranged to your preference, and the
color-coded schemes make it easier to identify and select the correct application. Offices
tiles match the Windows 8 tiles which have been praised by some for their simplicity and
utility.
Examples of Office 2013 Quick Launch Tiles in Windows 8
4. Quick Demonstration of Excel 2013 on a Touchscreen Mobile
Device-
5. Cloud Enabled - Office binds you to the cloud in many ways. For example, Office
automatically connects to your free cloud-based SkyDrive which includes 20 GBs of data
storage space, email account, contact management, calendar management, and the
following free web apps: 2013 editions of Word, Excel, PowerPoint, and OneNote. These
web apps are cloud-based versions of the popular applications (with limited commands
and features), accessible from any web browser on a desktop, laptop, tablet or
smartphone device.
Office 2013 for CPAs
www.CarltonCollins.com Page 6 Copyright August 2013
Office 2013's Free Web Apps
a) See SkyDrive on the smartphone.
b) See example of opening the same Excel file from SkyDrive on Desktop
computer.
c) File, Info Pick the sheets that browsers can see when opening that file.
d) Save a file to SkyDrive, show options to invite people, get a link, Post to
Facebook or email.
6. Web Apps - Since everyone has access to the free web apps, troublesome file-sharing
barriers and file compatibility issues are removed; therefore, CPAs can use Office 2013
with the confidence of knowing that documents and workbooks they produce can be
easily viewed and edited by others.
7. Microsoft Office 365 - Office 365 is a new subscription plan for purchasing Office
via a monthly rental agreement. Subscription Pricing Enables you to install Excel on five
devices, and run Excel from the cloud.
a) Pay month-to-month instead of all at once
b) Installs on more PCs
c) Never upgrade again
d) Superior iMap email
e) Better security
f) File Sharing
g) Eliminate upfront capital costs
h) Eliminate balance sheet liabilities
Subscription Rental Plan - Microsoft offers Office via a subscription plan and
many CPAs are finding the rental plan to be a better option than purchasing the product.
Office 2013 for CPAs
www.CarltonCollins.com Page 7 Copyright August 2013
Pricing options and functionality for selected Office 2013 editions are summarized in the
table below.
Office Edition
Users/PCs Price Included
Purchase Options:
Office Home &
Business
1 user/3
PCs
$279.99 Word, Excel, PowerPoint,
OneNote, Outlook
Office Professional 1 user/2
PCs
$499.99 Word, Excel, PowerPoint,
OneNote, Outlook, Access,
Publisher
Subscription Options:
Office 365 Professional
Plus
1 user/5
PCs
$15/Month Word, Excel, PowerPoint,
OneNote, Outlook, Access,
Publisher
Office 365 E3 Plan 1 user/5
PCs
$20/Month Word, Excel, PowerPoint,
OneNote, Outlook, Access,
Publisher, Cloud-based email,
Web conferencing, Shared
calendars, Cloud-based team
sites, Office Web Apps
Pricing Options for Selected Editions of Office 2013
Seven advantages for renting rather than purchasing are as follows:
1. Installs on more PCs - The subscription plan allows you to install Office professional
on five computers or devices, compared to just two or three installations with the
purchased product.
2. Never upgrade again Renters will never face an upgrade decision again as future
product enhancements are included automatically.
3. Superior iMap email - The subscription plan includes a cloud-based email solution
using iMap (Internet Message Access Protocol), which is stronger than the traditional
Pop3 (Post Office Protocol) email solution. This is because iMap maintains email
messages, replies, contacts, tasks and calendars in a central location so you can access
them from any of your computers, the web, or mobile devices. In contrast, Pop3
maintains this information on the individual computers, thus accessing this
information from multiple computers or devices is more problematic.
Office 2013 for CPAs
www.CarltonCollins.com Page 8 Copyright August 2013
4. Better security - In the cloud, data is securely encrypted from your computer to the
cloud, and your data remains encrypted in the cloud. Your data is also backed up
automatically on a continuous basis and is protected by world-class firewalls, anti-
virus software, and intrusion monitoring solutions. A significant amount of
technology, cost and effort is needed to duplicate this level of security on a local
computer or file server.
Exception Warning!!!
Microsofts agreement allows them to read your files!!!
Heres the code of conduct agreement:
http://windows.microsoft.com/en-us/windows-live/code-of-conduct
Heres an example article in Forbes:
http://www.forbes.com/sites/kellyclay/2012/07/19/is-microsoft-spying-on-skydrive-
users/
5. File Sharing The subscription plan includes a cloud-based SkyDrive (starting at 20
GBs), team management tools, and file syncing options to help groups work in
collaboration. You can grant permission to others to access your SkyDrive files or
folders, even if they dont use Office. In the cloud environment, email attachments
are unnecessary because you can send recipients a link instead of attachments; as a
result, emails travel faster, deliveries are no longer hung up due to attached file size
restrictions, and attachments no longer contribute to oversized inbox data files.
6. Eliminate upfront capital costs For larger companies, the subscription plan
eliminates their need to borrow money to purchase product. By opting for the pay
as go subscription plan, companies can expense the costs as a monthly operating
expense;
7. Eliminate balance sheet liabilities For larger companies, FASB 47 requires disclosure
of long term obligations, but because Offices subscription plan requires no long-term
commitment, these rental obligations need not be included on the balance sheet.
The Office 365 Account Management Screen
To access your Office 365 account settings, in any Office 365 product, select File, Account and
click the Manage Account button, as pictured below.
Office 2013 for CPAs
www.CarltonCollins.com Page 9 Copyright August 2013
(Or if installing Office 365 on a new computer, type http://office.microsoft.com/myaccount and
log in using your Office 365 user name and password.)
Office 2013 for CPAs
www.CarltonCollins.com Page 10 Copyright August 2013
The account management screen appears as follows.
Office 2013 for CPAs
www.CarltonCollins.com Page 11 Copyright August 2013
Notice that this screen provides a list of computers where your five Office 365 licenses have been
installed, and you can deactivate any of these licenses at any time simply by selecting the
deactivate button.
Also on this screen above, notice the Install button which enables you to install Windows of Mac
office 2013 on another computer.
There is also an option for using Office apps on up to 5 selected devices, including an iPhone.
You can try Office 365 free at
http://office.microsoft.com/en-us/templates/redir/XT103927624.aspx
Office 2013 for CPAs
www.CarltonCollins.com Page 12 Copyright August 2013
New in Excel 2013
1. Quick Tour of Menus Almost identical to Excel 2010
2. Touch-Screen Enabled Makes Excel accessible on touch-screen mobile devices.
3. Windows 8 Style Tiles Match Windows 8 tiles, easier to touch on a smaller mobile device.
4. Cloud-Enabled Save Excel workbooks directly to your free cloud data storage SkyDrive.
a. SkyDrive (20 to 25 GBs)
b. Get A Link Send Excel workbooks links instead of workbooks via email.
c. Publish Excel Data to Social Media Embed Workbooks directly in Facebook.
5. Office 2013 Web Apps a free version of Excel 2013 is available via the cloud.
6. Subscription Pricing Enables you to install Excel on five devices, and run Excel from the cloud.
i) Installs on more PCs
j) Never upgrade again
k) Superior iMap email
l) Better security
m) File Sharing
n) Eliminate upfront capital costs
o) Eliminate balance sheet liabilities
7. Excel Instances - Excel now opens each workbook in a separate instance.
8. Flash Fill - Watches you work and applies logic to help you complete your tasks.
9. Timeline Slicer - Helps you slice and dice Pivot data containing dates.
10. Recommended Pivot Tables & Charts To help you work quicker and easier.
11. Quick Analysis - Helps you analyze data more quickly by offering data layouts.
12. PowerView - Enables you to create new report types, such as the interactive map charts.
13. Create Relationships Tool Enables you to build PivotTables from multiple data sources.
14. More Tables Add multiple tables to a PivotTable
15. Drill Up and Cross Drill - Drill upward and cross drill to related tables.
16. New PivotTable Tools - Decouple PivotCharts so they stand alone.
17. New Chart Controls - Excel pops up new chart controls.
18. Review Tools - New inquire Add-in reviews design, function and data dependencies.
19. Excel Compare Tool - Similar to Words Compare tool.
20. Fifty New Functions Bring the total number of functions to 455.
21. Office on Demand - https://office.microsoft.com/en-us/myoffice.aspx?CTT=97
22. Managing Updates From the File, Account menu, you can set how updates install.
These concepts are described in greater depth below.
Office 2013 for CPAs
www.CarltonCollins.com Page 13 Copyright August 2013
8. Excel Now Opens Each Workbook in a Separate Instance - Prior to Excel 2013, Excel opened multiple
workbooks in the same instance of Excel by default. However, it was possible to launch Excel twice,
and open workbooks in separate instances but this approach had a problem in that Excels Paste
function behaves differently when pasting between two instances of Excel compared to pasting
between two workbooks opened in the same instance of Excel. Specifically, Excel 2010 and prior
editions did not allow you to copy formulas back and forth between Excel files opened in separate
instances only the formulas calculated value was pasted to the other instance of Excel.
Excel 2013 now solves this problem allowing you to copy and paste formulas between
separate instances of Excel. (FYI - Word has always opened Doc files in separate instances).
This issue came to light once CPAs started using dual monitors, and they launched excel on
each monitor only to find they could not copy and paste formulas back and forth. In case you
have clients or colleagues that still use an older edition of Excel, here are the procedures that
you had to follow to display two workbooks simultaneously on dual monitors, and preserve
the ability to copy and paste formulas:
1. Open only one instance of Excel.
2. Restore down the Excel window by double-clicking the Title Bar located at the
top of the window.
3. Stretch the window across both monitors by hovering your mouse pointer over
either the left or right edge of the window until your pointer becomes a double
arrow, then click and drag the window across both monitors.
4. Open two Excel workbooks.
5. In Excel 2007 and 2010, select Arrange All from the View tab to display the two
workbooks side-by-side, each appearing in a separate monitor. In Excel 2003,
select Arrange from the Window menu, select Tiled, and click OK.
6. You can now use Paste Special, Value, Add between the two Excel workbooks
displayed on separate monitors.
Note: To avoid undesirable results when stretching a window across two
monitors, make sure both monitors are set to the same display resolution.
9. Flash Fill - Of all the Office 2013 applications, Excel is the beneficiary of the most impressive
enhancements. Excels new Flash Fill watches you work and applies logic to help you complete your
tasks. The example pictured below (see figure below) contains a list of 44 first and last names in
Column A, which I want to separate into Columns B and C. As I start typing the first name of the second
record in Column B; Excels Flash Fill guesses what Im trying to do and offers to fill in the remaining
42 first names (as shown in grey text).
New Features in Excel 2013
Office 2013 for CPAs
www.CarltonCollins.com Page 14 Copyright August 2013
Excel's New Flash Fill Tool
10. Timeline Slicer - Excels new Timeline Slicer which helps users slice and dice Pivot data that contain
dates. As an example, selecting the dates May through October on the Timeline slicer (pictured)
adjusts the PivotTable to display May thru October data.
Excel's New Timeline Slicer provides a
Visual Method of Filtering a PivotTable by Date
Recommended PivotTables and PivotCharts - Excel offers new tools which can analyze your data
and recommend a variety of PivotTable and Chart layouts to best illustrate the data. This new
functionality is especially useful to novice users who are less familiar with Excels functionality,
but can also help avid Excel users save time too. Simply place the cursor anywhere in your data
area and select Recommended PivotTables (or Recommended Charts) and in return, Excel offers
various PivotTable and Chart options and as pictured in the figure.
Office 2013 for CPAs
www.CarltonCollins.com Page 15 Copyright August 2013
Excel's New Recommend PivotTables and Recommend Charts Tools
Excels Quick Analysis tool also helps you analyze data by offering a variety of formatting, charts,
totals, tables and sparkline layouts to instantly summarize large volumes of data (see figure
below). When using Quick Analysis to scrutinize text-only data, text specific options for
highlighting duplicate or unique text items appear.
Example of Excel's New Quick Analysis Tool
Simply place your cursor in your data area and then press Ctrl + A to highlight your data. Then
in the bottom right corner make your selections.
PowerView - Excels new PowerView inserts new worksheets connected to your data, and then
enables you to create new report types, such as the interactive map chart presented in the figure
below. The resulting PowerView Map report is zoomable, and filters can be applied to display
partial data.
Office 2013 for CPAs
www.CarltonCollins.com Page 16 Copyright August 2013
PowerView Tool Depicting a New Zoomable Map View
A few points about PowerView:
1. PowerView is not included in Office 2013 Professional subscription, it is available in the Office
2013 Professional purchased product and the Office 2013 Professional Plus Subscription.
2. You can try PowerView for free here, as prepared in Excel 2013 and published to SharePoint:
http://www.microsoft.com/en-us/bi/GetMicrosoftBI/TryIt.aspx
3. For demonstration purposes, I will select the Contoso Tab, Contoso Sample Data
4. PowerView produces a dashboard containing multiple PowerViews, each with its own unique
view and capabilities.
5. For example, the Scatter Chart includes a Play button, so you can view data over time.
6. By default, all PowerView reports are linked so one filter applies to all reports. Or if you prefer,
click the Filter button in the upper right corner (as you hover a chart) to gain more control over
filtering using the View tab versus Chart tab.
7. An Advanced Filter Button, enables you to apply more advanced filters, such as only those
transactions greater than $1,000.
Office 2013 for CPAs
www.CarltonCollins.com Page 17 Copyright August 2013
8. PowerView worksheets can be published as standalone, interactive reports to Microsoft
SharePoints PowerPivot Gallery or other reporting service destinations.
9. You can apply themes and backgrounds, insert pictures and text boxes, insert collapsible and
expandable tiles, and add data slicers.
10. Ill give you a quick demonstration using Excel 2013.
a. Invoices
b. Quick PowerView Map
c. Quick PowerView Scatter Chart
d. Play the PowerView Scatter Chart
Create Relationships - As an advanced enhancement, Excel provides the new Create
Relationships tool for building table relationships in workbooks that contain at least two tables
sharing at least one common field name.
Before you start, you first need to convert your data to Tables, using the Insert Tables tool. Then,
with a PowerView selected, click the Create Relationships tool and fill out the resulting dialog
box pictured below.
Excel's New Relationship Tool for Pivoting Multiple Sources of Data
Once relationships are established, the More Tables option can be used to display additional
tables allowing you to add data fields from mutiple tables to PivotTables, as pictured.
Office 2013 for CPAs
www.CarltonCollins.com Page 18 Copyright August 2013
Connecting Multiple Sources of Data to a PivotTable
Drill Up and Cross Drill - Another PivotTable enhancement involves drillability. Previously, users
could only drill down on PivotTable data, but now you can also Drill Up and Cross Drill to related
tables.
50 New Functions - Microsoft has added 50 new functions to Excel (increasing the total number
of functions to 450), and the following 12 new functions in particular will appeal to many CPAs.
1. ARABIC Converts roman numerals to regular numbers, for example V, IX, and XX are converted
to 5, 9, and 20.
2. CEILING.MATH This function can be used to round a number up to a specific interval, such as
the nearest 99 cents, as demonstrated in figure 10.
Example Use of Excel's New Ceiling.Math Function
3. DAYS Calculates the number of days between two dates.
4. FLOOR.MATH - Rounds numbers down to a specific interval, and also can be used to round
negative numbers towards zero, instead of towards a smaller number. For example, -8.5 can be
rounded to -8.0 (instead of the -9.0 results delivered by the older Round function).
5. FORMULATEXT Displays referenced formulas as text, and can be used to improve formula
reading, reviewing and printing.
Office 2013 for CPAs
www.CarltonCollins.com Page 19 Copyright August 2013
6. ISFORMULA Returns the value TRUE if the referenced cell contains a formula.
7. ISOWEEKNUM Calculates the week during the year in which a given date falls. As an example, I
used this formula to determine that I was born in the 53
rd
week of 1959.
8. PDURATION - Returns the number of periods required by an investment to reach a specified
value. For example, you could calculate that $1,000 invested at 6% APR would take 26.89 years to
reach a value of $5,000. (This function approach is faster than constructing a 322 row table to
figure this out.)
9. RRI This function returns an equivalent interest rate for the growth of an investment. For
example, you could calculate that a $1,200 mutual investment that grew to $5,600 in 18 years
earned an average return of 8.93%.
10. SHEET Calculates the sheet number of the referenced sheet. For example, you might use this
function to determine that your interest rate assumptions are entered on the 46
th
sheet in your
workbook.
11. SHEETS Calculates the total number of sheets in a referenced range.
12. SKEW.P Like the Skew function, SKEW.P calculates the standard deviation of a string of data,
but bases its calculation on the entire population instead of a sample of the population. This
function could be used to determine whether each line item of a companys historical financial
statement data is consistent enough to use as a basis for projecting the following years budget.
Office 2013 for CPAs
www.CarltonCollins.com Page 20 Copyright August 2013
Fifty New Functions in Excel 2013
FUNCTION NAME TYPE AND DESCRIPTION
1. ACOT function Math and trigonometry: Returns the arccotangent of a
number
2. ACOTH function Math and trigonometry: Returns the hyperbolic
arccotangent of a number
3. ARABIC function Math and trigonometry: Converts a Roman number to
Arabic, as a number
4. BASE function Math and trigonometry: Converts a number into a text
representation with the given radix (base)
5. BINOM.DIST.RANGE
function
Statistical: Returns the probability of a trial result using a
binomial distribution
6. BITAND function Engineering: Returns a 'Bitwise And' of two numbers
7. BITLSHIFT function Engineering: Returns a value number shifted left by
shift_amount bits
8. BITOR function Engineering: Returns a bitwise OR of 2 numbers
9. BITRSHIFT function Engineering: Returns a value number shifted right by
shift_amount bits
10. BITXOR function Engineering: Returns a bitwise 'Exclusive Or' of two numbers
11. CEILING.MATH
function
Math and trigonometry: Rounds a number up, to the
nearest integer or to the nearest multiple of significance
12. COMBINA function Math and trigonometry:
Returns the number of combinations with repetitions for a
given number of items
13. COT function Math and trigonometry: Returns the hyperbolic cosine of a
number
14. COTH function Math and trigonometry: Returns the cotangent of an angle
15. CSC function Math and trigonometry: Returns the cosecant of an angle
16. CSCH function Math and trigonometry: Returns the hyperbolic cosecant of
an angle
Office 2013 for CPAs
www.CarltonCollins.com Page 21 Copyright August 2013
17. DAYS function Date and time: Returns the number of days between two
dates
18. DECIMAL function Math and trigonometry: Converts a text representation of a
number in a given base into a decimal number
19. ENCODEURL function Web: Returns a URL-encoded string
20. FILTERXML function Web: Returns specific data from the XML content by using
the specified XPath
21. FLOOR.MATH function Math and trigonometry: Rounds a number down, to the
nearest integer or to the nearest multiple of significance
22. FORMULATEXT
function
Lookup and reference: Returns the formula at the given
reference as text
23. GAMMA function Statistical: Returns the Gamma function value
24. GAUSS function Statistical: Returns 0.5 less than the standard normal
cumulative distribution
25. IFNA function Logical: Returns the value you specify if the expression
resolves to #N/A, otherwise returns the result of the expression
26. IMCOSH function Engineering: Returns the hyperbolic cosine of a complex
number
27. IMCOT function Engineering: Returns the cotangent of a complex number
28. IMCSC function Engineering: Returns the cosecant of a complex number
29. IMCSCH function Engineering: Returns the hyperbolic cosecant of a complex
number
30. IMSEC function Engineering: Returns the secant of a complex number
31. IMSECH function Engineering: Returns the hyperbolic secant of a complex
number
32. IMSINH function Engineering: Returns the hyperbolic sine of a complex
number
33. IMTAN function Engineering: Returns the tangent of a complex number
34. ISFORMULA function Information: Returns TRUE if there is a reference to a cell
that contains a formula
Office 2013 for CPAs
www.CarltonCollins.com Page 22 Copyright August 2013
35. ISOWEEKNUM
function
Date and time: Returns the number of the ISO week number
of the year for a given date
36. MUNIT function Math and trigonometry: Returns the unit matrix or the
specified dimension
37. NUMBERVALUE
function
Text: Converts text to number in a locale-independent
manner
38. PDURATION function Financial: Returns the number of periods required by an
investment to reach a specified value
39. PERMUTATIONA
function
Statistical: Returns the number of permutations for a given
number of objects (with repetitions) that can be selected from
the total objects
40. PHI function Statistical: Returns the value of the density function for a
standard normal distribution
41. RRI function Financial: Returns an equivalent interest rate for the growth
of an investment
42. SEC function Math and trigonometry: Returns the secant of an angle
43. SECH function Math and trigonometry: Returns the hyperbolic secant of an
angle
44. SHEET function Information: Returns the sheet number of the referenced
sheet
45. SHEETS function Information: Returns the number of sheets in a reference
46. SKEW.P function Statistical: Returns the skewness of a distribution based on a
population: a characterization of the degree of asymmetry of a
distribution around its mean
47. UNICHAR function Text: Returns the Unicode character that is references by the
given numeric value
48. UNICODE function Text: Returns the number (code point) that corresponds to
the first character of the text
49. WEBSERVICE function Web: Returns data from a web service.
50. XOR function Logical: Returns a logical exclusive OR of all arguments
Office 2013 for CPAs
www.CarltonCollins.com Page 23 Copyright August 2013
New Features in Word 2013
Word has a number of PDF improvements that might interest the CPA community. When an
unprotected PDF file is opened in Word, it instantly is converted to a Word format, ready for
editing. Once youve completed your edits, you can save it as a Word document or back to a PDF
format. Note: Microsoft cautions that PDF documents opened in this manner may contain minor
formatting issuesfor example, pages may not break exactly as they do in the original PDF file if
the PDF document contains images, tables, or objects.
An improvement that reviewers should find useful is Words improved Track Changes format and
threaded review conversations, which make it easier to follow the back-and-forth review
comments.
Words improved Read Mode provides icons for turning pages with a tap of a finger on touch-
screen devices, with a click of the mouse, or by rolling the mouses scroll wheel. Read Mode
allows you to split a document into side-by-side pages or narrow columns to give documents the
look and feel of a booka format that better accommodates speed reading. Double-tapping or
double-clicking any inserted object (tables, charts, pictures, and videos) expands them to full-
screen size, and you can also stream videos within documents.
Other Word enhancements include vertical and horizontal alignment guides that pop up
automatically when you move an image, object, or text box to help you snap them into place
correctly on the first try. Cropping or resizing images using the mouse is improved to adjust
images in one-pixel increments, rather than three. When you reopen a Word document, Word
displays a placeholder tab containing a hyperlink for returning to the last position you were at
when you closed the document, so you can quickly pick up where you left off.
New Features in Outlook 2013
In a significant enhancement, Microsoft has rolled out Outlook.com, which provides cloud-
hosted centralized email accessible from all of your computers and mobile devices. Outlooks
new touchscreen tile design and menus work well on smartphones (see screenshot at left).
Outlooks look and feel has been improved in several ways. The screens and menus are cleaner,
and a new Navigation Bar has been added at the bottom, providing quick access to Calendar,
People, and Tasks. Outlook now provides a Quick Peek into the calendar, contact list, and tasks
when you hover over these options.
Outlooks new People Card can combine disparate sources of contact information (Outlook,
LinkedIn, Facebook, etc.) into a single contact record and can also display social media status
Office 2013 for CPAs
www.CarltonCollins.com Page 24 Copyright August 2013
updates, pictures, and activity feeds from all your friends and
followers. This enhancement enables you to view current
social media content for senders or recipients as you read or
compose email, perhaps helping you to remember the
sender or include a congratulatory comment on the
recipients new grandchild. This approach might help you
keep up with your friends, colleagues, and connections solely
from within Outlook. New features also allow you to flag,
delete, mark, or reply to email messages directly from within
the reading pane without opening the email, and you can
share a mailbox folder with others, such as a project team.
New ActiveSync functionality connects Outlook to
Outlook.com or Gmail automatically, without the need to
download, install, and configure a complicated connector.
This tool also syncs your Outlook.com or Gmail calendars,
contacts, and other information associated with those
accounts. Calendar Sharing offers new tools and a variety of
new methods for sharing calendar details directly from
within the calendar.
New Features in PowerPoint 2013
PowerPoints Presenter View has a new look that privately displays teleprompter-style presenter
notes, upcoming slides, a presentation timer (with a time restart button), zoom tools, markup
tools, touchscreen controls, a stylus, and a touch-screen stylus. Additionally, the Presenter View
no longer requires a second monitor for use; simply press Alt+F5 to run presenter view on a single
monitor, as pictured in Exhibit 6.
Office 2013 for CPAs
www.CarltonCollins.com Page 25 Copyright August 2013
When you are making a presentation, the new Slide Zoom allows you to double-click on an object
or area in a presentation to temporarily enlarge it (pressing the Esc key returns the presentation
to a normal view). The new Navigation Grid privately displays thumbnail images of all slides on
the presenters screen. New touchscreen gestures such as swipe, tap, scroll, zoom, and pan can
be used to present slideshows from your tablet, smartphone, or other touch-screen device. A
welcome enhancement is the new Review Pane (see Exhibit 7), which features threaded
comments and replies similar to those found in Word 2013.
Office 2013 for CPAs
www.CarltonCollins.com Page 26 Copyright August 2013
PowerPoint enables you to present live online meetings free via Microsoft Lync, and this platform
can now deliver live video and audio with slideshow presentations. Lync allows you to host an
unlimited number of audience participants (in some versions), send invitations via email, mute
audience members, block audience video, and hide names from other audience attendees.
Another noteworthy improvement is Lyncs ability to seamlessly play slideshow-embedded video
clips from within the presentation.
PowerPoint features more than a dozen new templates and themes, most of which are designed
for the newer 16:9 (HD aspect ratio) widescreen monitors and flat screen TVs and projectors.
There are 22 new transitions, including Paper Curl, Ferris Wheel, Orbit, Fly Through, Vortex, and
Doors, to name a few.
On the slide master, alignment guides can be placed to ensure that slide elements are positioned
consistently across all slides. A new option enables you to merge shapes to form a single shape,
and text can wrap tightly to that new shape for a professional effect. Because PowerPoint is
frequently used with a projector, Microsoft added improved capabilities that will not only detect
the presence of a projector, but will also automatically adjust the video output size and resolution
settings for optimum visibility. Creating motion paths for text boxes and objects is easier now
with new ghost images that visually show the user where the animated objects will end in
relation to their starting point (shown in the screenshot below).
Office 2013 for CPAs
www.CarltonCollins.com Page 27 Copyright August 2013
PowerPoint also added a color Eyedropper that makes it easy to match colors (shown in the
screenshot below).
OneNote 2013 Enhancements
OneNote features a new splash screen; Note Sync between all of your devices (including
Windows, Android, and Apple phones); drag and drop whole files; new inking tools for drawing,
erasing, editing, and doodling; improved tables with shading, header rows, and data sorting; a
mobile app for Android and Apple phones; a new radial menu for easier touch-screen access;
touch, pen, or keyboard note-taking; the ability to send notes to a webpage; embed Excel
workbooks or Visio diagrams; and search by author capability.
Access 2013 Enhancements
Access 2013 offers improved relational and multi-table support including a multiple-table
indicator for building true relational databases; views from one table automatically display data
from related tables; related-item controls automatically summarize data from related tables and
queries; drill-through clicks employ behind-the-scenes logic to display data from related sources.
In addition, there are new tools for building a browser-based database app, 2010 web-style
database, or traditional desktop database; a browser-based database app automatically creates
views and switchboards; new table templates; controls dragged and dropped onto views snap to
layout guides automatically; hovering over callouts displays editable properties; and Access now
supports three permission levels for author, developer, and reader.
Office 2013 for CPAs
www.CarltonCollins.com Page 28 Copyright August 2013
Alternatives suites to Microsoft Office
Microsoft Office (priced starting at $119.99 or $15 per month) commands an estimated 90% to
95% of the U.S. application suite market. The top five alternatives to Microsoft Office are Corels
WordPerfect Office (priced starting at $229); IBMs Lotus SmartSuite (priced starting at $19.99);
Oracles OpenOffice (free); Google Docs (free); and Google Apps for Business (priced starting at
$5 per month).
How much should a new system cost?
Selecting a new computer system is confusing, and no one solution fits all. However, you may
find it useful to consider the desktop system I use for comparison purposes. In January 2013 I
purchased a new 64-bit, Windows 8 HP Envy computer for $849 (with 12 GB of RAM, running
Intel Core i7-3770 at 3.40 GHz) and installed Office 2013 at a subscription cost of $20 per month.
I kept my two 40-inch monitors ($299 each) and webcam ($50). I added QuickBooks Premier
Accounts Edition ($20 per month), Adobe Acrobat XI ($119), Adobe Photoshop Elements ($71),
Camtasia Studio 8 ($149), and Snagit ($39). The resulting computer system is fast and reliable,
and all of my data and email messages are accessible from my office computer, home computer,
laptops, tablet, and smartphone.
Upgrade Advice for CPAs
CPAs have much to consider as they weigh a possible jump to Office 2013 (see the sidebar Office
2013: Rent or Buy?).
Technology leaders will likely embrace the new Office, while laggards will likely hold off as long
as they can. Most CPAs fall in the middle, and in my view, upgrading to Office 2013 makes more
sense for the following groups of CPAs:
1. CPAs on Windows 8, because Office 2013 is designed to work in the Windows 8 environment.
2. CPAs operating in the cloud, because Office 2013 provides new features and functions for
accessing data in the cloud, running applications from the cloud, and sharing data through the
cloud. There are caveats to this, however, which are covered in the sidebar Office 2013: Rent or
Buy?
3. CPAs with touch-screen monitors, because Office 2013 is touch-screen enabled. (Please note
that Office 2013s touch-screen tiles will respond to mouse clicks, even in the absence of a touch-
screen monitor.)
4. CPAs who want to use Office on their mobile tablets or smartphones, because Offices new
tile-based buttons, touch-screen controls, and phone-friendly menus help Office operate better
on mobile devices.
Office 2013 for CPAs
www.CarltonCollins.com Page 29 Copyright August 2013
5. CPAs on Office 2003 or earlier, because those editions of Office are well behind the times and
Office 2013s enhancements are sufficient to warrant an upgrade.
6. CPAs on Office 2010 or 2007 who find the new features essential, because Office 2013
includes many significant enhancements, just one of which could justify upgrading.
The following groups of CPAs may find staying on Office 2010 a reasonable strategy:
1. CPAs using Windows Vista or XP have no choice but to stay put because Office 2013 does not
run on those platforms.
2. CPAs remaining on Windows 7, because Windows 7 does not support touch-screen, therefore
Office 2013s new tiles and touch-screen capabilities will be less meaningful.
3. CPAs who are satisfied with their current computer systems and are not yet ready to fully
embrace the cloud, touch-screen monitors, tablets, or smartphones should probably hold off
upgrading. If your systems and software are fairly current and working well, you need compelling
reasons to justify the upgrade costs, installation effort, and inherent learning curve. If the cloud
and mobile-device solutions and feature enhancements described herein arent compelling
enough, then staying put may be a reasonable strategy for now.
In the final analysis, most CPAs wont jump to the new technology right awayand rightfully so.
It probably makes the most sense to upgrade to the latest editions of Windows and Office the
next time your computers need replacing. However, tech-savvy CPAs should find enough new
functionality to warrant transitioning to Office 2013 sooner rather than later.
Office 2013 for CPAs
www.CarltonCollins.com Page 30 Copyright August 2013
Consolidating Data in Excel
Consolidating data is a common task for CPAs, and Excel offers a variety of methods for
performing this task. The particular method you use will probably depend on the layout of your
data, and you may need to clean, edit or manipulate your data a bit to prepare it for
consolidation. CPAs often have a need to consolidate data such as budgets, months,
departments, locations, warehouses and sale representatives.
Following I will explain four different consolidation methods - two methods for consolidating data
with similar layouts, and two more methods for consolidating data with dis-similar layouts. These
four methods are as follows:
A. Simple formulas.
B. Spearing formulas.
C. The Data Consolidate Command.
D. The PivotTable Wizard.
A. Using Simple Formulas To Consolidate Similar Data
The workbook below contains budgets with identical layouts for Departments A, B, C and D.
The goal is to consolidate these four budgets into a single consolidated budget.
Office 2013 for CPAs
www.CarltonCollins.com Page 31 Copyright August 2013
1. Insert a New Worksheet on which the consolidation will appear
i. Dont click the New Sheet or Add Sheet Option - Because there is a better
and quicker approach.
ii. CTRL + Drag Tab To insert a new worksheet, select worksheet labeled
Dept D; then use the CTRL + Drag Tab keystroke combination to create a
duplicate worksheet of Dept D. The advantage is that the data, column
widths, page footers and headers, and margin settings are all duplicated
automatically, so you dont have to create a new page from scratch.
iii. (The menu method for achieving this same procedure is to right click on
the tab and select Move or Copy, but CTRL + Drag Tab is quicker.)
iv. Clean the Page Clean the new worksheet by deleting the data in the grid
area, so that new formulas can be inserted.
v. Re-label Change the worksheet label in Cell A1 and on the Worksheet
Tab to read consolidated.
Office 2013 for CPAs
www.CarltonCollins.com Page 32 Copyright August 2013
2. Formula In cell B5, enter a formula adding the B5 cells in the four budget sheets.
The formula should look like this:
='Dept A'!B5+'Dept B'!B5+'Dept C'!B5+'Dept D'!B5
3. Copy Copy the formula down and across to complete the consolidation, and you
are done.
Office 2013 for CPAs
www.CarltonCollins.com Page 33 Copyright August 2013
B. Using Spearing Formulas To Consolidate Similar Data
The workbook below contains budgets with identical layouts for Departments A, B, C and D.
The goal is to consolidate these four budgets into a single consolidated budget.
1. Insert a New Worksheet on which the consolidation will appear
i. Dont click the New Sheet or Add Sheet Option - Because there is a better
and quicker approach.
ii. CTRL + Drag Tab To insert a new worksheet, select worksheet labeled
Dept D; then use the CTRL + Drag Tab keystroke combination to create a
duplicate worksheet of Dept D. The advantage is that the data, column
widths, page footers and headers, and margin settings are all duplicated
automatically, so you dont have to create a new page from scratch.
Office 2013 for CPAs
www.CarltonCollins.com Page 34 Copyright August 2013
iii. (The menu method for achieving this same procedure is to right click on
the tab and select Move or Copy, but CTRL + Drag Tab is quicker.)
iv. Clean the Page Clean the new worksheet by deleting the data in the grid
area, so that new formulas can be inserted.
v. Re-label Change the worksheet label in Cell A1 and on the Worksheet
Tab to read consolidated.
2. Formula In cell B5, enter a formula adding the B5 cells in the four budget sheets.
The formula should look like this:
=SUM('Dept A:Dept D'!C5)
I use the mouse to accomplish this step. Start by typing =SUM(, then click on cell B5 in
Dept A, hold the shift key down, and click cell B5 in Dept D.
Office 2013 for CPAs
www.CarltonCollins.com Page 35 Copyright August 2013
3. Copy Copy the formula down and across to complete the consolidation, and you
are done.
Office 2013 for CPAs
www.CarltonCollins.com Page 36 Copyright August 2013
C. Using the Data Consolidate Command
To Consolidate Dissimilar Similar Data
The workbook below contains dis-similar budgets for Departments A, B, C and D.
Specifically, the four worksheets contain budgets for separate departments, and some
budgets contain more rows and different row descriptions than others. The goal is to
consolidate these four departmental budgets using the Consolidate Command.
1. Create A New Worksheet Insert a new worksheet. Because there is no need to
duplicate a template from another worksheet you might be tempted to use the New
Sheet button this time; however, this approach does not duplicate the worksheets
page footers, headers or margin settings. Therefore I would still recommend that you
use the CTRL + Drag Tab method as described in examples 1 & 2 above to create a
new sheet, and I would then eliminate the data on the new sheet by deleting those
columns that contain data.
2. Label As before, label the new worksheet in Cell A1 and on the Worksheet Tab to
read Consolidated.
3. Select Cell Select a blank cell on the new worksheet such as B3.
4. Use the Consolidate Command - From the Data tab, select Consolidate to display the
Consolidate dialog box as pictured below. Click the Cell Chooser button, then highlight
the data only on Dept A, click Enter, and then click Add. Repeat this process for Dept
B, Dept C and Dept D.
Office 2013 for CPAs
www.CarltonCollins.com Page 37 Copyright August 2013
5. Check the check boxes to use Labels in the Top Row and Left Column.
6. Finish Click OK to produce the results.
Office 2013 for CPAs
www.CarltonCollins.com Page 38 Copyright August 2013
7. Add Totals and Formatting - Highlight your data and expand the selection to include
a blank bottom row and blank right column. Click the AutoSum tool, add formatting
and you are done.
Comments:
Row Descriptions - Note that the consolidation works only to the extent that the
different worksheets contain the same row descriptions. If your four department
heads had used the descriptions: Rent, Rent Exp., Rent Expense, and Rental Expense,
then those rows would not actually be consolidated, rather they would be shown as
four separate rows in the resulting consolidation. However, because all four
department heads did use the phrase Rent to describe that row, the four respective
rent rows were properly consolidated.
Account Numbers As an option, you might insert account numbers to the left of the
row descriptions to consolidate dissimilar information which contains dis-similar row
descriptions.
To Update To update the results, place your cursor in the upper left hand corner of
the Consolidation range, and rerun the Consolidate command. If the resulting report
is a different size, you may need to clean up your data and reapply totals.
Office 2013 for CPAs
www.CarltonCollins.com Page 39 Copyright August 2013
Consolidate Different Workbooks Excel can also consolidate data from different
workbooks. The procedure is exactly the same except that you use the Browse button
instead of the Cell Chooser button to point to your data ranges.
The Problem with Data Consolidate
The problem with Data Consolidate occurs when you attempt to change the source data, for
example when you insert a new row in Dept A; a comedy of errors ensues as follows:
1. When you change the source data, the consolidated report does not update automatically.
2. Pressing the Refresh button does nothing.
3. To update the consolidated report, you must rerun the data consolidate command. But upon re-
running this command, you find that your cursor needs to be in the exact same location when
you ran it last time.
4. You also find that you need to erase the previous data before re-running the Data Consolidate
command.
5. Next you find that in Excel 2003, 2007 and 2010, you need to re-adjust your consolidating range
for Dept A because the tool did not automatically expand the selection when the row was
inserted in Dept A. (This issue has been corrected in Excel 2013.)
Because source data tends to change frequently, you are probably better off using the next
method to consolidate your data - the PivotTable and Chart Wizard method.
Office 2013 for CPAs
www.CarltonCollins.com Page 40 Copyright August 2013
D. Using A PivotTable To Consolidate Dissimilar Similar Data
The workbook below contains the same dis-similar budget data used in example 3 above. The four
worksheets contain budgets for separate departments, and some budgets contain more rows and
different row descriptions than others. The goal is to consolidate these four departmental budgets using
the PivotTable approach.
1. Create A New Worksheet Start by inserting a new worksheet. (Because there is no need
to duplicate a template from another worksheet you might be tempted to use the New
Sheet button this time; however, this approach does not duplicate the worksheets page
footers, headers or margin settings. Therefore I would still recommend that you use the
CTRL + Drag Tab method as described in examples 1 & 2 above to create a new sheet, and
I would then eliminate the data on the new sheet by deleting those columns that contain
data.)
2. Label Label the new worksheet in Cell A1 and on the Worksheet Tab to read
Consolidated.
3. Select Cell Select a blank cell such as B3.
4. Add the PivotTable Wizard to Your Quick Access Toolbar The PivotTable Wizard in Excel
2003 allows you to pivot multiple consolidation ranges, but for unknown reason this tool
is hidden in later versions of excel. Therefore, in Excel 2013, 2010 and 2007, you must first
customize your Quick Access toolbar and insert the icon titled PivotTable and PivotChart
Wizard as shown below.
Office 2013 for CPAs
www.CarltonCollins.com Page 41 Copyright August 2013
To add this tool, right-click your Quick-Access toolbar, select Customize Quick Access
Toolbar, select the option to View All Commands, locate the PivotTable and PivotChart
Wizard icon and add it to your toolbar. The resulting toolbar will appear as follows. .
5. Run the PivotTable Wizard Click the PivotTable and PivotChart Wizard icon to display
the PivotTable and PivotChart Wizard dialog box as shown below. Choose the Multiple
consolidation ranges option and click Next, and Next again. The dialog box on the right
should now be displayed.
Click the Cell Chooser button, then highlight the data only on Dept A, click Enter, and
then click Add.
Repeat this process for Dept B, C and D until the PivotTable Wizard appears as follows.
Office 2013 for CPAs
www.CarltonCollins.com Page 42 Copyright August 2013
6. Finish Click FINISH to produce the results.
7. Add Formatting - Highlight your data and add comma formatting with no decimals, adjust
the columns widths to taste, center the column headings; then you are done.
Office 2013 for CPAs
www.CarltonCollins.com Page 43 Copyright August 2013
Comments:
The PivotTable Wizard approach is superior to the Data Consolidate approach for many reasons as
follows:
1. Totals are automatic inserted with the PivotTable method.
2. Total column and row labels are automatically inserted with the PivotTable method.
3. AutoFilter buttons are automatic inserted with the PivotTable method.
4. If the source data changes, such as inserting a new row in Dept A, simply click refresh to update.
5. The resulting PivotTable is drillable.
6. The resulting PivotTable can be pivoted.
7. The PivotTable report offers many PivotTable tools such as PivotTable formatting which Data
Consolidate does not offer.
Download these Consolidation example templates at:
www.CarltonCollins.com/consolidatesimilarbudgets.xlsx
www.CarltonCollins.com/consolidatedissimilarbudgets.xlsx
Office 2013 for CPAs
www.CarltonCollins.com Page 44 Copyright August 2013
Data Analysis Tools
Preparing Data for Data Analysis
Before you start to analyze data using Excels various data commands such as Sort, Autofilter,
Subtotal, Grouping, Consolidate, or PivotTable, you should first inspect your data to determine
if it is in Analysis-Ready condition. In general, this means that the data must meet the following
criteria:
a. Contiguous Data The data should contain no blank rows or blank columns. For example,
the screen below shows blank rows (with solid lines). These rows should first be removed
before proceeding with the creation of a PivotTable.
b. Single Row Data Some accounting systems produce data that spans two or more rows
per transaction. If this is the case, your will need to clean that data so that all related
information for a single transaction or data is contained on a single row. For example, the
following data contains multiple rows of data related to a single sales order. In this case,
the user must move and paste the data to fall on a single row. This is an example of data
that requires a great deal of clean up.
Office 2013 for CPAs
www.CarltonCollins.com Page 45 Copyright August 2013
c. Column Headers - The data should contain a unique header atop each column. For
example, the following screen contains two columns labeled Date, while columns D and
E contain no heading. These are both cases of data that should be cleaned before creating
a PivotTable.
If you attempt to analyze data that does not contain a column heading atop all columns,
you will sometimes receive an error message, such as the example shown below.
If you have data with the same column heading used more than once, Excel will
sometimes alter the column headings, for example when you create a PivotTable, so all
headings will be unique.
Office 2013 for CPAs
www.CarltonCollins.com Page 46 Copyright August 2013
d. Row Descriptions Generally, your data should repeat row descriptions for each row. For
example, the screen below shows that the state and city descriptions are not repeated
for each row in columns A & B.
A solutio for quickly filling in the missing row descriptions is presented later in these
materials.
e. Transposing Headers and Rows In some cases, data may need to be transposed because
many of Excels Data tools use the column headings, not the row headings to crunch the
data. To do this, copy the data, then select Paste Special, Transpose, OK to flip the data
around.
f. Clean Data The data must be clean of empty text cells containing spaces, special
characters, extra spaces within data, trailing spaces, trailing zeros, leading zeros, etc.
Office 2013 for CPAs
www.CarltonCollins.com Page 47 Copyright August 2013
Data Analysis Tools
Excel provides specialized tools for analyzing data and generating financial reports, yet most CPAs
are unaware of these tools or havent tried using them before. Specifically useful are the
Subtotaling, Grand Totaling, Filtering, Consolidating, Grouping & Outlining, Drilling, OLAP Data
Cubes, PivotTables, Sparklines, Data Bar Reporting, Conditional Formatting, Charting, Foot
Notes and End Notes, Formula Auditing Tools, Error Checking, Functions, and Data Analysis
Tools.
The concepts discussed are intended to directly aide the CPA in summarizing, slicing, dicing and
analyzing data, and generating related financial reports.
2013 Data Ribbon:
2013 Insert Ribbon:
Office 2013 for CPAs
www.CarltonCollins.com Page 48 Copyright August 2013
Data Sort
You would think that every Excel user would already know all about sorting data in Excel, but I am
frequently surprised to find that many users have missed a few key points related to using this
tool. I dont mean to belittle you are talk beneath you, but humor me a copy of paragraphs and
lets make sure you are fully up to speed on the following key sorting points:
1. Contiguous Data - The A to Z sorting tool can sort a large matrix of data without having to
highlight the area as long as the data is contiguous; that is to say that your data should contain
no blank columns, no blank rows, and the columns must all be labeled with a column heading.
When data is contiguous, all you need to do is place your cursor in a single cell in a given
column and click the Sort A to Z or Sort Z to A buttons, and Excel will automatically select the
entire matrix for sorting. Surprisingly many users waste a great deal of time highlighting sort
ranges prior to sorting, but this step is often unnecessary.
2. A to Z Button - Simply place the cursor in the desired column for sorting, and press the A to Z
or Z to A button as the case may be. Excel will automatically sort all continuous columns that
have headings and all contiguous rows from the top row under the heading labels down to the
last row in the selected column that contains data. (Note - If you accidently select 2 cells
instead of just one, your results will not be correct.)
3. Sort by 64 Columns - The Sort tool was enhanced beginning in Excel 2007 as it now provides
the ability to sort by up to 64 columns, instead of just 3 columns. Presented below is a dialog
box which shows this expanded functionality.
4. Sort Left to Right Excel has always provided the ability to sort left to right. To do so, select
the Sort Options box in the Sort dialog box and click the check box labeled Sort Left to Right
as pictured below.
Office 2013 for CPAs
www.CarltonCollins.com Page 49 Copyright August 2013
5. Sort by Color beginning with Excel 2007, you can also sort by font color or by cell color, or
both. This is handy in many ways. Sometimes CPAs use color to tag or mark certain cells - and
later find it useful to be able to sort by those markings. In other situations CPAs use conditional
formatting to apply color to cells using a wide variety of rules; and thereafter they can sort the
data based on the resulting conditional colors. The two sort-by-color options are pictured
below.
To be fair, it was sort of possible to sort by color in Excel 2003. To accomplish this task, you
needed to use the CELL function in order to identify information about a given cell such as the
cell color or font color. Thereafter, the results of that function could be used to sort rows
which effectively means that you can sort by color in Excel 2003 but it takes a bit more effort.
6. Sort By Custom List Another sorting capability in Excel is the ability to sort by Custom List.
For example, assume a CPA firm has ten partners, and the Managing partner prefers to be
shown at the top of the list, and the remaining Partners based on seniority. In this case, you
could create a Custom List in the Excel Options dialog box listing the partners in the desired
order, and then sort future reports based on that order.
Office 2013 for CPAs
www.CarltonCollins.com Page 50 Copyright August 2013
To access the Custom List settings:
1. In Excel 2013 & 2010, select File, Options, Advanced, and scroll to the bottom, and then
select Edit Custom List.
2. In Excel 2007, select File, Options, select Edit Custom List option a few inches down from
the top.
3. In Excel 2003, select Tools, Options, and click the Custom Lists tab.
Office 2013 for CPAs
www.CarltonCollins.com Page 51 Copyright August 2013
Filtering Data
AutoFilter allows you to view a subset of your data and when you are done, you can clear the
filters to once again redisplay all of your data. To use this tool, start with any list of data and turn
on the AutoFilter tool. Then position your cursor in the column you want to filter and use the
drop down arrows to apply your filters as suggested in the screen below.
Once the filters are applied, you will see a subset of your data. For example, the screen presented
below shows filtered data for only Macon and Savannah properties.
As filters are applied, a small funnel icon appears in the drop down arrow button to indicate that
a filter has been applied to that particular column.
Office 2013 for CPAs
www.CarltonCollins.com Page 52 Copyright August 2013
Key Points Concerning the AutoFilter Command:
1. Contiguous Data The AutoFilter tools works best when you are working with data that is
contiguous. In other words, your data should contain no blank columns, no blank rows,
and the columns must all be labeled.
2. Column Headings Your columns need unique column headings in and single row, and if
the column headings are not in row 1, then the row above the column headings should be
blank so Excel will auto detect the correct range.
3. Filter by Multiple Columns - You can filter by more than one column.
4. Filters are Additive - Each additional filter is based on the current filter and further reduces
the subset of data.
5. Removing Filters In all editions of Excel, a fast way to remove multiple filters is to turn
AutoFilter off and then turn AutoFilter back on. In Excel 2007 and later editions, you can
also click the Clear button in the Sort & Filter Group as pictured below.
6. Filter by Color You can filter based on colors. For example, you can filter by cell color or
by a list of numbers, you can filter by icon or by a custom filter.
Note that the Color Filter is mutually exclusive as you cannot also filter by value or text
when filter by color is applied, and vice versa.
7. Filters Enabled - A drop-down arrow means that filtering is enabled but not applied.
8. Filter Applied - A Filter button means that a filter is applied.
Office 2013 for CPAs
www.CarltonCollins.com Page 53 Copyright August 2013
9. Filter Spanning - The commands
under the All Dates in the Date
Filters menu, such as January or
Quarter 2 filter by the period no
matter what the year. This can be
useful, for example, to compare
sales by a period across several
years.
10. This Year vs. Year-to-Date - This
Year and Year-to-Date are
different in the way that future
dates are handled. This Year
filtering can return dates in the
future for the current year,
whereas Year-to-Date only
returns dates up to and including
the current date based on the
computers time clock.
11. Filtering Dates - All date filters are based on the Gregorian calendar as decreed by Pope
Gregory XIII, after whom the calendar was named, on 24 February 1582. The Gregorian
calendar modifies the Julian calendar's regular four-year cycle of leap years as follows:
Every year that is exactly divisible by four is a leap year, except for years that are exactly
divisible by 100; the centurial years that are exactly divisible by 400 are still leap years. For
example, the year 1900 is not a leap year; the year 2000 is a leap year.
12. Filtering By Days of Week - If you want to filter by days of the week, simply format the
cells to show the day of the week, or
insert a new column and use the
WEEKDAY function to calculate the
week day, and then apply filters using
this new column.
13. Top & Bottom Filtering - On the Data
tab, in the Sort & Filter group, click
Filter. Point to Number Filters and
then select Top 10. To filter by
number, click Items. To filter by
percentage, click Percent. Note - Top
and bottom values are based on the
original range of cells or table column
and not the filtered subset of data.
Office 2013 for CPAs
www.CarltonCollins.com Page 54 Copyright August 2013
14. Above & Below Average Filtering - On the Data tab, in the Sort & Filter group, click Filter.
Select Number Filters, Above/Below Average. Note These values are based on the
original range of cells or table column and not the filtered subset of data.
15. Filtering Out Blanks - To filter out blanks, in the AutoFilter menu at the bottom of the list
of values, de-select the check box labeled Blanks.
16. Filtering By Color - Select Filter by Color, and then depending on the type of format, select
Filter by Cell Color, Filter by Font Color, or Filter by Cell Icon. Note that these filter options
only show up when there are actual cell colors, font colors or icons included in the data
range.
17. Filter by Selection - To filter by text, number, date, time, or color for selected cell(s), select
the cells to be used as a filter basis and then right-click that selection, and from the popup
menu select Filter, Filter by Selected Cell's Value, (or Filter by Selected Cell's Color, Filter
by Selected Cell's Font Color, or Filter by Selected Cell's Icon).
18. Refreshing Filters - To reapply a filter after the data changes, click a cell in the range or
table, and then on the Data tab, in the Sort & Filter group, click Reapply.
Office 2013 for CPAs
www.CarltonCollins.com Page 55 Copyright August 2013
Data Form
Excels Data Form tool provides a data input window which makes Excel look and behave more
like a database, such as Microsoft Access. (Note that in Excel 2013, 2010 and 2007, the Form tool
button has not been included on the Ribbon, so to use it you will first need to add the Form tool
button to the Quick Access Toolbar.)
A data form provides a convenient means to enter or display one complete row of information
in a range or table without scrolling horizontally. Some people, especially those who are used to
using databases, find that using a data form can make data entry easier than moving from column
to column when you have more columns of data than can be viewed on the screen.
Key Points using Data Form:
1. You cannot print data from a data form.
2. Because a data form is a modal dialog box, you cannot use either the Excel Print command
or Print button until you close the data form.
3. You might consider using the Windows Print Screen key to make an image of the form,
and then paste it into Microsoft Word for printing.
Office 2013 for CPAs
www.CarltonCollins.com Page 56 Copyright August 2013
Data Subtotals
Excels Subtotal command automatically calculates and inserts subtotals and grand totals in your
list or table. Once inserted, Excel recalculates subtotal and grand totals as you enter and edit the
detail data. The Subtotal command also outlines the list so that you can display and hide the
detail rows for each subtotal. Examples of the Subtotal dialog box and a resulting subtotaled
table are shown below.
To display subtotals and grand totals at the top instead of the bottom, deselect the checkbox
labeled Summary below data.
Office 2013 for CPAs
www.CarltonCollins.com Page 57 Copyright August 2013
Key points to Consider When Using Subtotaling are as follows:
1. Contiguous Data The Subtotal tools works best when you are working with data that is
contiguous. In other words, your data should contain no blank columns, no blank rows,
and the columns must all be labeled.
2. Sort Before You Subtotal - You must sort the data by the column you wish to subtotal by,
else you will receive erroneous results.
3. Other Mathematical Applications - The Subtotal tool not only calculates subtotals, but it
can also calculate minimums, maximums, averages, standard deviations, and other
functions.
4. Subtotals in 2013, 2010 & 2007 Tables Excel 2007 added a new Table tool which enables
Subtotals a little differently; the Subtotal tool appears at the bottom of each column in
each Table, as shown in the screen below.
5. Automatic Outlining The Subtotal tool automatically inserts Outlines, which allows you
to collapse or expand your data.
Office 2013 for CPAs
www.CarltonCollins.com Page 58 Copyright August 2013
6. Copying Outline Data - Some CPAs also like to copy and paste collapsed subtotal data to
another location, but they find this process copies and pastes all of the data not just the
summary data they desire. In this situation, there are two ways to achieve a clean copy
and paste without grabbing all the hidden data as follows:
a. CTRL key Hold the Control Key down while you individually click to select
individual rows; this action will enable you to copy and paste selected data.
However, this approach can sometimes be problematic because if you miss-click,
you have to start over.
b. Select Visible Cells A better approach is to use the Select Visible Cells tool. This
tool will select on the data you can see, after which the copy and paste routine
will yield the desired results. This option is better because it is faster and less error
prone.
c. Go To You can also select visible cells using Go To. To do this, press F5 to launch
the Go To tool and then click Special. In the Go To Special dialog box, select the
radio button labeled Select Visible cells and press OK.
d. ALT + ; - The Alt + ; key combination is the shortcut to using the Select Visible Cells
Tool.
Office 2013 for CPAs
www.CarltonCollins.com Page 59 Copyright August 2013
Data Validation
Data Validation can be used to limit the data that can be entered into a cell. For example, you
might want the user to enter only values between 1% and 99%. You might also use this tool to
enable data input to a drop down list which offers two advantages in that it can be faster and
more accurate. To create a dropdown list, enter a list into sequentially cells in Excel. Next, from
the Data tab select Data Validation, Data Validation (yes, again), then in the dialog box (as shown
below) select List from the Allow dropdown box and then indicate the data range for your list in
the Source box.
After making all the necessary selections in the validation list dialog box, your worksheet will
produce a cell containing a drop down list (shown in cell A10 below) that behaves as shown.
You can also provide messages to define what input you expect for the cell, and instructions to
help users correct any errors. For example, on a worksheet, you can set up a cell to allow only
Office 2013 for CPAs
www.CarltonCollins.com Page 60 Copyright August 2013
account numbers that are exactly three characters long. When users select the cell, you can show
them a message such as this one:
If users ignore this message and type invalid data in the cell, such as a two-digit or five-digit
number, you can display an actual error message. In a more advanced scenario, you might use
data validation to calculate the maximum allowed value in a cell based on a value elsewhere in
the workbook. In the following example, the user has typed $4,000 in cell E7, which exceeds the
maximum limit specified for commissions and bonuses.
If the payroll budget were to increase or decrease, the allowed maximum in E7 would
automatically increase or decrease with it.
Office 2013 for CPAs
www.CarltonCollins.com Page 61 Copyright August 2013
Data Table (What-if Analysis)
Data tables are part of the collection of what-if analysis commands, which include:
1. Data Tables
2. Goal Seek
3. Scenarios
The Data Table command enables the process of changing values in cells to see how those changes
will affect the outcome. For example, you can use a data table to vary the interest rate and term
length used in a loan to determine possible monthly payment amounts.
There are two types of Data Tables One Way and Two Way. A data table cannot accommodate
more than two variables. If you want to analyze more than two variables, you should use
scenarios. Although it is limited to only one or two criterion (one for the row input cell and one
for the column input cell), each criterion can include as many different variable values as you want.
(In contrast, a Scenario can have a maximum of 32 different criterion, but you can create as many
Scenarios as you want.)
Loan Analysis Example
In this exercise, we start by creating a simple Payment function to calculate the payment amount
of a loan given a loan amount, interest rate and number of periods.
The next step is to create a Two-Way Data Table displaying the resulting payment amount given
a variety of lengths of the loan. This process is started by creating a list of the alternative loan
amounts, as shown below in B8, B9, B10, etc. Cell C7 must reference the results you want to be
displayed in the table.
Office 2013 for CPAs
www.CarltonCollins.com Page 62 Copyright August 2013
Next, highlight the data table range and use the Data Table command on the Data tab (as
shown below) to generate the desired table.
This process will generate the following table:
This table tells us that the same loan amount will require a monthly payment of $4,972 to pay
the loan off in just 6 years, or a monthly payment of $5,800 to repay the loan in just 5 years.
Office 2013 for CPAs
www.CarltonCollins.com Page 63 Copyright August 2013
The next step in this exercise is to generate a line chart based on the data table we just created.
This line chart will provide some interesting observations regarding the benefits and detriments
of paying off loans over longer periods.
The resulting chart is shown as follows:
Office 2013 for CPAs
www.CarltonCollins.com Page 64 Copyright August 2013
Based on this, no one should ever obtain a fair market loan for more than 15 years, the reduction
in payments simply arent worth the additional length of the loan. This same basic behavior is
seen whether the interest rate is 1% or 100%, or whether the loan amount is $1,000 or
$10,000,000. The only time you might be justified in obtaining a loan longer than 15 years might
be when you are extended a favorable interest rate (perhaps from a rich uncle), better than a fair
market interest rate.
Goal Seek
If you know the result that you want from a formula, but are not sure what input values are
needed to produce your desired results, use Goal Seek. For example, suppose that you have
decided to purchase a house, but you dont know how much house you can afford. In this case,
know how the interest rate (3.75%) and how long you want to take to pay off the loan (15 years),
and the amount you can afford to pay each month ($2,800). In this case, you can use Goal Seek
to work backwards to figure out how much house you can afford. Start by calculating the monthly
payment based on any random home loan amount as pictured below.
Next, from the Data tab, select What-If Analysis, Goal Seek. Fill in the parameters to set the
payment amount to $2800 by adjusting the Loan Amount, as shown, and then click OK.
The result is that a person with $2,800 available to make monthly payments can afford to
purchase a home costing up to $385,027 (assuming a 15 year loan and 3.75% interest rate) as
pictured above. (Keep in mind that anyone actually following this scenario would need to
consider that homes also come with other monthly obligations including real estate taxes,
insurance maintenance, etc.)
Office 2013 for CPAs
www.CarltonCollins.com Page 65 Copyright August 2013
Data - Text to Columns
CPAs sometimes receive data from their clients or IT departments that is in text form. When this
happens, Excel can split the contents of one or more cells in a column and distribute those
contents as individual parts across other cells in adjacent columns. For example, the worksheet
below contains a column of full names and amounts that you want to split into separate columns.
The Text to Columns wizard parses the data automatically into separate cells. To use this tool,
select the cell, range or entire column that contains the text values that you want to split.
Notes:
1. A range that you want to split can include any number of rows, but it can include no more than
one column.
2. You also should make sure there are enough blank columns to the right of the selected column to
prevent overwriting existing data in those adjacent columns.
Office 2013 for CPAs
www.CarltonCollins.com Page 66 Copyright August 2013
Flash Fill
Of all the Office 2013 applications, Excel is the beneficiary of the most impressive enhancements.
Excels new Flash Fill watches you work and applies logic to help you complete your tasks. The
example pictured below contains a list of 44 first and last names in Column A, which I want to
separate into Columns B and C. As I start typing the first name of the second record in Column B;
Excels Flash Fill guesses what Im trying to do and offers to fill in the remaining 42 first names
(as shown in grey text).
Office 2013 for CPAs
www.CarltonCollins.com Page 67 Copyright August 2013
Data Grouping & Outlining
If you have a list of data that you want to group and summarize, you can create an outline of up
to eight levels. Each inner level (represented by a higher number in the outline symbols) displays
detailed data for the preceding outer level, represented by a lower number in the outline
symbols. Use an outline to quickly display summary rows or columns, or to reveal the detail data
for each group. You can create an outline of rows (as shown in the example below), an outline of
columns, or an outline of both rows and columns.
Office 2013 for CPAs
www.CarltonCollins.com Page 68 Copyright August 2013
PowerView
Excels new PowerView inserts new worksheets connected to your data, and then enables you
to create new report types, such as the interactive map chart presented below. The resulting
PowerView Map report is zoomable, and filters can be applied to display partial data.
PowerView worksheets can be published as standalone, interactive reports to Microsoft
SharePoints PowerPivot Gallery or other reporting service destinations. Some of the tools
provided by PowerView include the ability to create a dashboard containing multiple
PowerViews, apply themes and backgrounds, insert pictures and text boxes, insert collapsible
and expandable tiles, and add data slicers.
PowerView Learning Points
1. Included - PowerView isnt included in Office Home editions. Power View and PowerPivot are only
available in the Office Professional Plus and Office 365 Professional Plus editions.
2. Worksheet - PowerView is another sheet in the workbook, and acts like a Dashboard.
3. Fields Add data to the PowerView by selecting fields, much like you do for PivotTables.
4. Play - You can play charts to see how they change over time.
5. PowerView uses PowerPivot - Known to be extremely fast for retrieving and sorting data.
6. Relationships PowerView can integrate multiple data sets via relationships.
Office 2013 for CPAs
www.CarltonCollins.com Page 69 Copyright August 2013
Timeline Slicer
CPAs who work with PivotTables will likely appreciate Excels new Timeline Slicer which helps
users slice and dice Pivot data that contain dates. As an example, selecting the dates May through
October on the Timeline slicer pictured below adjusts the PivotTable to display May thru October
data.
Quick Analysis
Excels Quick Analysis tool also helps you analyze data by offering a variety of formatting, charts,
totals, tables and sparkline layouts to instantly summarize large volumes of data (see screen
below). When using Quick Analysis to scrutinize text-only data, text specific options for
highlighting duplicate or unique text items appear.
Office 2013 for CPAs
www.CarltonCollins.com Page 70 Copyright August 2013
Queries
Excel 2010, 2007 & 2003 include pre-designed queries that can import commonly used data
such as stock quotes for updating a stock portfolio. All you need is a connection to the internet
and of course, some stock ticker symbols. In Excel 2010 or 2007 select Data, Existing
Connections, MSN MoneyCentral Stock Quotes (or in Excel 2003 select Data, Import External
Data, Import Data Existing Connections, MSN MoneyCentral Stock Quotes) and then walk
through the web query wizard for importing stock quotes. In just a few seconds, Excel will retrieve
Real-Time data for NYSE, NASDAQ & AMEX, and 20 minute delayed stock prices from other
exchanges (during the hours when the stock market is open) and display a grid of complete up-
to-date stock price information that is synchronized to the stock markets changing stock prices.
With each click of the Refresh button, the stock price information in Excel is updated - this sure
beats picking numbers out of the newspaper.
Completing the Stock Portfolio Next link the grid data to another worksheet, and insert new
columns containing the number of shares owned, as wells as an additional column to compute
the total value based on shares owned, as shown below.
Office 2013 for CPAs
www.CarltonCollins.com Page 71 Copyright August 2013
Refreshing the Stock Prices - Once you have created your portfolio, simply click the Refresh Data
button on the External Data Toolbar in Excel 2003 or on the Data Ribbon in Excel 2010 &
2007 shown below to update the current value of your Portfolio.
Query Parameters - There are numerous options to help you extract exactly the data you want
the way you want it. The Web Query Parameters Box, Web Query Options box and External
Data Properties Box provide numerous options for controlling your web query.
Excel 2013 Stock Quote Queries
In Excel 2013, for unknown reasons Microsoft has removed the stock quote query option,
therefore below are instructions for restoring this option.
1. Launch Notepad (Start, Programs, Windows Accessories, Notepad)
2. Enter the following information exactly:
Web
1
http://moneycentral.msn.com/investor/external/excel/quotes.asp?SYMBOL=["QUOTE","Ent
er stock, fund or other MSN MoneyCentral Investor symbols separated by commas."]
Or if you prefer, use this to query Yahoos stock prices:
Office 2013 for CPAs
www.CarltonCollins.com Page 72 Copyright August 2013
3. Save the file using any name you want, but be sure to include the extension .igy as
pictured.
4. Make sure to save this file to the folder labeled My Data Sources.
5. Now in Excel, from the Data tab select Existing Queries, then scroll to and launch the new
query you just created it should work just like it did in Excel 2010, 2007 and 2003.
Office 2013 for CPAs
www.CarltonCollins.com Page 73 Copyright August 2013
Database Queries
Microsoft Excel can also query and retrieve data you want from an external data source. For
example, you can retrieve Microsoft Excel data about a specific product by region. You can create
a simple query by using the Query Wizard, or you can create a more complex query by using the
advanced features of Microsoft Query.
To use Microsoft Query to retrieve external data, you must:
1. Have access to an external data source - If the data is not on your local computer, you
may need to see the administrator of the external database for a password, user
permission, or other information about how to connect to the database.
2. Install Microsoft Query - If Microsoft Query is not available, you might need to install it.
3. Specify a source to retrieve data from, and then start using Microsoft Query - For
example, if you want to insert database information, display the Database toolbar, click
Insert Database, click Get Data, and then click MS Query.
For example, suppose we have some data in our accounting system Sage MAS 200 ERP that we
would like to analyze in Excel. We can use the Database Query Wizard to build a query that will
extract the data we need and place it in an Excel spreadsheet, as follows.
Office 2013 for CPAs
www.CarltonCollins.com Page 74 Copyright August 2013
The first step is to select the type of database you want to query and to select the specific
database.
Upon the selection of the desired database a list of tables will be presented. Choose the desired
tables, and select the desired data fields to be imported. You will then have the option to filter
and sort the data before it is imported. Finally you will be given the option to save the query so
you can run it at a later date without having to start from scratch. Excel will then return a table
full of the data you requested as shown in the screen below.
Office 2013 for CPAs
www.CarltonCollins.com Page 75 Copyright August 2013
Office 2013 for CPAs
www.CarltonCollins.com Page 76 Copyright August 2013
Sparklines
Sparklines Sparklines are small cell-sized charts that you can embed in a worksheet next to
data to get a quick visual representation of the data. For example, if you had a worksheet that
tracked the performance of several dozen stocks, you could create a Sparkline for each stock
that graphed its performance over time, in a very compact way. Here are examples:
Gantt Charts
Lets start by tricking Excel into creating a Gantt Chart. Of course Excel does not do Gantt charts,
so we will apply clever tricks to achieve the desired affects. Its really not that hard and it works
just as well in Excel 2013, 2010, 2007 and 2003. Start by preparing a simple list of tasks including
start dates, duration of each task, and end dates (formulas in Excel can calculate the end dates).
An example is shown below:
Office 2013 for CPAs
www.CarltonCollins.com Page 77 Copyright August 2013
1. Start by creating a stacked bar chart
2. Remove the Data Series by right mouse clicking and choosing Select Data Source
3. Add a new Data Source Named Starting Date, and point to the range of start dates for the values
4. Add another new data source named Duration (Days), and point to the range of duration days
for the values
5. Add Category Axis Labels and point to the Task names in Column A
6. Remove legend by selecting legend and pressing the Delete key
7. Click on the beginning series and set the Fill and Borders to None
8. Right mouse click on the task labels, choose format Axis, and check the Categories in Reverse
Order box (if needed)
9. In two blank cells, write a formula referencing the start and end dates, convert these dates to
numbers with formatting
10. Use the resulting numbers to set the scale of the Gantt Chart (perhaps use a slightly larger range
of dates)
11. Right mouse click on the date range, set the minimum and maximums to fixed using the
numbers acquired in the above step
12. Format the date range to show a short date
13. Format the remaining data bars to display a 3-D bevel
14. For added touch, search Google images for a nice picture of a house, save it to your hard drive.
15. Set the background plot area to picture, and wash out the picture enough so that the chart is
still readable.
16. Add a title or text boxes as needed to complete the description of the Gantt Chart
The resulting Gantt chart is shown below. At this point, changing any of the start dates or
duration dates will automatically update the Gantt chart.
Office 2013 for CPAs
www.CarltonCollins.com Page 78 Copyright August 2013
Combination Charts
A combination chart is used to show one chart on top of another
chart, using the same scale by percentage. This allows the reader to
better study the data to determine whether relationships, if any,
exist between the two sets of data. For example, consider the simple
study hours and resulting grade information shown to the right for a
new college student we will call him Austin. We have compiled a
worksheet showing the number of hours in which Austin studied
each week, and the average scores he achieved on his homework,
quizzes, test and exams.
1. Start by creating a line chart from your entire data range
2. Rescale the top line by right clicking and change the series
option to use a secondary axis
3. Note the ranges on each side of the chart
4. Next right mouse click one of the lines and choose Change
Series Chart type, and choose a column chart format
5. Now apply a chart format and study your date for any useful
relationships
As we can see by the resulting combination chart, approximately 26 hours of study are required
each week in order to achieve an average grade of 90 or above, and approximately 20 to 22 hours
of study are required each week to achieve a B average above 80. In our next case study we might
want to analyze whether the amount of money his parents send to him each week affects the
number of hours of study he puts forth each week.
Office 2013 for CPAs
www.CarltonCollins.com Page 79 Copyright August 2013
Organization Charts
Next we will create an organizational chart using the SmartArt capabilities in Excel 2013, 2010,
and 2007. Excel 2003 offers a similar tool, but it is not as pretty. Start by choosing SmartArt and
point to the desired chart format.
Office 2013 for CPAs
www.CarltonCollins.com Page 80 Copyright August 2013
Whats New in Microsoft Office 2010?
1. Office Button Is Replaced With File Tab Excel 2007 included the Office Start button,
which was not intuitive to anybody, despite what Microsoft said. In Excel 2010, Microsoft
Office axed the office Start button in favor of the File tab. YIPPY!
1. Backstage View The file tab provides new look and feel called Backstage View. This
new view represents one of the biggest differences youll notice in Microsoft Excel 2010.
Backstage View is displayed by clicking on Excels File tab, as in all the other applications
that comprise Office 2010. The backstage view in is available in the other Office 2010
applications, and each application uses a different color scheme to differentiate it from
the others. In Excel 2010, the color scheme is green.
In general, Backstage View provides basically the same commands found under the File
menu in previous version of Excel such as Save, Save As, Open, Close, Print, etc. Whats
new is the preview screen and info tabs that accompanying some of these selections. For
example, when you select the print option, a preview of the print job is automatically
displayed, as shown below.
Office 2013 for CPAs
www.CarltonCollins.com Page 81 Copyright August 2013
The Print option Backstage View also provides access to various Page and Print settings,
such as Duplexing, Orientation, Margins, and Scaling. The save and Send option also has
a new look and feel, providing buttons for emailing, publishing, and saving files, as well as
options to create PDF or XPS documents.
The New option also incorporates a new look and feel with thumbnail previews of
templates, and links to downloading more templates from the Web.
Office 2013 for CPAs
www.CarltonCollins.com Page 82 Copyright August 2013
If you want to return to the old Excel 2007 look and feel when you click the File tab (not
that you would want to), you can change registry settings, as detailed in this article on
Turning Off The Microsoft Office 2010 OutSpace located here:
http://www.off14.com/microsoft-office-2010-outspace/
(Theyve actually got the name wrong in this article; although the registry key is named
outspace, the display is called Backstage View.)
2. Double Clicking Fill Handle Uses Connected Columns For Fill Down In previous versions of
Excel, the double click only worked if data were located in the column immediately to the left
or right of the range to be copied, but Excel 2010 will use more distant columns provided they
are connected with a common set of column labels.
3. Custom Lists Obey Character Case Example When using the Smart List feature, Excel 2010
obeys the case (proper, lower, and upper) that is used in your starting phrase.
4. Remove Hyperlinks (Instead Of One Hyperlink at A Time In 2007 And 2003) In earlier
versions of Excel, you could only remove one hyperlink at a time (the work around is to copy
and paste a range containing hyperlinks and paste them as text elsewhere, then copy and
paste that result back to your original location. Excel 2010 can remove all hyperlinks from a
range in just one step.
5. Sparklines Sparklines are small cell-sized charts that you can embed in a worksheet next to
data to get a quick visual representation of the data. For example, if you had a worksheet that
Office 2013 for CPAs
www.CarltonCollins.com Page 83 Copyright August 2013
tracked the performance of several dozen stocks, you could create a Sparkline for each stock
that graphed its performance over time, in a very compact way. Here are examples:
6. Conditional Formatting Improvements Microsoft has improved and added more styles and
icons regarding the ability to apply a format to a range of cells, and then have the formatting
change according to the value of the cell or formula.
a. Solid Bars - Data Bars can be solid now in Excel 2010. Excel 2007 bars offered only a
gradient effect, which was visually was confusing to read. Below is a comparison on the
Excel 2007 and Excel 2010 Data Bar options.
b. Negative Numbers - Microsoft also corrected a problem which Excel 2007 had creating
when Data Bars based on negative numbers by adding axis support for both positive and
negative values. The screens shots below show Excel 2010s new solution, and how Excel
2007 got confused when applying Data Bars to the exact same data.
2007 Gradient 2010 Gradient 2010 Solid
Office 2013 for CPAs
www.CarltonCollins.com Page 84 Copyright August 2013
c. More Data Bar Options - Notice that Microsoft added more Data Bar options as shown in the
comparison below.
d. More Icon Options - Notice that Microsoft added more Data Bar options as shown in the
comparison below.
Excel 2010s Data Bars Excel 2007s Data Bars
Excel 2010s Data Bar Menu Excel 2007s Data Bar Menu
Office 2013 for CPAs
www.CarltonCollins.com Page 85 Copyright August 2013
e. Arrow Colors - It is possible to change icons used for KIP i.e. You can have two arrows with
different colors of if negative impact and positive growth are good for you.
f. Referring to Data - You can now refer to data on different worksheets, and even refer to a range
outside the Conditional Formatting area. The screen below shows the error message produced by
Excel 2007 when you attempted to reference cells outside the Conditional Formatting area; Excel
2010 now accommodates this situation.
Excel 2010s Icon Menu Excel 2007s Icon Menu
Office 2013 for CPAs
www.CarltonCollins.com Page 86 Copyright August 2013
7. Microsoft Excel Web Apps Improved Sharing Excel 2010 has new and improved tools for
sharing data with other people, including multiple people working on the same document at
the same time. Excel Web App extends your Excel experience to the web browser, where you
can work with workbooks directly on the site where the workbook is stored. Excel Web App
is part of Microsoft Office Web Apps, and is available in Windows Live SkyDrive and in
organizations that have configured Office Web Apps on SharePoint 2010. With Excel Web
App, you can:
a. View - View a workbook in the browser - When you click on a workbook to open
it in Excel Web App, the workbook is displayed in view mode.
b. Sort and Filter - You can sort and filter data in the workbook, expand PivotTables
to see relationships and trends in the data, recalculate values, and view different
worksheets.
c. Browser-Based Editing - Edit a workbook in the browser - With Excel Web App, all
you need to access your workbooks is a browser.
d. Share - Your teammates can work with you, regardless of which version of Excel
they have.
e. Looks the Same - Your workbooks look the same in the browser as they do in Excel.
f. Excel Tools - You can edit your worksheets in the browser, using the familiar look
and feel of Excel. When you edit in the browser, you can change data, enter or
edit formulas, and apply basic formatting within the spreadsheet.
g. Simultaneous Access - You can also work with others on the same workbook at
the same time.
Microsoft offers a free solution called Windows Live SkyDrive, which enables everyone in your
group to share Word and Excel (and other) documents. This solution also provides users with
Word, Excel and PowerPoint applications (with limited functionality) so your group members
can work in the same applications.
Excel 2007
Error
Message
Office 2013 for CPAs
www.CarltonCollins.com Page 87 Copyright August 2013
To use SkyDrive, sign up for a free Windows Live account at http://explore.live.com/. Under
the SkyDrive menu, select Get started and follow the instructions for setting up a Windows
Live account. Once you have completed the registration process, sign into your Windows Live
Sky Drive account and click the Office menu option at the top of the screen to view your
SkyDrive as follows:
Next create a folder and upload (or create) the groups Word and Excel files. Select the folder
and click the Share menu option as shown to edit permissions and to send links to your group
members, which will enable them to access the data files.
When sharing files in this manner, to better protect your data, check the checkbox labeled
Require recipients to sign in with Windows Live ID. This action will require your group
members to obtain their own Windows Live accounts and use their passwords in order to
access the data files. Otherwise, anyone who receives the link will be able to access the data
files.
Notes: The free version of Windows Live Sky Drive is limited to 25 GBs of storage, and
individual files are limited to 50 MBs. For a fee, you can increase these capacities. Installing
Microsofts free Silverlight browser add-in will enable drag and drop functionality to and from
your SkyDrive. The Windows Live SkyDrive solution was first introduced in August 2007, and
is widely used.
Office 2013 for CPAs
www.CarltonCollins.com Page 88 Copyright August 2013
8. Customize the Ribbon Toolbar - The Ribbon tool bar has been enhanced, and is now highly
customizable. For example, you can add your own tabs to the Ribbon (as shown below), you
can add your own groups to each tab (also shown below), and you can add any commands or
macros to your customized tabs and groups.
9. Compatibility of .xlsx - In Excel 2007, Microsoft introduced a new XML format (.xlsx) which was not
compatible with former .xls spreadsheet formats. This problem has been resolved - Excel files created
in Excel 2010 may easily be opened in versions of Excel prior to Excel 2007. Now Excel 2010 will save
files just as safe as the former Excel 2007, and the spreadsheet size is 75% smaller than the old .XLS
version.
10. Protected Mode - Excel 2010 includes a Protected View, so you can see the document and make a
more informed decision before exposing your computer to possible vulnerabilities. By default,
documents that originate from an Internet source are opened in Protected View. When this happens,
you see a warning on the Message bar, along with the option to enable editing. You can control which
originating sources trigger Protected View. You can also set specific file types to open in Protected
View regardless of where they originate. Excel will not allow you to edit the documents unless
document editing is enabled. To do this, click the Enable Editing option in order to enable document
editing as shown in the following screen shot.
Office 2013 for CPAs
www.CarltonCollins.com Page 89 Copyright August 2013
11. Trusted Documents - The trusted documents feature is designed to make it easier to open
workbooks and other documents that contain active content, such as data connections or macros.
Now, after you confirm that active content in a workbook is safe to enable, you dont have to
repeat yourself. Excel 2010 remembers the workbooks you trust so that you can avoid being
prompted each time you open the workbook.
12. Slicer - The Slicer feature provides new slice and dice capabilities within PivotTables this helps
you dynamically segment and filter the data. This feature is located on the Insert Tab.
13. Macro - Macros in Excel 2010 now support working with shapes, including creating, moving or
editing shapes. For example, you could now record a macro that automatically insert s the
following SmartArt object.
14. Enhanced Chart Diagram - In Excel 2010 double clicking a chart element automatically opens
the charts format dialog box.
Office 2013 for CPAs
www.CarltonCollins.com Page 90 Copyright August 2013
15. 64-bit version of Excel 2010 - Excel 2010 is now available in a 64-bit version, which means
that it can take full advantage of your computers 64-bit motherboard and access more
than 4 GBs of RAM. The result is even faster performance.
16. Microsoft SQL Server PowerPivot for Excel - Excel 2010 now includes an add-in tool called
Microsoft SQL Server PowerPivot which is a Business Intelligence tool that enables you to query
multiple SQL Server databases across multiple corporate systems and web data on a real-time
basis to produce PivotTables that can be shared via SharePoint. You can try this online at the
following Virtual Labs web site:
https://cmg.vlabcenter.com/prepare.aspx?moduleid=ad3bd3e9-8d2b-498d-94fa-
e41e1b09730d&ticks=633992819904236083.
Microsoft now offers Project Gemini add-on for Excel 2010 that can handle very large
amounts of data -- even worksheets that include hundreds of millions of rows. It will ship
as part of SQL Server 2008 R2 in the first half of 2010; a community technology preview
will be available in the second half of 2009.
17. What-If with Write-Back - PivotTable What-If Analysis is the ability to modify values in
PivotTable cells, recalculate the PivotTable with those values and, if the results are
satisfactory, publish the changes so that they are reflected in the OLAP data source for
other people to see. This feature is also called write back, though it really goes beyond
just the ability to write values back to the cube. What if our sales for New York increased
by 10%? What if the total number of product orders fell by 25%? These are examples
of questions that PivotTable What-If Analysis is aimed at helping the user answer. Lets
take a look at the following scenario:
Stephen, the sales manager at a small IT company, is trying to figure out what his optimal
sales quotas should look like for 2010. Based on a previous analysis and forecasts for next
year it seems like 2010 will have a large decrease in sales which would mean his quotas
would be reduced by 10% from the 2009 quotas. With the new PivotTable What-If
Analysis feature he can now modify the relevant values in his PivotTable report and
calculate the PivotTable with the changes to see what the totals would look like without
actually modifying the data source. (click to see larger image)
Office 2013 for CPAs
www.CarltonCollins.com Page 91 Copyright August 2013
So here is what his PivotTable looks like after calculating with the changes:
If he wants to keep these numbers and share them with other people he can go ahead
and publish the changes to the OLAP data source.
He can also just keep the changes locally without publishing back to the OLAP data source
by simply saving the file. When the workbook is loaded again in Excel 2010 all the changes
will be reapplied and the PivotTable recalculated. With little knowledge of OLAP data
sources the manager was able to change values and recalculate his PivotTables. The
changes can be shared across the organization by simply sharing the workbook or
publishing the changes back to the OLAP data source.
Office 2013 for CPAs
www.CarltonCollins.com Page 92 Copyright August 2013
Advanced Options - Advanced options for PivotTable What-If Analysis include being able
to change the allocation method, which is the methodology in which the OLAP data
source will allocate the newly entered values in the cube. Excel 2010 also gives you the
ability to define your own weight allocation definitions from within an MDX editor.
18. Recover Earlier Versions Of A File In Office 2010 - It is now easier to recover a Microsoft
Word 2010, Microsoft Excel 2010, or Microsoft PowerPoint 2010 file if you close your file
without saving, or you want to review or return to an earlier version of the file you're
already working in.
As with earlier versions of Office, enabling AutoRecover in Word 2010, Excel 2010 or
PowerPoint 2010 will save versions while you are working in your file at the interval you
select. Now, you can choose to keep the last autosaved version of a file in case you
accidentally close that file without saving, so that you can restore it the next time that
you open the file. Also, while you are working in your file, you can access a listing of the
autosaved files from the Microsoft Office Backstage view.
Note: You must have the Save AutoRecover information and Keep the last autosaved
version if I close without saving enabled for these features to work. (The Recover
Unsaved Workbooks option is available from the File tab, under the Recent menu option.
Office 2013 for CPAs
www.CarltonCollins.com Page 93 Copyright August 2013
19. Named Sets - Named Sets have been added to Microsoft Excel 2010, allows you to create your
own named sets. Simply locate the Fields, Items, & Sets button under the Ribbon, and it will allow
you to define your own Named Sets.
20. Excel Mobile 2010 for Windows Phone 7 - If you have Windows Phone 7, you can use
Microsoft Office Mobile 2010 to work with your files from anywherewhether youre at
work, at home, or on the go. Excel Mobile 2010 is part of Office Mobile and already on
your phone in the Office Hub, so you don't need to download or install anything else to
get started.
You can use Excel Mobile to view and edit workbooks stored on your phone, sent to you
as email attachments, or hosted on a SharePoint 2010 site through SharePoint Workspace
Mobile 2010. When you edit a workbook via SharePoint Workspace Mobile, you can save
your changes back to the SharePoint site when youre online. You can create, update, and
instantly recalculate your spreadsheets using many of the same tools you already know
and use in the desktop version of Excel:
a) Use the outline view to switch between worksheets or charts in a workbook.
Office 2013 for CPAs
www.CarltonCollins.com Page 94 Copyright August 2013
b) Sort, filter, and manage your spreadsheets.
c) Add or edit text and numbers.
d) Add comments.
21. Improved PivotTables
PivotTables are now easier to use and more responsive. Key improvements include:
a) Performance - In Excel 2010, multi-threading helps speed up data retrieval, sorting,
and filtering in PivotTables.
b) PivotTable Labels - It's now possible to fill down labels in a PivotTable. You can also
repeat labels in PivotTables to display item captions of nested fields in all rows and
columns. Watch a video about repeating item labels.
c) Enhanced Filtering - You can use slicers to quickly filter data in a PivotTable with the
click of a button and see which filters are applied without having to open additional
menus. In addition, the filter interface includes a handy search box that can help you
to find what you need among potentially thousands (or even millions) of items in your
PivotTables.
d) Write-back Support - In Excel 2010, you can change values in the OLAP PivotTable
Values area and have them written back to the Analysis Services cube on the OLAP
server. You can use the write-back feature in what-if mode and then roll back the
changes when you no longer need them, or you can save the changes. You can use
the write-back feature with any OLAP provider that supports the UPDATE CUBE
statement.
e) Show Values As feature - The Show Values As feature includes a number of new,
automatic calculations, such as % of Parent Row Total, % of Parent Column Total, %
of Parent Total, % Running Total, Rank Smallest to Largest, and Rank Largest to
Smallest. Watch a video about changes to the Show Values As feature. Watch a
video about changes to the Show Values As feature.
f) PivotChart Improvements - It is now easier to interact with PivotChart reports.
Specifically, it's easier to filter data directly in a PivotChart and to reorganize the
layout of a PivotChart by adding and removing fields. Similarly, with a single click, you
can hide all field buttons on the PivotChart report.
22. Improved Solver Add-In - Excel 2010 includes a new version of the Solver add-in, which
you can use to find optimal solutions in what-if analysis. Solver has an improved user
interface, a new Evolutionary Solver, based on genetic algorithms, that handles models
with any Excel functions, new global optimization options, better linear programming and
nonlinear optimization methods, and new Linearity and Feasibility reports. In addition,
the Solver add-in is now available in a 64-bit version.
Office 2013 for CPAs
www.CarltonCollins.com Page 95 Copyright August 2013
Use Solver to determine the maximum or minimum value of one cell by changing other
cells. For example, you can change the amount of your projected advertising budget and
see the effect on your projected profit amount.
Example of a Solver problem - In the following example, the level of advertising in each
quarter affects the number of units sold, indirectly determining the amount of sales
revenue, the associated expenses, and the profit. Solver can change the quarterly
budgets for advertising (cells B11:E11), up to a total budget constraint of $40,000 (cell
F11), until the value for the total profit reaches the maximum possible amount. The
values in the decision variable cells are used to calculate the profit for each quarter, so
the values are related to the formula in the target cell F15, =SUM(B15:E15).
Decision variable cells
Constraint cell
Objective cell
After Solver runs, the new values are as follows.
For more solver examples, check out:
http://www.solver.com/excel2010/solverhelp.htm
Office 2013 for CPAs
www.CarltonCollins.com Page 96 Copyright August 2013
23. Improved Function Accuracy - Excel 2010 includes more accurate statistical and other
functions. Certain existing functions have also been renamed to better describe what they
do, as follows:
a) Accuracy Improvements - A number of functions have been optimized to improve
accuracy. For example, Excel 2010 returns more accurate results for the beta and chi-
squared distributions.
b) More Consistent Functions - Certain statistical functions have been renamed so that
they are more consistent with the function definitions of the scientific community and
with other function names in Excel. The new function names also more accurately
describe their functionality. Workbooks created in earlier versions of Excel will
continue to work despite these name changes, because the original functions still exist
in a Compatibility category.
24. Improved Filter Capabilities - In addition to slicers, which are described earlier in this
article, Excel 2010 comes with new features that make it easier to sort and filter data, as
follows.
a. New search filter - When you filter data in Excel tables, PivotTables, and
PivotCharts, you can use a new search box, which helps you to find what you need
in long lists. For example, to find a specific product in a catalog that stocks over
100,000 items, start by typing your search term, and relevant items instantly
appear in the list. You can narrow the results further by deselecting the items you
don't want to see.
Office 2013 for CPAs
www.CarltonCollins.com Page 97 Copyright August 2013
b. Filter And Sort Regardless Of Location - In an Excel table, table headers replace
regular worksheet headers at the top of columns when you scroll down in a long
table. AutoFilter buttons now remain visible along with table headers in your table
columns, so you can sort and filter data quickly without having to scroll all the way
back up to the top of the table.
25. Performance Enhancements - Performance improvements in Excel 2010 can help you to
interact with your data more efficiently. Specific investments include:
a) General improvements - Excel 2010 is more responsive when you move and resize
charts, work in Page Layout view, and interact with shapes on the worksheet.
b) Support For Large Data Sets - Excel 2010 handles workbooks that contain massive
amounts of data more efficiently. Specifically, it takes less time to perform activities
commonly performed on large data sets, such as filtering and sorting the data, copy
and pasting it from one worksheet to another, and using the Fill feature to copy
formulas.
Office 2013 for CPAs
www.CarltonCollins.com Page 98 Copyright August 2013
c) Multicore Improvements - Multithreading improvements in Excel 2010 help to speed
up the process of retrieving, sorting, and filtering data in PivotTables and Excel tables.
In addition, opening and saving large files is generally faster than before.
d) Faster Calculation - To achieve faster calculation performance, Excel 2010 includes
support for asynchronous user-defined functions, which can run simultaneously
without using multiple Excel calculation threads.
26. Improved Charting - It's now easier to work with charts in Excel 2010. Specific
improvements include:
a) New Charting Limits - In Excel 2010, the limitation on the number of data points that
can be created on a chart has been removed. The number of data points is now limited
only by available memory.
b) Quick Access To Formatting Options - In Excel 2010, you can instantly access
formatting options by double-clicking a chart element.
c) Macro Recording For Chart Elements - In Office Excel 2007, recording a macro while
formatting a chart or other object did not produce any macro code. In Excel 2010,
however, you can use the macro recorder to record formatting changes to charts and
other objects.
27. Support for Equations - You can use the new equation editing tools in Excel 2010 to insert
common mathematical equations into your worksheets or to build up your own equations
by using a library of math symbols. You can also insert new equations inside of text boxes
and other shapes. To get started, on the Insert tab, in the Symbols group, click the arrow
next to Equation.
Office 2013 for CPAs
www.CarltonCollins.com Page 99 Copyright August 2013
28. More Themes - In Excel 2010, there are more themes and styles than ever before. These
elements can help you apply professional designs consistently across your workbooks and
other Microsoft Office documents. Once you select a theme, Excel 2010 does the design
work. Text, charts, graphics, tables, and drawing objects all change to reflect the theme
you have selected, so that all elements in your workbook visually complement one
another.
Office 2013 for CPAs
www.CarltonCollins.com Page 100 Copyright August 2013
29. Paste With Live Preview - The paste with live preview feature enables you to save time
when reusing content within Excel 2010 or across other programs. You can use it to
preview various paste options, such as Keep Source Column Widths, No Borders, or Keep
Source Formatting. The live preview enables you to visually determine how your pasted
content will look before you actually paste it in the worksheet. When you move your
pointer over Paste Options to preview results, you'll see a menu containing items that
change contextually to best fit the content you are reusing. ScreenTips provide additional
information to help you make the right decision.
30. Improved Picture-Editing Tools - If you use photos, drawings, or SmartArt to
communicate visually, you can take advantage of the following features:
a) Screenshots - Quickly take a screenshot and add it to your workbook, and then use
the tools on the Picture Tools tab to edit and improve the screenshot.
b) New SmartArt Graphic Layouts - With new picture layouts, you can tell your story
with photographs. For example, use the Captioned Picture layout to show pictures
with nice-looking captions underneath.
Office 2013 for CPAs
www.CarltonCollins.com Page 101 Copyright August 2013
c) Picture Corrections - Fine tune the color of a picture, or adjust its brightness, contrast,
or sharpnessall without having to use additional photo-editing software.
d) New and Improved Artistic Effects - Apply different artistic effects to your picture to
make it look more like a sketch, drawing, or painting. New artistic effects include
Pencil Sketch, Line Drawing, Watercolor Sponge, Mosaic Bubbles, Glass, Pastels
Smooth, Plastic Wrap, Photocopy, Paint Strokes, and many more.
e) Better Compression And Cropping - You now have better control of the image quality
and compression tradeoffs, so that you can make the right choice for the medium
(print, screen, e-mail) that your workbook will be used for. Read more about cropping
and picture compression.
31. Accessibility Checker - The new Accessibility Checker tool in Excel 2010 enables you to
find and fix issues that can make it difficult for people with disabilities to read or interact
with your workbook. You can open the Accessibility Checker by clicking the File tab,
clicking Check for Issues, and then clicking Check Accessibility. Errors and warnings will
appear in a task pane. You can then review the issues and see which ones you need to fix.
In addition to the Accessibility Checker, you can add alternative text to more objects in
your worksheet, including Excel tables and PivotTables. This information is useful to
people with visual impairments who may be unable to easily or fully see the object.
32. Improved Language Tools - In the Excel Options dialog box, multilingual users can quickly
set preferences for editing, display, ScreenTip, and Help languages. And, changing your
language settings in Excel automatically changes them across all applicable Microsoft
Office 2010 applications. If you don't have the software or keyboard layout installed that
you need, you are notified, and links are provided to make it easier to quickly resolve such
issues.
33. Improved Programmability Features - Improvements for developers include:
a) Changes to the XLL SDK - The XLL Software Development Kit (SDK) now supports
calling new worksheet functions, developing asynchronous user-defined functions,
developing cluster-safe user-defined functions that can be offloaded to a compute
cluster, and building 64-bit XLL add-ins.
b) VBA Improvements - Excel 2010 has a number of features that will enable you to
migrate any remaining Excel 4.0 macros you may have to VBA. Improvements include
better performance for print-related methods and chart properties not previously
accessible with VBA.
c) Better User-Interface Extensibility - If you develop custom workbook solutions, you
have more options for programmatically customizing both the ribbon and the new
Backstage view. For example, you can programmatically activate tabs on the ribbon,
and make custom tabs behave similarly to built-in contextual tabs, where tabs only
appear when specific events occur. In addition, you can make custom ribbon groups
Office 2013 for CPAs
www.CarltonCollins.com Page 102 Copyright August 2013
grow and shrink as the ribbon is resized and customize context menus with rich
controls. You can also add custom UI and other elements to the Backstage view.
d) Changes to the Open XML SDK - The Open XML SDK 2.0 now supports schema-level
objects, in addition to the part-level support introduced in the Open XML SDK 1.0. This
makes it easier to programmatically manipulate workbooks and other documents
outside the Office 2010 desktop applicationsfor example, as part of a server-based
solution.
34. Sixty One New Functions in Excel 2010
In Excel 2010, Microsoft added 61 new functions and improved 19 others. This page contains a
summary of those new functions and improvements. CPAs will notice that many of these
functions are more scientific in nature, or are geared more towards engineers and statisticians.
However, there are a handful of new functions that apply to the CPA function - particularly when
it comes to data analysis. I've place a next to those new functions which I consider more useful
in standard CPA applications.
Office 2013 for CPAs
www.CarltonCollins.com Page 103 Copyright August 2013
Microsoft Office Tips
Tech Q & A Article Title Subject
Thats A Shifty Move Windows - Internet Explorer Trick
I Hope to See You Zoom Excel - Zoom
Heaven Help Us Windows - GodMode
Would You Like to Share A Date? Outlook - Shared Calendars
Its Time to Split Excel's Split Tool
Help, I Cant Click Back! Windows - Internet Explorer Trick
I Command You Excel's Hidden Tools
Full Screen Ahead Windows - Internet Explorer Trick
I Report to Inform You QuickBooks - Grouping Reports
Say Goodbye to Wimpy Searches Windows - Indexed Searching
The Search for a Better Search Windows - Advanced Searching
Picture This FaceBook - Save a Picture
Dating Tips Excel Date Entry
Count On It Windows Calculator
Hide Me Quick Excel Custom Views
Caps Off to You Word Caps Lock
Powerful Points for PowerPoint PowerPoint (5 Tips)
An Excellent Arrangement Excel New Window
Pasting Away Again Excel Paste Trick
A Sticky Situation Windows Sticky Notes
Foot Your Financials in Excel Excel
An Iconic Solution Windows Icons
A Smart Solution to Formatting Bullet Lists Word
Internet Explorer 8 Shortcuts IE Shortcuts
Windows Shortcuts Windows Shortcuts
Add Value, Instantly Excel
A Colorful Preview Windows/Excel
Ergonomics Checklist Other
One Tall Solution Excel
A Colorful Preview Windows/Excel
Mastering Your CDs Windows
Your Finest Port Outlook
Outlook 2010 & 2007 Shortcuts Outlook
Hiding between the pages Word
Your type is not allowed Word
Drive-by viruses Security
Desperately Geeking Susan Other
Conditional aftermath Excel
IE 8 shortcuts IE Shortcuts
Office 2013 for CPAs
www.CarltonCollins.com Page 104 Copyright August 2013
Thats A Shifty Move
Because I live in a rural area, slower access to the internet is my only option, but I still
do a great deal of reading on the web. The slower speed makes it frustrating to click
back and forth between the articles and the main page because I have to wait for the
main page to reload each time. Is there a way to speed up my browser?
Here is an easy solution for you. The next time you click a hyperlink on your main page
to read a news story, hold down the Shift Key. This action will cause the news story to
launch in a new browser window. When you are done reading the news story, simply
close the browser window and the original browser window continuing the main page will
remain intact. In the example below Ive clicked the News Release hyperlink on the FASB web
site while holding down the Shift Key. This action caused the linked article to launch in a
separate browser window.
Another measure you might consider is setting your page refresh setting to Never. This action
will cause web pages that you visit to be cached on your computer hard drive, and the next
time you access that same web page, it will launch immediately from your computer instead of
slowly from the Internet. The downside of this approach is that you must remember to refresh
the web page manually (by pressing the F5 Key) whenever you want to view the current version
of that web page; otherwise, you might be reading an older version of the web page and not
realize it.
Q
A
Office 2013 for CPAs
www.CarltonCollins.com Page 105 Copyright August 2013
To adjust this setting in the Windows Explorer browser, choose Tools, Internet Options, and
click the Settings button in the Browsing History section. Check the radio button labeled Never
under the Check for newer versions of stored pages and click OK.
I Hope to See You Zoom
I use Excel 2003 and I sometimes find it difficult to read the small font in my worksheet.
To make the worksheet more readable, I use the View, Zoom, 200% option, but I find it
tedious to switch back and forth from 100% to 200% view. Is there a better approach
that I am missing?
In Microsoft Excel 2003, 2007 and 2010, you can zoom in and out instantly by holding
down the Ctrl Key while rolling the wheel on your scrolling mouse. This approach is not
only faster, but it also allows you to zoom up to a 400% view, down to a 10% view, and
any option in between. This works in Microsoft Word too.
Microsoft Office 2007 and 2010 now include a new Zoom tool at the bottom right hand corner
of the screen which accomplishes the same result.
Heaven Help Us
I am new to Windows 7 and I really like the look and feel as well as the speed of this new
operating system. However, I find myself apprehensive about learning to navigate
another computer system. What can I do to learn the ropes as fast as possible?
The features and functions of Windows 7 are similar to those in Windows XP; therefore,
you are already familiar with these settings and tools. The trick is learning how to
navigate Windows 7s redesigned menus. Microsoft constantly studies the way users
interact with their computers and strives to improve the system to make it easier to use, and
that is a good thing. Unfortunately, this means we must periodically relearn to navigate the
new system and figure out where all of the Windows settings and controls reside. If you are
willing to take on an advanced step, this tip may help. Microsoft has embedded a shortcut to all
of the features and functions in Windows 7 which they refer to as GodMode. This mode is used
internally by many Microsoft programmers and staff to quickly manage their Windows settings
and controls.
Q
A
Q
A
Office 2013 for CPAs
www.CarltonCollins.com Page 106 Copyright August 2013
To set up GodMode in Windows 7, create a new folder on your desktop by right mouse clicking
on your desktop and selecting New, Folder. Next, change the name of the new folder by right
clicking on the folder, and select Properties from the drop down menu. Under the General Tab
select the Name of the Folder text box and type in the following code to change the name of
the folder:
GodMode.{ED7BA470-8E54-465E-825C-99712043E01C}
The folder will change in appearance from the default blank folder icon to the GodMode icon
shown in the upper left corner of the screen below.
Thereafter, when you double click on the GodMode icon, a window will open containing a large
collection of the popular controls, tools, features, and functions in Windows 7, including all
Control Panel Tools, Administrative Tools, Gadgets, and much more. Because this window will
allow you to view all the Windows 7 settings and controls in a single location, this might help
you transition to Windows 7 a little easier. An example of the GodMode window is shown
below.
Office 2013 for CPAs
www.CarltonCollins.com Page 107 Copyright August 2013
Would You Like to Share A Date?
I work in a small CPA firm and my partners and I have busy schedules. We seem to waste
a lot of time trying to coordinate our schedules which we all keep in Microsoft Outlook
2007. Our computer consultant has suggested that we set up a Microsoft Exchange
Server so we can share our calendar information, but this measure is expensive and seems
complicated. Is there a different approach that is easier and costs less?
While Exchange Server is a good solution which provides many advantages, Microsoft
Outlook 2003, 2007, and 2010 provide an easy solution to this problem called Send a
Calendar via E-Mail. To use this feature, open Outlook 2007 and click on Calendars in
the Outlook Navigation Pane. Select the option Send a Calendar via E-Mail as shown in
the screen below.
This action will launch the Send a Calendar via E-Mail dialog box shown below. Select the date
range you would like to send and click OK. (In your situation you will probably want to select
the Whole Calendar option.)
Q
A
Office 2013 for CPAs
www.CarltonCollins.com Page 108 Copyright August 2013
Outlook will compile your calendar into a file using the iCalendar format and prepare it for
sending to your recipient. The resulting e-mail will appear as follows.
When the recipient receives and opens the e-mail containing the calendar information, a
button labeled Open this Calendar will be displayed in the menu. Simply click the Open this
Calendar button to display it side-by-side next to your calendar in Outlook or for a different
Office 2013 for CPAs
www.CarltonCollins.com Page 109 Copyright August 2013
view, select the Overlay option from the Arrangement group on the View menu to display both
calendars in Overlay mode as shown below.
To complete the sharing process, have your partner share their calendar with you using this
same procedure.
Note: The specific steps for using this Send a Calendar via E-mail tool are slightly different in
Outlook 2003 and 2010, but essentially the same concept is employed.
Its Time to Split
I have a large Excel worksheet and I need to be able to compare data throughout the
worksheet. Ive been using the View, Freeze Panes tool to temporarily freeze rows or
columns so that I can view and compare data in different parts of the worksheet, but
this method requires a lot of freezing and unfreezing. Is there a better option?
Excel 2003, 2007 and 2010 contain two Split Screen tools which allow you to quickly split
the Excel worksheet horizontally, vertically, or both. Like the Freeze Pane tool, the split
screen tools also allow you to view and compare different portions of your data. To use
these tools, click and drag the split screen tools to the desired positions. The Split Screen tools
are located in the upper right hand corner and lower right hand corner of the worksheet area,
as shown below.
Q
A
Office 2013 for CPAs
www.CarltonCollins.com Page 110 Copyright August 2013
In the example below the Vertical Split Screen tool has been used to display data for the 1
st
quarters of 2009 and 2010. (Notice that the columns jump from column E to column O).
Additionally, the Horizontal Split Screen tool has been used to fix the column headings at the
top of the worksheet. (Notice that the row numbers jump from row 3 to row 7.)
Help, I Cant Click Back!
Sometimes when I am browsing the internet, I notice that when I click on a hyperlink
and then click the Back Button to return to the previous page, it doesnt take me back.
Am I doing something wrong?
You are not doing anything wrong. This is a nasty trick some web developers play.
Whats happening is some web pages load and then refresh automatically, so the effect
is that the web page loads twice. Therefore when you press the Back Button, it actually
works correctly, but it only takes you backward one page to the first instance of the same web
page you are already viewing. You can often overcome this problem by double-clicking the
Back Button to travel backward by two web pages quickly.
Q
A
Office 2013 for CPAs
www.CarltonCollins.com Page 111 Copyright August 2013
(Tip: You must double-click quickly so the first page backward does not have time to refresh
again.)
I Command You
Recently, I upgraded to Excel 2007 and I cant seem to find all of the same commands I
used in Excel 2003, such as the ability to e-mail a single worksheet or pivot multiple
ranges of data. Why did Microsoft get rid of some of Excel 2003s commands and are
there any good work-around procedures for these missing capabilities?
The missing functionality you mention is still there in Excel 2007 and 2010, but it is
hidden. When Microsoft redesigned the menus for Excel 2007 and 2010, they excluded
219 commands from the newer menu ribbon. To view a complete list of these hidden
commands follow these steps: Start by right-mouse clicking on the Quick Access Toolbar and
choosing the option to Customize Quick Access Toolbar.
Next, in the Choose commands from drop down box, select the option to view Commands Not
in the Ribbon.
Q
A
Office 2013 for CPAs
www.CarltonCollins.com Page 112 Copyright August 2013
This action will display the list of 219 commands not included in the ribbon on the left side of
the dialog box, and those commands that are included in your Quick Access Toolbar on the right
side of the dialog box.
To access these hidden commands, you must first add them to your Quick Access Toolbar by
highlighting the desired command in the left column, and clicking the Add>> button to include
it in the right column. Most of the hidden tools are obscure and seldom used, however some of
Office 2013 for CPAs
www.CarltonCollins.com Page 113 Copyright August 2013
them are among my favorites. The seven Excel 2003 commands that are most notably missing
from the Excel 2007 and 2010 menu ribbon are shown below.
While the particular commands you choose to add to your Quick Access Toolbar will depend on
personal preference, I recommend that you add the above mentioned commands to your Quick
Access Toolbar, as well as the following twenty additional commands which I personally find
more useful, to make them easily assessable.
Note: There are a few Excel 2003 capabilities that have disappeared from Excel 2007 and 2010.
For example:
1. You can no longer publish web pages in an interactive format (The interactive format
command in Excel 2003 allows you to publish HTML pages in which readers can input data
directly via their browser).
Office 2013 for CPAs
www.CarltonCollins.com Page 114 Copyright August 2013
2. Embedded video clips and sound clips no longer play as embedded objects in Excel 2007 and
2010; instead those clips are played in your computers default media player application.
3. There is no longer an auto format option which automatically highlights your subtotal rows.
Full Screen Ahead
When browsing the internet I like to hide my browsers menu and toolbars by right
mouse clicking on the toolbar and unchecking the various menu and toolbar check
boxes. This gives me more room to view the web page. However, it is a hassle to
constantly remove and restore the toolbars like this. Is there a faster way to hide the browsers
toolbars?
There is a better way. Simply select View, Full Screen from the browsers menu, or as a
shortcut press the F11 Key. Either way, this action will hide all toolbars and display the
full screen on your monitor. To restore the browser toolbars, simply press the F11 Key
again.
Note: There is a catch. Windows Internet Explorer will only allow you to apply the Full Screen
setting to one browser window at a time. In other words, if you choose Full Screen in one
Q
A
Office 2013 for CPAs
www.CarltonCollins.com Page 115 Copyright August 2013
browser window, you wont be able to choose Full Screen in another browser window at the
same time.
I Report to Inform You
Our bookkeeper uses QuickBooks and she does a nice job; however I cant get her to
produce and distribute the necessary reports each day, week and month for our staff to
use in order to properly manage our business. She says that she has too much work to
constantly print the reports that I would like to see circulated throughout the organization on a
recurring basis. Is this a common problem and how much time should it normally take to
produce the typical reports for the average company?
First of all, congratulations on understanding the importance of the reporting process;
your accounting system should function exactly as you described. However your
bookkeeper is correct too, it does take a great deal of time to produce all of the required
reports, even for a smaller sized business. QuickBooks provides a good solution called Process
Multiple Reports which could solve your problem. Heres how it works:
1. Start by opening your Memorized Report List in QuickBooks by selecting Reports,
Memorized Reports, Memorized Report List from the QuickBooks Menu. Next click the
Memorized Report button in the bottom left corner of the Memorized Report List (shown
below) and select New Group. Name the new group Month End Reports and then select
OK.
2. Next, open each report that you would like to produce at month end and memorize that
report into the new Month End Reports Group as follows:
Q
A
Office 2013 for CPAs
www.CarltonCollins.com Page 116 Copyright August 2013
a. Launch a report that you want produced each month;
b. Customize that report to include the desired columns, date ranges, filters, etc.;
c. Click the Memorize button and if asked, then click the New button;
d. Edit the Name of the report to also include the name of the intended recipient of
the report as circled in the screen below. Check the check box titled Save in
Memorized Report Group and select Month End Reports from the drop down
box, then select OK.
e. Repeat the above process until you have memorized each report to be produced
at month end, including duplicates of the same report for distribution to different
personnel. Be sure to include the name of the intended recipient in the report title
name so it will be easier for a staff person to distribute the printed reports.
Ultimately the goal is to build a group of memorized reports similar to the example
shown below:
Office 2013 for CPAs
www.CarltonCollins.com Page 117 Copyright August 2013
Tip: You can rearrange the order of the reports by clicking and dragging the small
diamonds to the left of each report name so the reports will print in collated
order for easier distribution.
f. At month end when the time comes to produce the reports, select Reports,
Process Multiple Reports from the QuickBooks Menu to display the Process
Multiple Reports dialog box shown below.
Office 2013 for CPAs
www.CarltonCollins.com Page 118 Copyright August 2013
Select the desired group to be printed from the Select Memorized Reports From
drop down box at the top of the dialog box, and click the Print button.
Tip: For those that would like to distribute electronic reports rather than paper-
based reports, you can choose to print to Adobe Acrobat PDF or Excel formats, and
then e-mail the reports as attachments.
Say Goodbye to Wimpy Searches
I find myself frequently wasting time by launching and closing data files in an effort to
find the one I am looking for. My friend has suggested that I re-organize my files in
various folders instead of the single data folder I use now, but that is going to take a lot
of work. Is this a good approach or is there a better approach to finding the files I am looking
for?
Organizing your files in various file folders used to be the right approach, but that
measure is now less necessary because Windows Vista and Windows 7 both provide a
tool called Instant Search which can search all of your files in just a few seconds. Instant
Search uses indexed searching, which is the same search method used by internet search
engines such as Google and Bing. Specifically, Instant Search scans and indexes all of the
documents and files on your computer and builds a giant index of every word. Thereafter, when
you search your computer, the system searches the index to quickly locate the files you seek
and provides hyperlinks to those files.
Indexed searching is significantly faster than the search tool included in Windows XP. (If you
have ever wondered why it takes only two seconds to search billions of pages on the internet,
but 10 minutes or longer to search the files on your Windows XP computer, indexed searching
is the reason.)
Q
A
Office 2013 for CPAs
www.CarltonCollins.com Page 119 Copyright August 2013
To use Instant Search open an Explorer Window by right mouse clicking on the Windows Start
Button and choosing Explore in Windows Vista, or Open Windows Explorer in Windows 7.
Browse to the desired drive or folder, and enter your search terms in the Search Box located at
the top right hand of the screen. Within seconds, Instant Search will list every file and folder
that contains your search terms in the file or folder name, file contents, or properties. For
example, in the screen below I have browsed to my data folder and typed in the phrase
regression in the search box . In about two seconds Instant Search displays 2,231 data files
that contain the phrase regression. (If I dont find the exact file I want immediately, I can use
additional search tools to narrow my results. Keep reading below to learn about these
additional search capabilities.)
Note: By default, Windows Vista and Windows 7s Instant Search tool only indexes and searches
those files in your Documents Folder. If you save data files elsewhere on your computer, you
can direct Instant Search to also index those additional drives or folders by selecting Indexing
Options from the Control Panel and then click Modify, Show All Locations, and place a check
mark next to drives or folders that you want included in your search index.
Office 2013 for CPAs
www.CarltonCollins.com Page 120 Copyright August 2013
For Windows XP Users - If you are still using the Windows XP operating system, but you would
like to perform the same type of fast indexed searching that Windows Vista and Windows 7
provide, you can download and install the Google Desktop for free at this web address:
http://desktop.google.com/en/?ignua=1. By default, Google Desktop will index all of the files
on your computer.
Note 1: Both Instant Search and Google Desktop can also index and search your e-mails for fast
searching.
Note 2: You can adjust the settings to direct both Instant Search and Google Desktop to include
other computers and files servers in the indexed search.
Note 3: Both Instant Search and Google Desktop will take time to index all of your files, perhaps
overnight. Thereafter, new files that you create are indexed automatically as they are created.
The Search for a Better Search
Our CPA firm has more than 400,000 data files on the file server and we constantly
struggle to locate the right file. For example, recently an audit staff retrieved an Excel
file which contained fixed assets and depreciation calculations and used this in the audit.
Unfortunately the version of the file retrieved was not the most current and as a result,
additional time was wasted updating the older file. We hope to avoid problems like this in the
future. What is the best way to manage such a large volume of files?
The previous question above addressed the concept of indexed searches, but lets dig a
little deeper into this subject. The Explorer Window provides additional searching
capabilities to help you quickly view and narrow your search results. Continuing with the
example from the previous question, I can further refine my search results by clicking on any
column heading to view filter options. As an example, in the screen below I have clicked the
Drop Down arrow next to the Type column heading. This action stacks the data files
according to type of file. Notice that I have many file types containing the word regression
including Excel 2003 and 2007, Word 2003 and 2007, HTML, PowerPoint, XML and others.
Q
A
Office 2013 for CPAs
www.CarltonCollins.com Page 121 Copyright August 2013
Selecting specific file types (Word 2003 and 2007 files in the example above) further narrows
my search results. If I still need a more refined search, Windows Vista and Windows 7 offer
Advanced Search. To access the Advanced Search tool click the Search Tools Drop Down Arrow
in the Windows Explorer Title Bar, and select Search Pane as shown below. (Note: This option
will only be visible in the Explorer Title Bar after you have started a search by typing a search
term in the search box).
Next in the Search Pane click the Advanced Search Arrow to display the Advanced Search
Panel containing additional search options as shown below.
Office 2013 for CPAs
www.CarltonCollins.com Page 122 Copyright August 2013
These advanced options will enable you to search by specific date ranges, file sizes, file names,
authors names, and tags.
To fully utilize the advanced searching capability, it is helpful to add document properties to
your data files. You can access the document properties in Microsoft Word as follows:
Word 2010 - Select File, Properties, Show Document Panel;
Word 2007 - Select Office Start Button, Prepare, Properties; and
Word 2003 - Select File, Properties.
The documents properties panel (example shown below) will allow you to insert keywords,
authors, titles, and comments.
The Document Properties you add will be used by the Instant Search function to not only
locate files, but also to sort the resulting files in priority order according to those that most
closely match your search criteria. This type of search could have helped your audit staff locate
all of the clients fixed asset depreciation files on your file server, enabling them to select the
most current one from the list.
Picture This
Office 2013 for CPAs
www.CarltonCollins.com Page 123 Copyright August 2013
I recently spent some time looking through my daughters Facebook page with her and I
saw several photographs posted by her friends that I would like to keep, or perhaps
print for my own photo albums. Can this be done, and if so how?
If you see a picture you like (on Facebook, Flickr, MySpace or any web page), you can
save that picture to your computer by right clicking on the picture and selecting Save
Picture As. Then browse to the folder where you want to save the photo and label it
using an appropriate name so it will be easy to find in the future. That way you will always have
those pictures to view, print or share.
Note: While most social media web site users are probably happy to share their photos with
you, you should avoid making copies of pictures posted by professional photographers. If there
is any doubt, ask permission first.
Dating Tips
Q. When entering dates in Excel, it would be much simpler if I could enter the date as just the
numbers without the forward slash character 061010 or 06102010 instead of 06/10/10 or
06/10/2010. Entering the slash makes the exercise a two-handed exercise instead of one-
handed exercise via the numeric keyboard. Is there a way to enter data into just one cell so I
can avoid using multiple cells and then concatenating?
A. You can enter dates into Excel 2003, 2007 and 2010 without using slash marks by applying a
custom format. Start by highlighting the range of cells and right-mouse click on that range to
display the pop-up menu. Select Format Cells to display the Format Cells dialog box. On the
Number tab select Custom, and enter the following custom format in the Type box:
00\/00\/0000, then click OK. (Because the forward slash has special meaning in a custom
Q
A
Office 2013 for CPAs
www.CarltonCollins.com Page 124 Copyright August 2013
format, you must precede it with a backslash for Excel to recognize the slash mark as a literal
character, not its special meaning.) Thereafter, dates entered without slash marks will display
slash marks, and the date will behave like a date instead of text. An example is shown below.
Once created, Excel remembers the custom format so you wont have to create it again in the
future.
Hint: To display dates without the preceding zeros, use this custom format. ##\/##\/##.
Count On It
Q. We import commodities from around the world and frequently need to convert weight and
volume measurements from metric system to United States customary measurements (for
example, liters to gallons and meters to feet). Last year we purchased Windows 7 computers
and developed Excel templates to help meet this need, but we have recently discovered that
some of the Excel templates contain errors and other templates are not being used correctly. I
would like to drop our spreadsheet-based solution and use an easier tool to get the job done.
Can you recommend a decent solution?
Office 2013 for CPAs
www.CarltonCollins.com Page 125 Copyright August 2013
A. The Windows 7 Calculator includes new functionality, including unit conversion capabilities
that could meet your needs. To use this tool, launch the Calculator by clicking the Start button,
Accessories, Calculator. In the Calculator, select Unit Conversion from the View menu as
shown below.
Next, select an option from the Select the type of unit you want to convert box which includes
the following option: angle, Area, Energy, Length Power, Pressure, Temperature, Time Velocity,
Volume and Weight/Mass. In the From box, enter an amount and select the appropriate unit of
measure using the drop down arrow. In the To box, use the drop down arrow to select the
target unit of measure and Calculator will display the converted unit of measure.
Hint: The Windows 7 Calculator also has new functionality for calculating mortgages, vehicle
leases, and dates in addition to new programmer and statistic modes.
Hide Me Quick
Q. I am constantly hiding, un-hiding and re-hiding columns to generate reports in a multitude of
report layouts, and I cant figure out how to display only the hidden column that I need without
having to display all my hidden columns? Can you help?
A. Because hiding and un-hiding columns is a frequent task for many CPAs, I will address your
specific question, and then offer a different solution. To unhide a specific column in Excel 2003,
2007 or 2010, press the F5 key to launch the Go To dialog box and type in any cell address
within that column (such as G1), and click OK. This will place your cursor within column G, even
if hidden. Next, type the keyboard shortcut sequence Alt, O, C, U to unhide the column.
Alternatives There are many alternatives for un-hiding columns, several of which are
presented below so you can use the approach that works best for you.
1. Menu Options - To unhide a column using the menu in Excel 2007 and 2010, from the Home tab,
select Format from the Cells group, Hide & Unhide, Unhide Columns. To unhide a column using
the menu in Excel 2003, select Column, Unhide from the Format menu.
Office 2013 for CPAs
www.CarltonCollins.com Page 126 Copyright August 2013
2. The Traditional Unhide Shortcut - In Excel 2003, 2007 and 2010, Windows XP users can unhide a
column by typing Ctrl + Shift +), but this keystroke combination appears to be inactive in Windows
Vista and Windows 7.
3. Column Width - Instead of un-hiding a column, you could simply increase the column width to
make it visible. Start by pressing the F5 key to open the Go To dialog box and enter a cell address
to go to a hidden column. To resize column widths in Excel 2007 and 2010, from the Home tab,
select Format from the Cells group, Column Width, enter the desired width, and click OK. To
resize a column width in Excel 2003, from the Format menu select Column, Width, enter the
desired width, and click OK.
Advanced Hint: To make your task easier, assign a name to a cell in each column you wish to
hide or unhide using the Name Box (located just above the Column A heading). For example,
you might assign the name YTD to cell G1, and the name Budget to cell H1. This will make it
easier for you to use the Go To command because the name makes it obvious which column is
which, whereas you might have a difficult time remembering which column label is which.
Further, you could also use the Name Box to assign a name to a group of columns, and use the
same procedure described above to hide or unhide that group. For example, you might assign
the name PriorYear to cells J1 thru M1, and use the Go To command to go to those columns
and unhide the entire lot.
A Better Suggestion - Rather than constantly hiding and un-hiding columns, a better approach
would be to use the Custom Views feature in Excel 2003, 2007 and 2010. By creating custom
views, you can easily toggle back and forth between all of your views. To create your first
custom view, unhide all of your columns and from the View tab (or View menu in Excel 2003),
select Custom Views. Click the Add button and enter a description in the Name box, then click
OK. Next, hide various columns in your workbook and repeat these steps to create a second
view of your data that includes selected hidden columns. Continue to create additional custom
views for each of your desired hidden column layouts. Thereafter, you can reduce or eliminate
the need to hide and unhide columns in the future by simply changing the view. To toggle
between custom views, from the View tab by select Custom Views in the Workbook Views
group, and double click the desired custom view as shown below.
Office 2013 for CPAs
www.CarltonCollins.com Page 127 Copyright August 2013
Caps Off to You
Q. Caps really bug me. It seems that I never know when I have the caps lock turned on. I think it
changes by itself! Is there an app for Windows which easily alerts (by sound would be nice) that
the caps lock is on? Is there an EASY WAY TO CONVERT (whoops, didnt know it was on) from
caps to lower case in word, and also when I am in reply mode to an e mail without HAVING
TO RETYPE?
A. Most keyboards provide a light that lets you know when Caps Lock is turned on; if yours does
not, you might consider upgrading your keyboard. To hear a sound when Caps Lock is turned on
in Windows XP, Windows Vista or Windows 7, launch the Toggle Keys dialog box by holding
down your NUMLOCK button for five seconds, and click Yes. Thereafter, a loud beep will sound
through your computers speakers whenever Caps Lock is turned on or off. (To turn Toggle Keys
off, once again hold down your NUMLOCK button for five seconds.)
If you do accidentally use the wrong case when typing, you can change the case by highlighting
the affected words and pressing Shift + F3 to toggle between proper, upper, and lower case
characters. This works on single words, sentences, paragraphs and even across multiple pages.
As for the spooky Caps Lock changing by itself, it is most likely that you are pressing the Caps
Lock key by accident. Using Toggle Keys may help you isolate the cause of this problem.
Powerful Points for PowerPoint
Q. I have an interview scheduled for a new position that will require me to produce numerous
presentations using PowerPoint 2010. I have used PowerPoint 2003 a little, but I need a crash
course on some advanced functionality to help me better understand the product. Can you
direct me towards five or so useful PowerPoint features that I can quickly study that will help
me get up to speed on this product?
A. Presented below are a handful of my favorite PowerPoint features that might help you
elevate your PowerPoint knowledge to the next level.
Office 2013 for CPAs
www.CarltonCollins.com Page 128 Copyright August 2013
1. Presenter View The Presenter View allows you to view your slide show along with your speakers
notes on your computer, while projecting only the slide show to the screen for the audience. The
result is that you can see your detailed notes that accompany each slide, and the audience cannot.
The Presenter View also displays the time spent on each slide and thumbnails located at the
bottom of the Presenter View screen allow the speaker to see the previous and next slides, at a
glance.
To display a slide show using the Presenter View in PowerPoint 2007 and 2010, check the Use
Presenter View checkbox on the Slide Show tab, and begin your slide show. In PowerPoint
2003, select Slide Show, Setup Show, check the Show Presenter View checkbox, and begin your
slide show.
2. Animate Charts by Data Series PowerPoint 2010 allows you to animate your charts by data
series as follows. Start by creating a chart in PowerPoint, or if you prefer, copy and paste a chart
from Excel into PowerPoint. Click on the chart to select it, and click Animation Pane from the
Animations tab to display the Animation Pane. Again, with the chart still selected, from the
Animation tab, click Add Animation and select an Entrance animation such as Bounce, for
example.
In the Animation Pane click the drop down arrow next to the animation and click Effect Options
to open the Bounce dialog box. Next, on the Chart Animation tab, click the Group chart drop-
down arrow and select By Series, and click OK. Thereafter, when you display the slide show,
each data bar series will bounce in individually, helping your audience identify the specific data
series you are discussing. The screenshot below depicts the data series for sales representative
Scott as the bars are bouncing into position.
Office 2013 for CPAs
www.CarltonCollins.com Page 129 Copyright August 2013
Hints: The ability to animate charts by data series first appeared in PowerPoint 2007,
and the instructions are similar, but not identical to those described above. This feature
is not available in charts that contain links to other applications, such as Excel.
3. Fill Charts with Employee Pictures or Customer Logos PowerPoint 2003, 2007 and 2010 allow
you to fill data bars and pie slices with pictures to produce a chart that is often easier to read. To
fill a data series, right mouse click on a data bar series to select that series, and select Format
Data Series from the popup menu. In the Format Data Series dialog box, select Fill, Picture or
texture fill, and click the File button. Browse to the desired picture or image and click Insert. If
desired, select the Stack radio button to stack multiple copies of the picture within the data bar.
Repeat this process for each data bar.
4. Narrate Your Slide Show PowerPoint 2003, 2007 and 2010 allow you to narrate and record your
slide show presentation. To narrate your slide show in PowerPoint 2010, make sure that you have
Office 2013 for CPAs
www.CarltonCollins.com Page 130 Copyright August 2013
a microphone connected to your computer and from the Slide Show tab select Record Slide Show,
and click the Start Recording button.
To narrate your slide show in PowerPoint 2007, from the Slide Show tab, select Record
Narration and click OK. In PowerPoint 2003, from the Slide Show menu, select Record
Narration and click OK.
Wearing a head set with a boom microphone will help capture your voice more consistently.
Deliver your presentation as you normally would, using the mouse or space bar to advance your
slides. To stop recording, simply close the Recording dialog box displayed in the upper left hand
corner during the recording session, or press the ESC key.
To stop recording a narration in PowerPoint 2003 and 2007, press the ESC key. If necessary, you
can pause the recording by clicking the pause button in the Recording dialog box. The resulting
file can be e-mailed, or uploaded to the Internet where others can view your complete
presentation, including your voice, animations, and slide timing.
5. Convert Your Slide Show into a Video Clip A new feature available only in PowerPoint 2010 is
the ability to convert your PowerPoint presentation into a Windows Media Video (WMV). The
WMV file format is more transportable than a PowerPoint format, and can be easily uploaded to
YouTube or streamed to handheld devices. The video will include your animations, narration, and
timings. (If your slide show does not include timings, you can set the number of seconds each slide
is to be displayed in the video in the Create a Video dialog box.) To generate a video file from your
presentation, select Save & Send from the File tab and click Create a Video. From the untitled
drop down option arrow, choose to create either a large, medium, or small video, click the Create
Video button, enter a file name in the File name box, and click Save.
(The large video option (960 X 720) provides the highest quality; the medium video option (640
X 480) is best suited for creating DVDs, uploading to YouTube, or publishing to the Internet; and
the small video option (320 X 240) is best suited for streaming to handheld devices.)
Office 2013 for CPAs
www.CarltonCollins.com Page 131 Copyright August 2013
An Excellent Arrangement
Q. Last year my office upgraded to two monitors at each workspace. Having simultaneous full-
screen views of two different files is a vast improvement over split-screen windows. Is it
possible to display a different tab from the same Excel worksheet on two monitors?
A. Start by displaying Excel across both monitors as follows: Click the Restore Down button in
the upper right corner of the Excel window. Use the mouse to drag the edge of the Excel
window across both monitors.
To display two views of the same workbook in Excel 2007 or 2010, select New Window from
the View menu, then select Arrange All, Tiled, OK also from the View menu. In Excel 2003,
select New Window from the Window menu, then select Arrange, Tiled, OK also from the
Window menu. You can view multiple worksheets from the same workbook side-by-side on a
single monitor. In this situation, each window will scroll independently and best of all, according
to reader Rick McNeil, updates entered into one window will automatically update the other
windows. An example of multiple windows for the same workbook is shown below.
Hint: To ignore other workbooks you have open, and arrange the windows for your current
workbook only, check the Windows of active workbook checkbox in the Arrange Windows
dialog box in Excel 2010, or the Arrange All dialog box in Excel 2007.
Office 2013 for CPAs
www.CarltonCollins.com Page 132 Copyright August 2013
Pasting Away Again
Q. Often in Excel, I need to copy and paste the account number from one cell location to multiple cell
locations. However, as soon as I use the Excel menu, the account number data from the source cell is
deselected, and I must keep going back to recopy the original cell. Is there a trick to pasting contents to
multiple cells without having to copy it repeatedly?
A. This solution should help. Before you copy the contents of the source cell, click the F2 key to enter
edit mode. Use your mouse to select the entire contents of the cell, then Right Mouse Click and select
Copy from the popup menu (or press Ctrl + C). This action will copy the contents of your source cell to
the Windows Clipboard where it will remain until you copy something else to clipboard. This will allow
you to continue to paste the contents of the original cell multiple times without losing the source data,
even if you use the Excel menu.
A Sticky Situation
Q. Whats a simple tool for keeping track of short notes and reminders?
A. Windows Vista and Windows 7 offer a tool called Sticky Notes that is quick and easy to use.
To launch Sticky Notes, click the Start button and type StikyNot.exe, and press Enter. This will
display a small note like the one shown below. You can type a short message or if you have a
mouse pen, you could write the message freehand. To create additional Sticky Notes, click the
plus sign in the upper left corner of any existing Sticky Note. Use your mouse to drag and drop
sticky notes to desired position. An example using Sticky Notes is shown below.
Office 2013 for CPAs
www.CarltonCollins.com Page 133 Copyright August 2013
A stronger solution would be to use the Tasks feature in Outlook to track your reminders and
to-do notes. Look for more on this topic in next months issue.
Foot Your Financials in Excel
Attaching Footnotes to Excel-based Financial Statements
Q. We produce financial statements from Excel, but typing the footnotes at the bottom of the
financial statements is a headache because Excel does not offer word wrap, outlining and other
word processing features. We have tried using different solutions such as Excels Justify
command, and pasting from Word, but these solutions fall short, especially when edits are
needed. Is there a better approach?
A. Embedding a Word document in Excel as an object is a solution that provides Word
processing functionality in Excel. To embed a Word document in an Excel 2003, 2007 or 2010
worksheet, select Object from the Insert tab or menu, then select Microsoft Word Document
and click OK. Use the mouse to reposition and resize the resulting embedded Word Document
Object underneath the financial statement (or in the appropriate position) as pictured below.
Office 2013 for CPAs
www.CarltonCollins.com Page 134 Copyright August 2013
The embedded Word object allows you to type using the same word processing functionality
provided by Word, such as outlining, paragraph justification, indenting, and Word shortcuts
(such as Shift+F3 to change case). When you click away from the Word object, the Word menus
disappear and the Excel menus return to normal. Double clicking on the Word object
reactivates the embedded object allowing you to further edit its contents using word
processing functionality.
To finalize your footnotes, consider adding the following finishing touches:
1. Font - For consistency, change the footnote font to match the font used in the financial
statements.
Office 2013 for CPAs
www.CarltonCollins.com Page 135 Copyright August 2013
2. Border - Click away from the Word box to deactivate the object, and click the Word box once to
select it. Right-mouse click on the edge of the Word object to display the popup menu, and select
Format Object as pictured above. On the Colors and Lines tab, click the Line Color drop down
arrow and select No Line, and click OK.
Once printed, the resulting footnotes will appear seamlessly at the bottom of the financial
reports, as shown below.
Office 2013 for CPAs
www.CarltonCollins.com Page 136 Copyright August 2013
An Iconic Solution
Measures for Controlling the Display Order of Desktop Icons
Q. I have about 40 icons on my desktop (five years of tax preparation software, several CPA
productivity tools, the office suite, practice management and just plain computer overhead
tools like the Recycle Bin). I have arranged these icons so I can find them easily, but Windows
sometimes rearranges them in no apparent order, and I have to start over. Id like to avoid
putting them into folders on the desktop because that just adds another mouse click. Is there a
way to lock my icons in place?
A. Desktop icons may automatically rearrange when the video resolution changes during boot-
up and you have Auto Arrange turned on. To turn off Auto Arrange, right click on the Desktop
and in the popup menu:
Windows XP - Select Arrange Icons By, and if selected, click Auto Arrange to deselect it.
Windows Vista Select View, and if selected, click Auto Arrange to deselect it.
Windows 7 - Select View, and if selected, click Auto arrange icons to deselect it.
Known Issue - Even with Auto Arrange turned off, this is a known issue with some Windows XP
systems, and reportedly, in some cases, this problem can be corrected as follows:
1. Arrange your desktop icons according to preference.
2. Right click on desktop, select Arrange Icons By, and uncheck Show Desktop Icons.
3. Right click on desktop, select Arrange Icons By, and check Show Desktop Icons.
4. Re-boot your computer.
Numbered Icons A better solution may be to rename and number each ICON to control the
specific order in which icons are auto arranged. As a practical matter, I always rename my
desktop icons anyway, in order to abbreviate the name and save space. Examples of my
renamed and numbered desktop icons are pictured below.
Office 2013 for CPAs
www.CarltonCollins.com Page 137 Copyright August 2013
Using this approach, my frequently used icons remain in position, even with Auto Arrange
enabled. This tip may be particularly beneficial to Windows 7 users when organizing folder
icons because that system no longer allows users to disable Auto Arrange in folders.
A Smart Solution to Formatting Bullet Lists
Using Excels SmartArt to Format Bullet Lists
Q. I frequently create multi-level numbered lists in Word, and I want these lists to stand out, so
I spend a lot of time individually formatting the various levels in my lists, but this is a tedious
process. Is there any way to create a list style or easily apply formats to a list?
A. Word 2007 and 2010s SmartArt Vertical Box List may provide the formatting solution you
are looking for. As an example, SmartArt options were used to transform the boring list below
on the left to the more vibrant list on the right.
Specific steps for inserting a Smart List and achieving this transformation are described below.
1. In Word 2007 or 2010, highlight and copy your outline list.
2. Select SmartArt from the Insert tab to open the Choose a SmartArt Graphic dialog box.
3. On the left side of the dialog box, select Lists, and then select the Vertical Box List as shown below.
Office 2013 for CPAs
www.CarltonCollins.com Page 138 Copyright August 2013
4. Click the Vertical Box List to select it, and to display the Type your text here dialog box. (If the
dialog box does not display, right click on the Vertical Box List and select Show Text Pane from
the popup menu.)
5. Click in the Type your text here dialog box and press Ctrl + A to select the default outline shown,
and press Ctrl + V to paste your new outline. Your results should appear as follows:
6. Add finishing touches by clicking on the Vertical Box List to select it, and to display the SmartArt
Tools menu at the top of the screen. Under the SmartArt Tools, Design tab, select Change Colors
and select a desirable color scheme, such as Colorful Range Accent Colors 2 to 3.
7. Again from the SmartArt Tools, Design tab, select the SmartArt Styles dropdown and select
Sunset Scene.
Note: SmartArt graphics are limited to a single page and therefore larger lists that span multiple
pages will need to be broken up into separate SmartArt images, which may make this
formatting approach less desireable.
Internet Explorer 8 Shortcuts
1. CTRL + Enter When typing a web address into your browsers address box, pressing Ctrl + Enter
will automatically insert the www. and .com. For example, type HP into the address bar and
press Ctrl + Enter to quickly navigate to the www.HP.com web site.
2. Shift + Click on a Hyperlink This keystroke combination makes the hyperlink launch in a new
window.
3. CTRL + Scroll Wheel - Rolling the wheel forward and backward while holding down the CTRL key
zooms in and out of the web page.
Windows Shortcuts
1. Windows key + M - This keystroke combination will instantly minimize all open windows.
Office 2013 for CPAs
www.CarltonCollins.com Page 139 Copyright August 2013
2. Windows key + L This keystroke combination will instantly lock your computer. You will need to
log back in using your Windows password to continue. (This works in Windows XP or higher.)
3. ALT + Open Folder - Holding the Alt key when opening a folder will open the folders properties
dialog box (This is slightly quicker than Right-clicking on a folder and selecting Properties from
the popup menu).
4. Windows key & Pause/Break - This keystroke combination opens the system properties dialog
box. (This is quicker than navigating through Control Panel).
5. Shift + Delete - Holding the Shift key while pressing Delete on selected files or folders will delete
them permanently without placing a copy in the Recycle Bin.
Add Value, Instantly
Opening two Workbooks in one Instance of Excel across Multiple Monitors
Q. When I open Excel on my two separate monitors, Excel doesnt allow me to use Paste
Special, Value, Add; it only works when I have the two workbooks opened on the same
monitor. Whats going on and how do I fix this?
A. The issue is not that you are using two computer monitors, the issue is that you have two
instances of Excel open at the same time, and Excels paste function behaves differently when
pasting between two instances of Excel compared to pasting between two workbooks opened
in the same instance of Excel.
Last months topic titled An Excellent Arrangement provided instructions for displaying two
views of a single Excel workbook side-by-side on a single monitor. Building on this foundation,
presented below are similar steps for displaying two different Excel workbooks side-by-side in a
single instance of Excel stretched acorss two monitors. This approach will enable you to both
view and use Paste Special, Value, Add between two different workbooks displayed on
separate monitors.
1. Open only one instance of Excel.
2. Restore down the Excel window by double-clicking the Title Bar located at the top of the
window.
3. Stretch the window across both monitors by hovering your mouse pointer over either the
left or right edge of the window until your pointer becomes a double arrow, then click
and drag the window across both monitors.
4. Open two Excel workbooks.
5. In Excel 2007 and 2010, select Arrange All from the View tab to display the two
workbooks side-by-side, each appearing in a sepeate monitor. In Excel 2003, select
Arrange from the Window menu, select Tiled, and click OK.
You can now use Paste Special, Value, Add between the two Excel workbooks.
Office 2013 for CPAs
www.CarltonCollins.com Page 140 Copyright August 2013
A Colorful Preview
Make Print Preview Display Charts and Tables in Color
Q. I developed a presentation consisting of numerous Excel charts and data tables on my
desktop computer, and I plan to use Print Preview to deliver the presentation. In practice, on
my desktop computer this approach works well; but when I transfer the presentation to my
laptop, the presentation previews in black and white, not color. I cant find a setting anywhere
to make my laptop preview in color. Can you help?
A. I applaud your ingenuity; using Print Preview can sometimes be a quick and easy method for
organizing and displaying selected portions of your Excel worksheet to an audience. Excels
Print Preview uses the systems default printer as a basis for rendering the preview. If you
change your computers default printer to a color printer, the previewed print job will display in
color.
To change your default printer setting, launch Control Panel from the Start button, and:
1. In Windows 7, select Hardware and Sound, Devices and Printers,
2. In Windows Vista, select Hardware and Sound, Printers,
3. In Windows XP, select Printers and Faxes,
Right click on a color printer, and select Set as default printer from the popup menu as pictured
below.
You can set up and use a color printer for Print Preview purposes, even if you do not have a
color printer attached to your laptop computer. To add a color printer:
1. Launch Control Panel and:
a. In Windows 7 and Vista, select Hardware and Sound, Add a printer,
b. In Windows XP, select Printers and Faxes, and under the Printer Tasks menu,
select Add a printer,
2. In the Add Printer dialog box, select Add a local printer,
3. Choose any port from the Use an existing port drop down menu and click Next,
Office 2013 for CPAs
www.CarltonCollins.com Page 141 Copyright August 2013
4. Select any manufacturer and color printer model and click Next,
5. Provide an appropriate name in the Printer Name box, click Next,
6. If asked to share the printer, select No,
7. Click Finish.
One Tall Solution
Leave the Tall Print Setting Blank when Scaling to Width
Q. When printing large worksheets in Excel 2003, is there an easy trick to figuring out how
many pages tall the print job needs to be to ensure that my worksheet prints out as wide as
possible on the page, but no wider? I usually set the page width to 1 page, then use the trial
and error method to figure out how many pages tall the print job needs to be.
A. Yes, there is an easy solution. Simply leave the tall box blank in Page Setup, and Excel will
automatically calculate the number of pages tall the report needs to be to print your worksheet
based on the number of pages wide you specify.
Note: Excel 2007 and 2010 both provide the menu option Fit All Columns on One Page that
accomplishes the same result.
Office 2013 for CPAs
www.CarltonCollins.com Page 142 Copyright August 2013
A Colorful Preview
Q. I developed a presentation consisting of numerous Excel charts and data tables on my
desktop computer, and I plan to use Print Preview to deliver the presentation. In practice, on
my desktop computer this approach works well; but when I transfer the presentation to my
laptop, the presentation previews in black and white, not color. I cant find a setting anywhere
to make my laptop preview in color. Can you help?
A. I applaud your ingenuity; using Print Preview can sometimes be a quick and easy method for
organizing and displaying selected portions of your Excel worksheet to an audience. Excels
Print Preview uses the systems default printer as a basis for rendering the preview. If you
change your computers default printer to a color printer, the previewed print job will display in
color.
To change your default printer setting, launch Control Panel from the Start button, and:
4. In Windows 7, select Hardware and Sound, Devices and Printers,
5. In Windows Vista, select Hardware and Sound, Printers,
6. In Windows XP, select Printers and Faxes,
Right click on a color printer, and select Set as default printer from the popup menu as pictured
below.
Office 2013 for CPAs
www.CarltonCollins.com Page 143 Copyright August 2013
You can set up and use a color printer for Print Preview purposes, even if you do not have a
color printer attached to your computer. To add a color printer:
8. Launch Control Panel and:
a. In Windows 7 and Vista, select Hardware and Sound, Add a printer,
b. In Windows XP, select Printers and Faxes, and under the Printer Tasks menu,
select Add a printer,
9. In the Add Printer dialog box, select Add a local printer,
10. Choose any port from the Use an existing port drop down menu and click Next,
11. Select any manufacturer and color printer model and click Next,
12. Provide an appropriate name in the Printer Name box, click Next,
13. If asked to share the printer, select No,
14. Click Finish.
Mastering Your CDs
Q. My client created a backup of their data files using a CD disc, but when we tested the disc on
another computer, we were unable to read the disc. Is there a secret trick to creating CDs that
can be read by other computers?
A. Burning CDs in Windows can be a confusing proposition. Windows provides the ability to
burn discs using one of two available formats: Live File System and Mastered. Assuming your
computer has a writable CD drive, to burn a disc using either format in Windows 7, Vista or XP,
insert a writeable disc (CD-R, CD-RW, DVD or Blue-ray) into your computer's disc drive, and
close the drive. The AutoPlay dialog box will appear offering several options, depending upon
your computer and the software installed. (If the AutoPlay dialog box does not open
automatically, follow the instructions for launching your disc burning program, these
instructions will vary depending upon the computer and software you have). Select Burn files
to disc using Windows to display the Burn a Disc dialog box. Click the Show formatting options
dropdown arrow and check either the Live File System the Mastered radio buttons as shown.
Office 2013 for CPAs
www.CarltonCollins.com Page 144 Copyright August 2013
Click Next to display an empty disc folder, then drag the files you want to write to the CD to the
empty disc folder and click the Burn to disc button located at the top of the folder. In the dialog
box that follows, click Burn files to data disc.
Each format has advantages and disadvantages as follows:
Mastered CDs - The Mastered format is the superior format for compatibility with other
computers because it creates discs with special formatting and extra coding that is compatible
with most Windows based computers and many other operating systems. The disadvantage is
that to create a Mastered CD, you must collect the files you want copied and burn them in bulk,
instead of adding files to the CD one (or a few) at a time.
Live File System The Live File System format allows you to create a reusable CD that behaves
like a USB thumb drive, allowing you to add files from the CD as needed, and without having to
burn the entire CD. The disadvantage of the Live File System format is that it is less compatible
than the Mastered format, and compatibility varies based on the version of Live File System. A
summary of the four versions of Live File System and their compatibility follows:
1. Live File System version 1.02 Compatible with Windows 98 and many Apple
computers.
2. Live File System version 1.5 Compatible with Windows 2000, Windows XP, and
Windows Server 2003. (It is usually with Windows 98 and Apple computers depending
upon various factors.)
3. Live File System version 2.01 Compatible with Windows XP and Windows Server. (It is
usually compatible with Windows 98, Windows 2000, and Apple computers, depending
upon various factors.)
4. Live File System version 2.5 Compatible with Windows 7 and Vista. (It is usually
compatible with earlier versions of Windows, depending upon various factors.)
Office 2013 for CPAs
www.CarltonCollins.com Page 145 Copyright August 2013
Therefore, Mastered CDs offer better compatibility while Live File System CDs offer better file
convenience for adding and deleing files. Using the Mastered format to create backups will
ensure greater compatibility for restoring your backup to another computer.
Your Finest Port
Q. I can receive e-mail through Outlook, but I can no longer send e-mail through Outlook. My e-
mail used to work just fine and I have not changed the password or any mail settings. Whats
going on and how do I fix this problem?
A. It sounds like your internet service provider (or a relay service provider) has tagged you as a
spammer and is therefore blocking your outgoing e-mail. This is a common problem,
particularly for those who send messages using e-mail merge (because groups of merged e-mail
messages appear similar to spam activity).You may also have been tagged as a spammer if your
computer is infected with a virus that is secretly sending spam from your computer when idle.
(This may be possible even if you are running anti-virus software.)
Although this problem sounds bad, you can usually solve it by changing your outgoing port from
25 to 587, as follows:
Outlook 2010 From the File tab, select Info, Account Settings, Account Settings
(again) to open the Account Settings dialog box. Under the E-mail tab, select the E-mail
account that is not sending properly and click Change to open the Internet E-mail
Settings dialog box. Click the More Settings button, and on the Advanced tab change
the value in the Outgoing server (SMTP) box to 587 as shown, and click OK, Next,
Finish. Click the Close button to close the Account Settings dialog box.
Outlook 2007 From the File menu, select Data File Management to open the Account
Settings dialog box. Under the E-mail tab, select the E-mail account that is not sending
properly and click Change to open the Internet E-mail Settings dialog box. Click the
More Settings button, and on the Advanced tab change the value in the Outgoing
server (SMTP) box to 587, and click OK, Next, Finish. Click the Close button to close the
Account Settings dialog box.
Office 2013 for CPAs
www.CarltonCollins.com Page 146 Copyright August 2013
Outlook 2003 From the Tools menu, select E-mail Accounts, and in the resulting
dialog box select View or change existing e-mail accounts and click Next. Click the More
Settings button, and on the Advanced tab change the value in the Outgoing server
(SMTP) box to 587, and click OK.
This issue relates to the Internet Engineering Task Force (IETF) memorandum RFC 4409
Message Submission for Mail, a set of standards formalized in April 2006 to help fight spam.
Among other measures, this memorandum mandates that for all e-mail messages sent via port
587, any alias names must be resolved as e-mail is relayed from one server to the next, making
it easier to trace the true source of e-mail messages. Messages sent via port 25 are not required
to abide by such standards, therefore many internet service providers now block messages sent
via port 25 for any sender suspected of spam. Upon changing your port setting, you should be
able to once again send e-mail.
Outlook 2010 and 2007 Shortcuts
1. Convert an E-Mail to a Task Selecting an e-mail message and pressing the Insert key converts
the e-mail to a task and copies the task to your Tasks list. In addition, the Outlook message is
flagged in red to let you know that it is linked to a task.
2. Convert an E-Mail to an Calendar Appointment First, make sure that the To-Do Bar is visible
by selecting To-Do Bar, Normal from the View tab. Select an e-mail, then drag and drop it on a
specific date on your calendar (in your To-Do Bar) to create an appointment on your calendar.
Add the location, start time, and end time (if necessary), and click the Save and Close from the
Appointment tab.
3. Convert an E-Mail to a Meeting Request Follow the same procedure described above for
creating a calendar appointment, except before you Save and close, select Invite Attendees
from the Appointment tab to create a meeting request. Select recipients to invite to the
meeting using the To button, then click the Send button.
Office 2013 for CPAs
www.CarltonCollins.com Page 147 Copyright August 2013
4. Convert an E-Mail Sender to a Contact In an open e-mail, right click on the name of the sender
to display the popup menu, and select Add to Outlook Contacts, and click Save and Close from
the Contact tab.
5. To Search All Mail Folders In Outlook 2010, from the Search tab select Search Tools, Search
Options, and click the radio button labeled All folders. In Outlook 2007, next to the Search box,
click the down arrow and select Search All Mail Items.
HIDING BETWEEN THE PAGES
Q. Is it possible to temporarily hide or suppress headers, footers or page borders when reading
a Word document?
A. Double clicking on the separation between pages will suppress headers, footers, borders,
space between the pages, and any extra white space at the bottom of a page, thus allowing you
to view the maximum amount of text on your screen. For example, the two screens below show
the same document, except the view on the right has been collapsed, allowing you to view
three pages of text instead of just one.
Office 2013 for CPAs
www.CarltonCollins.com Page 148 Copyright August 2013
To restore the headers, footers and space between the pages, double-click the solid line
separating the pages. Keep reading below for another potential solution.
YOUR TYPE IS NOT ALLOWED
Q. I like to review Word documents in Full Screen Reading view, but when I catch typos or want
to make changes, I must switch back to Print Layout view to make those changes. Is there a
different option that allows me to read more text on the screen, yet edit the text at the same
time?
A. Words Full Screen Reading view quickly suppresses the menus and positions two sequential
pages side by side, enabling you to view more text. By default, this view does not allow editing,
but you can enable editing as follows. In Full Screen Reading view, click the View Options
dropdown button in the top right corner, and select Allow Typing.
Office 2013 for CPAs
www.CarltonCollins.com Page 149 Copyright August 2013
This action will allow you to make changes in Full Screen Reading view. Also shown in the
screen image above, additional options allow you to temporarily increase or decrease the text
size for better readability, without actually changing the text size in the document. Further,
related to the previous question, the Margin Settings option provides the ability to Suppress
Margins, as shown below.
(If the Suppress Margins option is greyed out, select the option Show Printed Page to make the
Suppress Margins option available.)
DRIVE-BY VIRUS
Q. While one of my employees was surfing the internet, a browser un-expectantly popped up
warning that his computer was infected with a virus. A few seconds later, the browser started
scanning the computers hard drive and downloading files. Each time he closed the browser;
another browser popped open and continued the process. Finally, he pulled the plug, but by
then the damage was done and the computer would not reboot. Ultimately, we hired a
technician to reformat and reload the programs and data from scratch. The employee is certain
Office 2013 for CPAs
www.CarltonCollins.com Page 150 Copyright August 2013
that the computer was running an anti-virus program at the time, but we could not confirm
this, or determine which one. How do I prevent this problem from recurring?
A. Even if you are running virus protection software, it is possible to encounter a virus like the
one you described. The virus can be triggered by visiting an infected web page, clicking an
infected hyperlink, or mousing over an infected web page object. While these viruses often
warn of an infected computer and offer to scan your hard drive to solve the problem, in reality,
the viruses usually use the opportunity to install more malicious code on your computer.
Because new viruses continue to emerge, there is no sure way to absolutely protect your
computer, but you can mitigate the problem. To protect your computer, always run up-to-date
anti-virus software, avoid browsing suspicious or unknown web sites, and make frequent back-
ups of your computer systems. When I search the internet, the virus protection solution I use
inserts an emblem at the end of each search result link verifying that the web site is virus free,
and I often rely on this information before clicking the link. Hovering over the emblem provides
a summary of this verification, and a link to a full report, as shown.
In the event that I do click on a dubious web page link, my anti-virus software displays the
following warning page, giving me one more chance to avoid the suspicious web page.
Office 2013 for CPAs
www.CarltonCollins.com Page 151 Copyright August 2013
When Viruses Attack - If you do encounter a virus that continues to popup malicious browsers,
you may be able to thwart the problem if you react quickly by pressing ALT + F4 repeatedly to
close the current browser and subsequent browsers before they have a chance to fully popup.
If you encounter a virus that freezes your computer, and the mouse and keyboard stop
responding, holding down the computers power button for 10 seconds will clear the
computers memory cache and force a reboot.
Warnings These two actions may cause you to lose unsaved work. However, this may be a
better option than allowing a virus to fully infect your computer. Also, be aware that holding
down the power button down for 10 seconds will reboot your computer and offer you an
option to restore your computer to its original factory condition. If you choose this option, you
will lose your applications and data.
DESPERATELY GEEKING SUSAN
Q. Its time for me to get a new computer, but I am not sure whether I should purchase a
desktop, laptop, netbook, or perhaps even an tablet. Which solution do you think is best?
Susan
A. Susan, you have asked a loaded question, which reminds me of the old adage Ask ten
consultants, get eleven answers. There is no correct answer because it depends on many
factors such as the type of work you do, the programs you run, the amount of travel, and
personal preference. I think the best I can do is tell you what I use (and recommend) and hope
this information is useful. I use four different types of computers, and each is valuable to me in
its own way, as follows:
1. Desktop Computer I prefer a high-powered desktop computer with multiple monitors (mine
has four) for getting most of my important work done. My workstation is well designed and
highly functional, with a comfortable chair so I can be highly productive all day.
2. Laptop Computer I carry a laptop computer with me when I travel to stay connected to the
office, get work done in a pinch, and to deliver technology presentations. Laptop computers are
essential to my work. However, the truth is that I am not a big fan of laptop computers because
they have smaller screens, smaller keyboards and I find them uncomfortable to use for extended
periods. I usually either place the laptop in my lap which forces me to crane my neck down, or I
place the laptop on a desk that is too high, which is uncomfortable for my arms. Neither
alternative is conducive to working 8 hours straight.
3. Tablet Desktop computers are most useful for crunching data such as heavy duty spreadsheet
preparation, writing lengthy documents, preparing tax returns, managing an accounting system,
etc. However, when it comes to accessing, viewing or reading information, a tablet device such
as an iPad2 is most useful. My iPad2 is lightweight, turns on instantly, stores electronic versions
of the books and magazines I am reading, organizes pictures and video clips, provides access to
my e-mail, delivers the latest news stories, and connects to the internet.
Office 2013 for CPAs
www.CarltonCollins.com Page 152 Copyright August 2013
4. Smart Phone A smart phone is essentially both a cellular phone and a small hand held
computer. In addition to keeping me connected via mobile phone, my smart phone contains
dozens of applications such a turn-by-turn GPS directions, maps, weather updates, and travel
expense management tools. I can also use my smartphone to take pictures, check and respond
to e-mail, and access the internet.
Ignoring software, my cost for these four devices is as follows:
Desktop (HP Pavilion with four monitors and web cam) - $1,400
Laptop (HP Pavilion) - $599 (refurbished price)
Tablet (Apple iPad2) - $499
SmartPhone (HTC Droid Incredible) - Free with $70 per month 2-year contract.
Susan, while the functionality of these four types of devices overlap somewhat, I find that each
device makes me more productive in its own way. If you do not travel or visit client offices,
perhaps you could forgo the laptop computer; however, based on my experience, I would
recommend all four of these devices to any tech-savvy CPA.
THE AFTERMATH OF MANY CONDITIONS
Q. I use COUNTIF and SUMIF to summarize detailed transactions based on criteria for one
column, but I need to count and sum transaction data based on criteria for multiple columns. Is
there an easy way to do this?
A. Beginning with Excel 2007, Microsoft added the new functions SUMIFS and COUNTIFS, which
are the plural equivalents to SUMIF and COUNTIF. These new functions each allow you to Sum
or Count based on up to 127 criteria. The proper syntax for using these functions follows:
SUMIFS(sum_range, criteria_range1, criteria1, criteria_range2, criteria2, )
COUNTIFS(count_range, criteria_range1, criteria1, criteria_range2, criteria2, )
For example, the worksheet below lists 100 rows of sales transactions, beginning at row 12. The
highlighted formula in cell E6 calculates the total sales for all of Sales Rep Claires transactions
that resulted in a profit margin of less than 15%.
Office 2013 for CPAs
www.CarltonCollins.com Page 153 Copyright August 2013
Note: I could have inserted the criteria (Claire and < 15%) directly into the formula. Instead,
I listed these criteria (along with other criteria) in a table format, and referenced the cells
containing the criteria in the SUMIFS formula. This approach allows me to then copy the
formula in cell E6 to the range E6H9 (with slight edits to the formulas in columns F and G) to
produce a summary table of values using the SUMIFS function.
Advanced Tip: You can use the question mark (?) and asterisk (*) as wildcard characters in your
criteria, whereas a question mark matches any single character, and an asterisk matches any
sequence of characters. For example, to sum sales for those transactions resulting in less than
15% profit, which also occurred in either the Northeast or Southeast, I used the criteria *east,
as shown.
Office 2013 for CPAs
www.CarltonCollins.com Page 154 Copyright August 2013
INTERNET EXPLORER 8 SHORTCUTS
1. CTRL + Enter When typing a web address into your browsers address box, pressing
Ctrl + Enter will automatically insert the www. and .com. For example, type HP
into the address bar and press Ctrl + Enter to quickly navigate to the www.HP.com
web site.
2. Ctrl + T - Opens a new (blank) tab in the foreground.
3. Ctrl + Click on a Hyperlink This keystroke combination makes the hyperlink launch
in a new tab in the background.
4. Ctrl + Shift + Click on a Hyperlink This keystroke combination makes the hyperlink
launch in a new tab in the foreground.
5. Ctrl+n (where n is a number between 1 and 8) - Switch to a specific tab number.
6. Ctrl + Q - Toggle Quick Tabs (thumbnail view) on or off.
7. CTRL + Scroll Wheel - Rolling the wheel forward and backward while holding down
the CTRL key zooms in and out of the web page.
8. Ctrl + Plus Sign Increase zoom (+ 10%).
9. Ctrl + Minus Sign Decrease zoom (- 10%).
10. Ctrl + 0 Zoom to 10%.
Office 2013 for CPAs
www.CarltonCollins.com Page 155 Copyright August 2013
Bio for J. Carlton Collins, CPA
ASA Research Carlton@ASAResearch.com 770.842.5902
J. Carlton Collins, CPA is a Certified Public Accountant with experience in technology,
tax, auditing, accounting systems, financial reporting, and bond financing. He is an
author, lecturer, and technology & accounting systems consultant. He has published
books, articles, and web pages and is the author of the monthly technology Q&A column
for the Journal of Accountancy. As a public speaker, Mr. Collins has delivered more than
2,000 lectures in 44 states and 5 countries addressing more than 500,000 CPAs and
business professionals. As a consultant, Mr. Collins has assisted 275+ large and small
companies with the selection and implementation of accounting systems. Mr. Collins has a Bachelors degree in
Accounting from the University of Georgia, is a 25+ year member of the American Institute of CPAs and the Georgia
Society of CPAs.
Summary of Selected Positions, Awards & Accomplishments:
1. Honored as one of the CPA Industries Top 25 Thought Leaders by CPA Technology Advisor Magazine
2. Author of the monthly Technology Q&A column for the Journal of Accountancy.
3. Recipient of the AICPAs Lifetime Technical Contribution to the CPA Profession Award.
4. Chairman of the Southeast Accounting Show - the Souths largest CPA event.
5. Recipient of the Tom Radcliff Outstanding Discussion Leader Award.
6. Named Top Ten CPA Technologists by Accounting Technologies Magazine (multiple years).
7. Named Top 100 Most Influential CPAs by Accounting Technologies Magazine (multiple years).
8. Has personally delivered over 2,000 technology lectures around the world.
9. Recipient of the Outstanding Discussion Leader Award from the Georgia Society of CPAs.
10. Lead author for PPC's Guide to Installing Microcomputer Accounting Systems.
11. Has installed accounting systems for more than 200 companies.
12. Chairperson of the AICPA Technology Conference.
13. Recipient of the ACCPAC Partner of the Year Award.
14. Determined by SAP to be one of the country's "Top Ten Most Influential ERP Systems Consultants".
15. Has delivered keynote and session lectures at dozens of accounting software conferences.
16. Sworn in as a Certified Public Accountant on September 18, 1985.
17. Member of the American Institute of CPAs since 1985.
18. Member of the Georgia Society of CPAs since 1982.
As an auditor, Mr. Collins has audited businesses in the areas of health care, construction, distribution, automobile
dealerships, insurance, manufacturing, and general business. Mr. Collins' tax experience includes corporate,
individual, partnership, fiduciary, and estate tax planning work. In the area of finance, Mr. Collins has prepared (or
assisted in preparing) feasibility studies and financial forecasts for nearly 300 projects seeking more than $3 billion
in startup capital. Mr. Collins is familiar with bond issues, Medicare and Medicaid reimbursement, and conventional
financing matters. In 1992, Mr. Collins contributed and demonstrated more than 500 pages of suggested design
improvements to the Microsoft Excel development team of programmers - and many of those improvements are
found in Excel today.
At the University of Georgia, Mr. Collins was elected President of the Phi Eta Sigma Honor Society, was initiated into
the BIFTAD Honor Society, served three years in the Judicial Defender/Advocate program, and was a member of
Alpha Tau Omega fraternity. At Glynn Academy High School, Mr. Collins was Senior Class President, Class
Valedictorian (1 of 6), and received a principle nomination to Annapolis Naval Academy. Mr. Collins has been married
for 27 years and has two children. He devotes his leisure time to family, travel, tennis, fishing, snow skiing, and riding
motorcycles (both dirt and street). Mr. Collins is president of his homeowners association, participates in the
Gwinnett Clean and Beautiful program, and volunteers for Cooperative Ministries food drive.
Anda mungkin juga menyukai
- The Subtle Art of Not Giving a F*ck: A Counterintuitive Approach to Living a Good LifeDari EverandThe Subtle Art of Not Giving a F*ck: A Counterintuitive Approach to Living a Good LifePenilaian: 4 dari 5 bintang4/5 (5794)
- Shoe Dog: A Memoir by the Creator of NikeDari EverandShoe Dog: A Memoir by the Creator of NikePenilaian: 4.5 dari 5 bintang4.5/5 (537)
- The Yellow House: A Memoir (2019 National Book Award Winner)Dari EverandThe Yellow House: A Memoir (2019 National Book Award Winner)Penilaian: 4 dari 5 bintang4/5 (98)
- Hidden Figures: The American Dream and the Untold Story of the Black Women Mathematicians Who Helped Win the Space RaceDari EverandHidden Figures: The American Dream and the Untold Story of the Black Women Mathematicians Who Helped Win the Space RacePenilaian: 4 dari 5 bintang4/5 (895)
- The Hard Thing About Hard Things: Building a Business When There Are No Easy AnswersDari EverandThe Hard Thing About Hard Things: Building a Business When There Are No Easy AnswersPenilaian: 4.5 dari 5 bintang4.5/5 (344)
- The Little Book of Hygge: Danish Secrets to Happy LivingDari EverandThe Little Book of Hygge: Danish Secrets to Happy LivingPenilaian: 3.5 dari 5 bintang3.5/5 (399)
- Grit: The Power of Passion and PerseveranceDari EverandGrit: The Power of Passion and PerseverancePenilaian: 4 dari 5 bintang4/5 (588)
- The Emperor of All Maladies: A Biography of CancerDari EverandThe Emperor of All Maladies: A Biography of CancerPenilaian: 4.5 dari 5 bintang4.5/5 (271)
- Devil in the Grove: Thurgood Marshall, the Groveland Boys, and the Dawn of a New AmericaDari EverandDevil in the Grove: Thurgood Marshall, the Groveland Boys, and the Dawn of a New AmericaPenilaian: 4.5 dari 5 bintang4.5/5 (266)
- Never Split the Difference: Negotiating As If Your Life Depended On ItDari EverandNever Split the Difference: Negotiating As If Your Life Depended On ItPenilaian: 4.5 dari 5 bintang4.5/5 (838)
- A Heartbreaking Work Of Staggering Genius: A Memoir Based on a True StoryDari EverandA Heartbreaking Work Of Staggering Genius: A Memoir Based on a True StoryPenilaian: 3.5 dari 5 bintang3.5/5 (231)
- On Fire: The (Burning) Case for a Green New DealDari EverandOn Fire: The (Burning) Case for a Green New DealPenilaian: 4 dari 5 bintang4/5 (73)
- Elon Musk: Tesla, SpaceX, and the Quest for a Fantastic FutureDari EverandElon Musk: Tesla, SpaceX, and the Quest for a Fantastic FuturePenilaian: 4.5 dari 5 bintang4.5/5 (474)
- Team of Rivals: The Political Genius of Abraham LincolnDari EverandTeam of Rivals: The Political Genius of Abraham LincolnPenilaian: 4.5 dari 5 bintang4.5/5 (234)
- The World Is Flat 3.0: A Brief History of the Twenty-first CenturyDari EverandThe World Is Flat 3.0: A Brief History of the Twenty-first CenturyPenilaian: 3.5 dari 5 bintang3.5/5 (2259)
- Rise of ISIS: A Threat We Can't IgnoreDari EverandRise of ISIS: A Threat We Can't IgnorePenilaian: 3.5 dari 5 bintang3.5/5 (137)
- The Unwinding: An Inner History of the New AmericaDari EverandThe Unwinding: An Inner History of the New AmericaPenilaian: 4 dari 5 bintang4/5 (45)
- The Gifts of Imperfection: Let Go of Who You Think You're Supposed to Be and Embrace Who You AreDari EverandThe Gifts of Imperfection: Let Go of Who You Think You're Supposed to Be and Embrace Who You ArePenilaian: 4 dari 5 bintang4/5 (1090)
- The Sympathizer: A Novel (Pulitzer Prize for Fiction)Dari EverandThe Sympathizer: A Novel (Pulitzer Prize for Fiction)Penilaian: 4.5 dari 5 bintang4.5/5 (120)
- Her Body and Other Parties: StoriesDari EverandHer Body and Other Parties: StoriesPenilaian: 4 dari 5 bintang4/5 (821)
- EFB Flysmart AirbusDokumen194 halamanEFB Flysmart AirbusNadjib Jimmy Krt100% (2)
- Tga q500 PDFDokumen72 halamanTga q500 PDFAbdul Laura CondulaBelum ada peringkat
- Touch Screen and Accelerometer Based Wireless Motor Speed and Direction Controlling System Using ArduinoDokumen4 halamanTouch Screen and Accelerometer Based Wireless Motor Speed and Direction Controlling System Using ArduinoseventhsensegroupBelum ada peringkat
- Sensor: Shubham Mundada T.Y.B.TECH, ETC (A) ROLL NO:T3438Dokumen75 halamanSensor: Shubham Mundada T.Y.B.TECH, ETC (A) ROLL NO:T3438shubham309Belum ada peringkat
- Ultraloq UL3 BT User Guide V1.5Dokumen16 halamanUltraloq UL3 BT User Guide V1.5tsegayBelum ada peringkat
- LG Xventure H700Dokumen155 halamanLG Xventure H700andrewh3Belum ada peringkat
- Toshiba E Studio User Function GuideDokumen226 halamanToshiba E Studio User Function GuideorkunkanBelum ada peringkat
- MGI JETvarnish 3D EvoDokumen6 halamanMGI JETvarnish 3D EvoSusanta BhattacharyyaBelum ada peringkat
- Herec K HPDokumen4 halamanHerec K HPSylvain AguedaBelum ada peringkat
- DPU1100 - and DPU1200Dokumen32 halamanDPU1100 - and DPU1200Regis RomaryBelum ada peringkat
- Digital In-Store Solutions: Self-Service Digital Kiosks With Integrated PIN TerminalDokumen2 halamanDigital In-Store Solutions: Self-Service Digital Kiosks With Integrated PIN TerminalTPD ROBelum ada peringkat
- Loadtec Load Bank ManualDokumen68 halamanLoadtec Load Bank ManualAlexis CruzBelum ada peringkat
- Big Science Example QuestionsDokumen8 halamanBig Science Example QuestionsnurlubekBelum ada peringkat
- PHDokumen288 halamanPHRagdex RockBelum ada peringkat
- True Multi-Touch Capacitive Touch Panel ControllerDokumen21 halamanTrue Multi-Touch Capacitive Touch Panel Controllervladimir_p80Belum ada peringkat
- Project Report FullDokumen31 halamanProject Report FullMitali PanditBelum ada peringkat
- ME001147 r003 Itemiser DX Commercial User ManualDokumen168 halamanME001147 r003 Itemiser DX Commercial User ManualAUDREI SENA100% (1)
- Input Output DevicesDokumen5 halamanInput Output DevicesMon BuñagBelum ada peringkat
- CyberplusDokumen108 halamanCyberplusAlberto Sanchez100% (1)
- Happy Hacking Professional 2Dokumen6 halamanHappy Hacking Professional 2PuklaKoKokicaBelum ada peringkat
- PowerPanel PGI100 Series Hardware ManualDokumen74 halamanPowerPanel PGI100 Series Hardware ManualJoimir PerezBelum ada peringkat
- POS User Manual SUNMI D2s ComboDokumen1 halamanPOS User Manual SUNMI D2s Combofopag70359Belum ada peringkat
- DK-TM4C129X-BOOST-DLP7970ABP Firmware Development Package: User'S GuideDokumen26 halamanDK-TM4C129X-BOOST-DLP7970ABP Firmware Development Package: User'S GuidenoscribdyoucantBelum ada peringkat
- Wollo University: Kombolcha Institute of Technology College of InformaticsDokumen8 halamanWollo University: Kombolcha Institute of Technology College of Informaticsbahiru belinaBelum ada peringkat
- Thalmann Brochure 2016 EnglishDokumen13 halamanThalmann Brochure 2016 EnglishJose Luis Untama CastilloBelum ada peringkat
- Risograph RZ 570 BrochureDokumen4 halamanRisograph RZ 570 BrochureIrfan IceBelum ada peringkat
- Arteor SCS Contro & Integration GuideDokumen39 halamanArteor SCS Contro & Integration Guideuriquil006Belum ada peringkat
- Texa TXTSDokumen52 halamanTexa TXTSnicolae_popescu_18Belum ada peringkat
- Lumia 510Dokumen44 halamanLumia 510HectorBelum ada peringkat
- Io Sw-Simpl PDFDokumen230 halamanIo Sw-Simpl PDFMelissa Knight100% (1)