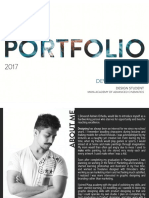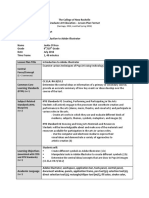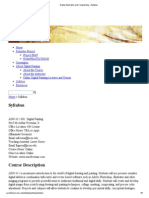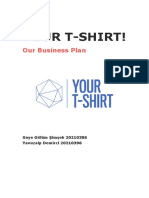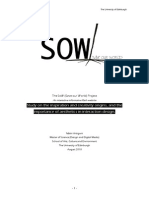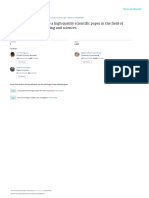Halftone
Diunggah oleh
rodrigo0preconceitoHak Cipta
Format Tersedia
Bagikan dokumen Ini
Apakah menurut Anda dokumen ini bermanfaat?
Apakah konten ini tidak pantas?
Laporkan Dokumen IniHak Cipta:
Format Tersedia
Halftone
Diunggah oleh
rodrigo0preconceitoHak Cipta:
Format Tersedia
1
C
r
e
a
t
i
n
g
V
e
c
t
o
r
H
a
l
f
t
o
n
e
s
i
n
C
o
r
e
l
D
r
a
w
Quick Tip: Creating Vector Halftones in Corel Draw
Halftone dots look fantastic in comic illustrations and graphic design. In today's Quick Tip you will learn
some techniques on how to use vector halftones in your work, and some great tips for both Adobe
Illustrator and Corel Draw. Let's Begin!
Introduction
As you can see from the title, the software used in this Quick Tip will be Corel Draw. However, the principle
described here remains valid for all vector programs. I will separate the Corel technique from the universal
theory behind it. If you are a Corel user you can read the entire Quick Tip or just the technical part. If you
use other software - you can read only that part of each step - which explains the principle behind it. After
that it will be up to you to find the equivalent technique in your software. So, illustrators from everywhere,
gather around! Here we go!
What is a Halftone?
In the world of printing and design the word 'halftone' has more than one meaning. It was first used in 1850
by William Fox Talbot who is considered to be the inventor of halftone printing. (If you want to learn more
about it - read this article on Wikipedia.)
What we will be talking about here though is not the printing technique but that cool design effect bearing
the same name. You know - the one which depicts objects, gradients etc. through the use of dots. There
are many creative ways in which you can use halftones, but the most popular is in drawing retro style
images. For example, Ben Mounsey, his use of halftones is superb.
Here are also some of my own works with halftones.
2
C
r
e
a
t
i
n
g
V
e
c
t
o
r
H
a
l
f
t
o
n
e
s
i
n
C
o
r
e
l
D
r
a
w
How to Create a Halftone
There are more than one ways to create this effect. Lets take a quick look at them.
Method 1
You can create the effect in a raster editing software and then trace the result in your vector software. All
good raster software like Adobe Photoshop or Corel Photo-Paint have the halftone effect implied. Even
some vector programs like Corel Draw have the halftone effect included, but again as a raster effect. You
still need to trace the result into vectors. The good side of this technique is that it is quick and easy. The
bad side is that, just like everything traced, the end result is usually far from perfect. Instead of circles your
dots will often look more like rough stones with a lot of redundant nodes and some very odd angles. Sure,
you can manually fix your traced halftone. Just prepare to take a holiday from your job, cause you will
need that much time to do this.
Method 2
You can use a plug-in to create halftones: That is if your software of choice has such. Illustrator users -
you are lucky, because as far as my knowledge goes the best plug-in for creating halftone effects is for
Adobe Illustrator. It is called Phantasm CS. Corel users, you can check for a plug-in called SimpleSeps. I
must warn you though that it is a plug-in for printers: It treats halftone as the boring printing technique that
it actually is, and not as that funky retro effect that we like so much. For all other vector software - I
honestly don't know. Sorry.
Method 3
The third way is the one that I use. It is to create your own halftone patterns, frames and objects manually.
The big minus here is that this is the most time consuming of all 3 methods. Especially if you want
something complicated. One of the benefits is that unlike those plug-ins it is free. Yeah, you will lose some
precious hours experimenting and creating your own clip art library of halftones. But after you make it - you
can use it time and time again for the rest of your life.
That's what I did. I sat one day, learned the main principle behind the halftone effect, and then created
some halftone clip art for me. Now, when I need a halftone pattern, I just open my file with halftones and
pick one. As a matter of fact I even sell some of those in sites like graphicriver.net, so other people can
use them too. Here they are.
3
C
r
e
a
t
i
n
g
V
e
c
t
o
r
H
a
l
f
t
o
n
e
s
i
n
C
o
r
e
l
D
r
a
w
But you don't need to buy those, cause I am about to teach you how to draw your own.
For the purpose of this tutorial I will separate the halftone effects in 3 groups:
The first group I shall call 'Uniform Halftones' (But if you have better ideas for the name - feel free
to use them). Those consist of dots - equal in size. The distance between each dot and its
neighbors is the same.
The second group will be called 'Linear Halftones'. Those are the ones that start with big dots
which get smaller with the distance. At the end they completely disappear.
The third group I name 'Shaped Halftones'. Those are the ones that follow the form of shapes.
Like waves and angles for example.
Step 1: Creating Uniform Halftones
The Theory: The most important thing to remember about the so called (by me) 'uniform halftones' is that
they should be boring. Yep, you read it right boring. Just some equally sized dots - covering a given
area, and each dot placed on the same distance from its neighbors as all the rest. See for your self:
4
C
r
e
a
t
i
n
g
V
e
c
t
o
r
H
a
l
f
t
o
n
e
s
i
n
C
o
r
e
l
D
r
a
w
The thing is that this type of halftones may look boring before you import it in your illustration, but when
used properly it looks great. For some good examples you can check the portfolio of a guy named Joe
Snow who is another great vector artist using halftones.
The key is to take that pattern of dots and treat it like a single object. Cut it, trim it, carve stuff off of it. Just
use your imagination and use the pattern to fill in shapes. Now is the right moment to mention about the 2
variations of the uniform halftone when used in illustrations. Take a look at the next image! For this
example I took this simplified version of a symbol that I use as an avatar here and there. From it (and from
the halftone pattern) I derived the 2 halftones above it. You probably see the difference already: In the
second halftone all the dots that were 'damaged' by the intersection were deleted. In the first they are
not. That's it. Which type you are going to use for a given project is up to you to decide.
How to do it: There are many ways to create a uniform halftone pattern. Here is a quick one for the Corel
Drawers: Set A3 as paper size. Somewhere in the upper left corner of the page draw a gray circle with size
3 millimeters. Select the circle and press Control + Shift + D. This will open the 'Step and Repeat' menu.
First set the parameters like shown in the first part (The one marked with "A") in the following screenshot
and press Apply.
Next, select all the dots in the page, set the menu like shown in the second part of the screenshot (the one
marked with "B") and again press Apply. Now select all dots and group them together. Voila! You have a
uniform halftone pattern. You can change the distance between the dots, the size of those circles or their
number. Experiment and see what you like best.
5
C
r
e
a
t
i
n
g
V
e
c
t
o
r
H
a
l
f
t
o
n
e
s
i
n
C
o
r
e
l
D
r
a
w
Step 2: Creating Linear Halftones
For this part I'll start directly with the example. It will be easier for me to explain the principle by showing.
For the Corel Draw users I'll give additional technical instructions, separated by brackets (like this).
So, the first step is to draw a circle with the ellipse tool. Mines is 10 mm in size. Now clone it (press +).
Now move the new circle up (while holding Control). Scale it a lot. Mines is 1 mm. Make sure there is
enough space between the two circles for some more dots. Now create those dots by blends. My blend
have 12 steps which makes a total of 14 circles. Yours can have as many as you want. The important
thing here is that some of the bigger dots must intersect/cross each other. How many? Lets say between
1/4 and 1/3 of this halftone line must consist of intersecting dots. To do that you have 2 options: You can
either raise/shorten the number of dots (by adding more steps to the blend), or you can raise/shorten the
distance between the first and the last dot. In both cases the goal is the same - to make around 1/3 of your
circles intersect. These intersecting dots will later become the more saturated darker side of the halftone.
In my case I had to shorten the space between the dots by moving the smallest circle down towards the
biggest one. When 4 of the big dots crossed each other I stopped. Now break the blend group apart
(Control + K), and then group all circles together. Group them, don't weld them. For the purpose of this
tutorial I will call this group of dots 'halftone line'. This halftone line is a basic element of the halftone that
you are about to create.
Now do the following. Draw a square between the centers of 2 neighboring dots. (Use the rectangle tool
while holding Control.) I stress on the word 'centers'! This is important. You'll see why in a minute. The size
of this square is the distance between the centers of those 2 circles. But what's more important for us is
the diagonal length of our square. How to see it. Just rotate the square in 45 degrees. Now the size of the
square changed (according to Corel Draw) even though you did not scale it. This is because Corel and
probably all vector software consider an objects size to be the distance between the 2 farthest points of
6
C
r
e
a
t
i
n
g
V
e
c
t
o
r
H
a
l
f
t
o
n
e
s
i
n
C
o
r
e
l
D
r
a
w
that object. And in our case the farthest points happened to be the diagonals. In my case the diagonal is
10.906 mm but yours is most likely different. Just pay attention to your number and not mine. And don't
worry if you are not sure that your squares size matches 'precisely' the distance between the 2 centers of
those dots. We are not architects here, so nobody dies if a number is not perfect. Just make sure it is as
close to perfect as possible. This will work.
Ok now select your halftone line and rotate it in 45 degrees. Now all you have to do is clone that inclined
group of circles horizontally. The important thing here is to use the length of that diagonal as 'distance'
between the clones. And you need to set that distance to be measured by 'Offset' and not by the 'Spacing
Between the Objects'. How many clones to make? However you like. Just make sure that distance
remains the same. In my case I cloned the original 39 times. 39 clones + 1 original = 40 lines in my
halftone.
So there you have your linear halftone. Later you can weld all dots, or at least group all of them together,
and then you can crop your halftone so it becomes flat from 3 sides. But for now leave it the way it is. You
will need it like that for the next step.
(How to clone your halftone line in Corel Draw: Select it first, then press Control + Shift + D. In the 'Step
and Repeat' menu that just opened type 39 or as many as you want as a number of copies. For 'Horizontal
Settings' select 'Offset' and then set the size of that squares diagonal as 'Distance'. For 'Vertical Settings'
No offset. Press Apply.)
7
C
r
e
a
t
i
n
g
V
e
c
t
o
r
H
a
l
f
t
o
n
e
s
i
n
C
o
r
e
l
D
r
a
w
Note: You can also create a linear halftone without rotating your halftone-line. Check the backgrounds of
the first 2 illustrations above (those with the super heroes) to see what I am talking about. In this case you
wont use the size of that squares diagonal, but the size of its side for distance between those clones
centers. In short don't rotate the square if you won't rotate that halftone-line.
Step 3: Creating Shaped Halftones
In this step I will show you how to create 2 types of halftone shapes: angle and wave. After you learn how
to do those 2 - you will be able to create your own shapes.
So lets start with the angle. You already have the linear halftone from Step 2. Select the last clone of the
halftone line. Now clone it upwards using that same offset distance (the diagonal of the square) between
each clone. I made 19 clones. You do as much as you want.
(Corel users do this: Control + Shift + D. In the Step and Repeat menu set these parameters: Number of
copies = 19 or as much as you want. Horizontal Settings - No offset, Vertical Settings - Offset. Distance -
the length of that square diagonal)
You have the angle.
Want to do one in the opposite direction? OK, select the last clone of that new extension of your halftone.
The one that is on top. Now clone it horizontally. You already know how.
For the wave we will need another helpful tool. So lets create it. Take that square from the previous step. If
it is not rotated at 45 degrees - rotate it. Now you need to clone it horizontally (lets say 49 times) without
leaving any space between the clones. Their edges need to touch. After you create this line of squares -
select them all and clone them 49 times again, but this time vertically. Now select all those squares that
you created and group them together in one big grid. Change the color of the grid to some light shade of
gray. If you want you can move it to another layer and lock it, so you wont move it accidentally. It is not
necessary though. (Corel Drawers do this: Select your rotated square. Press Control + Shift + D. For
8
C
r
e
a
t
i
n
g
V
e
c
t
o
r
H
a
l
f
t
o
n
e
s
i
n
C
o
r
e
l
D
r
a
w
'Number of copies' type 49. Horizontal Settings: 'Spacing between objects' - 0.0 mm. Direction - Right.
Vertical Settings: No offset. Press Apply. Now select all new squares and clone them again, this time
vertically: Number of copies' - 49. Horizontal Settings - No offset. Vertical Settings - 'Spacing between
objects' - 0.0 mm. Direction - Down. Press Apply. Now group all objects together.)
Over the grid draw the curve that you want your halftone to fallow. Mines is an S shaped curve. See the
last screenshot. Now take a halftone line, from those that you cloned so much earlier. It's time to create
that halftone already. This time we will do it manually. A little help from the software will be appreciated
though. Like that cool function "Snap to Objects". If your software have such - activate it. (Corel Users - Alt
+ Z). Now place your halftone line somewhere near the beginning of your curve. The smallest dot (the one
on top) of the halftone line should be placed over the crossing point of the grid that is closest to the
beginning of your curve.
The center of the point should be exactly in the point of crossing of 2 diagonals of the grid. Or in other
words - where the edges of 4 squares meet. You just drag it around that crossing point and the function
'Snap to Objects' will do the aiming. See the next screenshot. When you are done - clone the first halftone-
line one time and move it to the right above the next diagonal of the grid. Then again use the center of
the smallest dot to move the entire group of circles. Aim that center again in the closest cross-point to your
curve.
Each new clone should be placed on the next grid-line on the right, and each smallest dot should be over
the cross-point that is closest to your curve/shape. Continue doing that until you reach the end of your
curve. (Corel Drawers I have a tip for you: In the end of your property bar you have a 'Duplicate distance'
menu. Now for the X distance set the size of that square diagonal, which is now the size of your grid cells
too. For the Y distance type 0. Now select your halftone-line and press Control + D. This will place the new
clone - on your grid where it should be. You will still have to move it up or down towards the curve though.)
9
C
r
e
a
t
i
n
g
V
e
c
t
o
r
H
a
l
f
t
o
n
e
s
i
n
C
o
r
e
l
D
r
a
w
And remember - don't move your clones straight upwards or straight downwards. Slide them over the grid
diagonals instead. Imagine that diagonal to be a railway and your halftone line is the train. It should not
leave the railway.
Delete the curve and the grid.
We are almost done with the halftone. What's left is to take care of that space below the big dots of the
halftone. Use the bazier tool to create a shape, like the dark-blue one on the screenshot. Then weld
everything together. Finally - crop your halftone from 3 sides, so they become flat. That's it.
10
C
r
e
a
t
i
n
g
V
e
c
t
o
r
H
a
l
f
t
o
n
e
s
i
n
C
o
r
e
l
D
r
a
w
Conclusion
Just like everything in drawing vectors and in art as a whole - there are many ways to get the same result.
Those methods above are the ones that I use, but they are most likely not the only methods for creating
halftones. I hope I helped you get the main idea behind it though. And then you can come up with better
technique for doing this. When you do - please share! I want to know. Also if you use another vector
software but you like my way of creating halftones - feel free to "translate" this Quick Tip for the users of
your software.
Anda mungkin juga menyukai
- The Subtle Art of Not Giving a F*ck: A Counterintuitive Approach to Living a Good LifeDari EverandThe Subtle Art of Not Giving a F*ck: A Counterintuitive Approach to Living a Good LifePenilaian: 4 dari 5 bintang4/5 (5794)
- The Little Book of Hygge: Danish Secrets to Happy LivingDari EverandThe Little Book of Hygge: Danish Secrets to Happy LivingPenilaian: 3.5 dari 5 bintang3.5/5 (399)
- A Heartbreaking Work Of Staggering Genius: A Memoir Based on a True StoryDari EverandA Heartbreaking Work Of Staggering Genius: A Memoir Based on a True StoryPenilaian: 3.5 dari 5 bintang3.5/5 (231)
- Hidden Figures: The American Dream and the Untold Story of the Black Women Mathematicians Who Helped Win the Space RaceDari EverandHidden Figures: The American Dream and the Untold Story of the Black Women Mathematicians Who Helped Win the Space RacePenilaian: 4 dari 5 bintang4/5 (894)
- The Yellow House: A Memoir (2019 National Book Award Winner)Dari EverandThe Yellow House: A Memoir (2019 National Book Award Winner)Penilaian: 4 dari 5 bintang4/5 (98)
- Shoe Dog: A Memoir by the Creator of NikeDari EverandShoe Dog: A Memoir by the Creator of NikePenilaian: 4.5 dari 5 bintang4.5/5 (537)
- Elon Musk: Tesla, SpaceX, and the Quest for a Fantastic FutureDari EverandElon Musk: Tesla, SpaceX, and the Quest for a Fantastic FuturePenilaian: 4.5 dari 5 bintang4.5/5 (474)
- Never Split the Difference: Negotiating As If Your Life Depended On ItDari EverandNever Split the Difference: Negotiating As If Your Life Depended On ItPenilaian: 4.5 dari 5 bintang4.5/5 (838)
- Grit: The Power of Passion and PerseveranceDari EverandGrit: The Power of Passion and PerseverancePenilaian: 4 dari 5 bintang4/5 (587)
- Devil in the Grove: Thurgood Marshall, the Groveland Boys, and the Dawn of a New AmericaDari EverandDevil in the Grove: Thurgood Marshall, the Groveland Boys, and the Dawn of a New AmericaPenilaian: 4.5 dari 5 bintang4.5/5 (265)
- The Emperor of All Maladies: A Biography of CancerDari EverandThe Emperor of All Maladies: A Biography of CancerPenilaian: 4.5 dari 5 bintang4.5/5 (271)
- On Fire: The (Burning) Case for a Green New DealDari EverandOn Fire: The (Burning) Case for a Green New DealPenilaian: 4 dari 5 bintang4/5 (73)
- The Hard Thing About Hard Things: Building a Business When There Are No Easy AnswersDari EverandThe Hard Thing About Hard Things: Building a Business When There Are No Easy AnswersPenilaian: 4.5 dari 5 bintang4.5/5 (344)
- Team of Rivals: The Political Genius of Abraham LincolnDari EverandTeam of Rivals: The Political Genius of Abraham LincolnPenilaian: 4.5 dari 5 bintang4.5/5 (234)
- Rise of ISIS: A Threat We Can't IgnoreDari EverandRise of ISIS: A Threat We Can't IgnorePenilaian: 3.5 dari 5 bintang3.5/5 (137)
- The Unwinding: An Inner History of the New AmericaDari EverandThe Unwinding: An Inner History of the New AmericaPenilaian: 4 dari 5 bintang4/5 (45)
- The World Is Flat 3.0: A Brief History of the Twenty-first CenturyDari EverandThe World Is Flat 3.0: A Brief History of the Twenty-first CenturyPenilaian: 3.5 dari 5 bintang3.5/5 (2219)
- The Gifts of Imperfection: Let Go of Who You Think You're Supposed to Be and Embrace Who You AreDari EverandThe Gifts of Imperfection: Let Go of Who You Think You're Supposed to Be and Embrace Who You ArePenilaian: 4 dari 5 bintang4/5 (1090)
- The Sympathizer: A Novel (Pulitzer Prize for Fiction)Dari EverandThe Sympathizer: A Novel (Pulitzer Prize for Fiction)Penilaian: 4.5 dari 5 bintang4.5/5 (119)
- Her Body and Other Parties: StoriesDari EverandHer Body and Other Parties: StoriesPenilaian: 4 dari 5 bintang4/5 (821)
- Prinect Package Designer Illustrator Plugin InstallationDokumen16 halamanPrinect Package Designer Illustrator Plugin InstallationAndrés Febres-CorderoBelum ada peringkat
- Moving From Adobe Illustrator To CorelDraw - DOMDokumen20 halamanMoving From Adobe Illustrator To CorelDraw - DOMPrashant PandeyBelum ada peringkat
- 123932the Intermediate Guide To AI FileDokumen2 halaman123932the Intermediate Guide To AI Filegodell85nxBelum ada peringkat
- Devansh Chheda: Design StudentDokumen21 halamanDevansh Chheda: Design StudentDevansh ChhedaBelum ada peringkat
- CADtools 7 User GuideDokumen91 halamanCADtools 7 User GuideCristian Torrico100% (1)
- Lesson 2Dokumen4 halamanLesson 2api-325715593Belum ada peringkat
- Achieving Reliable Print Output With TransparencyDokumen39 halamanAchieving Reliable Print Output With TransparencykrristinBelum ada peringkat
- Digital Illustration and Compositing SyllabusDokumen8 halamanDigital Illustration and Compositing Syllabusrajatesh1Belum ada peringkat
- Digital Mapping Techniques David R. Soller PDFDokumen189 halamanDigital Mapping Techniques David R. Soller PDFDanny ArcosBelum ada peringkat
- Bingham CV 2023Dokumen1 halamanBingham CV 2023api-620522281Belum ada peringkat
- Kcacy ResumeDokumen1 halamanKcacy Resumeapi-310756834Belum ada peringkat
- Marie Perkins - Print & Pattern - Geometric-Laurence King Publishing (2015)Dokumen305 halamanMarie Perkins - Print & Pattern - Geometric-Laurence King Publishing (2015)Camilo Montañez100% (17)
- Your T-Shirt Business PlanDokumen18 halamanYour T-Shirt Business PlangayeBelum ada peringkat
- Adobe Streamline 4.0 New Feature HighlightsDokumen5 halamanAdobe Streamline 4.0 New Feature HighlightsJulio SanchezBelum ada peringkat
- Dimensiones Arduino Blog Nice Drawings of The Arduino UNO and Mega 2560Dokumen6 halamanDimensiones Arduino Blog Nice Drawings of The Arduino UNO and Mega 2560acrodesBelum ada peringkat
- PANTONE Color Support User GuideDokumen11 halamanPANTONE Color Support User Guideelefantul2005Belum ada peringkat
- DocumentDokumen1 halamanDocumentscribdwnldBelum ada peringkat
- Adobe Streamline BrochureDokumen4 halamanAdobe Streamline BrochureJulio SanchezBelum ada peringkat
- P9 Brett EllerDokumen21 halamanP9 Brett EllerBrett J. EllerBelum ada peringkat
- P9 Michael Vanvalkenburg PortfolioDokumen21 halamanP9 Michael Vanvalkenburg PortfolioMichael Van ValkenburgBelum ada peringkat
- What'S New: Vstitcher Version 4.3Dokumen23 halamanWhat'S New: Vstitcher Version 4.3Dora BABelum ada peringkat
- Keyboard Shortcuts For AdobeDokumen6 halamanKeyboard Shortcuts For AdobeJozef FusungBelum ada peringkat
- Study On The Inspiration and Creativity Origins, and The Importance of Aesthetics in Interaction DesignDokumen29 halamanStudy On The Inspiration and Creativity Origins, and The Importance of Aesthetics in Interaction DesignAntigoni MakriBelum ada peringkat
- Midjourney Cheat Sheet PROMPTDokumen126 halamanMidjourney Cheat Sheet PROMPTzen blue100% (6)
- Corel Draw Graphics Suite 12 User Guide PDFDokumen574 halamanCorel Draw Graphics Suite 12 User Guide PDFPulsmade Malawi100% (3)
- How To Write PaperDokumen27 halamanHow To Write PaperMatteo CarusoBelum ada peringkat
- GettingStarted Open Sign ASPIREDokumen32 halamanGettingStarted Open Sign ASPIRELeonelloBelum ada peringkat
- KeysDokumen10 halamanKeysEngr. Etim UmanaBelum ada peringkat
- Create Lightsaber Vector in Adobe IllustratorDokumen27 halamanCreate Lightsaber Vector in Adobe Illustratorhasan tareqBelum ada peringkat
- Roland GX500 GuideDokumen36 halamanRoland GX500 GuideBryanHumphriesBelum ada peringkat