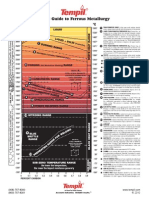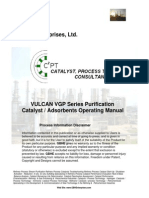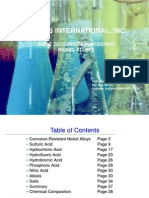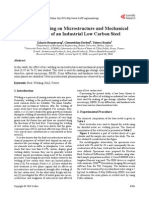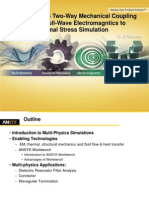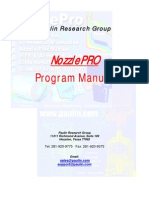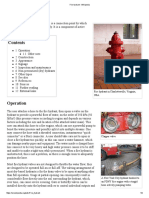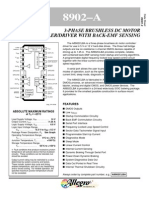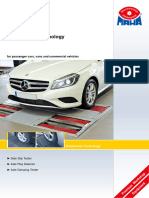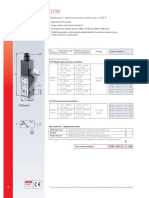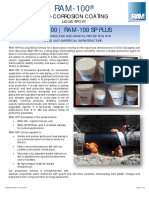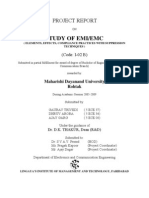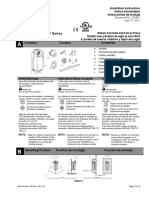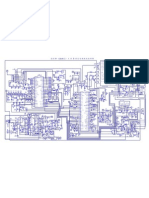1423951085
Diunggah oleh
cutefrenzyHak Cipta
Format Tersedia
Bagikan dokumen Ini
Apakah menurut Anda dokumen ini bermanfaat?
Apakah konten ini tidak pantas?
Laporkan Dokumen IniHak Cipta:
Format Tersedia
1423951085
Diunggah oleh
cutefrenzyHak Cipta:
Format Tersedia
Ex c e l 2 0 0 7 :
VBA Pr o g r a mmi n g
Instructors Edition
P
R
E
V
I
E
W
NOT FOR PRINTING OR INSTRUCTIONAL USE
Excel 2007: VBA Programming
Series Product Managers: Charles G. Blum and Adam A. Wilcox
Writer(s): Steve English
Developmental Editor: Micky Markert
Copyeditor: Ken Maher
Keytester: Cliff Coryea
Series Designer: Adam A. Wilcox
COPYRIGHT 2007 Axzo Press
ALL RIGHTS RESERVED. No part of this work may be reproduced, transcribed, or used in any form or by any
meansgraphic, electronic, or mechanical, including photocopying, recording, taping, Web distribution, or
information storage and retrieval systemswithout the prior written permission of the publisher.
For more information, go to www.axzopress.com.
Trademarks
ILT Series is a trademark of Axzo Press.
Some of the product names and company names used in this book have been used for identification purposes only and
may be trademarks or registered trademarks of their respective manufacturers and sellers.
Disclaimer
We reserve the right to revise this publication and make changes from time to time in its content
without notice.
ISBN 10: 1-4239-5108-5
ISBN 13: 978-1-4239-5108-7
Printed in the United States of America
1 2 3 4 5 GLOB 06 05 04 03
P
R
E
V
I
E
W
NOT FOR PRINTING OR INSTRUCTIONAL USE
Co n t e n t s
Introduction iii
Topic A: About the manual............................................................................... iv
Topic B: Setting student expectations .............................................................. ix
Topic C: Classroom setup.................................................................................xii
Topic D: Support.............................................................................................. xvi
Visual Basic Editor 1-1
Topic A: Visual Basic for Applications........................................................... 1-2
Topic B: Object programming......................................................................... 1-9
Topic C: The Object Browser......................................................................... 1-22
Unit summary: Visual Basic Editor................................................................. 1-26
Programming basics 2-1
Topic A: Data basics........................................................................................ 2-2
Topic B: Scope of variables............................................................................ 2-13
Topic C: Scope of procedures......................................................................... 2-18
Unit summary: Programming basics ............................................................... 2-26
Control structures 3-1
Topic A: Decision structures............................................................................ 3-2
Topic B: Loop structures ................................................................................ 3-12
Unit summary: Control structures ................................................................... 3-24
Custom dialog boxes 4-1
Topic A: User forms ........................................................................................ 4-2
Topic B: Events ............................................................................................... 4-8
Unit summary: Custom dialog boxes .............................................................. 4-12
Debugging and error handling 5-1
Topic A: Errors ................................................................................................ 5-2
Topic B: Debugging ........................................................................................ 5-4
Topic C: Error handling.................................................................................. 5-17
Unit summary: Debugging and error handling................................................ 5-22
Course summary 5-1
Topic D: Course summary............................................................................... 5-2
Topic E: Continued learning after class .......................................................... 5-4
Quick reference Q-1
Glossary G-1
Index I-1
P
R
E
V
I
E
W
NOT FOR PRINTING OR INSTRUCTIONAL USE
ii Excel 2007: VBA Programming
P
R
E
V
I
E
W
NOT FOR PRINTING OR INSTRUCTIONAL USE
iii
Introduction
After reading this introduction, you will know
how to:
A Use ILT Series training manuals in
general.
B Use prerequisites, a target student
description, course objectives, and a skills
inventory to properly set students
expectations for the course.
C Set up a classroom to teach this course.
D Get support for setting up and teaching this
course.
P
R
E
V
I
E
W
NOT FOR PRINTING OR INSTRUCTIONAL USE
iv Excel 2007: VBA Programming
Topic A: About the manual
I LT Ser i es philosophy
Our goal is to make you, the instructor, as successful as possible. To that end,
our training manuals facilitate students learning by providing structured interaction
with the software itself. While we provide text to help you explain difficult concepts,
the hands-on activities are the focus of our courses. Leading the students through these
activities teaches the skills and concepts effectively.
We believe strongly in the instructor-led class. For many students, having a thinking,
feeling instructor in front of them is always the most comfortable way to learn. Because
the students focus should be on you, our manuals are designed and written to facilitate
your interaction with the students and not to call attention to manuals themselves.
We believe in the basic approach of setting expectations, then teaching, and providing
summary and review afterwards. For this reason, lessons begin with objectives and end
with summaries. We also provide overall course objectives and a course summary to
provide both an introduction to and closure on the entire course.
Our goal is your success. We encourage your feedback in helping us to improve our
manuals continually to meet your needs.
Manual components
The manuals contain these major components:
Table of contents
Introduction
Units
Course summary
Quick reference
Glossary
Index
Each element is described below.
Table of contents
The table of contents acts as a learning roadmap for you and the students.
Introduction
The introduction contains information about our training philosophy and our manual
components, features, and conventions. It contains target student, prerequisite,
objective, and setup information for the specific course. Finally, the introduction
contains support information.
P
R
E
V
I
E
W
NOT FOR PRINTING OR INSTRUCTIONAL USE
Introduction v
Units
Units are the largest structural component of the actual course content. A unit begins
with a title page that lists objectives for each major subdivision, or topic, within the unit.
Within each topic, conceptual and explanatory information alternates with hands-on
activities. Units conclude with a summary comprising one paragraph for each topic, and
an independent practice activity that gives students an opportunity to practice the skills
theyve learned.
The conceptual information takes the form of text paragraphs, exhibits, lists, and tables.
The activities are structured in two columns, one telling students what to do, the other
providing explanations, descriptions, and graphics. Throughout a unit, instructor notes
are found in the left margin.
Course summary
This section provides a text summary of the entire course. Its useful for providing
closure at the end of the course. The course summary also indicates the next course in
this series, if there is one, and lists additional resources students might find useful as
they continue to learn about the software.
Quick reference
The quick reference is an at-a-glance job aid summarizing some of the more common
features of the software.
Glossary
The glossary provides definitions for all of the key terms used in this course.
Index
The index at the end of this manual makes it easy for you and your students to find
information about a particular software component, feature, or concept.
P
R
E
V
I
E
W
NOT FOR PRINTING OR INSTRUCTIONAL USE
vi Excel 2007: VBA Programming
Manual conventions
Weve tried to keep the number of elements and the types of formatting to a minimum
in the manuals. We think this aids in clarity and makes the manuals more elegant
looking. But there are some conventions and icons you should know about.
Item Description
Instructor note/icon
Italic text In conceptual text, indicates a new term or feature.
Bold text In unit summaries, indicates a key term or concept. In
an independent practice activity, indicates an explicit
item that you select, choose, or type.
Code font Indicates code or syntax.
Longer strings of
code will look
like this.
In the hands-on activities, any code thats too long to fit
on a single line is divided into segments by one or more
continuation characters (). This code should be
entered as a continuous string of text.
Instructor notes.
In the left margin, provide tips, hints, and warnings for
the instructor.
Select bold item In the left column of hands-on activities, bold sans-serif
text indicates an explicit item that you select, choose,
or type.
Keycaps like e Indicate a key on the keyboard you must press.
Warning icon.
Warnings prepare instructors for potential classroom
management problems.
Tip icon.
Tips give extra information the instructor can share
with students.
Setup icon.
Setup notes provide a realistic business context for
instructors to share with students or indicate additional
setup steps required for the current activity.
Projector icon.
Projector notes indicate that theres a PowerPoint slide
for the adjacent content.
P
R
E
V
I
E
W
NOT FOR PRINTING OR INSTRUCTIONAL USE
Introduction vii
Hands-on activities
The hands-on activities are the most important parts of our manuals. Theyre divided
into two primary columns. The Heres how column gives short directions to the
students. The Heres why column provides explanations, graphics, and clarifications.
To the left, instructor notes provide tips, warnings, setups, and other information for the
instructor only. Heres a sample:
Do it! A-1: Creating a commission formula
Heres how Heres why
1 Open Sales This is an oversimplified sales compensation
worksheet. It shows sales totals, commissions,
and incentives for five sales reps.
Take the time to make
sure your students
understand this
worksheet. Well be here a
while.
2 Observe the contents of cell F4
The commission rate formulas use the name
C_Rate instead of a value for the commission
rate.
For these activities, weve provided a collection of data files designed to help students
learn each skill in a real-world business context. As students work through the activities,
they modify and update these files. Of course, students might make a mistake and
therefore want to re-key the activity starting from scratch. To make it easy to start over,
students rename each data file at the end of the first activity in which the file is
modified. Our convention for renaming files is to add the word My to the beginning
of the file name. In the above activity, for example, students are using a file called
Sales for the first time. At the end of this activity, theyd save the file as My sales,
thus leaving the Sales file unchanged. If students make mistakes, they can start over
using the original Sales file.
In some activities, however, it might not be practical to rename the data file. Such
exceptions are indicated with an instructor note. If students want to retry one of these
activities, you need to provide a fresh copy of the original data file.
P
R
E
V
I
E
W
NOT FOR PRINTING OR INSTRUCTIONAL USE
viii Excel 2007: VBA Programming
PowerPoint presentations
Each unit in this course has an accompanying PowerPoint presentation. These slide
shows are designed to support your classroom instruction while providing students with
a visual focus. Each presentation begins with a list of unit objectives and ends with a
unit summary slide. We strongly recommend that you run these presentations from the
instructors station as you teach this course. A copy of PowerPoint Viewer is included,
so it isnt necessary to have PowerPoint installed on your computer.
The ILT Series PowerPoint add-in
The CD also contains a PowerPoint add-in that enables you to do two things:
Create slide notes for the class
Display a control panel for the Flash movies embedded in the presentations
To load the PowerPoint add-in:
1 Copy the Course_ILT.ppa file to a convenient location on your hard drive.
2 Start PowerPoint.
3 Choose Tools, Macro, Security to open the Security dialog box. On the Security
Level tab, select Medium (if necessary), and then click OK.
4 Choose Tools, Add-Ins to open the Add-Ins dialog box. Then, click Add New.
5 Browse to and double-click the Course_ILT.ppa file, and then click OK. A
message box appears, warning you that macros can contain viruses.
6 Click Enable Macros. The Course_ILT add-in should now appear in the
Available Add-Ins list (in the Add-Ins dialog box). The x in front of
Course_ILT indicates that the add-in is loaded.
7 Click Close to close the Add-Ins dialog box.
After you complete this procedure, a new toolbar is available at the top of the
PowerPoint window. This toolbar contains a single button labeled Create SlideNotes.
Click this button to generate slide-notes files in both text (.txt) and Excel (.xls) format.
By default, these files are saved to the folder that contains the presentation. If the
PowerPoint file is on a CD-ROM or in some other location to which the slide-notes files
cannot be saved, youre prompted to save the presentation to your hard drive and try
again.
When you run a presentation and come to a slide that contains a Flash movie, you see a
small control panel in the lower-left corner of the screen. You can use this panel to start,
stop, and rewind the movie or to play it again.
P
R
E
V
I
E
W
NOT FOR PRINTING OR INSTRUCTIONAL USE
Introduction ix
Topic B: Setting student expectations
Properly setting students expectations is essential to your success. This topic will help
you do that by providing:
Prerequisites for this course
A description of the target student
A list of the objectives for the course
A skills assessment for the course
Course prerequisites
Students taking this course should be familiar with personal computers and the use of a
keyboard and a mouse. Furthermore, this course assumes that students have completed
the following course or have equivalent experience:
Windows XP: Basic or Windows Vista: Basic
Excel 2007: Advanced
Target student
The target student for this course should be familiar with Microsoft Office Excel 2007
and creating macros. Students get the most out of this course if their goal is to become
proficient in using Visual Basic for Applications (VBA) to create procedures for
controlling the behavior and appearance of an Excel worksheet, create procedures that
run in response to specific events, create user forms to accept or display data, validate
the data entry in user forms, and debug and handle errors in code.
Course objectives
You should share these overall course objectives with your students at the beginning of
the day. This step gives the students an idea about what to expect, and it helps you
identify students who might be misplaced. Students are considered misplaced when they
lack the prerequisite knowledge or when they already know most of the subject matter
to be covered.
After completing this course, students will know how to:
Use the Visual Basic for Applications (VBA) terminology and start Visual Basic
Editor (VBE), save workbooks in a macro-enabled file format, work with object
properties and methods, attach code to events and buttons, and use the Object
Browser to get information about objects.
Use the variables of relevant data types, manipulate data by using expressions,
get input from the user, declare and use variables of correct scope, declare and
use procedures of correct scope, create Sub and Function procedures, and call
one procedure from another.
Use decision structures to create procedures that execute code, based on specific
conditions, and use loop structures to execute specific code repeatedly.
Add a user form to your project and add controls to the user form, handle events
attached to controls in a user form, and validate the data entry in the controls.
Identify compile-time, run-time, and logical errors in code, use the debugging
tools, and write error-handling code to trap errors.
P
R
E
V
I
E
W
NOT FOR PRINTING OR INSTRUCTIONAL USE
x Excel 2007: VBA Programming
Skills inventory
Use the following form to gauge students skill levels entering the class (students have
copies in the introductions of their student manuals). For each skill listed, have students
rate their familiarity from 1 to 5, with five being the most familiar. Emphasize that this
isnt a test. Rather, its intended to provide students with an idea of where theyre
starting from at the beginning of class. If a student is wholly unfamiliar with all the
skills, he or she might not be ready for the class. A student who seems to understand all
of the skills, on the other hand, might need to move on to the next course in the series..
Skill 1 2 3 4 5
Using Visual Basic for Applications (VBA) terminology and
starting Visual Basic Editor (VBE)
Saving a workbook in a macro-enabled Excel 2007 file format
Changing object properties by using the Properties window and by
using code
Using a method
Associating VBA code with an event and executing VBA code by
using a button
Opening the Object Browser and using the search feature of the
Object Browser
Understanding the various data types in VBA
Declaring variables implicitly and explicitly
Using expressions and the Cells object
Using the MsgBox and InputBox interaction functions
Understanding and using the scopes of variables
Understanding and using the scopes of procedures
Creating and calling a Sub procedure
Creating and calling a Function procedure
Using the IfThen, IfThenElse, and IfThenElseIf
control structures
Using the Select Case statement
Using the ForNext and For EachNext loops
Using the Do Whileloop
Adding a user form to a project and adding controls to that user
form
P
R
E
V
I
E
W
NOT FOR PRINTING OR INSTRUCTIONAL USE
Introduction xi
Skill 1 2 3 4 5
Attaching an event handler to controls and validating data by using
event handlers
Understanding the various types of errors
Understanding the various debugging tools available in VBA
Setting a breakpoint
Adding a watch expression
Stepping through code
Deleting a watch expression
Using the Immediate window and the Locals window
Handling errors by using the On Error GoTo and On Error Resume
Next statements
P
R
E
V
I
E
W
NOT FOR PRINTING OR INSTRUCTIONAL USE
xii Excel 2007: VBA Programming
Topic C: Classroom setup
All our courses assume that each student has a personal computer to use during the
class. Our hands-on approach to learning requires that they do. This topic gives
information on how to set up the classroom to teach this course. It includes minimum
requirements for the students personal computers, setup information for the first time
you teach the class, and setup information for each time that you teach after the first
time you set up the classroom.
The Windows operating system and the Microsoft Office 2007 suite are subject to
continual updating by Microsoft. The versions of each that you install are by definition
different from the versions that we used to prepare this course in March 2007. The setup
process described here may vary slightly from what you encounter. This also applies to
activities and screen shots throughout the course.
Computer requirements
Each students personal computer should have:
A keyboard and a mouse
Pentium 500 MHz processor (or higher)
256 MB RAM (or higher)
2 GB of available hard drive space
CD-ROM drive
SVGA at 1024 768, or higher resolution monitor
Software requirements
You need the following software:
Windows XP, Service Pack 2 or higher, Windows Vista, or Windows Server
2003
Microsoft Office 2007
Network requirements
The following network components and connectivity are also required for this course:
Internet access, for the following purposes:
Updating the Windows operating system and Microsoft Office 2007 at
update.microsoft.com
Downloading the Student Data files (if necessary)
P
R
E
V
I
E
W
NOT FOR PRINTING OR INSTRUCTIONAL USE
Introduction xiii
First-time setup instructions
The first time you teach this course, you need to perform the following steps to set up
each student computer.
1 Install Windows XP on an NTFS partition according to the software
manufacturers instructions.
Note: You can also use Windows Vista or Windows Server 2003, but the screen
shots in this course were taken using Windows XP, so students screens will
look somewhat different.
2 If the operating system is Windows XP, then launch the Control Panel, open the
Display Properties dialog box and apply the following settings:
Theme Windows XP
Screen resolution 1024 by 768 pixels
Color quality High (24 bit) or higher
3 Open Internet Explorer and navigate to update.microsoft.com. Update the
operating system with the latest critical updates and service packs.
4 Install Microsoft Office 2007 according to the software manufacturers
instructions as follows:
a When prompted for the CD key, enter the code included with your
software.
b Select the Customize installation option and click Next.
c Activate the Installation Options tab.
d For Microsoft Office Excel 2007, Office Shared Features, and Office Tools,
click the dropdown arrow and choose Run all from My Computer.
e Set all but the following to Not Available: Microsoft Office Excel 2007,
Office Shared Features, and Office Tools.
f Click Install Now.
g On the last screen of the Office 2007 installer, click Go to Office Online.
Internet Explorer displays the Office Online Web site, and the installer
window closes.
h On the Office Online Web page, activate the Downloads tab.
i Download and install any available updates.
j Close Internet Explorer.
5 If you dont have the data CD that came with this manual, download the Student
Data files for the course. You can download the data directly to student
machines, to a central location on your own network, or to a disk.
a Connect to www.courseilt.com/instructor_tools.html.
b Click the link for Microsoft Excel 2007 to display a page of course listings,
and then click the link for Excel 2007: VBA Programming.
c Click the link for downloading the Student Data files, and follow the
instructions that appear on your screen.
6 Create a student data folder on each students computer, and copy the Student
Data files to that folder.
P
R
E
V
I
E
W
NOT FOR PRINTING OR INSTRUCTIONAL USE
xiv Excel 2007: VBA Programming
7 Start Microsoft Office Excel 2007.
a Activate the software. After activating, the Welcome to the 2007 Microsoft
Office System dialog box appears.
b On the Privacy Options screen, verify that Search Microsoft Office Online
for Help content when Im connected to the Internet is checked.
c Verify that Download a file periodically that helps determine system
problems is cleared.
d Verify that Sign up for the Customer Experience Improvement Program
is cleared.
e Click Next.
f Select I dont want to use Microsoft Update.
g Click Finish to close the dialog box.
8 To ensure that students dont get a security warning when they open workbooks
in Excel, enable macros, and then make each student data folder a trusted
location:
a In the Excel Options dialog box, activate the Trust Center page and click
Trust Center Settings. The Trust Center dialog box opens.
b From the category list, select Macro Settings.
c Under Macro Settings, select Enable all macros (not recommended;
potentially dangerous code can run).
d Under Developer Macro settings, check Trust Access to the VBA project
object model.
e Activate the Trusted Locations page.
f Click Add new location. The Microsoft Office 2007 Trusted Location
dialog box opens.
g Click Browse and navigate to the student data folder.
h Click OK to close the Browse dialog box.
i Check Subfolders of this location are also trusted.
j Click OK to close the Microsoft Office 2007 Trusted Location dialog box.
k Click OK to close the Trust Center dialog box.
l Click OK to close the Excel Options dialog box.
m Close Excel.
P
R
E
V
I
E
W
NOT FOR PRINTING OR INSTRUCTIONAL USE
Introduction xv
Setup instructions for every class
Every time you teach this course, you need to perform the following steps to set up each
student computer.
1 Start Excel. Then, clear the variable declaration requirement, as follows:
a Switch to VBE and choose Tools, Options.
b Under Code Settings, clear Require Variable Declaration.
c Click OK, and close VBE.
2 Hide the Developer tab, as follows:
a Open the Excel Options dialog box.
b On the Popular page, clear Show Developer tab in the Ribbon.
c Click OK to close the Excel Options dialog box.
3 Delete the contents of the Student Data folder, if necessary. (If this is the first
time youre teaching the course, create a folder named Student Data at the root
of the hard drive. For a standard hard drive setup, this is C:\Student Data.) If you
delete the Student Data folder itself (instead of just the contents), then designate
the Student Data folder as a trusted location, as described in the preceding
section.
4 Copy the data files to the Student Data folder. (See the download instructions in
the preceding section.)
5 Open Internet Explorer and navigate to update.microsoft.com. Update the
operating system and Office 2007.
P
R
E
V
I
E
W
NOT FOR PRINTING OR INSTRUCTIONAL USE
xvi Excel 2007: VBA Programming
Topic D: Support
Your success is our primary concern. If you need help setting up this class or teaching a
particular unit, topic, or activity, please dont hesitate to get in touch with us.
Contacting us
Please contact us through our Web site, www.axzopress.com. You will need to provide
the name of the course, and be as specific as possible about the kind of help you need.
Instructors tools
Our Web site provides several instructors tools for each course, including course
outlines and answers to frequently asked questions. To download these files, go to
www.axzopress.com. Then, under Downloads, click Instructor-Led Training and
browse our subject categories.
P
R
E
V
I
E
W
NOT FOR PRINTING OR INSTRUCTIONAL USE
11
Un i t 1
Visual Basic Editor
Unit time: 60 minutes
Complete this unit, and youll know how to:
A Use Visual Basic for Applications
terminology and start Visual Basic Editor.
B Work with object properties and methods
and attach code to events and buttons.
C Use the Object Browser to get information
about objects.
P
R
E
V
I
E
W
NOT FOR PRINTING OR INSTRUCTIONAL USE
12 Excel 2007: VBA Programming
Topic A: Visual Basic for Applications
Explanation Have you ever wanted to customize Excel? For example, you might want to display a
dialog box asking a user to enter specific data for a worksheet. Maybe you want to
perform a decision-based task, such as displaying a message when a user activates a
worksheet. You can do these things, and more, by programming in Visual Basic for
Applications (VBA).
VBA is a programming language thats part of the Microsoft Office suite. You can use
VBA to create programs that work within Microsoft Office applications, such as
Microsoft Excel and Microsoft Word. VBA is based on the concept of Object-Oriented
Programming (OOP). OOP is a programming concept in which all the elements of a
program are considered as objects.
VBA makes decision-based tasks easier, because its code can execute automatically in
response to an action. For example, you can write VBA code to accept values and
prompt the user to enter values if mandatory fields are skipped, ensuring the integrity of
your data.
VBA terminology
Using VBA, you can directly access objects to control and manipulate the behavior of
the application. However, before you start coding in VBA, you need to be familiar with
some key terms associated with it.
The following table describes some of these terms:
Term Description
Object Any element of an application with specific characteristics and behavior. Its a
component that combines code and data. For example, workbooks, worksheets,
ranges, and charts are all objects.
Property A characteristic or named attribute of an object. For example, Name and
StandardWidth are the properties of the Worksheet object.
Method A behavior or action thats performed by an object. For example, Calculate is a
method that updates the values in a Worksheet object containing formulas.
Procedure A named sequence of instructions that performs a specific task. For example, you
can create a procedure to save the changes made before closing a workbook.
Comment A line of text within a procedure, which you use to describe each line of code or
the entire procedure. Comments always start with an apostrophe.
Module A file in which you can write and edit procedures and other VBA codes.
P
R
E
V
I
E
W
NOT FOR PRINTING OR INSTRUCTIONAL USE
Visual Basic Editor 13
Collection and container objects
Objects can be either collection objects or container objects. A collection object is a set
of related objects having the same properties. For example, the Worksheets collection
object represents all the worksheets in a workbook.
A container object contains one or more objects, which may or may not be related. For
example, Workbook is a container object that contains the Worksheet objects. The
outermost container object is the Application object that contains all other Excel
objects, such as Worksheets and Workbooks.
VBA and macros
Macros that you create and record using the Excel interface are written by Excel using
VBA code. But theres a difference between macros and VBA procedures that you write
from scratch. A macro performs a set of instructions, then stops. For this reason, macros
are very useful for automating repetitive tasks.
But macros follow a single execution path. A procedure written in VBA code can
evaluate conditions, make decisions based on those conditions, and then alter the flow
of execution.
Do it! A-1: Discussing VBA
Questions and answers
1 Whats the main advantage of VBA compared to macros?
VBA code can evaluate conditions, make decisions, and then execute automatically in
response to those decisions. Recorded macros can only follow a single execution path.
2 Lets say you want to purchase a car. You can select a yellow, red, or black one.
Identify the object and its property in this case.
The car is the object
The color is the property
3 Whats a procedure?
A procedure is a named set of instructions that performs specified actions. For example, you
can write a procedure that saves changes made before closing an Excel workbook.
4 You want a worksheet name to change automatically when text is entered in a
specific cell. Would you record a macro or use VBA? Why?
Youd use VBA, because the code used to change the name would run automatically when
the user enters text in a cell.
P
R
E
V
I
E
W
NOT FOR PRINTING OR INSTRUCTIONAL USE
14 Excel 2007: VBA Programming
Macro-enabled formats
Explanation Excel 2007 workbooks can be saved in either of two file formats: one that prevents
macros and other VBA code from being preserved when a file is saved, and one that
allows VBA to be saved in the file.
The default file format uses the file extension .xlsx. When a workbook file is saved in
this format, macros and other VBA code are stripped out of the file. To retain VBA
code when a workbook is saved, the file must be saved in the macro-enabled format,
which uses the file extension .xlsm. While this format extends the functionality of the
workbook, it can also create security concerns, because a workbook could contain
malicious VBA code that executes unexpectedly and with unpleasant results.
For the purposes of this course, most data files are already saved in the macro-enabled
format, and the security levels in Excel are set to allow macro execution and to accept
the folders of the student data files as a trusted location. In most cases, however, you
should never open a macro-enabled workbook unless youre sure of its source.
The Developer tab
To use VBA in Excel, you must display the Developer tab in the Ribbon, as shown in
Exhibit 1-1. In Excels default installation state, the Developer tab doesnt display. To
display the Developer tab, click the Microsoft Office Button and choose Excel Options.
On the Personalize page, check Show Developer Tab in the Ribbon.
Exhibit 1-1: The Developer tab in the Ribbon
Do it! A-2: Preparing Excel for VBA
Heres how Heres why
1 Start Microsoft Office Excel 2007 Click Start and choose All Programs, Microsoft
Office, Microsoft Office Excel 2007.
2 Click
Click Excel Options The Excel Options dialog box appears.
From the category list, select
Popular
If necessary.
P
R
E
V
I
E
W
NOT FOR PRINTING OR INSTRUCTIONAL USE
Visual Basic Editor 15
3 Under Top options for working
with Excel, check
Show Developer tab in the
Ribbon
To display this tab on the Ribbon.
Click OK To close the Excel options dialog box. The
Developer tab appears on the right side of the
Ribbon.
4 Open Using VBE From the current folder. Using VBE was created
and saved in the Excel 2003 file format, so it
will open in Excels Compatibility Mode.
5 Click
Youll convert this file to an Excel 2007 format.
From the menu, choose Convert A dialog box appears, stating that this action
will convert the workbook to the newest file
format.
Click OK To convert the file. A message box appears.
Click Yes To close and reopen the file in the Excel 2007
macro-enabled format.
6 Open the Save As dialog box
7 Edit the File name box to read
My using VBE
In the Save as type list, select
Excel Workbook
This is the default file format for Excel 2007
workbooks.
Click Save The Microsoft Office Excel dialog box appears,
with a message that the VB project in this file
cant be saved in a macro-free workbook.
8 Click No To return to the Save As dialog box. If youd
clicked Yes, the workbook would have been
saved, but any VBA code in it would have been
stripped out of it and lost.
9 In the Save as type list, select
Excel Macro-Enabled
Workbook
This Excel 2007 file format allows macros and
other VBA code to be included in the workbook
file.
Tell students that all of the
Excel 2007 workbook files
in the remaining student
data folders are already
saved in the .xlsm format.
Click Save To save the workbook in the macro-enabled
format.
P
R
E
V
I
E
W
NOT FOR PRINTING OR INSTRUCTIONAL USE
16 Excel 2007: VBA Programming
Visual Basic Editor
Explanation You use Visual Basic Editor (VBE) to create and edit VBA code. VBE provides tools
that help you create procedures and manipulate the properties and methods of an object.
You can access VBE through any Microsoft Office application.
The VBE window
Like other Office applications, VBE has a main window with toolbars and a menu bar at
the top. VBE also has three child windows within the main window. As shown in
Exhibit 1-2, these are:
Project Explorer window
Properties window
Code window
The following table describes the components of the VBE window:
Window Description
Project Explorer
window
Helps with management and navigation. It displays a
project for each workbook or template thats open in Excel.
A project is a collection of modules. The name of each
project is the same as that of the corresponding workbook.
Each project contains folders for the objects contained in it.
Project Explorer also contains folders for items such as
forms.
Properties window Lists the properties of a selected object. You can change the
properties of an object in this window.
Code window Opens modules to write, edit, and view the VBA code.
Project Explorer
window
Code window
Properties window
Exhibit 1-2: A sample VBE window
P
R
E
V
I
E
W
NOT FOR PRINTING OR INSTRUCTIONAL USE
Visual Basic Editor 17
Do it! A-3: Examining the VBE window
Heres how Heres why
1 Activate the Developer tab (On the Ribbon.) Youll open the VBE window.
Tell students they
can also press Alt+F11 to
open the Visual Basic
Editor window.
Click Visual Basic (In the Code group.) To open the Visual Basic
Editor window. It contains the Project Explorer
and the Properties window.
2 Observe the Project Explorer
It displays the project name. This is the current
project where My using VBE is the active
workbook. The Project Explorer displays a
folder containing Excel objects and another
folder named Modules.
Observe the folder list
The Microsoft Excel Objects folder contains
three objects. Sheet1and Sheet2 are the
Worksheet objects, and ThisWorkbook is the
Workbook object. The Workbook object is the
container object that contains the two Worksheet
objects.
3 Double-click Sheet1 (Sheet1) To open the Code window for Sheet1, as shown
in Exhibit 1-2. This is where you enter code to
create a procedure.
P
R
E
V
I
E
W
NOT FOR PRINTING OR INSTRUCTIONAL USE
18 Excel 2007: VBA Programming
4 Choose View,
Properties Window
(If necessary.) To open the Properties window.
Tell students they
can also press F4 to open
the Properties Window.
Observe the Properties window It shows the properties of the selected object,
Sheet1.
Resize the Properties window
(If necessary.) Drag the top of the Properties
window down to display the contents of both the
Properties window and the Project window.
5 Click as shown
To view the contents inside the Modules folder.
Module1 appears under the Modules folder.
Double-click Module1 (Under the Modules folder.) The Code window
for Module1 appears. This is an empty file and
you can write procedures in this file, which can
be used by all the objects shown in the Project
Explorer.
Tell students the Code
window for Sheet1 will be
open.
6 Close the Module1 Code window Click the Close button on the upper-right corner
of the Code window.
P
R
E
V
I
E
W
NOT FOR PRINTING OR INSTRUCTIONAL USE
Visual Basic Editor 19
Topic B: Object programming
Explanation Objects in Excel have certain properties, methods, and events. Properties determine the
appearance and other attributes of an object. For example, the Worksheet object has a
property called StandardWidth, which determines the width of the cells in a worksheet.
Methods are built-in procedures that you use to perform a specific action on an object.
An example is the Clear method of the Worksheets object, which clears the contents in
all the cells of a worksheet. Events are actions, such as a mouse click, double-click, or
the opening or closing of a workbook, performed by a user on an object. Most of the
objects in VBA have events associated with them. For example, a Worksheet object has
an event called Activate. This event is triggered when a user activates a worksheet.
You can modify the properties and methods of an object and attach events to it to
change its appearance, behavior, and the action it performs, respectively. You can also
use Excel objects to create procedures that perform complex tasks rather than simply
repeating recorded actions.
The Properties window
You can control the behavior and appearance of an object by modifying its properties in
the Properties window. The Properties window displays the name of the object, its
properties, and the current value of the properties, as shown in Exhibit 1-3. The name of
the selected object appears in the Object list. There are two tabs in this window,
Alphabetic and Categorized. The Alphabetic tab displays the property names
alphabetically, and the Categorized tab displays the properties grouped on the basis of
the tasks they perform.
Object list
Property names Property values
Exhibit 1-3: The Properties window
P
R
E
V
I
E
W
NOT FOR PRINTING OR INSTRUCTIONAL USE
110 Excel 2007: VBA Programming
Examples used in activities
The activities in this course use procedures that perform simple tasks. Many of these
tasks would be easier to perform with a few clicks of the mouse, or by using the features
of an Excel worksheet. The purpose of these activities is to illustrate VBA code
concepts, using simple examples so that you can learn the VBA language.
After youve learned VBA, you can use these concepts to develop your own procedures
to perform more complicated tasks. For example, you can write a procedure that
searches for and replaces data in all of the worksheets in a workbook, instead of just the
current worksheet. Or you can create a user input form to guide users through data entry
on a form, so that they receive an error prompt if they enter the wrong type of data. The
possibilities of what you can do with Excel VBA are limited only by your imagination.
Do it! B-1: Examining the Properties window
Heres how Heres why
1 In the Project Explorer, select
ThisWorkbook
This is the name of the container object
Workbook.
2 Click as shown
The Object list displays the available objects of
the active workbook. You can select an object
from this list to view its properties.
3 From the list, select
Sheet1 Worksheet
Youll observe the properties of this worksheet.
In the Properties window, observe
the (Name) property
The value is set to Sheet1. This is the name
assigned to the Worksheet object. You can refer
to the worksheet directly by using this property
in the code.
Observe the StandardWidth
property
The value is set to 8.43. This is the default width
of the columns in a worksheet.
Modifying properties
Explanation While working with an object, you might need to change some of its properties. For
example, you might need to change the name of a worksheet to reflect the data it
contains. You can change the property of an Excel object by selecting the object and
then editing the property value in the Properties window. Some properties have
predefined values, but you can alter these by selecting a new value from a dropdown list
in the value column of the Properties window.
After changing the properties in VBE, you might want to see the effects in the Excel
workbook. To do so, you can switch to Excel by using the View Microsoft Office Excel
button on the Standard toolbar.
P
R
E
V
I
E
W
NOT FOR PRINTING OR INSTRUCTIONAL USE
Visual Basic Editor 111
Do it! B-2: Changing the object properties
Heres how Heres why
1 In the Project Explorer, verify that
Sheet1 (Sheet1) is selected
Make sure that
students click Name,
and not (Name), as
theyll be changing the
worksheet caption and not
the object name.
In the Properties window, double-
click Name
To select its value in the Properties window.
Edit the value to read
Purchase sales details
To change the caption of Sheet1.
Tell students that they
might have to resize the
Project Explorer to view
the complete text.
Press e
In the Project Explorer, the worksheet name
changes to Purchase sales details.
2 In the Properties window, double-
click StandardWidth
(The StandardWidth property of the Worksheet
object controls the width of the columns.) Youll
change the default column width, which is 8.43.
Enter 12 To change the column width to 12 so the data in
the columns fits completely.
Help students identify the
View Microsoft Excel
button.
3 Click
(The View Microsoft Excel button is on the
Standard toolbar.) To switch to Excel. The name
of Sheet1 has changed to Purchase sales details.
4 Point and click as shown
A ScreenTip appears showing the column width
as 12.
5 Update the workbook
P
R
E
V
I
E
W
NOT FOR PRINTING OR INSTRUCTIONAL USE
112 Excel 2007: VBA Programming
Using the Code window
Explanation You can change the property of an object through code. For example, to change the
name of a worksheet, you can write VBA code in the Code window. Each object that
appears in the Project Explorer has a separate Code window associated with it. In this
window, you write the instructions for manipulating the selected object. To open a Code
window, double-click the object or module in the Project Explorer. Exhibit 1-4 shows a
sample Code window.
Object list Procedure list
Exhibit 1-4: A sample Code window
The Code window contains two lists, the Object list and the Procedure list. The Object
list displays all objects associated with the current module. The Procedure list displays
all the procedures in the current module, or all the events of the object selected in the
Object list. If you select an object from the Object list, the definition of the objects
default procedure appears in the Code window. For example, if you select Worksheet
from the Object list, the following code appears in the Code window:
Private Sub Worksheet_SelectionChange(ByVal Target As Range)
End Sub
The code indicates that Worksheet_SelectionChange is the default event of the
Worksheet object. This event occurs when the user selects a cell in the worksheet. Code
written within this procedure executes every time this event occurs. For example, if you
write code within this event procedure to display a specific message, that message
appears every time you select another cell.
The general syntax for changing object properties through code is:
object.property = value
In this syntax, object represents the name of the object, property represents the
name of the property you want to change, and value represents the value you want to
assign to the property. The object and property names are separated by a period (.).
P
R
E
V
I
E
W
NOT FOR PRINTING OR INSTRUCTIONAL USE
Visual Basic Editor 113
For example, to change the name of a worksheet, the code is as follows:
Worksheets("Sheet1").Name = "MyWorksheet"
In this example, Worksheets is a collection object and Sheet1 is the name of a
specific worksheet. The Name property of the worksheet, Sheet1, is set to
MyWorksheet.
When you enter code in the Code window, you see that some sections of that code are
displayed in different colors. Each text color that appears has a different meaning. The
default text colors are described in the following table:
Color Description
Blue Indicates keywords that are reserved by VBA.
Black Indicates the normal VBA code.
Red Indicates errors in code or the procedures that didnt execute as intended.
Green Indicates comments, which you create by starting a line with an
apostrophe. Comments are ignored when you execute a program. You can
use comments to explain your code to other users.
P
R
E
V
I
E
W
NOT FOR PRINTING OR INSTRUCTIONAL USE
114 Excel 2007: VBA Programming
Do it! B-3: Using code to change object properties
Heres how Heres why
1 Switch to VBE Click Visual Basic on the Developer tab. Tell students they can
also switch to VBE by
clicking the Microsoft
Visual Basic application in
the Taskbar.
2 In the Project Explorer, double-
click Sheet2 (Sheet2)
To open the Code window for Sheet2.
3 In the Code window, type the
following code:
Sub ChangeName
ChangeName is the name of the procedure.
Tell students the End Sub
statement is necessary for
the code to execute.
Press e
A set of parentheses appears at the end of the
procedure name. You can specify any arguments
that the procedure needs within this set of
parentheses. The End Sub statement also
appears automatically and the insertion point is
placed above it. The procedure name is updated
automatically in the Procedure list.
4 Type the following code:
'Change the name of the worksheet
Make sure that
students type the
apostrophe at the
beginning of the
statement.
VBA treats this as a comment line, because it
starts with an apostrophe. This line explains the
function of the next statement.
Press e
To move to the next line. The color of the
comment line you entered changes to green.
5 Enter the following code:
Worksheets("Sheet2").Name = "Performance report"
Tell students to maximize
the window, if necessary.
Worksheets are collections of objects, and
Sheet2 is the caption of the worksheet. A period
separates the object name from the property.
The text specified within quotes is assigned to
the property. This code will rename the
worksheet, Sheet2, to Performance report.
6 On the Standard toolbar, click
To update the code.
7 Place the insertion point as shown
(Youll run this code.) Place the insertion point
inside a procedure that you want to execute.
P
R
E
V
I
E
W
NOT FOR PRINTING OR INSTRUCTIONAL USE
Visual Basic Editor 115
Make sure that
students click the button
only once. If they click the
button again, an error
message will appear. This
is because the first time
the code is executed, the
name of Sheet2 changes.
When they run the code
again, VBA cant find the
object, Sheet2, because it
was renamed.
8 Click
(The Run Sub/UserForm button is on the
Standard toolbar.) To execute the code that
changes the worksheet name. In the Project
Explorer, the worksheet name changes to
Performance report.
9 Switch to Excel The name of the second worksheet has changed
to Performance report.
10 Update the workbook
P
R
E
V
I
E
W
NOT FOR PRINTING OR INSTRUCTIONAL USE
116 Excel 2007: VBA Programming
Using methods
Explanation Every object can perform certain actions, and actions are defined by methods. Some
methods need a value as input to complete their actions. For example, the Open method
of the Workbook object takes a file name as input so it knows specifically which
workbook to open. This input value is called an argument. An argument is a variable,
constant, or expression that provides additional information to a method, so that it can
execute properly. A method in VBA code uses the following syntax:
object.method argument1, argument2, argument3
For example, to protect worksheet, Sheet1, with the password, MyPassword, you can
use the following code:
Sheet1.Protect "MyPassword"
In the above code, MyPassword is the argument of the Protect method of the
Worksheet object Sheet1.
Do it! B-4: Using a method
Heres how Heres why
1 Switch to VBE Youll write a procedure that uses an object
method to protect this worksheet.
2 In the Project Explorer, verify that
Sheet2 (Performance report) is
selected
Tell students that, while it
would be easier to protect
the worksheet by using
the Protect Sheet
command on the Review
tab, the purpose of this
activity is to become
familiar with object
programming concepts.
3 In the Code window, place the
insertion point below End Sub
Youll add a new procedure.
4 Enter Sub Protectsheet A line separating the two procedures appears in
the Code Window, and an End Sub statement
appears.
5 Type Sheet2.
A list appears after you type the period in the
code. This list displays the methods and
properties of the Sheet2 Worksheet object. You
can either select a method from the list or type
the code.
P
R
E
V
I
E
W
NOT FOR PRINTING OR INSTRUCTIONAL USE
Visual Basic Editor 117
Tell students to notice, as
they type each letter, the
list changes to show the
methods that start with the
letters they type.
6 Type Pro
In the list, the Protect method is selected.
Press t
(To complete the code as Sheet2.Protect.) In the
code, the Worksheet object is attached to the
Protect method. Protect is the method that you
use to prevent changes in the worksheet.
7 Update the code
8 Run the procedure (Click the Run Sub/UserForm button on the
Standard toolbar.) To make the worksheet read-
only, so that its protected.
9 Switch to Excel
10 Activate the Performance report
sheet
11 In D5, type 140000 A message box appears, indicating that the cell
youre trying to change is protected and
therefore read-only.
Click OK To close the message box.
12 Update the workbook
P
R
E
V
I
E
W
NOT FOR PRINTING OR INSTRUCTIONAL USE
118 Excel 2007: VBA Programming
Using events
Explanation A procedure can run in response to a specific user action. You specify such a scenario
by associating the code with an event of an object. This association is the result of an
event procedure.
An event procedure is code thats executed when an event occurs. For example, you can
write code for the Activate event of a worksheet to display a message indicating that
you cant change the data in the worksheet. This procedure executes when a user
activates the worksheet. Remember, not all objects have events. For example, the
Border object doesnt have any events.
To program an event, double-click the object to display a Code window. Select an event
from the Procedure list and enter the code. The code runs automatically when a user
triggers the event for the object.
Do it! B-5: Associating VBA code with an event
Heres how Heres why
1 Switch to VBE Youll write an event procedure for the Activate
event of a worksheet to display a message box
when the worksheet is activated.
2 In the Project Explorer, verify that
Sheet2 (Performance report) is
selected
If a Sub Workheet
_SelectionChange
procedure appears, have
students delete it.
3 In the Code window, from the
Object list, select Worksheet as
shown
Youll write code for the Worksheet object. The
procedures for this object will now be listed in
the Procedure list. SelectionChange is selected
by default.
4 From the Procedure list, select
Activate
Youll write the Activate event procedure for
this Worksheet object.
The Public and
Private keywords are
discussed in more detail
later.
Observe the Code window
These lines appear automatically. In the first
line, Worksheet_Activate() is the name of the
event procedure. The keyword Private indicates
that you cant access this procedure from other
modules. For procedures called from other
modules, you must use the Public keyword
instead of the Private keyword.
P
R
E
V
I
E
W
NOT FOR PRINTING OR INSTRUCTIONAL USE
Visual Basic Editor 119
Tell students that theyll
learn about the MsgBox
function later.
5 Enter the following code:
MsgBox ("Protected worksheet. You cannot edit this data.")
This code will display a message box with the
specified text.
6 Update the code
7 Switch to Excel
Activate the Purchase sales details
sheet
The Performance report sheet is already active,
so youll need to activate another worksheet and
then switch to the Performance report sheet
again to trigger the Activate event of the sheet.
Activate the Performance report
sheet
(To test the Activate event of the sheet.) A
message box appears, indicating that you cant
edit the data in this protected sheet. This is the
message box you specified in the Activate event
of the sheet.
8 Click OK To close the message box.
9 Update the workbook
P
R
E
V
I
E
W
NOT FOR PRINTING OR INSTRUCTIONAL USE
120 Excel 2007: VBA Programming
Using buttons
Explanation You might find it inconvenient to switch to VBE every time you want to run a
procedure. To address this, you can add a button to the Quick Access toolbar thats
associated with a specific procedure. You can then click the button to run the code.
To create a procedure and add it as a button on the Quick Access toolbar:
1 Create a VBA procedure.
2 Click the button on the right side of the Quick Access toolbar and choose More
Commands. The Excel Options dialog box appears.
3 Under Choose commands from, select Macros.
4 Click the desired VBA code in the list.
5 Click Add.
6 Click OK.
Do it! B-6: Executing VBA code by using a button
Heres how Heres why
1 Switch to VBE Youll create a VBA code that sums two nearby
cells and moves down a row. Then youll place
a button for it on the Quick Access toolbar.
Activate the Code window for
Sheet1
In the Project Explorer, double-click Sheet1
(Purchase sales details).
2 Enter the following code
Sub Mult()
'Multiplies two cells to the left, then moves down
ActiveCell.FormulaR1C1 = "=PRODUCT(RC[-2]:RC[-1])"
ActiveCell.Offset(1, 0).Range("A1").Select
(The End Sub statement appears automatically.)
This code calculates the product of the two
values to the left of the active cell, then moves
the insertion point down to the next cell in the
column.
3 Update the code
4 Switch to Excel Youll place a button for this procedure on the
Quick Access toolbar.
5 To the right of the Quick Access
Toolbar, click
To open the Customize Quick Access Toolbar
menu.
Choose More Commands To open the Excel Options dialog box. The
Customize page displays by default.
P
R
E
V
I
E
W
NOT FOR PRINTING OR INSTRUCTIONAL USE
Visual Basic Editor 121
Tell students to
scroll down within the list.
6 From the Choose commands from
list, select Macros
A list of macros and other VBA code procedures
appears in the list.
Select Sheet1.Mult
Click Add To move the procedure to the list on the right.
Click OK To close the Excel Options dialog box.
7 Observe the Quick Access toolbar A new button appears on the right side.
Point to the button
A ScreenTip displays the name of the procedure
as the name for the button.
8 Activate the Purchase sales details
sheet
Select E5
9 Click the Sheet1.Mult button on
the Quick Access toolbar
To calculate the total purchase. The total
purchase amount, $32,640, appears in E5. The
Formula Bar shows the formula for calculating
total purchase.
10 Copy the formula to E6:E12 (Use the fill handle.)
11 Update the workbook
P
R
E
V
I
E
W
NOT FOR PRINTING OR INSTRUCTIONAL USE
122 Excel 2007: VBA Programming
Topic C: The Object Browser
Explanation When you write code in VBA, you might need to identify the methods or properties
available for an object. You can use the Object Browser to obtain this information. The
Object Browser also has a search feature that you can use to search for information on
objects, methods, properties, or events.
The Object Browser defined
The Object Browser, shown in Exhibit 1-5, is a window that displays the classes,
properties, methods, events, and constants in the available object libraries. Object
libraries are files that provide information about available objects in VBA. Classes are
files that define the methods, properties, and events of an object. An object is created at
runtime from a class contained in the object libraries.
To display the Object Browser, choose View, Object Browser in VBE, or click the
Object Browser button on the Standard toolbar of VBE. You can also press F2 to
display the Object Browser.
Search Text box
Project/Library list
Classes list
Members of list
Details pane
Exhibit 1-5: The Object Browser
The various elements in the Object Browser and their functions are:
Project/Library list shows the names of all the projects and object libraries.
Search Text box accepts a text string and searches for information related to the
text.
Classes list shows the classes that are available, depending on whether an object
library or a project is selected in the Project/Library list.
Members of list shows the methods and properties that belong to a particular
object.
Details pane shows the definition and syntax of a selected method, property, or
event.
P
R
E
V
I
E
W
NOT FOR PRINTING OR INSTRUCTIONAL USE
Visual Basic Editor 123
Do it! C-1: Examining the Object Browser
Heres how Heres why
1 Switch to VBE
Tell students they
can also press F2 to open
the Object Browser.
2 Click
(The Object Browser button is on the Standard
toolbar.) To open the Object Browser, as shown
in Exhibit 1-5.
3 Observe the Project/Library list By default, All Libraries is selected in the list.
Click as shown
The libraries Excel, Office, stdole, VBA, and
VBAProject are available.
Press g
To close the list.
4 Observe the Classes list It shows all the objects and the modules that are
available in all the libraries.
5 Observe the Members of list It shows all the methods and properties that are
available for a specific object or module. A
green brick indicates a method and a hand icon
pointing to an index card indicates a property.
6 Observe the Details pane It shows the details about the method, property,
event, or class that you select in the Members of
or the Classes list. Currently there are no details
displayed, because nothing is selected in the
Classes or Members of list.
P
R
E
V
I
E
W
NOT FOR PRINTING OR INSTRUCTIONAL USE
124 Excel 2007: VBA Programming
The Search feature
Explanation To search for a project, workbook, or object, enter its name in the Search Text box and
then click the Search button. The Object Browser searches for the text that you entered
and displays the result in the Search Results list, as shown in Exhibit 1-6.
Search Results list Search button
Exhibit 1-6: A sample of the Object Browser showing search results
P
R
E
V
I
E
W
NOT FOR PRINTING OR INSTRUCTIONAL USE
Visual Basic Editor 125
Do it! C-2: Searching in the Object Browser
Heres how Heres why
1 From the Project/Library list,
select Excel
To view all the Excel objects and modules that
are available in VBE.
2 In the Search Text box, type
Protect
Youll search for information on the Protect
method.
3 Click
To start the search process. The Search Results
list shows the library, class, and member names
for all the objects that match the search text.
In the Search Results box, select
the third option
(As shown in Exhibit 1-6.) The Details Pane
displays the method name, its syntax, and
arguments. It also displays the name of the
library to which the object belongs.
4 Close the Object Browser Help students to close the
Object Browser.
5 Close VBE
6 Update and close the workbook
P
R
E
V
I
E
W
NOT FOR PRINTING OR INSTRUCTIONAL USE
126 Excel 2007: VBA Programming
Unit summary: Visual Basic Editor
Topic A In this topic, you learned that Visual Basic for Applications (VBA) is a programming
language thats a part of Microsoft Office applications, such as Excel. Then, you learned
that you use VBA to manipulate objects and the properties and methods associated
with these objects. You also learned how to start Visual Basic Editor (VBE), and how
to identify the Project Explorer, Properties window, and Code window.
Topic B In this topic, you learned how to modify properties and use methods with the Code
window. You also learned how to associate code with an event by using an event
procedure. In addition, you learned how to execute code by using a button on the
Quick Access toolbar.
Topic C In this topic, you learned how to use the Object Browser. You also learned how to
locate objects and to find information about their properties and methods.
Independent practice activity
In this activity, youll identify the components of the VBE window. Next, youll modify
a property, insert and run a procedure, and attach a procedure to an object.
1 Open Practice sales report. (From the current unit folder.)
2 Save the workbook as My practice sales report.
3 Start VBE and in the VBE window, identify the Project Explorer, the Properties
window, and the Code window.
4 Modify the Name property of Sheet1 to Sales analysis by using the Properties
window.
5 Insert a procedure called ProtectSheet and use it to protect Sales analysis. (Use the
Protect method.)
6 Update the code and then run the procedure. Switch to Excel and test whether the
worksheet is protected.
7 Attach the event procedure Activate to the Worksheet object of Sheet2. Display the
message The data in this worksheet cannot be edited. (Hint: Select Sheet2 in
Project Explorer and from the Object list, select Worksheet.)
8 Update the code and test it.
9 Close VBE.
10 Close the message box and the workbook.
Review questions
1 Whats VBA?
Visual Basic for Applications is a programming language that you can use to customize Microsoft
Office applications such as Excel.
2 Whats VBE?
The Visual Basic Editor is the application in which you create and modify VBA procedures.
P
R
E
V
I
E
W
NOT FOR PRINTING OR INSTRUCTIONAL USE
Visual Basic Editor 127
3 Whats the name for a characteristic or named attribute of an object?
A Object
B Property
C Method
D Procedure
4 What do you call a named sequence of instructions that performs a specific task?
A Object
B Property
C Method
D Procedure
5 How do you launch Visual Basic in Excel?
a Display the Developer tab in the Ribbon by using the Excel Options dialog box.
b On the Developer tab, click Visual Basic.
6 Whats the Project Explorer in Visual Basic?
Its a window that displays a project for each workbook or template thats open in Excel.
7 What are methods?
Built-in procedures that perform an action on an object.
8 What are events?
Actions, such as a mouse click, performed by a user or by an object.
9 What does the Code window do?
The Code window holds the code for procedures you write that can change the property of an
object.
10 Whats the general syntax for changing properties through code?
object.propery = value
11 How can you run a VBA procedure without first launching Visual Basic?
Assign the procedure to a button on the Quick Access toolbar so that it can be run from within
Excel.
12 Whats the name of the window that displays classes, properties, methods, events,
and constants in the object libraries?
The Object Browser.
P
R
E
V
I
E
W
NOT FOR PRINTING OR INSTRUCTIONAL USE
128 Excel 2007: VBA Programming
P
R
E
V
I
E
W
NOT FOR PRINTING OR INSTRUCTIONAL USE
Anda mungkin juga menyukai
- The Subtle Art of Not Giving a F*ck: A Counterintuitive Approach to Living a Good LifeDari EverandThe Subtle Art of Not Giving a F*ck: A Counterintuitive Approach to Living a Good LifePenilaian: 4 dari 5 bintang4/5 (5794)
- The Gifts of Imperfection: Let Go of Who You Think You're Supposed to Be and Embrace Who You AreDari EverandThe Gifts of Imperfection: Let Go of Who You Think You're Supposed to Be and Embrace Who You ArePenilaian: 4 dari 5 bintang4/5 (1090)
- Never Split the Difference: Negotiating As If Your Life Depended On ItDari EverandNever Split the Difference: Negotiating As If Your Life Depended On ItPenilaian: 4.5 dari 5 bintang4.5/5 (838)
- Hidden Figures: The American Dream and the Untold Story of the Black Women Mathematicians Who Helped Win the Space RaceDari EverandHidden Figures: The American Dream and the Untold Story of the Black Women Mathematicians Who Helped Win the Space RacePenilaian: 4 dari 5 bintang4/5 (895)
- Grit: The Power of Passion and PerseveranceDari EverandGrit: The Power of Passion and PerseverancePenilaian: 4 dari 5 bintang4/5 (588)
- Shoe Dog: A Memoir by the Creator of NikeDari EverandShoe Dog: A Memoir by the Creator of NikePenilaian: 4.5 dari 5 bintang4.5/5 (537)
- The Hard Thing About Hard Things: Building a Business When There Are No Easy AnswersDari EverandThe Hard Thing About Hard Things: Building a Business When There Are No Easy AnswersPenilaian: 4.5 dari 5 bintang4.5/5 (344)
- Elon Musk: Tesla, SpaceX, and the Quest for a Fantastic FutureDari EverandElon Musk: Tesla, SpaceX, and the Quest for a Fantastic FuturePenilaian: 4.5 dari 5 bintang4.5/5 (474)
- Her Body and Other Parties: StoriesDari EverandHer Body and Other Parties: StoriesPenilaian: 4 dari 5 bintang4/5 (821)
- The Sympathizer: A Novel (Pulitzer Prize for Fiction)Dari EverandThe Sympathizer: A Novel (Pulitzer Prize for Fiction)Penilaian: 4.5 dari 5 bintang4.5/5 (121)
- The Emperor of All Maladies: A Biography of CancerDari EverandThe Emperor of All Maladies: A Biography of CancerPenilaian: 4.5 dari 5 bintang4.5/5 (271)
- The Little Book of Hygge: Danish Secrets to Happy LivingDari EverandThe Little Book of Hygge: Danish Secrets to Happy LivingPenilaian: 3.5 dari 5 bintang3.5/5 (400)
- The World Is Flat 3.0: A Brief History of the Twenty-first CenturyDari EverandThe World Is Flat 3.0: A Brief History of the Twenty-first CenturyPenilaian: 3.5 dari 5 bintang3.5/5 (2259)
- The Yellow House: A Memoir (2019 National Book Award Winner)Dari EverandThe Yellow House: A Memoir (2019 National Book Award Winner)Penilaian: 4 dari 5 bintang4/5 (98)
- Devil in the Grove: Thurgood Marshall, the Groveland Boys, and the Dawn of a New AmericaDari EverandDevil in the Grove: Thurgood Marshall, the Groveland Boys, and the Dawn of a New AmericaPenilaian: 4.5 dari 5 bintang4.5/5 (266)
- A Heartbreaking Work Of Staggering Genius: A Memoir Based on a True StoryDari EverandA Heartbreaking Work Of Staggering Genius: A Memoir Based on a True StoryPenilaian: 3.5 dari 5 bintang3.5/5 (231)
- Team of Rivals: The Political Genius of Abraham LincolnDari EverandTeam of Rivals: The Political Genius of Abraham LincolnPenilaian: 4.5 dari 5 bintang4.5/5 (234)
- The Wealthy Barber - Everyone's Commonsense Guide To Becoming Financially IndependentDokumen219 halamanThe Wealthy Barber - Everyone's Commonsense Guide To Becoming Financially IndependentcutefrenzyBelum ada peringkat
- On Fire: The (Burning) Case for a Green New DealDari EverandOn Fire: The (Burning) Case for a Green New DealPenilaian: 4 dari 5 bintang4/5 (73)
- The Unwinding: An Inner History of the New AmericaDari EverandThe Unwinding: An Inner History of the New AmericaPenilaian: 4 dari 5 bintang4/5 (45)
- 90-Day Performance ReviewDokumen2 halaman90-Day Performance ReviewKhan Mohammad Mahmud HasanBelum ada peringkat
- Intro To Basic UTDokumen41 halamanIntro To Basic UTgirish310100% (1)
- Rise of ISIS: A Threat We Can't IgnoreDari EverandRise of ISIS: A Threat We Can't IgnorePenilaian: 3.5 dari 5 bintang3.5/5 (137)
- WSO&WSP Excel Shortcuts Cheat SheetsDokumen7 halamanWSO&WSP Excel Shortcuts Cheat SheetsAndy ZouBelum ada peringkat
- RDC Product CatalogDokumen4 halamanRDC Product CatalogcutefrenzyBelum ada peringkat
- Tempil-Iron Carbon DiagramDokumen1 halamanTempil-Iron Carbon DiagramcutefrenzyBelum ada peringkat
- Catalyst Chage OperationDokumen59 halamanCatalyst Chage OperationcutefrenzyBelum ada peringkat
- Genralized Corrosion Cost AnalysisDokumen34 halamanGenralized Corrosion Cost AnalysiscutefrenzyBelum ada peringkat
- Belzona 1391Dokumen2 halamanBelzona 1391cutefrenzyBelum ada peringkat
- Nickel Alloy Material SelectionDokumen39 halamanNickel Alloy Material SelectioncutefrenzyBelum ada peringkat
- XRF and XRDDokumen2 halamanXRF and XRDcutefrenzyBelum ada peringkat
- Effect of Welding On Microstructure and Mechanical Properties of An Industrial Low Carbon SteelDokumen5 halamanEffect of Welding On Microstructure and Mechanical Properties of An Industrial Low Carbon Steelmalika_00Belum ada peringkat
- SSAB Weld DefectsDokumen16 halamanSSAB Weld Defectspozolab0% (1)
- 577 ExerciseDokumen40 halaman577 Exerciseariyamanjula2914100% (1)
- Effect of Welding On Microstructure and Mechanical Properties of An Industrial Low Carbon SteelDokumen5 halamanEffect of Welding On Microstructure and Mechanical Properties of An Industrial Low Carbon Steelmalika_00Belum ada peringkat
- Keep Computer Awake - Alt + F8 To Break Into Loop and ExitDokumen3 halamanKeep Computer Awake - Alt + F8 To Break Into Loop and ExitcutefrenzyBelum ada peringkat
- Weld Faults QuestionsDokumen70 halamanWeld Faults QuestionscutefrenzyBelum ada peringkat
- SSAB Weld DefectsDokumen16 halamanSSAB Weld Defectspozolab0% (1)
- Oil & Gas Downstream - EN-weldingDokumen22 halamanOil & Gas Downstream - EN-weldingcutefrenzyBelum ada peringkat
- Peening and FatigueDokumen6 halamanPeening and FatiguecutefrenzyBelum ada peringkat
- Fundamentals of Multiphase FlowDokumen410 halamanFundamentals of Multiphase FlowF.L.YBelum ada peringkat
- Mek4450 Ife Day1 Lesson2Dokumen32 halamanMek4450 Ife Day1 Lesson2cutefrenzyBelum ada peringkat
- Mine Development: Surface WaterDokumen10 halamanMine Development: Surface WatercutefrenzyBelum ada peringkat
- Hfss 2way Thermal DimensionsDokumen34 halamanHfss 2way Thermal DimensionscutefrenzyBelum ada peringkat
- Ansys Multiphysics Systems CouplingDokumen33 halamanAnsys Multiphysics Systems CouplingmanjunathbagaliBelum ada peringkat
- Manual Recipientes Sometidos Presion PDFDokumen29 halamanManual Recipientes Sometidos Presion PDFckkashyap0007Belum ada peringkat
- Read Me InterimDokumen1 halamanRead Me InterimcutefrenzyBelum ada peringkat
- IOS Interior Routing ProtocolsDokumen1 halamanIOS Interior Routing ProtocolsRhythum KumarBelum ada peringkat
- Support Design PDFDokumen42 halamanSupport Design PDFbalramkinageBelum ada peringkat
- Nozzle ProDokumen185 halamanNozzle Progoodspeed_ph83% (6)
- ReadmeDokumen1 halamanReadmecutefrenzyBelum ada peringkat
- Eddy Current Carburzation Measurements in TubesDokumen9 halamanEddy Current Carburzation Measurements in TubescutefrenzyBelum ada peringkat
- ComE 223-Computer Fundamentals & Programming IIDokumen2 halamanComE 223-Computer Fundamentals & Programming IIDinah Fe Tabaranza-OlitanBelum ada peringkat
- Fire Hydrant - WikipediaDokumen9 halamanFire Hydrant - WikipediaVaibhav SawantBelum ada peringkat
- Ivd Symbols FinalDokumen14 halamanIvd Symbols FinalDennis ChenBelum ada peringkat
- Electronic Vehicle and Fueled Vehicle in Iloilo CityDokumen7 halamanElectronic Vehicle and Fueled Vehicle in Iloilo CityGm MuyaBelum ada peringkat
- Attacking and Securing Unix FTP ServersDokumen48 halamanAttacking and Securing Unix FTP ServerschikulenkaBelum ada peringkat
- Townsend Labs Sphere L22 Microphone System User GuideDokumen59 halamanTownsend Labs Sphere L22 Microphone System User GuideGuillermoMazaBelum ada peringkat
- 3-Phase Brushless DC Motor Controller/Driver With Back-Emf SensingDokumen12 halaman3-Phase Brushless DC Motor Controller/Driver With Back-Emf SensingPero01Belum ada peringkat
- 2001 - Chetty - CFD Modelling of A RapidorrDokumen5 halaman2001 - Chetty - CFD Modelling of A Rapidorrarcher178Belum ada peringkat
- BRO MAHA Alle Fahrwerkstechnik ENDokumen8 halamanBRO MAHA Alle Fahrwerkstechnik ENFranco DiacBelum ada peringkat
- CRI AssignmentDokumen19 halamanCRI AssignmentLim Keng LiangBelum ada peringkat
- Pressostato SUCO - 0159Dokumen3 halamanPressostato SUCO - 0159Hugo Lemos ArthusoBelum ada peringkat
- GSM BSS Integration For Field Maintenance: ExercisesDokumen14 halamanGSM BSS Integration For Field Maintenance: Exercisesswr cluster100% (1)
- Capacitor and InductorDokumen19 halamanCapacitor and Inductorerynnguyen1110Belum ada peringkat
- JDokumen4 halamanJapi-299173937Belum ada peringkat
- A Brief Tutorial On Interval Type-2 Fuzzy Sets and SystemsDokumen10 halamanA Brief Tutorial On Interval Type-2 Fuzzy Sets and SystemstarekeeeBelum ada peringkat
- Repair Parts Sheet: A Unit of Applied Power IncDokumen2 halamanRepair Parts Sheet: A Unit of Applied Power IncLukas EzequielBelum ada peringkat
- Ram 100Dokumen2 halamanRam 100MAT-LIONBelum ada peringkat
- Fab - Y-Strainers - 2nd EditionDokumen15 halamanFab - Y-Strainers - 2nd EditionRichard V. Quispe CastillonBelum ada peringkat
- Necco BondDokumen1 halamanNecco BondZdenko SemanBelum ada peringkat
- Air Force Qualification TrainingDokumen51 halamanAir Force Qualification TrainingJanJanLuBelum ada peringkat
- EMI EMC Project ReportDokumen55 halamanEMI EMC Project ReportAshish Agarwal80% (5)
- Accenture Global Pharmaceutical and Company Planning Forecasting With Oracle HyperionDokumen2 halamanAccenture Global Pharmaceutical and Company Planning Forecasting With Oracle HyperionparmitchoudhuryBelum ada peringkat
- P3Dokumen39 halamanP3venkatBelum ada peringkat
- From Russia With Thanks, Major George Racey Jordan DiariesDokumen28 halamanFrom Russia With Thanks, Major George Racey Jordan DiariesklinnskuttBelum ada peringkat
- GNP-GAP Installation InstructionsDokumen10 halamanGNP-GAP Installation InstructionsLeonardo ValenciaBelum ada peringkat
- China Chassis Cj14Dokumen1 halamanChina Chassis Cj14David Argote BellidoBelum ada peringkat
- Final Report - Submitted - ExactspaceDokumen118 halamanFinal Report - Submitted - ExactspaceParasuram PadmanabhanBelum ada peringkat
- Códigos de Fallas de Problemas Específicos de PEUGEOTDokumen8 halamanCódigos de Fallas de Problemas Específicos de PEUGEOTJesus GarciaBelum ada peringkat