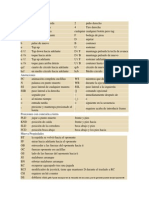ACOTACIÓN
Diunggah oleh
JuanCarlosEnriquezTaipe0 penilaian0% menganggap dokumen ini bermanfaat (0 suara)
31 tayangan20 halamanHak Cipta
© © All Rights Reserved
Format Tersedia
DOCX, PDF, TXT atau baca online dari Scribd
Bagikan dokumen Ini
Apakah menurut Anda dokumen ini bermanfaat?
Apakah konten ini tidak pantas?
Laporkan Dokumen IniHak Cipta:
© All Rights Reserved
Format Tersedia
Unduh sebagai DOCX, PDF, TXT atau baca online dari Scribd
0 penilaian0% menganggap dokumen ini bermanfaat (0 suara)
31 tayangan20 halamanACOTACIÓN
Diunggah oleh
JuanCarlosEnriquezTaipeHak Cipta:
© All Rights Reserved
Format Tersedia
Unduh sebagai DOCX, PDF, TXT atau baca online dari Scribd
Anda di halaman 1dari 20
ACOTACIN
Las cotas indican medidas geomtricas de objetos, distancias o ngulos entre
objetos o las coordenadas X e Y de alguna caracterstica de un objeto. AutoCAD
proporciona tres tipos bsicos de acotacin: lineal, radial y angular. Una cota lineal
puede ser horizontal, vertical, alineada, girada, de coordenadas de lnea de base y
continua.
AutoCAD dibuja las cotas en la capa actual. Toda cota tiene un estilo de acotacin
asociado, ya sea el estilo por defecto u otro definido por el usuario. El estilo
controla aspectos como el color, el estilo de texto y la escala del tipo de lnea. No
se proporciona informacin sobre la altura de objeto. Mediante las familias de
estilos, se pueden realizar modificaciones en los diferentes tipos de cotas a partir
de un estilo base.
Una cota tiene diferentes partes. La Lnea de cota, que indica la direccin y la
extensin de una cota. En las lneas angulares, la lnea de cota es un arco. Las
lneas de referencia, tambin llamadas lneas de proyeccin o lneas testigo, se
extienden desde la caracterstica acotada hasta la lnea de cota. Las flechas,
tambin denominadas smbolos de terminacin o, simplemente, terminaciones, se
aaden a ambos extremos de la lnea de cota. El texto de cota es una cadena de
texto que suele indicar la medida real. El texto puede incluir, adems prefijos,
sufijos y tolerancias.
ESTNDAR DE ACOTACIN:
Seleccione uno o varios estndares de dibujo para evaluar el documento.
Seleccione Definido por el usuario para especificar un estndar personalizado.
Slo se comprueba el documento para determinar el estndar de acotacin que se
utiliza en Herramientas, Opciones, Propiedades de documento, cotas. Esta
comprobacin ignora las cotas en la zona de grficos que sobrescriban el estndar
de acotacin.
ESTILO DE ACOTACION:
Quiz veas el texto de la acotacin demasiado grande o demasiado pequeo.
Para definir el texto de la acotacin as como otras propiedades, podemos acceder
a travs de Formato - Estilo de acotacin. Desde la opcin Anotacin accedemos
a una ventana donde debemos cambiar el aspecto de la altura del texto desde la
casilla Altura. No obstante, podemos cambiar como hemos dicho algunas
caractersticas como el tamao de las flechas de la cota, la alineacin del texto,
tolerancias...
- Pulsa el botn Lineal de la barra Acotacin
- Utiliza la barra de Referencia a objetos para marcar el punto final de la lnea
vertical como primer punto de la acotacin.
- Lo mismo para el otro punto final (el que est en el centro del crculo)
- "Estira" hacia un lado hasta que veas el texto de la cota sin problemas y pulsa
click para fijarlo
Observa que cada acotacin requiere puntos de fijacin para acotar. La
acotacin circular, por ejemplo, slo nos pide el crculo, pero la lineal nos pide dos
puntos. Observa diferentes tipos de acotacin:
Lnea de cota: indica la
direccin y longitud de la
acotacin. Contiene una
flecha en los extremos. El
texto se escribe a lo largo de
esta lnea. En cotas angulares
la lna es un arco.
Extremos de la cota: smbolos
en los extremos (flechas,
lneas oblcuas...).
Lnea de referencia: lnea que
se extiende desde el objeto
acotado hasta la lnea de
cota.
Texto de la cota: texto que
identifica la medida real de la
cota
Directriz: lnea que se
extiende desde la anotacin
de texto hasta la entidad
acotada.
Marca de centro: cruz que
identifica el centro de la
entidad acotada.
Si accedes a la orden Formato - Estilo de acotacin observars un men general
para definir las acotaciones. Por defecto, el estilo que usa Autocad es
el STANDARD, aunque podemos definir diferentes propiedades de acotacin y
crear un nuevo estilo. Observa que a la derecha del cuadro de dilogo hay varios
botones:
Geometra: define el aspecto de las lneas de cota, extremos, marcas de centro y
lneas de referencia.
Formato: define la situacin del texto de la cota, lneas de cota y referencia,
directrices, etc.
Anotacin: define el aspecto del texto de la cota.
ESTILO PROPIO:
AutoCAD nos permite crear y modificar nuestros propios estilos de cota.Esto es
importante ya que creando un estilo podremos dejar ya definidos parmetros tales
como el color, tipo de lnea, altura de textos, tamao de las flechas, etc. Para ir a
ellos, vamos a acotar >> estilo de cota y nos aparecer el cuadro de la derecha.
Ah encontraremos los tres estilos por defecto (anotativo, ISO-25 y Standard).
Podemos crear un nuevo estilo presionando el botn nuevo.
MODIFICACION DE ACOTAMIENTO:
Comandos de Modificacin
En esta tarea usted agregar ms comandos a su coleccin. Todos estos
comandos son los que usar ms frecuentemente.
Accin Teclado Icono Men Resultado
Mover Move / M
Modify >
Move
Mueve uno o
varios objetos.
Copiar Copy / CP
Modify > Copy
Copia
objeto(s) una o
varias veces.
Estirar Stretch / S
Modify >
Stretch
Estira un
objeto
despus de
que ha
seleccionado
una parte de
l.
Reflejar Mirror / MI
Modify >
Mirror
Crea un
'reflejo' de un
solo objeto o
de un grupo de
objetos.
Esta es una pequea tarea cuyo objetivo es mostrarle cmo se usan estos
comandos. Usted reproducir el dibujo llamado 'Assignment #4'.
Haga clic AQU para ver el archivo en formato GIF.
Haga clic AQU para descargar el archivo DWG.
Inicie AutoCAD y configure su dibujo como ha hecho en ejercicios anteriores.
Active la referencia Punto Final (Endpoint) en el cuadro de dilogo 'Osnap '.
En esta ocasin, primero dibuje el borde. Dibuje un borde rectangular de 10" de
ancho por 7" de alto, usando cualquier mtodo. La esquina inferior izquierda debe
estar en 0,0.
Dibuje un rectngulo de 2" de ancho por 3" de altura usando el
comando RECTANGLE. La esquina inferior izquierda de ste ltimo tambin debe
estar en 0,0.
Note que el rectngulo pequeo y el borde del dibujo estn superpuestos en la
esquina inferior izquierda de su dibujo. Deber mover el rectngulo pequeo 1" a
la derecha y 1" hacia arriba, de modo que se aleje del marco del dibujo.
Para hacerlo, inicie el comando MOVE, ya sea tecleando m o move, seguido de
<ENTER>. Seleccione el rectngulo pequeo utilizando alguno de los mtodos de
seleccin descritos anteriormente. Oprima <ENTER>. AutoCAD solicita ahora un
"punto base" (base point or displacement), es decir, un punto de referencia.
Haga clic en la esquina inferior izquierda del rectngulo. Ahora, AutoCAD pide el
"segundo punto del desplazamiento" (second point of displacement); necesita
saber qu tan lejos desea mover el objeto. Esta es una buena ocasin para
usar coordenadas relativas. En este caso, usted desea moverlo 1" hacia la
derecha y 1" hacia arriba, por lo tanto, debe teclear @1,1 <ENTER> y el
rectngulo se mover hacia su nueva posicin.
Ahora deber copiar este rectngulo 3" hacia la derecha. El comando para copiar
es muy parecido al comando para mover, la nica diferencia es que el comando
para copiar deja un original en la posicin inicial.
Ejecute el comando COPY. Se le pedir seleccionar objetos. Elija el rectngulo
que acaba de mover. AutoCAD necesita un "punto base o desplazamiento" (base
point or displacement), igual que el comando MOVE. Elija nuevamente la
esquina inferior izquierda del rectngulo. Una vez que haya hecho lo anterior,
necesita decir a AutoCAD cul es el segundo punto de desplazamiento. Puesto
que usted necesita mover el rectngulo 3" a la derecha, teclee @3,0 <ENTER>.
Ahora tiene usted una copia del rectngulo, colocada a una distancia de 3" a la
derecha.
Pero el rectngulo no tiene la misma altura de aquel que se observa en el dibujo
de ejemplo; el rectngulo en la imagen de muestra es 1" ms alto. Tendr
que estirar el rectngulo con el comando STRETCH.
Inicie el comando STRETCH oprimiendo la tecla S <ENTER>. AutoCAD le hace
escoger objetos mediante una 'Ventana de Cruce' o un 'Polgono de Cruce'. Usar
la ventana de cruce (crossing window). Recuerde que, segn lo visto en la Leccin
1-5, una Ventana de Crucese crea de derecha a izquierda. Haga clic con el botn
principal del ratn ligeramente arriba y a la derecha de la esquina superior derecha
del rectngulo nuevo (P1). Mueva el puntero del ratn hacia abajo y a la izquierda
hasta que la ventana punteada cubra la mitad superior del rectngulo y despus
haga clic otra vez (P2). Ver que los objetos ahora estn resaltados. Oprima
<ENTER> para aceptar. Ahora se le pedir el ya bien conocido "base point" (punto
base). Elija la esquina superior izquierda del rectngulo. Luego especifique el
segundo punto de desplazamiento; en este caso, usted necesita estirar el
rectngulo 1" hacia arriba, por lo tanto debe teclear @0,1 <ENTER> para lograrlo.
El rectngulo es ahora 1" ms alto.
Lo importante al seleccionar objetos que van a ser estirados es dibujar la ventana
encima de los vrtices o puntos que usted desea estirar. Si olvida seleccionar una
esquina, el resultado ser que cambiar la forma del rectngulo. Por lo tanto, est
atento de cules son los puntos necesarios para estirar adecuadamente los
objetos.
A continuacin dibujar el polgono que se encuentra en el lado derecho de su
ejercicio. Para ello, dibujar primero las tres lneas que componen la mitad
izquierda, y despus las reflejar hacia el lado derecho. Dibuje las tres lneas con
cualquier mtodo que desee (sugerencia: use coordenadas absolutas).
Una vez que estn dibujadas, ejecute el comando MIRROR. Seleccione las tres
lneas y oprima <ENTER>. Ahora se le pide el primer punto de la 'lnea de reflejo'.
Usando su referencia ENDPOINT (Punto Final), elija el fin de la lnea que se
encuentra en 8,2. Se le pedir el segundo punto: elija el punto final de la lnea
en 8,5.Hecho lo anterior, AutoCAD necesita saber si usted desea borrar los
objetos originales. En este caso no queremos borrarlos; slo presione <ENTER>.
Nota: generalmente, la lnea de reflejo estar a la mitad entre el objeto que desea
reflejar y la posicin en la que usted desea que est.
ACOTAMIENTO ESCALAR:
ESCALAR ESTILOS DE COTAS
Como hemos visto la finalidad del espacio papel es organizar y complementar
nuestro dibujo para su presentacin, por eso la acotacin de nuestro dibujo debe
aparecer en este espacio al igual que las anotaciones. Unos de los aspectos que
ms cuesta configurar es la relacin de las distintas escalas de un dibujo con el
tamao de sus anotaciones y cotas para que a la hora de imprimirlos estos
mantengan el mismo tamao de texto, flechas, etc... para ello Autocad introduce
(desde Autocad 2008) el concepto de objetos anotativos. Estos objetos pueden
ser texto, cotas, tramas etc.. y bsicamente consiste en una propiedad que hace
que cambien automticamente de escala cuando cambiamos la escala del dibujo
evitandonos el redimensionamiento de los objetos.
Dicho esto como introduccin, en esta leccin aprenderemos a acotar
directamente en el espacio papel escalando las propiedades de las cotas, dejando
para un curso ms avanzado el acotamiento anotativo.
Primero vamos a crear una nueva capa que llamaremos cotas usaremos el color
negro y la pondremos como capa actual...
Luego seleccionamos la opcin de cota lineal en el men inicio...
...y acotamos la parte superior de nuestra parcela marcando los puntos
extremos...
...como vemos el tamao de la cota es demasiado pequeo y no se v por lo que
tendremos que cambiar de tamao, para ello vamos a editar el estilo de cota,
seleccionamos el icono en la pestaa anotacin...
...y nos aparecer un cuadro de dialogo del administrador de estilos de cotas,
seleccionamos modificar...
y en la pestaa ajustar seleccionamos Usar escala general e introducimos el
valor 25. Esta opcin no solo escala el texto de la cota sino tambin las flechas y
separaciones.
Tambin en la pestaa Unidades principales ajustamos los decimales de
precisin (dos decimales, ms apropiado para planos de arquitectura).
Ahora volvemos a acotar la parte superior de la parcela y vemos que la cota es
perfectamente legible.
ACOTAMIENTO EN LAYERS:
LAYERS Y ACOTADO
EJEMPLOS:
CAPAS
CREACIN Y DENOMINACIN DE CAPAS
Se puede crear una capa con nombre para cada agrupacin conceptual (por
ejemplo, paredes o cotas) y asignar colores o tipos de lnea a esas capas. Al
organizar un dibujo por capas, elija sus nombres con atencin.
Para crear una nueva capa:
1. En el men Formato, seleccionar Capa o pulsar sobre el icono Capas de la
barra de herramientas Propiedades de objetos.
2. En el cuadro de dilogo Propiedades de las capas y los tipos de linea,
pulsar nueva. Se mostrar una nueva capa en la lista con el nombre
provisional de Capa1.
3. Especificar otro nombre de capa.
4. Para crear varias capas, vuolver a pulsar Nueva, escribir el nuevo nombre y
pulsar Intro.
5. Pulsar Intro.
CONTROL DE CAPAS
A la hora que crear nuevas capas tenemos la posibilidad de elegir Inutilizar en
ventanas nuevas pero no podemos controlar la visualizacin de ventanas ya
creadas, as que hemos tenido que ir Presentacin por Presentacin, inutilizando
dichas capas.
Pues bien, una solucin rpida para Inutilizar (o Reutilizar) una capa en todas las
presentaciones a la vez, es la siguiente:
1.- Desde cualquier Presentacin del dibujo, ejecutamos el comando CAPA
2.- En el cuadro de dilogo Administrador de Propiedades de Capas,
inutilizaremos las capas deseadas (apagando el sol de la columna Inutilizar en las
ventanas nuevas) y aceptamos.
3.- Ejecutamos ahora la orden VGCAPA, seleccionamos su
opcin Restablecer (S) y pulsamos Intro.
4.- Escribimos los nombres de las capas a inutilizar o pulsamos Intro para
seleccionar algn objeto de dichas capas (si tenemos alguna ventana grfica
actual) y pulsamos Intro.
5.- Ahora seleccionamos la opcin Todas (T) y pulsamos Intro.
6.- Volvemos a pulsar Intro para salir de la orden.
Automticamente se regenerarn todas las presentaciones inutilizando las capas
deseadas.
Ahora podemos ejecutar, de nuevo, el comando CAPA y volver a activar el sol de
la columna Inutilizar en las ventanas nuevas, para que en las nuevas ventanas
ya aparezcan.
CONTROL DE COLOR:
Asignacin de color a una capa
Puede asignar color a una capa en el cuadro de dilogo Propiedades de las capas
y los tipos de lnea, haciendo clic en el icono Color en la lista de caspas. Al hacer
clic en el icono Color, aparece el cuadro de dilogo seleccionar color. Cuando
especifique un color, podr escribir su nombre o el nmero del ndice de colores
de AutoCAD (ACI). Solo los siete primeros colores tienen nombre.
CONTROL TIPO DE LNEA A UNA CAPA:
Cuando se definen capas, los tipos de lnea ofrecen otro modo de mostrar
informacin visual. Un tipo de lnea es un patrn repetido de trazos, puntos y
espacios en blanco que sirve para diferenciar la finalidad de cada lnea.
El nombre y la definicin del tipo de lnea describen la secuencia particular trazo-
punto y las longitudes relativas de los trazos, espacios en blanco y las
caractersticas de cualquier texto o forma incluido.
Para asignar un tipo de lnea existente a una capa:
1. Seleccionar Tipo de lnea dentro del cuadro de dilogo Propiedades de las
capas y tipos de lnea.
2. En el cuadro de dilogo Seleccionar lnea, seleccionar un tipo de lnea y
pulse Aceptar. Si lo que prefiere es optar a otro tipo de lnea, pulse
sobre Cargar. Se abrir un nuevo cuadro de dilogo, Cargar o volver a
cargar lneas. En l seleccionar el tipo de lnea que quiere cargar.
Pulse Aceptar.
3. Por ltimo, pulse de nuevo aceptar para salir de los cuadros de dilogo.
CONTROL GROSOR DE LNEA:
Los grosores de lnea se pueden activar y desactivar en un dibujo; adems, se
muestran de manera diferente en el espacio modelo y en la presentacin en
espacio papel.
En el espacio modelo, el grosor de lnea de valor 0 se muestra como un
pxel, mientras que el grosor en pxeles del resto de los grosores de lnea
es proporcional a su valor en unidades reales.
En una presentacin en espacio papel, los grosores de lnea se muestran
con la anchura de trazado exacta.
El tiempo necesario para regenerar el dibujo aumenta si los grosores de lnea se
representan mediante ms de un pxel. Desactive la visualizacin de los grosores
de lnea para optimizar el rendimiento del programa.
Puede activar o desactivar la visualizacin de grosores de lnea si hace clic en el
botn Mostrar/Ocultar grosor de lnea en la barra de estado. Este parmetro no
afecta al trazado de los grosores de lnea.
PROPIEDADES DE CAPAS:
Muestra una lista de las capas existentes en el dibujo junto con sus propiedades.
Puede aadir, suprimir y cambiar el nombre de las capas, cambiar sus
propiedades, establecer modificaciones de propiedades para las ventanas grficas
de presentacin o aadir descripciones de capa y aplicar los cambios en tiempo
real. No necesita hacer clic en Aceptar o Aplicar para ver los cambios de las
propiedades. Los filtros de capas controlan las capas que se incluyen en la lista y
permiten, adems, realizar cambios en varias capas a la vez.
Al cambiar de espacio (del espacio modelo al espacio de presentacin o de la
presentacin a la ventana grfica), el Administrador de propiedades de capas se
actualiza y muestra el estado actual de las propiedades de capa y la seleccin de
filtro en el espacio actual.
FILTROS DE CAPAS
Quienes trabajen en cualquier rea de ingeniera o arquitectura, saben que los
planos de grandes proyectos, como un gran edificio o una gran instalacin de
ingeniera, pueden tener decenas o cientos de capas. Esto implica un nuevo
problema, pues la seleccin de capas, su activacin o desactivacin o,
simplemente, el cambio de una a otra podran significar un enorme trabajo de
bsqueda entre esos cientos de nombres.
Para evitarlo, Autocad tambin permite discriminar capas para su uso aplicando
filtros. Esta idea es similar a los filtros de objetos que ya vimos en el captulo 16.
De modo que podamos aplicar un filtro para trabajar slo con grupos de capas que
tengan determinadas propiedades o cierto nombre comn. Adems, tambin es
posible crear los criterios con que se van a filtrar las capas y guardarlos para
futuras ocasiones.
Estos filtros, por supuesto, pueden usarse desde el Administrador de propiedades
de capas. Cuando pulsamos el botn para generar nuevos filtros, aparece el
cuadro de dilogo donde podemos indicar el nombre del filtro y los criterios de
seleccin de capas organizados en columnas. En cada columna, debemos
especificar las caractersticas de las capas a mostrarse. Un ejemplo simple
consistira en seleccionar aquellas capas cuyo color de lnea fuera rojo. As,
bastara con usar cualquier combinacin de propiedades en las columnas para
filtrar las capas: Tipo de lnea, grosor, estilo de trazado, por nombre (usando
comodines), por estado, si estn inutilizadas o bloqueadas, etctera.
EJEMPLO. 1
Abre un archivo nuevo de AutoCAD y dibuja una pieza u objeto que
contenga ms de dos partes diferente. Por ejemplo puedes dibujar un
telfono, o un televisor, o lo que sea.
La idea es que en esta ocasin te enfoques en los layers, no en el dibujo, as
que haz tu dibujo como sea, aunque te salga esquemtico.
Luego, crea tantos layers como creas necesario para ese dibujo. Por ejemplo,
para un telfono podras crear los siguientes layers:
Cuerpo
Botones
Tubo
Cable
Y en estos layers incorporar las partes correspondientes del dibujo.
Por ltimo, experimenta con los layers: cmbiales el color, el tipo de trazo,
bloquea un layer para que no pueda modificarse, etc.
Tambin si prefieres puedes abrir un dibujo que ya hayas hecho antes y practicar
de igual manera, o sino un plano de ejemplo de los que figuran en la carpeta
sample o ejemplo que se encuentra en:
C:\Program Files\AutoCAD xxxx\Sample
O en espaol:
C:\Archivos de Programa\AutoCAD xxxx\Ejemplo
Me gustara que me dejaras tu comentario y me contaras como te ha ido con los
layers. Cualquier inquietud que tengas, yo mismo te la estar contestando.
EJEMPLO.2
En el men Format, seleccione Layer o d click sobre el icono Layer
- En el cuadro de dilogo Layer Properties Manager, pulse New.
- Escriba el nombre de la capa pulse dos Intro o de click en New .
- Seleccione un color y un tipo de lnea y pulse OK. (Vea numeral 6.1 y 6.2)
Asignacin de color a una capa
Puede asignar color a una capa en el cuadro de dilogo Layer Properties
Manager, dando clic en Color de la capa que desea asignar o cambiar.
- Al hacer clic en Color, aparece el cuadro de dilogo Select Color, all
puede escribir el nombre del color, el nmero del color o seleccionar un color
dentro del cuadro de colores de AutoCAD. Solo los siete primeros colores tienen
nombre.
COLOR NUMERO
Red 1
Yellow 2
Green 3
Cyan 4
Blue 5
Magenta 6
Black/White 7
Asignacin de tipo de lnea a una capa
Cuando se definen capas, los tipos de lnea ofrecen otro modo de mostrar
informacin visual. Un tipo de lnea sirve para diferenciar la finalidad de cada lnea.
Para asignar un tipo de lnea existente a una capa debe:
- Seleccione Tipo de lnea dentro del cuadro de dilogo Layer Properties
Manager.
- En el cuadro de dilogo Seleccione un tipo de lnea y pulse OK. Si lo que
prefiere es optar por otro tipo de lnea, pulse Load (cargar), se abrir un nuevo
cuadro de dilogo, en el seleccione el tipo de lnea que necesite y pulse OK.
Por ultimo, pulse de nuevo OK para salir de los cuadros de dilogo.
Anda mungkin juga menyukai
- Clases de IntervalosDokumen7 halamanClases de IntervalosJuanCarlosEnriquezTaipeBelum ada peringkat
- Examen 4 Grado PrimariaDokumen4 halamanExamen 4 Grado PrimariaJuanCarlosEnriquezTaipe0% (1)
- Examen 1 Grado PrimariaDokumen4 halamanExamen 1 Grado PrimariaJuanCarlosEnriquezTaipeBelum ada peringkat
- Martillo Yunque de ZapateroDokumen2 halamanMartillo Yunque de ZapateroJuanCarlosEnriquezTaipeBelum ada peringkat
- Tekken Tag CombosDokumen33 halamanTekken Tag CombosJuanCarlosEnriquezTaipe100% (1)
- Periodico MuralDokumen4 halamanPeriodico MuralJuanCarlosEnriquezTaipeBelum ada peringkat
- 100 Metros PlanosDokumen5 halaman100 Metros PlanosJuanCarlosEnriquezTaipeBelum ada peringkat