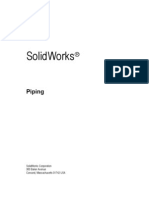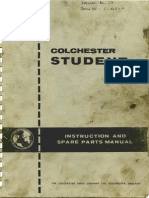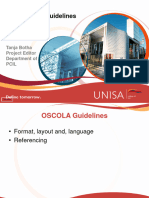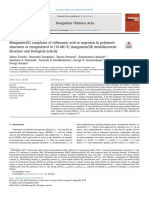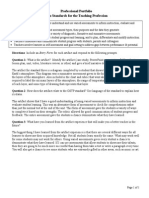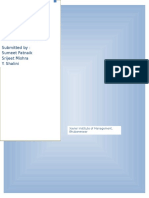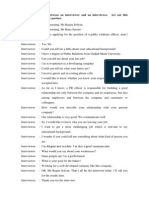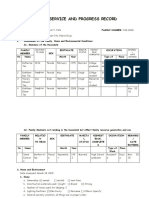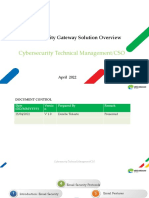IM 806410r1
Diunggah oleh
Dennis FarquharJudul Asli
Hak Cipta
Format Tersedia
Bagikan dokumen Ini
Apakah menurut Anda dokumen ini bermanfaat?
Apakah konten ini tidak pantas?
Laporkan Dokumen IniHak Cipta:
Format Tersedia
IM 806410r1
Diunggah oleh
Dennis FarquharHak Cipta:
Format Tersedia
Installation and Setup Manual
for Hypertherm Touchscreen Shape Cutting Controls
806410 Revision 1
Phoenix
Software V9.5
Hypertherm, Inc.
Etna Road, PO Box 5010
Hanover, NH 03755 USA
Phone: 603-643-3441
Fax: 603-643-5352
DISCLAIMER The information in this document is subject to change without notice and should not be
construed as a commitment by Hypertherm, Inc. Hypertherm Inc. assumes no
responsibility for any errors that appear.
TRADEMARKS
Command, EDGE, HT 4400, HD3070 HyDefinition Plasma and HD4070 HyDefinition
Plasma, HyperCAD, HyperNet, HyperNest, Phoenix, and ShapeWizard are registered
trademarks of Hypertherm, Inc.
Align, APC, ArcGlide, CutPro, EDGE Pro, FASTLaser, Gemini, HPR130, HPR260
HyPerformance Plasma, HyPath, Mariner, Nester, Remote Help, Sensor, and Voyager
are trademarks of Hypertherm, Inc.
HASP is a registered trademark of Aladdin Knowledge Systems Ltd.
Indramat is a trademark of Bosch Rexroth.
Pacific Scientific is a trademark of Danaher Motion.
Pentium and Celeron are registered trademarks of Intel Corporation.
Virus Scan is a registered trademark of McAfee Associates, Inc.
Microsoft, the Microsoft logo, and Windows are registered trademarks of Microsoft
Corporation.
NJ WIN is a registered trademark of NJ Star Software Corporation.
SERCOS Interface is a trademark of SERCOS North America.
Norton AntiVirus and Norton Ghost are trademarks of Symantec Corporation.
Other trademarks are the property of their respective holders.
COPYRIGHT 2010 by Hypertherm, Inc. All rights Reserved
Printed in USA
iii
Contents
Safety .......................................................................................................................... S-1
Read This Manual ................................................................................................... S-1
Product Listings ...................................................................................................... S-1
Recognize Safety Information ................................................................................. S-2
Follow Safety Instructions ....................................................................................... S-2
Cutting Can Cause Fire or Explosion ...................................................................... S-2
Electric Shock Can Kill ............................................................................................ S-3
Static Electricity Can Damage Circuit Boards ......................................................... S-3
Toxic Fumes Can Cause Injury or Death ................................................................ S-4
A Plasma Arc Can Cause Injury and Burns ............................................................ S-5
Arc Rays Can Burn Eyes and Skin ......................................................................... S-5
Grounding Safety .................................................................................................... S-5
Compressed Gas Equipment Safety ....................................................................... S-6
Gas Cylinders Can Explode if Damaged ................................................................. S-6
Noise Can Damage Hearing ................................................................................... S-6
Pacemaker and Hearing Aid Operation .................................................................. S-6
A Plasma Arc Can Damage Frozen Pipes .............................................................. S-6
Warning Label ......................................................................................................... S-7
System Tools .............................................................................................................. 1-1
CNC Performance Information ................................................................................ 1-2
Backup Hard Drive .................................................................................................. 1-3
Scan Hard Disk ....................................................................................................... 1-4
Antivirus ............................................................................................................. 1-5
Defragment Hard Disk ............................................................................................ 1-6
Format Floppy Disk ................................................................................................. 1-7
Reset Setups .......................................................................................................... 1-7
Saving the Setup File ........................................................................................ 1-7
Network Tools ....................................................................................................... 1-10
Mapping the CNC to a Network Drive .............................................................. 1-10
Installation and Setup Manual
iv
Machine Setup ............................................................................................................ 2-1
Defining System Orientation and Features ............................................................. 2-1
Setting Speeds ....................................................................................................... 2-4
CBH Speed Setups ........................................................................................... 2-6
THC Speed Setups ............................................................................................ 2-7
Tilt/Rotator Speed Setup ................................................................................... 2-8
Torch Height Disable .............................................................................................. 2-9
Configuring Ports .................................................................................................. 2-11
Basic Configuration ......................................................................................... 2-12
Phoenix Link Configuration .............................................................................. 2-15
Command THC Port Designation .................................................................... 2-17
Configuring I/O ...................................................................................................... 2-18
Digital Input Definitions ....................................................................................... 20
Digital Output Definitions .................................................................................... 25
THC I/O .............................................................................................................. 29
Speed Pot and J oystick Setup ................................................................................. 30
Configuring SERCOS .................................................................................................... 31
Configuring System Axes ......................................................................................... 34
Transverse or Rail Axis ...................................................................................... 34
SERCOS Axis ..................................................................................................... 38
SERCOS Sensor THC Axis ................................................................................ 41
Dual Gantry Axis ................................................................................................. 44
ArcGlide THC Axis .............................................................................................. 47
Sensor THC Axis ................................................................................................ 54
CBH Axis ............................................................................................................ 58
Rotate Axis ......................................................................................................... 61
Tilt Axis ............................................................................................................... 64
Transverse 2 Axis ............................................................................................... 67
Special Setup .............................................................................................................. 3-1
Contents
v
Station Setup .............................................................................................................. 4-1
Support for Command THC .................................................................................... 4-3
Support for HD4070 ................................................................................................ 4-4
Support for FineLine 100 / 200 ............................................................................... 4-4
Support for Stations in Part Programs .................................................................... 4-5
Automated Plasma Setup .......................................................................................... 5-1
HPR and HD4070 Interface .................................................................................... 5-1
Cut Charts .............................................................................................................. 5-2
Custom Cut Charts ............................................................................................ 5-6
Changing Consumables .......................................................................................... 5-9
I/O and Diagnostics ............................................................................................... 5-10
HD4070 Diagnostics ............................................................................................. 5-10
HPR Diagnostics ................................................................................................... 5-11
Power Supply Inputs ........................................................................................ 5-12
Gas Console Inputs ......................................................................................... 5-13
Power Supply Outputs ..................................................................................... 5-14
Gas Console Outputs ...................................................................................... 5-15
Serial Communication Interface ............................................................................ 5-16
Multiple Plasma Supplies ...................................................................................... 5-16
Inputs and Outputs .......................................................................................... 5-17
HD3070 Auto Gas Interface .................................................................................. 5-19
HD3070 Auto Gas I/O ...................................................................................... 5-21
FineLine Plasma Supply ....................................................................................... 5-22
Station Configuration ....................................................................................... 5-23
Cut Chart ......................................................................................................... 5-24
Change Consumable ....................................................................................... 5-27
Installation and Setup Manual
vi
Diagnostics ................................................................................................................. 6-1
Remote Help ........................................................................................................... 6-1
Installing Shared View ....................................................................................... 6-1
Using Remote Help ........................................................................................... 6-2
Load Additional Manuals ......................................................................................... 6-4
Machine Interface Tests .......................................................................................... 6-5
Serial Test ......................................................................................................... 6-6
USB Test ........................................................................................................... 6-7
HyPath I/O Test ................................................................................................. 6-8
HyPath Axis Test ............................................................................................... 6-9
HyPath Sensor THC Test ................................................................................ 6-10
Operator Interface Test ......................................................................................... 6-12
I/O ........................................................................................................................ 6-13
Inputs ............................................................................................................... 6-13
Outputs ............................................................................................................ 6-14
Expanded I/O ................................................................................................... 6-15
Analog Input Diagnostics ...................................................................................... 6-16
Inputs ............................................................................................................... 6-16
Analog Inputs ................................................................................................... 6-16
Drives and Motors ................................................................................................. 6-17
SERCOS Drives and Motors Test ......................................................................... 6-19
DriveTop from Indramat ................................................................................... 6-20
PacSci 800Tools from Pacific Scientific ........................................................... 6-22
Using Norton Ghost Utility ..................................................................................... 6-22
Creating a Ghost Recovery File ....................................................................... 6-22
Retrieving an Image File .................................................................................. 6-23
Aligning Plates ........................................................................................................... 7-1
Five-Point Alignment ............................................................................................... 7-2
Three Point Alignment ............................................................................................ 7-3
Program Code ................................................................................................... 7-3
Motion Path ....................................................................................................... 7-3
Contents
vii
Motion Control ............................................................................................................ 8-1
Closed Loop Servo Control ..................................................................................... 8-1
Typical Velocity and Position Loop System ....................................................... 8-2
Encoders ................................................................................................................. 8-2
Following Error .................................................................................................. 8-3
Position and Servo Error ................................................................................... 8-4
Encoder Counts and Maximum Machine Speed ..................................................... 8-4
Determining Maximum Machine Speed ............................................................. 8-4
Gain ................................................................................................................... 8-5
Feed Forward .................................................................................................... 8-6
Velocity Gain ..................................................................................................... 8-6
Tuning Procedures .................................................................................................. 8-6
Tuning for Velocity Drives .................................................................................. 8-6
Tuning for Current Drives .................................................................................. 8-7
Motion Tuning Watch Windows............................................................................... 8-9
SERCOS Interface Overview ................................................................................ 8-11
Networking .................................................................................................................. 9-1
Network Operating System ..................................................................................... 9-1
Configuring the Network Interface Card .................................................................. 9-1
Connecting the CNC to a Network .......................................................................... 9-2
Mapping a Connection to a Network Share ............................................................ 9-2
Connecting the CNC to a Workgroup ...................................................................... 9-5
Hardware Considerations ....................................................................................... 9-7
Serial Ports ............................................................................................................... 10-1
Control RS-232C DB-9 Pinout .............................................................................. 10-1
RS-232C Connections to Host PC with 9-pin D-type Connector ........................... 10-2
RS-232C Connections to Host PC with 25-pin D-type Connector ......................... 10-2
Control RS-422 DB-9 Pinout ................................................................................. 10-2
RS-422 Connections to Host PC with 9-pin D-type Connector ............................. 10-3
RS-422 Connections to Host PC with 25-pin D-type Connector ........................... 10-3
Installation and Setup Manual
viii
Phoenix Link ............................................................................................................. 11-1
Files Menu ............................................................................................................ 11-2
Settings Menu ....................................................................................................... 11-4
Installation ............................................................................................................. 11-5
Minimum System Requirements ...................................................................... 11-5
Software .......................................................................................................... 11-5
Change Master Folder .......................................................................................... 11-6
Operating Multiple Links ....................................................................................... 11-8
Hardware .............................................................................................................. 11-9
Operating Phoenix Link ......................................................................................... 11-9
Common Errors ................................................................................................... 11-10
Error Messages................................................................................................... 11-10
Appendix A: Release Notes for Phoenix V9.50 Software ....................................... A-1
Version 9.50 ............................................................................................................ A-1
Software Enhancements ................................................................................... A-1
Software Resolutions ......................................................................................... A-2
Version 9.00.1 ......................................................................................................... A-2
Software Enhancements ................................................................................... A-2
Software Resolutions ......................................................................................... A-2
Version 9.0 .............................................................................................................. A-3
Software Enhancements ................................................................................... A-3
Software Resolutions ......................................................................................... A-5
Version 8.50.1 ......................................................................................................... A-6
Software Enhancements ................................................................................... A-6
Software Resolutions ......................................................................................... A-6
Version 8.5 .............................................................................................................. A-7
Software Enhancements ................................................................................... A-7
Software Resolutions ......................................................................................... A-8
Safety
Read This Manual
Read and understand this instructional manual, the cutting machine manuals, and your
employers safety practices.
Note: This product is not designed to be field serviceable. Please return to an authorized repair
center for any required service.
Product Listings
MicroEdge and Voyager III
Note: This product has been designed and manufactured in accordance with CE and UL Safety
Standards.
Edge TI
Note: This product has been designed and manufactured in accordance with CE and UL Safety
Standards.
Please contact Hypertherm Automation for further safety listing information.
S-1
Operator's Manual
RECOGNIZE SAFETY INFORMATION
The symbols shown in this section are used to
identify potential hazards. When you see a safety
symbol in this manual or on your machine, understand
the potential for personal injury, and follow the related
instructions to avoid the hazard.
FOLLOW SAFETY INSTRUCTIONS
Read carefully all safety messages in this manual and
safety labels on your machine.
Keep the safety labels on your machine in good
condition. Replace missing or damaged labels
immediately.
Learn how to operate the machine and how to use
the controls properly. Do not let anyone operate it
without instruction.
Keep your machine in proper working condition.
Unauthorized modifications to the machine may
affect safety and machine service life.
DANGER WARNING CAUTION
A signal word DANGER or WARNING is used with a
safety symbol. DANGER identifies the most serious
hazards.
DANGER and WARNING safety labels are located
on your machine near specific hazards.
WARNING safety messages precede related
instruc tions in this manual that may result in injury
or death if not followed correctly.
CAUTION safety messages precede related
instructions in this manual that may result in
damage to equipment if not followed correctly.
Fire Prevention
Be sure the area is safe before doing any cutting.
Keep a fire extinguisher nearby.
Remove all flammables within 35 feet (10 m) of the
cutting area.
Quench hot metal or allow it to cool before handling
or before letting it touch combustible materials.
Never cut containers with potentially flammable
materials inside they must be emptied and
properly cleaned first.
Ventilate potentially flammable atmospheres before
cutting.
When cutting with oxygen as the plasma gas, an
exhaust ventilation system is required.
Explosion Prevention
Do not use the plasma system if explosive dust or
vapors may be present.
Do not cut pressurized cylinders, pipes, or any
closed container.
Do not cut containers that have held combustible
materials.
CUTTING CAN CAUSE FIRE OR EXPLOSION
WARNING
Explosion Hazard
Argon-Hydrogen and Methane
Hydrogen and methane are flammable gases that
present an explosion hazard. Keep flames away from
cylinders and hoses that contain methane or hydrogen
mixtures. Keep flames and sparks away from the torch
when using methane or argon-hydrogen plasma.
WARNING
Hydrogen Detonation with Aluminum Cutting
When cutting aluminum underwater, or with the
water touching the underside of the aluminum, free
hydrogen gas may collect under the workpiece and
detonate during plasma cutting operations.
Install an aeration manifold on the floor of the water
table to eliminate the possibility of hydrogen
detonation. Refer to the Appendix section of this
manual for aeration manifold details.
S-2
Safety
Touching live electrical parts can cause a fatal shock
or severe burn.
Operating the plasma system completes an
electrical circuit between the torch and the
workpiece. The workpiece and anything touching
the workpiece are part of the electrical circuit.
Never touch the torch body, workpiece or the water
in a water table when the plasma system is
operating.
Electric Shock Prevention
All Hypertherm plasma systems use high voltage
in the cutting process (200 to 400 VDC are
common). Take the following precautions when
operating this system:
Wear insulated gloves and boots, and keep your
body and clothing dry.
Do not stand, sit or lie on or touch any wet
surface when using the plasma system.
Insulate yourself from work and ground using dry
insulating mats or covers big enough to prevent any
physical contact with the work or ground. If you must
work in or near a damp area, use extreme caution.
Provide a disconnect switch close to the power
supply with properly sized fuses. This switch allows
the operator to turn off the power supply quickly in
an emergency situation.
When using a water table, be sure that it is correctly
connected to earth ground.
ELECTRIC SHOCK CAN KILL
Install and ground this equipment according to the
instruction manual and in accordance with national
and local codes.
Inspect the input power cord frequently for damage
or cracking of the cover. Replace a damaged power
cord immediately. Bare wiring can kill.
Inspect and replace any worn or damaged torch
leads.
Do not pick up the workpiece, including the waste
cutoff, while you cut. Leave the workpiece in place
or on the workbench with the work cable attached
during the cutting process.
Before checking, cleaning or changing torch parts,
disconnect the main power or unplug the power
supply.
Never bypass or shortcut the safety interlocks.
Before removing any power supply or system
enclosure cover, disconnect electrical input power.
Wait 5 minutes after disconnecting the main power
to allow capacitors to discharge.
Never operate the plasma system unless the power
supply covers are in place. Exposed power supply
connections present a severe electrical hazard.
When making input connections, attach proper
grounding conductor first.
Each Hypertherm plasma system is designed to be
used only with specific Hypertherm torches. Do not
substitute other torches which could overheat and
present a safety hazard.
Use proper precautions when handling printed
circuit boards.
STATIC ELECTRICITY CAN DAMAGE CIRCUIT BOARDS
Store PC boards in anti-static containers.
Wear a grounded wrist strap when handling
PC boards.
S-3
Operator's Manual
The plasma arc by itself is the heat source used for
cutting. Accordingly, although the plasma arc has not
been identified as a source of toxic fumes, the
material being cut can be a source of toxic fumes or
gases that deplete oxygen.
Fumes produced vary depending on the metal that is
cut. Metals that may release toxic fumes include, but
are not limited to, stainless steel, carbon steel, zinc
(galvanized), and copper.
In some cases, the metal may be coated with a
substance that could release toxic fumes. Toxic
coatings include, but are not limited to, lead (in some
paints), cadmium (in some paints and fillers), and
beryllium.
Gases produced by plasma cutting vary based on the
material to be cut and the method of cutting, but may
include ozone, oxides of nitrogen, hexavalent
chromium, hydrogen, and other substances if such
are contained in or released by the material being cut.
Caution should be taken to minimize exposure to
fumes produced by any industrial process. Depending
upon the chemical composition and concentration of
the fumes (as well as other factors, such as
ventilation), there may be a risk of physical illness,
such as birth defects or cancer.
It is the responsibility of the equipment and site owner
to test the air quality in the area where the equipment
is used and to ensure that the air quality in the
workplace meets all local and national standards
and regulations.
TOXIC FUMES CAN CAUSE INJURY OR DEATH
The air quality level in any relevant workplace
depends on site-specific variables such as:
Table design (wet, dry, underwater).
Material composition, surface finish, and
composition of coatings.
Volume of material removed.
Duration of cutting or gouging.
Size, air volume, ventilation and filtration of the
work area.
Personal protective equipment.
Number of welding and cutting systems in
operation.
Other site processes that may produce fumes.
If the workplace must conform to national or local
regulations, only monitoring or testing done at the site
can determine whether the site is above or below
allowable levels.
To reduce the risk of exposure to fumes:
Remove all coatings and solvents from the metal
before cutting.
Use local exhaust ventilation to remove fumes from
the air.
Do not inhale fumes. Wear an air-supplied
respirator when cutting any metal coated with,
containing, or suspected to contain toxic elements.
Assure that those using welding or cutting
equipment, as well as air-supplied respiration
devices, are qualified and trained in the proper use
of such equipment.
Never cut containers with potentially toxic materials
inside. Empty and properly clean the container first.
Monitor or test the air quality at the site as needed.
Consult with a local expert to implement a site plan
to ensure safe air quality.
S-4
Safety
Instant-On Torches
Plasma arc comes on immediately when the torch
switch is activated.
A PLASMA ARC CAN CAUSE INJURY AND BURNS
The plasma arc will cut quickly through gloves and
skin.
Keep away from the torch tip.
Do not hold metal near the cutting path.
Never point the torch toward yourself or others.
Eye Protection Plasma arc rays produce intense
visible and invisible (ultraviolet and infrared) rays that
can burn eyes and skin.
Use eye protection in accordance with applicable
national or local codes.
Wear eye protection (safety glasses or goggles with
side shields, and a welding helmet) with appropriate
lens shading to protect your eyes from the arcs
ultraviolet and infrared rays.
Lens Shade
Arc Current AWS (USA) ISO 4850
Up to 100 A No. 8 No. 11
100-200 A No. 10 No. 11-12
200-400 A No. 12 No. 13
Over 400 A No. 14 No. 14
ARC RAYS CAN BURN EYES AND SKIN
Skin Protection Wear protective clothing to protect
against burns caused by ultraviolet light, sparks and
hot metal.
Gauntlet gloves, safety shoes and hat.
Flame-retardant clothing to cover all exposed areas.
Cuffless trousers to prevent entry of sparks and
slag.
Remove any combustibles, such as a butane lighter
or matches, from your pockets before cutting.
Cutting Area Prepare the cutting area to reduce
reflection and transmission of ultraviolet light:
Paint walls and other surfaces with dark colors to
reduce reflection.
Use protective screens or barriers to protect others
from flash and glare.
Warn others not to watch the arc. Use placards or
signs.
Work Cable Attach the work cable securely to the
workpiece or the work table with good metal-to-metal
contact. Do not connect it to the piece that will fall
away when the cut is complete.
Work Table Connect the work table to an earth
ground, in accordance with appropriate national or
local electrical codes.
GROUNDING SAFETY
Input Power
Be sure to connect the power cord ground wire to
the ground in the disconnect box.
If installation of the plasma system involves
connecting the power cord to the power supply, be
sure to connect the power cord ground wire
properly.
Place the power cord's ground wire on the stud first,
then place any other ground wires on top of the
power cord ground. Fasten the retaining nut tightly.
Tighten all electrical connections to avoid excessive
heating.
S-5
Operator's Manual
ADDITIONAL SAFETY INFORMATION
1. ANSI Standard Z49.1, Safety in Welding and Cutting, American
Welding Society, 550 LeJeune Road
P.O. Box 351020, Miami, FL 33135
2. ANSI Standard Z49.2, Fire Prevention in the Use of Cutting and
Welding Processes, American National Standards Institute
1430 Broadway, New York, NY 10018
3. ANSI Standard Z87.1, Safe Practices for Occupation and
Educational Eye and Face Protection, American National
Standards Institute, 1430 Broadway, New York, NY 10018
4. AWS F4.1, Recommended Safe Practices for the Preparation for
Welding and Cutting of Containers and Piping That Have Held
Hazardous Substances, American Welding Society
550 LeJeune Road, P.O. Box 351040, Miami, FL 33135
5. AWS F5.2, Recommended Safe Practices for Plasma Arc
Cutting, American Welding Society
550 LeJeune Road, P.O. Box 351040, Miami, FL 33135
6. CGA Pamphlet P-1, Safe Handling of Compressed Gases in
Cylinders, Compressed Gas Association
1235 Jefferson Davis Highway, Arlington, VA 22202
7. CSA Standard W117.2, Code for Safety in Welding and Cutting,
Canadian Standards Association Standard Sales
178 Rexdale Boulevard, Rexdale, Ontario M9W 1R3, Canada
8. NFPA Standard 51B, Cutting and Welding Processes, National
Fire Protection Association
470 Atlantic Avenue, Boston, MA 02210
9. NFPA Standard 701978, National Electrical Code, National Fire
Protection Association, 470 Atlantic Avenue, Boston, MA 02210
10. OSHA, Safety and Health Standards, 29FR 1910
U.S. Government Printing Office, Washington, D.C. 20402
Never lubricate cylinder valves or regulators with oil
or grease.
Use only correct gas cylinders, regulators, hoses
and fittings designed for the specific application.
Maintain all compressed gas equipment and
associated parts in good condition.
Label and color-code all gas hoses to identify the
type of gas in each hose. Consult applicable
national or local codes.
GAS CYLINDERS CAN
EXPLODE IF DAMAGED
COMPRESSED GAS EQUIPMENT SAFETY
Gas cylinders contain gas under high pressure. If
damaged, a cylinder can explode.
Handle and use compressed gas cylinders in
accordance with applicable national or local codes.
Never use a cylinder that is not upright and secured
in place.
Keep the protective cap in place over valve except
when the cylinder is in use or connected for use.
Never allow electrical contact between the plasma
arc and a cylinder.
Never expose cylinders to excessive heat, sparks,
slag or open flame.
Never use a hammer, wrench or other tool to open
a stuck cylinder valve.
Prolonged exposure to noise from cutting or gouging
can damage hearing.
Use approved ear protection when using plasma
system.
Warn others nearby about the noise hazard.
NOISE CAN DAMAGE HEARING
Pacemaker and hearing aid operation can be affected
by magnetic fields from high currents.
Pacemaker and hearing aid wearers should consult a
doctor before going near any plasma arc cutting and
gouging operations.
To reduce magnetic field hazards:
Keep both the work cable and the torch lead to one
side, away from your body.
Route the torch leads as close as possible to the
work cable.
Do not wrap or drape the torch lead or work cable
around your body.
Keep as far away from the power supply as
possible.
PACEMAKER AND HEARING
AID OPERATION
A PLASMA ARC CAN
DAMAGE FROZEN PIPES
Frozen pipes may be damaged or can burst if you
attempt to thaw them with a plasma torch.
S-6
Safety
WARNING LABEL
This warning label is affixed to some power supplies. It is
important that the operator and maintenance technician
understand the intent of these warning symbols as described.
The numbered text corresponds to the numbered boxes on
the label.
1. Cutting sparks can cause explosion or fire.
1.1 Keep flammables away from cutting.
1.2 Keep a fire extinguisher nearby, and have
a watchperson ready to use it.
1.3 Do not cut on any closed containers.
2. The plasma arc can cause injury and
burns.
2.1 Turn off power before disassembling torch.
2.2 Do not hold the material near cutting path.
2.3 Wear complete body protection.
3. Electric shock from torch or wiring can kill.
Protect yourself from electric shock.
3.1 Wear insulating gloves. Do not wear wet or
damaged gloves.
3.2 Insulate yourself from work and ground.
3.3 Disconnect input plug or power before
working on machine.
4. Breathing cutting fumes can be hazardous
to your health.
4.1 Keep your head out of the fumes.
4.2 Use forced ventilation or local exhaust to
remove the fumes.
4.3 Use ventilating fan to remove the fumes.
5. Arc rays can burn eyes and injure skin.
5.1 Wear hat and safety glasses. Use ear
protection and button shirt collar. Use
welding helmet with correct shade of filter.
Wear complete body protection.
6. Become trained and read the instructions
before working on the machine or cutting.
7. Do not remove or paint over (cover)
warning labels.
www.hypertherm.com/weee
110647 Rev. A
S-7
Operator's Manual
S-8
1-1
System Tools
Note: The CNC Systems Tools require operational knowledge of the Windows XP
operating system and should only be performed by qualified personnel.
A mouse and keyboard are required and should be connected to the CNC before
accessing System Tools.
Parameter Description
Automated
Backup
Select the frequency of the automatic reminder for the backup of
information on the main hard drive. At the selected time, the system
displays a prompt to back up the system when you turn it on.
Table
Manufacturer
Information
Enter the contact information for the cutting table manufacturer. This
information is displayed when Remote Help starts up so this
information should be the contact information for users of Remote
Help.
Installation and Setup Manual
1-2
CNC Performance Information
The CNC Performance Information parameters display information about processes
within the CNC that can contribute to unreliable motion control. Consult these
parameters if the CNC:
Loads files slower than you expect
Takes longer to perform operations than it did when it was originally installed
Each parameter in the group box provides the valid range for a process that operates
within the CNC. Time values next to each parameter display the longest time that has
been recorded for that process since the CNC was turned on. Values in blue are within
the valid range; values in red are outside the valid range.
To verify your CNC performance:
1. From the Main screen, select Setups >Password and enter the Special password.
2. Click or press the System soft key.
3. If the numbers for all parameters are blue, the CNC is operating as designed.
4. If the number for any parameter is red, restart the CNC.
5. Return to the System screen.
6. If the numbers are blue, the CNC is operating as designed.
System Tools
1-3
7. If any of the numbers are red, other programs that are running on the CNC may be
affecting its performance. Shut down all programs except Phoenix.
8. If Phoenix is the only program running and numbers continue to display in red, call
Technical Service for additional troubleshooting.
Back up Hard Drive
To back up the hard drive:
1. From the Main screen, press or click Setups >Password and enter the Special
password.
2. Press or click the System soft key.
Press the Backup Hard Drive soft key to save the contents of the main hard drive to a
specified location on the CNC hard drive or mapped location using the Norton Ghost
Utility.
Note: After using Norton Ghost, all files on Drive C: will be replaced. CNC setups must
be reloaded.
Installation and Setup Manual
1-4
Scan Hard Disk
To scan the hard disk for viruses or disk errors using Norton antivirus software:
1. From the Main screen, press or click Setups >Password and enter the Special
password.
2. Press or click System >Scan Hard Disk.
3. Select Yes on the verification popup to start the scan.
4. Select No to scan the hard drive for errors and correct them using the Windows XP
CHKDSK (check disk) utility.
This task should be performed approximately every three months depending on the
number of files loaded to and removed from the CNC.
5. The Check Disk (CHKDSK) function cannot operate while the CNC software is in
operation. Press Y (for yes) to check the disk the next time that the CNC boots up.
System Tools
1-5
Antivirus
The AntiVirus feature allows you to search files that are loaded on the CNC for known
viruses.
Installation and Setup Manual
1-6
Defragment Hard Disk
The defragmentation operation scans the CNC hard disk for file locations and
rearranges them for optimum performance.
This task should be performed approximately every three months.
To defragment the hard disk:
1. From the Main screen, press or click Setups >Password and enter the Special
password.
2. Press or click System >Defragment Hard Disk.
System Tools
1-7
Format Floppy Disk
Formats a floppy disk if the CNC has difficulty reading a floppy disk formatted by a
computer.
Important: Formatting the diskette removes all files that are stored on the diskette.
Note: Not all CNCs have a floppy disk drive.
Reset Setups
Deletes the current setup file and reloads default values. A new setup file can then be
loaded on the CNC through the Special Password screen.
If the CNC supplier has installed a customized setup file that contains information
specific to the cutting table, the soft key is renamed Restore Setups. This custom setup
file is the default setup file and if you press the Restore Setup soft key, the custom
setup file is restored.
Saving the Setup File
When you configure a CNC for a cutting system, every setting is saved in a file named
Phoenix.ini that ships with the system. This file is located in the Phoenix folder on the C:
partition of the hard drive. The system also ships with a copy of the Phoenix.ini file that
is called Default.ini.
The CNC uses the settings in the Phoenix.ini file during operation. Whenever you
change, or customize, a setting on one of the Phoenix screens, the system saves the
change in the Phoenix.ini file. Therefore, the Phoenix.ini file contains settings that
shipped with the system as well as customized settings for your operations. When the
CNC powers up and launches Phoenix, it also opens the Phoenix.ini file and configures
the software according to the file settings there.
Installation and Setup Manual
1-8
The CNC uses the settings in the Default.ini file if the Phoenix.ini file becomes corrupted
and cannot be used for configuring settings. In this case, Phoenix displays an error
message when power is turned ON to inform you that setup settings could be corrupted
or lost and offers you the chance to use the settings in the Default.ini file.
However, changes to Phoenix.ini are not automatically saved in Default.ini. Therefore, it
is essential that you save your most recent Phoenix.ini file and name it Default.ini so
that you can always return to your most recent set of uncorrupted configuration settings.
In addition, when you power up your CNC or after you reload software, the system
displays a message asking if you want to configure the system using the Default.ini file.
If you have not saved Phoenix.ini to Default.ini, you must reconfigure all your operating
settings.
For security and convenience, save five copies of the Phoenix.ini file:
1. From the Main screen, select Setups >Password and enter the Special password.
2. Press the Save Setups soft key.
3. Select Hard Drive from the Save setups to dropdown list.
4. In the Setups file name field, enter the customer name and date in
customernameMM-DD-YY format.
5. Press OK.
6. Press the Save Setups soft key again.
7. Select Hard Drive from the Save setups to dropdown list.
System Tools
1-9
8. In the Setups file name field, enter Default.
9. Press OK.
10. Press the Save Setups soft key again.
11. Select Backup HD Setups from the Save setups to dropdown list.
12. In the Setups file name field, enter the customer name and date in
customernameMM-DD-YY format.
13. Press OK.
14. Save a copy each of customernameMM-DD-YY.ini and Default.ini to removable
memory devices, such as a floppy disk or flash drive.
Installation and Setup Manual
1-10
Network Tools
Network tools allow the CNC to be incorporated directly into an office PC Network for
part allocation. This feature is available on the controls Windows XP operating system
and requires a factory supplied network card to be installed. Contact your CNC vendor
for additional details on adding this feature.
The optional networking feature is supported for:
Window NT servers
Window NT workgroups
Window 98 workgroups
Note: The Network Tools require operational knowledge of the Windows XP
operating system and should only be performed by qualified personnel.
Press the Network Tools soft key on the System screen to access the Windows XP
Network Connection utility.
Mapping the CNC to a Network Drive
To map a file location:
1. From the Main screen, select Setups >Password and enter the Special password.
2. Click or press OK.
3. Enable Mapping Drives on the special password screen.
4. Click or press OK.
5. Return to the Main screen and select Files.
6. Double click on the Load from dropdown list or press the +key.
7. In the popup window, select Mapped Drive.
8. In the Drive Name field, enter a drive name.
9. In the Drive Path field, enter a drive path.
System Tools
1-11
The CNC automatically logs on to the system at boot-up and establishes the
connections to the drive and folder you enter here.
For more information on networking operations, see the Networking chapter.
Installation and Setup Manual
1-12
2-1
Machine Setup
To access the Machine setup screen:
1. From the Main screen, select Setups >Password.
2. Enter the Machine password on the Password popup.
3. Press or click OK.
Defining System Orientation and Features
Parameter Description
X Axis
Orientation
Specifies the X axis as the transverse or rail axis. The default setting
is Transverse. This parameter should be set before cutting the part.
Up Direction Defines the machine motion when the arrow key is pressed during
manual mode.
Right Direction Defines the machine motion when the arrow key is pressed during
manual mode.
Machine Setup
2-2
Dual Gantry
Installed
Select Yes to enable the dual gantry axis and allow configuration of
that axis.
CBH Installed Select Yes to enable the contour bevel head axis and allow
configuration of that axis.
X and Y
Motor/Encoder
Select Swapped to swap the X and Y Axis encoder signals internally.
This feature simplifies the installation of systems with alternative
wiring configurations.
Auto Torch
Spacing
Select Yes to enable the automatic torch spacing feature. This feature
uses embedded part program codes and dedicated outputs to control
individual torch stations to set spacing and clamping of direct and
mirrored cutting. For more information, refer to the Programmers
Reference.
Tilt Rotator
Installed
Enables use of the Tilt Rotator feature. Tilt Rotator is a unique
rotational cutting tool that combines a rotational axis with a tilt (bevel)
axis that performs for compound cutting.
Note: The Tilt Rotator feature executes the tilt-angle motion over the
length of the line segment.
Dual-Tilt
Rotator
Installed
This parameter enables use of a second tilt rotator feature. A second
transverse axis is enabled and allows individual, parallel, and mirror
cutting.
Auto Home at
Power Up
Determines if the contour bevel head (CBH) and tilt or rotate axes
automatically go into the homing routine when the CNC powers up.
Follower
Initially
Determines whether the CBH and rotate features are always enabled
after power up or are enabled through the part program.
Dual Tilting
Rotator Mode
Defines the tilt rotator to use two tilt axes rather than a rotation axis
and tilt axis for rotational bevel cutting. The Tilt Rotator Installed must
be selected for this feature.
Key Press
Logging
Records key press and other related information in a daily log file.
This log is intended for use by Service Technicians when a fault
occurs to help review events before the fault occurs. When logging is
enabled, the log file is saved to the hard drive so it can be retrieved by
transfer to a floppy diskette or USB memory. Usually this parameter is
set to NO.
Table Size Enter a value for the active cutting area for the X and Y axis. These
values limit the plate size parameter in the cutting setup screen to the
maximum size of the table.
Installation and Setup Manual
2-3
ArcGlide THCs
Installed
Defines the number of ArcGlide THC axes assigned for operation at
the CNC
Use
Hypertherm
Ethernet
Sets up the CNC to communicate with the ArcGlide over Hypernet.
THCs Installed Defines the total number of Sensor THC axes assigned for operation
at the CNC.
THC Installed
On Axis /
Analog
Defines the THC axis. Select the THC, which axis it is installed on,
and the analog input to use (arc voltage feedback).
Note: For more information on the setup and use of the Sensor THC,
refer to the other sections in this chapter, as well as the Sensor THC
Setup chapter in the Operators Manual.
Ignore Torch
Collision During
IHS
Allows the system to ignore input about a torch collision during the
initial height sense cycle. This may be helpful for some THC
mechanics.
Command
THCs Installed
Enables the Command THC serial link. For more information on this
feature, refer to the Configuring Ports section of this chapter. Shown
in Type P mode only.
Machine Setup
2-4
Setting Speeds
The Speeds setup screen is where you set the machine speeds for the operating
modes.
The CNC is capable of operating over a wide range of speeds, depending on the drives,
motors, gearboxes and mechanics of the system.
Parameter Description
Speed 0 To Specifies speed ranges and customizes the acceleration rates for
these speeds. When a speed range that is lower than the maximum
speed is entered, a new range at the maximum machine speed
setting is created. You can set a maximum of 5 speed ranges.
To reduce the number of Speed To ranges, enter the maximum speed
in the highest range and the additional range fields will be removed
from the screen.
Acceleration
Rate
Determine both the acceleration and deceleration rate for all motion.
All mechanical systems have different acceleration and deceleration
rates to move the cutting device smoothly. The higher the
acceleration rate, the quicker the machine will get up to speed. The
Installation and Setup Manual
2-5
lower the acceleration rate the smoother the machine will position the
cutting device.
Enter a value in milliGs for the desired acceleration rate. One milliG is
approximately 0.384 inches per second
2
. A recommended, initial
value for this field is 10 mGs.
Fast Stop
Deceleration
Rate
This parameter is activated by the Fast Stop or Torch Collision Input
and specifies in milliGs how quickly the system will stop when the
Fast Stop Input is active. Generally, this value is much higher than the
acceleration rate.
One milliG is approximately 0.384 inches per second
2
.
Maximum
Machine Speed
Enter the maximum value at which the system is capable of
contouring. This parameter is used to limit the range of all subsequent
speed entries. In addition, it is used to scale the speedometer in the
Watch window during runtime operation.
The maximum speed at which the CNC can contour can be calculated
with the following equation.
Maximum Contouring Rate (IPM) =
60 seconds 1 Inch 100,000 edges
minute User edges second
For example: the CNC could command a cutting machine with 4000
edges per inch resolution at 1,500 IPM.
Limited
Machine Speed
Defines maximum machine speed when the Limited Speed Input is
active. This is commonly used to set a reduced machine speed for
increased safety during machine testing or maintenance.
High J og
Speed
Defines the high speed for manual motion.
Medium J og
Speed
Defines the medium speed for manual motion.
Low J og Speed Defines the low speed for manual motion.
Minimum
Corner Speed
Defines the minimum speed to use when negotiating corners. The
CNC has centripetal velocity and acceleration contouring algorithms
which provide optimal cut quality for most cut operations. In some
situations, a minimum corner speed prevents over-burning at corners.
In normal operations, this parameter should be set to zero.
Fast Home
Speed
Defines the speed that the CNC uses during the first phase of the
homing sequence. During the first phase, the cutting device moves
toward the home limit switches at the fast rate.
Machine Setup
2-6
Slow Home
Speed
Defines the speed that the CNC uses during the second phase of the
homing sequence. During the second phase, the cutting device
moves off the home limit switch and proceeds to the marker pulse.
When the CNC detects the marker pulse, it decelerates to a stop and
performs a small move in the opposite direction to the marker pulse.
Creep Speed
Percentage
Defines what percentage of the machine cut speed will be used when
creeping. Generally, creep speed is 25% of the cut speed.
Plasma Hi/Lo
Speed
Percentage
Specifies the percentage of the process cut speed at which the CNC
activates the Torch Height Disable output. The plasma system uses
this output to switch from low to high current or to disable the height
control. For more information, see the Torch Height Disable section in
this chapter.
Note: The Dual Grid/THC feature must be enabled at the Plasma
Setups Screen.
Plasma
Distance To
Corner
Specifies the distance before turning a corner at which the plasma
system should switch from high current to low current and disable the
automated height sensor. Distance to Corner is active whenever the
speed drops below the Plasma Hi/Lo Percentage, or segments
intersect at an angle greater than the tangent angle.
Note: The Dual Grid/THC feature must be enabled at the Plasma
Setups Screen.
Plasma
Distance From
Corner
Specifies the distance after turning a corner at which the plasma
system should enable the Automated Height Sensor. Distance from
Corner is active whenever the speed drops below the Plasma Hi/Lo
Percentage, or segments intersect at an angle greater than the
tangent angle.
Note: The Dual Grid/THC feature must first be enabled at the Plasma
Setups Screen.
CBH Speed Setups
The CBH speed setup parameters display only if they have been enabled.
Parameter Description
CBH
Acceleration
Rate
Specifies the acceleration rate for smooth and stable movement of the
contoured bevel head. The higher the acceleration rate, the quicker
the CBH will get up to speed. The lower the acceleration rate, the
smoother the machine will position the cutting device. Values are
entered in revolutions/second
2
.
Installation and Setup Manual
2-7
Maximum CBH
Speed
Specifies the maximum speed for the CBH rotation in
revolutions/minute.
CBH High J og /
Home Speed
Specifies the manual CBH jog and fast Home speed.
CBH Low J og /
Home Speed
Specifies the CBH slow home speed.
THC Speed Setups
The THC speed setup parameters display only if they have been enabled.
Parameter Description
THC
Acceleration
Rate
Specifies the acceleration rate for smooth and stable movement of the
Sensor THC. The higher the acceleration rate, the quicker the THC
will get up to speed. The lower the acceleration rate, the smoother the
machine will position the cutting device. Values are entered in milliGs.
Maximum THC
Speed
Specifies the maximum speed for the Sensor THC in inches / minute.
THC J og
Speed
Specifies the THC jog speed.
THC
Home/Fast IHS
Speed
Specifies the speed that is used to home the torch at the top of the
slide and to move the torch from the selected IHS height towards the
plate, looking for the surface of the plate.
THC Slow IHS
Speed
Specifies the speed that is used to retract the torch after the plate has
been sensed. The torch retracts at this speed until contact sense is
lost. This determines the exact distance to the plate regardless of any
flexing of the plate. A very low speed is recommended for optimal
accuracy.
Machine Setup
2-8
Tilt/Rotator Speed Setup
The following Speeds setup parameters are available when Tilt Rotator has been
enabled.
Parameter Description
Rotate
Acceleration
Rate
Specifies the acceleration rate for smooth and stable movement of the
contoured bevel head. The higher the acceleration rate, the quicker
the Rotate Axis gets up to speed. The lower the acceleration rate, the
smoother the machine will position the cutting device. Values are
entered in revolutions/second
2
.
Maximum
Rotate Speed
Specifies the maximum speed for the Rotate Axis rotation in
revolutions/minute.
Rotate High
J og Speed
Specifies the high speed for the rotate axis jog.
Rotate Low J og
Speed
Specifies the low speed for the rotate axis jog.
Installation and Setup Manual
2-9
Tilt
Acceleration
Rate
Specifies the acceleration rate for smooth and stable movement of the
contoured bevel head. The higher the acceleration rate, the quicker
the tilt axis gets up to speed. The lower the acceleration rate, the
smoother the machine positions the cutting device. Values are
entered in revolutions/second
2
.
Maximum Tilt
Speed
Specifies the maximum speed for the tilt axis, in revolutions/minute.
Tilt High J og
Speed
Specifies the high speed for tilt axis jog.
Tilt Low J og
Speed
Specifies the low speed for tilt axis jog.
Torch Height Disable
The Torch Height Disable feature activates the Torch Height Disable output and
freezes, or disables, the automatic adjustment of the automated torch height control
system to prevent diving or crashing of the torch in corners.
Note: The Dual Grid/THC feature must first be enabled in the Plasma Setups screen.
The CNC activates the Torch Height Disable output based on the values of the following
parameters:
Plasma Hi/Lo % of Cut Speed
Plasma Distance to Corner
Plasma Distance from Corner
When any one of these conditions is met, the Torch Height Disable feature is
implemented. The definition of a corner is based on the tangent angle in the special
password screen and the value of the Plasma Hi/Lo speed.
Parameter Description
Tangent
Angle
Specifies the degree of the tangent angle for motion control. Segments
within a part that intersect at angles greater than the selected tangent
angle will decelerate to zero or the minimum corner speed. Segments
within a part that intersect at angles less than or equal to the selected
tangent angle do not decelerate unless the next segment is a speed-
limited arc.
Machine Setup
2-10
Plasma Hi/Lo
Speed
Percentage
Specifies the percentage of the cut speed below which the CNC will
activate the Torch Height Disable output. The plasma system can use
this output to switch from low to high current or to disable the height
control.
Plasma
Distance To
Corner
Specifies the distance before turning a corner at which the plasma
system should switch from low current to high current or disable the
Automated Height Sensor. Distance to Corner is active when the
speed drops below the Plasma Hi/Lo Percentage, or when segments
intersect at an angle greater than the tangent angle.
Plasma
Distance From
Corner
Specifies the distance after turning a corner at which the plasma
system should enable the Automated Height Sensor. Distance from
Corner is active whenever the speed drops below the Plasma Hi/Lo
Percentage, or segments intersect at an angle greater than the
tangent angle.
In the following illustration, the Torch Height Disable output is activated based on the
values of the setup parameters.
Installation and Setup Manual
2-11
Parameter Value
Plasma Hi/Lo Speed Percentage Value 90%
Distance to Corner Value 5 inches
Distance from Corner Value .5 inches
Tangent Angle Value 20 degrees
For these values, the Torch Height Disable output is active 0.5 inch before and 0.5 inch
after each 90 degree corner. This output is also activated as the torch accelerates away
from the pierce and through the arc because the speed is below the Plasma Hi/Lo
value. Finally, because the arc intersects at greater than the 20-degree tangent angle,
the Torch Height Disable output is activated for 0.5 inches before and after the
beginning of the arc, and is activated for 0.5 inches before and after the end of the arc.
Configuring Ports
Each CNC comes standard with two serial ports. Depending on the model, your CNC is
configured for RS-232C or RS-422 serial communication. For more information about
how to change the serial port configuration on your CNC, refer to the Serial Ports
chapter.
The serial ports are designed with opto-isolation and filtering to minimize EMI/RFI noise
problems that are common in many cutting operations. Parameters are enabled and
disabled depending on port feature selections.
The CNC can be configured to use the communication link provided on the CNC or the
user can enter information to create a custom communication link on the Link screen to
communicate with a host computer. Information on how to access the Phoenix software
is provided later in this section.
A maximum of eight ports can be configured for use in software. Hardware provided
with your CNC may support a lower number of communication ports.
The following parameters are available to help configure the serial ports for your specific
communications package and selected communication features.
Machine Setup
2-12
Basic Configuration
Installation and Setup Manual
2-13
Parameter Description
Port
Designation
Specifies which serial port is configured for link use with the following
remote communication settings. Select Link, Messaging, HD4070,
FineLine or Command THC (typeV controls).
Time Out Specifies the amount of time the CNC waits before it displays a
communications error if it is not able to establish a link with a remote
device.
Baud Rate Specifies the baud rate for the remote communication link. The
available baud rates are shown. The CNC also incorporates a unique
compression utility that allows the effective baud rate to be doubled.
For example, for links configured to run at 9600 baud, the effective
rate is 19.2K baud.
Note: For serial messaging communication speeds from 1200 baud to
115200 baud are available. See Serial Messaging in the Program
Code section for more information.
ESSI Program
Termination
This parameter allows the operator to tell the CNC which ESSI code
(0,63, 64 99, / or =) is used as machine stop.
Using Phoenix
Link
Select Yes if you are using the Phoenix Communication link program
that is supplied on the control. The CNC automatically enters the
appropriate ASCII codes to the communication link dialog parameters
listed previously.
Parity Specifies the parity for the remote communication link.
Data Bits Specifies the number of data bits the remote link is using. This value
is 8 for the link software included with the control.
Transmit Delay Specifies the amount of delay the CNC inserts between each
character that is transmitted over the serial port. Some
communication links require a small delay to avoid missing characters
that have been sent to them.
This parameter should normally be set to 0 and should not exceed the
value of the Time Out parameter.
The following parameters allow the user to create a custom communication link on the
CNC by entering the ASCII code equivalent to the character or symbol used by the host
computer for dialog start.
For example: The ASCII Decimal Code 33 is equal to the ! symbol.
Machine Setup
2-14
File Dump
Mode
Select On to configure the link communication protocol to
communicate with link programs that operate in File Dump Mode. This
allows the CNC to accept part programs as a single uninterrupted
stream of information as with a tape reader style link.
Allow M65 Auto
Reload
Available when a generic link communication has been enabled and
allows you to select whether the EIA M65 code is used as an auto-
reload code or is ignored.
Home before
Auto Reload
Automatically homes the machine before the next auto reload (EIA
M65 code), either serial link, USB memory or from diskette, is
executed
Dialog Start Enter the ASCII code equivalent to the character or symbol used by
the host computer for dialog start.
Dialog Done Enter the ASCII code equivalent to the character or symbol used by
the host computer for dialog done.
Dialog
Acknowledge
Enter the ASCII code equivalent to the character or symbol used by
the host computer for dialog acknowledgement.
End of
Transmission
Enter the ASCII code equivalent to the character or symbol used by
the host computer for dialog acknowledge.
Dialog Prompt Enter the ASCII code equivalent to the character or symbol used by
the host computer for dialog prompt.
Dialog Pause Enter the ASCII code equivalent to the character or symbol used by
the host computer for dialog pause.
Rewind This field is only enabled when Link File Dump Mode has been
enabled. Enter the ASCII code equivalent to the character or symbol
used by the host computer for tape rewind at the host tape drive
system. Enter 0 to eliminate the rewind command.
The following additional parameters are available when Serial Messaging has been
enabled. For more information see Serial Messaging in the Programmers Reference.
Flow control Select None, Xon/Xoff or Hardware.
During J og on
Path
Select whether the CNC sends messages when jogging Forward or
Backward on Path while at the Pause screen.
Notes:
All messaging stops when the Stop Key has been pressed or
when the Remote Pause input becomes active.
Installation and Setup Manual
2-15
The Message Type 21 is not executed for Backup on Path.
Retry on Time
Out
Select the number of times the system automatically retries Message
Type 22. After the system tries to send the message this many times
it displays Message Error to indicate that the external device does
not respond.
Time Out This value is used for Message Type 22 if there is no time-out value
used in the command string of the program code. For more
information, refer to the Time Out/Transmit Delay parameters.
Phoenix Link Configuration
Parameter Description
Port
Designation
Specifies which serial port is configured for link use with the following
remote communication settings. Select Link, Messaging, HD4070,
FineLine or Command THC (typeV controls).
Time Out Specifies the amount of time the CNC waits before it displays a
communications error if it is not be able to establish a link with a
remote device.
Machine Setup
2-16
Baud Rate Specifies the baud rate for the remote communication link. The
available baud rates are shown. The CNC also incorporates a unique
compression utility that allows the effective baud rate to be doubled.
For example, for links configured to run at 9600 baud, the effective
rate is 19.2K baud.
Note: For serial messaging communication speeds from 1200 baud to
115200 baud are available. See Serial Messaging in the Program
Code section for more information.
ESSI Program
Termination
This parameter allows the operator to tell the CNC which ESSI code
(0,63, 64 99, / or =) is used as machine stop.
Using Phoenix
Link
Select Yes if you are using the Phoenix Communication link program
that is supplied on the control. The CNC automatically enters the
appropriate ASCII codes to the communication link dialog parameters
listed previously.
Show Host File
Names
Select whether File Names are shown on the Download from Host
screen. This is a time-saving feature for operators who have very
large part folders at the host computer and know the exact file name
of the part program they want to load.
The Using Phoenix Link parameter must be set to ON to enable this
feature.
Control
Monitoring
Allows the user to view CNC status at the host PC. Status for file
name, position, cut mode and cut information is displayed. This
feature is only available with the Phoenix Link communication
software. For more information, refer to the Phoenix Link chapter.
Transmit Delay Specifies the amount of delay the CNC inserts between each
character that is transmitted over the serial port. Some
communication links require a small delay to avoid missing characters
that have been sent to them.
This parameter should normally be set to 0 and should not exceed
timeout.
Installation and Setup Manual
2-17
Auto Home
before Auto
Reload
Automatically homes the machine before the next auto reload (EIA
M65 code), either serial link, USB memory or from diskette, is
executed
Download
Updates
Allows the operator to download CNC software updates through the
link communication to the host PC.
The Using Phoenix Link parameter must be set to YES. The new
update file must be placed in the same folder location as the Link
software. When the Update Software soft key is pressed on the
Special Password screen, the CNC searches for the new software
update through the link rather than the floppy drive.
Command THC Port Designation
Warning! Configure the port for RS-422 operation before connecting to the
Command THC. The Command THC Link must first be enabled in Machine Setups for
Type P controls and at the Station configuration for type V controls. Refer to the
Serial Port section of this guide for additional information on configuring the serial port
for RS-422 communication.
RS422ConnectionstoCommandTHCwith25pinDtypeConnector
Command THC CNC
Signal Name DB-9 Pin Signal Name DB-9 Pin
RxD - 1 TxD - 2
TxD - 2 RxD - 3
RxD + 20 TxD + 4
TxD + 21 RxD + 7
For improved noise immunity, cable shields for communication should be tied to ground.
Ferrite bead with several wraps on the cable may also be used.
Machine Setup
2-18
Configuring I/O
After you enter the Machine password and can view the Machine setup screen, press
the I/O soft key to configure the inputs and outputs for the shape cutting table.
Installation and Setup Manual
2-19
Parameter Description
Inputs When more than 64 I/O have been selected, the Input field becomes
a dropdown box so you can configure I/O in the ranges of 1 to 32 and
33 to 64.
Note: When the optional USB front panel is used, the top 128 I/O are
assigned to USB I/O to support the front panel.
Input Logic The CNC comes standard with up to 32 discrete inputs. Used as a
mask to determine whether an input is treated as a normally open or
closed contact. Entering a numerical value here sets all the Inputs to
a predefined set of logic states for all of the inputs.
When Input Logic is set to zero (0), an active input is displayed with a
green lamp in the input diagnostic screen.
Input Logic
Selection Box
Determines whether the logic state for each input is normally open or
closed. To select the logic state for an input, select the desired input
and press the space key.
Input Selection Defines which inputs are used by the CNC and their physical location
Machine Setup
2-20
on the CNC interface. All controls are shipped with the default
selection of inputs and interface locations for the selected control
interface (I/O) configuration.
Torch Collision
Uses
Determines the type of response that is used when the Torch
Collision input is active. You can select to use a Fast Stop Decel
value or the Fault Ramp time that has been selected for the individual
axis.
Inputs Inverted Defines which inputs are used by the CNC and their physical location
on the CNC interface. All controls are shipped with the default
selection of inputs and interface locations for the selected control
interface (I/O) configuration.
Analog Offset
1- 12
Corrects for any imbalance or zeroes the incoming analog voltage to
the analog input card.
Note: To calibrate the analog inputs, jumper the two pins specific to
the input together and view the incoming voltage on the Diagnostics
Analog I/O screen. The incoming voltage should be 0. If any voltage is
displayed at the diagnostic screen, an offset voltage equal to the
incoming voltage being read can be entered here to make the
incoming voltage 0.
Outputs The CNC comes standard with up to 32 discrete digital outputs. The
Output Logic parameter is used as a mask to determine whether or
not the output is to be treated as a normally open contact or as a
normally closed contact.
Outputs Logic The Logic Selection Box allows the user to select the Logic state for
each input to be either normally open or normally closed. The logic
state for the inputs can be switched by selecting the desired Output
and pressing the space key.
Output Logic
Selection Box
The Output Selection box feature is used to define which inputs will
be used by the control, and their physical location on the control
interface. All controls are shipped with the default selection of Outputs
and interface locations for the selected control Interface (I/O)
configuration.
Drive Enables Determines how the CNC responds to drive faults. If you select
Series, all axes must complete their individual fault ramp times before
the drives are disabled. If you select Independent, each drive is
disabled as soon as its axis fault ramp time is finished.
Initial Feedback
Delay
Allows the initial feedback from the drive system to be held off after
initial power up. This allows the drive system to become fully enabled
Installation and Setup Manual
2-21
before it enables the position loop.
Fume
Extraction
Delay
Enter the number of seconds after the end of a cut part program that
the fume exhaust remains on.
Digital Input Definitions
Input Definition
Spare Activated through the part program. If a spare input is located in the
part program, the CNC pauses the process until the input state is
detected. The spare inputs can be implemented with specific EIA O
and M codes that indicate the input number and function. For more
information, refer to the Programmers Reference.
Torch Up Sense Indicates that the torch is in the full up position.
Torch Down
Sense
Indicates that the torch is in the full down position.
Preheat Sense Indicates that the preheat input from the torch is active.
Cut Sense Indicates that the plasma arc has transferred to the work piece. If the
Arc On Feedback setup parameter is ON, machine motion begins at
the activation of this input. Type M and P controls.
Tracer on Path Used with the Teach Trace feature and indicates that the tracing
system has detected the template line.
Drive Disabled Causes the CNC to stop all motion and generate a fault message.
Position information is lost.
Remote Pause Stops all CNC motion and displays the Pause screen. No motion is
allowed until this input is deactivated.
Remote Start Begins the selected program cycle as if the Start button on the CNC
had been pressed.
Program Inhibit Forces the CNC to command the motion output to a zero (0) speed.
This is generally used as a dwell to pause motion during a tool
change or as a pause from a PLC interface.
Raise/
Lower Torch
Operates multiple Sensor THCs when multiple Sensor THCs are
commanded by the CNC as separate axes. The Torch Raise and
Torch Lower commands can be issued with soft keys or through
these external inputs to the control. Type V control.
Machine Setup
2-22
Station Select
Input
Indicates which Sensor THCs is active when multiple Sensor THCs
are commanded by the CNC as separate axes. Also tracks
consumable data for the specified plasma or oxy torch. Stations 1-8
are designated for plasma; stations 9-20 are designated for oxy fuel.
Type V control.
X Home Switch Indicates that the machine has traveled to its X axis home position. If
the X axis Use Home Limit Switch parameter is set to YES and a
homing function is performed, the X axis moves in the specified
home direction at the fast home speed until the input is activated.
The X axis then decelerates to a stop and moves in the opposite
direction at the slow home speed until the switch is deactivated. After
the switch is deactivated, the X axis decelerates to a stop or, if the
Use Marker Pulse parameter is set to YES, continues until the
encoder marker pulse is detected.
Y Home Switch Indicates that the machine has traveled to its Y axis home position. If
the Y axis Use Home Limit Switch parameter is set to Yes and a
homing function is performed, the Y axis moves in the specified
home direction at the fast home speed until the input is activated.
The Y axis then decelerates to a stop and moves in the opposite
direction at the slow home speed until the switch is deactivated. After
the switch is deactivated, the Y axis decelerates to a stop or, if the
Use Marker Pulse parameter is set to Yes, continues until the
encoder marker pulse is detected.
Z Home Switch Indicates that the machine has traveled to its Z axis home position. If
the Z axis Use Home Limit Switch parameter is set to Yes and a
homing function is performed, the Z axis moves in the specified
home direction at the fast home speed until the input is activated.
The Z axis then decelerates to a stop and moves in the opposite
direction at the slow home speed until the switch is deactivated. After
the switch is deactivated, the Z axis decelerates to a stop or, if the
Use Marker Pulse parameter is set to Yes, continues until the
encoder marker pulse is detected.
Y Overtravel
Switch
Indicates that the machine has traveled into its full positive travel of a
Y axis. If hardware overtravels are enabled and this input is
activated, the CNC stops all motion and generates a fault message.
Motion is not re-enabled until the switch is deactivated.
X Overtravel
Switch
Indicates that the machine has traveled into its full positive travel of a
X axis. If hardware overtravels are enabled and this input is
activated, the CNC stops all motion and generates a fault message.
Motion is not re-enabled until the switch is deactivated.
Installation and Setup Manual
2-23
Limit Switch Indicates that the machine has traveled into its full positive travel of
an axis. If hardware over travels are enabled and this input is
activated, the CNC stops all motion and generates a fault message.
Motion is not re-enabled until the switch is deactivated. (Type M
configuration only)
Ready to Fire
PS 1-4
Ensures that all HD4070 power supplies have completed each
individual Initial Height Sense and are ready for use. The torch
ignition is held off by the Hold Ignition Input to the power supply from
the control. This input is exclusive to the HD4070 multiple power
supply configuration.
Raise /Lower
4070 1-2
Used as a manual raise/lower command to the selected HD4070
integrated THC through the CNC serial power supply communication
link. This input is exclusive to the HD4070 multiple power supply
configuration.
X +Overtravel
Switch
Indicates that the machine has traveled to its full positive travel on
the X axis. If hardware over travels are enabled and this input is
activated, the CNC stops all motion, generates a fault message and
only allows manual motion in the X axis negative direction.
X Overtravel
Switch
Indicates that the machine has traveled to its full negative travel on
the X axis. If hardware overtravels are enabled and this input is
activated, the CNC stops all motion, generates a fault message and
only allows manual motion in the X axis positive direction.
Y +Overtravel
Switch
Indicates that the machine has traveled to its full positive travel on
the Y axis. If hardware overtravels are enabled and this input is
activated, the CNC stops all motion, generates a fault message and
only allows manual motion in the Y axis negative direction.
Y Overtravel
Switch
Indicates that the machine has traveled to its full negative travel on
the Y axis. If hardware overtravels are enabled and this input is
activated, the CNC stops all motion, generates a fault message and
only allows manual motion in the Y axis positive direction.
Power Supply
OK
Used for the optional Automated Process Controller (APC). It
confirms a ready condition from the plasma power supply before
beginning the cut process.
Fast Stop Used as an urgent stop input command to the control. When the Fast
Stop input becomes active, the CNC decelerates motion using a
special Fast Stop Decel parameter, and forces the operator to the
Pause Screen. One second after the input becomes active, the Drive
Enable output from the CNC turns off and disables motion. Position
information and I/O points are maintained while the input is active.
Machine Setup
2-24
This allows the operator to recover the last position after the input
has been cleared.
Note: The Fast Stop Decel parameter is located on the password
protected Speeds setup screen.
Torch Collision Used on torch systems with breakaway mounts. If a torch makes
contact with the plate or an obstacle that causes the breakaway
mount to release, an input for the mount is sent to the CNC indicating
that a torch collision has occurred. The operator is forced to the
Pause screen. While the input is active, the Cut output is turned off
and manual motion is enabled, allowing the operator to raise, lower
and move the torch position to clear the fault.
Note: Position information, motion command, and I/O points are
maintained and allow the operator to return to the cut path and
resume cutting. This feature uses the Fast Stop Deceleration rate.
Manual raise inputs can be used.
J oystick
(Direction)
Command manual motion (up, down, left, and right) when using an
external joystick.
Fume Extraction
Sense
If selected, this input confirms that an external Fume Extraction
system on the cutting table is operational before beginning the cut.
An option to override is displayed if the input has not been satisfied
at the time of the cut.
Cut/Mark Sense
1& 2
Verifies that the plasma torch or marker tool has established the arc
for the selected process. This indicates to the CNC that motion can
begin. (Type V controls).
THC Cut Sense Verifies that the plasma torch or marker tool has established the arc
for the selected Sensor THC and indicates to the CNC that motion
can begin. (Type V controls).
Plasma Select 1
& 2
Select which Plasma process logic is used by the control. These
inputs are generally run by external switches. (Type V controls).
Marker Select 1
& 2
Select which Marker process logic is used by the control. These
inputs are generally run by external switches. (Type V controls).
Sensor THC
Enable
Indicates which Sensor THCs are active when multiple Sensor THCs
are commanded by the CNC as separate axes. This input is now
supported by the Station Select input.
THC Homing to
Limit
The THC Enable Input is used during Sensor THC Homing as the
Current Limit input if the Home to Hard Stop Current Limited option is
selected.
Installation and Setup Manual
2-25
Nozzle Contact
Sense
Used during Sensor THC IHS to detect the location of the cut
surface. This input is returned to the CNC through the external
voltage divider card.
THC Homing to
Switch
The Nozzle Contact Sense Input is used during Sensor THC Homing
as the Home Switch input, if the Home to Switch option is selected.
THC Automatic Used as an external input to switch the Sensor THC between
automatic and manual operation.
Speed Limit
Input
Limits the machine speed for safety during machine testing and
maintenance. When this input is active, motion is limited to the user-
defined Limited Machine Speed selected in the password protected
Speeds screen
Tilt +/
Overtravel
Switch
Indicates that the machine has traveled to its full positive travel in the
Tilt axis. If hardware overtravels are enabled and this input is
activated, the CNC stops all motion, generates a fault message and
only allows manual motion in the Tilt axis opposite direction. The Tilt
Overtravel Input is also used for homing the tilt axis.
Tilt +/ Used for manual jog commands for the tilt axis.
Tilt Home
Feature
Uses the Tilt Overtravel Switch input to indicate that the machine has
traveled to its tilt axis home position. When the Tilt axis is homed, it
moves in the specified home direction at the Fast Home Speed until
the input is activated. The tilt axis decelerates to a stop and moves in
the opposite direction at the Slow Home Speed until the switch is
deactivated. See also Tilt Overtravel Switch.
Rotate +/ Used for manual jog commands for the rotate axis.
Rotate Home
Switch
Indicates that the machine has traveled to its rotate axis home
position. When the rotate axis is homed, it moves in the specified
home direction at the Fast Home Speed until the input is activated.
The rotate axis decelerates to a stop, moves in the opposite direction
at the Slow Home Speed until the switch is deactivated.
Pierce
Complete
Used for the laser cut process to confirm that the pierce is complete.
Gas Control
Read Comp.
Used as part of the HD3070 Automatic Gas Console communication
to confirm that communication is complete.
Gas Control
Error
Used as part of the HD3070 Automatic Gas Console
communications to indicate an error from the Auto Gas Console.
Machine Setup
2-26
Enable Oxy
Fuel 1-12
Used for tracking consumable data for the specified oxy torch. This
input is now supported by the Station Select input.
Enable Plasma
1-8
Used for tracking consumable data for the specified plasma torch.
This input is supported by the Station Select input.
Arc Error
Counter 1-8
Used as part of consumable data tracking, this input triggers a
counter on the Change Consumable Screen. A Plasma Enable Input
must be mapped to enable this input.
Test Lifter Performs a test IHS function with a Sensor THC.
Digital Output Definitions
Output Description
Spare Activated through the part program. If a spare output is located in the
part program, the CNC turns on the output as directed. The Spare
outputs can be implemented with specific EIA W and M codes that
indicate the output number and function. For more information, refer
to the Programmers Reference.
Torch Up Raises the cutting torch. It is activated for the Primary Torch Up
Time and the Pierce Torch Up Time in oxy fuel mode. It is activated
for the Torch Up Time in plasma mode.
Torch Down Lowers the cutting torch. It is activated for the Primary Torch Down
Time and the Pierce Torch Down Time in oxy fuel mode. It is
activated for the Torch Down Time in plasma mode.
Ignition Control Turns on the igniters in oxy fuel mode or ignites the plasma system in
plasma mode.
Torch Height
Disable/
Dual Grid
Control
Disables the automatic torch height controller in plasma mode. It is
activated whenever the current axis position is within the Plasma
Distance To Corner or the Plasma Distance From Corner
parameters while cutting a part. It is also active whenever the current
cutting speed drops below the result of (Programmed Cut Speed x
(Plasma High/Lo Speed/100)).This output also reduces the plasma
current in a switchable current plasma system when the machine
speed is less than the Plasma Hi/Lo speed percentage.
Reduce
Current
Used with the HD4070 to switch the plasma to low current mode.
CNC/Tracer Controls a CNC relay. The CNC relay determines whether the control,
tracing system, or joystick is commanding the amplifiers. This output
Installation and Setup Manual
2-27
is always active unless the CNC is off, in Teach Trace mode, or is
disabled.
Marker /
Marker Enable
Activates an external marking device. It can only be activated by the
appropriate M code in the part program. For more information, refer
to the Programmers Reference.
Cut Control Enables the cutting oxygen in oxy fuel mode or starts the plasma
system in plasma mode. This output can also be used to activate a
marking device.
Low Preheat
Control
Enables the low preheat gas when cutting in oxy fuel mode. It is
activated for the Low Preheat Time when initiating a cut.
Preheat Control Enables the high preheat gas when cutting in oxy fuel mode. It is
activated for the High Preheat Time when initiating a cut.
Key Press
Indicator
Activated whenever a key is pressed on the control.
Motion
Indicator
Activated whenever the CNC is commanding machine motion.
Plasma Select Activated whenever the CNC is in the Plasma cutting mode.
Bleed Off Gas Used by the oxy fuel cut logic to send an output to the oxy torch to
purge gases at the end of a cut. This output is on for the duration of
the Bleed Off time selected in setups.
Pierce Control Used by the plasma and oxy fuel cut logic to send an output to the
torch during the pierce. This output is on for the duration of the Pierce
Time selected in setups.
Turn ON / Off
Supply
Used by the Optional APC to turn on or off the plasma supply through
the control.
N2 Select Used by the Optional APC to enable the use of nitrogen while cutting.
Drive Enable Used to enable the drives during normal functions and to disable the
drives during fault conditions.
Fume
Extraction
Control
Enables fume extraction and the Initial Feedback Delay and Fume
Extraction Delay fields.
Shutter Open Used exclusively with the laser cut logic to open the laser shutter for
use.
Machine Setup
2-28
Assist Gas Used exclusively with the laser cut logic to activate the assist gas.
Digital Beam Used exclusively with the laser cut logic to activate the digital beam.
Laser Start Used exclusively with the laser cut logic to activate the laser system.
Abrasive
Control
Used exclusively with water jet cut logic and activates the abrasive
control, adding abrasive to the cut stream while cutting, or for
charging the abrasive prior to cutting.
Plasma
Enables
Used for external logic. The appropriate output(s) is on during plasma
cutting, based on the Plasma Select inputs.
Marker Enables Used for external logic. The appropriate output(s) is on during
marking, based on the Marker Select inputs.
Nozzle Contact
Enable
Active during Sensor THC IHS. This input is tied back to the CNC
through the external voltage divider card. This output can also be
used to switch an external drive system to low output mode (if
equipped) during IHS for stall force plate sensing.
Hold Ignition Is part of the Sensor THC operation to hold ignition of the external
Plasma Supply. This output can be tied back to the CNC through the
external voltage divider card or direct to the power supply depending
on configuration.
Gas Flow Set 1
100
Used as part of the HD3070 automatic gas console communications
(BCD) to set gas flow rates.
Valve Select 1
8
Used as part of the HD3070 automatic gas console communications
to select the appropriate valves for operation.
Gas Control
Write
Used as part of the HD3070 automatic gas console communications
to configure the unit for operation.
Remote Test
Operate
Used as part of the HD3070 automatic gas console communications
to initiate the remote test.
Remote Test
Preflow
Used as part of the HD3070
automatic gas console communications
to test operation of preflow gases.
Remote Air
Plasma
Used as part of the HD3070 automatic gas console communications
to signal the Air Plasma output.
Remote H35/
N2 Plasma
Used as part of the HD3070 automatic gas console communications
to signal the H35/N2 output.
Remote O2 Used as part of the HD3070 automatic gas console communications
Installation and Setup Manual
2-29
Plasma to signal the O2 Output.
Change
Consumable
Activates when a consumable data value on the Change Consumable
Screen has reached its preset maximum. Generally, this output is tied
to an external indicator light or audible alarm to prompt the system
operator to change the appropriate consumable. The affected
consumable data must be reset on the Change Consumable Screen
to clear the output.
Current Set
BCD
Sets the current at the plasma power supply or marker supply. These
outputs are tied to the BCD inputs. Combinations of the current values
are used to attain the desired current set point.
Marker Control Activates the marker tool during the marking process. Traditionally,
the marker tool is activated through the combination of Marker Enable
and Cut Control outputs. All the noted options are available and can
be configured on the Marker Setup screen for the desired process
timing and operational results.
Program
Running
Active any time the CNC is operating within a part program.
Station Enable
1-20
Activates any function specific to a torch station and are controlled
through M37T and M38T codes within a part program. Typically,
these codes generally enable a torch station for use. Stations Usually,
stations 1-8 are configured with plasma and stations 9-20 are
configured with oxy fuel or other types of fuel. However, plasma can
only be configured on stations 1-8.
Station Lock 1-
19
Are part of the Automated Torch Spacing feature. The station lock
locks the unused torch station to the gantry or beam when the torch is
not in use.
Station Clamp
1-19
Used as part of the Automated Torch Spacing feature. The Station
Clamp is used to clamp the selected torch station to the transverse
axis for standard cutting.
Station Mirror
1-19
Used as part of the Automated Torch Spacing feature. The station
mirror is used to clamp the selected torch station to the transverse
axis for mirrored cutting.
Auto OHC 1-20 Instructs the Sensor OHC to operate the specified station in automatic
mode
Machine Setup
2-30
THC I/O
Parameter Description
Analog Offset
1 - 12
The Analog Offsets 1 through 12 are used to correct for any
imbalance or zero the incoming analog voltage to the Analog Input
Card. Analog inputs are assigned to the THC Axis and the Analog
Offsets for the appropriate THC Analog input may be adjusted here.
To calibrate the Analog Inputs, jumper the two pins specific to the
input together and view the incoming voltage at the Diagnostics
Analog I/O screen. The incoming voltage should be zero. If any
voltage is displayed at the diagnostic screen, an Offset Voltage
equal to the incoming voltage being read can be entered here to
zero the incoming voltage.
Installation and Setup Manual
2-31
Speed Pot and Joystick Setup
Through the use of single-ended inputs to an optional analog input card installed in the
control, your CNC can be configured to support an external joystick or two speed
potentiometers.
Note: These features are not available for all CNC types and optional CNC hardware
may be required.
The external joystick is used as a directional command signal when it is in manual
motion.
The optional speed potentiometer can be used to adjust the current motion speed.
These features must first be enabled at the password-protected I/O screen.
Speed pot 1 controls Plasma 2 process speeds.
Speed pot 2 controls manual jog speeds with a range of 0 to 100.
Parameter Description
J oystick
Installed
Select Yes to enable the optional external joystick. This parameter is
not available for all CNC types and optional CNC hardware is
required.
Speed Pot
Installed
Select Yes to enable the optional external speed potentiometer. This
parameter is not available for all CNC types and optional CNC
hardware is required.
Plasma
Override %
Sets the minimum and maximum range for adjustment of the plasma
speed potentiometer based on a percentage of the set cut speed. The
speed potentiometer feature must be enabled to use this parameter.
Oxy Fuel
Override %
Sets the minimum and maximum range for adjustment of the oxy fuel
speed potentiometer based on a percentage of the set cut speed. The
speed potentiometer feature must be enabled.
Trial Override
%
Sets the minimum and maximum range for adjustment of the trial
speed potentiometer based on a percentage of the set trial speed.
The speed potentiometer feature must be enabled.
Machine Setup
2-32
Speed Pot
Installed On
Assigns speed potentiometer inputs to the desired Analog Input if a
dedicated speed potentiometer input is not available on the analog
input card.
Installation and Setup Manual
2-33
Configuring SERCOS
The SERCOS interface requires configuration to establish communications for motion
and I/O.
The following drives are supported and are preferred:
Indramat/Bosch
IndraDrive Mi
IndraDrive C basic drive
IndraDrive C basic drive with MA1 option
IndraDrive C advanced drive
IndraDrive C advanced drive with MA1 option
Kollmorgen
ServoStar 300
The following drives are also supported:
Indramat/Bosch
IndraDrive M Double Drive (I/O on drives is not supported)
EcoDrive 03
EcoDrive Cs
Kollmorgen/Danaher
ServoStar 600
SSCD
Yaskawa
Sigma II with TRIO SERCOS adapter
PacSci
PC840 Series
The SERCOS I/O modules that are supported include:
1 Reco Inline SERCOS node
1 Reco 02.2 SERCOS node
1 Beckhoff SERCOS node
1 Hypertherm Automation I/O SERCOS node
Note: A single Hypertherm Automation I/O node can be configured with either 1 Reco
or 1 Beckhoff node. No more than one Reco or Beckhoff I/O node can be enabled.
Machine Setup
2-34
Parameter Description
Drive Type Select the manufacturer of the SERCOS style drive. This makes the
proper operation and tuning parameters and software available.
Update Rate Select the motion and I/O update rate for the SERCOS ring. One
millisecond is recommended but the actual value depends on the
capabilities of the hardware being used.
Baud Rate Select the communication rate for the SERCOS ring. This is
determined by the type of drive and I/O being used.
Light Level Adjust the intensity of the light pulses used on the fiber optic ring. This
feature compensates for diminished signal due to issues such as ring
distance.
Drive I/O Select the I/O options that are supported on the drive amplifier; None,
Overtravel and Home Switches, or All I/O.
Note: The drive I/O populates the general purpose I/O (both analog
and digital) in order from the lowest SERCOS drive axis to the highest
SERCOS drive axis. All I/O is the default setting for the SMCC
interface.
Installation and Setup Manual
2-35
RECO/Beckoff
I/O at Address
50
Select Yes if the Indramat RECO or Bechkoff I/O module is being
used to expand the total number of I/O on the fiber optic ring.
Note: The RECO I/O will populate the general purpose I/O (both
analog and digital) following all drive I/O.
HPR/4070 at
address 60
Select Yes if the optional SERCOS interface for HPR/4070 is being
used.
HTA I/O at
Address 70
Select Yes if the optional Hypertherm SERCOS interface card is
being used.
Machine Setup
2-36
Configuring System Axes
Transverse or Rail Axis
The following screen is identical for both the traverse and rail setup.
The CNC comes with both an advanced position and velocity servo loop. The following
parameters are available to help configure the servo loops for your specific drive and
mechanical system.
Parameter Description
Speed 0 To This parameter allows the technician to input selected speed ranges
to customize the gains for the various speeds selected.
Note: These speed parameters are directly tied to the Speed To field
for the acceleration rates previously noted on the Speeds setup
screen. Changing these speed parameters replaces the Speed To
values entered at the Speeds setup screen.
Proportional
Gain
Proportional gain correlates to elastic stiffness in the control loop. The
range of values for this field is 1 to 500, although setting from 40 to 60
are usual.
Installation and Setup Manual
2-37
Increase the proportional gain to increase the static stiffness, but
decrease the response of the servo loop.
Under a proportional loop control, the drive system applies a restoring
torque to the motor in proportion to the position error of the axis.If
proportional gain too high, the system and axis become unstable.
During cutting, the torch can overshoot the path. This is also called a
hot control loop.
If proportional gain is too low, the system response is not precise.
This can be seen in the test pattern when the outside corners become
rounded and not all the circle segments meet in the center.
Integral Gain Integral gain improves the positioning accuracy of the control loop.
Integral gain can be used to compensate for static friction or gravity.
Excessive integral gain can result in system instability.For most shape
cutting machines, this parameter should be set to zero (0).
Derivative Gain Derivative gain helps to minimize sudden changes in velocity. The
higher the derivative gain, the slower the response time to the control
loop. For most velocity loop drives, this parameter is set to zero (0).
Feedforward
Gain
Feedforward gain can be used to drive the following error to zero
during machine motion. In all digital control loops there is a finite
amount of error that is introduced by the velocity command.
Increasing feedforward gain can reduce this introduced error.
Velocity Gain When you use a current loop amplifier, you can use the internal
velocity loop in the CNC to provide dampening without an external
tachometer.
Use of the internal velocity loop with a current loop amplifier can result
in higher static stiffness, smoother machine motion, and less
overshoot.
Servo Error
Tolerance
Allows the user to program the amount of servo loop following error to
be allowed prior to displaying an error message. The parameter is
limited to a maximum value of 5 inches.
Encoder
Counts per inch
Enter a value that is the number of encoder edges per inch of
machine travel. It is possible to enter fractional encoder units and the
CNC will keep track of these fractions automatically. Encoder counts
per inch are equal to the resolution of the encoder, multiplied by the
encoder revolutions per inch or mm (based on the machine drive
gearing).
For example, the resolution of a 4X 1000 line encoder counts both
edges (lines) of channel A and channel B to equal 4 counts per line
multiplied by the 1000 lines per revolution would equal 4000 counts
Machine Setup
2-38
per revolution. If the encoder revolutions per inch to travel are 1:1, we
would have 4000 encoder counts per inch of travel:
Encoder Counts/ Inch =4 Counts/ Line x 1000 Lines/ Rev x 1 Rev/ Inch =4000
Fault Ramp
Time
This parameter sets the motion deceleration time after a fault occurs.
At the end of Fault Ramp Time, The drives will be disabled.
Drive Type This parameter is used to tell the CNC what type of control loop to
run. If you are running an external velocity loop drive (indicated by
having an integrated tachometer in the motor), select Velocity. If you
are running in torque mode (no tachometer), select Current.
DAC Polarity This parameter allows changing of the analog output polarity to
establish proper control loop feedback without any wiring changes.
Encoder
Polarity
This parameter allows changing of the encoder input polarity to
establish proper counting for positive machine motion without any
wiring changes.
Encoder
Decode Mode
Currently, the CNC only supports 4X encoder decode mode. This has
been done to increase positional accuracy.
Use Hardware
Overtravels
Select whether or not the cutting machine will be using Hardware
Overtravels. If Hardware Overtravels are used, the CNC will disable
feedback and display an error message if the inputs become active. It
is recommended that Hardware Overtravels be installed.
Backlash
Compensation
The Backlash Compensation parameter is used to offset or
compensate for any backlash in the mechanics of the drive system.
Home The Home parameter is used to activate use of the Home feature.
Depending on control I/O configuration, the table may be Homed to
either a designated Home Switch or an Overtravel Switch.
The Home feature is used to set a known absolute physical position
location on the cutting table that is used for referencing future manual
Go to Home and other motion commands. This is generally
performed through activation of a home switch positioned on the
appropriate axis giving it a known physical location.
When the Homing command is entered at the control, the CNC will
move the axis towards the Home Switches at the Fast Home Speed
until the switches have been activated. Once the switches have been
activated, motion stops and then the axis moves in the opposite
direction off switch at the Slow Home Speed. The moment that the
switch is deactivated, the position is recorded at the control, providing
an absolute reference point for future motion commands.
Installation and Setup Manual
2-39
Absolute Home
Position
Defines the position of the axis when the Home Limit Switch or
Marker Pulse is detected.
Home Offset
Distance
Allows the user to set an offset distance from the Home Limit Switch.
Home Switch
Normally
If a Home Limit Switch is used, the user is prompted for switch
polarity.
Home Direction Determines which direction the axes will travel during phase one of
the homing sequence.
Use Marker
Pulse
When enabled, the absolute home position will be assigned at the
instant the marker pulse is detected. It is recommended that the
Marker Pulse be used for optimal homing repeatability.
Use Software
Travel Limits
The CNC is capable of running with software Overtravel limit switches
based on position. When enabled, this feature allows the user to
select the fault logic of fault or Fast Decel when active. Fault operates
as hardware switches with immediate fault. Fast Decel uses the fast
Decel value to ramp down motion.
Maximum
Travel Limit
If Software Overtravels are enabled, the user is prompted for the
maximum travel of the cutting machine.
Minimum
Travel Limit
If Software Overtravels are enabled, the user is prompted for the
minimum travel of the cutting machine.
Machine Setup
2-40
SERCOS Axis
The SERCOS Interface controls the position loop from the amplifier. As a result, limited
information for motion is required in the CNC setups. Tuning is performed through serial
port diagnostic software available at the Drives & Motors Diagnostic screen.
The following is a listing of the unique SERCOS parameters.
Note: parameters apply to all SERCOS axes.
Parameter Description
SERCOS Drive
Address
Each Drive Axes is automatically assigned a Drive Address at the
CNC. The appropriate drive amplifier will be coded with the matching
Drive Address to provide control motion to the correct amplifier /
motor on the SERCOS ring.
Note: The drives may be physically located in any order on the ring.
Servo Error
Tolerance
Allows the user to program the amount of servo loop following error to
be allowed prior to displaying an error message. The parameter is
limited to a maximum value of 5 inches.
Encoder Enter a value that is the number of encoder edges per inch of
machine travel. It is possible to enter fractional encoder units and the
Installation and Setup Manual
2-41
Counts per in CNC will keep track of these fractions automatically. Encoder Counts
per inch are equal to the resolution of the encoder, multiplied by the
encoder revolutions per inch (based on the machine drive gearing).
For example, the resolution of a 4X 1000 line encoder counts both
edges (lines) of channel A and channel B to equal 4 counts per line
multiplied by the 1000 lines per revolution would equal 4000 counts
per revolution.
If the encoder revolutions per inch to travel is 1:1, there would be
4000 encoder counts per inch of travel.
Encoder Counts/Inch =4 Counts/Line x 1000 Lines/Rev x 1 Rev/Inch =4000
Note: This value should match the value used for the Rail for proper
operation.
Fault Ramp
Time
This parameter sets the motion deceleration time after a fault occurs.
At the end of Fault Ramp Time, The drives will be disabled.
Emulated
Encoder
Counts/motor
rev
This parameter allows the user to adjust the number of counts per
motor rev that the drive generates over the SERCOS ring, to adjust
resolution. This parameter is available for Pac Sci drives only. Other
drive types allow the emulated Counts/motor rev parameter to be set
up in the drive tuning software.
Encoder
Polarity
This parameter allows changing of the encoder input polarity to
establish proper counting for positive machine motion without any
wiring changes.
Use Hardware
Overtravels
Select whether or not the cutting machine will be using Hardware
Overtravels. If Hardware Overtravels are used, the CNC will disable
feedback and display an error message if the inputs become active. It
is recommended that Hardware Overtravels be installed.
Backlash
Compensation
The Backlash Compensation parameter is used to offset or
compensate for any backlash in the mechanics of the drive system.
Home The Home parameter is used to activate use of the Home feature.
Depending on control I/O configuration, the table may be Homed to
either a designated Home Switch or an Overtravel Switch.
The Home feature is used to set a known absolute physical position
location on the cutting table that is used for referencing future manual
Go to Home and other motion commands. This is generally performed
through activation of a home switch positioned on the appropriate axis
giving it a known physical location.
When the Homing command is entered at the control, the CNC will
move the axis towards the Home Switches at the Fast Home Speed
until the switches have been activated. Once the switches have been
Machine Setup
2-42
activated, motion stops and then the axis moves in the opposite
direction off switch at the Slow Home Speed. The moment that the
switch is deactivated, the position is recorded at the control, providing
an absolute reference point for future motion commands.
Absolute Home
Position
Defines the position of the axis when the Home Limit Switch or
Marker Pulse is detected.
Home Offset
Distance
Allows the user to set an offset distance from the Home Limit Switch.
Home Direction Determines which direction the axes will travel during phase one of
the homing sequence.
Use Marker
Pulse
When enabled, the absolute home position will be assigned at the
instant the marker pulse is detected. It is recommended that the
Marker Pulse be used for optimal homing repeatability.
Use Software
Travel Limits
The CNC is capable of running with software Overtravel limit switches
based on position. When enabled, this feature allows the user to
select the fault logic of fault or Fast Decel when active. Fault operates
as hardware switches with immediate fault. Fast Decel uses the fast
Decel value to ramp down motion.
Maximum
Travel Limit
If Software Overtravels are enabled, the user is prompted for the
maximum travel of the cutting machine.
Minimum
Travel Limit
If Software Overtravels are enabled, the user is prompted for the
minimum travel of the cutting machine.
Installation and Setup Manual
2-43
SERCOS Sensor THC Axis
Parameter Description
Proportional
Gain
Proportional Gain correlates to Elastic Stiffness in the control loop.
Increasing the proportional gain increases the static stiffness, but
decreases response of the servo loop.
Under proportional loop control the drive system will apply a restoring
torque to the motor in proportion the position error of the axis.
With a Proportional Gain too high, the system will be unstable which
will result in overshoots, and a generally nervous and shaky axis.
This is also referred to as a hot control loop.
With a proportional gain too low, the system will respond in a loose or
sloppy manner. This can be seen in the test pattern when the outside
corners become rounded and the circle segments do not all meet in
the center.
SERCOS Drive
Address
Each Drive Axes is automatically assigned a Drive Address at the
CNC. The appropriate drive amplifier will be coded with the matching
Drive Address to provide control motion to the correct amplifier /
Machine Setup
2-44
motor on the SERCOS ring.
Note: The drives may be physically located in any order on the ring.
Servo Error
Tolerance
Allows the user to program the amount of servo loop following error to
be allowed prior to displaying an error message. The parameter is
limited to a maximum value of 5 inches.
Encoder
Counts per in
Enter a value that is the number of encoder edges per inch of
machine travel. It is possible to enter fractional encoder units and the
CNC will keep track of these fractions automatically. Encoder Counts
per inch are equal to the resolution of the encoder, multiplied by the
encoder revolutions per inch (based on the machine drive gearing).
For example, the resolution of a 4X 1000 line encoder counts both
edges (lines) of channel A and channel B to equal 4 counts per line
multiplied by the 1000 lines per revolution would equal 4000 counts
per revolution.
If the encoder revolutions per inch to travel is 1:1, there would be
4000 encoder counts per inch of travel.
Encoder Counts/Inch =4 Counts/Line x 1000 Lines/Rev x 1 Rev/Inch =4000
Note: This value should match the value used for the Rail for proper
operation.
Fault Ramp
Time
This parameter sets the motion deceleration time after a fault occurs.
At the end of Fault Ramp Time, The drives will be disabled.
Emulated
Encoder
Counts/motor
rev
This parameter allows the user to adjust the number of counts per
motor rev that the drive generates over the SERCOS ring, to adjust
resolution. This parameter is available for Pac Sci drives only. Other
drive types allow the emulated Counts/motor rev parameter to be set
up in the drive tuning software.
Encoder
Polarity
This parameter allows changing of the encoder input polarity to
establish proper counting for positive machine motion without any
wiring changes.
Use Hardware
Overtravels
Select whether or not the cutting machine will be using Hardware
Overtravels. If Hardware Overtravels are used, the CNC will disable
feedback and display an error message if the inputs become active. It
is recommended that Hardware Overtravels be installed.
Backlash
Compensation
The Backlash Compensation parameter is used to offset or
compensate for any backlash in the mechanics of the drive system.
Home The Home parameter is used to activate use of the Home feature.
Depending on control I/O configuration, the table may be Homed to
Installation and Setup Manual
2-45
either a designated Home Switch or an Overtravel Switch.
The Home feature is used to set a known absolute physical position
location on the cutting table that is used for referencing future manual
Go to Home and other motion commands. This is generally performed
through activation of a home switch positioned on the appropriate axis
giving it a known physical location.
When the Homing command is entered at the control, the CNC will
move the axis towards the Home Switches at the Fast Home Speed
until the switches have been activated. Once the switches have been
activated, motion stops and then the axis moves in the opposite
direction off switch at the Slow Home Speed. The moment that the
switch is deactivated, the position is recorded at the control, providing
an absolute reference point for future motion commands.
Absolute Home
Position
Defines the position of the axis when the Home Limit Switch or
Marker Pulse is detected.
Home Offset
Distance
Allows the user to set an offset distance from the Home Limit Switch.
Home Direction Determines which direction the axes will travel during phase one of
the homing sequence.
Use Marker
Pulse
When enabled, the absolute home position will be assigned at the
instant the marker pulse is detected. It is recommended that the
Marker Pulse be used for optimal homing repeatability.
Use Software
Travel Limits
The CNC is capable of running with software Overtravel limit switches
based on position. When enabled, this feature allows the user to
select the fault logic of fault or Fast Decel when active. Fault operates
as hardware switches with immediate fault. Fast Decel uses the fast
Decel value to ramp down motion.
Maximum
Travel Limit
If Software Overtravels are enabled, the user is prompted for the
maximum travel of the cutting machine.
Minimum
Travel Limit
If Software Overtravels are enabled, the user is prompted for the
minimum travel of the cutting machine.
Home Current
Limit
Allows you to select a percentage of the current limit to be used
during homing functions.
IHS Current
Limit
Allows you to select a percentage of the current limit to be used
during IHS functions.
Machine Setup
2-46
Dual Gantry Axis
The following setup screen is available if the CNC is configured for a Dual Gantry Axis.
The Dual Gantry Axis is commanded as a separate axis on the control that mirrors the
output of the main Rail Axis. Additionally, performance of the Dual Gantry Axis is
compared to the main Rail Axis and additional output command is given to keep the
axis in position.
The definitions for the setup parameters are the same as for the Transverse/Rail Axes.
However, the number of selections are reduced as features for overtravels and homing
do not apply.
Parameter Description
Speed 0 To This parameter allows the technician to input selected speed ranges
to customize the gains for the various speeds selected.
Note: These speed parameters are directly tied to the Speed To field
for the acceleration rates previously noted on the Speeds setup
screen. Changing these speed parameters will replace the Speed To
values entered at the Speeds setup screen.
Proportional Proportional Gain correlates to Elastic Stiffness in the control loop.
Installation and Setup Manual
2-47
Gain Increasing the proportional gain increases the static stiffness, but
decreases response of the servo loop.
Under proportional loop control the drive system will apply a restoring
torque to the motor in proportion the position error of the axis.
With a Proportional Gain too high, the system will be unstable which
will result in overshoots, and a generally nervous and shaky axis.
This is also referred to as a hot control loop.
With a proportional gain too low, the system will respond in a loose or
sloppy manner. This can be seen in the test pattern when the outside
corners become rounded and the circle segments do not all meet in
the center.
Integral Gain Integral Gain improves the positioning accuracy of the control loop.
Integral gain can be used to compensate for static friction or gravity.
Excessive Integral Gain can result in system instability.
For most shape cutting machines, this parameter should be set to
zero (0).
Derivative Gain Derivative Gain helps to dampen out sudden changes in velocity.
The higher the derivative gain, the slower the response time to the
control loop.
For most velocity loop drives this parameter should be set to zero (0).
Feedforward
Gain
Feedforward Gain can be used to drive the following error to zero
during machine motion.
In all digital control loops there is a finite amount of error that is
introduced by the velocity command. Increasing Feedforward Gain
can reduce this introduced error.
Velocity Gain When using a current loop amplifier, the internal velocity loop in the
CNC can be used to provide dampening without an external
tachometer.
Using the internal velocity loop with a current loop amplifier can result
in higher static stiffness, smoother machine motion, and less
overshoot.
Skew Error
Tolerance
If the Dual Gantry Axis is installed, the user will be prompted for Skew
Error Tolerance. This is the amount of position error allowed between
the master and slave gantry drive axes prior to an error message
being displayed.
Encoder
Counts per inch
Enter a value that is the number of encoder edges per inch of
machine travel. It is possible to enter fractional encoder units and the
Machine Setup
2-48
CNC will keep track of these fractions automatically. Encoder Counts
per inch are equal to the resolution of the encoder, multiplied by the
encoder revolutions per inch (based on the machine drive gearing).
For example, the resolution of a 4X 1000 line encoder counts both
edges (lines) of channel A and channel B to equal 4 counts per line
multiplied by the 1000 lines per revolution would equal 4000 counts
per revolution.
If the encoder revolutions per inch to travel is 1:1, there would be
4000 encoder counts per inch of travel.
Encoder Counts/Inch =4 Counts/Line x 1000 Lines/Rev x 1 Rev/Inch =4000
Note: This value should match the value used for the Rail for proper
operation.
Drive Type This parameter is used to tell the CNC what type of control loop to
run. If you are running an external velocity loop drive (indicated by
having an integrated tachometer in the motor), select Velocity. If you
are running in torque mode (no tachometer), select Current.
DAC Polarity This parameter allows changing of the analog output polarity to
establish proper control loop feedback without any wiring changes.
Encoder
Polarity
This parameter allows changing of the encoder input polarity to
establish proper counting for positive machine motion without any
wiring changes.
Encoder
Decode Mode
Currently the CNC only supports 4X encoder decode mode. This has
been done to increase positional accuracy.
Use Home
Limit Switch
Selecting Yes will enable the Home feature for the Dual Gantry Axis.
Note: The Z Home Switch must first be defined and mapped to an
input location in the I/O screen to enable this feature.
Switch Offset
Distance
The Switch Offset Distance is used to specify any physical position
offset between the Dual Gantry and Rail Home Switch positions. This
allows the CNC to very accurately position the two axes for operation
and remove any skew of the gantry.
Backlash
Compensation
The Backlash Compensation parameter is used to offset or
compensate for any backlash in the mechanics of the drive system.
Installation and Setup Manual
2-49
ArcGlide THC Axis
The following setup screen is available if the CNC is configured with an ArcGlide THC
axis.
1. From the Main screen, select Setups >Password, and enter the machine
password.
2. On the Machine Setup screen, select ArcGlide Axis >ArcGlide. If you have
installed more than one ArcGlide axis, the screen displays a numbered soft key
for each axis.
3. Press or click the soft key for the ArcGlide axis you want to set up. Use the
information in the table in this section to set values for the parameters on the
ArcGlide Axis screen.
Speed Gain
Description: This gain value regulates the speed of the lifter.
When to use: Optimize the Speed Gain value before attempting to change
either the Position or Voltage gains.
Machine Setup
2-50
How to use: Regulated speed moves are used for manual moves and for
approaching the workpiece for automatic IHS operation. For the
Hypertherm 24.13-cm (9.5-inch) lifter, the value of 5 is
appropriate. If this value is set too high, the lifter speed regulation
will become unstable and prone to oscillation. If this value is set
too low, the speed regulation can become slow and inaccurate.
This value can be tested by repeatedly raising and lowering the
lifter in Manual Mode. To optimize this gain, raise this value until
a very slight oscillation is detected during manual operation and
then reduce the setting by one.
Range: 1 to 10, the default setting =5
Position Gain
Description: This gain is used for closed loop positioning.
When to use: Adjust the Position Gain after the proper Speed Gain has been
determined.
Position-based moves are used for moving to the IHS height and
to the retract height at the end of the cut.
How to use: For the Hypertherm 24.13-cm (9.5-inch) lifter the value of 5 is
appropriate. If this value is set too high, the lifter positioning will
become unstable and prone to oscillation. If this value is set too
low, the positioning can become slow and inaccurate.
This gain can be tested by repeatedly executing IHS TEST and
checking that the lifter quickly and accurately reaches the IHS
and Retract Heights.
To optimize this gain, raise the value until a very slight oscillation
is detected when settling into the IHS or Retract positions and
then reduce the setting by one.
Range: 1 to 10, the default setting =5
Voltage Gain
Description: This gain is used when the THC is operating closed-loop arc
voltage control.
When to use: Adjust the Voltage Gain after the proper Speed Gain has been
determined
How to use: If this value is set too high, the lifter positioning during closed-loop
arc voltage control will become unstable and prone to oscillation.
If this value is set too low, the arc voltage control can become
Installation and Setup Manual
2-51
slow and inaccurate. For the Hypertherm 24.13-cm (9.5-inch)
lifter, the value of 5 is appropriate.
The Voltage Gain can be tested by repeatedly performing a test
cut under closed-loop arc voltage control and checking that the
THC quickly and accurately reaches the set arc voltage.
To optimize this gain, raise this value until a very slight oscillation
is detected during a cut and then reduce the setting by 1 or 2.
Range: 1 to 10, the default setting =5
Encoder Counts per Inch
Description: This value scales the position feedback.
When to use: During installation.
How to use: The value is based on the ball-screw pitch and the encoder
resolution, it is equal to the number of encoder counts per
revolution multiplied by the number of revolutions required to
travel one inch. The encoder is operated in (4X) mode so the
number of counts per revolution is equal to the number of pulses
per revolution multiplied by four.
The value used for the Hypertherm 24.13-cm (9.5-inch) lifter is
20,320 counts per inch. The Hypertherm 24.13-cm (9.5-inch) lifter
has an encoder with 1,000 pulses per revolution which produces
4,000 counts per revolution in 4X mode. The Hypertherm 24.13-
cm (9.5-inch) lifter has a 5 mm pitch ball-screw which requires
25.4 (in/mm) / 5 (mm) =5.08 revolutions to travel one linear inch.
This results in a value of 5.08 (revolutions) x 4,000
(counts/revolution) =20,320 counts per linear inch of travel.
Example: 20,320 counts per linear inch.
Slide Length
Description: This value is the length of the lifter's usable travel.
When to use: During installation.
How to use: The ArcGlide lifter has 9.45 inches of usable travel.
Example: 9.45 inches
Current Limit
Description: This is the maximum continuous motor current for which the lifter
Machine Setup
2-52
motor is rated.
When to use: During installation.
How to use: This value may be periodically exceeded for a couple of seconds
during extreme acceleration but it is used as the normal
continuous operating current limit. The Hypertherm 24.13-cm
(9.5-inch) lifter uses a motor with a 3 Amp continuous current
limit.
The motor can be damaged if the value for this parameter is set
above the continuous current operating limit for the installed
motor.
Range: 1 to 6 Amps, the default setting =3 Amps
Stall Force
Description: This value determines the amount of force used for the Stall
Force backup to the normal Ohmic plate sensing.
When to use: During installation and possibly when cutting thin material.
How to use: The values are relative values and start at 1 for the minimum
force and 10 for the maximum force. This value should be set
high enough to avoid false stall detection but not so high that the
excess force causes a deflection of the workpiece and inaccurate
IHS operation.
With the Hypertherm 24.13-cm (9.5-inch) lifter, the value of 5 is
appropriate. It may be necessary to reduce this value if the THC
is used with a thin workpiece. Use the Test IHS function to
optimize this value. Test this feature by disabling the Ohmic
contact either by using the process menu or by removing the
Ohmic contact wire. The Stall Force value is optimum when there
are no false workpiece detections and the IHS operation is
relatively accurate.
Range: 1 to 10, the default setting =5
Arc Voltage Calibration
Description: This value is used to finely calibrate the measured arc voltage
accuracy.
When to use: This parameter is not normally required. It can be used for fine
tuning in multiple ArcGlide installations.
Installation and Setup Manual
2-53
How to use: The measured input value is multiplied by this constant before
being used for either voltage control or display.
This calibration affects all of the ArcGlide hardware connected to
this station including the HMI display and the HPR Hypernet
interface. When an ArcGlide is shipped from the factory, the
voltage has been calibrated in hardware and this value is set to
(1.000). This parameter is normally only used to adjust for the
exact same arc voltage displays on multiple ArcGlide
installations.
Range: 0.900 to 1.100, the default setting =1.000
Arc Voltage Display
Description: This Arc Voltage value is for display only and cannot be edited. It
is provided to check the results from changing the Arc Voltage
Calibration above.
When to use: During arc voltage calibration
How to use: This parameter is used for display only.
Range: 0 to 400
Maximum Speed
Description: This parameter sets the maximum linear speed that the THC can
achieve.
This value depends on the lifter motor speed at 45 VDC, the
screw pitch, and the weight of the lifter load, and the desired
speed of operation. This value is used as the 100% speed value
when scaling the control equations. It is important that this value
is set correctly because it affects the scaling of all the other
control loops.
When to use: During installation. Set this parameter before optimizing Speed
Gain.
How to use: Set this value to a speed that can be achieved easily. Use a
conservative setting assuming low incoming AC line voltage. If
this speed is set too high, the maximum available motor drive
voltage will be insufficient to drive the motor to the desired
maximum speed. This will make the top of the linear control range
unavailable and result in sub-optimal operation. If the Maximum
Speed is set too high, it may be difficult for the THC to operate
precisely at slow speeds when trying to control the arc voltage or
Machine Setup
2-54
position to an accurate IHS distance. If this speed is set too low,
the linear control range will only cover the low portion of the
available mechanics range and the result will be sub-optimal.
For the Hypertherm 24.13-cm (9.5-inch) lifter, this value is 600
inches per minute. At the low input line voltage limit, the motor
drive is capable of supplying about 45 VDC. The motor used in
the Hypertherm 24.13-cm (9.5-inch) lifter will produce full rated
torque at about 3,300 RPM driven by this voltage. The
Hypertherm 24.13-cm (9.5-inch) lifter has a 5mm pitch ball-screw
which requires 25.4 (in/mm) / 5 (mm) =5.08 revolutions to travel
one linear inch. This results in a value of 3,300 (RPM) / 5.08
(revolutions/inch) =650 linear inches per minute (IPM) of travel
speed. This value was rounded down to the nearest even
hundreds to guarantee a 100% value under all conditions.
Example: 600 IPM
Fast Speed
Description: This speed is used for all automatic rapid moves such as the
End-of-Cut-Retract or the Initial Approach to the workpiece.
When to use: During installation.
How to use: This parameter is usually set equal to the value of Maximum
Speed but it can be set lower if there is a heavy load on the lifter.
With the Hypertherm 24.13-cm (9.5-inch) lifter this value is set to
600 IPM.
Example: 600 IPM
Slow Speed
Description: This speed is the Homing Speed and is the fastest speed used
for manual moves. It is also the maximum speed limit used during
arc voltage control.
When to use: During installation
How to use: With the Hypertherm 24.13-cm (9.5-inch) lifter this value is set to
150 IPM.
Example: 150 IPM
IHS Speed
Description: This parameter sets the slow speed for the final approach to the
Installation and Setup Manual
2-55
workpiece during an IHS operation. It is also used as the slow
speed for manual moves.
When to use: During installation.
How to use: With the Hypertherm 24.13-cm (9.5-inch) lifter, this value is set to
60 IPM. To avoid poor speed regulation, do not set this value
below 10% of Maximum Speed.
Example: 60 IPM
Pointer Offset Side
Description: This value is the offset distance between the torch center and the
laser pointer when looking from the side of the cutting machine.
When to use: During installation.
How to use: Use the precise distance between the laser spot and the center of
the torch to fine-tune this value.
Example: 2.600 inches
Pointer Offset Front
Description: This value is the offset distance between the torch center and the
laser pointer when looking from the front of the cutting machine.
When to use: During installation
How to use: Use the precise distance between the laser spot and the center of
the torch to fine tune this value.
Example: 4.249 inches
Machine Setup
2-56
Sensor THC Axis
The following setup screen is available if the CNC is configured with a Sensor THC axis.
Parameter Description
Proportional
Gain
Proportional gain correlates to elastic stiffness in the control loop.
Increase the proportional gain to increase the static stiffness, but
decrease the response of the servo loop.
With a proportional loop control, the drive system applies a restoring
torque to the motor in proportion to the position error of the axis.
If proportional gain is too high, the system and axis become unstable.
During cutting, the torch can overshoot the path. This is also called a
hot control loop.
If proportional gain is too low, the system response is not precise.
This can be seen in the test pattern when the outside corners become
rounded and not all the circle segments meet in the center.
Feedforward
Gain
Feedforward gain can be used to drive the following error to zero
during machine motion. In all digital control loops there is a finite
amount of error that is introduced by the velocity command.
Installation and Setup Manual
2-57
Increasing feedforward gain can reduce this introduced error.
Derivative Gain Derivative gain helps to minimize sudden changes in velocity. The
higher the derivative gain, the slower the response time to the control
loop. For most velocity loop drives, this parameter is set to zero (0).
Velocity Gain When you use a current loop amplifier, you can use the internal
velocity loop in the CNC to provide dampening without an external
tachometer.
Use the internal velocity loop with a current loop amplifier to create
higher static stiffness, smoother machine motion, and less overshoot.
Integral Gain Integral gain improves the positioning accuracy of the control loop.
Integral gain can be used to compensate for static friction or gravity.
Excessive integral gain can result in system instability.
For most shape cutting machines, this parameter should be set to
zero (0).
Voltage Gain Controls the responsiveness of the lifter to the set arc voltage.
The higher the value you enter, the more aggressive the response of
the lifter. Enter a value from 1 to 500.
Servo Error
Tolerance
Allows the user to program the amount of servo loop following error to
be allowed prior to displaying an error message. The parameter is
limited to a maximum value of 5 inches.
Stall Force
Tolerance
Allows you to select the amount of Following Error (inches / mm) to be
used as the motion limit when homing or performing manual IHS /
plate sensing.
For example, if the value is set to 0.1 inch, the THC axis will continue
to move the axis until 0.1 inches of following error has been reached.
This will indicates the plate location during IHS and the top of the slide
during homing.
Encoder
Counts per rev
Enter a value that is the number of encoder edges per inch of
machine travel. It is possible to enter fractional encoder units and the
CNC will keep track of these fractions automatically. Encoder counts
per inch are equal to the resolution of the encoder, multiplied by the
encoder revolutions per inch or mm (based on the machine drive
gearing).
For example, the resolution of a 4X 1000 line encoder counts both
edges (lines) of channel A and channel B to equal 4 counts per line
multiplied by the 1000 lines per revolution would equal 4000 counts
per revolution. If the encoder revolutions per inch to travel are 1:1, we
would have 4000 encoder counts per inch of travel:
Machine Setup
2-58
Encoder Counts/ Inch =4 Counts/ Line x 1000 Lines/ Rev x 1 Rev/ Inch =4000
Encoder
Polarity
This parameter allows changing of the encoder input polarity to
establish proper counting for positive machine motion without any
wiring changes.
DAC Polarity This parameter allows changing of the analog output polarity to
establish proper control loop feedback without any wiring changes.
Drive Type This parameter is used to tell the CNC what type of control loop to
run. If you are running an external velocity loop drive (indicated by
having an integrated tachometer in the motor), select Velocity. If you
are running in torque mode (no tachometer), select Current.
Encoder
Decode Mode
Currently, the CNC only supports 4X encoder decode mode. This has
been done to increase positional accuracy.
Use Hardware
Overtravels
Select whether or not the cutting machine will be using hardware
overtravels. If hardware overtravels are used, the CNC will disable
feedback and display an error message if the inputs become active. It
is recommended that hardware overtravels be installed.
Slide Length Enter the amount of maximum travel for the slide. Set this value to .25
inch less than the physical maximum distance the slide can travel so
that the torch never reaches the end of the slide stroke.
Home Activates the use of the Home feature for the THC Axis. Depending
on the slide mechanism used, the THC may be Homed to Hard Stop,
Hard Stop w/ Current Limit, or Home Switch.
Note: If the Home to Hard Stop Current Limited option is selected,
the CNC Nozzle Contact Enable Output should be connected to the
Current Limit Input of the amplifier to reduce torque during homing.
The CNC Nozzle Contact Sense Input is used during Sensor THC
Homing as the Home Switch Input if the Home to Switch option is
selected.
Current Limit If you selected Current for Drive Type, set the maximum current
output for operation of the lifter motor.
Home Current
Limit
If you selected Current for Drive Type, set the maximum current
during the homing sequence to stall and detect the top of the slide.
IHS Current
Limit
If you selected Current for Drive Type, set the maximum current
during IHS to stall and detect the plate.
Process
Selection
Select a process from the dropdown box.
Installation and Setup Manual
2-59
Tracking Mode There are two tracking modes:
Normal: Arc voltage accuracy is +/- 1.0 arc volt.
Special: Arc voltage accuracy is +/- 0.25 volt.
Select Normal mode for the majority of operations and adjust the
voltage gain to increase lifter responsiveness. Select Special mode
when the voltage gain is set to 500 and the lifter is still slow to
respond.
Average
Voltage Over
Select the sampling rate of the THC function. The Phoenix software
records the arc voltage every millisecond and averages the arc
voltage over the number of milliseconds you enter here. A
recommended value is 25 msec. The average value is compared to
the voltage set point and then the command to the lifter is calculated.
Lock on Delta
Limit
When you are using Serial Mode, enter the number of volts above
and below the lock on value that creates the lock on window.
Lock on Rate
Limit
When you are using Serial Mode, enter the number of values within
the lock on window that must be recorded consecutively to be at lock
on.
Voltage
Tracking
Range
Sets the allowable variation in arc voltage from the set point. If the arc
voltage exceeds this range, the system faults and pauses cutting.
Machine Setup
2-60
CBH Axis
The following setup screen is available if the CNC is configured for a contour bevel
head.
Parameter Description
Proportional
Gain
Proportional Gain correlates to Elastic Stiffness in the control loop.
Increasing the proportional gain increases the static stiffness, but
decreases response of the servo loop.
Under proportional loop control, the drive system will apply a restoring
torque to the motor in proportion the position error of the axis.
With a Proportional Gain too high, the system will be unstable which
will result in overshoots and a generally nervous and shaky axis.
This is also referred to as a hot control loop.
With a proportional gain too low, the system will respond in a loose or
sloppy manner. This can be seen in the test pattern when the outside
corners become rounded and the circle segments do not all meet in
the center.
Integral Gain Integral Gain improves the positioning accuracy of the control loop.
Installation and Setup Manual
2-61
Integral Gain can be used to compensate for static friction or gravity.
Excessive Integral Gain can result in system instability.
For most shape cutting machines, this parameter should be set to
zero (0).
Derivative Gain Derivative Gain helps to dampen out sudden changes in velocity. The
higher the Derivative Gain, the slower the response time to the control
loop.
For most velocity loop drives, this parameter will be set to zero (0).
Feedforward
Gain
Feedforward Gain can be used to drive the following error to zero
during machine motion. In all digital control loops there is a finite
amount of error that is introduced by the velocity command.
Increasing Feedforward Gain can reduce this introduced error.
Velocity Gain When using a current loop amplifier, the internal velocity loop in the
CNC can be used to provide dampening without an external
tachometer.
Using the internal velocity loop with a current loop amplifier can result
in higher static stiffness, smoother machine motion, and less
overshoot.
Servo Error
Tolerance
Allows the user to program the amount of servo loop Following Error
to be allowed prior to display an error message. The parameter is
limited to a maximum value of 90 degrees.
Encoder
Counts per rev
Enter a value that is the number of encoder edges per revolution of
the Contour Bevel Head axis.
It is possible to enter fractional encoder units and the CNC will keep
track of these fractions automatically. Encoder Counts per rev are
equal to the resolution of the encoder multiplied by the encoder
revolutions per rev.
For example, the resolution of a 4X 1000 line encoder counts both
edges (lines) of channel A and channel B to equal 4 counts per line
time multiplied by the 1000 lines per revolution would equal 4000
counts per revolution.
Encoder Counts/Rev =4 Counts/Line x 1000 Lines/Rev =4000
Drive Type This parameter is used to tell the CNC what type of control loop to
run.
If you are running an external velocity loop drive (indicated by having
an integrated tachometer in the motor), select Velocity. If you are
running in torque mode (no tachometer), select Current.
Machine Setup
2-62
DAC Polarity This parameter allows changing of the analog output polarity to
establish proper control loop feedback without any wiring changes.
Encoder
Polarity
This parameter allows changing of the encoder input polarity to
establish proper counting for positive machine motion without any
wiring changes.
Encoder
Decode Mode
Currently the CNC only supports 4X encoder decode mode. This has
been done to increase positional accuracy.
Follower
Initially
This parameter is used to determine if the CBH axis will be On when
the CNC is first powered up.
Auto Home At
Power Up
Determines if the contour bevel head will automatically go into the
homing routine upon powering up the control.
Absolute Home
Angle
Defines the position of the axis when the home limit switch or marker
pulse is detected.
Home Offset
Angle
Allows the user to set an offset angle from the home limit switch.
Use Home
Limit Switch
Tells the CNC to look for a home limit switch during phase one of the
homing sequence.
Home Direction Determines which direction the axes will travel during phase one of
the homing sequence.
Use Marker
Pulse
When enabled, the absolute home position will be assigned at the
instant the marker pulse is detected. It is recommended that the
marker pulse be used for optimal homing repeatability.
Installation and Setup Manual
2-63
Rotate Axis
Parameter Description
Proportional
Gain
Proportional Gain correlates to Elastic Stiffness in the control loop.
Increasing the proportional gain increases the static stiffness, but
decreases response of the servo loop.
Under proportional loop control, the drive system will apply a restoring
torque to the motor in proportion the position error of the axis.
With a Proportional Gain too high, the system will be unstable which
will result in overshoots and a generally nervous and shaky axis.
This is also referred to as a hot control loop.
With a proportional gain too low, the system will respond in a loose or
sloppy manner. This can be seen in the test pattern when the outside
corners become rounded and the circle segments do not all meet in
the center.
Integral Gain Integral Gain improves the positioning accuracy of the control loop.
Integral Gain can be used to compensate for static friction or gravity.
Excessive Integral Gain can result in system instability.
Machine Setup
2-64
For most shape cutting machines, this parameter should be set to
zero (0).
Derivative Gain Derivative Gain helps to dampen out sudden changes in velocity. The
higher the Derivative Gain, the slower the response time to the control
loop.
For most velocity loop drives, this parameter will be set to zero (0).
Feedforward
Gain
Feedforward Gain can be used to drive the following error to zero
during machine motion. In all digital control loops there is a finite
amount of error that is introduced by the velocity command.
Increasing Feedforward Gain can reduce this introduced error.
Velocity Gain When using a current loop amplifier, the internal velocity loop in the
CNC can be used to provide dampening without an external
tachometer.
Using the internal velocity loop with a current loop amplifier can result
in higher static stiffness, smoother machine motion, and less
overshoot.
Servo Error
Tolerance
Allows the user to program the amount of servo loop Following Error
to be allowed prior to display an error message. The parameter is
limited to a maximum value of 90 degrees.
Encoder
Counts per rev
Enter a value that is the number of encoder edges per revolution of
the Contour Bevel Head axis.
It is possible to enter fractional encoder units and the CNC will keep
track of these fractions automatically. Encoder Counts per rev are
equal to the resolution of the encoder multiplied by the encoder
revolutions per rev.
For example, the resolution of a 4X 1000 line encoder counts both
edges (lines) of channel A and channel B to equal 4 counts per line
time multiplied by the 1000 lines per revolution would equal 4000
counts per revolution.
Encoder Counts/Rev =4 Counts/Line x 1000 Lines/Rev =4000
Drive Type This parameter is used to tell the CNC what type of control loop to
run.
If you are running an external velocity loop drive (indicated by having
an integrated tachometer in the motor), select Velocity. If you are
running in torque mode (no tachometer), select Current.
DAC Polarity This parameter allows changing of the analog output polarity to
establish proper control loop feedback without any wiring changes.
Installation and Setup Manual
2-65
Encoder
Polarity
This parameter allows changing of the encoder input polarity to
establish proper counting for positive machine motion without any
wiring changes.
Encoder
Decode Mode
Currently the CNC only supports 4X encoder decode mode. This has
been done to increase positional accuracy.
Absolute Home
Angle
Defines the position of the axis when the home limit switch or marker
pulse is detected.
Home Offset
Angle
Allows the user to set an offset angle from the home limit switch.
Use Home
Limit Switch
Tells the CNC to look for a home limit switch during phase one of the
homing sequence.
Home Direction Determines which direction the axes will travel during phase one of
the homing sequence.
Use Marker
Pulse
When enabled, the absolute home position will be assigned at the
instant the marker pulse is detected. It is recommended that the
marker pulse be used for optimal homing repeatability.
Machine Setup
2-66
Tilt Axis
Parameter Description
Proportional
Gain
Proportional Gain correlates to Elastic Stiffness in the control loop.
Increasing the proportional gain increases the static stiffness, but
decreases response of the servo loop.
Under proportional loop control, the drive system will apply a restoring
torque to the motor in proportion the position error of the axis.
With a Proportional Gain too high, the system will be unstable which
will result in overshoots and a generally nervous and shaky axis.
This is also referred to as a hot control loop.
With a proportional gain too low, the system will respond in a loose or
sloppy manner. This can be seen in the test pattern when the outside
corners become rounded and the circle segments do not all meet in
the center.
Integral Gain Integral Gain improves the positioning accuracy of the control loop.
Integral Gain can be used to compensate for static friction or gravity.
Excessive Integral Gain can result in system instability.
Installation and Setup Manual
2-67
For most shape cutting machines, this parameter should be set to
zero (0).
Derivative Gain Derivative Gain helps to dampen out sudden changes in velocity. The
higher the Derivative Gain, the slower the response time to the control
loop.
For most velocity loop drives, this parameter will be set to zero (0).
Feedforward
Gain
Feedforward Gain can be used to drive the following error to zero
during machine motion. In all digital control loops there is a finite
amount of error that is introduced by the velocity command.
Increasing Feedforward Gain can reduce this introduced error.
Velocity Gain When using a current loop amplifier, the internal velocity loop in the
CNC can be used to provide dampening without an external
tachometer.
Using the internal velocity loop with a current loop amplifier can result
in higher static stiffness, smoother machine motion, and less
overshoot.
Servo Error
Tolerance
Allows the user to program the amount of servo loop Following Error
to be allowed prior to display an error message. The parameter is
limited to a maximum value of 90 degrees.
Encoder
Counts per rev
Enter a value that is the number of encoder edges per revolution of
the Contour Bevel Head axis.
It is possible to enter fractional encoder units and the CNC will keep
track of these fractions automatically. Encoder Counts per rev are
equal to the resolution of the encoder multiplied by the encoder
revolutions per rev.
For example, the resolution of a 4X 1000 line encoder counts both
edges (lines) of channel A and channel B to equal 4 counts per line
time multiplied by the 1000 lines per revolution would equal 4000
counts per revolution.
Encoder Counts/Rev =4 Counts/Line x 1000 Lines/Rev =4000
Encoder
Polarity
This parameter allows changing of the encoder input polarity to
establish proper counting for positive machine motion without any
wiring changes.
DAC Polarity This parameter allows changing of the analog output polarity to
establish proper control loop feedback without any wiring changes.
Drive Type This parameter is used to tell the CNC what type of control loop to
Machine Setup
2-68
run.
If you are running an external velocity loop drive (indicated by having
an integrated tachometer in the motor), select Velocity. If you are
running in torque mode (no tachometer), select Current.
Current Limit If you selected Current for Drive Type, set the maximum current
output for operation of the lifter motor.
Encoder
Decode Mode
Currently the CNC only supports 4X encoder decode mode. This has
been done to increase positional accuracy.
Use Hardware
Overtravels
Select whether or not the cutting machine will be using Hardware
Overtravels. If Hardware Overtravels are used, the CNC will disable
feedback and display an error message if the inputs become active. It
is recommended that Hardware Overtravels be installed.
Absolute Home
Angle
Defines the position of the axis when the home limit switch or marker
pulse is detected.
Home Offset
Angle
Allows the user to set an offset angle from the home limit switch.
Homing with
Overtravel
Switch
Activates the Home feature and uses the Overtravel Switch as its
reference.
The Home feature is used to set a known absolute physical position
location for the tilt axis.
Home Direction Determines which direction the axes will travel during phase one of
the homing sequence.
Use Marker
Pulse
When enabled, the absolute home position will be assigned at the
instant the marker pulse is detected. It is recommended that the
marker pulse be used for optimal homing repeatability.
Use Software
Travel Limits
The CNC is capable of running with software Overtravel limit switches
based on position. When enabled, this feature allows the user to
select the fault logic of fault or Fast Decel when active. Fault operates
as hardware switches with immediate fault. Fast Decel uses the fast
Decel value to ramp down motion.
Maximum
Travel Limit
If Software Overtravels are enabled, the user is prompted for the
maximum travel of the cutting machine.
Minimum
Travel Limit
If Software Overtravels are enabled, the user is prompted for the
minimum travel of the cutting machine.
Installation and Setup Manual
2-69
Transverse 2 Axis
The transverse 2 axis is only available when a second bevel head has been enabled.
Parameter Description
Speed 0 To Specifies speed ranges and customizes the acceleration rates for
these speeds. When a speed range that is lower than the maximum
speed is entered, a new range at the maximum machine speed
setting is created. You can set a maximum of 5 speed ranges.
To reduce the number of Speed To ranges, enter the maximum speed
in the highest range and the additional range fields will be removed
from the screen.
Proportional
Gain
Proportional Gain correlates to Elastic Stiffness in the control loop.
Increasing the proportional gain increases the static stiffness, but
decreases response of the servo loop.
Under proportional loop control, the drive system will apply a restoring
torque to the motor in proportion the position error of the axis.
With a Proportional Gain too high, the system will be unstable which
will result in overshoots and a generally nervous and shaky axis.
Machine Setup
2-70
This is also referred to as a hot control loop.
With a proportional gain too low, the system will respond in a loose or
sloppy manner. This can be seen in the test pattern when the outside
corners become rounded and the circle segments do not all meet in
the center.
Integral Gain Integral Gain improves the positioning accuracy of the control loop.
Integral Gain can be used to compensate for static friction or gravity.
Excessive Integral Gain can result in system instability.
For most shape cutting machines, this parameter should be set to
zero (0).
Derivative Gain Derivative Gain helps to dampen out sudden changes in velocity. The
higher the Derivative Gain, the slower the response time to the control
loop.
For most velocity loop drives, this parameter will be set to zero (0).
Feedforward
Gain
Feedforward Gain can be used to drive the following error to zero
during machine motion. In all digital control loops there is a finite
amount of error that is introduced by the velocity command.
Increasing Feedforward Gain can reduce this introduced error.
Velocity Gain When using a current loop amplifier, the internal velocity loop in the
CNC can be used to provide dampening without an external
tachometer.
Using the internal velocity loop with a current loop amplifier can result
in higher static stiffness, smoother machine motion, and less
overshoot.
Servo Error
Tolerance
Allows the user to program the amount of servo loop Following Error
to be allowed prior to display an error message. The parameter is
limited to a maximum value of 90 degrees.
Encoder
Counts per in
Enter a value that is the number of encoder edges per revolution of
the Contour Bevel Head axis.
It is possible to enter fractional encoder units and the CNC will keep
track of these fractions automatically. Encoder Counts per rev are
equal to the resolution of the encoder multiplied by the encoder
revolutions per rev.
For example, the resolution of a 4X 1000 line encoder counts both
edges (lines) of channel A and channel B to equal 4 counts per line
time multiplied by the 1000 lines per revolution would equal 4000
counts per revolution.
Installation and Setup Manual
2-71
Encoder Counts/Rev =4 Counts/Line x 1000 Lines/Rev =4000
Fault Ramp
Time
This parameter sets the motion deceleration time after a fault occurs.
At the end of Fault Ramp Time, The drives will be disabled.
Drive Type This parameter is used to tell the CNC what type of control loop to
run.
If you are running an external velocity loop drive (indicated by having
an integrated tachometer in the motor), select Velocity. If you are
running in torque mode (no tachometer), select Current.
DAC Polarity This parameter allows changing of the analog output polarity to
establish proper control loop feedback without any wiring changes.
Encoder
Polarity
This parameter allows changing of the encoder input polarity to
establish proper counting for positive machine motion without any
wiring changes.
Encoder
Decode Mode
Currently the CNC only supports 4X encoder decode mode. This has
been done to increase positional accuracy.
Use Hardware
Overtravels
Select whether or not the cutting machine will be using Hardware
Overtravels. If Hardware Overtravels are used, the CNC will disable
feedback and display an error message if the inputs become active. It
is recommended that Hardware Overtravels be installed.
Backlash
Compensation
The Backlash Compensation parameter is used to offset or
compensate for any backlash in the mechanics of the drive system.
Minimum Torch
Spacing
Sets the minimum distance that is allowed between the transverse 1
and transverse 2 axes.
Home The Home parameter is used to activate use of the Home feature.
Depending on control I/O configuration, the table may be Homed to
either a designated Home Switch or an Overtravel Switch.
The Home feature is used to set a known absolute physical position
location on the cutting table that is used for referencing future manual
Go to Home and other motion commands. This is generally performed
through activation of a home switch positioned on the appropriate axis
giving it a known physical location.
When the Homing command is entered at the control, the CNC will
move the axis towards the Home Switches at the Fast Home Speed
until the switches have been activated. Once the switches have been
activated, motion stops and then the axis moves in the opposite
direction off switch at the Slow Home Speed. The moment that the
switch is deactivated, the position is recorded at the control, providing
Machine Setup
2-72
an absolute reference point for future motion commands.
Absolute Home
Position
Defines the position of the axis when the Home Limit Switch or
Marker Pulse is detected.
Home Offset
Distance
Allows the user to set an offset distance from the Home Limit Switch.
Home Direction Determines which direction the axes will travel during phase one of
the homing sequence.
Use Marker
Pulse
When enabled, the absolute home position will be assigned at the
instant the marker pulse is detected. It is recommended that the
Marker Pulse be used for optimal homing repeatability.
Use Software
Travel Limits
The CNC is capable of running with software Overtravel limit switches
based on position. When enabled, this feature allows the user to
select the fault logic of fault or Fast Decel when active. Fault operates
as hardware switches with immediate fault. Fast Decel uses the fast
Decel value to ramp down motion.
Maximum
Travel Limit
If Software Overtravels are enabled, the user is prompted for the
maximum travel of the cutting machine.
Minimum
Travel Limit
If Software Overtravels are enabled, the user is prompted for the
minimum travel of the cutting machine.
Mirrored
Marker Offsets
Allows preset tool offsets to be performed as mirrored motion for the
transverse 2 axis.
3-1
Special Setup
To access the Special setup screen:
1. From the Main screen, select Setups >Password.
2. Enter the Special password on the Password popup.
3. Press or click OK.
Parameter Description
Date Enter the current date.
Time Enter the current time. This is the time that is displayed on the main
screen.
Display Time Select whether the display time is shown in either AM/PM format or
24-hour clock format.
Mouse Pointer Select On to use an external mouse or touch screen.
Keyboard Select Not Installed to use the on-screen keypad. Select Installed to
use an external keyboard.
User Level Select the user experience level. The level you select determines
view screens and the features that are available. For example, the
Installation and Setup Manual
3-2
intermediate level provides a larger preview area and an ALT soft key
to access additional screens.
Motion Cursor Select the style of the Motion Cursor.
File Extensions Enter the file extensions of the part files that will be accepted at the
control.
Adding Folders Select whether the CNC operator can add folders from the parts
directory on the CNC or the host computer.
Deleting
Folders
Select whether the CNC operator can delete folders from the parts
directory on the CNC or the host computer.
Deleting Files Select whether the CNC operator can delete folders from the parts
directory on the CNC or the host computer.
Mapping Drives Select whether the CNC operator can map to external drives from the
CNC through the optional network.
Configuring
Watch
Select whether the CNC operator can change the items in the Watch
Window.
Adding
Processes
Select whether the user can add new processes to the laser cut
charts when enabled.
Removing
Processes
Select whether the user can remove processes to the laser cut charts
when enabled.
Force
Simulation
Select On to put the CNC into simulation mode. This mode disables
motion but maintains CNC operation and I/O feedback.
Temperature Select whether the internal CNC temperature is displayed in
Fahrenheit or Celsius in the Watch Window.
Note: This setting is not available on all CNC types and optional CNC
hardware is required.
Tools Installed Selects or limits the cut modes available to the CNC operator.
Message
Enables
The following pull down box is used to enable and disable system
messages. To change the status of a message, highlight the selected
message and press the Space key.
Ready to Start
Cutting
Message
When enabled, the Ready Message feature will display a ready
message when the Start button is pressed.
Kerf Too Large
Warning
Message
Disables the Kerf Too Large warning message. This message notifies
the user that a conflict between the cut paths and the current Kerf
value for a part has been detected and that some detail could be lost
when the part is cut.
Homing Must
Be Performed
Prompts the operator to home the selected axis before motion begins.
The selected axis must have homing enabled on the axes setup
Special Setups
3-3
Message screen.
Values Have
been Changed
Message
Displays as a confirmation when changes to values on the current
configuration screen are detected. This ensures that changes are not
made in error when exiting the screen.
Home Torch
Height Control
Message
Prompts the operator to home the Sensor THC axis at power up and
before motion begins.
Ready to Final
Align Message
Appears as part of the skew alignment function and displays just
before final motion to position the tool begins.
Part Larger
than Plate
Message
Displays when the dimensions of the part that have been loaded
exceed the selected plate dimensions.
Cut Chart Data
Has Changed
Message
Displays as a confirmation when changes to the values on the current
Cut Chart screen are detected. This ensures that changes are not
made in error when exiting the screen.
Save Part for
Rush J ob
Enables or disables the Resume Part prompt for Rush J ob Interrupt.
Automatic Align
Wizard
Enables or disables the automatic availability of the alignment wizard
on the Align screen.
Automatic Cut
Wizard
Enables or disables the automatic availability of the Cut Pro wizard on
the Main screen. If availability of the wizard is enabled, it appears 10
seconds after the Main screen is opened.
Start Cut from
Cut Wizard
Allows or prevents cutting to start directly from the Cut Pro Wizard. If
this is disabled, the operator must use the Start button on the console
to begin the cut.
Latched
Manual Keys
Enables or disables the Latched Manual Key feature which allows the
manual motion keys to remain on with a single key press.
Auto Drop
Down
When this option is enabled, all options are displayed in a drop-down
list.
Zero Positions Determines whether the CNC operator has the ability to zero
positions. When disabled, the zero positions soft key is grayed out
Installation and Setup Manual
3-4
and is unavailable to the operator.
Auto Size App. Changes the size of the application software to full screen display
(when it is enabled) or the standard size of 640x480.
Language Select the language that is displayed on the CNC from the available
languages stored on the CNC.
Languages can be added to the CNC by performing the standard
software update with a language-specific update file. Some languages
also require the installation of a font viewer to properly display
characters.
To change to a different language, select the desired language and
press the OK soft key. You must restart the CNC for the new
language to be displayed.
Tangent Angle Sets the degree of the tangent angle for motion control.
Segments within a part that intersect at angles greater than the
selected tangent angle decelerate to zero or to the minimum corner
speed.
Segments within a part that intersect at angles less than or equal to
the selected tangent angle, do not decelerate unless the next
segment is a speed-limited arc.
Password Allows the user to enter a new password for machine setups.
Numbers or letters can be used.
Special
Password
Allows the user to enter a new password for special setups. Numbers
or letters can be used.
Station
Configuration
Password
Allows the user to enter a new password for Station Configuration
setups. Numbers or letters can be used.
Auto Update
Max
Consumable
Life
If this feature is enabled, it tracks the consumable life values beyond
the user-defined set point and assigns that maximum value as the
new set point. If this feature is disabled, the user-defined set point for
maximum consumable life is not updated.
Machine
Position Resets
If this setting is enabled, it resets the absolute machine position when
the Zero Positions soft key is pressed. Only the current incremental
motion (part) position is reset to zero. Position information based on
homing is not lost.
Arc Speed
Limit Check
Allows the user to turn off the Speed Limit Check that is performed by
SoftMotion for arcs larger than 10. This compensates for abrupt
motion commands caused by non-tangent line arc segments and
smoothes out motion.
HD3070 Auto
Gas
When enabled, this setting allows the CNC to communicate with the
auto gas console for the HD3070 and gives access to the related
Special Setups
3-5
setup parameters.
Front Panel Defines the use of an optional 12-station or 6-station operator
console.
Save Setups Press the Save Setups button to save the current CNC setting to the
USB drive or hard drive. A window displays to select the drive and
enter a file name.
Note: After installation of the CNC on the cutting table or if any
setup parameters are changed, it is important to save the current
setup file to both the hard drive and USB drive for future reference.
Load Setups Press Load Setups to load the selected control setting from the floppy
drive or hard drive on to the control. A window displays where you can
select the drive and enter the file name.
Update
Software
Press the Update Software button to update the CNC operating
software from a floppy disk.
Update Help Press the Update Help button to update the CNC help files from a
floppy disk.
System Tools Press the System Tools button to access core Windows features for
system performance. Features include Update Registry, Scan Hard
Disk, Defrag Hard Disk and Format Disk. System Tools also accesses
features for virus scanning and adding special fonts for some
languages.
Restore Last
Version
Restores the CNC to the previous version of system software.
Make Link Disk The CNC is shipped with proprietary communication link software for
communication with a host computer. Press this soft key to transfer
the link software to a floppy disk so it can be loaded onto a host
computer. A text file is included with the software to instruct the user
on setup and use of the link.
Installation and Setup Manual
3-6
4-1
Station Setup
This password protected screen allows you to configure a plasma, marker or laser torch
station. It provides a single location to assign the tool, process, and lifter selections for
the station. You can configure up to eight stations for the plasma 1 & 2 and marker 1 &
2 process selections.
The 4532 password allows you to view the Station configuration screen and verify
setups but does not allow changes.
You can also use this station configuration screen to enable the serial link for the
Command THC, as well as serial communication for the HD4070 and HPR130 plasma
systems.
To access the Station setup screen:
1. From the Main screen, select Setups >Password.
2. Enter the Station password on the Password popup.
3. Press or click OK.
You can use codes within a part program to select the stations that are used. These
station codes enable a THC station and are used in conjunction with the process
selection codes to configure the cut or mark process.
Installation and Setup Manual
4-2
When a station selection code is executed through program codes, the corresponding
station select output is active.
Stations 1-4 or
5-8
The Stations 1-4 or Stations 5-8 soft keys access the corresponding
stations for configuration.
Reset Resets or clears all station setup parameters to None.
To configure a station:
1. Press the Stations 1-4 or Station 5-8 soft key to access a station.
2. Select the appropriate lifter station from the list of available lifter types.
3. Select the appropriate tool (plasma power supply or marker tool) for the station from
the list of available tools in the Plasma and Marker Process fields. The tool selection
should reflect the actual tools in use for that individual lifter. The Station can be
configured so that all four plasma and marker processes operate on one station or
are distributed throughout all 8 stations.
Note: If you have configured an HPR system for Marker 1, you must configure the
same HPR system for Plasma 1.
4. If necessary, use the Reset soft key to reset or clear all station setup parameters
setting the values to None.
Station Configuration
4-3
The selections you make for the four processes, THC designations, and certain power
supplies can limit the overall configuration.
For example, if you selected a Sensor THC for Station 1 and a MAX200 for plasma
process 1, you cannot select another power supply type for plasma process 1.
However, you can select a MAX200 for plasma process 1 at other stations if you select
a Sensor THC.
Support for Command THC
Selecting a Command THC as the lifter for a process enables the serial link to be
assigned for a single Command THC.
Note: The actual serial port must be assigned on the Ports setup screen. This also
configures the selected Plasma or Marker Cut Types screen to display the Command
THC features. If a Command THC has been selected for a station but does not use the
serial communication to the control, the lifter type should be set to Other.
For more information on designating a port for the Command THC, refer to the
Configuring Ports section of the Machine Setup chapter.
Installation and Setup Manual
4-4
Support for HD4070
The HD4070 feature establishes the Serial Link HD4070 Power Supply communication
link and configures the selected Plasma or Marker Cut Types screen to display the
HD4070 features. A single HD4070 must be assigned to Stations 1 and 2. A second,
multi-dropped HD4070 can be assigned on stations 3 and 4.
Each HD4070 can use two integrated Command THCs. These are controlled by the
HD4070 and have designated station locations.
In the previous example, you can see that the Cutting and Marking with the HD4070
Integrated Torch 1 is limited to Plasma 1 and Maker 1 on Station 1. Additionally, the
cutting and marking with HD4070
Integrated Torch 2 is limited to Plasma 2 and Maker 2
on Station 2. These stations can be configured for Cut or Mark or both. A second multi-
dropped HD4070 can also be assigned on stations 3 and 4.
Support for FineLine 100 / 200
You can configure serial communications to the Inner Logic FineLine 100 and FineLine
200 for use with selected THCs.
Station Configuration
4-5
Support for Stations in Part Programs
Enable a station in the Station Configuration screen. Place station and process
selection codes before the cut or mark in the part program. For more information, see
the Programmers Reference.
Set the Station Select Override feature in Cutting Setups to Disabled to override station
selections with manual inputs.
Set the Process Select Override feature in Cutting Setups to Disabled to override
process selections with manual inputs.
Installation and Setup Manual
4-6
5-1
Automated Plasma Setup
The following information outlines features related to automated plasma supply
functions and diagnostics. These systems require communication between the CNC
and the relevant plasma power supply.
HPR and HD4070 Interface
Hypertherm Automation CNCs offer the option of connecting directly to a Hypertherm
HPR and HD4070 HyDefinition Power Supplies for setup.
Note: MicroEdge and Edge II controls can be operated in Voyager mode to add this
feature. This feature facilitates the configuration and operational accuracy of power
supplies, as well as while having the flexibility to fine tune the process specific to the
operators needs.
When using this advanced feature, all necessary power supply settings are transmitted
from the CNC directly to the plasma supply and configure the plasma supply using
serial communication. The plasma supply setup is performed through the use of a cut
chart which is stored in the cut process parameter database. Cut charts are based on
eight process variables. The combination of these eight process variables are tied to
the settings for the cut process parameters (arc voltage, pierce delay, etc.) that are
transmitted to the plasma supply.
The cut chart database allows the user to select factory-recommended settings or
change the database with personalized settings. The cut chart information can be
saved or loaded using the hard drive or floppy drive. The cut chart files that contain the
factory recommended settings are available from Hypertherm.
Access to the cut chart data is available from the Plasma Cut Types or Marker Cut
Types screen using the shift key, as indicated below. The plasma supply parameters
must first be enabled in the password protected Station Configuration setups to allow
the cut chart information for the plasma supply to be available.
Note: Screen information varies depending on the THC that is selected.
Installation and Setup Manual
5-2
Cut Charts
The cut chart database contains the cut process parameters that the CNC transmits to
the power supply. Each cut chart is based on the following process variables:
Torch type
Material type
Specific material
Process current
Plasma/shield Gas
Material thickness
Depending on the power supply that you have selected, there may be other basic
parameters, as well.
The default cut charts that are loaded into the system at the factory, provide values for
all remaining parameters for the cut chart and these are displayed on the right of the
Cut Chart screen. You can edit the values for these parameters and save them in an
edited cut chart. The default cut charts are distinguished by their .fac file extension.
Files that you or other users edit have a .usr file extension.
Automated Plasma Setup
5-3
Parameters Description
Torch Type Select a torch for your power supply.
Material Type Select the type of material for this cut chart; mild steel, stainless steel,
or aluminum.
Specific
Material
Select a custom database from the dropdown list.You can also use
this field to create or modify a custom database of characteristics of
the material type. For more information, see Custom Cut Charts.
Process
Current
Enter the appropriate current setting for the material thickness and
material type that you selected.
Plasma / Shield
Gases
Select the appropriate plasma and shield gases for the process.
Material
Thickness
Select the thickness of the material.
The following parameters are the Cut Process parameters within the database that are
used to configure the process. Appropriate parameter information is transmitted to the
power supply.
Preflow Setting Select the appropriate plasma and shield preflow percentages for the
process.
Cutflow Setting Select the appropriate plasma and shield cutflow percentages for the
process.
Cut Speed Specifies the speed for the selected process variables.
Kerf Specifies the amount of material that is removed by the cutting tool
and is applied to the current part program. A 5 X 5 rectangular part,
cut with a kerf of .25 results in a 4.75 X 4.75 piece.
Pierce Time Specifies the time it takes the plasma torch to pierce through the
material, complete lowering, and begin motion at Creep Speed.
Cut Height
Delay
Specifies, in seconds, the amount of time that the torch spends
between pierce height and cut height while X and Y motion advances.
Creep Time Specifies the amount of time, after piercing the part, that the torch
travels at Creep Speed. Creep Speed is determined by a setup
parameter at the Speeds setup screen and is a percentage of the
programmed cut speed. After the creep time is completed, the control
Installation and Setup Manual
5-4
accelerates to full cut speed.
Cut Height Specifies the height of the torch from the plate during cutting. This is
determined by the encoder feedback on the Z axis.
Transfer Height Species the height of the torch from the plate during transfers.
Transfer height allows for a higher pierce height by initiating the
transfer at a lower height than moving to pierce height, away from
pierce dross. This value can be entered as a percentage of the cut
height or as an actual transfer height distance.
Pierce Height Specifies the height of the torch during pierces. This value can be
entered as a percentage of the cut height or an actual pierce height
distance. As a rule of thumb, thicker material requires a higher pierce
height.
Set Arc Voltage Enter the arc voltage for the material that has been selected. This is
part of automatic voltage control (AVC) Auto height. In general, the
higher the arc voltage is set, the higher the torch will be from the plate
while cutting.
Set Arc Current Enter the number of amps for the material that has been selected.
This field is supported only on the HPR Auto Gas, HD 4070, and HD
3070 (through BCD outputs) plasma supplies.
Save Process Press the Save Process soft key to save the current cut process
settings to the hard drive and create a custom user database based
on the process variables selected.
Reset Process Resets the current settings to factory recommend factory defaults
based on the process variables selected.
Save Cut
Charts
Saves the current user and factory databases to a diskette or USB
memory stick. The default, factory files have a .fac file extension.
Files that can be edited have a .usr file extension.
Examples of default and user-edited file names.
Mild Steel-HT4400-HD4070.fac
Mild Steel-HT4400-HD4070.usr
Load Cut
Charts
Loads the factory default database files which are supplied by
Hypertherm in a text file (.txt), user files (.usr) or factory files (.fac)
from a diskette or USB memory stick.
Factory text file names:
Mild Steel Cut Chart Data mschart.txt
Automated Plasma Setup
5-5
Aluminum Cut Chart Data alchart.txt
Stainless Steel Cut Chart Data sschart.txt
The database should be updated through the CNC rather than the
power supply if the serial communications link is enabled.
Test Preflow Performs the Preflow Gases test at the plasma supply.
Test Cutflow Performs the Cutflow Gases test at the plasma supply.
Notes:
Refer to the power supply operators manual for complete information on the
operation and setup of the plasma supply.
A serial communications port for the plasma supply must first be selected at the Port
configuration screen to enable the feature for use.
The plasma supply parameters must first be enabled in the password protected
Station Configuration screen to allow the cut chart information for the plasma supply
to be available.
Power Supplies equipped with the integrated Command THC may be used with the
CNC setups. The Command
THC must first be enabled for use in the password
protected Station Configuration screen.
Installation and Setup Manual
5-6
Custom Cut Charts
Custom cut charts are enabled on the Special password screen. In the Status/Feature
scroll box, select Allow for Adding Processes, Removing Processes, and Changing
Processes.
To create a custom cut chart:
Automated Plasma Setup
5-7
1. Select an existing entry in the Specific Material dropdown list to copy as the basis for
your new cut chart. To simplify the process, select an entry that is similar to the cut
chart you want to create.
None is the factory default value for this parameter. If it is the only option, no
custom cut charts have been created.
2. Double-click on the message in blue at the bottom of the screen.
3. Press or click Add on the message popup.
4. Enter the name of the new specific material on the online keyboard and press or
click OK.
The name that you enter appears in the Specific Material dropdown list. All other values
are copied to this new custom chart from the original cut chart that you selected.
5. To add a value in the Process Current dropdown list, open the list and double click
on the message in blue at the bottom of the screen.
a. Press or click Add on the message popup.
b. Enter the new value on the online keyboard and press or click OK.
To remove a process current as an option in the custom cut chart, select it from the
dropdown list, and double click on the message in blue at the bottom of the screen.
a. Press or click Remove on the message popup.
b. Press or click Yes to confirm the removal.
Installation and Setup Manual
5-8
6. To add a pair of process/shield gasses, open the list and double click on the
message in blue at the bottom of the screen.
a. Press or click Add on the message popup.
b. Select the new plasma/shield pair from the dropdown list and press or click
OK.
To remove a pair of plasma/shield gasses as an option in the custom cut chart,
select it from the dropdown list, and double click on the message in blue at the
bottom of the screen.
a. Press or click Remove on the message popup.
b. Press or click Yes to confirm the removal.
7. To add a material thickness, open the list and double click on the message in blue at
the bottom of the screen.
a. Press or click Add on the message popup.
b. Select the new thickness from the dropdown list and press or click OK.
To remove a thickness as an option in the custom cut chart, select it from the
dropdown list, and double click on the message in blue at the bottom of the screen.
a. Press or click Remove on the message popup.
b. Press or click Yes to confirm the removal.
8. Change the remaining values on the right of the screen as necessary to
accommodate the process changes you just made for the custom cut chart.
9. To save the new, custom cut chart, press or click Save Cut Chart.
Press or click Yes on the next two confirmation message popups.
10. To use a custom cut chart, select it from the Special Material dropdown list on the
Cut Chart screen or in the CutPro wizard:
Automated Plasma Setup
5-9
Changing Consumables
When the power supply link feature has been enabled, consumable data information is
available on the Change Consumable screen.
Installation and Setup Manual
5-10
I/O and Diagnostics
After serial link communication has been established between the power supply and the
CNC, I/O and remote diagnostics screens are accessible through the standard
Diagnostic screen. You can view status for the plasma supply software revision, gas
pressure, usage, I/O and remote tools.
Status items for the supply are available on the Information screen.
HD4070 Diagnostics
Automated Plasma Setup
5-11
HPR Diagnostics
Parameters Description
Test Preflow Tests the preflow gases at the power supply. This feature is used to set the
inlet gas pressures under normal flow conditions to the recommended level.
Test Cutflow Tests the cutflow gases at the power supply. This feature is used to set the
inlet gas pressures under normal flow conditions to the recommended level.
Test HPR Gas
Console
Performs automated tests for the HPR AutoGas console. Contact an
authorized service agent for use of these tests.
Coolant Override Overrides a coolant error and tests the coolant pump. This is useful for
bypassing the error and purging the coolant line of air bubbles at initial
power up.
Update Software Initiates the software update at the power supply. Step by step instructions
are displayed on screen to guide you through the process.
Installation and Setup Manual
5-12
Power Supply Inputs
Automated Plasma Setup
5-13
Gas Console Inputs
Installation and Setup Manual
5-14
Power Supply Outputs
Automated Plasma Setup
5-15
Gas Console Outputs
Notes:
The output screen shows the current status of the listed supply outputs.
Outputs for the supply cannot be activated through the diagnostic screen.
Installation and Setup Manual
5-16
Serial Communication Interface
RS422CConnectionstoHPRCNCInterface
Control (male) Supply (male)
Signal Name DB-9 Pin Signal Name DB-37 Pin
TxD- 2 RxD- 1
RxD- 3 TxD- 2
TxD+ 4 RxD+ 20
RxD+ 7 TxD+ 21
RS422CConnectionstoHD4070CNCInterface
Control (male) Supply (male)
Signal Name DB-9 Pin Signal Name DB-37 Pin
TxD- 2 RxD- 2
RxD- 3 TxD- 1
TxD+ 4 RxD+ 21
RxD+ 7 TxD+ 20
Multiple Plasma Supplies
The serial communication link that is supported by the CNC can also be extended to
multiple power supplies.
This feature is implemented through the serial link and I/O points. The assumption is
that all systems are configured similarly and are used simultaneously. If any of the
selected power supplies has a fault, the fault must be cleared before the cut can begin.
Specific hardware and software versions for both the control and the power supply are
required. For more information on operation and installation, refer to the manual for
your power supply.
Automated Plasma Setup
5-17
Inputs and Outputs
Parameter Description
Raise 1-4 and
Lower 1-4
The Raise / Lower inputs control the integrated Command THC lifters
on multi-dropped supplies for the selected process.
Note: If you are using this feature with the Sensor THCs, rather than
the integrated Command THCs, you can use the software soft keys or
the external inputs to the CNC to issue the Sensor THC Torch Raise
and Torch Lower commands.
Cut Sense 1-4 THC Cut Sense Input (arc on feedback) verifies that the plasma torch
or marker tool has established the arc for the selected torch. This
indicates to the CNC that motion can begin.
Ready to Fire
PS 1-4
This signal is an output from the plasma system. It notifies the CNC
that the THC has completed the IHS cycle, that preflow is complete,
and that the torch is ready to fire.
On the plasma supply, the Ready to Fire signal is used with the CNC
Plasma Sync input.
The CNC Hold Ignition output is connected to the supply CNC Plasma
Sync inputs. When all the plasma supplies that are configured return
Ready to Fire signals, the Hold Ignition signals are removed.
Hold Ignition The Hold Ignition output delays ignition of the external plasma supply
and allows the individual supplies to complete preflow and IHS before
torch ignition. For this application, the Hold Ignition output is tied to
the Plasma Sync inputs for multi-dropped supplies.
Reduce
Current
This output signal is used with the plasma supply to switch the plasma
to low current mode. This signal is functionally different from the
Torch Height Disable output because it is not active during the initial
torch ignition, pierce, and acceleration to speed after Plasma Start.
For this application, the Reduced Current output is used with the
Corner Hold inputs for multi-dropped power supplies.
The Corner Current parameter located on the Plasma Setup screen is
a user-defined value for setting the percentage of the corner current.
Note: Proper multi-drop operation requires a Rev C or higher
breakout board in the HD4070, as well as Rev K or higher control
software in the HD4070.
Installation and Setup Manual
5-18
RS-422 Multidrop Interface to Multiple power supplies
CNC
Interlock
Cut Sense 1,2
Rdy to Fire 1, 2
Hold Ignition
Reduce Current
Plasma Start 1, 2
RS422 RX
RS422 TX
Cut Sense 3,
Rdy to Fire 3,
Raise 1
Lower 1
Raise 2
Lower 2
HD4070
Interlock
Transfer
Ready to Fire
Plasma Sync
Corner Hold
System Start
RS422 TX
RS422 RX
HD4070
Interlock
Transfer
Ready to Fire
Plasma Sync
Corner Hold
System Start
RS422 TX
RS422 RX
Termination
Resistor by
DIP switch
ID =0
Determined
by DIP switch
Supply #1
Supply #2
T
o
r
c
h
#
1
T
o
r
c
h
#
2
T
o
r
c
h
#
1
T
o
r
c
h
#
2
Note:
Active Torch
determined by
selected
process
ID =1
Determined
by DIP switch
Automated Plasma Setup
5-19
HD3070 Auto Gas Interface
This section outlines information specific to the Hypertherm HD3070 auto gas interface.
Access the Auto Gas screen from the Cut Types screen.
Note: The Auto Gas feature must be enabled at the Special Password screen and is
designed for use with the six valve autogas console only.
The top of the Auto Gas screen lists the valve parameter settings for the HD3070.
Valve settings for the 3070 Auto Gas console are documented in the HD3070 manual.
When the values are set, these become the current setting and the operator can choose
to save the file to a diskette, USB memory or hard drive.
The settings at the supply are updated when the CNC is powered up, the settings are
changed at this screen, or through commands in a part program. Supply settings are
also updated if power is lost and re-enabled at the power supply. There may be a brief
delay as these power supply settings are communicated from the CNC to the power
supply.
Soft Key Description
Save Data Saves the current autogas settings to a diskette, USB memory, or hard
drive.
Load Data Loads stored autogas settings from diskette, USB memory, or hard drive.
Installation and Setup Manual
5-20
If you save the data, a file is created with G59 codes with the selected valve
settings. The following example of the data file shows all percentages set to
zero.
G59 V65 B0
G59 V66 B0
G59 V67 B0
G59 V68 B0
G59 V69 B0
G59 V70 B0
G59 V71 B0
Test Cutting
Gases
Allows the operator to test the HD3070 cut gases.
Test Preflow
Gases
Allows the operator to test the HD3070 preflow gases.
Automated Plasma Setup
5-21
HD3070 Auto Gas I/O
The Interface to the HD3070 Auto Gas console is made through use of single-ended
and BCD (Binary Coded Decimal) inputs. The BCD style of interface allows for exact
settings by use of multiple inputs being active at any time. The active BCD input values
are summed together to obtain the exact set point.
These I/O points are wired in the same fashion as other single-ended I/O points. The
following I/O points are supplied for use with the HD3070 Auto Gas Console:
Inputs
Gas Control Read Complete Gas Control Error
Outputs
Gas Control Write Remote Test Operate
Remote Test Preflow Remote Air Plasma
Remote H35/ N2 Plasma Remote O2 Plasma
Gas Flow Set 1-100 (BCD) Valve Select 1-8 (BCD)
Installation and Setup Manual
5-22
FineLine Plasma Supply
Hypertherm Automation CNCs offer the option of connecting directly to INNERLOGICs
FineLine power supply for setup through an RS-422 serial port. This feature transmits
all necessary plasma supply settings from the CNC directly to the FineLine plasma
supply.
The plasma supply setup is performed through the use of a cut chart which is stored in
the cut process parameter database. Cut charts are based on eight process variables.
The combination of these eight process variables are tied to the settings for the cut
process parameters (arc voltage, pierce delay, etc.) that are transmitted to the plasma
supply.
This cut chart database allows the user to select factory-recommended settings or
change the database with personalized settings. The cut chart information can be
saved or loaded using the hard drive or floppy drive. The cut chart files that contain the
factory-recommended settings are available from the CNC vendor.
The plasma supply parameters must first be enabled in the password protected Station
Configuration setups to allow the cut chart information for the plasma supply to be
available. After the port is selected on the Station Configurations screen, it must be
selected for communication on the Ports setup screen and the port must be configured
as an RS-422 port. For more information on configuring a port, refer to Configuring
Ports section of the Machine Setup chapter.
Automated Plasma Setup
5-23
Station Configuration
Access to the FineLine Cut Chart data is available from the Plasma Cut Types or
Marker Cut Types screen using the shift key, as indicated below.
Note: Screen information varies depending on THC selection.
Installation and Setup Manual
5-24
Cut Chart
The cut process parameters that are transmitted to the power supply are based on the
following eight process variables:
Parameter Description
Material Type The Material Type, such as Mild Steel, Stainless Steel or Aluminum,
may be selected.
Specific
Material
A custom database from the dropdown list may be selected. The
factory default is None.
Current
Settings
The appropriate current setting for the material thickness and material
type may be selected.
Plasma / Shield
Gases
The appropriate Plasma / Shield gases for the desired process may
be selected.
Material
Thickness
Select the material thickness.
The following parameters in the cut process parameter database are
used to configure the power supply. Appropriate parameter
information is transmitted to the power supply from the CNC.
Automated Plasma Setup
5-25
Material Type Mild Steel, Stainless Steel, Aluminum, or Mild Steel
(Cold Rolled).
Thickness
Set Current
Pierce Delay
Set Preflow Pressure
Set Plasma Gas type
Set Plasma Pressure
Set Shield Gas Type
Set Shield Pressure
Set Process (Cut/Mark)
The following items are stored in the cut chart data file and are automatically updated
on the CNC.
Cut Speed Specifies the speed for the selected process variables.
Kerf Specifies the amount of kerf that is applied to the part program.
Preflow Time Specifies the amount of time the preflow gases are on.
Purge Time Specifies the time delay from torch ignition until motion is enabled.
Pierce Time Specifies the time delay from when torch completes lowering until
motion is initiated at Creep Speed. This parameter allows the plasma
torch to completely pierce the material before moving.
Creep Time Specifies the amount of time after piercing the part that the torch
travels at Creep Speed. Creep Speed is determined by a setup
parameter on the Speeds setup screen and is a percentage of the cut
speed. After the Creep Time is completed, the control accelerates to
full cut speed.
Save Process Allows you to save the current process settings to the hard drive and creates
a customized database based on the eight process variables selected.
Reset Process Allows the user to reset the current settings to factory-recommend defaults
based on the eight process variables selected.
Save Cut Charts Allows the user to save the current user and factory databases to diskette or
USB memory stick. User files are designated with a .usr file extension and
factory files are designated with a .fac file extension. Examples of user and
factory file names:
Mild Steel-Fineline200-Fineline200.usr
Installation and Setup Manual
5-26
Mild Steel- Fineline200-Fineline200.fac
Load Cut Charts Allows the user to use the database files that are supplied by Hypertherm as
a user files (.usr) or factory files (.fac) from diskette or USB memory stick.
The database should be updated through the CNC rather than the power
supply if the serial communication link is enabled.
Test Preflow Performs the preflow gas test at the HD4070
power supply.
Test Cutflow Performs the cutflow gas test at the HD4070
power supply.
Notes:
Refer to the power supply operators manual for complete information on the
operation and setup of the FineLine Power Supply.
The FineLine Power Supply parameters must first be enabled in the password
protected Station Configuration screen to allow the cut chart information for the
FineLine to be available.
Serial communication for the FineLine Power supply is established on the user-
selected communication port. The port must be configured for RS-422 operation.
Automated Plasma Setup
5-27
Change Consumable
When the FineLine feature has been enabled, consumable data information may be
viewed at the Change Consumable screen.
Installation and Setup Manual
5-28
6-1
Diagnostics
Remote Help
Remote Help allows up to 15 computers or CNCs to be connected in a single internet
session, in which local touch screen, mouse, and keyboard control, as well as screens,
files, and chat information can be passed between all 15 members.
Remote Help insures system security by using a secure connection to the central
SharedView service. If firewall protections require it, SharedView can also use secure
https. In addition, only screen data is shared so viruses cannot be transmitted during
sessions. The CNC has virus protection software preinstalled. If you are using the
Handouts feature you should verify that all the other computers that download the file
also have virus protection software installed.
Some applications for Remote Help:
Observing an operator using the machine
Reviewing settings and setups
Transmitting setup files, part programs, software updates, etc.
Performing HPR diagnostics
Training operators on new features
Using a chat window to discuss features or issues
System Requirements for Remote Help:
Phoenix Version 6.00.6, 7.50.3, 8.00.0, or higher
Microsoft SharedView on the user CNC and channel partner PC
Internet connection to the CNC at the end-user site
Internet connection at the remote helper site
Microsoft SharedView on the user CNC and channel partner PC
Installing Shared View
To install SharedView on a CNC:
1. Press Remote Help.
2. Press Yes to indicate that you want Remote Help.
3. Press Yes to download SharedView.
4. On the Microsoft website, press the Shared View download field.
5. Press Run on the Free Download popup window.
6. Press Run on the Internet Explorer Security Warning popup.
7. Select Accept on the SharedView Service Agreement and press Next.
8. Remove all checks from the boxes on the SharedView setup window and press
Install.
9. Press Finish after the setup is complete.
10. Close the Internet Explorer window after SharedView is installed.
Installation and Setup Manual
6-2
To install SharedView on a PC:
1. Enter the following URL in your browsers Address field:
http://www.sharedview.com.
2. On the Microsoft website, press the Shared View download field.
3. Press Run on the Free Download popup window.
4. Press Run on the Internet Explorer Security Warning popup.
5. Select Accept on the SharedView Service Agreement and press Next.
6. Remove all checks from the boxes on the SharedView setup window and press
Install.
7. Press Finish after the setup is complete.
Using Remote Help
Before you launch Remote Help, send an email to the remote helper to request a
Remote Help session. Include the email address of all participants.
To use Remote Help from the console or PC:
Step Operator Remote Helper
1 At the CNC, press the Remote Help
button on the Main screen.
At a PC, launch SharedView using
Windows.
2 Click or press Yes on the message
popup that asks if you need Remote
Help
3 Click or press Yes to use the on-
screen keyboard. This is helpful for
users at a CNC who have no
keyboard.
4 Insert your Windows Live ID email
and password. Click Sign In.
Tip: Set up a few hotmail email
accounts to use with Remote Help.
5 Click on Start a new session.
6 Send the session name and the
password to all participants (up to
15). Click Start.
7 Press or click J oin a session.
Diagnostics
6-3
8 Enter the session name and
password from the Remote Helper.
9 When the session is created, click
or press J oin Now.
10 Click Share.
11 Click Share Entire Desktop to share
the CNC with the Remote Helper.
Note: If a participants CNC or PC
does not have the latest version of
SharedView, an upgrade message
pops up and the user can upgrade.
12 Click Request Control.
13 Click or press Allow on the
message popup.
Note: If the user clicks anywhere on
the screen after this step, the
Remote Helper loses control and
must request it again.
14 Click or press the message field at the top of the SharedView screen to
enter text messages to other participants.
15 To share files, click or press on Handouts and add or download a
handout.
Note: This is the only way a virus can be transmitted during a Remote
Help session. Install virus protection on the CNC if you plan to transmit
files using the Handouts feature.
16 To end a session, click Close this
session.
Notes:
The remote helper is not allowed to perform control motion unless the CNC is in
forced simulation mode or is a demo version of software running on a desktop.
However, the remote helper can view motion that is controlled by the user.
If a user loses the on-screen keyboard:
1. Press Remote Help.
2. Press Yes to use the same session.
3. Press Yes to use the on-screen keyboard.
Installation and Setup Manual
6-4
Load Additional Manuals
Table manufacturers can load manuals for their equipment on the CNC and make these
manuals available to Phoenix users on the Help screen.
To add a manual:
1. Press Alt/F4 to exit Phoenix.
2. In Windows, open Windows Explorer.
3. Copy the .pdf version of your manual onto the hard drive in the following location:
c:\PHOENIX\Help\OEMfilename.pdf.
The first three letters in the file name must be OEM for example,
c:\PHOENIX\Help\OEMBig Plasma Table.pdf.
The word Manual is automatically appended to the file name.
4. When the user presses the Help button on any screen, a button with the name of the
manual you loaded (Big Plasma Table Manual) displays at the bottom of the Help
screen.
5. Press the button with the manual title to view this manual.
6. Repeat this procedure for each manual you want to add to the Help screen.
Diagnostics
6-5
Machine Interface Tests
If you are using an EDGE Pro CNC, you can perform the following diagnostic tests with
Phoenix software to test the interface ports on the CNC:
Serial
USB
Order Hypertherm part number 228512 for the required hardware kit of test connectors.
The HyPath version of the EDGE Pro CNC offers the following additional tests:
I/O
Axis
Sensor THC
Order Hypertherm part number 228511 for the required hardware kit of test connectors.
To begin an interface test:
1. From the Main screen, select Setups >Diagnostics >Machine Interface.
2. Enter the Machine password.
3. On the Machine Interface screen, press the interface you want to test on the image
of the CNC.
4. Follow the instructions in the sections below and on the screen.
Installation and Setup Manual
6-6
Serial Test
Conduct this test if:
Processes or information communicated through the serial port are not operating
properly.
The CNC is unable to download files through the serial port.
The serial link to the HPR fails.
To test serial communication:
1. On the Machine Interface screen, press the serial port you want to test.
2. On the CNC, plug the serial test hardware into the port you selected.
3. On the Machine Interface screen, press Test.
A message informs you if the test is successful.
4. If the test fails, contact your system builder to replace the serial isolation board.
Diagnostics
6-7
USB Test
Conduct this test if:
The memory stick is not shown as an option when you try to load part programs or
update cut charts, software, or Help.
To test the USB port:
1. On the Machine Interface screen, press the USB port.
2. Follow the instructions on the screen to insert the memory stick in the USB port on
the back of the CNC.
3. On the Machine Interface screen, press Test.
A message informs you if the test is successful.
4. If the test fails, run it again on the:
a. USB port on the front panel of the CNC
b. Motherboard
5. If the test succeeds on the port on the front panel, use that USB port.
If the test fails on all USB ports, contact your system builder to replace the
Motherboard.
Installation and Setup Manual
6-8
HyPath I/O Test
Conduct this test if:
An I/O point is malfunctioning.
You need to eliminate CNC I/O operation as a problem in the system.
A continuous fault is occurring, such as a limit switch that is not turning on or
clearing.
To test I/O:
1. On the Machine Interface screen, press the I/O port you want to test.
2. Follow the instructions on the screen to connect the HyPath test plug with a green
band in the I/O port you selected on the back of the CNC.
3. On the Machine Interface screen, press Test.
A message informs you if the test is successful.
4. If the test fails, follow the instructions on the screen to connect the test HyPath test
plug with the red band to isolate the input or output point that is causing the problem.
Diagnostics
6-9
5. On the Machine Interface screen, press Test.
6. If an output point is malfunctioning, a message displays the number of the I/O point
and provides a list of unassigned relays that you can use to exchange the relay
point.
7. If the test fails, continue to repeat it and replace the following parts in succession
until the test is successful:
I/O board
MCC board
Ribbon cable
8. If an input point is malfunctioning, a message displays the number of the output.
Contact your system builder to replace the I/O board.
HyPath Axis Test
This test verifies operation of the 6-axis field interface board, one axis at a time.
Conduct this test if there is:
A runaway axis
No motion
Erratic motion
A high number of position errors
Multiple parts are not cut the correct size
Warning! To prevent motion on the table, disconnect all axis cables from the CNC
before conducting this test.
Installation and Setup Manual
6-10
To test an axis:
1. On the Machine Interface screen, press the axis port you want to test.
2. Follow the instructions on the screen to connect the 2-axis simulator board to the
CNC at the axis port you selected.
3. On the Machine Interface screen, press Test.
A message informs you if the test is successful.
4. If the test fails, contact your system builder to test and, possibly, replace the
following parts:
6 axis Servo board
6 axis MCC board
Ribbon cable
HyPath Sensor THC Test
This test allows you to verify the operation of the Sensor THC 1 and 2 ports, one at a
time.
Conduct this test if:
Nozzle contact is not functioning properly, for example if IHS using Ohmic contact is
not sensing the plate or is not accurate; if the torch is running into the plate during
cutting without retracting; or if the torch is firing in the air.
Diagnostics
6-11
Arc voltage feedback is not functioning properly.
The torch is rising off the plate or driving into the plate during the first part of a cut
after piercing.
Warning! To prevent motion on the table, disconnect all axis cables from the CNC
before conducting this test.
To test a THC port:
1. On the Machine Interface screen, press the THC port you want to test.
2. Follow the instructions on the screen to connect the THC test cable to the CNC at
the THC port you selected.
3. On the Machine Interface screen, press Test.
A message informs you if the test is successful.
If the test fails, contact your system builder to replace the analog board.
Installation and Setup Manual
6-12
Operator Interface Test
The operator interface test verifies that the front panel of an EDGE Pro CNC is
operating correctly based on inputs from an operator.
Perform this test if any function on the integrated operator console is not working as
expected.
To begin the operator panel test:
1. From the Main screen, select Setups >Diagnostics >Operator Interface.
2. On the Operator Interface screen, follow the instructions on the screen and in the
following steps.
3. To test the USB port, touch it on the picture on the Operator Interface screen then
follow the instructions on the screen.
4. To test the lights for Station 1 or 2, touch the corresponding light on the picture on
the Operator Interface screen then follow the instructions on the screen.
5. You can also operate any component on the front panel of the CNC and watch the
corresponding component on the screen. Verify that the operation of the component
on the screen matches what you do on the panel
6. If the test for a single component fails, replace that component.
If multiple components fail, contact your system builder to replace the ribbon cable to
the front panel board, the front panel board, or both.
Note: None of the components on the screen allow motion or any action to take place
on the CNC or cutting table.
Diagnostics
6-13
I/O
Inputs
This test continuously monitors and displays the state of all of the optically-isolated
discrete inputs in the CNC. The current state of each input, On or Off, is displayed next
to the input name. You can also use a Watch Window to monitor selected inputs.
You can change the name of inputs that are displayed with a white background. To
change the input name, use the Previous/Next arrow key to highlight the input and type
the new input name. The input can be connected to the CNC and used as commanded
in the part program. For example, the EIA W7 S1 code pauses the program and waits
for input 7 to become active.
A password is required to view this screen.
Note: The number and name of the inputs depends on the CNC software and hardware
configurations.
Installation and Setup Manual
6-14
Outputs
This test allows the activation of all optically-isolated discrete outputs in the CNC. To
change the state of an output, select it with the PREV and NEXT keys and press the
SPACE key. The current state of each output, On or Off, is displayed next to the output
name. You can also use a Watch Window to monitor selected outputs. An output screen
with all of the outputs Off is displayed below.
Warning: When you activate the CNCs outputs manually, the machine, torch and
marker can move and the cutting device can activate.
You can change the name of outputs that are displayed with a white background. To
change the output name, use the Previous/Next arrow key to highlight an output and
type the new output name. The output can be connected to the CNC and used as
commanded in the part program. For example, the EIA M22 and M23 code will turn on
and off output 12.
Note: The number and name of the outputs depends on the CNC software and
hardware configurations.
Diagnostics
6-15
Expanded I/O
For CNCs equpped with more than 64 I/O, a series of selection softkeys are available to
access the required inputs, ouputs and analog I/O.
Note: The optional USB Front Panel I/O is not accessible from the I/O Diagnostics
screen. Functionality for the USB Front Panel can be tested through the Keyboard
Diagnostics.
Installation and Setup Manual
6-16
Analog Input Diagnostics
Note: The appearance of the View screen depends on the type of Analog Input Card
that is installed.
Inputs
The Analog Input Card required to operate the optional J oy Stick and Speed Pots is
equipped with six low voltage inputs that are optically isolated and can operate at 24
120 VAC/DC. The first four inputs are used for the optional joystick feature. Inputs five
and six are used to support THC One and THC Two Nozzle Contact Sense
respectively. The Input Logic for these inputs is normally open.
Analog Inputs
The Analog Input values shown in the upper right hand of the screen are the voltages
coming into the analog card. Analog Inputs 1 and 2 are used for THC 1 and 2. Analog
inputs 3 and 4 are used for optional external speed pots.
Diagnostics
6-17
Drives and Motors
The Drives and Motors diagnostic screen allows a technician to send a direct signal to
the drive amplifiers for testing, without enabling the servo loop.
Warning! Drive motors must be removed from the table to prevent unplanned motion.
Select OK on the warning window:
Enter the machine password to view the Drives and Motors screen:
Parameter Description
Pulse Type Select the kind of pulse, single or repeated, that is sent to the drive
amplifier. If you select a repeated pulse, the signal continues until the
Test soft key for that axis is pressed again.
Installation and Setup Manual
6-18
Pulse Direction Selects the direction of the pulse; positive, negative, or alternating,
that is sent to the drive amplifier.
Pulse
Magnitude
Sets the voltage of the signal that is sent to the drive amplifier.
Pulse Duration Sets the amount of time for each segment of the signal that is sent to
the drive amplifier.
Test
Transverse/
Rail/
Dual Gantry/
CBH
The Test buttons send the selected output signal to the appropriate
drive amplifier. If a repeating signal has been selected, any
combination of available test buttons can be used for the test. The
output signal is sent to the drive amplifier until the output soft key has
been pressed a second time to end the test.
Test All Sends the selected output signal to all drive amplifiers.
Speed The Speed window displays the current speed for each axis.
Note: When more than four axes are selected, the user must select
which group of axes will be tested on the Drives and Motors
Diagnostic screen:
Diagnostics
6-19
SERCOS Drives and Motors Test
The SERCOS Interface allows the user to expand the number of axes and I/O that are
available. Motion commands are sent to the drives is over a fiber optic link using
diagnostic software provided by the Drive vendor.
Warning! Use extreme caution when you send direct signals to the drive amplifiers.
Unexpected motion on the cutting table can occur.
Press Yes on the warning message window:
When the Drive and Motors Diagnostics screen displays, the appropriate drive
communications software is launched for the drive that you selected. Refer to
information supplied by the drive vendor on how to use the drive setup software for the
drive that you selected. The following sections provide some examples of drive setup
and tuning software.
Note: Screen resolution may temporarily change during the use of these utilities.
Installation and Setup Manual
6-20
DriveTop from Indramat
Diagnostics
6-21
PacSci 800Tools from Pacific Scientific
Installation and Setup Manual
6-22
Using Norton Ghost Utility
If a disaster occurs and prevents the CNC from operating, the Norton Ghost Utility is
available on specified CNCs to replace core system files and re-enable operation of the
CNC. Norton Ghost must be installed on the CNC hard drive with an appropriate ghost
image file.
The Norton Ghost Utility works by allowing you to retrieve an image file from the drive
D: partition of the hard drive to replace all data on drive C: The Ghost Image can be a
factory default or custom user created image files.
Note: All current information on Drive C: will be lost. You should create a unique user
image after table configuration which includes all the important table settings.
This feature may be executed from the System Tools screen or through use of a Ghost
image utility. This tool is available from the CNC supplier and transmitted over the
Internet.
Create Utility from E-mail -- To create a Norton Ghost tool utility from the
compressed software sent via the Internet:
USP Memory --Instructions to download USB format tools and files are available to
create a bootable USB device. Specific batch files to run the utility are included.
Diskette -- The file sent by the Internet will be an auto-executable file which will
place the required files onto a diskette to be used at the CNC.
To copy the executable file to a diskette:
1. Place a blank diskette into your PC.
2. Double click on the recovery EXE file.
A message box displays.
3. Click on the Create Floppy button to copy the files.
The EXE will copy the new files to the floppy disk to take to the CNC.
Creating a Ghost Recovery File
To create a Custom Image File:
1. Place the Norton Diskette or USB memory device into the CNC.
2. Turn the CNC on. Norton Ghost displays:
St ar t i ng PC DOS. . . . . . .
.
.
.
Sel ect 1 t o make a New Backup I mage or 2 t o r est or e exi st i ng
[ 1, 2]
Diagnostics
6-23
3. Press 1 to create a new back up image.
You can create up to three custom images. They are created as newest to oldest
image and are automatically assigned. The original ghost image is the factory
default and cannot be over written.
Back up begins automatically:
- - - - - - - - - - - - - - Backi ng Up Dr i ve, Pl ease Wai t - - - - - - - - - - - - - - -
The following Message appears when the backup is complete:
- - - - Back Up Compl et e, Pl ease Remove Di sk and Reboot - - - - -
4. Remove the diskette or USB memory device.
5. Turn the CNC off and then on.
You may need to reload table setups and software updates if the image is not
current.
Retrieving an Image File
To retrieve an image file:
1. Place the Norton Diskette or USB memory device into the CNC.
2. Turn the CNC on.
Norton Ghost displays:
St ar t i ng PC DOS. . . . . . .
.
.
.
Sel ect 1 t o make a New Backup I mage or 2 t o r est or e
exi st i ng [ 1, 2]
Installation and Setup Manual
6-24
3. Press 2 to retrieve the backup image.
You can create up to three custom images. They are created as newest to oldest
image. The original ghost image is the factory default. The next message allows the
user to select which version to use when restoring:
1. Newest . gho
2. Ol der . gho
3. Ol dest . gho
4. Or i gi nal . gho
Sel ect t he Number of t he I mage t o r est or e f r omt he choi ces
above [ 1, 2, 3. 4 ]
4. Press the number for the image that you want to retrieve.
- - - - - - - - - - - - - - - - - - - - Rest or i ng, Pl ease Wai t - - - - - - - - - - - - - - - -
Norton Ghost launches and displays messages to indicate the progress of the restore.
The following message displays when the restore is complete:
--------------------End Restoring, Please Remove Disk and Reboot -----------------------
Remove the diskette or USB memory device. Turn the CNC off and then on. Table
setups and software updates may need to be reloaded if the image is not current.
7-1
Aligning Plates
The Automatic Plate Alignment (APA) feature detects the edges of a rectangular plate
and calculates the degree of skew to align a part on the plate. Two types of APA
sequences are available:
Five-point alignment is the default type of APA and detects plate alignment, skew,
and size.
Three-point alignment detects plate alignment and skew.
NotesaboutAPA:
The APA sensors must be assigned in I/O setups. The logic states must be set so
that the input is active when the sensor is over the plate.
The sensor moves fast to the outward edge of the plate until the sensor detects the
edge and switches to OFF. For accuracy, motion reverses until the sensor is
activated again and switches to ON. See Sensing Sequence.
If User Defined is selected as the Manual Offset value on the Manual Options
screen, an X/Y tool offset value from the Setup screen is required to compensate for
the distance between the master torch and the APA sensor.
Scrap clearance, if required, is entered on the Align screen. In addition, Corner to
Align With on the Align screen sets the start corner location of the program.
If your machine requires homing, this function should be performed before APA.
Some sensors may detect the table slats as an extension of the plate. If this is a
problem in your application, configure 2 sensors. The first sensor to detect the edge
of the plate (switch to OFF) is used for all plate detection at that location.
An appropriate X/Y offset for the two sensors is recommended to minimize the
possibility that both sensors could detect the slats as an extension of the plate. The
distance between the first and second sensor is programmed in tool offset #11 on
the Setup screen.
Sensing radius should be programmed according to the radius of the sensor. If dual
sensors are used, the radius applies to both sensors.
You can insert program codes into the part program to automatically configure 3-part
APA for that part. For more information, see Program Code, later in this chapter.
Installation and Setup Manual
7-2
SensingSequence
1. The sensor moves off the plate
at high speed (status =OFF).
2. The sensor returns to the plate
at medium speed (status =
ON).
3. The sensor moves off the plate
at slow speed (status =OFF).
The edge of the plate is
detected and recorded.
Five-Point Alignment
5-point alignment uses 5 reference points to calculate skew and plate size. The CNC
commands the Sensor PHC to move around the plate in search of the edge at 5 points.
After the 5 reference points have been detected, the CNC positions the torch in the
correct location to start the part program with the calculated skew.
To start 5-point alignment:
1. Position the Plate Sensor above the plate manually. The Auto Plate Align Sensor
Input should be ACTIVE.
2. Select Part Options >Align. Verify that the correct corner has been selected. Edit
parameters for Skew alignment.
3. Press the Automatic Plate Align soft key on the Part Options screen.
The sensor moves across the plate to detect the reference edges of the plate. Each
position is recorded as one of the reference points. Motion continues until all 5 points
are detected.
Aligning Plates
7-3
After the sensor detects all 5 reference points, the CNC positions the sensor or the
torch at the starting point of the part program.
The values for Scrap Clearance and Start Corner on the Align screen contribute to the
calculation of the final position for the alignment and the start point of the part program.
The APA function also enters the values for the dimensions of the plate in the
appropriate fields in the Setup screen.
The part program can be executed automatically at the end of the alignment if Auto
Start after APA is enabled on the process Setup screen or it can wait for the start of the
cycle.
Three Point Alignment
During a 3-point alignment, the CNC commands motion of the sensor around the plate
and searches for the edges of the plate at 3 reference points After the sensor detects
the 3 reference points, the CNC positions the sensor or the torch at the starting point of
the part program with the calculated alignment and skew.
Program Code
To configure APA within a part program, you must add EIA program codes to the
beginning for the part program. The parameters remain in effect until they are changed
or the CNC is restarted.
For more information on configuring APA in a part program, see the Programmers
Reference.
Motion Path
The following drawing shows a typical edge detection sequence for APA with the
following selections on the Align screen:
Corner to Align: Lower left
Installation and Setup Manual
7-4
Skew Point: Upper left
Change the values for these fields to specify a different starting point and sequence.
To start the 3-point alignment:
1. Load a part program with the appropriate program codes included at the beginning
of the program. See Program Code.
2. Position the plate sensor above the plate manually. The Auto Plate Align Sensor
Input should be ACTIVE.
3. Select Part Options >Align. Verify that the correct corner has been selected. Edit
parameters for Skew alignment.
4. Press Auto Plate Alignment.
The sensor moves across the plate to detect the reference edges of the plate. Each
position is recorded as one of the reference points. Motion continues until all 3 points
are detected.
After the sensor detects all 3 reference points, the CNC positions the sensor or the
torch at the starting point of the part program.
The values for Scrap Clearance and Start Corner on the Align screen contribute to the
calculation of the final position for the alignment and the start point of the part program.
The APA function also enters the values for the dimensions of the plate in the
appropriate fields in the Setup screen.
The part program can be executed automatically at the end of the alignment, or it can
wait for the start of the cycle, as specified in Program Code selection list on the Setup
screen.
Start
Distance
8-1
Motion Control
This section provides an introduction to the following topics on motion control
theory:
Closed loop servo control
Encoders
Following error
Position and servo error
Edge per inch parameter
Gain
Recommended tuning procedures
Warning! System tuning should be performed by a qualified service
technician. Improper tuning can cause personal injury or damage to the system.
Closed Loop Servo Control
A servo system is the means of accurately controlling electrical motors to create
force. The motor output is connected to a gear system to translate the rotational
force of the motor into linear motion. In addition, this gear system modifies the
strength and speed of the motion.
Closed loop servo control is the continuous process of monitoring position, or
velocity commands, or both compared to actual position and velocity and
adjusting the output accordingly. A servo system without feedback devices and
automatic adjustment capabilities is called an open loop servo control.
The drawing below outlines a typical velocity and position loop system. The most
important aspect for motion control is the position loop. The process starts with
the motion control providing a motion command (voltage) to the motor to move at
a specific speed to a position. Position is tracked during the motion by means of
a feedback device, or encoder, that provides both directional and distance
information. Based on this feedback, the control adjusts its motion command, or
voltage, to the motor to ensure that the motor is accurately positioned on the
designated motion path at the correct speed.
Installation and Setup Manual
8-2
Typical Velocity and Position Loop System
The motion command starts as digital output within the control and is converted
to a +/- 10 Vdc analog output for use by the motors. This conversion of the
motion command within the control is referred to as the digital to analog
converter (DAC) output and is performed by the motion control card. After the
analog output leaves the control, it travels to a drive amplifier that increases the
voltage output to the motor and creates motion. Also, there is usually a linear
relationship between the voltage sent and the machine speed. For example, if 10
volts is the maximum machine speed, 5 volts is half maximum machine speed.
Additionally, the polarity of the output (DAC polarity +/-) to the amplifier dictates
the direction of the motor rotation. Typically, this is known as the Velocity
command. In most applications and in the following application description, the
feedback device is an encoder.
Encoders
An encoder is a feedback device that provides
signal pulses as the motor turns. The diagram
at the right illustrates the basic concept of an
encoder. Although this does not represent all
encoder feedback device technology, this
illustration provides a visual aid to help
understand the process.
The illustration shows a disk with small holes
cut out along the outer edge. The light source
projects a beam of light downward through the
holes in the disk. As the disk turns on the end
of the motor shaft, the light passes through the disk and creates pulses. The
receiver below the disk picks up the light pulses and sends that feedback to the
control.
Current
Command or
Velocity Error
Signal
Velocity
Command
Signal
Servo
Motor
Current Amplifier
Current Error Signal
Current Feedback
Tachometer
Velocity
Loop
Current
Loop
Position
Loop
E
Position
Command
Encoder
-
Velocity Feedback Signal
- -
M
9-1
Networking
This chapter describes how to connect a CNC to a local area network and some of the
issues that can arise due to that connection. There are many different network
configurations, so you may need to consult a network technician.
Network Operating System
Caution: The Network functions involve operational knowledge of Windows
XP
operating system and should only be performed by qualified personnel.
Hypertherm CNCs are designed to work with Microsoft domain- or workgroup-based
networks. These instructions assume a domain-based network. If you are connecting to
a workgroup, refer to Attaching to a Workgroup at the end of this chapter.
In each case, the CNC uses the local administrator account on the CNC. Local logon is
required because the system must have administrative rights on the CNC. You can map
network connections to a share on the host network using the user name provided by
the network administrator. If the network mapping is set to be re-established on power-
up when it is created, it will automatically be set up when the CNC is turned on.
Do not create user accounts on the CNC or try to have the CNC log in directly to your
network domain. The new user accounts create performance issues on the CNC. Use
the local administrator account and map your network drive as described in this chapter.
Configuring the Network Interface Card
To include the CNC on the network, you must attach a keyboard and mouse to the CNC
so you can configure the network interface card (NIC).
Notes:
If a NIC is set up to use a DHCP server, but is not connected to a DHCP server, it
can cause startup delays and other problems.
Only one NIC should be active on the CNC and be connected to the shared LAN.
Before you begin, you need to know:
Whether you will be using a DHCP server on the network.
Note: The use of a DHCP server is recommended because it ensures that the
TCP/IP settings are correct.
If you are not using a DHCP Server, what are the TCP/IP network settings?
IP address: _____________
Subnet mask: _____________
Default gateway: _____________
Preferred DNS server _____________
Alternate DNS server _____________
Installation and Setup Manual
9-2
For more information about configuring TCP/IP settings, see Hardware
Considerations.
Will the controller be part of a Windows domain or workgroup?
What is the name of the domain or workgroup?
Has the operators user name and password been added to the server?
Connecting the CNC to a Network
To attach the CNC to the network:
1. Create a user account on your network file server (Windows Server ). You will need
to set up:
a) The user name, for example: operator.
b) The password for the new user name, for example: 1234
2. Attach the keyboard and mouse to the controller, and plug the fiber optic card into
the fiber-to-copper converter box, if the fiber connection is to be used.
3. Connect the LAN cable to the network connector on the converter box or to the
CNC, as appropriate.
4. Turn on the power to the CNC.
The CNC will power up and be connected to the network. You will be logged into the
CNC as the administrator. This is not the same as being an administrator on the
LAN. At this point the CNC is attached to the network and has an address but is not
logged into the LAN.
Mapping a Connection to a Network Share
Note that the following procedure requires that the PC you are mapping be logged into
the LAN
To map to a network share:
1. Press ALT+F4 to return to the Windows desktop.
2. From the Start menu select Windows Explorer.
3. Right-click on My Computer.
Networking
9-3
4. Select Map Network Drive.
5. Select a letter for the drive from the Drive dropdown list.
6. Enter a path to the network share in the Folder field.
7. Select Reconnect at logon.
8. Click Finish.
You may see a prompt for the user name and password for your network server. If
Installation and Setup Manual
9-4
you are in a domain system, enter it with your user name in the User name field
(domain\username).
To access the share from the CNC software, press the Files soft key on the Main
screen to map the drive.
Note: Mapping must be enabled in the Phoenix software on the Special password setup
screen.
Use UNC format to perform the mapping.
Networking
9-5
9. Click OK.
Connecting the CNC to a Workgroup
The CNC is set up as a member of a workgroup. If you are going to connect the CNC to
a workgroup, the name of the workgroup must be changed to the name of the
workgroup on the computer that shares files with the CNC.
To connect to a workgroup:
1. Connect a keyboard and mouse to the CNC.
2. Press Alt +F4 to return to the Windows desktop.
3. Select Start >Settings >Control Panel.
4. Double-click on the System icon.
Installation and Setup Manual
9-6
5. Select the Computer Name tab.
6. Click Change.
7. Enter the name of your CNC in the Computer name field.
Networking
9-7
8. In the Member of group box, select Workgroup.
9. Enter the workgroup name of the computer with which you share files.
Use the procedure in Mapping a Connection to a Network Share to map to the shared
directory on the PC.
Hardware Considerations
If you are using a Hypertherm CNC with the networking option included, it may be
shipped with a fiber optic network card installed. The operating system is set up to use
DHCP to obtain the required TCP/IP address. This setup allows the CNC to obtain all
the necessary network settings automatically when it is turned on and eliminates the
need for a network administrator to keep manual records of assigned IP addresses and
insures that the address, net mask, DNS server, and gateway addresses are
automatically set to be compatible with your network.
If your network does not support DHCP, it will be necessary to go into the network
setting screen and change the TCP/IP settings by hand on the network settings screen
to make the CNC compatible with the network. To make these changes here involve
attaching a keyboard and mouse to the CNC and accessing the Windows XP network
setup parameters.
Installation and Setup Manual
9-8
1. Double-click on any network adapters that are not being used.
The Local Area Connection 2 Status window opens.
2. Click Disable to prevent Windows from trying to service these unused adapters.
Networking
9-9
3. Click Close.
4. After you have disabled all the adapters that are not being used, double-click the
network adapter that is being used.
Installation and Setup Manual
9-10
5. Click Properties.
The Connection Properties screen for the adapter you selected displays the features
for its network connection.
6. Select Internet Protocol (TCP/IP).
7. Click Properties.
8. To use DHCP, leave the default settings.
If a DHCP server is not available, enter the TCP/IP address information in the IP
address, Subnet mask, and Default gateway fields. Note that you must provide a
valid IP address that has not been used elsewhere in the network.
Networking
9-11
In addition, enter the appropriate DNS server address information in the Preferred
DNS server and Alternate DNS server fields.
9. Click OK.
10. Verify that only one network card is active.
11. Reboot the system.
Installation and Setup Manual
9-12
10-1
Serial Ports
Both serial ports on the CNC are shipped in the same wiring configuration. To change
either port to another configuration, you must change a jumper setting on the serial
isolation board that is inside the CNC on the back panel. Find the appropriate jumper for
the appropriate port at the bottom of the board and move the jumper from the one
position to the other. These positions are clearly marked on the board.
Caution! Configure the port for the chosen type of serial operation before
connecting compatible devises.
The serial ports in the CNC are specifically designed to operate with a standard nine-pin
serial port connector. The following table provides specifications for these ports:
Channel Type Optically isolated RS-232C or RS-422
Information Code ASCII
Baud Rate User-selectable up to 115.2K baud
Number of Start Bits 1
Number or Stop Bits 1
Word Length User-selectable 7 or 8 bits
Parity User-selectable none, even or odd
Data Synchronization XON (Control-Q) / XOFF (Ctrl/S)
Time Out User-selectable in one-second increments
Transmit Delay User-selectable in 0.01-second increments
Rear Panel Connector IBM-PC/AT compatible 9-pin D-type female
Control RS-232C DB-9 Pinout
Pin Signal Name Description
1 Shield Chassis ground
2 TxD Transmit data to external device
3 RxD Receive data from external device
4 No connection
5 Common Ground
6 No connection
7 No connection
8 No connection
9 No connection
Installation and Setup Manual
10-2
RS-232C Connections to Host PC with 9-pin D-type
Connector
Host PC Control
Signal Name DB-9 Pin Signal Name DB-9 Pin
Shield 1 Shield 1
RxD 2 TxD 2
TxD 3 RxD 3
Common 5 Common 5
RS-232C Connections to Host PC with 25-pin D-type
Connector
Host PC Control
Signal Name DB-25 Pin Signal Name DB-9 Pin
Shield 1 Shield N/C
RxD 3 TxD 2
TxD 2 RxD 3
Common 7 Common 5
Control RS-422 DB-9 Pinout
Pin Signal Name Description
1 Shield Chassis ground
2 TxD- Transmit data - to external device
3 RxD- Receive data - from external device
4 TxD+ Transmit data +to external device
5 Common Ground
6 No connection
7 RxD+ Receive data +from external device
8 No connection
9 No connection
10-3
RS-422 Connections to Host PC with 9-pin D-type Connector
Host PC Control
Signal Name DB-9 Pin Signal Name DB-9 Pin
Shield 1 Shield Not connected
RxD- 3 TxD- 2
TxD- 2 RxD- 3
RxD+ 7 TxD+ 4
TxD+ 4 RxD+ 7
Common 5 Common 5
RS-422 Connections to Host PC with 25-pin D-type
Connector
Host PC Control
Signal Name DB-25 Pin Signal Name DB-9 Pin
Shield 1 Shield Not connected
RxD- 3 TxD- 2
TxD- 2 RxD- 3
RxD+ 14 TxD+ 4
TxD+ 16 RxD+ 7
Common 7 Common 5
Installation and Setup Manual
10-4
11-1
Phoenix Link
The Phoenix Link communication software is used on the CNC for transmission of part
and consumable database files between the CNC and the host computer. The program
uses a 2X compression feature that allows the communication system to operate at
speeds up to 230 K baud.
When the Phoenix Link communication software is operating, the following window
displays at the host computer for configuration. After the software is running, the
window can be minimized.
Menu Description
Port Allows you to select the communication port on the host computer.
Baud Allows you to select the baud rate for communication on the host
computer. The minimum baud rate is 9600 bps; the maximum baud
rate is 115,200 bps.
Folder Allows you to change the path of the Master folder (in the Parts
folder). Subfolders and the part files within this folder are viewed at
the CNC.
Files Allows you to indicate which file extensions are acceptable for part
program files that are downloaded by the link software and viewed at
the CNC.
Phoenix Link
11-2
Settings Allows you to configure the link to allow the Auto Reload (M65)
feature to be enabled and recognized during communication. In
addition, you can also select and configure communication with
multiple CNCs using Multi-Drop.
Test Tests the operation of the communication port. To test, simply
connect the send and receive signals on the selected communication
port by inserting a paper clip and click on the port to test. The status
of the test is displayed in the lower left corner of the window.
Help Displays the current version of the link software.
Files Menu
The Files setup parameter allows you to indicate which file extensions are acceptable
for part program files that are downloaded by the link software and viewed at the CNC.
After a file has been saved on the CNC, it is assigned the .txt file extension.
Important: Take care when downloading files. Part programs with the same name, but
different file extensions, are overwritten during multiple file downloads. A warning is
displayed at the control before a file is overwritten.
The list of acceptable part program types is listed in the lower half of the of the Files
option box. A checkmark () before the file extension indicates which selected file type
will be displayed at the control. Note that the checkmark () in the file extension listing
also indicates the file extension that is placed on a part program when uploading a file
to the host.
Installation and Setup Manual
11-3
The following options are available to define what part programs can be viewed at the
control.
Option Description
Show All Files Allows all file types in the selected parts folder to be viewed at the
control. A checkmark () before this feature indicates that it has been
enabled.
Show
Extension in
Name
Allows the user to view the file extension as part of the file name at
the CNC. For the file name Job123.CNC, the control displays
Job123_CNC in the filename location of the download screen. The
control displays Job 123 if this feature is not enabled. This feature is
helpful if multiple files that have the same file name but different file
extensions are being used. A checkmark () before this feature
indicates that it has been enabled.
Add to Files Allows the user to add to the list of acceptable part program types to
be viewed at the CNC. Up to four file types (extensions) can be
added to the default .txt extension. A checkmark () before a file
extension indicates which file extension will be added to any part file
that is uploaded to the host.
Remove from
Files
Allows the user to remove file extensions from the list of acceptable
part program types.
Phoenix Link
11-4
Settings Menu
Option Description
Allow M65 Auto
Reload
Select this option to allow part programs to be partitioned into smaller
part programs separated by the M65 code. During the download, the
CNC downloads the individual sections of the part program and
allows the operator to execute that section of the part. When that
section of the program has been completed, the next section of the
program is automatically downloaded for execution. The downloads
continue until an end-of-program (M02) code is detected.
Use Multi Drop Allows the link to be configured for communication with multiple CNCs
through one communication port on the host PC. Up to eight controls
can be supported with the Multi-Drop feature.
Note: The Using Phoenix Link parameter must be set to Yes at the
control to enable this feature. In addition, specific hardware for the
control (serial communication board Rev D or higher) and host PC
may be required to support this feature. Contact your control supplier
for more details.
Add Control Adds a new control to the list of controls to communicate with. The
corresponding control number must be assigned to the new control in
the link set-up screen.
Installation and Setup Manual
11-5
Remove
Control
Removes a control from the list of controls with which the host PC
communicates.
Control
Monitoring
Allows you to view control status at the host PC. Status for file name,
position, cut mode and cut information is displayed. This feature is
only available with the Phoenix Link communication software.
Installation
The list below outlines the step-by-step procedure for the communication setup of the
control and installation of the Phoenix Link communication software:
Minimum System Requirements
The following table provides the system requirements for Phoenix Link:
Processor Pentium 100MHZ
Hard Drive Space 0.5 MB
Memory 4MB
Display VGA
Floppy Drive 3.5
Operating System MS Windows 95, 98, NT, 2000, ME or XP
Serial Port One RS-232 or RS422 serial port is required for each CNC
Software
1. At the CNC, access the Special Password screen.
2. Insert a diskette or USB memory device into the floppy drive or USB port.
3. Press the Make Link Disk soft key. Three files are transferred to the memory device:
Link.exe
Setup.exe
Readme.txt
The Setup file creates a Link folder on the root directory of the host PC and copies
the Link software into it. The Readme file contains additional information about the
installation and setup of the Link software on the host computer.
4. When the light goes out on the floppy drive, transfer the floppy disk to the host
computer and place the disk into the floppy (A) drive.
5. Click the Windows Start button and select Run.
Phoenix Link
11-6
6. Enter A:\Setup.bat in the Open field and click OK.
The setup file expands the files and creates a Link folder on the root directory. The
Link.exe file is copied to this folder.
Note: The Link software must be located and run on the PC that is connected to the
communication cable coming from the control.
7. Click the Windows Start button and click Run.
8. Enter A:\Link\Link.exe in the Open field and click OK.
After the link software has been launched, two other files are created. A Link.ini file,
which contains the Link software configuration information, and a Parts folder, which
is the default Master parts folder.
9. Create a shortcut to the Link.exe file on the desktop of the host PC..
10. At the host computer, create one or more folders in the Parts directory. Copy any
part programs that will be accessed by the control in these folders.
For example, to add the folders Workfile 1 and Workfile 2 to the parts directory, the
hierarchy of the files would resemble the following structure:
Path C:\Link\Parts\Workfile 1 and C:\Link\Parts\Workfile 2
Any part programs that will be viewed at and downloaded to the control should be
placed here. Only the sub folders Workfile 1 and Workfile 2 and the program files
located within them are viewed at the control.
Change Master Folder
If the host computer currently has existing part programs and folders, the Link software
can be configured to operate with the current folder names. This master part program
folder can be located on the host PC or on another PC that is networked to the host PC.
Note: The Link software must be located and run on the PC that is connected to the
communication cable coming from the control. This is accomplished by configuring the
Link software through the Change Master Folder feature to point the link to the folder
that contains the required part programs.
1. Launch the Link software at the host computer to view the Link window.
Installation and Setup Manual
11-7
2. Select Files >Change Master Folder.
3. To change the master file from the current folder, enter the selected path in the New
Master Folder field and click OK.
4. Use the same procedure to select a master folder on a network.
For example, if the folders that contain the part programs are currently located in a
folder named J obs that is located on the PC named R drive, the Link.exe could be
configured with the Change Master folder option to access these files.
Example path: R:\Cad\Production\J obs
Phoenix Link
11-8
Again, start by launching the Link Software at the host computer. Select Files\Change
Master Folder.
The Master file may now be changed from the current folder to the selected J obs
folder by typing in the path R:\Cad\Production\J obs. Select OK to accept the change.
The final step to setup the Link software is to configure the Link software for Port, Baud,
Files and Settings to match those being used at the control. It is recommended that a
shortcut to the Link.exe be placed on the desktop of the host PC for ease of use.
Operating Multiple Links
To connect more than one control to the host PC without the use of the Multi-Drop
feature, you can install Link software specifically for each control. Each version of Link
that operates requires its own, dedicated communication port on the host PC.
1. Create individual folders for each cutting table.
2. Copy the Link.exe file into each folder.
3. Create a shortcut for each Link.exe on the desktop.
4. Right-click on each shortcut to open the shortcut properties dialog box.
5. Add to each shortcut the target command line information to indicate with which
table the Link will be communicating.
In the target command line example below, Table1 has been added to the end of the
command line to indicate the Link will be specific to communications with Table 1.
This table information, added to the Target command line, is added to the title bar of
the Link window. The Link can now be launched from the shortcut and configured
Installation and Setup Manual
11-9
specifically for this table. When the Link is closed, a Table1.ini with the specific Link
setup file will be saved in the folder.
Continue to configure each additional Link for communication to each control. The
separate Link files can be configured to point to the same or different master parts
folders.
Hardware
To set up communication, place the control next to the host computer and connect them
with a short communication cable. After communication is successfully established, the
control can be moved to the cutting table and connected to the host computer with the
appropriate cable or short-distance modem system.
1. Configure the selected RS232/RS422 serial port on the control for operation, as
described in the Serial Port information of this guide.
2. Test the controls communication port in the Diagnostic Screen to confirm proper
operation of the serial port. Directions for testing of the serial port are described in
the Diagnostic section of this guide.
3. Enter the controls Link setup screen to select the use of the desired communication
port, select the baud rate and select to use Phoenix Link. Start at the lowest baud
rate and increase it until the maximum is achieved. If you select a baud rate that is
too high characters or information can be lost and error messages will be displayed.
4. Enter the controls Special Password screen to add the file extension of the part
programs that are being used to the current list of acceptable file extensions.
5. Load and configure the Link software at the host computer as described in the
Software section.
6. Test the host computers selected serial port with the Test Port feature of the Link
software as outlined in the Phoenix Link software overview.
7. Connect the control to the host computers selected communications port with the
appropriate cable or modem system.
Operating Phoenix Link
The Phoenix Link software must be running on the host computer to communicate with
your CNC.
1. Start the Link software at the host PC from the desktop shortcut or select the
Windows Start Button, then select Run.
2. From the opening prompt, enter C:\Link\Parts\Link.exe (or the appropriate path to
the Link.exe) and click OK.
The Phoenix Link window appears. The Link software window can be minimized
during operation.
Phoenix Link
11-10
3. At the CNC, press the Files soft key and select to Upload or Download to Host. As
the control is connecting to the host computer, a status display in blue text for the
communication can be viewed in the lower right corner of the screen.
4. The control will initialize the port, open the port, and try to contact the host. If this
attempt at communication fails, an error message is displayed in red. If the attempt
is successful, the control downloads the available folder and part file names to be
viewed on screen.
Note: If you select No in the Show Host File Names field at the control, only folder
names can be viewed.
Common Errors
The following list describes common errors that you can encounter when you install a
communication system.
The port selected at the host computer has already been assigned to another
software program.
The host and control have been configured to different setup values.
The cable has been connected to the incorrect port or software has been configured
to the incorrect port.
The selected modem or cabling system being used has swapped the transit and
received signals, causing a communications failure.
Trying to transmit over too long a cable without a modem or using incorrect wire for
the distance being traveled.
Trying to communicate at too high a baud rate for the modem system selected.
The correct file extension has not been entered at the controls Special Password
screen, preventing part programs from being displayed at the control.
Error Messages
The following list provides descriptions of common error messages and possible
causes.
UnabletoOpenPort(control)
The selected communications port could not be opened. The wrong port has been
selected or the communications port has failed.
UnabletoOpenPort(host)
The selected communications port could not be opened. The wrong port has been
selected, the communications port has failed or another software application is using
the port.
Installation and Setup Manual
11-11
UnabletoInitializePort
The selected communications port could not be initialized. The wrong port has been
selected, the communications port has failed or another software application is using
the port.
PortFailed
The Port Failed error message is displayed if the communications port test has failed for
the selected port. There could be a failure of the communications port or a fault in the
test wire connection that is incorrectly connected to the proper send and receive pins
location.
HostNotResponding
This message is displayed if the communication port has successfully opened the port
but has failed to establish communication with the Link software. There could be a fault
with the cable connection, cable configuration, or the host computers communications
port.
CommunicationFailed
This message is displayed if, after establishing communication with the host, an
expected message from the host is not correct.
CommunicationsTimeOut
This message is displayed if the specified amount of time allowed for a response from
the host computer expires. This amount of time is configured in the Link setup screen.
There could be a fault in the cable connection, cable configuration, or the host
computers communications port.
ChecksumError
This message is displayed at the control after a part has been uploaded or downloaded
if the checksum calculated by the host and the control do not match. The checksum
calculation is performed by adding the numeric values of the ASCII codes that are used.
Possible reasons for this error are incorrect cabling or transmission at a speed that is
too high for the selected communications system.
Warning:TheMasterFolderSelecteddoesnotContainanyFolders
This error message is displayed at the host computer if the selected master folder does
not contain any subfolders. You can choose to add subfolders if they do not exist. If
subfolders do exist, the path to the master folder may be incorrect.
For additional assistance in trouble shooting the Phoenix Link in the event of a failure,
contact your control vendor.
Phoenix Link
11-12
A-1
Appendix A: Release Notes for Phoenix Software
The following sections describe changes that have been made to the Phoenix software.
Notes:
Important! If you are updating your Phoenix software from a minor release of one
version (for example, 7.50.3) to any version of a later, major release (for example,
8.50.0), you must first update to the latest minor release of your current version (for
example, 7.50.5) before you update to the later, major release.
If you are downloading an updated version of Phoenix software to your CNC, you
must download and install the software before you update cut charts.
Do not attempt to use updated cut charts until you have installed the corresponding,
updated version of the software.
If you update the software and cut charts and then restore a previous version of the
software, you must also restore the corresponding cut charts.
Version 9.50
Software Enhancements
Support for the ArcGlide THC has been added to this release of Phoenix software.
Features include:
Simplified ArcGlide Process setup.
New options in the Watch Window for Hypernet I/O and HPR and ArcGlide
THC errors.
New screen for ArcGlide diagnostic controls and information.
New program codes and setup overrides.
Skip IHS parameter to increase production rates in large nests.
Rapid Ignition technology for faster cut-to-cut cycle time when used with
HPRXD and MTC ProNest software.
Added support for independent A and C axis operation when used with some bevel
head mechanical designs.
New advanced application strategies for bevel cutting have been added to handle a
broader scope of head designs.
One-step troubleshooting .zip file that includes latest part, setup, key logging, and
error files.
The joystick and speedpots now provide table movement and speed control on most
screens.
Release Notes for Phoenix Software
A-2
Sensor THC Raise and Lower jog keys in the Watch Window now use 3 speeds.
The Manual Options speed settings now control which speeds are used and active
during cutting with plasma and oxy fuel.
Both Sensor THC and ArcGlide THC wait until Cut Sense has been removed before
they retract the torch.
Only one torch collision occurs if jogging with plate contact.
Software Resolutions
Torch Height Disable no longer remains on after the first segment of the first bevel
part.
Manual raise and lower switches on the Sensor THC now always work with an
HD4070 plasma system.
Pending F-codes are now canceled with any new speed request, especially when
the operator switches from trial mode to plasma mode during a trial.
The Command THC now retains the full retract parameter on the Plasma Process
screen.
The joystick now works in the Align Wizard in all cases.
Version 9.00.1
Software Enhancements
True Hole technology has been enabled in Phoenix software. If a part program
uses True Hole technology, the message, With True Hole Technology" displays
on the cutting and pause screens.
The CutPro Wizard now:
Prompts operators with the correct consumables to load based on the
process selections within the part program.
Prompts operators with the correct plate to load based on the part program.
Skips the process selection prompts when a valid cut chart is selected in the
part program.
In addition to Help for Phoenix software, the manuals for Hypertherm plasma and
CNC systems are available on the CNC in same language as the Phoenix software.
Users can click on the Help button to access these manuals.
Cutting table manufacturers can load their own manuals in .pdf format on the CNC
and provide access to users when they click the Help button.
Troubleshooting steps for HPR errors are now available in Help on the CNC.
Users can test the CNC motherboard to determine whether applications other than
Phoenix are overloading the CNC processor.
Release Notes for Phoenix Software
A-3
Cut charts for the HPR 130XD and HPR 260XD plasma systems have been added.
Software Resolutions
Part programs no longer resume with the previous wrong tilt angle after Pause,
Backup on Path and Resume.
The system now recognizes if the Raise and Lower Torch soft keys are enabled for
the Sensor THC and allows them to function correctly in the Align Wizard.
When the arc voltage is changed on the Process Watch screen, it is also changed
on the Process screen.
Part programs with F-codes now properly execute these codes after Pause and
Resume.
Version 9.0
Software Enhancements
Support for six analog axes has been added for EDGE Pro systems without
SERCOS.
Support for up to 48 analog I/O has been added for EDGE Pro systems with the
HyPath interface.
Interface diagnostic tests have been added for troubleshooting potential hardware
issues all EDGE Pro systems:
Front panel
Serial port
USB port
Release Notes for Phoenix Software
A-4
Additional interface tests have been added for HyPath systems:
Servo axis ports
I/O ports
Sensor THC port
Automatic monitoring of clean and field power supplies has been added for the
EDGE Pro
Cut optimization tips have been added to the online Help on the CNC:
Checks for EDGE Pro hardware prior to running Version 9.00 software
The HPR/4070 Disable Power Supply message no longer displays during motion.
Unicode filenames now display in Load and Save setup screens when loading from
a USB memory device to the hard drive folder
Release Notes for Phoenix Software
A-5
In systems with a Sensor THC, if the Sensor THC home switch is on (even after
homing is performed) and if the Nozzle Contact Enable output is on (which occurs
after the IHS height is reached), the THC begins an IHS move.
Note: This happens automatically and is not a parameter that can be set.
Support for transformed bevel head use has been added so that when Pause and
Resume are used, the transformed angles are maintained.
Navigation with a mouse has been enhanced for users of Phoenix Version 7.0 and
8.0 who do not have a touch screen.
Note: Users must first click the mouse to move the cursor on the screen.
Software Resolutions
When users alternate between HPR XD and HPR on the same process, the MCC
Not Responding message no longer appears when the user exits the Cut Charts
screen in the following situation:
1. XD torch type and Argon Marking is selected
2. The Torch Type selection is returned to standard HPR
3. OK is pressed again
When using X or Y mirroring with bevel and the Shape Wizard, the tilt axis is now
tilted correctly if the user:
1. Loads a part, enters Part Options, and selects 90 degrees and Y Mirror options.
2. Enters ShapeWizard, selects the highlighted line, and presses Replace Segment.
When raise and lower torch jog keys are grayed out in the Watch Window, they no
longer function for the Command THC or Sensor THC.
A tilt angle is retained, if it is active, during a Sensor THC HIS and pierce after the
following sequence of steps are completed:
1. Cut
2. Pause
3. Resume
4. Pause
5. Backup on path with a pierce
Release Notes for Phoenix Software
A-6
Version 8.50.1
Software Enhancements
Phoenix software now supports negative cutoff times with more than 3 significant
decimal figures.
The ability to attempt the phase-up of unidentified IndraDrive SERCOS drives has
been added.
Support for Version 3 firmware in Kollmorgen S300 SERCOS drives has been added
to the Phoenix software.
When the CNC powers up, a warning message now appears if the operator still has
key logging turned on. The operator will be able to turn key logging off without a
password from this warning message.
Software Resolutions
Process variable values are no longer changed to -1 when both cut charts and
custom cut charts are restored.
G59 codes in marking and cutting part programs are now working correctly with HPR
plasma supplies.
Appropriate cut charts are now being selected in HPR plasma supplies so that all
marking and cutting processes are available.
The operation of the Test Lifter button in Advanced mode has been restored.
Manual operation now operates as expected after a torch collision.
Phoenix software no longer crashes if the operator exits manual operations after
pressing the Help button.
The second execution of a part program with repeated parts no longer causes a
motion control or Phoenix software error.
Command THC messaging has been changed to ensure alternating raise / lower
messages are not simultaneously displayed during certain setup conditions.
Oxyfuel preheat timers no longer have issues when used after Backup on Path and
Resume.
Position error faults no longer occur when resuming marking after trialing with
certain acceleration and deceleration settings.
Release Notes for Phoenix Software
A-7
Version 8.5
Software Enhancements
Watch Windows options have been enhanced to show:
A timer that displays the estimated and remaining time to complete a nest so that
production plans and the use of resources can be optimized.
The total number of pierces that remain in a part program so that operators can
plan consumable changes.
For more information, see the System Setup chapter in the Operators Manual.
Support has been added for HPR400XD features, including marking cut charts,
piercing parameters, and auto-gas support.
Support has been added for Powermax 45 with updated cut charts.
HPR marking processes have been enhanced with arc voltage values.
Preheat can now be selectively disabled during a marking process to allow marking
with plasma.
Release Notes for Phoenix Software
A-8
For more information, see the Process Setup chapter in the Operators Manual.
Support for Thermal Dynamics Autocut 100/150 and Ultracut 100/200/300 cut charts
have been added to support these plasma supplies.
A jog speed potentiometer has been added to Speedpot 2 and can now be set to a
fixed percentage of the move speeds so that it can control a manual jog. The manual
speeds are automatically set to a percentage of the actual jog speed. The Plasma 2
speed has been moved from Speedpot 2 to Speedpot 1 to support the new jog
speedpot function.
Kerf and G59 code override options have been added to the Cut Setups screen.
When these options are disabled, in addition to F-code override, the operator can
override a part programs process, kerf and feed rates. This is useful when a
process is used at the cutting machine that is different from the one that was used
when creating the part program.
Software Resolutions
The following changes have been made to the CutPro Wizard:
J og buttons no longer remain grayed out when the user cancels out of the
CutPro Wizard.
The CutPro Wizard and Align Wizard cannot be started after a part program or
other motion has started.
The CutPro Wizard is no longer displayed in place of other progress dialogs.
Phoenix no longer locks up if the operator stops the system while traversing from
marker offset to the proper location to start cutting.
If an operator starts in trial mode with an active tool offset and then pauses and
switches to plasma or oxy-fuel mode, the operator can now cancel the offset, as well
as pause and resume while canceling the offset.
If a foreign language software update file is loaded onto a CNC that does not have a
setup file (phoenix.ini and phoenix.bak), plasma options remain available on the
Station Configuration screen.
Code changes have eliminated garbled characters on the main cutting screen for
part dimensions when the CutPro Wizard is started.
Phoenix error with Align Wizard corrected allowing operator to jog the machine.
Disable HPR serial link popup message no longer causes a Phoenix error when
activating raise/lower inputs with the message active.
The Specific Material label is no longer partially hidden on the Cut Chart screen for
intermediate users.
The Drive Enable output value is now retained after the user exits the I/O
Diagnostics screen.
Release Notes for Phoenix Software
A-9
The Load Data soft key on the Process screen no longer checks to see if the file
name exists.
Restore Last Version may not be sufficient when updating or restoring to major
versions of software.
Cut charts must be reloaded for the last version before you restore the last version.
Alternatively, perform the following steps:
1. Press or click Reset on the Station Config screen.
2. Press Restore Last Version.
3. Reload cut charts for the last version.
4. Reload the setup file for the last version.
Users can now enter decimal numbers in the Process Data Watch window fields.
Sufficient space has been allocated for the On/Off state in the IO Watch windows to
accommodate Korean characters.
Changes have been made to insure that, when using Negative Cut Off Time for
plasma cutting, motion ends when the cut control signal turns off early or when
speeds are changed during a cut.
The raising and lowering torch status messages are now cleared after the torch
finishes moving, eliminating displaying a message when there is no motion.
Kerf on the watch window is no longer over written by the move speed.
Phoenix no longer occasionally displays an error when the operator pauses
operations to modify the kerf value in the Setup Cut screen.
Printed in the USA
806410Revision 1
Anda mungkin juga menyukai
- Shoe Dog: A Memoir by the Creator of NikeDari EverandShoe Dog: A Memoir by the Creator of NikePenilaian: 4.5 dari 5 bintang4.5/5 (537)
- Grit: The Power of Passion and PerseveranceDari EverandGrit: The Power of Passion and PerseverancePenilaian: 4 dari 5 bintang4/5 (587)
- Ram PumpDokumen76 halamanRam PumpSam Suresh100% (8)
- Caterpillar 226B Wiring DiagramDokumen4 halamanCaterpillar 226B Wiring DiagramDennis Farquhar89% (9)
- Cat Ground Engaging ToolsDokumen484 halamanCat Ground Engaging ToolsDennis Farquhar100% (2)
- SCH IM120417018 Arduino1602LCDShieldDokumen1 halamanSCH IM120417018 Arduino1602LCDShieldDennis FarquharBelum ada peringkat
- Solid Works, Piping, Training ManualDokumen90 halamanSolid Works, Piping, Training ManualPio Rodolfo Pinto ReinosoBelum ada peringkat
- Colchester Student Lathe Manual PDFDokumen102 halamanColchester Student Lathe Manual PDFGeorge09100% (1)
- Vickers V Series Vane PumpsDokumen35 halamanVickers V Series Vane PumpsDennis FarquharBelum ada peringkat
- Hidden Figures: The American Dream and the Untold Story of the Black Women Mathematicians Who Helped Win the Space RaceDari EverandHidden Figures: The American Dream and the Untold Story of the Black Women Mathematicians Who Helped Win the Space RacePenilaian: 4 dari 5 bintang4/5 (890)
- The Yellow House: A Memoir (2019 National Book Award Winner)Dari EverandThe Yellow House: A Memoir (2019 National Book Award Winner)Penilaian: 4 dari 5 bintang4/5 (98)
- The Little Book of Hygge: Danish Secrets to Happy LivingDari EverandThe Little Book of Hygge: Danish Secrets to Happy LivingPenilaian: 3.5 dari 5 bintang3.5/5 (399)
- On Fire: The (Burning) Case for a Green New DealDari EverandOn Fire: The (Burning) Case for a Green New DealPenilaian: 4 dari 5 bintang4/5 (73)
- The Subtle Art of Not Giving a F*ck: A Counterintuitive Approach to Living a Good LifeDari EverandThe Subtle Art of Not Giving a F*ck: A Counterintuitive Approach to Living a Good LifePenilaian: 4 dari 5 bintang4/5 (5794)
- Never Split the Difference: Negotiating As If Your Life Depended On ItDari EverandNever Split the Difference: Negotiating As If Your Life Depended On ItPenilaian: 4.5 dari 5 bintang4.5/5 (838)
- Elon Musk: Tesla, SpaceX, and the Quest for a Fantastic FutureDari EverandElon Musk: Tesla, SpaceX, and the Quest for a Fantastic FuturePenilaian: 4.5 dari 5 bintang4.5/5 (474)
- A Heartbreaking Work Of Staggering Genius: A Memoir Based on a True StoryDari EverandA Heartbreaking Work Of Staggering Genius: A Memoir Based on a True StoryPenilaian: 3.5 dari 5 bintang3.5/5 (231)
- The Emperor of All Maladies: A Biography of CancerDari EverandThe Emperor of All Maladies: A Biography of CancerPenilaian: 4.5 dari 5 bintang4.5/5 (271)
- The Gifts of Imperfection: Let Go of Who You Think You're Supposed to Be and Embrace Who You AreDari EverandThe Gifts of Imperfection: Let Go of Who You Think You're Supposed to Be and Embrace Who You ArePenilaian: 4 dari 5 bintang4/5 (1090)
- The World Is Flat 3.0: A Brief History of the Twenty-first CenturyDari EverandThe World Is Flat 3.0: A Brief History of the Twenty-first CenturyPenilaian: 3.5 dari 5 bintang3.5/5 (2219)
- Team of Rivals: The Political Genius of Abraham LincolnDari EverandTeam of Rivals: The Political Genius of Abraham LincolnPenilaian: 4.5 dari 5 bintang4.5/5 (234)
- The Hard Thing About Hard Things: Building a Business When There Are No Easy AnswersDari EverandThe Hard Thing About Hard Things: Building a Business When There Are No Easy AnswersPenilaian: 4.5 dari 5 bintang4.5/5 (344)
- Devil in the Grove: Thurgood Marshall, the Groveland Boys, and the Dawn of a New AmericaDari EverandDevil in the Grove: Thurgood Marshall, the Groveland Boys, and the Dawn of a New AmericaPenilaian: 4.5 dari 5 bintang4.5/5 (265)
- Rise of ISIS: A Threat We Can't IgnoreDari EverandRise of ISIS: A Threat We Can't IgnorePenilaian: 3.5 dari 5 bintang3.5/5 (137)
- The Unwinding: An Inner History of the New AmericaDari EverandThe Unwinding: An Inner History of the New AmericaPenilaian: 4 dari 5 bintang4/5 (45)
- The Sympathizer: A Novel (Pulitzer Prize for Fiction)Dari EverandThe Sympathizer: A Novel (Pulitzer Prize for Fiction)Penilaian: 4.5 dari 5 bintang4.5/5 (119)
- Her Body and Other Parties: StoriesDari EverandHer Body and Other Parties: StoriesPenilaian: 4 dari 5 bintang4/5 (821)
- Google Dorks For PentestingDokumen11 halamanGoogle Dorks For PentestingClara Elizabeth Ochoa VicenteBelum ada peringkat
- ABP - IO Implementing - Domain - Driven - DesignDokumen109 halamanABP - IO Implementing - Domain - Driven - DesignddoruBelum ada peringkat
- Clark DietrichDokumen110 halamanClark Dietrichikirby77Belum ada peringkat
- Additional Help With OSCOLA Style GuidelinesDokumen26 halamanAdditional Help With OSCOLA Style GuidelinesThabooBelum ada peringkat
- WSP Global EnvironmentDokumen20 halamanWSP Global EnvironmentOrcunBelum ada peringkat
- Archlinux 之 之 之 之 Lmap 攻 略 ( 攻 略 ( 攻 略 ( 攻 略 ( 1 、 环 境 准 备 ) 、 环 境 准 备 ) 、 环 境 准 备 ) 、 环 境 准 备 )Dokumen16 halamanArchlinux 之 之 之 之 Lmap 攻 略 ( 攻 略 ( 攻 略 ( 攻 略 ( 1 、 环 境 准 备 ) 、 环 境 准 备 ) 、 环 境 准 备 ) 、 环 境 准 备 )Goh Ka WeeBelum ada peringkat
- #### # ## E232 0010 Qba - 0Dokumen9 halaman#### # ## E232 0010 Qba - 0MARCOBelum ada peringkat
- Oracle Learning ManagementDokumen168 halamanOracle Learning ManagementAbhishek Singh TomarBelum ada peringkat
- MODULE+4+ +Continuous+Probability+Distributions+2022+Dokumen41 halamanMODULE+4+ +Continuous+Probability+Distributions+2022+Hemis ResdBelum ada peringkat
- QuickTransit SSLI Release Notes 1.1Dokumen12 halamanQuickTransit SSLI Release Notes 1.1subhrajitm47Belum ada peringkat
- Inorganica Chimica Acta: Research PaperDokumen14 halamanInorganica Chimica Acta: Research PaperRuan ReisBelum ada peringkat
- Exercises 6 Workshops 9001 - WBP1Dokumen1 halamanExercises 6 Workshops 9001 - WBP1rameshqcBelum ada peringkat
- Music 7: Music of Lowlands of LuzonDokumen14 halamanMusic 7: Music of Lowlands of LuzonGhia Cressida HernandezBelum ada peringkat
- Portfolio Artifact Entry Form - Ostp Standard 3Dokumen1 halamanPortfolio Artifact Entry Form - Ostp Standard 3api-253007574Belum ada peringkat
- Good Ethics Is Good BusinessDokumen9 halamanGood Ethics Is Good BusinesssumeetpatnaikBelum ada peringkat
- TheEconomist 2023 04 01Dokumen297 halamanTheEconomist 2023 04 01Sh FBelum ada peringkat
- 8dd8 P2 Program Food MFG Final PublicDokumen19 halaman8dd8 P2 Program Food MFG Final PublicNemanja RadonjicBelum ada peringkat
- MBO, Management by Objectives, Pooja Godiyal, Assistant ProfessorDokumen20 halamanMBO, Management by Objectives, Pooja Godiyal, Assistant ProfessorPooja GodiyalBelum ada peringkat
- Panel Data Econometrics: Manuel ArellanoDokumen5 halamanPanel Data Econometrics: Manuel Arellanoeliasem2014Belum ada peringkat
- Propiedades Grado 50 A572Dokumen2 halamanPropiedades Grado 50 A572daniel moreno jassoBelum ada peringkat
- FranklinDokumen4 halamanFranklinapi-291282463Belum ada peringkat
- Assignment 2 - Weather DerivativeDokumen8 halamanAssignment 2 - Weather DerivativeBrow SimonBelum ada peringkat
- Obstetrical Hemorrhage: Reynold John D. ValenciaDokumen82 halamanObstetrical Hemorrhage: Reynold John D. ValenciaReynold John ValenciaBelum ada peringkat
- JurnalDokumen9 halamanJurnalClarisa Noveria Erika PutriBelum ada peringkat
- Whisper Flo XF 3 PhaseDokumen16 halamanWhisper Flo XF 3 Phasehargote_2Belum ada peringkat
- Conv VersationDokumen4 halamanConv VersationCharmane Barte-MatalaBelum ada peringkat
- QueriesDokumen50 halamanQueriesBajji RajinishBelum ada peringkat
- Family Service and Progress Record: Daughter SeptemberDokumen29 halamanFamily Service and Progress Record: Daughter SeptemberKathleen Kae Carmona TanBelum ada peringkat
- ESA Knowlage Sharing - Update (Autosaved)Dokumen20 halamanESA Knowlage Sharing - Update (Autosaved)yared BerhanuBelum ada peringkat
- Analytical Approach To Estimate Feeder AccommodatiDokumen16 halamanAnalytical Approach To Estimate Feeder AccommodatiCleberton ReizBelum ada peringkat