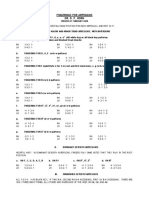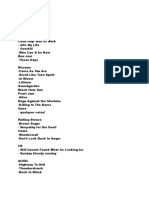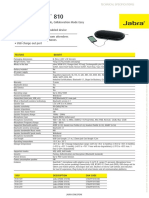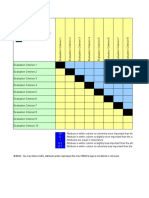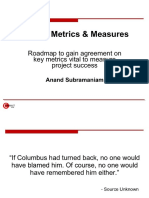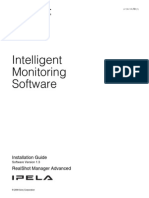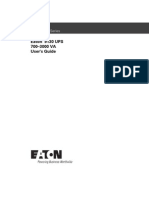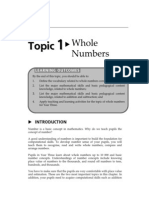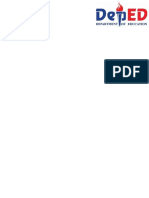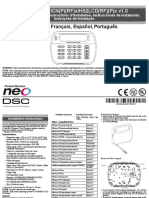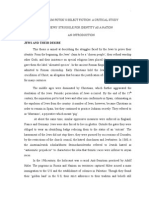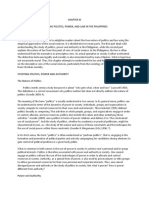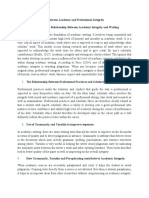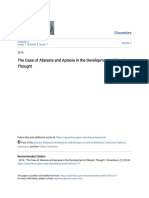Blackmagic Videohub Manual
Diunggah oleh
Kara JohnstonDeskripsi Asli:
Hak Cipta
Format Tersedia
Bagikan dokumen Ini
Apakah menurut Anda dokumen ini bermanfaat?
Apakah konten ini tidak pantas?
Laporkan Dokumen IniHak Cipta:
Format Tersedia
Blackmagic Videohub Manual
Diunggah oleh
Kara JohnstonHak Cipta:
Format Tersedia
Windows
October 2011
Mac OS X
Installation and Operation Manual
Videohub
Welcome
Welcome to Videohub!
We hope you share our dream for the television industry to become a truly creative industry by allowing
anyone to have access to the highest quality video.
Previously high end television and post production required investment in millions of dollars of hardware,
and professional SDI routing switchers have always been way too high in cost for most people to afford.
HD-SDI is even worse and until now, only the largest post production and television facilities could afford
HD-SDI routing. Videohub changes all that and even enables you to pipe 2K lm around your studio just
like video. We hope you get years of use from your Videohub and have lots of fun connecting everyone in
your facility together!
This instruction manual should contain all the information youll need to install your Videohub, although its
always a good idea to ask a technical assistant for help if you are not sure what IP addresses are, or if you
dont know much about computer networks. Videohub is easy to install, however, there are a few slightly
technical preferences you will need to set after you install it.
Please check our web site at www.blackmagic-design.com and click the support page to download the latest
updates to this manual and Videohub software. Lastly, please register your Videohub when downloading
software updates so we can keep you updated when new software is released. We are constantly working
on new features and improvements, so we would love to hear from you!
Grant Petty
CEO Blackmagic Design
Contents
Videohub Operation Manual
Planning Your Videohub Installation
Universal Videohub 288 6
Universal Videohub 72 12
Broadcast Videohub 18
Studio Videohub 20
Compact Videohub 22
Micro Videohub 25
Smart Videohub 27
Videohub Smart Control 30
Hardware Installation
Building a Universal Videohub 288 33
Building a Universal Videohub 72 40
Networking Videohub with Ethernet 43
Networking Videohub with USB 44
Networking Videohub Smart Control with Ethernet 45
Connecting Videohub Smart Control via USB 47
Labelling Control Panels 48
Tips for Connecting SDI cables 49
Software Installation
Installing the Videohub Software 50
Conguring the Videohub Software 51
Installing the Videohub Smart Control Software 57
Conguring the Videohub Smart Control Software 58
Installing the Videohub app on an Apple iPad 61
Conguring the Videohub app on an iPad 61
5
50
32
62
64
Using Hardware Control Panels
Using Smart Videohub's Control Panel 62
Using Videohub Smart Control 63
Using Software Control Panels
Router Control Views 64
Pushbutton Views 69
Touchscreen computers 79
Apple iPad 80
Help
Workows
Videohub Workows 89
Videohub and Sync 90
Developer Information
Blackmagic 2K Format 91
Videohub Ethernet Protocol v2.2 94
Videohub RS-422 Protocol 102
Wall Charts
Universal Videohub 288 SDI Connection Chart 105
Universal Videohub 72 SDI Connection Chart 106
Warranty Information
83
91
89
105
107
Welcome
How to read as little of this manual as possible
Most people only need to read one or two pages out of each section of this manual and there is no need to
read every page. Here is what you'll learn in each section.
Planning
First, go to the "Planning your Videohub Installation" section for your model of Videohub or Videohub Smart
Control. This section provides you with all the information you need to know before buying or installing a
Videohub. You can plan how to set it up so there are no nasty surprises. For example it will tell you how much
rack space will be required by your Videohub, how many power sockets it will need and which connection
options are available for controlling your Videohub, e.g USB, Ethernet or RS-422.
Hardware Installation
Hardware Installation covers all aspects of Videohub hardware installation. If you've got a Universal Videohub,
you'll need to read "Building a Universal Videohub" which details all the modules and how to install them.
Next you'll need to connect your Videohub to a computer or network so you can control it. If your Videohub
hardware has buttons, we suggest you read "Labelling Control Panels" so you make neat labels and avoid
damaging the unit. There are also a few tips worth knowing when connecting lots of SDI cables to your
Videohub or when connecting to video equipment which uses miniature SDI connectors.
Software Installation and Conguration
Now it's time to install and congure the software for Videohub. Jump to the "Software Installation" section
and read the installation and conguration pages for your Videohub or your Videohub Smart Control.
Routing Video
Now that the hardware and software is set up, it's time to start routing video! If you've got a hardware control
panel, just read the "Using Hardware Control Panels" section for your panel. If you're using software control
panels, read the "Using Software Control Panels" section and choose between a menu-driven interface or a
pushbutton interface which you can use with a touchscreen computer or iPad! The Videohub router control
software can be installed on as many computers and iPads as you like and there is no extra cost.
Developers
There is even a chapter for developers which you don't need to read unless you are a developer who wants
to integrate Videohub routers with third party control equipment and custom interfaces. The chapter also
details the Blackmagic 2K format which includes the same 2K format used with Sony HDCAM SR decks.
Planning Your Videohub Installation 5
If you have just purchased a Videohub or are planning to buy one, this section covers what you need to
know before installing a Videohub or Videohub Smart Control. Go directly to the planning pages for your
model of Videohub or Videohub Smart Control for everything you need to know.
If your Videohub has previously been set up, you can jump straight to the Using Hardware and Software
Control Panels sections of this manual.
Planning Your Videohub Installation 6
Universal Videohub 288
2x Power cards
2x Crosspoint cards
36x Interface cards 36x Interface cards
Planning Your Videohub Installation 7
Universal Videohub Interface cards
MAIN POWER
+12V 800W
MAIN POWER
+12V
1
5
0
W
1
5
0
W
1
5
0
W
ALARM
POWER OVERLOAD
ALARM
REF IN
RS-422
CONTROL
ETHERNET
USB DIAGNOSTIC
POWER OVERLOAD
ALARM
REF IN
RS-422
CONTROL
ETHERNET
USB DIAGNOSTIC
MAIN POWER
+12V 800W
MAIN POWER
+12V
1
5
0
W
1
5
0
W
1
5
0
W
ALARM
POWER OVERLOAD
ALARM
REF IN
RS-422
CONTROL
ETHERNET
USB DIAGNOSTIC
POWER OVERLOAD
ALARM
REF IN
RS-422
CONTROL
ETHERNET
USB DIAGNOSTIC
Output 4
Input 4
Output 3
Input 3
Output 1
Output 2
Output 3
Output 4
Input 1
Input 2
Input 3
Input 4
Activity light
Activity light
Universal Videohub Deck Control
Cable connector
Universal Videohub Deck Control
Cable connector
Universal Videohub
Optical Interface
Universal Videohub
SDI Interface
Output 2
Input 2
Output 1
Input 1
Planning Your Videohub Installation 8
Universal Videohub 288 Modules
Universal Videohub 288 Universal Videohub 288 Crosspoint card
Universal Videohub Power Supply
includes a power card, 1 RU chassis
and connecting power cable
Universal Videohub 450W Power Card
can be connected to three 150W
power bricks
Universal Videohub SDI Interface card
Universal Videohub Optical
Interface card
Universal Videohub Deck Control Cable
Universal Videohub 72 Crosspoint card
Planning Your Videohub Installation 9
Planning your Universal Videohub 288 Installation
Universal Videohub 288 is a large, modular router which is perfect for very large facilities and broadcasters.
It features a 72 card rack frame which can be lled with any combination of BNC SDI or optical ber SDI
interface cards. When fully populated with a Universal Videohub 288 Crosspoint card, two power cards,
72 interface cards and 72 deck control cables, Universal Videohub 288 provides 288 SDI inputs, 288 SDI
outputs, 288 bidirectional RS-422 deck control ports, reference input, crosspoint processor, redundant
power and powerful Videohub routing control software for Mac OS X and Windows.
All SDI connections support auto detection of SD, HD or 3 Gb/s SDI, and reclocking on all SDI outputs.
Simultaneous routing of 2K, HD, SD video and DVB-ASI are supported with Universal Videohub 288.
Remote router control is performed via 10/100Base-T Ethernet or serial.
25 rack units of space should be reserved for the installation of the Universal Videohub 288 and two rack-
mount power supply chassis as well as free space for heat dissipation. Only 23 RU is required if Universal
Videohub 288 is mounted at the top of an open rack. Universal Videohub 288 is 18 RU high and 6 inches
thick. You can rack-mount Universal Videohub 288 facing forwards or reversed, or even mount it in the rear
of the rack to leave space for other equipment. Due to the sheer number of cables that are likely to be
attached to this Videohub, it would be preferable to mount Universal Videohub 288 in a dedicated rack. 2
RU of space should be left above Universal Videohub 288 for heat dissipation unless mounted at the top of
an open rack where there is no obstruction to airow above the Videohub. The remaining 5 RU allocation of
space below Universal Videohub 288 is used by rack-mount power supplies.
Universal Videohub 288 ships as an empty rack frame, except for a removable fan tray and fans. All other
hardware components, including SDI interface cards, deck control cables, crosspoint cards and power
supplies must be purchased and installed separately. SDI interface cards can be purchased as your facility
grows and need not be installed all at once. SDI interface cards are designed to be installed while Videohub
is running and become active immediately. They do not require Videohub to be power cycled. You will need
a number 01 and a number 02 size Pozidriv screwdriver to install the cards.
SDI interface cards feature 4 SDI inputs, 4 SDI outputs and a connector for a Universal Videohub Deck
Control Cable. There are two models of SDI interface cards which can be used with Universal Videohub 288:
Universal Videohub SDI Interface has BNC connectors for connecting SDI cables with BNC connectors.
Universal Videohub Optical Interface has standard SFP transceiver modules with 1310 nm laser drivers
and receivers. Each module includes an LC connector port to be used with single-mode optical ber
cables.
Universal Videohub Deck Control Cable has a single port at one end, for connection to both types of SDI
interface cards, and four RS-422 deck control ports at the other end.
Planning Your Videohub Installation 10
The Universal Videohub 288 Crosspoint card contains the crosspoint processor for switching routes between
the SDI inputs and outputs, and changing deck control ports. Ethernet, USB and serial ports are located
on the card for router control. A Reference input is located on the card for connection to a tri-level sync or
blackburst genlock signal. An Alarm light will illuminate on the card if user intervention is required, e.g. if
the Videohub is overheating due to inadequate cooling. Alarm notication is supplied by the GPI (general
purpose interface) output to other devices. A Power Overload light will illuminate on the card if inadequate
power is being supplied to the unit for the number of cards installed. You will need a number 01 size Pozidriv
screwdriver to install the Universal Videohub 288 Crosspoint card.
Occasional rmware updates can be downloaded from the Blackmagic Design website. Programmable
rmware can provide new features, compatibility with new hardware and support for new formats.
The Videohub rmware update utility runs on Mac OS X and Windows computers and uses a USB 2.0
connection to Universal Videohub 288. You will need to provide a USB 2.0 type A to mini B male cable.
Router Control Options
If router control is performed via Ethernet, the integrated Videohub Server is used and you need only
provide an Ethernet cable to connect Universal Videohub 288 to your Ethernet network switch.
Third party router controllers can control Universal Videohub 288 via Ethernet, or as an RS-422 slave device,
for router crosspoint switching. The Videohub Ethernet protocol, RS-422 protocol and RS-422 pinout
diagram are documented in the Developer Information section of this manual.
Power Supply Options
External power supplies connect to Universal Videohub 288 via power cards. Only one power card is needed
to power Universal Videohub 288 but two power cards should be installed if failover redundancy is required.
There are high and low power supply options for Universal Videohub 288. We strongly recommend the
high power supply to ensure sufcient power with all card combinations. The high power supply is named
the "Universal Videohub Power Supply". The low power supply may be considered due to its lower cost
but is slightly underpowered and will not power a fully populated Universal Videohub 288 under all card
combinations. The low power supply is a "Universal Videohub 450W Power Card"and requires three 150W
"brick" power supplies which are sold separately.
Planning Your Videohub Installation 11
Universal Videohub Power Supply
A Universal Videohub 288, which is fully populated and running at maximum power consumption, can be
powered by a single "Universal Videohub Power Supply". The Universal Videohub Power Supply package
includes a power card with a single connection to a 1 RU rack-mount chassis which contains the power
supply. You will need to leave 3 RU of space in your equipment rack to install the Universal Videohub Power
Supply chassis under the Universal Videohub 288, which includes 2 RU of clearance for removing the fan
tray at the bottom of Universal Videohub 288. The Universal Videohub Power Supply chassis contains a
universal (international) power supply for use in all countries and the connecting cable features thumb screw
fasteners. You will need to provide a standard IEC cord, with a C13 connector, and a mains power socket.
A second Universal Videohub Power Supply can be connected to the Universal Videohub 288 to ensure
continued operation should the rst power supply fail. You will need to leave 5 RU of space in your equipment
rack to install both Universal Videohub Power Supply chassis under the Universal Videohub 288, including
1 RU of clearance between each power supply for heat dissipation. When two Universal Videohub Power
Supply chassis are connected, two IEC cords and two mains power sockets are required.
Universal Videohub 450W Power Card
While designed for the Universal Videohub 72, the lower cost Universal Videohub 450W Power Card can be
used with three 150W "brick" power supplies to power a Universal Videohub 288. This power supply option is
not capable of powering a fully populated Universal Videohub 288 running at maximum power consumption
and should only be considered if attempting to minimize the cost of purchasing a Universal Videohub 288.
If you choose this option, please check the Power Overload light on the crosspoint card after installing any
cards. If the Power Overload light illuminates, you will have to remove some cards to ensure that all installed
cards are receiving power. If the Power Overload light continues to illuminate even after verifying that all three
brick power supplies are working, you will need to discard your low power supply and upgrade to a Universal
Videohub Power Supply.
A second Universal Videohub 450W Power Card with three power bricks can be connected to the Universal
Videohub 288 to ensure continued operation should the rst power card fail.
Planning Your Videohub Installation 12
Universal Videohub 72
Crosspoint card Power card
9x SDI Interface cards 9x SDI Interface cards
Planning Your Videohub Installation 13
Universal Videohub Interface cards
MAIN POWER
+12V 800W
MAIN POWER
+12V
1
5
0
W
1
5
0
W
1
5
0
W
ALARM
POWER OVERLOAD
ALARM
REF IN
RS-422
CONTROL
ETHERNET
USB DIAGNOSTIC
POWER OVERLOAD
ALARM
REF IN
RS-422
CONTROL
ETHERNET
USB DIAGNOSTIC
MAIN POWER
+12V 800W
MAIN POWER
+12V
1
5
0
W
1
5
0
W
1
5
0
W
ALARM
POWER OVERLOAD
ALARM
REF IN
RS-422
CONTROL
ETHERNET
USB DIAGNOSTIC
POWER OVERLOAD
ALARM
REF IN
RS-422
CONTROL
ETHERNET
USB DIAGNOSTIC
Output 4
Input 4
Output 3
Input 3
Output 1
Output 2
Output 3
Output 4
Input 1
Input 2
Input 3
Input 4
Activity light
Activity light
Universal Videohub Deck Control
Cable connector
Universal Videohub Deck Control
Cable connector
Universal Videohub
Optical Interface
Universal Videohub
SDI Interface
Output 2
Input 2
Output 1
Input 1
Planning Your Videohub Installation 14
Universal Videohub 72 Modules
Universal Videohub 72 frame Universal Videohub 72 Crosspoint card Universal Videohub SDI Interface card Universal Videohub Optical
Interface card
Universal Videohub Deck Control Cable Universal Videohub 450W Power Card
can be connected to three 150W
power bricks
Planning Your Videohub Installation 15
Planning your Universal Videohub 72 Installation
Universal Videohub 72 is a medium-sized, modular router which is perfect for growing facilities. It features
an 18 card rack frame which can be lled with any combination of BNC SDI or optical ber SDI interface
cards. When fully populated with a crosspoint card, a power card, 18 interface cards and 18 deck control
cables, Universal Videohub 72 provides 72 SDI inputs, 72 SDI outputs, 72 bidirectional RS-422 deck control
ports, reference input, redundant power supply options and powerful Videohub routing control software for
Mac OS X and Windows.
All SDI connections support auto detection of SD, HD or 3 Gb/s SDI, and reclocking on all SDI outputs.
Simultaneous routing of 2K, HD, SD video and DVB-ASI are supported with Universal Videohub 72.
Remote router control is performed via 10/100Base-T Ethernet or serial.
9 rack units of space should be reserved for the installation of the Universal Videohub 72 including access
space for the drop-down fan tray as well as free space for heat dissipation. Only 7 RU is required if Universal
Videohub 72 is mounted at the top of an open rack. Universal Videohub 72 is 5 rack units high and 6 inches
thick. You can rack-mount Universal Videohub 72 facing forwards or reversed, or even mount it in the rear of
the rack to leave space for other equipment. 2 RU of space should be left above Universal Videohub 72 for
heat dissipation unless mounted at the top of an open rack where there is no obstruction to airow above
the Videohub.
Universal Videohub 72 ships as an empty rack frame, except for a removable fan tray and fans. All other
hardware components, including SDI interface cards, deck control cables, crosspoint card and power
supplies must be purchased and installed seperately. SDI interface cards can be purchased as your facility
grows and need not be installed all at once. SDI interface cards are designed to be installed while Videohub
is running and become active immediately. They do not require Videohub to be power cycled. You will need
a number 01 and a number 02 size Pozidriv screwdriver to install the various cards.
SDI interface cards feature 4 SDI inputs, 4 SDI outputs and a connector for a Universal Videohub Deck
Control Cable. There are two models of SDI interface cards which can be used with Universal Videohub 72:
Universal Videohub SDI Interface has BNC connectors for connecting SDI cables with BNC connectors.
Universal Videohub Optical Interface has standard SFP transceiver modules with 1310 nm laser drivers
and receivers. Each module includes an LC connector port to be used with single-mode optical ber
cables.
Planning Your Videohub Installation 16
Universal Videohub Deck Control Cable has a single port at one end, for connection to both types of SDI
interface cards, and four RS-422 deck control ports at the other end.
The Universal Videohub 72 Crosspoint card contains the crosspoint processor for switching routes between
the SDI inputs and outputs, and changing deck control ports. Ethernet, USB and serial ports are located
on the card for router control. A Reference input is located on the card for connection to a tri-level sync or
blackburst genlock signal. An Alarm light will illuminate on the card if user intervention is required, e.g. if the
Videohub is overheating due to inadequate cooling. A Power Overload light will illuminate on the card if
inadequate power is being supplied to the unit for the number of cards installed.
Occasional rmware updates can be downloaded from the Blackmagic Design website. Programmable
rmware can provide new features, compatibility with new hardware and support for new formats.
The Videohub rmware update utility runs on Mac OS X and Windows computers and uses a USB 2.0
connection to Universal Videohub 72. You will need to provide a USB 2.0 type A to mini B male cable.
Router Control Options
If router control is performed via Ethernet, the integrated Videohub Server is used and you need only
provide an Ethernet cable to connect Universal Videohub 72 to your Ethernet network switch.
Third party router controllers can control Universal Videohub 72 via Ethernet, or as an RS-422 slave device, for
router crosspoint switching. The Videohub Ethernet protocol, RS-422 protocol and RS-422 pinout diagram
are documented in the Developer Information section of this manual.
Planning Your Videohub Installation 17
Power Supply Options
External power supplies connect to Universal Videohub 72 via a single power card. The Universal Videohub
450W Power Card provides connections for up to three 150W brick-style power supplies, which must be
purchased separately.
A Universal Videohub 72, which is fully populated and running at maximum power consumption, can be
powered by two 150W "brick" power supplies. A third power supply can be connected to ensure continued
operation should one power supply fail. The 150W power supplies are universal (international) power
supplies for use in all countries and feature thumb screw fasteners. You will need to provide a standard IEC
cord, with a C13 connector, for each power supply. When fully populated with three power supplies, three
mains power sockets will be required.
If you have only partially populated your Universal Videohub 72 with cards, you might be able to power
it with one 150W power supply and preferably use a second power supply for failover redundancy. If you
choose this option, temporarily disconnect the second power supply and then check the Power Overload
light on the crosspoint card after installing any cards. If the Power Overload light illuminates, you will have
to add a 150W brick power supply or remove some cards to ensure that all cards are receiving power. Don't
forget to reconnect the second power supply when you have nished checking the Power Overload light.
For peace of mind, we recommend connecting and powering the three power supplies at all times to
ensure sufcient power, and power redundancy, with all card combinations.
Universal Videohub 72 has a single slot for a power card. Accordingly the high power supply recommended
for Universal Videohub 288 is ill-suited to Universal Videohub 72 as it does not provide power redundancy
to Universal Videohub 72, is more expensive and requires an additional 1 RU of space below Universal
Videohub 72.
Planning Your Videohub Installation 18
+12V main power
and backup power
supply connections
RS-422 control ports switch
between In for edit systems,
and Out for decks
SDI outputs feature
cable drivers that
auto switch between
SD, HD and 3 Gb/s SDI
SDI inputs feature
automatic equalization
and detect between
SD, HD and 3 Gb/s SDI
SDI switches between
3 Gb/s SDI, 1.485 Gb/s
HD-SDI and 270 Mb/s SD-SDI
Connections grouped
for each user or deck, so
connection is easy
Crosspoint switch processing
includes full re-clocking for long
cable lengths
Extra outputs for monitoring can
be independently routed to see
any router input
USB 2.0 for connecting
to a host Windows or
Mac OS X computer
Tri-Sync or Genlock input
Broadcast Videohub
Planning Your Videohub Installation 19
Planning your Broadcast Videohub Installation
Broadcast Videohub is perfect for large facilities. It features 72 SDI inputs, 144 SDI outputs, 72 bidirectional
RS-422 deck control ports, reference input, redundant power supplies and powerful Videohub routing
control software for Mac OS X and Windows.
All SDI connections support auto detection of SD, HD or 3 Gb/s SDI, and reclocking on all SDI inputs.
Simultaneous routing of 2K, HD, SD video and DVB-ASI are supported with Broadcast Videohub.
Remote router control is performed via USB 2.0 and then shared over an IP network in much the same
way as USB printer sharing. Prior to connecting any devices to Broadcast Videohub, you must nominate
a computer to be the Videohub Server and to perform Videohub sharing via USB. You can use almost
any computer for the Videohub Server, such as an editing workstation, and you dont need a dedicated or
powerful computer for this task. However the Videohub Server computer must remain powered on at all
times so that Videohub settings can be modied. If your Broadcast Videohub is too far away to connect via
USB, or if you do decide to use a dedicated server computer, this could be a great use for an old Mac OS X
or Windows computer which is no longer fast enough for other work. Alternatively you could use a very
small computer, such as a netbook or Mac Mini, which can be hidden in an equipment rack along with your
Broadcast Videohub. You will need to provide a standard USB 2.0 type A-B male cable to connect Broadcast
Videohub to the server computer.
This same USB cable can be used for applying occasional rmware updates downloaded from the
Blackmagic Design website. Programmable rmware can provide new features, compatibility with new
hardware and support for new formats. The Videohub rmware update utility runs on the Videohub Server
computer and uses the USB 2.0 connection to update Broadcast Videohub.
Third party router controllers can control Broadcast Videohub via Ethernet for router crosspoint switching.
The Videohub Ethernet protocol is documented in the Developer Information section of this manual.
Broadcast Videohub is 8 rack units high and less than 3 inches deep, including power connector and cable.
You will need to leave enough space in your equipment rack to install the Broadcast Videohub hardware.
You can rack-mount Broadcast Videohub facing forwards or reversed, or even mount it in the rear of the rack
to leave space for other equipment.
The Broadcast Videohub requires one power supply but includes two, with thumb screw fasteners, to ensure
continued operation should one fail. The included power supplies are universal power supplies for use in
all countries. You will need to provide a standard IEC cord, with a C13 connector, for each power supply.
We recommend connecting and powering the two power supplies at all times, which means two mains
power sockets will be required. A third power socket will be required if you decide to use a dedicated server
computer.
Planning Your Videohub Installation 20
Studio Videohub
+12V main power
supply connection
SDI outputs feature cable drivers
that auto switch between
SD, HD and 3 Gb/s SDI
SDI switches between
3 Gb/s SDI, 1.485 Gb/s
HD-SDI and 270 Mb/s SD-SDI
Crosspoint switch processing
includes full re-clocking for
long cable lengths
SDI inputs feature automatic
equalization and detect between
SD, HD and 3 Gb/s SDI
Connections grouped
for each user or deck, so
connection is easy
Extra outputs for monitoring can
be independently routed to see
any router input
USB 2.0 for connecting
to a host Windows or
Mac OS X computer
Tri-Sync or Genlock input RS-422 control ports switch
between in for edit systems,
or Out for decks
Planning Your Videohub Installation 21
Planning your Studio Videohub Installation
Studio Videohub is perfect for smaller workgroups. It features 16 SDI inputs, 32 SDI outputs, 16 bidirectional
RS-422 deck control ports, reference input, a universal power supply and powerful Videohub routing control
software for Mac OS X and Windows.
All SDI connections support auto detection of SD, HD or 3 Gb/s SDI, and reclocking on all SDI inputs.
Simultaneous routing of 2K, HD, SD video and DVB-ASI are supported with Studio Videohub.
Remote router control is performed via USB 2.0 and then shared over an IP network in much the same
way as USB printer sharing. Prior to connecting any devices to Studio Videohub, you must nominate a
computer to be the Videohub Server and to perform Videohub sharing via USB. You can use almost
any computer for the Videohub Server, such as an editing workstation, and you dont need a dedicated
or powerful computer for this task. However the Videohub Server computer must remain powered on at
all times so that Videohub settings can be modied. If your Studio Videohub is too far away to connect
via USB, or if you do decide to use a dedicated server computer, this could be a great use for an old
Mac OS X or Windows computer which is no longer fast enough for other work. Alternatively you could use
a very small computer, such as a netbook or Mac Mini, which can be hidden in an equipment rack along with
your Studio Videohub. You will need to provide a standard USB 2.0 type A-B male cable to connect Studio
Videohub to the server computer.
This same USB cable can be used for applying occasional rmware updates downloaded from the
Blackmagic Design website. Programmable rmware can provide new features, compatibility with new
hardware and support for new formats. The Videohub rmware update utility runs on the Videohub Server
computer and uses the USB 2.0 connection to update Studio Videohub.
Third party router controllers can control Studio Videohub via Ethernet for router crosspoint switching. The
Videohub Ethernet protocol is documented in the Developer Information section of this manual.
Studio Videohub is 2 rack units high and less than an inch thick. You will need to leave enough space in
your equipment rack to install the Studio Videohub hardware. You can rack-mount Studio Videohub facing
forwards or reversed, or even mount it in the rear of the rack to leave space for other equipment. If you dont
have a rack, then you can leave it in a safe place on the oor!
The Studio Videohub includes a universal power supply, with thumb screw fasteners, for use in all countries.
You will need to provide a standard IEC cord, with a C13 connector, and a mains power socket. A second
power socket will be required if you decide to use a dedicated server computer.
Planning Your Videohub Installation 22
Compact Videohub
USB for connecting
to a host Windows or
Mac OS X computer
SDI inputs feature automatic
equalization and detect between
SD, HD and 3 Gb/s SDI
SDI switches between
3 Gb/s SDI, 1.485 Gb/s
HD-SDI and 270 Mb/s SD-SDI
Ethernet connection to
your local network and
Videohub Smart Control
Tri-Sync or
Genlock input
Crosspoint switch processing
includes full re-clocking for
long cable lengths
SDI outputs feature cable drivers
that auto switch between
SD, HD and 3 Gb/s SDI
+12V main power
supply connections
RS-422 router control port
for custom crosspoint control
Planning Your Videohub Installation 23
Planning your Compact Videohub Installation
Compact Videohub is a small router and is perfect when you need a bigger router in a small size, such as
in creative post facilities and broadcast trucks. It features 40 SDI inputs, 40 SDI outputs, reference input,
redundant power supply connections and powerful Videohub routing control software for Mac OS X
and Windows.
All SDI connections support auto detection of SD, HD or 3 Gb/s SDI, and reclocking on all SDI inputs.
Simultaneous routing of 2K, HD, SD video and DVB-ASI are supported with Compact Videohub.
Remote router control is performed via 10/100Base-T Ethernet, serial or USB 2.0 and then shared over an IP
network in much the same way as USB printer sharing.
If router control is performed via Ethernet, the integrated Videohub Server is used and you need only
provide an Ethernet cable to connect Compact Videohub to your Ethernet network switch.
If router control is performed via USB 2.0, you must nominate a computer to be the Videohub Server and
to perform Videohub sharing via USB. You can use almost any computer for the Videohub Server, such as
an editing workstation, and you dont need a dedicated or powerful computer for this task. However the
Videohub Server computer must remain powered on at all times so that Videohub settings can be modied.
If your Compact Videohub is too far away to connect via USB, or if you do decide to use a dedicated server
computer, this could be a great use for an old Mac OS X or Windows computer which is no longer fast
enough for other work. Alternatively you could use a very small computer, such as a netbook or Mac Mini,
which can be hidden in an equipment rack along with your Compact Videohub. You will need to provide a
standard USB 2.0 type A-B male cable to connect Compact Videohub to the server computer.
Third party router controllers can control Compact Videohub via Ethernet, or as an RS-422 slave device, for
router crosspoint switching. The Videohub Ethernet protocol, RS-422 protocol and RS-422 pinout diagram
are documented in the Developer Information section of this manual.
Occasional rmware updates can be downloaded from the Blackmagic Design website. Programmable
rmware can provide new features, compatibility with new hardware and support for new formats.
The Videohub rmware update utility runs on Mac OS X and Windows computers and uses a USB 2.0
connection to Compact Videohub. You will need to provide a standard USB 2.0 type A-B male cable.
Planning Your Videohub Installation 24
Compact Videohub is 2 rack units high and less than an inch thick. You will need to leave enough space in
your equipment rack to install the Compact Videohub hardware. You can rack-mount Compact Videohub
facing forwards or reversed, or even mount it in the rear of the rack to leave space for other equipment.
If you dont have a rack, then you can leave it in a safe place on the oor!
The Compact Videohub includes one power supply with thumb screw fasteners. A second power supply
can be purchased to ensure continued operation should one fail. The power supplies are universal power
supplies for use in all countries. You will need to provide a standard IEC cord, with a C13 connector, for
each power supply. We recommend connecting and powering the two power supplies at all times, which
means two mains power sockets will be required. A third power socket will be required if you decide to use
a dedicated server computer.
Planning Your Videohub Installation 25
Micro Videohub
RS-422 router control port for
custom crosspoint control
SDI outputs feature cable drivers
that auto switch between
SD, HD and 3 Gb/s SDI
SDI inputs feature automatic
equalization and detect between
SD, HD and 3 Gb/s SDI
Ethernet connection to
your local network and
Videohub Smart Control
SDI switches between
3 Gb/s SDI, 1.485 Gb/s
HD-SDI and 270 Mb/s SD SDI
+12V main power
supply connection
USB for connecting
to a host Windows or
Mac OS X computer
Tri-Sync or
Genlock
input
Planning Your Videohub Installation 26
Planning your Micro Videohub Installation
Micro Videohub is a tiny router and is perfect for locations where minimal space is available, such as outside
broadcast trucks. It features 16 SDI inputs, 16 SDI outputs, reference input, a universal power supply and
powerful Videohub routing control software for Mac OS X and Windows.
All SDI connections support auto detection of SD, HD or 3 Gb/s SDI, and reclocking on all SDI inputs.
Simultaneous routing of 2K, HD, SD video and DVB-ASI are supported with Micro Videohub.
Remote router control is performed via 10/100Base-T Ethernet, serial or USB 2.0 and then shared over an IP
network in much the same way as USB printer sharing.
If router control is performed via Ethernet, the integrated Videohub Server is used and you need only
provide an Ethernet cable to connect Micro Videohub to your Ethernet network switch.
If router control is performed via USB 2.0, you must nominate a computer to be the Videohub Server
and to perform Videohub sharing via USB. You can use almost any computer for the Videohub Server, such
as an editing workstation, and you dont need a dedicated or powerful computer for this task. However
the Videohub Server computer must remain powered on at all times so that Videohub settings can be
modied. If your Micro Videohub is too far away to connect via USB, or if you do decide to use a dedicated
server computer, this could be a great use for an old Mac OS X or Windows computer which is no longer
fast enough for other work. Alternatively you could use a very small computer, such as a netbook or Mac
Mini, which can be hidden in an equipment rack along with your Micro Videohub. You will need to provide
a standard USB 2.0 type A-B male cable to connect Micro Videohub to the server computer.
Third party router controllers can control Micro Videohub via Ethernet, or as an RS-422 slave device, for
router crosspoint switching. The Videohub Ethernet protocol, RS-422 protocol and RS-422 pinout diagram
are documented in the Developer Information section of this manual.
Occasional rmware updates can be downloaded from the Blackmagic Design website. Programmable
rmware can provide new features, compatibility with new hardware and support for new formats. The
Videohub rmware update utility runs on Mac OS X and Windows computers and uses a USB 2.0 connection
to Micro Videohub. You will need to provide a standard USB 2.0 type A-B male cable.
Micro Videohub is 1 rack unit high and less than an inch thick. You will need to leave enough space in
your equipment rack to install the Micro Videohub hardware. You can rack-mount Micro Videohub facing
forwards or reversed, or even mount it in the rear of the rack to leave space for other equipment. If you dont
have a rack, then you can leave it in a safe place on the oor!
The Micro Videohub includes a universal power supply, with thumb screw fasteners, for use in all countries.
You will need to provide a standard IEC cord, with a C13 connector, and a mains power socket. A second
power socket will be required if you decide to use a dedicated server computer.
Planning Your Videohub Installation 27
Smart Videohub
SDI input buttons SDI output buttons
RS-422 router control port for
custom crosspoint control
SDI outputs feature cable drivers
that auto switch between
SD, HD and 3 Gb/s SDI
SDI inputs feature automatic
equalization and detect between
SD, HD and 3 Gb/s SDI
Ethernet connection to
your local network and
Videohub Smart Control
SDI switches between
3 Gb/s SDI, 1.485 Gb/s
HD-SDI and 270 Mb/s SD SDI
+12V main power
supply connection
USB for connecting
to a host Windows or
Mac OS X computer
Tri-Sync or
Genlock
input
Planning Your Videohub Installation 28
Planning your Smart Videohub Installation
Smart Videohub is a tiny router, with a built-in control panel for changing routes, and is perfect for locations
where minimal space is available such as outside broadcast trucks. It features 32 pushbuttons for local router
control without needing a computer, 16 SDI inputs, 16 SDI outputs, reference input, a universal power supply
and powerful Videohub routing control software for Mac OS X and Windows.
All SDI connections support auto detection of SD, HD or 3 Gb/s SDI, and reclocking on all SDI inputs.
Simultaneous routing of 2K, HD, SD video and DVB-ASI are supported with Smart Videohub.
Local router control is easy and intuitive using the built-in 32 pushbutton control panel, and requires no
conguration and no computer. The front panel can be removed to allow insertion of labels under the
buttons. All buttons can be variably backlit to ensure the labels can be easily read, even in dark rooms.
Remote router control can also be performed via 10/100Base-T Ethernet, serial or USB 2.0 and then shared
over an IP network in much the same way as USB printer sharing.
If router control is performed via Ethernet, the integrated Videohub Server is used and you need only
provide an Ethernet cable to connect Smart Videohub to your Ethernet network switch.
If remote router control is performed via USB 2.0, you must nominate a computer to be the Videohub
Server and to perform Videohub sharing via USB. You can use almost any computer for the Videohub
Server, such as an editing workstation, and you dont need a dedicated or powerful computer for this task.
However the Videohub Server computer must remain powered on at all times so that Videohub settings
can be modied. If your Smart Videohub is too far away to connect via USB, or if you do decide to use a
dedicated server computer, this could be a great use for an old Mac OS X or Windows computer which is
no longer fast enough for other work. Alternatively you could use a very small computer, such as a netbook
or Mac Mini, which can be hidden in an equipment rack along with your Smart Videohub. You will need to
provide a standard USB 2.0 type A-B male cable to connect Smart Videohub to the server computer.
Third party router controllers can control Smart Videohub via Ethernet, or as an RS-422 slave device, for
router crosspoint switching. The Videohub Ethernet protocol, RS-422 protocol and RS-422 pinout diagram
are documented in the Developer Information section of this manual.
Planning Your Videohub Installation 29
Occasional rmware updates can be downloaded from the Blackmagic Design website. Programmable
rmware can provide new features, compatibility with new hardware and support for new formats.
The Videohub rmware update utility runs on Mac OS X and Windows computers and uses a USB 2.0
connection to Smart Videohub. You will need to provide a standard USB 2.0 type A-B male cable.
Smart Videohub is 1 rack unit high and just over an inch thick. You will need to leave enough space in your
equipment rack to install the Smart Videohub hardware. You can rack-mount Smart Videohub at the front
or at the rear of the rack to leave space for other equipment. If you dont have a rack, then you can leave it
in a safe place on the oor!
The Smart Videohub includes a universal power supply, with thumb screw fasteners, for use in all countries.
You will need to provide a standard IEC cord, with a C13 connector, and a mains power socket. A second
power socket will be required if you decide to use a dedicated server computer.
Planning Your Videohub Installation 30
Videohub Smart Control
Single or multiple
destinations
supported
Button caps can
be removed for
custom labelling
Take button
can be enabled
+12 volt power supply
connection. Includes
power supply
Includes Ethernet
loop through
Supports power
over Ethernet
Illuminated
buttons for router
source selection
USB for connecting
to a Windows or
Mac OS X computer
Cable tie point
Planning Your Videohub Installation 31
Planning your Videohub Smart Control Installation
Videohub Smart Control is a rack-mountable control panel, with 40 backlit pushbuttons and Ethernet
connectivity, which works with all models of Videohub. It can be congured to work with one or many SDI
destination devices, using the included software utility for Mac OS X and Windows. Once congured for
your SDI equipment and Videohub router, Videohub Smart Control no longer requires a computer and can
immediately change SDI routes as desired.
The front panel of Videohub Smart Control can be removed to allow insertion of labels under the buttons.
All 40 pushbuttons can be variably backlit to ensure the labels can be easily read, even in dark rooms.
When congured for a single SDI destination, such as a monitor or deck, the pushbuttons can instantly
switch between 40 different SDI sources on the same Videohub router. When congured for multiple SDI
destinations, destination buttons become gold colored, source buttons become white, and the lower right
button can be congured as a take button and illuminates red. The Blackmagic Videohub Smart Control
conguration utility runs on Mac OS X and Windows computers and uses a USB 2.0 connection to Videohub
Smart Control. You will need to provide a USB 2.0 type A to mini B male cable.
This same USB cable can be used for applying occasional rmware updates downloaded from the Blackmagic
Design website. Programmable rmware can provide new features, compatibility with new hardware and
support for new formats. The Blackmagic Videohub Smart Control utility is used to apply rmware updates,
on Mac OS X and Windows computers, and uses a USB 2.0 connection to Videohub Smart Control.
Videohub Smart Control connects to any Videohub via 10/100Base-T Ethernet networking and also includes
a loop through Ethernet port for connecting to additional control panels, Videohub routers or other network
devices. You will need to provide a standard RJ45 Ethernet network cable to connect Videohub Smart
Control to your Ethernet network switch.
Videohub Smart Control features power over Ethernet meaning no external power supply is required if
used with a power over Ethernet switch. If your Ethernet switch does not provide power over Ethernet,
use the included universal power supply with international power socket adapters for all countries.
To stop power from being accidentally disconnected, a cable tie point is included just below the power
socket to lock down the power connection. You will need to provide a mains power socket for the universal
power supply.
Videohub Smart Control is 1 rack unit high and less than an inch thick. You will need to leave enough space
in your equipment rack to install the Videohub Smart Control hardware. You can rack-mount Videohub
Smart Control at the front or at the rear of the rack to leave space for other equipment. When congured
for a single SDI destination, install Videohub Smart Control immediately under an SDI deck or monitor you
wish to control. If you dont have a rack, then you can leave it in a safe place on the oor!
Hardware Installation 32
If your Videohub has previously been set up, you can jump straight to the Router Control section of
this manual.
If you've just bought a Universal Videohub, you'll need to read the "Building a Universal Videohub" pages
for your specic model of Universal Videohub.
Every Videohub needs to be networked so it can be controlled by computers and pushbutton control
panels. If your Videohub features an Ethernet port, go to the section Networking Videohub with Ethernet.
Otherwise go to Networking Videohub with USB.
If you have a Videohub Smart Control, you will need to connect it via Ethernet to control a Videohub.
There is also an inconspicuous USB port used for conguring Videohub Smart Control. Please see the
connection instructions for Networking Videohub Smart Control with Ethernet and Connecting Videohub
Smart Control via USB.
If you want to label the buttons on a Smart Videohub or Videohub Smart Control, please read Labelling
Control Panels to help create neat labels and avoid damaging the keyboard membrane when opening
the chassis.
We've also provided some tips on connecting SDI cables.
Hardware Installation 33
Building a Universal Videohub 288
Universal Videohubs contain electrostatic sensitive devices. It is essential to discharge yourself of static
electricity before handling any of these devices, just as you would when installing devices into a computer.
We recommend the use of an antistatic wrist strap when handling any of these devices.
Universal Videohub 288
Universal Videohub 288 ships as an empty rack frame except for a fan tray containing three hot-swappable
fans. 25 rack units of space should be reserved for the installation of the Universal Videohub 288 and two
rack-mount power supply chassis. 2 RU of this reserved space should be left above Universal Videohub 288
for heat dissipation unless mounted at the top of an open rack where there is no obstruction to airow above
the Videohub. Only 23 RU is required if Universal Videohub 288 is mounted at the top of an open rack. Due
to the sheer number of cables that are likely to be attached to this Videohub, it would be preferable to
mount Universal Videohub 288 in a dedicated rack.
As part of the space reservation in your equipment rack, 5 RU should be allocated to install both Universal
Videohub Power Supply chassis under the Universal Videohub 288. This 5 RU allowance includes 1 RU
of clearance between each power supply chassis for heat dissipation and also 2 RU of clearance under
the base of the Videohub to allow the fan tray to be removed and the fans replaced. Please refer to the
Troubleshooting section of this manual for instructions on "Replacing a fan in Universal Videohub".
Universal Videohub 288 should be securely mounted in a rack before populating it with any additional
hardware as it will quickly become very heavy. The substantial combined weight of many connected SDI
cables means that it is a good idea to connect cables to the lower cards rst and then progressively insert
the upper interface cards and connect SDI cables as required. Cables should be supported by the rack and
not just left hanging from the Videohub. While true of any video router, it is particularly important to support
cables on big video routers so as not to stress the interface connectors. Cable support can be provided by
using cable harnesses and tying each harness to the rack frame.
It is essential that unpopulated card slots be covered with the blanking plates which are supplied with the
Universal Videohub. Failure to cover all slots may lead to Universal Videohub overheating.
Universal Videohub 288 Crosspoint
Once the Universal Videohub 288 has been mounted in a rack, it needs to be tted with a crosspoint card.
The crosspoint card is the "brains" of any Universal Videohub and performs video route switching. A second
Universal Videohub 288 Crosspoint card can be installed for future redundancy. Universal Videohub 288
Crosspoint cards are hot-swappable and are designed to be installed and removed while the Universal
Videohub is running. However replacing the card is like a brain transplant and all video routes and port
labels will be removed with the old card.
An empty Universal Videohub 288 frame
Universal Videohub 288 Crosspoint card
Hardware Installation 34
To install the Universal Videohub 288 Crosspoint card, hold the card in a vertical orientation by its two levers.
The BNC, Ethernet and other ports should be towards the bottom end of the card. Gently insert the unit
into its slot and ensure the top and bottom edges of the card follow the black guides. Now rmly push both
levers at to fully engage the multi-pin connectors with the motherboard. Mating pins ensure that the card
precisely engages with the motherboard without damaging the multi-pin connectors. Use a number 01 size
Pozidriv screwdriver to secure the two levers on the crosspoint card.
Should you ever need to remove a Universal Videohub 288 Crosspoint card, remove the two screws
and then pull open the two levers. Once the levers have been fully opened, gently extract the card along
its guides.
If you wish to install a second Universal Videohub 288 Crosspoint card, use a number 02 size Pozidriv
screwdriver to remove the blanking plate from the right crosspoint card slot.
Universal Videohub 72 Crosspoint
A single Universal Videohub 72 Crosspoint card can be installed in the left crosspoint card slot of a Universal
Videohub 288. The Universal Videohub 72 Crosspoint card is limited to supporting 18 interface cards and
does not support crosspoint redundancy. This card should only be considered if attempting to minimize the
initial cost of purchasing a Universal Videohub 288. When using a Universal Videohub 72 Crosspoint card,
only the bottom row of 18 interface cards can be used. A Universal Videohub 288 Crosspoint card must be
used if you want to install more than 18 interface cards.
The short length of the Universal Videohub 72 Crosspoint card, compared with the Universal Videohub 288
Crosspoint card, requires the installation of an additional supporting bridge in the center of the Universal
Videohub 288. When upgrading to a Universal Videohub 288 Crosspoint card at a later time, the additional
supporting bridge must be removed.
The additional supporting bridge, short blanking plate and associated screws are available as a seperate
package from your Videohub dealer. Torx T8, Torx T10, number 01 and number 02 size Pozidriv screwdrivers
are required to install the additional supporting bridge and the Universal Videohub 72 Crosspoint card.
Step 1: Ensure power is switched off and disconnected from Universal Videohub 288.
Step 2: Use a number 02 size Pozidriv screwdriver to remove the blanking plate from the right crosspoint
card slot.
Step 3: Use a number 02 size Pozidriv screwdriver to remove the blanking plates from the interface card
slots for SDI ports 73-216.
Step 4: Maneuver the supporting bridge through the crosspoint card slots and rest it at on the
motherboard while taking great care to avoid damaging the multi-pin connectors on the
motherboard.
Universal Videohub 72 Crosspoint card
Hardware Installation 35
Step 5: Stand the supporting bridge so the holes in its left and right feet are positioned over the
corresponding mounting holes on the motherboard standoffs.
Step 6: Secure the left and right feet of the supporting bridge with the number 02 size Pozidriv screws.
Step 7: Secure the left and right legs of the supporting bridge with the two Torx T10 screws as shown in
the accompanying illustration. These screws are installed horizontally.
Step 8: Use a Torx T8 screwdriver to remove the silver catches from the two supporting bridges at the top
and bottom of the left crosspoint slot. In the accompanying illustration, the letter "A" indicates
the location on the left side of the supporting bridges where the silver catches have been
removed. When upgrading to a Universal Videohub 288 Crosspoint card at a later time, you will
need to reinstate the silver catches so make sure you keep them in a safe place. The silver catches
shown at "B" should not be removed. They will be required if installing a Universal Videohub 288
Crosspoint card in the right crosspoint card slot in the future.
Step 9: To install the Universal Videohub 72 Crosspoint card, hold the card in a vertical orientation by
its two levers. The BNC, Ethernet and other ports should be towards the bottom end of the
card. Gently insert the unit into its slot, below the additional supporting bridge, and ensure the
top and bottom edges of the card follow the black guides. Now rmly push both levers at to
fully engage the multi-pin connectors with the motherboard. Mating pins ensure that the card
precisely engages with the motherboard without damaging the multi-pin connectors. Use a
number 01 size Pozidriv screwdriver to secure the screws on the two levers of the crosspoint card.
Should you ever need to remove a Universal Videohub 72 Crosspoint card, remove the two
screws and then pull open the two levers. Once the levers have been fully opened, gently extract
the card along its guides.
Step 10: The short length of the Universal Videohub 72 Crosspoint card means that a short blanking plate
should also be installed to cover the rest of the long crosspoint slot. The short blanking plate can
be secured with a number 02 size Pozidriv screwdriver.
Step 11: Use a number 02 size Pozidriv screwdriver to reinstate the blanking plate for the right crosspoint
card slot.
Step 12: Reinstate the blanking plates for the interface card slots for SDI ports 73-216. Interface cards
must only be installed in the the bottom row, for SDI ports 1-72, when a Universal Videohub 72
Crosspoint card is used.
Hardware Installation 36
Universal Videohub Power Supply
The Universal Videohub Power Supply package is recommended for the Universal Videohub 288 and
consists of a power card, a power cable and a 1 RU chassis containing the power supply. The Universal
Videohub 288 has provision for two Universal Videohub Power Supplies. The second Universal Videohub
Power Supply can be installed under the rst power supply for failover redundancy. You will need to provide
a standard IEC cord with a C13 connector for each power supply.
Installing a Universal Videohub Power Supply
If you are installing power supplies in a new Universal Videohub 288, it is important to ensure that no power
is connected until the power supplies are fully installed and ready to be powered on. Accordingly please
carry out the installation procedure in the following order:
Step 1. Ensure that any new power supplies are disconnected from any electrical source.
Step 2. Orient the power card so that the "MAIN POWER" label appears at the top of the card and
then insert the power card into either of the two power card slots. Use a number 02 size Pozidriv
screwdriver to secure the power card with its two screws. If you have a second power card to
install, install it now in to the spare power card slot.
Step 3. Mount the 1 RU chassis underneath the Universal Videohub leaving 2 RU of clearance between
the Videohub and power supply chassis so you can access the drop-down fan tray if needed.
If you have a second power supply to install, install it below the rst power supply leaving 1 RU of
clearance between the two power supplies for heat dissipation.
Step 4. Connect the included power cable between the power connectors on one power card and one
power supply. Tighten the thumb screws on both power connectors. Repeat this step if you have
a second power card and second power supply. It does not matter which power card connects to
which power supply.
Step 5. Connect an IEC cord from each power supply to the wall socket and turn on the power.
Installing a second Power Supply while Universal Videohub is running
If you wish to install a redundant or replacement power supply, while Universal Videohub 288 is still running
from a power supply, it is important to ensure that no power is connected to the redundant power supply
until it is fully installed and ready to be powered on. Accordingly please carry out the installation procedure
in the following order:
Step 1. Ensure that the new power supply is disconnected from any electrical source.
Step 2. Orient the new power card so that the "MAIN POWER" label appears at the top of the card
and then insert the power card into the spare power card slot. Use a number 02 size Pozidriv
screwdriver to secure the power card with its two screws.
MAIN POWER +12V 800W
The Universal Videohub Power Supply consists of a power
card, which is inserted in to the Universal Videohub 288, and
then connected to a 1 RU chassis located under the Universal
Videohub 288.
Hardware Installation 37
MAIN POWER +12V 800W MAIN POWER +12V 800W
Step 3. If you are installing a redundant power supply for the rst time, install the 1 RU chassis below the
rst power supply leaving 1 RU of clearance between the two power supplies for heat dissipation.
If you are installing a replacement power supply, install the replacement 1 RU chassis where the faulty unit
was previously located.
Step 4. Connect the new power cable between the power connectors on the new power card and the
new power supply. Tighten the thumb screws on both power connectors.
Step 5. Connect an IEC cord from the new power supply to the wall socket and turn on the power.
Removing a Power Supply while Universal Videohub is running
If you need to remove a faulty power supply, while Universal Videohub 288 is continuing to run from another
power supply, it is important to ensure that no power is connected to the faulty power supply while you
remove it. Accordingly please carry out the removal procedure in the following order:
Step 1. Switch off the power to the faulty power supply and unplug its IEC cord.
Step 2. Disconnect the power cable between the power card and the power supply of the faulty unit.
Step 3. Remove the faulty 1 RU chassis and associated power card. Ensure all components from the faulty
unit are placed somewhere where they will not be confused with a new replacement unit.
Universal Videohub 450W Power Card
The Universal Videohub 450W Power Card features three power connectors which need to be connected to
a set of three 150W power supply "bricks" for 450W of power. This power card is not capable of powering
a fully populated Universal Videohub 288 running at maximum power consumption and should only be
considered if attempting to minimize the cost of purchasing a Universal Videohub 288.
A second Universal Videohub 450W Power Card and another set of three brick power supplies can be
installed for failover redundancy.
Orient the power card so that the "MAIN POWER" label appears at the top of the card and then insert the
power card into its slot in the motherboard. Use a number 02 size Pozidriv screwdriver to secure the power
card with its two screws.
If you need to remove or replace a power card while Universal Videohub 288 is still running from another
power card, power off and disconnect all connected power supplies before removing the power card.
Universal Videohub 450W Power Card
Two Universal Videohub Power Supplies can be installed for
power redundancy with the Universal Videohub 288
Hardware Installation 38
Universal Videohub 150W Power Supply
The Universal Videohub 150W Power Supply is a "brick" style power supply which connects to a Universal
Videohub 450W Power Card. You will need to connect 3 power supplies for each Universal Videohub 450W
Power Card you install in a Universal Videohub 288. You will need to provide a standard IEC cord with a C13
connector for each power supply.
Adding a Universal Videohub 150W Power Supply
It is important to ensure that no power is connected until the power supplies are fully installed and ready to
be powered on. Accordingly please carry out the installation procedure in the following order:
Step 1. Ensure that any new brick power supplies are disconnected from any electrical source.
Step 2. Connect each new power supply to the Universal Videohub 450W Power Card.
Step 3. Tighten the thumb screws on all power connectors.
Step 4. Connect an IEC cord from each new power supply to the wall socket and turn on the power.
If you need to remove or replace a power brick while Universal Videohub 288 is still running from a second
power card and set of power supplies, power off the brick while being careful to avoid switching off power
to the remaining power supplies. Unplug the IEC cord and then unscrew and disconnect the power supply
from the Universal Videohub 450W Power Card.
Hardware Installation 39
Universal Videohub SDI Interface
The Universal Videohub SDI Interface card provides 4 SDI inputs and 4 SDI outputs using traditional BNC
SDI connectors. It includes an identication LED and also a breakout cable port for the Universal Videohub
Deck Control Cable.
Hold the card in a vertical orientation with the identication LED at the top of the card. The identication
LED looks like a pin hole near the top-left of the top connector. Gently but rmly insert the card so that it
follows its guides and plugs in to the PCI slot in the motherboard. Use a number 02 size Pozidriv screwdriver
to secure the interface card to the Universal Videohub frame.
Universal Videohub Optical Interface
The Universal Videohub Optical Interface card provides 4 SDI inputs and 4 SDI outputs using single mode,
optical ber, LC connectors. It includes an identication LED and also a breakout cable port for the Universal
Videohub Deck Control Cable.
Hold the card in a vertical orientation with the identication LED at the top of the card. The identication
LED looks like a pin hole near the top-left of the top connector. Gently but rmly insert the card so that it
follows its guides and plugs in to the PCI slot in the motherboard. Use a number 02 size Pozidriv screwdriver
to secure the interface card to the Universal Videohub frame.
Universal Videohub Deck Control Cable
The Universal Videohub Deck Control Cable connects to any Universal Videohub SDI Interface or Universal
Videohub Optical Interface card to add four independent deck control ports. Simply connect the cable to
the corresponding port on the interface card and then tighten the two thumbscrews.
Universal Videohub SDI Interface
Universal Videohub Optical Interface
Universal Videohub Deck Control Cable
Hardware Installation 40
Building a Universal Videohub 72
Universal Videohubs contain electrostatic sensitive devices. It is essential to discharge yourself of static
electricity before handling any of these devices, just as you would when installing devices in to a computer.
We recommend the use of an antistatic wrist strap when handling any of these devices.
Universal Videohub 72
Universal Videohub 72 ships as an empty rack frame except for a fan tray containing three hot-swappable
fans. 9 rack units of space should be reserved for the installation of the Universal Videohub 72. 2 RU of this
reserved space should be left above Universal Videohub 72 for heat dissipation unless mounted at the
top of an open rack where there is no obstruction to airow above the Videohub. Only 7 RU is required if
Universal Videohub 72 is mounted at the top of an open rack. The space reserved for Universal Videohub
72 includes 2 RU of clearance under the base of the Videohub to allow the fan tray to be removed and the
fans replaced. Please refer to the Troubleshooting section of this manual for instructions on "Replacing a
fan in Universal Videohub".
Universal Videohub 72 customers will need to purchase and install a single Universal Videohub 450W
Power Card and external "brick" power supplies. Up to three brick power supplies can be connected to the
power card.
Universal Videohub 72 should be securely mounted in a rack before populating it with any additional
hardware as it will quickly become heavy.
It is essential that unpopulated card slots be covered with the blanking plates which are supplied with the
Universal Videohub. Failure to cover all slots may lead to Universal Videohub overheating.
Universal Videohub 72 Crosspoint
Once the Universal Videohub 72 has been mounted in a rack, it needs to be tted with a crosspoint card.
The crosspoint card is the "brains" of any Universal Videohub and performs video route switching.
To install the Universal Videohub 72 Crosspoint card, hold the card in a vertical orientation by its two levers.
The BNC, Ethernet and other ports should be towards the bottom end of the card. Gently insert the unit
into its slot and ensure the top and bottom edges of the card follow the black guides. Now rmly push both
levers at to fully engage the multi-pin connectors with the motherboard. Mating pins ensure that the card
precisely engages with the motherboard without damaging the multi-pin connectors. Use a number 01 size
Pozidriv screwdriver to secure the screws on the two levers of the crosspoint card.
Should you ever need to remove a Universal Videohub 72 Crosspoint card, remove the two screws and then
pull open the two levers. Once the levers have been fully opened, gently extract the card along its guides.
An empty Universal Videohub 72 frame
Universal Videohub 72 Crosspoint card
Hardware Installation 41
The Universal Videohub 72 Crosspoint card is hot-swappable and is designed to be installed and removed
while the Universal Videohub 72 is running. However replacing the card is like a brain transplant and all
video routes and port labels will be removed with the old card.
Universal Videohub 450W Power Card
The Universal Videohub 450W Power Card features three power connectors which can be connected to
150W power supply "bricks" for up to 450W of power. This power card is suitable for powering a fully
populated Universal Videohub 72 with two power supplies connected. A third connected power supply
provides failover redundancy should one power supply fail.
Orient the power card so that the "MAIN POWER" label appears at the top of the card and then insert the
power card into its slot in the motherboard. Use a number 02 size Pozidriv screwdriver to secure the power
card with its two screws.
If you need to remove or replace the power card, power off and disconnect all connected power supplies
before removing the power card.
Universal Videohub 150W Power Supply
The Universal Videohub 150W Power Supply is a "brick" style power supply which connects to the Universal
Videohub 450W Power Card. Please review the "Power supply options" in the earlier "Universal Videohub
72 pre-installation overview and planning" section to determine how many power supplies you will need.
You will need to provide a standard IEC cord with a C13 connector for each power supply.
It is important to ensure that no power is connected until the power supplies are fully installed and ready to
be powered on. Accordingly please carry out the installation procedure in the following order:
Step 1. Ensure that any new brick power supplies are disconnected from any electrical source.
Step 2. Connect each new power supply to a spare power connector on the Universal Videohub 450W
Power Card.
Step 3. Tighten the thumb screws on all power connectors.
Step 4. Connect an IEC cord from each new power supply to the wall socket and turn on the power.
If you need to remove or replace a power brick while Universal Videohub 72 is still running, power off the
brick while being careful to avoid switching off power to the remaining power supplies. Unplug the IEC cord
and then unscrew and disconnect the power supply from the Universal Videohub 450W Power Card.
Universal Videohub 450W Power Card
Hardware Installation 42
Universal Videohub SDI Interface
The Universal Videohub SDI Interface card provides 4 SDI inputs and 4 SDI outputs using traditional BNC
SDI connectors. It includes an identication LED and also a breakout cable port for the Universal Videohub
Deck Control Cable.
Hold the card in a vertical orientation with the identication LED at the top of the card. The identication
LED looks like a pin hole near the top-left of the top connector. Gently but rmly insert the card so that it
follows its guides and plugs in to the PCI slot in the motherboard. Use a number 02 size Pozidriv screwdriver
to secure the interface card to the Universal Videohub frame.
Universal Videohub Optical Interface
The Universal Videohub Optical Interface card provides 4 SDI inputs and 4 SDI outputs using single mode,
optical ber, LC connectors. It includes an identication LED and also a breakout cable port for the Universal
Videohub Deck Control Cable.
Hold the card in a vertical orientation with the identication LED at the top of the card. The identication
LED looks like a pin hole near the top-left of the top connector. Gently but rmly insert the card so that it
follows its guides and plugs in to the PCI slot in the motherboard. Use a number 02 size Pozidriv screwdriver
to secure the interface card to the Universal Videohub frame.
Universal Videohub Deck Control Cable
The Universal Videohub Deck Control Cable connects to any Universal Videohub SDI Interface or Universal
Videohub Optical Interface card to add four independent deck control ports. Simply connect the cable to
the corresponding port on the interface card and then tighten the two thumbscrews.
Universal Videohub SDI Interface
Universal Videohub Optical Interface
Universal Videohub Deck Control Cable
Hardware Installation 43
Networking Videohub with Ethernet
Many Videohub models have an Ethernet port and can connect directly to your Ethernet network switch
and then to any computer on your local area IP based network. The integrated Videohub Server is used
when router control is performed via Ethernet. This contrasts to the USB connection method which requires
a separate computer to act as the Videohub Server.
You will need to carry out the following steps to connect Videohub to the local area IP based network.
Step 1. Securely connect and power on all of the power supplies included with your Videohub.
Step 2. Connect the Videohub router to the network switch with a standard RJ45 Ethernet cable.
Videohub connected via Ethernet networking
Network Switch
Client Computers
Ethernet
Hardware Installation 44
Networking Videohub with USB
All Videohubs, except Universal Videohubs, can connect to any computer on your local area IP based
network via USB 2.0. One server computer on your network connects to Videohub via the plug and play
USB connection, and shares the Videohub with other computers and iPads on your network in a similar way
to USB printer sharing.
You can use almost any computer for the Videohub Server, such as an editing workstation, and you
dont need a dedicated or powerful computer for this task. If your Videohub is too far away to connect
via USB, or if you do decide to use a dedicated server computer, this could be a great use for an old
Mac OS X or Windows computer which is no longer fast enough for other work. Alternatively you could use
a very small computer, such as a netbook or Mac Mini, which can be hidden in an equipment rack along
with your Videohub.
The Videohub Server can be any computer running Apple Mac OS X, Windows XP or Windows 7
and any number of Mac OS X and Windows clients can connect to the server via USB. You will need to
carry out the following steps to connect Videohub to the local area IP based network.
Step 1. Securely connect and power on all of the power supplies included with your Videohub.
Step 2. Connect the Videohub router to the Videohub Server computer with a standard USB 2.0 type A-B
male cable.
Step 3. Connect the Videohub Server computer to your network switch. We strongly recommend
connecting the Videohub Server computer with reliable Ethernet cables in preference to wireless
networking. Wireless networking may be affected by interference from appliances and other
wireless devices. Wireless interference is a common problem in equipment racks containing
electronic equipment.
Ethernet
Videohub connected via USB
Network Switch
Client Computers
Videohub Server
Computer
Hardware Installation 45
Networking Videohub Smart Control with Ethernet
Videohub Smart Control connects to any Videohub via standard Ethernet networking and can be powered
over Ethernet or with an external power supply. Videohub Smart Control has two 10/100Base-T Ethernet
ports. The In port usually connects directly to the Ethernet network switch and then to any Videohub router
on your local area IP based network. Alternatively the In port can connect directly to any Ethernet-equipped
Videohub using a standard Ethernet cable and without the need for a network switch. The Out port provides
a loop through Ethernet connection to additional control panels, Videohub router or other network devices.
The loop through Ethernet connection is useful if you want to add Videohub Smart Control to your network
without having to run an additional cable back to the network switch.
You will need to carry out the following steps to connect Videohub Smart Control to the local area IP based
network.
Step 1. Videohub Smart Control features power over Ethernet meaning no external power supply is
required if used with a power over Ethernet switch. You can skip this step if your network switch
provides power over Ethernet. Otherwise connect the included power supply to Videohub Smart
Control. No problem will be caused by connecting the power supply and power over Ethernet at
the same time.
When power is rst connected to Videohub Smart Control, a self-diagnostic test will be conducted
and all of the buttons will ash their test lights in the following order: red, green, blue and white.
Step 2. Use the network In port on Videohub Smart Control to connect to your network switch, or directly
to an Ethernet-equipped Videohub, with a standard RJ45 Ethernet cable.
Step 3. You might also wish to connect another network device to the network Out port on Videohub
Smart Control, such as a Videohub router, another Videohub Smart Control or other network
devices such as a computer or VoIP phone. The Out port does not provide power over Ethernet
and any network device connected to this port will require its own power supply.
In most facilities, Videohub is usually shared via an Ethernet network switch so it can be controlled by
computers on the network as well as by Videohub Smart Control. See "Connection method 1".
Connection method 1. Connecting to an Ethernet-equipped Videohub via a network switch.
Videohub Smart Control connected via Ethernet networking Network Switch
Ethernet
Videohub connected via Ethernet
Hardware Installation 46
Videohubs without a built-in Ethernet port can be connected as shown in "Connection method 2".
Connection method 2. Connecting to a USB-attached Videohub via a network switch.
You might wish to connect your Videohub Smart Control directly to an Ethernet-equipped Videohub if:
you need to set up very fast
you don't have any requirement to share Videohub on the network so it can be controlled by computers
on the network
you don't have much space, such as in an OB van
you have a limited power budget, such as in an OB van
A regular Ethernet cable can be used between Videohub Smart Control and the Videohub. There here is no
need to use a special crossover cable. See "Connection method 3".
Connection method 3. Connecting directly to an Ethernet-equipped Videohub.
Videohub Smart Control connected via Ethernet networking
Network Switch
Ethernet
Videohub connected via USB Videohub Server computer
Videohub Smart Control connected via Ethernet networking
Ethernet
Videohub connected via Ethernet
Hardware Installation 47
Connecting Videohub Smart Control via USB
A USB 2.0 connection, to a computer, is used to congure the network and button settings of Videohub
Smart Control.
When viewed from the rear of the unit, the mini-B type USB port can be found on the small, left panel of the
chassis, just in front of the rack-mounting holes.
The USB port will become inaccessible once Videohub Smart Control has been installed in a rack. Therefore
most people will usually congure Videohub Smart Control via USB, and then remove the USB cable, before
installing the unit in a rack.
If you are likely to recongure Videohub Smart Control periodically, then it may be more convenient to
permanently connect a USB cable to the unit before installing Videohub Smart Control in a rack. This will
enable Videohub Smart Control to connect to a computer via USB without needing to remove the unit
from the rack.
Side view of Videohub Smart Control showing the mini-B type
USB port
Hardware Installation 48
Labelling Control Panels
Videohub Smart Control and Smart Videohub have removable face plates which provide access to the
buttons for labelling.
Included with the software installer is a Smart Labels folder containing both PDF and Adobe Illustrator
template les. You can print and use either of these les for labelling the buttons. The Illustrator le contains
text boxes so you can add your text labels before printing them out. If you dont have Adobe Illustrator, you
can just print out the PDF le and write on the labels. Then cut out the square labels so they are ready to be
inserted in to the buttons.
To remove the face plate:
Step 1. Power off the unit and disconnect all cables.
Step 2. Remove the unit from the rack and lay it at with the buttons facing upwards and the Ethernet
ports face-downwards on the table.
Step 3. Using a No. 2 Phillips head screwdriver, remove the 4 screws found on each of the top and bottom
sides of the faceplate.
Step 4. Now lift the face plate off the rest of the unit.
Step 5. The button caps can be easily lifted off with your ngers. Remove the clear cap from a button that
you wish to label, while taking care to avoid lifting the silicon button membrane.
Step 6. Loosely place the printed label into the upturned clear cap.
Step 7. Use a pointy device, such as the tip of a screwdriver, to lightly press the four corners of the square
paper label into the four, rounded corners of the clear cap. Avoid using a pen for the pointy device
as it is likely to mark your labels.
Step 8. Reinstate the clear cap containing the printed label. As the clear cap is pressed down on to its
silicon button, the paper label will be pushed forward, and neatly held at against the window of
the clear cap. Repeat for as many buttons as you wish to label.
Step 9. Lower the face plate back into position, making sure the Blackmagic Design logo is the correct
way up.
Step 10. Replace the eight screws.
Steps 3-5. Remove the 4 screws, lift off the face plate and then
the button caps
Step 7. Lightly press the four corners of the square label into the
rounded corners of the clear cap
Hardware Installation 49
Tips for Connecting SDI cables
The weight of copper-based SDI cables quickly adds up so it is advisable to use your rack to support the
cables so that the full cable weight does not place undue stress on the BNC ports of your Videohub. This is
particularly important with larger models of Videohub due to the weight of many SDI cables. Cable support
can be provided by using cable harnessses and tying each harness to the rack frame.
It is also good practice to attach cables to the lowest BNC and optical ber connectors rst and then work
upwards. This will avoid having to push lots of cables out of the way as you attach more cables in the future.
All Videohub models feature regular-sized BNC ports which make it easy to connect to other SDI equipment
using regular SDI cables.
If you're connecting Videohub to SDI equipment which has miniature SDI connectors, such as DIN 1.0/2.3,
we recommend using SDI cables which are terminated with a miniature connector at one end and a regular
BNC at the other. Alternatively an adapter cable can be connected to a regular SDI cable but this could
prevent you from running long cables due to some loss of signal quality.
Its easy to connect and disconnect SDI cables to and from your Videohub. However as you attach more SDI
cables, you might nd it tricky to t your ngers between the BNC connectors. You can use an inexpensive
BNC Removal Tool, from third party vendors, to help make this task easy even when your Videohub has
many cables connected.
Software Installation 50
Installing the Videohub Software
Videohub software runs on the latest Leopard and Snow Leopard versions of Mac OS X. On the Windows
platform, Videohub software runs on both 32 and 64-bit versions of Windows XP and Windows 7 with the
latest service packs installed. Testing on previous versions of these operating systems is not conducted and
so it is always best to keep up to date with the latest versions of Mac OS X and Windows.
The Videohub software should be installed on any Mac or PC client or server computers from which you
want to control the Videohub.
You will need administrator privileges to install the software on Mac OS X and Windows computers.
While the CD supplied with some models of Videohub contains the software installer, we recommend
you visit www.blackmagic-design.com to ensure you have the latest version.
Locate the installer le and double-click it. This will be on the supplied CD or, if downloaded from
the Blackmagic website, in your downloads folder.
Mac OS X
machines will automatically install the required drivers without user interaction.
If running Windows XP or Windows 7, a dialog will appear saying, Found new hardware and the Hardware
Wizard will start. If prompted to search the Windows Update Website, select, No, not at this time and
click Next.
Select Install the Software Automatically and the system will nd the Videohub drivers for you.
A This software has not passed logo certication or The publisher could not be veried warning may
reappear during this process. Choose to Continue Anyway or Run.
Once this is complete and the Videohub is connected and powered on, you are ready to congure the
device for your facility.
Mac OS X installation: Follow install prompts.
Windows installation: Follow install prompts.
Software Installation 51
Conguring the Videohub Software
When launching the Videohub application for the rst time after installing the software, the Welcome to
Videohub window will appear. Choose your preferred interface to Videohub.
If you are a system administrator, or are conguring a Videohub Server computer, choose the third option
Main Router Control so you can see every option and every connection in your facility.
If conguring the Videohub software on a client computer, choose Simple Router Control if screen
space is limited, or Personal Router Control to see all your video routing connections simultaneously.
Alternatively choose a Pushbutton view if you need to switch connections rapidly and frequently or if a
touchscreen computer is being used. You will soon nd the best Videohub view to use by trying the Router
Control and Pushbutton views.
You can click on the view which you prefer or press the shortcut key combinations shown in the Welcome
to Videohub window. You can easily change the Videohub view later by pressing the shortcut keys or by
choosing the preferred Videohub view from the View menu in Mac OS X and Windows.
Software Installation 52
Network PrefPane in Mac OS X 10.6 set to Using DHCP
with manual address to provide a static IP address.
Network control panel in Windows 7 set to Use the
following IP address to provide a static IP address.
All Videohub preferences are congured through the Videohub control software, regardless of whether
performed on a Videohub Server computer or on a client computer. The Videohub preferences
can be found under the Edit Menu in the Windows
software or under the Blackmagic Videohub menu in
Mac OS X
.
The preferences are split in to two sections, Videohub Server Preferences and Customize Labels. There is
also a Take Conrmation option for use with any Pushbutton view.
Videohub Server Computer Settings
The Videohub Server will need a static IP address so that the other Videohub clients on the network
can always nd it. Please discuss this with your network administrator who will probably want to
congure this for you. Avoid using DHCP on the Videohub Server computer as this will potentially
cause the IP address of the server to change and the Videohub clients will lose communication
with it. DHCP can be used on any other computers and iPads on the network which are running the Videohub
software as a client.
When using a Videohub Server computer, you should make a note of its static IP address as you will need to
enter this address in to the Videohub Server Preferences on each of the client computers which are running
Videohub software.
On Mac OS X, go to System Preferences> Network and look at the IP address in the conguration
information for your Ethernet or Airport network. Ensure the network conguration is set to either
Using DHCP with manual address or Manually.
On Windows XP, go to Start menu> Control Panel> Network Connections. Right-click on your
LAN connection, which is usually Ethernet or Wireless Network Connection, and choose Properties.
Select Internet Protocol (TCP/IP) and click the Properties button. Ensure Use the following IP address has
been chosen.
On Windows 7, go to Start menu> Control Panel>Network and Sharing Center. Next to your
connection, click Local Area Connection for Windows 7. Click on Properties. Select Internet Protocol Version
4 (TCP/IPv4). Click on Properties. Ensure Use the following IP address has been chosen.
The Videohub Server connection settings are used to specify the address of the Videohub Server.
This can be accessed through the Connection Settings window in Mac OS X and Windows. If you are
conguring these settings on a Videohub Server computer, enable the option to Use Locally Connected
Videohub. This will automatically enable the correct network settings, on the server computer, based on
the Network control panel.
Software Installation 53
When the Videohub Client is rst started, the Remote Videohub IP address eld will be set to localhost.
All clients will need to specify the address of the server before they can connect and control the Videohub.
Ask your network administrator for this information and then enter the IP address in to this eld, e.g.
192.168.1.52.
Once each client computer and iPad has the address of the server, the software interface will become active
and it will be able to control the Videohub.
Integrated Videohub Server Settings
Some Videohub models feature an Ethernet port and contain an integrated Videohub Server so that a
Videohub Server computer is not required for most tasks. To set the IP address on these Videohub models,
connect the Videohub to your computer via USB, launch the Videohub software and then open the
Connection Settings as before. The Videohub Server Conguration settings will become active. Videohub
should usually be given a static IP address but please check with your system administrator before setting
this option.
The MAC Address option is included because some system administrators may wish to control which
devices can access the network for security reasons.
The DHCP option is included for system administrators who assign a specic IP address to a device via
DHCP.
If controlling Videohub via RS-422, set the "Serial Protocol" switch to:
"Server" if the Videohub is to be controlled from an automation system or third party router control
system.
"Client" if the Videohub is to act as a client of a connected control panel and to listen and respond
to the control panel button presses.
Select the Use locally connected Videohub checkbox on a
Videohub Server computer.
The Videohub Server Conguration options will only become
active when an Ethernet-equipped Videohub is connected
via USB.
Software Installation 54
Customize Labels - Router Input, Output and Monitoring
The Customize Labels preferences are used to specify the labels assigned to each port. These labels are
saved on the Videohub server and will be seen by all clients. This is where you enter labels for each device
you connect to the video ports on the Videohub.
For example, you might have a Digital Betacam deck connected to Input 21 and Output 21 of the
Videohub. In this case you could change the label to Sony Digibeta or even Dougs Deck. It really doesnt
matter what you label the inputs and outputs, but remember that everyone on your network running the
Videohub software can see the labels. This is because label changes are system wide and are reected on
all clients.
If youre working in non-Roman character set languages such as Japanese, Chinese, Korean or Middle
Eastern languages, then you can enter double byte unicode labels. This is supported on both Mac
and
Windows
based computers.
Windows Mac OS X
Customize Labels Customize Labels
Software Installation 55
Customize Labels - Router Deck Control
If your Videohub features RS-422 deck control ports, Customize Labels is also used to specify the labels
assigned to each RS-422 serial port. You can label these ports in a similar way to the video ports.
Videohub will automatically change serial port directions. You can connect any deck or workstation, whether
they are acting as slave or master, to any port on the Videohub.
When two RS-422 ports are routed to each other, Videohub will automatically change the direction
of the serial port communication, determining which are the slave and master devices. Videohub
will detect any change in the master and slave devices and will automatically change the direction of
RS-422 control as required.
This is very useful in situations where youre running deck to deck editing. The deck with which youre
editing and setting in and out points, becomes a master controller which controls another slave deck. In this
example, the deck with which you set the in and out points becomes a controller device. Thats because
this deck is now controlling another deck. Deck to deck editing is not as popular as it once was but with
Videohub its still easy.
Customize Labels Customize Labels
Windows Mac OS X
Software Installation 56
Take Conrmation
When using a Pushbutton view to change video routes, you may wish to enable the "Take Conrmation"
feature to help prevent unintentional changes to video routes.
Touchscreen computers are perfect for use with Videohub's Pushbutton views but it is easy to accidentally
touch a button and cause an unintentional video route change. To help avoid this potential problem,
enable the "Take Conrmation" feature by selecting it from the Edit Menu in Windows
or under the
Blackmagic Videohub menu in Mac OS X
. The "Take Conrmation" feature must be set on each client
computer individually. You might choose to enable it on a touchscreen computer but leave it disabled on
non-touchscreen computers.
Once you have enabled the "Take Conrmation" feature, any attempt to change a video route using a
Pushbutton view will cause the "Take Conrmation" dialog box to appear. Select the red "Take" button to
conrm and perform the change or "Cancel" to leave the route unchanged.
The Take Conrmation feature can be used in any Pushbutton
view.
Software Installation 57
Installing the Videohub Smart Control Software
The Blackmagic Videohub Smart Control software runs on the latest Leopard and Snow Leopard versions
of Mac OS X. On the Windows platform, Videohub software runs on both 32 and 64-bit versions of
Windows XP and Windows 7 with the latest service packs installed. Testing on previous versions of these
operating systems is not conducted and so it is always best to keep up to date with the latest versions of
Mac OS X and Windows.
The Blackmagic Videohub Smart Control software only needs to be installed on one computer running Mac
OS X or Windows.
While the CD supplied with some models of Videohub contains the software installer, we recommend
you visit www.blackmagic-design.com to ensure you have the latest version.
On Mac OS X, open the supplied CD, or downloaded disk image, and drag the Blackmagic Videohub
Smart Control utility to your Applications folder.
The Videohub software installer for Windows also installs the Blackmagic Videohub Smart Control utility and
there is nothing more you need to install. If you have not already installed the latest version of the Videohub
software for Windows, you will need to conduct the following steps.
Locate the installer le and double-click it. This will be on the supplied CD or, if downloaded
from the Blackmagic website, in your downloads folder. A dialog will appear saying, Found new hardware
and the Hardware Wizard will start. If prompted to search the Windows Update Website, select, No, not
at this time and click Next.
Select Install the Software Automatically and the system will nd the Videohub Smart Control drivers
for you.
A This software has not passed logo certication or The publisher could not be veried warning may
reappear during this process. Choose to Continue Anyway or Run.
Once this is complete and Videohub Smart Control is connected and powered on, you are ready to
congure the device for your facility.
Windows installation: Follow install prompts.
Mac OS X installation: Drag the Blackmagic Videohub Smart
Control utility to the Applications folder
Software Installation 58
Blackmagic Videohub Smart Control application icon
If the Blackmagic Videohub Smart Control software is running,
and linked to the hardware via USB, all of the buttons will
illuminate with the same colors and intensity as chosen in the
software interface
Conguring the Videohub Smart Control Software
When power is rst connected to Videohub Smart Control, a self-test will be conducted and all the buttons
will display their test lights in the following sequence: red, green, blue and white.
If the Blackmagic Videohub Smart Control software is not running or linked to the hardware via USB, the top
left button will indicate the status of the Videohub Smart Control unit using the following diagnostic display:
Pink ashing light - unit is attempting to acquire an IP address. The button should quickly become
red if the unit is set to use a static IP address, or if the unit successfully acquires an IP address from the
DHCP server. If the button took several minutes before turning red, the unit has failed to acquire an
IP address and has eventually provided itself with a self-assigned AutoIP address in the 169.254.xxx.
xxx format. Unless you wish to use an AutoIP address, disconnect and rmly reconnect the network
cables to ensure they are properly connected, check for faulty network cables and make sure
the DHCP server has spare IP addresses available. Then unplug and reconnect all power sources from
Videohub Smart Control so it will request a new IP address from the DHCP server. The button should quickly
become red.
Red ashing light - unit has acquired an IP address and is attempting to connect to the Videohub Server.
Make sure the Videohub Server is powered on and connected via Ethernet.
Yellow ashing light - unit has connected to a Videohub Server computer but the Videohub Server is
running an incompatible software or rmware version. Update Videohub with the latest version of Videohub
software and rmware and then power cycle Videohub Smart Control.
No ashing light - unit has successfully connected to the Videohub Server and is ready to control the
Videohub if solid white, or solid white and gold, lights can be seen.
To congure Videohub Smart Control, connect the unit via USB and launch Blackmagic Videohub Smart
Control. Review the information in the following sections of this chapter named Network Settings and
Button Settings. After you have nished conguring the unit, the USB cable can be removed.
If the Blackmagic Videohub Smart Control software is running, and linked to the hardware via USB, all of
the buttons will illuminate with the same colors and intensity as chosen in the software interface. While the
software is running and connected via USB, the top left button will not indicate the status of the unit.
After conguring the network and button settings in the Blackmagic Videohub Smart Control utility, quit
the software or unplug its USB connection. If the top left button begins to ash, refer to the diagnostic light
information above. Otherwise, you can immediately test the buttons as you program them and verify the
SDI routes are valid.
Software Installation 59
Blackmagic Videohub Smart Control network settings
Blackmagic Videohub Smart Control button settings
Click on the desired Source or Destination button
to congure the button.
Network Settings
Each Videohub Smart Control unit requires an IP address in order to communicate with a Videohub via the
IP-based network.
When conguring Videohub Smart Control via USB, you can choose DHCP or Static IP. DHCP automatically
obtains all the network settings for your Videohub Smart Control and is the easier choice.
If you decide to use a static IP address, please ask your system administrator for a spare IP address to avoid
creating an IP conict on your network. You will then need to complete the IP address, subnet mask and
gateway details for your Videohub Smart Control hardware. A static IP address must be used if directly
connecting Videohub Smart Control to an Ethernet-equipped Videohub without using a network switch.
You will also need to complete the IP details for the Remote Videohub which you wish to control with your
Videohub Smart Control. The remote Videohub is the Videohub Server and could refer to a Videohub
Server computer or an integrated Videohub Server.
Button Settings: Number of Destinations
Videohub Smart Control can be congured as a Cut-Bus controller or as an XY controller.
When congured as a Cut-Bus controller, every button represents an SDI source and there is only one
destination. Use this conguration when dedicating a Videohub Smart Control unit to a single destination
device, such as an SDI monitor or deck. All of the buttons will become white to indicate that they are all
source buttons. Simply slide the Number of Destinations slider all the way to the left so the number of
destinations becomes 1. The Destination button below the slider will become active. Click on the active
Destination button and enter the number of the Videohub output port, to which the destination device
is connected, in to the Router SDI Out A eld. If your destination device is receiving dual-link HD-SDI
or dual-stream 3D, you will also need to enter an output port number in to the Router SDI Out B eld.
There is also a Router Remote eld if your Videohub is also routing RS-422 deck control to the destination
device. Click OK to conrm the Destination settings.
When congured as an XY controller, Videohub Smart Control can be congured to work with up to 20
destinations. The source buttons will illuminate white and the destination buttons will illuminate gold-colored.
Use this conguration if you dont intend to dedicate a Videohub Smart Control unit to each destination
device. Simply slide the Number of Destinations slider to the right so the number of destinations increases
to the desired number. The Destination button below the slider will become grayed out and inactive. You
can now congure the destination buttons by clicking on each gold button in the software interface. Enter
the number of the Videohub output port, to which the destination device is connected, in to the Router
SDI Out A eld. If your destination device is receiving dual-link HD-SDI or dual-stream 3D, you will also
need to enter an output port number in to the Router SDI Out B eld. There is also a Router Remote
eld if your Videohub is also routing RS-422 deck control to the destination device. Click OK to conrm
the destination settings.
Software Installation 60
The Take button illuminates red in the lower right corner
This picture shows the backlight set to the dimmest setting
Enter the number of the Videohub port to which the SDI device
is connected.
Source buttons are congured in much the same way as destination buttons by clicking on each white
button in the software interface. Enter the number of the Videohub input port, to which the source device is
connected, in to the Router SDI In A eld. If your destination device is receiving dual-link HD-SDI or dual-
stream 3D, you will also need to enter an input port number in to the Router SDI In B eld. There is also
a Router Remote eld if your Videohub is also routing RS-422 deck control from the source device. Click
OK to conrm the source settings.
Button Settings: Take Button
When the Use Take Button is enabled, the lower right button becomes red-colored. Use this conguration
if you wish to be able to select a change of route and then conrm the change by pressing the red
Take button.
The Take button can be used with both Cut-Bus and XY controller congurations and takes the place of
a destination button.
Button Settings: Backlight
Adjust the backlight slider to vary the brightness of the backlit buttons as desired.
Enable the Backlight Destinations Only button if you wish to disable the backlighting of the white
source buttons.
Load/Save Settings
If you intend to use your Videohub Smart Control as a Cut-Bus controller, and dedicate a number of
Videohub Smart Control units to single destination devices in your facility, it can be convenient to save the
settings from an already congured unit and then load those settings in to the other units. After loading the
pre-congured settings in to the other units, you need only update the destination device for each of the
other units. Load/Save settings can also be used with XY controller congurations. You can load and save
settings by choosing Load Settings or Save Settings from the File menu.
Software Installation 61
Installing the Videohub app on an Apple iPad
The Videohub app for iPad must be downloaded using your iTunes Store account.
As with all iPad apps, there are two ways to download and install the software. Detailed instructions are
provided in the iTunes Help and also in the iPad User Guide but a quick guide is also provided here:
Step 1. Launch the iTunes application on your Mac OS X or Windows computer and then click on iTunes
Store. Click the App Store button in the navigation bar near the top of the window. Click in the
Search Store eld at the top-right of the window and enter Videohub. Select the Videohub app to
be taken to its info screen. Click on the Free App button to download the app to the iTunes library
on your computer. Finally, use iTunes to sync applications to your iPad.
Step 2. Tap the App Store icon. Tap the search eld at the top of the screen and enter Videohub. Select
the Videohub app to be taken to its info screen. Click on the Free App button and then tap
Install App.
Conguring the Videohub app on an iPad
After installing the Videohub app on to your iPad, tap on Settings and then choose Videohub under the
list of Apps. Enter the IP address of your Videohub Server in the Videohub IP Address eld. The Videohub
Server could refer to a Videohub Server computer or an integrated Videohub Server.
Download the Videohub app to your iPad
Videohub settings on iPad
62 Using Hardware Control Panels
Using Smart Videohub's Control Panel
Smart Videohub features a built-in, 32 pushbutton control panel on the front panel of the router. Routing
changes can be made without needing a computer as there is a pushbutton for each SDI input and output
on Smart Videohub. Remote router control can also be used with Smart Videohub.
The rear panel of Smart Videohub has 16 SDI inputs on the left, and 16 SDI outputs on the right. The built-
in pushbutton control panel on the front, has a corresponding layout with 16 sources on the left and 16
destinations on the right. Every pushbutton on the front panel has a matching SDI input or output on the
rear panel.
When power is connected to Smart Videohub, the top-left destination button will illuminate white along
with its corresponding source button.
To change routes, select a destination button and it will illuminate white along with its corresponding
source button. Now press the desired video source button to connect a new source to the destination.
The video source will immediately be connected and viewable on the destination device, such as an
SDI monitor. The new source button will illuminate white, and the previous source button will darken.
To change another route, select another destination button and then select a new source button.
The pushbuttons on Smart Videohub directly control the integrated Videohub Server and override
any existing routes, including destinations locked with Videohub software.
The illuminated Smart Videohub pushbuttons display the last route made with the Smart Videohub control
panel. They do not mimic the buttons on other Videohub software or hardware control panels. No matter
what routing changes have been made by a remote Videohub user, the Smart Videohub pushbuttons will
continue to illuminate the last route made with the Smart Videohub control panel.
However if a remote Videohub user changes the source for the currently selected destination, the illuminated
source pushbutton will automatically change on the Smart Videohub control panel.
Front panel
Rear panel
Every pushbutton on the front panel of Smart Videohub has a
matching SDI input or output on the rear panel.
63 Using Hardware Control Panels
Using Videohub Smart Control
After conguring the Videohub Smart Control hardware with the Blackmagic Videohub Smart Control
software utility, there is nothing more to do other than change video routes as desired.
If Videohub Smart Control has been congured as a Cut-Bus controller, the destination device has already
been chosen and you only need to choose a video source.
Select one of the white, video source buttons. The video source will immediately be connected and
viewable on the destination device, such as an SDI monitor. The selected source button will be brightly
illuminated compared with the other source buttons making it obvious which source has been chosen.
If the Take button has been enabled, the current source button will remain lit and both the new source
button and the Take button will begin to ash. The change of route will not take place until you conrm
by pressing the Take button. If you accidentally pushed the wrong source button, simply press the
desired source button before pressing the Take button.
If Videohub Smart Control has been congured as an XY controller, destination buttons appear gold-colored
and source buttons illuminate white. When working with multiple destinations, always select a destination
button before selecting a source button.
To change routes, start by selecting a gold destination button and it will illuminate brightly compared
with the other destination buttons. If a video source has previously been connected to this destination,
its button will be brightly illuminated white. Now press the desired video source button to connect a
new source to the destination. The video source will immediately be connected and viewable on the
destination device, such as an SDI monitor. The new source button will brightly illuminate white, and
the brightness of the previous source button will reduce to normal. To change another route, select
another destination button and then select a new source button.
If the Take button has been enabled, the current source button will remain lit and both the new source
button and the Take button will begin to ash. The change of route will not take place until you conrm
by pressing the Take button. If you accidentally pushed the wrong source button, simply press the
desired source button before pressing the Take button.
Videohub Smart Control congured as a Cut-Bus controller and
with a Take button
Videohub Smart Control congured as an XY controller and with
a Take button
Using Software Control Panels 64
You can view your Videohub using Personal, Simple or Main Router Control
You can view your Videohub using Personal, Simple or Main Router Control
Router Control Views
To control Videohub, you should install the Videohub software on each computer.
The rst time a client is started on a machine its interface will appear disabled and it must be congured
with the Videohub Server IP address. The interface will also be disabled whenever a Videohub is physically
disconnected from its Videohub Server computer.
Choose between Personal, Simple or Main Router Control depending upon how many connections you
want to see.
Windows
Mac OS X
Using Software Control Panels 65
Destination
SDI output
Monitoring
SDI outputs
Deck Control Connections
RS-422 serial ports
Source
SDI input
The Main Router Control is split into three distinct areas
1. To Destination
Controls routing for the Destination SDI outputs;
2. To Monitoring
Controls routing for the Monitor SDI outputs;
3. Deck Control Connections
Controls routing for the RS-422 serial ports.
Connect a video input to a video output by selecting the menu of any destination outputs or
monitoring outputs.
Using Software Control Panels 66
Blackmagic Videohub supports one-to-many routes. This means that any video input, such as a HD deck,
can be sent to one or more monitoring outputs. On the Studio Videohub, one input could be sent to as
many as 16 monitoring outputs. On the Broadcast Videohub, one input could be sent to as many as 72
outputs, while on the Universal Videohub 288, one input could be sent to as many as 288 outputs!
Monitoring 1 Out
Video 2 In (HD Deck)
Using Software Control Panels 67
RS-422 deck control can be routed on some Videohub models that feature RS-422 remote ports.
The RS-422 port on the deck can be routed to another RS-422 port on the Videohub, for example when
connecting a deck to an NLE workstation. Unlike the video, RS-422 control is point to point, so when you
connect two devices together, one will disable so it cannot be accidentally connected to another port. To
change the control port connection, just change the connection to another port. Or you can choose to
Disconnect the RS-422 port completely.
Changing an RS-422 deck control route will affect other ports involved in the routing - if Port 1 and 2 are
connected together, and you connect Port 3 to Port 2, Port 1 will become disconnected.
RS-422 Serial Port 2
RS-422 Serial Port 1
Using Software Control Panels 68
Locked
Locked
Locking and Unlocking Routes
Often you may not want other people in your facility to change the route of a signal you are working with.
This is important when outputting a master to tape, and you dont want anyone changing the input of the
deck from your setting.
Videohub supports locking to prevent people on other workstations from changing your routes.
To lock an output, simply click the unlocked icon next to the ports drop-down list. The icon will change to a
locked image and other people are now unable to make changes that impact your port.
After you have locked a port the interface of other clients will change so the port becomes grayed out.
If ports on your interface appear grayed out it simply means that another user has locked the port.
If you have locked a port it will become unlocked as soon as you change its route. You may then relock the
port if you wish to prevent further changes by other users.
The Videohub control software running on a Videohub Server computer can unlock any locked output. If you
wish to over-ride someone elses lock setting, simply make the change on the Videohub Server computer.
This is nice if someone is controlling the Videohub from their notebook, and they leave the ofce, with a
destination locked!
Locking serial ports can have far-reaching effects as any new serial route involving your port will be disallowed
for other users. For example, if Serial Port 1 is connected to Serial Port 2 and you lock Serial Port 2, no other
users can establish a route to Serial Port 2, even though you locked Serial Port 1.
Windows
Mac OS X
Using Software Control Panels 69
Pushbutton views
The Main Router Control view is the best place for a system administrator to congure and label all the
connections on any Videohub. However most users do not need or want to see all connections all of the
time. They may just want to see the connections which they use most of the time. Simple Router Control
and Personal Router Control views are helpful because they reduce the number of visible connections to a
single set of connections for immediate needs.
If a user frequently needs to switch between multiple sources and destinations, without the extra effort of
using popup menus to change connections, then Pushbutton views are the natural choice. Pushbutton views
provide the fastest and most intuitive way to view and switch between multiple sources and destinations
without needing to see all Videohub connections at once.
Pushbutton views are easy to use because they operate on a single video output at a time. Selecting a
destination (output) pushbutton shows which source (input) is connected to it by illuminating the source
pushbutton. To change the video source, simply click on a different source pushbutton. It is that easy!
Pushbutton views are designed to be simple and intuitive and only provide basic conguration options
compared with Router Control views. Accordingly it is advisable to have a system administrator use Main
Router Control view to complete all labeling and conguration, of SDI connectors and RS-422 ports on the
Videohub Server, before operators start using Pushbutton views.
Pushbutton views are not appropriate for system administrators, as they do not show all of the information
that a system administrator would require.
Pushbutton views are not appropriate for users who need to view more than one video route at a time,
e.g. all of the video destinations connected to a single video source.
Pushbutton views are not appropriate for users who need to determine the direction of RS-422 control for a
particular video device. However once RS-422 is congured in a Router Control view, Pushbutton views can
be used to route a video source to a video destination including RS-422 device control.
Pushbutton views provide an intuitive, icon-driven representation
of the Videohub connections
Using Software Control Panels 70
Simple and easy
to understand icons
Arrow buttons allow
you to move through
your Source screens
This button is reserved
by Videohub for
when a destination is
connected to a source
which does not appear
in the sources panel.
Arrow buttons allow
you to move through
your Destination
screens
Title Bar shows
which type of
Videohub you
are using
Highlighted icon denotes
paired connections
The number of dots below the Sources and Destinations
panels show the number of screens you have, and indicates
which screen youre viewing.
Pushbutton View at a Glance
Arrow buttons and dots make it easy to move through screens of Sources and Destinations when more than one screen is used. Multiple screens are
available in Full Screen 24 Pushbutton view but not in smaller views.
Using Software Control Panels 71
There are several Pushbutton views available for displays of different resolutions:
Full Screen 24 Pushbutton - requires a 1920 x 1200, or 1920 x 1080 widescreen display such as a
typical 24 computer display or a large high denition display. This view can display up to 55 sources
and 11 destinations in a single screen, or any number of sources and destinations by using the left and
right arrow buttons to move through screens.
Full Screen 20 Pushbutton - requires a 1680 x 1050 widescreen display, such as a typical 20 computer
display. This view can display up to 50 sources and 10 destinations.
Personal Pushbutton - By contrast to the Full Screen views, Personal Pushbutton view provides a
window containing space for up to 8 sources and 4 destinations. It is perfect for personal use and
smaller displays, especially on laptop computers. It requires an 800 x 600 or higher resolution display.
Full Screen Pushbutton views are designed to dominate displays so that no menu bar, system tray or dock
are visible. Full Screen Pushbutton views are perfect when used on displays which match a supported
resolution but will look poor on any other display. The Personal Pushbutton view is designed to work on any
display with an 800 x 600 or higher resolution.
Pushbutton views and Router Control views can be chosen from the Welcome to Videohub startup
screen, from the View menu or by using a keyboard shortcut. Keyboard shortcuts can be used if the View
menu is not visible and are very similar on Mac and Windows platforms.
The View menu in Videohub
Mac OS X
keyboard shortcuts
Windows
keyboard shortcuts
Videohub View
Cmd 1 Ctrl 1 Simple Router Control
Cmd 2 Ctrl 2 Personal Router Control
Cmd 3 Ctrl 3 Main Router Control
Cmd 4 Ctrl 4 Full Screen 24 Pushbutton
Cmd 5 Ctrl 5 Full Screen 20 Pushbutton
Cmd 6 Ctrl 6 Personal Pushbutton
Using Software Control Panels 72
After installing Videohub software, launch the Blackmagic Videohub application and choose a Pushbutton
view, to match the size of your computer display. This page of the Videohub manual shows the Full Screen
24 Pushbutton view being used with a Broadcast Videohub. All pushbuttons initially show the generic icon
of a BNC connector which you can then replace from a selection of icons.
Each Pushbutton view is divided in to an upper panel of buttons representing video sources, and a lower panel of buttons
representing video destinations.
Using Software Control Panels 73
If the Input, Output and Remote connections have not yet been labeled in Main Router Control view, then
the source pushbuttons will appear as Input 1 to Input 55 and the destination pushbuttons will appear as
Output 1 to Output 11. These inputs and outputs correspond to the connector numbers on the Videohub.
If the Input, Output and Remote connections have already been labeled in Main Router Control view, their
names will appear under each of the respective pushbuttons in place of the connector numbers.
Pushbutton views reduce the number of visible connections to only those that you want to see, in contrast
to Main Router Control view which displays all connections simultaneously.
On smaller Videohubs, you may nd that there are many more source pushbuttons, in a Full Screen
Pushbutton view, than there are SDI input connectors on the Videohub itself. For example when using
Studio Videohub with the Full Screen 24 Pushbutton view, the Sources panel will show Input 1 to Input 16
repeated several times until the pushbuttons ll the Sources panel.
Using Software Control Panels 74
Conguring Pushbuttons is easy. Move the mouse to the top-right corner of any Videohub pushbutton to
reveal an i icon. Clicking the i icon will open the Videohub Button Setup window which allows one to set the
SDI input or output connection, RS-422 deck control and the icon for the pushbutton. The Clear button will
delete all settings for the pushbutton and the icon will be replaced with black. In most cases, deck control
is grouped with the associated SDI connections and so an SDI connection named Input 1 would usually be
associated with the corresponding Remote 1.
The bottom-right source button, in each Pushbutton view, is reserved by the Videohub application itself and
cannot be congured. If a destination pushbutton is connected to a source which does not appear in the
sources panel, the source will automatically appear in the bottom-right pushbutton of the sources panel.
The i icon is revealed when the mouse is moved to the top-right
corner of any unlocked Videohub pushbutton.
Clicking on the i icon reveals the Videohub Button Setup
window.
The Pushbutton view on this page shows a Studio Videohub with button icons congured to represent SDI video devices.
The black buttons have been cleared.
Using Software Control Panels 75
The smaller Pushbutton views show the top-left portion of the largest Pushbutton view to ensure that button
layouts will not change when switched between Pushbutton views. Users who regularly switch between Full
Screen and Personal Pushbutton views should group the most commonly used video sources in the top
left of the Full Screen Pushbutton view so they will be visible in Personal Pushbutton view. The most
commonly used destinations should be located in the rst few destination buttons on the left side of the
Pushbutton view.
The Personal Pushbutton view shows only those pushbuttons which appear in the top-left portion of the largest Pushbutton view.
Using Software Control Panels 76
When using a Full Screen Pushbutton view, you may choose to show multiple instances of a source or
destination pushbutton. The example pictured on this page shows a Studio Videohub with all of its inputs
congured in the rst rows of the Pushbutton view. Some of the same inputs have been duplicated and then
grouped together, with devices of the same type, enabling them to be quickly located, e.g. a camera group,
a deck group, etc. Destinations can also be duplicated if desired.
If a destination pushbutton is routed from a source, which appears multiple times in the Sources panel,
selecting the destination pushbutton will illuminate all instances of the source pushbutton, regardless
of how deck control has been congured for each source pushbutton. Similarly if multiple instances of
an output pushbutton appear in the Destinations panel, they will illuminate together when any one has
been selected.
Full Screen 24 Pushbutton view showing an example of duplication and grouping of inputs. Two, illuminated instances of
Input 1 can be seen in this example. Grouping of inputs can enable quick identication and location of video sources of the
same type, e.g. all available cameras.
Using Software Control Panels 77
In order to see which video source has been routed to a video destination, such as a video monitor, press the
video monitor button in the destinations panel to make the button illuminate. Simultaneously the associated
video source button will illuminate in the sources panel, making it immediately obvious which video source
is connected to the video monitor, e.g. a tape deck.
In order to change the video source from a tape deck to a video camera, press a camera pushbutton in the
sources panel to immediately illuminate the camera pushbutton and route video to the video monitor. The
tape deck button will no longer be illuminated and will be disconnected from the video monitor.
When conguring pushbuttons, only select a deck control connection for those devices which have
RS-422 deck control. For example, it makes no sense to assign a deck control connection to a video monitor,
camera or satellite-receiving dish.
While all icons are available to any pushbutton, it usually doesnt make such sense to choose the icon of
a video monitor or transmitter for a source pushbutton unless the source device happens to have a loop-
through output. Similarly it would not usually make sense to assign the icon of a camera or satellite-receiving
dish to a destination pushbutton.
This destination is unlocked and is available to any Videohub user
on the network. The associated video source will be illuminated
in the Sources panel and can be changed by pressing another
source pushbutton.
Using Software Control Panels 78
Locking and Unlocking Routes
Locking a destination will avoid accidentally changing the video source which is routed to that destination.
To lock a route between an input and an output, double-click the destination pushbutton. A yellow padlock
icon will appear in the top-left corner of the destination pushbutton and will prevent anyone else from using
the destination device until it is unlocked from your computer. Double-click the destination pushbutton
again to unlock. Locking a destination still leaves the associated video source available for routing to
multiple destinations simultaneously.
Locking a route between an input and an output also locks the RS-422 deck control connection between the
two devices to avoid other users accidentally seizing the deck control belonging to the video source. The
RS-422 connection between the video source and video destination will remain locked until the destination
pushbutton is unlocked.
A gray padlock icon will appear on any destination pushbuttons which other users have locked. The video
destination devices will not be available to you until the destination pushbuttons have been unlocked from
the other users computers and iPads.
If you encounter a gray padlock icon, and do not know who locked the video device, you can request
your system administrator to unlock the route for you. The Videohub Server computer has administrative
control over all connections and your system administrator can unlock any connection from the Videohub
Server computer. When a route is unlocked, the yellow or gray padlock icon will instantly disappear from the
Pushbutton views on all Videohub clients. The locked padlock icon will change to an unlocked icon in the
Router Control views on all Videohub client computers.
Remotely locked destinations are represented by a gray padlock
icon. Outputs locked by another Videohub user can only be
unlocked from the remote users computer or iPad, or from the
Videohub Server computer.
Locally locked destinations are represented by a yellow
padlock icon. Locking a destination prevents other Videohub
users from using the same video output device or from
disconnecting the RS-422 deck control.
Using Software Control Panels 79
Touchscreen Computers
The Pushbutton views are designed to be easy to use and look beautiful on a large, touchscreen display.
Dedicating a touchscreen computer to the Videohub Pushbutton interface makes it incredibly easy for users
to switch connections between multiple SDI devices without having to see every connected device all of the
time. Using a touchscreen computer, in conjunction with Videohub Pushbutton views, provides the fastest
way to switch connections which is perfect for a master control room. Touchscreen desktop and touchscreen
laptop computers can be used. It is a good idea to check the resolution of your touchscreen display before
deciding upon which Pushbutton view to use.
The Pushbutton interface to Videohub was introduced at the NAB 2009 trade show and displayed on HP
TouchSmart IQ800 computers. This computer model had a 25 display and a resolution of 1920 x 1200 which
was perfect for Full Screen Pushbutton view. Many other brands and models of touchscreen computers
and displays exist and you just need to choose one that provides a resolution matching one of the
Pushbutton views.
Touchscreens are perfect for rapidly selecting and routing inputs and outputs but they are cumbersome for
conguring pushbuttons. The width of a human ngertip is much wider than a mouse pointer and is less
accurate when tapping on menu options and small icons. For this reason, we recommend conguration
of Videohub pushbuttons be performed with a mouse. Once the Videohub pushbuttons have been
congured, it will be easy to use a nger to select and route, inputs and outputs, by tapping on Videohub
pushbuttons.
When a computer mouse is moved to the top-right corner of any Videohub pushbutton, an i icon appears
and clicking the icon opens the Videohub Button Setup window. By contrast, a touchscreen cannot detect
a hovering nger and so the i icon will not be revealed. Tapping a nger in the top-right corner of any
Videohub pushbutton will open the Videohub Button Setup window on a touchscreen even though the i
icon will not have been revealed.
When a computer mouse is moved to the top of a Full Screen Pushbutton view, the Videohub menu bar
will be revealed. When the mouse is moved away from the menu bar, the menu bar will hide again. As
with the i icon, a touchscreen cannot detect a nger hovering towards the top of the display and so the
Videohub menu bar will not be revealed automatically. Tapping a nger anywhere above the top row of
source pushbuttons will reveal the Videohub menu bar on a touchscreen. To hide the Videohub menu bar,
simply tap again in the same area.
Touchscreens work a little differently to a computer mouse but provide the fastest and easiest way to work
with the Videohub Pushbutton interface and so are highly recommended. When using a touchscreen
computer, we recommend enabling the Take Conrmation option to help avoid unintentional changes to
video routes.
Using Software Control Panels 80
Apple iPad
The Videohub Pushbutton controller interface looks stunning on the high resolution Apple iPad display.
Aside from looking great, it also provides the convenience of portable router control anywhere in your
facility or even over the Internet via a wireless or cellular connection! If you are already familiar with the
Videohub Pushbutton interface on a computer, then there is almost nothing new you need to learn and
youll only notice slight differences between computer mouse control and touchscreen control on the iPad.
Up to 40 sources and 8 destinations can be displayed in a single Videohub Pushbutton screen on the iPad.
Even more sources and destinations can be displayed by icking the iPad left or right, or tapping to the left
or right of the row of dots, to move through multiple Pushbutton screens.
The initial Pushbutton interface
Upon launching the Videohub app on your iPad for the rst time, all pushbuttons initially show the generic
icon of a BNC connector which you can then replace from a selection of icons. If the Input, Output and
Remote connections have not yet been labeled from a Mac or Windows computer using Main Router
Control view, then the source pushbuttons will appear as Input 1 to Input 40 and the destination pushbuttons
will appear as Output 1 to Output 8. These inputs and outputs correspond to the connector numbers on
the Videohub. If the Input, Output and Remote connections have already been labeled in Main Router
Control view on a computer, their names will appear under each of the respective pushbuttons in place of
the connector numbers.
On smaller Videohubs, you may nd that there are many more source pushbuttons than there are SDI input
connectors on the Videohub itself. For example when using Micro Videohub, the Sources panel will show
Input 1 to Input 16 repeated several times until the pushbuttons ll the Sources panel.
Using Software Control Panels 81
The Videohub Button Setup window allows one to set the SDI
input or output connection, RS-422 deck control and the icon for
the pushbutton
In order to see which video source has been routed to a video
destination, tap a destination button and the associated video
source button will immediately illuminate
Conguring Videohub Pushbuttons on the iPad
Conguring Videohub Pushbuttons on the iPad is easy. Press and hold any Videohub pushbutton to
open the Videohub Button Setup window which allows one to set the SDI input or output connection,
RS-422 deck control and the icon for the pushbutton. The Clear button will delete all settings for the
pushbutton and the icon will be replaced with black. In most cases, deck control is grouped with the
associated SDI connections and so an SDI connection named Input 1 would usually be associated with the
corresponding Remote 1.
The bottom-right source button is reserved by the Videohub app itself and cannot be congured.
If a destination pushbutton is connected to a source which does not appear in the sources panel, the source
will automatically appear in the bottom-right pushbutton of the sources panel.
When conguring pushbuttons, only select a deck control connection for those devices which have
RS-422 deck control. For example, it makes no sense to assign a deck control connection to a video monitor,
camera or satellite-receiving dish.
While all icons are available to any pushbutton, it usually doesnt make such sense to choose the icon of
a video monitor or transmitter for a source pushbutton unless the source device happens to have a loop-
through output. Similarly it would not usually make sense to assign the icon of a camera or satellite-receiving
dish to a destination pushbutton.
You may choose to show multiple instances of a source or destination pushbutton within the one Pushbutton
screen or on multiple Pushbutton screens.
If a destination pushbutton is routed from a source, which appears multiple times in the Sources panel,
selecting the destination pushbutton will illuminate all instances of the source pushbutton, regardless
of how deck control has been congured for each source pushbutton. Similarly if multiple instances of
an output pushbutton appear in the Destinations panel, they will illuminate together when any one has
been selected.
Viewing and Changing routes
In order to see which video source has been routed to a video destination, such as tape deck, tap the tape
deck button in the destinations panel to make the button illuminate. Simultaneously the associated video
source button will illuminate in the sources panel, making it immediately obvious which video source is
connected to the tape deck, e.g. an NLE workstation.
In order to change the video source from an NLE workstation to a video camera, tap a camera pushbutton
in the sources panel to immediately illuminate the camera pushbutton and route video to the tape deck.
The NLE workstation button will no longer be illuminated and will be disconnected from the tape deck.
Using Software Control Panels 82
Locking and Unlocking Routes
Locking a destination will avoid accidentally changing the video source which is routed to that destination.
To lock a route between an input and an output, double-tap the destination pushbutton. A yellow padlock
icon will appear in the top-left corner of the destination pushbutton and will prevent anyone else from using
the destination device until it is unlocked from your iPad. Double-tap the destination pushbutton again
to unlock. Locking a destination still leaves the associated video source available for routing to multiple
destinations simultaneously.
Locking a route between an input and an output also locks the RS-422 deck control connection between
the two devices to avoid other users accidentally seizing the deck control belonging to the video source.
The RS-422 connection between the video source and video destination will remain locked until the
destination pushbutton is unlocked.
A gray padlock icon will appear on any destination pushbuttons which other users have locked. The video
destination devices will not be available to you until the destination pushbuttons have been unlocked from
the other users computers and iPads.
If you encounter a gray padlock icon, and do not know who locked the video device, you can request your
system administrator unlock the route for you. The Videohub Server computer has administrative control
over all connections and your system administrator can unlock any connection from the Videohub Server
computer. When a route is unlocked, the yellow or gray padlock icon will instantly disappear.
A yellow padlock icon will appear in the top-left corner of the
destination pushbutton and will prevent anyone else from using
the destination device until it is unlocked from your iPad. A gray
padlock icon will appear on any destination pushbuttons which
other users have locked.
Help 83
The client software interface is always disabled.
This could be for several reasons
The client is not connected to the Videohub server.
In this case, check the following Question entitled The client software cannot connect to the
Videohub server.
If this is not the cause, then the Videohub might not be physically connected to a host server computer.
In this case, try the following:
If your Videohub connects to a Videohub Server computer via USB, the client interface is always disabled
when the Videohub is not connected via USB. Ensure there is a USB connection between the Videohub and
the Videohub Server computer.
When the USB connection is running the light next to the USB connector on the Videohub will blink
intermittently indicating the USB is communicating correctly.
If this does not solve the problem, then the Videohub might not have been detected by the Videohub
Server computer. Try the following:
Step 1. Ensure the drivers have been installed on the server by running the installer.
Step 2. Disconnect and reconnect the Videohubs USB connection, on reconnect it should be
detected by the server allow any uninstalled drivers to be installed.
Step 3. Uninstall the Videohub software on the Videohub Server computer and repeat the installation.
How do I unlock a destination which someone else has locked?
Videohub deliberately prevents you from unlocking a destination, which someone else has locked, so that
you dont accidentally seize their connection during a critical job.
If you encounter a locked destination, and do not know who locked the video device, you can request
your system administrator to unlock the route for you. The Videohub Server computer has administrative
control over all connections and your system administrator can unlock any connection from the Videohub
Server computer.
If you have networked your Videohub via Ethernet, you will need to temporarily connect a Mac OS X or
Windows computer via USB, and use the Videohub software on that computer to override and unlock the
destination. Simultaneous connections via RS-422, USB and Ethernet are supported.
The pushbuttons on Smart Videohub directly control the integrated Videohub Server and provide the
quickest method to override any existing routes, including destinations locked with Videohub client
software. Smart Videohub supports simultaneous connections via RS-422, USB and Ethernet.
Help 84
The client software cannot connect to the Videohub server.
In this case, check:
Step 1. Is the Videohub and/or Videohub Server computer turned on?
Step 2. Ensure the IP address of the Videohub Server is correctly specied in your preferences on each
client computer and iPad on your network.
Step 3. Check that you have network connectivity to the Videohub Server.
Step 4. Ensure the Videohub Server does not have TCP port 9990 blocked by a rewall. This port is
automatically opened by the installer if possible. It may have inadvertently been closed by server
software updates or user intervention.
Step 5. Is the server service running on the Windows server computer? Check:
Double-click on Administrative Tools in the Control Panel
Double-click on Services
Ensure the word Started appears under the Status column for the Blackmagic Videohub Daemon
service. If it does not, click on the service and select Start the service.
Help 85
Replacing a fan in Universal Videohub
The Universal Videohub 72 and Universal Videohub 288 each contain three fans which can be replaced
if a pre-installed fan stops working or becomes noisy. The Videohub will continue to work even if a fan
stops running. However a working fan will help to extend the life of the Videohub for many years and we
recommend the fan be replaced if it should ever stop running. Replacement fans can be purchased through
Blackmagic Design authorized resellers. You will need a number 01 size Phillips head screwdriver to replace
the fans.
Help 86
Each fan is designed to be replaced without needing to switch off power to the Videohub. The fan tray is
located at the base of the unit. Remove the left and right screws from the fan tray using a number 01 Phillips
head screwdriver. While supporting the tray with a thumb, remove the center screw. Having removed all
three screws, slowly allow the fan tray to swing open until you see the black, plastic dust-lter on top of
each fan. Gently pull the tray towards you while continuing to swing it down until you feel the rear of the
tray detach from the Universal Videohub chassis. Note which fan is faulty. You will see the colored power
cables connecting to each fan. Each fan power cable connects to the Videohub motherboard with a plastic
connector. While supporting the fan tray with one hand, unplug the plastic power connectors of all three
fans with the other hand. The fan tray can now be fully removed.
Place the fan tray on a at surface and unclip the top of the dust-lter housing using the four clips. Remove
the top of the housing and the lter. Four screws will be revealed. Remove the four screws around the faulty
fan. Then remove the base of the dust-lter housing and also the faulty fan. Replace the fan with a spare
unit and then reinstate the base of the dust-lter housing. Secure the housing and fan with the four screws
and ensure the heads of the screws recess in to the dust-lter housing. If the screws fail to recess, ip over
the housing and try again. Place the dust lter over the base of the housing and then snap on the top of the
dust-lter housing.
Position the fan tray underneath the base of the Universal Videohub chassis and connect all three fan power
cables to the motherboard. All three fans should immediately start running. Gently dock the rear of the fan
tray with the Universal Videohub chassis. Swing up the front of the fan tray and simultaneously push the tray
towards the Videohub motherboard until the rear of the fan tray slides in to place and the front swings shut.
Reinstall the three screws.
Help 87
Replacing the fan in Broadcast Videohub or Enterprise Videohub
The Broadcast Videohub and Enterprise Videohub packages include a spare fan in case the pre-installed
fan stops working or becomes noisy. The Videohub will continue to work even if the fan stops running.
However a working fan will help to extend the life of the Videohub for many years and we recommend the
fan be replaced if it should ever stop running.
The fan is designed to be replaced without needing to switch off power to the Videohub. Remove the four
screws on the fan cover and lift up the cover gently. You will see the colored power cables connecting to a
plug on the Videohub. Gently remove the plastic plug from the Videohub. Remove the two screws which
attach the faulty fan to the fan cover. Replace the faulty fan with the spare fan by following this process in
reverse. The spare fan should immediately start running.
Help 88
There are four steps to getting help.
Step 1. Check out the Blackmagic Design web site www.blackmagic-design.com and click on the
Support page for the latest support information.
Step 2. Call your dealer.
Your dealer will have the latest technical updates from Blackmagic Design and should be able
to give you immediate assistance. We also recommend you check out the support options your
dealer offers as they can arrange various support plans based on your workow requirements.
Step 3. The next option is to email us with your questions using the web form at
www.blackmagic-design.com/support/contact
Step 4. Phone a Blackmagic Design support ofce. Check our web site for current support phone
numbers in your area. www.blackmagic-design.com/company.
Please provide us with as much information as possible regarding your technical problem and system
specications so that we may try to respond to your problem as quickly as possible.
Workows 89
Analog audio
monitoring
Editing or compositing
workstation
Editing or compositing
workstation
HD/SD broadcast deck
VHS Deck or
Betacam SP
SDI to DVI-D
video monitoring
1920 x 1200
SDI to analog
for dubbing decks
Videohub Workows
This example shows Studio Videohub connecting to
other SDI equipment including an SDI deck, CRT and
DVI monitors and video capture cards. All Videohubs
connect in exactly the same way. Analog equipment,
such as a Betacam SP deck, can be connected to
Videohub via a bidirectional SDI-to-analog converter,
such as Broadcast Converter or any Multibridge.
Workows 90
Videohub and Sync
Current models of Videohub include a REF IN port so it
will remain in sync with any other genlocked equipment
in your facility. This example shows Broadcast Videohub
connected to a Mini Converter Sync Generator which
supports both SD blackburst and HD tri-level sync.
The Sync Generator is also connected to the reference
inputs on a deck, monitor and video capture device in
this picture.
CRT MONITOR
Blackmagic Design
SYNCGENERATOR
Blackmagic Design
MULTIBRIDGE PRO
DECK
Developer Information 91
Frame Structure
Transmitted at 23.98, 24 or 25 frames per second as a Progressive Segmented Frame.
Active video is 2048 pixels wide by 1556 lines deep.
Total lines per frame : 1650
Active words per line are 1535. One word consists of a 10-bit sample for each of the four data streams,
i.e. a total of 40 bits. See the diagram named Blackmagic 2K Format - Data Stream Format.
Total active lines : 1556
Total words per line : 1875 for 23.98/24Hz and 1800 for 25Hz.
Fields per frame : 2, 825 lines each
Active lines located on lines 16-793 (eld 1) and 841-1618 (eld 2).
Transport Structure
Based on SMPTE 372M Dual Link mapping and SMPTE 425M-B support for mapping SMPTE 372M
into a single 3 Gb/s link.
Timing reference signals, line number and line CRC insertion is the same as above.
Optional ancillary data is inserted into both virtual interfaces.
At present, only audio data is included: as per standard HD audio insertion (SMPTE S299M) the audio
data packets are carried on data stream two and audio control packets are carried on data stream one.
During active video, 10-bit Red, Green and Blue data is sent in the following sequence:
Data stream 1: Green_1, Green_2, Green_3, Green_5...Green_2047
Data stream 2: Blue_1, Blue_2, Green_4, Blue_5...Green_2048.
Data stream 3: Red_1, Blue_3, Blue_4, Red_5...Blue_2048.
Data stream 4: Red_2, Red_3, Red_4, Red_6...Red_2048.
The diagram, Vertical Timing Reference, shows the vertical timing details with line numbers and Field,
Vertical and Horizontal bits for the Timing Reference Signal codes.
The diagram, Data Stream Format, shows the data stream formats around the optional ancillary data section
of the horizontal line. Note that each active pixel takes up three samples.
Blackmagic 2K Format Overview
The latest Blackmagic Design products use the new
3 Gb/s SDI video, which allows twice the data rate of
traditional HD-SDI video. We thought it would be a
really nice idea to add 2K lm support, via this new
3 Gb/s SDI technology, so we could simplify feature
lm workows. With the popularity of Blackmagic
Design editing systems worldwide, now thousands
of people can benet from a feature lm workow
revolution.
This information includes everything product
developers need to know for building native 2K SDI
equipment. Of course, all Blackmagic products can
be updated, so if the television industry adopts an
alternative SDI-based lm standard, we can add
support for that too!
Developer Information 92
FIELD 1 ACTIVE
F 1 0 0 0 0 0 0 0 0 0 0 0
V 1 1 1 1 1 1 0 0 0 0 1 1
LINE # 1650 1 2 14 15 16 792 793 825
Blackmagic 2K Format Vertical Timing Reference
FIELD 2 ACTIVE
F 0 1 1 1 1 1 1 1 1 1 1 1
V 1 1 1 1 1 1 0 0 0 0 1 1
LINE # 825 826 827 839 840 841 1617 1618 1650
Developer Information 93
DATA
STREAM
1 G
2
0
4
1
G
2
0
4
2
G
2
0
4
3
G
2
0
4
5
G
2
0
4
6
G
2
0
4
7
E
A
V
(
3
F
F
h
)
E
A
V
(
0
0
0
h
)
E
A
V
(
0
0
0
h
)
E
A
V
(
X
Y
Z
h
)
L
N
0
L
N
1
C
R
C
0
C
R
C
1
ANC/AUDIO
DATA
S
A
V
(
3
F
F
h
)
S
A
V
(
0
0
0
h
)
S
A
V
(
0
0
0
h
)
S
A
V
(
X
Y
Z
h
)
G
1
G
2
G
3
G
5
DATA
STREAM
2 B
2
0
4
1
B
2
0
4
2
G
2
0
4
4
B
2
0
4
5
B
2
0
4
6
G
2
0
4
8
E
A
V
(
3
F
F
h
)
E
A
V
(
0
0
0
h
)
E
A
V
(
0
0
0
h
)
E
A
V
(
X
Y
Z
h
)
L
N
0
L
N
1
C
R
C
0
C
R
C
1
ANC/AUDIO
DATA
S
A
V
(
3
F
F
h
)
S
A
V
(
0
0
0
h
)
S
A
V
(
0
0
0
h
)
S
A
V
(
X
Y
Z
h
)
B
1
B
2
G
4
B
5
DATA
STREAM
3 R
2
0
4
1
B
2
0
4
3
B
2
0
4
4
R
2
0
4
5
B
2
0
4
7
B
2
0
4
8
E
A
V
(
3
F
F
h
)
E
A
V
(
0
0
0
h
)
E
A
V
(
0
0
0
h
)
E
A
V
(
X
Y
Z
h
)
L
N
0
L
N
1
C
R
C
0
C
R
C
1
0
4
0
0
4
0
S
A
V
(
3
F
F
h
)
S
A
V
(
0
0
0
h
)
S
A
V
(
0
0
0
h
)
S
A
V
(
X
Y
Z
h
)
R
1
B
3
B
4
R
5
DATA
STREAM
4 R
2
0
4
2
R
2
0
4
3
R
2
0
4
4
R
2
0
4
6
R
2
0
4
7
R
2
0
4
8
E
A
V
(
3
F
F
h
)
E
A
V
(
0
0
0
h
)
E
A
V
(
0
0
0
h
)
E
A
V
(
X
Y
Z
h
)
L
N
0
L
N
1
C
R
C
0
C
R
C
1
2
0
0
2
0
0
S
A
V
(
3
F
F
h
)
S
A
V
(
0
0
0
h
)
S
A
V
(
0
0
0
h
)
S
A
V
(
X
Y
Z
h
)
R
2
R
3
R
4
R
6
WORD#
23.98/24
PsF
1
8
7
0
1
8
7
1
1
8
7
2
1
8
7
3
1
8
7
4
1
8
7
5
123456789
3
3
5
3
3
6
3
3
7
3
3
8
3
3
9
3
4
0
3
4
1
3
4
2
3
4
3
WORD#
25 PsF
1
7
9
5
1
7
9
6
1
7
9
7
1
7
9
8
1
7
9
9
1
8
0
0
123456789
2
6
0
2
6
1
2
6
2
2
6
3
2
6
4
2
6
5
2
6
6
2
6
7
2
6
8
Blackmagic 2K Format Data Stream Format
Developer Information 94
Blackmagic Videohub Ethernet Protocol v2.2
Summary
The Blackmagic Videohub Ethernet Protocol is a text based protocol that is accessed by connecting to
TCP port 9990 on a Videohub Server. Integrated Videohub Servers and Videohub Server computers are
supported by the protocol.
The Videohub Server sends information in blocks which each have an identifying header in all-caps, followed
by a full-colon. A block spans multiple lines and is terminated by a blank line. Each line in the protocol is
terminated by a newline character.
Upon connection, the Videohub Server sends a complete dump of the state of the device. After the initial
status dump, status updates are sent every time the Videohub status changes.
To be resilient to future protocol changes, clients should ignore blocks they do not recognize, up to the
trailing blank line. Within existing blocks, clients should ignore lines they do not recognize.
Protocol Preamble
The rst block sent by the Videohub Server is always the protocol preamble:
PROTOCOL PREAMBLE:
Version: 2.2
The version eld indicates the protocol version. When the protocol is changed in a compatible way, the
minor version number will be updated. If incompatible changes are made, the major version number will
be updated.
Device Information
The next block contains general information about the connected Videohub device. If a device is connected,
the Videohub Server will report the attributes of the Videohub:
VIDEOHUB DEVICE:
Device present: true
Model name: Blackmagic Smart Videohub
Video inputs: 16
Video processing units: 0
Video outputs: 16
Video monitoring outputs: 0
Serial ports: 0
This example is for the Smart Videohub which is a 16x16 router.
Legend
carriage return
and so on
Version 2.2 of the Blackmagic Videohub Ethernet Protocol
was released with Videohub 4.7 software.
Developer Information 95
If the Videohub Server has no device connected, the block will simply be:
VIDEOHUB DEVICE:
Device present: false
If a device is present, but has an incompatible rmware, the status reported will be:
VIDEOHUB DEVICE:
Device present: needs_update
In the last two situations, no further information will be sent, unless the situation is rectied.
If the Videohub Server detects a new Videohub attached, it will resend all blocks except the protocol
preamble to indicate the device has changed, and allow the client to update its cache of server state.
Initial Status Dump
The next four blocks enumerate the labels assigned to the input, output, monitoring and serial ports.
Videohubs which do not have monitoring or serial ports do not send the corresponding blocks.
INPUT LABELS:
0 VTR 1
1 VTR 2
OUTPUT LABELS:
0 Output feed 1
1 Output feed 2
MONITORING OUTPUT LABELS:
0 Monitor feed 1
1 Monitor feed 2
SERIAL PORT LABELS:
0 Deck 1
1 Deck 2
Ports are always numbered starting at zero in the protocol.
Developer Information 96
The next three blocks describe the routing of the output, monitoring and serial ports.
VIDEO OUTPUT ROUTING:
0 5
1 3
VIDEO MONITORING OUTPUT ROUTING:
0 7
1 8
SERIAL PORT ROUTING:
0 12
1 11
Videohubs with processing units (only the Workgroup Videohub) send an extra routing block:
PROCESSING UNIT ROUTING:
0 5
1 3
Videohubs with frame buffers (only the Workgroup Videohub) send two extra blocks:
FRAME LABELS:
0 Frame one
1 Frame two
FRAME BUFFER ROUTING:
0 7
1 8
Developer Information 97
The next three blocks describe the locking status of the output, monitoring and serial ports. Each port has a
lock status of O for ports which are owned by the current client (ie locked from the same IP address), L
for ports which are locked from a different client, or U for unlocked. Note that Videohubs which do not
have monitoring ports or serial ports do not send the corresponding blocks.
VIDEO OUTPUT LOCKS:
0 U
1 U
MONITORING OUTPUT LOCKS:
0 U
1 U
SERIAL PORT LOCKS:
0 U
1 U
Videohubs with processing units (only the Workgroup Videohub) send an extra lock block:
PROCESSING UNIT LOCKS:
0 U
1 U
Videohubs with frame buffers (only the Workgroup Videohub) send an extra lock block:
FRAME BUFFER LOCKS:
0 U
1 U
Developer Information 98
Videohubs with pluggable cards (only Universal Videohubs) send three more blocks which describe the
hardware status of the ports. Missing video or serial ports have a status of None; input and output video
ports will be BNC or Optical if they are present; serial ports will be RS422 if they are present.
VIDEO INPUT STATUS:
0 BNC
1 BNC
VIDEO OUTPUT STATUS:
0 BNC
1 BNC
SERIAL PORT STATUS:
0 RS422
1 RS422
Developer Information 99
Status Updates
When any route, label, or lock is changed on the Videohub Server by any client, the Videohub Server resends
the applicable status block, containing only the items which have changed. For example, if serial port 6 has
been unlocked, the following block will be sent:
SERIAL PORT LOCKS:
5 U
If multiple items are changed, multiple items may be present in the update:
OUTPUT LABELS:
7 New output 8 label
10 New output 11 label
If a card is plugged into or removed from the Universal Videohub, it will send hardware status blocks for the
video inputs, video outputs, and serial ports on that card.
Requesting Changes
To update a label, lock or route, the client should send a block of the same form the Videohub Server sends
when its status changes. For example, to change the route of output port 8 to input port 3, the client should
send the following block:
VIDEO OUTPUT ROUTING:
7 2
The block must be terminated by a blank line. On receipt of a blank line, the Videohub Server will either
acknowledge the request by responding:
ACK
or indicate that the response was not understood or able to be actioned by responding:
NAK
After a positive response, the client should expect to see a status update from the Videohub Server showing
the status change. This is likely to be the same as the command that was sent, but if other changes were
made simultaneously by other clients, there may be more updates in the block, or more blocks. Simultaneous
updates could cancel each other out, leading to a response that is different to that expected.
Developer Information 100
In the absence of simultaneous updates, the dialog expected for a simple label change is as follows:
OUTPUT LABELS:
6 new output label seven
ACK
OUTPUT LABELS:
6 new output label seven
The asynchronous nature of the responses means that a client should never rely on the desired update
actually occurring and must simply watch for status updates from the Videohub Server and use only these
to update its local representation of the server state.
To lock a port, send an update to the port with the character O indicating that you wish to lock the port
for example:
SERIAL PORT LOCKS:
7 O
ACK
SERIAL PORT LOCKS:
7 O
Hardware status blocks can only be sent by the Videohub Server. If a client sends hardware status blocks,
they will be ignored.
Developer Information 101
Requesting a Status Dump
The client may request that the Videohub Server resend the complete state of any status block by sending
the header of the block, followed by a blank line. In the following example, the client requests the Videohub
Server resend the output routing:
OUTPUT LABELS:
ACK
OUTPUT LABELS:
0 output label 1
1 output label 2
2 output label 3
Checking the Connection
While the connection to the Videohub Server is established, a client may send a special no-operation
command to check that the Videohub Server is still responding:
PING:
If the Videohub Server is responding, it will respond with an ACK message as for any other recognized
command.
Developer Information 102
Videohub RS-422 Router Control pin connections.
Pin Function
1 Ground
2 Tx- (Data sent by router)
3 Rx+ (Data received by router)
4 Ground
5 NC (No connect)
6 Ground
7 Tx+ (Data sent by router)
8 Rx- (Data received by router)
9 Ground
Videohub RS-422 Router Control
5 4 3 2 1
9 8 7 6
Videohub RS-422 Protocol
General
The RS-422 protocol can be used to control many Videohub models as RS-422 slave devices, for router
crosspoint switching. This feature is available on any Videohub model which has an "RS-422 Control" port.
In "server" mode, these Videohub models implement the router (server) side of the Leitch Serial
Pass-Through Protocol as specied in section 4 of Leitch document SPR-MAN revision D. In "client" mode,
the Videohub implements the controller (client) side of the Leitch terminal protocol.
This document describes the commands and parameters in the protocol that are relevant and supported
by Videohub. Other commands and parameters specied in the Leitch protocol are accepted but ignored.
The RS-422 serial port is congured as 9600 N81.
The protocol is line-oriented, with a maximum length of 250 characters per command. Each command from
the client should be terminated with a carriage-return (\r). Each response from the server will be terminated
with a carriage-return and line-feed (\r\n).
Sources, destinations and levels are always specied in base-16, numbered from zero. Levels are always
between 0 and 15 (F) . Videohubs only have one valid level - level zero.
On connecting to the serial port, the client should send a carriage-return. The Videohub Server will respond
with a > character prompt, which is not followed by a carriage-return or line-feed. Receiving the prompt
indicates that a connection has been established. The same prompt will be issued after each command
received by the Videohub Server.
In the following documentation, commands in orange and values in blue must be typed literally, including
any spaces. In the following example of an immediate command using destination port 7 and source
port 3, @ X:0/destination,source would be entered as: @ X:0/6,2
Developer Information 103
Notications
Once connected, if status reporting is enabled, the client will receive a notication message when a route
changes on the Videohub Server. The notications take one of two forms:
S:0destination,source Routing change
This message indicates that the specied source port is now routed to the specied destination.
V:0destination,source Preset routing notication
This message indicates that the current preset includes a route from the specied source to the specied
destination.
Global Commands
All pass-through commands are preceded by an @ symbol and a space.
The following client commands are supported:
@ ! disable status reporting
Status reporting is disabled by default.
@ ? enable status reporting
Status reporting is enabled.
@ Z: reset routing table
Routing is reset so that the rst source is routed to all destinations.
Immediate Commands
@ X:0/destination,source change route
@ X:0/destination,source/destination-2,source-2 change multiple routes
The specied source ports are routed to the specied destinations.
Any routing changes will trigger S: notications
@ X?0destination request individual route status
The source routed to a the specied destination will be returned as an S: notication.
@ S?0 request all ports route status
Each source & destination port pair will be returned as S: notications
Developer Information 104
Salvo Commands
@ P:0/destination,source queue route change
@ P:0/destination,source/destination-2,source-2 queue multiple route changes
The specied routing changes are added to the current salvo for later execution.
@ P?0destination request individual port status in salvo
If a routing change for the specied destination port is queued, the route will be returned as a
V: notication.
@ V?0 request all ports status in salvo
Each queued routing change in the salvo is reported as a V: notication.
@ B:C clear salvo
@ B:R clear salvo
Any queued changes are discarded and the salvo is reset.
@ B:E execute salvo
Any queued changes are executed and each routing change will be returned as an S: notication.
105
U
n
i
v
e
r
s
a
l
V
i
d
e
o
h
u
b
2
8
8
S
D
I
C
o
n
n
e
c
t
i
o
n
C
h
a
r
t
U
n
i
v
e
r
s
a
l
V
i
d
e
o
h
u
b
2
8
8
w
w
w
.
b
l
a
c
k
m
a
g
i
c
-
d
e
s
i
g
n
.
c
o
m
U
n
i
v
e
r
s
a
l
V
i
d
e
o
h
u
b
I
n
t
e
r
f
a
c
e
C
a
r
d
s
O
u
t
p
u
t
I
n
p
u
t
1 2 3 4 1 2 3 4
S
D
I
O
u
t
p
u
t
1 2 3 4
O
p
t
ic
a
l
F
ib
e
r I
n
p
u
t
O
u
t
p
u
t
I
n
p
u
t
O
u
t
p
u
t
I
n
p
u
t
O
u
t
p
u
t
I
n
p
u
t
0 0 1 - 0 0 4
0 0 5 - 0 0 8
0 0 9 - 0 1 2
0 1 3 - 0 1 6
0 1 7 - 0 2 0
0 2 1 - 0 2 4
0 2 5 - 0 2 8
0 2 9 - 0 3 2
0 3 3 - 0 3 6
0 3 7 - 0 4 0
0 4 1 - 0 4 4
0 4 5 - 0 4 8
0 4 9 - 0 5 2
0 5 3 - 0 5 6
0 5 7 - 0 6 0
0 6 1 - 0 6 4
0 6 5 - 0 6 8
0 6 9 - 0 7 2
0 7 3 - 0 7 6
0 7 7 - 0 8 0
0 8 1 - 0 8 4
0 8 5 - 0 8 8
0 8 9 - 0 9 2
0 9 3 - 0 9 6
0 9 7 - 1 0 0
1 0 1 - 1 0 4
1 0 5 - 1 0 8
1 0 9 - 1 1 2
1 1 3 - 1 1 6
1 1 7 - 1 2 0
1 2 1 - 1 2 4
1 2 5 - 1 2 8
1 2 9 - 1 3 2
1 3 3 - 1 3 6
1 3 7 - 1 4 0
1 4 1 - 1 4 4
1 4 5 - 1 4 8
1 4 9 - 1 5 2
1 5 3 - 1 5 6
1 5 7 - 1 6 0
1 6 1 - 1 6 4
1 6 5 - 1 6 8
1 6 9 - 1 7 2
1 7 3 - 1 7 6
1 7 7 - 1 8 0
1 8 1 - 1 8 4
1 8 5 - 1 8 8
1 8 9 - 1 9 2
1 9 3 - 1 9 6
1 9 7 - 2 0 0
2 0 1 - 2 0 4
2 0 5 - 2 0 8
2 0 9 - 2 1 2
2 1 3 - 2 1 6
2 1 7 - 2 2 0
2 2 1 - 2 2 4
2 2 5 - 2 2 8
2 2 9 - 2 3 2
2 3 3 - 2 3 6
2 3 7 - 2 4 0
2 4 1 - 2 4 4
2 4 5 - 2 4 8
2 4 9 - 2 5 2
2 5 3 - 2 5 6
2 5 7 - 2 6 0
2 6 1 - 2 6 4
2 6 5 - 2 6 8
2 6 9 - 2 7 2
2 7 3 - 2 7 6
2 7 7 - 2 8 0
2 8 1 - 2 8 4
2 8 5 - 2 8 8
106
Universal Videohub 72 SDI Connection Chart
www.blackmagic-design.com
Universal Videohub
Interface Cards
Output
Input
Output
1
1
2
3
4
1
2
3
4
2
3
4
Optical Fiber SDI
Input
Output
Input
Output
Input
Output
Input
Universal Videohub 72
0
0
1
-
0
0
4
0
0
5
-
0
0
8
0
0
9
-
0
1
2
0
1
3
-
0
1
6
0
1
7
-
0
2
0
0
2
1
-
0
2
4
0
2
5
-
0
2
8
0
2
9
-
0
3
2
0
3
3
-
0
3
6
0
3
7
-
0
4
0
0
4
1
-
0
4
4
0
4
5
-
0
4
8
0
4
9
-
0
5
2
0
5
3
-
0
5
6
0
5
7
-
0
6
0
0
6
1
-
0
6
4
0
6
5
-
0
6
8
0
6
9
-
0
7
2
Warranty 107
Limited Warranty
Blackmagic Design warrants that Videohub routers will be free from defects in materials and workmanship
for a period of 36 months from the date of purchase excluding connectors, cables, cooling fans, ber optic
modules, fuses, keyboards and batteries which will be free from defects in materials and workmanship for a
period of 12 months from the date of purchase. Blackmagic Design warrants that Videohub Smart Control
will be free from defects in materials and workmanship for a period of 12 months from the date of purchase.
If a product proves to be defective during this warranty period, Blackmagic Design, at its option, either will
repair the defective product without charge for parts and labor, or will provide a replacement in exchange
for the defective product.
In order to obtain service under this warranty, you the Customer, must notify Blackmagic Design of the
defect before the expiration of the warranty period and make suitable arrangements for the performance
of service. The Customer shall be responsible for packaging and shipping the defective product to a
designated service center nominated by Blackmagic Design, with shipping charges pre paid. Customer
shall be responsible for paying all shipping changes, insurance, duties, taxes, and any other charges for
products returned to us for any reason.
This warranty shall not apply to any defect, failure or damage caused by improper use or improper or
inadequate maintenance and care. Blackmagic Design shall not be obligated to furnish service under
this warranty: a) to repair damage resulting from attempts by personal other than Blackmagic Design
representatives to install, repair or service the product, b) to repair damage resulting from improper
use or connection to incompatible equipment, c) to repair any damage or malfunction caused by the
use of non Blackmagic Design parts or supplies, or d) to service a product that has been modied or
integrated with other products when the effect of such a modication or integration increases the time or
difculty of servicing the product. THIS WARRANTY IS GIVEN BY BLACKMAGIC DESIGN IN LIEU OF ANY
OTHER WARRANTIES, EXPRESS OR IMPLIED. BLACKMAGIC DESIGN AND ITS VENDORS DISCLAIM
ANY IMPLIED WARRANTIES OF MERCHANTABILITY OR FITNESS FOR A PARTICULAR PURPOSE.
BLACKMAGIC DESIGNS RESPONSIBILITY TO REPAIR OR REPLACE DEFECTIVE PRODUCTS IS THE
WHOLE AND EXCLUSIVE REMEDY PROVIDED TO THE CUSTOMER FOR ANY INDIRECT, SPECIAL,
INCIDENTAL OR CONSEQUENTIAL DAMAGES IRRESPECTIVE OF WHETHER BLACKMAGIC DESIGN
OR THE VENDOR HAS ADVANCE NOTICE OF THE POSSIBILITY OF SUCH DAMAGES. BLACKMAGIC
DESIGN IS NOT LIABLE FOR ANY ILLEGAL USE OF EQUIPMENT BY CUSTOMER. BLACKMAGIC IS
NOT LIABLE FOR ANY DAMAGES RESULTING FROM USE OF THIS PRODUCT. USER OPERATES THIS
PRODUCT AT OWN RISK.
Copyright 2011 Blackmagic Design. All rights reserved. Blackmagic Design, DeckLink, HDLink, Workgroup Videohub, Multibridge Pro,
Multibridge Extreme, Intensity and Leading the creative video revolution are registered trademarks in the US and other countries. All other
company and product names may be trade marks of their respective companies with which they are associated.
Anda mungkin juga menyukai
- Shoe Dog: A Memoir by the Creator of NikeDari EverandShoe Dog: A Memoir by the Creator of NikePenilaian: 4.5 dari 5 bintang4.5/5 (537)
- Script Com PAN - 2Dokumen4 halamanScript Com PAN - 2Kara JohnstonBelum ada peringkat
- Grit: The Power of Passion and PerseveranceDari EverandGrit: The Power of Passion and PerseverancePenilaian: 4 dari 5 bintang4/5 (587)
- The Total Economic Impact of Equinix 2019Dokumen21 halamanThe Total Economic Impact of Equinix 2019Kara JohnstonBelum ada peringkat
- Hidden Figures: The American Dream and the Untold Story of the Black Women Mathematicians Who Helped Win the Space RaceDari EverandHidden Figures: The American Dream and the Untold Story of the Black Women Mathematicians Who Helped Win the Space RacePenilaian: 4 dari 5 bintang4/5 (894)
- DB Demo#4Dokumen2 halamanDB Demo#4Kara JohnstonBelum ada peringkat
- The Yellow House: A Memoir (2019 National Book Award Winner)Dari EverandThe Yellow House: A Memoir (2019 National Book Award Winner)Penilaian: 4 dari 5 bintang4/5 (98)
- KSPMath V450Dokumen44 halamanKSPMath V450Kara JohnstonBelum ada peringkat
- The Little Book of Hygge: Danish Secrets to Happy LivingDari EverandThe Little Book of Hygge: Danish Secrets to Happy LivingPenilaian: 3.5 dari 5 bintang3.5/5 (399)
- E-Book Digital DisruptionDokumen36 halamanE-Book Digital DisruptionKara JohnstonBelum ada peringkat
- On Fire: The (Burning) Case for a Green New DealDari EverandOn Fire: The (Burning) Case for a Green New DealPenilaian: 4 dari 5 bintang4/5 (73)
- Bass Line 01Dokumen1 halamanBass Line 01Kara JohnstonBelum ada peringkat
- The Subtle Art of Not Giving a F*ck: A Counterintuitive Approach to Living a Good LifeDari EverandThe Subtle Art of Not Giving a F*ck: A Counterintuitive Approach to Living a Good LifePenilaian: 4 dari 5 bintang4/5 (5794)
- Implementing A Zero Trust ArchitectureDokumen20 halamanImplementing A Zero Trust ArchitectureKara JohnstonBelum ada peringkat
- Never Split the Difference: Negotiating As If Your Life Depended On ItDari EverandNever Split the Difference: Negotiating As If Your Life Depended On ItPenilaian: 4.5 dari 5 bintang4.5/5 (838)
- KSP Reference Manual 6.7 English 18-02-22Dokumen346 halamanKSP Reference Manual 6.7 English 18-02-22Kara JohnstonBelum ada peringkat
- Elon Musk: Tesla, SpaceX, and the Quest for a Fantastic FutureDari EverandElon Musk: Tesla, SpaceX, and the Quest for a Fantastic FuturePenilaian: 4.5 dari 5 bintang4.5/5 (474)
- Fingerings For Arpeggios Dr. D. P. Horn: Version of February 2008Dokumen1 halamanFingerings For Arpeggios Dr. D. P. Horn: Version of February 2008Fernando Antonio Rodrigues TeixeiraBelum ada peringkat
- Cost-Effective Live Event StreamingDokumen15 halamanCost-Effective Live Event StreamingKara JohnstonBelum ada peringkat
- A Heartbreaking Work Of Staggering Genius: A Memoir Based on a True StoryDari EverandA Heartbreaking Work Of Staggering Genius: A Memoir Based on a True StoryPenilaian: 3.5 dari 5 bintang3.5/5 (231)
- A Origem Da Escala Diatônica PDFDokumen24 halamanA Origem Da Escala Diatônica PDFEman AcioleBelum ada peringkat
- Musicas Broadcasters - BetoDokumen2 halamanMusicas Broadcasters - BetoKara JohnstonBelum ada peringkat
- The Emperor of All Maladies: A Biography of CancerDari EverandThe Emperor of All Maladies: A Biography of CancerPenilaian: 4.5 dari 5 bintang4.5/5 (271)
- A Origem Da Escala Diatônica PDFDokumen24 halamanA Origem Da Escala Diatônica PDFEman AcioleBelum ada peringkat
- The Gifts of Imperfection: Let Go of Who You Think You're Supposed to Be and Embrace Who You AreDari EverandThe Gifts of Imperfection: Let Go of Who You Think You're Supposed to Be and Embrace Who You ArePenilaian: 4 dari 5 bintang4/5 (1090)
- Jabra Speak 810 TechnSpecsDokumen1 halamanJabra Speak 810 TechnSpecsRavi KumarBelum ada peringkat
- The World Is Flat 3.0: A Brief History of the Twenty-first CenturyDari EverandThe World Is Flat 3.0: A Brief History of the Twenty-first CenturyPenilaian: 3.5 dari 5 bintang3.5/5 (2219)
- DCK Datacenter Ransomware Guide2019 PDFDokumen12 halamanDCK Datacenter Ransomware Guide2019 PDFKara JohnstonBelum ada peringkat
- Team of Rivals: The Political Genius of Abraham LincolnDari EverandTeam of Rivals: The Political Genius of Abraham LincolnPenilaian: 4.5 dari 5 bintang4.5/5 (234)
- DCK Datacenter Ransomware Guide2019 PDFDokumen12 halamanDCK Datacenter Ransomware Guide2019 PDFKara JohnstonBelum ada peringkat
- The Hard Thing About Hard Things: Building a Business When There Are No Easy AnswersDari EverandThe Hard Thing About Hard Things: Building a Business When There Are No Easy AnswersPenilaian: 4.5 dari 5 bintang4.5/5 (344)
- 2014 A Side by Side Comparison of Centralized Vs Distributed Access ArchitecturesDokumen29 halaman2014 A Side by Side Comparison of Centralized Vs Distributed Access ArchitecturesKara JohnstonBelum ada peringkat
- Devil in the Grove: Thurgood Marshall, the Groveland Boys, and the Dawn of a New AmericaDari EverandDevil in the Grove: Thurgood Marshall, the Groveland Boys, and the Dawn of a New AmericaPenilaian: 4.5 dari 5 bintang4.5/5 (265)
- Top Tech Trends 2020 EbookDokumen13 halamanTop Tech Trends 2020 EbookbradBelum ada peringkat
- 23Dokumen7 halaman23Kara JohnstonBelum ada peringkat
- Howtocreates Curvebymspproject131003 131009063959 Phpapp02Dokumen50 halamanHowtocreates Curvebymspproject131003 131009063959 Phpapp02Kara JohnstonBelum ada peringkat
- Rise of ISIS: A Threat We Can't IgnoreDari EverandRise of ISIS: A Threat We Can't IgnorePenilaian: 3.5 dari 5 bintang3.5/5 (137)
- Modified Prioritization Matri W Chart 0Dokumen18 halamanModified Prioritization Matri W Chart 0Kara JohnstonBelum ada peringkat
- Guide To Mixing v1.0: Nick Thomas February 8, 2009Dokumen56 halamanGuide To Mixing v1.0: Nick Thomas February 8, 2009nhomas94% (16)
- Project Metrics U0026 MeasuresDokumen47 halamanProject Metrics U0026 MeasuresKara JohnstonBelum ada peringkat
- The Unwinding: An Inner History of the New AmericaDari EverandThe Unwinding: An Inner History of the New AmericaPenilaian: 4 dari 5 bintang4/5 (45)
- MF 101Dokumen14 halamanMF 101Kara JohnstonBelum ada peringkat
- Augmented 6Dokumen3 halamanAugmented 6Kara JohnstonBelum ada peringkat
- A Ham's Guide To RFI, Ferrites, Baluns, and Audio InterfacingDokumen66 halamanA Ham's Guide To RFI, Ferrites, Baluns, and Audio InterfacingPhilip EvansBelum ada peringkat
- Modal Cadences Glen HallsDokumen20 halamanModal Cadences Glen HallsKara Johnston100% (1)
- RealShot Manager Advanced Installation Guide E1-3Dokumen32 halamanRealShot Manager Advanced Installation Guide E1-3Kara JohnstonBelum ada peringkat
- Song FormDokumen1 halamanSong FormKara JohnstonBelum ada peringkat
- Eaton 9130 UPS 700-3000 VA User's Guide: Powerware SeriesDokumen118 halamanEaton 9130 UPS 700-3000 VA User's Guide: Powerware SeriesHaryo SaputroBelum ada peringkat
- Writing A Formal Letter To The PresidentDokumen1 halamanWriting A Formal Letter To The PresidentPiaAnaisBelum ada peringkat
- The Sympathizer: A Novel (Pulitzer Prize for Fiction)Dari EverandThe Sympathizer: A Novel (Pulitzer Prize for Fiction)Penilaian: 4.5 dari 5 bintang4.5/5 (119)
- Silicone Bonding BrochureDokumen4 halamanSilicone Bonding BrochureAmir ShahzadBelum ada peringkat
- Asian Studies For Filipinos The Philippines in The Asian CenturyDokumen15 halamanAsian Studies For Filipinos The Philippines in The Asian CenturyGlaizza QuintonBelum ada peringkat
- Robotic End Effectors - Payload Vs Grip ForceDokumen8 halamanRobotic End Effectors - Payload Vs Grip ForcesamirBelum ada peringkat
- Psalms Magick of The Old Testament PDFDokumen129 halamanPsalms Magick of The Old Testament PDFirrrs100% (1)
- Socio-cultural influences on educationDokumen4 halamanSocio-cultural influences on educationofelia acostaBelum ada peringkat
- Activities/Assessments 2:: Determine The Type of Sampling. (Ex. Simple Random Sampling, Purposive Sampling)Dokumen2 halamanActivities/Assessments 2:: Determine The Type of Sampling. (Ex. Simple Random Sampling, Purposive Sampling)John Philip Echevarria0% (2)
- Sight Reduction Tables For Marine Navigation: B, R - D, D. SDokumen12 halamanSight Reduction Tables For Marine Navigation: B, R - D, D. SGeani MihaiBelum ada peringkat
- Topic1 Whole NumberDokumen22 halamanTopic1 Whole NumberDayang Siti AishahBelum ada peringkat
- Arts9 q4 Mod1 Theatricalforms v5Dokumen30 halamanArts9 q4 Mod1 Theatricalforms v5Harold RicafortBelum ada peringkat
- Her Body and Other Parties: StoriesDari EverandHer Body and Other Parties: StoriesPenilaian: 4 dari 5 bintang4/5 (821)
- GEHC DICOM Conformance CentricityRadiologyRA600 V6 1 DCM 1030 001 Rev6 1 1Dokumen73 halamanGEHC DICOM Conformance CentricityRadiologyRA600 V6 1 DCM 1030 001 Rev6 1 1mrzdravko15Belum ada peringkat
- Moment Influence Line LabsheetDokumen12 halamanMoment Influence Line LabsheetZAXBelum ada peringkat
- PS Neo HSK2LCD ICON LED RF Keypad v1 0 Installation Guide R001 en FR Es PoDokumen40 halamanPS Neo HSK2LCD ICON LED RF Keypad v1 0 Installation Guide R001 en FR Es Po7seguridadBelum ada peringkat
- Gantt Chart Engr110 - Gantt Chart Template 3Dokumen1 halamanGantt Chart Engr110 - Gantt Chart Template 3api-375485735Belum ada peringkat
- XYZ Company Asset Inventory ReportDokumen1 halamanXYZ Company Asset Inventory ReportNini KitsBelum ada peringkat
- L P 10Dokumen13 halamanL P 10Bình Minh HoàngBelum ada peringkat
- Health Information SystemDokumen11 halamanHealth Information SystemVineeta Jose100% (1)
- Assignment 2Dokumen4 halamanAssignment 2maxamed0% (1)
- FED - Summer Term 2021Dokumen18 halamanFED - Summer Term 2021nani chowdaryBelum ada peringkat
- Temptations in MinistryDokumen115 halamanTemptations in MinistryJoseph Koech100% (1)
- Chams 1Dokumen78 halamanChams 1Das RavindraBelum ada peringkat
- New ALS MADRASAH COMBINEDDokumen6 halamanNew ALS MADRASAH COMBINEDJane BaysaBelum ada peringkat
- Strategy 13 Presentation - Social Emotional LearningDokumen29 halamanStrategy 13 Presentation - Social Emotional Learningapi-588940234Belum ada peringkat
- Reading in Philippine History (Chapter 3)Dokumen14 halamanReading in Philippine History (Chapter 3)AKIO HIROKIBelum ada peringkat
- AMB4520R0v06: Antenna SpecificationsDokumen2 halamanAMB4520R0v06: Antenna SpecificationsЕвгений ГрязевBelum ada peringkat
- Connection Between Academic and Professional IntegrityDokumen3 halamanConnection Between Academic and Professional IntegrityJoshua NyabindaBelum ada peringkat
- Download 12,000 Shed PlansDokumen27 halamanDownload 12,000 Shed PlansRadu_IS100% (2)
- Sample of Accident Notification & Investigation ProcedureDokumen2 halamanSample of Accident Notification & Investigation Procedurerajendhar100% (1)
- PHILHIS Executive Summary - EditedDokumen7 halamanPHILHIS Executive Summary - EditedMaxy Bariacto100% (1)
- The Case of Ataraxia and Apraxia in The Development of Skeptic THDokumen11 halamanThe Case of Ataraxia and Apraxia in The Development of Skeptic THeweBelum ada peringkat
- The Beekeeper's Lament: How One Man and Half a Billion Honey Bees Help Feed AmericaDari EverandThe Beekeeper's Lament: How One Man and Half a Billion Honey Bees Help Feed AmericaBelum ada peringkat
- Einstein's Fridge: How the Difference Between Hot and Cold Explains the UniverseDari EverandEinstein's Fridge: How the Difference Between Hot and Cold Explains the UniversePenilaian: 4.5 dari 5 bintang4.5/5 (50)
- The Fabric of Civilization: How Textiles Made the WorldDari EverandThe Fabric of Civilization: How Textiles Made the WorldPenilaian: 4.5 dari 5 bintang4.5/5 (57)
- Sully: The Untold Story Behind the Miracle on the HudsonDari EverandSully: The Untold Story Behind the Miracle on the HudsonPenilaian: 4 dari 5 bintang4/5 (103)
- The Technology Trap: Capital, Labor, and Power in the Age of AutomationDari EverandThe Technology Trap: Capital, Labor, and Power in the Age of AutomationPenilaian: 4.5 dari 5 bintang4.5/5 (46)
- A Place of My Own: The Architecture of DaydreamsDari EverandA Place of My Own: The Architecture of DaydreamsPenilaian: 4 dari 5 bintang4/5 (241)
- Pale Blue Dot: A Vision of the Human Future in SpaceDari EverandPale Blue Dot: A Vision of the Human Future in SpacePenilaian: 4.5 dari 5 bintang4.5/5 (586)
- Highest Duty: My Search for What Really MattersDari EverandHighest Duty: My Search for What Really MattersBelum ada peringkat
- The Weather Machine: A Journey Inside the ForecastDari EverandThe Weather Machine: A Journey Inside the ForecastPenilaian: 3.5 dari 5 bintang3.5/5 (31)