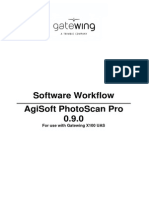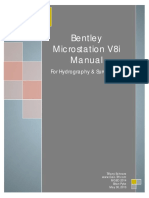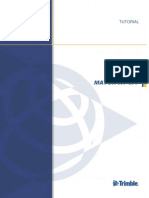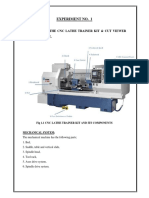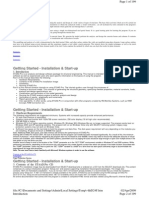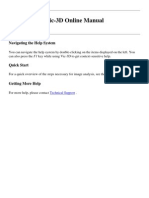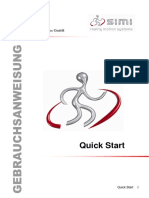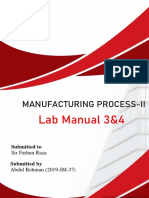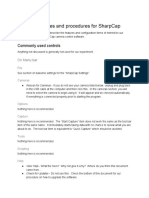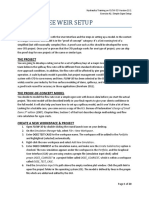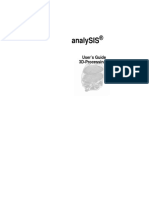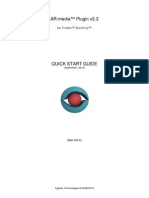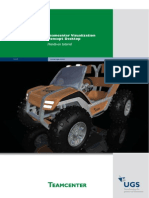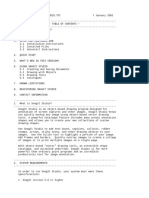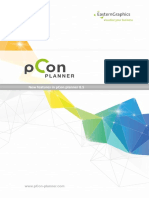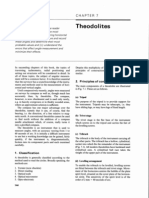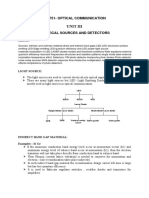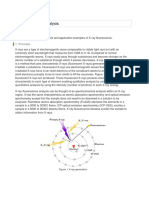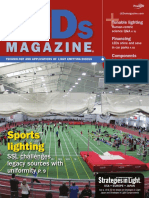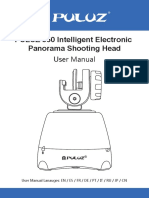PTGui Quick Guide For Stitching Microscope Images
Diunggah oleh
charlesBITCHDeskripsi Asli:
Judul Asli
Hak Cipta
Format Tersedia
Bagikan dokumen Ini
Apakah menurut Anda dokumen ini bermanfaat?
Apakah konten ini tidak pantas?
Laporkan Dokumen IniHak Cipta:
Format Tersedia
PTGui Quick Guide For Stitching Microscope Images
Diunggah oleh
charlesBITCHHak Cipta:
Format Tersedia
PTGui: Quick Guide For
Stitching Microscope Images
PTGui Quick Guide
Georg von Arx
A. INTRODUCTION AND OVERVIEW
PTGui (www.ptgui.com) is a commercial stitching tool for creating panorama images of large
scenes taken with a camera on a tripod. In this application it has to deal with camera rotation
and distortions caused by lens systems.
However, with the appropriate settings and handling as described in this quick guide it is a great
tool for creating mosaic images of microscopic samples, too. Usually, the entire process is
done fully automatic, and batch processing of created project files is available to enhance
efficiency. Problematic samples may be manually edited if needed.
A great advantage of PTGui is the correction of any distortion caused by most microscope
and camera lenses. Accordingly the pixel/unit-conversion does no more change from image
centre to image periphery. This is particularly valuable to avoid biases in quantitative image
analysis.
Although I found PTGui extremely efficient, reliable and just amazing for my purposes (e.g.
stitching microscopic mosaic images of more than 70 sub-images!), I cannot guarantee equal
success in any other application.
Index
A. Introduction and overview...................................................................................................... 2
B. Taking microscopic images ................................................................................................... 2
C. Installing PTGui ..................................................................................................................... 3
D. Setting up PTGui (before getting started) .............................................................................. 3
E. Getting started (1st project) .................................................................................................... 4
F. Creating projects (2nd and following projects)......................................................................... 5
G. Eliminating distortions in single images ................................................................................. 6
H. Calibrating the spatial scale (pixel/unit).................................................................................. 7
I.
Correcting registration errors ................................................................................................. 8
J. Batch processing (stitching multiple images from projects).................................................... 8
K. Image cropping (removing dispensible image parts).............................................................. 9
L. Recommended computer performance.................................................................................. 9
M. Questions? ............................................................................................................................ 9
B. TAKING MICROSCOPIC IMAGES
Make sure sub-images overlap by at least 15-25%.
Avoid rotation of the sample while shifting it on the light or object table. (Use an X/Y-stage if
available!)
Keep exposure time and all other sensitivity settings constant for all sub-images of a sample.
PTGui Quick Guide
Georg von Arx
C. INSTALLING PTGUI
1. Download full [licensed] version from: http://www.ptgui.com/download.html
2. Run PTGui installer
3. Launch PTGui; you will be asked to provide the license information to activate the full version;
exit PTGui when finished.
4. Download Smartblend-plugin * from: http://www.ptgui.com/plugins.html.
5. Unzip the Smartblend-plugin folder and move it inside the PTGui program folder.
6. Download the Autopano-plugin ** from: http://autopano.kolor.com/autopano_v103.zip
7. Unzip the Autopano-plugin folder and move it inside the PTGui program folder.
8. You may want to create a desktop shortcut for PTGui and for the batch stitcher
(RunStitcher.exe within PTGui program folder).
* Smartblend evens out slight illumination heterogeneities between the stitched images; it also deals with slight
parallax-issues when moving the sample around (parallax: shift of an object against the background that is caused
by a change in the observer's position).
** Autopano is an alternative plugin tool for finding control points. Sometimes it performs better than the PTGui
algorithms. Cf. I. CORRECTING REGISTRATION ERRORS
D. SETTING UP PTGUI (BEFORE GETTING STARTED)
-> Navigate to Tools > Options
General-Tab
Check Automatically set panorama filename upon first saving of project
Saving > Default folder for new projects: select Same as source images
Saving > Default folder for stitched output: select Same as project
Folders & Files-Tab
Standard folder for templates: define a folder of choice
Temporary folders: create one to several temporary folders that reside in a partition with
plenty of free disk space and PTGui can use for memory-intense processes. Check this
(these) folder(s) as preferred.
PTGui Quick Guide
Georg von Arx
Plugins-Tab
Autopano: browse to the folder containing autopano.exe (e.g., C:\Program files\ PTGui\autopano_v103\autopano.exe) and select it.
Smartblend: browse to the folder containing smartblend.exe and select it.
E. GETTING STARTED (1ST PROJECT)
1. Launch PTGui
2. Push the Advanced-button
3. Load all images of the first stitching project (1. Load images)
4. Camera / lens data (EXIF)-window pops up; Push Cancel*
5. Set Focal length to 17,300 and Focal length multiplier to 1 **
6. Create a preview of the stitched image (2. Align images)
-> The Panorama Editor-window pops up after a couple of seconds to one minute; if it
doesnt do so, open it manual by going to main menu Tools > Panorama Editor
-> If no preview of the stitched image is visible, follow instructions in I. CORRECTING
REGISTRATION ERRORS, 4.a).
7. Go to the Optimizer-tab and select Simple mode
a) Deselect Optimize lens field of view
b) Minimize lens distortion select Heavy + lens shift
c) Optimize using select Panorama Tools Optimizer
d) Push Run Optimizer
e) The Optimizer Results-window pops up; hopefully it states a very good statistics; push OK
8. Optional but recommended: improve the quality of the stitched images:
a) In main menu, navigate to Control Points > Delete Worst Control Points
b) A process summary window pops up; push OK.
c) The Optimizer Results-window pops up; hopefully it states a very good statistics; push OK
d) Optional: Open the Control Point Table (Tools > Control Point Table) and delete Outliers
if any (Distance much above other control point pairs).
e) Cycle through a)-d) until you get satisfying statistics (e.g. Average: <0.8, Maximum: <2.0)
9. Optional: If you still are not satisfied with the results, follow the instructions in I. CORRECTING
REGISTRATION ERRORS (below) and resume at step 8 or 10 when finished.
10. Go to the Create Panorama-tab
a) Set optimum size (button) to Maximum size to obtain an un-resized mosaic image
b) Choose an appropriate File Format and compression option in Settings
c) Blend using > Smartblend plugin
d) Uncheck Use fast transform
4
PTGui Quick Guide
Georg von Arx
11. In main menu select File > Make Default
-> Most settings will be automatically applied to future projects as default values
12. Optional: Go to main menu Project > Calculate Required Temporary Disk Space to check
out whether you have sufficient disk space available to stitch your project
13. a) If you want to stitch the image now:
Go to the Create Panorama-tab and push Create Panorama-button
b) If you want to stitch the image later, together with other projects (more efficient, cf. J.
BATCH PROCESSING):
In main menu select File > Save; name the project
* The optics used in the microscope setup differs from the EXIF data (EXchangeable Image Format extension
holding the camera settings that were used to take the picture); it is misleading PTGui.
** PTGui assumes that all sub-images are taken from a fixed position, i.e. that the camera was rotated around its
axes. Consequently, peripheral images are assumed to be captured in an acute angle, and PTGui tries to correct
for the resultant spatial contraction. In the case of microscopic images, the sample was shifted under the
microscope for each sub-image, i.e. the camera was always perpendicular to the sample (orthographic
projection). By setting the focal length (distance between camera lens and image sensors) to a large value
4
(1.7310 -> the largest value accepted by PTGui), the rotation assumed by PTGui is reduced to <0.2, which
virtually eliminates any spatial contraction by PTGui.
Note: Some other approaches (cf. below) may be mathematically more correct, but this one produced the best
results.
The distortion by the microscope/camera lenses are fully corrected by PTGui
In the online help of PTGui, the following entry can be found:
How can I stitch 'flat' images, like partial scans from a flatbad scanner of a large image? Start with the
following settings:
- Switch PTGui to Advanced mode using the Advanced... button on the Project Assistant
- Lens Parameters: Rectilinear projection; horizontal field of view: 1 degree
- Panorama Settings: Rectilinear projection; horizontal and vertical field of view: some multiple of 1 degree,
depending on the number and arrangement of images.
Now there are two ways to position the images:
1. Set all yaw, roll and pitch parameters to zero. Use Individual Shift parameters for all images and use the
horizontal shift (d and e) parameters in the Image Parameters tab to position each image. Add control
points, set the optimizer to Advanced and optimize only the d and e parameters of each image. Or:
2. Position the images as if it were a normal panorama, using the Panorama Editor and/or the yaw, roll and
pitch parameters. Add control points. Set the Optimizer to Simple, don't optimize the lens field of view
and don't optimize the lens distortion.
The first method is mathematically more correct, but the second method is easier and should give similar
results. PTGui's Panorama Editor only supports the second method. Whichever method you prefer,
numerically change the horizontal and vertical Field of View parameters on the Panorama Setting tab
afterwards, until there is no excessive black or cropped area.
F. CREATING PROJECTS (2ND AND FOLLOWING PROJECTS)
1. Launch PTGui or select File > New
2. Load all images of the first stitching project (1. Load images)
PTGui Quick Guide
Georg von Arx
3. Create a preview of the stitched image (2. Align images)
-> The Panorama Editor-window pops up after a couple of seconds to one minute; if it
doesnt do so, open it manual by going to main menu Tools > Panorama Editor
-> If no preview of the stitched image is visible, follow instructions in I. CORRECTING
REGISTRATION ERRORS, 4.a).
4. Go to the Optimizer-tab and select Simple mode
a) Deselect Optimize lens field of view
b) Minimize lens distortion select Heavy + lens shift
c) Optimize using select Panorama Tools Optimizer
d) Push Run Optimizer
e) The Optimizer Results-window pops up; hopefully it states a very good statistics; push OK
5. Optional but recommended: improve the quality of the stitched images:
a) In main menu, navigate to Control Points > Delete Worst Control Points
b) A process summary window pops up; push OK.
c) The Optimizer Results-window pops up; hopefully it states a very good statistics; push OK
d) Optional: Open the Control Point Table (Tools > Control Point Table) and delete Outliers
if any (Distance much above other control point pairs).
e) Cycle through a)-d) until you get satisfying statistics (e.g. Average: <0.8, Maximum: <2.0)
6. Optional: If you still are not satisfied with the results, follow the instructions in I. CORRECTING
REGISTRATION ERRORS (below) and resume at step 8 or 10 when finished.
7. Optional: Go to main menu Project > Calculate Required Temporary Disk Space to check
out whether you have sufficient disk space to stitch your project
8. Go to the Create Panorama-tab and Set optimum size (button) to Maximum size
9. a) If you want to stitch the image now:
Go to the Create Panorama-tab and push Create Panorama-button
b) If you want to stitch the image later, together with other projects (more efficient, cf. J.
BATCH PROCESSING):
In main menu select File > Save; name the project
G. ELIMINATING DISTORTIONS IN SINGLE IMAGES
The following trick removes distortions from single images.
Note: You must have processed multi-sub-image projects before applying the following
procedure! Also, the procedure has to be repeated for each optical setup.
1st time:
1. Open a project with multiple sub-images
2. Go to the Lens Settings-tab and jot down the values in Lens correction parameters for a-c.
3. In main menu select File > New
6
PTGui Quick Guide
Georg von Arx
4. Load the image of a single-image sample 2
(1. Load images)
5. Go to the Lens Settings-tab and paste the values for a-c. Set d and e to 0
6. Go to the Create Panorama-tab and Set optimum size (button) to Maximum size
7. In main menu select File > Save; name the project
8. Optional: you may stitch the image now (cf. F.9a)
9. Navigate to the project file and copy it to your standard folder for templates (cf. D. SETTING
UP PTGUI)
10. Rename the copy of the project file that from now on will serve as a template for stitching
single images into something sensible, e.g. Stitch_1_image.pts
2nd and consecutive times:
1. Load the image of a single-image sample 2
(1. Load images)
2. Go to File > Apply
Stitch_1_image)
Template and choose the previously created template (e.g.
3. Save the project or perform an instant stitching (cf. F.9)
H. CALIBRATING THE SPATIAL SCALE (PIXEL/UNIT)
For quantitative image analysis the spatial scale (pixels/unit) must be determined. While
professional microscope-camera systems sometimes provide this information, there are two
approaches for low-budget systems. Although approach 2 may seem more laborious on first
sight, it will be more accurate and efficient in most cases.
Approach 1: Spatial reference in each (mosaic) image
1. Capture sub-images of your sample with the desired zoom factor
2. Create the mosaic image ( distortions removed)
3. Measure the extension (in pixels) of the spatial reference with a line measuring tool (e.g.,
using ImageJ) and deduct the pixels/unit conversion
Approach 2: Using focal length of camera and stage micrometer
1. Capture two images of stage micrometer (microscope slide with a scale etched on the
surface), one with the lowest and one the highest camera zoom level
2. Stitch each of the single images to remove distortions (cf. G. ELIMINATING DISTORTIONS IN
SINGLE IMAGES)
3. For each image, measure the distance (in pixels) of two distant divisions on the stage
micrometer with a line measuring tool (e.g., using ImageJ).
7
PTGui Quick Guide
Georg von Arx
4. For each image, divide the measured line length (in pixels) by the actual length (in the
dimension of choice, e.g. microns) pixel/unit
5. Repeat steps 3-4 at least 10 to get a robust statistical mean
6. For each image, get the focal length (a measure for the zoom level) from the EXIF file
(EXchangeable Image Format extension holding the camera settings that were used to
take the picture; accessible by, e.g. IrfanView)
7. Use linear interpolation to calculate the pixel/unit-conversion for each intermediate focal
length (zoom level).
I. CORRECTING REGISTRATION ERRORS
1. In Panorama Editor-window, select Mode > Edit individual images
2. Drag and drop individual images to appropriate/corrected locations; if no images are visible,
directly go to 4.
3. In PTGui main window, go to Optimizer-tab and push Run Optimizer-button
4. If you still are not satisfied, you may have insufficient image overlap. One of the following
strategies should be persued:
In Lens Settings-tab, change Horizontal Field of View to 1, in Panorama
Settings-tab, change Field of View (both horizontal and vertical) to a multiple of 1
that is large enough to contain all sub-images.
In PTGui main window, select Control Points > AutoPano to find new control points*
Manual setting of control points in Control Points-tab may help (refer to the help files
for information on how to do this). Once the manual control points are set, navigate to
main menu Control Points > Generate Control Points to automatically add
additional control points based on your manual selection.
5. When you are satisfied, go back to check list where you left (E.9. or F.6.).
* Autopano is an alternative plugin tool for finding control points. Sometimes it performs better than the PTGui
algorithms but takes more time.
J. BATCH PROCESSING (STITCHING MULTIPLE IMAGES FROM
PROJECTS)
1. Launch batch stitcher (RunStitcher.exe) or navigate in PTGui menu bar to Tools > Batch
Stitcher
2. Add all projects you want to stitch; batch stitching initiates automatically
PTGui Quick Guide
Georg von Arx
Dont stitch images if you intend to work on your computer at the same time, since stitching
uses ample system resources!
Stitched images are saved under the project name into the folder that contains the project
K. IMAGE CROPPING (REMOVING DISPENSIBLE IMAGE PARTS)
You may want to crop the output images. I recommend using IrfanView, because it can handle
very large images and will not compress the cropped image (alternatively: Photoshop, ImageJ,
Image Pro Plus).
In IrfanView:
Make sure the plugins package is installed, then:
a) With left mouse, select crop area
b) Options > JPG Lossless Crop (PlugIn)
Re-opening and overwriting the cropped image file (File > Save as) will make the image
much smaller without loosing any information. It seems that the stitched images still contain
the information from overlapping planes of the sub-images.
L. RECOMMENDED COMPUTER PERFORMANCE
Very large project may require more computer power!
PC or Mac
500 MB RAM
5 GB free disk space
M. QUESTIONS?
Check the help files and user-group (http://tech.groups.yahoo.com/group/PanoToolsNG) or the
support/faq site (http://www.ptgui.com/support.html) for specific questions.
PTGui has a steep learning curve!
Anda mungkin juga menyukai
- Software Workflow Agisoft Photoscan Pro 0.9.0: For Use With Gatewing X100 UasDokumen20 halamanSoftware Workflow Agisoft Photoscan Pro 0.9.0: For Use With Gatewing X100 UasucridBelum ada peringkat
- Tutorial MATCH-At (English) 55Dokumen42 halamanTutorial MATCH-At (English) 55Una DouaBelum ada peringkat
- Orthorectify WorldView 3 ImageryDokumen5 halamanOrthorectify WorldView 3 ImageryMuhammad Art'DianBelum ada peringkat
- Add a pause to a virtual tracking shot in ULTRADokumen4 halamanAdd a pause to a virtual tracking shot in ULTRAdeus_primusBelum ada peringkat
- Solar Animation Tutorial: Stuart Green (Carbon60)Dokumen11 halamanSolar Animation Tutorial: Stuart Green (Carbon60)Lane LastBelum ada peringkat
- SynthEyes™ 2008.0.1000 User ManualDokumen341 halamanSynthEyes™ 2008.0.1000 User ManualjakubnicakBelum ada peringkat
- Bently Micro Station V 8 I ManualDokumen19 halamanBently Micro Station V 8 I ManualPanagiotis StamatisBelum ada peringkat
- Free Capture Read Me v2Dokumen26 halamanFree Capture Read Me v2Sherif EltoukhiBelum ada peringkat
- 3D Printing Prototype Using Einstart FDMDokumen7 halaman3D Printing Prototype Using Einstart FDMAbdul Rehman FaisalBelum ada peringkat
- Tutorial MATCH-At (English) 54Dokumen42 halamanTutorial MATCH-At (English) 54avallesain100% (2)
- IGEL Universal Desktop LX - OS Customizing The Desktop in 15 MinutesDokumen11 halamanIGEL Universal Desktop LX - OS Customizing The Desktop in 15 MinutesrbouillaguetBelum ada peringkat
- digiCamControl User - Manual PDFDokumen24 halamandigiCamControl User - Manual PDFleogenic100% (2)
- Experiment No. 1: Aim: Study of The CNC Lathe Trainer Kit & Cut Viewer Turn SoftwareDokumen18 halamanExperiment No. 1: Aim: Study of The CNC Lathe Trainer Kit & Cut Viewer Turn SoftwareJarvis EdwinBelum ada peringkat
- Learn Staad Pro at HomeDokumen1.467 halamanLearn Staad Pro at HomeJanardhan CharyuluBelum ada peringkat
- Vic-3D Online Manual: Navigating The Help SystemDokumen94 halamanVic-3D Online Manual: Navigating The Help SystemMew JonathanBelum ada peringkat
- 7xwruldo: You Will Need About Minutes To Complete This TutorialDokumen62 halaman7xwruldo: You Will Need About Minutes To Complete This Tutorialniteen12350% (2)
- Quick Start: Reality Motion Systems GMBHDokumen32 halamanQuick Start: Reality Motion Systems GMBHAbdo BedoBelum ada peringkat
- Lab Manual 3&4Dokumen14 halamanLab Manual 3&4Abdul Rehman FaisalBelum ada peringkat
- Intro To OptimizationDokumen10 halamanIntro To OptimizationgregoryBelum ada peringkat
- Usage guidelines for SharpCap camera control softwareDokumen5 halamanUsage guidelines for SharpCap camera control softwareaulogelioBelum ada peringkat
- Synth Eyes UMDokumen439 halamanSynth Eyes UMbLusiLvBelum ada peringkat
- Mooscan User ManualDokumen6 halamanMooscan User ManualfaharaBelum ada peringkat
- PET User ManualDokumen24 halamanPET User Manualrajeshji_000Belum ada peringkat
- JIS Distortion Measurement Guide User vLV2012Dokumen5 halamanJIS Distortion Measurement Guide User vLV2012Oliver SteinrötterBelum ada peringkat
- MTmini - Getting Started v1Dokumen10 halamanMTmini - Getting Started v1harshal23Belum ada peringkat
- Exercise A1 - Simple Ogee SetupDokumen20 halamanExercise A1 - Simple Ogee SetupCarlos Luis Oyuela Gomez100% (2)
- 3d Map Generator 2 Short InstructionsDokumen18 halaman3d Map Generator 2 Short InstructionsZuraKalandiaBelum ada peringkat
- Analysis: User'S Guide 3D-ProcessingDokumen27 halamanAnalysis: User'S Guide 3D-ProcessingemadhsobhyBelum ada peringkat
- QuickStart StarterKit ENDokumen22 halamanQuickStart StarterKit ENDjuka ObodjanBelum ada peringkat
- PET User ManualDokumen25 halamanPET User ManualJesusBelum ada peringkat
- Quick Start Guide MacDokumen18 halamanQuick Start Guide MacjaomartBelum ada peringkat
- Getting Started With Photo Scene EditorDokumen57 halamanGetting Started With Photo Scene EditorworkmanjBelum ada peringkat
- Ses-Cdegs 2k - Autogrid ProDokumen22 halamanSes-Cdegs 2k - Autogrid ProGilberto MejiaBelum ada peringkat
- Tracker HelpDokumen111 halamanTracker HelpAlecRockyBelum ada peringkat
- User Manual of ScopeImage 9.0 - 1.3MG CMOS (MDE-130 Software)Dokumen34 halamanUser Manual of ScopeImage 9.0 - 1.3MG CMOS (MDE-130 Software)Aaron Aguinaga100% (1)
- Generate 100+ Strategies with One ClickDokumen12 halamanGenerate 100+ Strategies with One ClickJeadsada KongboonmaBelum ada peringkat
- UGS Teamcenter VisualizationTutorial 10Dokumen28 halamanUGS Teamcenter VisualizationTutorial 10vin2044Belum ada peringkat
- Catia - Generative Part Stress AnalysisDokumen154 halamanCatia - Generative Part Stress AnalysisconqurerBelum ada peringkat
- Catia v5 Generative Part Stress Analysis (141 Pages)Dokumen141 halamanCatia v5 Generative Part Stress Analysis (141 Pages)David MorenoBelum ada peringkat
- StudioDokumen9 halamanStudioAvadhoot ShilankarBelum ada peringkat
- New Features in Pcon - Planner 8.5: © Easterngraphics GMBH 1/10Dokumen10 halamanNew Features in Pcon - Planner 8.5: © Easterngraphics GMBH 1/10aitzaBelum ada peringkat
- VISI-Series 3D Machining StrategiesDokumen32 halamanVISI-Series 3D Machining Strategieseestradabarbosa1447100% (1)
- Gulf Est UserManualDokumen19 halamanGulf Est UserManualmario5681Belum ada peringkat
- Tracker HelpDokumen135 halamanTracker HelpiamjudhistiraBelum ada peringkat
- Quick Start Guide: Industrial AutomationDokumen25 halamanQuick Start Guide: Industrial AutomationAlex CantorBelum ada peringkat
- Study On PerformanceDokumen11 halamanStudy On PerformanceCS & ITBelum ada peringkat
- DMU Engineering Analysis Review: What's New? Getting StartedDokumen65 halamanDMU Engineering Analysis Review: What's New? Getting Startedgopu535Belum ada peringkat
- Stmicroelectronics Sensortile Tutorial: Introduction To Stmicroelectronics Development Environment and Datalog Project Example For Windows PlatformsDokumen39 halamanStmicroelectronics Sensortile Tutorial: Introduction To Stmicroelectronics Development Environment and Datalog Project Example For Windows PlatformsFrancescoBelum ada peringkat
- Stmicroelectronics Sensortile Tutorial: Introduction To Stmicroelectronics Development Environment and Datalog Project Example For Windows PlatformsDokumen39 halamanStmicroelectronics Sensortile Tutorial: Introduction To Stmicroelectronics Development Environment and Datalog Project Example For Windows PlatformsFrancescoBelum ada peringkat
- ProPlan CMF 3.0.1 - Release - NotesDokumen8 halamanProPlan CMF 3.0.1 - Release - NotesbesiasnikosBelum ada peringkat
- 00 Initial Steps For Setting Up Actix For GNG BDokumen62 halaman00 Initial Steps For Setting Up Actix For GNG BFad KassemBelum ada peringkat
- Getting Started With Quick Test Professional (QTP) And Descriptive ProgrammingDari EverandGetting Started With Quick Test Professional (QTP) And Descriptive ProgrammingPenilaian: 4.5 dari 5 bintang4.5/5 (2)
- Creality Ender 3 and Creality Slicer Tutorial for 3D printers and tips and tricks.Dari EverandCreality Ender 3 and Creality Slicer Tutorial for 3D printers and tips and tricks.Penilaian: 3 dari 5 bintang3/5 (1)
- Mastering Camtasia: Mastering Software Series, #5Dari EverandMastering Camtasia: Mastering Software Series, #5Penilaian: 1 dari 5 bintang1/5 (1)
- 3D and Holographic ImagingDokumen7 halaman3D and Holographic ImagingViviBelum ada peringkat
- Hawk EyeDokumen35 halamanHawk EyeerikkkkkkBelum ada peringkat
- Fiber Optics MCQDokumen35 halamanFiber Optics MCQDineshBelum ada peringkat
- A Cámara Térmica Coral-Cr (Elbit)Dokumen2 halamanA Cámara Térmica Coral-Cr (Elbit)Joaquin Garcia Diaz100% (3)
- 2006optical LithographyDokumen41 halaman2006optical Lithographyabhinav100% (1)
- TheodolitesDokumen18 halamanTheodolitesChampionip4p100% (2)
- Digital Microscope Shuttlepix P-400RDokumen8 halamanDigital Microscope Shuttlepix P-400RRay DigitalBelum ada peringkat
- Photo Books ListDokumen3 halamanPhoto Books ListAntonio Jorge ValerioBelum ada peringkat
- Illinois Eye Exam Report RequirementsDokumen2 halamanIllinois Eye Exam Report RequirementsRichard BakerBelum ada peringkat
- OC - UNIT 3notesDokumen37 halamanOC - UNIT 3notesAmit SivaBelum ada peringkat
- Area 01 - Reception/ Front Desk AreaDokumen5 halamanArea 01 - Reception/ Front Desk AreaNalaka SiyanthaBelum ada peringkat
- Crossbows EnglishDokumen30 halamanCrossbows EnglishÁlvaro AlcaláBelum ada peringkat
- Principles of XRF Analysis in 40 CharactersDokumen5 halamanPrinciples of XRF Analysis in 40 CharactersJa Phe TiBelum ada peringkat
- 3 Solatube SolaMaster SeriesDokumen8 halaman3 Solatube SolaMaster SeriesRai Shaheryar BhattiBelum ada peringkat
- CDS SpectrometerDokumen8 halamanCDS Spectrometerashmita100% (1)
- Chap1-Geometrical Optics - ExercisesDokumen3 halamanChap1-Geometrical Optics - ExercisesReema HlohBelum ada peringkat
- Ledsmagazine Set2014Dokumen80 halamanLedsmagazine Set2014henlopBelum ada peringkat
- Aluminum + QuercetinDokumen50 halamanAluminum + QuercetinAlenta JijiBelum ada peringkat
- Spesifikasi CARL ZEISS Opmi Lumera TDokumen1 halamanSpesifikasi CARL ZEISS Opmi Lumera TJimmyBelum ada peringkat
- PU360Dokumen38 halamanPU360schservBelum ada peringkat
- Chapter 35 Interference PDFDokumen10 halamanChapter 35 Interference PDFAttabik AwanBelum ada peringkat
- Optical Spectrum Analyzer AP2050A - APEX TechnologiesDokumen2 halamanOptical Spectrum Analyzer AP2050A - APEX TechnologiesAPEX TechnologiesBelum ada peringkat
- Fibre Optic Connector Guide - ST, SC, FC and LC - TXO OpticsDokumen3 halamanFibre Optic Connector Guide - ST, SC, FC and LC - TXO OpticsBhageerathi SahuBelum ada peringkat
- GamLaser EX5Dokumen4 halamanGamLaser EX5AnthonyBelum ada peringkat
- Teach Yourself RAW in Photoshop 2015Dokumen224 halamanTeach Yourself RAW in Photoshop 2015vhonjane100% (6)
- ANSI - TIA-568-C.0-2009 February 2009 Annex DDokumen3 halamanANSI - TIA-568-C.0-2009 February 2009 Annex DAndresBelum ada peringkat
- Nikon Microscope Eclipse EiDokumen7 halamanNikon Microscope Eclipse EiAurora MyaBelum ada peringkat
- Noise From Optical Amplifiers: - EDFA Noise - Raman NoiseDokumen23 halamanNoise From Optical Amplifiers: - EDFA Noise - Raman NoiseBui TheQuanBelum ada peringkat
- EM Spectrum & Its ApplicationsDokumen1 halamanEM Spectrum & Its ApplicationsAlvin GultiaBelum ada peringkat
- IB Physics Option - Electro Magnetic WavesDokumen201 halamanIB Physics Option - Electro Magnetic WavesJessica Guy100% (1)