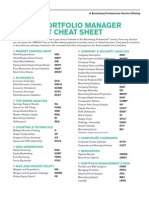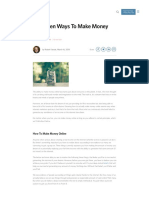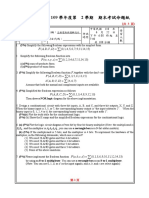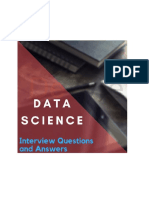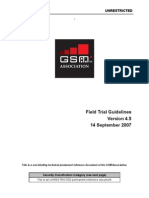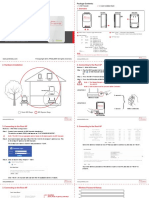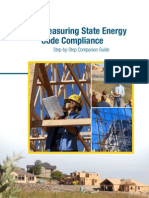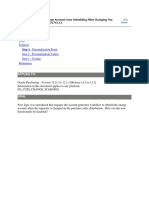Visio 2013 Keyboard Shortcuts
Diunggah oleh
Pham Chi NhanHak Cipta
Format Tersedia
Bagikan dokumen Ini
Apakah menurut Anda dokumen ini bermanfaat?
Apakah konten ini tidak pantas?
Laporkan Dokumen IniHak Cipta:
Format Tersedia
Visio 2013 Keyboard Shortcuts
Diunggah oleh
Pham Chi NhanHak Cipta:
Format Tersedia
Visio 2013 Keyboard Shortcuts
Visio-specific tasks
Format text
To do this Press
Open the Home tab in the ribbon ALT+H
Open the Text dialog box. F11
Open the Format task pane. F3
Use the Snap & Glue features
To do this Press
Open the Snap & Glue dialog box. ALT+F9
Group, rotate, and flip shapes
To do this Press
Group the selected shapes. CTRL+G or CTRL+SHIFT+G
Ungroup shapes in the selected group. CTRL+SHIFT+U
Bring the selected shape to the front. CTRL+SHIFT+F
Send the selected shape to the back. CTRL+SHIFT+B
Rotate the selected shape to the left. CTRL+L
Rotate the selected shape to the right. CTRL+R
Flip the selected shape horizontally. CTRL+H
Flip the selected shape vertically. CTRL+J
Open the Align Shapes dialog box for the selected shape. F8
View drawing windows
To do this Press
Display the open drawing windows tiled vertically. SHIFT+F7
Display the open drawing windows tiled horizontally. CTRL+SHIFT+F7
Display the open drawing windows so that you can see the title of every window. ALT+F7 or CTRL+ALT+F7
Visio-specific toolbars
Select tools
To do this Press
Switch the Format Painter tool on or off ( ).
CTRL+SHIFT+P
Select the Pointer Tool ( ).
CTRL+1
Select the Connector tool ( ).
CTRL+3
Select the connection point tool CTRL+SHIFT+1
Select the text tool ( ). CTRL+2
Select the text box tool ( ).
CTRL+SHIFT+4
Select the drawing tools
To do this Press
Select the Rectangle Tool ( ). CTRL+8
Select the Ellipse Tool ( ). CTRL+9
Select the Line Tool ( ). CTRL+6
Select the Arc Tool ( ).
CTRL+7
Select the Freeform Tool ( ). CTRL+5
Select the Pencil Tool ( ). CTRL+4
Crop a picture
To do this Press
Select the Crop tool ( ).
CTRL+SHIFT+2
Visio shapes and stencils
Move from shape to shape in a drawing page
To do this Press
Move from shape to shape on the drawing page. A dotted rectangle indicates the shape that has the
focus.
Note You cannot move to shapes that are protected against selection or on a locked layer.
TAB
Move from shape to shape on the drawing page in reverse order. SHIFT+TAB
Select a shape that has focus.
Note To select multiple shapes, press the TAB key to bring focus to the first shape you want to select,
and then press ENTER. Hold down SHIFT while you press the TAB key to bring focus to another shape.
When the focus rectangle is over the shape you want, press ENTER to add that shape to the selection.
Repeat for each shape you want to select.
ENTER
Clear selection of or focus on a shape. ESC
Switch between text edit mode and shape selection mode on a selected shape. F2
Nudge a selected shape. Arrow keys
Nudge a selected shape 1 pixel at a time.
Note SCROLL LOCK must be turned off.
SHIFT+Arrow
keys
Work with master shapes in a stencil
To do this Press
Move between master shapes in a stencil. Arrow keys
Move to the first master shape in a row of a stencil. HOME
Move to the last master shape in a row of a stencil. END
Move to the first master shape in a column of a stencil. PAGE UP
Move to the last master shape in a column of a stencil. PAGE DOWN
Copy the selected master shapes to the Clipboard. CTRL+C
Paste the contents of the Clipboard to a new stencil.
Note The new stencil must first be opened for editing.
CTRL+V
Select all the master shapes in a stencil.
Note To select multiple master shapes, press the arrow keys to bring focus to the first master shape you
want. Hold down SHIFT while you press the arrow keys to bring focus to another master. When the focus
rectangle is over the master you want, press ENTER to add that master to the selection. Repeat for each
master you want to select.
CTRL+A
Select or cancel selection of a master shape that has focus. SHIFT+ENTER
Cancel the selection of master shapes in a stencil. ESC
Insert the selected master shapes into the drawing. CTRL+ENTER
Work with stencils in edit mode
To do this Press
Delete the selected master shape. DELETE
Cut the selected master shape from the custom stencil and put it on the Clipboard. CTRL+X
Rename the selected master shape. F2
Online Help
Keyboard shortcuts for using the Help window
The Help window provides access to all Office Help content. The Help window displays topics and other Help content.
In the Help window
To do this Press
Open the Help window. F1
Close the Help window. ALT+F4
Switch between the Help window and the active program. ALT+TAB
Go back to Microsoft Visio 2010 Home. ALT+HOME
Select the next item in the Help window. TAB
Select the previous item in the Help window. SHIFT+TAB
Perform the action for the selected item. ENTER
Select the next hidden text or hyperlink, including Show All or Hide All at the top of a topic. TAB
Select the previous hidden text or hyperlink. SHIFT+TAB
Perform the action for the selected Show All, Hide All, hidden text, or hyperlink. ENTER
Move back to the previous Help topic (Back button). ALT+LEFT ARROW
Move forward to the next Help topic (Forward button). ALT+RIGHT ARROW
Scroll small amounts up or down, respectively, within the currently displayed Help topic. UP ARROW or DOWN
ARROW
Scroll larger amounts up or down, respectively, within the currently displayed Help topic. PAGE UP or PAGE
DOWN
Display a menu of commands for the Help window. This requires that the Help window have the
active focus (click in the Help window).
SHIFT+F10
Stop the last action (Stop button). ESC
Refresh the window (Refresh button). F5
Switch among areas in the Help window; for example, switch between the toolbar, address bar,
and Search list.
F6
In a Table of Contents in tree view, select the next or previous item, respectively. UP ARROW or DOWN
ARROW
In a Table of Contents in tree view, expand or collapse the selected item, respectively. LEFT ARROW or RIGHT
ARROW
Microsoft Office basics
Display and use windows
To do this Press
Switch to the next window. ALT+TAB
Close the active window. ALT+F4
Move to a task pane from another pane in the program window (clockwise direction). You
may need to press F6 more than once.
F6
Note If pressing F6 does not display the task pane you want, try pressing ALT to put focus
on the ribbon.
Maximize a selected window. CTRL+F10
Restore the size of the Visio program window after you maximized it. CTRL+F5
Copy a picture of the screen to the Clipboard. PRINT SCREEN
Copy a picture of the selected window to the Clipboard. ALT+PRINT SCREEN
For any window with an icon in its title bar (for example, a shapes window), display the
window shortcut menu.
ALT+SPACEBAR
Open the Page dialog box. SHIFT+F4
Open the Reorder Pages dialog box. CTRL+ALT+P
Cycle the focus through open drawings. CTRL+TAB or CTRL+F6
Cycle the focus through open drawings in reverse order. CTRL+SHIFT+TAB or
CTRL+SHIFT+F6
Cycle the focus through pages in a drawing, including any visible markup overlays. CTRL+PAGE DOWN
Cycle the focus through pages in a drawing in reverse order. CTRL+PAGE UP
When a task pane is active, select the next or previous option in the task pane. TAB or SHIFT+TAB
Change or resize the font
To do this Press
Increase the font size of the selected text. CTRL+SHIFT+>
Decrease the font size of the selected text. CTRL+SHIFT+<
Move around in text or cells
To do this Press
Move one character to the left. LEFT ARROW
Move one character to the right. RIGHT ARROW
Move one line up. UP ARROW
Move one line down. DOWN ARROW
Move one word to the left. CTRL+LEFT ARROW
Move one word to the right. CTRL+RIGHT ARROW
Move to the end of a line. END
Move to the beginning of a line. HOME
Move up one paragraph. CTRL+UP ARROW
Move down one paragraph. CTRL+DOWN ARROW
Move to the end of a text box. CTRL+END
Move to the beginning of a text box. CTRL+HOME
Access and use task panes
To do this Press
Move to a task pane from another pane in the program window. (You may need to press F6 more
than once.)
Note If pressing F6 does not display the task pane you want, try pressing ALT to put the focus on
the ribbon and then pressing F6 to move to the task pane.
F6
When a task pane is active, select the next or previous option in the task pane. TAB or SHIFT+TAB
Move among choices on a selected submenu; move among certain options in a group of options in
a dialog box.
DOWN ARROW or UP
ARROW
Open the selected menu, or perform the action assigned to the selected button. SPACEBAR or ENTER
Open a shortcut menu SHIFT+F10
When a menu or submenu is visible, select the first or last command, respectively, on the menu or
submenu.
HOME or END
Float or anchor task panes
Press F6 repeatedly to select the task pane that you want.
Press ALT+SPACEBAR to open the menu for that task pane.
Press the DOWN ARROW key to select the Float Window command, and then press ENTER.
Use dialog boxes
To do this Press
Move to the next option or option group. TAB
Move to the previous option or option group. SHIFT+TAB
Switch to the next tab in a dialog box. CTRL+TAB
Switch to the previous tab in a dialog box. CTRL+SHIFT+TAB
Move between options in an open drop-down list, or between options in a group
of options.
Arrow keys
Perform the action assigned to the selected button; select or clear the selected
check box.
SPACEBAR
Open the list if it is closed and move to that option in the list. First letter of an option in a drop-down
list
Select an option; select or clear a check box. ALT+ the letter underlined in an option
Open a selected drop-down list. ALT+DOWN ARROW
Close a selected drop-down list; cancel a command and close a dialog box. ESC
Perform the action assigned to a default button in a dialog box. ENTER
Use edit boxes within dialog boxes
An edit box is a blank in which you type or paste an entry, such as your user name or the path of a folder.
To do this Press
Move to the beginning of the entry. HOME
Move to the end of the entry. END
Move one character to the left or right. LEFT ARROW or RIGHT ARROW
Move one word to the left. CTRL+LEFT ARROW
Move one word to the right. CTRL+RIGHT ARROW
Select or cancel selection one character to the left. SHIFT+LEFT ARROW
Select or cancel selection one character to the right. SHIFT+RIGHT ARROW
Select or cancel selection one word to the left. CTRL+SHIFT+LEFT ARROW
Select or cancel selection one word to the right. CTRL+SHIFT+RIGHT ARROW
Select from the insertion point to the beginning of the entry. SHIFT+HOME
Select from the insertion point to the end of the entry. SHIFT+END
Use the Open and Save As dialog boxes
To do this Press
Move to the next option or option group. TAB
Move to the previous option or option group. SHIFT+TAB
Move between options in an open drop-down list, or between options in a group of options. Arrow keys
Perform the action assigned to the selected button ENTER, SPACEBAR
Move to the Save as type list in the Save As dialog box ALT+T
Move to the File name box ALT+N
Move to the file type list in the Open dialog box ALT+T
Open a selected file in the Open dialog box ALT+O
Save the current file in the Save dialog box ALT+S
Open a selected drop-down list. ALT+DOWN ARROW
Close a selected drop-down list; cancel a command and close a dialog box. ESC
Update the file list F5
Display a shortcut menu for a selected item such as a folder or file SHIFT+F10
Text
Edit text
To do this Press
Move to the next or previous character, respectively, in a line of text. RIGHT ARROW or LEFT ARROW
Move to the next or previous line of text, respectively. DOWN ARROW or UP ARROW
Move to the next or previous word, respectively, in a line of text. CTRL+RIGHT ARROW or CTRL+LEFT
ARROW
Move to the next or previous paragraph, respectively. CTRL+DOWN ARROW or CTRL+UP
ARROW
Select all the text in a text block. CTRL+A
Select the next or previous character, respectively. SHIFT+RIGHT ARROW or SHIFT+LEFT
ARROW
Select the next or previous word, respectively. CTRL+SHIFT+RIGHT ARROW or
CTRL+SHIFT+LEFT ARROW
Select the next or previous line, respectively. SHIFT+DOWN ARROW or SHIFT+UP
ARROW
Select the next or previous paragraph, respectively. CTRL+SHIFT+DOWN ARROW or
CTRL+SHIFT+UP ARROW
Delete the previous word. CTRL+BACKSPACE
Replace the selected text with the field height. If no text is selected, replace all
text with the field height for the selected shape.
CTRL+SHIFT+H
Format text
To do this Press
Turn bold ( ) on or off.
CTRL+B
Turn italic ( ) on or off.
CTRL+I
Turn underline ( ) on or off.
CTRL+U
Turn double underline on or off. CTRL+SHIFT+D
Turn all caps on or off. CTRL+SHIFT+A
Turn small caps on or off. CTRL+SHIFT+K
Turn subscript ( ) on or off.
CTRL+=
Turn superscript ( ) on or off.
CTRL+SHIFT+=
Increase the font size of the selected text. CTRL+SHIFT+>
Decrease the font size of the selected text. CTRL+SHIFT+<
Align text
To do this Press
Align text left. CTRL+SHIFT+L
Center text horizontally. CTRL+SHIFT+C
Align text right. CTRL+SHIFT+R
Justify text horizontally. CTRL+SHIFT+J
Top-align text vertically. CTRL+SHIFT+T
Center text vertically. CTRL+SHIFT+M
Bottom-align text vertically. CTRL+SHIFT+V
Zoom and navigation
Navigate the Ribbon
Press ALT.
The KeyTips are displayed over each feature that is available in the current view.
Press the letter shown in the KeyTip over the feature that you want to use.
Depending on which letter you press, you may be shown additional KeyTips. For example, if the Home tab is active and
you press N, the Insert tab is displayed, along with the KeyTips for the groups on that tab.
Continue pressing letters until you press the letter of the command or control that you want to use. In some cases, you
must first press the letter of the group that contains the command. For example, if the Home tab is active, press ALT+H,
F, S will take you to the Size list box in the Font group.
Note To cancel the action that you are taking and hide the KeyTips, press ALT.
Zoom
To do this Press
Zoom in. ALT+F6
Zoom out. ALT+SHIFT+F6
Fit to window CTRL+SHIFT+W
Move around in full-screen view
Use these keyboard shortcuts to move between Visio and another program or page when you are in full-screen view.
To do this Press
Enter full-screen view F5
Exit full-screen view ESC
Open the next page in the drawing. PAGE DOWN
Return to the previous page in the drawing. PAGE UP
Move around a Web page drawing
To do this Press
Cycle the focus through the left frame, the drawing, and shapes on the drawing that contain shape data,
hyperlinks, and the address bar.
TAB
Activate the hyperlink for the shape or hyperlink on the drawing that has focus. ENTER
Anda mungkin juga menyukai
- EQPM and Analyst Cheat SheetDokumen2 halamanEQPM and Analyst Cheat SheetPham Chi NhanBelum ada peringkat
- WikiNinjas Guide To SharePoint 2013 - Part IIDokumen407 halamanWikiNinjas Guide To SharePoint 2013 - Part IIPham Chi NhanBelum ada peringkat
- SPCAPDokumen44 halamanSPCAPPham Chi NhanBelum ada peringkat
- OneNote 2013 Keyboard ShortcutsDokumen8 halamanOneNote 2013 Keyboard ShortcutsPham Chi NhanBelum ada peringkat
- SharePoint 2013 The Excellence by TechNet WIKIDokumen255 halamanSharePoint 2013 The Excellence by TechNet WIKIPham Chi NhanBelum ada peringkat
- Moodle and Office 365 With Ad FsDokumen11 halamanMoodle and Office 365 With Ad FsPham Chi NhanBelum ada peringkat
- Keyboard Shortcuts For SmartArt GraphicsDokumen3 halamanKeyboard Shortcuts For SmartArt GraphicsPham Chi NhanBelum ada peringkat
- InfoPath 2013 Keyboard ShortcutsDokumen8 halamanInfoPath 2013 Keyboard ShortcutsPham Chi NhanBelum ada peringkat
- Shoe Dog: A Memoir by the Creator of NikeDari EverandShoe Dog: A Memoir by the Creator of NikePenilaian: 4.5 dari 5 bintang4.5/5 (537)
- The Yellow House: A Memoir (2019 National Book Award Winner)Dari EverandThe Yellow House: A Memoir (2019 National Book Award Winner)Penilaian: 4 dari 5 bintang4/5 (98)
- The Subtle Art of Not Giving a F*ck: A Counterintuitive Approach to Living a Good LifeDari EverandThe Subtle Art of Not Giving a F*ck: A Counterintuitive Approach to Living a Good LifePenilaian: 4 dari 5 bintang4/5 (5794)
- The Little Book of Hygge: Danish Secrets to Happy LivingDari EverandThe Little Book of Hygge: Danish Secrets to Happy LivingPenilaian: 3.5 dari 5 bintang3.5/5 (400)
- Grit: The Power of Passion and PerseveranceDari EverandGrit: The Power of Passion and PerseverancePenilaian: 4 dari 5 bintang4/5 (588)
- Elon Musk: Tesla, SpaceX, and the Quest for a Fantastic FutureDari EverandElon Musk: Tesla, SpaceX, and the Quest for a Fantastic FuturePenilaian: 4.5 dari 5 bintang4.5/5 (474)
- A Heartbreaking Work Of Staggering Genius: A Memoir Based on a True StoryDari EverandA Heartbreaking Work Of Staggering Genius: A Memoir Based on a True StoryPenilaian: 3.5 dari 5 bintang3.5/5 (231)
- Hidden Figures: The American Dream and the Untold Story of the Black Women Mathematicians Who Helped Win the Space RaceDari EverandHidden Figures: The American Dream and the Untold Story of the Black Women Mathematicians Who Helped Win the Space RacePenilaian: 4 dari 5 bintang4/5 (895)
- Team of Rivals: The Political Genius of Abraham LincolnDari EverandTeam of Rivals: The Political Genius of Abraham LincolnPenilaian: 4.5 dari 5 bintang4.5/5 (234)
- Never Split the Difference: Negotiating As If Your Life Depended On ItDari EverandNever Split the Difference: Negotiating As If Your Life Depended On ItPenilaian: 4.5 dari 5 bintang4.5/5 (838)
- The Emperor of All Maladies: A Biography of CancerDari EverandThe Emperor of All Maladies: A Biography of CancerPenilaian: 4.5 dari 5 bintang4.5/5 (271)
- Devil in the Grove: Thurgood Marshall, the Groveland Boys, and the Dawn of a New AmericaDari EverandDevil in the Grove: Thurgood Marshall, the Groveland Boys, and the Dawn of a New AmericaPenilaian: 4.5 dari 5 bintang4.5/5 (266)
- On Fire: The (Burning) Case for a Green New DealDari EverandOn Fire: The (Burning) Case for a Green New DealPenilaian: 4 dari 5 bintang4/5 (74)
- The Unwinding: An Inner History of the New AmericaDari EverandThe Unwinding: An Inner History of the New AmericaPenilaian: 4 dari 5 bintang4/5 (45)
- Rise of ISIS: A Threat We Can't IgnoreDari EverandRise of ISIS: A Threat We Can't IgnorePenilaian: 3.5 dari 5 bintang3.5/5 (137)
- The Hard Thing About Hard Things: Building a Business When There Are No Easy AnswersDari EverandThe Hard Thing About Hard Things: Building a Business When There Are No Easy AnswersPenilaian: 4.5 dari 5 bintang4.5/5 (345)
- The World Is Flat 3.0: A Brief History of the Twenty-first CenturyDari EverandThe World Is Flat 3.0: A Brief History of the Twenty-first CenturyPenilaian: 3.5 dari 5 bintang3.5/5 (2259)
- The Gifts of Imperfection: Let Go of Who You Think You're Supposed to Be and Embrace Who You AreDari EverandThe Gifts of Imperfection: Let Go of Who You Think You're Supposed to Be and Embrace Who You ArePenilaian: 4 dari 5 bintang4/5 (1090)
- The Sympathizer: A Novel (Pulitzer Prize for Fiction)Dari EverandThe Sympathizer: A Novel (Pulitzer Prize for Fiction)Penilaian: 4.5 dari 5 bintang4.5/5 (121)
- Her Body and Other Parties: StoriesDari EverandHer Body and Other Parties: StoriesPenilaian: 4 dari 5 bintang4/5 (821)
- Advance Excel Course Notes CompleteDokumen58 halamanAdvance Excel Course Notes CompleteAbhishek Motiram JagtapBelum ada peringkat
- Make Money OnlineDokumen9 halamanMake Money OnlineTed100% (3)
- Sumobot CodeDokumen5 halamanSumobot Codeabubakar_13Belum ada peringkat
- Parts Book: Fore-Edge TrimmerDokumen50 halamanParts Book: Fore-Edge Trimmerabed sabbagh100% (1)
- Thesis Capstone Proposal DefenseDokumen18 halamanThesis Capstone Proposal DefenseEli de OcampoBelum ada peringkat
- FY109b 交換電路 FinalExam v4Dokumen4 halamanFY109b 交換電路 FinalExam v4陳楷翰Belum ada peringkat
- Complex Modulation BasicsDokumen69 halamanComplex Modulation BasicsKashif VirkBelum ada peringkat
- OptimizationDokumen96 halamanOptimizationGuruKPO67% (3)
- 7085 SolutionDokumen87 halaman7085 SolutionTaseer IqbalBelum ada peringkat
- Data Science Interview Questions and AnswerDokumen41 halamanData Science Interview Questions and Answeranubhav582100% (1)
- GT-POWER Engine Simulation Software: HighlightsDokumen2 halamanGT-POWER Engine Simulation Software: HighlightsIrfan ShaikhBelum ada peringkat
- GSM DG11 4 5Dokumen833 halamanGSM DG11 4 5gustavomoritz.aircom100% (2)
- PLDT Prolinkwifirepeater Quickstartguide PDFDokumen2 halamanPLDT Prolinkwifirepeater Quickstartguide PDFLenin KingBelum ada peringkat
- AWS - Services - and - Customer - Responsibility - Matrix - For - Alignment To CSFDokumen51 halamanAWS - Services - and - Customer - Responsibility - Matrix - For - Alignment To CSFApoorva BadolaBelum ada peringkat
- Manual Stretch Wrap Machine H-2304: System SpecificationsDokumen18 halamanManual Stretch Wrap Machine H-2304: System SpecificationsRussellBelum ada peringkat
- Chap07y atDokumen192 halamanChap07y atAulia Luqman LionarBelum ada peringkat
- Step by Step Companion GuideDokumen4 halamanStep by Step Companion Guidebcap-oceanBelum ada peringkat
- Uber - A Strategic AnalysisDokumen29 halamanUber - A Strategic AnalysisTakhleeq Akhter100% (1)
- DB-Aire II Systems 50/60Hz: Precision Environmental Control Unit Cooling Capacity: 2 To 26 TR (7 To 91 KW)Dokumen24 halamanDB-Aire II Systems 50/60Hz: Precision Environmental Control Unit Cooling Capacity: 2 To 26 TR (7 To 91 KW)Sodhi S SohalBelum ada peringkat
- Intro CH 03ADokumen18 halamanIntro CH 03Aapi-3831049100% (7)
- How To Stop The Charge Account From Rebuilding After Changing The RequesterDokumen5 halamanHow To Stop The Charge Account From Rebuilding After Changing The RequesterSaurabh ChandraBelum ada peringkat
- CS111 Intro. To CS (Lecture 0 - Fall 2021)Dokumen28 halamanCS111 Intro. To CS (Lecture 0 - Fall 2021)Bas SimBelum ada peringkat
- Hum102 Report of ProjectDokumen19 halamanHum102 Report of ProjectSamiullah MalhiBelum ada peringkat
- SEU User Defined Line CommandsDokumen9 halamanSEU User Defined Line CommandsVISHNU400Belum ada peringkat
- Lab7 DSA BSEE20034Dokumen7 halamanLab7 DSA BSEE20034Muhammad Umer ShakirBelum ada peringkat
- P Median ModelDokumen26 halamanP Median ModelLeonardo CetreBelum ada peringkat
- Excel File Version Name Frequency (HZ) Power Base (MVA)Dokumen31 halamanExcel File Version Name Frequency (HZ) Power Base (MVA)Andres VergaraBelum ada peringkat
- C ProgramsDokumen51 halamanC ProgramsLigo PastiBelum ada peringkat
- Exstream05Content03Doc PDFDokumen198 halamanExstream05Content03Doc PDFAymen EL ARBIBelum ada peringkat
- Minh Nguyen ResumeDokumen2 halamanMinh Nguyen Resumeapi-537841053Belum ada peringkat