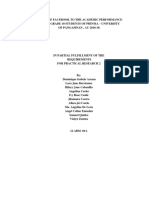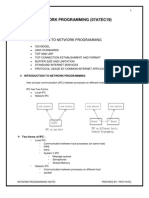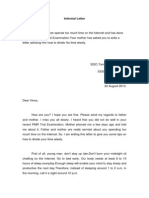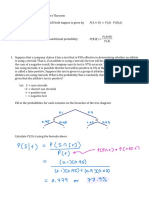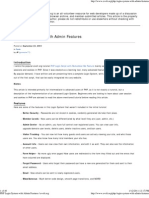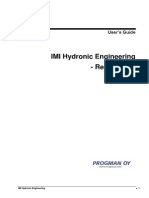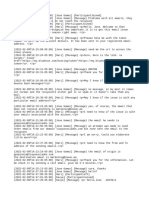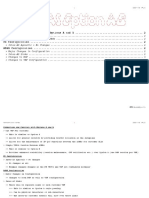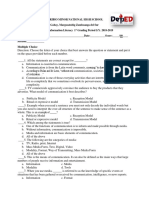P9 Jessica Baxter
Diunggah oleh
Jessica BaxterJudul Asli
Hak Cipta
Format Tersedia
Bagikan dokumen Ini
Apakah menurut Anda dokumen ini bermanfaat?
Apakah konten ini tidak pantas?
Laporkan Dokumen IniHak Cipta:
Format Tersedia
P9 Jessica Baxter
Diunggah oleh
Jessica BaxterHak Cipta:
Format Tersedia
Portfolio
Jessica Baxter
Contact
Jessica Baxter
419 W Main St #120
Rexburg, ID 83440
330.605.5909
ker11002@byui.edu
Table of Contents
Brochure
Montage
Logos
Photodesign
Web Page
Business Card
Letterhead
Stationary
Flier
Event Ad
Brochure
Description:
A two sided (duplex) folding brochure.
Programs:
Adobe InDesign/Adobe Illustrator/Adobe Photoshop
Date:
July 12, 2014
Course/Instructor:
COMM 130 Visual Media/ Sister Peterson
Objectives:
Set up and align a two-sided, folded document.
Create an original company logo and use it in a brochure.
Incorporate quality images. (Incorporate at least four quality images (Not including the logo). One should be
clipped in Photoshop and text-wrapped in InDesign so the text follows the cutout shape of the image.
Write at least 250 words of original copy with at least three paragraphs, headers, and sub headers.
Trim for a full bleed and print in duplex (two-sided) color.
Process:
I set up a new 1117 InDesign document for my brochure. I then used the guides to split my layout into sections,
so I would know where the front, inside and back of the brochure were. Then I create black boxes for the back-
ground on the inside, back and front of my brochure. I also create two white boxes above the black box on the front
of my brochure, so I would know to cut that area out after I had printed my assignment. After I had my basic layout
completed, I went into Illustrator and created a new logo for my brochure. I decided to make a brochure for my sis-
ter Ashleys baking business Indulgent Delights. I created a girl wearing a poodle skirt and chef hat, using the pen
and shape tool in Illustrator. Once my logo was completed, I clipped and resized in and placed in into InDesign.
I was having trouble making my logo stand out, so I added two oval shapes behind it and a couple of rectangles.
This helped my logo to pop, and the repeating colors added repetition to my document. After that I created a long
pink rectangle to go across the top and bottom of the inside of my brochure. I added a bunch of little circles across
this rectangle to add a polka dot effect to my brochure. This also helped emphasize the 1950s theme of my bro-
chure. I deliberately chose pictures that looked like they could have come from a 1950s bakery. Three of the pho-
tographs are pictures of cakes my sister made while studying at college, and the other two I found on Google. For
the image of the chocolate truffles I used the quick selection tool in Adobe Photoshop to remove the background.
I then used the refine mask options to smooth, feather, shirt the edge, and apply contrast to the image. This made
the image softer against the black background of my brochure. Then I placed the image into InDesign and used the
text wrap option to wrap the text around the alpha channel of the image.
Montage
Description:
I created an inspirational montage by blending two pictures together and typography.
Programs:
Adobe Photoshop
Date:
June 1, 2014
Course/Instructor:
COMM 130 Visual Media/ Sister Peterson
Objectives:
Use the FOCUS design process with strong focal point and flow
Unify a layout with a consistent theme and dominant message
Learn to blend two or more images together gradually, using masks
Demonstrate more advanced Photoshop skills for layout with multiple elements
Use a mask to apply a filter to one part of the image
Apply typography principles (titles, quotes, events or scripturesyour choice)
Format type: Legibility; Small copy & Title with varying text size. Theme word(s)
Select good quality images
Process:
I began by selecting the images I wanted to use from pictures on my computer. After I had my images selected I
uploaded the picture of the Salt Lake City clock to use as my background image, then I used the lasso tool to select
the image of Andrew and Rebekah and dragged it onto the background image. I then applied a mask to the image
of Andrew and Rebekah. I then used the black paint with a soft-edged brush and a 100% opacity to paint away the
hard edges. I then changed the opacity to 85% and went around the edges of the image of Andrew and Rebekah to
better blend it into the clock image. I used a larger black brush at 75% opacity to go over the enter image. After I
had my image blended into the background image I applied the crosshatched brush stroke to the image. After I was
pleased with the blending of my images I began to add type. I added a quote by President Dieter F. Uchtdorf that I
believe fit the message I was trying to send. I completed this project using Photoshop.
Logos
Description:
Three logo variations for the same company
Programs:
Adobe Illustrator
Date:
June 7, 2014
Course/Instructor:
COMM 130 Visual Media/ Sister Peterson
Objectives:
Create three completely different, original logos to fit a company or personal image that will appeal to the
audience. Do not imitate existing logos or use previous designs.
Use only the Illustrator tools to create and draw your logos. (No Illustrator per-fabricated flares, symbols, etc.. No
photos or live-tracing. You may use an image or drawing as a guide to trace it with the pen/pencil, but delete the
image before submitting.)
Gather opinions from at least ten people about which logo appeals most to them.
Process:
For my first logo I used the rounded square tool to create the two purple squares. I searched Google for an image
of an elephant I liked and inserted the image into illustrator. After I had the image inserted I used the pen tool to
outline the elephant and create my own image. I then deleted the original image and began my second logo. For the
second logo I decided on my typography first and then used the circle tool to create the button.
Photodesign
Description:
To create a flier or ad demonstrating good photography and editing skills using Photoshop
Programs:
Adobe Photoshop
Date:
May 25, 2014
Course/Instructor:
COMM 130 Visual Media/ Sister Peterson
Objectives:
Learn basic photography skills.
Choose a color scheme, take a photo to match those colors, then incorporate the colors into the layout.
Use a digital camera to take a quality image, then download it.
Adjust image levels, saturation, color balance, sharpen tool on separate layers for NDE (non-destructive editing.)
Size and crop the image, then place on an 8.511 page layout.
Use layers to design text, and repeating graphic elements in Photoshop.
Print with full-bleed margins. Trim only 1/8 (0.125) from all four sides.
Process:
Before I started this project I thought about the color scheme I wanted to use and decided on Split Complementa-
ry using Brick, Teal and Orange. After I had my color scheme picked I started thinking about pictures I wanted to
take, how those pictures would work with my color scheme and what message would work best with the picture I
decided to use. I decided to use the picture I took of my daughter inside playing on her play-mat, using natural light
to enhance the quality of the image. I used my Fiji Film point-and-shoot camera to capture the image of my daugh-
ter. After I had a decent photograph I uploaded it to Photoshop and used these basic editing tools levels, vibrance/
saturation, color and sharpness to enhance the quality of my image. Once my picture was edited I created a 11 x
8.5 document in Photoshop that included my photograph, text and circles for repetition. My design also includ-
ed the color swatches used and the names of the colors from the color wheel in the Visual Focus book. I used the
eyedropper tool in Photoshop to more accurately match the colors in my photograph. After completing these steps
my design had the flow I envisioned.
Web Page
Description:
A web page designed to showcase a personally created logo.
Programs:
Text Wrangler, 3 School Website, Color Hex website, & Photoshop
Date:
June 28, 2014
Course/Instructor:
COMM 130 Visual Media/ Sister Peterson
Objectives:
Size and optimize an original logo as a .PNG for a web page so the long side is 300 500 pixels.
Write content to describe the process of creating your logo and how it appeals to a target audience. (Minimum of
200 words. Include rationale for colors, appeal to target audience, design skills, etc,)
Design a web page using HTML to display the logo and content. (Use TextWrangler (Macintosh) or NotePad++
(Windows))
Acquire a working knowledge of HTML. (Must include all required tags (Doctype (provided), HTML, head, title,
meta charset (provided), & body. As well as tag that links to external style sheet. With in the body include h1, h2, p,
ol or ul (with li tags), IMG, hr, and a (link to blog) tags.)
Acquire a working knowledge of CSS. (Customize the Cascading Style Sheet (CSS) provided in I-Learn to add page
formatting that complements the logo design, by changing at least the following: The h1 text color & background
color, font colors for the paragraphs & list items, the background color, Font Families and add at least one CSS
comment.
Identify hex colors for web design. (Find and use hex colors in Photoshop to match your logo)
Compress multiple files in a zipped folder to attach as one file.
Open your HTML page in a web browser, and capture a quality screen shot with .5 inch margins for printing.
(See tutorial below.) See the sample projects on this page as examples (contains 3 files: .CSS file; linked logo .PNG;
.HTML file of web page.)
Process:
I used Text Wrangler to create the HTML/CSS documents for this project. I also referred to http://www.W3.org for
different HTML codes to use, and used the HTML validator to check my HTML document and make sure there were
no problems with my code.
After I completed my HTML code and inserted my logo, I connected my HTML document to the premade CSS
document. I then came up with a color scheme for my website based off of the colors in my logo. I couldnt figure
out how to get the hex codes from Photoshop, so I went to color-hex.com to grab the codes I wanted. I decided to
keep the fonts I used in my logo which were Gabriola and Cambria, and then added backup fonts in case these fonts
didnt show up.
Description:
Matching letterhead and business card designed using a personally created logo.
Programs:
Adobe InDesign/Adobe Illustrator
Date:
June 14, 2014
Course/Instructor:
COMM 130 Visual Media/ Sister Peterson
Objectives:
Use the basic tools in Illustrator & InDesign.
Create a new logo to fit a company or personal image. Do not imitate existing logos or use previous designs. Dont
use photos or live trace.
Use the new logo to design consistent layouts for a business card and letterhead. Photos are okay on business
card and letterhead as additional design elements. Letterhead should be 8.5 x 11, full-bleed optional, but trim only
.125. Business card should be 3.5 x 2 and printed above center on a vertical page.
Apply typography rules, keeping small copy.
Keep designs simple with light watermarks and drop shadows and plenty of white space.
Include contact information: name, address, phone, and email on each piece. Use periods, bullets, or spaces in
phone number; no parentheses/ hyphens.
Process:
I created the logo using the pen tool in Adobe Illustrator, to draw the image of the hammer and wrench. I found an
image on the Internet that I based my drawing on. After I had my logo made I a 3.5 x 2 rounded rectangle and used
that as the base for my business card. I then used the graphic pen tool to create a metallic feel to my business card.
This effect looked very choppy at first, so I used the Gaussian blur tool to even the graphic pen effect and make the
image look more metallic. Next I placed another 3.5 x 2 rounded rectangle on top of my previous rectangle and
added my logo in the bottom left-hand corner. The business card still looked bare after I had added my clients
contact information and company name, so I decided to make a ruler along the top of the business card. This, along
with the tools in the left-hand corner, add to the image of the company.
Business Card
Description:
Matching letterhead and business card designed using a personally created logo.
Programs:
Adobe InDesign/Adobe Illustrator
Date:
June 14, 2014
Course/Instructor:
COMM 130 Visual Media/ Sister Peterson
Objectives:
Use the basic tools in Illustrator & InDesign.
Create a new logo to fit a company or personal image. Do not imitate existing logos or use previous designs. Dont
use photos or live trace.
Use the new logo to design consistent layouts for a business card and letterhead. Photos are okay on business
card and letterhead as additional design elements. Letterhead should be 8.5 x 11, full-bleed optional, but trim only
.125. Business card should be 3.5 x 2 and printed above center on a vertical page.
Apply typography rules, keeping small copy.
Keep designs simple with light watermarks and drop shadows and plenty of white space.
Include contact information: name, address, phone, and email on each piece. Use periods, bullets, or spaces in
phone number; no parentheses/ hyphens.
Process:
I made my letterhead using Adobe Illustrator. I began by placing guides .5 inches along the edges of the of the docu-
ment, so I knew exactly where I could place my images. Then I placed logo in the top left-hand corner of the docu-
ment and then I used the eye dropper tool to match the color of the logo to the color of the business card. After that
I made a text box and typed Quality and then created another text box and typed Reeling and Steel, LLC. I made
Quality a bigger, bolder font than Reeling and Steel, LLC so it would stand out. I also used the kerning feature to
adjust the spaces between the letters in Quality. This made the companys name stack on top of each other. I then
aligned the Q in Quality to the R in Reeling. After that I created a 2-point line and placed in under the companys
name and logo. I made sure to align this with the R in Reeling as well. Then I organized Rays contact information
and placed it under the line on the right side, making sure to align the last letter in the email to the end of the line.
Letterhead
Description:
Matching letterhead and business card designed using a personally created logo.
Programs:
Adobe InDesign/Adobe Illustrator
Date:
June 14, 2014
Course/Instructor:
COMM 130 Visual Media/ Sister Peterson
Objectives:
Use the basic tools in Illustrator & InDesign.
Create a new logo to fit a company or personal image. Do not imitate existing logos or use previous designs. Dont
use photos or live trace.
Use the new logo to design consistent layouts for a business card and letterhead. Photos are okay on business
card and letterhead as additional design elements. Letterhead should be 8.5 x 11, full-bleed optional, but trim only
.125. Business card should be 3.5 x 2 and printed above center on a vertical page.
Apply typography rules, keeping small copy.
Keep designs simple with light watermarks and drop shadows and plenty of white space.
Include contact information: name, address, phone, and email on each piece. Use periods, bullets, or spaces in
phone number; no parentheses/ hyphens.
Process:
I used the log of the wrench and hammer I created for my letterhead and business card. I made the image
bigger and changed the color to a dark gray. After I had a color selected that I liked I changed the opacity to
6% and put the image in the bottom right corner of my stationary.
Stationary
Description:
This is a black and white flier to promote a graduate leadership conference.
Programs:
Adobe InDesign
Date:
May 10, 2014
Course/Instructor:
COMM 130 Visual Media/ Sister Peterson
Objectives:
Apply the design principles and use appropriate typography.
Incorporate basic InDesign skills to improve basic flier layout.
Retrieve image and logo from links on this page.
Create a project folder with image, logo and InDesign document to keep links in InDesign intact.
Process:
Before creating my final design, I created some sketches to help me get a general idea of how I wanted the layout of
my flier to work. This helped me to ensure each element of my design worked nicely with each other. After I creat-
ed my sketches I played around with the layout on Adobe InDesign so I could get a feel of what colors and shapes
would best appeal to my audience. Once I became more familiar with InDesign I began creating my final layout,
using my sketches as a guide. I used repeating ovals to demonstrate the element of repetition through the shape
and color of the ovals. The ovals also show contrast because the ovals at the top of the page are horizontal, while
the ovals at the bottom of the page are vertical. Contrast is also shown through the title and body copy because the
title is a bigger bolder font while the body copy is smaller. I used white space to accent the focal point and draw the
readers attention to the word graduate. I was giving the information for the flier, the picture and the logo.
Flier
Event Ad
Description:
A full-bleed ad promoting a monthly book club hosted by Madison Library.
Programs:
Microsoft Word and Epson Perfection V500 Photo Scanner
Date:
May 18, 2014
Course/Instructor:
COMM 130 Visual Media/ Sister Peterson
Objectives:
Comprehend image sizing (how pixels and inches work together)
Find, scan and import a high-quality image.
Create a full-bleed design.
Choose a color scheme and typeface(s) that work for your message and audience.
Learn to use only Word design features without using any Adobe programs, including Photoshop.
Process:
I scanned the image of the books using the Epson Perfection V500 Photo Scanner located in the Spori computer
Lab. After I had my image scanned I began to sketch out some rough drafts of my layout. Then I began adding dif-
ferent elements to my word document. I started with the background using a light golden hue. Then I added boxes
for repetition and organization. I placed my image at the bottom of the page and organized my information in a Z
pattern to help the flow of my ad.
Anda mungkin juga menyukai
- Never Split the Difference: Negotiating As If Your Life Depended On ItDari EverandNever Split the Difference: Negotiating As If Your Life Depended On ItPenilaian: 4.5 dari 5 bintang4.5/5 (838)
- Shoe Dog: A Memoir by the Creator of NikeDari EverandShoe Dog: A Memoir by the Creator of NikePenilaian: 4.5 dari 5 bintang4.5/5 (537)
- The Subtle Art of Not Giving a F*ck: A Counterintuitive Approach to Living a Good LifeDari EverandThe Subtle Art of Not Giving a F*ck: A Counterintuitive Approach to Living a Good LifePenilaian: 4 dari 5 bintang4/5 (5794)
- The Yellow House: A Memoir (2019 National Book Award Winner)Dari EverandThe Yellow House: A Memoir (2019 National Book Award Winner)Penilaian: 4 dari 5 bintang4/5 (98)
- Hidden Figures: The American Dream and the Untold Story of the Black Women Mathematicians Who Helped Win the Space RaceDari EverandHidden Figures: The American Dream and the Untold Story of the Black Women Mathematicians Who Helped Win the Space RacePenilaian: 4 dari 5 bintang4/5 (894)
- The Little Book of Hygge: Danish Secrets to Happy LivingDari EverandThe Little Book of Hygge: Danish Secrets to Happy LivingPenilaian: 3.5 dari 5 bintang3.5/5 (399)
- Elon Musk: Tesla, SpaceX, and the Quest for a Fantastic FutureDari EverandElon Musk: Tesla, SpaceX, and the Quest for a Fantastic FuturePenilaian: 4.5 dari 5 bintang4.5/5 (474)
- A Heartbreaking Work Of Staggering Genius: A Memoir Based on a True StoryDari EverandA Heartbreaking Work Of Staggering Genius: A Memoir Based on a True StoryPenilaian: 3.5 dari 5 bintang3.5/5 (231)
- Grit: The Power of Passion and PerseveranceDari EverandGrit: The Power of Passion and PerseverancePenilaian: 4 dari 5 bintang4/5 (587)
- Devil in the Grove: Thurgood Marshall, the Groveland Boys, and the Dawn of a New AmericaDari EverandDevil in the Grove: Thurgood Marshall, the Groveland Boys, and the Dawn of a New AmericaPenilaian: 4.5 dari 5 bintang4.5/5 (265)
- On Fire: The (Burning) Case for a Green New DealDari EverandOn Fire: The (Burning) Case for a Green New DealPenilaian: 4 dari 5 bintang4/5 (73)
- The Emperor of All Maladies: A Biography of CancerDari EverandThe Emperor of All Maladies: A Biography of CancerPenilaian: 4.5 dari 5 bintang4.5/5 (271)
- The Hard Thing About Hard Things: Building a Business When There Are No Easy AnswersDari EverandThe Hard Thing About Hard Things: Building a Business When There Are No Easy AnswersPenilaian: 4.5 dari 5 bintang4.5/5 (344)
- The Unwinding: An Inner History of the New AmericaDari EverandThe Unwinding: An Inner History of the New AmericaPenilaian: 4 dari 5 bintang4/5 (45)
- Team of Rivals: The Political Genius of Abraham LincolnDari EverandTeam of Rivals: The Political Genius of Abraham LincolnPenilaian: 4.5 dari 5 bintang4.5/5 (234)
- The World Is Flat 3.0: A Brief History of the Twenty-first CenturyDari EverandThe World Is Flat 3.0: A Brief History of the Twenty-first CenturyPenilaian: 3.5 dari 5 bintang3.5/5 (2219)
- Rise of ISIS: A Threat We Can't IgnoreDari EverandRise of ISIS: A Threat We Can't IgnorePenilaian: 3.5 dari 5 bintang3.5/5 (137)
- The Gifts of Imperfection: Let Go of Who You Think You're Supposed to Be and Embrace Who You AreDari EverandThe Gifts of Imperfection: Let Go of Who You Think You're Supposed to Be and Embrace Who You ArePenilaian: 4 dari 5 bintang4/5 (1090)
- The Sympathizer: A Novel (Pulitzer Prize for Fiction)Dari EverandThe Sympathizer: A Novel (Pulitzer Prize for Fiction)Penilaian: 4.5 dari 5 bintang4.5/5 (119)
- Her Body and Other Parties: StoriesDari EverandHer Body and Other Parties: StoriesPenilaian: 4 dari 5 bintang4/5 (821)
- How Facebook impacts grade 10 academic performanceDokumen37 halamanHow Facebook impacts grade 10 academic performanceEljaay QuintansBelum ada peringkat
- Network Programming Unit I NotesDokumen20 halamanNetwork Programming Unit I NotesS SagarBelum ada peringkat
- 10m SwiftDokumen2 halaman10m SwiftHakan ErgünBelum ada peringkat
- 2007 User GuideDokumen46 halaman2007 User GuideRoger Lechado GarciaBelum ada peringkat
- CCL PPT Final - PPTX (Autosaved)Dokumen39 halamanCCL PPT Final - PPTX (Autosaved)Nandini PathakBelum ada peringkat
- 1 - How To Use Risk To Become A More Successful Investor by Dr. Van TharpDokumen148 halaman1 - How To Use Risk To Become A More Successful Investor by Dr. Van TharpYashkumar Jain100% (1)
- How to Manage Time Wisely for PMR ExamsDokumen2 halamanHow to Manage Time Wisely for PMR ExamsDylan LiewBelum ada peringkat
- Bluetooth TechnologyDokumen26 halamanBluetooth TechnologyAjay Dagar100% (1)
- CSE1001 - Poblem Solving and Programming Lab Assignment Questions Faculty: Prof. Rajesh M Sem.: Fall 2016 Class NBR: 1738 Instruction To FollowDokumen2 halamanCSE1001 - Poblem Solving and Programming Lab Assignment Questions Faculty: Prof. Rajesh M Sem.: Fall 2016 Class NBR: 1738 Instruction To FollowNikhilesh PrabhakarBelum ada peringkat
- AEM HandbookDokumen5 halamanAEM HandbookckjBelum ada peringkat
- Distributed File System (DFS)Dokumen27 halamanDistributed File System (DFS)mrrcsureshBelum ada peringkat
- Module 3. Search Engine Optimization and Online AdvertisingDokumen14 halamanModule 3. Search Engine Optimization and Online Advertisingphan anh ngoBelum ada peringkat
- 10 Golden Rules of IV TherapyDokumen8 halaman10 Golden Rules of IV Therapybbasya eihynaBelum ada peringkat
- Ethical Reasoning and Online Social MediaDokumen6 halamanEthical Reasoning and Online Social MediaasdqweBelum ada peringkat
- Ethernet Network SynchronizationDokumen19 halamanEthernet Network Synchronizationsoho13Belum ada peringkat
- IOT SecurityDokumen22 halamanIOT Securitysamson cherla100% (2)
- 9.8.1 Conditional Probability and Bayes Theorem Filled inDokumen4 halaman9.8.1 Conditional Probability and Bayes Theorem Filled inMaría Dolores YepesBelum ada peringkat
- FAQ - Unifi - Mobile - 99 PDFDokumen15 halamanFAQ - Unifi - Mobile - 99 PDF42523317Belum ada peringkat
- PHP Login System With Admin Features - EvoltDokumen40 halamanPHP Login System With Admin Features - EvoltOj Morris0% (1)
- Cisco Start Catalog 1612AP LDSL 1211Dokumen12 halamanCisco Start Catalog 1612AP LDSL 1211Ngoc The NguyenBelum ada peringkat
- PREASSESSMENTDokumen4 halamanPREASSESSMENTEm Boquiren CarreonBelum ada peringkat
- IMI Hydronic Engineering Revit Plugin - Users GuideDokumen7 halamanIMI Hydronic Engineering Revit Plugin - Users GuideIoannis TzivanidisBelum ada peringkat
- Infor Eam Business Edition Product Family Version 8.3 Hardware and Software RequirementsDokumen10 halamanInfor Eam Business Edition Product Family Version 8.3 Hardware and Software RequirementsPham Hai LongBelum ada peringkat
- OnPC and Wing SetupDokumen3 halamanOnPC and Wing Setuporlando_d56Belum ada peringkat
- Candlestick Chart PatternsDokumen124 halamanCandlestick Chart Patternsayu abdullahBelum ada peringkat
- Literature Review On Domain Name SystemDokumen10 halamanLiterature Review On Domain Name Systemc5rw1ymp100% (1)
- TranscriptDokumen2 halamanTranscriptinsight softBelum ada peringkat
- 13-07-26 Microsoft-Motorola Agreed Jury InstructionsDokumen45 halaman13-07-26 Microsoft-Motorola Agreed Jury InstructionsFlorian MuellerBelum ada peringkat
- Cisco IOS MPLS VPN Inter-AS Option ABDokumen4 halamanCisco IOS MPLS VPN Inter-AS Option ABnewagequantaBelum ada peringkat
- Grade 12 MIL ExamDokumen5 halamanGrade 12 MIL ExamJan Kathleen Yap Cabaluna100% (3)