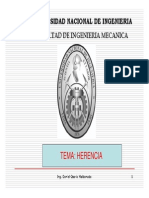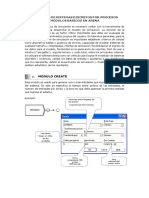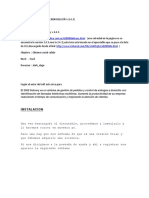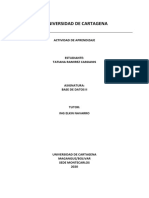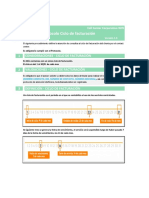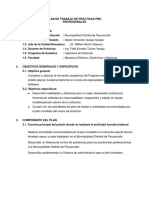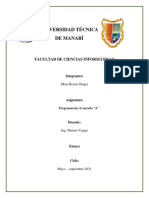Manual Fireworks MX
Diunggah oleh
achahuata0 penilaian0% menganggap dokumen ini bermanfaat (0 suara)
21 tayangan144 halamanHak Cipta
© © All Rights Reserved
Format Tersedia
PDF, TXT atau baca online dari Scribd
Bagikan dokumen Ini
Apakah menurut Anda dokumen ini bermanfaat?
Apakah konten ini tidak pantas?
Laporkan Dokumen IniHak Cipta:
© All Rights Reserved
Format Tersedia
Unduh sebagai PDF, TXT atau baca online dari Scribd
0 penilaian0% menganggap dokumen ini bermanfaat (0 suara)
21 tayangan144 halamanManual Fireworks MX
Diunggah oleh
achahuataHak Cipta:
© All Rights Reserved
Format Tersedia
Unduh sebagai PDF, TXT atau baca online dari Scribd
Anda di halaman 1dari 144
macromedia
Primeros pasos con
Fireworks MX
2
Marcas comerciales
Afterburner, AppletAce, Attain, Attain Enterprise Learning System, Attain Essentials, Attain Objects for Dreamweaver, Authorware,
Authorware Attain, Authorware Interactive Studio, Authorware Star, Authorware Synergy, Backstage, Backstage Designer, Backstage
Desktop Studio, Backstage Enterprise Studio, Backstage Internet Studio, Design in Motion, Director, Director Multimedia Studio,
Doc Around the Clock, Dreamweaver, Dreamweaver Attain, Drumbeat, Drumbeat 2000, Extreme 3D, Fireworks, Flash, Fontographer,
FreeHand, FreeHand Graphics Studio, Generator, Generator Developers Studio, Generator Dynamic Graphics Server, Knowledge
Objects, Knowledge Stream, Knowledge Track, Lingo, Live Effects, Macromedia, Macromedia M Logo & Design, Macromedia Flash,
Macromedia Xres, Macromind, Macromind Action, MAGIC, Mediamaker, Object Authoring, Power Applets, Priority Access, Roundtrip
HTML, Scriptlets, SoundEdit, ShockRave, Shockmachine, Shockwave, Shockwave Remote, Shockwave Internet Studio, Showcase, Tools
to Power Your Ideas, Universal Media, Virtuoso, Web Design 101, Whirlwind y Xtra son marcas comerciales de Macromedia, Inc. y
pueden estar registradas en Estados Unidos y en jurisdicciones de otros pases. Otros nombres de productos, logotipos, diseos, ttulos,
palabras o frases utilizados en esta publicacin pueden ser marcas comerciales, marcas de servicios o nombres comerciales de Macromedia,
Inc. o de otras entidades, y pueden estar registrados en jurisdicciones de otros pases.
Esta gua contiene vnculos a sitios web de terceros que no se encuentran bajo el control de Macromedia, y de cuyo contenido
Macromedia no es responsable. El acceso a cualquier sitio web de otras empresas que se mencione en esta gua es responsabilidad exclusiva
del usuario. Macromedia proporciona estos vnculos slo como ayuda, pero su inclusin no implica que Macromedia haga suyo ni acepte
responsabilidad alguna por el contenido de dichos sitios.
Aclaracin de responsabilidades de Apple
APPLE COMPUTER, INC. NO OFRECE NINGUNA GARANTA, EXPRESA NI IMPLCITA, DEL PAQUETE DE SOFT-
WARE ADJUNTO, SU COMERCIABILIDAD NI SU ADECUACIN PARA NINGN PROPSITO EN PARTICULAR. LA
EXCLUSIN DE GARANTAS IMPLCITAS NO EST PERMITIDA EN ALGUNOS ESTADOS. LA EXCLUSIN ANTE-
RIOR PUEDE NO SERLE DE APLICACIN. ESTA GARANTA LE PROPORCIONA DERECHOS LEGALES ESPECFICOS.
ES POSIBLE QUE DISPONGA DE OTROS DERECHOS QUE VAREN DE UNOS ESTADOS A OTROS.
Copyright 2002 Macromedia, Inc. Todos los derechos reservados. Patentes en EE.UU. 5.353.396, 5.361.333, 5.434.959,
5.467.443, 5.500.927, 5.594.855 y 5.623.593. Porciones del software con licencia en los EE.UU. N de patente 4.558.302 y
equivalentes extranjeras. Otras en tramitacin. Copyright de las porciones 1988, 2000 Aladdin Enterprises. Todos los derechos
reservados. Este software est basado parcialmente en el trabajo de Independent JPEG Group. Copyright de las porciones 1998, Soft
Horizons. Todos los derechos reservados. No se permite la copia, fotocopia, reproduccin, traduccin ni conversin de este manual
mediante ningn medio electrnico o mecnico, ya sea en parte o en su totalidad, sin la previa autorizacin por escrito de
Macromedia, Inc.
Nmero de referencia ZFW60M100SP.
Agradecimientos
Escrito por: Dale Crawford, Tonya Estes, David Jacowitz, Kenneth Price
Editado por: Rosana Francescato
Proyecto dirigido por: Stuart Manning
Producido por: Caroline Branch, John Francis, Patrice O'Neill
Directora de produccin de localizacin: Masayo Noda
Director de proyecto de localizacin: Sami Kaied
Directora de localizacin: Gloria Figueroa
Fotografa por: Chris Basmajian
Multimedia por: Aaron Begley
Primera edicin: junio 2002
Macromedia, Inc.
600 Townsend St.
San Francisco, CA 94103 (EE.UU.)
3
NDICE
INTRODUCCIN
Primeros pasos . . . . . . . . . . . . . . . . . . . . . . . . . . . . . . . . . . . . . . . . . . . . . . . . . . . . . 5
Requisitos del sistema . . . . . . . . . . . . . . . . . . . . . . . . . . . . . . . . . . . . . . . . . . . . . . . . . . . 5
Instalacin de Fireworks . . . . . . . . . . . . . . . . . . . . . . . . . . . . . . . . . . . . . . . . . . . . . . . . . 6
Novedades de Fireworks . . . . . . . . . . . . . . . . . . . . . . . . . . . . . . . . . . . . . . . . . . . . . . . . . 8
CAPTULO 1
Tutorial bsico de diseo grfico . . . . . . . . . . . . . . . . . . . . . . . . . . . . . . . . . . . . 13
Contenido. . . . . . . . . . . . . . . . . . . . . . . . . . . . . . . . . . . . . . . . . . . . . . . . . . . . . . . . . . . 13
Conocimientos necesarios . . . . . . . . . . . . . . . . . . . . . . . . . . . . . . . . . . . . . . . . . . . . . . . 13
Copia de la carpeta Tutorials . . . . . . . . . . . . . . . . . . . . . . . . . . . . . . . . . . . . . . . . . . . . . 14
Visualizacin del archivo finalizado . . . . . . . . . . . . . . . . . . . . . . . . . . . . . . . . . . . . . . . . 14
Creacin y almacenamiento de un documento nuevo . . . . . . . . . . . . . . . . . . . . . . . . . . 14
Examen del entorno de trabajo de Fireworks . . . . . . . . . . . . . . . . . . . . . . . . . . . . . . . . . 16
Creacin y modificacin de objetos vectoriales . . . . . . . . . . . . . . . . . . . . . . . . . . . . . . . 17
Importacin de un mapa de bits y seleccin de pxeles. . . . . . . . . . . . . . . . . . . . . . . . . . 20
Adicin y modificacin de efectos automticos . . . . . . . . . . . . . . . . . . . . . . . . . . . . . . . 23
Utilizacin de capas y objetos . . . . . . . . . . . . . . . . . . . . . . . . . . . . . . . . . . . . . . . . . . . . 24
Creacin y modificacin de una mscara . . . . . . . . . . . . . . . . . . . . . . . . . . . . . . . . . . . . 28
Creacin y modificacin de texto . . . . . . . . . . . . . . . . . . . . . . . . . . . . . . . . . . . . . . . . . 30
Exportacin del documento . . . . . . . . . . . . . . . . . . . . . . . . . . . . . . . . . . . . . . . . . . . . . 36
Pasos siguientes . . . . . . . . . . . . . . . . . . . . . . . . . . . . . . . . . . . . . . . . . . . . . . . . . . . . . . . 40
CAPTULO 2
Tutorial bsico de diseo web. . . . . . . . . . . . . . . . . . . . . . . . . . . . . . . . . . . . . . . 41
Contenido. . . . . . . . . . . . . . . . . . . . . . . . . . . . . . . . . . . . . . . . . . . . . . . . . . . . . . . . . . . 41
Conocimientos necesarios . . . . . . . . . . . . . . . . . . . . . . . . . . . . . . . . . . . . . . . . . . . . . . . 41
Copia de la carpeta Tutorials . . . . . . . . . . . . . . . . . . . . . . . . . . . . . . . . . . . . . . . . . . . . . 42
Visualizacin de la pgina web finalizada. . . . . . . . . . . . . . . . . . . . . . . . . . . . . . . . . . . . 42
Apertura del archivo de origen. . . . . . . . . . . . . . . . . . . . . . . . . . . . . . . . . . . . . . . . . . . . 43
Importacin de un elemento grfico . . . . . . . . . . . . . . . . . . . . . . . . . . . . . . . . . . . . . . . 43
Divisin del documento . . . . . . . . . . . . . . . . . . . . . . . . . . . . . . . . . . . . . . . . . . . . . . . . 43
Creacin de un rollover de arrastrar y colocar . . . . . . . . . . . . . . . . . . . . . . . . . . . . . . . . 46
Creacin y edicin de botones para generar una barra de navegacin. . . . . . . . . . . . . . . 49
Creacin y edicin de un men emergente . . . . . . . . . . . . . . . . . . . . . . . . . . . . . . . . . . 55
Optimizacin del documento . . . . . . . . . . . . . . . . . . . . . . . . . . . . . . . . . . . . . . . . . . . . 62
Exportacin de HTML . . . . . . . . . . . . . . . . . . . . . . . . . . . . . . . . . . . . . . . . . . . . . . . . . 65
Comprobacin del archivo finalizado . . . . . . . . . . . . . . . . . . . . . . . . . . . . . . . . . . . . . . 69
Pasos siguientes . . . . . . . . . . . . . . . . . . . . . . . . . . . . . . . . . . . . . . . . . . . . . . . . . . . . . . . 70
ndice 4
CAPTULO 3
Conceptos bsicos sobre Fireworks . . . . . . . . . . . . . . . . . . . . . . . . . . . . . . . . . 71
Acerca de las imgenes vectoriales y de mapa de bits . . . . . . . . . . . . . . . . . . . . . . . . . . . 71
Acerca de la utilizacin de Fireworks . . . . . . . . . . . . . . . . . . . . . . . . . . . . . . . . . . . . . . . 72
Creacin de un documento nuevo. . . . . . . . . . . . . . . . . . . . . . . . . . . . . . . . . . . . . . . . . 73
Apertura e importacin de archivos . . . . . . . . . . . . . . . . . . . . . . . . . . . . . . . . . . . . . . . . 74
Almacenamiento de archivos de Fireworks. . . . . . . . . . . . . . . . . . . . . . . . . . . . . . . . . . . 80
El entorno de trabajo de Fireworks . . . . . . . . . . . . . . . . . . . . . . . . . . . . . . . . . . . . . . . . 81
Cambio del lienzo . . . . . . . . . . . . . . . . . . . . . . . . . . . . . . . . . . . . . . . . . . . . . . . . . . . . . 92
CAPTULO 4
Utilizacin de Fireworks con otras aplicaciones. . . . . . . . . . . . . . . . . . . . . . 103
Funcionamiento con Macromedia Dreamweaver MX . . . . . . . . . . . . . . . . . . . . . . . . . 103
Funcionamiento con Macromedia Flash MX. . . . . . . . . . . . . . . . . . . . . . . . . . . . . . . . 117
Funcionamiento con Macromedia FreeHand. . . . . . . . . . . . . . . . . . . . . . . . . . . . . . . . 122
Funcionamiento con Macromedia Director . . . . . . . . . . . . . . . . . . . . . . . . . . . . . . . . . 126
Funcionamiento con Macromedia HomeSite . . . . . . . . . . . . . . . . . . . . . . . . . . . . . . . 129
Funcionamiento con Microsoft FrontPage. . . . . . . . . . . . . . . . . . . . . . . . . . . . . . . . . . 132
Funcionamiento con Adobe Photoshop. . . . . . . . . . . . . . . . . . . . . . . . . . . . . . . . . . . . 135
Acerca del funcionamiento con Adobe GoLive . . . . . . . . . . . . . . . . . . . . . . . . . . . . . . 139
Acerca del funcionamiento con editores HTML . . . . . . . . . . . . . . . . . . . . . . . . . . . . . 140
NDICE ALFABTICO . . . . . . . . . . . . . . . . . . . . . . . . . . . . . . . . . . . . . . . . . . . 141
5
INTRODUCCIN
Primeros pasos
Macromedia Fireworks MX es la solucin perfecta para disear y producir elementos grficos para
la web. Se trata del primer entorno de produccin que afronta con xito los grandes retos de los
diseadores y desarrolladores de grficos web.
Fireworks puede utilizarse para crear, editar y animar grficos web, aadir interactividad avanzada
y optimizar imgenes en entornos profesionales. En Fireworks es posible crear y modificar
imgenes vectoriales y de mapa de bits en una sola aplicacin. Todo es modificable en todo
momento. Y el flujo de trabajo puede automatizarse para satisfacer las necesidades de cambio y
actualizacin que de otra forma exigiran una enorme dedicacin.
Fireworks se integra con otros productos de Macromedia, como Dreamweaver, Flash, FreeHand y
Director, y con otros editores HTML y aplicaciones grficas de uso frecuente para ofrecer una
solucin web global. Los elementos grficos de Fireworks pueden exportarse fcilmente con
cdigo HTML y JavaScript adaptado al editor de HTML que se utilice.
Requisitos del sistema
Antes de instalar Fireworks, asegrese de que su sistema cumple los siguientes requisitos de
hardware y software:
Microsoft Windows
Procesador Intel
Pentium
II a 300 MHz
Windows 98 SE, ME, NT
4 (Service Pack 6), 2000 o XP
64 MB de RAM (recomendables 128 MB) ms 80 MB de espacio disponible en disco
Monitor de 256 colores con resolucin de 800 x 600 pxeles o superior
Adobe Type Manager
versin 4 o posterior para utilizar con fuentes Type 1
Unidad de CD-ROM
Macintosh
Procesador Power Macintosh G3 con OS 9.1 o posterior, u OS X versin 10.1 o posterior
64 MB de RAM (recomendables 128 MB) ms 80 MB de espacio disponible en disco
Monitor de 256 colores con resolucin de 800 x 600 pxeles o superior
Adobe Type Manager versin 4 o posterior para utilizar con fuentes Type 1 (slo OS 9.x)
Unidad de CD-ROM
Introduccin 6
Instalacin de Fireworks
Ante todo, consulte el documento Lame incluido en el CD-ROM de Fireworks para ver la
informacin o las instrucciones ms recientes sobre el producto.
Para instalar Fireworks:
1 Introduzca el CD de Fireworks en la unidad de CD-ROM.
2 Siga uno de estos procedimientos:
En Windows, el programa de instalacin de Fireworks se inicia automticamente. En caso
contrario, seleccione Inicio > Ejecutar. Haga clic en Examinar y elija el archivo Setup.exe en el
CD de Fireworks. Haga clic en Aceptar en el cuadro de dilogo Ejecutar.
En Macintosh, haga doble clic en el icono del instalador de Fireworks.
3 Siga las instrucciones de la pantalla.
El programa de instalacin solicitar la informacin que necesite.
4 Si el sistema lo indica, reinicie el ordenador.
Ejecucin de Fireworks en sistemas conectados en red
Macromedia posee un sistema de deteccin de licencia en red que impide ejecutar copias de
Fireworks con el mismo nmero de serie en varios sistemas conectados en una red de rea local.
Cuando se intenta iniciar Fireworks y hay ms usuarios de los autorizados utilizando Fireworks en la
misma red, el sistema advierte sobre la limitacin de licencia.
Si cree que el mensaje de advertencia se debe a un error o desea obtener licencias adicionales del
producto, pngase en contacto con el servicio de asistencia tcnica de Macromedia en
http://www.macromedia.com/es/support/email/cs/.
Visualizacin de los archivos instalados con Fireworks
Es posible que en algn momento sea preciso visualizar o acceder a los archivos instalados con
Fireworks. Durante la instalacin, Fireworks coloca los archivos en diversas ubicaciones del
sistema. Es importante saber dnde residen estos archivos y por qu. Para ms informacin, elija
Ayuda > Uso de Fireworks para consultar la Ayuda de Fireworks. Si utiliza Mac OS X, elija
Ayuda > Ayuda de Fireworks.
Los usuarios de Macintosh deben prestar especial atencin al nuevo formato que utiliza Fireworks
para almacenar la aplicacin y los archivos de configuracin predeterminados. Para ms
informacin consulte la Ayuda de Fireworks.
Aprendizaje de Fireworks
Hay varios recursos para aprender a utilizar Fireworks, como el manual de inicio rpido (Primeros
pasos con Fireworks MX), el sistema de Ayuda, que puede iniciarse desde la aplicacin, una versin
PDF de la documentacin completa de Fireworks y varias fuentes de informacin en la web.
La Ayuda de Fireworks est disponible siempre que la aplicacin Fireworks est activa y contiene
la documentacin completa del programa. Elija Ayuda > Uso de Fireworks para abrir la Ayuda de
Fireworks. Si utiliza Mac OS X, elija Ayuda > Ayuda de Fireworks.
Primeros pasos 7
Las guas prcticas de Fireworks (tutoriales) presentan las funciones principales de Fireworks de
forma interactiva y pueden terminarse en apenas una hora cada una. Incluyen tareas habituales de
Fireworks, como el uso de herramientas de dibujo y edicin, la optimizacin de imgenes y la
creacin de elementos interactivos, como rollovers y barras de navegacin.
El panel Respuestas es un centro de informacin que rene en un solo lugar los tutoriales, las
Notas tcnicas y los datos ms recientes sobre Fireworks. El panel Respuestas es dinmico; basta
con un clic del botn para obtener las ltimas actualizaciones e informacin sobre Fireworks
directamente de Macromedia.
La aplicacin Fireworks propiamente dicha contiene numerosos cuadros de dilogo y de ayuda
emergente que facilitan el uso del programa. La ayuda emergente aparece al situar brevemente el
puntero sobre un elemento de la interfaz de usuario.
Primeros pasos con Fireworks MX incluye informacin general sobre las funciones bsicas de
Fireworks.
El PDF Utilizacin de Fireworks MX contiene la documentacin completa sobre Fireworks; este
archivo puede imprimirse y permite realizar bsquedas. Est disponible en el CD de instalacin y
en el sitio web de Macromedia en http://www.macromedia.com/es/.
El sitio web de Macromedia se renueva peridicamente con la informacin ms reciente sobre
Fireworks, consejos de usuarios expertos, temas avanzados, ejemplos, sugerencias y actualizaciones.
Si desea obtener noticias sobre Fireworks e informarse sobre cmo sacar el mximo provecho del
programa, visite el sitio web de Macromedia en http://www.macromedia.com/es/support/.
El grupo de discusin de Fireworks ofrece un animado intercambio de tcnicas tiles entre los
usuarios, el personal de asistencia tcnica y el equipo de desarrollo de Fireworks. Para consultar
news://forums.macromedia.com/macromedia.fireworks, utilice un lector de grupos de noticias.
Extending Fireworks MX incluye informacin sobre el uso de JavaScript para automatizar tareas
de Fireworks. Todos los comandos y parmetros de Fireworks pueden controlarse con comandos
especiales de JavaScript que Fireworks sabe interpretar. El PDF Extending Fireworks MX est
disponible en el CD y en el sitio web de Macromedia en http://www.macromedia.com/support/
fireworks/extend.html.
Registro de Fireworks
Para obtener una mejor asistencia de Macromedia, es aconsejable que registre su copia de
Macromedia Fireworks, ya sea electrnicamente o por correo.
Al registrarse entrar en la lista prioritaria de envo de ltimas noticias sobre las actualizaciones y
los nuevos productos de Macromedia. Recibir por correo electrnico informacin puntual sobre
actualizaciones de productos y el nuevo contenido de los sitios web www.macromedia.com y
www-euro.macromedia.com.
Para registrar su copia de Fireworks, siga uno de estos procedimientos:
Elija Ayuda > Registro en lnea y rellene el formulario electrnico.
Elija Ayuda > Imprimir registro, imprima el formulario y envelo a la direccin que figura en l.
Introduccin 8
Novedades de Fireworks
Gracias a sus caractersticas nuevas, Fireworks MX es una aplicacin enormemente accesible, con
ms potencia para crear elementos grficos y mayor interactividad para sitios web. Con ella los
usuarios maximizan su productividad, ya sean diseadores de web veteranos, desarrolladores de
HTML que tambin trabajan con imgenes o nuevos desarrolladores web que tienen que crear
pginas web interactivas con poco o ningn conocimiento de codificacin o JavaScript.
Fireworks MX se ha sometido a un profundo proceso de perfeccionamiento y ahora posee una
moderna interfaz de usuario, nuevas y potentes funciones de botones y mens emergentes y
herramientas intuitivas de mapa de bits y vectoriales. Su integracin con otras aplicaciones de
Macromedia (y de otros fabricantes) permite importar diversos formatos de archivo y enviarlos
con facilidad a otras aplicaciones mientras se trabaja. Tambin es nueva la posibilidad de crear
comandos en JavaScript con Macromedia Flash que en Fireworks MX aparecen como paneles o
cuadros de dilogo.
Caractersticas fciles de usar
Gracias a su entorno de trabajo cmodo e intuitivo, que incluye un Inspector de propiedades y
herramientas que funcionan como cualquier profesional podra esperar, Fireworks MX es una
aplicacin fcil de aprender y de aplicar al trabajo con rapidez. Fireworks MX ha cambiado de
aspecto: ahora est ms organizado y se combina mejor con otras aplicaciones de Macromedia
MX Studio.
La gestin de paneles incluye entre sus mejoras la posibilidad de crear grupos de paneles y
despus contraerlos para que slo est visible la barra de ttulo hasta que sea preciso utilizar un
panel. Los grupos de paneles pueden acoplarse en una zona especfica, lo cual permite organizar el
espacio de trabajo y arrastrar grupos de paneles o paneles sueltos a cualquier lugar de ste. Para
ms informacin, consulte Organizacin de paneles y grupos de paneles en la pgina 85.
El Inspector de propiedades es un panel dinmico con numerosas opciones que cambian a medida
que se trabaja. Al abrir un documento, el Inspector de propiedades muestra sus propiedades,
como el color y el tamao del lienzo. Al elegir una herramienta del men Herramientas, el
Inspector de propiedades muestra las opciones que contiene. Cuando se selecciona un objeto
vectorial, muestra la informacin de trazo y relleno.
Desde el Inspector de propiedades es posible cambiar directamente stas y otras opciones, como
efectos automticos, modos de mezcla y opacidad, en lugar de tener que abrir o activar los paneles
uno a uno. En definitiva, el Inspector de propiedades, que ya conocen los usuarios de
Macromedia Dreamweaver y Macromedia Flash, reduce el nmero de paneles del espacio de
trabajo. Para ms informacin, consulte Uso del Inspector de propiedades en la pgina 83.
La edicin de vectores y mapas de bits, ahora posible sin seleccin de modo, elimina la necesidad
de alternar constantemente entre los modos de vector y de mapa de bits. Al elegir una herramienta
o un tipo de objeto, el programa deduce automticamente si se van a crear o editar mapas de bits,
vectores o texto.
La edicin de mapas de bits ha mejorado con la inclusin de funciones intuitivas que permiten
crear mapas de bits a base de cortar, copiar y pegar, desplazar recuadros de seleccin entre mapas
de bits y perfeccionar imgenes con un nuevo conjunto de herramientas de retoque. Adems, un
nuevo men de seleccin agrupa los comandos de seleccin ms frecuentes.
Primeros pasos 9
Las secciones del panel Herramientas que contienen las herramientas para crear y editar mapas de
bits, vectores y objetos web ofrecen indicaciones para elegir intuitivamente la herramienta
adecuada y lograr resultados creativos predecibles. En las categoras Seleccionar, Colores y Ver se
distribuyen otras herramientas y funciones de herramientas. Para ms informacin, consulte Uso
del panel Herramientas en la pgina 82.
El botn Exportacin rpida muestra las opciones necesarias para exportar varios formatos de
archivo o estilos HTML e iniciar otros productos de Macromedia desde la ventana de documento,
lo que ahorra tiempo de instalacin y agiliza el flujo de trabajo. Para ms informacin, consulte la
Ayuda de Fireworks (Ayuda > Uso de Fireworks).
El texto en pantalla permite integrar visualmente texto e imgenes sin tener que utilizar el editor
de texto. Basta con elegir la herramienta Texto, hacer clic en el lienzo y comenzar a escribir. Los
atributos del texto de la herramienta pueden definirse en el Inspector de propiedades antes de
comenzar a escribir o asignarse al texto existente que se resalte. Fireworks MX posee varios
controles nuevos de texto y prrafo para asignar formato a textos. Para ms informacin, consulte
la Ayuda de Fireworks.
Las funciones de zoom permiten arrastrar la herramienta Aumentar y reducir para determinar el
grado exacto de aumento. Despus de arrastrar para ampliar o reducir el documento, el grado de
aumento se indica en el cuadro de texto Establecer nivel de aumento situado en la parte inferior
del documento.
La compatibilidad del programa con Windows XP y Macintosh OS X permite obtener el mximo
provecho de los ltimos sistemas operativos. Fireworks MX admite todas las mejoras de la interfaz
de usuario Carbon de OS X.
La exportacin de XHTML posibilita la exportacin, actualizacin e importacin de XHTML con
todos los estilos que Fireworks ofrece para HTML. Los documentos heredados convertidos a
XHTML en Dreamweaver MX pueden someterse a este procedimiento.
El panel Respuestas, una nueva funcin de Fireworks MX, Dreamweaver MX y Flash MX, es un
vnculo actualizable con pginas web convenientemente situado en el espacio de trabajo de
Fireworks. Estando conectado, al hacer clic en el botn Actualizar es posible descargar
informacin reciente de Macromedia o buscar documentos, como las Notas tcnicas, en bases de
datos en lnea.
El corrector ortogrfico detecta los errores ortogrficos en todos los bloques de texto del documento.
Cuando encuentra una palabra que no reconoce, plantea sugerencias para corregirla o permite
incorporarla al diccionario.
La compatibilidad con fuentes de otras plataformas facilita el uso compartido de archivos en
grupos de trabajo y entre clientes sin preocuparse por los problemas que esto suele acarrear.
Fireworks conserva el aspecto de todo el texto de un documento en sistemas que no tienen las
fuentes del documento.
Caractersticas de mejora de potencia
Fireworks MX posee varias nuevas y potentes caractersticas de creatividad y automatizacin que
los nuevos diseadores encontrarn fciles de usar y que los desarrolladores experimentados
apreciarn. Estas caractersticas convierten a Fireworks en parte esencial del trabajo del diseador
web y del desarrollador, desde la concepcin a la integracin.
El Asistente para grficos con datos permite asignar variables a texto, imgenes, zonas interactivas
y divisiones, y despus generar varios documentos basados en el original, cada uno de ellos con
informacin propia tomada de un archivo delimitado por comas o base de datos XML.
Introduccin 10
El creador de barras de navegacin del men Comandos automatiza el proceso de crear
rpidamente barras de navegacin utilizando los prcticos smbolos de botn de Fireworks MX.
Es posible seleccionar una instancia de un smbolo de botn y a continuacin indicar el nmero
de copias, elegir orientacin horizontal o vertical, definir el espaciado y asignar etiquetas y
direcciones URL a los botones en un cuadro de dilogo integrado.
El editor de men emergente, la funcin ms utilizada de Fireworks 4 ha mejorado en control
creativo. Ahora permite crear un men emergente horizontal o vertical y determinar las
caractersticas de bordes, el espacio entre celdas y el tamao de celda independientemente del
tamao del texto. Tambin es posible definir la ubicacin de los mens con respecto al objeto de
activacin y la colocacin de los submens con respecto a la opcin de men o men emergente
que los activan. Fireworks genera automticamente cdigo JavaScript; los mens exportados son
totalmente compatibles con Dreamweaver MX. Para mas informacin, consulte la Ayuda de
Fireworks (Ayuda > Uso de Fireworks).
La edicin de smbolos de botn permite crear un smbolo de botn y despus diferenciar
fcilmente cada instancia con texto, valores URL y destinos propios mediante el Inspector de
propiedades. A la vez, es posible modificar otras caractersticas en el smbolo propiamente dicho y
aplicar los cambios a todas las instancias del botn sin que ello afecte a las propiedades especficas
de cada una. Para ms informacin, consulte la Ayuda de Fireworks (Ayuda > Uso de Fireworks).
Caractersticas abiertas de flujo de trabajo
No es necesario verse limitado por el flujo de trabajo de los dems. Con Fireworks MX, la
produccin grfica se integra en el proceso de desarrollo en un flujo de trabajo abierto y eficaz que
reconoce y permite utilizar los formatos de archivo, aplicaciones y normas empleados.
Los comandos JavaScript con interfaz SWF elevan la creacin de comandos JavaScript a un nivel
superior. Si desean ampliar y automatizar Fireworks, los desarrolladores pueden crear y ejecutar
comandos complejos combinando el API de ampliacin JavaScript de Fireworks con interfaces
desarrolladas en Flash MX con componentes y ActionScript. Para ms informacin, consulte Extending
Fireworks MX, disponible en PDF en el CD de instalacin y en http://www.macromedia.com/support/
fireworks/extend.html.
La compatibilidad con Macromedia Exchange significa que los usuarios, incluso los que no estn
interesados en crear comandos en JavaScript, pueden descargar comandos creados por el usuario
desde Exchange. Los comandos aparecen en el espacio de trabajo de Fireworks MX como paneles
o cuadros de dilogo fciles de usar. Fireworks MX se suministra con varios comandos creados por
el usuario en el men Comandos y un panel Alinear creado por el usuario en el men Ventana.
Los controles de disposicin de tablas de divisiones permiten definir y optimizar la disposicin de
las tablas de divisiones arrastrando guas de divisin. Fireworks cambia automticamente el
tamao de las divisiones y aade o suprime divisiones en funcin de las necesidades. Para ms
informacin, consulte la Ayuda de Fireworks (Ayuda > Uso de Fireworks).
La funcin Reconstituir tabla crea instantneamente un nuevo archivo de origen PNG de
Fireworks cuando el puntero seala un archivo HTML que contiene tablas con divisiones de
imagen. Comportamientos de Macromedia Fireworks y Macromedia Dreamweaver, tales como
rollovers de imgenes y mens emergentes, se importan y se anexan a las divisiones
correspondientes.
Esto resulta til para proyectos en sitios web existentes cuando los nicos archivos disponibles son
las pginas HTML publicadas. Los archivos HTML se pueden importar a Fireworks para crear
archivos de origen PNG a partir de ellos. Para ms informacin, consulte Creacin de archivos
PNG de Fireworks a partir de archivos HTML en la pgina 76.
Primeros pasos 11
La capacidad para texto de Photoshop 6 permite abrir archivos de Photoshop 6 o 7 con el texto
modificable intacto, editar la imagen y exportar de nuevo a formato Photoshop sin perder el
aspecto correcto del texto ni la posibilidad de editarlo. Para ms informacin, consulte Acerca de
la importacin de texto desde Photoshop en la pgina 136.
La exportacin e importacin con Microsoft FrontPage est disponible con un mero clic del botn
Exportacin rpida. Las funciones de ejecucin y edicin de tablas funcionan con archivos
originales de Fireworks; las tablas se actualizan en FrontPage sin perder los cambios en el cdigo
introducidos en FrontPage. Para ms informacin, consulte Exportacin de HTML de Fireworks
a FrontPage en la pgina 133.
La integracin con Macromedia Sitespring introduce la mejor prctica de produccin y gestin de
clientes en el espacio de trabajo de Fireworks MX. Basta con elegir Ventana > Sitespring para abrir
la ventana de Sitespring. Para ms informacin, consulte la documentacin de Sitespring.
Introduccin 12
13
CAPTULO 1
Tutorial bsico de diseo grfico
Este tutorial describe las tareas bsicas de diseo grfico con Macromedia Fireworks MX. Ayuda a
obtener experiencia prctica en la aplicacin de grficos web ms utilizada del mercado y a
aprender con ello conceptos bsicos de diseo grfico.
Si ya est familiarizado con el diseo grfico en Fireworks, quiz prefiera continuar con
el Tutorial bsico de diseo web en la pgina 41, donde aprender a disear pginas web
con Fireworks.
Contenido
Con este tutorial, en menos de una hora terminar las tareas necesarias para crear un anuncio de
alquiler de coches antiguos con Fireworks. Aprender lo siguiente:
Copia de la carpeta Tutorials
Visualizacin del archivo finalizado
Creacin y almacenamiento de un documento nuevo
Examen del entorno de trabajo de Fireworks
Creacin y modificacin de objetos vectoriales
Importacin de un mapa de bits y seleccin de pxeles
Adicin y modificacin de efectos automticos
Utilizacin de capas y objetos
Creacin y modificacin de una mscara
Creacin y modificacin de texto
Exportacin del documento
Conocimientos necesarios
Aunque este tutorial est diseado para usuarios sin experiencia en Fireworks, incluye numerosas
funciones nuevas del programa, por lo que tambin los usuarios experimentados pueden
beneficiarse de l. No es necesario ser diseador grfico para estudiar el tutorial, pero s hacen falta
conocimientos informticos bsicos y ser capaz de utilizar aplicaciones habituales de autoedicin.
Esto incluye saber buscar archivos y carpetas en el disco duro.
Captulo 1 14
Copia de la carpeta Tutorials
Antes de empezar, debe copiar la carpeta Tutorials para poder guardar los resultados del trabajo y
conservar los archivos originales por si otros usuarios utilizan el tutorial ms adelante.
1 Desplcese a la carpeta de la aplicacin Fireworks en el disco duro.
Nota: Si no logra encontrar la carpeta de Fireworks, es posible que tenga acceso limitado a determinados
archivos del sistema. Puede descargar los archivos necesarios para este tutorial del Centro de asistencia de
Fireworks en la web en http://www.macromedia.com/es/support/.
2 Arrastre una copia de la carpeta Tutorials a su escritorio.
Visualizacin del archivo finalizado
Abra el archivo de tutorial terminado para ver el aspecto final del proyecto.
1 Inicie el navegador web.
2 Desplcese a la carpeta Tutorials que ha copiado en el escritorio y sitese en Tutorial1/Complete.
Nota: De forma predeterminada, algunas versiones de Microsoft Windows ocultan la extensin de los tipos de
archivos conocidos. Si no ha modificado este parmetro, los archivos de la carpeta Complete aparecern sin
extensin. Cuando se trata de grficos web, es mejor ver las extensiones de archivo. Consulte la Ayuda de
Windows si desea informarse sobre el modo de activar la visualizacin de extensiones.
3 Seleccione el archivo final.jpg y arrstrelo a la ventana abierta del navegador.
En este tutorial utilizar Fireworks para disear y exportar una copia del anuncio de coches
antiguos de alquiler.
Nota: La carpeta Complete tambin incluye el documento de Fireworks utilizado para generar el archivo JPEG.
Para ver el documento, haga doble clic sobre final.png.
Creacin y almacenamiento de un documento nuevo
Despus de ver el archivo final.jpg file, ya est preparado para empezar el proyecto.
1 En Fireworks, elija Archivo > Nuevo.
Se abre el cuadro de dilogo Nuevo documento.
Tutorial bsico de diseo grfico 15
2 Introduzca 480 de ancho y 214 de alto. Cercirese de que ambas medidas estn en pxeles y de
que el color del lienzo es blanco, y despus haga clic en Aceptar.
Se abre una ventana de documento con una barra de ttulo que indica Sin ttulo-1.png
(Windows) o Sin ttulo-1 (Macintosh).
3 Si la ventana de documento no est maximizada, o sea, si no ocupa por completo el centro de
la pantalla, haga clic en el botn Maximizar (Windows) o el cuadro Ampliar/Reducir
(Macintosh) situado en la parte superior de la ventana de documento. De este modo tendr
espacio suficiente para trabajar.
4 Elija Archivo > Guardar como.
Se abre el cuadro de dilogo Guardar como (Windows) o Guardar (Macintosh).
5 Desplcese a la carpeta Tutorials/Tutorial1 en el escritorio.
6 Asgnele al archivo el nombre vintage.
7 Elija la opcin Aadir extensin de archivo si an no la ha seleccionado (slo Macintosh).
8 Haga clic en Guardar.
La barra de ttulo muestra el nombre del archivo nuevo con la extensin PNG. PNG es el
formato de archivo propio de Fireworks. El archivo PNG es el archivo de origen y donde va a
realizar las tareas con Fireworks. Al final del tutorial aprender a exportar el documento a otro
formato para utilizarlo en la web.
Conforme avance con el tutorial, recuerde guardar regularmente el trabajo con Archivo >
Guardar.
Nota: Es posible que durante el tutorial necesite deshacer algn cambio realizado. Fireworks puede deshacer varios
cambios recientes, dependiendo del nmero de pasos definidos en Preferencias. Para deshacer el cambio ms
reciente, elija Editar > Deshacer.
Captulo 1 16
Examen del entorno de trabajo de Fireworks
Antes de continuar, examine los elementos que componen el entorno de trabajo de Fireworks:
En el centro de la pantalla se encuentra la ventana de documento. En el centro de la ventana de
documento se encuentra el lienzo. Aqu es donde se muestra el documento de Fireworks y las
imgenes creadas.
En la parte superior de la pantalla hay una barra de mens. La mayora de los comandos de
Fireworks son accesibles desde la barra de mens.
En la izquierda de la pantalla se encuentra el panel Herramientas. Si el panel Herramientas no
est visible, elija Ventana > Herramientas. El panel Herramientas contiene las herramientas
para seleccionar, crear y modificar diversos elementos grficos y objetos web.
En la parte inferior de la pantalla se encuentra el Inspector de propiedades. Si no est visible,
elija Ventana > Propiedades. El Inspector de propiedades presenta las propiedades del objeto o
la herramienta seleccionados. Estas propiedades pueden cambiarse. Si no se ha seleccionado
ningn objeto ni herramienta, indica las propiedades del documento.
El Inspector de propiedades muestra dos o cuatro filas de propiedades. Si est a media altura, es
decir, si slo muestra dos filas, es posible hacer clic en la flecha de ampliacin del ngulo
inferior derecho para ver todas las propiedades.
Flecha de ampliacin en estado de media altura
Tutorial bsico de diseo grfico 17
En la derecha de la pantalla hay varios paneles, como Capas y Optimizar. stos y otros paneles
pueden abrirse desde el men Ventana.
Desplace el puntero por los distintos elementos de la interfaz. Si mantiene el puntero el tiempo
suficiente sobre un elemento, aparece la ayuda emergente. Los mensajes de la ayuda emergente
identifican herramientas, mens, botones y otros rasgos de la interfaz en todo el programa.
Desaparecen al retirar el puntero de los elementos en cuestin.
Conocer ms detalles sobre estos elementos a medida que avance con el tutorial.
Creacin y modificacin de objetos vectoriales
Con Fireworks es posible crear y modificar dos tipos de imgenes: objetos vectoriales e imgenes
de mapa de bits.
Un objeto vectorial es una descripcin matemtica de una forma geomtrica. Los trazados de
vectores se definen con puntos. Su calidad no se degrada cuando se amplan, reducen o cambian
de escala. La hoja de la siguiente ilustracin es un conjunto de objetos vectoriales. Observe la
suavidad de los bordes incluso en la ampliacin.
Por su parte, la imagen de mapa de bits est compuesta por una cuadrcula de pxeles de color. Las
imgenes con variaciones complejas de color, como las fotografas, suelen ser imgenes de mapa de
bits.
As como otras aplicaciones ofrecen herramientas para editar formas vectoriales o imgenes de
mapa de bits, Fireworks permite trabajar con ambos tipos de elementos grficos. En esta seccin
va a trabajar con objetos vectoriales.
Captulo 1 18
Creacin de objetos vectoriales
Ahora va a crear dos elementos grficos para el documento. En primer lugar, crear un rectngulo
azul que colocar en la parte inferior del documento. Despus crear un rectngulo que ser el
borde del contenido del lienzo.
1 Elija la herramienta Rectngulo en la seccin Vector del panel Herramientas.
2 En el Inspector de propiedades, haga clic sobre el cuadro de color de relleno.
Se abre la ventana emergente de color de relleno.
3 Escriba 333366 en el cuadro de texto de la parte superior de la ventana y despus pulse Intro.
El cuadro de color de relleno cambia a azul oscuro para reflejar la eleccin.
4 En la ventana de documento, coloque el puntero en cruz sobre el lienzo y arrstrelo hacia abajo
y a la derecha para crear un rectngulo. Puede dibujar el rectngulo en cualquier lugar del
lienzo. Ms adelante lo cambiar de lugar y de tamao.
5 Al soltar el botn del ratn, aparece un rectngulo azul oscuro seleccionado en el rea definida.
Un objeto est seleccionado cuando tiene puntos azules en los vrtices. La mayora de los
objetos tambin tienen los bordes resaltados en azul, pero los rectngulos son una excepcin.
Tutorial bsico de diseo grfico 19
6 En el ngulo inferior izquierdo del Inspector de propiedades, introduzca 480 en el cuadro de
anchura y 15 en el de altura y despus pulse Intro.
El rectngulo cambia de tamao para ajustarse a las dimensiones especificadas.
7 Elija la herramienta Puntero en la seccin Seleccionar del panel Herramientas.
8 Arrastre el rectngulo hasta colocarlo en la parte inferior del lienzo como se muestra a
continuacin. Utilice las teclas de flecha para colocarlo con exactitud.
9 Vuelva a elegir la herramienta Rectngulo y dibuje un segundo rectngulo. Dibjelo en cualquier
parte del lienzo y asgnele el tamao que desee. En la prxima seccin cambiar sus propiedades
y posicin.
Definicin de las propiedades de objeto
Ahora va a modificar el segundo rectngulo cambiando su tamao, posicin y color en el
Inspector de propiedades.
1 Con el rectngulo an seleccionado, haga clic en el cuadro de color de trazo del Inspector de
propiedades e introduzca CCCCCC como valor de color. Pulse Intro para aplicar el cambio.
2 Establezca el tamao de la punta en 1 arrastrando el deslizador emergente o indicndolo en el
cuadro de texto.
3 Haga clic en el cuadro de color de relleno del Inspector de propiedades y despus en el botn
Transparente.
Captulo 1 20
4 En el Inspector de propiedades, introduzca los siguientes valores de anchura, altura y
coordenadas. A continuacin haga clic fuera del Inspector de propiedades para aplicar los
cambios.
Anchura: 480
Altura: 215
X: 0
Y: 0
El rectngulo se convierte en un borde gris que recorre los bordes del lienzo.
Si el sistema utiliza gris como color de fondo de ventanas, quiz resulte difcil ver el rectngulo
en este momento. No se preocupe, el rectngulo est ah.
5 Elija la herramienta Puntero y haga clic en cualquier parte del rectngulo para anular su
seleccin.
Los datos del Inspector de propiedades cambian. Al no haber objetos seleccionados, ahora
indica las propiedades del documento y no las del objeto.
Importacin de un mapa de bits y seleccin de pxeles
A continuacin va a importar una imagen de mapa de bits y a crear una seleccin flotante a partir
de sus pxeles.
Importacin de una imagen
Va a modificar la imagen de un automvil antiguo. En primer lugar debe importar la imagen.
1 Elija Archivo > Importar y desplcese a la carpeta Tutorials del escritorio. Desplcese a la
carpeta Tutorial1/Assets.
2 Seleccione car.jpg y haga clic en Abrir.
Tutorial bsico de diseo grfico 21
3 Alinee el puntero de insercin con el ngulo superior izquierdo del lienzo, como se muestra en
la siguiente ilustracin, y haga clic.
La imagen aparece seleccionada en el lienzo.
4 Haga clic en cualquier punto externo a la imagen seleccionada para anular su seleccin.
Creacin de una seleccin de pxeles
Ahora va a seleccionar los pxeles que componen el coche de la imagen importada y a copiarlos y
pegarlos como un objeto nuevo.
1 Elija la herramienta Zoom en la seccin Ver del panel Herramientas.
2 Haga clic una vez sobre la imagen.
La imagen se ampla al 150%. La ampliacin permite ver y controlar mejor lo que se
selecciona.
3 Haga clic y mantenga pulsado el botn del ratn sobre la herramienta Lazo de la seccin Mapa
de bits del panel Herramientas. Elija la herramienta Lazo polgono en el men emergente.
La herramienta Lazo polgono permite seleccionar pxeles con varias lneas rectas. Es la
herramienta con la que va a seleccionar los pxeles que componen la imagen del coche.
4 En el Inspector de propiedades, ajuste la opcin Borde en Suavizado.
Herramienta Zoom
Captulo 1 22
5 Haga clic con el puntero Lazo polgono en el borde superior del coche y siga haciendo clic a lo
largo del borde para continuar con la seleccin.
6 Finalice la seleccin colocando el puntero en el punto inicial. Junto al puntero Lazo polgono
aparece un pequeo cuadrado gris para indicar que la seleccin est a punto de finalizar. Haga
clic para finalizar la seleccin.
Alrededor de los pxeles seleccionados aparece el borde de un recuadro.
7 Elija Editar > Copiar.
La seleccin se copia en el Portapapeles.
8 Elija Editar > Pegar.
La imagen del coche se pega en el documento como un nuevo objeto de mapa de bits.
9 Elija la herramienta Puntero y haga doble clic en cualquier punto fuera del mapa de bits para
anular su seleccin.
10 Haga clic en el men emergente Establecer nivel de aumento, situado en la parte inferior de la
ventana de documento, y restablezca la vista en 100%.
Tutorial bsico de diseo grfico 23
Adicin y modificacin de efectos automticos
Ahora va a aplicar efectos automticos a la imagen original de mapa de bits. Cambiar el matiz y
la saturacin de la imagen y la desenfocar.
1 Haga clic en cualquier punto de la imagen del desierto (tenga cuidado de no hacer clic sobre el
coche).
2 En el Inspector de propiedades, haga clic en el botn Aadir efectos (el que tiene el signo ms (+)).
3 Elija Ajustar color > Matiz/Saturacin en el men emergente de efectos.
Se abre el cuadro de dilogo Matiz/Saturacin.
Botn de supresin de efectos
Botn de adicin de efectos
Captulo 1 24
4 Elija la opcin Colorear y haga clic en Aceptar.
La imagen se colorea en el lienzo y el efecto se aade a la lista de efectos automticos del
Inspector de propiedades. Los efectos automticos pueden modificarse; adems, es posible
aadir efectos a la lista, eliminar efectos o modificarlos.
5 Haga doble clic en el efecto Matiz/Saturacin para modificarlo.
Sugerencia: Tambin puede hacer clic en el icono de informacin que figura junto al efecto.
Vuelve a aparecer el cuadro de dilogo Matiz/Saturacin.
6 Cambie el matiz a 25 y la saturacin a 20, y despus haga clic en Aceptar.
Los niveles de matiz y saturacin han cambiado para mostrar un tono sepia, como si fuera una
fotografa antigua.
7 Haga clic de nuevo en el botn Aadir efectos para aadir otro efecto automtico.
8 Elija Desenfocar > Desenfocar ms en el men emergente de efectos.
Los pxeles del mapa de bits seleccionado se desenfocan y el nuevo efecto se aade a la lista de
efectos automticos del Inspector de propiedades.
Utilizacin de capas y objetos
Las capas dividen los documentos de Fireworks en planos distintos. Un documento puede estar
compuesto por muchas capas y cada capa contener muchos objetos. En Fireworks, el panel Capas
contiene una lista de las capas y los objetos de cada capa.
Mediante el panel Capas es posible asignar nombre, ocultar, ver y cambiar el orden de apilamiento
de capas y objetos, as como fusionar mapas de bits y aplicar mscaras de mapa de bits. En el panel
Capas tambin es posible aadir y eliminar capas.
En esta parte del tutorial va a utilizar el panel Capas para fusionar las dos imgenes de mapa de
bits. Despus asignar nombre a los objetos del documento. Tambin va a utilizar el panel Capas
para cambiar el orden de apilamiento de los objetos.
Ms adelante utilizar el panel Capas para aplicar una mscara a la imagen fusionada.
Tutorial bsico de diseo grfico 25
Fusin de mapas de bits
Despus de aplicar efectos automticos a la imagen de fondo, va a fusionarla con la imagen del
coche en escala de grises para crear un solo mapa de bits.
1 Si el panel Capas est minimizado o no est visible, haga clic en su flecha de ampliacin o elija
Ventana > Capas.
2 Haga clic en la miniatura del coche en escala de grises que aparece en el panel Capas.
3 Con la imagen del coche seleccionada, haga clic en el icono del men emergente de opciones
situado en el ngulo superior derecho del panel Capas.
4 Elija Fusionar con inferior.
En el panel Capas, los dos objetos de mapa de bits se fusionan en un solo mapa de bits.
Flecha de ampliacin
Icono del men emergente de
opciones
Captulo 1 26
En el Inspector de propiedades ya no hay efectos en la lista de efectos automticos. Esto se debe
a que Fusionar con inferior combina los pxeles de todos los mapas de bits e impide su
modificacin por separado. Los efectos automticos aplicados a un objeto o mapa de bits ya no
pueden modificarse tras fusionarlo con otro objeto inferior de mapa de bits.
Asignacin de nombre a los objetos
Es aconsejable asignar nombre a los objetos para poder identificarlos despus. Cuando un
documento aumenta y contiene muchos objetos, a veces es difcil manejarlo si los objetos no
tienen nombre propio.
Ahora va a asignar nombre a los objetos del documento mediante el panel Capas y el Inspector
de propiedades.
1 Haga doble clic en las palabras Mapa de bits que figuran junto a la imagen en miniatura en el
panel Capas.
Aparece un cuadro de texto.
2 Escriba Classic Car en el cuadro de texto y pulse Intro.
El nombre nuevo designa el objeto de mapa de bits.
3 En la ventana de documento, seleccione el rectngulo gris que bordea el documento. Si es
demasiado difcil localizarlo sobre el lienzo, seleccinelo en el panel Capas.
Esta vez asignar el nombre con el Inspector de propiedades.
4 Escriba Border en el cuadro de nombre de objeto del Inspector de propiedades y pulse Intro.
El nombre introducido tambin aparece junto a la miniatura del objeto en el panel Capas.
Tutorial bsico de diseo grfico 27
5 Introduzca un nombre para el objeto rectangular que queda mediante el panel Capas o el
Inspector de propiedades. Emplee el nombre que prefiera, pero recuerde que debe ser
representativo para que despus resulte fcil identificar y gestionar los objetos del documento.
Cambio del orden de apilamiento de los objetos
La imagen de mapa de bits fusionada se superpone al borde y al rectngulo azul. El borde y el
rectngulo azul deben quedar en primer plano, por lo que va a utilizar el panel Capas para
cambiar el orden de apilamiento de los objetos del documento.
1 Haga clic en la miniatura del rectngulo azul del panel Capas para seleccionarla.
2 Arrstrela hasta el lugar anterior a Capa 1, sobre la miniatura Classic Car.
Nota: La capa superior del panel Capas es siempre la Capa de Web. Conocer ms detalles sobre la capa de
web en Tutorial bsico de diseo web en la pgina 41.
Al arrastrar, el puntero cambia para reflejar que est arrastrando un objeto (slo en Windows).
En el panel Capas aparece una lnea negra que indica dnde se colocar el objeto si suelta el
botn del ratn en ese momento.
3 Suelte el botn del ratn.
El rectngulo azul se coloca inmediatamente por encima del objeto de mapa de bits en el panel
Capas. El orden de apilamiento de los objetos tambin cambia en el lienzo. Ahora el rectngulo
azul se superpone al objeto de mapa de bits y al borde.
4 El borde debe ser el objeto que quede en primer plano, por lo que ha de seleccionar su
miniatura y arrastrarla hasta la parte superior del panel Capas, por encima del rectngulo azul.
Captulo 1 28
Creacin y modificacin de una mscara
Ya ha introducido diversas modificaciones en la imagen del coche antiguo; con este ltimo
procedimiento va a lograr el efecto de una transparencia gradual.
En Fireworks es posible aplicar dos tipos de mscaras: mscaras vectoriales y mscaras de mapa de
bits. En este tutorial va a aplicar una sencilla mscara de mapa de bits a la imagen del coche. Despus
la modificar con un relleno degradado. Los pxeles de la mscara mostrarn u ocultarn la imagen
del coche, segn el valor de escala de grises.
Aplicacin de una mscara
En primer lugar va a aplicar una mscara de mapa de bits blanca y vaca a la imagen del coche.
Una mscara blanca muestra el objeto o imagen seleccionados, mientras que una mscara de
pxeles negros los oculta.
Tambin va a pintar la mscara para que la imagen del coche parezca desvanecerse en el fondo.
1 Con la herramienta Puntero, seleccione la imagen de mapa de bits.
2 Haga clic en el botn Aadir mscara situado en la parte inferior del panel Capas.
A la imagen seleccionada se le aade una mscara transparente vaca. Puede comprobar que la
mscara se ha aadido porque su miniatura se incorpora al panel Capas. El resaltado amarillo
alrededor de la miniatura de la mscara indica que est seleccionada.
Edicin de la mscara
Ahora va a darle a la imagen de mapa de bits un aspecto transparente al aadir un relleno degradado
a la mscara.
1 Con la miniatura de la mscara seleccionada en el panel Capas, haga clic y mantenga pulsado el
botn del ratn sobre la herramienta Cubo de pintura de la seccin Mapa de bits del panel
Herramientas. Elija la herramienta Degradado en el men emergente.
Miniatura de la mscara
Objeto de mscara
Tutorial bsico de diseo grfico 29
2 Haga clic en el cuadro de color de relleno en el Inspector de propiedades.
Se abre la ventana emergente Editar degradado.
3 Elija Blanco, negro en el men emergente Preestablecido.
El degradado y las muestras de color cambian para reflejar el nuevo ajuste. Las muestras de
color situadas inmediatamente debajo del degradado permiten modificar los colores de ste.
4 Arrastre la muestra de color izquierda (blanco) aproximadamente 1/4 de la distancia hacia la
derecha para ajustar el degradado.
5 Haga clic fuera de la ventana emergente Editar degradado para cerrarla.
6 En el lienzo, arrastre el puntero Degradado por la imagen de mapa de bits como se muestra en
la siguiente ilustracin. La pantalla muestra el efecto, lo que permite definir mejor el ngulo y
la distancia en que debe aplicarse el degradado.
7 Suelte el botn del ratn.
La mscara cambia segn el relleno degradado creado. La mscara confiere a la imagen del
coche el aspecto de ir desvanecindose. La miniatura de la mscara del panel Capas muestra el
relleno degradado aplicado.
Degradado
Muestras de color
Captulo 1 30
8 Elija la herramienta Puntero y haga clic en la miniatura de la mscara en el panel Capas.
El Inspector de propiedades muestra que la mscara se ha aplicado con su aspecto de escala de
grises. Los pxeles ms oscuros de la mscara ocultan la imagen del coche, mientras que los ms
claros permiten verlo.
Creacin y modificacin de texto
A continuacin va a aadir texto al documento y a aplicar propiedades de texto con el Inspector
de propiedades. Crear cuatro bloques de texto, dos para el ttulo del anuncio y dos para el texto
principal.
Creacin del texto del ttulo
En primer lugar va a crear el texto del ttulo del anuncio de alquiler de coches.
1 Elija la herramienta Texto en la seccin Vector del panel Herramientas y desplace el puntero
por la ventana de documento.
El puntero se transforma y el Inspector de propiedades muestra las propiedades de texto.
2 En el Inspector de propiedades, haga lo siguiente:
Elija Times New Roman en el men emergente de fuentes.
Introduzca 85 como tamao de fuente.
Haga clic en el cuadro de color de relleno. El puntero adopta la forma de cuentagotas. Haga
clic con el puntero de cuentagotas sobre el rectngulo azul del lienzo.
La ventana emergente de color se cierra y el cuadro de color de relleno cambia para reflejar el
color elegido.
Fuente
Tamao
Color de relleno
Botones de estilo
Botones de alineacin
Interlineado
Escala horizontal
Tutorial bsico de diseo grfico 31
Asegrese de que ninguno de los botones de estilo (Negrita, Cursiva, Subrayado) estn
seleccionados.
Haga clic en el botn Alinear a la izquierda.
3 Con el puntero de texto, haga clic una vez en el centro del lienzo.
Se crea un bloque de texto vaco.
El crculo hueco del ngulo superior derecho del bloque de texto indica que el tamao del
bloque se ajusta automticamente. En Fireworks, los bloques de texto con ajuste automtico de
tamao adaptan su anchura a la lnea ms larga de texto en el bloque.
4 Escriba Vintage en el bloque de texto.
La anchura del bloque de texto se ampla a medida que escribe.
5 Haga clic una vez fuera del bloque de texto para aplicar el texto introducido.
El bloque de texto permanece seleccionado y la herramienta Texto sigue siendo la herramienta
seleccionada. El crculo hueco del bloque de texto ya no est visible. Este indicador slo puede
verse mientras se introduce o modifica texto.
6 Elija la herramienta Puntero y arrastre el texto para colocarlo como se muestra en la siguiente
ilustracin.
7 Haga clic fuera del bloque de texto para anular su seleccin y vuelva a elegir la herramienta Texto.
8 En el Inspector de propiedades, elija Arial como fuente y 12 como tamao de fuente.
Indicador de ajuste de tamao
Captulo 1 32
9 Vuelva a hacer clic sobre el lienzo en algn punto debajo del bloque de texto recin creado y
escriba CLASSIC RENTALS en maysculas.
10 Elija la herramienta Puntero para aplicar el texto introducido.
El texto introducido o las modificaciones realizadas se aplican igual que haciendo clic fuera del
bloque de texto al cambiar a otra herramienta del panel Herramientas. Tambin se obtiene el
mismo resultado con la tecla Esc.
11 Arrastre el nuevo bloque de texto hasta colocarlo justo debajo del bloque de texto Vintage
como se muestra en la siguiente ilustracin.
12 Haga clic fuera del bloque de texto para anular su seleccin.
Creacin del texto principal
Ahora va a crear dos bloques de texto que constituyan el texto principal del anuncio.
1 Elija la herramienta Texto.
2 Esta vez, en lugar de limitarse a hacer clic sobre el lienzo, arrastre el puntero de texto para
dibujar un recuadro como se muestra en la siguiente ilustracin.
Aparece un bloque de texto. El cuadrado hueco del ngulo superior derecho indica que el
bloque de texto tiene una anchura fija definida por el recuadro dibujado. Los bloques de texto
de anchura fija conservan la anchura especificada sea cual sea la cantidad de texto que se
escriba. El tirador de esquina hueco es alternante. Al hacer doble clic sobre l, alterna entre
bloque de texto de anchura fija y bloque de texto con ajuste automtico de tamao.
Tutorial bsico de diseo grfico 33
3 Escriba el texto siguiente sin introducir saltos de lnea:
Indulge yourself by traveling in a Vintage classic automobile, with a chauffeur to whisk you
to any destination.
Sugerencia: Si est estudiando el tutorial en lnea, puede sencillamente copiar el texto y pegarlo en el bloque de
texto en Fireworks.
El texto se ajusta al bloque de texto. El bloque de texto crece verticalmente, pero no
horizontalmente.
4 Elija la herramienta Puntero y haga clic fuera del bloque de texto para anular su seleccin.
Ahora vuelva a elegir la herramienta Texto.
5 En el Inspector de propiedades, haga clic en el cuadro de color de relleno y elija blanco como
color del texto.
6 Haga clic en el ngulo inferior izquierdo del lienzo.
Sobre el rectngulo azul aparece un nuevo bloque de texto.
7 Escriba lo siguiente en maysculas sin introducir saltos de lnea:
SPORTS - LUXURY - CONVERTIBLE - LIMOUSINE - ANTIQUE - NEO-CLASSIC -
EXOTIC - ROADSTER
Sugerencia: Si est estudiando el tutorial en lnea, puede sencillamente copiar el texto y pegarlo.
8 Elija la herramienta Puntero y coloque el bloque de texto como se muestra a continuacin.
Los textos creados en Fireworks pueden modificarse como en un programa de tratamiento de
texto. Para modificar un texto, haga doble clic en el bloque correspondiente con la herramienta
Puntero, resalte el texto que desee cambiar y escriba sobre l. Para aadir texto nuevo, haga clic
con el puntero de texto en cualquier punto del bloque de texto.
Captulo 1 34
Definicin de las propiedades del texto
Una vez creados los bloques de texto, va a utilizar el Inspector de propiedades para cambiar
algunas propiedades del texto.
1 Seleccione el bloque de texto Vintage.
Sus propiedades aparecen en el Inspector de propiedades. Estas propiedades son similares a las
que aparecen cuando se selecciona la herramienta Texto.
2 En el Inspector de propiedades, haga lo siguiente:
Elija Suavizado tenue en el men emergente Nivel de suavizado si no est ya seleccionado. El
suavizado suaviza los bordes del texto para que los caracteres estn ms ntidos y sean ms legibles.
En general, las fuentes serif como Times New Roman se leen mejor si se define el suavizado
tenue cuando tienen un tamao superior a 45 puntos. Igualmente, las fuentes sans serif como
Arial se leen mejor si se define el suavizado tenue cuando tienen un tamao superior a 32
puntos.
Sugerencia: El trmino serif hace referencia a las lneas diminutas (a menudo denominadas remates)
adheridas a los caracteres de texto de fuentes como Times New Roman. Arial se considera una fuente sans serif
porque los caracteres de texto no tienen "remates".
Ajuste la opcin Escala horizontal del Inspector de propiedades en 89% y pulse Intro.
Los caracteres del bloque de texto Vintage se volvern ms finos. Escala horizontal estira o
encoge los caracteres del texto seleccionado en sentido horizontal. El valor predeterminado es
100%. Los valores superiores estiran el texto horizontalmente, mientras que los valores
inferiores reducen su anchura.
3 Arrastre el bloque de texto Vintage hasta colocarlo como se muestra en la siguiente ilustracin.
4 Seleccione el bloque de texto Classic Rentals.
5 En el Inspector de propiedades, haga lo siguiente:
Haga clic en el cuadro de color de relleno, introduzca FF6600 como valor de color y pulse
Intro.
Haga clic en el botn Negrita.
Tutorial bsico de diseo grfico 35
Elija Suavizado ntido en el men emergente Nivel de suavizado.
En general, las fuentes sans serif como Arial se leen mejor si se define el suavizado ntido
cuando tienen un tamao de entre 12 y 18 puntos. Igualmente, las fuentes serif se leen mejor si
se define el suavizado ntido cuando tienen un tamao de entre 24 y 32 puntos.
6 Arrastre el bloque de texto hasta colocarlo como se muestra a continuacin.
7 Seleccione el bloque de texto Indulge.
8 En el Inspector de propiedades, haga lo siguiente:
Ajuste el tamao de fuente en 13.
Elija negro como color del texto.
Haga clic en el botn Alinear a la derecha.
Elija Suavizado ntido en el men emergente Nivel de suavizado.
Ajuste la opcin Escala horizontal en 88%.
Ajuste la opcin Interlineado en 150% y pulse Intro. El interlineado define el espacio entre las
lneas del texto. El interlineado habitual es del 100%. Los valores superiores al 100% aumentan
el espacio entre lneas, mientras que los valores inferiores acercan las lneas entre s.
9 Arrastre uno de los tiradores de esquina del bloque de texto para cambiar su tamao, de forma
que el texto quede como se muestra a continuacin. Si es necesario, arrastre todo el bloque de
texto para cambiarlo de posicin en su totalidad.
Captulo 1 36
10 Seleccione el bloque de texto de la parte inferior del documento.
11 En el Inspector de propiedades, haga lo siguiente:
Ajuste el tamao de fuente en 13.
Elija Suavizado ntido en el men emergente Nivel de suavizado.
Ajuste la opcin Escala horizontal en 75% y pulse Intro.
12 Si es necesario, cambie el bloque de texto de posicin.
Adicin de una sombra
Al texto pueden aplicrsele efectos automticos. Ahora va a aadir una sombra al texto Vintage
con los controles de efectos automticos del Inspector de propiedades.
1 Seleccione el bloque de texto Vintage.
2 Haga clic en el botn Aadir efectos del Inspector de propiedades. Elija Sombrear e
iluminar > Sombra en el men emergente de efectos.
Aparece una ventana emergente con las opciones del nuevo efecto.
3 Introduzca 5 en Distancia y 60% en Opacidad. Haga clic fuera de la ventana emergente para
cerrarla.
Al bloque de texto Vintage se le aade un efecto de sombra.
4 Haga clic en un rea vaca de la ventana de documento para anular la seleccin del bloque de
texto.
Exportacin del documento
Ha creado un objeto vectorial y ha modificado sus propiedades, ha importado una imagen de
mapa de bits y ha alterado sus pxeles, y finalmente ha creado y modificado texto. Ya puede
optimizar y exportar el documento.
Optimizacin de la imagen
Antes de exportar un documento de Fireworks, primero siempre hay que optimizarlo. La
optimizacin garantiza que la imagen se exporte con el mejor equilibrio posible entre compresin
y calidad.
1 Siga uno de estos procedimientos para abrir el panel Optimizar si an no est abierto:
Elija Ventana > Optimizar.
Tutorial bsico de diseo grfico 37
Si el panel est minimizado en la parte derecha de la pantalla, haga clic en la flecha de
ampliacin para ver el panel completo.
2 Elija JPEG Calidad superior en el men emergente Configuracin.
Las opciones del panel cambian para reflejar la nueva configuracin.
Estos ajustes pueden modificarse, pero en este tutorial va a utilizar los valores predeterminados.
3 Haga clic en la ficha Vista previa de la parte superior de la ventana de documento.
La ficha Vista previa muestra el documento tal y como va a exportarse con los valores actuales.
En el ngulo superior derecho de la ventana, Fireworks indica el tamao del archivo exportado
y el tiempo previsto para mostrar la imagen cuando se visualice en la web.
Tamao de archivo
Tiempo de descarga
Captulo 1 38
Exportacin de la imagen
Una vez optimizada la imagen, ya puede exportarla como archivo JPEG.
1 Elija Archivo > Exportar.
Se abre el cuadro de dilogo Exportar.
El nombre de archivo aparece con la extensin .jpg. Fireworks elige este formato de archivo
porque es el seleccionado en el panel Optimizar.
2 Desplcese a la carpeta Tutorials del escritorio y sitese en Tutorial1/Export.
3 Asegrese de que el men emergente Tipo (Windows) o Guardar como (Macintosh) indica
Slo imgenes y haga clic en Guardar.
El archivo JPEG se exporta a la ubicacin especificada.
Recuerde que el archivo PNG es el archivo de origen o archivo de trabajo. Aunque ha
exportado el documento en formato JPEG, tambin debe guardar el archivo PNG para que
todos los cambios introducidos se reflejen igualmente en el archivo de origen.
4 Elija Archivo > Guardar para guardar los cambios en el archivo PNG.
5 Elija Archivo > Cerrar.
Visualizacin del documento exportado
El nuevo archivo creado durante el proceso de exportacin se encuentra en la carpeta especificada.
1 En Fireworks, elija Archivo > Abrir y desplcese a la carpeta Export.
Fireworks ha creado un archivo en esta ubicacin denominado vintage.jpg.
Tutorial bsico de diseo grfico 39
2 Seleccione vintage.jpg y haga clic en Abrir.
La imagen se abre en una nueva ventana de documento de Fireworks. En el panel Capas todos
los objetos estn planos. Cuando los objetos estn planos, se fusionan en un solo objeto y ya no
pueden editarse por separado.
El Inspector de propiedades muestra las propiedades de un mapa de bits. Todos los efectos
automticos y los dems atributos aplicados con el Inspector de propiedades ya no estn
disponibles para el mapa de bits seleccionado.
El documento tiene este aspecto porque Fireworks ha tenido que allanar la imagen y todas sus
propiedades cuando eligi la exportacin en formato JPEG. Sin embargo, an dispone del
archivo de origen PNG, por lo que, cuando necesite modificar el diseo, puede abrir el archivo
PNG y editar todos los objetos.
3 Elija Archivo > Abrir y seleccione vintage.png en la carpeta Tutorial1. Haga clic en Abrir.
En el panel Capas, todos los objetos estn disponibles de nuevo como objetos independientes.
Todos los objetos pueden modificarse, al igual que sus propiedades.
4 Haga clic en cada uno de los objetos.
El Inspector de propiedades muestra las diversas opciones de cada objeto seleccionado.
5 Seleccione el texto Vintage en el lienzo.
En el Inspector de propiedades aparece el efecto automtico de sombra de este objeto de texto.
Ahora puede ver la ventaja de utilizar el archivo PNG de Fireworks como archivo de origen.
Siempre podr introducir cambios en un documento, aun cuando decida exportarlo en otro
formato, como JPEG.
Captulo 1 40
Pasos siguientes
Ha llevado a cabo las tareas necesarias para crear elementos grficos en Fireworks. Ha aprendido a
crear y guardar un documento nuevo y a aadirle objetos vectoriales e imgenes de mapa de bits.
Tambin ha aplicado efectos automticos, ha utilizado capas, ha creado una mscara y ha aadido
texto. Finalmente, ha aprendido a exportar la imagen finalizada.
Para obtener informacin detallada sobre cualquiera de las caractersticas que describe este tutorial
o sobre otras funciones de Fireworks, consulte el ndice alfabtico de Utilizacin de Fireworks o los
temas de Ayuda en Fireworks. Los dems tutoriales de Fireworks se encuentran en el sitio web de
Macromedia en http://www.macromedia.com/es/. Adems, puede visitar el galardonado Centro
de asistencia de Macromedia en http://www.macromedia.com/es/support/.
Si desea aprender a utilizar Fireworks para crear pginas web interactivas, consulte Tutorial bsico de
diseo web en la pgina 41. Utilizar la imagen JPEG exportada en este documento y la importar a
una pgina web. Tambin aprender a crear interactividad web con botones, rollovers y mens
emergentes.
41
CAPTULO 2
Tutorial bsico de diseo web
Este tutorial describe las tareas bsicas de diseo de grficos web e interactividad con Macromedia
Fireworks MX. Ayuda a obtener experiencia prctica en la aplicacin de grficos web ms
utilizada del mercado y a aprender con ello conceptos bsicos de diseo web.
Contenido
Con este tutorial reproducir el flujo de trabajo habitual en Fireworks para disear una pgina
web. Aprender lo siguiente:
Copia de la carpeta Tutorials
Visualizacin de la pgina web finalizada
Apertura del archivo de origen
Importacin de un elemento grfico
Divisin del documento
Creacin de un rollover de arrastrar y colocar
Creacin y edicin de botones para generar una barra de navegacin
Creacin y edicin de un men emergente
Optimizacin del documento
Exportacin de HTML
Comprobacin del archivo finalizado
Conocimientos necesarios
Para estudiar este tutorial hace falta estar familiarizado con el diseo grfico en Fireworks u otras
aplicaciones de imgenes de mapa de bits o vectoriales. Es preciso poseer los conocimientos
bsicos que se explican en Tutorial bsico de diseo grfico en la pgina 13. En concreto, es
necesario saber cmo realizar las siguientes tareas en Fireworks:
Almacenamiento de documentos
Seleccin de objetos
Edicin de las propiedades de los objetos
Apertura y utilizacin de paneles
Utilizacin de capas y objetos
Creacin y edicin de texto
Exportacin de imgenes
Captulo 2 42
Copia de la carpeta Tutorials
Antes de empezar, debe copiar la carpeta Tutorials para poder guardar los resultados del trabajo y
conservar los archivos originales por si otros usuarios utilizan el tutorial ms adelante.
Si ha seguido el Tutorial bsico de diseo grfico, ya habr copiado la carpeta Tutorials, por lo que
puede saltarse este paso.
1 Desplcese a la carpeta de la aplicacin Fireworks en el disco duro.
Nota: Si no logra encontrar la carpeta de Fireworks, es posible que tenga acceso limitado a determinados
archivos del sistema. Puede descargar los archivos necesarios para este tutorial del Centro de asistencia de
Fireworks en la web en http://www.macromedia.com/es/support/.
2 Arrastre una copia de la carpeta Tutorials a su escritorio.
Visualizacin de la pgina web finalizada
A continuacin ver el archivo de tutorial terminado para comprobar el aspecto final del proyecto
despus de exportarlo como archivo HTML.
1 Inicie el navegador web.
2 Desplcese a la carpeta Tutorials que ha copiado en el escritorio y sitese en Tutorial2/Complete.
Nota: De forma predeterminada, algunas versiones de Microsoft Windows ocultan la extensin de los tipos de
archivos conocidos. Si no ha modificado este parmetro, los archivos de la carpeta Complete aparecern sin
extensin. Cuando se trata de grficos y pginas web, es mejor ver las extensiones de archivo. Consulte la Ayuda
de Windows si desea informarse sobre el modo de activar la visualizacin de extensiones.
3 Seleccione el archivo final.htm y arrstrelo a la ventana abierta del navegador.
En este tutorial terminar la versin parcial de esta pgina para Global, una empresa de alquiler
de coches.
4 Desplace el puntero por la imagen de Vintage grande.
Cuando el puntero se desplaza por la imagen de Vintage, otra imagen de la pgina cambia. Es
lo que se denomina rollover desunido.
5 Desplace el puntero por la barra de navegacin que recorre la parte superior de la pgina web.
Los botones cambian a medida que el puntero pasa sobre ellos. Haga clic en el botn Rates
para comprobar el vnculo.
El vnculo conduce a la pgina de Fireworks en http://www.macromedia.com/es/. Sin
embargo, a lo largo del tutorial tendr que introducir su propia direccin URL para ste y otros
elementos.
6 Utilice el botn Atrs del navegador para volver a la pgina final.htm.
7 Desplace el puntero por la imagen de Worldwide Airports. Aparece un men emergente.
Desplace el puntero por todas las opciones del men, incluida la primera, que a su vez contiene
un submen.
8 Haga clic en United States para comprobar el vnculo y regrese a la pgina final.htm.
9 Despus de ver la pgina web, puede cerrarla o dejarla abierta para consultarla mientras estudia
el tutorial.
Nota: La carpeta Complete tambin incluye el documento de Fireworks utilizado para generar el archivo HTML.
Para verlo, haga doble clic sobre final.png.
Tutorial bsico de diseo web 43
Apertura del archivo de origen
Despus de ver el archivo final.htm en el navegador, ya est preparado para empezar.
1 En Fireworks, elija Archivo > Abrir.
2 Desplcese a la carpeta Tutorials del escritorio. Desplcese a Tutorial2/Start y abra global.png.
Nota: Conforme avance con el tutorial, recuerde guardar regularmente el trabajo con Archivo > Guardar.
Importacin de un elemento grfico
Una vez abierto el diseo inacabado de la pgina web de Global, va a importar un elemento
grfico.
Si ya ha estudiado el Tutorial bsico de diseo grfico, utilizar el archivo JPEG creado. Si no lo
ha estudiado, utilizar una imagen provista a tal efecto.
1 Elija Archivo > Importar y siga uno de estos procedimientos:
Si ya ha estudiado el Tutorial bsico de diseo grfico, desplcese a la carpeta Tutorial1/Export.
En caso contrario, desplcese a la carpeta Tutorial2/Assets.
2 Seleccione vintage.jpg y haga clic en Abrir.
3 Haga clic en cualquier punto del rea blanca y vaca del lienzo.
La imagen aparece seleccionada.
4 Arrastre la imagen hasta colocarla como se muestra en la siguiente ilustracin.
Divisin del documento
Los diseadores web utilizan un proceso denominado divisin para desmembrar los documentos
web por varias razones. En la web se descargan con ms rapidez las imgenes pequeas, lo cual
permite que los usuarios vayan viendo una pgina progresivamente en lugar de esperar a que se
descargue toda una imagen grande. Adems, con la divisin es posible optimizar las distintas
partes del documento de forma diferente. La divisin tambin es necesaria para aadir
interactividad.
En esta seccin va a crear divisiones para algunos elementos grficos de la pgina web. Despus les
aadir interactividad y ajustar las opciones de optimizacin y compresin.
Captulo 2 44
1 Con la imagen de Vintage an seleccionada, elija Editar > Insertar > Divisin.
En la parte superior de la imagen se inserta una divisin. De forma predeterminada, las
divisiones se solapan en verde.
2 Haga clic en cualquier punto fuera de la divisin para anular su seleccin.
Las guas de divisin rojas definen la divisin e indican la anchura y altura del documento. Al
crear la divisin, Fireworks ha dividido automticamente el resto del documento.
Nota: Si las guas de divisin rojas no se muestran en pantalla, elija Ver > Guas de divisin.
3 Pulse la tecla Mays mientras hace clic en las imgenes de Worldwide Airports y Great
Weekend Rates situadas a la izquierda del documento para seleccionarlas ambas a la vez.
4 Elija Editar > Insertar > Divisin. En el cuadro de mensaje que aparece, elija Varios. De este
modo podr insertar varias divisiones a la vez.
Las divisiones se insertan sobre las imgenes seleccionadas. Cuando se aaden ms divisiones,
cambia la disposicin de las dems divisiones automticas del documento.
5 Haga clic en cualquier punto fuera de las divisiones para anular su seleccin.
Ahora hay un espacio entre la divisin de Vintage y la de Great Weekend Rates. Es una divisin
automtica estrecha.
Tutorial bsico de diseo web 45
6 Coloque el puntero sobre la gua de divisin izquierda de la imagen de Vintage.
El puntero adopta la forma de movimiento de gua, que indica que es posible asir la divisin y
arrastrarla. Cuando se arrastra una gua de divisin, puede modificarse la forma de la divisin.
7 Arrastre la gua de divisin hacia la izquierda hasta que se ajuste a la gua de divisin derecha de
la imagen de Great Weekend Rates como se muestra en la siguiente ilustracin.
8 Suelte el botn del ratn.
Ahora la divisin de Vintage se extiende hasta el borde de la divisin de Great Weekend Rates,
y se ha eliminado la pequea divisin automtica que haba entre ellas. Las divisiones son como
las celdas de las tablas de una hoja de clculo o un programa de tratamiento de texto. Cuando
se arrastran guas de divisin para cambiar el tamao de una divisin, Fireworks tambin
cambia el tamao de las dems divisiones, del mismo modo que, cuando se arrastra el borde de
una celda en una tabla, cambia el tamao de las dems celdas de la tabla. Si se arrastra una gua
de divisin sobre las dems divisiones automticas e incluso ms all, las guas de divisin se
fusionan y desaparecen las divisiones automticas innecesarias.
Captulo 2 46
9 Si el panel Capas est minimizado o no est visible, haga clic en su flecha de ampliacin o elija
Ventana > Capas.
En la parte superior del panel se encuentra la capa de web. Contiene todos los objetos web de un
documento. Las tres divisiones creadas aparecen en esta lista. La capa de web siempre es la capa
superior de cualquier documento. No puede desplazarse, cambiar de nombre ni eliminarse.
Creacin de un rollover de arrastrar y colocar
Una vez dividido el documento, va a aadirle interactividad. Utilizar dos de las divisiones
insertadas en el paso anterior para crear un rollover de arrastrar y colocar.
Hay dos clases de rollovers: rollovers simples y rollovers desunidos. Un rollover simple muestra
una imagen diferente cuando el puntero se coloca sobre l en un navegador web. Un rollover
desunido provoca el cambio de imagen en otro lugar de la pantalla cuando el puntero se coloca
sobre l. En este caso va a crear un rollover desunido.
1 Seleccione la divisin que cubre la imagen de Vintage.
El icono redondo del centro de la divisin se denomina smbolo de comportamiento. Permite aadir
comportamientos o interactividad a una divisin. Si ya est familiarizado con los comportamientos
de Macromedia Dreamweaver, reconocer muchos comportamientos iguales en Fireworks.
Smbolo de comportamiento
Tutorial bsico de diseo web 47
Tambin pueden aplicarse comportamientos con el panel Comportamientos. Sin embargo,
para aplicar una sencilla funcin de interactividad como los rollovers, el smbolo de
comportamiento supone un mtodo ms rpido y fcil de aplicar un comportamiento.
2 Arrastre el smbolo de comportamiento a la divisin de Great Weekend Rates y suelte el botn
del ratn.
Desde el smbolo de comportamiento hasta la esquina de la divisin se extiende una lnea azul
de comportamiento, y aparece el cuadro de dilogo Intercambiar imagen.
3 Asegrese de que en el men emergente Intercambiar imagen de est seleccionado Fotograma
2; haga clic en Aceptar.
Cuando el puntero se desplace por la divisin de Vintage en un navegador, una imagen de
Fotograma 2 reemplazar al elemento grfico de Great Weekend Rates. La imagen de Vintage se
considera el activador del efecto de rollover, y la imagen que sustituye al elemento grfico de
Great Weekend Rates es la imagen intercambiada.
4 Si el panel Fotogramas est minimizado o no est visible, haga clic en la flecha de ampliacin
del grupo de paneles Fotogramas y Historial y despus en la ficha Fotogramas, o elija Ventana >
Fotogramas.
El panel Fotogramas indica los fotogramas disponibles en el documento actual. Actualmente
slo hay un fotograma en el documento. El panel Fotogramas suele utilizarse para animacin.
En el caso de rollovers, sirve para guardar imgenes intercambiadas.
Captulo 2 48
5 Haga clic en el botn Fotograma nuevo/duplicado de la parte inferior del panel.
En el panel Fotogramas se crea un nuevo fotograma denominado Fotograma 2. Ahora el
espacio de trabajo est vaco salvo por las divisiones insertadas.
En el panel Capas no se indica ningn objeto, excepto el contenido de la capa de web. Esto se
debe a que no todos los fotogramas comparten las capas de Fireworks de forma
predeterminada, con la excepcin de la capa de web, que siempre se comparte. Los objetos de la
capa de web aparecen en todos los fotogramas del documento, por lo que cualquier cambio
introducido en objetos web, como divisiones, afecta a todos los fotogramas.
6 Elija Archivo > Importar y desplcese a la carpeta Tutorial2/Assets. Seleccione el archivo
denominado rates.gif y haga clic en Abrir.
7 Coloque el puntero de insercin sobre la divisin en la que se encontraba la imagen de Great
Weekend Rates en el Fotograma 1. Alinee el puntero lo mejor que pueda con la esquina
superior izquierda de la divisin.
Tutorial bsico de diseo web 49
8 Haga clic para insertar la imagen.
Aparece la imagen de Vintage Classic Rates.
9 Haga clic en la ficha Vista previa de la parte superior de la ventana de documento y despus en
el botn Ocultar divisiones y zonas interactivas de la seccin Web del panel Herramientas para
ocultar las divisiones del documento.
Desplace el puntero por la imagen de Vintage. La imagen de Great Weekend Rates cambia
cuando el puntero se desplaza por la imagen de Vintage.
Sugerencia: Si la imagen parece saltar ligeramente o la transicin entre elementos grficos no es uniforme,
ajuste la posicin de la imagen intercambiada del Fotograma 2 en la vista Original. Para obtener una colocacin
precisa, active Papel cebolla en el panel Fotogramas o verifique que las coordenadas X e Y de la imagen de
Vintage Classic Rates son iguales a las de la imagen de Great Weekend Rates en el Inspector de propiedades.
Cuando termine, vuelva al Fotograma 1 y desactive la opcin Papel de cebolla si es necesario. Para ms
informacin sobre estas opciones, consulte el ndice alfabtico de Utilizacin de Fireworks o la Ayuda de
Fireworks.
10 Cuando finalice, haga clic en la ficha Original de la parte superior de la ventana de documento
para recuperar la vista normal y haga clic en el botn Mostrar divisiones y zonas interactivas del
panel Herramientas para ver las divisiones otra vez.
Ha creado con xito un rollover desunido. Los rollovers simples se crean de forma similar: cuando
se arrastra el smbolo de comportamiento de una divisin (como en el paso 2), se vuelve a arrastrar
sobre la misma divisin.
En general, los diseadores web aaden efectos de rollover a una imagen para indicar visualmente a
los usuarios que es posible hacer clic en ella. Si el sitio web de Global fuera un sitio real en Internet,
probablemente sera deseable vincular las imgenes de Vintage y Rates a otras pginas que
proporcionaran ms informacin. En este tutorial dejaremos el rollover desunido tal como est. En
la siguiente seccin obtendr la prctica necesaria para asociar vnculos a otros objetos web.
Creacin y edicin de botones para generar una barra de
navegacin
Los botones son objetos web que conducen a otras pginas web. Su aspecto suele variar segn el
movimiento del ratn u otras acciones del usuario, como un clic, a modo de indicador visual de
interactividad. Por ejemplo, un botn muestra un efecto de rollover diferente si se desplaza el
puntero sobre l o si se hace clic.
Una barra de navegacin (o Bar Nav) es un conjunto de botones que aparece en una o varias
pginas de un sitio web. Normalmente, todos los botones de una barra de navegacin tienen el
mismo aspecto, salvo por el texto que contienen.
Aqu va a crear una barra de navegacin para el sitio web de Global.
Captulo 2 50
Creacin de un smbolo de botn
La imagen y el texto de uno de los botones estn ya creados. Ahora va a convertir esta imagen en
un smbolo de botn.
1 En Fireworks, seleccione la imagen del botn (con el rtulo BUTTON TEXT) en el ngulo
superior izquierdo del documento.
2 Elija Modificar > Smbolo > Convertir en smbolo.
Se abre el cuadro de dilogo Propiedades de smbolo.
3 Escriba My button en el campo Nombre, elija Botn como tipo de smbolo y haga clic en Aceptar.
Sobre la imagen del botn aparece una divisin y, a la izquierda de sta, un icono de tecla de
mtodo abreviado. Indica que la seleccin en el espacio de trabajo es una instancia del smbolo
recin creado. Los smbolos son como copias maestras de las imgenes. Cuando se cambia un
smbolo, todas las instancias de ese smbolo en el documento cambian automticamente. Los
smbolos residen en la biblioteca.
4 Si el panel Biblioteca est minimizado o no est visible, haga clic en la flecha de ampliacin del
grupo de paneles Activos y haga clic en la ficha Biblioteca, o elija Ventana > Biblioteca.
El smbolo aparece en la lista del panel Biblioteca.
Tutorial bsico de diseo web 51
Creacin de estados del botn
Ahora va a crear varios estados para el smbolo de botn. Los estados de botn son los diferentes
modos en que aparece un botn cuando el puntero se desplaza sobre l o cuando se hace clic en l
en un navegador web.
1 Haga doble clic en la instancia de botn creada.
Sugerencia: Tambin puede hacer doble clic en la vista previa del botn en el panel Biblioteca o en el icono de
smbolo que hay junto a l en la lista de smbolos de este panel.
Se abre el editor de botones con la imagen del botn abierta en el rea de trabajo.
2 Haga clic en las fichas de la parte superior del editor de botones.
Las primeras cuatro fichas representan los estados del botn. La ltima, rea Activa, representa
el rea activa del botn, es decir, donde debe hacer clic o mover el ratn el usuario para activar
los estados del botn. El rea activa tambin es el rea intercambiada del botn, es decir, el rea
que cambia con cada estado del botn. Actualmente no hay estados asociados al smbolo de
botn salvo el estado Arriba, que es el estado del botn antes de que el ratn pase o haga clic
sobre l.
3 Haga clic en la ficha Sobre de la parte superior del editor de botones y despus en el botn
Copiar grfico Arriba.
La imagen del botn se copia de la ficha Arriba. El estado Sobre de un botn es su aspecto
cuando el puntero pasa sobre l. Para que el usuario reciba informacin visual, va a cambiar el
color del rectngulo sobre el que aparece el texto.
4 Seleccione el rectngulo. Cercirese de seleccionar el rectngulo y no el texto; si no est seguro
de ello, compruebe en el panel Capas qu ha seleccionado.
Captulo 2 52
5 Haga clic en el cuadro de color de relleno del Inspector de propiedades y elija el color negro.
Ahora el rectngulo es negro.
6 Haga clic en la ficha Abajo del editor de botones y despus en el botn Copiar grfico Sobre.
La imagen del botn se copia de la ficha Sobre. El estado Abajo de un botn es su aspecto
cuando el usuario hace clic sobre l. Esta vez no va a cambiar el color del rectngulo; lo dejar
tal cual est.
7 Haga clic en Listo en el editor de botones para aplicar los cambios al smbolo de botn.
8 Haga clic en la ficha Vista previa de la ventana de documento y compruebe los estados del
botn. Desactive las divisiones si es necesario. Cuando finalice, haga clic en la ficha Original y
vuelva a activar las divisiones.
Creacin de varias instancias del botn
Ahora va a crear ms instancias del smbolo de botn.
1 Seleccione el botn en el espacio de trabajo si no est ya seleccionado.
2 Elija Editar > Clonar.
Sobre el botn original aparece una nueva instancia de botn.
3 Mantenga pulsada la tecla Mays mientras pulsa repetidamente la tecla de flecha derecha para
desplazar la nueva instancia hacia la derecha.
De este modo, la instancia se desplaza a incrementos de 10 pxeles. Si es necesario, utilice
nicamente las teclas de flecha para desplazar la seleccin pxel a pxel. Coloque la instancia
inmediatamente a la derecha de la instancia original, sin que se solapen, como se muestra en la
siguiente ilustracin.
4 Clone dos o ms instancias del botn y coloque cada una a la derecha de la anterior.
Sugerencia: Como mtodo abreviado, pulse Alt (Windows) u Opcin (Macintosh) mientras arrastra la instancia
seleccionada con el puntero para copiarla. Despus de colocar la nueva instancia inmediatamente a la derecha
de la instancia anterior, elija Editar > Repetir Duplicar para crear y colocar automticamente otra copia de la
instancia.
Tutorial bsico de diseo web 53
Cambio del texto de las instancias del botn
Una vez creados todos los botones de la barra de navegacin, es preciso introducir en cada uno de
ellos un texto propio. El texto de un botn puede cambiarse fcilmente con el Inspector de
propiedades.
1 Seleccione la instancia de botn del extremo izquierdo.
Sus propiedades aparecen en el Inspector de propiedades. A excepcin del men emergente
Configuracin de exportacin, estas propiedades se aplican nicamente a la instancia
seleccionada. Si introduce cambios aqu, el smbolo de botn original guardado en el panel
Biblioteca no se ver afectado.
2 En el Inspector de propiedades, sustituya el texto del cuadro Texto por la palabra HOME en
maysculas. A continuacin pulse Intro.
El texto del botn cambia para reflejar la modificacin.
3 Cambie el texto de los tres botones restantes por VEHICLES, RATES y CONTACT US,
respectivamente.
Asignacin de valores URL a los botones
A continuacin va a asignar un vnculo o valor URL nico a cada instancia de botn. Un valor
URL (Uniform Resource Locator) es una direccin o posicin de una pgina en la web. Con el
Inspector de propiedades es fcil asignar valores URL a los botones.
1 Seleccione la instancia de botn con el rtulo Home.
2 Introduzca index.htm en el cuadro de texto Vnculo del Inspector de propiedades.
Al hacer clic sobre el botn Home en un navegador web, se abrir una pgina llamada index.htm.
Ms adelante en el tutorial averiguar por qu ha asociado el botn Home a esta pgina.
Captulo 2 54
3 Seleccione la instancia de botn Vehicles e introduzca su valor URL favorito en el cuadro de
texto Vnculo del Inspector de propiedades.
Para los propsitos de este tutorial sirve cualquier valor URL operativo. Si estuviera creando un
sitio web real, introducira el valor URL que deseara asociar al botn Vehicles.
Nota: Cercirese de introducir el valor URL de un sitio web real para poder comprobar los vnculos de los
botones ms tarde.
4 Asigne un valor URL a cada una de las instancias del botn restantes. Una vez ms, sirve
cualquier URL.
5 Elija Archivo > Vista previa en el navegador > Vista previa en [el navegador que prefiera]. Para
comprobar los vnculos de los botones, es preciso abrir la vista previa del documento en un
navegador.
Nota: Si su navegador no figura en la lista, primero debe seleccionar uno mediante Archivo > Vista previa en el
navegador > Establecer navegador principal.
Cuando el documento se abra en el navegador, compruebe los botones creados. A excepcin
del botn Home, que remite a un archivo todava inexistente, cada botn debe acceder al
vnculo especificado en Fireworks.
Edicin del smbolo de botn
Ahora va a modificar el smbolo de botn original; los cambios se aplicarn automticamente a
todas las instancias del botn de la barra de navegacin.
Quiz se pregunte cul es el aspecto del smbolo original ahora que ha modificado el texto en
varias de sus instancias.
1 Haga doble clic en cualquiera de las instancias del botn en el espacio de trabajo.
Se abre el editor de botones con el smbolo de botn y el texto originales en el espacio de
trabajo. El smbolo de botn original sigue intacto y muestra el texto original.
Cuando cambi el texto de cada botn en el espacio de trabajo simplemente edit las instancias
del botn. Si aqu modifica el aspecto del rectngulo o el texto, editar el smbolo original, por lo
que los cambios se reflejarn en todas las instancias del espacio de trabajo.
2 Haga clic en la ficha Sobre.
3 Seleccione el rectngulo negro.
4 Haga clic en el cuadro de color de relleno del Inspector de propiedades e introduzca FF6633
como valor de color. Pulse Intro para aplicar el cambio de color.
Ahora el rectngulo es naranja.
5 Haga clic en Listo en el editor de botones para aplicar el cambio al smbolo de botn.
6 Haga clic en la ficha Vista previa de la ventana de documento y compruebe los botones.
Ahora el estado Sobre de cada botn es naranja. Slo ha cambiado el smbolo de botn, pero el
cambio se ha aplicado a todas las instancias del botn en la barra de navegacin.
Tutorial bsico de diseo web 55
7 Haga clic en la ficha Original y haga doble clic en cualquier instancia del botn en el espacio de
trabajo. Esta vez va a cambiar el texto del smbolo de botn.
8 Seleccione el texto del botn en el editor de botones y elija Arial como fuente en el Inspector de
propiedades. Haga lo mismo con cada estado del botn.
9 Haga doble clic en el bloque de texto del editor de botones y elimine la palabra BUTTON.
10 Haga clic en S en el cuadro de mensaje que pregunta si desea cambiar el texto en los dems
estados del botn.
Examine los diversos estados del botn en el editor de botones. Los cambios de texto de un
estado se reflejan en todos los dems. Compare este cambio con el cambio de fuente; en aquel
caso tuvo que introducir el cambio en cada estado. Se debe a que es posible aplicar atributos
diferentes de texto y grfico a cada estado de un botn. Esto es til, por ejemplo, si desea que el
color del texto cambie cuando el usuario desplace el ratn sobre un botn.
11 Haga clic en Listo para salir del editor de botones.
La fuente de cada instancia del botn cambia para reflejar la nueva seleccin de fuente, pero el
texto sigue siendo el mismo. Las instancias de botn slo reflejan los cambios introducidos en
el aspecto grfico de un smbolo de botn, incluidos los atributos de texto, pero no los cambios
realizados en el texto propiamente dicho.
Los smbolos de botn permiten cambiar con rapidez el aspecto grfico de todas las instancias
de un botn en una barra de navegacin y a la vez conservar el texto propio de cada instancia.
Creacin y edicin de un men emergente
Un men emergente es el men que aparece al desplazar el puntero sobre una imagen de
activacin en un navegador. Contiene una lista de opciones que conducen a otras pginas web.
Ahora va a crear y editar un men emergente con la lista de aeropuertos donde opera Global.
Creacin de las opciones del men emergente
En primer lugar va a crear las opciones del men emergente con el editor de men emergente.
1 Seleccione la divisin que cubre la imagen de Worldwide Airports.
Captulo 2 56
2 Elija Modificar > Men emergente > Aadir men emergente.
Se abre el editor de men emergente.
3 Haga doble clic en el cuadro de texto del ngulo superior izquierdo (slo Windows).
4 Escriba North America en el cuadro de texto y pulse Intro.
El siguiente cuadro de texto se resalta para que introduzca otra opcin.
5 Escriba Europe y pulse Intro.
6 Cree tres entradas ms con Africa, Middle East y Asia/Pacific.
Tutorial bsico de diseo web 57
7 Haga doble clic en el cuadro de texto Vnculo de la entrada North America.
8 Introduzca un valor URL operativo y pulse Intro.
Para los propsitos de este tutorial sirve cualquier valor URL. Cercirese de introducir un valor
URL real para poder comprobar los vnculos ms tarde.
9 Introduzca los valores URL de las dems entradas.
Nota: En la parte inferior de la lista de entradas del editor de men emergente siempre queda una lnea en
blanco. Sirve para aadir entradas nuevas sin necesidad de hacer clic en el botn Aadir men.
10 Haga clic en Listo para cerrar el editor de men emergente.
En el espacio de trabajo, junto a la divisin aparece el contorno del men emergente.
11 Para comprobar el men emergente, elija Archivo > Vista previa en el navegador > Vista previa
en [el navegador que prefiera] para abrir la vista previa del documento en un navegador.
Nota: La vista previa de los mens emergentes debe abrirse en un navegador; no son visibles con la ficha Vista
previa de Fireworks.
Cuando el documento se abra en el navegador, desplace el puntero sobre la imagen de
Worldwide Airports. Aparece el men emergente creado. Haga clic en cada entrada para
comprobar los vnculos.
Personalizacin del men emergente
Ahora va a volver al editor de men emergente para modificar el aspecto del men emergente.
1 En Fireworks, haga doble clic en el contorno del men emergente.
Aparece el editor de men emergente con las entradas creadas.
Captulo 2 58
2 Haga clic en el botn Siguiente.
Aparece la ficha Aspecto. Aqu es donde puede cambiar las fuentes y los colores utilizados en
mens emergentes.
3 Elija HTML como tipo de celda y Men vertical como alineacin.
4 Elija Arial, Helvetica, sans-serif como fuente y 12 como tamao de fuente.
5 En la seccin Estado Arriba, defina el color del texto en negro si no est ya seleccionado.
Despus haga clic en el cuadro de color de celda. Si el cuadro de texto de la parte superior de la
ventana emergente de color no indica CCCCCC, introduzca CCCCCC y pulse Intro.
Estos valores de color son los predeterminados en el editor de men emergente si nunca se ha
creado antes un men emergente. Una vez modificados estos colores, aparecern cada vez que
cree un men emergente hasta que elija otros.
6 En la seccin Estado Sobre, defina el color del texto en blanco si no est ya seleccionado y haga
clic en el cuadro de color de celda. Haga clic con el puntero de cuentagotas sobre el rectngulo
azul del lienzo que rodea la imagen de Worldwide Airports como se muestra a continuacin.
Tutorial bsico de diseo web 59
7 Haga clic en el botn Siguiente.
Aparece la ficha Avanzado. La ficha Avanzado permite cambiar varias propiedades de celda y
borde. Ahora va a aumentar la anchura de la celda para ensanchar el men emergente.
8 Elija Pxeles en el men emergente Anchura de celda.
As se activa el cuadro Anchura de celda.
9 Introduzca 137 como anchura de celda.
Captulo 2 60
10 Elija Automtico en el men emergente Altura de celda y haga clic en el botn Siguiente.
Aparece la ficha Posicin. Aqu es donde puede especificar la posicin de la pantalla donde
debe aparecer el men emergente. Cuando las coordenadas son 0,0, significa que el ngulo
superior izquierdo del men emergente se alinear con el ngulo superior izquierdo de la
divisin que lo activa. Tambin hay varias posiciones preestablecidas entre las que elegir.
11 Introduzca 3 en los cuadros X e Y de Posicin del men y despus haga clic en Listo.
Nota: La posicin de un men emergente tambin puede cambiarse arrastrando su contorno por el espacio de
trabajo.
12 Visualice en un navegador la vista previa de los cambios introducidos en el men emergente.
Desplace el puntero sobre la imagen de Worldwide Airports. El men emergente ha cambiado
de lugar y es ms ancho. Desplace el puntero sobre cada entrada del men para ver los cambios
de color.
Edicin del men emergente
Ahora va a utilizar de nuevo el editor de men emergente para aadir otra entrada al men
emergente. Tambin cambiar el orden de las entradas y aadir un submen.
1 En Fireworks, haga doble clic en el contorno del men emergente.
2 Haga clic en la entrada Europe para seleccionarla.
3 Haga clic el botn Aadir men situado sobre la lista de entradas.
Se inserta una lnea en blanco.
Tutorial bsico de diseo web 61
4 Haga doble clic en el campo Texto de la nueva entrada y escriba Latin/South America. Haga
clic en cualquier punto fuera del campo Texto para aplicar la entrada.
Amrica del Norte y del Sur no estn juntas en la lista.
5 Arrastre la entrada Latin/South America una lnea hacia arriba y suelte el botn del ratn.
Mientras arrastra, una lnea negra indica dnde se colocar la entrada si suelta el ratn en ese
momento.
La entrada se coloca donde ha especificado.
6 Seleccione la entrada North America y haga clic en el botn Aadir men.
7 Haga doble clic en el campo Texto de la nueva entrada y escriba United States. Despus haga
clic en cualquier punto fuera de los campos de entrada. Tenga cuidado de no seleccionar otra
entrada.
8 Seleccione la entrada United States si no est ya seleccionada y haga clic en el botn Sangrar men.
La entrada se sangra debajo de North America.
Captulo 2 62
9 Haga clic otra vez en el botn Aadir men y cree una nueva entrada para Canada.
Acaba de crear un submen que aparecer cuando desplace el puntero sobre la entrada North
America en un navegador.
10 Asigne valores URL a todas las entradas nuevas. Tambin puede eliminar el vnculo de North
America, porque los usuarios elegirn opciones en el submen.
11 Haga clic en Listo para cerrar el editor de men emergente y despus visualice los cambios del
men emergente en un navegador.
Optimizacin del documento
El documento est casi listo para la web. Lo nico que falta antes de exportarlo es optimizarlo.
Antes de exportar un documento de Fireworks, primero siempre hay que optimizarlo. La
optimizacin es garanta de que los elementos grficos se exportarn con el mejor equilibrio
posible entre compresin y calidad.
Cuando en un mismo documento hay diferentes tipos de elementos grficos, es recomendable
elegir el formato de archivo y el ajuste de compresin ms adecuados para cada uno. La pgina
web de Global se compone de varios elementos: mapas de bits, objetos vectoriales y texto.
1 Si el panel Optimizar est minimizado o no est visible, haga clic en la flecha de ampliacin
correspondiente o elija Ventana > Optimizar.
Tutorial bsico de diseo web 63
Fireworks elige GIF como formato de archivo de exportacin predeterminado y Adaptable
Websnap como paleta de colores predeterminada. La mayora de los elementos grficos de la
pgina web de Global Rental Cars quedarn bien con estos parmetros. Sin embargo, la
imagen de mapa de bits de Vintage contiene una fotografa y un degradado. A causa de sus
complejas variaciones de color, es mejor exportarla en otro formato.
2 Haga clic en la ficha 2-arriba de la ventana de documento.
La ficha 2-arriba permite ver los resultados de los parmetros de optimizacin y compararlos
con el original. A estas alturas ya habr observado el solapamiento de divisin blanco que se
produce al visualizar las fichas Vista previa. El solapamiento permite enfocar nicamente el
rea que va a optimizarse.
3 Haga clic en la divisin de la imagen de Vintage en la vista previa de la derecha.
El solapamiento de divisin desaparece para que pueda verse la imagen que hay debajo de la
divisin. En la parte inferior de la presentacin preliminar se indica el formato de archivo de
exportacin de la divisin seleccionada, as como el tamao previsto de dicho archivo y el
tiempo que se tardar en descargar el elemento grfico de la web.
Sugerencia: Utilice la herramienta Mano de la seccin Ver del panel Herramientas para ver las partes de la
imagen que no estn visibles.
4 Haga clic en el botn Ocultar divisiones y zonas interactivas de la seccin Web del panel
Herramientas para ocultar las divisiones momentneamente.
De este modo podr comparar la vista previa con el original y ver la diferencia entre ambas
imgenes. La vista previa de la derecha tiene bandas de degradado.
5 Vuelva a activar las divisiones y haga clic en la imagen de Vintage con la herramienta Puntero.
Captulo 2 64
6 En el panel Optimizar, elija JPEG - Archivo ms pequeo en el men emergente
Configuracin.
Ahora las bandas de degradado han desaparecido y el tamao del archivo ha disminuido
notablemente. Se debe a que las fotografas y las imgenes con complejas variaciones de color se
optimizan y se comprimen mejor en formato JPEG que en formato GIF.
Ahora que el tamao de archivo ha decrecido, la imagen est borrosa.
7 Para mejorar el aspecto del mapa de bits, arrastre el deslizador Calidad del panel Optimizar
hasta 77 y ajuste la opcin Suavizado en 0.
El mapa de bits est mucho ms claro, pero el tamao del archivo tambin ha aumentado. No
obstante, sigue siendo mejor opcin que cuando la imagen estaba optimizada como archivo GIF.
8 Haga clic en la ficha Original para volver a la vista normal.
Tutorial bsico de diseo web 65
Exportacin de HTML
HTML, o HyperText Markup Language, es el mtodo principal utilizado en Internet para crear y
mostrar pginas web. No es necesario comprender HTML para utilizar Fireworks, pero es til
recordar que las divisiones de Fireworks se convierten en celdas de una tabla HTML cuando se
exportan.
Ahora va a exportar y visualizar el documento finalizado en un navegador web. Tambin
examinar el cdigo HTML que exporta Fireworks.
Definicin de las preferencias en HTML
Antes de exportar el documento, debe definir las preferencias de exportacin en HTML.
1 Elija Archivo > Configuracin de HTML.
Se abre el cuadro de dilogo Configuracin de HTML. Las opciones que defina en este cuadro
de dilogo afectarn a todos los documentos que cree con Fireworks en el futuro, excepto a las
opciones de la ficha Especfico del documento.
2 En la ficha General, elija un estilo de HTML.
Si utiliza un editor de HTML como Macromedia Dreamweaver o Microsoft FrontPage, eljalo
en el men emergente. De este modo podr abrir y editar fcilmente el archivo exportado en
ese editor de HTML. Si no utiliza un editor de HTML o utiliza uno que no est en la lista,
elija HTML genrico.
3 Elija .htm como extensin de archivo.
Captulo 2 66
4 Haga clic en la ficha Tabla.
La ficha Tabla permite cambiar las propiedades de tablas HTML.
5 En el men emergente Espacio con, elija Espaciador transparente de 1 pxel.
Cuando se elige esta opcin, Fireworks exporta un archivo grfico denominado spacer.gif, que
es una imagen transparente de 1 pxel. Los diseadores web utilizan espaciadores como ayuda
para crear el formato de pgina. Los espaciadores mantienen abiertas las celdas vacas de las
tablas HTML. Sin ellos, las celdas vacas de las tablas HTML desapareceran y el formato de la
pgina se vera afectado. Ms adelante abrir el archivo spacer.gif cuando visualice los archivos
exportados.
No es necesario que comprenda los espaciadores, pero es prctico que conozca esta opcin por
si desea utilizarla en el futuro.
Tutorial bsico de diseo web 67
6 Haga clic en la ficha Especfico del documento.
La ficha Especfico del documento permite elegir varias preferencias para cada documento,
incluida una convencin personalizada de asignacin de nombre para los archivos exportados.
Recuerde que las opciones que defina aqu slo se aplicarn al documento de Fireworks actual.
Sugerencia: Los ajustes de la ficha Especfico del documento se pueden aplicar a todos los documentos
nuevos; para ello, haga clic en el botn Fijar predeterminados.
7 Haga clic en Aceptar para aceptar los parmetros de la ficha Especfico del documento y cerrar
el cuadro de dilogo Configuracin de HTML.
Captulo 2 68
Exportacin del documento a formato HTML
Ahora el documento est listo para exportar.
1 Elija Archivo > Exportar.
Se abre el cuadro de dilogo Exportar.
2 En el cuadro de dilogo, desplcese a la carpeta Tutorial2/Export.
3 Compruebe que HTML e imgenes est seleccionado como tipo de archivo e introduzca
index.htm como nombre de archivo. Asignar el nombre index.htm a la pgina principal es una
convencin habitual en la web. Incluso muchos navegadores muestran automticamente la
pgina index.htm cuando un valor URL indica un lugar y no un nombre de pgina.
Adems, anteriormente en el tutorial ha asignado al botn Home el valor URL de index.htm.
Actualmente slo hay una pgina en el sitio web de Global, por lo que vincular esta pgina a s
misma no tiene mucho sentido en este momento. Pero si en el futuro crea ms pginas para este
sitio, podr utilizar esta barra de navegacin en todas sus pginas, lo que proporcionar a los
usuarios un mtodo de desplazamiento uniforme.
4 Compruebe que en el men emergente HTML est elegida la opcin Exportar archivo HTML
y que en el men emergente Divisiones est seleccionada la opcin Exportar divisiones.
5 Elija las siguientes opciones y deje las dems sin seleccionar:
Incluir reas sin divisiones
Colocar imgenes en subcarpeta
Cuando se elige esta opcin, Fireworks permite elegir una carpeta en la que almacenar los
archivos grficos exportados. Si an no existe tal carpeta, Fireworks la crea automticamente. Si
no se elige ninguna carpeta, Fireworks elige una carpeta denominada images de forma
predeterminada. En este tutorial, acepte el valor predeterminado.
Tutorial bsico de diseo web 69
6 Haga clic en Guardar.
Los archivos se exportan a la ubicacin especificada.
7 Elija Archivo > Guardar para guardar el archivo PNG.
Comprobacin del archivo finalizado
Una vez exportados los archivos, ha llegado el momento de comprobar el resultado.
Visualizacin de la lista de archivos exportados
En primer lugar va a examinar la lista de archivos que Fireworks ha exportado. Los nuevos
archivos creados durante el proceso de exportacin aparecen en la carpeta Export.
1 En el escritorio, desplcese a la carpeta Export y brala.
Fireworks ha creado aqu un archivo HTML denominado index.htm. Es la pgina inicial del
sitio web de Global. Tambin ha creado un archivo denominado mm_menu.js, que contiene el
cdigo necesario para mostrar mens emergentes.
2 Abra la subcarpeta de imgenes.
Fireworks tambin ha exportado archivos grficos de todos los trabajos realizados. Cada
divisin de Fireworks se exporta como un archivo grfico completamente independiente. Hay
varios archivos GIF y un archivo JPEG. El archivo JPEG es la imagen de mapa de bits que ha
optimizado antes. El archivo denominado spacer.gif es el resultado de la opcin de espaciador
seleccionada en el cuadro de dilogo Configuracin de HTML que se utilizar como ayuda
para crear el formato de pgina.
Visualizacin del archivo HTML de Fireworks en un navegador
Una vez examinados los archivos exportados, puede comprobar la pgina web en un navegador.
1 En la carpeta Export, arrastre el archivo index.htm a un navegador web abierto.
2 En el navegador, haga clic en los botones aadidos para comprobar los vnculos y despus
vuelva al archivo index.htm.
3 Pruebe las otras funciones que ha incluido.
Captulo 2 70
4 La mayora de los navegadores web permiten ver el cdigo original con un comando similar a
Ver > Cdigo fuente. Localice y ejecute el comando que permite ver el cdigo.
5 Desplcese por el cdigo. Si conoce el lenguaje HTML y JavaScript, reconocer el cdigo que
Fireworks ha creado. Si no conoce estos lenguajes, apreciar que Fireworks no imponga
ninguna obligacin de aprenderlos.
Pasos siguientes
Ha llevado a cabo las tareas principales del flujo de trabajo de produccin para crear una pgina
web en Fireworks. Ha aprendido a abrir un documento, a importar elementos grficos en l y a
dividirlo. Tambin ha creado un rollover de arrastrar y colocar, botones y un men emergente.
Finalmente, ha aprendido a optimizar y a exportar el documento terminado.
Para obtener informacin detallada sobre cualquiera de las caractersticas que describe este tutorial o sobre
otras funciones de Fireworks, consulte el ndice alfabtico de Utilizacin de Fireworks o la Ayuda de
Fireworks. Los dems tutoriales se encuentran en http://www.macromedia.com/es/. Adems, puede
visitar el galardonado Centro de asistencia de Macromedia en http://www.macromedia.com/es/support/.
71
CAPTULO 3
Conceptos bsicos sobre Fireworks
Macromedia Fireworks MX es una aplicacin para disear elementos grficos que van a utilizarse
en la web. Sus innovadoras soluciones resuelven los principales problemas a los que se enfrentan
los diseadores grficos y los responsables de sitios web. Utilizando la amplia gama de
herramientas de Fireworks, es posible crear y editar imgenes vectoriales y de mapa de bits en un
solo archivo.
Gracias a Fireworks, los diseadores web ya no tienen que cambiar continuamente entre
numerosas aplicaciones, que no son menos de una docena, para realizar tareas especficas. Los
efectos automticos son reversibles, lo que evita la frustracin que acarrea tener que volver a crear
los grficos web desde el principio despus de realizar una simple modificacin. Mediante la
generacin de JavaScript, Fireworks facilita la creacin de rollovers. Adems, las eficaces funciones
de optimizacin permiten comprimir el tamao de los archivos de grficos web sin afectar a la
calidad.
Si es la primera vez que utiliza Fireworks, sera de gran ayuda que primero comprendiera los
conceptos generales sobre el programa, como abrir, importar y guardar archivos, orientarse en el
entorno de Fireworks y trabajar en un documento. Tras crear un archivo nuevo o abrir un archivo
existente, el entorno de trabajo de Fireworks ofrece muchas posibilidades. Fireworks MX presenta
varias mejoras en el espacio de trabajo, como el Inspector de propiedades, la segmentacin del
panel Herramientas y los grupos de paneles.
Acerca de las imgenes vectoriales y de mapa de bits
Los sistemas informticos muestran las imgenes en formato de vectores o de mapa de bits.
Entender la diferencia entre los dos formatos ayuda a comprender el programa, que contiene
herramientas vectoriales y de mapa de bits y es capaz de abrir e importar ambos formatos.
Acerca de las imgenes vectoriales
Los elementos grficos vectoriales describen imgenes mediante lneas y curvas, denominados
vectores, que incluyen informacin de color y posicin. Por ejemplo, la imagen de una hoja puede
describirse con una serie de puntos, cuyo resultado es el contorno de la hoja. El color de la hoja lo
determina el color del contorno o trazo y el color del rea interior o relleno.
Cuando se edita una imagen vectorial, se modifican las propiedades de las lneas y curvas que
describen su forma. Las imgenes vectoriales son independientes de la resolucin, lo que significa
que es posible desplazar, cambiar el tamao, alterar la forma y modificar el color de una imagen
vectorial, as como visualizarla en dispositivos de salida de diferente resolucin, sin que cambie la
calidad de su aspecto.
Captulo 3 72
Acerca de las imgenes de mapa de bits
Las imgenes de mapa de bits estn formadas por puntos, llamados pxeles, organizados en una
cuadrcula. La pantalla del ordenador es una gran cuadrcula de pxeles. En la versin de mapa de
bits de la hoja, la imagen estara determinada por la posicin y el valor de color de cada pxel de la
cuadrcula. Cada punto tiene asignado un color. Cuando se presentan con la resolucin adecuada,
los puntos encajan entre s como las teselas de un mosaico y forman la imagen.
Cuando se edita una imagen de mapa de bits, se modifican los pxeles, no las lneas y curvas. Las
imgenes de mapa de bits dependen de la resolucin, es decir, los datos que las definen estn fijos en
una cuadrcula que tiene un tamao determinado. Cuando se aumenta el tamao de un elemento
grfico de mapa de bits, sus bordes pueden quedar desiguales, porque los pxeles se redistribuyen en
la cuadrcula. La visualizacin de un elemento grfico de mapa de bits en un dispositivo de salida
con menor resolucin que la propia imagen tambin puede reducir su calidad.
Acerca de la utilizacin de Fireworks
Fireworks es una aplicacin verstil para crear, editar y optimizar grficos web. Permite crear y
editar imgenes de mapa de bits y vectoriales, disear efectos web, como rollovers y mens
emergentes, recortar y optimizar elementos grficos para reducir su tamao de archivo y
automatizar tareas repetitivas para ahorrar tiempo. Cuando un documento est terminado, se
puede exportar en formato de archivo JPEG, GIF u otros junto con archivos HTML que
contienen tablas HTML y cdigo JavaScript para utilizarlo en la web. Tambin es posible
exportar tipos de archivos especficos de otras aplicaciones, como Photoshop o Macromedia Flash,
si en un momento dado hace falta seguir trabajando en esa aplicacin.
Objetos vectoriales y de mapa de bits
En el panel Herramientas de Fireworks hay diferentes secciones que contienen herramientas de
dibujo y edicin de vectores y mapas de bits. En Fireworks MX, la herramienta que se elija
determina si el objeto que va a crearse ser vectorial o de mapa de bits. Por ejemplo, si selecciona
la herramienta Pluma en la seccin Vector del panel Herramientas, cuando empiece a trazar
puntos dibujar trazados de vectores. Elija la herramienta Pincel y al arrastrar el puntero pintar
un objeto de mapa de bits. Elija la herramienta Texto y slo tendr que comenzar a escribir.
Despus de dibujar objetos vectoriales, de mapa de bits o texto, dispondr de una gran variedad
de herramientas, efectos, comandos y tcnicas para mejorar y finalizar las imgenes. Y podr crear
botones de navegacin interactivos con las herramientas del editor de botones de Fireworks.
Las herramientas de Fireworks tambin sirven para editar imgenes importadas. Permiten
importar y editar archivos JPEG, GIF, PNG, PSD y muchos otros formatos de archivo. Tras
importar una imagen grfica, es posible ajustar su color y tono, y tambin recortarla, retocarla y
enmascararla.
Imgenes interactivas
Las divisiones y zonas interactivas son objetos web que definen reas interactivas en un grfico
web. Las divisiones reparten una imagen en diferentes secciones y permiten aplicar
comportamientos de rollover, animacin y vnculos URL (Uniform Resource Locator) a distintas
partes de la imagen general. Adems, las divisiones permiten exportar cada seccin con diferentes
parmetros. En la pgina web, cada divisin se muestra como la celda de una tabla. Las zonas
interactivas permiten asignar vnculos URL y comportamientos a toda la imagen o a algunas de
sus partes. Para ms informacin, consulte la Ayuda de Fireworks (Ayuda > Uso de Fireworks).
Conceptos bsicos sobre Fireworks 73
Las divisiones y zonas interactivas poseen tiradores de rollover de arrastrar y colocar que permiten
asignar rpidamente imgenes intercambiadas y comportamientos de rollover directamente al espacio
de trabajo. El editor de botones y el editor de men emergente son prcticas funciones de Fireworks
que ayudan a crear elementos grficos interactivos especiales para desplazarse por sitios web.
Acerca de optimizar y exportar imgenes
Fireworks posee potentes funciones de optimizacin que permiten lograr un equilibrio entre tamao
de archivo y calidad cuando se trata de exportar imgenes. En Fireworks es posible optimizar los
grficos web para reducir su tamao de archivo y, cuando se accede a sitios web, cargarlos
rpidamente con una calidad comparable a Vista previa, 2-Arriba o 4-Arriba del espacio de trabajo.
Las imgenes se pueden dividir en porciones y optimizar por separado con el formato que mejor se
adapte al contenido. Para una mayor flexibilidad de optimizacin, es posible utilizar la compresin
JPEG selectivo para enfocar la parte ms importante de un archivo JPEG y reducir la calidad del fondo.
Una vez optimizadas las imgenes, el paso siguiente consiste en exportarlas para utilizarlas en la web. A
partir del documento de origen PNG de Fireworks, es posible exportar numerosos tipos de archivos,
incluidos JPEG, GIF y GIF animado, as como tablas HTML con imgenes divididas en varios tipos de
archivo. Para ms informacin, consulte la Ayuda de Fireworks (Ayuda > Uso de Fireworks).
Creacin de un documento nuevo
Cuando se elige Archivo > Nuevo para crear un documento nuevo en Fireworks, se crea un
documento PNG (Portable Network Graphic). PNG es el formato de archivo propio de
Fireworks. Despus de crear una imagen en Fireworks, sta puede exportarse como si tuviera otros
formatos grficos para web conocidos, por ejemplo JPEG, GIF y GIF animado. Tambin pueden
exportarse imgenes a muchos otros formatos frecuentemente utilizados fuera de la web, como
TIFF y BMP. Sean cuales sean los parmetros de optimizacin elegidos, el archivo PNG de
Fireworks se conserva para facilitar ediciones posteriores.
Para crear un grfico web en Fireworks, primero es preciso configurar un documento nuevo o abrir uno
existente. Las opciones de configuracin pueden ajustarse despus en el Inspector de propiedades.
Para crear un documento nuevo:
1 Elija Archivo > Nuevo.
Se abre el cuadro de dilogo Nuevo documento.
Captulo 3 74
2 Introduzca las medidas para la anchura y la altura del lienzo en pxeles, pulgadas o centmetros.
3 Introduzca la resolucin en pxeles por pulgada o en pxeles por centmetro.
4 Seleccione el color blanco, un color transparente u otro personalizado para el lienzo.
Nota: Utilice la ventana emergente del cuadro de colores personalizados para seleccionar un color de lienzo
personalizado.
5 Haga clic en Aceptar para crear un documento nuevo.
Para crear un documento nuevo con el mismo tamao que un objeto del Portapapeles:
1 Copie un objeto en el Portapapeles de:
Otro documento de Fireworks
Un navegador web
Cualquiera de las aplicaciones enumeradas en Procedimiento para pegar en Fireworks en la
pgina 77.
2 Elija Archivo > Nuevo.
Se abre el cuadro de dilogo Nuevo documento con la altura y anchura del objeto situado en el
Portapapeles.
3 Ajuste la resolucin y el color del lienzo y haga clic en Aceptar.
4 Elija Editar > Pegar para pegar el objeto del Portapapeles en el documento nuevo.
Apertura e importacin de archivos
En Fireworks es fcil abrir, importar y editar imgenes vectoriales y de mapa de bits creadas en
otros programas grficos. Asimismo, se pueden importar imgenes de una cmara digital o de un
escner.
Para ms informacin sobre la importacin de imgenes de Photoshop, Macromedia FreeHand,
CorelDraw o Illustrator, consulte Utilizacin de Fireworks con otras aplicaciones en la pgina 103.
Para abrir un documento de Fireworks:
1 Elija Archivo > Abrir.
Aparece el cuadro de dilogo Abrir.
2 Seleccione el archivo y haga clic en Abrir.
Sugerencia: Para abrir un archivo sin sobrescribir la versin anterior, elija Abrir como Sin ttulo y despus guarde
el archivo con un nombre diferente.
Apertura de documentos recientemente cerrados
El men Archivo relaciona los diez ltimos documentos cerrados en el submen Abrir reciente.
Para abrir un documento cerrado recientemente:
1 Elija Archivo > Abrir reciente.
2 Elija un archivo en el submen.
Conceptos bsicos sobre Fireworks 75
Apertura de imgenes creadas en otras aplicaciones
Con Fireworks es posible abrir archivos creados en aplicaciones o formatos de archivo diferentes,
como Photoshop, Macromedia FreeHand, Illustrator, CorelDRAW sin compresin, WBMP, EPS,
JPEG, GIF y GIF animado.
Cuando se abre un archivo de formato distinto de PNG con Archivo > Abrir, se crea un nuevo
documento PNG de Fireworks basado en el archivo abierto. Este nuevo documento es un archivo
PNG, pero el archivo original permanece intacto.
Para ms informacin sobre cmo trabajar con FreeHand, Photoshop, Illustrator y CorelDraw,
consulte Utilizacin de Fireworks con otras aplicaciones en la pgina 103.
GIF animados
Los archivos GIF animados pueden abrirse en Fireworks de dos formas:
El GIF animado puede importarse como smbolo de animacin, lo cual permite editar y
desplazar todos los elementos de la animacin como una sola unidad y utilizar el panel
Biblioteca para crear nuevas instancias del smbolo.
Nota: Al importar un GIF animado, la configuracin de la demora de fotogramas cambia a 0,07 segundos. Si es
necesario, utilice el panel Fotogramas para restablecer la configuracin original.
El GIF animado puede abrirse como un archivo GIF normal. Cada elemento del GIF se coloca
en su propio fotograma de Fireworks como imagen independiente. En Fireworks, la imagen
puede convertirse en un smbolo de animacin.
Archivos EPS
Fireworks abre la mayora de los archivos EPS, entre ellos los archivos EPS de PhotoShop, como
imgenes planas de mapa de bits, en las que todos los objetos se combinan en una sola capa. No
obstante, algunos archivos EPS exportados de Illustrator conservan la informacin vectorial.
Al abrir o importar la mayora de los archivos EPS, se abre el cuadro de dilogo Opciones de
archivos EPS.
Tamao de la imagen determina las dimensiones de la imagen y las unidades en que se muestran
sus proporciones. Dichas unidades pueden ser pxeles, porcentajes, pulgadas y centmetros.
Resolucin indica la resolucin en pxeles por unidad.
Restringir las proporciones permite abrir el archivo con las mismas proporciones que el original.
Suavizado suaviza los bordes irregulares del archivo EPS abierto.
Captulo 3 76
Cuando se abren o importan archivos EPS de Illustrator que contienen informacin vectorial,
aparece el cuadro de dilogo Opciones de archivos vectoriales. Es el mismo cuadro de dilogo que
aparece al abrir o importar archivos de FreeHand. Para ms informacin sobre las opciones de este
cuadro de dilogo, consulte Importacin de grficos de FreeHand en Fireworks en la pgina 123.
Archivos WBMP
Fireworks permite abrir archivos WBMP. Dichos archivos son de 1 bit (monocromo) optimizados
para dispositivos informticos mviles. Este formato se utiliza en pginas WAP (Wireless
Application Protocol). Los archivos WBMP pueden abrirse directamente con Archivo > Abrir o
importarse con Archivo > Importar.
Creacin de archivos PNG de Fireworks a partir de archivos HTML
Fireworks puede abrir e importar el contenido de archivos HTML creados en otras aplicaciones.
Cuando se abren o importan archivos HTML, Fireworks reconstruye la disposicin y los
comportamientos definidos por el cdigo HTML, lo que permite volver a crear pginas web que
contienen imgenes divididas, botones JavaScript y otros tipos de interactividad. De este modo
pueden salvarse sitios web heredados incluso cuando no se dispone de los archivos de origen
PNG. Con esta funcin es posible abrir e importar rpidamente pginas web para actualizar
imgenes, cambiar la disposicin de un documento o modificar vnculos de desplazamiento,
botones y otros elementos interactivos sin tener que volver a crear la pgina desde el principio ni
modificar el archivo de comandos.
Dado que Fireworks exporta el contenido HTML en forma de tablas HTML, tambin determina
la disposicin del documento para HTML importado basndose en tablas HTML. Un archivo
HTML debe contener al menos una tabla para que Fireworks pueda reconstruirlo. Para ms
informacin, consulte la Ayuda de Fireworks (Ayuda > Uso de Fireworks).
Hay varias formas de obtener contenido HTML en Fireworks:
Abrir todas las tablas HTML de un archivo HTML.
Abrir la primera tabla HTML que Fireworks encuentre en un archivo HTML.
Importar la primera tabla HTML que Fireworks encuentre en un documento existente
de Fireworks.
Nota: Fireworks tambin puede importar documentos que utilicen cdigo UTF-8 y los que estn escritos en
XHTML. Los archivos XHTML normalmente tienen la extensin .xhtm o .xhtml. Para ms informacin, consulte la
Ayuda de Fireworks (Ayuda > Uso de Fireworks).
Para abrir todas las tablas de un archivo HTML:
1 Elija Archivo > Reconstituir tabla.
2 Seleccione el archivo HTML que contenga las tablas que desee abrir y haga clic en Abrir.
Cada tabla se abre en su propia ventana de documento.
Para abrir nicamente la primera tabla de un archivo HTML:
1 Elija Archivo > Abrir.
2 Seleccione el archivo HTML que contenga la tabla que desee abrir y haga clic en Abrir.
La primera tabla del archivo HTML se abre en una nueva ventana de documento.
Conceptos bsicos sobre Fireworks 77
Para importar la primera tabla de un archivo HTML en un documento abierto de Fireworks:
1 Elija Archivo > Importar.
2 Seleccione el archivo HTML del que desee importar y haga clic en Abrir.
3 Haga clic con el puntero de insercin en el lugar donde desee que aparezca la tabla importada.
Insercin de objetos en un documento de Fireworks
Es posible importar, arrastrar y colocar o copiar y pegar en documentos de Fireworks objetos
vectoriales, imgenes de mapa de bits o texto creados en otras aplicaciones. Tambin pueden
importarse imgenes de cmaras digitales o escneres.
Procedimiento de arrastre y colocacin
Es posible arrastrar a Fireworks objetos vectoriales, imgenes de mapa de bits o texto de otras
aplicaciones que admitan el uso de este procedimiento:
FreeHand 7 o posterior
Flash 3 o posterior
Photoshop 4 o posterior
Illustrator 7 o posterior
Microsoft Office 97 o posterior
Microsoft Internet Explorer 3 o posterior
Netscape Navigator 3 o posterior
CorelDRAW 7 o posterior
Para arrastrar y colocar en Fireworks:
Arrastre el objeto o el texto desde la otra aplicacin a Fireworks.
Procedimiento para pegar en Fireworks
Al pegar en Fireworks un objeto copiado de otra aplicacin, ste queda centrado en el documento
activo. Puede utilizar el Portapapeles para cortar y pegar objetos y texto con cualquiera de los
formatos siguientes:
FreeHand 7 o posterior
Illustrator
PNG
PICT (Macintosh)
DIB (Windows)
BMP (Windows)
Texto ASCII
EPS
WBMP
TXT
RTF
Captulo 3 78
Para pegar en Fireworks:
1 En la otra aplicacin, copie el objeto o el texto que desee pegar.
2 En Fireworks, pegue el objeto o el texto en el documento.
Colocacin de objetos pegados
Cuando se pegan objetos en Fireworks, la ubicacin del objeto pegado depende de lo que se
seleccione:
Si se selecciona al menos un objeto de una sola capa, el objeto se pega delante (o se apila
directamente encima) del objeto seleccionado en la misma capa.
Si se seleccionan la propia capa y todos o ninguno de los objetos, el objeto se pega delante (o se
apila directamente encima) del objeto superior de la misma capa.
Si se seleccionan dos o ms objetos de ms de una capa, el objeto se pega delante (o se apila
directamente encima) del objeto superior de la capa superior.
Si se selecciona la capa de web o un objeto de sta, el objeto se pega delante (o se apila encima)
de los dems objetos de la capa inferior.
Nota: La capa de web es una capa especial que contiene todos los objetos web y que siempre permanece al
principio del panel Capas. Para ms informacin, consulte la Ayuda de Fireworks (Ayuda > Uso de Fireworks).
Nuevo muestreo de objetos pegados
Cuando se pega un mapa de bits con resolucin distinta a la del documento de destino de
Fireworks, Fireworks pregunta si debe volver a muestrear la imagen.
Al volver a muestrear un mapa de bits que ha cambiado de tamao, se aaden o sustraen pxeles
para lograr que el aspecto sea lo ms parecido a la imagen original. Por lo general, tras volver a
muestrear un mapa de bits con una resolucin mayor, la disminucin de la calidad es
prcticamente inapreciable. Por el contrario, volver a muestrear con una resolucin menor
siempre causa prdida de datos y normalmente de calidad.
Para volver a muestrear un objeto de mapa de bits con el procedimiento de pegar:
1 Copie el mapa de bits en el Portapapeles en Fireworks u otro programa.
2 Elija Editar > Pegar en Fireworks.
Si la imagen de mapa de bits del Portapapeles tiene una resolucin distinta a la del documento
actual, aparece un cuadro de dilogo que pregunta si hay que volver a muestrear o no.
3 Elija una de estas opciones:
Volver a muestrear conserva la anchura y altura originales del mapa de bits pegado y aade o
sustrae los pxeles necesarios.
No muestrear de nuevo conserva todos los pxeles originales, con lo que quiz el tamao
relativo de la imagen pegada aumente o disminuya ms de lo previsto.
Importacin de archivos PNG
Es posible importar archivos PNG de Fireworks en la capa actual del documento activo de
Fireworks. Los objetos de zona interactiva y de divisin se sitan en la capa de web del
documento. Para ms informacin, consulte la Ayuda de Fireworks (Ayuda > Uso de Fireworks).
Conceptos bsicos sobre Fireworks 79
Para importar un archivo PNG a una capa de un documento de Fireworks:
1 En el panel Capas, seleccione la capa a la que desee importar el archivo.
2 Elija Archivo > Importar para abrir el cuadro de dilogo Importar.
3 Desplcese al archivo que vaya a importar y haga clic en Abrir.
4 En el lienzo, coloque el puntero de importacin donde desee colocar el ngulo superior
izquierdo de la imagen.
5 Importe el archivo:
Haga clic para importar la imagen de tamao completo.
Arrastre el puntero de importacin para cambiar el tamao de la imagen al importarla.
Fireworks mantiene las proporciones de la imagen.
Importacin desde un escner o una cmara digital
El escner o la cmara digital debe ser compatible con TWAIN (Windows) o con los filtros de
conexin de Photoshop Acquire (Macintosh) para poder importar imgenes. Las imgenes de un
escner o una cmara digital que se importan en Fireworks se abren como documentos nuevos.
Nota: Fireworks no puede importar de escneres de imgenes ni de cmaras digitales a menos que se hayan
instalado los controladores de programa, mdulos y filtros de conexin correspondientes. Para obtener las
instrucciones especficas de instalacin, configuracin y opciones, consulte la documentacin del mdulo TWAIN o
del filtro de conexin de Photoshop.
En Macintosh, Fireworks busca automticamente los filtros de conexin de Photoshop Acquire en
la carpeta Plug-ins de la carpeta de aplicacin de Fireworks. Si no desea colocar aqu los filtros de
conexin, indique a Fireworks otra ubicacin.
Nota: La ubicacin exacta de la carpeta Plug-ins vara en funcin del sistema operativo. Para ms informacin,
consulte la Ayuda de Fireworks (Ayuda > Uso de Fireworks).
Para indicar a Fireworks dnde buscar los filtros de conexin de Photoshop Acquire:
1 En Fireworks, elija Editar > Preferencias.
Nota: En Mac OS X, elija Fireworks > Preferencias.
2 Haga clic en la ficha Carpetas.
3 Elija Filtros de conexin de Photoshop.
4 Haga clic en Examinar si no se abre automticamente el cuadro de dilogo Seleccione la
carpeta de filtros de conexin de Photoshop (Windows) o Escoger una carpeta (Macintosh).
5 Desplcese a la carpeta que contiene los filtros de conexin de Photoshop.
Para importar una imagen de un escner o una cmara digital:
1 Conecte el escner o la cmara al sistema.
2 Instale el programa que acompaa al escner o la cmara si an no lo ha hecho.
3 En Fireworks, elija Archivo > Explorar y seleccione el mdulo TWAIN o un filtro de conexin
de Photoshop Acquire que corresponda al dispositivo del que vaya a importar la imagen.
Nota: En la mayora de mdulos TWAIN o filtros de conexin de Photoshop Acquire, otros cuadros de dilogo
solicitan que se definan otras opciones.
Captulo 3 80
4 Siga las instrucciones para aplicar la configuracin que desee.
La imagen importada se abre en un documento nuevo de Fireworks.
Almacenamiento de archivos de Fireworks
Cuando se crea o se abre un documento en Fireworks, su nombre de archivo lleva la extensin
.png. Esto es as incluso cuando se abren archivos de extensin diferente, como .jpg, .gif o .psd. El
archivo que aparece en la ventana de documento de Fireworks se convierte en el archivo de origen
o archivo de trabajo. Las modificaciones que se realicen se aplican al archivo PNG.
Utilizar un archivo PNG de Fireworks como archivo de origen tiene las siguientes ventajas:
El archivo de origen PNG siempre se puede modificar. Es posible seguir introduciendo
cambios aun despus de exportar el archivo para utilizarlo en la web.
Si se abre un archivo existente de formato diferente, como JPEG, y se introducen cambios en
l, el archivo original queda protegido. En realidad los cambios se introducen en el archivo
PNG de Fireworks: el archivo original permanece intacto.
En el archivo PNG es posible dividir imgenes complejas en porciones y despus exportarlas en
archivos distintos de formato diferente y diversos parmetros de optimizacin.
Los documentos de Fireworks siempre se guardan en formato PNG. Para guardar los cambios
introducidos en un archivo JPEG, GIF u otro archivo grfico en su formato original, es preciso
exportarlo.
Nota: En Windows, cuando se abre en Fireworks un archivo que no tiene el formato PNG, el archivo sigue
identificndose con su extensin original en la ventana de documento de Fireworks. Sin embargo, las
modificaciones que se introducen se aplican en realidad al archivo PNG de Fireworks.
Para guardar un nuevo documento de Fireworks:
1 Elija Archivo > Guardar como.
Aparece el cuadro de dilogo Guardar como.
2 Desplcese a la ubicacin que desee y escriba el nombre de archivo.
No es necesario que introduzca la extensin; Fireworks se encarga de ello.
3 Haga clic en Guardar.
Para guardar un documento existente de Fireworks:
Elija Archivo > Guardar.
Para guardar (exportar) un documento en otro formato:
1 Elija un formato de archivo en el panel Optimizar.
2 Elija Archivo > Exportar para exportar el documento.
Para ms informacin, consulte la Ayuda de Fireworks (Ayuda > Uso de Fireworks).
Conceptos bsicos sobre Fireworks 81
El entorno de trabajo de Fireworks
El entorno de trabajo de Fireworks MX, que incluye el panel Herramientas, el Inspector de
propiedades, los mens y otros paneles, se activa cuando se abre un documento por primera vez. El
panel Herramientas, situado a la izquierda de la pantalla, contiene varias secciones de herramientas
de distintos grupos, como mapa de bits, vector y web. De forma predeterminada, el Inspector de
propiedades recorre la parte inferior de la pantalla y al principio muestra las propiedades del
documento. Despus cambia para mostrar las propiedades de la herramienta o el objeto
seleccionados mientras se trabaja con el documento. Los paneles estn inicialmente acoplados en
grupos a lo largo de la parte derecha de la pantalla. La ventana de documento aparece en el centro de
la aplicacin.
Captulo 3 82
Uso del panel Herramientas
El panel Herramientas est organizado en seis categoras: Seleccionar, Mapa de bits, Vector, Web,
Colores y Ver. En anteriores versiones de Fireworks, era necesario alternar entre los modos de
vector y de mapa de bits. Ahora basta con elegir una herramienta y comenzar a utilizarla. La
aplicacin emplea la herramienta correctamente.
Cambio de las opciones de herramienta
Cuando se elige una herramienta, el Inspector de propiedades muestra sus opciones. Algunas
opciones permanecen en pantalla mientras se trabaja con esa herramienta. Con otras herramientas,
como las herramientas bsicas de forma y las herramientas Pluma y Lnea, el Inspector de
propiedades muestra las propiedades de los objetos seleccionados. Para ms informacin sobre el
Inspector de propiedades, consulte Uso del Inspector de propiedades en la pgina 83.
Para ver en el Inspector de propiedades las opciones de la herramienta que est utilizando:
Elija Seleccionar > Anular seleccin para anular la seleccin de todos los objetos.
Para ms informacin sobre las opciones de cada herramienta, consulte las secciones que
describen las distintas herramientas en Utilizacin de Fireworks o la Ayuda de Fireworks.
Conceptos bsicos sobre Fireworks 83
Seleccin de una herramienta en un grupo de herramientas
Cuando en el ngulo inferior derecho de una herramienta del panel Herramientas aparece un
tringulo pequeo, indica que la herramienta forma parte de un grupo. Por ejemplo, la
herramienta Rectngulo forma parte del grupo de herramientas bsicas de forma, que tambin
incluye las herramientas Rectngulo Redondeado, Elipse y Polgono.
Para elegir otra herramienta de un grupo de herramientas:
1 Haga clic en el icono de la herramienta y mantenga pulsado el botn del ratn.
Aparece un men emergente con los iconos, los nombres y las teclas de mtodo abreviado de
las herramientas. La herramienta actualmente seleccionada lleva una marca de seleccin a la
izquierda del nombre.
2 Arrastre el puntero para resaltar la herramienta que desee y suelte el botn del ratn.
La herramienta aparece en el panel Herramientas y sus opciones se indican en el Inspector de
propiedades.
Uso del Inspector de propiedades
El Inspector de propiedades es un panel que vara segn el contexto y que muestra las propiedades
de la seleccin actual, las opciones de la herramienta seleccionada o las propiedades del
documento. De forma predeterminada, el Inspector de propiedades est acoplado en la parte
inferior del espacio de trabajo.
El Inspector de propiedades puede abrirse a media altura, con lo que se muestran dos filas de
propiedades, o por completo, con lo que se muestran cuatro filas. El Inspector de propiedades
tambin puede contraerse en su totalidad aunque permanezca en el espacio de trabajo.
Nota: En la mayora de los procedimientos de Utilizacin de Fireworks se presupone que el Inspector de
propiedades est abierto del todo.
Para desacoplar el Inspector de propiedades:
Arrastre el asa del ngulo superior izquierdo a otra parte del espacio de trabajo.
Para acoplar el Inspector de propiedades en la parte inferior del espacio de trabajo (slo Windows):
Arrastre la barra lateral del Inspector de propiedades a la parte inferior de la pantalla.
Para expandir el Inspector de propiedades de media altura a altura completa y ver otras opciones:
Haga clic en la flecha de ampliacin situada en el ngulo inferior derecho del Inspector de
propiedades.
Haga clic en el icono del ngulo superior derecho del Inspector de propiedades y elija Altura
completa en el men de opciones del Inspector de propiedades.
Captulo 3 84
Nota: En Windows, el men de opciones est disponible nicamente cuando Inspector de propiedades est
acoplado.
Para reducir el Inspector de propiedades a media altura:
Haga clic en la flecha de ampliacin situada en el ngulo inferior derecho del Inspector de
propiedades.
Elija Media altura en el men de opciones del Inspector de propiedades.
Nota: En Windows, el men de opciones est disponible nicamente cuando Inspector de propiedades est
acoplado.
Para contraer el Inspector de propiedades cuando est acoplado:
Haga clic en la flecha de ampliacin o el ttulo del Inspector de propiedades.
Elija Contraer grupo de paneles en el men de opciones del Inspector de propiedades.
Para ms informacin sobre las opciones del Inspector de propiedades, consulte las secciones
correspondientes en Utilizacin de Fireworks o la Ayuda de Fireworks.
Uso de los paneles
Los paneles son controles flotantes que ayudan a modificar aspectos de elementos u objetos
seleccionados en el documento. Con los paneles se puede trabajar en fotogramas, capas, smbolos,
muestras de color y otros. Los paneles pueden arrastrarse por separado, por lo que es posible
agrupar los paneles en funcin de las necesidades propias.
El Mezclador de colores y el Panel de muestras administran la paleta de colores del documento
actual.
Los paneles Capas y Fotogramas permiten organizar la estructura de un documento y contienen
opciones destinadas a crear, eliminar y manipular capas y fotogramas. El panel Fotogramas
incluye opciones para crear animaciones.
El panel Informacin proporciona datos sobre las dimensiones de los objetos seleccionados y las
coordenadas del puntero conforme se mueve por el lienzo.
El panel Comportamientos permite controlar los comportamientos, que determinan la reaccin
que se produce en las zonas interactivas o las divisiones ante el movimiento del ratn.
El panel Historial incluye una lista de los ltimos comandos utilizados, lo que permite deshacerlos y
repetirlos rpidamente. Adems, es posible seleccionar varias acciones y despus guardarlas y volver
a usarlas como comandos. Para ms informacin, consulte Uso del panel Historial para deshacer y
repetir varias acciones en la pgina 101.
El panel Biblioteca contiene smbolos grficos, de botn y de animacin. Es fcil arrastrar
instancias de estos smbolos desde el panel Biblioteca al documento. Tambin es posible realizar
cambios globales en todas las instancias modificando solamente el smbolo. Para ms informacin,
consulte la Ayuda de Fireworks (Ayuda > Uso de Fireworks).
Conceptos bsicos sobre Fireworks 85
El panel Optimizar permite gestionar los parmetros que controlan el tamao de objeto y el tipo
de archivo y trabajar con la paleta de colores del archivo o la divisin que vaya a exportarse.
El panel Estilos permite almacenar y volver a utilizar combinaciones de caractersticas de objetos o
elegir un estilo entre los almacenados.
El panel URL permite crear bibliotecas que contengan valores URL utilizados con frecuencia.
El panel Buscar y reemplazar permite buscar y reemplazar elementos como texto, valores URL,
fuentes y colores en uno o varios documentos.
El panel Historial del proyecto ayuda a llevar un seguimiento y a controlar los cambios
introducidos en varios archivos cuando se utiliza Buscar y reemplazar o en procesos por lotes.
El panel Respuestas es un recurso nuevo para descargar dinmicamente una amplia gama de
informacin til del sitio web de Macromedia. El panel tiene funciones de bsqueda por claves
para hallar en la web informacin de diversas fuentes.
Organizacin de paneles y grupos de paneles
De forma predeterminada, los paneles de Fireworks MX estn acoplados en grupos en el rea de
acoplamiento situada a la derecha del espacio de trabajo. Es posible desacoplar grupos de paneles,
aadir paneles a un grupo, desacoplar paneles sueltos, cambiar el orden de los grupos de paneles
acoplados y contraer o cerrar grupos de paneles. Tambin es posible abrir y cerrar paneles sueltos.
Para desacoplar o desplazar un panel o grupo de paneles:
Arrastre hacia la izquierda el asa del panel del ngulo superior izquierdo para alejarlo del rea de
acoplamiento de la derecha de la pantalla.
Para acoplar un panel o grupo de paneles:
Arrastre el asa del panel hacia el rea de acoplamiento de paneles.
Conforme arrastre el panel o el grupo de paneles por el rea de acoplamiento, una lnea o
rectngulo de colocacin ir mostrando dnde se colocara el panel entre los dems grupos.
Para contraer o expandir un panel o grupo de paneles, siga uno de estos procedimientos:
Haga clic en el ttulo del panel o grupo de paneles.
Nota: La barra de ttulo sigue visible cuando el panel o grupo de paneles est contrado.
Haga clic en la flecha de ampliacin del ngulo superior izquierdo del panel o grupo de paneles.
Para separar un panel de un grupo de paneles:
Arrastre la ficha del panel lejos del grupo de paneles.
Para aadir un panel a un grupo de paneles abierto:
Arrastre el asa del panel al rea situada debajo del nombre del grupo de paneles.
Para cambiar el nombre de un grupo de paneles:
1 Haga clic en el icono situado en la parte superior derecha del grupo de paneles y elija Cambiar
nombre del grupo de paneles en el men de opciones.
2 Introduzca el nombre nuevo.
Captulo 3 86
Para restablecer la posicin predeterminada de los paneles en funcin de la resolucin de la
pantalla, siga uno de estos procedimientos:
Elija Comandos > Conjuntos de paneles > 800 x 600.
Elija Comandos > Conjuntos de paneles > 1024 x 768.
Elija Comandos > Conjuntos de paneles > 1280 x 1024.
Para abrir un panel:
Elija el nombre del panel en el men Ventana.
Sugerencia: Una marca de verificacin junto al nombre del panel en el men Ventana significa que el panel est abierto.
Para cerrar un panel, siga uno de estos procedimientos:
Elija el nombre del panel en el men Ventana.
Haga clic en el botn Cerrar de la barra de ttulo del panel cuando ste est desacoplado.
Para ocultar todos los paneles y el Inspector de propiedades:
Elija Ver > Ocultar paneles. Para ver los paneles ocultos, vuelva a elegir Ver > Ocultar paneles.
Nota: Los paneles que estaban ocultos al elegir Ocultar paneles permanecen ocultos cuando se anula la seleccin
de este comando.
Definicin de las opciones de panel
En general, las opciones de un panel se definen con mens emergentes, paletas de colores, deslizadores
o diales. Algunas opciones tienen cuadros de texto en los que puede introducirse texto o valores.
Para cambiar una opcin con un men emergente:
1 Haga clic en la opcin.
2 Modifique el valor:
Elija una opcin o una muestra de color.
Arrastre el deslizador o el dial.
Escriba la primera letra de la opcin que desee elegir y plsela repetidamente para recorrer
todas las opciones que empiezan por esa letra (slo Windows).
Para introducir informacin en un cuadro de texto de un panel:
1 Haga clic en el cuadro de texto.
2 Escriba un valor.
3 Pulse Intro.
Conceptos bsicos sobre Fireworks 87
Uso del men de opciones de un panel o grupo de paneles
Cada panel y grupo de paneles tiene un men de opciones que indica las opciones propias del
panel o grupo de paneles activo. En el Inspector de propiedades tambin hay un men de
opciones (excepto en Windows cuando el Inspector de propiedades est desacoplado).
Para elegir una opcin en el men de opciones de un panel o grupo de paneles:
1 Haga clic en el icono del men de opciones del ngulo superior derecho del panel o grupo de
paneles para abrir el men.
2 Haga clic en la opcin que desee del men.
Almacenamiento de una disposicin de paneles
Con el men Comandos puede guardarse la disposicin de los paneles. Cuando se vuelve a abrir
Fireworks, los paneles aparecen dispuestos de la misma manera.
Para guardar una disposicin de paneles:
1 Elija Comandos > Guardar disposicin de paneles.
2 Asigne un nombre a la disposicin de paneles y haga clic en Aceptar.
Para abrir una disposicin de paneles guardada:
Elija Comandos > Conjuntos de paneles y elija una disposicin en el submen.
Captulo 3 88
Acerca del botn Exportacin rpida
El botn Exportacin rpida permite exportar los archivos de Fireworks a varias aplicaciones de
Macromedia, como Dreamweaver, Flash, Director y FreeHand. Adems, es posible exportar
archivos a Photoshop, FrontPage, Adobe
GoLive
e Illustrator y ver su presentacin preliminar
en el navegador que se elija. Para ms informacin, consulte la Ayuda de Fireworks (Ayuda > Uso
de Fireworks).
Apertura y desplazamiento de barras de herramientas (slo Windows)
Fireworks MX para Windows incluye dos barras de herramientas que contienen comandos
frecuentes de Fireworks.
Para ver u ocultar una barra de herramientas:
Elija Ventana > Barras de herramientas y seleccione una barra de herramientas.
Para desacoplar una barra de herramientas:
Arrastre la barra de herramientas para alejarla de la posicin en que estaba acoplada.
Nota: Si la barra de herramientas est desacoplada, haga clic en el botn Cerrar del ngulo superior derecho de la
barra de ttulo para cerrarla.
Para acoplar una barra de herramientas:
Arrastre la barra de herramientas a un rea de acoplamiento de la parte superior, inferior, derecha
o izquierda de la ventana de aplicacin hasta que aparezca el rectngulo de la vista previa de
colocacin.
Conceptos bsicos sobre Fireworks 89
Visualizacin y desplazamiento por un documento
Es posible controlar el aumento del documento, su nmero de vistas y su modo de visualizacin.
Adems, es fcil desplazarse por el documento para ver otras partes de l, lo cual resulta til si ste
se ampla y el lienzo ya no est visible en su totalidad.
Aumento y desplazamiento de un documento
Fireworks permite ampliar y reducir en porcentajes de aumento preestablecidos o definidos por el
usuario.
Para ampliar en incrementos preestablecidos, siga uno de estos procedimientos:
Elija la herramienta Zoom y haga clic en la ventana de documento para especificar el nuevo
punto central. Con cada clic, la imagen se ampla al siguiente aumento preestablecido.
Elija un nivel de aumento en el men emergente Establecer nivel de aumento de la parte
inferior de la ventana de documento.
Elija Aumentar o un nivel de aumento preestablecido en el men Ver.
Herramienta Zoom
Herramienta Mano
Men emergente Establecer nivel de aumento
Captulo 3 90
Para reducir el documento en incrementos preestablecidos, siga uno de estos procedimientos:
Elija la herramienta Zoom y pulse la tecla Alt (Windows) u Opcin (Macintosh) mientras hace
clic en la ventana de documento. Con cada clic, la vista se reduce al siguiente porcentaje
preestablecido.
Elija un nivel de aumento en el men emergente Establecer nivel de aumento de la parte
inferior de la ventana de documento.
Elija Reducir o un nivel de aumento preestablecido en el men Ver.
Para ampliar un rea determinada sin las limitaciones impuestas por aumentos preestablecidos:
1 Elija la herramienta Zoom.
2 Arrastre el puntero por la parte de la imagen que desee ampliar.
El tamao que indica el cuadro de seleccin de aumento determina el porcentaje exacto de
aumento, que se muestra en el cuadro Establecer nivel de aumento.
Nota: En el cuadro de texto Establecer nivel de aumento no pueden introducirse porcentajes de aumento.
Para reducir el documento a partir de un rea determinada:
Pulse Alt (Windows) u Opcin (Macintosh) mientras arrastra una seleccin con la herramienta Zoom.
Para recuperar el nivel de aumento del 100%:
Haga doble clic en la herramienta Zoom del panel de Herramientas.
Para desplazar el documento:
1 Elija la herramienta Mano.
2 Arrastre el puntero de mano.
Al desplazar el documento tambin se desplaza la vista para facilitar el trabajo con los pxeles
del borde del lienzo.
Para ajustar el documento en la vista actual:
Haga doble clic en la herramienta Mano.
Uso de los modos de visualizacin para gestionar el espacio de trabajo
Los botones de modo de visualizacin del rea Ver del panel Herramientas permiten elegir entre
tres modos para controlar la disposicin del espacio de trabajo:
Modo Pantalla estndar es la vista predeterminada de la ventana de documento.
Modo Pantalla completa con mens es la vista maximizada de la ventana de documento sobre un
fondo gris con los mens, barras de herramientas, barras de desplazamiento y paneles visibles.
Modo Pantalla completa es la vista maximizada de la ventana de documento sobre un fondo negro
sin mens, barras de herramientas ni barras de ttulovisibles.
Para cambiar de modo de visualizacin, siga uno de estos procedimientos:
Para cambiar a modo de pantalla completa con mens, haga clic en el botn Modo Pantalla
completa con mens del panel Herramientas.
Conceptos bsicos sobre Fireworks 91
Para cambiar a modo de pantalla completa, haga clic en el botn Modo Pantalla completa del
panel Herramientas.
Para volver a modo de pantalla estndar, haga clic con el botn derecho del ratn (Windows) o
pulse la tecla Control y haga clic (Macintosh) en la ventana de documento y seleccione Salir del
Modo de pantalla completa, o haga clic en el botn Modo Pantalla estndar del panel
Herramientas.
Visualizacin de vistas mltiples de un documento
Es posible utilizar varias vistas para ver un documento con diferentes niveles de aumento a la vez.
Los cambios introducidos en una vista se reflejan automticamente en las dems vistas del mismo
documento.
Para abrir una vista adicional de un documento con distintos valores de aumento:
1 Elija Ventana > Nueva ventana.
2 Elija un valor de aumento para la nueva ventana.
Para disponer las vistas del documento en mosaico:
Elija Ventana > Mosaico horizontal o Ventana > Mosaico vertical.
Para cerrar una vista del documento:
Haga clic en el botn Cerrar de la ventana.
Control de la actualizacin en pantalla del documento
Los modos de visualizacin influyen en la presentacin en pantalla de un documento, no as en los
datos del objeto ni en la calidad del resultado.
Para controlar la actualizacin en pantalla del documento:
Elija Ver > Pantalla completa.
Cuando se selecciona Pantalla completa, Fireworks muestra el documento con todos los colores y
detalles disponibles. Cuando Pantalla completa no est seleccionada, Fireworks muestra los
trazados con una anchura de 1 pxel y sin relleno, y las imgenes con una X.
Modos de visualizacin y borrador
Para ver un documento con el aspecto que tendra en una plataforma diferente:
En Windows, elija Ver > Gama de Macintosh.
Captulo 3 92
En Macintosh, elija Ver > Gama Windows.
Fireworks muestra el documento con el aspecto que tendra en otras plataformas informticas.
Por ejemplo, si est trabajando en la plataforma Windows, puede utilizar este comando para
ver el aspecto que tendra el documento en una plataforma Macintosh.
Uso de la barra de inicio automtico de paneles
La barra de inicio automtico de paneles contiene iconos para abrir y cerrar los paneles utilizados
con ms frecuencia, como el Mezclador de colores y los paneles Informacin, Optimizar, Capas,
Biblioteca, Estilos y Comportamientos. Si est activada, la barra de inicio automtico de paneles
se encuentra en la parte inferior de la ventana de documento. La barra de inicio automtico de
paneles no est visible de forma predeterminada.
Para ver la barra de inicio automtico de paneles:
1 Elija Editar > Preferencias.
2 En la ficha General, elija Mostrar iconos de ficha en la seccin Espacio de trabajo y haga clic en
Aceptar.
Para abrir o cerrar un panel desde la barra de inicio automtico de paneles:
Haga clic en el icono correspondiente del panel.
Nota: El fondo del icono del panel se resalta mientras el panel est abierto.
Uso de la barra de estado (slo Windows)
Cuando est activada, la barra de estado aparece en la parte inferior de la ventana de aplicacin de
Fireworks. Contiene sugerencias e informacin til sobre los objetos y herramientas
seleccionados. La barra de estado est desactivada de forma predeterminada.
Para activar y desactivar la barra de estado:
Elija Ver > Barra de estado.
Para utilizar la barra de estado:
Seleccione un objeto o una herramienta, o desplace el puntero sobre una herramienta en el panel
Herramientas.
La barra de estado muestra informacin sobre el objeto u operacin seleccionados.
Cambio del lienzo
Cuando se crea un nuevo documento en Fireworks por primera vez, es preciso especificar las
caractersticas del documento. El tamao y el color del lienzo, as como la resolucin de la imagen,
pueden cambiarse en cualquier momento con el men Modificar o el Inspector de propiedades.
Conforme trabaje con el documento, tambin podr girar el lienzo y recortar las partes que no desee.
Conceptos bsicos sobre Fireworks 93
Cambio del tamao, el color y la resolucin del lienzo
Fireworks permite cambiar con facilidad el tamao, el color y la resolucin del lienzo.
Para cambiar el tamao del lienzo:
1 Siga uno de estos procedimientos:
Elija Modificar > Lienzo > Tamao del lienzo.
Elija Seleccionar > Anular seleccin, haga clic en la herramienta Puntero para ver las
propiedades del documento en el Inspector de propiedades y a continuacin haga clic en el
botn Tamao del lienzo.
2 Introduzca las nuevas dimensiones en los cuadros de texto de anchura y altura.
3 Haga clic en un botn Anclaje para especificar los lados del lienzo que se van a ampliar o
reducir en Fireworks y a continuacin haga clic en Aceptar.
Nota: De manera predeterminada est seleccionado el anclaje central, que indica que los cambios introducidos
en el tamao del lienzo se aplican en todos los lados.
Para cambiar el color del lienzo con el men Modificar:
1 Elija Modificar > Lienzo > Color del lienzo.
2 Elija Blanco, Transparente o Personalizado. Si elige Personalizado, haga clic en un color de la
ventana emergente de muestras.
Para seleccionar el color del lienzo en el Inspector de propiedades:
1 Elija Seleccionar > Anular seleccin, haga clic en la herramienta Puntero para ver las
propiedades del documento en el Inspector de propiedades y a continuacin haga clic en el
cuadro de color de lienzo.
2 Elija un color en la ventana emergente de muestras o haga clic con la herramienta Cuentagotas
en un color de cualquier parte de la pantalla. Para elegir un lienzo transparente, haga clic en el
botn Ninguno de la ventana emergente de muestras.
Para cambiar el tamao de un documento y de todo su contenido:
1 Siga uno de estos procedimientos:
Elija Seleccionar > Anular seleccin, haga clic en la herramienta Puntero para ver las
propiedades del documento en el Inspector de propiedades y a continuacin haga clic en el
botn Tamao de la imagen en el Inspector de propiedades.
Elija Modificar > Lienzo > Tamao de la imagen.
Se abre el cuadro de dilogo Tamao de la imagen.
Captulo 3 94
2 En los cuadros de texto Dimensiones en pxeles, introduzca dimensiones horizontales y
verticales nuevas.
Tambin puede cambiar las unidades de medida. Si desactiva Volver a muestrear la imagen,
podr cambiar los valores de Resolucin o Tamao de impresin, pero no podr modificar las
dimensiones en pxeles.
3 En los cuadros de texto Tamao de impresin, introduzca las dimensiones horizontal y vertical
que va a utilizar para imprimir la imagen.
4 En el cuadro de texto Resolucin, introduzca un valor de resolucin nuevo para la imagen.
Puede elegir entre pxeles/pulgada y pxeles/cm como unidades, o elegir Volver a muestrear la
imagen. Si cambia la resolucin tambin cambiarn las dimensiones en pxeles.
5 Siga uno de estos procedimientos:
Para mantener la misma proporcin entre las dimensiones vertical y horizontal, elija Restringir
las proporciones.
Desactive Restringir las proporciones para cambiar la anchura y la altura por separado.
6 Seleccione Volver a muestrear la imagen para aadir o suprimir pxeles al cambiar la imagen de
tamao y obtener la misma apariencia con un tamao distinto.
7 Haga clic en Aceptar.
Acerca de volver a muestrear
En Fireworks, volver a muestrear es diferente a la mayora de aplicaciones de edicin de imgenes.
Fireworks contiene objetos de imagen de mapa de bits basados en pxeles y objetos vectoriales
basados en trazados.
Cuando se vuelve a muestrear un objeto de mapa de bits, se aaden o suprimen pxeles para
aumentar o reducir el tamao de la imagen.
Cuando se vuelve a muestrear un objeto vectorial, apenas se produce una disminucin de la
calidad, ya que ste se dibuja de nuevo matemticamente con un tamao mayor o menor.
Dado que los atributos de los objetos vectoriales de Fireworks se ven como pxeles, algunos
trazados o rellenos pueden parecer algo distintos despus del nuevo muestreo, ya que es preciso
volver a dibujar los pxeles del trazado o relleno.
Conceptos bsicos sobre Fireworks 95
Nota: Cuando se cambia el tamao de un documento, las guas, los objetos de zona interactiva y los objetos de
divisin tambin cambian de tamao.
El hecho de tener que volver a muestrear objetos de mapa de bits plantea siempre el mismo
problema: debo aadir o suprimir pxeles para cambiar el tamao de la imagen, o cambio el
nmero de pxeles por pulgada o centmetro?
El tamao de una imagen de mapa de bits se modifica ajustando la resolucin o volviendo a
muestrear la imagen. Cuando se ajusta la resolucin, se cambia el tamao de los pxeles de la
imagen, de manera que en un espacio determinado caben ms o menos pxeles. Si se ajusta la
resolucin sin volver a muestrear, no se produce prdida de datos.
El muestreo por aumento, o adicin de pxeles para aumentar el tamao de la imagen, puede
conllevar una disminucin de la calidad de la imagen porque los pxeles que se aaden no siempre
se corresponden con los de la imagen original.
El muestreo por reduccin, o la supresin de pxeles para reducir la imagen, conlleva una disminucin
de la calidad en todos los casos debido a que se descartan pxeles para cambiar el tamao de la imagen.
Otro efecto secundario del muestreo por reduccin es la prdida de datos de la imagen.
Rotacin del lienzo
La rotacin del lienzo resulta til cuando la imagen importada est invertida o girada. El lienzo se
puede girar 180 grados, 90 grados a la derecha o 90 grados a la izquierda.
Al girar el lienzo, la rotacin afecta a todos los objetos del documento.
Para girar el lienzo, siga uno de estos procedimientos:
Elija Modificar > Lienzo > Rotar 180.
Elija Modificar > Lienzo > Rotar 90 derecha.
Elija Modificar > Lienzo > Rotar 90 izquierda.
Recorte del lienzo
Cuando a un documento le sobra espacio alrededor del contenido del lienzo, ste se puede
recortar. Tambin es posible recortar el documento para borrar el espacio vaco del lienzo. Para
ms informacin sobre recortes, consulte Recorte de un documento en la pgina 96.
Original; Lienzo recortado
Captulo 3 96
Para recortar el lienzo:
Elija Modificar > Lienzo > Recortar el lienzo.
Las porciones del lienzo que sobrepasan los pxeles externos del documento se eliminan
automticamente. Cada borde del lienzo se recorta hasta los bordes del objeto u objetos del
documento. Si el documento contiene ms de un fotograma, la opcin Recortar el lienzo aplica el
recorte a todos los objetos de todos los fotogramas, no slo al fotograma actual.
Ajuste del lienzo
El lienzo puede expandirse hasta incluir todos los objetos que sobrepasan sus lmites.
Para ajustar el lienzo:
Elija Modificar > Lienzo > Ajustar lienzo.
Recorte de un documento
Con la funcin de recorte pueden eliminarse porciones innecesarias de un documento. El lienzo
cambia de tamao para ajustarse al rea que se defina.
De forma predeterminada, el recorte elimina los objetos que sobrepasan los lmites del lienzo,
pero es posible conservar los objetos del exterior del lienzo cambiando una preferencia antes de la
operacin.
Para recortar un documento:
1 Elija la herramienta Recortar en el panel Herramientas o elija Editar > Recortar documento.
2 Arrastre el cuadro delimitador por el lienzo. Ajuste los tiradores de recorte hasta que el cuadro
delimitador abarque el rea del documento que desee conservar.
3 Haga doble clic dentro del cuadro delimitador o pulse Intro para recortar el documento.
El tamao del lienzo se ajusta al rea definida y los objetos situados fuera de los bordes del lienzo
se eliminan.
Sugerencia: Si desea conservar los objetos situados en el exterior del lienzo, antes de recortar desactive la
opcin Eliminar objetos al recortar en la ficha Edicin del cuadro de dilogo Preferencias. Para ms informacin,
consulte la Ayuda de Fireworks (Ayuda > Uso de Fireworks).
Conceptos bsicos sobre Fireworks 97
Uso de los mens contextuales
Los mens contextuales permiten acceder con rapidez a determinados comandos asociados a la
seleccin actual.
Para utilizar un men contextual:
Haga clic con el botn derecho del ratn (Windows) o pulse la tecla Control y haga clic
(Macintosh) sobre el elemento seleccionado en la ventana de documento.
Captulo 3 98
Uso de las reglas y guas y de la cuadrcula
Para disponer los objetos con la mayor precisin posible y facilitar el dibujo, utilice las reglas y las
guas. Coloque las guas en el documento y encaje los objetos en dichas guas, o bien active la
cuadrcula de Fireworks y encaje los objetos en dicha cuadrcula.
Uso de las reglas
Las reglas ayudan a medir, organizar y planificar la disposicin del trabajo. Teniendo en cuenta
que las imgenes de Fireworks van a utilizarse en la web, donde los elementos grficos se miden en
pxeles, las reglas de Fireworks siempre miden en pxeles sea cual sea la unidad de medida
empleada al crear el documento.
Para mostrar y ocultar las reglas:
Elija Ver > Reglas.
Conceptos bsicos sobre Fireworks 99
En los mrgenes del documento aparece una regla horizontal y otra vertical.
Uso de las guas
Las guas son lneas que se arrastran al lienzo del documento a partir de las reglas. Se utilizan como
ayuda de dibujo y facilitan la colocacin y alineacin de los objetos. Pueden emplearse para marcar
partes importantes del documento, como los mrgenes, el punto central del documento y las reas
donde se va a realizar una tarea de precisin.
Para facilitar la alineacin de los objetos, Fireworks permite ajustar los objetos en las guas. Si
desea evitar que las guas se activen de forma accidental, bloquelas.
Nota: Las guas no residen en una capa y no pueden exportarse con un documento. Slo son herramientas de
diseo.
Fireworks tambin contiene guas de divisin que permiten dividir un documento para utilizarlo
en la web. Sin embargo, las guas normales son distintas a las guas de divisin. Para ms
informacin sobre guas de divisin, consulte la Ayuda de Fireworks (Ayuda > Uso de Fireworks).
Para crear una gua horizontal o vertical:
1 Haga clic y arrstrela a partir de la regla correspondiente.
2 Site la gua en el lienzo y suelte el botn del ratn.
Nota: Para cambiar la gua de lugar, arrstrela de nuevo.
Para mover una gua a una determinada posicin:
1 Haga doble clic en la gua.
2 Introduzca la posicin nueva en el cuadro de dilogo Mover gua y haga clic en Aceptar.
Captulo 3 100
Para mostrar u ocultar guas:
Elija Ver > Guas > Mostrar guas.
Para ajustar los objetos a las guas:
Elija Ver > Guas > Ajustar a guas.
Para cambiar el color de las guas:
1 Elija Ver > Guas > Editar guas.
2 Seleccione el color nuevo de la gua en la ventana emergente del cuadro de color y haga clic en
Aceptar.
Para bloquear o desbloquear todas las guas:
Elija Ver > Guas > Bloquear guas.
Para eliminar una gua:
Arrastre la gua fuera del lienzo.
Uso de la cuadrcula
La cuadrcula de Fireworks es un sistema de lneas horizontales y verticales superpuesto en el lienzo.
Resulta til para colocar los objetos con precisin. Adems, la cuadrcula puede visualizarse, editarse
y cambiar de tamao y color.
Nota: La cuadrcula no reside en una capa y no se puede exportar con un documento. Es tan slo una herramienta
de diseo.
Para mostrar y ocultar la cuadrcula:
Elija Ver > Cuadrcula > Mostrar cuadrcula.
Para ajustar los objetos a la cuadrcula:
Elija Ver > Cuadrcula > Ajustar a cuadrcula.
Para cambiar el color de la cuadrcula:
1 Elija Ver > Cuadrcula > Editar cuadrcula.
2 Seleccione el nuevo color de la cuadrcula en la ventana emergente del cuadro de color y haga
clic en Aceptar.
Para cambiar el tamao de las celdas de la cuadrcula:
1 Elija Ver > Cuadrcula > Editar cuadrcula.
2 Introduzca los valores que desee en los cuadros de texto de espaciado horizontal y vertical y
haga clic en Aceptar.
Conceptos bsicos sobre Fireworks 101
Uso del panel Historial para deshacer y repetir varias acciones
El panel Historial permite ver, modificar y repetir las acciones realizadas para crear el documento.
En este panel se enumeran las ltimas acciones realizadas en Fireworks hasta el nmero
especificado en Pasos de Deshacer en el cuadro de dilogo Preferencias.
El panel Historial permite realizar lo siguiente:
Deshacer y rehacer con rapidez las acciones ms recientes.
Elegir las ltimas acciones realizadas en el panel Historial y repetirlas.
Copiar comandos seleccionados en el Portapapeles como equivalente a texto de JavaScript.
Guardar un grupo de acciones recientes como comando personalizado y seleccionarlo en el
men Comando para volver a utilizarlo como un solo comando. Para ms informacin,
consulte la Ayuda de Fireworks (Ayuda > Uso de Fireworks).
Para deshacer y rehacer acciones:
1 Elija Ventana > Historial para abrir el panel Historial.
2 Arrastre el marcador de Deshacer hacia arriba o hacia abajo.
Para repetir acciones:
1 Realice las acciones.
2 Siga uno de estos procedimientos para resaltar las acciones que desee repetir en el panel
Historial:
Para resaltar una accin, haga clic sobre ella.
Para resaltar varias acciones, pulse la tecla Control (Windows) o Comando (Macintosh) y haga
clic sobre ellas.
Pulse la tecla Mays mientras hace clic para resaltar varios comandos consecutivos.
3 Haga clic en el botn Reproducir de la parte inferior del panel Historial.
Para guardar acciones para su uso posterior:
1 Resalte las acciones que desee guardar en el panel Historial:
2 Haga clic en el botn de almacenamiento de la parte inferior del panel.
Captulo 3 102
3 Introduzca un nombre para el comando y haga clic en Aceptar.
Para utilizar el comando personalizado guardado:
Elija el nombre del comando en el men Comandos.
103
CAPTULO 4
Utilizacin de Fireworks
con otras aplicaciones
Tanto si se crea contenido para la web o para multimedia, Macromedia Fireworks MX es un
componente esencial de la caja de herramientas de cualquier diseador. Fireworks funciona bien con
otras aplicaciones, gracias a diversas funciones de integracin que racionalizan el proceso de diseo.
Los grficos de Fireworks se pueden exportar a muchas aplicaciones, entre las que se encuentran
otros productos de Macromedia. Cuando se utiliza junto con otras aplicaciones de Macromedia,
Fireworks ofrece verstiles caractersticas de integracin:
Fireworks puede ejecutarse para editar grficos seleccionados desde dentro de muchas
aplicaciones de Macromedia, como Dreamweaver, Flash, HomeSite, FreeHand y Director.
Los comportamientos de Fireworks se conservan al exportar a muchas aplicaciones de
Macromedia, por lo que se pueden exportar elementos interactivos como los botones y rollovers.
Dreamweaver y Fireworks comparten una estrecha integracin, denominada HTML de ida y
vuelta. Esta tcnica permite realizar cambios en una de las aplicaciones y verlos reflejados sin
problemas en la otra.
Flash y Fireworks tambin comparten una estrecha integracin. Es posible importar archivos
PNG de Fireworks directamente en Flash sin tener que exportarlos a ningn otro formato
grfico. Flash ofrece varias opciones que permiten controlar cmo se importan los objetos y
capas de Fireworks.
Fireworks tambin simplifica la tarea de trabajar con aplicaciones que no son de Macromedia. Por
ejemplo, resulta sencillo ejecutar y editar los grficos y tablas de Fireworks desde Microsoft
FrontPage o importar y exportar grficos de Photoshop como archivos totalmente editables.
Funcionamiento con Macromedia Dreamweaver MX
Las caractersticas de integracin sin igual facilitan alternar el trabajo con archivos entre
Macromedia Dreamweaver y Macromedia Fireworks. Dreamweaver y Fireworks reconocen y
comparten muchas de las ediciones de los mismos archivos, incluyendo cambios de vnculos,
mapas de imgenes, divisiones de tablas, y otras. Juntas, las dos aplicaciones ofrecen un flujo de
trabajo racionalizado para editar, optimizar y colocar archivos de grficos web en pginas HTML.
Para modificar imgenes y tablas de Fireworks colocadas en un documento de Dreamweaver, es
posible iniciar Fireworks para realizar los cambios y volver despus al documento actualizado en
Dreamweaver. Para optimizar con rapidez imgenes y animaciones colocadas de Fireworks, se puede
abrir el cuadro de dilogo Presentacin preliminar de la exportacin de Fireworks e introducir la
configuracin actualizada. En cualquier caso, las actualizaciones se realizan en los archivos colocados
en Dreamweaver, as como en los archivos origen de Fireworks, si stos se ejecutaron.
Captulo 4 104
Para racionalizar an ms el flujo de trabajo del diseo web, es posible crear marcadores de la
posicin de las imgenes en Dreamweaver para futuras imgenes de Fireworks. Posteriormente se
pueden seleccionar esos marcadores de posicin e iniciar Fireworks para crear los grficos con las
dimensiones especificadas por los marcadores de Dreamweaver. Una vez en Fireworks, cabe la
posibilidad de cambiar las dimensiones si es necesario.
Colocacin de imgenes de Fireworks en archivos de Dreamweaver
Los grficos de Fireworks se pueden colocar en un documento de Dreamweaver de dos maneras
distintas: colocando un grfico de Fireworks terminado mediante el men Insertar de
Dreamweaver o creando un nuevo documento de Fireworks a partir de un marcador de posicin
de imagen de Dreamweaver.
Insercin de imgenes de Fireworks en Dreamweaver
Las imgenes GIF o JPEG generadas por Fireworks se pueden insertar directamente en los
documentos de Dreamweaver, pero antes hay que exportarlas desde Fireworks. Para obtener ms
informacin sobre la exportacin de imgenes GIF y JPEG, consulte la Ayuda de Fireworks
(Ayuda > Uso de Fireworks).
Para insertar una imagen de Fireworks en un documento de Dreamweaver:
1 Coloque el punto de insercin donde desee que aparezca la imagen en la ventana del
documento de Dreamweaver.
2 Siga uno de estos procedimientos:
Elija Insertar > Imagen.
Haga clic en el botn Insertar imagen de la categora Comn del panel Objetos.
3 Desplcese a la imagen que ha exportado desde Fireworks y haga clic en Abrir.
Si el archivo de imagen no se encuentra en el sitio actual de Dreamweaver, aparece un mensaje
que pregunta si desea copiar el archivo a la carpeta del sitio.
Creacin de nuevos archivos de Fireworks a partir de marcadores de
Dreamweaver
Los marcadores de posicin de imagen combinan la potencia de Fireworks y Dreamweaver y
permiten experimentar con diversos diseos de pgina web antes de crear la ilustracin final para la
pgina. Con estos marcadores de posicin se puede especificar el tamao y la posicin de futuras
imgenes de Fireworks que se colocarn en Dreamweaver.
Cuando se crea una imagen de Fireworks a partir de un marcador de imagen de Dreamweaver, se
genera un documento nuevo en Fireworks con un lienzo de las mismas dimensiones que el
marcador seleccionado. Dentro de Fireworks, todas las herramientas de Fireworks estn
disponibles para crear el grfico. Incluso se puede dividir un documento y aadir interactividad
por medio de botones, rollovers y otros comportamientos.
Nota: Todo los comportamientos aplicados dentro de Fireworks se mantienen al exportar a Dreamweaver. De
forma similar, muchos de los comportamientos de Dreamweaver aplicados a los marcadores de imagen tambin se
mantienen al ejecutar y editar con Fireworks. No obstante, existe una excepcin: los rollovers no conectados que se
aplican a los marcadores de imagen en Dreamweaver no se mantienen cuando se editan en Fireworks.
Cuando se termine la sesin de Fireworks y se regrese a Dreamweaver, el nuevo grfico creado en
Fireworks toma el lugar del marcador de posicin originalmente seleccionado.
Utilizacin de Fireworks con otras aplicaciones 105
Para crear una imagen de Fireworks a partir de un marcador de posicin en Dreamweaver:
1 En Dreamweaver, guarde el documento HTML en un lugar dentro de la carpeta del sitio de
Dreamweaver.
2 Site el punto de insercin en el lugar pertinente del documento y elija Insertar > Marcador de
posicin de imagen.
En el documento de Dreamweaver se inserta un marcador de posicin de imagen.
3 Siga uno de estos procedimientos:
Seleccione el marcador de la posicin de la imagen y haga clic en Crear en el Inspector de
propiedades.
Mantenga pulsada la tecla Control (Windows) o Comando (Macintosh) y haga doble clic en el
marcador de la imagen.
Haga clic con el botn derecho del ratn (Windows) o pulse la tecla Control y haga clic
(Macintosh) y seleccione Crear imagen en Fireworks.
Dreamweaver inicia Fireworks en el caso de que no est abierto todava. La ventana del
documento indica que se est editando una imagen de Dreamweaver.
4 Cree una imagen en Fireworks y haga clic en Hecho cuando haya terminado.
5 Especifique un nombre y una carpeta para el archivo PNG origen en el cuadro de dilogo
Guardar como, y haga clic en Guardar.
Nota: Si se introdujo un nombre para el marcador de imagen en el Inspector de propiedades de Dreamweaver,
se propondr como nombre de archivo predeterminado en Fireworks.
Para ms informacin sobre cmo guardar archivos PNG de Fireworks, consulte
Almacenamiento de archivos de Fireworks en la pgina 80.
6 En el cuadro de dilogo Exportar, especifique un nombre para el archivo o archivos de imagen
exportados. stos son los archivos JPEG o GIF que se mostrarn en Dreamweaver.
7 Especifique un lugar para guardar el archivo o archivos de imagen exportados. El lugar que elija
debe estar dentro de la carpeta del sitio de Dreamweaver.
Para ms informacin sobre la exportacin, consulte la Ayuda de Fireworks (Ayuda > Uso de
Fireworks).
Captulo 4 106
8 Haga clic en Guardar.
Cuando regrese a Dreamweaver, el marcador de posicin de la imagen que haba seleccionado
originalmente se habr sustituido por la nueva tabla o imagen de Fireworks que ha creado.
Colocacin de HTML de Fireworks en Dreamweaver
Existen algunas formas de colocar HTML de Fireworks en Dreamweaver. Es posible exportar
HTML desde Fireworks o copiarlo al Portapapeles. Tambin se puede abrir un archivo HTML
exportado por Fireworks en Dreamweaver y copiar y pegar secciones seleccionadas de cdigo. El
cdigo exportado a Dreamweaver es fcil de actualizar mediante el comando Actualizar HTML de
Fireworks. Incluso cabe la posibilidad de exportar HTML como elemento de biblioteca de
Dreamweaver.
Para ms informacin, consulte la Ayuda de Fireworks (Ayuda > Uso de Fireworks)
Nota: Antes de exportar, copiar o actualizar HTML de Fireworks para su uso en Dreamweaver, asegrese de elegir
Dreamweaver como estilo de HTML en el cuadro de dilogo Configuracin de HTML. Para ms informacin,
consulte la Ayuda de Fireworks.
Exportacin de HTML de Fireworks a Dreamweaver
La exportacin de archivos de Fireworks a Dreamweaver es un proceso de dos fases. En primer
lugar, en Fireworks, los archivos se exportan directamente a una carpeta de sitio de Dreamweaver.
Esta operacin generar un archivo HTML y los archivos de imagen pertinentes en el lugar
especificado. A continuacin, el cdigo HTML se coloca en Dreamweaver usando la funcin
Insertar.
Nota: Antes de exportar, asegrese de elegir Dreamweaver como estilo de HTML en el cuadro de dilogo
Configuracin de HTML. Para ms informacin, consulte la Ayuda de Fireworks (Ayuda > Uso de Fireworks).
Para exportar HTML de Fireworks:
Exporte un documento al formato HTML. Para ms informacin, consulte la Ayuda de
Fireworks.
Para insertar cdigo HTML de Fireworks en un documento de Dreamweaver:
1 En Dreamweaver, guarde el documento en un sitio definido.
2 Coloque el punto de insercin en el lugar del documento en que desee que comience el cdigo
HTML insertado.
3 Siga uno de estos procedimientos:
Seleccione Insertar > Imgenes interactivas > HTML de Fireworks.
Haga clic en el botn Insertar HTML de Fireworks en la categora Comn del panel Objetos.
4 En el cuadro de dilogo que aparece a continuacin, haga clic en Examinar para seleccionar el
archivo HTML de Fireworks que desee.
Utilizacin de Fireworks con otras aplicaciones 107
5 Seleccione Eliminar archivo despus de insertar para desplazar el archivo HTML a la Papelera
de reciclaje (Windows) o a la Papelera (Macintosh) al finalizar la operacin.
Utilice esta opcin si no va a necesitar el archivo HTML de Fireworks despus de insertarlo.
Esta opcin no afecta al archivo PNG origen asociado con el archivo HTML.
Nota: Si el archivo HTML se encuentra en una unidad de red, se elimina de forma permanente, no se desplaza a
la Papelera de reciclaje o Papelera.
6 Haga clic en Aceptar para insertar el cdigo HTML, junto con sus imgenes, divisiones y
cdigo Javascript asociados, en el documento de Dreamweaver.
Copia de HTML de Fireworks al Portapapeles para su uso en Dreamweaver
Un mtodo rpido para colocar cdigo HTML generado por Fireworks en Dreamweaver es
copiarlo al Portapapeles desde Fireworks y pegarlo directamente en un documento de
Dreamweaver. Todo el cdigo HTML y JavaScript asociado con el documento de Fireworks se
copia en el documento de Dreamweaver, las imgenes se exportan a un lugar especificado y
Dreamweaver actualiza el cdigo HTML con vnculos a esas imgenes en el sitio.
Nota: Antes de copiar al Portapapeles, asegrese de elegir Dreamweaver como estilo de HTML en el cuadro de
dilogo Configuracin de HTML. Para ms informacin, consulte la Ayuda de Fireworks (Ayuda > Uso de Fireworks).
Para copiar cdigo HTML de Fireworks al Portapapeles para su uso en Dreamweaver:
Copie cdigo HTML al Portapapeles desde Fireworks y pguelo en un documento de
Dreamweaver. Para ms informacin, consulte la Ayuda de Fireworks.
Copia de cdigo de un archivo exportado por Fireworks y pegado en
Dreamweaver
Es posible abrir un archivo HTML exportado por Fireworks en Dreamweaver y copiar y pegar
manualmente secciones seleccionadas de cdigo en otro documento de Dreamweaver.
Nota: Antes de exportar desde Fireworks, asegrese de elegir Dreamweaver como estilo de HTML en el cuadro de
dilogo Configuracin de HTML. Para ms informacin, consulte la Ayuda de Fireworks (Ayuda > Uso de
Fireworks).
Para copiar cdigo de un archivo exportado por Fireworks y pegarlo en Dreamweaver:
Exporte un archivo HTML de Fireworks y luego copie y pegue el cdigo en un documento
existente de Dreamweaver. Para ms informacin, consulte la Ayuda de Fireworks.
Actualizacin de cdigo HTML de Fireworks exportado a Dreamweaver
El comando Actualizar HTML de Fireworks permite realizar cambios en un documento HTML
que se ha exportado previamente a Dreamweaver.
Nota: Aunque Actualizar HTML es una prctica funcin para actualizar cdigo HTML exportado a Dreamweaver,
HTML de ida y vuelta aporta ms ventajas an. Para ms informacin, consulte Edicin de archivos de Fireworks en
Dreamweaver en la pgina 109.
El comando Actualizar HTML permite editar una imagen PNG origen en Fireworks y, a
continuacin, actualizar automticamente los archivos de imagen y de cdigo HTML exportados
que se hayan colocado en un documento de Dreamweaver. Este comando es capaz de actualizar
archivos de Dreamweaver aunque Dreamweaver no est ejecutndose.
Nota: Antes de actualizar HTML de Fireworks, asegrese de elegir Dreamweaver como estilo de HTML en el cuadro de
dilogo Configuracin de HTML. Para ms informacin, consulte la Ayuda de Fireworks (Ayuda > Uso de Fireworks).
Captulo 4 108
Para actualizar el cdigo HTML de Fireworks colocado en Dreamweaver:
1 En Fireworks realice modificaciones en el documento PNG que desee.
2 Elija Archivo > Actualizar HTML, o bien haga clic en el botn Exportacin rpida y elija
Actualizar HTML en el men emergente Dreamweaver.
3 Desplcese al archivo de Dreamweaver que contiene el cdigo HTML que desea actualizar, y
haga clic en Abrir.
4 Desplcese a la carpeta de destino donde desee colocar los archivos de imgenes actualizados y haga
clic en Abrir.
Fireworks actualiza el cdigo HTML y JavaScript del documento de Dreamweaver. Fireworks
tambin exporta las imgenes actualizadas asociadas con el cdigo HTML y las coloca en la
carpeta de destino especificada.
Si Fireworks no encuentra el cdigo HTML correspondiente, ofrece la opcin de insertar
nuevo cdigo HTML en el documento de Dreamweaver. Fireworks coloca la seccin JavaScript
del nuevo cdigo al principio del documento y la tabla HTML o el vnculo con la imagen al
final.
Exportacin de archivos de Fireworks a bibliotecas de Dreamweaver
Los elementos de biblioteca de Dreamweaver simplifican el proceso de editar y actualizar
componentes frecuentes de un sitio web, como logotipos de empresa u otros grficos que aparecen
en todas las pginas de un sitio. Un elemento de biblioteca es una porcin de un archivo HTML
ubicado en una carpeta denominada Library en el directorio raz del sitio. Los elementos de
biblioteca aparecen en la paleta de biblioteca de Dreamweaver. Es posible arrastrar una copia de
esa paleta a cualquier pgina de un sitio web.
Un elemento de biblioteca no se puede editar directamente en el documento de Dreamweaver;
slo es posible editar el elemento de biblioteca maestro. Despus, se puede indicar a Dreamweaver
que actualice todas las copias de dicho elemento colocadas en el sitio web. Los elementos de
biblioteca de Dreamweaver equivalen en gran parte a los smbolos de Fireworks; los cambios
realizados en el documento de biblioteca maestra (LBI) se reflejan en todas las copias de la
biblioteca presentes en el sitio.
Para exportar un documento de Fireworks como elemento de biblioteca de Dreamweaver:
1 Elija Archivo > Exportar.
2 Seleccione Biblioteca de Dreamweaver en el men emergente Guardar como archivos de tipo.
Utilizacin de Fireworks con otras aplicaciones 109
Elija la carpeta Library en el sitio de Dreamweaver como lugar en que colocar los archivos. Si
no existe, utilice el cuadro de dilogo Seleccionar carpeta para crear o buscar la carpeta. La
carpeta debe tener el nombre Library, con el uso indicado de maysculas y minsculas pues
Dreamweaver las diferencia.
Nota: Dreamweaver no reconocer el archivo exportado como elemento de biblioteca salvo que se haya
guardado en la carpeta Library.
3 En el cuadro de dilogo Exportar, escriba un nombre para el archivo.
4 Si la imagen contiene divisiones, elija opciones de divisin. Para ms informacin, consulte la
Ayuda de Fireworks (Ayuda > Uso de Fireworks).
5 Seleccione Colocar imgenes en subcarpeta para definir una carpeta independiente para
guardar las imgenes.
6 Haga clic en Guardar.
Edicin de archivos de Fireworks en Dreamweaver
HTML de ida y vuelta es una verstil caracterstica que integra estrechamente Fireworks y
Dreamweaver. Esta tcnica permite realizar cambios en una de las aplicaciones y verlos reflejados
sin problemas en la otra. Con HTML de ida y vuelta, se utiliza la integracin de la ejecucin y
edicin para modificar imgenes y tablas generadas por Fireworks y colocadas en un documento
de Dreamweaver. Dreamweaver ejecuta automticamente el archivo PNG origen de Fireworks
correspondiente a la imagen o tabla colocada, y permite realizar las modificaciones que se deseen
en Fireworks. Los cambios que se efecten en Fireworks se aplican a la imagen o tabla colocada al
volver a Dreamweaver.
Nota: Antes de trabajar con HTML de ida y vuelta, es preciso llevar a cabo algunas tareas preliminares. Para ms
informacin, consulte Definicin de las opciones de ejecucin y edicin en la pgina 115.
Captulo 4 110
Acerca de HTML de ida y vuelta
Fireworks reconoce y conserva la mayora de los cambios realizados en un documento en
Dreamweaver, lo que incluye modificacin de vnculos, edicin de mapas de imgenes,
modificacin de texto y cdigo HTML en divisiones HTML y comportamientos compartidos
entre Fireworks y Dreamweaver. El Inspector de propiedades de Dreamweaver ayuda a identificar
las imgenes, divisiones de tabla y tablas generadas por Fireworks en un documento.
Aunque Fireworks admite muchos de los tipos de modificaciones de Dreamweaver, la realizacin de
cambios radicales en la estructura de una tabla en Dreamweaver puede generar diferencias
irreconocibles entre las dos aplicaciones. Si se efectan cambios radicales en el diseo de una tabla en
Dreamweaver y luego se intenta ejecutar y editar la tabla en Fireworks, aparece un mensaje advirtiendo
de que los cambios que se realicen en Fireworks reemplazarn los efectuados previamente en la tabla en
Dreamweaver. Para modificar el diseo de una tabla considerablemente, es conveniente utilizar la
funcin de ejecucin y edicin de Dreamweaver para editar la tabla en Fireworks.
Edicin de imgenes de Fireworks
Es posible ejecutar Fireworks para editar imgenes individuales colocadas en un documento de
Dreamweaver.
Nota: Antes de editar grficos de Fireworks desde Dreamweaver, es preciso llevar a cabo algunas tareas
preliminares. Para ms informacin, consulte Definicin de las opciones de ejecucin y edicin en la pgina 115.
Para ejecutar y editar una imagen de Fireworks colocada en Dreamweaver:
1 En Dreamweaver, seleccione Ventana > Propiedades para abrir el Inspector de propiedades si
fuera necesario.
2 Siga uno de estos procedimientos:
Seleccione la imagen que desee. (El Inspector de propiedades identifica la seleccin como una
imagen de Fireworks y muestra el nombre del archivo PNG origen conocido de la imagen.)
Haga clic en el botn Editar del inspector de propiedades.
Mantenga pulsada la tecla Control (Windows) o Comando (Macintosh) y haga doble clic en la
imagen que desee editar.
Haga clic con el botn derecho del ratn (Windows) o pulse la tecla Control y haga clic
(Macintosh) en la imagen deseada, y seleccione Editar con Fireworks en el men contextual.
Dreamweaver inicia Fireworks en el caso de que no est abierto ya.
3 Si el sistema le pregunta, especifique si desea buscar un archivo de Fireworks como origen para
la imagen colocada. Para ms informacin sobre los archivos PNG origen de Fireworks,
consulte Almacenamiento de archivos de Fireworks en la pgina 80.
4 En Fireworks, edite la imagen. La ventana del documento indica que se est editando una
imagen de Dreamweaver.
Dreamweaver reconoce y conserva todas las modificaciones aplicadas a la imagen en Fireworks.
5 Al finalizar la edicin, haga clic en Hecho en la ventana del documento.
La imagen se exporta con la configuracin de optimizacin actual, el archivo GIF o JPEG
utilizado por Dreamweaver se actualiza y el archivo PNG origen se guarda en caso de haberse
seleccionado.
Nota: Cuando se abre una imagen desde la ventana del sitio de Dreamweaver, las funciones de integracin con
Fireworks descritas anteriormente no estn activas; Fireworks no abre el archivo PNG original. Para utilizar las funciones
de integracin con Fireworks, hay que abrir las imgenes desde la ventana del documento de Dreamweaver.
Utilizacin de Fireworks con otras aplicaciones 111
Edicin de tablas de Fireworks
Cuando se ejecuta y edita una divisin de imagen que forma parte de una tabla colocada de
Fireworks, Dreamweaver ejecuta automticamente el archivo PNG origen de toda la tabla.
Nota: Antes de editar tablas de Fireworks desde Dreamweaver, es preciso llevar a cabo algunas tareas
preliminares. Para ms informacin, consulte Definicin de las opciones de ejecucin y edicin en la pgina 115.
Para ejecutar y editar una tabla de Fireworks colocada en Dreamweaver:
1 En Dreamweaver, seleccione Ventana > Propiedades para abrir el Inspector de propiedades si
fuera necesario.
2 Siga uno de estos procedimientos:
Haga clic dentro de la tabla, y haga clic en la etiqueta TABLE en la barra de estado para
seleccionar toda la tabla. (El Inspector de propiedades identifica la seleccin como una tabla de
Fireworks y muestra el nombre del archivo PNG origen conocido de la tabla.) Haga clic en el
botn Editar del Inspector de propiedades.
Haga clic en la esquina superior izquierda de la tabla para seleccionarla y, a continuacin, en
Editar en el Inspector de propiedades.
Selecciona una imagen en la tabla y haga clic en Editar en el Inspector de propiedades.
Mantenga pulsada la tecla Control (Windows) o Comando (Macintosh) y haga doble clic en la
imagen que desee editar.
Haga clic con el botn derecho del ratn (Windows) o pulse la tecla Control y haga clic
(Macintosh) en la imagen, y seleccione Editar con Fireworks en el men contextual.
Dreamweaver inicia Fireworks en el caso de que no est abierto ya. El archivo PNG origen de
toda la tabla aparece en la ventana del documento.
Nota: Para ms informacin sobre los archivos PNG origen de Fireworks, consulte Almacenamiento de
archivos de Fireworks en la pgina 80.
3 En Fireworks, realice las modificaciones que desee.
Dreamweaver reconoce y conserva todas las modificaciones aplicadas a la imagen en Fireworks.
4 Al finalizar la edicin, haga clic en Hecho en la ventana del documento.
Los archivos HTML y de divisiones de la imagen se exportan con la configuracin de
optimizacin actual, la tabla colocada en Dreamweaver se actualiza y el archivo PNG origen se
guarda.
Acerca de los comportamientos de Dreamweaver
Si un solo grfico no dividido de Fireworks se inserta en un documento de Dreamweaver y se
aplica un comportamiento de Dreamweaver, ese grfico tendr una divisin encima cuando se
ejecute y edite en Fireworks. La divisin no estar visible inicialmente porque las divisiones se
desactivan de forma automtica al ejecutar y editar grficos individuales no divididos a los que se
han aplicado comportamientos de Dreamweaver. Para ver la divisin, hay que activar su
visibilidad en la capa de Web del panel Capas.
Cuando en Fireworks se ven las propiedades de una divisin que tiene asignado un comportamiento de
Dreamweaver, el cuadro de texto Vnculo del Inspector de propiedades puede mostrar javascript:;.
La eliminacin de este texto es inocua. Es posible sobrescribirlo para introducir una direccin URL, si
as se desea, y el comportamiento seguir intacto cuando se vuelva a Dreamweaver.
Captulo 4 112
Dreamweaver admite todos los comportamientos que se apliquen en Fireworks, incluso los
necesarios para los rollovers y los botones. Los siguientes comportamientos de Dreamweaver se
admiten en Fireworks durante una sesin de ejecucin y edicin:
Rollover simple
Intercambiar imagen
Restaurar imagen intercambiada
Definir texto de barra de estado
Definir Imagen de barra de navegacin
Men emergente
Optimizacin de imgenes y animaciones de Fireworks colocadas en Dreamweaver
Es posible ejecutar Fireworks desde Dreamweaver para realizar rpidos cambios de exportacin,
como volver a muestrear o cambiar el tipo de archivo, en imgenes y animaciones colocadas de
Fireworks. Fireworks permite cambiar las configuraciones de optimizacin y animacin, y el
tamao y el rea de la imagen exportada.
Para cambiar las configuraciones de optimizacin de una imagen de Fireworks colocada en
Dreamweaver:
1 En Dreamweaver, seleccione la imagen y elija Comandos > Optimizar imagen en Fireworks.
2 Si el sistema le pregunta, especifique si desea ejecutar un archivo de Fireworks como origen
para la imagen colocada.
Se abre un cuadro de dilogo. Aunque la barra de ttulo no contiene un nombre, en realidad se
trata del cuadro de dilogo Presentacin preliminar de la exportacin de Fireworks.
Utilizacin de Fireworks con otras aplicaciones 113
3 Realice las ediciones que desee en el cuadro de dilogo Presentacin preliminar de la
exportacin:
Para modificar la configuracin de optimizacin, haga clic en la ficha Opciones. Para ms
informacin, consulte la Ayuda de Fireworks (Ayuda > Uso de Fireworks).
Para modificar el tamao y el rea de la imagen exportada, haga clic en la ficha Archivo y
cambie los parmetros que desee. Si modifica las dimensiones de la imagen en Fireworks,
tambin deber restablecerlas en el Inspector de propiedades cuando vuelva a Dreamweaver.
Para editar los parmetros de animacin de la imagen, haga clic en la ficha Animacin y cambie las
opciones que desee.
4 Cuando termine de editar la imagen, haga clic en Actualizar.
La imagen se exporta con la nueva configuracin de optimizacin, el archivo GIF o JPEG
colocado en Dreamweaver se actualiza y el archivo PNG origen se guarda en caso de haberse
seleccionado.
Si ha cambiado el formato de la imagen, el verificador de vnculos de Dreamweaver solicita
actualizar las referencias a la imagen. Por ejemplo, si cambi el formato de la imagen
mi_imagen de GIF a JPEG y hace clic en Aceptar en respuesta a la solicitud del verificador,
todas las referencias a mi_imagen.gif del sitio se cambian por mi_imagen.jpg.
Cambio del tamao de las imgenes de Fireworks colocadas
Al ejecutar y optimizar una imagen de Fireworks desde Dreamweaver, es posible cambiar su
tamao y seleccionar un rea especfica de la misma para exportar.
Nota: Si modifica las dimensiones de la imagen en Fireworks, tambin deber restablecerlas en el Inspector de
propiedades cuando vuelva a Dreamweaver.
Para especificar las dimensiones de la imagen exportada:
1 En Fireworks, en el cuadro de dilogo Presentacin preliminar de la exportacin, haga clic en la
ficha Archivo.
2 Para ajustar la escala de la imagen al exportarla, especifique un porcentaje de escala o
introduzca la anchura y altura en pxeles que desee. Seleccione Restringir para ajustar la
anchura y la altura de forma proporcional.
3 Para exportar un rea seleccionada de la imagen, seleccione la opcin Exportar rea y efecte
una de las operaciones siguientes para especificar el rea de exportacin:
Arrastre el borde discontinuo que aparece alrededor de la presentacin preliminar hasta que
encierre el rea de exportacin deseada. (Arrastre dentro de la presentacin preliminar para
poder ver las reas ocultas.)
Captulo 4 114
Introduzca las coordenadas de pxeles de los contornos del rea de exportacin.
Modificacin de la configuracin de animacin
En la ejecucin y optimizacin de animaciones colocadas de Fireworks tambin es posible editar
su configuracin. Las opciones de animacin del cuadro de dilogo Presentacin preliminar de la
exportacin son similares a las disponibles en el panel Fotogramas de Fireworks.
Nota: Durante una sesin de optimizacin iniciada desde Dreamweaver, no es posible editar los elementos grficos
individuales contenidos en una animacin de Fireworks. Para editarlos, debe ejecutar y editar la animacin de
Fireworks. Para ms informacin, consulte Edicin de archivos de Fireworks en Dreamweaver en la pgina 109.
Para editar una imagen animada:
1 En el cuadro de dilogo Presentacin preliminar de la exportacin de Fireworks, haga clic en la
ficha Animacin.
2 Utilice los siguientes mtodos para obtener una presentacin preliminar de los fotogramas de la
animacin en cualquier momento:
Para presentar un solo fotograma, seleccinelo en la lista situada en lado izquierdo del cuadro
de dilogo o bien utilice los controles de fotograma situados en el rea inferior derecha del
cuadro de dilogo.
Para reproducir la animacin, haga clic en el control Reproducir/Detener situado en el rea
inferior derecha del cuadro de dilogo.
3 Edite la animacin:
Para especificar el mtodo de eliminacin de un fotograma, seleccione el fotograma en la lista y
elija una opcin en el men emergente (indicado por el icono de cubo de basura).
Para establecer la demora de un fotograma, seleccinelo en la lista e introduzca el tiempo de
demora en centsimas de segundo.
Para definir que la animacin se reproduzca de forma repetida, haga clic en el botn Bucle y
elija el nmero de repeticiones en el men emergente.
Seleccione la opcin Recorte automtico para recortar cada fotograma como un rea
rectangular, de manera que slo se d salida al rea de la imagen que difiera entre fotogramas.
La seleccin de esta opcin reduce el tamao del archivo.
Utilizacin de Fireworks con otras aplicaciones 115
Seleccione la opcin Diferencia automtica para dar salida slo a los pxeles que cambien entre
fotogramas. La seleccin de esta opcin reduce el tamao del archivo.
Definicin de las opciones de ejecucin y edicin
Para utilizar con eficacia HTML de ida y vuelta, es conveniente llevar a cabo algunas tareas
preliminares, como convertir Fireworks en el editor de imgenes principal en Dreamweaver y
especificar las preferencias de ejecucin y edicin en Fireworks.
Nota: Tambin se debera definir un sitio local en Dreamweaver antes de trabajar con HTML de ida y vuelta. Para
obtener ms informacin, consulte Utilizacin de Dreamweaver MX.
Designacin de Fireworks como editor externo principal de
Dreamweaver
Dreamweaver ofrece preferencias para ejecutar automticamente determinadas aplicaciones con el
fin de editar tipos de archivos especficos. Para utilizar las funciones de ejecutar y editar de
Fireworks, asegrese de establecer Fireworks como editor principal de archivos GIF, JPEG y PNG
en Dreamweaver.
Aunque es posible utilizar versiones anteriores de Fireworks como editor externo de imgenes,
dichas versiones ofrecen una capacidad limitada de ejecutar y editar. Cuando se trabaja con
HTML de ida y vuelta, Fireworks 4 no admite totalmente las ediciones realizadas en las
propiedades de las celdas de las tablas de Dreamweaver, ni admite los comportamientos aplicados
en Dreamweaver. Fireworks 3 no siempre permite ejecutar y editar tablas y divisiones colocadas
dentro de tablas, mientras que Fireworks 2 no permite ejecutar y editar archivos PNG origen de
imgenes colocadas.
Para definir Fireworks como editor externo principal de imgenes de Dreamweaver:
1 En Dreamweaver, elija Edicin > Preferencias y seleccione Tipos de archivo/editores.
2 En la lista de extensiones, seleccione una extensin de archivo de imagen web (.gif, .jpg o .png).
3 Si Fireworks aparece en la lista Editores, seleccinelo. Si Fireworks no est en la lista, haga clic
en el botn ms (+), localice la aplicacin Fireworks en el disco duro y haga clic en Abrir.
Captulo 4 116
4 Haga clic en Convertir en principal.
5 Repita los pasos del 2 al 4 para definir Fireworks como editor principal para otras extensiones
de archivos de imagen web.
Acerca de Design Notes y los archivos de origen
Siempre que se exporta un archivo de Fireworks a un sitio de Dreamweaver desde un PNG origen
guardado, Fireworks escribe una nota de diseo con informacin sobre el archivo. Por ejemplo, al
exportar una tabla, Fireworks escribe una nota de diseo para cada imagen exportada. Estas notas
de diseo (Design Notes) contienen referencias al archivo PNG origen que gener
dinmicamente los archivos exportados.
Si se ejecuta y edita un archivo de imagen de Fireworks desde Dreamweaver, ste utilizar la nota
de diseo para localizar el PNG origen de dicho archivo. Para obtener el mejor resultado, es
conveniente guardar siempre el archivo PNG origen y los archivos exportados de Fireworks en un
sitio de Dreamweaver. De esta forma, cualquier usuario que comparta el sitio siempre podr
localizar el archivo PNG origen cuando ejecute Fireworks desde Dreamweaver.
Especificacin de preferencias de ejecucin y edicin de archivos origen
de Fireworks
Las preferencias de ejecucin y edicin de Fireworks permiten especificar cmo se manejan los
archivos PNG origen al ejecutar archivos de Fireworks desde otra aplicacin.
Utilizacin de Fireworks con otras aplicaciones 117
Dreamweaver reconoce dichas preferencias slo en determinados casos en los que se ejecuta y
optimiza una imagen de Fireworks. En concreto, es necesario ejecutar y optimizar una imagen que
no sea parte de una tabla de Fireworks y que no contenga una nota de diseo con la ruta de acceso
correcta al archivo PNG origen. En los dems casos, incluidos todos los casos de ejecucin y
edicin de imgenes de Fireworks, Dreamweaver ejecuta automticamente el archivo PNG
origen, solicitando que se localice dicho archivo en caso de no poder encontrarlo.
Para especificar las preferencias de ejecucin y edicin de Fireworks:
1 En Fireworks, elija Editar > Preferencias.
Nota: En Mac OS X, elija Fireworks > Preferencias.
2 Haga clic en la ficha Ejecutar y editar (Windows) o elija la opcin del mismo nombre en el
men emergente (Macintosh).
3 Especifique las opciones de preferencia para editar u optimizar imgenes de Fireworks
colocadas en una aplicacin externa:
Utilizar siempre origen PNG ejecuta automticamente el archivo PNG de Fireworks definido
en la nota de diseo como origen de la imagen colocada. Las actualizaciones se realizan tanto
en el archivo PNG origen como en su correspondiente imagen colocada.
No utilizar nunca PNG origen ejecuta automticamente la imagen colocada de Fireworks, exista
o no un archivo PNG origen. Las actualizaciones slo se realizan en la imagen colocada.
Preguntar al ejecutar permite especificar cada vez si se ejecuta o no el archivo PNG origen.
Cuando se edita u optimiza una imagen colocada, Fireworks muestra un mensaje que solicita
tomar una decisin de ejecucin y edicin. Tambin es posible especificar preferencias de
ejecucin y edicin generales en la respuesta a dicho mensaje.
Funcionamiento con Macromedia Flash MX
Fireworks se integra bien con Macromedia Flash. Es fcil exportar vectores, mapas de bits, grficos
de botn con varios estados y animaciones desde Fireworks para utilizarlos en Flash. La
funcionalidad de ejecucin y edicin tambin facilita la edicin de grficos de Fireworks desde
dentro de Flash.
Nota: Los comportamientos de los botones y otros tipos de interactividad de Fireworks no se importan en Flash.
Colocacin de archivos de Fireworks en Flash
Existen varias formas posibles de colocar grficos de Fireworks en Flash. La mejor es importar un
archivo PNG de Fireworks. Este mtodo aporta el mximo control sobre la manera en que los
grficos y las animaciones se importan en Flash.
Aunque con menos control, tambin es posible importar archivos JPEG, GIF, PNG y SWF
exportados por Fireworks. Adems cabe la posibilidad de copiar manualmente grficos en
Fireworks y pegarlos en Flash.
Importacin de archivos PNG de Fireworks en Flash
Es posible importar archivos PNG origen de Fireworks directamente en Flash sin tener que
exportar a ningn otro formato grfico. Todos los vectores, mapas de bits, grficos de botn con
varios estados y animaciones de Fireworks se pueden importar en Flash.
Nota: Los comportamientos de los botones y otros tipos de interactividad de Fireworks no se importan en Flash.
Captulo 4 118
Cuando se importa un archivo PNG de Fireworks en Flash, se puede elegir entre varias opciones
de importacin. Es posible importar todas las capas y objetos como smbolos de biblioteca o
importar todo el contenido en una sola capa nueva. Con los objetos vectoriales y de texto, se
puede mantener su editabilidad por completo o elegir que se mantenga el aspecto slo cuando los
objetos tengan efectos aplicados u otras propiedades no disponibles en Flash. Tambin se puede
renunciar a la capacidad de edicin e importar el archivo PNG de Fireworks como una imagen
plana de mapa de bits individual.
Para importar un archivo PNG de Fireworks en Flash:
1 Guarde el documento en Fireworks.
Para obtener informacin sobre cmo guardar archivos, consulte Almacenamiento de archivos
de Fireworks en la pgina 80.
2 Cambie a un documento abierto en Flash.
3 (Opcional) Haga clic en el fotograma clave y en la capa en que desea importar el contenido de
Fireworks. Esto slo es necesario si va a importar el archivo PNG como smbolo de biblioteca
(clip de pelcula).
4 Elija Archivo > Importar.
5 En el cuadro de dilogo Importar, desplcese al archivo PNG, seleccinelo y haga clic en
Aceptar.
Se abre el cuadro de dilogo Configuracin de Importacin PNG de Fireworks.
6 Elija una opcin de estructura de archivo:
Importar como un clip de pelcula y mantener capas importa el archivo de Fireworks como un
clip de pelcula con todas las capas y fotogramas del archivo original de Fireworks. El clip de
pelcula se inserta en la capa y el fotograma clave actuales. Si no se seleccion un fotograma
clave antes de importar, el clip de pelcula se coloca en el fotograma clave anterior.
Importar en una nueva capa de la escena actual importa el archivo de Fireworks en una sola
capa nueva, con todos sus fotogramas intactos.
7 Elija la manera en que se importarn los objetos vectoriales y el texto:
Rasterizar, si es necesario, para mantener el aspecto preserva la editabilidad de los objetos
vectoriales, salvo que tengan efectos, rellenos o trazos especiales que Flash no admita. Para
preservar el aspecto de tales objetos, Flash los convierte en imgenes de mapa de bits no editables.
Utilizacin de Fireworks con otras aplicaciones 119
Mantener editables todos los trayectos preserva la editabilidad de todos los objetos vectoriales.
Si los objetos vectoriales tienen efectos, rellenos o trazos especiales que Flash no admite, esas
propiedades se pierden.
8 Elija la manera en que se importar el texto:
Rasterizar, si es necesario, para mantener el aspecto preserva la editabilidad del texto, salvo
que tenga efectos, rellenos o trazos especiales que Flash no admita. Para preservar el aspecto de
texto con esas caractersticas, Flash lo convierte en una imagen de mapa de bits no editable.
Mantener editable todo el texto preserva la editabilidad de todo el texto. Si los objetos de texto
tienen efectos, rellenos o trazos especiales que Flash no admite, esas propiedades se pierden.
9 Elija la opcin Importar como una nica imagen sin capas si desea importar el archivo como
una sola imagen de mapa de bits y perder toda la editabilidad.
Nota: Si se selecciona esta opcin, las dems opciones del cuadro de dilogo no estarn disponibles.
10 Haga clic en Aceptar.
El archivo PNG de Fireworks se importa en Flash en funcin de las opciones elegidas.
Copia y pegado de grficos de Fireworks en Flash
Un mtodo rpido para colocar grficos de Fireworks en Flash es copiarlos y pegarlos.
Nota: Para copiar grficos en versiones anteriores de Flash, hay que elegir Editar > Copiar contornos de trazado.
Cuando los grficos de Fireworks se copian y pegan en Flash, se pierden algunos atributos, como
los efectos automticos y las texturas. Adems, Flash slo admite los rellenos slidos y degradados
y los trazos bsicos.
Para copiar y pegar grficos en Flash:
1 Seleccione el objeto u objetos que desea copiar.
2 Elija Editar > Copiar o haga clic en el botn Exportacin rpida y elija Copiar en el men
emergente Macromedia Flash.
3 En Flash, cree un nuevo documento y elija Edicin > Pegar.
Nota: Para que los objetos sean editables como objetos vectoriales independientes en Flash, tal vez deba
desagruparlos mediante Modificar > Desagrupar.
Acerca de la exportacin de grficos de Fireworks a otros formatos para
su uso en Flash
Es posible exportar los grficos de Fireworks como archivos JPEG, GIF y PNG, y luego
importarlos en Flash.
Para obtener informacin sobre la exportacin de JPEG y GIF, consulte la Ayuda de Fireworks
(Ayuda > Uso de Fireworks). Para ms informacin sobre la exportacin al formato PNG,
consulte Exportacin de archivos PNG con transparencia en la pgina 121. Para la importacin
de cualquiera de estos formatos en Flash, consulte Importacin en Flash de grficos y
animaciones exportados por Fireworks en la pgina 121.
Nota: Aunque PNG es el formato de archivo nativo de Fireworks, los archivos grficos PNG exportados desde
Fireworks son diferentes a los PNG origen que se guardan en Fireworks. Los archivos PNG exportados no son
diferentes a los GIF o JPEG; slo contienen datos de la imagen, sin informacin adicional como divisiones, capas,
interactividad, efectos automticos ni ningn otro contenido editable. Para ms informacin sobre los archivos PNG
origen, consulte Almacenamiento de archivos de Fireworks en la pgina 80.
Captulo 4 120
Exportacin de grficos y animaciones de Fireworks como archivos SWF
Es posible exportar los grficos y animaciones de Fireworks como archivos SWF de Flash. Son
varias las opciones que se pueden elegir para determinar cmo se exportan los objetos.
Algunos de los formatos se pierden a menos que se elija Mantener aspecto en el cuadro de dilogo
Opciones de exportacin de Flash SWF. El color y el tamao de los trazos se mantienen. Los
formatos que se pierden al exportar al formato SWF son los siguientes:
Efectos automticos
Categoras de relleno y trazo, texturas y bordes fundidos
Suavizado de los objetos (Flash Player aplica el suavizado en todo el documento, por lo que la
exportacin tambin lo aplica as)
Opacidad y modos de mezcla (los objetos con opacidad se convierten en smbolos con un
canal alfa)
Capas
Mscaras
Objetos de divisin, mapas de imagen y comportamientos
Algunas de las opciones de formatos de texto, como el ajuste entre caracteres y los trazos de
mapa de bits
Para exportar un grfico o animacin de Fireworks como archivo SWF:
1 Elija Archivo > Exportar o haga clic en el botn Exportacin rpida y elija Exportar SWF en el
men emergente Macromedia Flash.
2 En el cuadro de dilogo Exportar, escriba un nombre de archivo y elija una carpeta de destino.
3 Seleccione Macromedia Flash SWF en el men emergente Guardar como archivos de tipo.
4 Haga clic en el botn Opciones.
Aparece el cuadro de dilogo Opciones de exportacin de Flash SWF.
Utilizacin de Fireworks con otras aplicaciones 121
5 En la seccin Objetos, elija una de las opciones siguientes:
Mantener trazados permite mantener la editabilidad de los trazados. Se pierden los efectos y los
formatos.
Mantener aspecto convierte los objetos de vectores en objetos de mapa de bits y preserva el
aspecto de los trazos y rellenos aplicados. Se pierde la posibilidad de edicin.
6 En la seccin Texto, elija una de las opciones siguientes:
Mantener editabilidad preserva la posibilidad de editar el texto. Se pierden los efectos y los formatos.
Convertir en trazados convierte el texto en trazados y preserva el espaciado y el ajuste entre
caracteres introducidos en Fireworks. Se pierde la posibilidad de edicin como texto.
7 Establezca la calidad de las imgenes JPEG mediante el deslizador emergente Calidad JPEG.
8 Seleccione los fotogramas que se exportarn y la velocidad de fotogramas por segundo.
9 Haga clic en Aceptar.
10 En el cuadro de dilogo Exportar, haga clic en Guardar.
Para obtener informacin sobre la importacin de un archivo SWF exportado en Flash, consulte
Importacin en Flash de grficos y animaciones exportados por Fireworks en la pgina 121.
Exportacin de archivos PNG con transparencia
El formato PNG admite transparencia con imgenes en color de 32 bits. El formato PNG de
Fireworks, que es el de origen para Fireworks, tambin admite transparencia con imgenes en color
de 32 bits. Los archivos PNG origen de Fireworks se pueden importar directamente en Flash.
Tambin es posible crear transparencia con un PNG de 8 bits. Los grficos PNG de 8 bits de
Fireworks con transparencia se pueden exportar para su insercin en Flash.
Para exportar un archivo PNG de 8 bits con transparencia:
1 En Fireworks, elija Ventana > Optimizar para abrir el panel Optimizar si no est abierto ya.
2 Elija PNG 8 como Formato del archivo de exportacin y Transparencia alfa en el men
emergente de transparencia.
3 Elija Archivo > Exportar.
4 Seleccione Slo imgenes en el men emergente Guardar como archivos de tipo. Asigne un
nombre al archivo y haga clic en Guardar.
Para obtener informacin sobre la importacin en Flash de los archivos PNG exportados, consulte
Importacin en Flash de grficos y animaciones exportados por Fireworks en la pgina 121.
Importacin en Flash de grficos y animaciones exportados por Fireworks
El comando Importar de Flash permite importar grficos y animaciones que se exportaron en
Fireworks.
Para importar en Flash grficos y animaciones de Fireworks:
1 Cree un nuevo documento en Flash.
2 Elija Archivo > Importar y localice el archivo grfico o de animacin.
3 Haga clic en Abrir para importar el archivo.
Captulo 4 122
Uso de Fireworks para editar grficos importados en Flash
La integracin de ejecucin y edicin permite que Fireworks modifique un grfico que
previamente se ha importado en Flash. Cualquier grfico importado se puede editar de esta forma,
aunque no se hubiera exportado desde Fireworks.
Nota: Los archivos PNG nativos de Fireworks importados en Flash son una excepcin, salvo que se hayan
importado como imgenes planas de mapa de bits.
Si el grfico se export desde Fireworks, y se conserv el archivo PNG original junto con el grfico
exportado, es posible ejecutar el archivo PNG original en Fireworks desde dentro de Flash para realizar
modificaciones. Al volver a Flash, tanto el archivo PNG como el grfico en Flash estarn actualizados.
1 En Flash, haga clic con el botn derecho del ratn (Windows) o pulse la tecla Control y haga clic
(Macintosh) en el archivo grfico en el panel Biblioteca.
2 Elija Editar con Fireworks en el men emergente.
Nota: Si Editar con Fireworks no aparece en el men emergente, elija Editar con y localice la
aplicacin Fireworks.
3 Haga clic en S en el cuadro Buscar origen si desea localizar el archivo PNG original del grfico
de Fireworks, y haga clic en Abrir.
Nota: Si ha modificado las preferencias de ejecucin y edicin de Fireworks, es posible que no aparezca este
cuadro de dilogo.
El archivo se abre en Fireworks y la ventana del documento indica que est editando un archivo
desde Flash.
4 Realice cambios en la imagen y haga clic en Hecho cuando haya terminado.
Fireworks exporta un nuevo archivo grfico a Flash y, si se ha modificado el archivo PNG original,
tambin se guarda.
Acerca de la extensin de Fireworks con comandos personalizados creados
en Flash
Con Flash, es posible crear pelculas SWF que contengan cdigo JavaScript. Estas pelculas se
pueden utilizar como comandos de Fireworks, accesibles desde el men Comandos de Fireworks,
o como paneles, en el men Ventana.
Para ms informacin, consulte Extending Fireworks MX, disponible como un archivo PDF en el
CD de instalacin de Macromedia Fireworks.
Funcionamiento con Macromedia FreeHand
Puesto que ambas aplicaciones admiten el uso de vectores, los grficos vectoriales se pueden
compartir fcilmente entre Fireworks y Macromedia FreeHand. Sin embargo, el aspecto de los
objetos puede ser distinto, porque Fireworks y FreeHand no comparten todas las funciones. Para
ms informacin, consulte Funcionamiento con otras aplicaciones de grficos vectoriales en la
pgina 125.
Los procedimientos descritos en los apartados siguientes son de aplicacin no slo al uso de Fireworks
con FreeHand, sino tambin al uso de Fireworks con otras aplicaciones de grficos vectoriales, como
Adobe Illustrator y CorelDraw. Para ms informacin, consulte Funcionamiento con otras
aplicaciones de grficos vectoriales en la pgina 125.
Utilizacin de Fireworks con otras aplicaciones 123
Colocacin de grficos de FreeHand en Fireworks
Existen varias posibilidades para colocar grficos de FreeHand en Fireworks. Es posible
importarlos, copiarlos y pegarlos, o arrastrarlos y colocarlos. Fireworks MX admite los grficos de
FreeHand 7 o versiones posteriores.
Importacin de grficos de FreeHand en Fireworks
Fireworks puede importar grficos vectoriales creados en FreeHand. Al hacerlo, es posible definir
las siguientes opciones:
Escala permite especificar el porcentaje de escala del archivo importado.
Ancho y Alto permiten especificar la anchura y la altura del archivo importado en pxeles, pulgadas o
centmetros.
Resolucin especifica la resolucin del archivo importado.
Suavizado permite suavizar los objetos importados para que no aparezcan bordes dentados. Esta
opcin se puede elegir por separado para los trazados y para el texto.
Nota: Para cambiar objetos seleccionados a borde suavizado o duro, utilice Modificar > Modificar el trazado >
Relleno duro, Relleno Suavizado o Fundir relleno despus de importar.
Conversin de archivos permite especificar cmo deben gestionarse los documentos de varias
pginas al importarlos:
Abrir una pgina slo importa la pgina especificada.
La opcin Abrir pginas como fotogramas importa todas las pginas del documento y coloca
cada una de ellas en un fotograma distinto.
Ignorar capas importa todos los objetos en una misma capa.
Recordar capas mantiene la estructura de capas del archivo importado.
Convertir capas en fotogramas coloca cada capa del documento importado en un fotograma
diferente.
Incluir capas invisibles permite importar los objetos de capas desactivadas. Si no se selecciona, las
capas invisibles no se importan.
Incluir capas de fondo importa los objetos situados en la capa de fondo del documento. Si no se
selecciona, la capa de fondo no se importa.
Representar como imgenes convierte en mapa de bits los grupos complejos, las mezclas o los
rellenos de mosaico y coloca cada uno de ellos como un solo objeto de mapa de bits en un
documento de Fireworks. Especifique un nmero en el cuadro de texto para determinar cuntos
objetos puede contener un grupo, mezcla o relleno en mosaico antes de convertirlo a mapa de bits
durante la importacin.
Captulo 4 124
Para importar grficos de vectores de un archivo de FreeHand:
1 En Fireworks, elija Archivo > Abrir para desplazarse al archivo de FreeHand y haga clic en Abrir.
Aparece el cuadro de dilogo Opciones de archivos vectoriales.
2 Elija las opciones que desee.
3 Haga clic en Aceptar.
Copia y pegado o arrastre y colocacin de grficos de FreeHand en
Fireworks
Para colocar rpidamente grficos de FreeHand en Fireworks, es posible copiarlos y pegarlos o
arrastrarlos y colocarlos.
Para copiar y pegar un grfico seleccionado de FreeHand en Fireworks:
1 En FreeHand, elija Edicin > Copiar.
2 Cree un nuevo documento en Fireworks o abra uno existente.
3 Seleccione Editar > Pegar.
Para arrastrar y colocar un grfico de FreeHand en Fireworks:
Arrastre el grfico desde FreeHand hasta un documento abierto en Fireworks.
Colocacin de grficos de Fireworks en FreeHand
Es posible exportar trazados de vectores de Fireworks a FreeHand. Tambin cabe la posibilidad de
copiar y pegar grficos de vectores de Fireworks en FreeHand.
Para exportar un grfico de vectores a FreeHand:
1 En Fireworks, elija Archivo > Exportar, o bien haga clic en el botn Exportacin rpida y elija
Exportar a FreeHand en el men emergente FreeHand.
Utilizacin de Fireworks con otras aplicaciones 125
2 En el cuadro de dilogo Exportar, escriba un nombre de archivo y elija una carpeta de destino.
3 Elija Illustrator 7 en el men emergente Guardar como archivos de tipo.
Nota: Illustrator 7 es el formato de archivo grfico que se utiliza para exportar de Fireworks a cualquier otra
aplicacin de grficos vectoriales, incluso a Macromedia FreeHand. La mayora de aplicaciones vectoriales
puede leer el formato de archivo de Illustrator 7.
4 Haga clic en el botn Opciones.
5 En el cuadro de dilogo Opciones de exportacin de Illustrator elija una de las opciones
siguientes:
Exportar slo fotograma actual preserva los nombres de capa y exporta slo el fotograma
actual.
Convertir fotogramas en capas exporta cada fotograma de Fireworks como una capa.
6 Seleccione Compatible con FreeHand para exportar el archivo para su uso en FreeHand.
Si selecciona Compatible con FreeHand, los mapas de bits no se exportan y los rellenos
degradados se convierten en rellenos slidos.
7 Haga clic en Aceptar.
8 En el cuadro de dilogo Exportar, haga clic en Guardar.
Nota: Al exportar, Fireworks pone bordes duros en los objetos.
9 Cambie a un documento abierto en FreeHand.
10 Elija Archivo > Abrir o Archivo > Importar para desplazarse al archivo que export en
Fireworks, y haga clic en Abrir.
Copia y pegado de vectores en FreeHand
Es posible utilizar el comando Copiar contornos de trazado para copiar los trazados seleccionados
de Fireworks a FreeHand. El comando Copiar contornos de trazado copia slo los trazados de
Fireworks.
Nota: El mtodo de copiar y pegar para colocar vectores de Fireworks en otras aplicaciones no slo funciona con
FreeHand, sino tambin con Illustrator, CorelDraw y Adobe Photoshop.
Para copiar trazados seleccionados de Fireworks:
1 Elija Editar > Copiar contornos de trazado o haga clic en el botn Exportacin rpida y elija
Copiar vectores en el men emergente FreeHand.
2 Cambie a un documento abierto en FreeHand.
3 Elija Edicin > Pegar para pegar los trazados.
Funcionamiento con otras aplicaciones de grficos vectoriales
Fireworks puede compartir grficos de vectores con otras aplicaciones de grficos vectoriales,
incluso Adobe Illustrator y CorelDraw. En Fireworks, estos grficos se exportan e importan igual
que con Macromedia FreeHand. Para ms informacin, consulte Funcionamiento con
Macromedia FreeHand en la pgina 122.
Captulo 4 126
Caractersticas no admitidas
Puesto que Fireworks y otros editores de grficos vectoriales no siempre comparten las mismas
funciones, el aspecto de los objetos puede ser distinto.
Muchos editores de grficos de vectores, incluido Macromedia FreeHand, no admiten las
siguientes caractersticas de Fireworks:
Efectos automticos
Modos de mezcla
Rellenos de textura, patrones, tramados web y rellenos degradados
Objetos de divisiones y mapas de imagen
Varias opciones de formato de texto
Guas, cuadrculas y color de lienzo
Imgenes de mapa de bits
Algunos trazos
Nota: Puesto que otros editores de grficos vectoriales no admiten estas caractersticas, Fireworks no las incluye al
exportar a esas aplicaciones.
De la misma forma, Fireworks no admite todas las caractersticas disponibles en otros editores de
grficos vectoriales. Por ejemplo, cuando Fireworks importa archivos de CorelDraw (CDR),
realiza los siguientes ajustes para compensar las caractersticas no admitidas:
El contenido de la pgina maestra se repite en cada fotograma de Fireworks.
Slo se importan los dos objetos finales de una mezcla de CorelDraw. Los objetos se agrupan
despus de la importacin.
Las dimensiones se convierten en objetos vectoriales.
Se importa texto regular. No se admite la mayor parte de los parmetros de carcter y prrafo.
Los colores se convierten a RVA.
Nota: Fireworks no puede abrir los archivos comprimidos de CorelDraw.
Funcionamiento con Macromedia Director
Es posible combinar la potencia de Fireworks y de Director. Fireworks permite exportar grficos y
contenido interactivo a Director. El proceso de exportacin preserva los comportamientos y
divisiones del grfico. Es posible exportar con seguridad las imgenes divididas con rollovers e
incluso las imgenes con capas. De este modo los usuarios de Director pueden sacar partido de las
herramientas de optimizacin y de diseo de grficos de Fireworks sin comprometer la calidad.
Nota: Si utiliza Director 8.0 o una versin anterior, debe descargar e instalar el Xtra (gratuito) Fireworks Import para
Director en la direccin http://www.macromedia.com/es/.
Colocacin de archivos de Fireworks en Director
Director puede importar imgenes planas de Fireworks, como JPEG y GIF. Tambin puede
importar las imgenes PNG de 32 bits con transparencia. Con respecto al contenido dividido,
interactivo y animado, Director puede importar los archivos HTML de Fireworks.
Para obtener informacin sobre la exportacin de imgenes planas de Fireworks como JPEG y
GIF, consulte la Ayuda de Fireworks (Ayuda > Uso de Fireworks).
Utilizacin de Fireworks con otras aplicaciones 127
Exportacin de grficos con transparencia
En Director, la transparencia se puede lograr importando imgenes PNG de 32 bits. En Fireworks
se pueden exportar grficos PNG de 32 bits con transparencia.
Para exportar un archivo PNG de 32 bits con transparencia:
1 En Fireworks, elija Ventana > Optimizar, cambie el formato del archivo de exportacin a PNG
32 y defina Mate como transparente.
2 Elija Archivo > Exportar.
3 Seleccione Slo imgenes en el men emergente Guardar como archivos de tipo. D un
nombre al archivo y haga clic en Guardar.
Exportacin de contenido con capas y divisiones a Director
Exportando las divisiones de Fireworks a Director, es posible exportar el contenido con divisiones
e interactivo, como botones e imgenes rollover. Exportando capas a Director, es posible exportar
el contenido de Fireworks estructurado en capas, como por ejemplo animaciones.
Para exportar archivos de Fireworks a Director:
1 En Fireworks, elija Archivo > Exportar.
Nota: Tambin puede hacer clic en el botn Exportacin rpida y elegir Origen como capas u Origen como
divisiones en el men emergente Director. Elija Origen como capas si est exportando una animacin y Origen
como divisiones si se trata de contenido interactivo (por ejemplo, botones).
2 En el cuadro de dilogo Exportar, escriba un nombre de archivo y elija una carpeta de destino.
3 Seleccione Director en el men emergente Guardar como archivos de tipo.
4 En el men emergente Origen, elija una opcin:
Capas de Fireworks exporta cada capa del documento. Elija esta opcin si est exportando
contenido estructurado en capas o una animacin.
Divisiones de Fireworks exporta las divisiones del documento. Elija esta opcin si est
exportando contenido interactivo o con divisiones, como botones e imgenes rollover.
5 Seleccione Recortar imgenes para recortar automticamente las imgenes y que los objetos
encajen en cada fotograma.
6 Seleccione Colocar imgenes en subcarpeta para elegir una carpeta para las imgenes.
7 Haga clic en Guardar.
Importacin de archivos de Fireworks en Director
En Director, es posible importar imgenes planas exportadas desde Fireworks, tales como archivos
JPEG, GIF y PNG de 32 bits. Tambin se pueden importar capas, divisiones y elementos
interactivos de Fireworks mediante la insercin de cdigo HTML de Fireworks.
Para importar una imagen plana de Fireworks:
1 En Director, elija File > Import.
2 Desplcese al archivo y haga clic en Import.
Captulo 4 128
3 Elija las opciones que desee en el cuadro de dilogo Image Options: Para obtener informacin
sobre cada opcin, consulte Utilizacin de Director.
4 Haga clic en OK.
El grfico importado aparece en el reparto ("cast") como un mapa de bits.
Para importar contenido distribuido en capas, con divisiones o interactivo de Fireworks:
1 En Director, elija Insert > Fireworks > Images from Fireworks HTML.
Nota: La ubicacin y el nombre de este comando de men pueden ser diferentes en funcin de la versin de
Director que se utilice.
2 Localice el archivo HTML de Fireworks que export para utilizarlo en Director.
Aparece el cuadro de dilogo Open Fireworks HTML.
3 Si lo desea, cambie las opciones:
Color permite especificar una profundidad de color para los grficos importados. Si contienen
transparencia, elija color de 32 bits.
Registration permite definir el punto de registro de los grficos importados.
Import Rollover Behaviors as Lingo convierte los comportamientos de Fireworks en cdigo de
Lingo.
Import to Score coloca los miembros del reparto en el Score al importar.
4 Haga clic en Abrir.
Los grficos y el cdigo del archivo HTML de Fireworks se importan.
Nota: Si est importando una animacin de Fireworks, arrastre los fotogramas clave en Director para definir el
tiempo de separacin entre cada capa importada.
Utilizacin de Fireworks con otras aplicaciones 129
Edicin de los miembros del reparto de Director en Fireworks
Con la integracin de ejecucin y edicin, es posible realizar modificaciones en los miembros del
reparto de Director ejecutando Fireworks desde dentro de Director para editarlos. Tambin se
puede ejecutar Fireworks desde dentro de Director para optimizarlos.
Para ejecutar Fireworks para editar un miembro del reparto de Director:
1 En Director, haga clic con el botn derecho del ratn (Windows) o pulse la tecla Control y haga clic
(Macintosh) en el grfico en la ventana Cast.
2 Elija Launch External Editor en el men emergente.
Nota: Si Fireworks no se inicia como editor externo de imgenes, en Director elija File > Preferences > Editors y
defina Fireworks como editor externo para los archivos de grficos de mapa de bits.
El archivo se abre en Fireworks y la ventana del documento indica que se est editando desde
Director.
3 Realice cambios en la imagen y haga clic en Hecho cuando haya terminado.
Fireworks exporta el nuevo archivo grfico a Director.
Optimizacin de los miembros del reparto en Director
Es posible ejecutar Fireworks desde Director para realizar cambios rpidos de optimizacin a miembros
seleccionados del reparto.
Para ejecutar Fireworks para cambiar las configuraciones de optimizacin de un miembro del
reparto de Director:
1 En Director, seleccione el miembro del reparto en la ventana Cast y haga clic en Optimize in
Fireworks en la ficha Bitmap del Property inspector.
2 En Fireworks, cambie los parmetros de optimizacin como desee.
3 Cuando termine, haga clic en Actualizar. Haga clic en Done si se abre el cuadro de dilogo
MIX Editing.
La imagen se exporta de vuelta a Director con la nueva configuracin.
Funcionamiento con Macromedia HomeSite
Fireworks y HomeSite se pueden utilizar juntos para crear y editar pginas web. Es fcil exportar y
abrir cdigo HTML de Fireworks en HomeSite, as como insertar grficos de Fireworks en
documentos de HomeSite. Pero, lo que es ms importante, Fireworks y HomeSite comparten una
verstil integracin que permite ejecutar Fireworks desde HomeSite para editar grficos web.
Captulo 4 130
Colocacin de imgenes de Fireworks en HomeSite
Las imgenes GIF o JPEG generadas por Fireworks se pueden insertar en un documento de HomeSite,
pero antes hay que exportarlas desde Fireworks. Para obtener informacin sobre la exportacin de
imgenes GIF y JPEG, consulte la Ayuda de Fireworks (Ayuda > Uso de Fireworks).
Para insertar una imagen de Fireworks en un documento de HomeSite:
1 En HomeSite, guarde el documento.
Nota: HomeSite crea rutas relativas a las imgenes, pero no puede hacerlo si el documento no se ha guardado.
2 En la ventana Resources, desplcese a la imagen de Fireworks que ha exportado.
3 Cree un vnculo a la imagen de Fireworks en el documento:
Arrastre el archivo desde la ventana Resources hasta el lugar pertinente dentro del cdigo
HTML en la ficha Edit de la ventana de documento.
En la ficha Edit de la ventana de documento, coloque el punto de insercin donde desee insertar
la imagen de Fireworks, haga clic con el botn derecho en el archivo en la ventana Resources y
elija Insert as Link.
Se crea un vnculo a la imagen de Fireworks en el cdigo HTML. Haga clic en la ficha Browse
para ver una presentacin preliminar de la imagen dentro del documento.
Colocacin de cdigo HTML de Fireworks en HomeSite
Existen varias formas de colocar HTML de Fireworks en HomeSite. Es posible exportar cdigo
HTML de Fireworks o copiarlo al Portapapeles. Tambin se puede abrir un archivo HTML
exportado por Fireworks en HomeSite y copiar y pegar secciones seleccionadas de cdigo.
Adems, el cdigo exportado a HomeSite es fcil de actualizar mediante el comando Actualizar
HTML de Fireworks.
Nota: Antes de exportar, copiar o actualizar HTML de Fireworks para su uso en HomeSite, asegrese de definir el
estilo de HTML como Generic en el cuadro de dilogo Configuracin de HTML. Para ms informacin, consulte la
Ayuda de Fireworks (Ayuda > Uso de Fireworks).
Exportacin de HTML de Fireworks a HomeSite
La exportacin de HTML desde Fireworks genera un archivo HTML y los archivos de imagen
pertinentes en el lugar especificado. Entonces el archivo HTML se puede abrir en HomeSite para
continuar editndolo.
Nota: Antes de exportar, asegrese de definir el estilo de HTML como Generic en el cuadro de dilogo Configuracin
de HTML. Para ms informacin, consulte la Ayuda de Fireworks.
Para exportar HTML de Fireworks a HomeSite:
Exporte el documento a HTML en Fireworks, y luego abra el archivo exportado en HomeSite
eligiendo File > Open. Para ms informacin, consulte la Ayuda de Fireworks.
Copia de HTML de Fireworks al Portapapeles para su uso en HomeSite
Un mtodo rpido para colocar cdigo HTML generado por Fireworks en HomeSite es copiarlo
al Portapapeles desde Fireworks y pegarlo directamente en un documento de HomeSite. Cuando
se copia cdigo HTML de Fireworks al Portapapeles, las imgenes necesarias se exportan a un
lugar que se especifique.
Utilizacin de Fireworks con otras aplicaciones 131
Nota: Antes de copiar al Portapapeles, asegrese de definir el estilo de HTML como Generic en el cuadro de
dilogo Configuracin de HTML. Para ms informacin, consulte la Ayuda de Fireworks.
Para copiar cdigo HTML de Fireworks para su uso en HomeSite:
Copie cdigo HTML al Portapapeles desde Fireworks y pguelo en un documento nuevo de
HomeSite. Para ms informacin, consulte la Ayuda de Fireworks.
Copia de cdigo de un archivo exportado por Fireworks y pegado en
HomeSite
Es posible abrir un archivo HTML exportado por Fireworks en HomeSite y copiar y pegar
manualmente secciones seleccionadas de cdigo en otro documento de HomeSite.
Nota: Antes de exportar, asegrese de definir el estilo de HTML como Generic en el cuadro de dilogo
Configuracin de HTML. Para ms informacin, consulte la Ayuda de Fireworks.
Para copiar cdigo de un archivo exportado por Fireworks y pegarlo en HomeSite:
Exporte un archivo HTML de Fireworks y luego copie y pegue el cdigo en un documento
existente de HomeSite. Para ms informacin, consulte la Ayuda de Fireworks.
Actualizacin de cdigo HTML de Fireworks exportado a HomeSite
El comando Actualizar HTML permite realizar cambios en un documento HTML de Fireworks
que se ha exportado previamente a HomeSite.
Nota: Antes de actualizar HTML, asegrese de definir el estilo de HTML como Generic en el cuadro de dilogo
Configuracin de HTML. Para ms informacin, consulte la Ayuda de Fireworks.
Para actualizar cdigo HTML de Fireworks exportado a HomeSite:
Utilice el comando Actualizar HTML en Fireworks. Para ms informacin, consulte la Ayuda de
Fireworks.
Edicin de imgenes de Fireworks en HomeSite
La integracin de ejecucin y edicin permite modificar imgenes en un documento de
HomeSite. HomeSite ejecuta automticamente Fireworks y permite realizar las modificaciones
que se deseen en la imagen. Al salir de Fireworks, las modificaciones que se hayan efectuado se
aplican automticamente a la imagen colocada en HomeSite. Juntas, las dos aplicaciones ofrecen
un flujo de trabajo racionalizado para editar grficos web en pginas HTML.
Para ejecutar y editar imgenes de Fireworks colocadas en HomeSite:
1 En HomeSite, guarde el documento.
2 Siga uno de estos procedimientos:
Haga clic con el botn derecho del ratn en el archivo de imagen en una de las fichas Files de la
ventana Resources.
Haga clic con el botn derecho en la imagen en la ficha Thumbnails de la ventana Results.
Haga clic con el botn derecho en la etiqueta <img> del cdigo HTML en la ficha Edit de la
ventana de documento.
3 En el men emergente, elija Editar en Macromedia Fireworks.
HomeSite inicia Fireworks en el caso de que no est abierto ya.
Captulo 4 132
4 Si el sistema le pregunta, especifique si desea buscar un archivo de Fireworks como origen para
la imagen colocada. Para ms informacin sobre los archivos PNG origen de Fireworks,
consulte Almacenamiento de archivos de Fireworks en la pgina 80.
5 En Fireworks, edite la imagen.
La ventana del documento indica que se est editando una imagen de Fireworks desde otra
aplicacin.
6 Al finalizar la edicin, haga clic en Hecho en la ventana del documento.
La imagen actualizada se exporta de nuevo a HomeSite, y el archivo PNG origen se guarda en
caso de haberse seleccionado.
Funcionamiento con Microsoft FrontPage
Fireworks dispone de verstiles funciones de integracin cuando se utiliza en combinacin con
muchas aplicaciones, aunque no sean productos de Macromedia. Fireworks simplifica la creacin y
edicin de diseos de pgina web con Microsoft FrontPage. Con HTML de ida y vuelta, resulta
sencillo ejecutar Fireworks desde FrontPage para crear o editar grficos y tablas HTML. HTML de
ida y vuelta, que es una verstil funcin de integracin que Fireworks comparte con FrontPage y con
Macromedia Dreamweaver, permite realizar cambios en una de las aplicaciones y verlos reflejados
sin problemas en la otra.
Colocacin de imgenes de Fireworks en FrontPage
Los grficos de Fireworks se pueden colocar en un documento de Frontpage de dos maneras
distintas: colocando un grfico de Fireworks terminado mediante el men Insertar de FrontPage o
creando un nuevo grfico de Fireworks mediante el botn Editar en Fireworks de la barra de
herramientas principal de FrontPage.
Insercin de imgenes de Fireworks en FrontPage
Las imgenes GIF o JPEG generadas por Fireworks se pueden insertar directamente en los
documentos de FrontPage, pero antes hay que exportarlas desde Fireworks. Para obtener
informacin sobre la exportacin de imgenes GIF y JPEG, consulte la Ayuda de Fireworks
(Ayuda > Uso de Fireworks).
Para insertar una imagen de Fireworks en un documento de FrontPage:
1 En la vista de edicin o cdigo, coloque el punto de insercin donde desee que aparezca la
imagen.
2 Elija Insertar > Imagen > Desde archivo.
3 Desplcese al archivo de Fireworks que desee y haga clic en Aceptar.
Creacin de nuevas imgenes de Fireworks en FrontPage
Es posible ejecutar Fireworks desde dentro de FrontPage para crear una imagen sin divisiones.
Nota: Para crear una imagen con divisiones, primero hay que crear y exportar una imagen individual, sin divisiones.
Posteriormente se puede ejecutar y editar el grfico de nuevo en Fireworks para aadir divisiones e interactividad.
Para ms informacin sobre la ejecucin y edicin de grficos existentes desde FrontPage, consulte Edicin de
archivos de Fireworks en FrontPage en la pgina 134.
Utilizacin de Fireworks con otras aplicaciones 133
Para crear una imagen de Fireworks sin divisiones desde FrontPage:
1 Haga clic en el botn Ejecutar y editar el grfico seleccionado en Fireworks de la barra de
herramientas principal de FrontPage.
2 Cuando aparezca un mensaje preguntando si desea crear una nueva imagen, haga clic en S.
Fireworks se inicia, en el caso de que no est abierto ya.
3 Abra un nuevo documento en Fireworks o cree una imagen.
4 Elija Archivo > Guardar cuando termine. Especifique un nombre y una carpeta para el archivo
PNG origen en el cuadro de dilogo Guardar como, y haga clic en Guardar.
Para ms informacin sobre cmo guardar archivos PNG de Fireworks, consulte
Almacenamiento de archivos de Fireworks en la pgina 80.
5 Elija Archivo > Exportar. En el cuadro de dilogo Exportar, especifique un nombre y un lugar
para el archivo de imagen exportado.
6 Haga clic en Guardar en el cuadro de dilogo Exportar para exportar el archivo.
7 Vuelva a FrontPage.
8 En la vista de edicin o cdigo, coloque el punto de insercin donde desee que aparezca la imagen.
9 Elija Insertar > Imagen > Desde archivo.
10 Desplcese al archivo de imagen que acaba de exportar y haga clic en Insertar.
Colocacin de cdigo HTML de Fireworks en FrontPage
Existen varias formas de colocar HTML de Fireworks en FrontPage. Es posible exportar HTML
desde Fireworks o copiarlo al Portapapeles. Tambin se puede abrir un archivo HTML exportado
por Fireworks en FrontPage y copiar y pegar secciones seleccionadas de cdigo. Adems, el cdigo
exportado a FrontPage es fcil de actualizar mediante el comando Actualizar HTML de
Fireworks.
Nota: Antes de exportar, copiar o actualizar HTML de Fireworks para su uso en FrontPage, asegrese de elegir
FrontPage como estilo de HTML en el cuadro de dilogo Configuracin de HTML. Para ms informacin, consulte
la Ayuda de Fireworks (Ayuda > Uso de Fireworks).
Exportacin de HTML de Fireworks a FrontPage
La exportacin de HTML desde Fireworks genera un archivo HTML y los archivos de imagen
pertinentes en el lugar especificado. Entonces podr abrir el archivo HTML en FrontPage para
continuar editndolo.
Nota: Antes de exportar HTML de Fireworks para su uso en FrontPage, asegrese de elegir FrontPage como estilo
de HTML en el cuadro de dilogo Configuracin de HTML. Para ms informacin, consulte la Ayuda de Fireworks.
Para exportar HTML de Fireworks a FrontPage:
Exporte el documento a HTML en Fireworks, y luego abra el archivo exportado en FrontPage
eligiendo Archivo > Abrir. Para ms informacin, consulte la Ayuda de Fireworks.
Captulo 4 134
Copia de HTML de Fireworks al Portapapeles para su uso en FrontPage
Un mtodo rpido para colocar cdigo HTML generado por Fireworks en FrontPage es copiarlo
al Portapapeles desde Fireworks y pegarlo directamente en un documento de FrontPage. Todo el
cdigo HTML y JavaScript asociado con el documento de Fireworks se copia en el documento de
FrontPage y todas las imgenes se exportan a un lugar especificado.
Nota: Antes de copiar HTML de Fireworks para su uso en FrontPage, asegrese de elegir FrontPage como estilo
de HTML en el cuadro de dilogo Configuracin de HTML. Para ms informacin, consulte la Ayuda de Fireworks.
Para copiar cdigo HTML de Fireworks al Portapapeles para su uso en FrontPage:
Copie cdigo HTML al Portapapeles desde Fireworks y pguelo en un documento nuevo de
FrontPage. Para ms informacin, consulte la Ayuda de Fireworks.
Nota: Este mtodo no se recomienda si el documento de Fireworks contiene botones u otros elementos
interactivos que necesitan cdigo JavaScript, porque habra que modificar el cdigo HTML y JavaScript una vez
pegados en FrontPage. Para ms informacin, consulte la Ayuda de Fireworks.
Copia de cdigo de un archivo exportado por Fireworks y pegado en
FrontPage
Es posible abrir un archivo HTML exportado por Fireworks en FrontPage y copiar y pegar
manualmente secciones seleccionadas de cdigo en otro documento de FrontPage.
Nota: Antes de exportar desde Fireworks, asegrese de elegir FrontPage como estilo de HTML en el cuadro de
dilogo Configuracin de HTML. Para ms informacin, consulte la Ayuda de Fireworks.
Para copiar cdigo de un archivo exportado por Fireworks y pegarlo en FrontPage:
Exporte un archivo HTML de Fireworks y luego copie y pegue el cdigo en un documento
existente de FrontPage. Para ms informacin, consulte la Ayuda de Fireworks.
Actualizacin de cdigo HTML de Fireworks exportado a FrontPage
El comando Actualizar HTML permite realizar cambios en un documento HTML de Fireworks
que se ha exportado previamente a FrontPage.
Nota: Antes de actualizar cdigo HTML de Fireworks, asegrese de elegir FrontPage como estilo de HTML en el
cuadro de dilogo Configuracin de HTML. Para ms informacin, consulte la Ayuda de Fireworks.
Para actualizar cdigo HTML de Fireworks exportado a FrontPage:
Utilice el comando Actualizar HTML en Fireworks. Para ms informacin, consulte la Ayuda de
Fireworks.
Edicin de archivos de Fireworks en FrontPage
El uso conjunto de Fireworks y FrontPage es sencillo gracias a HTML de ida y vuelta, que es una
funcin que permite realizar cambios en una de las aplicaciones y verlos reflejados sin problemas
en la otra.
Con HTML de ida y vuelta, se utiliza la integracin de la ejecucin y edicin para modificar
imgenes y tablas generadas por Fireworks y colocadas en un documento de FrontPage. FrontPage
ejecuta automticamente Fireworks y permite realizar las modificaciones que se deseen en la
imagen. Las modificaciones que se efecten en Fireworks se aplican automticamente a la imagen
colocada en FrontPage. Juntas, las dos aplicaciones ofrecen un flujo de trabajo racionalizado para
editar y colocar archivos grficos web en pginas HTML.
Utilizacin de Fireworks con otras aplicaciones 135
Para ejecutar y editar imgenes y tablas de Fireworks colocadas en FrontPage:
1 En FrontPage, guarde el documento.
2 Seleccione la imagen o la divisin de tabla que desea editar y haga clic en el botn Ejecutar y
editar el grfico seleccionado en Fireworks.
FrontPage inicia Fireworks en el caso de que no est abierto ya.
3 Si el sistema le pregunta, especifique si desea ejecutar un archivo de Fireworks como origen para
la imagen o divisin de tabla colocada. Para ms informacin sobre los archivos PNG origen de
Fireworks, consulte Almacenamiento de archivos de Fireworks en la pgina 80.
Nota: Cuando se ejecuta y edita una imagen o divisin que forma parte de una tabla de Fireworks, Fireworks
ejecuta el archivo PNG origen de toda la tabla.
4 En Fireworks, edite la imagen. La ventana del documento indica que se est editando una
imagen de Fireworks desde FrontPage.
5 Al finalizar la edicin, haga clic en Hecho en la ventana del documento.
La imagen o el cdigo HTML se exportan con la configuracin de optimizacin actual, los
grficos utilizados por FrontPage se actualizan y el archivo PNG origen se guarda en caso de
haberse seleccionado.
Funcionamiento con Adobe Photoshop
Fireworks ofrece excelentes caractersticas para importar archivos originales de Photoshop (PSD),
con opciones para conservar muchos aspectos de los archivos importados, incluyendo capas,
mscaras y texto editable. Como resultado, es posible incluir imgenes de Photoshop en Fireworks
para su ulterior edicin y optimizacin para la web sin perder la capacidad de volver a exportar las
imgenes a Photoshop.
Colocacin de grficos de Photoshop en Fireworks
Es posible arrastrar y colocar grficos individuales de Photoshop en Fireworks, o importar todo un
archivo de Photoshop.
Arrastre y colocacin de grficos individuales de Photoshop en Fireworks
Para colocar grficos de Photoshop en Fireworks, es posible arrastrarlos y colocarlos.
Para arrastrar y colocar un grfico de Photoshop en Fireworks:
Arrastre el grfico desde Photoshop hasta un documento abierto en Fireworks.
Cada grfico que arrastre se convierte en un nuevo objeto de mapa de bits. El texto tambin se
importa como objeto de mapa de bits y no podr editarse como texto. Para ms informacin,
consulte Acerca de la importacin de texto desde Photoshop en la pgina 136.
Importacin de archivos de Photoshop en Fireworks
Cuando se importa o abre un archivo de Photoshop en Fireworks, se importa en un archivo PNG
con las preferencias de importacin que se hayan especificado. Adems de conservar las capas y el
texto segn lo especificado por las opciones de importacin, Fireworks mantiene y convierte las
siguientes caractersticas de Photoshop:
Las mscaras de capas se convierten en mscaras de objetos de Fireworks.
Captulo 4 136
Los efectos de capas se convierten en efectos automticos de Fireworks, si existe el efecto
automtico correspondiente. Por ejemplo, el efecto de capa Sombra se convierte en un efecto
automtico Sombra en Fireworks.
Nota: Los efectos de capa y los efectos automticos pueden variar de aspecto ligeramente.
Los modos de mezcla para capas se convierten en modos de mezcla de Fireworks para los
objetos correspondientes, si Fireworks admite esos modos de mezcla.
El primer canal alfa de la paleta Canales se convierte en reas transparentes en la imagen de
Fireworks. Fireworks no permite trabajar con canales alfa adicionales de Photoshop.
Fireworks no admite las capas, grupos de recorte ni trazados de ajuste de Photoshop. Fireworks
omite estas caractersticas al importar archivos de Photoshop.
Nota: En Windows, los nombres de archivo de Photoshop deben incluir la extensin PSD para que Fireworks
reconozca correctamente este tipo de archivos.
Para importar un archivo de Photoshop en Fireworks:
1 Elija Archivo > Importar o Archivo > Abrir y desplcese a un archivo de Photoshop (PSD).
2 Haga clic en Abrir.
El archivo de Photoshop se importa en un archivo PNG. Si realiza cambios y desea guardar el
archivo como PSD, debe exportarlo a este formato. Para ms informacin, consulte
Colocacin de grficos de Fireworks en Photoshop en la pgina 138.
Acerca de la importacin de texto desde Photoshop
Es posible abrir o importar un archivo de Photoshop que contenga texto.
Al abrir archivos de Photoshop que contienen texto, Fireworks comprobar si se dispone de las
fuentes necesarias en el sistema. De no ser as, Fireworks le preguntar si desea sustituirlas o
mantener su aspecto. Para ms informacin, consulte la Ayuda de Fireworks (Ayuda > Uso de
Fireworks).
Si el texto del archivo de Photoshop tiene efectos aplicados que Fireworks admite, los efectos se
conservarn al incorporarse a Fireworks. Sin embargo, dado que Fireworks y Photoshop aplican
los efectos de forma diferente, stos pueden tener un aspecto distinto.
Cuando se abren o importan en Fireworks archivos de Photoshop 6 o 7 que contienen texto, se
muestra una imagen previa del texto para que su aspecto sea igual al que tena en Photoshop. Pero,
si se edita el texto, la imagen previa se sustituye por el texto real, cuyo aspecto puede diferir del
texto original.
Nota: Fireworks no puede exportar texto al formato de Photoshop 6 o 7. Si se edita un documento que contiene
texto de Photoshop 6 o 7 y luego se exporta el documento a Photoshop, el archivo se exportar con el formato de
Photoshop 5.5. Sin embargo, si el texto no se modifica, el archivo se exportar con el formato de Photoshop 6. Para
obtener ms informacin sobre la exportacin de archivos de Photoshop, consulte Colocacin de grficos de
Fireworks en Photoshop en la pgina 138.
Especificacin de las opciones de importacin de archivos de Photoshop
Las opciones de preferencias de importacin de Fireworks permiten especificar la forma de
manejar las capas y el texto en los archivos importados de Photoshop. En funcin de las opciones
que se elijan, es posible controlar el nivel de conservacin del aspecto y de la capacidad de edicin
de los archivos importados.
Utilizacin de Fireworks con otras aplicaciones 137
Para especificar las opciones de importacin de archivos de Photoshop:
1 Elija Editar > Preferencias.
Nota: En Mac OS X, elija Fireworks > Preferencias.
2 Haga clic en la ficha Importar (Windows) o seleccione Importar en el men emergente (Macintosh).
3 Especifique las opciones de importacin:
Capas: Convertir en objetos de Fireworks importa cada capa del archivo de Photoshop como
un objeto distinto en una sola capa en Fireworks.
Capas: Compartir capas entre fotogramas hace que las capas importadas estn visibles en todos
los fotogramas del archivo de Fireworks.
Capas: Convertir en fotogramas importa cada capa del archivo de Photoshop como un objeto
en un fotograma independiente en Fireworks. Esta opcin es til para importar archivos que se
van a utilizar como animaciones.
Texto: Editable convierte el texto del archivo de Photoshop en texto editable de Fireworks. Esta
opcin permite editar el texto importado con la herramienta Texto y el Inspector de propiedades
de Fireworks. El aspecto del texto convertido puede variar ligeramente respecto al original.
Texto: Mantener aspecto convierte el texto del archivo de Photoshop en un objeto de mapa de
bits en Fireworks. Esta opcin mantiene el aspecto original del texto pero no permite editarlo
mediante la herramienta Texto de Fireworks.
Utilizar imagen compuesta plana importa el archivo de Photoshop como una imagen plana sin
capas.
4 Haga clic en Aceptar.
Importacin de filtros y filtros de conexin de Photoshop
Fireworks permite importar filtros de Photoshop y otros filtros de conexin ("plug-in") de
terceros fabricantes. Se pueden importar en la ventana Efectos automticos o en el men Filtros.
Independientemente del lugar en que se importen, los filtros estarn disponibles en ambos.
Nota: Los filtros y filtros de conexin de Photoshop 6 y 7 no son compatibles con Fireworks MX. En los sistemas
Macintosh, los filtros de terceros fabricantes diseados para Mac OS 9 se admiten cuando Fireworks MX se
ejecuta en Mac OS 9, y los diseados para Mac OS X se admiten cuando Fireworks MX se ejecuta en Mac OS X.
Para obtener ms informacin sobre la ventana de efectos automticos y el men Filtros, consulte
el Ayuda de Fireworks (Ayuda > Uso de Fireworks).
Para importar filtros y filtros de conexin de Photoshop y de otros fabricantes utilizando el cuadro
de dilogo Preferencias:
1 Elija Editar > Preferencias.
Nota: En Mac OS X, elija Fireworks > Preferencias.
2 Haga clic en la ficha Carpetas (Windows) o elija la opcin del mismo nombre en el men
emergente (Macintosh).
3 Elija la opcin Filtros de conexin de Photoshop.
Se abre el cuadro de dilogo Seleccionar carpeta (Windows) o Elegir carpeta (Macintosh).
Nota: Si el cuadro de dilogo no se abre automticamente, haga clic en Examinar.
Captulo 4 138
4 Desplcese a la carpeta en la que estn instalados los filtros de conexin de Photoshop o
terceros y haga clic en Seleccionar (Windows) o Elegir (Macintosh).
5 Haga clic en Aceptar para cerrar el cuadro de dilogo Preferencias.
6 Reinicie Fireworks para cargar los filtros y filtros de conexin.
Para importar filtros y filtros de conexin de Photoshop y terceros fabricantes utilizando la
ventana de efectos automticos:
1 Seleccione cualquier objeto vectorial o de mapa de bits o bloque de texto en el lienzo y haga clic
en el botn Aadir efectos del Inspector de propiedades.
Nota: El botn Aadir efectos est disponible slo cuando hay un objeto seleccionado en el lienzo.
2 Elija Opciones > Localizar filtros de conexin en el men emergente que aparece.
3 Desplcese a la carpeta en la que estn instalados los filtros de conexin de Photoshop o
terceros y haga clic en Seleccionar (Windows) o Elegir (Macintosh). Si aparece un mensaje
preguntndole si desea reiniciar Fireworks, haga clic en Aceptar.
4 Reinicie Fireworks para cargar los filtros y filtros de conexin.
Colocacin de grficos de Fireworks en Photoshop
Fireworks ofrece completas caractersticas para exportar archivos en formato de Photoshop (PSD).
La configuracin de la exportacin permite controlar los elementos del archivo que podrn editarse
al reabrirlo en Photoshop.
Una imagen de Fireworks exportada a Photoshop mantiene la misma editabilidad que otros
grficos de Photoshop si se vuelve a abrir en Fireworks. Las opciones de exportacin relativas a la
editabilidad, aspecto y tamao de archivo, permiten determinar el mejor procedimiento de
exportacin de un grfico en particular. Los usuarios de Photoshop pueden trabajar con sus
grficos en Fireworks y reanudar su edicin en Photoshop.
Para exportar un archivo en formato de Photoshop:
1 Elija Archivo > Exportar, o bien haga clic en el botn Exportacin rpida y elija Otro >
Exportar a Photoshop.
2 En el cuadro de dilogo Exportar, asigne un nombre al archivo y elija Photoshop PSD en el
men Guardar como archivos de tipo.
3 Para especificar configuraciones de exportacin agrupadas, elija una opcin en el men
Configuracin. Estas configuraciones ofrecen combinaciones preestablecidas de opciones de
exportacin individuales para objetos, efectos y texto del archivo de Fireworks. Las opciones de
exportacin individuales se describen detalladamente en Personalizacin de archivos para la
exportacin a Photoshop en la pgina 139.
Mantener editabilidad sobre el aspecto convierte los objetos en capas, mantiene los efectos
editables y convierte el texto en capas de texto editables de Photoshop. Elija esta opcin si
piensa modificar mucho la imagen en Photoshop y no necesita conservar el aspecto exacto de la
imagen de Fireworks.
Mantener aspecto de Fireworks convierte cada objeto en una capa individual de Photoshop, y
los efectos y el texto dejan de ser editables. Elija esta opcin si desea mantener el control sobre
los objetos de Fireworks en Photoshop pero desea mantener tambin el aspecto original de la
imagen de Fireworks.
Utilizacin de Fireworks con otras aplicaciones 139
Archivo Photoshop ms pequeo allana cada capa en una imagen completa. Elija esta opcin si
exporta un archivo que contiene un gran nmero de objetos de Fireworks.
Personalizada permite elegir una configuracin especfica para los objetos, los efectos y el texto.
4 Haga clic en Guardar para exportar el archivo de Photoshop.
Nota: Photoshop 5.5 y las versiones anteriores no pueden abrir archivos con ms de 100 capas. Si el documento
de Fireworks que se va a exportar contiene ms de 100 objetos, es preciso eliminar o fusionar objetos.
Personalizacin de archivos para la exportacin a Photoshop
Cuando se exporta un archivo a Photoshop, es posible elegir una configuracin personalizada para
exportar objetos, efectos y texto.
Para personalizar la configuracin de exportacin a Photoshop:
1 En el cuadro de dilogo Exportar y estando seleccionado Photoshop PSD como tipo de archivo
de exportacin, elija Personalizada en el men emergente Configuracin.
2 En el men emergente Objetos, elija una de las opciones siguientes:
Convertir en capas de Photoshop convierte cada objeto de Fireworks en una capa de
Photoshop, y las mscaras de Fireworks en mscaras de capa de Photoshop.
Allanar cada capa de Fireworks allana todos los objetos de Fireworks en una sola capa de
Photoshop. Si elige esta opcin, perder la capacidad de editar los objetos de Fireworks en
Photoshop. Tambin perder caractersticas, como los modos de mezcla, que estn asociadas
con los objetos de Fireworks.
3 En el men emergente Efectos, elija una de las opciones siguientes:
Mantener editabilidad convierte los efectos automticos de Fireworks a su equivalente en
Photoshop. Si el efecto no existe en Photoshop, se descarta.
Representar efectos allana los efectos en sus objetos. Si elige esta opcin, conservar el aspecto
de los efectos a costa de la capacidad de editarlos en PhotoShop.
4 En el men emergente Texto, elija una de las opciones siguientes:
Mantener editabilidad convierte el texto en una capa editable de Photoshop. Se pierden los
formatos de texto que no se admitan en Photoshop.
Representar texto convierte el texto en un objeto de imagen. Si elige esta opcin, conservar el
aspecto del texto a costa de la capacidad de editarlo.
Acerca del funcionamiento con Adobe GoLive
Fireworks y Adobe
GoLive
se pueden utilizar juntos para crear y editar pginas web. Es posible
exportar y copiar cdigo HTML de Fireworks a Adobe GoLive de la misma forma que a muchos
otros editores HTML. La nica diferencia es que se debe elegir GoLive HTML como estilo de
HTML antes de exportar o copiar HTML desde Fireworks.
Para ms informacin sobre cmo elegir un estilo de HTML y exportar HTML de Fireworks,
consulte la Ayuda de Fireworks (Ayuda > Uso de Fireworks).
Nota: El estilo Adobe GoLive HTML no admite el cdigo de men emergente. Si un documento de Fireworks
contiene mens emergentes, es conveniente elegir Generic HTML como estilo antes de exportarlo.
Captulo 4 140
Acerca del funcionamiento con editores HTML
Fireworks genera HTML puro que todos los editores HTML pueden leer. Para obtener
informacin general sobre la colocacin de cdigo HTML de Fireworks en editores HTML,
consulte la Ayuda de Fireworks (Ayuda > Uso de Fireworks).
Fireworks ofrece funciones de integracin especiales para Macromedia Dreamweaver,
Macromedia HomeSite y Microsoft FrontPage. Para obtener informacin sobre el
funcionamiento con estas aplicaciones, consulte el Captulo 4, Utilizacin de Fireworks
con otras aplicaciones, en la pgina 103.
Fireworks tambin puede importar contenido HTML. Se trata de una verstil caracterstica que
permite abrir y editar prcticamente cualquier documento HTML dentro de Fireworks. Para ms
informacin, consulte Creacin de archivos PNG de Fireworks a partir de archivos HTML en
la pgina 76.
141
NDICE ALFABTICO
A
abrir
archivos recientes 74
documentos 74
GIF animados 75
imgenes creadas en otras aplicaciones 75
vistas mltiples de un documento 91
acoplar paneles 85
Actualizar HTML, comando 108
Adobe Type Manager 5
allanar mapas de bits 25
animacin, editar 114
aprendizaje de Fireworks
grupo de noticias 7
recursos 6
archivos EPS, abrir en Fireworks 75
archivos WBMP 76
rea de dibujo, vase lienzo
arrastrar y colocar 77
asignar nombre a objetos 26
aumentar 89
con incrementos preestablecidos 89
un rea determinada 90
Ayuda de Fireworks 6
Ayuda de Macromedia 6
ayuda emergente 7
B
barra de estado (Windows) 92
barra de inicio automtico de paneles 92
barras de herramientas
acoplar 88
desbloquear 88
mostrar y ocultar 88
Barras de navegacin (bar nav)
crear 49
Biblioteca, panel 84
botones
asignar URL 53
crear 49
estados 51
instancias 52
texto de instancias 53
Buscar y reemplazar, panel 85
C
cambio del tamao de las imgenes de Fireworks desde
Dreamweaver 113
capas 24
Capas, panel 84
caractersticas nuevas 8
Centro de asistencia de Fireworks en la web 7
comandos, guardar 101
combinar, vase fusionar
Comportamientos, panel 84
comprobar archivos 69
configuracin predeterminada de la demora de
fotogramas 75
copiar y pegar objetos de otras aplicaciones 77
cuadrcula
ajustar objetos 100
cambiar color predeterminado 100
cambiar tamao de celdas 100
mostrar y ocultar 100
D
deshacer 101
Design Notes en la integracin de Macromedia
Dreamweaver y Fireworks 116
desplazar documento 90
desplazar lienzo, vase desplazar documento
desplazarse por un documento 89
dividir 43
divisiones 73
editar divisiones de tabla de Fireworks desde
Macromedia Dreamweaver 111
documentos
abrir 74
ndice alfabtico 142
ajustar nuevos al tamao del Portapapeles 74
crear nuevos 73
guardar 80
recientes 74
vistas en mosaico 91
vistas mltiples 91
E
editar smbolos de botn 54
editores externos, preferencia 116
efectos automticos 23
ejecucin de Fireworks desde Dreamweaver, vase
integracin de Macromedia Dreamweaver y
Fireworks
Ejecutar y editar, preferencias 117
entorno de trabajo 16, 81
espacio de trabajo 16
Estilos, panel 85
exportacin
a Illustrator 124
a Macromedia Director 127
a Macromedia Dreamweaver 108
a Macromedia Flash 117, 120
a Macromedia FreeHand 124
a Photoshop 138
archivos de Fireworks a Dreamweaver 130, 133
personalizar archivos para Photoshop 139
Exportacin rpida, botn 88
exportar 38
HTML 65
imgenes 73
extensin de Fireworks 7
F
filtros 23
filtros de conexin 23, 137
flujo de trabajo en Fireworks 72
Fotogramas, panel 84
FrontPage
colocar cdigo HTML de Fireworks en 133
colocar imgenes de Fireworks en 132
crear imgenes de Fireworks en 132
editar archivos de Fireworks en 134
fusionar mapas de bits 25
G
GoLive 139
grupo de discusin de Fireworks 7
grupo de noticias de Fireworks 7
guardar documentos 80
guas
ajustar objetos 100
bloquear 100
H
herramientas
cambiar opciones 82
mens emergentes de grupos de herramientas 83
Zoom 89
Herramientas, panel 82
Historial del proyecto 85
Historial, panel 84, 101
HomeSite
colocar cdigo HTML de Fireworks en 130
colocar imgenes de Fireworks en 130
HTML
abrir tablas 76
actualizar cdigo HTML de Fireworks colocado en
Macromedia Dreamweaver 108
de ida y vuelta 110
exportar 65
funcionar con editores 140
insertar desde Fireworks en Dreamweaver 106
preferencias de exportacin 65
I
Illustrator, exportar a 124
imgenes
mapa de bits 72
pegar 78
telfonos mviles, vase archivos WBMP
vectoriales 71
WAP 76
importar
archivos de Photoshop 136
archivos PNG 78
de una cmara digital 79
imgenes 20, 43
importar texto, archivos de Photoshop 136
Informacin, panel 84
insertar
cdigo HTML de Fireworks en Dreamweaver 106
imgenes de Fireworks en Dreamweaver 104
Inspector de propiedades 83
acoplar 83
contraer 84
desacoplar 83
expandir 83
reducir 84
instalacin de Fireworks 6
integracin de Macromedia Dreamweaver y Fireworks
actualizar cdigo HTML de Fireworks 108
ndice alfabtico 143
cambiar el tamao de las imgenes de Fireworks
113
comando Optimizar imagen en Fireworks 112
Design Notes 116
editar animaciones de Fireworks 114
ejecutar y editar imgenes de Fireworks 110
ejecutar y editar tablas de Fireworks 111
ejecutar y optimizar imgenes de Fireworks 112
preferencia de editor externo 116
preferencias de Ejecutar y editar 117
interactividad 73
J
JavaScript 5
L
lienzo 93
modificar caractersticas 93
modificar resolucin 93
recortar 95
rotar 95
M
Macintosh 5
requisitos del sistema 5
Macromedia Director 5
colocar archivos de Fireworks 126
exportar a 127
miembros del reparto 129
Macromedia Dreamweaver 5
archivos 104
bibliotecas 108
comportamientos 111
convertir a Fireworks en editor de imgenes
predeterminado 115
editar imgenes de Fireworks en 109
exportar a 108
marcadores de posicin 104
Macromedia Flash 5
exportar a 117, 120
importar archivos PNG de Fireworks 117
Macromedia FreeHand 5
colocar grficos de Macromedia Fireworks en 123
exportar a 124
mapa de bits, modo 72
aplicacin con herramientas 82
mscaras 28
aplicar 28
editar 28
men de opciones en paneles 87
mens contextuales 97
mens emergentes
crear 55
editar 60
personalizar 57
Mezclador de colores 84
modos
mapa de bits 72
vectorial 72
modos de visualizacin 90
cambiar 92
mostrar
barras de herramientas 88
paneles 86
reglas 98
Muestras, panel 84
muestreo por reduccin 95
N
navegador, visualizar archivos de Fireworks 69
O
objetos 24
asignar nombre 26
colocar pegados 78
orden de apilamiento 27
propiedades 19
vectoriales 17
ocultar
barras de herramientas 88
paneles 86
Ocultar paneles, comando 86
optimizar 36, 62
imgenes 73
imgenes de Fireworks desde Dreamweaver 112
Optimizar imagen en Fireworks, comando 112
Optimizar, panel 85
P
paneles 84
abrir disposicin personalizada 87
acoplar 85
Biblioteca 84
Buscar y reemplazar 85
Capas 84
Comportamientos 84
desacoplar 85
desplazar 85
eliminar de un grupo 85
Estilos 85
Fotogramas 84
guardar disposiciones personalizadas 87
ndice alfabtico 144
Herramientas 82
Historial 84, 101
Historial del proyecto 85
Informacin 84
men de opciones 87
Muestras 84
ocultar 86
Optimizar 85
organizar 85
Respuestas 85
restablecer posiciones predeterminadas 86
URL 85
Pantalla completa con mens, modo 90
Pantalla estndar, modo 90
Photoshop
exportar a 138
filtros de conexin 137
filtros de conexin para instalar Acquire 79
importar archivos en Fireworks 135
personalizar archivos para la exportacin 139
Photoshop y Fireworks
exportar archivos PSD desde Fireworks 138
importar archivos PSD en Fireworks 136
pxeles, seleccionar 21
PNG, formato de archivo, transparencia 121
PPP, vase resolucin
preferencias
Ejecutar y editar 117
exportar HTML 65
Importar 137
propiedades
objetos 19
texto 34
visualizacin en el Inspector de propiedades 83
puntos, vase pxeles
R
RAM, vase requisitos del sistema
recortar
documentos 96
lienzo 95, 96
rectngulos de seleccin, vase recuadros
recuadros 21
recursos de aprendizaje de Fireworks 6
reglas 98
repetir acciones 101
requisitos del sistema para Fireworks 5
resolucin 5
Respuestas, panel 7, 85
Restringir las proporciones, opcin 75
rollovers 73
crear 46
S
seleccionar, pxeles 21
separar un documento 43
smbolos de botn
crear 50
editar 54
sombras 36
T
telfonos mviles, imgenes, vase archivos WBMP
texto
crear 30, 32
instancias de botn 53
propiedades 34
transparencia en archivos PNG 121
trazados, copiar y pegar 125
tutoriales 7
Tutorial bsico de diseo grfico 13
Tutorial bsico de diseo web 41
U
unir, vase fusionar
URL, asignar a botones 53
URL, panel 85
V
varias instancias de botn 52
vectores, objetos 17
crear 18
vectorial, modo 72
vista previa, documentos en plataformas diferentes 91
visualizar archivos de Fireworks en un navegador 69
volver a muestrear
describir 94
muestreo por aumento 95
muestreo por reduccin 95
objetos de mapa de bits 94
objetos vectoriales 94
W
Windows, requisitos del sistema 5
X
Xtra Importar para Director 126
Xtras, vase filtros
Z
zonas interactivas 73
Zoom, herramienta 89
Anda mungkin juga menyukai
- Curso de Ruso en 42 Lecciones PDFDokumen113 halamanCurso de Ruso en 42 Lecciones PDFManuel Enrique Hoyos100% (4)
- Manual 3dstudio Max EspañolDokumen44 halamanManual 3dstudio Max EspañolHemán VásquezBelum ada peringkat
- HerenciaDokumen34 halamanHerenciaachahuataBelum ada peringkat
- HerenciaDokumen34 halamanHerenciaachahuataBelum ada peringkat
- MIRC Scripting (Especial de Jamon)Dokumen163 halamanMIRC Scripting (Especial de Jamon)achahuataBelum ada peringkat
- Manual Joomla 3.0Dokumen10 halamanManual Joomla 3.0Scorpionglt100% (1)
- Introduccion XHTMLDokumen168 halamanIntroduccion XHTMLMiguel Salazar RequeBelum ada peringkat
- Introducción A Ajax - Imprimir A 2 CarasDokumen251 halamanIntroducción A Ajax - Imprimir A 2 Carasnkukuma55Belum ada peringkat
- Ficha Tecnica Impresora de Etiquetas Brother QL 810wDokumen3 halamanFicha Tecnica Impresora de Etiquetas Brother QL 810wLorena Isabel Alvarado InostrozaBelum ada peringkat
- Fundamentos Python 1: Introducción a la programaciónDokumen11 halamanFundamentos Python 1: Introducción a la programaciónPablo NosedaBelum ada peringkat
- Informatica UasdDokumen2 halamanInformatica UasdFranchely RiveraBelum ada peringkat
- Semana 12 - Simulación de Sistemas Con ArenaDokumen9 halamanSemana 12 - Simulación de Sistemas Con ArenaAri SemperteguiBelum ada peringkat
- Qué Es Microsoft OfficeDokumen32 halamanQué Es Microsoft OfficeB Boy RufiBelum ada peringkat
- Estructura de ErpDokumen4 halamanEstructura de ErpAquiles AlmonacidBelum ada peringkat
- Variables 30052022Dokumen32 halamanVariables 30052022MariaPanchitaBelum ada peringkat
- Libro de Introduccion Al MISPDokumen621 halamanLibro de Introduccion Al MISPPedro ChavarriaBelum ada peringkat
- Ejemplos de Usos de VB en ExcelDokumen28 halamanEjemplos de Usos de VB en ExcelaferBelum ada peringkat
- Base de Datos Estd 2Dokumen7 halamanBase de Datos Estd 2Diego VargasBelum ada peringkat
- Trabajo 1ra Fase de Sistema ContablesDokumen3 halamanTrabajo 1ra Fase de Sistema Contablesrosa angelicaBelum ada peringkat
- Componentes hardware computadoras tipos internetDokumen4 halamanComponentes hardware computadoras tipos internetLyn ACBelum ada peringkat
- Sutherland, Jeff - Los Equipos Que Terminan Temprano Aceleran Más Rápido (2014)Dokumen13 halamanSutherland, Jeff - Los Equipos Que Terminan Temprano Aceleran Más Rápido (2014)Oscar Diego Loaiza AguirreBelum ada peringkat
- Unir Con FlechasDokumen1 halamanUnir Con FlechasMaury LedesmaaBelum ada peringkat
- PLC UNITY CURSO 04 Los Datos en Unity ProDokumen34 halamanPLC UNITY CURSO 04 Los Datos en Unity ProAdministrador Portal WebBelum ada peringkat
- 0 X 040 ADokumen3 halaman0 X 040 ARsam SamrBelum ada peringkat
- ID+2000+delibery by DARK DAGODokumen10 halamanID+2000+delibery by DARK DAGOCarlos AlcantaraBelum ada peringkat
- Semana 6 - Generalizacion (Herencia)Dokumen47 halamanSemana 6 - Generalizacion (Herencia)sihuar CcotarmaBelum ada peringkat
- Anexo 1 - Fase 4 - Diseño Prototipo Con Componente MultimediaDokumen4 halamanAnexo 1 - Fase 4 - Diseño Prototipo Con Componente MultimediaKEREN SOTO SANCHEZBelum ada peringkat
- Actividad Uniad 1 Base de Datos Desarrollado PDFDokumen9 halamanActividad Uniad 1 Base de Datos Desarrollado PDFtatiana ramirez cassianisBelum ada peringkat
- Casa de Chocolate TareaDokumen24 halamanCasa de Chocolate Tarealindamargarita2004Belum ada peringkat
- ¿Qué Es La Infraestructura de TI y Cuá Es Son Sus Componentes?Dokumen6 halaman¿Qué Es La Infraestructura de TI y Cuá Es Son Sus Componentes?HANS OLIVER HINOJOSA MENECESBelum ada peringkat
- Resumen Intrucución A Funciones Basicas LogoDokumen4 halamanResumen Intrucución A Funciones Basicas LogoStalin CatotaBelum ada peringkat
- 823-Cloud Computing ENSDokumen39 halaman823-Cloud Computing ENSolBelum ada peringkat
- Ciclo de FacturaciónDokumen3 halamanCiclo de FacturaciónJoel Sebastian Rodri EsslaBelum ada peringkat
- Access NekkitoDokumen101 halamanAccess NekkitoARELYSBelum ada peringkat
- F4896338 PCFactoryDokumen2 halamanF4896338 PCFactoryJohn Robinson Carvajal AcuñaBelum ada peringkat
- Plan de Trabajo Prácticas Pre Profesionales IIDokumen5 halamanPlan de Trabajo Prácticas Pre Profesionales IISolo NesTor QuispeBelum ada peringkat
- Ventajas y Desventajas de Usar Plantillas en After EffectsDokumen4 halamanVentajas y Desventajas de Usar Plantillas en After Effectspablo patiñoBelum ada peringkat
- Clases, objetos y herencia en PythonDokumen13 halamanClases, objetos y herencia en Pythonginger moraBelum ada peringkat