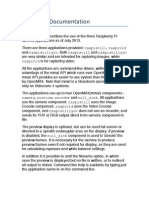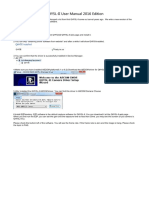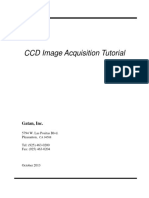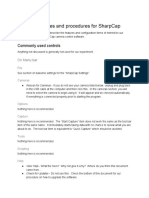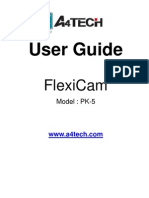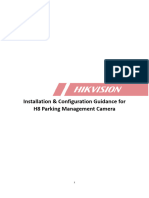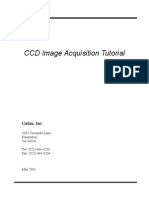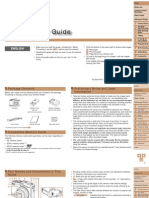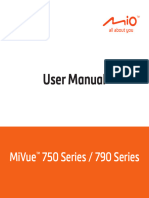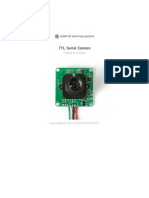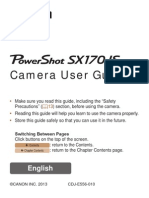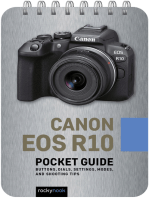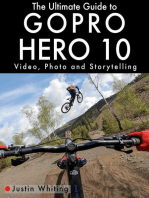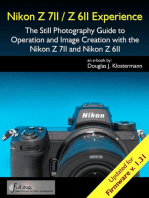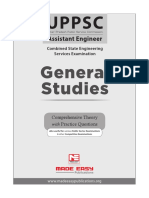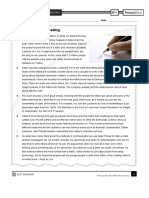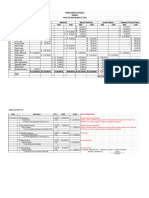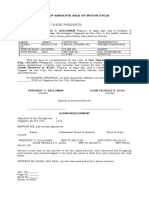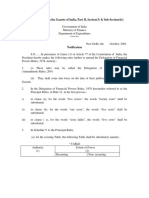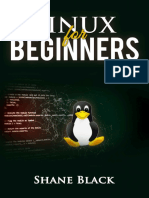Qhy5 Mono/Color CMOS Camera Manual
Diunggah oleh
Neko Tam0 penilaian0% menganggap dokumen ini bermanfaat (0 suara)
146 tayangan9 halamanUpute za korištenje školjke na današnji dan.
Judul Asli
Upute Za Korištenje WC Školjke
Hak Cipta
© © All Rights Reserved
Format Tersedia
PDF, TXT atau baca online dari Scribd
Bagikan dokumen Ini
Apakah menurut Anda dokumen ini bermanfaat?
Apakah konten ini tidak pantas?
Laporkan Dokumen IniUpute za korištenje školjke na današnji dan.
Hak Cipta:
© All Rights Reserved
Format Tersedia
Unduh sebagai PDF, TXT atau baca online dari Scribd
0 penilaian0% menganggap dokumen ini bermanfaat (0 suara)
146 tayangan9 halamanQhy5 Mono/Color CMOS Camera Manual
Diunggah oleh
Neko TamUpute za korištenje školjke na današnji dan.
Hak Cipta:
© All Rights Reserved
Format Tersedia
Unduh sebagai PDF, TXT atau baca online dari Scribd
Anda di halaman 1dari 9
QHY5
Mono/Color CMOS Camera
manual
QHY5V1.0
1 2
QHY5 Color CMOS Camera user manual
Congratulations on your new QHYCCD series
purchase!
Make sure you read this guide carefully before
operating your new camera.
Important Safety Information
The CMOS chip is fragile. Take extra care when
transporting and storing the device. Any
significant impacts may damage your equipment.
It is suggest that installing the driver first
and connect the QHY5 camera second.
CONTENT
1)SAFETY PRECAUTIONS---------------------------2
2)STANDARD EQUIPMENT---------------------------3
3)CAMERA STRUCTURE AND INTERFACE CONNECTION----5
4)CAMERA DRIVERS INSTALLATION AND QUICKLY
MASTERING -------------------------------------6
5)SERVICE TEMPERATURE AND HUMIDITY OF CAMERA---7
6)QHY5 CMOS CHIP READ-OUT MODE ----------------7
7)CLEAN THE SURFACE OF CMOS CHIP---------------7
8)QHY5 MECHIANICAL-----------------------------9
9)QHY5 BACK FOUCS LENGTH-----------------------9
10)QHY5 SOFTWARE ABC COURSE -------------------11
11)Guiding by using QHY5 in MAXim DL-----------13
12)Guiding by using QHY5 in PHD----------------15
13)QHY5 Guiding Port Definition----------------16
STANDARD EQUIPMENT
Make sure that the following items are included in
your camera package. If anything is missing,
contact the retailer from which you purchased the
camera.
3 4
QHY5 Camera
1
USB cable
2
M42*0.75 to 1.25 inch
adapter
3
guiding cable
4
Note: The attachment is supplied by dealers,
Please contact the dealers to know what are sold.
5 6
Camera Interface
1: Camera Front Part
2M42*0.75 inner screw
3M28*0.5 1.25 inch filter
interface
4Guiding port
5: USB port
1
2
3
4
5
CAMERA DRIVERS INSTALLATION AND
QUICKLY MASTERING
1. Please download last QHY5 system driver
from http://www.qhyccd.com/download.html
(WINUSB 64/32version) This version support
windowsXP,windowsVista and windows 7, 64
and 32bit version.
2. Run installer
3. Connect the camera to computer with USB
cable
4. System will find new device. Wait till
installation finished (In XP select No-
>Next Step->Install automatically
5. Download QGVIDEO software from
http://www.qhyccd.com/download.html. Use
this software to capture.
7 8
SERVICE TEMPERATURE AND HUMIDITY
OF CAMERA
Service Temperature of this camera is from -
20C/-4F to +30C/86F.
Relative Humidity amount is from 0% to 90%.
QHY5 CMOS CHIP READ-OUT MODE
QHY5s CMOS chip is single channel and
progressive. The camera supports reading out
non-compressed video.
CLEAN THE SURFACE OF CMOS CHIP
If dust coats the surface of the CMOS-it
will impact the your images and possible
create dust donuts and other artifacts.
If there is only a small amount of dust, we
suggest just using flat fields calibration
to remove them.
clean the dust off of the surface of CMOS
with a manual air pump. If there is dirt
that doesnt come off with the air pump, you
can use lens paper or a commercially available
SLR camera cleaning kit. Here is the correct
procedure to follow with the lens paper:
1. Wash your hands with soap.
2. Take a piece of lens paper, and fold it
once or twice (do not fold too many times as
the lens paper will get very sharp and the
edges may scratch the CMOS glass surface)
3. Blow at CMOS in a breath and use lens paper
to clean the CMOS surface. Make sure to
maintain an appropriate pressure for CMOS with
your hand.
4. Finish cleaning and reinstall the front
cover of CMOS. If there is higher relative
humidity in your environment- it is necessary
to dry the inside of the CMOS sealed chamber.
Cleaning tips
9 10
QHY5 BACK FOUCS LENGTH
QHY5s back focus is 12.5mm
QHY5 MECHIANICAL
11 12
QHY5 SOFTWARE ABC COURSE
QGVideo5T is the capture software for QHY5.
Its supports reading out non-compressed
video/image data, and it is very suit for
capturing solar, moon, or planets.
1. Run QGVideo5T, if the drivers of QHY5 has
been installed correctly, and QHY5 has been
connected with computer correctly, the
software will note CONNECTED and run, if
the QHY5 has been not installed correctly,
the software will note No Camera Detected .
2. Select Capture Files-Select Capture
Locationset the file saving location.
3. Select Capture Files-Select Base Filename,
set the file saving base filename.
4. Set the subframe size in the left of the
software.
5. Set the expose time and gain in the left
of the software. You can watch the realtime
image in the right of it.
6. Set Delay time. That is the time between
frame and frame. That time is used for
transferring image data, so it could not be
setted to low. That is depend on the
computer.
7. Set capture count.
8. Set Dark Count. Using this function, the
software will capture a number of dark
frames at first, and capture the light
frames, after that, the software will use
the light frames to subtract dark frames.
9. Click the image will show the larger on
this area. It is convenient for focus.
10. Click the AVI button to start capture
the non-compressed video.
13 14
WWW.QHYCCD.COM
Guiding by using QHY5 in MAXimDL
QHY5 contains a guiding port, it can be used as
a guiding ccd with ASCOM. QHY5 uses 1*1 bin
and normal download speed default. It can use
subframe mode to guide.
1. Connect the QHY5 and the equatorial
mounts guide spot.
2. Run MAXim DL, choose View-Camera
Control Window, choose Setup-Setup
Camera-Camera Model-ASCOM-Advanced,
in the ASCOM Camera Choose window,
choose the CMOS QHY5 Camera, and click
the Properties button, set Gain and Offset
and so on. After setting, click the Connect
button.
3. Choose the Guide table in the Camera
Control window.
4. Set expose time.
5. Click Settings, open the Guide Settings
window. Click the Reset button in the Expose
Setting area, the subframe will use the full
frame, click OK to save it.
6. Choose Expose, click Start, QHY5 will take a
photo.
7. After the photo show, adjust the Screen
Stretch to watch the suitable image.
8. Click the Settings button again, open the
Guider Settings windows. Use the mouse
to select an area on the image, this is the
subframe, click OK. Generally, it contains
a star which will be used as the guided
star.
9. Choose Expose, click Start to take a photo,
the photo is the subframe which was
selected.
10. Choose Calibrate.
11. After calibration, click Options, choose No
Calibration.
12. Choose Track. Click Start to begin guiding.
13. Click Graph, to show the guiding graph.
Note:
When guiding in MaxIm DL, the first a few
images may be black, it is no problem,
after capturing nearly 10 images, it will be
normal.
15 16
Guiding by using QHY5 in PHD
1. Connect the QHY5 and the equatorial
mounts guide spot.
2. Run PHD, choose Connect to Camera ( )-
ASCOM v5 camera-CMOS QHY5 Camera-
Properties, set Gain, click OK to return.
3. Choose Mount-On-camera, and then click
Connect to telescope ( ).
4. Click to expose. You can change the
expose time at the pull-down menu, and
change the screen luminance with
changing the sliders position.
5. Find a star in the realtime image, click
it, the star will be marked by a green
box.
6. Click to start guiding.
7. Choose Tools-Enable Graph to show the
guiding graph.
QHY5 Guiding Port Definition
QHY5 uses the ST-4 guiding port, you can
watch the under picture to know detail.
Anda mungkin juga menyukai
- Qhy5iii Manual enDokumen27 halamanQhy5iii Manual enFernando Gabriel CardosoBelum ada peringkat
- Astrolumina QHY5L User ManualDokumen18 halamanAstrolumina QHY5L User ManualRatnesh100% (1)
- RaspiCam DocumentationDokumen18 halamanRaspiCam Documentationleneneck9057Belum ada peringkat
- MT9000 and MA Series Cameras - Complete Manual - PCDokumen23 halamanMT9000 and MA Series Cameras - Complete Manual - PCtitaneros6019Belum ada peringkat
- QHY5L-II-M PHD2 EZPlanetary HandyAVI Nebulosity 1.1Dokumen15 halamanQHY5L-II-M PHD2 EZPlanetary HandyAVI Nebulosity 1.1RatneshBelum ada peringkat
- D-View CAM v2.0 ManualDokumen84 halamanD-View CAM v2.0 ManualarijojoBelum ada peringkat
- Camera User Guide: Switching Between PagesDokumen250 halamanCamera User Guide: Switching Between PagesVlad FrunzaBelum ada peringkat
- QHY5L-II User Manual 2016 EditionDokumen8 halamanQHY5L-II User Manual 2016 EditionaulogelioBelum ada peringkat
- ZWO ASI Cooled Camera Quick Guide: Suzhou ZWO Co.,LtdDokumen14 halamanZWO ASI Cooled Camera Quick Guide: Suzhou ZWO Co.,LtdAnthony SaabBelum ada peringkat
- Easy Camera TutorialDokumen8 halamanEasy Camera TutorialSorina CrețuBelum ada peringkat
- Camera Demo Guide: Show The Value of KCM Series CamerasDokumen44 halamanCamera Demo Guide: Show The Value of KCM Series CamerasMirekBelum ada peringkat
- digiCamControl User - Manual PDFDokumen24 halamandigiCamControl User - Manual PDFleogenic100% (2)
- Usage Guidelines and Procedures For Sharpcap: Commonly Used ControlsDokumen5 halamanUsage Guidelines and Procedures For Sharpcap: Commonly Used ControlsaulogelioBelum ada peringkat
- User Guide: FlexicamDokumen23 halamanUser Guide: FlexicamLucian BălanBelum ada peringkat
- Dreamer 500HD UM 2011-06-26Dokumen29 halamanDreamer 500HD UM 2011-06-26namara100% (1)
- Qatar ANPR Installation & Configuration Guidance 2022Dokumen27 halamanQatar ANPR Installation & Configuration Guidance 2022Rommel Espinosa ParasBelum ada peringkat
- Plan de Trabajo ErikaDokumen34 halamanPlan de Trabajo ErikaXiihomiizziitha RhomeroBelum ada peringkat
- Installation & Configuration Guidance For H8 Parking Management CameraDokumen12 halamanInstallation & Configuration Guidance For H8 Parking Management CameraTrai Tim YeuBelum ada peringkat
- TECHNAI Easy Camera TutorialDokumen8 halamanTECHNAI Easy Camera TutorialbogobonBelum ada peringkat
- Camera Tracker 1.0Dokumen11 halamanCamera Tracker 1.0Amirul ZarhanBelum ada peringkat
- Lecture Notes: BAAIM CamerasDokumen11 halamanLecture Notes: BAAIM CamerasBAAIMDocsBelum ada peringkat
- QHY5P-II-C EZPlanetary v1.3Dokumen10 halamanQHY5P-II-C EZPlanetary v1.3Len BenschopBelum ada peringkat
- Instruction Books For Alram ClockDokumen28 halamanInstruction Books For Alram ClockEfrain MercadoBelum ada peringkat
- Mio MiVue 785 ManualDokumen32 halamanMio MiVue 785 ManualJivko AngelovBelum ada peringkat
- Film Scanner FS-11Dokumen41 halamanFilm Scanner FS-11VadimBelum ada peringkat
- Canong16 Cu enDokumen214 halamanCanong16 Cu enbugiBelum ada peringkat
- Autodesk Inventor - Advanced Camera AnimationDokumen8 halamanAutodesk Inventor - Advanced Camera AnimationNdianabasi Udonkang100% (1)
- MiVue 750 790 Series EU EN R02Dokumen31 halamanMiVue 750 790 Series EU EN R02jindrahadacekBelum ada peringkat
- Olympus CAMEDIA Master CD-ROMDokumen2 halamanOlympus CAMEDIA Master CD-ROMbtemple1452Belum ada peringkat
- TTL Serial CameraDokumen25 halamanTTL Serial CameraJoseph Quezada Fellizar100% (1)
- VisageTracker Configuration ManualDokumen18 halamanVisageTracker Configuration ManualChye Yong HockBelum ada peringkat
- FLIR Gain Calibration NoteDokumen8 halamanFLIR Gain Calibration NoteJesse DavisBelum ada peringkat
- The Complete Guide to Tethering the α9 with Capture One PDFDokumen23 halamanThe Complete Guide to Tethering the α9 with Capture One PDFSipi SomOfBelum ada peringkat
- Ttl-Serial-Camera para Arduino PDFDokumen29 halamanTtl-Serial-Camera para Arduino PDFCésar Carrión AguirreBelum ada peringkat
- Rollei 35Dokumen18 halamanRollei 35Jethro Au YeungBelum ada peringkat
- Canon Ixus 265 HS ManualDokumen163 halamanCanon Ixus 265 HS ManualMarcelo Peixoto Del PelosoBelum ada peringkat
- B17 Q JWZHB 3 SDokumen8 halamanB17 Q JWZHB 3 SIBJSC.comBelum ada peringkat
- Minicam InstructionsDokumen6 halamanMinicam Instructionsdwhotmail0% (1)
- UEye Camera Setup Guide - EnGDokumen18 halamanUEye Camera Setup Guide - EnGdangthatsrightBelum ada peringkat
- Set Up and Configuration of Xvision Professional NPR CamerasDokumen4 halamanSet Up and Configuration of Xvision Professional NPR CamerasriyasBelum ada peringkat
- Online Help: Capture One 8Dokumen5 halamanOnline Help: Capture One 8gastromonoBelum ada peringkat
- Blackmagic Cinema Camera: Installation and Operation ManualDokumen52 halamanBlackmagic Cinema Camera: Installation and Operation Manualchenchi0% (1)
- Camera Manual Bman Sp500uz eDokumen84 halamanCamera Manual Bman Sp500uz eVicky T PerwiraBelum ada peringkat
- Powershot s2 Is UputstvoDokumen187 halamanPowershot s2 Is UputstvoNikola MilićBelum ada peringkat
- SBIG st402 Ejemplo Uso Camara PDFDokumen35 halamanSBIG st402 Ejemplo Uso Camara PDFrodriguez.alcalde65Belum ada peringkat
- Mill Tutorial Inch V9.1 SP2 Changes (Inch)Dokumen107 halamanMill Tutorial Inch V9.1 SP2 Changes (Inch)Andrew TBelum ada peringkat
- XL Plus Ip Camera Setup 15 - 3Dokumen4 halamanXL Plus Ip Camera Setup 15 - 3Julian AlvaradoBelum ada peringkat
- f550g f550g 完整版產品使用者手冊請至 f550g 完整版產品用戶手冊請至Dokumen37 halamanf550g f550g 完整版產品使用者手冊請至 f550g 完整版產品用戶手冊請至TASBelum ada peringkat
- Cam View User Manual For Easy Connection IP Cam Series: Seeing The Video From AnywhereDokumen41 halamanCam View User Manual For Easy Connection IP Cam Series: Seeing The Video From AnywhereEddy LimBelum ada peringkat
- QHY183C Manual ENDokumen35 halamanQHY183C Manual ENClaudio Gajardo GarridoBelum ada peringkat
- pcvc740k Dfu Aen PDFDokumen30 halamanpcvc740k Dfu Aen PDFggeorgelBelum ada peringkat
- Pssx170is Cusp enDokumen268 halamanPssx170is Cusp enJoão BatistaBelum ada peringkat
- Cohu CameraDokumen4 halamanCohu CameramumtazaliBelum ada peringkat
- Canon EOS R10: Pocket Guide: Buttons, Dials, Settings, Modes, and Shooting TipsDari EverandCanon EOS R10: Pocket Guide: Buttons, Dials, Settings, Modes, and Shooting TipsBelum ada peringkat
- Nikon Z 7II / Z 6II Experience - The Still Photography Guide to Operation and Image Creation with the Nikon Z7II and Z6IIDari EverandNikon Z 7II / Z 6II Experience - The Still Photography Guide to Operation and Image Creation with the Nikon Z7II and Z6IIBelum ada peringkat
- Your World 60D: The Still Photographer's Guide to Operation and Image Creation with the Canon EOS 60DDari EverandYour World 60D: The Still Photographer's Guide to Operation and Image Creation with the Canon EOS 60DBelum ada peringkat
- Recommended Practices For Developing An Industrial Control Systems Cybersecurity Incident Response CapabilityDokumen49 halamanRecommended Practices For Developing An Industrial Control Systems Cybersecurity Incident Response CapabilityJohn DavisonBelum ada peringkat
- Exp. 5 - Terminal Characteristis and Parallel Operation of Single Phase Transformers.Dokumen7 halamanExp. 5 - Terminal Characteristis and Parallel Operation of Single Phase Transformers.AbhishEk SinghBelum ada peringkat
- Hager Pricelist May 2014Dokumen64 halamanHager Pricelist May 2014rajinipre-1Belum ada peringkat
- SILABO 29-MT247-Sensors-and-Signal-ConditioningDokumen2 halamanSILABO 29-MT247-Sensors-and-Signal-ConditioningDiego CastilloBelum ada peringkat
- X-17 Manual Jofra PDFDokumen124 halamanX-17 Manual Jofra PDFBlanca Y. Ramirez CruzBelum ada peringkat
- CLAT 2014 Previous Year Question Paper Answer KeyDokumen41 halamanCLAT 2014 Previous Year Question Paper Answer Keyakhil SrinadhuBelum ada peringkat
- Kaitlyn LabrecqueDokumen15 halamanKaitlyn LabrecqueAmanda SimpsonBelum ada peringkat
- Sourcing Decisions in A Supply Chain: Powerpoint Presentation To Accompany Powerpoint Presentation To AccompanyDokumen58 halamanSourcing Decisions in A Supply Chain: Powerpoint Presentation To Accompany Powerpoint Presentation To AccompanyAlaa Al HarbiBelum ada peringkat
- Uppsc Ae GSDokumen18 halamanUppsc Ae GSFUN TUBEBelum ada peringkat
- Channel Tables1Dokumen17 halamanChannel Tables1erajayagrawalBelum ada peringkat
- 48 Volt Battery ChargerDokumen5 halaman48 Volt Battery ChargerpradeeepgargBelum ada peringkat
- Personal Best B1+ Unit 1 Reading TestDokumen2 halamanPersonal Best B1+ Unit 1 Reading TestFy FyBelum ada peringkat
- ST JohnDokumen20 halamanST JohnNa PeaceBelum ada peringkat
- Ces Presentation 08 23 23Dokumen13 halamanCes Presentation 08 23 23api-317062486Belum ada peringkat
- 23 Things You Should Know About Excel Pivot Tables - Exceljet PDFDokumen21 halaman23 Things You Should Know About Excel Pivot Tables - Exceljet PDFRishavKrishna0% (1)
- Saet Work AnsDokumen5 halamanSaet Work AnsSeanLejeeBajan89% (27)
- 90FF1DC58987 PDFDokumen9 halaman90FF1DC58987 PDFfanta tasfayeBelum ada peringkat
- Building Program Template AY02Dokumen14 halamanBuilding Program Template AY02Amy JaneBelum ada peringkat
- SPH4U Assignment - The Wave Nature of LightDokumen2 halamanSPH4U Assignment - The Wave Nature of LightMatthew GreesonBelum ada peringkat
- Doas - MotorcycleDokumen2 halamanDoas - MotorcycleNaojBelum ada peringkat
- Health Insurance in Switzerland ETHDokumen57 halamanHealth Insurance in Switzerland ETHguzman87Belum ada peringkat
- Data Sheet WD Blue PC Hard DrivesDokumen2 halamanData Sheet WD Blue PC Hard DrivesRodrigo TorresBelum ada peringkat
- A Novel Adoption of LSTM in Customer Touchpoint Prediction Problems Presentation 1Dokumen73 halamanA Novel Adoption of LSTM in Customer Touchpoint Prediction Problems Presentation 1Os MBelum ada peringkat
- General Financial RulesDokumen9 halamanGeneral Financial RulesmskBelum ada peringkat
- Electricity 10thDokumen45 halamanElectricity 10thSuryank sharmaBelum ada peringkat
- Presentation Report On Customer Relationship Management On SubwayDokumen16 halamanPresentation Report On Customer Relationship Management On SubwayVikrant KumarBelum ada peringkat
- Linux For Beginners - Shane BlackDokumen165 halamanLinux For Beginners - Shane BlackQuod Antichristus100% (1)
- Dialog Suntel MergerDokumen8 halamanDialog Suntel MergerPrasad DilrukshanaBelum ada peringkat
- Building New Boxes WorkbookDokumen8 halamanBuilding New Boxes Workbookakhileshkm786Belum ada peringkat
- Mid Term Exam 1Dokumen2 halamanMid Term Exam 1Anh0% (1)