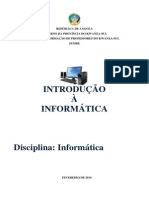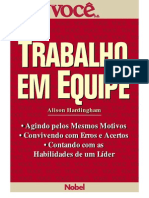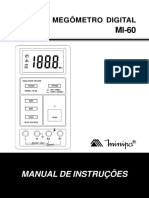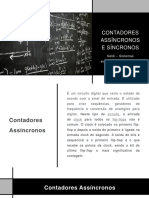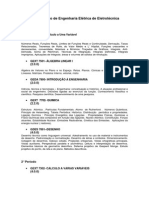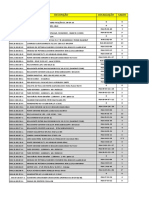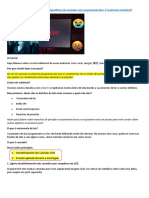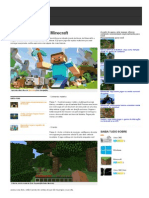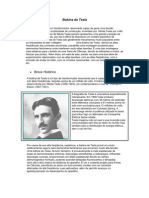W7 - Material 2014
Diunggah oleh
Nelson Augusto0 penilaian0% menganggap dokumen ini bermanfaat (0 suara)
18 tayangan33 halamanJudul Asli
2. W7- Material 2014
Hak Cipta
© © All Rights Reserved
Format Tersedia
PDF, TXT atau baca online dari Scribd
Bagikan dokumen Ini
Apakah menurut Anda dokumen ini bermanfaat?
Apakah konten ini tidak pantas?
Laporkan Dokumen IniHak Cipta:
© All Rights Reserved
Format Tersedia
Unduh sebagai PDF, TXT atau baca online dari Scribd
0 penilaian0% menganggap dokumen ini bermanfaat (0 suara)
18 tayangan33 halamanW7 - Material 2014
Diunggah oleh
Nelson AugustoHak Cipta:
© All Rights Reserved
Format Tersedia
Unduh sebagai PDF, TXT atau baca online dari Scribd
Anda di halaman 1dari 33
NDICE
2. SISTEMA OPERATIVO ...................................................................................................... 3
2.1 FUNES GENRICAS DE UM SISTEMA OPERATIVO ...................................... 3
2.1.1 Principais famlias de SO para PCs ........................................................................... 4
2.1.2 Organizao da informao num SO ......................................................................... 5
2.2 INTRODUO AO MICROSOFT WINDOWS 7 ...................................................... 6
2.2.1 Verses do W7 .......................................................................................................... 6
2.3 LIGANDO E DESLIGANDO O SEU COMPUTADOR ............................................. 7
2.4 REA/ AMBIENTE DE TRABALHO (Desktop) ....................................................... 8
2.4.1 Barra de tarefas (Task bar) ........................................................................................ 9
2.4.2 Boto iniciar e Menu Iniciar .................................................................................... 10
2.4.3 Trabalhando com janelas ......................................................................................... 11
2.5 WINDOWS EXPLORER (EXPLORADOR DO WINDOWS) .................................. 12
2.6 GESTO DE DIRECTRIOS E FICHEIROS .......................................................... 16
2.6.1 Criar pasta ............................................................................................................... 16
2.6.2 Seleccionar pastas e ficheiros .................................................................................. 16
2.6.3 Mover e copiar pastas ou ficheiros .......................................................................... 16
2.6.4 Renomear pastas ou Ficheiro; ................................................................................. 17
2.6.5 Apagar e recuperar pasta e ficheiros ....................................................................... 17
2.7 APLICATIVOS DE WINDOWS 7 ............................................................................. 18
2.8 PAINEL DE CONTROLO .......................................................................................... 19
2.8.1 Modo de exibio categoria .................................................................................... 20
2.8.2 Modos de exibio cones pequenos e cones grandes ............................................ 21
2.9 NOVIDADES DO WINDOWS 7 ............................................................................... 21
2.10 PERSONALIZAR O COMPUTADOR ...................................................................... 25
BIBLIOGRAFIA ......................................................................................................................... 26
ANEXO ....................................................................................................................................... 27
1. Teclas de atalho gerais .................................................................................................... 27
2. Atalhos com tecla do Windows (Winkey) ...................................................................... 28
3. Extenses de ficheiros ..................................................................................................... 29
4. Ficheiro oculto ................................................................................................................ 33
5. Mostrar ficheiros ocultos ................................................................................................. 33
3
Elaborado por: Nelson Mandela Mido Augusto
2. SISTEMA OPERATIVO
Um Sistema Operativo (Operating System OS) uma coleco de programas que
gerem os componentes fsicos do computador e providenciam servios comuns para os
programas do computador. O SO um componente essencial do sistema de software no
sistema de computador. Os programas de aplicao requerem um SO para funcionar.
2.1 FUNES GENRICAS DE UM SISTEMA OPERATIVO
Como j vimos, o software de um sistema informtico o conjunto de instrues ou
programas (codificados em binrio) capazes de fazerem funcionar o hardware (nvel
mquina). O software divide-se em dois nveis fundamentais:
Software de sistema: onde se inclui o sistema operativo (e outros
componentes de software, tais como: utilitrios de sistema, device drivers ou
controladores de dispositivos, interpretadores, compiladores, etc.); este nvel
de software responsvel, entre outras coisas, por gerir os recursos de
hardware e torna-los acessveis ao utilizador e seus programas de aplicao;
Software de aplicao: engloba todos os programas de computador que se
destinam a efectuar tarefas com interesse para o utilizador, tais como:
processamento de texto, folhas de clculos, bases de dados, programas de
desenhos, etc.
Um sistema operativo (SO) , por tanto, a primeira camada de software indispensvel
para que um sistema informtico possa funcionar, nomeadamente: gerir o trabalho do
processador e a utilizao da memria; controlar a interaco com os perifricos;
controlar as diversas solicitaes dos programas em relao aos recursos do sistema, etc.
Um SO concebido tendo em conta a estrutura do processador a que se destina, por
forma a estabelecer com ele uma parceria capaz de gerir os recursos de hardware do
sistema, esta parceria entre a CPU e SO constitui o que frequentemente se designa por
Plataforma computacional ( a base em que se assenta um sistema informtico).
Para alm de controlar a actividade da CPU, gerir a memria RAM e assegurar a
interaco com os perifricos, um SO tambm responsvel pela organizao da
informao ao nvel dos discos e outros suportes de armazenamento, que feito pelo
Sistema de ficheiros (define como a informao armazenada nos respectivos
4
Elaborado por: Nelson Mandela Mido Augusto
suportes, sob a forma de directrios e ficheiros, e como que os utilizadores tm acesso
a essa informao assim organizada). Um SO tambm actua como intermedirio ou
interface entre o hardware e o utilizador ou os seus programas de aplicao,
proporcionando aos utilizadores e aos programas de aplicao formas de acederem e
manipularem a informao guardada nos discos ou outros suportes de armazenamento,
correrem programas, interactuarem com perifricos ou dispositivos de I/O (entrada/
Sada), etc.
Os SO dividem-se em dois nveis principais, que so:
Ncleo (Kernel): assegura as funes mais bsicas e fundamentais de controlo
de hardware (CPU, RAM, I/O, etc.);
Interface (Shell): constitui a face visvel do SO para o utilizador e com a qual
este pode Interactuar ou dialogar.
A interface com o utilizador pode ser de dois tipos:
o SO do tipo CLI (Command Line Interface- Interface atravs de Linha
de Comando): so os SO em que a interface com o utilizador surge
sob a forma de ecr de texto, no qual o utilizador digita as instrues
que pretende dar ao sistema atravs de uma linha de comando. Como
exemplo desse tipo de SO temos: o MS DOS, UNIX, Linux, etc.
o SO do tipo GUI (Graphics User Interface- Interface Grficas do
Usurio): so os SO em que a interaco com o utilizador surge sob a
forma de uma interface grfica, normalmente com janelas (Windows),
cones (pequenas imagens), quadros de dilogos, botes de comando,
etc.; as instrues que o utilizador d ao sistema so normalmente sob
a forma de aces do rato sobre os referidos cones. Como exemplo
desse tipo de SO temos: MS Windows (todas as verses), Mac OS,
etc.
2.1.1 Principais famlias de SO para PCs
Alguns SO so criados exclusivamente para uma linha de computadores, como o caso,
por exemplo, dos computadores Macintosh, com o seu SO especfico Mac OS, Mac OS
X, iOS. Outros sistemas so concebidos ou reestruturados para diferentes CPU, como
acontece, como por exemplo, com o Unix (existe verses para quase todo o tipo de
5
Elaborado por: Nelson Mandela Mido Augusto
plataformas ou famlia de CPU). Por isso, em muitos casos, para uma mesma CPU ou
famlia de CPU poderemos ter vrios SO como opo.
Existem SO comerciais (so aqueles que nos pagamos para usar, como exemplo temos o
SO Microsoft Windows e algumas verses do Linux) e, livres e de cdigo aberto (so
aqueles que so distribudos pela internet de forma grtis, e que podemos fazer
alteraes no software, como exemplo temos algumas verses do Linux e Unix).
Actualmente existe uma grande variedade de SO no mundo informtico, dos quais os
mais conhecidos so: MS DOS, MS Windows (95, 98, NT, 2000, XP, Vista, 7, 8), Unix
(Unix SCO, AIX, HP-UX), Linux (Arch Linux, Caldera, Conectiva 1, Debian, Fedora,
Kurumin Linux, Mandrake linux 1, Red Hat Linux, Slackware Linux, SuSE, Ubuntu
Linux, etc.),Mac OS, Mac OS X, iOS Android, etc.
2.1.2 Organizao da informao num SO
Na organizao da informao de um SO, devemos distinguir trs nveis principais:
1. Directrios/ Pastas (directories/ folders): constituem um nvel de organizao
e destinam-se a agrupar em si ficheiros e outros directrios e subdirectrios.
2. Ficheiros (files): so as unidades mais bsicas ou elementares da organizao da
informao num sistema informtico. Cada ficheiro identificado por um nome,
o nome completo deve incluir o directrio ou conjunto de directrios e
subdirectrios onde o ficheiro se encontra. Normalmente um ficheiro inclui
tambm uma extenso (um conjunto de caracteres que podem indicar-nos o tipo
a que o ficheiro pertence, como por exemplo: Explorer.exe, meutexto.doc,
principal.html. (Para mais detalhes sobre Extenses de ficheiros consultar o
Anexo desse fascculo)
Podemos considerar dois tipos de ficheiros:
Ficheiros de programas ou, complementares de programas, como por
exemplo os ficheiros com extenso .exe, que so programas
directamente executveis; outros ficheiros (com outras extenses) so
partes complementares de programas
Ficheiros de dados: onde podemos incluir ficheiros de documentos de
textos, ficheiros de imagens, de base de dados, etc.
6
Elaborado por: Nelson Mandela Mido Augusto
3. Unidades de armazenamento (drivers): so as mais abrangentes ou de nvel
superior. No Windows, por exemplo, estas unidades so representadas por letras
maisculas (A,B,C,D, etc.) A e B costumam ser reservadas para as drives de
Disquetes; C e D, etc., representam discos rgidos, CDs, pendrives e outras
unidades de armazenamento amovvel.
2.2 INTRODUO AO MICROSOFT WINDOWS 7
O W7 o penltimo sistema operacional desenvolvido pela Microsoft. Visualmente o
W7 semelhante ao seu antecessor, o Windows Vista, porm a interface muito mais
rica e intuitiva, tornando a experincia individual um verdadeiro prazer. Esse sentido se
traduz na facilidade de localizar seus aplicativos e ficheiros. Hoje encontramos cones
tridimensionais, agrupamento de aplicativos na barra de tarefas, design moderno e
visualizaes dinmicas que permitem localizar de forma fcil, rpida e atraente os
programas ou documentos abertos.
um Sistema Operacional multitarefa e para mltiplos usurios. O novo sistema
operacional da Microsoft trouxe muitos recursos que tornam a utilizao do computador
mais amigvel.
2.2.1 Verses do W7
Foram desenvolvidas muitas verses do W7 para que atendam s diversas
caractersticas de plataformas computacionais e necessidades tecnolgicas diferentes
existentes no mercado (residencial e corporativa).
W7 Starter: Projectado especificamente para ajudar mais as pessoas em
mercados de tecnologia em desenvolvimento a aprender habilidades valiosas
com o computador e a atingir novas oportunidades. Ideal para Netbooks
(subnotebooks).
W7 Home Premium: ideal para residncias com necessidades bsicas de
computao como e-mail, navegao na Internet e compartilhamento/
visualizao de fotos, msicas e vdeos.
W7 Professional: a edio para aqueles que preferem trabalhar tanto no
ambiente domstico quanto no ambiente de trabalho. Com todos os recursos do
Windows Home Premium, ele ainda permite trabalhar com funcionalidades
como Modo Windows XP para executar aplicativos mais antigos que se
7
Elaborado por: Nelson Mandela Mido Augusto
executam normalmente no Windows XP e possui backup automtico para os
seus dados.
W7 Ultimate: a escolha certa para quem quer ter tudo. Alterne facilmente
entre os mundos de produtividade e experimente a edio mais completa do W7.
Alm das funcionalidades do Windows Home Premium e do Windows
Professional, o Ultimate tem os recursos de economia de energia, segurana
como BitLocker e BitLocker To Go, recursos de mobilidade como Direct
Access que funciona integrado a uma rede com Windows Server 2008 R2.
2.3 LIGANDO E DESLIGANDO O SEU COMPUTADOR
Para ligarmos o computador devemos seguir os seguintes passos:
1) Certificar-se que os cabos de energia esto bem conectados ao PC, caso seja um
computador de mesa, e que a UPS (Uninterruptable Power Supply - Proviso
Ininterrupta de Energia) est ligada, caso o PC tenha uma; para os portteis
verificar se a bateria est bem colocada e se tem carga;
2) Pressionar o boto Ligar do PC e seguir as instrues apresentadas no
monitor;
3) Deixe o Windows preparar-se no mnimo de 1 2 minutos para executar as
tarefas desejadas.
Quando voc termina de usar o computador, importante deslig-lo correctamente, no
apenas para economizar energia, mas tambm para garantir que os dados sejam salvos e
para ajudar a manter seu computador mais seguro e prolongar o tempo til dos
dispositivos que o compem.
O novo conjunto de comandos permite:
Mudar de utilizador: muda de utilizador sem fechar os programas;
Terminar a sesso (Fazer o logoff): fecha os programas abertos e termina a
sesso;
Bloquear: para desbloquear ser preciso da senha, caso esteja configurado para
tal;
Reiniciar: fecha todos os programas abertos, encerra o Windows e, em seguida,
inicia novamente o Windows;
8
Elaborado por: Nelson Mandela Mido Augusto
Suspender: o computador entra no modo de suspenso colocando o trabalho e
as definies na memria principal e consome uma pequena quantidade de
energia, o monitor apaga-se e muitas vezes a ventoinha do computador pra.
Normalmente, um indicador luminoso no exterior da caixa do computador fica
intermitente ou amarelo para indicar que o computador est no modo de
suspenso. Este processo demora apenas alguns segundos. Para tirar o PC desse
estado basta apertar no boto de Ligar/Desligar na Unidade de sistema.
Hibernar: um estado de poupana de energia concebido principalmente para
computadores portteis, a hibernao coloca os programas e documentos abertos
no disco rgido e, em seguida, desliga o computador. De todos os estados de
poupana de energia que o Windows utiliza, a hibernao o que consome
menos energia. Num computador porttil, utilize a hibernao quando sabe que
no ir utilizar o seu computador porttil
durante um perodo prolongado e que
no ter oportunidade de carregar a
bateria durante esse perodo de tempo.
Encerrar: encerra todos programas
abertos, fecha o Windows e, em seguida
desliga o computador.
2.4 REA/ AMBIENTE DE TRABALHO (Desktop)
A rea de trabalho composta pela maior parte da tela do monitor em que ficam
dispostos alguns cones (so os elementos grficos que aparecem no Ambiente de
Trabalho). Uma das novidades do W7 a interface mais limpa, com menos cones e
maior nfase s imagens do plano de fundo da tela. Com isso voc desfruta de uma rea
de trabalho suave. A barra de tarefas que fica na parte inferior tambm sofreu mudanas
significativas.
9
Elaborado por: Nelson Mandela Mido Augusto
Os cones de atalho so identificados pela pequena seta no canto inferior esquerdo da
imagem. Os cones de atalho oferecem links
para os programas ou ficheiros que eles
representam, permitindo que voc acesse
programas, ficheiros, pastas, unidades de
disco, pginas da Web, impressoras e outros
computadores de uma forma mais rpida.
Voc pode adicion-los e exclu-los sem
afectar os programas ou ficheiros originais.
Para criar atalho basta ir com a seta do rato
em cima do cone pretendido, clicar com o
boto direito do rato, escolher a opo enviar para e escolher a opo Ambiente de
trabalho (Criar atalho) e para eliminar basta seleccionar o cone pretendido e premir a
tecla Delete ou dar um click com o boto direito do rato no cone e escolher a opo
Eliminar e depois Ok.
2.4.1 Barra de tarefas (Task bar)
uma rea de suma importncia para a utilizao do W7, pois entre outros elementos
contm, o boto Iniciar (Start ) e alguns cones de programas e utilitrios, terminando,
no canto direito, com um indicador horrio, bem como outros recursos activos no
sistema.
10
Elaborado por: Nelson Mandela Mido Augusto
A Barra de tarefas tem ainda a importante funo de avisar quais so os aplicativos em
uso, pois mostrado um rectngulo pequeno com a descrio do(s) aplicativo(s) que
est(o) activo(s) no momento, mesmo que algumas estejam minimizadas ou ocultas
sob outra janela, permitindo assim, alternar entre estas janelas ou entre programas com
rapidez e facilidade. Podemos alternar entre as janelas abertas com a sequncia de teclas
ALT+TAB (FLIP) permitindo escolher qual janela, ou programa deseja manipular,
ALT+ESC que alterna entre as janelas abertas sequencialmente e Tecla Windows
(WINKEY) + TAB (FLIP 3D) abre o Windows Aero (FLIP3D).
A barra de tarefas tambm possui o menu Iniciar, barra de inicializao rpida e a rea
de notificao, onde voc ver o relgio. Outros cones na rea de notificao podem ser
exibidos temporariamente, mostrando o status das actividades em andamento. Por
exemplo, o cone da impressora exibido quando um ficheiro enviado para a
impressora e desaparece quando a impresso termina. Voc tambm ver lembretes na
rea de notificao quando novas actualizaes do Windows ou outros programas
estiverem disponveis para download no site da Microsoft ou de outras fabricantes de
softwares.
O W7 mantm a barra de tarefas organizada consolidando os botes quando h muitos
acumulados. Por exemplo, os botes que representam ficheiros de um mesmo programa
so agrupados automaticamente em um nico boto. Clicando no boto permite que
voc seleccione um determinado ficheiro do programa. Outra caracterstica muito
interessante a pr-visualizao das janelas ao passar a seta do mouse sobre os botes
na barra de tarefas.
2.4.2 Boto iniciar e Menu Iniciar
O boto Iniciar o principal elemento da Barra de Tarefas. Ele d acesso ao Menu
Iniciar, de onde se podem acessar outros menus que, por sua vez, accionam programas
do Windows e outros programas instalados no PC. Ao ser accionado, o boto Iniciar
mostra um menu vertical com vrias opes. Alguns comandos do menu Iniciar tm
uma seta para a direita, significando que h opes adicionais disponveis em um menu
secundrio. Se voc posicionar o ponteiro sobre um item com uma seta, ser exibido
outro menu.
11
Elaborado por: Nelson Mandela Mido Augusto
O boto Iniciar a maneira mais fcil de iniciar um programa que estiver instalado no
computador, ou fazer alteraes nas configuraes do computador, localizar um
ficheiro, abrir um documento. apresentado em duas colunas. A coluna da esquerda
apresenta atalhos para os programas instalados e para os programas abertos
recentemente. Na coluna da direita o menu personalizado apresentam atalhos para as
principais pastas do usurio como Documentos, Imagens, Msicas, Vdeos, Jogos, e
outros itens. A sequncia de teclas para activar o Boto Iniciar CTRL+ESC ou a
Tecla do Windows (WINKEY).
2.4.3 Trabalhando com janelas
Mesmo que o contedo de cada janela seja diferente, todas as janelas tm algumas
coisas em comum. A maioria das janelas possuem as mesmas partes bsicas.
Bloco de notas
1) Barra de Ttulo: Est localizada na parte superior de uma janela, sendo
colorida em azul, na instalao padro, Apresenta o nome do programa em uso
e/ou nome do documento actualmente aberto. Permite que o usurio movimente
a janela para um outro local da tela, ou seja, o usurio posiciona o rato sobre a
Barra de Ttulo, pressiona e segura o boto esquerdo do rato e arrasta a janela
para outra posio, fazendo com que todo o contedo sofra tambm um
deslocamento.
12
Elaborado por: Nelson Mandela Mido Augusto
2) Barra de Menus: Ao longo da parte superior de todas as janelas h uma Barra
de Menu que relaciona todos os menus disponveis. Um menu consiste em uma
lista de comandos que executam tarefas. A maioria dos programas possui um
menu Ficheiro, um menu Editar e um menu Ajuda, alm de outros, exclusivos
do prprio programa.
3) Boto Minimizar: Permite ocultar a janela, deixando-a visvel somente como
um boto na barra de tarefas.
4) Boto Maximizar: Ao clicar neste boto, a janela ocupa a tela inteira do
monitor. Com a janela maximizada, este boto se transforme no boto
Restaurar (Diminuir) Tamanho e, s apresentado se a janela estiver
maximizada, portanto o boto Restaurar (Diminuir) se alterna com o boto de
Maximizar dependendo de como a respectiva janela esteja apresentada.
Pressionar o boto "Restaurar" faz com que a janela de aplicativo retorne ao seu
tamanho anterior.
5) Boto Fechar: Como o prprio nome diz, este boto utilizado para fechar a
janela do programa.
6) Barras de rolagem: Permite rolar o contedo da janela para cima, para baixo e
para os lados, para ver informaes que esto fora de viso no momento.
2.5 WINDOWS EXPLORER (EXPLORADOR DO WINDOWS)
No computador, para que tudo fique organizado, existe o Windows Explorer. Ele um
programa que j vem instalado com o Windows e pode ser aberto atravs do Boto
Iniciar ou do seu cone na barra de tarefas. Este um dos principais utilitrios
encontrados no W7. Permite ao usurio enxergar de forma interessante a diviso
organizada do disco (em pastas e ficheiros), criar outras pastas, mov-las, copi-las e at
mesmo apag-las.
Com relao aos ficheiros, permite proteg-los, copi-los e mov-los entre pastas e/ou
unidades de disco, inclusive apag-los e tambm renome-los. Em suma, este o
programa que disponibiliza ao usurio a possibilidade de gerenciar todos os seus dados
gravados.
O W7 totalmente voltado para tarefas e usurios, portanto o que voc enxerga so os
ficheiros do usurio que est ligado, se eventualmente efectuar a troca de usurios e
13
Elaborado por: Nelson Mandela Mido Augusto
abrir o Windows Explorer, ele mostrar primeiramente os ficheiros desse novo usurio e
assim sucessivamente.
Os ficheiros so muito importantes e, portanto merecem uma ateno especial. No
podem estar espalhados pelo computador, precisam ser guardados em locais especficos,
chamado pastas. Uma das novidades do W7 so as Bibliotecas. Por padro j consta
uma na qual voc pode armazenar todos os seus ficheiros pessoais/trabalho (ficheiros de
msicas, imagens e vdeos). Tambm possvel criar outra biblioteca para que voc
organize da forma como desejar.
Para criar uma nova Biblioteca podemos fazer de trs formas, a primeira atravs da
Barra de menus (clicamos em Ficheiro, Novo, Biblioteca, darmos um nome e clicamos
com o rato na rea sem cone ou pressionamos Enter), a segunda atravs da Barra de
ferramentas (clicamos em Nova Biblioteca, damos um nome e clicamos com o rato na
rea sem cone ou pressionamos Enter) e, a Terceira forma atravs do rato, com o
boto direito na rea sem cones do lado direito do Windows Explorer clicamos e
escolhemos a opo Novo Biblioteca e demos um click, nomeamos a nova biblioteca e
demos um click com o rato fora do cone ou pressionamos a tecla Enter).
A janela do Windows Explorer est dividida em vrias partes, que so:
Botes Minimizar, Maximizar/Diminuir e Fechar: servem, respectivamente, para
reduzir a janela a um boto na barra de tarefas, para fazer com que a janela ocupe a tela
toda ou reduza o tamanho da janela e para fechar o programa.
Botes Avanar e Voltar: o boto Voltar serve para que volte pasta anterior, ou seja,
a pasta que voc acessou antes da actual. O boto Avanar passa para a pasta seguinte.
Barra de endereo: o local onde voc digita o endereo da pasta ou do ficheiro
desejado. Enquanto voc digita, o boto Ir Para exibido, para localizar a pasta ou o
ficheiro desejado, basta clicar sobre este boto.
14
Elaborado por: Nelson Mandela Mido Augusto
Caixa de Pesquisa: utilizando esta caixa, voc poder procurar rapidamente por
qualquer ficheiro ou pasta que esteja no computador. Voc ver mais detalhes sobre ela
no prximo tpico.
Barra de Menus: apresenta todos os menus disponveis.
Barra de Ferramentas: exibe vrias opes, de acordo com os itens que so acessados
no painel de navegao.
Barra de detalhes (status): Com a rea de Anteviso j no tem que clicar com o
boto direito do mouse em um ficheiro para abrir a caixa das propriedades. Em vez
disso, uma descrio completa das propriedades do ficheiro est sempre visvel no
Painel de detalhes. Aqui tambm possvel adicionar ou editar propriedades de um ou
mais ficheiros.
A poro da esquerda (painel de navegao) os itens esto divididos em categorias, que
so:
Favoritos: permite acessar os itens do Ambiente de trabalho, os ficheiros que
foram baixados da internet (Transferncias) e ver todos os locais
que foram acessado recentemente no seu computador ou numa rede,
caso estejas conectado a uma. (Localizaes);
Biblioteca: tem os seguintes itens: Documentos, Msicas, Filmes e
Imagens para melhor organizar os seus dados;
Computador: exibe o Disco Duro do computador, a Drive de CD/
DVD e outros perifricos amovveis que esto conectados ao
computador.
Rede: se estiver conectado a uma rede este item mostrar o nome da
rede e poders acessar os computadores que fazem parte da rede,
caso tenhas permisso atravs dela.
A direita do Windows Explorer, no Painel de Visualizao pode ser observado os
ficheiros existentes nas pastas exploradas.
15
Elaborado por: Nelson Mandela Mido Augusto
Podemos criar livremente as pastas, o W7 utiliza a Biblioteca como padro para
armazenar seus dados, isso permite maior organizao e facilita a localizao deles.
Ainda assim, por exemplo, dentro da pasta Documentos possvel criar pastas para
organizar suas informaes.
A vantagem de poder criar uma pasta exactamente ter os trabalhos organizados e
divididos por assunto, como se fossem gavetas de um armrio.
Ao abrir o Windows Explorer o novo sistema de Bibliotecas permite o acesso rpido as
principais pastas do usurio.
Live icons (modos de exibio)
Os cones vivos no W7 so um grande melhoramento em relao aos cones
tradicionais. Nas aplicaes que tenham esta funcionalidade disponvel, os Live Icons
fornecem-lhe uma pr-
visualizao em miniatura do
contedo de cada ficheiro, em
vez de uma representao
genrica da aplicao que est
associada ao ficheiro.
Conseguir pr-visualizar os
ficheiros (incluindo as
primeiras pginas dos seus
documentos, as suas fotos e mesmo as capas dos lbuns das msicas que tm gravadas
no computador sem ter que abrir qualquer desses ficheiros).
De forma a oferecer-lhe uma maneira ainda mais completa de pr-visualizar os
contedos dos documentos sem ter que os abrir, os exploradores como o explorador de
Documentos, de Msicas, de Imagens e o de Vdeos oferecem-lhe um Painel de
Visualizao opcional. Nas aplicaes que disponibilizem esta funcionalidade poder
navegar por pr-visualizaes legveis de vrios documentos ou antever alguns
segundos do contedo de ficheiros de mdia. Para isso basta clicar no boto Mostrar
Painel de Pr-Visualizao que fica na Barra de Ferramentas.
16
Elaborado por: Nelson Mandela Mido Augusto
2.6 GESTO DE DIRECTRIOS E FICHEIROS
Uma pasta ou directrio pode ser criada em diversos locais, nomeadamente: no
Ambiente de trabalho, num dispositivo de armazenamento e dentro de uma pasta ou
directrio j existente, e podemos altera-las a qualquer momento (mover, copiar,
renomear, apagar, etc).
2.6.1 Criar pasta
Podemos faze-lo de trs formas:
1) Atravs da Barra de Menus, clicamos em Ficheiro Novo Pasta,
nomeamos a pasta e clicamos a tecla Enter ou com o rato demos um click fora
da pasta criada;
2) Atravs da Barra de ferramentas, vamos em Nova Pasta damos um click,
nomeamos a pasta e clicamos a tecla Enter ou com o rato demos um click fora
da pasta criada;
3) Atravs do rato, numa rea sem cones da pasta documentos clicamos com o
boto direito do rato e escolhemos a opo Novo e clicamos em Pasta,
nomeamos a pasta e clicamos a tecla Enter ou com o rato demos um click fora
da pasta criada.
2.6.2 Seleccionar pastas e ficheiros
Para mover, copiar, apagar, etc., ficheiros ou pastas no PC devemos antes seleccionar
esses elementos. Para seleccionar um nico elemento, pasta ou ficheiro, basta fazer
sobre ele um s click. Para seleccionar todos os elementos de uma pasta ou directrio,
incluindo subpastas ou subdirectrios, pode-se ir Barra de menus, no Menu Editar e
escolher a opo Seleccionar tudo, ou, podemos ainda fazer a combinao de teclas Ctrl
+ T. Para seleccionar um conjunto de ficheiros situados uns a seguir aos outros, clica-se
no primeiro elemento a seleccionar, mantm-se pressionada a tecla Shift e clica-se no
ltimo elemento da srie. Para seleccionar diversos ficheiros dispersos, mantm-se
pressionada a tecla Ctrl e clica-se sobre cada um dos elementos a seleccionar.
2.6.3 Mover e copiar pastas ou ficheiros
Mover, significa deslocar os ficheiros, ou pastas, de um local de origem para um novo
local de destino;
17
Elaborado por: Nelson Mandela Mido Augusto
Copiar, significa acrescentar uma cpia dos ficheiros ou pastas do local de origem para
o local de destino, o local de origem pode ser o mesmo que o de destino.
Para copiar ou mover os ficheiros/pastas, necessrio antes seleccion-los. Em seguida,
dispomos de diferentes tcnicas possveis, nomeadamente:
1) Operao de mover: Com o boto esquerdo do rato pressionado, arrastamos os
ficheiros seleccionados at ao destino que queremos mover os ficheiros. Ou,
podemos mover atravs do teclado, fazendo as seguintes combinaes: Ctrl + X
(Cortar), e Ctrl + V (Colar), ou ainda, no Menu editar escolher a opo Mover
para pasta
2) Operao de copiar: seleccionamos os ficheiros a serem copiados e com o boto
direito do rato demos um click sobre um dos cones seleccionados e escolhemos
a opo Copiar, e vamos a pasta destino e clicamos com o boto direito do rato e
escolhemos a opo colar. Podemos copiar tambm os ficheiros atravs do
teclado, fazendo as seguintes combinaes: Ctrl + C (Copiar), e Ctrl + V
(Colar), ou ainda, atravs da Barra de menus (Menu editar), e da Barra de
Ferramentas (Organizar).
2.6.4 Renomear pastas ou Ficheiro;
Podemos alterar (renomear) o nome de uma pasta ou ficheiro, bastando para isso:
1) Seleccionar a pasta ou o ficheiro que desejamos renomear;
2) Fazer click com o boto direito do rato e seleccionar a opo Mudar o Nome;
3) Escreva o novo nome da pasta ou do ficheiro e faa click fora do cone ou prima
a tecla Enter; OU...
4) Ir ao Menu ficheiro, escolher Renomear (mudar o nome).
2.6.5 Apagar e recuperar pasta e ficheiros
Para apagar um elemento (ficheiro ou pasta), basta selecciona-lo com o rato e optar por
uma das seguintes opes:
Premir a tecla Delete;
Seleccionar a opo Eliminar no Menu ficheiro ou no boto Organizar da
barra de ferramentas;
Com o boto direito do rato seleccionar a opo Eliminar.
18
Elaborado por: Nelson Mandela Mido Augusto
O Windows pede sempre uma confirmao antes de efectuar a operao de apagar
qualquer elemento. possvel eliminar definitivamente um ficheiro, conjunto de
ficheiros, pastas, etc., utilizando a combinao de teclas: Shift + Delete.
Para recuperar elementos apagados, o Windows apresenta as seguintes opes:
Fazer de imediato o comando Anular, no Menu Editar, ou, fazer a combinao
das seguintes teclas: Ctrl + Z.
Abrir a reciclagem, seleccionar os ficheiros/ pastas que quer recuperar e ir na
barra de ferramentas e escolher a opo Restaurar, ou, com o boto direito do
rato, dar um click sobre o ficheiro a restaurar e seleccionar a opo Restaurar, ou
ainda no Menu Ficheiro escolher a opo Restaurar.
Eliminar Pastas ou Ficheiros na reciclagem (esvaziar a reciclagem):
1) Abra a pasta reciclagem;
2) Seleccione o ficheiro que pretendes Eliminar;
3) No menu ficheiro seleccione a opo Eliminar, ou na barra de ferramentas da
um click em organizar e seleccionar a opo Eliminar, ou ainda, com boto
direito do rato dar um click sobre o cone e escolher a opo eliminar;
Para eliminar todas as pastas existentes na reciclagem:
1) No Menu ficheiro seleccionar Esvaziar reciclagem ou, na Barra de
ferramentas dar um click em Esvaziar a reciclagem, ou ainda, dando um
click a direita do rato em qualquer rea da reciclagem que nos dar acesso a
um menu de atalho rpido e seleccionamos Esvaziar Reciclagem.
Nota: Uma vez eliminados os ficheiros da reciclagem, jamais podero ser recuperados
na sua totalidade, visto que ainda no existem programas com esta capacidade.
2.7 APLICATIVOS DE WINDOWS 7
O Windows 7 inclui muitos programas e acessrios teis. So ferramentas para edio
de texto, criao de imagens, jogos, ferramentas para melhorar o desempenho do
computador, calculadora e etc. Se analisssemos cada acessrio que temos,
encontraramos vrias aplicaes, mas vamos ver apenas as mais usadas e importantes.
19
Elaborado por: Nelson Mandela Mido Augusto
A pasta Acessrios acessvel dando-se um click no boto Iniciar na Barra de tarefas,
escolhendo a opo Todos os Programas e no submenu, que aparece, escolher
Acessrios.
Bloco de notas
Aplicativo de edio de textos (oferece poucos recursos de formatao) usado
para criar ou modificar ficheiros de texto. Utilizado normalmente para editar
ficheiros que podem ser usados pelo sistema da sua mquina. O Bloco de Notas
serve para criar ou editar ficheiros de texto que no exijam formatao e no
ultrapassem 64KB. Ele cria ficheiros com extenses .ini, .sys e .bat, pois abre e
salva texto somente no formato ASCII (somente texto).
Word pad
Editor de texto com formatao do Windows. Pode conter imagens, tabelas e
outros objectos. A formatao limitada se comparado com o MS Word. A
extenso padro gerada pelo Word Pad a .rtf. Lembre-se que por meio do
programa Word Pad podemos salvar um ficheiro com a extenso DOC entre
outras.
Paint
Editor simples de imagens do Windows. A extenso padro a bmp. Permite
manipular ficheiros de imagens com as extenses: .jpeg, .gif, .tiff, .png, .ico
entre outras.
Calculadora
A Calculadora pode ser utilizada para efectuar clculos simples, tais como
adio, subtraco, multiplicao e diviso, este o Modo Padro e, tem outros
trs modos, que so: Programao, Cientfica e Estatstica. Tambm nos permite
calcular datas, fazer converses de unidades, etc.
2.8 PAINEL DE CONTROLO
O Painel de controlo fornece um conjunto de ferramentas administrativas com
finalidades especiais que podem ser usadas para configurar o Windows, aplicativos e
ambiente de servios. O Painel de controlo inclui itens padro que podem ser usados
para tarefas comuns (por exemplo, Vdeo, Sistemas, Teclado, Mouse e Adicionar
hardware). Os aplicativos e os servios instalados pelo usurio tambm podem inserir
20
Elaborado por: Nelson Mandela Mido Augusto
cones no Painel de controlo. Existem trs opes de modo de exibio para o Painel de
controlo: O modo de exibio Categoria, cones grandes e cones pequenos.
2.8.1 Modo de exibio categoria
O modo de exibio Categoria exibe os cones do Painel de controlo de acordo com o
tipo de tarefa que o usurio desejar executar.
Sistema e Segurana: Exibe uma srie de recursos para manuteno e
segurana de seu computador, tais como: Central de Aes, Firewall do
Windows, Sistema, Windows Update, Opes de energia, Backup e Restaurao
etc.
Rede e Internet: Exibe o status e as tarefas de rede, tais como: Central de Rede
e Compartilhamento, Grupos Domstico e Opes da Internet.
Hardware e Sons: Exibe vrias opes para voc adicionar novos Hardwares e
Gerenciar os dispositivos de udio e Vdeo em geral.
Programas: Nesta opo voc pode gerenciar todos os programas em seu
computador, podendo desinstalar ou reparar os programas instalados.
Contas de Usurios e Segurana familiar: Permite gerenciar os usurios do
computador, determinando se o usurio poder executar algumas tarefas ou no.
Uma conta de usurio o conjunto de informaes que diz ao Windows quais
ficheiros e pastas o usurio poder acessar, quais alteraes poder efectuar no
computador e quais so suas preferncias pessoais. Cada pessoa acessa sua conta
com um nome de usurio e uma senha. H trs tipos principais de contas:
21
Elaborado por: Nelson Mandela Mido Augusto
o Administrador: Criada quando o Windows instalado, Ele lhe d
acesso completo ao computador.
o Usurio padro: Permite que voc execute tarefas comuns e trabalhe
com os seus prprios ficheiros.
o Convidado: Destina-se a pessoas que precisam de acesso temporrio ao
computador.
o Controlo dos Pais: Ajuda a controlar o modo como as crianas usam o
computador. Por exemplo, voc pode definir limites para a quantidade de
horas que seus filhos podem usar o computador, os jogos que podem
jogar e os programas que podem executar.
Aparncia e Personalizao: Nesta opo voc pode controlar toda a aparncia
de seu computador, o modo como sua tela ser exibida. Poder alterar o tema, o
Plano de fundo da rea de trabalho, ajustar a Resoluo da tela, etc.
Relgio, Idioma e Regio: Nesta opo voc poder alterar a Data e hora, Fuso
horrio e muitos outros.
Facilidade de Acesso: Permite que o Windows sugira configuraes, poder
Optimizar a exibio visual, Alterar configurao do mouse, etc.
2.8.2 Modos de exibio cones pequenos e cones grandes
Os modos de exibies cones grandes/ pequenos exibem os cones do Painel de
controlo em um modo de exibio que familiar aos usurios de verses anteriores do
Windows 7.
ATENO: As funcionalidades do painel de controlo, s devem ser alteradas por um
tcnico ou por pessoas que tenham um profundo conhecimento sobre o sistema
operativo.
2.9 NOVIDADES DO WINDOWS 7
Ajustar
O recurso Ajustar permite o redimensionamento rpido e simtrico das janelas
abertas, basta arrastar a janela para as bordas pr-definidas e o sistema a ajustar
s grades.
22
Elaborado por: Nelson Mandela Mido Augusto
Aero Peek
Exclusivo das verses Home Premium, Professional e Ultimate, o Aero Peek
permite que o usurio visualize as janelas que ficam ocultadas pela janela
principal.
Nova Barra de Tarefas
A barra de tarefas do Windows 7 conta com uma grande actualizao grfica.
Agora o usurio pode ter uma pr-visualizao do que est sendo rodado, apenas
passando o mouse sobre o item minimizado.
Aero Shake
rea de trabalho bagunada? Muitas janelas abertas? Basta seleccionar a janela
desejada, clicar na barra de ttulos e sacudir. Todas as outras janelas sero
minimizadas automaticamente.
Jumplist
Esse novo recurso permite a criao de listas de atalhos para acesso mais
dinmicos aos documentos, sites e programas usados com mais frequncia.
Alm da actualizao automtica, possvel fixar os atalhos favoritos, para que
no sejam trocados.
Planos de fundo
A cada verso do Windows, a Microsoft prepara novas imagens para papis de
parede, com o Windows 7 no poderia ser diferente. E ainda h uma novidade, o
novo sistema operacional permite a configurao de apresentao de slides para
planos de fundo, trocando as imagens automaticamente.
Alternncia de Tarefas
A barra de alternncia de tarefas do Windows 7 foi reformulada e agora
interativa. Permite a fixao de cones em determinado local, a reorganizao de
cones para facilitar o acesso e tambm a visualizao de miniaturas na prpria
barra.
Grupos Domsticos
Para facilitar o compartilhamento de ficheiros e impressoras na rede domstica,
a Microsoft criou o recurso dos grupos domsticos. Uma vez criado o grupo,
torna-se muito mais gil e simples o compartilhamento de msicas, vdeos,
documentos e fotos entre computadores. Permite tambm a proteco por senhas
e o controlo do contedo compartilhado.
23
Elaborado por: Nelson Mandela Mido Augusto
Gadgets
Diferentemente do Windows Vista, que prendia as gadgets na barra lateral do
sistema. O Windows 7 permite que o usurio redimensione, arraste e deixe as
gadgets onde quiser, no dependendo de grades determinadas.
Gerenciador de Jogos
O gerenciador de jogos do Windows 7 permite a conexo com feeds de
actualizaes e novas aplicaes da Microsoft, registra vitrias, derrotas e outras
estatsticas. O novo sistema operacional conta ainda com a volta de trs jogos
online do Windows XP, Damas, Espadas e Gamo, todos reformulados e
redesenhados.
Windows Media Center
O novo Windows Media Center tem compatibilidade com mais formatos de
udio e vdeo, alm do suporte a TVs online de vrias qualidades, incluindo HD.
Tambm conta com um servio de busca mais dinmico nas bibliotecas locais, o
TurboScroll.
Windows Backup
Alm do j conhecido Ponto de Restaurao, o Windows 7 vem tambm com o
Windows Backup, que permite a restaurao de documentos e ficheiros
pessoais, no somente os programas e configuraes.
Windows Touch
Uma das inovaes mais esperadas do novo SO da Microsoft, a compatibilidade
total com a tecnologia do toque na tela (touchscreen), o que inclui o acesso a
pastas, redimensionamento de janelas e a interaco com aplicativos.
Redes sem fio
Os usurios do Windows Vista sofriam com a interface pouco intuitiva do
assistente para conexo de redes sem fio. No Windows 7 isso acabou, o sistema
simples permite o acesso e a conexo s redes com poucos clicks.
Tablet
Para quem no gosta de teclado e mouse, o Windows 7 vem com muito mais
compatibilidade com a tecnologia Tablet. Conta com reconhecimento de
manuscrito e de frmulas matemticas, digitalizando-as.
24
Elaborado por: Nelson Mandela Mido Augusto
Modo XP
Para compatibilidade com programas corporativos de pequenas e mdias
empresas, o novo sistema operacional conta com suporte ao modo Windows XP,
que pode ser baixado no site da Microsoft.
Windows Defender
Livre-se de spywares, malwares, adwares e outras pragas virtuais com o
Windows Defender do Windows 7, agora mais limpo e mais simples de ser
configurado e usado.
Windows Firewall
Para proteco contra crackers e programas mal-intencionados, o Firewall do
Windows. Agora com configurao de perfis alternveis, muito til para uso da
rede em ambientes variados, como shoppings com Wi-Fi pblica ou conexes
residncias.
Notas Auto-adesivas
As notas auto-adesivas servem para colar lembretes na rea de trabalho. Podem
ser digitadas ou manuscritas, caso o computador possua Tablet ou tela sensvel
ao toque.
Central de Aces
Chega de bales de alerta do Windows atrapalhando os aplicativos. O Windows
7 conta com a central de aces, recurso configurvel que permite a escolha do
que pode ou no pode interferir no sistema durante as aplicaes.
Novo Paint e nova Calculadora
O Paint e a Calculadora do Windows 7 foram todos reformulados. No Paint
novas paletas de ferramentas, novos pincis e novas formas pr-definidas e na
Calculadora os novos modos de exibio, padro, cientfica, programador e
estatstica.
Flip 3D
Flip 3D um componente padro do Windows Vista que ficou muito funcional
tambm no Windows 7. No Windows 7 ele ficou com realismo para cada janela
e melhorou no reconhecimento de ecrs actualizadas.
25
Elaborado por: Nelson Mandela Mido Augusto
2.10 PERSONALIZAR O COMPUTADOR
Pode adicionar um toque pessoal ao computador alterando o tema, cor, sons, fundo do
ambiente de trabalho, proteco de ecr, tamanho do tipo de letra e imagem da conta de
utilizador do computador. Tambm pode seleccionar mini-aplicaes especficas para o
ambiente de trabalho.
O fundo do ambiente de trabalho/ proteco de ecr pode ser uma imagem digital da sua
coleco pessoal, uma das imagens fornecidas com o Windows, uma cor slida, uma
imagem emoldurada por cor ou uma coleco de imagens. Pode escolher uma imagem
como fundo do ambiente de trabalho/ proteco de ecr ou visualizar um conjunto de
imagens como uma apresentao de diapositivos.
Para alterar o fundo do ambiente de trabalho/ proteco de ecr seguimos os seguintes
passos:
1) Na rea sem cones do Ambiente de trabalho, clicamos com o boto direito do
rato e seleccionamos a opo Personalizar;
2) Depois seleccionamos a opo que desejamos realizar [Fundo do ambiente de
trabalho (altera a imagem do A.T), Cor das janelas (altera a cor das janelas do
Windows), Sons (altera as definies dos sons que o Windows utiliza),
Proteco de ecr (altera a imagem de P. E)]
3) Para alterar a imagem do Ambiente de Trabalho seleccionamos Fundo do
Ambiente de Trabalho e na janela seguinte escolhemos a imagem que
desejamos, mas para isso temos que saber qual a localizao da imagem e caso
queiramos que as imagens mudem de forma sequencial escolhemos a opo
Seleccionar tudo, e clicamos em Guardar alteraes. Podemos ainda alterar a
posio da imagem, o tempo que cada imagem demora e se a apresentao das
imagens ser de forma sequencial ou aleatria no A. T.
4) Para alterar a imagem da Proteco de Ecr seleccionamos a opo P. E e
seleccionamos a imagem que queremos, podemos ainda definir a imagem ou a
pasta de imagens que ser apresentada na P. E, podemos pr-visualizar a
imagem, definir o tempo que demorar para o PC entrar em modo de P.E.
26
Elaborado por: Nelson Mandela Mido Augusto
BIBLIOGRAFIA
Azul, Artur Augusto, Manual de Informtica da 10 Classe - Reforma, pginas
utilizadas: 74-79, 96- 101;
Octaviano, Hlder, Fascculo de Informtica usado pelo PUNIV;
Bugs, Wagner, Apostila Windows Seven- Sistema Operacional, pginas: 23 (http:
//www.wagnerbugs.com.br);
Apostila Microsoft Windows 7 (Autor annimo) - Www. Apostilando.com.br;
Ajuda e Suporte do W7 (Boto Iniciar, no lado esquerdo do menu Iniciar, escolher a
opo Ajuda e Suporte, ou dar um click em F1);
http://www.tecmundo.com.br//1444-as-principais-extensoes-de-ficheiros
.htm#ixzz2vsviBPZs;
Www. Wikipedia.com
Elaborado por: Nelson Mandela Mido Augusto
ANEXO
1. Teclas de atalho gerais
F1 (Exibir a Ajuda)
CTRL + C (Copiar o item seleccionado)
CTRL + X (Recortar o item seleccionado)
CTRL + V (Colar o item seleccionado)
CTRL + Z (Desfazer uma aco)
CTRL + Y (Refazer uma aco)
DELETE (Excluir o item seleccionado e mov-lo para a Lixeira)
SHIFT + DELETE (Excluir o item seleccionado permanentemente)
F2 (Renomear o item seleccionado)
CTRL + SETA PARA A DIREITA (Mover o cursor para o incio da prxima palavra)
CTRL + SETA PARA A ESQUERDA (Mover o cursor para o incio da palavra
anterior)
CTRL + SETA PARA BAIXO (Mover o cursor para o incio do prximo pargrafo)
CTRL + SETA PARA CIMA (Mover o cursor para o incio do pargrafo anterior)
CTRL + SHIFT com uma tecla de seta (Seleccionar um bloco de texto)
SHIFT com qualquer tecla de seta (Seleccionar mais de um item em uma janela ou na
rea de trabalho ou seleccionar o texto dentro de um documento)
CTRL com qualquer tecla de seta + BARRA DE ESPAOS (Seleccionar vrios itens
individuais em uma janela ou na rea de trabalho)
F3 (Procurar um ficheiro ou uma pasta)
ALT+ENTER (Exibir as propriedades do item seleccionado)
ALT+F4 (Fechar o item activo ou sair do programa activo)
CTRL+F4 (Fechar o documento activo, em programas que permitem vrios documentos
abertos simultaneamente)
ALT+TAB (Alternar entre itens abertos)
Elaborado por: Nelson Mandela Mido Augusto
CTRL+ALT+TAB (Usar as teclas de seta para alternar entre itens abertos)
Tecla de logtipo do Windows + TAB (Percorrer programas na barra de tarefas usando
o Flip 3-D do Windows)
CTRL + Tecla de logtipo do Windows +TAB (Usar as teclas de seta para percorrer
programas na barra de tarefas usando o Flip 3-D do Windows)
ALT + ESC (Percorrer os itens na ordem em que foram abertos)
F6 (Percorrer os elementos da tela em uma janela ou na rea de trabalho)
F4 (Exibir a lista da Barra de endereos no Windows Explorer)
SHIFT + F10 (Exibir o menu de atalho para o item seleccionado)
CTRL + ESC (Abrir o menu Iniciar)
ALT + letra sublinhada (Exibir o menu correspondente)
ALT + letra sublinhada (Executar o comando do menu (ou outro comando sublinhado))
F10 (Activar a barra de menus no programa activo)
F5 (Actualizar a janela activa)
ALT+SETA PARA CIMA (Exibir a pasta um nvel acima no Windows Explorer)
ESC (Cancelar a tarefa actual)
CTRL+SHIFT+ESC (Abrir o Gerenciador de Tarefas)
SHIFT quando inserir um CD (Evitar que o CD seja executado automaticamente)
2. Atalhos com tecla do Windows (Winkey)
Tecla de logtipo do Windows (Abrir ou fechar o menu Iniciar)
Tecla de logtipo do Windows + PAUSE (Exibir a caixa de dilogo Propriedades do
Sistema)
Tecla de logtipo do Windows + D (Exibir a rea de trabalho)
Tecla de logtipo do Windows + M (Minimizar todas as janelas)
Tecla de logtipo do Windows + SHIFT + M (Restaurar janelas minimizadas na rea de
trabalho)
Tecla de logtipo do Windows + E (Abrir computador)
Elaborado por: Nelson Mandela Mido Augusto
Tecla de logtipo do Windows + F (Procurar um ficheiro ou uma pasta)
CTRL + Tecla de logtipo do Windows + F (Procurar computadores, se voc estiver em
uma rede)
Tecla de logtipo do Windows + L (Bloquear o computador ou alternar usurios)
Tecla de logtipo do Windows + R (Abrir a caixa de dilogo Executar)
Tecla de logtipo do Windows + T (Percorrer programas na barra de tarefas)
Tecla de logtipo do Windows + TAB (Percorrer programas na barra de tarefas usando
o Flip 3-D do Windows)
CTRL + Tecla de logtipo do Windows + TAB (Usar as teclas de seta para percorrer
programas na barra de tarefas usando o Flip 3-D do Windows)
Tecla de logtipo do Windows + BARRA DE ESPAOS (Trazer todos os gadgets para
a frente e seleccionar a Barra Lateral do Windows)
Tecla de logtipo do Windows + G (Percorrer gadgets da Barra Lateral)
Tecla de logtipo do Windows + U (Abrir a Central de Facilidade de Acesso)
Tecla de logtipo do Windows + X (Abrir a Central de Mobilidade do Windows)
3. Extenses de ficheiros
Desde o surgimento da informtica e em especial dos softwares para sistemas
operacionais, a importncia e utilizao das extenses de ficheiros vem crescendo a
cada dia. O fato que sem uma identificao e criao apropriada, seria catico ter que
informar ou em muitos casos adivinhar o tipo de ficheiro com o qual estaramos
lidando. Por este motivo, cada extenso ou formato de ficheiro tem o seu aplicativo
especfico, capaz de reproduzir, editar, salvar e modificar seu contedo de vrias
maneiras. Com o uso intensivo do computador, em pouco tempo at mesmo quem
nunca mexeu em um deles ficar habituado aos padres atuais de formato de ficheiros.
As extenses de ficheiros so sufixos que designam seu formato e principalmente a
funo que desempenham no computador. Na plataforma Windows, todo tipo de
ficheiro tem sua extenso, que o difere dos demais dentre milhes existentes em cada
mquina. Cada extenso de ficheiro tem funcionamento e caractersticas prprias,
portanto demanda um software especfico para trabalhar com ela. H extenses para os
mais variados propsitos, veremos de forma resumida algumas.
Elaborado por: Nelson Mandela Mido Augusto
.asf - ficheiro de udio ou vdeo executvel com o Windows Media Player.
.asp - Active Server Pages. Formato de pginas Web, capazes de gerar contedo de
forma dinmica.
.avi - ficheiro de vdeo. o formato dos ficheiros DivX. Windows Media Player, Real
Player One e The Playa so os mais usados para v-los.
.bmp - ficheiro de imagem, pode ser aberto em qualquer visualizador ou editor de
imagens. Sua desvantagem o grande tamanho dos ficheiros em relao a outros
formatos optimizados. Provm do ambiente Windows.
.bak - cpia de segurana. Alguns programas, quando realizam modificaes em
ficheiros do sistema, costumam guardar uma cpia do original com essa extenso.
.bat - uma das extenses que junto a .com e .exe indica que esse um ficheiro
executvel em Windows. Costuma executar comandos de DOS.
.cab - formato de ficheiro comprimido. Para ver o contedo, preciso usar um
programa compressor/descompressor.
.cdi - imagem de CD gerada por DiscJuggler.
.cfg - tipo de ficheiro que geralmente serve de apoio a outra aplicao. Normalmente se
escrevem nele as preferncias que o usurio selecciona por default (padro).
.com - ficheiro executvel em ambiente DOS.
.dat - ficheiro de dados. Normalmente armazena informaes usadas de forma interna
por um programa do qual depende. Costuma ser modificado com qualquer editor de
texto.
.dll - este tipo de ficheiro conhecido como biblioteca. Costuma ser utilizado pelo
sistema operacional de forma interna, para, por exemplo, permitir a comunicao entre
um modem e o computador (driver).
.doc - ficheiro de texto capaz de armazenar dados referentes ao formato do texto que
contm. Para edit-lo preciso ter o Microsoft Word ou a ferramenta de sistema
Wordpad, entre outros editores de texto.
.dxf - ficheiro importado pela maioria dos programas de modelagem 3D.
.exe - ficheiro executvel. Qualquer programa que queiramos instalar em nosso
computador ter essa extenso. Fazendo click duplo sobre um ficheiro com esta
extenso iniciamos um processo de instalao ou um programa.
.eps - Encapsulated Postscript. Ficheiro de imagens exportadas por grande variedade de
programas grficos como Photoshop, QuarkXPress, Freehand e Illustrator.
Elaborado por: Nelson Mandela Mido Augusto
.fhx - ficheiro de Freehand. O x indica a verso do programa que gerou o ficheiro.
Assim, a verso 9 do Macromedia Freehand geraria um ficheiro fh9.
.fla - ficheiro do Macromedia Flash.
.gif - ficheiro de imagem comprimido. Editvel com qualquer software de edio de
imagem.
.html - Hiper Text Markup Language. Formato no qual se programam as pginas Web.
capaz de dar formato a textos, acrescentar vnculos a outras pginas, chamar imagens,
sons e outros complementos. Editvel com um editor de textos ou software especfico.
.hlp - ficheiro de ajuda que vem com os programas.
.ini - guardam dados sobre a configurao de algum programa.
.ico - ficheiro de cone do Windows.
.jpg - ficheiro de imagem comprimido, pode ser editado em qualquer editor de imagens.
.js - ficheiro que contm programao em JavaScript, utilizado em geral pelos
navegadores e editvel com qualquer editor de texto.
.log - ficheiro de texto que registra toda a actividade de um programa desde que o
mesmo aberto.
.lnk - acesso directo a uma aplicao em Windows. Provm da palavra link (conexo).
.max - ficheiro original do programa 3DstudioMax.
.mdb - ficheiro de base de dados geralmente gerada pelo Microsoft Access.
.mid - ficheiro de udio relacionado com a tecnologia midi.
.mp3 - formato de udio que aceita compresso em vrios nveis. O reprodutor mais
famoso para estes ficheiros o Winamp, ainda que tambm se possa utilizar o Windows
Media Player.
.mpg - ficheiro de vdeo comprimido, visvel em quase qualquer reprodutor, por
exemplo, o Real One ou o Windows Media Player. o formato para gravar filmes em
formato VCD.
.mov - ficheiro de vdeo que pode ser transmitido pela Internet graas tecnologia
Apple Quicktime.
.nrg - ficheiro de imagem geralmente gerada pelo software de gravao de CDs Nero
Burning Rom.
.ogg - formato de udio comprimido de melhor qualidade que o mp3 e que pode ser
reproduzido no Winamp a partir da verso 3.
.ole - ficheiro que aplica uma tecnologia prpria da Microsoft para actualizar
informao entre suas aplicaes.
Elaborado por: Nelson Mandela Mido Augusto
.pdf - documento electrnico visvel com o programa Adobe Reader e que conserva as
mesmas propriedades de quando foi desenhado para sua publicao impressa. Os
manuais online de muitos programas esto nesse formato.
.php - ficheiros de pginas Web dinmicas. , por sua vez, uma linguagem de
programao que permite transladar para a Web contedo armazenado em bases de
dados.
.pic - ficheiro de imagem editvel em qualquer editor de imagens.
.png - ficheiro de imagem pensado para a Web que se abre com praticamente todos os
programas de imagens.
.ppt - ficheiro do software de apresentaes PowerPoint, da Microsoft.
.qxd - ficheiro do software de editorao QuarkXPress.
.rm - ficheiro de udio do Real, codificado de forma especial para ser transmitido pela
Rede graas tecnologia da Real Networks.
.rar - formato de compresso de dados muito popular e que pode ser manipulado pelo
Winrar, entre outros.
.rtf - Rich Text Format, ou formato de texto enriquecido. Permite guardar os formatos
de texto mais caractersticos. Pode ser gerado e editado no WordPad e outros.
.reg - ficheiro que guarda informao relativa ao Registro do Windows. Costumam
conter dados relativos a algum programa instalado no sistema.
.scr - extenso dos protectores de tela que funcionam em Windows e que costumam
encontrar-se na pasta em que est instalado o sistema.
.swf - Shockwave Flash. Formato muito utilizado e facilmente encontrado na Web.
Permite sites ricos em animao e som, gerando pequenas aplicaes interactivas. Para
poder v-los, preciso ter instalado o plugin da Macromedia.
.txt - ficheiro de texto que se abre com qualquer editor de texto.
.ttf - True Type Font. Ficheiro de fontes. Os tipos de letras (fontes) instalados no
sistema utilizam principalmente esta extenso.
.tif - ficheiro de imagem sem compresso. Costuma ser usado para o armazenamento de
imagens em alta resoluo.
.tmp - ficheiros temporrios. Se no esto sendo utilizados por algum processo do
sistema, o normal que possam ser eliminados sem nenhum problema.
.vob - ficheiros de vdeo de alta qualidade, usado para armazenar filmes em DVD.
.wab - ficheiros nos quais o Microsoft Outlook guarda o caderno de endereos.
Elaborado por: Nelson Mandela Mido Augusto
.wav - ficheiro de udio sem compresso. Os sons produzidos pelo Windows costumam
estar gravados neste formato.
.wri - ficheiro de texto com formato gerado pelo editor de texto do sistema, o WordPad.
.zip - talvez seja o formato de compresso mais utilizado. O programa mais popular
para comprimir e descomprimir estes ficheiros o WinZip.
4. Ficheiro oculto
Apesar de, normalmente, no ser possvel ver um ficheiro oculto, trata-se de um ficheiro
comum em todos os outros aspectos. Poder decidir se um ficheiro esteja oculto ou
visvel alterando as respectivas propriedades. Para isso:
1. Click com o boto direito do rato num cone de ficheiro e click em Propriedades.
2. Junto a Atributos seleccione a caixa de verificao Oculto e click em OK.
Se pretender mostrar um ficheiro que esteja oculto, ter de mostrar todos os ficheiros
ocultos.
5. Mostrar ficheiros ocultos
Eis como mostrar ficheiros e pastas ocultos.
1. Boto Iniciar Painel de Control Opes de Pastas.
2. Click no separador Ver Em Definies avanadas, click em Mostrar pastas,
unidades e ficheiros ocultos e, em seguida, click em OK.
Notas
Embora possa ocultar ficheiros confidenciais de outras pessoas, no dever
confiar nos ficheiros ocultos como a nica forma de segurana ou privacidade.
Pode ocultar ficheiros utilizados raramente para reduzir o congestionamento,
mas lembre-se de que os ficheiros ocultos continuam a ocupar espao no disco
rgido.
Devemos ter muita ateno quando tornamos visveis os ficheiros ocultos,
porque o sistema para alm de mostrar os ficheiros que desejas, mostra tambm
ficheiros que permitem o funcionamento do computador, que podem ser
apagados por usurios que tm pouco conhecimento sobre os Sistemas
Operativos e, por sua vez tornar o computador inoperante.
Anda mungkin juga menyukai
- Introdução À Informática 2014Dokumen28 halamanIntrodução À Informática 2014Nelson AugustoBelum ada peringkat
- Introdução À Informática 2014Dokumen28 halamanIntrodução À Informática 2014Nelson AugustoBelum ada peringkat
- VOCÊ S.A. - Trabalho em EquipeDokumen62 halamanVOCÊ S.A. - Trabalho em Equipenogueira137100% (2)
- FuncoesDokumen9 halamanFuncoesNelson AugustoBelum ada peringkat
- Me Did AsDokumen4 halamanMe Did AsNelson AugustoBelum ada peringkat
- Tutoria de Teoria de Controle Moderno IDokumen13 halamanTutoria de Teoria de Controle Moderno IZeca SousaBelum ada peringkat
- Catalogo de Nobreak Atrium UPS Senoidal 2200 e 3000 VA (26602 160511)Dokumen4 halamanCatalogo de Nobreak Atrium UPS Senoidal 2200 e 3000 VA (26602 160511)Felipe VidalBelum ada peringkat
- Mi 60 1102Dokumen11 halamanMi 60 1102JOELSONBelum ada peringkat
- Resumo Cap 1 Livro Fundamentos de Circuitos Elétricos Sadiku - 5 EdiçãoDokumen6 halamanResumo Cap 1 Livro Fundamentos de Circuitos Elétricos Sadiku - 5 EdiçãojoeBelum ada peringkat
- Funções de Um Técnico em Montagem e ManutençãoFunções de Um Técnico em Montagem e ManutençãoDokumen28 halamanFunções de Um Técnico em Montagem e ManutençãoFunções de Um Técnico em Montagem e ManutençãoPaulo Roberto SoaresBelum ada peringkat
- Manual SolisDokumen45 halamanManual SolisJean AlvesBelum ada peringkat
- Contadores Assincronos e SincronosDokumen24 halamanContadores Assincronos e SincronosMateua SilvaBelum ada peringkat
- Como Reparar Placa Mae de NotebookDokumen63 halamanComo Reparar Placa Mae de NotebookMRFS. SILVA100% (4)
- Manual Do Usuário YAMAHA PSR 640 PDokumen42 halamanManual Do Usuário YAMAHA PSR 640 PClarkCassyBelum ada peringkat
- Apostila Treinamento DeltaDokumen25 halamanApostila Treinamento DeltaJuliano Marcio DA Silva80% (10)
- Ementa Eletrotécnica CEFET RJ PDFDokumen13 halamanEmenta Eletrotécnica CEFET RJ PDFYvonne ChenBelum ada peringkat
- A Sinamics 03 18Dokumen56 halamanA Sinamics 03 18Alberto EmotoBelum ada peringkat
- Transformadores 1Dokumen2 halamanTransformadores 1Pablo CoelhoBelum ada peringkat
- 2 Aula ScadaDokumen4 halaman2 Aula ScadaPatrícia Machado Sebajos VazBelum ada peringkat
- Diodos EspeciaisDokumen17 halamanDiodos EspeciaisEderson ZanchetBelum ada peringkat
- Problemas de OtimizacaoDokumen3 halamanProblemas de OtimizacaoPaulo Hélio KanayamaBelum ada peringkat
- 124 - Eletrônica Básica e Instrumentaç oDokumen180 halaman124 - Eletrônica Básica e Instrumentaç oFernando Halabura100% (1)
- Manual VC108Dokumen36 halamanManual VC108Allan Turilli0% (1)
- Lista de Peças de Reposição - 2018Dokumen120 halamanLista de Peças de Reposição - 2018Rafael VerdeliBelum ada peringkat
- O Que É Vazamento de Luz LCDDokumen6 halamanO Que É Vazamento de Luz LCDBosco RamalhoBelum ada peringkat
- Como Fazer Itens em Minecraft - Dicas e Tutoriais - TechTudoDokumen6 halamanComo Fazer Itens em Minecraft - Dicas e Tutoriais - TechTudoGuilherme HenriqueBelum ada peringkat
- Bobina de TeslaDokumen13 halamanBobina de TeslaAllan FelippeBelum ada peringkat
- 1-Anexo I - Manual Baterias Fulguris TFE Rev 04Dokumen47 halaman1-Anexo I - Manual Baterias Fulguris TFE Rev 04Joao Carlos Batista da Silva100% (1)
- Toshiba 40L2500 ManualDokumen36 halamanToshiba 40L2500 ManualBenedito Junior100% (2)
- Scenic 2.0 InyeccionDokumen2 halamanScenic 2.0 InyeccionChristiam Ortega80% (5)
- 00000000000000000000Dokumen27 halaman00000000000000000000qwertyBelum ada peringkat
- M 1112a 1100 Aluno PorDokumen21 halamanM 1112a 1100 Aluno PorDi OliveiraBelum ada peringkat
- Manual GSTDokumen17 halamanManual GSTIvanir Ferreira da SilvaBelum ada peringkat
- Conheça o LM3914 (ART087)Dokumen12 halamanConheça o LM3914 (ART087)ElizeuBelum ada peringkat
- Sistemas de Detecção e Alarme de Incêndio NT19 PDFDokumen3 halamanSistemas de Detecção e Alarme de Incêndio NT19 PDFdigaocBelum ada peringkat