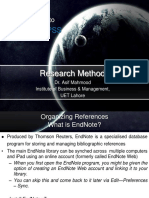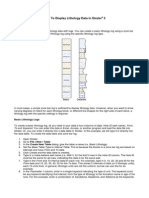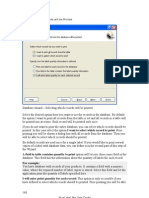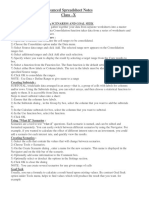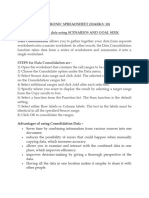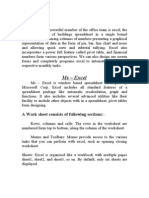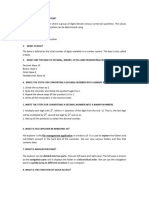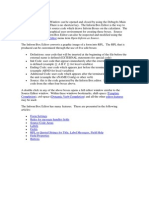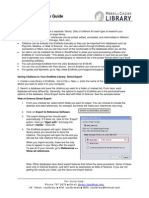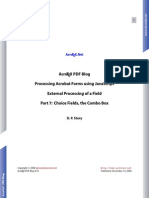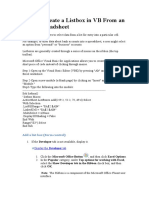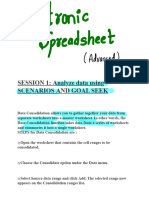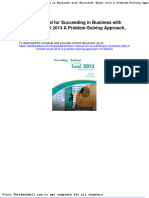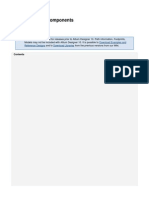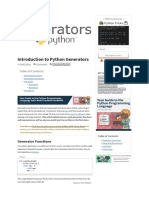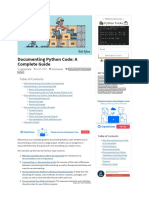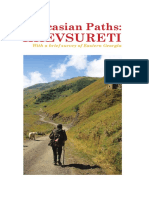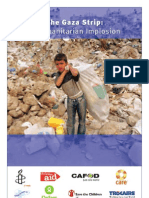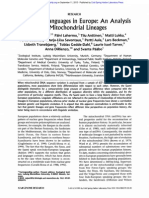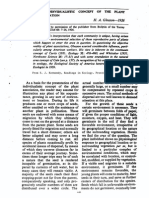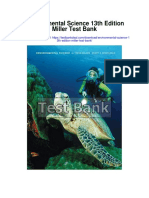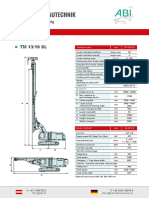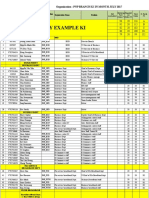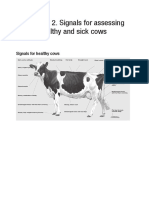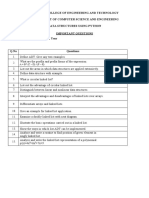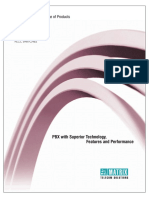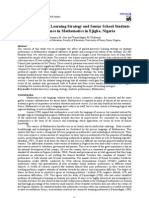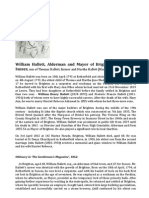Memento User Manual PDF
Diunggah oleh
jlbmdmDeskripsi Asli:
Judul Asli
Hak Cipta
Format Tersedia
Bagikan dokumen Ini
Apakah menurut Anda dokumen ini bermanfaat?
Apakah konten ini tidak pantas?
Laporkan Dokumen IniHak Cipta:
Format Tersedia
Memento User Manual PDF
Diunggah oleh
jlbmdmHak Cipta:
Format Tersedia
What is Memento
Memento - is a set of libraries containing all kinds of entries. Every entry consists of fields of certain
types. While creating a library, you select what fields entries will consist of.
Memento allows you to create up to 19 types of fields - text, integer, currency, audio, contact, Google
Maps coordinate and others.
Memento already contains 11 ready library templates. You can use them as they are or you can
customize them.
Memento Database
Creating libraries
To store entries of a new type, you need to create a new library:
Click on the '+' button.
Select Add Library.
You will be offered to select a template for the library.
You can use a ready template already containing sets of entry fields to create a library.
Or you can select the Custom template and create all library fields yourself.
Also you can select a template from the online catalog.
You can edit and customize the ready templates as well as the Custom template.
After you select the template, you will see the window where you can edit the library.
The new library already contains the set of fields from the selected template.
After you edit the library parameters and its fields, use the Done button to create the library and
you will be able to add entries to it.
Online catalog of library templates.
You can create libraries using templates that other users have uploaded to the online catalog. For that
purpose, when creating a library, on the template list select: From online catalog.
If you would like to share your template with friends, you can publish it in the online catalog. For that
purpose, open the library field editor screen and then click on the Share button.
Memento Database
Defining the structure of the library
You can add, edit, delete library fields and change their order.
To add a field, touch the Add a field button. After that you will see the window where you can edit the
field parameters.
Editing field parameters.
Every field has two main parameters: name and type.
The field name is displayed in the entry card.
The data that can be entered into a field depends on its type.
You can create fields of up to 19 different types.
You can edit the field type only while creating it.
Besides, a field may contain advanced parameters that depend on the type of the field.
You can delete fields and change their order using the context menu that pops up if you touch and
hold a field.
Field function
Many fields have an additional parameter: field function.
The function of a field determines how the value of this field will be displayed in the list of library entries.
When you open a library, you see the list of its entries and each entry consists of three areas:
Thumb(4)
Name(1)
Description(2)
Status(3)
The values of fields with the Entry name function are displayed in 1.
The values of fields with the Entry description function are displayed in 2.
The values of fields with the Entry status function are displayed in 3.
Thumbnail (4) is only for fields of type "Image".
The values of fields with the Regular field function are not displayed in the entry list and you can see
them only on the entry card.
Mass Calculations
You can add simple mass functions to the library. The added function will be performed over the values
of a certain field for all the records of the library.
To add a function, click the Add a function button on the library editor screen.
You can select one of the four functions, each of which can be applied to just certain types of fields:
Sum available to numeric fields and time.
Maximum and minimum available to numeric fields, time and date.
Average available to numeric fields and time.
Memento Database
Calculation field
The values in the calculation fields are calculated from mathematical expressions specified by you. An
expression consists of numerical constants, variables, operators and functions.
Variables
Variables are values of other fields in the same record.
You can use following field types for variables: Integer, Real number, Boolean, Currency, Calculation
Variable must be enclosed by a pound sign and open brace #{ and a closed brace }. i.e. expression =
"#{field_name1} + #{field_name2}"
Operators
The following operators are supported:
( open parentheses
) closed parentheses
+ addition
- subtraction
* multiplication
/ division
% modulus
Examples
Example 1:
Entries contain fields: Price, Count
We add a calculating field "Sum" by using the following expression:
#{Price}*#{Count}
Example 2:
Entries contain fields: Count, Total
We add a calculating field "Percentage" by using the following expression:
(#{Count } / #{ Total }) * 100
Notes
Variable names can not break any of the following rules:
can not start with a number
can not contain an operator (see the above list of operators)
can not contain a quote character - single or double
can not contain a brace character - open or closed
can not contain one of the following special characters: #, ~ , ^ !
Notes on expression parsing:
Spaces are ignored when parsing expressions.
The expression is evaluated as one or more subexpressions. Subexpressions within open
parentheses and closed parentheses are evaluated before other parts of the expression.
Subexpressions at the same level are evaluated from left to right.
Operators with with the same precedence are evaluated from left to right.
Memento Database
Library protection
Library protection
Memento lets you restrict the access to libraries by using password protection, as well as encrypt
entries using AES.
A single master password is used for restricting the access to libraries.
To protect a library, do as follows:
Open the Library menu and select Set up protection. 1.
If you havent set up a master password yet, youll be suggested to enter one. 2.
Enable/disable library encryption and click on the OK button 3.
Now, when opening a protected library, you will have to enter the master password (if it wasnt
entered yet).
Please note:
In an encrypted library, only string fields of the entries are encrypted.
If you forget your master password, it will be impossible to recover it, and you will not be able
to decrypt your data.
An encrypted library cannot be published on the Memento server.
If the Memento application is unused for 5 minutes, the access to all protected libraries will be
closed automatically.
To reopen the access, youll have to reenter the master password.
Memento Database
Working with library entries
The contents of a library are displayed as a list of entries. A click on an entry opens its card with the list
of fields and their values.
Editing entries
To edit an entry, open its context menu and select Edit or open the menu in the entry card and select
Edit icon
Deleting entries
To delete an entry, open its context menu and select Delete or open the menu in the entry card and
select Delete
After you delete an entry, it gets into the Recycle Bin of its library and can be restored at any
moment.
Sorting
The list of entries can be sorted by any of the entry fields available for sorting.
To specify the field to sort entries by, open the entry list menu and select Sort.
Grouping
You can group all entries in the library by some field.
To specify the field to group entries by, open the entry list menu and select Group.
To get back to the usual entry list, select the No grouping option in the dialog box where you select
the field to group entries by.
Entry search
Memento allows you to search for entries by the values of their fields. You can search through all
libraries or only in one library.
The program searches through words present in entries.
You can use wildcard characters in a search query:
* - You can use the asterisk to substitute for any characters.
For example, if you search for gloss*, all entries containing words beginning with gloss will be
found.
The query syntax supports the OR binary set operator. Operator must be entered using capital letters.
For example, if you search for sqlite OR database, all entries containing words sqlite or
database will be found.
The query syntax supports a unary "-" operator that may be applied to basic term and term-prefix
queries.
sqlite -database - Search for the set of entries that contain the term sqlite but do not contain
the term database.
Sending entries via SMS, E-mail
You can send an entry as a text or e-mail message. To do it, open the entry card and select Send on
the menu.
Memento Database
If the entry contains an image, it will be attached to the message. If there are several images, only
the first one will be sent. The same is true for audio records.
Memento Database
Importing and exporting CSV files.
Importing entries froma CSV file.
To import data from CSV files, do the following:
Copy the file you want to import to the memento folder on the flash card. 1.
Open the library you want to import the entries to. 2.
Select the Settings item on the library menu. 3.
Press Import from CSV in the settings. You will see the list of CSV files in the memento folder.
Select the one you need.
4.
After you select the file, you will see the list of columns found in the file which correspond to the
entry fields.
5.
Press the Import button. 6.
When you import data from CSV files, new entries are created each time.
CSV file format.
The name of a column must correspond to the name of an entry field.
The file must contain a column with the field that is the name of the entry.
The file must be encoding in UTF-8.
Memento allows you to import only fields of certain types: text, integer, real number, date, date/time,
rating, currency, string values, coordinate, boolean, hyperlink.
Data format notes:
Field type Format and notes
Date The date must be in the same format as in the
system settings. You can review and modify
the date format required for importing in the
application's general settings.
Date/Time The values are separated with a space, the
date comes first and then comes time in the
HH:MM format.
String values The value being imported must already be in
the parameters of the corresponding field.
Boolean The following values are acceptable for the
truth value: true, yes, 1
Coordinate latitude:longitude
Rating A number from 0 to 5.
Before you import entries, it is recommended to back up your libraries.
Exporting data to CSV
To export data to a CSV file, do the following:
Open the library you want to export entries to a CSV file from. 1.
Select the Settings item on the library menu. 2.
3.
4.
5.
Memento Database
1.
2.
Press Export to CSV in the settings. 3.
Enter the name of the CSV file and press the Export button. 4.
The file with data will be saved to the memento folder on the flash card. 5.
Memento Database
Barcode scanner
Memento allows you to scan barcodes and use them to search Google Search for information about
products. Data retrieved from Google Search can be added to entry fields.
To be able to use barcodes for identification and entry field completion, you should add a field of
the barcode type to the library.
You can also use a barcode scanner to locally search for entries. To do it, select Barcode search
on the menu.
Configuring field autocompletion
While adding the Barcode field, you can create rules for completing entry fields. Completion rules
are a list of links between product attributes from Google Search and fields from the current library.
Press the Add a completion rule button.
Select the necessary attribute from Google Search in the first list of the new dialog box.
The second list will show the library fields you can add the value of the selected attribute from
Google Search to.
If Field autocompletion is not selected in the field parameters, the barcode will be saved to the
barcode field after it is scanned, but Google Search will not be searched for the product.
Google Search provides incomplete information about products and many attributes may be empty.
Memento Database
Synchronization with Google Docs
Synchronization with Google Docs
Edit and view memento entries via Google Docs.
How synchronization works:
Link the library to a sheet in Google Spreadsheet. To do it, open the library, open the menu
and select Link to Google Docs
1.
If you want to create a new Google spreadsheet with records from the Memento library, select
Link to new document.
Select Link to existing document if you already have an earlier created Google spreadsheet with
data that you want to link to your Memento library.
Please note: When linking the library to an existing Google spreadsheet, the data is transferred in
just one direction - either from Memento to Google or from Google to Memento.
2.
After you link it, a spreadsheet containing all library entries will appear in the list of Google Docs
documents. You can use Google Docs to view, edit, add and delete entries.
3.
To synchronize changes made in Memento and Google Docs, open the library menu and select
Sync with Google Docs.
4.
Notes
Locale on your device should match the locale in Google Docs.
If you edit the same entries in Memento and Google Docs, you will be offered to choose which
version is correct.
Whenever you add a new field for synchronization, the sheet in Google Docs is created anew.
All entries in the Google Spreadsheet sheet should follow one after another. There should be no
empty rows.
Memento allows you to synchronize only fields of certain types: text, integer, real number, date,
date/time, rating, currency, string values, coordinate, boolean, hyperlink, barcode.
Memento Database
Publishing libraries
Publishing libraries
How to make my library available to my friends:
Open the library and select Publish the library on the menu. 1.
If you are not registered on the Memento server yet, you will be offered to do it. 2.
Enter the library alias your friends will be able to find your library by. The library alias may contain
only letters and digits.
3.
Click Publish. After Memento publishes the library, it will let you know the address of your library
on the server. Now your friends can subscribe to your library.
4.
A library address consists of two parts: [your username]#[library alias]
Changing the library access rights
If you do not want your library to be viewed by strangers, select the Private access option and enter
the memento logins or e-mail addresses of your friends.
After you publish the library, you can change the list of users who have access to the library at any
moment. To do it, open the library menu, select Settings and select Library access rights.
Updating your publication
When you add or edit entries in a published library, you have to update the publication for the changes
to appear on the server.
To update the publication, click the
following button in the list of library
entries:
Publishing libraries containing images
If your library contains images, these images are uploaded to Picasa when you publish the library.
Memento will require you to enter your Google account data for that.
Images are uploaded to a web album with the same name as that of the library.
Publication limitations
Currently, Memento does not allow you to publish fields of the Audio type.
If you publish entries containing fields of the ontact type, only the name and phone number are
sent to the library subscriber.
Memento Database
Subscribing to libraries
Subscribing to libraries
If you know the username or email address of your friend who published a library, your can subscribe
to it:
Click on the '+' button, and select Subscribe on the menu.
You can enter either the full library address, or the username or e-mail address of the user who
published the library in the Library address field. In the second case, you will see all libraries
published by this user.
1.
Select the library in the user's publication list and click Subscribe. 2.
All libraries you are subscribed to are stored in the My subscriptions group, your own libraries are
stored in the My libraries group.
Only one of the groups is displayed on the screen at a time. To switch between the groups, click the
group title.
Updating entries
Every time you open a library, it is checked for new entries on the server. If there are any, the library
will offer you to update the library.
To do it, click the
following button:
Memento Database
Anda mungkin juga menyukai
- Pivot Tables In Depth For Microsoft Excel 2016Dari EverandPivot Tables In Depth For Microsoft Excel 2016Penilaian: 3.5 dari 5 bintang3.5/5 (3)
- Memento User ManualDokumen16 halamanMemento User ManualJosip MikulićBelum ada peringkat
- Green Cleaning Party KitDokumen11 halamanGreen Cleaning Party KittatitorresBelum ada peringkat
- Introduction To Programming Using Visual Basic Lesson 8: More ControlsDokumen7 halamanIntroduction To Programming Using Visual Basic Lesson 8: More Controlsrajendrakumar_yadavBelum ada peringkat
- Chapter 4 - RMDokumen24 halamanChapter 4 - RMhumaBelum ada peringkat
- Strater 2 - How To Display Lithology DataDokumen7 halamanStrater 2 - How To Display Lithology DataerwinbakkerBelum ada peringkat
- How To Display Lithology Data in StraterDokumen7 halamanHow To Display Lithology Data in StraterDede Tedi ArifBelum ada peringkat
- Unique Features of Microsoft ExcelDokumen11 halamanUnique Features of Microsoft ExcelArif_Tanwar_4442Belum ada peringkat
- Basic Tutorial (Part 5 of 8) : The Notebook Front EndDokumen6 halamanBasic Tutorial (Part 5 of 8) : The Notebook Front EndAdexa PutraBelum ada peringkat
- Sheets - AdvancedDokumen39 halamanSheets - Advancedtaufeek_irawan7201100% (1)
- Chapter 6 Excel-1Dokumen18 halamanChapter 6 Excel-1Sampada NagadhiBelum ada peringkat
- My VBADokumen19 halamanMy VBADevotees AddaBelum ada peringkat
- LibreOffice Calc Guide 2Dokumen20 halamanLibreOffice Calc Guide 2Violeta XevinBelum ada peringkat
- Strater 2Dokumen11 halamanStrater 2dhefry0% (1)
- Microsoft Access 2007 Tutorial: Getting StartedDokumen49 halamanMicrosoft Access 2007 Tutorial: Getting Startedaqjabbar_pkBelum ada peringkat
- Rzbiconda Arerdusite Bayuitopek 239z382133e-1a110 - 6Dokumen15 halamanRzbiconda Arerdusite Bayuitopek 239z382133e-1a110 - 6rpal2014Belum ada peringkat
- Subtotals Are An Ideal Way To Get Totals of Several Columns of Data That The Subtotal Can Help You Insert The SUM, AVERAGE, COUNT, MIN, MAX andDokumen6 halamanSubtotals Are An Ideal Way To Get Totals of Several Columns of Data That The Subtotal Can Help You Insert The SUM, AVERAGE, COUNT, MIN, MAX andPashutza MalaiBelum ada peringkat
- LO 1.3 Modify Cell Structures and FormatsDokumen57 halamanLO 1.3 Modify Cell Structures and FormatsAllan TomasBelum ada peringkat
- What Is ExcelDokumen10 halamanWhat Is Excelnagina hidayatBelum ada peringkat
- Bit - Module 2Dokumen24 halamanBit - Module 2jenBelum ada peringkat
- Iprog Pro User Guide ManualDokumen16 halamanIprog Pro User Guide ManualSiya BooiBelum ada peringkat
- Online Documentation For Altium Products - Creating Library Components Tutorial - 2014-02-18Dokumen39 halamanOnline Documentation For Altium Products - Creating Library Components Tutorial - 2014-02-18huuminh397Belum ada peringkat
- CH 2 IT Advanced Spreadsheet NotesDokumen6 halamanCH 2 IT Advanced Spreadsheet NotesArnav AgarwalBelum ada peringkat
- Excel IntroductionDokumen50 halamanExcel IntroductionchielseaobquiaBelum ada peringkat
- Electronic SpreadsheetDokumen12 halamanElectronic Spreadsheetrmgokul78Belum ada peringkat
- Access 2007Dokumen49 halamanAccess 2007geoffrey osuriBelum ada peringkat
- Excel Specifications and LimitsDokumen28 halamanExcel Specifications and LimitsSamir ParmarBelum ada peringkat
- VB SEM - sAtNuSaErLtDokumen24 halamanVB SEM - sAtNuSaErLtVignesh N UBelum ada peringkat
- Excel NotesDokumen5 halamanExcel Notesvamsikrishna3375Belum ada peringkat
- BleeeDokumen5 halamanBleeeElysia SamonteBelum ada peringkat
- IT SKILLS FILE Anjali MishraDokumen24 halamanIT SKILLS FILE Anjali MishraAnjali MishraBelum ada peringkat
- 12-It Java NotesDokumen6 halaman12-It Java Notesenjoying lifeBelum ada peringkat
- Computer FinalDokumen5 halamanComputer FinaldmarandiBelum ada peringkat
- SSK10213 Topik 3.0 ExcelDokumen151 halamanSSK10213 Topik 3.0 Excel淘金者Belum ada peringkat
- Microsoft ExcelDokumen58 halamanMicrosoft ExcelJasper AlquizarBelum ada peringkat
- Inform Box EditorDokumen7 halamanInform Box EditorCarlos CRBelum ada peringkat
- It Lab ProjectDokumen22 halamanIt Lab ProjectEkta singhBelum ada peringkat
- FIDMODDokumen4 halamanFIDMODEve Daughter of GodBelum ada peringkat
- EndnoteDokumen4 halamanEndnoteManisha SinghBelum ada peringkat
- Electronic SpreadsheetDokumen17 halamanElectronic SpreadsheetR.NiranjanBelum ada peringkat
- Introduction To Microsoft Excel 101Dokumen14 halamanIntroduction To Microsoft Excel 101ami iBelum ada peringkat
- Dynamic Reporting in AccessDokumen18 halamanDynamic Reporting in Accessharanus2000Belum ada peringkat
- Acrobat Forms - Using JavaScript For Combo Box Fields PDFDokumen9 halamanAcrobat Forms - Using JavaScript For Combo Box Fields PDFkenthepaBelum ada peringkat
- How To Create A Listbox in VB From An Excel Spreadsheet: Add A List Box (Form Control)Dokumen10 halamanHow To Create A Listbox in VB From An Excel Spreadsheet: Add A List Box (Form Control)kim_oun0901Belum ada peringkat
- Beginning Access 2003Dokumen14 halamanBeginning Access 2003Helder DuraoBelum ada peringkat
- Electronic SpreadsheetDokumen16 halamanElectronic SpreadsheetPriyaBelum ada peringkat
- New Functionality Added To Isismarc (Isismarc 1.542) : I. Search Records Inside IsismarcDokumen37 halamanNew Functionality Added To Isismarc (Isismarc 1.542) : I. Search Records Inside IsismarcsilvinaBelum ada peringkat
- Lesson 5 Working With TablesDokumen19 halamanLesson 5 Working With TablesRaf BelzBelum ada peringkat
- Solution Manual For Succeeding in Business With Microsoft Excel 2013 A Problem Solving Approach 1st EditionDokumen6 halamanSolution Manual For Succeeding in Business With Microsoft Excel 2013 A Problem Solving Approach 1st EditionDanielHernandezqmgx100% (38)
- MS ExcelDokumen95 halamanMS Excelusman83% (6)
- Convert2Metastock V2.2: User ManualDokumen11 halamanConvert2Metastock V2.2: User ManualAggelos KotsokolosBelum ada peringkat
- PART B UNIT 2 - Electronic Spreadsheet AdvancedDokumen6 halamanPART B UNIT 2 - Electronic Spreadsheet AdvanceddharmaleahilyaBelum ada peringkat
- Excel 2013: Video: FunctionsDokumen12 halamanExcel 2013: Video: FunctionsPrateek SharmaBelum ada peringkat
- Creating Library Components: Download Examples and Reference Designs Download LibrariesDokumen61 halamanCreating Library Components: Download Examples and Reference Designs Download LibrariesChiriță BogdanBelum ada peringkat
- Formatting Cells in Microsoft ExcelDokumen7 halamanFormatting Cells in Microsoft ExcelKristoffer Alcantara RiveraBelum ada peringkat
- MOS 2013 Microsoft® Excel® Expert: Harold LamostreDokumen36 halamanMOS 2013 Microsoft® Excel® Expert: Harold LamostreGoldy AndrewBelum ada peringkat
- CHAPTER NO 3 Class 8Dokumen5 halamanCHAPTER NO 3 Class 8ahmed.muhammad2499Belum ada peringkat
- Introduction To MongoDB and PythonDokumen13 halamanIntroduction To MongoDB and PythonjlbmdmBelum ada peringkat
- Interacting With PythonDokumen14 halamanInteracting With PythonjlbmdmBelum ada peringkat
- How To Publish An Open-Source Python Package To PyPIDokumen19 halamanHow To Publish An Open-Source Python Package To PyPIjlbmdmBelum ada peringkat
- Introduction To Python GeneratorsDokumen8 halamanIntroduction To Python GeneratorsjlbmdmBelum ada peringkat
- Face Recognition With Python, in Under 25 Lines of CodeDokumen8 halamanFace Recognition With Python, in Under 25 Lines of CodejlbmdmBelum ada peringkat
- Introduction To Git and GitHub For Python DevelopersDokumen20 halamanIntroduction To Git and GitHub For Python DevelopersjlbmdmBelum ada peringkat
- High Nature Value Farming Throughout EU-27 and Its Financial Support Under The CAPDokumen10 halamanHigh Nature Value Farming Throughout EU-27 and Its Financial Support Under The CAPjlbmdmBelum ada peringkat
- Absolute Vs Relative Imports in PythonDokumen9 halamanAbsolute Vs Relative Imports in PythonjlbmdmBelum ada peringkat
- Cool New Features in Python 3.7Dokumen19 halamanCool New Features in Python 3.7jlbmdmBelum ada peringkat
- 8 World-Class Software Companies That Use PythonDokumen8 halaman8 World-Class Software Companies That Use PythonjlbmdmBelum ada peringkat
- Documenting Python Code - A Complete GuideDokumen17 halamanDocumenting Python Code - A Complete GuidejlbmdmBelum ada peringkat
- Corine Ue 0 IntroduccionDokumen10 halamanCorine Ue 0 IntroduccionjlbmdmBelum ada peringkat
- Georgia-Ghid TuristicDokumen160 halamanGeorgia-Ghid TuristicFlorin100% (1)
- Effects of Measurement Error in Total Tree Height and Upper-Stem Diameter On Stem Volume PredictionDokumen12 halamanEffects of Measurement Error in Total Tree Height and Upper-Stem Diameter On Stem Volume PredictionjlbmdmBelum ada peringkat
- The Gaza Strip: A Humanitarian ImplosionDokumen16 halamanThe Gaza Strip: A Humanitarian Implosionmokk84100% (7)
- State of Nature in The EU Results From R PDFDokumen178 halamanState of Nature in The EU Results From R PDFjlbmdmBelum ada peringkat
- Genes and Languages in EuropeDokumen12 halamanGenes and Languages in EuropejlbmdmBelum ada peringkat
- The Individualistic Concept of The Plant AssociationDokumen4 halamanThe Individualistic Concept of The Plant AssociationjlbmdmBelum ada peringkat
- AungSanSuuKyi LetterfromBurma PDFDokumen106 halamanAungSanSuuKyi LetterfromBurma PDFjlbmdmBelum ada peringkat
- Environmental Science 13th Edition Miller Test BankDokumen18 halamanEnvironmental Science 13th Edition Miller Test Bankmarykirbyifsartwckp100% (14)
- Summative Reflection CommDokumen5 halamanSummative Reflection Commapi-546460750Belum ada peringkat
- Chapter 20 AP QuestionsDokumen6 halamanChapter 20 AP QuestionsflorenciashuraBelum ada peringkat
- Accounting Students' Perceptions On Employment OpportunitiesDokumen7 halamanAccounting Students' Perceptions On Employment OpportunitiesAquila Kate ReyesBelum ada peringkat
- ABI TM 13 16 SL - EngDokumen1 halamanABI TM 13 16 SL - EngJuan Carlos Benitez MartinezBelum ada peringkat
- SICHEM Brochure 2023Dokumen8 halamanSICHEM Brochure 2023krishnarao badisaBelum ada peringkat
- Muscles of The Dog 2: 2012 Martin Cake, Murdoch UniversityDokumen11 halamanMuscles of The Dog 2: 2012 Martin Cake, Murdoch UniversityPiereBelum ada peringkat
- Loop Types and ExamplesDokumen19 halamanLoop Types and ExamplesSurendran K SurendranBelum ada peringkat
- Measurement and Scaling Techniques1Dokumen42 halamanMeasurement and Scaling Techniques1Ankush ChaudharyBelum ada peringkat
- Enrile v. SalazarDokumen26 halamanEnrile v. SalazarMaria Aerial AbawagBelum ada peringkat
- Classification of Books Using Python and FlaskDokumen5 halamanClassification of Books Using Python and FlaskIJRASETPublicationsBelum ada peringkat
- PNP Ki in July-2017 AdminDokumen21 halamanPNP Ki in July-2017 AdminSina NeouBelum ada peringkat
- Animal Health ChecklistDokumen4 halamanAnimal Health ChecklistcapsfastBelum ada peringkat
- CUBE Dealer Book 2009Dokumen280 halamanCUBE Dealer Book 2009maikruetzBelum ada peringkat
- DS Important QuestionsDokumen15 halamanDS Important QuestionsLavanya JBelum ada peringkat
- Sanskrit Subhashit CollectionDokumen110 halamanSanskrit Subhashit Collectionavinash312590% (72)
- Matrix PBX Product CatalogueDokumen12 halamanMatrix PBX Product CatalogueharshruthiaBelum ada peringkat
- Introduction To HDLDokumen28 halamanIntroduction To HDLBack UpBelum ada peringkat
- Music 9 Q3 Mod4 Musical Elements of Given Romantic Period PiecesDokumen19 halamanMusic 9 Q3 Mod4 Musical Elements of Given Romantic Period PiecesFinn Daniel Omayao100% (1)
- Computer System Servicing 1 NC-II MODULE 8A (Second Semester: Week 6 - 7)Dokumen19 halamanComputer System Servicing 1 NC-II MODULE 8A (Second Semester: Week 6 - 7)Carl John GomezBelum ada peringkat
- CCDokumen5 halamanCCnazmulBelum ada peringkat
- Lect2 - 1151 - Grillage AnalysisDokumen31 halamanLect2 - 1151 - Grillage AnalysisCheong100% (1)
- John Wren-Lewis - NDEDokumen7 halamanJohn Wren-Lewis - NDEpointandspaceBelum ada peringkat
- Guided-Discovery Learning Strategy and Senior School Students Performance in Mathematics in Ejigbo, NigeriaDokumen9 halamanGuided-Discovery Learning Strategy and Senior School Students Performance in Mathematics in Ejigbo, NigeriaAlexander DeckerBelum ada peringkat
- Daily Lesson Log Quarter 1 Week 1Dokumen5 halamanDaily Lesson Log Quarter 1 Week 1John Patrick Famadulan100% (1)
- Daewoo 710B PDFDokumen59 halamanDaewoo 710B PDFbgmentBelum ada peringkat
- STS Module 11Dokumen64 halamanSTS Module 11Desiree GalletoBelum ada peringkat
- Plain English Part 2Dokumen18 halamanPlain English Part 2ابو ريمBelum ada peringkat
- Rotating Equipment & ServiceDokumen12 halamanRotating Equipment & Servicenurkasih119Belum ada peringkat
- William Hallett - BiographyDokumen2 halamanWilliam Hallett - Biographyapi-215611511Belum ada peringkat