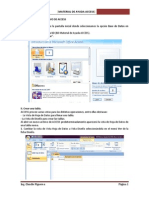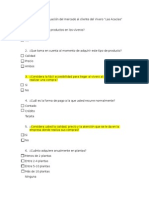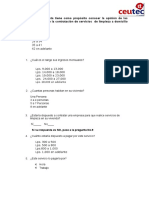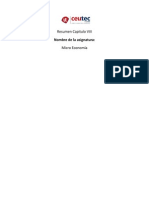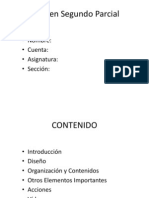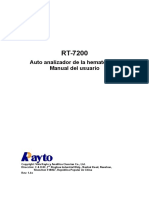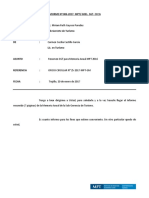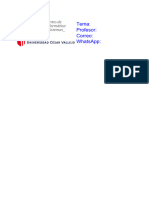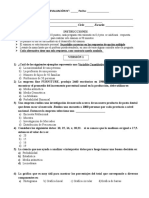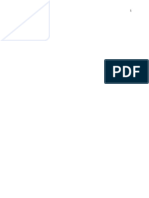Tutorial GroupCamp
Diunggah oleh
Claudio Figueroa0 penilaian0% menganggap dokumen ini bermanfaat (0 suara)
32 tayangan16 halamanHak Cipta
© © All Rights Reserved
Format Tersedia
DOCX, PDF, TXT atau baca online dari Scribd
Bagikan dokumen Ini
Apakah menurut Anda dokumen ini bermanfaat?
Apakah konten ini tidak pantas?
Laporkan Dokumen IniHak Cipta:
© All Rights Reserved
Format Tersedia
Unduh sebagai DOCX, PDF, TXT atau baca online dari Scribd
0 penilaian0% menganggap dokumen ini bermanfaat (0 suara)
32 tayangan16 halamanTutorial GroupCamp
Diunggah oleh
Claudio FigueroaHak Cipta:
© All Rights Reserved
Format Tersedia
Unduh sebagai DOCX, PDF, TXT atau baca online dari Scribd
Anda di halaman 1dari 16
I.
CREAR UNA CUENTA
1. Ingresar a la direccin www.groupcamp.com.
2. Cambiar el idioma a espaol.
3. Hacer clic en el botn Inscripcin gratuita.
4. Llenar los campos con los datos requeridos.
5. El campo Direccin de Acceso se autocompleta.
6. Ingresar los caracteres de la imagen.
7. Aparecer una ventana donde seleccionamos el pas y el idioma de la aplicacin.
8. Hacer clic en el botn verde Crear mi Cuenta. Aparecer un aviso de que a nuestro correo nos
ha llegado un email con los datos de la cuenta creada.
9. Acceder al email. Tendremos el link a travs del cual ingresaremos a nuestra cuenta.
II. INGRESAR A LA CUENTA
1. A travs del link ingresamos a la pgina de acceso a la cuenta. Ingresamos el usuario y la
contrasea definida anteriormente y hacemos clic en el botn Iniciar Sesin.
2. Al entrar aparece una ventana de bienvenida con algunos accesos para conocer algunas
funcionalidades. Cerramos dicha ventana.
3. Esta es la ventana de inicio de nuestra cuenta en Groupcamp.
4. A la izquierda aparece un acceso al Panel de Control de proyecto.
III. CONFIGURACIN DE LA CUENTA
1. En la esquina superior derecha aparece un men de navegacin donde encontramos la opcin
Configuracin.
2. Expandamos el men de preferencias.
3. Seleccionamos la opcin Identidad. En esta pantalla podemos cambiar los datos de nuestra
cuenta (usuario, contrasea, idioma), agregar correos alternos, etc.
4. Seleccionamos la opcin Perfil. En esta pantalla podemos cargar nuestra fotografa y editar
nuestro perfil.
5. Para agregar una fotografa solo deberemos hacer clic sobre el cono de imagen. Luego
seleccionamos Agregar una imagen.
6. Seleccionamos la imagen y clic en el botn OK.
7. Hacemos clic en Editar para cambiar/completar nuestra informacin de perfil.
8. Completamos la informacin de perfil.
9. Seleccionamos la opcin Servicios Online. En esta pantalla podemos conectar nuestra cuenta
en Groupcamp con las cuentas que tengamos en otros servicios online
10. Seleccionamos la opcin Fecha y Hora. En esta pantalla definimos el formato de fecha/hora,
los das laborales.
IV. ADMINISTRACIN DE LA CUENTA.
1. En el panel comandos de la izquierda expandimos el men Admin.
2. Vamos a la primera opcin, Diario. En esta pantalla veremos una bitcora de toda nuestra
actividad.
3. En la opcin Colaboradores podemos ver/agregar colaboradores al(os) proyecto(s).
4. Para agregar un nuevo colaborador hacer clic en el botn verde Nuevo Usuario.
5. Agregamos los usuarios (email, nombre y apellido).
6. En la opcin Funciones y Privilegios, podemos definir para cada tipo de usuario
(administrador, director, colaborador, etc.) los permisos que tendr en el proyecto.
7. Ir a la opcin Apariencia. En esta pantalla podemos modificar el tema (apariencia) de la
aplicacin. Podemos cambiar el color de fondo, del texto, de los botones e conos, etc.
8. Expandir el men Proyectos.
9. Ir a la opcin Lista de Proyectos. En esta pantalla se listarn los proyectos creados (activos,
archivados, exportados).
V. CREAR UN NUEVO PROYECTO.
1. En la Pantalla Lista de Proyectos hacer clic en Nuevo Proyecto.
2. Ingresamos:
- El nombre del proyecto.
- Seleccionamos si es un proyecto interno o para un cliente.
- Cmo ser el acceso al proyecto.
- La categora a la cual pertenecer el proyecto.
3. Para crear una nueva categora seleccionamos la opcin Administrar Categoras.
4. Damos clic en Agregar una Categora, ingresamos el nombre, marcamos Ok y Cerrar.
5. Eliminamos el proyecto creado por defecto Mi Primer Proyecto.
6. Agregaremos una imagen como cono del proyecto. AL colocar el cursor sobre el nombre del
proyecto aparece una cruz, hacemos clic en ella y en el men contextual seleccionamos la opcin
Agregar una imagen.
7. Esperar el tiempo de carga del archivo de imagen.
8. Ir a Tareas. En esta pantalla podemos dar autorizaciones para crear y/o modificar tareas a
diferentes perfiles de usuario:
Administradores o Directores.
Colaboradores.
Invitados.
Anda mungkin juga menyukai
- Tablas de DatosDokumen11 halamanTablas de DatosClaudio FigueroaBelum ada peringkat
- Material de Ayuda 1 de ACCESSDokumen9 halamanMaterial de Ayuda 1 de ACCESSClaudio FigueroaBelum ada peringkat
- El Plan de MarketingDokumen5 halamanEl Plan de MarketingClaudio FigueroaBelum ada peringkat
- Encuestas MercaEncuestaDokumen2 halamanEncuestas MercaEncuestaClaudio FigueroaBelum ada peringkat
- Encuesta Generacion de EmpresasDokumen2 halamanEncuesta Generacion de EmpresasClaudio FigueroaBelum ada peringkat
- Ejercicios MétodosDokumen1 halamanEjercicios MétodosClaudio FigueroaBelum ada peringkat
- La Idea de NegocioDokumen5 halamanLa Idea de NegocioClaudio FigueroaBelum ada peringkat
- Series UniformesDokumen11 halamanSeries UniformesClaudio FigueroaBelum ada peringkat
- El Ecosistema Del EmprendedorDokumen16 halamanEl Ecosistema Del EmprendedorClaudio FigueroaBelum ada peringkat
- Nueva Facturación DEI 2015Dokumen24 halamanNueva Facturación DEI 2015Gerantony Medina RosalesBelum ada peringkat
- Material de Ayuda Administrador de EscenariosDokumen2 halamanMaterial de Ayuda Administrador de EscenariosClaudio FigueroaBelum ada peringkat
- Métodos de DepreciaciónDokumen3 halamanMétodos de DepreciaciónClaudio FigueroaBelum ada peringkat
- Resumen Capitulo VIIIDokumen3 halamanResumen Capitulo VIIIClaudio FigueroaBelum ada peringkat
- Material de Ayuda 1 de ACCESSDokumen9 halamanMaterial de Ayuda 1 de ACCESSClaudio FigueroaBelum ada peringkat
- Test ExcelDokumen5 halamanTest ExcelClaudio FigueroaBelum ada peringkat
- Examen Segundo Parcial LCC101 PDFDokumen14 halamanExamen Segundo Parcial LCC101 PDFClaudio FigueroaBelum ada peringkat
- Material 2 de Ayuda para ACCESSDokumen18 halamanMaterial 2 de Ayuda para ACCESSClaudio FigueroaBelum ada peringkat
- Material de Ayuda Powerpoint PDFDokumen14 halamanMaterial de Ayuda Powerpoint PDFClaudio FigueroaBelum ada peringkat
- Test ExcelDokumen5 halamanTest ExcelClaudio FigueroaBelum ada peringkat
- Archivo 223Dokumen25 halamanArchivo 223manzano12Belum ada peringkat
- Resumen Mercadotecnia Cap 8Dokumen29 halamanResumen Mercadotecnia Cap 8Claudio FigueroaBelum ada peringkat
- Como Enfrentar Una Crisis EconomicaDokumen4 halamanComo Enfrentar Una Crisis EconomicaClaudio FigueroaBelum ada peringkat
- Manual Del Tutor Claudio FigueroaDokumen11 halamanManual Del Tutor Claudio FigueroaClaudio FigueroaBelum ada peringkat
- Impacto en La Salud Mental Por El Derrame de Petroleo en Las Costas Del Peru 2022Dokumen8 halamanImpacto en La Salud Mental Por El Derrame de Petroleo en Las Costas Del Peru 2022ELIAS ENOC SAMANEZ GOMEROBelum ada peringkat
- Medidas Básicas en El Laboratorio Parte 1Dokumen3 halamanMedidas Básicas en El Laboratorio Parte 1Manuel RosasBelum ada peringkat
- MANUAL USUARIO Rayto 7200Dokumen50 halamanMANUAL USUARIO Rayto 7200NOLLY PIO80% (5)
- MúsicaDokumen96 halamanMúsicaJose Antonio HernanBelum ada peringkat
- Informe Anual SGT 2016 Resumen Gestión Turismo TrujilloDokumen8 halamanInforme Anual SGT 2016 Resumen Gestión Turismo TrujilloValderramaGaitanVirginiaBelum ada peringkat
- Dinastía II de EgiptoDokumen29 halamanDinastía II de EgiptoJuan Antonio MolinaBelum ada peringkat
- Normas de tránsito y seguridad vial: Curso de capacitaciónDokumen18 halamanNormas de tránsito y seguridad vial: Curso de capacitaciónandres gomez telloBelum ada peringkat
- Functional Programming With Elixir EsDokumen29 halamanFunctional Programming With Elixir Eselkinlon0930Belum ada peringkat
- 3 Tejidos Parenquim-Ticos PDFDokumen7 halaman3 Tejidos Parenquim-Ticos PDFFacundo DominguezBelum ada peringkat
- Orden de mérito estudiantes Ciencias de la ComunicaciónDokumen45 halamanOrden de mérito estudiantes Ciencias de la Comunicaciónpamela0% (2)
- Tumores benignos de las glándulas salivalesDokumen6 halamanTumores benignos de las glándulas salivalesEddie JarufeBelum ada peringkat
- CalculoCondicional EjerciciosPropuestos2Dokumen6 halamanCalculoCondicional EjerciciosPropuestos2BRITNEY GISELL MARCHAN PONCEBelum ada peringkat
- Power Point Narrativa Pedagógica Práctica IIIDokumen15 halamanPower Point Narrativa Pedagógica Práctica IIIMilagros LuceroBelum ada peringkat
- 2o Lista de Cotejo EvDokumen8 halaman2o Lista de Cotejo EvMiguel Ángel Rodriguez GuevaraBelum ada peringkat
- Mapa ProteinasDokumen1 halamanMapa ProteinasBrayan Armenta ValenzuelaBelum ada peringkat
- Secado RapidoDokumen2 halamanSecado RapidoJobanny Uc RosadoBelum ada peringkat
- Investigación 1Dokumen24 halamanInvestigación 1Kirito LOoBelum ada peringkat
- Autoevaluación Probabilidad y EstadisticaDokumen4 halamanAutoevaluación Probabilidad y EstadisticaMBelum ada peringkat
- Módulo 6. Programa de Inspecciones y Monitoreo de Los Factores de RiesgoDokumen8 halamanMódulo 6. Programa de Inspecciones y Monitoreo de Los Factores de RiesgoSTJBelum ada peringkat
- Modos de VMDokumen7 halamanModos de VMLizbeth CMBelum ada peringkat
- Visita A CemexDokumen10 halamanVisita A CemexOscar Kase MartinezBelum ada peringkat
- Procesos de RenovacionDokumen26 halamanProcesos de RenovacionFelipe Gonzalez GavilanBelum ada peringkat
- Aques MsicanotadahabaneraparapianoDokumen12 halamanAques MsicanotadahabaneraparapianoBrahmsianistBelum ada peringkat
- Rubrica para Evaluar Un Cuento EscritoDokumen3 halamanRubrica para Evaluar Un Cuento EscritoguadalupeBelum ada peringkat
- Entendimiento de RetailDokumen56 halamanEntendimiento de RetailMarcela RomanBelum ada peringkat
- TAREA I Música - ERIKAEUGENIDokumen3 halamanTAREA I Música - ERIKAEUGENIErika EugeniBelum ada peringkat
- Ev. 2 - Eq. 7 - Procesos de CalidadDokumen12 halamanEv. 2 - Eq. 7 - Procesos de Calidadandrea reyesBelum ada peringkat
- Plano OclusalDokumen7 halamanPlano OclusalMajo MasacheBelum ada peringkat
- Informe de Gestión Mgs. Joan CastroDokumen10 halamanInforme de Gestión Mgs. Joan CastroJoan CastroBelum ada peringkat
- PRE KINDER. 28 Sept Al 2 OctDokumen7 halamanPRE KINDER. 28 Sept Al 2 OctDenisse MarinBelum ada peringkat