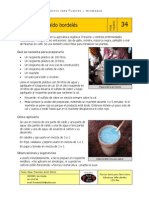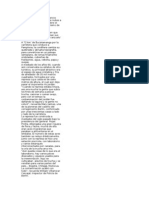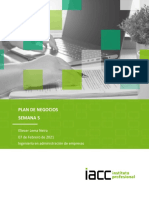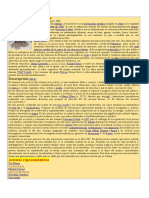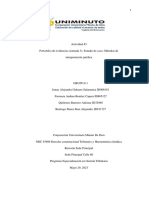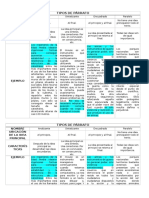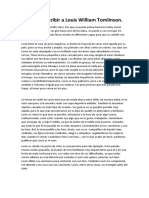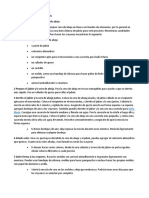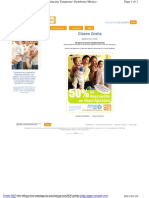Manual Usuario MIFINCA
Diunggah oleh
Aurelio Valencia GómezHak Cipta
Format Tersedia
Bagikan dokumen Ini
Apakah menurut Anda dokumen ini bermanfaat?
Apakah konten ini tidak pantas?
Laporkan Dokumen IniHak Cipta:
Format Tersedia
Manual Usuario MIFINCA
Diunggah oleh
Aurelio Valencia GómezHak Cipta:
Format Tersedia
1
MIFINCA
MIFINCA es un software diseado para ser utilizado como una herramienta de
ayuda, en la administracin de empresas agropecuarias.
MIFINCA no es un programa de contabilidad; es un instrumento para el manejo de
los costos y el control de las labores realizadas en la empresa, al igual que un
generador de ndices de produccin.
El xito en los resultados se obtiene siempre y cuando, la informacin con la que
se alimente el programa, sea veraz y completa.
INSTALACION
Los requerimientos de hardware para instalar MIFINCA son mnimos, slo se
necesita un sistema Windows 98 posterior.
ESTE MANUAL ESTA EN PROCESO DE ELABORACION. AGRADECEMOS LAS
OBSERVACIONES Y COMENTARIOS QUE PUEDAN HACER.
FAVOR ESCRIBIR AL CORREO manuelvi@une.net.co
jhonalexvargas@hotmail.com.
2
DESCRIPCION
El Software trae un men principal el cual est dividido en 6 bloques:
- Crear
- Registrar
- Reportes
- Configuracin
- Presupuesto
- Salir
Con el botn Crear, como su nombre lo indica, es por donde vamos a hacer, a
nombrar a fundar todo lo que implica el funcionamiento de una empresa
agropecuaria.
Con el botn Registrar, digitamos todos los movimientos.
Con el botn Reportes, obtenemos una serie de reportes e indicadores de
costos, labores y movimiento de cuentas.
Con el botn Configuracin, establecemos los parmetros para el funcionamiento
del programa.
MENU
PRINCIPAL
3
Con el botn Presupuesto tenemos las opciones para hacer el presupuesto anual
y revisar lo presupuestado con lo ejecutado.
Con el botn Salir cerramos el programa.
Cada botn despliega un nuevo men con una serie de opciones, dependiendo de
la operacin que vamos a realizar.
A su vez, cada una de estas opciones abre un nuevo men abre una ventana, la
cual trae al lado izquierdo una serie de botones, con los cuales se da la opcin de
digitar, grabar, borrar, cancelar modificar un registro salir de la ventana.
OPCIONES
4
Para digitar un registro nuevo, damos click en Nuevo, y el cursor se posiciona en
el primer campo a digitar.
Despus de digitado el registro, damos click en grabar para guardarlo cancelar
para desistir de lo digitado.
Si luego de digitado el registro, se quiere borrar o modificar, se pueden utilizar los
botones para esta opcin, slo si el usuario que est haciendo uso del programa
est autorizado para esto.
En la parte superior de la venta, tenemos dos pestaas, una pestaa con el
nombre de la ventana o el nombre de la opcin en que estamos, y otra, para
consultas.
Botones
Nuevo,
Grabar,
Borrar,
Cancelar,
Modificar
y Salir
5
La pestaa de consultas, como su nombre lo dice, es para consultar lo que ya
hemos digitado. Trae una serie de filtros, dependiendo de la consulta, con los
cuales podemos escoger las opciones hasta llegar al registro que queremos
consultar. Por defecto viene para escoger los filtros de acuerdo al cdigo, pero al
frente de cada opcin del filtro trae un campo desplegable para escoger si
filtramos de acuerdo al cdigo si filtramos de acuerdo al nombre.
Las ventanas, en la opcin de consulta, tambin traen como ayuda adicional, un
botn EXCEL. Al dar click en l, nos muestra toda esta informacin en una hoja
de clculo, con una serie de filtros que ayuda a buscar lo que estamos
consultando, con la posibilidad de procesar la informacin. Los cambios que se
hagan en la hoja de clculo, no modifican la informacin dentro del programa
MIFINCA
Encontrado el registro que se quiere consultar, damos click en el botn Retornar,
y nos muestra los campos en donde digitamos ese registro, y las opciones para
borrarlo o modificarlo.
Pestaa
Contratos
Pestaa
Consultas
Filtros
Campo
desplegable
6
7
INICIO
Para comenzar la configuracin de MIFINCA necesitamos tener a mano una
informacin bsica de la empresa:
- Nombre de la finca
- Propietario
- Departamento
- Municipio
- Vereda
- Administrador
- Area de la finca
- Altura sobre el nivel del mar a.s.n.m.
Un listado de los lotes de la empresa, con los siguientes datos
- Nmero cdigo
- Nombre del lote
- Nmero de rboles (Si es un cultivo perenne)
- Cultivo
- Grupo
- Subgrupo
- Variedad
- Fecha de siembra
- Distancia de siembra
- Altura sobre el nivel del mar del lote a.s.n.m.
Un listado de los insumos que se utilizan, con los siguientes datos
- Nmero cdigo
- Nombre del insumo
- Unidad (Bultos, centmetros, kilos gramos etc.)
- Grupo ( Fertilizantes, herbicidas, insecticidas etc.)
Un inventario de insumos
- Nmero cdigo
- Nombre del insumo
- Unidad (Bultos, centmetros, kilos gramos etc.)
- Valor unidad
- Existencia (Cantidad a la fecha)
- Grupo ( Fertilizantes, herbicidas, insecticidas etc.)
Con esta informacin es suficiente para comenzar.
8
COMENZAR A TRABAJAR
Una vez montado el programa e introducida la clave de instalacin podemos entrar
al programa, digitando el nombre de usuario y la contrasea.
Inicialmente, el programa trae como nombre de usuario ALEX y como contrasea
123.
9
CREAR
Click
10
CREAR USUARIOS
Debemos comenzar creando los usuarios que van a tener acceso al programa.
Damos Click en el botn crear, se despliega una serie de opciones.
Click en usuarios, y se abre la siguiente ventana.
Click
Click
11
Con las flechas podemos ver cules son los usuarios y que
autorizacin tienen (si pueden borrar o modificar los registros).
Si le damos click en el botn Nuevo, el cursor se posiciona en el campo Nombre
y podemos registrar un nuevo usuario, el cual debe digitar su contrasea en la
Clave de Acceso con la cual podr entrar ms adelante al programa. Si al crear un
nuevo usuario, activamos la casilla Usuario Principal , que est
encima del nombre, ese usuario tendr todos los permisos, lo que indica que
podr tener acceso a todos los botones del men, ver todos los reportes,
configurar el programa, crear nuevos usuarios y podr registrar, grabar, borrar y
modificar cualquier registro.
Si un Usuario Principal crea un nuevo usuario, y no lo registra como usuario
principal, as le autorice o no a borrar y/ modificar, debe ir, por el botn
Configurar , la opcin permisos y asignarle los permisos que le va a atribuir a ese
usuario.
El Usuario Principal puede crear usuarios y asignar permisos en el momento que
lo desee.
12
CREAR FINCAS
Para crear la finca las fincas dar click en el Botn crear y seleccionar la opcin
Fincas
Se abre la siguiente ventana
Click
Click
Click
13
Dar click en Nuevo y el cursor aparecer en el campo al frente de Finca,
escribir el nmero o el cdigo de la finca ( 1, 2 , 3 .......... cualquier otro nmero),
dar Enter (), el cursor brinca al segundo campo y digitar el nombre de la finca. Dar
Enter ( ) y el cursor pasa al campo del propietario, escribir el nombre. Dar Enter ( )
y el cursor pasa al primer campo al frente de la Palabra Depto, si conoce el cdigo
del departamento digtelo de Enter ( ) nuevamente y en el segundo campo al
frente de Depto se desplegarn los nombres de los departamentos que tenga
creados, si aparece el departamento en el cual se encuentra la finca, selelo con
flecha abajo o con el mouse y Enter ( ); si no existe, dar click en el botn Agregar
Depto y se abrir una ventana
Por la pestaa Consulta podemos ver que departamentos hay creados.
Para crear un Departamento nuevo, damos click en Nuevo y en el campo
Cdigo aparecer el nmero siguiente a la cantidad de departamentos que
existan digitados. Si slo existiera uno digitado, al darle Nuevo, aparecera en el
campo al frente de Cdigo el nmero 2, dar Enter ( ) y el cursor pasara al campo al
frente de Nombre, escribir el nombre del Departamento. Dar Enter y se activa el
botn Grabar de la ventana que apareci para crear el Departamento.
14
Damos Enter click con el mouse, y se activa el botn Nuevo
Si quiere crear otro Departamento, dar Enter o click en Nuevo y aparecer en el
cdigo, el consecutivo .....3. El nmero que aparece en el cdigo, se puede
modificar.
Grabar
Nuevo
Salir
15
Si no quiere crear otro Departamento, desplazarse con las flechas al botn Salir
y dar Enter, ir con el mouse y dar click.
Al escoger la opcin Salir, nuevamente queda abierta la ventana fincas. Para
registrar el Municipio, siga los mismos pasos que se siguieron para crear el
Departamento.
Para registrar la Vereda, Administrador, Telfono, Num De Hectreas, Cuadras y
a.s.n.m., simplemente digtelos.
Si desea registrar informacin sobre las escrituras, dar click sobre el botn
Escrituras y registrar la informacin en cada uno de los campos, de lo
contrario, dar click en el botn Grabar y luego en Salir.
Terminando estos pasos, queda registrada la finca.
Las fincas o empresas agrcolas, estn conformadas por uno ms lotes y los
lotes pueden tener uno o ms cultivos. El paso a seguir despus de creada la
finca, es definir los cultivos que se van a manejar.
Grabar
Salir
16
CREAR CULTIVOS
Click en el botn Crear y escogemos la opcin cultivos
Se abre la siguiente ventana
Click
Click
17
El programa trae 4 cultivos preestablecidos
- 1. Ctricos
- 2. Aguacate
- 3. Maz
- 4. Caf
-
Si le da click en la pestaa consulta, podr observar los cultivos registrados hasta
el momento tambin por un reporte de cultivos.
Pero se pueden registrar un nmero indefinido de cultivos. Le da click en la
pestaa cultivos y al dar click en Nuevo el cdigo para el cultivo siguiente sera 5,
el nmero lo puede cambiar por cualquier otro que sea superior a 4.
Click
Click
Click
18
Una vez digitado el nombre del cultivo, se da click en Grabar y click en Salir y
queda registrado el cultivo.
Todos los lotes que se vayan a crear, deben estar relacionados a un Cultivo, a un
Grupo y a un SubGrupo. Al tenerlos asociados a un Cultivo, a un Grupo y a un
SubGrupo, va a ser mayor la cantidad de reportes que podamos obtener.
Para entenderlo mejor, trataremos con un ejemplo:
- Tenemos un cultivo Ctricos
Dentro del cultivo ctricos
- Tenemos varios grupos Naranjas
Mandarinas
Limones
Dentro del grupo mandarinas
- Tenemos varios subgrupos Oneco
Arrayana
Clementina
En la finca se tienen varios lotes de Mandarina Oneco, varios lotes de mandarina
Arrayana y varios lotes de Mandarina Clementina. Se quiere mirar los resultados
de los lotes de mandarina Oneco solamente, se puede solicitar un reporte del
Cultivo Ctricos, del Grupo Mandarinas y del Subgrupo Oneco.
CREAR GRUPOS
Se sigue el mismo procedimiento que para crear los cultivos.
El programa trae grabados algunos nombres de grupos que pueden ser utilizados,
borrados aadirle la cantidad que sea necesaria.
CREAR SUBGRUPOS
Se sigue el mismo procedimiento que para crear los cultivos.
El programa trae grabados algunos nombres de SubGrupos que pueden ser
utilizados, borrados aadirle la cantidad que sea necesaria.
19
CREAR LOTES
Dar click Crear y click en la opcin lote
Se abre la siguiente ventana
Click Crear Fincas
Primer campo
Segundo campo
Crear
Cultivo
Resiembra
Inactivo
Click
Click
Lotes de
beneficio
postcosecha
20
Se sigue el mismo procedimiento que para crear la finca. Click en Nuevo y el
cursor se posiciona en el primer campo al frente de Finca. Si conoce el cdigo de
la finca a la cual le va a crear el lote, lo puede digitar, o de lo contrario da Enter y
en el segundo campo al frente de Nombre se desplegar el nombre de la finca o
las fincas que tenga creadas. Se para en la finca a la cual le desea crear el lote y
da click Enter y el cursor pasar al primer campo al frente de Lote.
En el caso que al lote que se quiere crear, no se le ha creado la finca, con el botn
Crear Fincas lo podemos hacer.
Cuando el cursor pasa al primer campo al frente de Lote, aparece el nmero
consecutivo de los lotes que existen. Si es el primer lote para una finca, aparecer
el nmero 1, pero ese nmero se puede cambiar, si se quiere. Si el nmero del
primer lote lo cambi por el nmero 20, entonces al crear otro lote le aparecer el
nmero 21, pero si usted dej el nmero 1, al crear otro lote le aparecer el
nmero 2.
Al darle Enter, el cursor pasar al segundo campo, digite el nombre del lote
(pueden ser caracteres numricos alfa-numricos). Despus de digitar el nombre
del lote, dar Enter. El cursor pasar al primer campo que est al frente de
Cultivo, si conoce el cdigo del cultivo, digtelo, si no lo conoce, de Enter y en el
segundo campo se desplegar la lista de cultivos que tiene registrados. Si no ha
creado ningn cultivo, le aparecern los que el programa trae por defecto (Ctricos,
Aguacate, Maz y Caf). Si el lote que est registrando tiene un cultivo diferente a
los mostrados, lo puede crear dando click en el botn Crear Cultivo.
Para las fincas con caf, que manejan beneficiadero y que el beneficiadero lo
manejan como un centro de costos, se recomienda crear un lote con el nombre
BENEFICIO y al crearlo, activar el campo en la parte de abajo de la ventana, en
donde est la nota , para que en el reporte de la
estructura de costos quede identificado el valor de este lote. Igualmente, poder
registrar y obtener los reportes de Gastos de beneficio y postcosecha.
En cultivos diferentes a caf, para identificar los gastos de las bodegas de
postcosecha, igualmente se debe activar el campo en la parte de abajo de la
ventana.
Para asignar el Grupo y el SubGrupo, siga los mismos pasos que para asignar
cultivo.
Los campos Cultivo, Grupo y SubGrupo, son obligatorios.
Los campos - Nde Arboles, - Variedad, - Resiembra , - Distancia Siembra,
a.s.n.m, son campos de sola informacin, no son clave para ningn reporte.
21
El campo Fecha Renovacin debe tener la fecha en la cual se siembra el lote
con cualquier cultivo en el caso del caf, la fecha en que se renueva por siembra
o por zoca.
El campo Area, es importante, ya que los resultados de varios reportes, los da
con base en ese dato.
El botn Resiembra con sus campos NArboles y Fe cha Siembra, se utiliza para
registrar las resiembras que se le hacen a los lotes, pero nos referiremos a l,
cuando estemos registrando labores.
El cuadro inferior Historial De Siembra y Soca, se llena automticamente cada
que hacemos una modificacin en la informacin del lote. Cuando modificamos el
lote y vamos a grabar, aparece un cuadro de dialogo que pregunta si desea
guardar el historial.
Si le queda un historial que no desea conservar, se puede eliminar con el botn
Borrar Historial.
Terminada de digitar la informacin del lote, damos click en Grabar. Si vamos a
continuar creando lotes damos click en Nuevo y repetimos el proceso, si no,
damos click en Salir.
Inactivar un lote:
En el momento que se deje de utilizar un lote por cualquier razn, existe la manera
de inactivarlo para que no siga apareciendo, pero que la informacin que se tenga
durante el tiempo que se utiliz, no se pierda.
Modificacin
Se pueden hacer modificaciones de todos los datos que tengamos registrados
slo si el usuario que est haciendo uso del programa est autorizado para
modificar.
Para entender mejor este proceso, vamos a explicarlo modificando la informacin
de un lote.
Partiendo desde el men principal, damos click en crear, y click en la opcin lote.
22
Aparece la siguiente ventana, damos clic en la pestaa Consulta
y aparece esta ventana
Pestaa
Consulta
Click
Click
23
Identificamos el registro que se va a modificar y damos click en el botn
Retornar, el cual nos devuelve a la ventana anterior pero con los campos que
tiene registrado ese lote.
Damos click en el botn Modificar y aparece una nueva ventana en la que hay
que digitar el nombre de usuario, la contrasea y el motivo por el cual se va a
modificar el registro y finalmente, click en aceptar. Si el usuario no tiene
autorizacin para modificar, no lo deja hacer ningn cambio.
Registro a
modificar
Click
Click
24
No todos los datos de un registro se pueden modificar. Para estos casos hay
necesidad de borrar el registro completo, y digitarlo nuevamente.
CREAR INSUMOS
Por esta opcin, creamos los insumos, creamos los proveedores y creamos los
grupos de insumos.
Normalmente los insumos estn catalogados de acuerdo a la accin que tengan y
de acuerdo a esto los podemos agrupar en insecticidas, fertilizantes, fungicidas
etc.
MIFINCA trae por defecto, creados 5 grupos, pero si lo requiere, se pueden crear
ms.
- Insecticidas
- Fertilizantes
- Fungicidas
- Herbicidas
- Dispersantes y adherentes
Usualmente los insumos se gastan o se utilizan de acuerdo a una unidad de
medida que puede ser en centmetros cbicos, gramos, kilos, bultos etc.
Click
25
Para crear insumos, en el men principal dar clic en Crear, escoger la opcin
Insumos y se despliega un nuevo men con 4 opciones. Escogemos
nuevamente la opcin insumos
Aparece la siguiente ventana
Seguimos el mismo procedimiento que hicimos en las opciones anteriores, dar
click en Nuevo, nos aparece en el campo al frente de Cdigo el nmero
consecutivo del insumo (si es el primero, aparecer el 1, pero si el insumo que
est registrando tiene un cdigo diferente, lo puede cambiar). Da Enter y el cursor
pasara al campo al frente de Nombre, digite el nombre. Dar Enter y se despliega
Click
Click
Click
Crear
Unidad
Crear
Grupo
Crear
Ingrediente
activo
26
un lista de unidades de medida. Con el mouse o con flecha abajo puede escoger
la unidad de medida con la cual gasta el producto, centmetros cbicos, gramos,
kilos, bultos etc. Si la unidad de medida para el producto que est registrando no
existe, la puede crear dando click en el botn Crear Unidad. Despus de
seleccionada la unidad de medida, dar Enter y el cursor pasara al primer campo al
frente de Grupo, si conoce el cdigo del grupo, digtelo, si no, dar Enter y se
desplegar en el segundo campo, la lista de grupos, con el mouse o con flecha
abajo puede escoger el grupo. Si el grupo al que pertenece el insumo que est
registrando no existe, lo puede crear dando click en el botn Crear Grupo.
Finalmente, click en Grabar.
Adicionalmente vienen 3 campos opcionales, que son:
- Ingrediente Activo
- Periodo de carencia
- Periodo de reentrada
Para las fincas (Empresas) certificadas es necesario llevar un reporte de
aplicaciones con esta informacin. MIFINCA podr dar las bases para este
reporte, en la medida que esta informacin est bien registrada.
CREAR PROVEEDORES
En el men principal, click en Crear, opcin insumos y se despliega un nuevo
men con 4 opciones.
Click en proveedores y aparece la siguiente ventana
Click
Click
27
Repetimos el procedimiento, Click en Nuevo y digitar la informacin.
CREAR GRUPO DE INSUMOS
En el men principal, click en Crear, opcin insumos y se despliega un nuevo
men con 4 opciones.
Click en Grupo de Insumos y aparece la siguiente ventana
Click
Click
Click
28
Click en Nuevo, en el campo al frente del Cdigo aparecer el nmero
consecutivo al cdigo del ltimo grupo que se haya creado. El programa trae
preestablecidos 5 grupos, si vamos a crear uno nuevo nos aparecer el 6, pero si
quiere registrarlo con otro cdigo lo puede hacer.
En el campo al frente de la palabra Inicial, se pone la abreviatura del grupo, y es
la que aparecer en varios de los reportes de insumos.
Para los grupos que ya estn creados, la abreviatura es la siguiente:
- Insecticidas IN
- Fertilizantes FE
- Fungicidas FU
- Herbicidas HE
- Dispersantes y adherentes DI
En el campo al frente de la palabra Nombre, ponemos el nombre del grupo de
insumos, como por Ej; Combustibles, Material Vegetal, etc.
CREAR INGREDIENTE ACTIVO
Todos los insumos traen una sustancia que es la que acta sobre la plaga, la
enfermedad hace el efecto que queremos obtener. Cada laboratorio qumico, lo
produce con un nombre diferente.
Para entenderlo mejor, veamos el siguiente ejemplo:
Un herbicida con ingrediente Activo GLIFOSATO. Existen en el mercado
diferentes productos con este ingrediente activo como:
- Round up
- Estelar
Click
29
- Faena
- Broker
- Glifosol
- Glyphogan
Para crear un ingrediente activo se sigue la misma dinmica del programa.
CREAR PRODUCTOS
MIFINCA, tiene nfasis en el cultivo del caf, pero se puede manejar con cualquier
otro tipo de cultivos, por esto podemos cosechar infinidad de productos.
Llamamos productos al Caf, Aguacate, Maz, Frijol, Naranja Valencia, Naranja
Salustiana, Mandarina Oneco, Mandarina Arrayana, Limn Tahit, etc.
Para crear productos, damos click en Crear
Click en opcin productos y aparece la siguiente ventana
Click
Click
30
Click en Nuevo y aparece en el campo al frente de Cdigo el nmero
consecutivo al ltimo producto que se ha creado, si no se ha creado ninguno,
aparece 1.
Dar Enter y el cursor pasar al campo al frente de Nombre digite el nombre del
producto.
Todo producto se debe asociar a un cultivo. Ej:
- Caf pasilla (Producto) => Cultivo Caf
- Naranja Valencia (Producto) => Cultivo Ctricos.
CREAR LABORES
Las labores las podemos utilizar tanto al da como al contrato.
Las labores, para permitirnos una mayor cantidad de reportes, estn clasificadas
por TIPO y por GRUPO
POR TIPO: De acuerdo a la labor que se est realizando, pueden ser:
- Produccin: Cualquier labor diferente a recoleccin y que se mide por
jornales realizados. Ej: Fumigacin Herbicida, 2 Jornales. Valor del Jornal
$ 22.000.oo. Valor de la labor $ 44.000.oo
- Recoleccin: Las labores que se hacen para recolectar cualquier producto,
pero que su pago se hace por unidad recolectada. Ej: Recoleccin de 1.000
Kilos de Naranja a $ 35.o la recoleccin de cada Kilo. Valor de la labor $
35.000.oo
Click
31
- Ambas: Las labores que se hacen para recolectar cualquier producto, pero
que su pago se hace por jornales laborados. Ej: Se gastan 2 jornales en
recoleccin de Aguacate. Valor del jornal $ 22.000.o. Se recogen 800 kilos.
Valor de la labor $ 44.000.oo
POR GRUPO: Uno de los reportes de mayor importancia para cualquier cultivo en
MIFINCA, es la estructura de costos. Las labores, son las que forman los costos
directos dentro del modelo de estructura de costos.
Estructura de costos
Costos Directos
Variables
Beneficio
Recoleccin
Operacionales
Arvenses
Broca y Fitosanitarios
Fertilizacin
Lotes en renovacin
Otras Labores
Costos Indirectos
Gastos
Financieros
Administrativos
Otros gastos
Resumiendo:
Los TIPOS de labor son:
- Produccin
- Recoleccin
- Ambas
Los GRUPOS de labores son:
- Recoleccin
- Beneficio
- Fertilizacin
- Control Fitosanitario
- Lotes en Renovacin
- Arvenses
- Otras Labores
32
Por facilidad al digitar informacin hay otra forma de agrupar las labores al
momento de crearlas, y es relacionando la labor de tipo recoleccin tipo ambas
con un producto.
Este tipo de relacin es opcional. Para algunos usuarios, manejar una sola labor,
como recoleccin, es suficiente para su informacin, pero en algunos reportes no
podrn tener muchos detalles.
Se recomienda tener tres (3) labores para la recoleccin de cada producto y al
crear las labores relacionarlas con un producto as:
Ejemplo en el caso de Caf
LABOR TIPO GRUPO RELACIONADO
CON PRODUCTO
Recoleccin Caf patrn Ambas Recoleccin Caf
Recoleccin Caf al da Ambas Recoleccin Caf
Recoleccin Caf al contrato Recoleccin Recoleccin Caf
Podemos ver el siguiente ejemplo para algunas labores:
LABOR TIPO GRUPO RELACIONADO
CON PRODUCTO
Limpia machete Produccin Arvenses
Podas Produccin Otras Labores
Recoleccin Mandarina
oneco al da
Ambas
Recoleccin Mandarina Oneco
Recoleccin Mandarina
Oneco al contrato
Recolecci
n
Recoleccin Mandarina Oneco
Recoleccin Mandarina
Oneco Patrn
Recolecci
n
Recoleccin Mandarina Oneco
Fumigacin Insecticidas Produccin Control Broca y
Fitosanitarios
Fertilizacin Produccin Fertilizacin
Dar click Crear y click en la opcin labor
33
Aparece la siguiente ventana,
Click en nuevo y el cursor aparece en el campo al frente de cdigo, damos Enter y
aparece el nmero siguiente al cdigo de la ltima labor creada, Enter y el cursor
pasa al campo al frente de Nombre, nombramos la labor, Enter y escogemos el
tipo de labor al que la vamos a asociar, verificamos que este sealado el si al
frente de activo, escogemos el grupo al que vamos a asociar la labor, y por ltimo,
si la labor es de tipo Recoleccin Ambas, se activarn los campos al frente de
producto asociado, y asociamos la labor con el producto que corresponda, como lo
vimos en el ejemplo anterior. Click en grabar y salir.
Click
Click
Click
Click
34
CREAR GRUPO LABOR
MIFINCA trae preestablecidos 7 grupos de labores los cuales hacen parte de la
estructura de costos. Aunque se pueden crear ms grupos, se recomienda trabajar
slo con los 7 grupos que trae.
Recordamos los grupos de labores que trae preestablecido MIFINCA
Los grupos de labores son:
- Recoleccin
- Beneficio
- Fertilizacin
- Broca y Fitosanitarios
- Lotes en Renovacin
- Arvenses
- Otras Labores
Click
Click
35
CREAR EQUIPOS
Una labor se puede realizar con varios equipos. Ej. Aplicacin herbicidas se puede
hacer con:
- Bomba de espalda.
- Selector
- Herby
Puedo crear equipos hacer Click en Crear
Sale la siguiente ventana
Click en Nuevo, en el campo al frente de cdigo sale el nmero consecutivo al
ltimo equipo creado, damos Enter y el cursor aparece en el campo al frente de
Nombre, escribimos el nombre del equipo, grabamos y salimos.
Click
Click
Click
36
CREAR CONTRATOS
Click en crear, escogemos la opcin contratos y se abre un nuevo men con dos
opciones relacionadas con los contratos.
- Contratistas
- Cambio de Nit Cdula de Contratistas
- Cambio de cdigo de labor contratada
Por la opcin contratistas, podemos crear la lista de contratistas con su nombre e
identificacin.
Por la opcin Cambio de Nit Cdula de Contratistas podemos actualizar el
nmero del documento de identidad de los contratistas.
Las labores que se hacen al contrato, tienen el mismo nombre y el mismo nmero
que las labores que se hacen al da.
Igual que las labores al da, las labores al contrato quedan asociadas a un grupo
de labor, los mismos grupos que existen para las labores al da.
Clic
k
Click
37
CREAR INGRESOS Y EGRESOS
MIFINCA cuenta con un mdulo para las empresas que quieran llevar un reporte
del movimiento del dinero y el manejo de bancos.
Para poder registrar ingresos, necesariamente tenemos que crear alguna cuenta
donde los podamos registrar.
Para crear cuentas, click en Crear
Click en Crear cuentas y sale la siguiente ventana
Click en nuevo y el cursor se activa en el primer campo al frente de Cuenta.
Un Ej. Es Cuenta 1
Click
Click
Click
38
Nombre BANCOLOMBIA
Las cuentas pueden tener varias Subcuentas:
SubCuenta 01
Nombre Cta Cte 111-111111-1
SubCuenta 02
Nombre Cta Ahorros 180-737484-3
Para crear las subcuentas damos Click en Crear
Se abre la siguiente ventana
Click
Click
Click
39
Click en nuevo, el cursor se activa en el primer campo al frente de la palabra
cuenta, si conocemos el nmero o cdigo de la cuenta, lo digitamos damos
Enter y se desplegar la lista de cuentas existente, escogemos a la que le
queremos asignar una subcuenta y en el campo nmero de subcuenta aparecer
el nmero consecutivo a la ltima subcuenta creada para la cuenta a la cual le
vamos a crear la Subcuenta.
Los conceptos son el motivo por el cual se tienen los ingresos o por el cual se
hacen los egresos Ej:
- Venta caf primera
- Venta caf segunda
- Venta pasilla
- Venta Naranja Valencia
- Venta Mandarina Oneco
- Venta Chatarra
- Compra Machetes
- Compra Alicate
- Compra selectores
- Compra fertilizantes
- Etc.
Los grupos de conceptos, pueden ser a manera de ejemplo los siguientes.
GRUPO CONCEPTO CONCEPTO
Venta caf Venta caf primera
Venta caf segunda
Venta pasilla
Venta ctricos Venta Naranja Valencia
Venta Mandarina Oneco
Compra herramienta Compra Machetes
Compra Alicate
Compra Selectores
40
Para crear conceptos damos Click en Crear
Sealamos la opcin Ingresos y Egresos y damos Click en conceptos y se abre la
siguiente ventana. Damos Click en nuevo y en el campo al frente de cdigo
aparece el nmero consecutivo al ltimo concepto creado. Damos Enter y
colocamos el nombre del concepto que estamos creando, Enter y lo vinculamos a
un grupo de conceptos.
Click
41
CREAR RUBROS
Por esta opcin creamos los rubros y los grupos de rubros tanto para registrar los
costos de beneficio, como los gastos administrativos financieros y otros gastos.
Para una mejor percepcin en los reportes de beneficio, financieros,
administrativos y otros gastos, podemos agrupar los rubros as:
Para los rubros de beneficio, veamos el siguiente ejemplo de grupos de rubros y
algunos posibles rubros.
42
Y as podra quedar la estructura
ESTRUCTURA BENEFICIO
FINCA POTOSI
NOMBRE GRUPO NOMBRE DE RUBRO
COMBUSTIBLES
ACPM
CISCO
ENERGIA
ENERGIA ELECTRICA
ACUEDUCTO
ACUEDUCTO PLANTAS Y REDES
MANO DE OBRA
JORNALES
HORAS EXTRAS
CONTRATOS VARIOS
MMTO Y REPARACION CONSTRUC.
CONSTRUCCIONES Y EDIFICACIONES
VIAS DE COMUNICACIN
MMTO Y REPARACION MAQ. Y EQUIPO
MAQUINARIA Y EQUIPO
INSTALACIONES ELECTRICAS
FLETES
TRANSPORTE FLETES Y ACARREOS
SEGUROS
VIDA COLECTIVA
CORRIENTE DEBIL
INCENDIO
SUSTRACCION
ROTURA DE MAQUINARIA
OTROS SEGUROS
SERVICIOS
SERVICIO DE ASEO
ELEMENTOS DE ASEO Y CAFETERIA
GASTOS VARIOS
OTROS (BENEFICIO DE CAFE)
OTROS ( ANALISIS Y MUESTRAS)
HERR/TAS E IMPLE/TOS AGRICOLAS
GASTOS VARIOS
ENVASES Y EMPAQUES
PRODUCTOS Y DROGA VETERINARIA
CASINO Y RESTAURANTE
43
GASTOS VIVERO, GALPON Y HUERTAS
ATENCIONES Y REGALOS
COSTOS Y GASTOS DE EJ.ANTERIOR
ADMINISTRACION
CESANTIAS
INTERESES SOBRE LAS CESANTIAS
PRIMA DE SERVICIOS
VACACIONES DISFRUTADAS
VACACIONES EN DINERO
DOTACION Y SUMINISTROS A TJADO
APORTES A A.R.P.
APORTES EPS Y PENSIONES
APORTES CAJAS COMPENSACION
APORTES I.C.B.F.
APORTES SENA
GASTOS MEDICOS Y DROGAS
SUELDOS
TELEFONO
EQUIPOS DE COMPUTACION Y
COMUN..
PASAJES TERRESTRES
UTILES,PAPELERIA Y FOTOCOPIAS
VIGILANCIA Y SEGURIDAD
Para los administrativos, veamos el siguiente ejemplo de grupos de rubros y
algunos posibles rubros.
44
CREAR CLIENTES
Cuando registramos ingresos por ventas, podemos tener identificados los clientes
a los que les hacemos esas ventas.
Para crear los clientes damos Click en Crear, Click en clientes
Se abre la siguiente ventana
Click en nuevo y completamos la informacin.
Click
Click
45
INVENTARIO FISICO
Toda empresa debe tener un inventario de herramientas, electrodomsticos,
maquinaria y artculos en general.
MIFINCA tiene un modulo para el manejo de estos inventarios, y siguiendo con la
metodologa, se debe crear la lista de artculos y la forma de agrupar esos
artculos.
Para crear artculos damos Click en Crear y en la opcin Inventario fsico
escogemos la opcin artculos
Aparecer la siguiente ventana
Click
Click
46
Click en nuevo y completamos la informacin.
Cuando los artculos se deben registrar individualmente como por ejemplo una
motobomba, a la cual le registramos marca, potencia, revoluciones por minuto,
debemos activar el campo Con Descripcin. Si el artculo no necesita
descripcin y se pueden registrar varios al mismo tiempo Ej. tres destornilladores,
20 colchones etc., dejamos sin activar el campo Con Descripcin.
Si al crear algn artculo no tenemos el grupo creado, lo podemos hacer por la
opcin inventario fsico Grupos
Se abre la siguiente ventana
Llenamos la informacin.
Click
Click
47
REGISTRAR
Click
48
Por esta opcin del men, asentamos, anotamos o inscribimos todos los
movimientos que suceden en la empresa a excepcin del presupuesto. Podemos
registrar labores, contratos, beneficio, movimiento de insumos, modificar la
pluviometra, ingresos y egresos, gastos administrativos, gastos financieros, otros
gastos, inventario fsico y ganadera.
Entramos dando click en el botn Registrar del men principal y se abre un men
con un grupo de opciones
Igual que al crear labores, cada que se abre una ventana para registrar cualquier
movimiento, trae dos pestaas, una de las pestaas es para consultar la accin
que hemos registrado y para modificar labores en el caso de ser necesario.
Click
49
REGISTRAR LABORES
Damos click en Registrar, click en labores al da
Y se abre la siguiente ventana
Clic
Clic
k
Pestaas
Pestaa de
consultas
50
Damos Click en Nuevo y el cursor se activa en el primer campo al frente de
Semana, digitamos el nmero de la semana a la que corresponden las labores
que vamos a registrar, damos Enter y el cursor se activa en el campo al frente de
Finca, digitamos el nmero de la finca a la cual corresponden las labores, o si no
lo sabemos, damos Enter y se despliega en el campo siguiente una lista con los
nombres de las fincas que tenemos registradas. Con flecha arriba o abajo,
escogemos la finca, damos Enter y aparece una ventana con el nombre Valores
Planilla.
Click
51
Si el usuario trabaja con un valor promedio para todos los jornales, esta ventana
le facilitar la digitacin, ya que todos los jornales le aparecern con el valor
promedio, que da como resultado al dividir el valor de la planilla entre el nmero
de jornales. Para los usuarios que trabajan con diferente valor de jornales de
acuerdo a las labores, solo debe escoger la opcin salir y aparecer otra ventana
con el nombre Total Kilos
52
que facilita el registro de la informacin, cuando hacemos recolecciones de caf
cereza frutas con un valor promedio por kilo. Si en la empresa se recolectan
diferentes productos como caf, ctricos, aguacate, etc., podemos ponerle valor
promedio por kilo a cada uno de los productos. Cundo no se quiere trabajar con
valor promedio por kilo de recoleccin, se debe elegir la opcin salir.
El cursor se activa en el campo al frente de Pluviometra, si lleva registro de
pluviometra digite los milmetros cados en la semana, y si no tiene registro de
pluviometra, simplemente de Enter y el cursor se activar en el campo al frente de
Lote. Si conoce el cdigo del lote digtelo y si no lo conoce, de Enter y en el
campo al frente se desplegar la lista de lotes que tiene registrado para esa finca.
Con las flechas con el mouse, escoja el lote al cual le va a registrar la labores y
de Enter. Aparecern el grupo y el subgrupo a los cuales pertenece el lote, y el
cursor se activar en el primer campo al frente de la labor
Igualmente, si conoce el nmero de la labor, lo puede digitar y si no lo conoce dar
Enter o Click y en el campo al frente se desplegar la lista de labores que se
tienen creadas para esa finca, con flecha abajo o con el mouse seleccione la labor
que va a registrar. En la misma ventana aparecern unos campos adicionales los
cuales varan si las labores son de tipo Produccin, Recoleccin Ambas.
Si la labor escogida es de tipo Produccin, donde solo tiene jornales y valor del
jornal, aparecern los siguientes campos.
53
En el campo al frente de jornales registre el nmero de jornales; si tiene el valor
por jornal, lo puede digitar en el campo al frente del valor unitario y MIFINCA
calcular el valor total o si usted quiere digitar el valor total para la labor y no el
valor unitario, lo puede hacer en el campo al frente del valor total y MIFINCA le
pondr el valor unitario.
Si la labor escogida es de tipo Recoleccin Ambas, debajo de la labor
aparecern unos campos con la informacin del producto al que est asociado esa
labor. Si la labor no tiene ningn producto asociado, por defecto aparecer Caf,
pero lo puede cambiar por cualquier otro producto.
54
Si la labor es de tipo Recoleccin donde la informacin es de nmero de kilos y
valor por kilo, aparecern los siguientes campos:
En el campo al frente de kilos registre el nmero de kilos; si tiene el valor por kilos,
lo puede digitar en el campo al frente del valor unitario y MIFINCA calcular el
valor total o si usted quiere digitar el valor total para la labor y no el valor unitario,
lo puede hacer en el campo al frente del valor total y MIFINCA le pondr el valor
unitario.
Si la labor es de tipo Ambas donde la informacin es de nmero de jornales y
valor por jornal, pero adems hay recoleccin en kilos de algn producto,
aparecern los siguientes campos:
55
Cada labor que registremos, la podemos finalizar, para que en los reportes de
labores terminadas, nos de los indices de referenciacin. MIFINCA, por defecto
no finaliza las labores, cada que se registra una labor y esta labor finaliza,
debemos sealar el si en finaliza labor.
Un ejemplo para finalizar una labor puede ser el siguiente. Programamos una
fertilizacin para el lote 1. Se comienza la semana 8, contina la semana 9 y se
termina la semana 10. Al registrar la labor en la semana 8 no finalizamos, al
registrar en la semana 9 no finalizamos y al registrar la semana 10 resaltamos el
si en finaliza labor.
Cuando las labores son de tipo Recoleccin o Ambas, esta ventana trae un campo
adicional, en donde adems de los kilos, podemos registrar el nmero de unidades
(Ej: pias) el nmero de racimos (Ej: pltano), y otro campo en donde se
registrar si se quiere, el nmero de cogedores.
Para las labores que se realizan con equipo y se quiere registrar esta informacin,
por ac lo puede hacer.
Al registrar labores en las que hay gasto de insumos, colocamos el cdigo o
nmero del insumo en el primer campo al frente de la palabra Insumo, si no se
conoce el nmero del insumo, damos Enter y se despliega la lista de insumos que
est en el segundo campo al frente de la palabra insumo y con flecha abajo o
con el mouse seleccionamos el insumo, inmediatamente aparecer al frente del
56
campo donde est el nombre del insumo, la unidad y al frente de la palabra
existencia la cantidad de insumo que se tiene en el inventario y el valor unitario de
este insumo. Si la cantidad gastada es mayor que la que se tiene en el inventario,
no nos dejar registrar esa labor y aparecer el siguiente mensaje.
Esto nos obliga a registrar nuevas entradas o registrar una salida menor.
Al momento de registrar una labor y se quiere registrar algn comentario o alguna
observacin, se puede hacer dando click en el botn Observaciones que se
encuentra en esta ventana en la parte inferior derecha. Se abrir un cuadro de
texto en el cual se pude registrar la observacin.
57
En la parte inferior derecha, se encuentran otros cuatro botones:
- Otra Labor Igual Lote
- Otra Labor y Otro Lote
- Otro Insumo Igual labor
- Otro Lote Igual Labor
Cada que terminamos de registrar alguna labor o un insumo para una labor, y
vamos a registrar nuevamente otro insumo para esa labor a registrar otra labor,
podemos hacer uso de estos botones, los cuales nos facilitarn el registro
nuevamente.
Si seleccionamos el botn Otro Insumo Igual labor, o cualquiera de los cuatro
botones, aparece el siguiente mensaje.
Al aceptar, la ventana queda as:
58
Se borra la informacin parcial y se puede continuar registrando labores y gasto
de insumos.
REGISTRAR CONTRATOS
Damos click en Registrar, click en contratos
Aparece la siguiente ventana
Click
Click
59
El procedimiento es igual que para registrar labores. Comenzamos dando click en
Nuevo y el cursor se activar en el campo al frente de semana.
Despus de registrar la informacin y sealar si finaliza o no la labor, se puede
anotar observaciones o comentarios de la labor. Al final hay dos botones. El
primero, Gasto de insumos, como su nombre los dice, es para registrar los
insumos que se utilizaron con esta labor y el segundo Ver Insumos del Contrato.
Si activamos el botn Gasto De Insumos, aparecer la siguiente ventana
Click
60
Damos Click en Nuevo y aparece un nmero en el segundo campo al frente de
Num Contrato el cual indica cuantos insumos se estn registrando para ese
contrato y el cursor se activa en el campo al frente de Insumo. Igual que al
registrar labores, si conoce el nmero el cdigo del insumo, digtelo y si no de
Enter y en el segundo campo se desplegar el listado de insumos y con flecha
arriba o abajo lo puede seleccionar dar Enter y aparecer la unidad de medida, la
existencia y el valor unitario. Digite la cantidad y MIFINCA calcular el valor total.
Damos Click en grabar. Si va a registrar ms insumos para ese contrato de Click
en Nuevo y repita los pasos si no click en salir y se cierra la ventana Insumos
de Contrato y click en salir en la ventana Contratos.
REGISTRAR BENEFICIO Y POSTCOSECHA
MIFINCA es un software que se acomoda para todos los cultivos en lo que se
refiere a tareas y costos de produccin, pero para algunos cultivos como el
Caf, trae un mdulo para el manejo de postcosecha beneficio.
El beneficio de caf se registra semanalmente e igualmente la conversin la
sacamos semanalmente.
Para registrar beneficio de caf debemos tener la cantidad de kilos de caf
pergamino seco.
Damos click en registrar, se despliega la siguiente lista de opciones:
Podemos registrar la cantidad de kilos de caf pergamino por semana para
conocer la conversin.
Click
61
Podemos registrar la cantidad de kilos de otras frutas diferentes a caf.
Podemos registrar los costos de beneficio y post cosecha para saber cul es el
costo de beneficio por arroba de caf por kilo de fruta.
Seleccionamos la opcin Beneficio y postcosecha y la opcin Caf Pergamino y
se abre la siguiente ventana
Damos Click en nuevo y escogemos la finca en la que vamos a registrar el caf
pergamino. Se despliega la siguiente ventana
62
En el campo inferior izquierdo, digitamos el nmero de la semana, en el campo
inferior de la columna Kilos Pergamino digitamos el nmero de kilos de caf
pergamino seco, damos Enter, y en el campo inferior de la columna derecha
Conv Arroba MIFINCA nos calcular la conversin de la semana.
En los campos inferiores nos muestra el total de kilos pergamino que van hasta la
ltima semana digitada al igual que la totalidad de las arrobas.
Para registrar los kilos de fruta diferentes a caf, seleccionamos la opcin
Beneficio y postcosecha y la opcin Kilos Fruta
63
y se abre la siguiente ventana
64
Igualmente, damos Click en Nuevo, seleccionamos la finca, y la diferencia entre
registrar kilos de caf y kilos de otro cultivo, es que en esta ventana tenemos que
seleccionar el cultivo, y solo nos aparecern dos columnas, El nmero de la
semana y el total de kilos.
65
Para registrar costos beneficio, empezamos dando click en registrar y aparece la
siguiente ventana:
Elegimos la opcin Beneficio y postcosecha y la opcin Costos Beneficio y
aparece la siguiente ventana
66
Click en Nuevo y se activa el cursor en el primer campo al frente de la palabra
Semana, digitamos el nmero de la semana, damos Enter y se activa el cursor en
el primer campo al frente de la palabra Finca, podemos digitar el nmero de la
finca, si no conocemos el nmero de la finca, damos Enter y se despliega en el
segundo campo el listado con los nombres de las fincas que tenemos registradas.
Escogemos con flecha arriba o abajo la finca y damos Enter, y se activa el cursor
en el primer campo al frente de la palabra Rubro, si conoce el nmero del rubro
digtelo, si no dar Enter y se despliega en el segundo campo el listado con los
nombres de los rubros que tenemos registrados. Escogemos con flecha arriba o
abajo el rubro y damos Enter, se activa el cursor en el campo al frente de la
palabra Factura, digitamos el nmero de la factura, damos Enter y se activa el
cursor al frente de la palabra cultivo, escogemos el cultivo, digitamos el valor del
rubro y damos Enter. El cursor se activa en el campo de texto al frente de la
palabra descripcin, digitamos el comentario correspondiente a ese rubro.
Grabamos y salimos damos Click en nuevo y seguimos digitando costos
beneficio.
REGISTRO INSUMOS
Damos Click en Registrar, aparece la siguiente ventana, escogemos la opcin
insumos y aparecen otras tres opciones con las cuales podemos registrar los
movimientos de entradas, salidas y ajustes de los insumos.
Si vamos a registrar entradas de insumos, escogemos la opcin entradas y se
despliega la siguiente ventana
Click
Click
67
Registramos la informacin de la misma manera que se ha venido registrando
para los mdulos anteriores.
Cuando vamos a registrar salidas de insumos, escogemos la opcin Registrar, la
opcin insumos y la opcin salidas y aparece la siguiente ventana
68
Registramos la informacin de la misma manera que se ha venido registrando
para los mdulos anteriores.
MIFINCA trae la opcin de pasar o trasladar insumos de una finca a otra. Para
este caso, MIFINCA en la opcin salida de insumos existe un campo al frente del
texto De Finca donde se registra el nombre de la finca de donde va salir el
insumo, y el campo al frente del texto A Finca donde se registra el nombre de la
finca de donde va a ser trasladado el insumo.
El insumo que se va a trasladar, sale con el valor unitario del inventario de la Finca
de la cual se est trasladando, pero a la Finca que se est trasladando el valor
unitario se puede modificar.
En las fincas o empresas agropecuarias, por su naturaleza, es muy difcil que al
momento de hacer un inventario fsico, las cantidades de insumos registradas,
coincidan con las que existen en la bodega. MIFINCA trae la opcin de hacer
ajustes al inventario y esto se logra entrando por la opcin registrar, la opcin
insumos y la opcin ajustes.
Al escoger la opcin ajustes, aparecen dos nuevas opciones, Insertar y
consultar. Insertar es la opcin con la que podemos hacer los ajustes que
queremos.
Cuando escogemos la opcin Insertar, aparece la siguiente ventana.
69
Damos Click en Nuevo, digitamos el nmero de la semana en la que se quiere
hacer el ajuste, el nombre de la finca y podemos hacer la modificacin de todos
los insumos, de un grupo en particular de un solo insumo.
Para tener la lista de todos los insumos, despus de escoger la finca, damos Click
en el botn Mostrar.
Del listado que se despliega, podemos modificar la cantidad de unidades de
insumo y/ el valor total del insumo.
Cuando ajustamos la cantidad de unidades de insumo, aparece en la penltima
columna, la diferencia de unidades que hay entere las unidades que existan y las
unidades que quedan despus de digitar el ajuste. Igual pasa cuando hacemos el
ajuste con el valor total del insumo, aparece en la ltima columna la diferencia
entre el valor total del insumo que se est modificando y el valor que le estamos
digitando.
Para finalizar, grabamos y salimos.
70
REGISTRAR PLUVIOMETRIA
Damos Click en Registrar y Click en la opcin Modificar Pluviometra
Aparece la siguiente ventana
Click
Clic
71
REGISTRAR INGRESOS Y EGRESOS
Este mdulo est diseado para el manejo del dinero. La opcin Egresos, no
tiene nada que ver con el mdulo de labores. La opcin Ingresos es necesaria
si queremos que en los reportes nos aparezca informacin sobre la utilidad de los
lotes y de las fincas.
Para registrar Ingresos y Egresos, comenzamos dando Click en Registrar,
escogemos la opcin Ingresos y Egresos
Nuevamente escogemos la opcin Ingresos y aparece la siguiente ventana
72
Para poder registrar Ingresos necesitamos tener creadas una cuenta y una
subcuenta.
No en todos los campos es necesario registrar informacin. En el campo de Kilos y
en el campo de Arrobas, con digitar informacin en alguno de los dos campos, es
suficiente. Si digitamos el nmero de Kilos, MIFINCA automticamente calcular el
nmero de arrobas y al contrario, si digitamos el nmero de arrobas MIFINCA
automticamente digitar el nmero de kilos.
Los campos de Lote, Unidades/Racimos, y Cliente son opcionales.
Al digitar un valor en el campo Valor Neto, aparecer el mismo valor en el
campo Valor Bruto, pero el valor del campo Valor Bruto se puede modificar.
Al registrar Egresos, tenemos dos opciones
La opcin Por Pagos es para registrar todos los pagos, compras desembolsos
en general, para las empresas o fincas que quieran registrar el manejo del dinero.
Al escoger la opcin por pagos, aparece la siguiente ventana
73
La otra opcin para los Egresos, es por traslados. Es el paso del dinero de una
cuenta para otra, lo que no afectar el saldo total, slo afectar el saldo de las
cuentas a las que se les efectu el movimiento.
Cuando escogemos la opcin aparece la siguiente ventana
Para completar la estructura de costos para cualquier cultivo, debemos registrar
los GASTOS ADMINISTRATIVOS, los GASTOS FINANCIEROS y OTROS
GASTOS, los cuales los registramos independientemente, pero los tres tipos de
gastos se registran de igual forma.
74
REGISTRAR GASTOS ADMINISTRATIVOS
Damos click en registrar
Click en gastos administrativos y aparece la siguiente ventana
Siguiendo la misma metodologa, completamos los campos. Los gastos
administrativos se pueden diferenciar por cultivo, pero MIFINCA, por defecto trae
siempre el cultivo caf, pero este se puede modificar.
Click
Click
75
REGISTRAR GASTOS FINACIEROS
Damos click en registrar
Click en gastos financieros y aparece la siguiente ventana
El procedimiento para registrar gastos financieros es el mismo que para registrar
los gastos administrativos.
La diferencia con los gastos financieros, es que un solo rubro financiero puede
pertenecer a varios grupos de rubros financieros. Con un ejemplo se puede
comprender un poco ms. Un rubro financiero puede ser Intereses. Este rubro lo
puedo utilizar para diferentes grupos de rubros financieros.
Click
Click
76
REGISTRAR OTROS GASTOS
Damos click en registrar
Click en otros gastos y aparece la siguiente ventana
El procedimiento para registrar otros gastos es el mismo que para registrar los
gastos administrativos.
Clic
Click
77
REGISTRAR INVENTARIO FISICO
MIFINCA tiene un modulo para el manejo de estos inventarios, y siguiendo con la
metodologa, despus de crear la lista de artculos y la forma de agrupar esos
artculos, damos Click en Registrar y aparece la siguiente ventana.
La opcin inventario fsico trae las opciones para registrar entradas salidas de
artculos y una tercera opcin que se utiliza para modificar saldos o entradas en
aos anteriores.
Damos Click en la opcin inventario fsico y Click en la opcin entradas
Aparece la siguiente ventana
Click
Click
78
Siguiendo la metodologa de MIFINCA, completamos la informacin. Todos los
campos se deben completar exceptuando el campo Valor Total donde sale el
valor total como resultado de multiplicar la cantidad por valor unitario y el campo
descripcin que se utilizar solo para los artculos que cuando se crearon, se les
activo el comando con descripcin
Para las salidas de artculos, damos Click en Registrar y Click en salidas y
aparece la siguiente ventana
79
La informacin se maneja de similar forma que al registrar entradas de artculos, la
diferencia est en que al registrar salidas MIFINCA nos da la opcin de registrar la
salida por una baja, por un traslado, por una venta por una devolucin.
La opcin Modificar saldos se utiliza cuando queremos cambiar un registro de
una entrada que se ha hecho en aos anteriores y para eso damos Click en la
opcin inventario fsico y Click en la opcin Modificar saldos y aparece la
siguiente ventana
Click en modificar y diligenciamos la informacin necesaria, grabamos y salimos.
80
REGISTRAR GANADERIA
MIFINCA trae un pequeo mdulo para llevar un inventario de ganadera para
aquellas empresas agropecuarias, que aparte de los cultivos, tienen una pequea
rea en pastos.
Este modulo de ganadera maneja una informacin bsica y sencilla, que sirve
para conocer como ha sido el movimiento del ganado.
Para registrar los movimientos de ganadera, damos Click en Registrar
Click en la opcin ganadera y aparece la siguiente ventana
Click
Click
81
Cuando registramos una entrada, lo hacemos de un ternero o novillo por vez, y
llenamos la informacin en los primeros campos Finca, fecha al entrar, nmero,
Kilos al entrar, valor kilo, proveedor y las caractersticas del animal. Cuando se le
va a dar salida a un novillo, se busca por consulta se da Click en retornar y
Click en Modificar
y registramos la informacin Fecha de salida, kilos al salir, valor kilo y vendido a:.
Click
Click
82
REPORTES
MIFINCA tiene diseados ms de 150 reportes, y cada uno de los reportes trae
diferente nmero de opciones. Con esta cantidad de opciones de reportes, se
suple la necesidad de informacin que se requiere en la administracin de
empresas agropecuarias, pero adicional al nmero de reportes, existe la
posibilidad de llegar a ms detalles con la opcin que trae cada reporte de pasarlo
a una hoja electrnica un formato PDF, como lo veremos ms adelante.
Aunque las opciones del men reportes son muchas y de diferentes temas, el
mecanismo para la obtencin de los reportes es similar para todos.
83
Todos los reportes que se pidan, salen con el siguiente formato para su manejo
Todos los reportes generados por MIFINCA, se pueden pasar o exportar a otros
formatos, entre los cuales est el Excel y los formatos PDF. Para hacer este
traslado le damos click en el sobre que hay arriba a mano izquierda
y se abre la siguiente ventana
84
Se escoge el formato al cual se quiere trasladar y damos click en OK. En este
caso se escoge un formato PDF
Aparece la siguiente ventana
Click en OK y aparece la ventana
85
Se direcciona hacia el sitio donde se quiere guardar y damos Enter en Guardar.
En el caso que el reporte se quiera guardar en un formato de hoja de clculo, el
camino sera el siguiente
Click en el sobre y se abre la siguiente ventana
Click en OK
Click en OK
86
Igual que con el formato PDF se direcciona hacia el sitio donde se quiere guardar
y damos Enter en Guardar.
87
Para comenzar con los reportes, damos click en Reportes y se despliega una
lista con una serie de opciones
Como ejemplo, comenzaremos pidiendo un reporte de labores y dentro de este,
un reporte detallado de labores (slo labores al da, no al contrato)
Click
88
Y miraremos las opciones que tenemos al solicitar un reporte detallado de labores
donde nos aparece la siguiente ventana:
Podemos seleccionar la finca y si no escogemos alguna otra opcin, MIFINCA, por
defecto, nos dar un reporte de todos los lotes, de todos los cultivos, de todos los
grupos de cultivo, de todos los subgrupos de cultivos, de todas las labores, de
todos los equipos, de todas las edades, de todo el ao en el que estamos
trabajando y el reporte ser sin observaciones.
Pero podemos ir filtrando o escogiendo las opciones que queramos. Si queremos
ver todas las labores de un solo lote, lo escogemos marcando el nmero del lote
en el primer campo al frente de la palabra lote, o dando un click sobre el segundo
campo, en donde se desplegar la lista de los lotes de la finca que escogimos
inicialmente y con flecha arriba o abajo, podemos seleccionar el lote que nos
interesa
89
Si queremos un reporte de todos los lotes, colocamos de nuevo el en el campo
antes de Todos los lotes
Si el reporte que queremos, es de varios lotes
Colocamos el en el campo antes de la palabra Varios y se nos mostrar otro
campo con un botn a la derecha con la leyenda , en donde vamos
seleccionando los lotes y al dar click sobre este botn, nos aparece el nmero del
lote en el nuevo campo y se quedan en blanco los campos al frente de la palabra
lote. Escogemos otro lote y damos de nuevo click en , y as
sucesivamente. El nmero de lotes es indefinido.
Este mismo mecanismo se utiliza para los cultivos, los grupos de cultivo, los
subgrupos de cultivos y para las labores
90
Algunos reportes vienen con la posibilidad de filtrar los registros que queremos
consultar, por edades.
Las edades se dan en meses y los rangos de edad son de 12 meses (1 ao).
Podemos escoger rangos entre 0 y 72 meses, y mayores de 73 meses.
Tambin podemos pedir los reportes de acuerdo a un rango de fechas:
- Si queremos para una semana en particular
- Si queremos el reporte de todo un ao
- Si queremos el reporte para un mes en particular
91
- O si queremos el reporte para un rango de semanas
Cuando se registraron las labores, se mostr una opcin para escribir
observaciones para algunas labores en particular. MIFINCA, en los reportes tiene
la opcin de ver esas observaciones. Para el caso del reporte detallado de labores
sera as:
Por defecto, el reporte viene con la opcin Sin observaciones, pero se puede
pedir el reporte con todas las labores con observaciones o solo las labores que se
les haya registrado observaciones.
92
Para un reporte de labores Sumario de labores la ventana de opciones sera as:
93
En algunos reportes hay que diferenciar cuando las labores son labores al da o
labores al contrato, que aunque tienen el mismo nombre, no son registradas de la
misma forma.
Para este reporte sumario de labores hay varias opciones
Sumario:
Es un listado de todas las labores al da, con el nmero total de jornales por labor,
el valor de esos jornales y el valor de los insumos gastados para cada una de las
labores.
El reporte se puede pedir para toda la finca, para un lote, para un cultivo en
particular, para un grupo de cultivo, para un subgrupo de cultivo, para una labor.
En este caso es para un lote y en la parte superior trae la informacin del lote, en
un segundo bloque trae la informacin de todas las labores que son de tipo
Produccin y en un tercer bloque, todas las labores que son del tipo
Recoleccin y Ambas
94
Sumario De Contratos:
Es un listado de las labores hechas al contrato con su valor, si hubo gasto de
insumos, con el valor de estos y un valor total que es la suma del valor de la labor
ms el valor del insumo gastado en esa labor
95
Sumario de labores terminadas:
Es uno de los reportes ms importantes y de mayor utilidad, y nos muestra el
nombre del lote, el rea, la edad, el nmero de jornales que se utilizaron en el lote
para realizar la labor, el valor de esos jornales, el insumo que se utiliz en la labor,
la cantidad de insumo gastado en el lote y el valor total de la mano de obra ms el
valor de los insumos.
Seguido, nos muestra el nmero de jornales por h. el valor de los jornales por
h., la cantidad de insumo por h. El valor del insumo por h. y el valor total por
h. de toda la labor.
Sumario de labores terminadas contratadas:
Es el mismo de las labores al da pero este con las labores hechas al contrato.
Sumario al Da y al Contrato:
E s un reporte similar al sumario pero nos da el valor de la o de las labores que
estemos consultando, sin diferenciar si se hicieron al contrato al da.
96
Sumario por h.:
Es igual a un reporte sumario, con la diferencia que esta opcin, adems de dar
los valores por lote, nos da valores por H.
97
Sumario con contratos:
Es un reporte sumario el cual trae adicionalmente las labores contratadas aparte.
Se diferencia del Sumario al da y al contrato, porque el sumario al da y al
contrato muestra los dos tipos de labores sumadas.
98
Detallado de contratos:
Este reporte nos muestra las labores que se hicieron al contrato, pero las presenta
de forma detallada, mostrando la semana en que se hicieron, los insumos y la
cantidad de insumos que se gastaron, el valor de la mano de obra y el valor de los
insumos y las observaciones o detalles que se han anotado.
99
Sumario con utilidad:
Este reporte es similar a un reporte sumario por H. pero adicionalmente trae la
utilidad del lote o lotes de los cuales se ha pedido el reporte. El reporte nos da la
utilidad, si le hemos registrado ingresos al producto que se le ha cosechado al lote
al grupo de lotes para el cual se ha pedido el reporte. Esta utilidad es slo
retndole a los ingresos, los costos directos.
100
Sumario por H Todos los lotes:
Es el reporte sumario por H, pero este reporte nos muestra todos los lotes de la
finca, los cuales podemos pasar de uno en uno, con las flechas que estn en la
parte de debajo de la pntalla en la barra de tareas.
101
CONFIGURACION
Por esta opcin del men principal, se hace el cierre de fin de ao, se generan las
semanas del ao que vamos a trabajar, cambiamos de ao cuando queremos ver
informacin de aos diferentes al que estamos trabajando, se puede cambiar la
contrasea de los usuarios, se dan los permisos a los usuarios, por la auditora se
revisa quien ha hecho modificaciones, se generan o restauran copias de
seguridad, se le dan algunos parmetros al programa, se dan las conversiones
para los cultivos cuando hay diferencias entre el producto que se cosecha y el
producto que se vende y se puede importar o exportar informacin de fincas
individuales o semanas en particular.
102
CIERRE
Esta opcin se utiliza para cerrar el ao cuando terminamos de registrar labores y
movimiento de gastos. Click en configuracin y aparece la lista de opciones,
escogemos cierre
Y aparece la siguiente ventana
Damos click en aceptar, nos pide confirmar si est seguro de realizar el cierre?
Click
Click
103
El sistema informa si el cierre se hizo con xito y que el programa se cerrara e
ingrese de nuevo.
Al ingresar nuevamente, aparecer en la parte superior de la ventana, el ao
vigente.
GENERAR SEMANAS
Una vez hecho el cierre y entrando de nuevo al programa, se deben generar las
semanas. Es muy comn en la agricultura, manejar la informacin no por la fecha
calendario, si no, por el nmero de las semanas comenzando estas, ya sea el da
Domingo el Lunes.
Click
104
Click en configuracin, escogemos la opcin Generar semanas y aparece la
siguiente ventana
Aparece el ao vigente, y la fecha Enero 1 del ao vigente.
El sistema generar por defecto 53 semanas, pero el ao se puede cerrar en la
semana que se desee.
Normalmente en las empresas agrcolas agropecuarias, las labores se registran
por semanas, y para algunos, las semanas comienzan el da Domingo y para
otros, la semana comienza el da Lunes. Para definir la fecha de comienzo de la
semana 1, ubicamos el cursor en la flecha que est al lado de la fecha
y cuando se despliega el calendario, escogemos la
fecha deseada.
Nos queda que la semana 1 del ao 2009, comienza el Lunes 29 de Diciembre de
2008.
105
CAMBIAR DE AO
Por esta opcin elegimos el ao en el cual vamos a trabajar. Click en
configuracin y escogemos la opcin cambiar ao. Aparece la siguiente ventana
Con el cursor activamos la flecha al final del campo Seleccione El Ao
Aparecen los aos en los cuales hay informacin. Escogemos el ao y volvemos a
entrar al programa.
106
CAMBIAR CONTRASEA
Al crear un usuario, se le asigna la contrasea, pero cuando la quiera cambiar, el
sistema le da la posibilidad de hacerlo por esta opcin.
Damos Click en cambiar contrasea y nos aparece la siguiente ventana
Se debe tener en cuenta al digitar la contrasea, si se hace con MAYUSCULAS
minsculas, pues al entrar al programa, igual se debe hacer con MAYUSCULAS
minsculas.
107
PERMISOS
Como se vio al comienzo, en el men Crear, cuando creamos usuarios que no
estn como usuarios principales, no tienen acceso a ninguno de las opciones de
los diferentes grupos del men principal. Para tener acceso a las opciones de los
diferentes grupos se les debe dar permisos, los cuales se otorgan desde esta
opcin.
Click en Configuracin, se escoge la opcin Permisos y aparece la siguiente
ventana
Click
108
Al ubicar el cursor en la flecha al frente del campo de usuarios y dar Enter, nos
muestra cuales son los usuarios que no son usuarios principales y a los cuales
hay que asignarle permisos.
Escogemos el usuario al cual se le van a signar los permisos
Click
109
Click en el botn ver permisos y podemos ir asignando las opciones que le
queremos autorizar al usuario para que desempee su funcin. Una vez
asignados los permisos, grabamos y salimos.
AUDITORIAS
MIFINCA trae una opcin por la cual podemos ver quienes han hecho
modificaciones o cambios despus de registrar la informacin. Para que esta
opcin tenga utilidad, antes debemos tener creados los usuarios y adjudicado los
permisos.
COPIA DE SEGURIDAD
MIFINCA, al momento de ir registrando las labores, los contratos y los dems
gastos e ingresos, va guardando la informacin, y esta va quedando gravada en la
base de datos. Por seguridad, con cierta regularidad (al final del da, una vez a la
semana etc.), la informacin se debe ir guardando a parte en el disco duro en
cualquier medio externo. Esta opcin nos permite tomar esa precaucin. Para
hacerlo inicie con Click en Configuracin
Click
110
Aparece la siguiente advertencia
Esta advertencia es para los equipos que estn conectados en red y que
igualmente tienen el programa funcionando en red. Escogemos Si, y aparece la
siguiente ventana
Damos Click en comenzar y se abre la siguiente ventana
111
Al instalar el programa MIFINCA, se crea en el disco local C, una carpeta llamada
Copias de seguridad.
Cuando escogemos la opcin Crear copia de seguridad, el programa por defecto,
la direcciona a la carpeta Copias de seguridad creada en el disco local C y la
copia de seguridad la crea con un nombre as: ,
donde viene el ao, el mes y el da en que se hizo la copia, las letras AV 2009
que nos dice de que ao vigente es la copia de seguridad. Este nombre se puede
cambiar. Para finalizar damos Click en Guardar.
En el caso contrario, si lo que se quiere es restaurar una copia de seguridad, los
paso son los siguientes
112
Aparecer la misma advertencia que para crear,
Esta advertencia es para los equipos que estn conectados en red y que
igualmente tienen el programa funcionando en red. Escogemos Si, y aparece la
siguiente ventana
Damos Click en comenzar y se abre la siguiente ventana
113
Escogemos la copia que queremos restaurar y Click en abrir
Damos Click y entramos nuevamente al programa.
114
PARAMETROS
Por esta opcin podemos dar unos parmetros para el funcionamiento del
programa y el clculo en algunos de los reportes.
Se abre la siguiente ventana
El campo Meses En Levante es para determinar en el reporte de estructura de
costos para el cultivo del Caf, que lotes, de acuerdo a la edad en meses, se
incluyen dentro del rubro Lotes en renovacin. Esta sera, los lotes que al 31 de
Diciembre del ao en curso tengan menos de 14 meses.
Click
115
El campo Finca Predeterminada, es para que siempre que vamos a registrar
labores o movimientos, que vamos a pedir reportes, no tengamos que estar
digitando la finca, si no que aparezca permanente mente la finca seleccionada.
El campo Cultivo Predeterminado, es para que siempre que vamos a registrar
labores o movimientos, que vamos a pedir reportes, no tengamos que estar
digitando el cultivo, si no que aparezca permanente mente el cultivo seleccionado.
El campo Conversin Caf Para utilidad, es el parmetro para que en los
reportes donde se muestra la utilidad de los lotes y cultivos, se muestre una
utilidad aproximada, slo para el cultivo del caf. Para los otros cultivos, el
resultado es directo.
El campo Precio Promedio del Jornal Para Contratos es para que en el reporte
de labores, Sumario de Labores, Sumario Lab Terminada Contratadas, aparezca
el nmero de jornales por h.
116
TABLA DE CONVERSIONES
En algunos cultivos, el producto que se cosecha no es el mismo que se vende,
como en el caso del cultivo de Maz. Se cosecha con capacho y tusa y se vende
desgranado y seco, o el frijol, se cosecha con vaina y se vende desgranado.
MIFINCA tiene un reporte que se llama Sumario con Utilidad, en el cual la
utilidad la calcula con el nmero de kilos recolectados y el valor promedio de venta
del producto. Para que esta utilidad sea correcta y para productos diferentes a
caf, necesitamos registrar la conversin entre el producto cosechado y el
producto vendido.
Si seguimos con el ejemplo del Maz, por cada 1.4 kilos recolectados se vende 1.0
kilo de Maz seco y desgranado.
117
GENERADOR
Para copiar de un computador a otro informacin parcial del programa, MIFINCA,
trae la opcin de copiar la informacin de una sola finca de una varias
semanas en particular. Esta copia se puede hacer por el men configuracin,
escogiendo la opcin Generador, Exportar Importar y se hace de la siguiente
manera:
Escogemos la opcin exportar y aparece la siguiente ventana
Click
118
Escogemos de que finca y que semana o semana vamos a exportar. Esto
generar un archivo que ser el que guardamos en una memoria o en un CD y
que luego importaremos en otro computador.
Damos Click en importar y aparece la siguiente ventana
Igual que para crear copias de seguridad, MIFINCA crea una carpeta en el disco
local C con el nombre de Exporta y al momento de exportar crea un archivo con
el nombre de ExportaLabores.......... con la fecha de la exportacin.
Para importar hacemos el proceso al revs.
119
ESTE MANUAL ESTA EN PROCESO DE ELABORACION. AGRADECEMOS LAS
OBSERVACIONES Y COMENTARIOS QUE PUEDAN HACER.
FAVOR ESCRIBIR AL CORREO manuelvi@une.net.co
jhonalexvargas@hotmail.com.
Anda mungkin juga menyukai
- Insignias PapalesDokumen1 halamanInsignias PapalesAurelio Valencia GómezBelum ada peringkat
- Productos Fertilizantes Agosto 31 de 2016Dokumen263 halamanProductos Fertilizantes Agosto 31 de 2016Aurelio Valencia Gómez100% (1)
- Enfermedades Del PlatanoDokumen6 halamanEnfermedades Del PlatanoAurelio Valencia GómezBelum ada peringkat
- Mancha Hierro CafeDokumen1 halamanMancha Hierro CafeAurelio Valencia GómezBelum ada peringkat
- La Gran Encuesta de Los Medios Elecciones 2014 - 4Dokumen47 halamanLa Gran Encuesta de Los Medios Elecciones 2014 - 4Aurelio Valencia GómezBelum ada peringkat
- Hacer Una Hortaliza en CasaDokumen0 halamanHacer Una Hortaliza en Casajuan manuel sierra solisBelum ada peringkat
- Horno Casero de Barro y Metal San JuanDokumen2 halamanHorno Casero de Barro y Metal San JuanazeotropoBelum ada peringkat
- Caldo BordelesDokumen1 halamanCaldo BordelesAurelio Valencia GómezBelum ada peringkat
- Los Habitantes de Una Planicie VerdeDokumen4 halamanLos Habitantes de Una Planicie VerdeAurelio Valencia GómezBelum ada peringkat
- CilantroDokumen7 halamanCilantroMarcelo AndresBelum ada peringkat
- La Mosca BlancaDokumen1 halamanLa Mosca BlancaAurelio Valencia GómezBelum ada peringkat
- Mancha Hierro CafeDokumen1 halamanMancha Hierro CafeAurelio Valencia GómezBelum ada peringkat
- Vadem Climamedio WEBDokumen70 halamanVadem Climamedio WEBLuis Gabriel Herrera GomezBelum ada peringkat
- Tablagp 2Dokumen1 halamanTablagp 2Aurelio Valencia GómezBelum ada peringkat
- Postes Concreto PDFDokumen48 halamanPostes Concreto PDFAurelio Valencia GómezBelum ada peringkat
- Lechuga en Sistema NFTDokumen44 halamanLechuga en Sistema NFTAurelio Valencia Gómez83% (12)
- Preliminar de Declaracion de Islr FormatoDokumen3 halamanPreliminar de Declaracion de Islr FormatoAlexisBelum ada peringkat
- Definición de La RedundanciaDokumen2 halamanDefinición de La RedundanciaNissi LagoBelum ada peringkat
- Constructora Ar SDokumen2 halamanConstructora Ar SCarlos RamirezBelum ada peringkat
- Eliecer Lema Tarea5 Plan de NegociosDokumen6 halamanEliecer Lema Tarea5 Plan de NegocioseliecerBelum ada peringkat
- Practico 1Dokumen2 halamanPractico 1Belen EchegoyenBelum ada peringkat
- Sol Nomina Electronica-1Dokumen1 halamanSol Nomina Electronica-1daniela sanchezBelum ada peringkat
- Arte PobreDokumen2 halamanArte PobreHUGO FERNÁNDEZ PAREDESBelum ada peringkat
- Actividad # 3 Estudio de Caso Métodos de Interpretación JuridicaDokumen20 halamanActividad # 3 Estudio de Caso Métodos de Interpretación Juridicaxiomara benitezBelum ada peringkat
- Notas de Anexos AmuayDokumen532 halamanNotas de Anexos Amuayluis100% (1)
- Compendiocompleto 160628000335Dokumen401 halamanCompendiocompleto 160628000335Micaela Flores LanzaBelum ada peringkat
- Procedimietno T.S Maquina PlanaDokumen10 halamanProcedimietno T.S Maquina PlanaSyE Seguridad y SaludBelum ada peringkat
- Trastorno Del Espectro AutistaDokumen8 halamanTrastorno Del Espectro AutistaCata EtcheverryBelum ada peringkat
- Sesión 4 - Tipos de Párrafo Anexo 1Dokumen2 halamanSesión 4 - Tipos de Párrafo Anexo 1DeynaLeslyBelum ada peringkat
- Neuroplasticidad MaladaptativaDokumen5 halamanNeuroplasticidad MaladaptativaMaria Laura RodriguezBelum ada peringkat
- Descripcion LouDokumen3 halamanDescripcion LoudanBelum ada peringkat
- Guia 4Dokumen12 halamanGuia 4XicoVascoZambranoBelum ada peringkat
- Linea Del TiempoDokumen5 halamanLinea Del TiempoDavid Ferreyra25% (4)
- Problemas Derivadas IDokumen2 halamanProblemas Derivadas IRaul Enrique Carrasco ConchaBelum ada peringkat
- David Pedro R - Sociologia JuridicaDokumen293 halamanDavid Pedro R - Sociologia JuridicaderechorumusBelum ada peringkat
- Portafolio Teresa BurgaDokumen99 halamanPortafolio Teresa BurgaNicolásBelum ada peringkat
- Cómo Hacer Crayones CaserosDokumen1 halamanCómo Hacer Crayones Caseroscityhunter101677Belum ada peringkat
- Examen de Tasaciones y Peritaciones PDFDokumen2 halamanExamen de Tasaciones y Peritaciones PDFchicopreuBelum ada peringkat
- Trabajo Final Electricidad Industrial - Electricidad Basica - IiDokumen7 halamanTrabajo Final Electricidad Industrial - Electricidad Basica - IiElvis Enrique Llanque PerazaBelum ada peringkat
- Probabilidad 1Dokumen15 halamanProbabilidad 1Carlos SanchezBelum ada peringkat
- Modelo de Estilos de Aprendizaje de Felder y SilvermanDokumen7 halamanModelo de Estilos de Aprendizaje de Felder y SilvermanJeannette CañutaBelum ada peringkat
- Loc TiteDokumen14 halamanLoc TitekelvinBelum ada peringkat
- Cupon GymboreeDokumen1 halamanCupon Gymboreerdchavez77Belum ada peringkat
- CASO PRACTICO Proceso de Atencion Yamileth MercadoDokumen6 halamanCASO PRACTICO Proceso de Atencion Yamileth MercadoBetty MirandaBelum ada peringkat
- Tarea S3 Textos Narrativos DescriptivosDokumen4 halamanTarea S3 Textos Narrativos DescriptivosVictor A. Felipe De la RosaBelum ada peringkat
- 11 Informe de Salud y Seguridad en El TrabajoDokumen11 halaman11 Informe de Salud y Seguridad en El Trabajocarlos alradoado calderonBelum ada peringkat