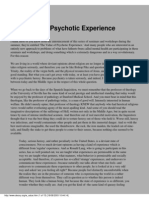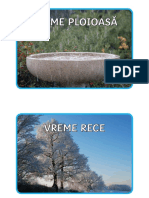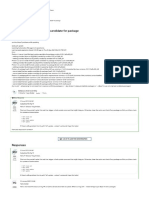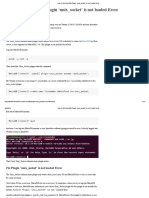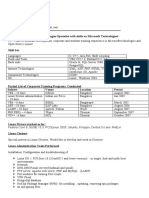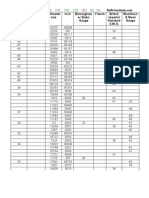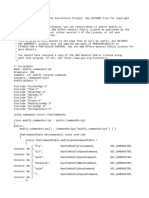Application Platform User Guide
Diunggah oleh
Roberto Perez MartinezDeskripsi Asli:
Hak Cipta
Format Tersedia
Bagikan dokumen Ini
Apakah menurut Anda dokumen ini bermanfaat?
Apakah konten ini tidak pantas?
Laporkan Dokumen IniHak Cipta:
Format Tersedia
Application Platform User Guide
Diunggah oleh
Roberto Perez MartinezHak Cipta:
Format Tersedia
Selling and Fulfillment
Foundation: Application
Platform User Guide
Release 8.5
October 2009
Copyright Notice
Copyright 1999 - 2009
Sterling Commerce, Inc.
ALL RIGHTS RESERVED
STERLING COMMERCE SOFTWARE
***TRADE SECRET NOTICE***
THE STERLING COMMERCE SOFTWARE DESCRIBED BY THIS DOCUMENTATION ("STERLING COMMERCE
SOFTWARE") IS THE CONFIDENTIAL AND TRADE SECRET PROPERTY OF STERLING COMMERCE, INC., ITS
AFFILIATED COMPANIES OR ITS OR THEIR LICENSORS, AND IS PROVIDED UNDER THE TERMS OF A
LICENSE AGREEMENT. NO DUPLICATION OR DISCLOSURE WITHOUT PRIOR WRITTEN PERMISSION.
RESTRICTED RIGHTS.
This documentation, the Sterling Commerce Software it describes, and the information and know-how
they contain constitute the proprietary, confidential and valuable trade secret information of Sterling
Commerce, Inc., its affiliated companies or its or their licensors, and may not be used for any
unauthorized purpose, or disclosed to others without the prior written permission of the applicable
Sterling Commerce entity. This documentation and the Sterling Commerce Software that it describes
have been provided pursuant to a license agreement that contains prohibitions against and/or
restrictions on their copying, modification and use. Duplication, in whole or in part, if and when
permitted, shall bear this notice and the Sterling Commerce, Inc. copyright notice. Commerce, Inc.
copyright notice.
U.S. GOVERNMENT RESTRICTED RIGHTS. This documentation and the Sterling Commerce Software it
describes are "commercial items" as defined in 48 C.F.R. 2.101. As and when provided to any agency or
instrumentality of the U.S. Government or to a U.S. Government prime contractor or a subcontractor at
any tier ("Government Licensee"), the terms and conditions of the customary Sterling Commerce
commercial license agreement are imposed on Government Licensees per 48 C.F.R. 12.212 or
227.7202 through 227.7202-4, as applicable, or through 48 C.F.R. 52.244-6.
This Trade Secret Notice, including the terms of use herein is governed by the laws of the State of Ohio,
USA, without regard to its conflict of laws provisions. If you are accessing the Sterling Commerce
Software under an executed agreement, then nothing in these terms and conditions supersedes or
modifies the executed agreement.
Sterling Commerce, Inc.
4600 Lakehurst Court
Dublin, Ohio 43016-2000
Copyright 1999 - 2009
Third-Party Software
Portions of the Sterling Commerce Software may include products, or may be distributed on the same
storage media with products, ("Third Party Software") offered by third parties ("Third Party Licensors").
Sterling Commerce Software may include Third Party Software covered by the following copyrights:
Copyright 2006-2008 Andres Almiray. Copyright 1999-2005 The Apache Software Foundation.
Copyright (c) 2008 Azer Koulu http://azer.kodfabrik.com. Copyright Einar Lielmanis,
einars@gmail.com. Copyright (c) 2006 John Reilly (www.inconspicuous.org) and Copyright (c) 2002
Douglas Crockford (www.crockford.com). Copyright (c) 2009 John Resig, http://jquery.com/. Copyright
2006-2008 Json-lib. Copyright 2001 LOOX Software, Inc. Copyright 2003-2008 Luck Consulting
Pty. Ltd. Copyright 2002-2004 MetaStuff, Ltd. Copyright 2009 Michael Mathews
micmath@gmail.com. Copyright 1999-2005 Northwoods Software Corporation. Copyright (C)
Microsoft Corp. 1981-1998. Purple Technology, Inc. Copyright (c) 2004-2008 QOS.ch. Copyright 2005
Sabre Airline Solutions. Copyright 2004 SoftComplex, Inc. Copyright 2000-2007 Sun
Microsystems, Inc. Copyright 2001 VisualSoft Technologies Limited. Copyright 2001 Zero G
Software, Inc. All rights reserved by all listed parties.
The Sterling Commerce Software is distributed on the same storage media as certain Third Party
Software covered by the following copyrights: Copyright 1999-2006 The Apache Software Foundation.
Copyright (c) 2001-2003 Ant-Contrib project. Copyright 1998-2007 Bela Ban. Copyright 2005
Eclipse Foundation. Copyright 2002-2006 Julian Hyde and others. Copyright 1997 ICE Engineering,
Inc./Timothy Gerard Endres. Copyright 2000, 2006 IBM Corporation and others. Copyright 1987-2006
ILOG, Inc. Copyright 2000-2006 Infragistics. Copyright 2002-2005 JBoss, Inc. Copyright
LuMriX.net GmbH, Switzerland. Copyright 1998-2009 Mozilla.org. Copyright 2003-2009 Mozdev
Group, Inc. Copyright 1999-2002 JBoss.org. Copyright Raghu K, 2003. Copyright 2004 David
Schweinsberg. Copyright 2005-2006 Darren L. Spurgeon. Copyright S.E. Morris (FISH) 2003-04.
Copyright 2006 VisualSoft Technologies. Copyright 2002-2009 Zipwise Software. All rights reserved
by all listed parties.
Certain components of the Sterling Commerce Software are distributed on the same storage media as
Third Party Software which are not listed above. Additional information for such Third Party Software
components of the Sterling Commerce Software is located at:
installdir/mesa/studio/plugins/SCI_Studio_License.txt.
Third Party Software which is included, or are distributed on the same storage media with, the Sterling
Commerce Software where use, duplication, or disclosure by the United States government or a
government contractor or subcontractor, are provided with RESTRICTED RIGHTS under Title 48 CFR
2.101, 12.212, 52.227-19, 227.7201 through 227.7202-4, DFAR 252.227-7013(c) (1) (ii) and (2), DFAR
252.227-7015(b)(6/95), DFAR 227.7202-3(a), FAR 52.227-14(g)(2)(6/87), and FAR 52.227-19(c)(2)
and (6/87) as applicable.
Additional information regarding certain Third Party Software is located at installdir/SCI_License.txt.
Some Third Party Licensors also provide license information and/or source code for their software via
their respective links set forth below:
http://danadler.com/jacob/
http://www.dom4j.org
This product includes software developed by the Apache Software Foundation (http://www.apache.org).
This product includes software developed by the Ant-Contrib project
(http://sourceforge.net/projects/ant-contrib). This product includes software developed by the JDOM
Project (http://www.jdom.org/). This product includes code licensed from RSA Data Security (via Sun
Microsystems, Inc.). Sun, Sun Microsystems, the Sun Logo, Java, JDK, the Java Coffee Cup logo,
JavaBeans , JDBC, JMX and all JMX based trademarks and logos are trademarks or registered trademarks
of Sun Microsystems, Inc. All other trademarks and logos are trademarks of their respective owners.
THE APACHE SOFTWARE FOUNDATION SOFTWARE
The Sterling Commerce Software is distributed with or on the same storage media as the following
software products (or components thereof) and java source code files: Xalan version 2.5.2,
Cookie.java, Header.java, HeaderElement.java, HttpException.java, HttpState.java, NameValuePair.java,
CronTimeTrigger.java, DefaultTimeScheduler.java, PeriodicTimeTrigger.java, Target.java,
TimeScheduledEntry.java, TimeScheduler.java, TimeTrigger.java, Trigger.java, BinaryHeap.java,
PriorityQueue.java, SynchronizedPriorityQueue.java, GetOpt.java, GetOptsException.java,
IllegalArgumentException.java, MissingOptArgException.java (collectively, "Apache 1.1 Software").
Apache 1.1 Software is free software which is distributed under the terms of the following license:
License Version 1.1
Copyright 1999-2003 The Apache Software Foundation. All rights reserved.
Redistribution and use in source and binary forms, with or without modification, are permitted provided
that the following conditions are met:
1. Redistributions of source code must retain the above copyright notice, this list of conditions and the
following disclaimer.
2. Redistribution in binary form must reproduce the above copyright notice, this list of conditions and the
following disclaimer in the documentation and/or other materials provided with the distribution.
3. The end-user documentation included with the redistribution, if any, must include the following
acknowledgement: "This product includes software developed by the Apache Software Foundation
(http://www.apache.org)." Alternatively, this acknowledgement may appear in the software itself, if and
whenever such third-party acknowledgements normally appear.
4. The names "Commons", "Jakarta", "The Jakarta Project", "HttpClient", "log4j", "Xerces "Xalan",
"Avalon", "Apache Avalon", "Avalon Cornerstone", "Avalon Framework", "Apache" and "Apache Software
Foundation" must not be used to endorse or promote products derived from this software without
specific prior written permission. For written permission, please contact apache@apache.org.
5. Products derived from this software may not be called "Apache", nor may "Apache" appear in their
name, without the prior written permission of the Apache Software Foundation.
THIS SOFTWARE IS PROVIDED "AS IS" AND ANY EXPRESS OR IMIPLIED WARRANTIES, INCLUDING
ANY IMPLIED WARRANTY OF MERCHANTIBILITY, AND FITNESS FOR A PARTICULAR PURPOSE ARE
DISCLAIMED. IN NO EVENT SHALL APACHE SOFTWARE FOUNDATION OR ITS CONTRIBUTORS BE
LIABLE FOR ANY DIRECT, INDIRECT, INCIDENTIAL, SPECIAL, EXEMPLARY, OR CONSEQUENTIAL
DAMAGES (INCLUDING BUT NOT LIMITED TO, PROCUREMENT OF SUBSTITUTE GOODS OR SERVICES;
LOSS OF USE, DATA, OR PROFITS; OR BUSINESS INTERUPTION) HOWEVER CAUSED AND ON ANY
THEORY OF LIABILITY, WHETHER IN CONTRACT, STRICT LIABILITY, OR TORT (INCLUDING NEGLIGENCE
OR OTHERWISE) ARISING IN ANY WAY OUT OF THE USE OF THIS SOFTWARE, EVEN IF ADVISED OF THE
POSSIBILITY OF SUCH DAMAGE.
This software consists of voluntary contributions made by many individuals on behalf of the Apache
Software Foundation. The GetOpt.java, GetOptsException.java, IlligalArgumentException.java and
MissingOptArgException.java software was originally based on software copyright (c) 2001, Sun
Microsystems., http://www.sun.com. For more information on the Apache Software Foundation, please
see <http://www.apache.org/>.
The preceding license only applies to the Apache 1.1 Software and does not apply to the Sterling
Commerce Software or to any other Third-Party Software.
The Sterling Commerce Software is also distributed with or on the same storage media as the following
software products (or components thereof): Ant, Antinstaller, Apache File Upload Package, Apache
Commons Beans, Apache Commons BetWixt, Apache Commons Collection, Apache Commons Digester,
Apache Commons IO, Apache Commons Lang., Apache Commons Logging, Apache Commons Net,
Apache Jakarta Commons Pool, Apache Jakarta ORO, Lucene, Xerces version 2.7, Apache Log4J,
Apache SOAP, Apache Struts and Apache Xalan 2.7.0, (collectively, "Apache 2.0 Software"). Apache
2.0 Software is free software which is distributed under the terms of the Apache License Version 2.0. A
copy of License Version 2.0 is found in the following directory files for the individual pieces of the Apache
2.0 Software: installdir/jar/commons_upload/1_0/ CommonsFileUpload_License.txt,
installdir/jar/jetspeed/1_4/RegExp_License.txt,
installdir/ant/Ant_License.txt
<install>/jar/antInstaller/0_8/antinstaller_License.txt,
<install>/jar/commons_beanutils/1_7_0/commons-beanutils.jar (/META-INF/LICENSE.txt),
<install>/jar/commons_betwixt/0_8/commons-betwixt-0.8.jar (/META-INF/LICENSE.txt),
<install>/jar/commons_collections/3_2/LICENSE.txt,
<install>/jar/commons_digester/1_8/commons-digester-1.8.jar (/META-INF/LICENSE.txt),
<install>/jar/commons_io/1_4/LICENSE.txt,
<install>/jar/commons_lang/2_1/Commons_Lang_License.txt,
<install>/jar/commons_logging/1_0_4/commons-logging-1.0.4.jar (/META-INF/LICENSE.txt),
<install>/jar/commons_net/1_4_1/commons-net-1.4.1.jar (/META-INF/LICENSE.txt),
<install>/jar/smcfs/8.5/lucene-core-2.4.0.jar (/META-INF/LICENSE.txt),
<install>/jar/struts/2_0_11/struts2-core-2.0.11.jar (./LICENSE.txt),
<install>/jar/mesa/gisdav/WEB-INF/lib/Slide_License.txt,
<install>/mesa/studio/plugins/xerces_2.7_license.txt,
<install>/jar/commons_pool/1_2/Commons_License.txt,
<install>/jar/jakarta_oro/2_0_8/JakartaOro_License.txt,
<install>/jar/log4j/1_2_15/LOG4J_License.txt,
<install>/jar/xalan/2_7/Xalan_License.txt,
<install>/jar/soap/2_3_1/Apache_SOAP_License.txt
Unless otherwise stated in a specific directory, the Apache 2.0 Software was not modified. Neither the
Sterling Commerce Software, modifications, if any, to Apache 2.0 Software, nor other Third Party Code is
a Derivative Work or a Contribution as defined in License Version 2.0. License Version 2.0 applies only to
the Apache 2.0 Software which is the subject of the specific directory file and does not apply to the
Sterling Commerce Software or to any other Third Party Software. License Version 2.0 includes the
following provision:
"Unless required by applicable law or agreed to in writing, Licensor provides the Work (and each
Contributor provides its Contributions) on an "AS IS" BASIS, WITHOUT WARRANTIES OR CONDITIONS
OF ANY KIND, either express or implied, including, without limitation, any warranties or conditions of
TITLE, NON-INFRINGEMENT, MERCHANTABILITY, or FITNESS FOR A PARTICULAR PURPOSE. You are
solely responsible for determining the appropriateness of using or redistributing the Work and assume
any risks associated with Your exercise of permissions under this License."
NOTICE file corresponding to the section 4 d of the Apache License, Version 2.0, in this case for the
Apache Ant distribution. Apache Ant Copyright 1999-2008 The Apache Software Foundation. This
product includes software developed by The Apache Software Foundation (http://www.apache.org/).
This product includes also software developed by :
- the W3C consortium (http://www.w3c.org) ,
- the SAX project (http://www.saxproject.org)
The <sync> task is based on code Copyright (c) 2002, Landmark Graphics Corp that has been kindly
donated to the Apache Software Foundation.
Portions of this software were originally based on the following:
- software copyright (c) 1999, IBM Corporation., http://www.ibm.com.
- software copyright (c) 1999, Sun Microsystems., http://www.sun.com.
- voluntary contributions made by Paul Eng on behalf of the Apache Software Foundation that were
originally developed at iClick, Inc., software copyright (c) 1999.
NOTICE file corresponding to the section 4 d of the Apache License, Version 2.0, in this case for the
Apache Lucene distribution. Apache Lucene Copyright 2006 The Apache Software Foundation. This
product includes software developed by The Apache Software Foundation (http://www.apache.org/).
The snowball stemmers in contrib/snowball/src/java/net/sf/snowball were developed by Martin Porter
and Richard Boulton. The full snowball package is available from http://snowball.tartarus.org/
Ant-Contrib Software
The Sterling Commerce Software is distributed with or on the same storage media as the Anti-Contrib
software (Copyright (c) 2001-2003 Ant-Contrib project. All rights reserved.) (the "Ant-Contrib
Software"). The Ant-Contrib Software is free software which is distributed under the terms of the
following license:
The Apache Software License, Version 1.1
Copyright (c) 2001-2003 Ant-Contrib project. All rights reserved.
Redistribution and use in source and binary forms, with or without modification, are permitted provided
that the following conditions are met:
1. Redistributions of source code must retain the above copyright notice, this list of conditions and the
following disclaimer.
2. Redistributions in binary form must reproduce the above copyright notice, this list of conditions and
the following disclaimer in the documentation and/or other materials provided with the distribution.
3. The end-user documentation included with the redistribution, if any, must include the following
acknowledgement:
"This product includes software developed by the Ant-Contrib project
(http://sourceforge.net/projects/ant-contrib)."
Alternately, this acknowledgement may appear in the software itself, if and wherever such third-party
acknowledgements normally appear.
4. The name Ant-Contrib must not be used to endorse or promote products derived from this software
without prior written permission. For written permission, please contact
ant-contrib-developers@lists.sourceforge.net.
5. Products derived from this software may not be called "Ant-Contrib" nor may "Ant-Contrib" appear in
their names without prior written permission of the Ant-Contrib project.
THIS SOFTWARE IS PROVIDED ``AS IS'' AND ANY EXPRESSED OR IMPLIED WARRANTIES, INCLUDING,
BUT NOT LIMITED TO, THE IMPLIED WARRANTIES OF MERCHANTABILITY AND FITNESS FOR A
PARTICULAR PURPOSE ARE DISCLAIMED. IN NO EVENT SHALL THE ANT-CONTRIB PROJECT OR ITS
CONTRIBUTORS BE LIABLE FOR ANY DIRECT, INDIRECT, INCIDENTAL, SPECIAL, EXEMPLARY, OR
CONSEQUENTIAL DAMAGES (INCLUDING, BUT NOT LIMITED TO, PROCUREMENT OF SUBSTITUTE
GOODS OR SERVICES; LOSS OF USE, DATA, OR PROFITS; OR BUSINESS INTERRUPTION) HOWEVER
CAUSED AND ON ANY THEORY OF LIABILITY, WHETHER IN CONTRACT, STRICT LIABILITY, OR TORT
(INCLUDING NEGLIGENCE OR OTHERWISE) ARISING IN ANY WAY OUT OF THE USE OF THIS SOFTWARE,
EVEN IF ADVISED OF THE POSSIBILITY OF SUCH DAMAGE. The preceding license only applies to the
Ant-Contrib Software and does not apply to the Sterling Commerce Software or to any other Third-Party
Software.
The preceding license only applies to the Ant-Contrib Software and does not apply to the Sterling
Commerce Software or to any other Third Party Software.
DOM4J Software
The Sterling Commerce Software is distributed with or on the same storage media as the Dom4h
Software which is free software distributed under the terms of the following license:
Redistribution and use of this software and associated documentation ("Software"), with or without
modification, are permitted provided that the following conditions are met:
1. Redistributions of source code must retain copyright statements and notices. Redistributions must also
contain a copy of this document.
2. Redistributions in binary form must reproduce the above copyright notice, this list of conditions and
the following disclaimer in the documentation and/or other materials provided with the distribution.
3. The name "DOM4J" must not be used to endorse or promote products derived from this Software
without prior written permission of MetaStuff, Ltd. For written permission, please contact
dom4j-info@metastuff.com.
4. Products derived from this Software may not be called "DOM4J" nor may "DOM4J" appear in their
names without prior written permission of MetaStuff, Ltd. DOM4J is a registered trademark of MetaStuff,
Ltd.
5. Due credit should be given to the DOM4J Project - http://www.dom4j.org
THIS SOFTWARE IS PROVIDED BY METASTUFF, LTD. AND CONTRIBUTORS ``AS IS'' AND ANY
EXPRESSED OR IMPLIED WARRANTIES, INCLUDING, BUT NOT LIMITED TO, THE IMPLIED WARRANTIES
OF MERCHANTABILITY AND FITNESS FOR A PARTICULAR PURPOSE ARE DISCLAIMED. IN NO EVENT
SHALL METASTUFF, LTD. OR ITS CONTRIBUTORS BE LIABLE FOR ANY DIRECT, INDIRECT, INCIDENTAL,
SPECIAL, EXEMPLARY, OR CONSEQUENTIAL DAMAGES (INCLUDING, BUT NOT LIMITED TO,
PROCUREMENT OF SUBSTITUTE GOODS OR SERVICES; LOSS OF USE, DATA, OR PROFITS; OR
BUSINESS INTERRUPTION) HOWEVER CAUSED AND ON ANY THEORY OF LIABILITY, WHETHER IN
CONTRACT, STRICT LIABILITY, OR TORT (INCLUDING NEGLIGENCE OR OTHERWISE) ARISING IN ANY
WAY OUT OF THE USE OF THIS SOFTWARE, EVEN IF ADVISED OF THE POSSIBILITY OF SUCH DAMAGE.
Copyright 2001-2004 (C) MetaStuff, Ltd. All Rights Reserved.
The preceding license only applies to the Dom4j Software and does not apply to the Sterling Commerce
Software, or any other Third-Party Software.
THE ECLIPSE SOFTWARE FOUNDATION
The Sterling Commerce Software is also distributed with or on the same storage media as the following
software:
com.ibm.icu.nl1_3.4.4.v200606220026.jar, org.eclipse.ant.core.nl1_3.1.100.v200606220026.jar,
org.eclipse.ant.ui.nl1_3.2.0.v200606220026.jar, org.eclipse.compare.nl1_3.2.0.v200606220026.jar,
org.eclipse.core.boot.nl1_3.1.100.v200606220026.jar,
org.eclipse.core.commands.nl1_3.2.0.v200606220026.jar,
org.eclipse.core.contenttype.nl1_3.2.0.v200606220026.jar,
org.eclipse.core.expressions.nl1_3.2.0.v200606220026.jar,
org.eclipse.core.filebuffers.nl1_3.2.0.v200606220026.jar,
org.eclipse.core.filesystem.nl1_1.0.0.v200606220026.jar,
org.eclipse.core.jobs.nl1_3.2.0.v200606220026.jar,
org.eclipse.core.resources.nl1_3.2.0.v200606220026.jar,
org.eclipse.core.runtime.compatibility.auth.nl1_3.2.0.v200606220026.jar,
org.eclipse.core.runtime.compatibility.nl1_3.1.100.v200606220026.jar,
org.eclipse.core.runtime.nl1_3.2.0.v200606220026.jar,
org.eclipse.core.variables.nl1_3.1.100.v200606220026.jar,
org.eclipse.debug.core.nl1_3.2.0.v200606220026.jar,
org.eclipse.debug.ui.nl1_3.2.0.v200606220026.jar,
org.eclipse.equinox.common.nl1_3.2.0.v200606220026.jar,
org.eclipse.equinox.preferences.nl1_3.2.0.v200606220026.jar,
org.eclipse.equinox.registry.nl1_3.2.0.v200606220026.jar,
org.eclipse.help.appserver.nl1_3.1.100.v200606220026.jar,
org.eclipse.help.base.nl1_3.2.0.v200606220026.jar, org.eclipse.help.nl1_3.2.0.v200606220026.jar,
org.eclipse.help.ui.nl1_3.2.0.v200606220026.jar, org.eclipse.jdt.apt.core.nl1_3.2.0.v200606220026.jar,
org.eclipse.jdt.apt.ui.nl1_3.2.0.v200606220026.jar,
org.eclipse.jdt.core.manipulation.nl1_1.0.0.v200606220026.jar,
org.eclipse.jdt.core.nl1_3.2.0.v200606220026.jar,
org.eclipse.jdt.debug.ui.nl1_3.2.0.v200606220026.jar,
org.eclipse.jdt.doc.isv.nl1_3.2.0.v200606220026.jar,
org.eclipse.jdt.doc.user.nl1_3.2.0.v200606220026.jar,
org.eclipse.jdt.junit4.runtime.nl1_1.0.0.v200606220026.jar,
org.eclipse.jdt.launching.nl1_3.2.0.v200606220026.jar, org.eclipse.jdt.nl1_3.2.0.v200606220026.jar,
org.eclipse.jdt.ui.nl1_3.2.0.v200606220026.jar,
org.eclipse.jface.databinding.nl1_1.0.0.v200606220026.jar,
org.eclipse.jface.nl1_3.2.0.v200606220026.jar, org.eclipse.jface.text.nl1_3.2.0.v200606220026.jar,
org.eclipse.ltk.core.refactoring.nl1_3.2.0.v200606220026.jar,
org.eclipse.ltk.ui.refactoring.nl1_3.2.0.v200606220026.jar,
org.eclipse.osgi.nl1_3.2.0.v200606220026.jar, org.eclipse.osgi.services.nl1_3.1.100.v200606220026.jar,
org.eclipse.osgi.util.nl1_3.1.100.v200606220026.jar, org.eclipse.pde.core.nl1_3.2.0.v200606220026.jar,
org.eclipse.pde.doc.user.nl1_3.2.0.v200606220026.jar,
org.eclipse.pde.junit.runtime.nl1_3.2.0.v200606220026.jar,
org.eclipse.pde.nl1_3.2.0.v200606220026.jar, org.eclipse.pde.runtime.nl1_3.2.0.v200606220026.jar,
org.eclipse.pde.ui.nl1_3.2.0.v200606220026.jar,
org.eclipse.platform.doc.isv.nl1_3.2.0.v200606220026.jar,
org.eclipse.platform.doc.user.nl1_3.2.0.v200606220026.jar,
org.eclipse.rcp.nl1_3.2.0.v200606220026.jar, org.eclipse.search.nl1_3.2.0.v200606220026.jar,
org.eclipse.swt.nl1_3.2.0.v200606220026.jar, org.eclipse.team.core.nl1_3.2.0.v200606220026.jar,
org.eclipse.team.cvs.core.nl1_3.2.0.v200606220026.jar,
org.eclipse.team.cvs.ssh.nl1_3.2.0.v200606220026.jar,
org.eclipse.team.cvs.ssh2.nl1_3.2.0.v200606220026.jar,
org.eclipse.team.cvs.ui.nl1_3.2.0.v200606220026.jar, org.eclipse.team.ui.nl1_3.2.0.v200606220026.jar,
org.eclipse.text.nl1_3.2.0.v200606220026.jar, org.eclipse.ui.browser.nl1_3.2.0.v200606220026.jar,
org.eclipse.ui.cheatsheets.nl1_3.2.0.v200606220026.jar,
org.eclipse.ui.console.nl1_3.1.100.v200606220026.jar,
org.eclipse.ui.editors.nl1_3.2.0.v200606220026.jar,
org.eclipse.ui.externaltools.nl1_3.1.100.v200606220026.jar,
org.eclipse.ui.forms.nl1_3.2.0.v200606220026.jar, org.eclipse.ui.ide.nl1_3.2.0.v200606220026.jar,
org.eclipse.ui.intro.nl1_3.2.0.v200606220026.jar, org.eclipse.ui.navigator.nl1_3.2.0.v200606220026.jar,
org.eclipse.ui.navigator.resources.nl1_3.2.0.v200606220026.jar,
org.eclipse.ui.nl1_3.2.0.v200606220026.jar,
org.eclipse.ui.presentations.r21.nl1_3.2.0.v200606220026.jar,
org.eclipse.ui.views.nl1_3.2.0.v200606220026.jar,
org.eclipse.ui.views.properties.tabbed.nl1_3.2.0.v200606220026.jar,
org.eclipse.ui.workbench.nl1_3.2.0.v200606220026.jar,
org.eclipse.ui.workbench.texteditor.nl1_3.2.0.v200606220026.jar,
org.eclipse.update.configurator.nl1_3.2.0.v200606220026.jar,
org.eclipse.update.core.nl1_3.2.0.v200606220026.jar,
org.eclipse.update.scheduler.nl1_3.2.0.v200606220026.jar,
org.eclipse.update.ui.nl1_3.2.0.v200606220026.jar,
com.ibm.icu_3.4.4.1.jar,
org.eclipse.core.commands_3.2.0.I20060605-1400.jar,
org.eclipse.core.contenttype_3.2.0.v20060603.jar,
org.eclipse.core.expressions_3.2.0.v20060605-1400.jar,
org.eclipse.core.filesystem.linux.x86_1.0.0.v20060603.jar,
org.eclipse.core.filesystem_1.0.0.v20060603.jar, org.eclipse.core.jobs_3.2.0.v20060603.jar,
org.eclipse.core.runtime.compatibility.auth_3.2.0.v20060601.jar,
org.eclipse.core.runtime_3.2.0.v20060603.jar, org.eclipse.equinox.common_3.2.0.v20060603.jar,
org.eclipse.equinox.preferences_3.2.0.v20060601.jar, org.eclipse.equinox.registry_3.2.0.v20060601.jar,
org.eclipse.help_3.2.0.v20060602.jar, org.eclipse.jface.text_3.2.0.v20060605-1400.jar,
org.eclipse.jface_3.2.0.I20060605-1400.jar, org.eclipse.osgi_3.2.0.v20060601.jar,
org.eclipse.swt.gtk.linux.x86_3.2.0.v3232m.jar, org.eclipse.swt_3.2.0.v3232o.jar,
org.eclipse.text_3.2.0.v20060605-1400.jar,
org.eclipse.ui.workbench.texteditor_3.2.0.v20060605-1400.jar,
org.eclipse.ui.workbench_3.2.0.I20060605-1400.jar, org.eclipse.ui_3.2.0.I20060605-1400.jar,
runtime_registry_compatibility.jar, eclipse.exe, eclipse.ini, and startup.jar
(collectively, "Eclipse Software").
All Eclipse Software is distributed under the terms and conditions of the Eclipse Foundation Software
User Agreement (EFSUA) and/or terms and conditions of the Eclipse Public License Version 1.0 (EPL) or
other license agreements, notices or terms and conditions referenced for the individual pieces of the
Eclipse Software, including without limitation "Abouts", "Feature Licenses", and "Feature Update
Licenses" as defined in the EFSUA .
A copy of the Eclipse Foundation Software User Agreement is found at
<install_dir>/SI/repository/rcp/rcpdependencies/windows/eclipse/notice.html,
<install_dir>/SI/repository/rcp/rcpdependencies/windows/eclipse/plugins/notice.html,
<install_dir>/SI/repository/rcp/rcpdependencies/gtk.linux_x86/eclipse/notice.html, and
<install_dir>/SI/repository/rcp/rcpdependencies/gtk.linux_x86/eclipse/plugins/notice.html.
A copy of the EPL is found at
<install_dir>/SI/repository/rcp/rcpdependencies/windows/eclipse/plugins/epl-v10.htm,
<install_dir>/SI/repository/rcp/rcpdependencies/windows/eclipse/epl-v10.htm,
<install_dir>/SI/repository/rcp/rcpdependencies/gtk.linux.x86/eclipse/plugins/epl-v10.html, and
<install_dir>/SI/repository/rcp/rcpdependencies/gtk.linux.x86/eclipse/epl-v10.html.
The reference to the license agreements, notices or terms and conditions governing each individual piece
of the Eclipse Software is found in the directory files for the individual pieces of the Eclipse Software as
described in the file identified as installdir/SCI_License.txt.
These licenses only apply to the Eclipse Software and do not apply to the Sterling Commerce Software,
or any other Third Party Software.
The Language Pack (NL Pack) piece of the Eclipse Software, is distributed in object code form. Source
code is available at
http://archive.eclipse.org/eclipse/downloads/drops/L-3.2_Language_Packs-200607121700/index.php.
In the event the source code is no longer available from the website referenced above, contact Sterling
Commerce at 978-513-6000 and ask for the Release Manager. A copy of this license is located at
<install_dir>/SI/repository/rcp/rcpdependencies/windows/eclipse/plugins/epl-v10.htm and
<install_dir>/SI/repository/rcp/rcpdependencies/gtk.linux.x86/eclipse/plugins/epl-v10.html.
The org.eclipse.core.runtime_3.2.0.v20060603.jar piece of the Eclipse Software was modified slightly in
order to remove classes containing encryption items. The org.eclipse.core.runtime_3.2.0.v20060603.jar
was modified to remove the Cipher, CipherInputStream and CipherOutputStream classes and rebuild the
org.eclipse.core.runtime_3.2.0.v20060603.jar.
Ehcache Software
The Sterling Commerce Software is also distributed with or on the same storage media as the ehache
v.1.5 software (Copyright 2003-2008 Luck Consulting Pty. Ltd.) ("Ehache Software"). Ehcache
Software is free software which is distributed under the terms of the Apache License Version 2.0. A copy
of License Version 2.0 is found in <install>/jar/smcfs/8.5/ehcache-1.5.0.jar (./LICENSE.txt).
The Ehcache Software was not modified. Neither the Sterling Commerce Software, modifications, if any,
to the Ehcache Software, nor other Third Party Code is a Derivative Work or a Contribution as defined in
License Version 2.0. License Version 2.0 applies only to the Ehcache Software which is the subject of the
specific directory file and does not apply to the Sterling Commerce Software or to any other Third Party
Software. License Version 2.0 includes the following provision:
"Unless required by applicable law or agreed to in writing, Licensor provides the Work (and each
Contributor provides its Contributions) on an "AS IS" BASIS, WITHOUT WARRANTIES OR CONDITIONS
OF ANY KIND, either express or implied, including, without limitation, any warranties or conditions of
TITLE, NON-INFRINGEMENT, MERCHANTABILITY, or FITNESS FOR A PARTICULAR PURPOSE. You are
solely responsible for determining the appropriateness of using or redistributing the Work and assume
any risks associated with Your exercise of permissions under this License."
EZMorph Software
The Sterling Commerce Software is also distributed with or on the same storage media as the EZMorph
v. 1.0.4 software (Copyright 2006-2008 Andres Almiray) ("EZMorph Software"). EZMorph Software is
free software which is distributed under the terms of the Apache License Version 2.0. A copy of License
Version 2.0 is found in <install>/jar/ezmorph/1_0_4/ezmorph-1.0.4.jar (./LICENSE.txt).
The EZMorph Software was not modified. Neither the Sterling Commerce Software, modifications, if any,
to the EZMorph Software, nor other Third Party Code is a Derivative Work or a Contribution as defined in
License Version 2.0. License Version 2.0 applies only to the EZMorph Software which is the subject of
the specific directory file and does not apply to the Sterling Commerce Software or to any other Third
Party Software. License Version 2.0 includes the following provision:
"Unless required by applicable law or agreed to in writing, Licensor provides the Work (and each
Contributor provides its Contributions) on an "AS IS" BASIS, WITHOUT WARRANTIES OR CONDITIONS
OF ANY KIND, either express or implied, including, without limitation, any warranties or conditions of
TITLE, NON-INFRINGEMENT, MERCHANTABILITY, or FITNESS FOR A PARTICULAR PURPOSE. You are
solely responsible for determining the appropriateness of using or redistributing the Work and assume
any risks associated with Your exercise of permissions under this License."
Firebug Lite Software
The Sterling Commerce Software is distributed with or on the same storage media as the Firebug Lite
Software which is free software distributed under the terms of the following license:
Copyright (c) 2008 Azer Koulu http://azer.kodfabrik.com. All rights reserved.
Redistribution and use of this software in source and binary forms, with or without modification, are
permitted provided that the following conditions are met:
* Redistributions of source code must retain the above copyright notice, this list of conditions and the
following disclaimer.
* Redistributions in binary form must reproduce the above copyright notice, this list of conditions and the
following disclaimer in the documentation and/or other materials provided with the distribution.
* Neither the name of Azer Koulu. nor the names of any other contributors may be used to endorse or
promote products derived from this software without specific prior written permission of Parakey Inc.
THIS SOFTWARE IS PROVIDED BY THE COPYRIGHT HOLDERS AND CONTRIBUTORS "AS IS" AND ANY
EXPRESS OR IMPLIED WARRANTIES, INCLUDING, BUT NOT LIMITED TO, THE IMPLIED WARRANTIES OF
MERCHANTABILITY AND FITNESS FOR A PARTICULAR PURPOSE ARE DISCLAIMED. IN NO EVENT SHALL
THE COPYRIGHT OWNER OR CONTRIBUTORS BE LIABLE FOR ANY DIRECT, INDIRECT, INCIDENTAL,
SPECIAL, EXEMPLARY, OR CONSEQUENTIAL DAMAGES (INCLUDING, BUT NOT LIMITED TO,
PROCUREMENT OF SUBSTITUTE GOODS OR SERVICES; LOSS OF USE, DATA, OR PROFITS; OR
BUSINESS INTERRUPTION) HOWEVER CAUSED AND ON ANY THEORY OF LIABILITY, WHETHER IN
CONTRACT, STRICT LIABILITY, OR TORT (INCLUDING NEGLIGENCE OR OTHERWISE) ARISING IN ANY
WAY OUT OF THE USE OF THIS SOFTWARE, EVEN IF ADVISED OF THE POSSIBILITY OF SUCH DAMAGE.
ICE SOFTWARE
The Sterling Commerce Software is distributed on the same storage media as the ICE Software
(Copyright 1997 ICE Engineering, Inc./Timothy Gerard Endres.) ("ICE Software"). The ICE Software is
independent from and not linked or compiled with the Sterling Commerce Software. The ICE Software is
a free software product which can be distributed and/or modified under the terms of the GNU General
Public License as published by the Free Software Foundation; either version 2 of the License or any later
version.
A copy of the GNU General Public License is provided at installdir/jar/jniregistry/1_2/ICE_License.txt.
This license only applies to the ICE Software and does not apply to the Sterling Commerce Software, or
any other Third Party Software.
The ICE Software was modified slightly in order to fix a problem discovered by Sterling Commerce
involving the RegistryKey class in the RegistryKey.java in the JNIRegistry.jar. The class was modified to
comment out the finalize () method and rebuild of the JNIRegistry.jar file.
Source code for the bug fix completed by Sterling Commerce on January 8, 2003 is located at:
installdir/jar/jniregistry/1_2/RegistryKey.java. Source code for all other components of the ICE Software
is located at http://www.trustice.com/java/jnireg/index.shtml.
The ICE Software is distributed WITHOUT ANY WARRANTY; without even the implied warranty of
MERCHANTABILITY or FITNESS FOR A PARTICULAR PURPOSE.
JBOSS SOFTWARE
The Sterling Commerce Software is distributed on the same storage media as the JBoss Software
(Copyright 1999-2002 JBoss.org) ("JBoss Software"). The JBoss Software is independent from and
not linked or compiled with the Sterling Commerce Software. The JBoss Software is a free software
product which can be distributed and/or modified under the terms of the GNU Lesser General Public
License as published by the Free Software Foundation; either version 2.1 of the License or any later
version.
A copy of the GNU Lesser General Public License is provided at:
<install_dir>\jar\jboss\4_2_0\LICENSE.html
This license only applies to the JBoss Software and does not apply to the Sterling Commerce Software,
or any other Third Party Software.
The JBoss Software is not distributed by Sterling Commerce in its entirety. Rather, the distribution is
limited to the following jar files: el-api.jar, jasper-compiler-5.5.15.jar, jasper-el.jar, jasper.jar,
jboss-common-client.jar, jboss-j2ee.jar, jboss-jmx.jar, jboss-jsr77-client.jar, jbossmq-client.jar,
jnpserver.jar, jsp-api.jar, servlet-api.jar, tomcat-juli.jar.
The JBoss Software was modified slightly in order to allow the ClientSocketFactory to return a socket
connected to a particular host in order to control the host interfaces, regardless of whether the
ClientSocket Factory specified was custom or note. Changes were made to org.jnp..server.Main. Details
concerning this change can be found at
http://sourceforge.net/tracker/?func=detail&aid=1008902&group_id=22866&atid=376687.
Source code for the modifications completed by Sterling Commerce on August 13, 2004 is located at:
http://sourceforge.net/tracker/?func=detail&aid=1008902&group_id=22866&atid=376687. Source code
for all other components of the JBoss Software is located at http://www.jboss.org.
JGO SOFTWARE
The Sterling Commerce Software is distributed with, or on the same storage media, as certain
redistributable portions of the JGo Software provided by Northwoods Software Corporation under a
commercial license agreement (the "JGo Software"). The JGo Software is provided subject to the
disclaimers set forth above and the following notice:
U.S. Government Restricted Rights
The JGo Software and documentation are provided with RESTRICTED RIGHTS. Use, duplication, or
disclosure by the Government is subject to restrictions as set forth in subparagraph (C)(1)(ii) of the
Rights in Technical Data and Computer Software clause at DFARS 252.227-7013 or subparagraphs (C)(1)
and (2) of the Commercial Computer Software - Restricted Rights at 48 CFR 52.227-19, as applicable.
Contractor / manufacturer of the JGo Software is Northwoods Software Corporation, 142 Main St.,
Nashua, NH 03060.
JSLib Software
The Sterling Commerce Software is distributed with or on the same storage media as the JSLib software
product (Copyright (c) 2003-2009 Mozdev Group, Inc.) ("JSLib Software"). The JSLib Software is
distributed under the terms of the MOZILLA PUBLIC LICENSE Version 1.1. A copy of this license is
located at <install>\repository\eardata\platform_uifwk_ide\war\designer\MPL-1.1.txt. The JSLib
Software code is distributed in source form and is located at http://jslib.mozdev.org/installation.html.
Neither the Sterling Commerce Software nor any other Third-Party Code is a Modification or Contribution
subject to the Mozilla Public License. Pursuant to the terms of the Mozilla Public License, the following
notice applies only to the JSLib Software (and not to the Sterling Commerce Software or any other
Third-Party Software):
"The contents of the file located at http://www.mozdev.org/source/browse/jslib/ are subject to the
Mozilla Public License Version 1.1 (the "License"); you may not use this file except in compliance with the
License. You may obtain a copy of the License at http://www.mozilla.org/MPL/MPL-1.1.html.
Software distributed under the License is distributed on an "AS IS" basis, WITHOUT WARRANTY OF ANY
KIND, either express or implied. See the License for the specific language governing rights and
limitations under the License.
The Original Code is Mozdev Group, Inc. code. The Initial Developer of the Original Code is Mozdev
Group, Inc. Portions created by_Mozdev Group, Inc. are Copyright 2003 Mozdev Group, Inc. All Rights
Reserved. Original Author: Pete Collins <pete@mozdev.org>one Contributor(s):_____none
listed________.
Alternatively, the contents of this file may be used under the terms of the ____ license (the "[___]
License"), in which case the provisions of [___] License are applicable instead of those above. If you
wish to allow use of your version of this file only under the terms of the [___] License and not allow
others to use your version of this file under the MPL, indicate your decision by deleting the provisions
above and replace them with the notice and other provisions required by the [___] License. If you do not
delete the provisions above, a recipient may use your version of this file under either the MPL or the
[___] License."
The preceding license only applies to the JSLib Software and does not apply to the Sterling Commerce
Software, or any other Third-Party Software.
Json Software
The Sterling Commerce Software is also distributed with or on the same storage media as the Json 2.2.2
software (Copyright 2006-2008 Json-lib) ("Json Software"). Json Software is free software which is
distributed under the terms of the Apache License Version 2.0. A copy of License Version 2.0 is found in
<install>/jar/jsonlib/2_2_2/json-lib-2.2.2-jdk13.jar.
This product includes software developed by Douglas Crockford (http://www.crockford.com).
The Json Software was not modified. Neither the Sterling Commerce Software, modifications, if any, to
the Json Software, nor other Third Party Code is a Derivative Work or a Contribution as defined in
License Version 2.0. License Version 2.0 applies only to the Json Software which is the subject of the
specific directory file and does not apply to the Sterling Commerce Software or to any other Third Party
Software. License Version 2.0 includes the following provision:
"Unless required by applicable law or agreed to in writing, Licensor provides the Work (and each
Contributor provides its Contributions) on an "AS IS" BASIS, WITHOUT WARRANTIES OR CONDITIONS
OF ANY KIND, either express or implied, including, without limitation, any warranties or conditions of
TITLE, NON-INFRINGEMENT, MERCHANTABILITY, or FITNESS FOR A PARTICULAR PURPOSE. You are
solely responsible for determining the appropriateness of using or redistributing the Work and assume
any risks associated with Your exercise of permissions under this License."
Purple Technology
The Sterling Commerce Software is distributed with or on the same storage media as the Purple
Technology Software (Copyright (c) 1995-1999 Purple Technology, Inc.) ("Purple Technology Software"),
which is subject to the following license:
Copyright (c) 1995-1999 Purple Technology, Inc. All rights reserved.
PLAIN LANGUAGE LICENSE: Do whatever you like with this code, free of charge, just give credit where
credit is due. If you improve it, please send your improvements to alex@purpletech.com. Check
http://www.purpletech.com/code/ for the latest version and news.
LEGAL LANGUAGE LICENSE: Redistribution and use in source and binary forms, with or without
modification, are permitted provided that the following conditions are met:
1. Redistributions of source code must retain the above copyright notice, this list of conditions and the
following disclaimer.
2. Redistributions in binary form must reproduce the above copyright notice, this list of conditions and
the following disclaimer in the documentation and/or other materials provided with the distribution.
3. The names of the authors and the names "Purple Technology," "Purple Server" and "Purple Chat" must
not be used to endorse or promote products derived from this software without prior written permission.
For written permission, please contact server@purpletech.com.
THIS SOFTWARE IS PROVIDED BY THE AUTHORS AND PURPLE TECHNOLOGY "AS IS'' AND ANY
EXPRESSED OR IMPLIED WARRANTIES, INCLUDING, BUT NOT LIMITED TO, THE IMPLIED WARRANTIES
OF MERCHANTABILITY AND FITNESS FOR A PARTICULAR PURPOSE ARE DISCLAIMED. IN NO EVENT
SHALL THE AUTHORS OR PURPLE TECHNOLOGY BE LIABLE FOR ANY DIRECT, INDIRECT, INCIDENTAL,
SPECIAL, EXEMPLARY, OR CONSEQUENTIAL DAMAGES (INCLUDING, BUT NOT LIMITED TO,
PROCUREMENT OF SUBSTITUTE GOODS OR SERVICES; LOSS OF USE, DATA, OR PROFITS; OR
BUSINESS INTERRUPTION) HOWEVER CAUSED AND ON ANY THEORY OF LIABILITY, WHETHER IN
CONTRACT, STRICT LIABILITY, OR TORT (INCLUDING NEGLIGENCE OR OTHERWISE) ARISING IN ANY
WAY OUT OF THE USE OF THIS SOFTWARE, EVEN IF ADVISED OF THE POSSIBILITY OF SUCH DAMAGE.
The preceding license only applies to the Purple Technology Software and does not apply to the Sterling
Commerce Software, or any other Third Party Software.
Rico Software
The Sterling Commerce Software is also distributed with or on the same storage media as the Rico.js
software (Copyright 2005 Sabre Airline Solutions) ("Rico Software"). Rico Software is free software
which is distributed under the terms of the Apache License Version 2.0. A copy of License Version 2.0 is
found in <install>/repository/eardata/platform/war/ajax/scripts/Rico_License.txt.
The Rico Software was not modified. Neither the Sterling Commerce Software, modifications, if any, to
the Rico Software, nor other Third-Party Code is a Derivative Work or a Contribution as defined in
License Version 2.0. License Version 2.0 applies only to the Rico Software which is the subject of the
specific directory file and does not apply to the Sterling Commerce Software or to any other Third-Party
Software. License Version 2.0 includes the following provision:
"Unless required by applicable law or agreed to in writing, Licensor provides the Work (and each
Contributor provides its Contributions) on an "AS IS" BASIS, WITHOUT WARRANTIES OR CONDITIONS
OF ANY KIND, either express or implied, including, without limitation, any warranties or conditions of
TITLE, NON-INFRINGEMENT, MERCHANTABILITY, or FITNESS FOR A PARTICULAR PURPOSE. You are
solely responsible for determining the appropriateness of using or redistributing the Work and assume
any risks associated with Your exercise of permissions under this License."
Rhino Software
The Sterling Commerce Software is distributed with or on the same storage media as the Rhino js.jar
(Copyright (c) 1998-2009 Mozilla.org.) ("Rhino Software"). A majority of the source code for the Rhino
Software is dual licensed under the terms of the MOZILLA PUBLIC LICENSE Version 1.1. or the GPL v.
2.0. Additionally, some files (at a minimum the contents of
toolsrc/org/Mozilla/javascript/toolsdebugger/treetable) are available under another license as set forth in
the directory file for the Rhino Software.
Sterling Commerce's use and distribution of the Rhino Software is under the Mozilla Public License. A
copy of this license is located at <install>/3rdParty/rico license.doc. The Rhino Software code is
distributed in source form and is located at http://mxr.mozilla.org/mozilla/source/js/rhino/src/. Neither
the Sterling Commerce Software nor any other Third-Party Code is a Modification or Contribution subject
to the Mozilla Public License. Pursuant to the terms of the Mozilla Public License, the following notice
applies only to the Rhino Software (and not to the Sterling Commerce Software or any other Third-Party
Software):
"The contents of the file located at <install>/jar/rhino/1_7R1/js.jar are subject to the Mozilla Public
License Version 1.1 (the "License"); you may not use this file except in compliance with the License. You
may obtain a copy of the License at http://www.mozilla.org/MPL/.
Software distributed under the License is distributed on an "AS IS" basis, WITHOUT WARRANTY OF ANY
KIND, either express or implied. See the License for the specific language governing rights and
limitations under the License.
The Original Code is Rhino code, released May 6, 1999. The Initial Developer is Netscape
Communications Corporation. Portions created by the Initial Developer are Copyright 1997-1999. All
Rights Reserved. Contributor(s):_____none listed.
The preceding license only applies to the Rico Software and does not apply to the Sterling Commerce
Software, or any other Third-Party Software.
Sun Microsystems
The Sterling Commerce Software is distributed with or on the same storage media
as the following software products (or components thereof): Sun JMX, and Sun JavaMail (collectively,
"Sun Software"). Sun Software is free software which is distributed under the terms of the licenses
issued by Sun which are included in the directory files located at:
SUN COMM JAR - <install>/Applications/Foundation/lib
SUN ACTIVATION JAR - <install>/ Applications/Foundation/lib
SUN JavaMail - <install>/jar/javamail/1_4/LICENSE.txt
The Sterling Commerce Software is also distributed with or on the same storage media as the
Web-app_2_3.dtd software (Copyright 2007 Sun Microsystems, Inc.) ("Web-App Software").
Web-App Software is free software which is distributed under the terms of the Common Development
and Distribution License ("CDDL"). A copy of the CDDL is found in
http://kenai.com/projects/javamail/sources/mercurial/show.
The source code for the Web-App Software may be found at:
<install>/3rdParty/sun/javamail-1.3.2/docs/JavaMail-1.2.pdf
Such licenses only apply to the Sun product which is the subject of such directory and does not apply to
the Sterling Commerce Software or to any other Third Party Software.
The Sterling Commerce Software is also distributed with or on the same storage media as the Sun
Microsystems, Inc. Java (TM) look and feel Graphics Repository ("Sun Graphics Artwork"), subject to the
following terms and conditions:
Copyright 2000 by Sun Microsystems, Inc. All Rights Reserved.
Sun grants you ("Licensee") a non-exclusive, royalty free, license to use, and redistribute this software
graphics artwork, as individual graphics or as a collection, as part of software code or programs that you
develop, provided that i) this copyright notice and license accompany the software graphics artwork; and
ii) you do not utilize the software graphics artwork in a manner which is disparaging to Sun. Unless
enforcement is prohibited by applicable law, you may not modify the graphics, and must use them true
to color and unmodified in every way.
This software graphics artwork is provided "AS IS," without a warranty of any kind. ALL EXPRESS OR
IMPLIED CONDITIONS, REPRESENTATIONS AND WARRANTIES, INCLUDING ANY IMPLIED WARRANTY OF
MERCHANTABILITY, FITNESS FOR A PARTICULAR PURPOSE OR NON-INFRINGEMENT, ARE HEREBY
EXCLUDED. SUN AND ITS LICENSORS SHALL NOT BE LIABLE FOR ANY DAMAGES SUFFERED BY
LICENSEE AS A RESULT OF USING, MODIFYING OR DISTRIBUTING THE SOFTWARE GRAPHICS
ARTWORK.
IN NO EVENT WILL SUN OR ITS LICENSORS BE LIABLE FOR ANY LOST REVENUE, PROFIT OR DATA, OR
FOR DIRECT, INDIRECT, SPECIAL, CONSEQUENTIAL, INCIDENTAL OR PUNITIVE DAMAGES, HOWEVER
CAUSED AND REGARDLESS OF THE THEORY OF LIABILITY, ARISING OUT OF THE USE OF OR INABILITY
TO USE SOFTWARE GRAPHICS ARTWORK, EVEN IF SUN HAS BEEN ADVISED OF THE POSSIBILITY OF
SUCH DAMAGES.
If any of the above provisions are held to be in violation of applicable law, void, or unenforceable in any
jurisdiction, then such provisions are waived to the extent necessary for this Disclaimer to be otherwise
enforceable in such jurisdiction.
The preceding license only applies to the Sun Graphics Artwork and does not apply to the Sterling
Commerce Software, or any other Third Party Software.
WARRANTY DISCLAIMER
This documentation and the Sterling Commerce Software which it describes are licensed either "AS IS"
or with a limited warranty, as set forth in the Sterling Commerce license agreement. Other than any
limited warranties provided, NO OTHER WARRANTY IS EXPRESSED AND NONE SHALL BE IMPLIED,
INCLUDING THE WARRANTIES OF MERCHANTABILITY AND FITNESS FOR USE OR FOR A PARTICULAR
PURPOSE. The applicable Sterling Commerce entity reserves the right to revise this publication from time
to time and to make changes in the content hereof without the obligation to notify any person or entity
of such revisions or changes.
The Third Party Software is provided "AS IS" WITHOUT ANY WARRANTY AND ANY EXPRESSED OR
IMPLIED WARRANTIES, INCLUDING BUT NOT LIMITED TO, THE IMPLIED WARRANTIES OF
MERCHANTABILITY, AND FITNESS FOR A PARTICULAR PURPOSE ARE DISCLAIMED. FURTHER, IF YOU
ARE LOCATED OR ACCESSING THIS SOFTWARE IN THE UNITED STATES, ANY EXPRESS OR IMPLIED
WARRANTY REGARDING TITLE OR NON-INFRINGEMENT ARE DISCLAIMED.
Without limiting the foregoing, the ICE Software and JBoss Software are distributed WITHOUT ANY
WARRANTY; without even the implied warranty of MERCHANTABILITY or FITNESS FOR A PARTICULAR
PURPOSE.
xv
Contents
Preface
Intended Audience ...................................................................................... xxi
Structure ................................................................................................... xxi
Selling and Fulfillment Foundation Documentation .......................................... xxii
Conventions ............................................................................................. xxiv
1 Getting Started
1.1 Starting Selling and Fulfillment Foundation ............................................. 1
1.2 Adding Selling and Fulfillment Foundation as a Trusted Web Site ............... 3
1.3 The Application Console Layout ............................................................. 4
1.3.1 Search Window.............................................................................. 4
1.3.2 List Window................................................................................... 7
1.3.3 Details Window.............................................................................. 8
1.3.4 Action Bar ..................................................................................... 8
1.3.5 Lookup Icons................................................................................. 9
1.3.6 Tables .........................................................................................10
1.3.6.1 Sorting Tables .........................................................................10
1.3.6.2 Exporting Data.........................................................................10
1.3.7 Date and Time Icons......................................................................11
1.3.8 Using Online Help..........................................................................12
1.3.9 Performing a Modification...............................................................12
1.4 Login Permissions ..............................................................................13
1.5 Customizations Available Throughout
Selling and Fulfillment Foundation .......................................................15
1.5.1 Modifying Your User Profile.............................................................15
xvi Application Platform User Guide
1.5.2 Changing Your Locale.................................................................... 16
1.5.3 Changing the Theme in the Application Console................................ 16
1.6 User Permissions and Data Security..................................................... 17
1.7 Troubleshooting Error Messages .......................................................... 17
1.8 Using Special Characters .................................................................... 18
2 Alert Console Screens
2.1 Alerts Search by Queue User .............................................................. 20
2.2 Alerts Search by Reference................................................................. 21
2.3 Alerts Search By Order....................................................................... 22
2.4 Alerts List in Home Page .................................................................... 24
2.5 Alert List for Search by Queue User and Reference................................. 25
2.6 Alert List for Search by Order.............................................................. 26
2.7 Alert Details ..................................................................................... 27
2.8 Assign To Queue ............................................................................... 29
2.9 Assign To User.................................................................................. 30
2.10 Add Comment................................................................................... 30
3 Selling and Fulfillment Foundation Alert Screens
3.1 Alerts Search Screen ........................................................................ 34
3.1.1 Alert Search Details ...................................................................... 35
3.2 Generic Alert Details Screen ............................................................... 35
3.2.1 Add Comments ............................................................................ 38
3.2.2 Assign to User ............................................................................. 38
3.2.3 Assign to Queue........................................................................... 39
3.2.4 Close Alerts ................................................................................. 40
3.2.5 Mark as WIP ................................................................................ 40
3.2.6 Remove from WIP ........................................................................ 40
3.2.7 Unassign..................................................................................... 40
3.2.8 Change Priority ............................................................................ 40
4 Exception Console Screens
4.1 Exceptions Search By All Attributes...................................................... 42
4.2 Exception List ................................................................................... 43
xvii
4.3 Exception Details ...............................................................................44
4.4 Exception Groups Search by All Attributes .............................................46
4.5 Exception Group List...........................................................................46
4.6 Exception Group Details ......................................................................47
5 Document Template Screens
5.1 Template Order Entry .........................................................................51
5.2 Template Order Search .......................................................................52
5.3 Template Order List............................................................................53
5.4 Template Order Details .......................................................................53
5.5 Order Payment Information .................................................................55
5.6 Add Order Payment Information...........................................................60
5.7 Copying Attributes from Parent Line to Chained Line ...............................63
5.8 Copying Attributes from Chained Line to Parent Line ...............................64
5.9 More Template Order Attributes ...........................................................64
5.10 More Order Addresses.........................................................................66
5.11 Template Order Audits ........................................................................67
5.12 Template Order Audit Details ...............................................................69
5.13 Organization Address Details ...............................................................70
6 Lookup Screens
6.1 Address Lookup .................................................................................71
6.2 Address List ......................................................................................72
6.3 Item Lookup......................................................................................72
6.4 Item List ...........................................................................................73
6.5 Order Lookup ....................................................................................74
6.6 Order List .........................................................................................74
6.7 Order List Lookup...............................................................................75
6.8 Inbound Order Lookup........................................................................75
6.9 Inbound Order List .............................................................................76
6.10 Return Lookup...................................................................................77
6.11 Return List .......................................................................................77
6.12 Order Line Lookup..............................................................................78
6.13 Order Line List ...................................................................................79
6.14 User Lookup......................................................................................79
xviii Application Platform User Guide
6.15 Catalog Item Lookup ......................................................................... 80
6.16 Catalog Item List............................................................................... 80
6.17 Buyer, Seller, or Enterprise Organization Lookup .................................. 81
6.18 Buyer, Seller, or Enterprise Organization List ........................................ 81
6.19 Node Lookup .................................................................................... 81
6.20 Node List ........................................................................................ 82
6.21 Location Lookup ............................................................................... 83
6.22 Location List ..................................................................................... 83
6.23 Zone Lookup ................................................................................... 83
6.24 Zone List ......................................................................................... 84
6.25 Receipt Lookup ................................................................................ 84
6.26 Receipt List ..................................................................................... 85
6.27 Productivity Type Lookup .................................................................. 86
6.28 Productivity List ............................................................................... 86
6.29 Countries Lookup ............................................................................. 87
6.30 Country List ..................................................................................... 87
6.31 Shipment Lookup ............................................................................. 87
6.32 Shipment List .................................................................................. 88
6.33 Adjustment Reason Code Lookup......................................................... 89
6.34 Adjustment Reason Code List.............................................................. 89
6.35 Wave Lookup.................................................................................... 89
6.36 Wave List ......................................................................................... 90
6.37 Count Request Lookup ....................................................................... 91
6.38 Count Request List ............................................................................ 91
6.39 Category Details ............................................................................... 92
6.40 Category List .................................................................................... 93
6.41 Region Lookup.................................................................................. 93
6.42 Region List ....................................................................................... 94
6.43 Region Details .................................................................................. 94
6.44 Item Classification Lookup.................................................................. 95
6.45 Item Classification List ....................................................................... 95
6.46 Item Classification Details .................................................................. 96
6.47 Work Order Lookup ........................................................................... 97
xix
6.48 Work Order List .................................................................................97
Index
xx Application Platform User Guide
xxi
Preface
Intended Audience
This manual is intended to provide assistance about how to use the
Application Console interface and the tools available in Selling and
Fulfillment Foundation.
Structure
This manual contains the following sections:
Chapter 1, "Getting Started"
This chapter explains the basic functionality of the Application Console.
Chapter 2, "Alert Console Screens"
This chapter explains the field level descriptions of the alert console user
screens.
Chapter 3, "Selling and Fulfillment Foundation Alert Screens"
This chapter explains the field level descriptions of the Rich Client
Platform alert screens.
Chapter 4, "Exception Console Screens"
This chapter explains the field level descriptions of the exception console
user screens.
Chapter 5, "Document Template Screens"
This chapter explains the field level descriptions of the template console
user screens.
xxii Application Platform User Guide
Chapter 6, "Lookup Screens"
This chapter explains the field level descriptions of the lookup console
user screens.
Selling and Fulfillment Foundation
Documentation
For more information about the Selling and Fulfillment Foundation
components, see the following manuals:
Selling and Fulfillment Foundation: Release Notes
Selling and Fulfillment Foundation: Installation Guide
Selling and Fulfillment Foundation: Upgrade Guide
Selling and Fulfillment Foundation: Configuration Deployment Tool
Guide
Selling and Fulfillment Foundation: Performance Management Guide
Selling and Fulfillment Foundation: High Availability Guide
Selling and Fulfillment Foundation: System Management Guide
Selling and Fulfillment Foundation: Localization Guide
Selling and Fulfillment Foundation: Customization Basics Guide
Selling and Fulfillment Foundation: Customizing APIs Guide
Selling and Fulfillment Foundation: Customizing Console JSP Interface
for End User Guide
Selling and Fulfillment Foundation: Customizing the RCP Interface
Guide
Selling and Fulfillment Foundation: Customizing User Interfaces for
Mobile Devices Guide
Selling and Fulfillment Foundation: Customizing Web UI Framework
Guide
Selling and Fulfillment Foundation: Customizing Swing Interface
Guide
Selling and Fulfillment Foundation: Extending the Condition Builder
Guide
xxiii
Selling and Fulfillment Foundation: Extending the Database Guide
Selling and Fulfillment Foundation: Extending Transactions Guide
Selling and Fulfillment Foundation: Using Sterling RCP Extensibility
Tool Guide
Selling and Fulfillment Foundation: Integration Guide
Selling and Fulfillment Foundation: Product Concepts Guide
Sterling Warehouse Management
TM
System: Concepts Guide
Selling and Fulfillment Foundation: Application Platform Configuration
Guide
Sterling Distributed Order Management
TM
: Configuration Guide
Sterling Supply Collaboration: Configuration Guide
Sterling Global Inventory Visibility
TM
: Configuration Guide
Catalog Management
TM
: Configuration Guide
Sterling Logistics Management: Configuration Guide
Sterling Reverse Logistics
TM
: Configuration Guide
Sterling Warehouse Management System: Configuration Guide
Selling and Fulfillment Foundation: Application Platform User Guide
Sterling Distributed Order Management: User Guide
Sterling Supply Collaboration: User Guide
Sterling Global Inventory Visibility: User Guide
Sterling Logistics Management: User Guide
Sterling Reverse Logistics: User Guide
Sterling Warehouse Management System: User Guide
Selling and Fulfillment Foundation: Mobile Application User Guide
Selling and Fulfillment Foundation: Business Intelligence Guide
Selling and Fulfillment Foundation: Javadocs
Sterling Selling and Fulfillment Suite
TM
: Glossary
Parcel Carrier: Adapter Guide
xxiv Application Platform User Guide
Selling and Fulfillment Foundation: Multitenant Enterprise Guide
Selling and Fulfillment Foundation: Password Policy Management
Guide
Selling and Fulfillment Foundation: Properties Guide
Selling and Fulfillment Foundation: Catalog Management Concepts
Guide
Selling and Fulfillment Foundation: Pricing Concepts Guide
Business Center: Item Administration Guide
Business Center: Pricing Administration Guide
Business Center: Customization Guide
Business Center: Localization Guide
Conventions
The following conventions may be used in this manual:
Convention Meaning
. . . Ellipsis represents information that has been
omitted.
<> Angle brackets indicate user-supplied input.
mono- spaced t ext Mono-spaced text indicates a file name, directory
path, attribute name, or an inline code example or
command.
/ or \ Slashes and backslashes are file separators for
Windows, UNIX, and Linux operating systems. The
file separator for the Windows operating system is
"\" and the file separator for UNIX and Linux
systems is "/". The UNIX convention is used unless
otherwise mentioned.
<INSTALL_DIR> User-supplied location of the Selling and Fulfillment
Foundation installation directory. This is only
applicable for Release 8.0 or later.
xxv
<INSTALL_DIR_OLD> User-supplied location of the Selling and Fulfillment
Foundation installation directory (for Release 8.0 or
later).
Note: This is applicable only for users upgrading
from Release 8.0 or later.
<YANTRA_HOME> User-supplied location of the Sterling Supply Chain
Applications installation directory. This is only
applicable for Releases 7.7, 7.9, and 7.11.
<YANTRA_HOME_OLD> User-supplied location of the Sterling Supply Chain
Applications installation directory (for Releases 7.7,
7.9, or 7.11).
Note: This is applicable only for users upgrading
from Releases 7.7, 7.9, or 7.11.
<YFS_HOME> For Releases 7.3, 7.5, and 7.5 SP1, this is the
user-supplied location of the Sterling Supply Chain
Applications installation directory.
For Releases 7.7, 7.9, and 7.11, this is the
user-supplied location of the <YANTRA_
HOME>/ Runt i me directory.
For Release 8.0 or above, the <YANTRA_
HOME>/ Runt i me directory is no longer used and this
is the same location as <INSTALL_DIR>.
<YFS_HOME_OLD> This is the <YANTRA_HOME>/ Runt i me directory for
Releases 7.7, 7.9, or 7.11.
Note: This is only applicable for users upgrading
from Releases 7.7, 7.9, or 7.11.
<ANALYTICS_HOME> User-supplied location of the Sterling Analytics
installation directory.
Note: This convention is used only in the
Selling and Fulfillment Foundation: Business
Intelligence Guide.
<COGNOS_HOME> User-supplied location of the IBM Cognos 8
Business Intelligence installation directory.
Note: This convention is used only in the
Selling and Fulfillment Foundation: Business
Intelligence Guide.
Convention Meaning
xxvi Application Platform User Guide
<MQ_JAVA_INSTALL_
PATH>
User-supplied location of the IBM WebSphere
MQ Java components installation directory.
Note: This convention is used only in the
Selling and Fulfillment Foundation: System
Manangement and Administration Guide.
<DB>
Refers to Oracle
, IBM DB2
, or Microsoft SQL
Server
depending on the database server.
<DB_TYPE> Depending on the database used, considers the
value oracle, db2, or sqlserver.
Convention Meaning
xxvii
Note: The Selling and Fulfillment Foundation documentation set uses the
following conventions in the context of the product name:
Yantra is used for Release 7.7 and earlier.
Sterling Supply Chain Applications is used for Releases 7.9 and 7.11.
Sterling Multi-Channel Fulfillment Solution is used for Releases 8.0
and 8.2.
Selling and Fulfillment Foundation is used for Release 8.5.
xxviii Application Platform User Guide
Getting Started 1
1
Getting Started
This chapter describes the following tasks and behaviors associated with
the Application Console user interface:
Starting Selling and Fulfillment Foundation
Adding Selling and Fulfillment Foundation as a Trusted Web Site
The Application Console Layout
Login Permissions
Customizations Available Throughout Selling and Fulfillment
Foundation
User Permissions and Data Security
Troubleshooting Error Messages
Using Special Characters
1.1 Starting Selling and Fulfillment Foundation
To access Selling and Fulfillment Foundation:
1. Point your browser to
ht t p: / / <host name>: <por t name>/ smcf s/ consol e/ st ar t . j sp
where:
host name is the computer name or IP address of the computer
where Selling and Fulfillment Foundation is installed.
por t number is the listening port of the computer where Selling
and Fulfillment Foundation is installed.
The browser now displays the Sign In window.
2 Application Platform User Guide
Starting Selling and Fulfillment Foundation
Figure 1 1 Sign I n Window
To sign in to the Application Console, enter your Login ID and Password
and click Sign In. The Home page displays.
Figure 1 2 Home Page
The Home page displays your assigned queues and the number of alerts
assigned to that queue, as well as the number of alerts in that queue
Adding Selling and Fulfillment Foundation as a Trusted Web Site
Getting Started 3
that are assigned to you, any alerts assigned to you (see Chapter 2,
"Alert Console Screens"), and any saved searches (see Section 1.3.1,
"Search Window") you may have.
If you have enabled password expiration through an LDAP server, you
see a welcome message informing you of the number of days until your
password expires and a link to change the password in the home page.
This link takes you to the URL specified in your server authentication. For
more information about LDAP authentication, see the Selling and
Fulfillment Foundation: Installation Guide.
1.2 Adding Selling and Fulfillment Foundation as
a Trusted Web Site
You should set Selling and Fulfillment Foundation to be recognized as a
trusted Web site. Not doing so could cause certain pop-up windows such
as date and time selection to display a status bar, thereby hiding certain
action buttons.
To add Selling and Fulfillment Foundation to the list of trusted Web sites:
1. In the Internet Explorer menu bar, select Tools > Internet Options.
The Internet Options pop-up window is displayed.
2. In the Internet Options pop-up window, Select the Security tab.
3. Click the Trusted sites icon.
4. Click the Sites action button. The Trusted sites pop-up window is
displayed.
5. In the Add this Web site to the zone text box, enter the server
address where the Application Console is installed. The port number
does not need to be specified.
6. Uncheck the Require server verification (https:) for all sites in this
zone checkbox.
4 Application Platform User Guide
The Application Console Layout
7. Click OK. This will take you back to the Internet Options pop-up
window.
8. Click OK.
1.3 The Application Console Layout
The Application Consoles can be selected from the navigation bar.
Figure 1 3 Navigation Bar
A typical console consists of a search window, list window, and details
windows.
1.3.1 Search Window
Most consoles begin at a search window. A search window provides you
with a means to locate a specific entity. You can perform a broad search
or refine the search criteria to return a narrowed set of results. For
example, you can perform a general search for all order lines that exist
for your organization or you can perform a search for all order lines in
their organization that contain a particular item.
Depending on the Console you are in you can select different entities and
search views from the entity and search view drop-down lists. For
example, in the Order Console, you can search for an order release
(entity) that contains a particular item (search view).
Some search criteria fields let you select from a drop-down list of
available criteria while others require you to enter criteria. For fields that
you must enter criteria, you can enter the complete criteria, choose Is,
Starts with, or Contains and enter the applicable information, or you can
leave the field blank and a general search is performed.
Order-Related
Consoles
The Application Console Layout
Getting Started 5
Note: When performing a search for an order document,
such as a sales order or return, if you enter the specific
order document number, the specific order document is
displayed as opposed to the list screen. However, if you
perform such a search with the History option in the Order
State field selected, a list window is displayed.
Important: If you choose Contains and leave the criteria
field blank, the application assumes you are searching for
entities that contain a space for that criteria. If you want
to perform a general search for a criteria field do not select
Is, Starts With, or Contains.
For example, if you want to perform a search for all alerts
in which an Owner contains a space, you would select
Contains from the Owner drop-down list and leave the
entry field empty.
Also note that you can use Contains and % to perform a
wild card search. For example, Customer Contains
Retail%.
6 Application Platform User Guide
The Application Console Layout
Figure 1 4 Search Window
If there is a particular search that you perform frequently, you can give
the search a name and save it as a Favorite Search. This Favorite Search
can then be accessed from both the Home page and the applicable
search window.
Once you have performed the search for the applicable entity and
criteria, the search window collapses to the left side of your screen and a
list window appears displaying the search results.
Entity
Favorite Searches
Save Search
Delete Favorite
Search
Search
Divider
Search
View
Lookup Icon
The Application Console Layout
Getting Started 7
1.3.2 List Window
A list window provides you with the results of the search you performed.
It also provides general information about the individual results. Some
list windows provide multiple views that you can switch between. For
example you can view a normal order list or a more detailed order list.
Figure 1 5 List Window
From the list window you can select the applicable entities you want to
work with and perform actions on them. The actions you can perform are
listed on the action bar.
If you select an entity and perform a view action on it, a details window
is displayed. If you select multiple entities and perform a view action on
Note: The appearance of fields on search screens
depends on the number of entities you can access, as
described below:
Access to one - the field displays that single specific
entity. The display is protected and cannot be changed.
Access to 2-20 - the field displays a drop down from
which you can select an entity.
Access to more than 20 - the field is protected and can
only be changed by using the lookup button.
Action Bar Concise/Detailed Toggle
Search Results
8 Application Platform User Guide
The Application Console Layout
them, the first entity selected is displayed in the details window and the
ability to switch between the multiple entities is provided.
1.3.3 Details Window
A details window provides you with detailed information regarding the
entity that you have selected to view. A details window provides the
ability to perform further actions on an entity as well as the ability to
switch between different views of the entity.
Figure 1 6 Details Window
1.3.4 Action Bar
Action bars display the available actions that can be performed on a type
of entity. If the user interface is being customized, the Action bar is
described as an "inner panel title bar" in the Selling and Fulfillment
Foundation .
The Application Console Layout
Getting Started 9
Figure 1 7 Action Bar ( Actions)
Actions are indicated by the icon. For any action bar throughout the
application, only four actions are displayed. If additional actions are
available a More Actions icon (see Figure 17 above) is displayed on the
action bar which can be chosen to reveal the remaining actions.
Figure 1 8 Action Bar ( View I cons)
On a details window an action bar may also display view icons. You can
use these icons to view any related detail windows for the entity you are
viewing.
1.3.5 Lookup Icons
Many fields throughout the Application Consoles have a lookup icon that
can be used to find additional records as they pertain to that field. For
example, on the Inventory Items window, the Item ID field have lookup
icons that you can use to locate the applicable item ID to populate the
field.
Actions
More Actions
Icon
View Icons
10 Application Platform User Guide
The Application Console Layout
Figure 1 9 Lookup I cons
When you select a lookup icon, a search pop-up window pertaining to the
field appears. You can use the search window to locate the applicable
object. You can then choose the object to populate the field.
1.3.6 Tables
1.3.6.1 Sorti ng Tabl es
Many tables contain columns that can be sorted.
To sort tables:
1. Right-click the header row of a standard table. A context menu
appears.
2. From the context menu, select Sort Column which will only be
displayed for sortable columns.
3. Copy the data that you want and paste it into the spreadsheet
application of your choice.
1.3.6.2 Exporti ng Data
Throughout the Application Console, you can export data from standard
tables into an external spreadsheet. Standard tables consist of column
headers and rows that contain data. Approximately 90-95 percent of the
tables in the Application Consoles are standard tables.
Lookup
Icons
The Application Console Layout
Getting Started 11
Note that tables that contain extra functionality (for example, rows that
expand or collapse, cells that are further split into rows and columns, and
cells that are editable) cannot be exported.
To export data to a spreadsheet:
1. Right-click the header row of a standard table. A context menu
appears.
2. From the context menu, select Export Table Data. All of the tables
data is displayed, with the row and column format maintained.
3. From the web page, choose the Copy Source button.
4. Paste the data into a spreadsheet application.
5. From the web page, choose the Close button. The prior Console view
displays.
1.3.7 Date and Time Icons
Date fields throughout the Application Consoles have a calendar icon that
can be used to find a date as it pertains to that field. When you click on
this icon a small calendar displays. You can navigate through this
calendar to determine the appropriate date. For example, on the Adjust
Inventory window, the Ship By field has a calendar icon that you can use
to verify the appropriate ship by date to populate the field.
Figure 1 10 Calendar I cons
Similarly, time fields throughout the Application Consoles have a time
icon that can be used to enter the time as it pertains to that field. When
you click on the icon, a small popup window appears allowing you to
select any time of day, or to click on the current time button to stamp it
as the current system time.
Calendar
Icon
I
12 Application Platform User Guide
The Application Console Layout
Figure 1 11 Time I cons
Time should be entered in a 24-hour format everywhere throughout the
Application Consoles.
1.3.8 Using Online Help
Each window has a Help button. Choose this button to open online help
that contains information relevant to the current window.
1.3.9 Performing a Modification
When a modification is performed in many of the Consoles, you are
presented with a Modification Reason window.
This window allows you to provide information as to why you are
modifying a particular entity. This information can be viewed in the
entitys audit details.
To use the Modification Reason window, select the applicable Reason
Code from a list of configured codes and enter any additional comments
about the modification in Reason Text. Once you have entered all of the
applicable information, choose OK.
Time
Icon
Login Permissions
Getting Started 13
1.4 Login Permissions
This section explains the difference in the Selling and Fulfillment
Foundation Console application when you are logged in for the following
types of users:
Hub Users (Users belonging to the "DEFAULT" organization)
Enterprise Users
Buyer and Seller Users
Node Users
Carrier User
It is important to note that the difference in behavior in the Selling and
Fulfillment Foundation Console screens is only a difference in what data
that user can view and modify. Screen level access is only controlled by
user group permissions. Therefore, a user can navigate to all screens
within the Selling and Fulfillment Foundation Console as dictated by the
user groups that have been assigned to the user. The type of user does
not affect this in any way. For example, if a node user has been assigned
to the Administrator user group (which contains permissions for all
screens), then that user will be able to view and modify orders in the
sales order console.
Access to the Applications Manager is granted only to Hub and Enterprise
users. However, access to the Applications Manager can be denied for a
specific Hub or Enterprise user through user group definitions. Access to
the Applications Manager is not allowed for any other type of user
regardless of the user group definitions.
Hub Users
Hub users are those belonging to the "DEFAULT" organization. By default,
Hub users have access to all data for all enterprises. Individual Hub users
can be restricted to view data for specific enterprises by creating a team
for that user.
Enterprise Users
By default, enterprise users have access to all data for:
Itself
14 Application Platform User Guide
Login Permissions
Any enterprise that is a child organization in the organization
hierarchy.
Individual enterprise users can be restricted to view data for a subset of
the default list of enterprises by creating a team for that user.
Buyer and Seller Users
Users for Buyer or Seller organizations have access to data in which their
organization plays the role of the buyer or seller on that data entity. For
example, a particular seller user can only see orders in which that user's
organization is the seller on the order document. Not all data elements
have a seller or buyer associated to them. Therefore, certain screens that
are not necessarily relevant for buyer or seller users, and permission
should be revoked for such screens for buyer or seller users.
Node Users
Node users have access to data in which they are the node associated
with that data element. For example, a node user can view all order
releases in which they are the ship node OR receiving node on the order
release. Not all data elements have a node associated to them.
Additionally, when viewing inventory in the inventory console, a node
user can only view and modify inventory for its own node. Therefore,
certain screens may not be relevant for a node user to view. For
example, in the order console, node users can see all orders in which
their node's owner organization is the buyer, seller, or enterprise on the
order. If you do not want a particular node user to have access to these
orders, permission for these screens should be revoked for that user.
Carrier User
Carrier users have access to data in which they are the carrier associated
with that data element. For example, a carrier organization user can view
all orders in which they are the carrier shipping the order. Not all data
elements have a carrier associated to them. Therefore, certain screens
will not be relevant for a carrier user and permission should be revoked
for such screens for a carrier user (for example, inventory console
screens).
Customizations Available Throughout Selling and Fulfillment Foundation
Getting Started 15
1.5 Customizations Available Throughout
Selling and Fulfillment Foundation
You can perform several types of actions throughout Selling and
Fulfillment Foundation.
You can use the Application Console for:
Modifying Your User Profile
Changing Your Locale
Changing the Theme in the Application Console
1.5.1 Modifying Your User Profile
You can modify your user information, such as your password, locale,
user interface theme, and contact address.
To modify your user profile:
1. From the navigation bar, choose . The User Profile and Contact
Address window displays.
2. In Existing Password, enter the existing password being used. This
field is required if you are changing the user password.
3. In New Password, enter the password you want to use, if applicable.
4. In Confirm New Password, re-enter the password, if applicable.
5. From Locale, select the locale you are working in, if applicable.
16 Application Platform User Guide
Customizations Available Throughout Selling and Fulfillment Foundation
6. From Theme, select the graphical color scheme you want to use for
the Application Console, if applicable.
7. From the Contact Address panel, choose . The Modify Address
pop-up window appears.
8. Modify the applicable information and choose the Save button.
9. From the User Profile window, choose the Save button.
1.5.2 Changing Your Locale
You can change the locale for your current session in the Application
Console.
To change the locale for your current session:
1. From the navigation bar, choose . The Locale drop-down menu is
displayed.
2. Select the locale you want to change to for your current session. The
Application Console changes to the selected locale.
1.5.3 Changing the Theme in the Application Console
You can change the theme for your current session in the Application
Console.
Note: When you sign in for your next session, the
Application Console returns to the default locale. For
information about changing your default locale, see
Section 1.5.1, "Modifying Your User Profile".
Note: Throughout the Application Consoles, dates are
displayed in the time zone corresponding to the login
users locale. When the date is not in that time zone, the
time zone is shown next to the date.
Troubleshooting Error Messages
Getting Started 17
To change the theme for your current session:
1. From the navigation bar, choose . The Theme drop-down menu is
displayed.
2. Select the theme you want to change to for your current session. The
Application Console changes to the selected theme.
1.6 User Permissions and Data Security
While working in the Application Console and using this guide, you may
find that you cannot perform some of the actions detailed in this guide.
What actions and consoles you have access to use is determined by
permissions. Your permissions are set by your system administrator in
the Applications Manager. If you do not have permission to access or
perform the views and actions detailed in this guide, they will not appear
in your session of the Application Console. If you need to access views or
perform actions you do not have permissions for, contact your system
administrator.
1.7 Troubleshooting Error Messages
If you have permissions to access the Applications Manager, you can look
up descriptions, details, and tips on how to troubleshoot any of the
system errors that are raised while using the Application Consoles. For
more information, see the Selling and Fulfillment Foundation: Application
Platform Configuration Guide.
Note: When you sign in for your next session, the
Application Console returns to the default theme. For
information about changing your default theme, see
Section 1.5.1, "Modifying Your User Profile".
Note: The generic behavior for input screens includes the
retention of keyed values in the event that an error occurs.
18 Application Platform User Guide
Using Special Characters
1.8 Using Special Characters
Throughout the Applications Manager there may be instances where you
need to use special characters in data entry. For information regarding
the use of special characters in Selling and Fulfillment Foundation, see
the Selling and Fulfillment Foundation: Customization Basics Guide.
Alert Console Screens 19
2
Alert Console Screens
This chapter describes how to manage Alerts using the Alert Console.
Alerts are sent to predetermined queues within the Alert Console and can
be assigned to a specific user within that queue. Queues are used to
direct specific types of alerts to a specific group of users. Users who
belong to a queue use the Alert Console to view and close alerts.
Queues can also be used to prioritize alerts. In the Alert Console, alerts
in high priority queues appear at the top of the alert list. You can
escalate an alert by assigning it to a queue of higher priority.
In the Alert Console, alerts are listed by identification ID, type, and the
date the alerts were raised.
Some alerts are closed automatically when resolved. When the following
alerts are resolved, they are automatically closed and removed from your
queue:
INCOMPLETE_PAYMENT_INFO - If an orders payment information is
incomplete, the alert is automatically closed when payment
information is received.
BACKORDER_AT_CREATE - If an order is backordered, the alert is
automatically closed once the order is scheduled.
FAILED_AUTH - If an order is not authorized, the alert is
automatically closed once it is authorized.
ON_FAILURE - If a credit card order fails, but is then cleared, the
alert is automatically closed when it moves from failed charge to paid
status.
20 Application Platform User Guide
Alerts Search by Queue User
Alert Consolidation
You can consolidate alerts based on the day or the hour of occurrence.
For more information about alert consolidation details and their
limitations, see the Selling and Fulfillment Foundation: Product Concepts
Guide.
2.1 Alerts Search by Queue User
This screen allows you to search for alerts by queue user. Clicking the
search button takes you to the Alert List for Search by Queue User and
Reference screen.
Note: When the Selling and Fulfillment Foundation agent
framework creates exceptions, they are consolidated by
Date, ErrorCode, and so forth. The inbox references for
such agent exceptions are these aggregation parameters.
These alerts are different than the ones created by the
raiseEvent API since one alert can correspond to more than
one actual data record. In this case, a context reference
such as order number is not applicable.
Note: It is recommended that you do not use spaces
before or after any text you enter in the search fields, as
this may result in inconsistent or inaccurate results.
Table 2 1 Alerts Search by Queue User
Fields Description
Alert ID Enter the identification number of the alert you are
searching for, if applicable.
Alert Type Enter the type of alerts you are searching for, if
applicable.
Queue Enter the queue that the alerts you are searching for
are in, if applicable.
Assigned to User Enter the user ID of the user the alerts you are
searching for belong to, if applicable.
Last Raised On Date Enter the date and time ranges to search.
Alerts Search by Reference
Alert Console Screens 21
2.2 Alerts Search by Reference
This screen allows you to search for alerts by reference. Clicking the
search button takes you to the Alert List for Search by Queue User and
Reference screen.
Raised Count Enter the number of times the alert has been raised.
This field is more appropriate for consolidated alerts.
Only Subscribed
Queues
Select this if you only want to search for alerts in the
queues you are subscribed to, if applicable.
Only Unassigned Alerts Select this if you only want to search for alerts that
have not be assigned yet, if applicable.
Alert drop-down Select one of the following options:
Open Alerts - to search for alerts that have not been
closed yet.
Closed Alerts - to search for alerts that are no longer
open.
All - to search for both unresolved and closed alerts, if
applicable.
Max Records Enter the maximum number of alerts you want
returned from your search.
Note: It is recommended that you do not use spaces
before or after any text you enter in the search fields, as
this may result in inconsistent or inaccurate results.
Table 2 2 Alerts Search by Reference
Fields Description
Item ID Enter the item ID contained in the alert you are
searching for, if applicable.
Note: This field can only be searched on if its
values have been configured for a service in the
Applications Manager.
Order No Enter the order number contained in the alert you are
searching for, if applicable.
Table 2 1 Alerts Search by Queue User
22 Application Platform User Guide
Alerts Search By Order
2.3 Alerts Search By Order
This screen allows you to search for alerts by order. Clicking the search
button takes you to the Alert List for Search by Order screen.
Ship Node Enter the ship node contained in the alert you are
searching for, if applicable.
Reference Name Enter the reference name contained in the alert you
are searching for, if applicable.
Reference Value Enter the reference value contained in the alert you
are searching for, if applicable.
Last Raised On Date Enter the date range of the alert you are searching for,
if applicable.
Raised Count Enter the number of times the alert has been raised.
This field is more appropriate for consolidated alerts.
Only Subscribed
Queues
Select this if you only want to search for alerts in the
queues you are subscribed to, if applicable.
Only Unassigned Select this if you only want to search for alerts that
have not be assigned yet, if applicable.
Max Records Enter the maximum number of alerts you want
returned from your search.
Note: The MessageKey value that determines the
members of a particular exception group can be queried by
inputting Reference Name as MESSAGEKEY.
Note: It is recommended that you do not use spaces
before or after any text you enter in the search fields, as
this may result in inconsistent or inaccurate results.
Table 2 2 Alerts Search by Reference
Alerts Search By Order
Alert Console Screens 23
Table 2 3 Alert Search by Order
Fields Description
Document Type Select the appropriate document type contained
in the alert you are searching for, if applicable.
Enterprise Choose the field and lookup option to find the specific
Enterprise you want use. Or Choose "Across
Enterprises" to use of all the Enterprises.
Alert Type Enter the type of alerts you are searching for, if
applicable.
Queue Enter the queue that the alerts you are searching for
are in, if applicable.
Assigned to User Enter the user ID of the user the alerts you are
searching for belong to, if applicable.
Last Raised on Date Enter the date and time ranges to search.
Raised Count Enter the number of times the alert has been raised.
This field is more appropriate for consolidated alerts.
Alert Status Select any or all of the following alert statuses:
Open - to search for alerts that are in open status.
Closed - to search for alerts that are no longer in open
or WIP status.
WIP - to search for alerts that are in Work In Progress
(WIP) status.
Order Number Enter the order number contained in the alerts you are
searching for, if applicable.
Buyer Enter the Buyer of the order contained in the alerts
you want to search for, if applicable.
Seller Enter the Seller of the order contained in the alerts
you want to search for, if applicable.
Total Amount Enter the Total Amount of the order contained in the
alerts you want to search for, if applicable.
Carrier Service Enter the Carrier Service of any order line for the
order contained in the alerts you want to search for, if
applicable.
Payment Status Enter the Payment Status of the order contained in the
alerts you want to search for, if applicable.
24 Application Platform User Guide
Alerts List in Home Page
2.4 Alerts List in Home Page
A list of alerts is displayed in the home page of the Application Console.
The fields descriptions of that panel is described in the following table:
Requested Delivery
Date
Enter the requested delivery date range for the order
contained in the alerts you want to search for, if
applicable.
Max Records Enter the maximum number of alerts you want
returned from your search.
Note: The MessageKey value that determines the
members of a particular exception group can be queried by
inputting Reference Name is MESSAGEKEY.
Table 2 4 Alerts List in Home Page
Actions Description
View Details This action takes you to the Alert Details screen to
view the details of the selected alerts.
More Alerts This action takes you to the Alert List for Search by
Queue User and Reference screen to view additional
alerts raised.
Fields
Alert ID The alert ID.
Type The type of alert raised.
Description A brief description of the alert.
Queue The queue the alert is assigned to.
Priority The alerts priority.
Count The number of consolidated alerts belonging to the
same alert ID.
Last Raised On Date The date the alert was last raised.
Created For The document type for which the alert was created.
Table 2 3 Alert Search by Order
Alert List for Search by Queue User and Reference
Alert Console Screens 25
2.5 Alert List for Search by Queue User and
Reference
This Alert List window displays the results of an alert search by queue
user. You can perform actions on a single alert or multiple alerts by
selecting the check boxes of the alerts you want to perform an action on
and choosing the applicable action from the action bar. You can also link
directly to the document the alert is associated with by selecting the
applicable Alert ID link from the Created For column.
Table 2 5 Alert List for Search by Queue User and Reference
Actions Description
View Details This action button takes you to the Alert Details screen
which shows details for the selected alerts.
Assign to User This action button takes you to the Assign To User
screen which allows you to assign the alert to a
different user.
Assign to Queue This action button takes you to the Assign To Queue
screen which allows you to assign the alert to a
different queue.
Close This action button closes the alert.
Mark as WIP This action button marks the alert as a Work In
Progress.
Remove from WIP This action button marks the alert as open.
UnAssign The action button unassigns the alert from the user to
which it used to be assigned.
Fields
Alert ID The alert ID.
Alert Type The type of alert raised.
Description A brief description of the alert.
Queue The queue the alert is assigned to.
Priority The alerts priority.
Assigned To User The user the alert is assigned to.
Alert Status The current status of the alert.
Last Raised On Date The date the alert was last raised.
26 Application Platform User Guide
Alert List for Search by Order
2.6 Alert List for Search by Order
The alert search results by are displayed in the alert list window. You can
perform actions on a single alert or multiple alerts by selecting the check
boxes of the alerts you want to perform an action on and choosing the
applicable action from the action bar. You can also link directly to the
document the alert is associated with by selecting the applicable Alert ID
link from the Created For column.
Raised Count The number of consolidated alerts belonging to the
same alert ID.
Created For The document type for which the alert was created.
Details Specific details pertaining to the alert.
Table 2 6 Alert List for Search by Order
Actions Description
View Details This action button takes you to the Alert Details screen
which shows details for the selected alerts.
Assign to User This action button takes you to the Assign To User
screen which allows you to assign the selected alerts
to a different user.
Assign to Queue This action button takes you to the Assign To Queue
screen which allows you to assign the selected alerts
to a different queue.
Close This action button closes the selected alerts.
Mark as WIP This action button marks the selected alerts as a Work
In Progress.
Remove from WIP This action button marks selected the alerts as open.
UnAssign The action button unassigns the selected alerts from
the user to which it used to be assigned.
Fields
Alert ID The alert ID.
Alert Type The type of alert raised.
Queue The queue the alert is assigned to.
Table 2 5 Alert List for Search by Queue User and Reference
Alert Details
Alert Console Screens 27
2.7 Alert Details
This screen shows the details of an alert.
Assigned To User The user the alert is assigned to.
Last Raised On The date the alert was last raised.
Alert Status The current status of the alert.
Created For The document type for which the alert was created.
Enterprise Code Enterprise code of the order contained in the alerts.
Buyer Buyer of the order contained in the alerts.
Seller Seller of the order contained in the alerts.
Total Amount Total amount of the order contained in the alerts.
Carrier Service The Carrier Service of any order line for the order
contained in the alerts
Payment Status Payment Status for the order contained in the alerts.
Requested Delivery
Date
The requested delivery date range for the order
contained in the alerts.
Details Specific details pertaining to the alert.
Table 2 7 Alert Detail Screen, Alert
Actions Description
Assign to User This action button takes you to the Assign To User
screen which allows you to assign the alert to a
different user.
Assign to Queue This action button takes you to the Assign To Queue
screen which allows you to assign the alert to a
different queue.
Close This action button closes the alert.
Mark as WIP This action button marks the alert as a Work In
Progress.
Remove from WIP This action button marks the alert as open.
UnAssign The action button unassigns the alert from the user to
which it used to be assigned.
Table 2 6 Alert List for Search by Order
28 Application Platform User Guide
Alert Details
Fields Description
Alert ID The unique identification number of the alert.
Alert Type The type of alert. For example, CHARGE_FAILED or
INVENTORY_CHANGED.
Description A description of the action taken when the exception
was raised.
Queue The name of the queue where the alert is assigned.
Assigned to User The user name of the alerts assigned user.
Alert Status The status of the raised alert.
Ship Node The node that fulfilled the order.
Order No. The order number associated with the alert, if
applicable.
Order Status The status of the order associated with the alert.
Supplier The Seller that fulfilled the order.
Item ID The identification number of the item associated with
the alert, if applicable.
Raised By Transaction The transaction that raised the alert.
First Raised On The date the alert was first raised.
Last Raised On The date the alert was last raised.
Raised Count The number of consolidated alerts belonging to the
same alert ID.
Resolved On The date the alert was closed.
Resolved By If the alert is closed, the name of the user who closed
it is displayed in this field.
Description A brief description of the alert.
To Queue If the alert was assigned to a new queue, this field
displays the new queue.
Table 2 7 Alert Detail Screen, Alert
Assign To Queue
Alert Console Screens 29
2.8 Assign To Queue
To assign an alert to a different queue, select the appropriate queue from
the drown-down list and click Save.
Table 2 8 Alert Detail Screen, Comments
Actions Description
Add Comment This action button takes you to the Add Comment
screen which allows you to add comments to the alert.
Fields
Comment Text Any additional comments made about the alert.
Logged On The date the comment was logged.
Logged By The user who logged the comment.
Table 2 9 Alert Detail Screen, References
Fields Description
Reference Name This field is customizable.
Reference Value This field is customizable.
Table 2 10 Alert Detail Screen, Audits
Fields Description
Time The date and time a modification was made to the
alert.
Transaction Type The transaction performed on the alert.
From User If the alert was assigned to a new user, this field
displays the original user.
To User If the alert was assigned to a new user, this field
displays the new user.
From Queue If the alert was assigned to a new queue, this field
displays the original queue.
To Queue If the alert was assigned to a new queue, this field
displays the new queue.
30 Application Platform User Guide
Add Comment
2.9 Assign To User
To assign an alert to a different user, type the user name in the text field
or look him up using the User Lookup and click Save.
2.10 Add Comment
To add a comment to an alert, enter the comment in the text field, and
click Save.
Note: No validation is made to verify a user can access
the specified queue.
Add Comment
Alert Console Screens 31
32 Application Platform User Guide
Add Comment
Selling and Fulfillment Foundation Alert Screens 33
3
Selling and Fulfillment Foundation Alert
Screens
This chapter explains how to manage alerts using the Rich Client
Platform-based Alert screens.
Alerts are sent to predetermined queues that can be assigned to a
specific user within that queue. Queues are used to direct specific types
of alerts to a specific group of users. Users who belong to a queue can
view and close alerts.
You can also use queues to prioritize alerts. You can assign an alert to a
queue of higher priority.
Alert Consolidation
You can consolidate alerts based on the day or hour of the alerts
occurrence. For more information about the alert consolidation details
and their limitations, see the Selling and Fulfillment Foundation: Product
Concepts Guide.
Note: When the Selling and Fulfillment Foundation agent
framework creates exceptions, they are consolidated by
Date, ErrorCode, and so forth. The inbox references for
such agent exceptions are these aggregation parameters.
These alerts are different than the ones created by the
raiseEvent API since one alert can correspond to more than
one actual data record. In this case, a context reference
such as order number is not applicable.
34 Application Platform User Guide
Alerts Search Screen
3.1 Alerts Search Screen
You can enter the search criteria for existing alerts in this screen.
Table 3 1 Alert Search Screen
Field Description
Alert Type Select the appropriate alert type from the drop-down
list.
Alert Status Choose an appropriate alert status.
Queue Select the queue from the drop-down list that contains
the alert for which you are searching.
Order No Select the order number contained in the alert you are
searching for from the drop-down list.
Assigned to User Select the name of the user from the drop-down list to
whom the alert is assigned.
Order Total Enter the total cost of the order to include in the
search.
Raised On From <start
date> To <end date>
Choose the date range between which the alert was
raised.
Follow-up Date From
<start date> To <end
date>
Choose the date range between which the follow-up
for the alert was done.
Carrier/Service Select the carrier service of any order line for the
order contained in the alerts you want to search for
from the drop-down list.
Raised Count Select the number of times an alert is raised from the
drop-down list. This field is more appropriate for
consolidated alerts.
Node Select the node assigned to an alert.
Priority Select the priority you want to assign for the alert
from the drop-down list.
Shipment No Enter the number that uniquely identifies the
shipment.
Supplier ID Enter the number that uniquely identifies the supplier
that ships the order.
Hide Search Criteria Click this button to hide the search criteria screen and
display only the Alert Search Details screen.
Generic Alert Details Screen
Selling and Fulfillment Foundation Alert Screens 35
3.1.1 Alert Search Details
You can view the alert details that display as a result of your alert search.
If multiple alerts matching your search criteria are found, a list of alerts
displays. Click the appropriate alert. The Generic Alert Details Screen
displays where you can view the alert details.
3.2 Generic Alert Details Screen
You can view the details of an alert in this screen.
Search Click this button to view the alert type details.
Reset Click this button to clear the alert type details.
Table 3 2 Alert Search Details
Field Description
Alert ID The identifier of the alert.
Alert Type The type of alert.
Queue The queue to which the alert is assigned.
Raised On The date on which the alert was raised.
Last occurrence The date on which the alert was last raised.
Order No The order number for which the alert was raised.
Shipment No The shipment number for which the alert was raised.
Supplier ID The identifier of the supplier.
Priority The priority of the alert.
Status Indicates the status of the alert.
Table 3 3 Generic Alert Details Screen
Actions Description
Assign to User This action takes you to the Assign to User screen,
which enables you to assign the alert to a different
user.
Table 3 1 Alert Search Screen
Field Description
36 Application Platform User Guide
Generic Alert Details Screen
Assign to Queue This action takes you to the Assign to Queue screen,
which enables you to assign the alert to a different
queue.
Close This action closes the alert.
Mark as WIP This action marks the alert as Work In Progress.
Remove from WIP This action marks the alert as open.
Unassign This action unassigns an alert from the user.
Change Priority This action takes you to Change Priority screen, which
enables you to change the priority of an alert.
Fields
Alert ID The unique identification number of the alert.
Alert Type The type of alert. For example, CHARGE_FAILED or
INVENTORY_CHANGED.
Description A description of the action taken when the exception
was raised.
Queue The name of the queue where the alert is assigned.
Assigned to User The name of the user to whom the alert is assigned.
Alert Status The status of the raised alert.
Details
Receiving Location Indicates the ship node of the order line for which the
alert is raised.
Order No. The order number associated with the alert, if
applicable.
Supplier The Seller that fulfilled the order.
Item ID The identification number of the item associated with
the alert.
Enterprise Key Indicates the name of the enterprise for which the
alert is raised.
Shipment No The shipment number of the shipment for which the
alert is raised.
First Raised On The date on which the alert was first raised.
Last Raised On The date on which the alert was last raised.
Table 3 3 Generic Alert Details Screen
Generic Alert Details Screen
Selling and Fulfillment Foundation Alert Screens 37
Raised Count The number of consolidated alerts belonging to the
same alert ID.
Resolved On The date on which the alert was closed.
Resolved By The name of the user who resolved the alert.
Priority Indicates the priority of the alert.
Table 3 4 Generic Alert Details Screen, Comments
Actions Description
Add Comment This action button takes you to the Add Comments
screen, which enables you to add comments to an
alert. For more information about adding comments to
an alert, see Section 3.2.1, "Add Comments".
Fields
Comment Text Additional comments about the alert.
Logged On The date on which the comment was logged.
Logged By The user who logged the comment.
Table 3 5 Generic Alert Details Screen, References
Fields Description
Reference Name The reference name contained in the alert.
This field is customizable.
Reference Value The reference value contained in the alert.
This field is customizable.
Table 3 6 Generic Alert Details Screen, Audits
Fields Description
From User If the alert is reassigned to a new user, this field
displays the original user.
To User If the alert is reassigned to a new user, this field
displays the new user.
Table 3 3 Generic Alert Details Screen
38 Application Platform User Guide
Generic Alert Details Screen
3.2.1 Add Comments
You can add comments to an alert in this screen.
3.2.2 Assign to User
When an alert task needs to be addressed by a particular user, you can
assign those alerts to that specific user. For example, certain alert tasks
can only be completed by a supervisor, therefore, you can assign the
alerts that require the completion of such tasks directly to a specific
supervisor.
From Queue If the alert is reassigned to a new queue, this field
displays the original queue.
To Queue If the alert is reassigned to a new queue, this field
displays the new queue.
From Status The current state of the alert.
To Status The state to which the alert is changed.
Table 3 7 Add Comments
Field Description
Add Comments Info
Comments Enter the comment text you want to add to an alert.
Table 3 8 Assign To User
Field Description
Currently Assigned To
User
The user to whom the alert is currently assigned.
Assign To User Enter the identifier of the user to whom you want to
assign the alert.
Find User
User ID Contains Enter a known portion of the identifier for the desired
user to search for that user and assign the alert to
that person.
Table 3 6 Generic Alert Details Screen, Audits
Generic Alert Details Screen
Selling and Fulfillment Foundation Alert Screens 39
3.2.3 Assign to Queue
In this screen, you can move a particular alert to a different queue.
User Name Contains Enter a known portion of the name of the desired user
to search for that user and assign the alert to that
person.
Action
Find User This action displays a list of users based on the search
criteria.
Fields
User ID Displays a list of user identifiers based on the search
criteria.
User Name Displays a list of user names based on the search
criteria.
Table 3 9 Assign to Queue
Field Description
Currently Assigned To
Queue
The queue to which the alert is currently assigned.
Assign To Queue Enter the identifier of the queue to which you want to
assign the alert.
Find Queue
Queue ID Contains Enter a known portion of the identifier for the desired
queue to search for that queue and assign the alert to
it.
Queue Name Contains Enter a known portion of the name of the desired
queue to search for that queue and assign the alert to
it.
Action
Find Queue This action displays a list of queues based on the
search criteria.
Fields
Table 3 8 Assign To User
Field Description
40 Application Platform User Guide
Generic Alert Details Screen
3.2.4 Close Alerts
You can close alerts that are resolved or no longer valid. For more
information about closing alerts, see the Generic Alert Details Screen.
3.2.5 Mark as WIP
You can mark the status of an alert as Work in Progress (WIP). For more
information about marking an alert as WIP, see the Generic Alert Details
Screen.
3.2.6 Remove from WIP
You can mark the status of an alert as open. For more information about
marking an alert as open, see the Generic Alert Details Screen.
3.2.7 Unassign
If alerts are already assigned to a user, you can unassign them. For more
information about unassigning alerts, see the Generic Alert Details
Screen.
3.2.8 Change Priority
You can change the priority of an alert in this screen.
Queue ID Displays a list of queue identifiers based on the search
criteria.
Queue Name Displays a list of queue names based on the search
criteria.
Table 3 10 Change Priority
Field Description
New Priority Enter the new priority number for the alert.
Table 3 9 Assign to Queue
Field Description
Exception Console Screens 41
4
Exception Console Screens
The Exception Console is used to manage Service Definition Framework
exceptions and exception groups.
You can use the Exception Console to handle Service Definition
Framework exceptions.
The Exception Console provides you the ability to:
View all errors logged by the Service Definition Framework
Modify the original XML that caused the error
Resubmit a modified XML for reprocessing, for APIs defined as
reprocessible
You can also use the Exception Console to handle Service Definition
Framework exceptions groups. An exception group consists of multiple
APIs that are grouped together to ensure that when one fails,
subsequent transactions grouped across APIs also fail. For example, If
the createOrder API fails for an order, any changeOr der API calls for that
order automatically fail without the API being called. Once the
createOrder error is fixed, the changeOr der data is also submitted to be
reprocessed. By default, all errors in a group are reprocessed in arrival
sequence when submitted for reprocessing.
The Exception Console provides you the ability to:
View all error groups logged by the Service Definition Framework
Important: An Integration Adapter, configured for the
specified Runtime ID, must be running in order to
reprocess errors in Pending Reprocess state.
42 Application Platform User Guide
Exceptions Search By All Attributes
Resequence the order of the APIs
Edit individual exceptions XMLs then resubmit the entire group of
exceptions for reprocessing
For more information about configuring a service with exception groups,
see the Selling and Fulfillment Foundation: Application Platform
Configuration Guide. For more information about coding your own user
exit to implement exception groups, see the Selling and Fulfillment
Foundation: Extending Transactions Guide .
4.1 Exceptions Search By All Attributes
This screen allows you to search for Service Definition Framework
Exceptions. Clicking the search button takes you to the Exception List
screen.
Important: An Integration Adapter, configured for the
specified Runtime ID, must be running in order to
reprocess errors in Pending Reprocess state.
Note: We recommend that you do not use spaces before
or after any text you enter in the search fields, as this may
result in inconsistent or inaccurate results.
Table 4 1 Exceptions Search
Fields Description
Service Name Enter the interface service (defined in the
Applications Manager) from which the error you are
searching for was generated, if applicable. For more
information about Service Definition Framework
configuration, see the Selling and Fulfillment
Foundation: Application Platform Configuration Guide.
Sub Service Name Enter the Runtime ID from which the error you are
searching for was generated, if applicable.
Exception List
Exception Console Screens 43
4.2 Exception List
The Exception List window displays the results of an exception search.
You can perform actions on a single exception or multiple exceptions by
selecting the check boxes of the exceptions you want to perform an
action on and choosing the applicable action from the action bar.
Queue ID Select the queue (defined in the Applications
Manager) to which the error was assigned, if
applicable. For more information about Service
Definition Framework configuration, see the Selling
and Fulfillment Foundation: Application Platform
Configuration Guide.
Exception State Select from the following exception states, if
applicable:
Initial - The error is ready to be reprocessed or
ignored
Saved - The XML has been modified and saved and
is ready to be reprocessed
Modified - The error has been modified
Pending Reprocess - The error is awaiting
reprocessing
Fixed - The error is now fixed (API succeeded)
Ignored - Reprocessing is not desired for the API
call
Note: Only errors in Initial state can be reprocessed,
ignored, or saved.
Error Code Enter the error code for this exception
Date Enter the date range in which the error was logged, if
applicable.
Max Records Enter the maximum amount of results you want
returned from your search.
Table 4 1 Exceptions Search
44 Application Platform User Guide
Exception Details
4.3 Exception Details
This screen displays the details of an exception.
Table 4 2 Exception List
Actions Description
Ignore This action button removes the selected exception
from the exception list. Once an exception is ignored,
the error cannot be reprocessed.
Reprocess This action button submits the selected exceptions for
reprocessing by an Integration Adapter.
Note: Only exceptions in Initial or Saved states
can be reprocessed. Reprocessing could result in
another error if the API fails again.
View Details This action button takes you to the Exception Details
screen which shows details for the selected
exceptions.
Fields
Error ID The integration exception ID.
Service Name The the service from which the exception was
generated.
Sub Service Name The sub-service that caused the exception upon
execution.
Created On The date the exception was created.
Queue ID The queue the exception was assigned to.
Exception State The state of the exception. Can be Initial, Modified,
Fixed, or Ignored.
Error Code The error code for this exception.
Error Message The error message for this exception.
Table 4 3 Exception Details Screen, Error
Actions Description
Ignore This action button ignores the exception whose details
youre viewing. Once an exception is ignored, the error
cannot be reprocessed.
Exception Details
Exception Console Screens 45
Reprocess This action button submits the exception for
reprocessing by an Integration Adapter.
Note: Only exceptions in Initial or Saved states
can be reprocessed. Reprocessing could result in
another error if the API fails again.
Fields
Integration Error ID The unique ID of the integration exception.
Service Name The the service from which the exception was
generated.
Sub Service Name The sub-service that caused the exception upon
execution.
Queue ID The queue the exception was assigned to.
Table 4 4 Exception Details Screen, I nput XML
The APIs input XML is displayed in the text area.
To save modified exceptions so that they may be submitted and reprocessed at
a later time, make the necessary changes to the input XML and click Save.
Table 4 5 Exception Details Screen, Error XML
The APIs error XML is displayed in the text area.
Table 4 6 Exception Details Screen, Error History
Fields Description
Error ID The unique ID of the exception.
Input XML Link to the APIs input XML.
Error XML Link to the error XML generated by the API.
Created On The date the exception was created.
Queue ID The queue the exception was assigned to.
Exception State The state of the exception. Can be Initial, Modified,
Fixed, or Ignored.
Table 4 3 Exception Details Screen, Error
46 Application Platform User Guide
Exception Group List
4.4 Exception Groups Search by All Attributes
This screen allows you to search for Service Definition Framework
Execution Groups. The states in the exception state drop-down have the
following meanings:
Initial - The error is ready to be reprocessed or ignored
Saved - The XML has been modified and saved and is ready to be
reprocessed
Modified - The error has been modified
Pending Reprocess - The error is awaiting reprocessing
Fixed - The error is now fixed (API succeeded)
Ignored - Reprocessing is not desired for the API call
Clicking the search button takes you to the Exception Group List screen.
4.5 Exception Group List
The Exception Group List window displays the results of an exception
group search. You can perform actions on a single exception group or
multiple exception groups by selecting the check boxes of the exception
groups you want to perform an action on and choosing the applicable
action from the action bar.
Error Code The error code for this exception.
Error Message The error message for this exception.
Note: We recommend that you do not use spaces before
or after any text you enter in the search fields, as this may
result in inconsistent or inaccurate results.
Table 4 6 Exception Details Screen, Error History
Exception Group Details
Exception Console Screens 47
4.6 Exception Group Details
This screen shows the details for an exception group.
Table 4 7 Exception Group List
Actions Description
View Details This action button takes you to the Exception Group
Details screen which shows details for the selected
exceptions.
Fields
Error Group ID The integration exception group ID.
Exception Group Name The name of the exception group.
Created On The date the exception was created on.
Queue ID The queue the exception is assigned to.
Table 4 8 Exception Group Details Screen, Error Group
Actions Description
ReprocessAll This action button allows you to reprocess all the
errors within that displayed exception group.
Modify and save the input XML of individual errors in
the group, if necessary by choosing the Error ID link.
Click ReprocessAll, and all errors in the exception
group are reprocessed in the sequence shown from
top to bottom.
Note: Errors within an exception group cannot
be reprocessed individually.
Fields
Exception Group ID The unique ID of the exception group.
Exception Group Name The name of the exception group.
48 Application Platform User Guide
Exception Group Details
Table 4 9 Exception Group Screen, Error
Actions Description
Ignore This action button allows you to ignore all exceptions
within an exception group.
Note: Individual errors in an exception group
can be ignored. An entire exception group cannot
be ignored. You must ignore each error to ignore
an entire group.
Fields
Sequence No. The sequence the exception occurred in.
To resequence a Service Definition Framework
Exception Group, modify the values in the Sequence
No. text boxes to reflect the new order, and click Save.
Increase the sequence number to move an
error down the list (completed later in the
sequence).
Decrease the sequence number to move an
error up the list (completed earlier in the
sequence).
Note: The sequence values are always displayed
as multiples of 10, regardless of what numbers
were entered. For example, if there are three
exceptions and you resequence them using the
values 1, 2, and 3. When you save, the
resequenced exceptions appear as 10, 20, and
30.
Error ID The unique ID of the exception.
Service Name The service associated with the exception.
Sub Service Name The sub-service that caused the exception upon
execution.
Created On The date the exception was created on.
Queue ID The queue the exception is assigned to.
Exception State The state of the exception. Can be Initial, Modified,
Fixed, or Ignored.
Exception Group Details
Exception Console Screens 49
Error Code The error code associated with the exception.
Error Message The error message associated with the exception.
Table 4 9 Exception Group Screen, Error
50 Application Platform User Guide
Exception Group Details
Document Template Screens 51
5
Document Template Screens
The Create Template Console is used to create template orders for use in
the Template Console.
You can use the Template Console to maintain template orders and
create actual sales orders and purchase orders from them. Template
orders are used in scenarios where a Buyer makes a similar sales order
or purchase order on a regular basis. The template order can be used to
create an order with the generic information you have entered already
populating the applicable fields.
5.1 Template Order Entry
This screen allows you to create a template based on which orders may
be created.
Table 5 1 Template Order Screen, Header Details
Fields Description
Document Type Select the document type associated with the
template.
Enterprise Select the Enterprise associated with the template
order.
Buyer Enter the Buyer associated with the template order.
Seller Enter the Seller associated withe the template order.
Order # Enter the order number for the initial template order.
Order Name Enter the order name as per your business practices.
Currency Select the currency to be used for orders created from
the template order.
52 Application Platform User Guide
Template Order Search
5.2 Template Order Search
This screen allows you to search for previously defined template orders.
Clicking the search button will take you to the Template Order List
screen.
Table 5 2 Template Order Screen, I nstructions
Fields Description
Instruction Type Select any instruction types, such as Gift, Pick, or
Pack, you want to attach to the template order.
Text Enter the details of the special instruction you want to
attach to the template order.
Note: We recommend that you do not use spaces before
or after any text you enter in the search fields, as this may
result in inconsistent or inaccurate results.
Table 5 3 Template Order Search by All Attributes
Fields Description
Document Type Select the appropriate document type to search for, if
applicable.
Enterprise Choose the field and lookup option to find the specific
Enterprise you want use. Or choose Across Enterprises
to use of all the Enterprises.
Order Number Enter the order number of the template order you are
searching for, if applicable.
Buyer Enter the default Buyer associated with the template
order(s) you want to search for, if applicable.
Seller Enter the default Seller associated with the template
order(s) you want to search for, if applicable.
Buyer Account Number Enter the default Buyers account number associated
with the template order(s) you are searching for, if
applicable.
Max Records Enter the maximum number of template orders you
want returned from your search.
Template Order Details
Document Template Screens 53
5.3 Template Order List
The Template List window displays the results of a template order search.
You can perform actions on a single template order or multiple template
orders by selecting the check box(es) of the template order(s) you want
to perform an action on and choosing the applicable action from the
action bar.
5.4 Template Order Details
This screen shows the details for a template order.
Table 5 4 Template Order List
Actions Description
View Details This action button takes you to the Template Order
Details screen which shows details for the selected
templates.
Remove This action button removes the selected templates.
Fields
Order # The template order number.
Enterprise The Enterprise associated with the template order.
Buyer The Buyer associated with the template order
Seller The Seller associated with the template order.
Order Name The template order name.
Table 5 5 Template Order Detail Screen, Template Order
View Icons Description
Payment Information - This icon takes you to the
Order Payment Information screen where you can
view the payment information for the template order.
More Attributes - This icon takes you to the More
Template Order Attributes screen where you can
specify additional attributes for Identification, Shipping
and Financials.
More Addresses - This icon takes you to the More
Order Addresses screen where you can add or modify
forwarding address.
54 Application Platform User Guide
Template Order Details
Order Audits - This icon takes you to the Template
Order Audits screen where you can view the list of
audits done for that order.
Actions
Create Order This action creates a sales order, using this template
order. For more information about sales orders, see
the Sterling Distributed Order Management: User
Guide.
Note: A Bill To address and order lines must be
entered before a draft order can be confirmed.
Create Inbound Order This action creates an inbound order, using this
template order. For more information about inbound
orders, see the Sterling Supply Collaboration: User
Guide.
Note: A Bill To address and purchase order lines must
be entered before a draft purchase order can be
confirmed.
Fields
Enterprise The Enterprise associated with the template order.
Buyer The Buyer associated with the template order.
Seller The Seller associated with the template order.
Order # The order number that is to be generated by the
template order.
Document Type The document of the template order.
Order Date The date the template order was created.
Carrier/Service The Carrier service used by the template order. This
field can be modified.
Order Type This field is customizable as per your business
practices.
Default Template Indicates if this template order is the default for the
Buyer/Seller combination.
Table 5 5 Template Order Detail Screen, Template Order
Order Payment Information
Document Template Screens 55
5.5 Order Payment Information
You can view the payment information related to a template order,
including the methods of payment, charge sequence, and collection
amounts.
For template order header field descriptions, refer to the Template Order
Detail Screen, Template Order table for details.
Table 5 6 Template Order Detail Screen, I nstruction
Fields Description
Instruction Type Any instruction types, such as Gift, Pick, or Pack,
attached to the template order. This field can be
modified.
Text The details of the special instruction attached to the
template order. This field can be modified.
Table 5 7 Template Order Detail Screen, Ship To
View Icons Description
Address Details - Choose this icon to view or modify
the ShipTo addresses. For more information about the
screen that is displayed, see the Organization Address
Details screen.
The name and address of the person or organization where the order is
shipped.
Table 5 8 Template Order Detail Screen, Bill To
View Icons Description
Address Details - Choose this icon to view or modify
the BillTo addresses.For more information about the
screen that is displayed, see the Organization Address
Details screen.
The name and address of the person or organization being debited.
56 Application Platform User Guide
Order Payment Information
The payment information can have the following fields if a payment type
has been defined.
If the payment type displayed is in the credit card payment type group
the following fields are defined:
Table 5 9 Order Payment I nformation Screen, Payment I nformation
Actions Description
Add Payment Type This action takes you to the Add Order Payment
Information screen.
Fields
Payment Rule The payment rule used for invoicing, settlement, and
collection. For more information about payment rules,
see the Sterling Distributed Order Management:
Configuration Guide.
Table 5 10 Order Payment Screen, Credit Card
View Icons Description
Actions
Address Details - Choose this icon to view the Bill To
Address. For more information about the screen that is
displayed, see the Organization Address Details
screen.
Delete This action deletes the payment information belonging
to a certain payment type. An alert window pops up
confirming the deletion of the payment type. Click OK
and the payment type is deleted.
Fields
Payment Type The payment type. For example, Credit Card.
Order Payment Information
Document Template Screens 57
If the payment type displayed is in the customer account payment type
group the following fields are defined:
Charge Sequence When multiple payment types are specified, Charge
Sequence specifies the default payment type.
For example, if a Buyer uses a gift certificate and a
credit card, by specifying the Charge Sequence of gift
certificates as 1 and credits cards as 2, you can collect
against any gift certificates before the credit card is
collected against.
Note: The charge sequence configured for this
payment type overrides any value entered in this field.
However, if two configured charge sequences have the
same sequence number, the value entered in this field
is used as a tie breaker.
Credit Card # The credit card number.
Note: If encryption is turned on, credit card numbers
are displayed with asterisks (*) for the first 12 digits,
unless you have permissions to view decrypted
primary payment attributes.
Unlimited Charges Select Unlimited Charges if the payment type has no
charge limit.
Expiration Date The expiration date on the credit card.
Max Charge Limit The maximum amount this payment type can be
charged.
Credit Card Type The type of credit card, such as VISA or MasterCard.
Name On Card The name exactly as it appears on the card.
Table 5 11 Order Payment Screen, Customer Account
Actions Description
Delete This action deletes the payment information belonging
to a certain payment type. An alert window pops up
confirming the deletion of the payment type. Click OK
and the payment type is deleted.
Fields
Payment Type The payment type. For example, Credit Card or Check.
Table 5 10 Order Payment Screen, Credit Card
58 Application Platform User Guide
Order Payment Information
If the payment type displayed is in the stored value card payment type
group the following fields are defined:
Charge Sequence When multiple payment types are specified, Charge
Sequence specifies the default payment type.
For example, if a Buyer uses a gift certificate and a
credit card, by specifying the Charge Sequence of gift
certificates as 1 and credits cards as 2, you can collect
against any gift certificates before the credit card is
collected against.
Note: The charge sequence configured for this
payment type overrides any value entered in this field.
However, if two configured charge sequences have the
same sequence number, the value entered in this field
is used as a tie breaker.
Customer Account # The Buyers account number.
If encryption is turned on, this field only displays the
last four digits of the credit card number if you do not
have the necessary permissions.
Unlimited Charges Select Unlimited Charges if the payment type has no
charge limit.
Customer PO # The purchase order number placed for the order.
Max Charge Limit The maximum amount this payment type can be
charged.
Payment Reference #1 This field can be customized as needed.
If encryption is turned on, this field only displays the
last four digits of the credit card number if you do not
have the necessary permissions.
Payment Reference #2 This field can be customized as needed.
Table 5 12 Order Payment Screen, Stored Value Card
Actions Description
Delete This action deletes the payment information belonging
to a certain payment type. An alert window pops up
confirming the deletion of the payment type. Click OK
and the payment type is deleted.
Table 5 11 Order Payment Screen, Customer Account
Order Payment Information
Document Template Screens 59
Fields Description
Payment Type The payment type, for example, gift card.
Stored Value Card # The stored value card number.
Note: If encryption is turned on, SVC numbers
displayed with asterisks (*) for all but the last four
digits, unless you have permissions to view decrypted
primary payment attributes.
Charge Sequence When multiple payment types are specified, Charge
Sequence specifies the default payment type.
For example, if a Buyer uses a gift certificate and a
credit card, by specifying the Charge Sequence of gift
certificates as 1 and credits cards as 2, you can collect
against any gift certificates before the credit card is
collected against.
Note: The charge sequence configured for this
payment type overrides any value entered in this field.
However, if two configured charge sequences have the
same sequence number, the value entered in this field
is used as a tie breaker.
Payment Reference #1 This field can be customized as needed.
Note: If encryption is turned on, this Payment
Reference is displayed with asterisks (*) for all but the
last 4 characters, unless you have permissions to view
decrypted primary payment attributes.
Unlimited Charges Select Unlimited Charges if the payment type has no
charge limit.
This field will not be displayed if the
ChargeUpToAvailable flag has been enabled in the
Applications Manager.
Payment Reference #2 This field can be customized as needed.
Max Charge Limit The maximum amount this payment type can be
charged.
Payment Reference #3 This field can be customized as needed.
Funds Available Amount of funds available on this card. This field will
display Not Applicable if the query to get available
funds has been disabled.
Table 5 12 Order Payment Screen, Stored Value Card
60 Application Platform User Guide
Add Order Payment Information
If the payment type displayed is in the other payment type group the
following fields are defined:
5.6 Add Order Payment Information
You can add additional payment types to a template order.
Table 5 13 Order Payment Screen, Other
Actions Description
Delete This action deletes the payment information belonging
to a certain payment type. An alert window pops up
confirming the deletion of the payment type. Click OK
and the payment type is deleted.
Fields
Payment Type The payment type. For example, Check.
Charge Sequence When multiple payment types are specified, Charge
Sequence specifies the default payment type.
For example, if a Buyer uses a gift certificate and a
credit card, by specifying the Charge Sequence of gift
certificates as 1 and credits cards as 2, you can collect
against any gift certificates before the credit card is
collected against.
Note: The charge sequence configured for this
payment type overrides any value entered in this field.
However, if two configured charge sequences have the
same sequence number, the value entered in this field
is used as a tie breaker.
Payment Reference #1 This field can be customized as needed.
Note: If encryption is turned on, this Payment
Reference is displayed with asterisks (*) for all but the
last 4 characters, unless you have permissions to view
decrypted primary payment attributes.
Payment Reference #2 This field can be customized as needed.
Max Charge Limit The maximum amount this payment type can be
charged.
Payment Reference #3 This field can be customized as needed.
Add Order Payment Information
Document Template Screens 61
If the payment type selected is in the credit card payment type group,
the following fields are displayed:
If the payment type belongs to customer account payment type group,
the following fields are displayed:
Table 5 14 Add Order Payment I nformation Screen, Credit Card
Payment Type
Fields Description
Charge Sequence When multiple payment types are specified, Charge
Sequence specifies the default payment type.
For example, if a Buyer uses a gift certificate and a
credit card, by specifying the Charge Sequence of gift
certificates as 1 and credits cards as 2, you can collect
against any gift certificates before the credit card is
collected against.
Credit Card # Enter the credit card number.
Unlimited Charges Select the Unlimited Charges if the payment type has
no charge limit.
Expiration Date Enter the expiration date on the credit card.
Max Charge Limit Enter the maximum amount that can be collected
against this payment type.
Credit Card Type Enter the type of credit card, such as VISA or
MasterCard.
Name On Card Enter the name exactly as it appears on the card.
Table 5 15 Add Order Payment I nformation Screen, Customer Account
Payment Type
Fields Description
Charge Sequence When multiple payment types are specified, Charge
Sequence specifies the default payment type.
For example, if a Buyer uses a gift certificate and a
credit card, by specifying the Charge Sequence of gift
certificates as 1 and credits cards as 2, you can collect
against any gift certificates before the credit card is
collected against.
Customer Account # The Buyers account number.
62 Application Platform User Guide
Add Order Payment Information
If the payment type is check or others then both payments fall under the
Others payment type group. The field descriptions of both payment types
are same.
Unlimited Charges Select Unlimited Charges if the payment type has no
charge limit.
Customer PO # The purchase order number placed for the order.
Max Charge Limit Enter the maximum amount that can be charged
against this payment type.
Payment Reference #1 This field can be customized as needed.
Payment Reference #2 This field can be customized as needed.
Table 5 16 Add Order Payment I nformation Screen, Check or Other
Payment Type
Fields Description
Charge Sequence When multiple payment types are specified, Charge
Sequence specifies the default payment type.
For example, if a Buyer uses a gift certificate and a
credit card, by specifying the Charge Sequence of gift
certificates as 1 and credits cards as 2, you can collect
against any gift certificates before the credit card is
collected against.
Payment Reference #1 This field can be customized as needed.
Unlimited Charges Select Unlimited Charges if the payment type has no
charge limit.
Payment Reference #2 This field can be customized as needed.
Max Charge Limit Enter the maximum amount that can be collected
against this payment type.
Payment Reference #3 This field can be customized as needed.
Table 5 15 Add Order Payment I nformation Screen, Customer Account
Payment Type
Copying Attributes from Parent Line to Chained Line
Document Template Screens 63
If the payment type selected is in the Stored Value Card (SVC) payment
type group, then the following fields are available:
Click Save after entering the necessary information for adding a payment
types. The Order Payment Information screen is populated with the
added payment types.
5.7 Copying Attributes from Parent Line to
Chained Line
Attributes in the template are propagated from parent line to chained
line. These attributes are always kept in synch between the parent and
chained line. These attributes should not be passed as override while
creating a chained line. If the new line has the schedule element, then
the schedule are not copied. Otherwise they are always copied from
parent to child regardless of the template.
Table 5 17 Add Order Payment I nformation Screen, Stored Value Card
Payment Type
Fields Description
Charge Sequence When multiple payment types are specified, Charge
Sequence specifies the default payment type.
For example, if a Buyer uses a gift certificate and a
credit card, by specifying the Charge Sequence of gift
certificates as 1 and credits cards as 2, you can collect
against any gift certificates before the credit card is
collected against.
Unlimited Charges Select Unlimited Charges if the payment type has no
charge limit.
This field will not be displayed if the
ChargeUpToAvailable flag has been enabled in the
Applications Manager.
Payment Reference #1 This field can be customized as needed.
Max Charge Limit Enter the maximum amount that can be collected
against this payment type.
Payment Reference #2 This field can be customized as needed.
Payment Reference #3 This field Can be customized as needed.
64 Application Platform User Guide
More Template Order Attributes
Item attributes (ItemId, ProductClass, UnitOfMeasure) can be overridden
in the chained line only when the inventory is not maintained by the
buyer organization and by the seller organization. The logic to copy
OrderLineInvAttRequest, KitLine will still be based on the template.
Schedules will be copied if they are not passed.
This template is almost the same as the drop ship chain order template.
The only difference is KitCode, ItemId, ProductClass, UnitOfMeasure,
ItemGroupCode and element OrderLineInvAttRequest are not mandatory
and can be removed from the template if required.
5.8 Copying Attributes from Chained Line to
Parent Line
There may be instances when certain attributes need to be copied from
the chained line to the parent line. This will be done based on the
template ChainedOrderUpwardPropagationTemplate of the chained order
document type.
If multiple children exist, all of them will try to propagate the attribute
changes to the parent. This will result in the last change on any child
overriding any change done by any other children. Remove all the
attributes from the template to prevent the propagation. Only extended
attributes can be propagated upwards.
5.9 More Template Order Attributes
You can view additional order identification, shipping, and financial
information related to the template order.
For template order header field descriptions, refer to the Template Order
Detail Screen, Template Order table for details.
Table 5 18 More Template Order Attributes Screen, I dentification
Fields Description
Enterprise The Enterprise associated with the order.
Order Name The name used to identify the order.
Division This field can be customized as needed.
More Template Order Attributes
Document Template Screens 65
Requested Cancel Date The date the customer has requested the order to be
canceled by if the order is not fulfilled.
Priority Code The priority that the Buyer has given to the order.
Requested Ship Date The date by which the customer has requested the
order to be shipped.
Scheduling Rule The scheduling rule that is used when the order is
scheduled. For more information about scheduling
rules, see the Sterling Distributed Order Management:
Configuration Guide.
Currency The monetary currency used for the order.
Customer PO Number Enter the customers purchase to search for orders
containing an item that has a specific customer
purchase order number, if applicable.
Table 5 19 More Template Order Attributes Screen, Shipping
Fields Description
Freight Terms The terms used for calculating transportation costs.
Charge Actual Freight If the check box is selected, the Buyer is charged
exactly what it costs to ship the order.
If the check box is not selected, additional charges can
be added in addition to the actual cost to ship the
order.
Shipping Paid By The organization that pays for the shipping costs.
Carrier Account # The Carrier organizations account number with your
organization.
Ship Complete If the check box is selected, the order must be shipped
as one complete shipment.
If the check box is not selected, the order can be
shipped in multiple shipments.
Ship Node The ship node the order is shipped from.
Table 5 18 More Template Order Attributes Screen, I dentification
66 Application Platform User Guide
More Order Addresses
5.10 More Order Addresses
You can view any additional addresses as needed that pertain to a
template order as per your business practices. For more information
about defining additional address types, see the Sterling Distributed
Order Management: Configuration Guide.
For template order header field descriptions, refer to the Template Order
Detail Screen, Template Order table for details.
Table 5 20 More Template Order Attributes Screen, Financials
Fields Description
Terms Code The terms code.
Price Program The price program used for order pricing.
Taxpayer ID The Buyers tax payer identification number. This
number identifies the organization as a tax paying
entity.
Tax Exempt If the check box is selected, the Buyer is exempt from
paying taxes.
Tax Exemption
Certificate
The ID of the exemption certificate.
Tax Jurisdiction The tax jurisdiction that the exemption certificate was
issued in.
Table 5 21 More Template Order, Other Attributes
Fields Description
Entered By This field displays the user ID of the user who entered
the order.
Source The method of order entry. For example, web site,
kiosk.
Customer ID The customers ID.
Notification Type Indicates the method through which users are notified
of special instructions. For example, e-mail.
Notification Reference A description of the notification.
Vendor ID The vendors ID.
Template Order Audits
Document Template Screens 67
5.11 Template Order Audits
You can view audits logged against a template order. An audit is logged
against a template order when any type of modification is made to the it.
For template order header field descriptions, refer to the Template Order
Detail Screen, Template Order table for details.
Table 5 22 More Order Addresses Screen, Forward To
View Icon Description
Address Details - Choose this icon to view or modify
the ForwardTo addresses. For more information about
the screen that is displayed, see the Organization
Address Details screen.
The name and address of the person or organization where the order is to be
forwarded.
Table 5 23 Template Order Audits Screen, Audits
Action Description
View Details This action takes you to the Template Order Audit
Details screen for the selected audits.
Fields
68 Application Platform User Guide
Template Order Audits
Audit # The audit identification number. Click on the Expand
All button, the audit details for each audit are
expanded. If you click on the Collapse All button, the
audit details for each audit are collapsed.
Date The date and time the modification was carried out.
Modified By The user that performed the modification.
Reason The reason the modification occurred and any
additional information explaining the modification
entered by the user.
Modification Levels A comma separated list of all levels of modification for
the audit.
Modification Types A list of the types of modifications for the audit. There
is a maximum of three items shown with an ellipsis on
the third line if there are more items.
Table 5 23 Template Order Audits Screen, Audits
Detail # The audit details identification
number. Click this link to go to the
Template Order Audit Details
screen.
Order Line
Related Info
Any information related to order
lines impacted by the
modification, including:
Item ID - the item associated
with the audit.
Item Description - a brief
description of the item.
Line Number - the line number
associated with the audit.
Click this link to view the
Order Line Details Screen.
Modification
Level
The level of modification for the
corresponding audit detail such as
header or line.
Modification
Type
The type of modification, such as
change payment status or change
carrier, for the corresponding audit
detail.
Template Order Audit Details
Document Template Screens 69
5.12 Template Order Audit Details
You can view a template order audits details.
Table 5 24 Order Audit Details Screen, Order Audit
Fields Description
Order # The order number the modification was performed on.
Enterprise Code The Enterprise that owns the order.
Audit Date The date the audit was created.
Modification Level The level the order was modified at. For example,
order or order LINE.
Line # The line number associated with the audit.
Item ID The item ID for which the audit was made.
Unit of Measure The unit of measure for the audited item.
Product Class The itemIDs product class.
Description The description of the item that is being audited.
Modification Type The type of modification performed on the order.
Reason Code The reason code detailing why the modification was
performed.
Reason Text Additional details about why the modification was
performed.
Reference #1 Reference information about the order audit.
Reference #2 Reference information about the order audit.
Reference #3 Reference information about the order audit.
Reference #4 Reference information about the order audit.
Table 5 25 Order Audit Details Screen, Order Audit Details
Fields Description
Audit Type The type of audit performed.
Identifier The audit identifier.
Name The attribute that was modified.
70 Application Platform User Guide
Organization Address Details
5.13 Organization Address Details
Old Value The value of the modified attribute prior to
modification.
New Value The value of the modified attribute after modification.
Table 5 26 Address Details
Fields Description
First Name The first name.
Middle Name The middle name.
Last Name The surname.
Company The company.
Day Time Phone The day time phone number.
Evening Phone The evening phone number.
Mobile Phone The mobile phone number.
Fax The fax number.
E-Mail The e-mail address.
Address Line 1 The first address line.
Address Line 2 The second address line, if applicable.
Address Line 3 The third address line, if applicable.
Address Line 4 The fourth address line, if applicable.
Address Line 5 The fifth address line, if applicable.
Address Line 6 The sixth address line, if applicable.
City The city.
State The state.
Postal Code The postal code.
Country The country.
Table 5 25 Order Audit Details Screen, Order Audit Details
Lookup Screens 71
6
Lookup Screens
Many fields throughout the Application Consoles have a lookup icon that
can be used to find additional records as they pertain to that field. For
example, on the Inventory Items window, the Item ID field have lookup
icons that you can use to locate the applicable item ID to populate the
field.
6.1 Address Lookup
When you click on the lookup icon next to an address panel on any
screen, the Address search window displays. Enter the desired search
criteria in the search fields as with any other search. Note that the
search criteria entered for address lookups is not case sensitive.
Table 6 1 Address Lookup
Fields Desctription
First Name The first name of the contact at this address.
Last Name The last name of the contact at this address.
E-Mail The e-mail address for the contact at this address.
Address Line 1 The first line of the street address.
Address Line 2 The second line of the street address.
City The city or town in which the street is located.
State The state or providence in which the city or town is
located.
Postal Code The postal code for the city or town.
72 Application Platform User Guide
Item Lookup
6.2 Address List
The Address List window displays the results of an address lookup
search. You can populate the corresponding Address panel by the
selecting the checkmark of the applicable address.
The Address List window displays the results of an address lookup
search. You can populate the corresponding Address panel by the
selecting the checkmark of the applicable address.
6.3 Item Lookup
When you click on the lookup icon next to an Item ID field on any
screen, the Items search window displays. Enter the desired search
criteria in the search fields as you do with any other search.
Country The country in which the state or province is located.
Max Records The maximum number of records the search will find.
Note: It is recommended that you do not use spaces
before or after any text you enter in the search fields, as
this may result in inconsistent or inaccurate results.
Table 6 2 Address List
Fields Description
First Name The first name of the contact at this address.
Last Name The last name of the contact at this address.
E-Mail The e-mail address for the contact at this address.
Address Line 1 The first line of the street address.
Address Line 2 The second line of the street address.
City The city or town in which the street is located.
State The state or providence in which the city or town is
located.
Table 6 1 Address Lookup
Fields Desctription
Item List
Lookup Screens 73
You can change the view on this dialog to Catalog so that you can search
the Catalog by all attributes. See Catalog Item Lookup.
6.4 Item List
The Item List window displays the results of an item lookup search. You
can populate the Item ID field by the selecting the checkmark of the
applicable item. Refer to the Item List table for assistance.
Table 6 3 I tem Lookup
Fields Description
Organization The organization the item belongs to.
Item ID The item ID.
Default PC The items product class.
UOM The items unit of measure.
Short Description A brief description of the item.
Master Catalog ID The items ID in the catalog it belongs to.
GTIN The global trade identification number.
Max Records The maximum number of records the search will find.
Table 6 4 I tem List
Fields Description
Item ID The item ID.
Default PC The items product class.
UOM The items unit of measure.
Short Description A brief description of the item.
Master Catalog ID The items ID in the catalog it belongs to.
Catalog Organization The organization that owns the catalog containing the
item.
74 Application Platform User Guide
Order List
6.5 Order Lookup
When you click on the lookup icon next to the Order # field, the Order
search window displays. Entered the desired search criteria in the search
fields as with any other search.
6.6 Order List
The Order List window displays the results of an order lookup search. You
can populate the corresponding organization field by selecting the
checkmark of the applicable order.
Table 6 5 Order Lookup
Fields Description
Document Type Select the type of order.
Enterprise Enter the enterprise the work order belongs to or
select Across Enterprises to search for all orders.
Order # The order number.
Buyer The buyer associated with the order.
Seller The seller associated with the order.
Exchange Order with
Type
Select the type to exchange with the order.
Buyer Account # The buyer account number.
Order Line Status Change the order line status.
Payment Status Select the payment status.
Held Orders With Hold
Type
Select held orders with a specific hold type.
Order State Select the state of the order.
Max Records The maximum number of records the search will find.
Table 6 6 Order List
Fields Description
Order # The order number.
Status The statues of the order.
Enterprise The enterprise associated with the order.
Inbound Order Lookup
Lookup Screens 75
6.7 Order List Lookup
The Order List search screen appears when you add an order line from a
return detail, return release or return shipment screens.
This screen has different actions based on the parent screen. For
example, if you are adding an order line from the return detail screen,
the actions for this list lookup screen are Sel ect For Ret ur n and
Rest or e and Sel ect . You should select the order number you wish to
add to the return order and click either of these options.
6.8 Inbound Order Lookup
When you click on the lookup icon next to the PO # field, the Inbound
Order search window displays. Enter the desired search criteria in the
search fields as with any other search.
Buyer The buyer of the order.
Order Date the date the order was created.
Total Amount The total amount of the order.
Table 6 7 Order List
Fields Description
Order # The order number. Click this hyperlink to view the
order details.
Status The status of the order.
Enterprise The enterprise associated with the order.
Buyer The buyer associated with the order.
Order Date The date the order is placed.
Total Amount The amount of the order.
Table 6 6 Order List
Fields Description
76 Application Platform User Guide
Inbound Order List
6.9 Inbound Order List
The Inbound Order List window displays the results of an inbound order
lookup search. You can populate the corresponding organization field by
selecting the checkmark of the applicable inbound order.
Table 6 8 I nbound Order Lookup
Fields Description
Document Type Select the type of inbound order.
Enterprise Enter the enterprise the inbound order belongs to or
select Across Enterprises to search for all inbound
orders.
PO # The inbound order number.
Buyer The buyer associated with the inbound order.
Seller The seller associated with the inbound order.
Buyer Account # The buyer account number.
Order Line Status The status of the order line.
Held Orders With Hold
Type
Select held orders with a specific hold type.
Order State Select the state of the inbound order.
Max Records The maximum number of records the search will find.
Table 6 9 I nbound Order List
Fields Description
PO # The purchase order number.
Status The status of the inbound order.
Enterprise The enterprise associated with the inbound order.
Buyer The buyer of the inbound order.
Seller The seller of the inbound order.
Order Date The date the inbound order was created.
Total Amount The total amount of the inbound order.
Return List
Lookup Screens 77
6.10 Return Lookup
When you click on the lookup icon next to the Return field, the Return
search window displays. Enter the desired search criteria in the search
fields as with any other search.
6.11 Return List
The Return List window displays the results of a return lookup search.
You can populate the corresponding organization field by selecting the
checkmark of the applicable return.
Table 6 10 Return Lookup
Fields Description
Document Type The type of document.
Enterprise Enter the enterprise the return belongs to or select
Across Enterprises to search for all returns.
Return # The return number.
Order # The order number of the return.
Return Date The date range the return will arrive.
Buyer The buyer of the return.
Seller The seller of the return.
Return Line Status The line status of the return.
Held Returns With Hold
Type
Select held returns with a specific hold type.
Return Order Status Select the state of the return.
Max Records The maximum number of records the search will find.
Table 6 11 Return List
Fields Description
Return # The return number.
Status The status of the return.
Enterprise The enterprise associated with the return.
Buyer The buyer of the return.
78 Application Platform User Guide
Order Line Lookup
6.12 Order Line Lookup
When you click on the lookup icon next to the Line # field, the Order Line
search window displays. Enter the desired search criteria in the search
fields as with any other search.
Return Date The seller of the return.
Total Amount The total amount of the return.
Table 6 12 Order Line Lookup
Fields Description
Document Type The type of document.
Enterprise Enter the enterprise the work order belongs to or
select Across Enterprises to search for all work orders.
Order # The order number.
Buyer The buyer associated with the order line.
Seller The seller associated with the order line.
Item ID The item ID associated with the order line.
Product Class The items product class.
UOM The items unit of measure.
Item Description A description of the item.
Customer Item ID The customers item ID.
Customer PO# The customers purchase order number.
Max Records The maximum number of records the search will find.
Table 6 11 Return List
Fields Description
User Lookup
Lookup Screens 79
6.13 Order Line List
The Order Line List window displays the results of an order line lookup
search. You can populate the corresponding organization field by
selecting the checkmark of the applicable order line.
6.14 User Lookup
When you click on the lookup icon next to the Assign To User field, the
following popup dialog displays. From this lookup dialog you can search
for users. Enter the desired search criteria in the search fields as with
any other search.
Note: The search will only return order lines of the
specified order that are in released status (or another
status that was configured to be allowed to be included
into a shipment).
Table 6 13 Order Line List
Fields Description
Order # The order number.
Line # The line number.
Item ID The item ID.
PC The product class of the item.
UOM The unit of measure of the item.
Item Description A description of the item.
Receive The receiving node of the item.
Ship Node The shipping node of the item.
Ship Date The shipping date of the item.
Line Qty The line quantity of the item.
Amount The total amount of the item.
Status The status of the item.
80 Application Platform User Guide
Catalog Item List
6.15 Catalog Item Lookup
When you click on the lookup icon next to an Item ID field on any
screen, you can switch from Item ID to Catalog Item so that you can
search Catalog by all attributes. Enter the desired search criteria in the
search fields as you do with any other search.
6.16 Catalog Item List
The Catalog List window displays the results of a Catalog Item lookup
search. Refer to the Catalog Item List table for assistance.
Table 6 14 User Lookup
Fields Description
User ID The user ID.
User Name The user name.
Only Logged In Users Search for users who are logged in.
Max Records The maximum number of records the search will find.
Table 6 15 Catalog I tem Lookup
Fields Description
Organization The name of the organization.
Category ID The category ID.
Description A description of the item.
Max Records The maximum number of records the search will find.
Table 6 16 Catalog I tem List
Fields Description
Organization Code The organization code.
Category ID The name of the organization.
Description The city the organization is located in.
Node Lookup
Lookup Screens 81
6.17 Buyer, Seller, or Enterprise Organization
Lookup
When you click on the lookup icon next to a Buyer or Seller field on any
screen, the Organization search window displays. Enter the desired
search criteria in the search fields as with any other search.
6.18 Buyer, Seller, or Enterprise Organization
List
The Organization List window displays the results of an organization
lookup search. You can populate the corresponding organization field by
the selecting the checkmark of the applicable organization. Refer to the
Buyer, Seller, or Enterprise Organization List table for assistance.
6.19 Node Lookup
When you click on the lookup icon next to a Node field on any screen, the
Node search window displays. Enter the desired search criteria in the
search fields as with any other search.
Table 6 17 Buyer, Seller, or Enterprise Lookup
Fields Description
Organization The type of organization.
Vendor ID The vendor ID
Organization Name The name of the organization.
Roles The role of the organization.
Max Records The maximum number of records the search will find.
Table 6 18 Buyer, Seller, or Enterprise Organization List
Fields Description
Organization Code The organization code.
Organization Name The name of the organization.
City The city the organization is located in.
82 Application Platform User Guide
Node List
6.20 Node List
The Node List window displays the results of a node lookup search. You
can populate the corresponding node field by the selecting the
checkmark of the applicable node. Refer to the Node List table for
assistance.
Table 6 19 Node Lookup
Fields Description
Participates in
Enterprise
The participates in the enterprise.
Node The name of the node.
GLN The global location number.
Parent Organization The parent organization of the node.
Identified By Parent As How the node is identified by the parent organization.
Description A description of the node.
City The city or town in which the node is located.
State The state or providence in which the city or town is
located.
Postal Code The postal code for the city or town.
Max Records The maximum number of records the search will find.
Table 6 20 Node List
Fields Description
Node The name of the node.
Description A brief description of the node.
Owned By The organization that owns the node.
Interface Type The system the node uses to interface with Selling and
Fulfillment Foundation. For example YFX Portal or
another third-party system.
Active Indicates if the node is active.
Zone Lookup
Lookup Screens 83
6.21 Location Lookup
When you click on the lookup icon next to a Location field on any screen,
the Location search window displays. Enter the desired search criteria in
the search fields as with any other search.
6.22 Location List
The Location List window displays the results of a location lookup search.
You can populate the corresponding location field by the selecting the
checkmark of the applicable location. Refer to the Location List table for
assistance.
6.23 Zone Lookup
When you click on the lookup icon next to a Zone field on any screen, the
Zone search window displays. Enter the desired search criteria in the
search fields as with any other search.
Table 6 21 Location Lookup
Fields Description
Node Select the node you are searching for.
Location The location of the node.
Zone The zone the location is located in.
Max Records The maximum number of records the search will find.
Table 6 22 Location List
Fields Description
Location The name of the location.
Zone The zone associated with the location.
Location Type The type of the location.
Location Size Code The location size code.
Aisle # The aisle number.
Bay # The bay number.
Level # The level number.
84 Application Platform User Guide
Receipt Lookup
6.24 Zone List
The Zone List window displays the results of a zone lookup search. You
can populate the corresponding location field by the selecting the
checkmark of the applicable zone. Refer to the Zone List table for
assistance.
6.25 Receipt Lookup
When you click on the lookup icon next to a Receipt # field on any
screen, the Receipt search window displays. Enter the desired search
criteria in the search fields as with any other search.
Table 6 23 Zone Lookup
Fields Description
Node The name of the node.
Zone The type of zone you are searching for.
Max Records The maximum number of records the search will find.
Table 6 24 Zone List
Fields Description
Zone The name of the zone.
Description A brief description of the zone.
Building_Number Building number associated with the zone.
Forward Pick Zone The area within a zone where picking tasks take place.
Table 6 25 Receipt Lookup
Fields Description
Document Type The document type.
Enterprise Enter the enterprise the receipt belongs to or select
Across Enterprises to search for all receipt.
Receiving Node The receiving node.
Receiving Dock The receiving dock.
Receipt # The receipt number.
Receipt List
Lookup Screens 85
6.26 Receipt List
The Receipt List window displays the results of a Receipt# lookup search.
You can populate the corresponding receipt# field by the selecting the
checkmark of the applicable receipt. Refer to the Receipt List table for
assistance.
Buyer The buyer of the receipt.
Seller The seller of the receipt.
Order # The order number.
Shipment # The shipment number.
Receipt Date The date of the receipt.
Receipt Status The status of the receipt.
Max Records The maximum number of records the search will find.
Table 6 26 Receipt List
Fields Description
Receipt # Receipt number associated with the receipt.
Shipment # Shipment number associated with the receipt.
Order # Order Number associated with receipt.
Enterprise Enterprise associated with the receipt.
Buyer Buyer associated with the receipt.
Seller Seller associated with the receipt
Receipt Start Date The start date of the receipt.
Receiving Node The node where inventory was received.
Receipt Status Status of the receipt.
Table 6 25 Receipt Lookup
Fields Description
86 Application Platform User Guide
Productivity List
6.27 Productivity Type Lookup
When you click on the lookup icon next to a Productivity Type field on
any screen, the Productivity Type search window displays. Enter the
desired search criteria in the search fields as with any other search.
P
6.28 Productivity List
The Productivity Type List window displays the results of a Productivity
Type lookup search. You can populate the corresponding productivity
type field by the selecting the checkmark of the applicable productivity
type. Refer to the Productivity Type List table for assistance.
Table 6 27 Productivity Type Lookup
Fields Description
Node Select the node you are searching for.
Productivity Type The productivity type.
Description A description of the productivity type.
Capture Trip Level
Metrics
Select to capture trip level metrics
Max Records The maximum number of records the search will find.
Table 6 28 Productivity Type List
Fields Description
Node The node associated with the productivity type.
Productivity Type Productivity type associated with the productivity.
Description Description of productivity type.
Trip Level Matrics Indicates the status of the trip level capture.
Shipment Lookup
Lookup Screens 87
6.29 Countries Lookup
When you click on the lookup icon next to a Country Of Origin field on
any screen, the Container search window displays. Enter the desired
search criteria in the search fields as with any other search.
6.30 Country List
The Country List window displays the results of a Country Of Origin
lookup search. You can populate the corresponding Country Of Origin
field by the selecting the checkmark of the applicable country. Refer to
the Country List table for assistance.
6.31 Shipment Lookup
When you click on the lookup icon next to a Shipment # field on any
screen, the Shipment search window displays. Enter the desired search
criteria in the search fields as with any other search.
Table 6 29
Field Description
Country Of Origin Enter the name or part of the name of the country you
would like to search for.
Max Records The maximum number of records the search will find.
Table 6 30 Country List
Fields Description
Country The name of the country.
Country Code The country code.
Organization Code The organization code associated with the country.
Table 6 31 Shipment Lookup
Fields Description
Shipment # The shipment number.
Status The status of the shipment.
Buyer The buyer of the shipment.
88 Application Platform User Guide
Shipment List
6.32 Shipment List
The Shipment List window displays the results of a shipment # lookup
search. You can populate the corresponding shipment # field by the
selecting the checkmark of the applicable shipment. Refer to the
Shipment List table for assistance.
Service The type of service of the shipment.
Expected Ship Date The expected date the shipment will be sent out.
Origin Where the shipment originates from.
Destination The destination of the shipment.
Total Weight The total weight of the shipment.
Total Volume The total volume of the shipment.
Tag/Serial Requested Whether a tag or serial is requested.
Table 6 32 Shipment List
Fields Description
Shipment # The shipment number.
Ship Node The node the shipment ships from.
Receiving Node The node the shipment ships to.
Order Number Order number associated with the shipment.
Ship Date The date the shipment is to ship on.
Buyer Organization
Code
The Buyer ID
Seller Organization
Code
The Seller ID
Status The shipment status.
Table 6 31 Shipment Lookup
Fields Description
Wave Lookup
Lookup Screens 89
6.33 Adjustment Reason Code Lookup
When you click on the lookup icon next to a Reason Code field on any
screen, the Adjustment Reason Code search window displays. Enter the
desired search criteria in the search fields as with any other search.
6.34 Adjustment Reason Code List
The Adjustment Reason Code List window displays the results of a reason
code lookup search. You can populate the corresponding reason code
field by the selecting the checkmark of the applicable reason code. Refer
to the Adjustment Reason Code List table for assistance.
6.35 Wave Lookup
When you click on the lookup icon next to Wave # field on any screen,
the Wave search window displays. Enter the desired search criteria in the
search fields as with any other search.
Table 6 33
Fields Description
Node The node associated with the adjustment reason.
Enterprise The enterprise requesting the adjustment.
Adjustment Reason
Code
The code for the reason of the adjustment.
Description Description of the Adjustment Reason.
Host Adjustment
Reason Code
The code for the reason of the host adjustment.
Max Records The maximum number of records the search will find.
Table 6 34 Adj ustment Reason Code List
Fields Description
Adjustment Reason
Code
The reason code for inventory.
Description The description for the adjustment reason code.
Accounting Bin
Location ID
The accounting bin location for the inventory
associated with the reason code.
90 Application Platform User Guide
Wave List
6.36 Wave List
The Wave List window displays the results of a wave number lookup
search. You can populate the corresponding wave number by selecting
the check box of the applicable wave number. Refer to the Wave List
table for assistance.
Table 6 35 Wave Lookup
Fields Description
Node Select the node you want to search for waves in.
Shipment# Enter the shipment number of the shipment that
belongs to the wave you are searching for, if
applicable.
Wave # Enter the wave number of the wave you are searching
for, if applicable.
Wave Status Select the status of the waves you are searching for.
Shipment Group Enter the shipment group that the waves you are
searching belong to.
Release No Earlier
Than
Enter the Release No Earlier Than date range that you
want to search for waves in. Only waves with a
Release No Earlier Than date that falls within the
range you specify considered.
Release No Later Than Enter the Release No Later Than date range that you
want to search for waves in. Only waves with a
Release No Later Than date that falls within the range
you specify considered.
Max Records Enter the maximum number of waves you want
returned from your search.
Table 6 36 Wave List
Fields Description
Wave # The wave number.
Shipment Group The shipment group that the wave belongs to.
Status The status of the wave is in.
Sequence # The sequence number associated with the wave.
Count Request List
Lookup Screens 91
6.37 Count Request Lookup
When you click on the lookup icon next to the Count Request # field on
any screen, the Count Request search window displays. Enter the desired
search criteria in the search fields as with any other search.
6.38 Count Request List
The Count Request List window displays the results of a count request
number lookup search. You can populate the corresponding count
request number field by the selecting the checkmark of the applicable
count request number. Refer to the Count Request List table for
assistance.
Release No Earlier
Than
The wave is not released for picking before this date.
Release No Later Than The wave is not release for picking after this date.
Table 6 37 Count request Lookup
Fields Description
Enterprise The Enterprise requesting the count.
Node The node the count is requested from.
Request type The type of request.
Count Request # The count request number.
Request Name The name of the request.
Item ID The item ID.
PC The items product class.
UOM The items unit of measure.
Status The status of the count request.
Max Records The maximum number of records the search will find.
Table 6 36 Wave List
Fields Description
92 Application Platform User Guide
Category Details
6.39 Category Details
You can perform a search and view category details from any search that
contains an Item ID lookup icon.
Table 6 38 Count Request List
Fields Description
Count Request # The count request number associated with the count
request. Click this link to view count request details.
Count Program Name The count program name associated with the
automatic cycle count request.
Location The location identifier.
Enterprise The enterprise associated with the count request.
Item ID The Item ID associated with the count request.
Description The items description.
Priority The count request priority.
Start No Earlier Than The date and time after which the count task will be
suggested.
Requesting User ID The user for whom the count request is placed.
Status The count request status.
Table 6 39 Category Details Screen, Category Detail
Fields Description
Category ID The category ID.
Description A brief description of the category.
Category Path The path to the selected category.
Table 6 40 Category Details Screen, Sub Categories
Fields Description
Category ID Any category that is under the selected category.
Choose the link to switch to this category.
Region Lookup
Lookup Screens 93
6.40 Category List
The Category List window displays the results of a category lookup
search. You can populate the Category field by the selecting the
checkmark of the applicable category. Refer to the Category List table for
assistance.
6.41 Region Lookup
When you click on the lookup icon next to the Region field on any screen,
the Region search window displays. Enter the desired search criteria in
the search fields as with any other search.
Description A brief description of the sub-category.
Category Path The path to the sub-category.
Table 6 41 Category Details Screen, Category I tems
Fields Description
Item ID The items in this category.
PC The items product class.
UOM The items unit of measurement.
Description A brief description of the item.
Table 6 42 Category List
Fields Description
Category ID The category ID.
Description A brief description of the category.
Category Path The categorys path in the catalog.
Catalog Organization The organization that owns the catalog containing the
category.
Table 6 40 Category Details Screen, Sub Categories
Fields Description
94 Application Platform User Guide
Region Details
6.42 Region List
The Region List window displays the results of a region lookup search.
You can populate the region field by the selecting the checkmark of the
applicable region. Refer to the Region List table for assistance.
6.43 Region Details
You can perform a search and view region details from any search
containing a Region lookup icon.
Table 6 43 Region List
Fields Description
Region The name of the region.
Region Level The level of the region. Typical values are Country,
State, City.
Parent Region The name of the parent region that the region
belongs.
Country The name of the country that the region belongs.
Table 6 44 Region Details Screen, Region Detail
Fields Description
Region The name of the region.
Region Level The level of the region. Typical values are Country,
State, City.
Country The name of the country that the region belongs.
Parent Region The name of the parent region that the region
belongs.
Parent Region Level The level of the parent region. Typical values are
Country, State, City.
Region Schema The region schema that the region belongs.
Item Classification List
Lookup Screens 95
6.44 Item Classification Lookup
When you click on the lookup icon next to an Item Classification field on
any screen, the Item Classification search window displays. Enter the
desired search criteria in the search fields as with any other search.
6.45 Item Classification List
The Item Classification List window displays the results of a item
classification lookup search. You can populate the item classification field
by the selecting the checkmark of the applicable item classification. Refer
to the Classification List table for assistance.
Table 6 45 Region Details Screen, Sub Regions
Fields Description
Region The name of the region.
Region Level The level of the region. Typical values are Country,
State, City.
Parent Region The level of the parent region. Typical values are
Country, State, City.
Country The name of the country that the region belongs.
Table 6 46
Fields Description
Organization The type of organization.
Classification ID The ID for the classification.
Description Description of the Item Classification.
Max Records The maximum number of records the search will find.
Table 6 47 Classification List
Fields Description
Classification Id The classification Id.
Description A brief description of the classification.
96 Application Platform User Guide
Item Classification Details
6.46 Item Classification Details
You can perform a search and view item classification details from any
search containing a item classification lookup icon.
Classification Path The path to the selected classification.
Catalog Organization The organization that owns the catalog containing the
classification.
Table 6 48 Classification Details Screen, Classification Detail
Fields Description
Classification Id The classification ID.
Description A brief description of the classification.
Classification Path The path to the selected classification.
Table 6 49 Classification Details Screen, Sub Classifications
Fields Description
Classification Id Any classification that is under the selected
classification. Choose the link to switch to this
classification.
Description A brief description of the sub-classification.
Classification Path The path to the sub-classification.
Table 6 50 Classification Details Screen, Classification I tems
Fields Description
Item Id The items in this classification.
Default PC The items product class.
UOM The items unit of measurement.
Description A brief description of the item.
Table 6 47 Classification List
Fields Description
Work Order List
Lookup Screens 97
6.47 Work Order Lookup
When you click on the lookup icon next to Work Order # field on any
screen, the Work Order search window displays. Enter the desired search
criteria in the search fields as with any other search.
6.48 Work Order List
The Work Order List window displays the results of a work order # lookup
search. You can populate the work order # field by the selecting the
checkmark of the applicable work order #. Refer to the Work Order List
table for assistance.
Table 6 51 Work Order Lookup
Fields Description
Node Enter the node the work order belongs to or select
Across Nodes to search for all work orders.
Enterprise Enter the enterprise the work order belongs to or
select Across Enterprises to search for all work orders.
Work Order# The work order number associated with the work
order.
Order# The order number associated with the work order.
Work Order Status Change the status of a work order.
Appointment Date
Range
Set the appointment range by date and time.
Pre-call Status The pre-call status of the work order.
Open Work Orders
Only
Select to search for Open Work Orders only.
Held Work Orders With
Hold Type
Select to search for Work Orders with a Hold Type.
Resource Pool ID The resource pool ID.
Service Complexity
Level
Select either simple or complex for the Service
Complexity Level.
Max Records The maximum number of records the search will find.
98 Application Platform User Guide
Work Order List
Table 6 52 Work Order List
Fields Description
Work Order # The work order number associated with the work
order. Click this link to view the work order details.
Enterprise The Enterprise associated with the work order.
Service Item Group The service item group associated with the work order.
Item ID The Item ID of the item associated with the work
order.
Unit Of Measure The UOM code of the item associated with the work
order.
Priority The work order priority.
Segment Type Segment type of the item. A segment type indicates
an inventory category. Typical values are MTC - Made
To Customer or MTO - Made to Order.
Segment # Segment number of the item. A segment holds either
the specific buyer or specific order number that
requires dedication.
Status The work order status.
This icon appears only if the work order is put on
hold.
99
Index
A
action bars, 8
example, 9
view icons, 9
actions, 8
action bars, 9
more actions icon, 9
unable to perform, 17
Active field, 82
Address
searching, 71
address lookup, 71
addresses, 66
modifying, 66
modifying user address, 15
Adjustment Reason Code
searching, 89
Alert Console, 19, 33
Alert ID field, 28, 36
Alert Status field, 23
Alert Type field, 23, 28, 36
alerts, 19, 33
adding comments, 30
assign to queue, 29
assign to user, 30
BACKORDER_AT_CREATE alert, 19
FAILED_AUTH alert, 19
INCOMPLETE_PAYMENT_INFO alert, 19
ON_FAILURE alert, 19
priority, 19, 33
searching by order, 22
searching by reference, 21
searching by user, 20
All (Alerts) field, 21
APIs
accepting modified XML, 41
Application Consoles
starting, 4
Assigned to User field, 20, 28, 36
Assigned to Users field, 23
audit details
modification reasons, 12
viewing, 69
audit identification number, 68
audit identifiers, 69
audit types, 69
audits, 67
B
BACKORDER_AT_CREATE alert, 19
Buyer Account Number field, 52
Buyer field, 23, 51, 52, 54
buyer organization lookup, 81
buyer users, 13, 14
C
calendar icons, 11
example, 11
Carrier Service field, 23
carrier users, 13, 14
carriers, 65
Carrier/Service field, 54
Catalog Organization field, 73, 93
catalogs
100 Application Platform User Guide
searching by all attributes, 73, 80
searching for items, 73, 80
category details
viewing, 92
Category ID field, 80, 92, 93
Category List window, 93
Category Path field, 92, 93
City field, 81
Classification ID field, 96
Classification Path field, 96
Closed Alerts field, 21
Closed field, 23
Comment Text field, 29, 37
comments
add to alert, 30
consoles
permissions, 13
contact addresses
modifying, 15
Container
searching, 87
Count
searching, 91
Country field, 94, 95
Create Template Console, 51
Created On field, 45, 48
currency, 65
Currency field, 51
customizations
Sterling Selling and Fulfillment Suite
Application Console, 15
D
Date field, 43
date fields, 11
DEFAULT organization, 13
Default PC field, 96
Default Template field, 54
Description field, 28, 82, 92, 93, 96
details windows, 8
example, 8
document templates, 51
Document Type field, 23, 51, 52, 54
E
Enterprise field, 23, 51, 52, 54
Enterprise Key field, 36
enterprise organization lookup, 81
enterprise users, 13
environment variable
INSTALL_DIR, xxiv
INSTALL_DIR_OLD, xxv
Error Code field, 46, 49
Error ID field, 45, 48
Error Message field, 46, 49
error messages, 17
Error XML field, 45
errors
See exceptions, exception groups
Exception Console, 41, 42, 47
exception groups, 41
viewing details, 47
Exception State field, 43, 45, 48
exceptions
correcting, 41
resubmitting XML, 41
SDK, 41
exporting data to a spreadsheet, 11
F
FAILED_AUTH alert, 19
From Queue field, 29, 38
From Status field, 38
From User field, 29, 37
G
getting started
introduction, 1
H
help
accessing, 12
help button, 12
Home Page window, 2
101
hub users, 13
I
icons
action bars, 9
calendar, 11
lookup, 9
lookup example, 10
time, 11
Inbound Order
searching, 75
INCOMPLETE_PAYMENT_INFO alert, 19
Input XML field, 45
INSTALL_DIR, xxiv
INSTALL_DIR_OLD, xxv
Instruction Type field, 52, 55
Integration Error ID field, 45
Interface Type field, 82
Item
searching, 72
Item Classification
searching, 95
item classification details
viewing, 96
Item ID field, 21, 28, 36, 73, 93, 96
Item ID lookup, 72
L
list windows, 7
example, 7
locale
modifying, 15
locales
modifying temporarily, 16
Location
searching, 83
Logged By field, 29, 37
Logged On field, 29, 37
login, 13
login ID, 2
permissions, 13
user access, 13
lookup
addresses, 71
buyer organizations, 81
enterprise organizations, 81
Item ID, 72
seller organizations, 81
lookup icons, 9
example, 10
M
Master Catalog ID field, 73
Max Records field, 21, 22, 24, 43, 52
MessageKey value, 22, 24
modifications
supplying a reason, 12
modifying in template order, 70
N
navigation bar, 4
Node
searching, 81
Node List window, 82
node users, 13, 14
O
online help
accessing, 12
Only Subscribed Queues field, 21, 22
Only Unassigned Alerts field, 21
Only Unassigned field, 22
ON_FAILURE alert, 19
Open Alerts field, 21
Open field, 23
Order
searching, 74
order
searching for related alerts, 22
order audits, 67, 69
Order Date field, 54
Order Line
searching, 78
Order List
102 Application Platform User Guide
searching, 75
Order Name field, 51
Order No field, 21, 28, 36
Order Number field, 23, 52
Order Type field, 54
Order #field, 51, 54
orders
creating templates, 51
searching for related alerts, 22
Organization
searching, 81
Organization Code field, 80, 81
Organization List window, 81
Owned By field, 82
P
Parent Region field, 94, 95
Parent Region Level field, 94
password
modifying, 15
payment information
template orders, 55
Payment Status field, 23
payment types, 60
permissions
login, 13
users, 13
Priority field, 37
Product Class field, 73, 93
Productivity Type
searching, 86
Q
Queue field, 23, 28, 36
Queue ID field, 43, 45, 48
queues
alert priority, 19, 33
assigning alerts, 29
R
Raised By Transaction field, 28
Raised On Date field, 22
Raised on Date field, 23
Raised 0n Date field, 20
Reason Code field, 12
Reason Text field, 12
Receipt
searching, 84
Receiving Location field, 36
Reference Name field, 22, 29, 37
Reference Value field, 22, 29, 37
Region
searching, 93
region details
viewing, 94
Region field, 94, 95
Region Level field, 94, 95
Region Schema field, 94
Requested Cancel Date field, 65
Requested Delivery Date field, 24, 65
Resolved By field, 28, 37
Resolved On field, 28, 37
Return
searching, 77
S
scheduling rules, 65
SDK
exceptions, 41
SDK (Service Definition Framework)
exception groups
viewing, 47
exceptions, 41
searching, 42
search windows, 4
example, 6
pop-up, 10
searching
address, 71
adjustment reason code, 89
container, 87
count, 91
inbound order, 75
item classification, 95
items, 72
103
location, 83
node, 81
order, 74
order line, 78
order list, 75
organization, 81
productivity type, 86
receipt, 84
region, 93
return, 77
shipment, 87
wave, 89
work order, 97
zone, 83
Seller field, 23, 51, 52, 54
seller organization lookup, 81
seller users, 13, 14
Selling and Fulfillment Foundation, 1
Sequence No field, 48
Service Name field, 45, 48
Ship Node field, 22, 28, 82
Ship To Address field, 70
Shipment
searching, 87
Shipment No field, 36
shipping costs, 65
Short Description field, 73
sign in window, 2
sorting tables, 10
Sterling Selling and Fulfillment Suite
Application Console, 16
customization, 15
user permissions, 17
Sub Flow Name field, 48
Sub Service Name field, 42, 45
Supplier field, 28, 36
T
template orders, 51
adding payment types, 60
creating, 51
modifying
addresses, 66
Ship To Address field, 70
modifying addresses, 66
searching, 52
viewing
addresses, 66
audit details, 69
details, 53
financial information, 64
order audits, 67
payment information, 55
shipping, 64
viewing order audits, 67
terms code, 66
Text field, 52, 55
themes
modifying application appearance, 15
modifying temporarily, 16
Time field, 11, 29
time icons, 11
example, 12
To Queue field, 28, 29, 38
To Status field, 38
To User field, 29, 37
Total Amount field, 23
Transaction Type field, 29
U
UOM field, 73, 93, 96
user addresses
modifying, 15
user group permissions, 13
user groups
queues, 19, 33
user permissions, 17
User Profile window, 15
user profiles
modifying, 15
users
assigned alerts, 20
assigning alerts, 30
buyer, 13, 14
carrier, 13, 14
enterprise, 13
hub, 13
node, 13, 14
104 Application Platform User Guide
queues, 19, 33
seller, 13, 14
V
views
unable to access, 17
user permissions, 17
W
Wave
searching, 89
WIP field, 23
Work Order
searching, 97
X
XML
modifying, 41
resubmitting, 41
Z
Zone
searching, 83
Anda mungkin juga menyukai
- CLP Citrix Setup Guide Current PDFDokumen20 halamanCLP Citrix Setup Guide Current PDFRoberto Perez MartinezBelum ada peringkat
- Distributed Order Management User GuideDokumen366 halamanDistributed Order Management User GuideRaj TatavarthiBelum ada peringkat
- 6T6111 6L6111LSGDokumen24 halaman6T6111 6L6111LSGRoberto Perez MartinezBelum ada peringkat
- Badboy Relating To Body LanguageDokumen5 halamanBadboy Relating To Body LanguageRoberto Perez Martinez100% (1)
- Alan Watts - The Value of Psychotic ExperienceDokumen15 halamanAlan Watts - The Value of Psychotic ExperienceRoberto Perez MartinezBelum ada peringkat
- Shoe Dog: A Memoir by the Creator of NikeDari EverandShoe Dog: A Memoir by the Creator of NikePenilaian: 4.5 dari 5 bintang4.5/5 (537)
- The Subtle Art of Not Giving a F*ck: A Counterintuitive Approach to Living a Good LifeDari EverandThe Subtle Art of Not Giving a F*ck: A Counterintuitive Approach to Living a Good LifePenilaian: 4 dari 5 bintang4/5 (5794)
- Hidden Figures: The American Dream and the Untold Story of the Black Women Mathematicians Who Helped Win the Space RaceDari EverandHidden Figures: The American Dream and the Untold Story of the Black Women Mathematicians Who Helped Win the Space RacePenilaian: 4 dari 5 bintang4/5 (890)
- The Yellow House: A Memoir (2019 National Book Award Winner)Dari EverandThe Yellow House: A Memoir (2019 National Book Award Winner)Penilaian: 4 dari 5 bintang4/5 (98)
- The Little Book of Hygge: Danish Secrets to Happy LivingDari EverandThe Little Book of Hygge: Danish Secrets to Happy LivingPenilaian: 3.5 dari 5 bintang3.5/5 (399)
- A Heartbreaking Work Of Staggering Genius: A Memoir Based on a True StoryDari EverandA Heartbreaking Work Of Staggering Genius: A Memoir Based on a True StoryPenilaian: 3.5 dari 5 bintang3.5/5 (231)
- Never Split the Difference: Negotiating As If Your Life Depended On ItDari EverandNever Split the Difference: Negotiating As If Your Life Depended On ItPenilaian: 4.5 dari 5 bintang4.5/5 (838)
- Elon Musk: Tesla, SpaceX, and the Quest for a Fantastic FutureDari EverandElon Musk: Tesla, SpaceX, and the Quest for a Fantastic FuturePenilaian: 4.5 dari 5 bintang4.5/5 (474)
- Rise of ISIS: A Threat We Can't IgnoreDari EverandRise of ISIS: A Threat We Can't IgnorePenilaian: 3.5 dari 5 bintang3.5/5 (137)
- The Hard Thing About Hard Things: Building a Business When There Are No Easy AnswersDari EverandThe Hard Thing About Hard Things: Building a Business When There Are No Easy AnswersPenilaian: 4.5 dari 5 bintang4.5/5 (344)
- Grit: The Power of Passion and PerseveranceDari EverandGrit: The Power of Passion and PerseverancePenilaian: 4 dari 5 bintang4/5 (587)
- On Fire: The (Burning) Case for a Green New DealDari EverandOn Fire: The (Burning) Case for a Green New DealPenilaian: 4 dari 5 bintang4/5 (73)
- The Emperor of All Maladies: A Biography of CancerDari EverandThe Emperor of All Maladies: A Biography of CancerPenilaian: 4.5 dari 5 bintang4.5/5 (271)
- Devil in the Grove: Thurgood Marshall, the Groveland Boys, and the Dawn of a New AmericaDari EverandDevil in the Grove: Thurgood Marshall, the Groveland Boys, and the Dawn of a New AmericaPenilaian: 4.5 dari 5 bintang4.5/5 (265)
- The Gifts of Imperfection: Let Go of Who You Think You're Supposed to Be and Embrace Who You AreDari EverandThe Gifts of Imperfection: Let Go of Who You Think You're Supposed to Be and Embrace Who You ArePenilaian: 4 dari 5 bintang4/5 (1090)
- Team of Rivals: The Political Genius of Abraham LincolnDari EverandTeam of Rivals: The Political Genius of Abraham LincolnPenilaian: 4.5 dari 5 bintang4.5/5 (234)
- The World Is Flat 3.0: A Brief History of the Twenty-first CenturyDari EverandThe World Is Flat 3.0: A Brief History of the Twenty-first CenturyPenilaian: 3.5 dari 5 bintang3.5/5 (2219)
- The Unwinding: An Inner History of the New AmericaDari EverandThe Unwinding: An Inner History of the New AmericaPenilaian: 4 dari 5 bintang4/5 (45)
- The Sympathizer: A Novel (Pulitzer Prize for Fiction)Dari EverandThe Sympathizer: A Novel (Pulitzer Prize for Fiction)Penilaian: 4.5 dari 5 bintang4.5/5 (119)
- Her Body and Other Parties: StoriesDari EverandHer Body and Other Parties: StoriesPenilaian: 4 dari 5 bintang4/5 (821)
- Fundamentals of Compressible Fluid MechanicsDokumen335 halamanFundamentals of Compressible Fluid Mechanicsned_marianBelum ada peringkat
- Types of Weather DocumentDokumen7 halamanTypes of Weather Documentima sammyBelum ada peringkat
- Cannot Install The Best Update Candidate For PackageDokumen7 halamanCannot Install The Best Update Candidate For PackageAymenBelum ada peringkat
- Django - DjangoDokumen4 halamanDjango - DjangoChrispin Kay WhitemanBelum ada peringkat
- Embedded Linux System Development SlidesDokumen460 halamanEmbedded Linux System Development SlidessandeepmanekolhapurBelum ada peringkat
- Red Hat Jboss Fuse 7.0-Tp: Deploying Into Spring BootDokumen28 halamanRed Hat Jboss Fuse 7.0-Tp: Deploying Into Spring Bootdanidk1986Belum ada peringkat
- Network Monitoring With Zabbix - HowtoForge - Linux Howtos and TutorialsDokumen12 halamanNetwork Monitoring With Zabbix - HowtoForge - Linux Howtos and TutorialsShawn BoltonBelum ada peringkat
- MariaDB - Reparar MariaDB Plugin Unix - Socket Is Not Loaded ErrorDokumen4 halamanMariaDB - Reparar MariaDB Plugin Unix - Socket Is Not Loaded ErrorperexwiBelum ada peringkat
- Convert Images - Iso To Docker ImagesDokumen1 halamanConvert Images - Iso To Docker ImagesrprytzBelum ada peringkat
- Godfrey J. Lawrence: 5.0 and RHEL4Dokumen4 halamanGodfrey J. Lawrence: 5.0 and RHEL4Godfrey LawrenceBelum ada peringkat
- Lucky Samadhiya: Career ObjectiveDokumen3 halamanLucky Samadhiya: Career ObjectiveVishnu Singh ShekhawatBelum ada peringkat
- lgpl-2 1Dokumen11 halamanlgpl-2 1Atlas CopcoBelum ada peringkat
- Unix Diagram PDFDokumen1 halamanUnix Diagram PDFHưng Nguyễn VănBelum ada peringkat
- Most popular Python Frameworks & ToolsDokumen1 halamanMost popular Python Frameworks & ToolsrichdevBelum ada peringkat
- Archive Definition: ExtractionDokumen7 halamanArchive Definition: ExtractionMurthyThendelaBelum ada peringkat
- TY14 Private Key ListDokumen4 halamanTY14 Private Key ListJames62% (13)
- Beamer User GuideDokumen247 halamanBeamer User GuidenatnaBelum ada peringkat
- Bugtraq-Team - Pentesting and Forensics GNU - Linux Distribution For Ethical HackingDokumen9 halamanBugtraq-Team - Pentesting and Forensics GNU - Linux Distribution For Ethical Hackingprognoz techBelum ada peringkat
- Markonda GitDokumen6 halamanMarkonda GitMurali TungaBelum ada peringkat
- Red Hat Enterprise Linux 7 Package Manifest en USDokumen663 halamanRed Hat Enterprise Linux 7 Package Manifest en USMD Showeb Arif SiddiquieBelum ada peringkat
- AP5030DN-FAT Open Source Software NoticeDokumen158 halamanAP5030DN-FAT Open Source Software NoticeMihail SzywkinBelum ada peringkat
- Full Circle - February 2021Dokumen64 halamanFull Circle - February 2021M Ramadhan Noor AzharBelum ada peringkat
- AWG-Mm Gauge ChartDokumen7 halamanAWG-Mm Gauge ChartajvajsBelum ada peringkat
- Installation Jenkin and Docker and KubernetesDokumen4 halamanInstallation Jenkin and Docker and KubernetesessaiesmeriamBelum ada peringkat
- Inestable by Eko Ivano Winata Katakokohpdf 3 PDF FreeDokumen323 halamanInestable by Eko Ivano Winata Katakokohpdf 3 PDF Freenadine prameswariBelum ada peringkat
- Deutsche Grammatik PDFDokumen29 halamanDeutsche Grammatik PDFpoolkoenig2010100% (1)
- Cs ModifyDokumen19 halamanCs Modifyvictor manuel diazBelum ada peringkat
- Window Bundle Js LICENSEDokumen2 halamanWindow Bundle Js LICENSEkrrandomBelum ada peringkat
- Script Termux (SfileDokumen8 halamanScript Termux (SfileGondrong80% (5)
- CentOS Servidores de producción con TOMCAT y APACHEDokumen23 halamanCentOS Servidores de producción con TOMCAT y APACHERaul MendozaBelum ada peringkat