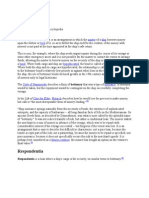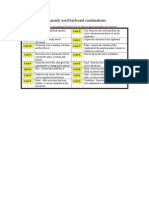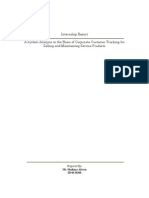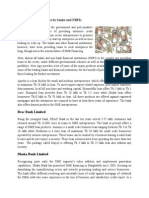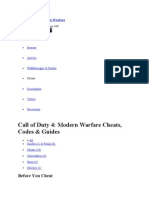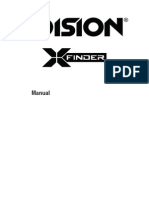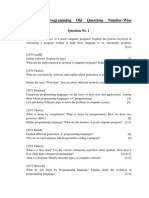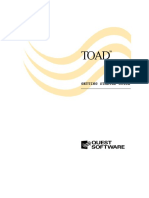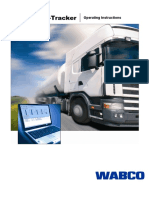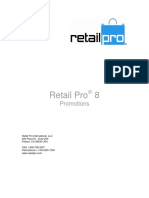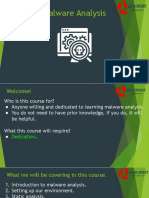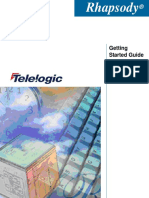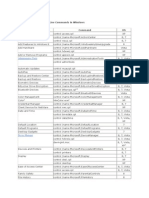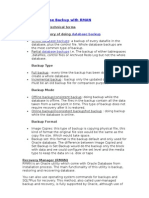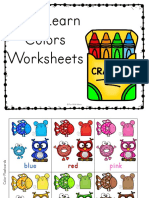Create and Manage Links To Other Workbooks
Diunggah oleh
আসিফআখতারইমরানJudul Asli
Hak Cipta
Format Tersedia
Bagikan dokumen Ini
Apakah menurut Anda dokumen ini bermanfaat?
Apakah konten ini tidak pantas?
Laporkan Dokumen IniHak Cipta:
Format Tersedia
Create and Manage Links To Other Workbooks
Diunggah oleh
আসিফআখতারইমরানHak Cipta:
Format Tersedia
CREATE AND MANAGE LINKS TO OTHER WORKBOOKS
A link is a formula that gets data from a cell in another workbook. When you open a
workbook that contains links (a linking workbook), Microsoft Excel reads in the latest
data from the source workbook or workbooks (updates the links).
se links when you want to maintain information in a single workbook, but also use
the information in other workbooks. !or example, if your product prices change
fre"uently, you might keep a master price list. #ther workbooks that use the
price data in calculations, such as purchase orders, in$entory
$aluations, or sales estimates, can create links to the price list
workbook so calculations always use current prices. When prices
change, you only ha$e to enter the new prices in one place.
When you create a link, Excel creates a formula that includes the
name of the source workbook in brackets % &, followed by the
worksheet name, an exclamation point, and the cell
reference.
Create links between workbooks
'. #pen both workbooks.
(. )n the source workbook, select the cells you want to link to and click the Cop button.
*. +witch to the destination workbook and click the upper left cell of the range where you want the links.
,. #n the E!it menu, click "aste Spe#ial, and then click "aste Link.
-ou can also create a link starting from the linking workbook. .ype an e"ual sign in a cell, switch to the source
workbook, click the cell you want to link to, and then press E/.E0.-ou can copy and autofill linking formulas as
you do other Excel formulas.
"$TTING TOGETHER A SET O% LINKED WORKBOOKS
1efore you make extensi$e use of links, it2s a good idea to do some planning. 3ere are some tips for creating links.
Make links eas to tra#k .here2s no automatic way to find all the cells in a workbook that contain
links. -ou might want to use a particular format or border style for cells containing links, or otherwise
document where the links are, so that as your set of linked workbooks grows and gains complexity you2ll
be able to maintain it efficiently.
T&rn on a&to'ati# #al#&lation +ource workbooks that you link to should ha$e automatic calculation
turned on (this is the default). .o turn automatic calculation on, click Options on the Tools menu, click the
Cal#&lation tab, and click A&to'ati# under Cal#&lation.
A(oi! #ir#&lar links 4ircular links, where two workbooks contain links to each other, can make both
workbooks slow to open and update.
Consi!er w)ere o&*ll store linke! workbooks )f you2re using links to share data on your network,
consider where the source and linking workbooks will be stored. +ource workbooks stored on a network
share are a$ailable to other network users, who can store their linking workbooks either on the network or
on their own hard disks. +ource workbooks on your hard disk, howe$er, are only a$ailable to you, so if you
put linking workbooks on a network share, other users won2t be able to update links to source workbooks
on your system.
NETWORK DRI+E LETTERS IN LINKS
When you click a cell containing a link and the source workbook is closed, you2ll see the full path to the source
workbook. .he path uses the dri$e letter you ha$e mapped to the share. .he links continue to work correctly for
other users who map different dri$e letters to the same share.
-ou can edit linking formulas to use /4 names, such as 55myser$er5myshare, instead of dri$e letters. /4 names
can make links easier to update when se$eral people will use a linking workbook, because Excel can update links
that use /4 names e$en if users don2t ha$e a dri$e letter mapped to the network share. !or example, you can
change
='G:\[source.xls]Prices'!B5
to
='\\myserver\myshare\[source.xls]Prices'!B5
3owe$er, using /4 names can also reduce calculation speed, especially if your workbooks use calculation6
intensi$e features such as the +ol$er add6in program.
%ILE NAMES AND "ATHS IN LINKS
Windows has a (776character limitation on paths, which also limits the length of the paths you can use when you
create links. -ou2ll need to consider path length in naming files and setting up folder names and structures. )n
addition, if a workbook file name is longer than '(( characters, you can create links to the workbook but you can2t
change the links once created.
A$oid characters from the Excel linking syntax in file names and worksheet names. -ou can2t create links to
workbooks and worksheets with names that include the characters % & and 8.
LINKING TO CELLS CONTAINING LARGE AMO$NTS O% DATA
9inks can only return the first (77 characters in a cell. )f you want to link to large amounts of data, first distribute it
among se$eral cells on the source worksheet. )f you2re linking to a cell with contents that will grow as you maintain
the source workbook, keep the (776character limit in mind.
LINKS IN SHARED WORKBOOKS
-ou can create links to or from shared workbooks, but if one user creates links in a shared workbook while other
users ha$e the workbook open, when other users sa$e they may see a :0E!8 error instead of the linked data. -ou
can a$oid this problem by creating all the links before you share the workbook, or at a time when other users aren2t
working on it.
LINKING TO "ASSWORD "ROTECTED WORKBOOKS
Assigning a protection password to a source worksheet or workbook does not pre$ent users of linking workbooks
who don2t know the password from updating the links. )f you want users to ha$e to enter a password to update links,
sa$e the source workbook file with a password to open (click Sa(e As on the %ile menu, click General Options on
the Tools menu).
REMO+ING LINKS TO OTHER WORKBOOKS
)f you no longer need a link to information in another workbook, or want to undo a link you ;ust created, you can
simply break the link. When you break a link to a another source, all formulas that use that source are automatically
con$erted to their current $alue. 1ecause the action cannot be undone, it2s a good idea to sa$e a $ersion of your
worksheet before you remo$e links.
Anda mungkin juga menyukai
- The Yellow House: A Memoir (2019 National Book Award Winner)Dari EverandThe Yellow House: A Memoir (2019 National Book Award Winner)Penilaian: 4 dari 5 bintang4/5 (98)
- Effect of Probiotics On Allergic Rhinitis in DF, DP or Dust-Sensitive Children: A Randomized Double Blind Controlled TrialDokumen5 halamanEffect of Probiotics On Allergic Rhinitis in DF, DP or Dust-Sensitive Children: A Randomized Double Blind Controlled TrialআসিফআখতারইমরানBelum ada peringkat
- Hidden Figures: The American Dream and the Untold Story of the Black Women Mathematicians Who Helped Win the Space RaceDari EverandHidden Figures: The American Dream and the Untold Story of the Black Women Mathematicians Who Helped Win the Space RacePenilaian: 4 dari 5 bintang4/5 (895)
- BottomaryDokumen1 halamanBottomaryআসিফআখতারইমরানBelum ada peringkat
- The Subtle Art of Not Giving a F*ck: A Counterintuitive Approach to Living a Good LifeDari EverandThe Subtle Art of Not Giving a F*ck: A Counterintuitive Approach to Living a Good LifePenilaian: 4 dari 5 bintang4/5 (5794)
- Excel Keyboard CombinationsDokumen3 halamanExcel Keyboard CombinationsআসিফআখতারইমরানBelum ada peringkat
- The Little Book of Hygge: Danish Secrets to Happy LivingDari EverandThe Little Book of Hygge: Danish Secrets to Happy LivingPenilaian: 3.5 dari 5 bintang3.5/5 (400)
- 0110206Dokumen88 halaman0110206Saimon Hossain ShohagBelum ada peringkat
- Devil in the Grove: Thurgood Marshall, the Groveland Boys, and the Dawn of a New AmericaDari EverandDevil in the Grove: Thurgood Marshall, the Groveland Boys, and the Dawn of a New AmericaPenilaian: 4.5 dari 5 bintang4.5/5 (266)
- Drop Down ListDokumen1 halamanDrop Down ListআসিফআখতারইমরানBelum ada peringkat
- Shoe Dog: A Memoir by the Creator of NikeDari EverandShoe Dog: A Memoir by the Creator of NikePenilaian: 4.5 dari 5 bintang4.5/5 (537)
- Keyboard Shortcuts For Ms WordDokumen17 halamanKeyboard Shortcuts For Ms WordআসিফআখতারইমরানBelum ada peringkat
- Elon Musk: Tesla, SpaceX, and the Quest for a Fantastic FutureDari EverandElon Musk: Tesla, SpaceX, and the Quest for a Fantastic FuturePenilaian: 4.5 dari 5 bintang4.5/5 (474)
- SME Financing Products by Banks and NBFIsDokumen5 halamanSME Financing Products by Banks and NBFIsআসিফআখতারইমরানBelum ada peringkat
- Never Split the Difference: Negotiating As If Your Life Depended On ItDari EverandNever Split the Difference: Negotiating As If Your Life Depended On ItPenilaian: 4.5 dari 5 bintang4.5/5 (838)
- Call of Duty 4Dokumen7 halamanCall of Duty 4Griffin RaphaelBelum ada peringkat
- Grit: The Power of Passion and PerseveranceDari EverandGrit: The Power of Passion and PerseverancePenilaian: 4 dari 5 bintang4/5 (588)
- Microsoft: Exam Questions MS-600Dokumen12 halamanMicrosoft: Exam Questions MS-600nomaspublicidadBelum ada peringkat
- A Heartbreaking Work Of Staggering Genius: A Memoir Based on a True StoryDari EverandA Heartbreaking Work Of Staggering Genius: A Memoir Based on a True StoryPenilaian: 3.5 dari 5 bintang3.5/5 (231)
- Edision X-Finder Manual EnglishDokumen48 halamanEdision X-Finder Manual EnglishpnikolatosBelum ada peringkat
- Computer Programming Old Questions Number-Wise Solutions: Question No. 1Dokumen20 halamanComputer Programming Old Questions Number-Wise Solutions: Question No. 1Rusano IrakugaBelum ada peringkat
- The Emperor of All Maladies: A Biography of CancerDari EverandThe Emperor of All Maladies: A Biography of CancerPenilaian: 4.5 dari 5 bintang4.5/5 (271)
- TOAD Getting Started Guide PDFDokumen50 halamanTOAD Getting Started Guide PDFascensormonjas1912Belum ada peringkat
- ODR-Tracker: Operating InstructionsDokumen24 halamanODR-Tracker: Operating InstructionsDinu GabrielBelum ada peringkat
- The World Is Flat 3.0: A Brief History of the Twenty-first CenturyDari EverandThe World Is Flat 3.0: A Brief History of the Twenty-first CenturyPenilaian: 3.5 dari 5 bintang3.5/5 (2259)
- Bit Locker GuideDokumen11 halamanBit Locker GuidekindheartedBelum ada peringkat
- On Fire: The (Burning) Case for a Green New DealDari EverandOn Fire: The (Burning) Case for a Green New DealPenilaian: 4 dari 5 bintang4/5 (73)
- Tablet TP Operator Manual (B-84274EN 02)Dokumen110 halamanTablet TP Operator Manual (B-84274EN 02)Mihail Avramov100% (3)
- The Hard Thing About Hard Things: Building a Business When There Are No Easy AnswersDari EverandThe Hard Thing About Hard Things: Building a Business When There Are No Easy AnswersPenilaian: 4.5 dari 5 bintang4.5/5 (344)
- Purebb 3 Phases User ManualDokumen42 halamanPurebb 3 Phases User ManualCarlos EspinosaBelum ada peringkat
- Rise of ISIS: A Threat We Can't IgnoreDari EverandRise of ISIS: A Threat We Can't IgnorePenilaian: 3.5 dari 5 bintang3.5/5 (137)
- C5 User Manual - 20210401Dokumen68 halamanC5 User Manual - 20210401Rudy Fernado Gonzalez EscobarBelum ada peringkat
- Team of Rivals: The Political Genius of Abraham LincolnDari EverandTeam of Rivals: The Political Genius of Abraham LincolnPenilaian: 4.5 dari 5 bintang4.5/5 (234)
- Persistent Staging Area Sap BiDokumen2 halamanPersistent Staging Area Sap BiSanjeev SinghBelum ada peringkat
- Retail Pro® 8 PromotionsDokumen67 halamanRetail Pro® 8 PromotionsOmarBelum ada peringkat
- Malware AnalysisDokumen26 halamanMalware AnalysissushilBelum ada peringkat
- The Unwinding: An Inner History of the New AmericaDari EverandThe Unwinding: An Inner History of the New AmericaPenilaian: 4 dari 5 bintang4/5 (45)
- CP210x Universal Windows Driver ReleaseNotesDokumen9 halamanCP210x Universal Windows Driver ReleaseNotesHung TrangBelum ada peringkat
- The Gifts of Imperfection: Let Go of Who You Think You're Supposed to Be and Embrace Who You AreDari EverandThe Gifts of Imperfection: Let Go of Who You Think You're Supposed to Be and Embrace Who You ArePenilaian: 4 dari 5 bintang4/5 (1090)
- Functions & Parameter PassingDokumen56 halamanFunctions & Parameter PassingBrian EllisBelum ada peringkat
- BHBPgmplatz - en 530 PDFDokumen40 halamanBHBPgmplatz - en 530 PDFTranhoaTranhoaBelum ada peringkat
- Xbox One File System Data Storage - A Forensic AnalysisDokumen116 halamanXbox One File System Data Storage - A Forensic AnalysisYannis PaleologosBelum ada peringkat
- Rhapsody Getting Started GuideDokumen110 halamanRhapsody Getting Started GuideDorinAniteiBelum ada peringkat
- Wellcad TutorialDokumen6 halamanWellcad Tutorialarmani2coolBelum ada peringkat
- Micromine Mine Planning Training DraftDokumen22 halamanMicromine Mine Planning Training DraftAir100% (3)
- The Sympathizer: A Novel (Pulitzer Prize for Fiction)Dari EverandThe Sympathizer: A Novel (Pulitzer Prize for Fiction)Penilaian: 4.5 dari 5 bintang4.5/5 (121)
- How To Create A New Radexpro Processing Project and Load Input DataDokumen12 halamanHow To Create A New Radexpro Processing Project and Load Input DatasolomonBelum ada peringkat
- Voicetracer (Dvt4110, Dvt6110, Dvt7110, Dvt8110) : User ManualDokumen23 halamanVoicetracer (Dvt4110, Dvt6110, Dvt7110, Dvt8110) : User ManualDaniel Costel DumitracheBelum ada peringkat
- Bizhub PRO c6500 IC-304 User GuideDokumen236 halamanBizhub PRO c6500 IC-304 User GuideMarcio York CardosoBelum ada peringkat
- ChemBioDraw v.13 User GuideDokumen410 halamanChemBioDraw v.13 User GuideWilson SalasBelum ada peringkat
- Oracle 1z0-062 ExamDokumen134 halamanOracle 1z0-062 Exam郭嘉龍Belum ada peringkat
- Control Panel Command Line Commands in WindowsDokumen13 halamanControl Panel Command Line Commands in Windowsamitscribd1982Belum ada peringkat
- 1900 Symbol EditorDokumen41 halaman1900 Symbol Editorbuturca sorinBelum ada peringkat
- Teddy CADiNP IntroductionDokumen59 halamanTeddy CADiNP IntroductiongmlopesBelum ada peringkat
- Oracle Database Backup With RMANDokumen5 halamanOracle Database Backup With RMANkunyawat100% (3)
- Colors Set 3 PDFDokumen55 halamanColors Set 3 PDFJyoti Nahata100% (1)
- Her Body and Other Parties: StoriesDari EverandHer Body and Other Parties: StoriesPenilaian: 4 dari 5 bintang4/5 (821)