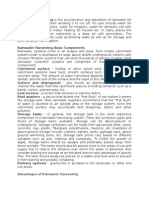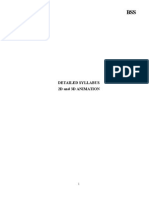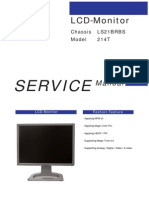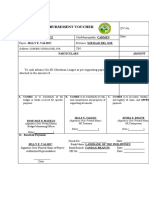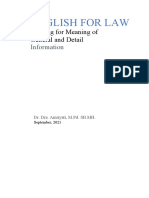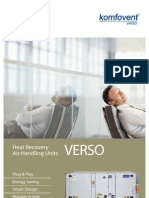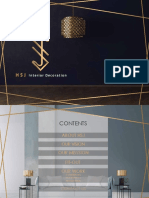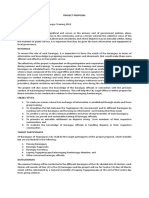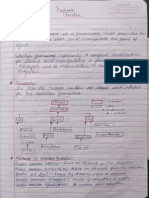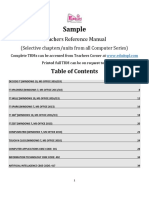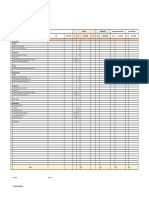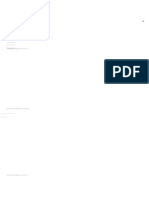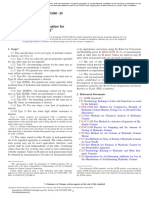Android Development Tools Installation
Diunggah oleh
Revathi KrishnanHak Cipta
Format Tersedia
Bagikan dokumen Ini
Apakah menurut Anda dokumen ini bermanfaat?
Apakah konten ini tidak pantas?
Laporkan Dokumen IniHak Cipta:
Format Tersedia
Android Development Tools Installation
Diunggah oleh
Revathi KrishnanHak Cipta:
Format Tersedia
6/15/2014 Android development tools installation - Tutorial
http://www.vogella.com/tutorials/AndroidInstallation/article.html 1/9
Ads by OnlineBrowserAdv ertising Ad Options
Ads by OnlineBrowserAdv ertising Ad Options
Support free tutorials:
Android development tools installation -
Tutorial
Lars Vogel
Version 8.5
Copyright 2009, 2010, 2011, 2012, 2013, 2013 Lars Vogel
04.01.2014
How to install the Android development tools
This document describes how to install and configure the Android development tools.
Table of Contents
1. Installation of the Android development tools
2. Requirements
2.1. System requirements
2.2. Requirements for using a 64-bit Linux
2.3. Linux and OpenGL - Failed to load libGL.so
3. Install Android Developer Tools
3.1. Download packaged Android Developer
Tools
3.2. Stand-alone ADT installation
3.3. Update an existing Eclipse IDE
4. Install Android SDK version
4.1. Using the Android SDK manager
4.2. Install support library
5. Accessing the Android SDK code in Eclipse
5.1. Installation
5.2. Connect source to the Eclipse IDE
5.3. Validate
6. Android Studio
6.1. Android Studio based on IntelliJ IDEA
6.2. Installation
7. Updating an Eclipse IDE for Android development
7.1. Install ADT Plug-ins and Android SDK
7.2. Manual installation of the Android SDK
8. Support free vogella tutorials
8.1. Thank you
8.2. Questions and Discussion
Ads by OnlineBrowserAdv ertising Ad Options
Training
Books
6/15/2014 Android development tools installation - Tutorial
http://www.vogella.com/tutorials/AndroidInstallation/article.html 2/9
1. Installation of the Android development
tools
Google provides tools to develop Android applications. You can choose between Eclipse or IntelliJ based tools.
This guide describes both approaches, but the focus is on the Eclipse based tooling.
Tip
Selecting an IDE is primarily based on personal preferences. The team at Google plans
to support both the Eclipse as well as the IntelliJ based tools. The author of this text is a
long term Eclipse user, contributor and committer and therefore selects Eclipse as his
primary tooling for Android development.
2. Requirements
2.1. System requirements
Development for Android can be done on a reasonably sized computer. For a nice experience a modern computer
is recommended, for example, a 2.6 GHz CPU with at least 8 GB of memory. An SSD speeds up the start of the
Android emulator significantly.
2.2. Requirements for using a 64-bit Linux
The Android SDK is 32-bit, therefore on a 64-bit Linux system you need to have the package ia32-libs installed.
For Ubuntu you can do this via the following command.
# Ubuntu 12.04
apt-get install ia32-libs
# Ubuntu 13.04
sudo apt-get install libc6-i386 lib32stdc++6 lib32gcc1 lib32ncurses5
# Ubuntu 13.10
sudo apt-get install libc6-i386 lib32stdc++6 lib32gcc1 lib32ncurses5 lib32z1
Please check your distribution documentation if you are using a different flavor of Linux.
2.3. Linux and OpenGL - Failed to load libGL.so
On Ubuntu 13.04 you also have to install the OpenGL support. This can be done on Ubuntu 13.04 via following
command.
# install OpenGL support
sudo apt-get install libgl1-mesa-dev
Please check your distribution documentation if you are using a different flavor of Linux.
3. Install Android Developer Tools
3.1. Download packaged Android Developer Tools
Google provides a packaged and configured Android development environment based on the Eclipse IDE called
Android Developer Tools. Under the following URL you find an archive file which includes all required tools for
Android development: Getting the Android SDK.
3.2. Stand-alone ADT installation
Ads by OnlineBrowserAdv ertising Ad Options
6/15/2014 Android development tools installation - Tutorial
http://www.vogella.com/tutorials/AndroidInstallation/article.html 3/9
Extract the zip file and start the Android Developer Tools (Eclipse) which are located in the eclipse folder. You can
do this by double-clicking on the eclipse native launcher (e.g., eclipse.exe under Windows).
3.3. Update an existing Eclipse IDE
See Section 7, Updating an Eclipse IDE for Android development for a description on how to update your
existing Eclipse IDE to perform Android development.
4. Install Android SDK version
4.1. Using the Android SDK manager
The Android SDK Manager allows you to install specific versions of the Android API. Select Window Android SDK
Manager from the Eclipse menu or use the tools/android program from your Android SDK installation.
Tip
If you chose the packaged Android Developer Tools download based on the Eclipse
IDE, the Android SDK is located in the sdk folder of the extracted archive file.
The Android SDK Manager allows you to install and delete Android packages.
Select the version of Android you would like to develop for from the tree and press the Install button. The following
screenshot shows the selection for the API 18 version of Android.
6/15/2014 Android development tools installation - Tutorial
http://www.vogella.com/tutorials/AndroidInstallation/article.html 4/9
Press the Install button and accept the license for all packages. After the installation is completed, close the Android
SDK Manager and restart the Eclipse IDE.
4.2. Install support library
The support library allows you to use functionality provided by higher Android releases in lower Android versions.
In the Android SDK Manager select Extras and install the Android support library.
6/15/2014 Android development tools installation - Tutorial
http://www.vogella.com/tutorials/AndroidInstallation/article.html 5/9
Note
Android currently has several versions of the library, the v4, v7 and v13 version which
are valid as of the respective API level of Android. For example, the support library v7
works as of Android devices with version API 7. Higher versions of the support library
require also the lower versions to work. For example, support library v7 requires the v4
library.
5. Accessing the Android SDK code in Eclipse
5.1. Installation
During Android development it is useful to have access to the Android source code.
You can download the Android source code via the Android SDK Manager by selecting the Sources for Android
SDK.
Ads by OnlineBrowserAdv ertising Ad Options
6/15/2014 Android development tools installation - Tutorial
http://www.vogella.com/tutorials/AndroidInstallation/article.html 6/9
The sources are stored in the path_to_android_sdk/sources/android-xx directory. where xx is the API level of
Android, e.g., 19 for the Android 4.4 version.
5.2. Connect source to the Eclipse IDE
To connect the Android source with the Eclipse IDE, you need first to create an Android project. After you have a
project you can assign the source to the JAR file via its properties.
To connect the sources with the android.jar file in your Android project, right-click on your android.jar in the
Package Explorer view and select Properties Java Source Attachment.
Select External location and press the External Folder... button. Browse to the
path_to_android_sdk/sources/android-xx location and press the OK button.
5.3. Validate
Validate that you can see the Android source code. For example, open the View class via the Open Type dialog
Ctrl+Shift+T and ensure that you see the source code.
6. Android Studio
6.1. Android Studio based on IntelliJ IDEA
Google also provides a modified version of the IntelliJ IDE called Android Studio for developing Android applications.
6.2. Installation
6/15/2014 Android development tools installation - Tutorial
http://www.vogella.com/tutorials/AndroidInstallation/article.html 7/9
This book uses Eclipse for its description, but a very similar functionality is available for Android Studio. See
Installing Android Studio to learn how to install and use it.
7. Updating an Eclipse IDE for Android
development
7.1. Install ADT Plug-ins and Android SDK
The following description assumes that you already have a flavor of the Eclipse IDE installed which you want to
update to develop Android applications. Use the Eclipse update manager via Help Install new software and start
the android to install all available components for the Android Development Tools (ADT) from the following URL:
https://dl-ssl.google.com/android/eclipse/
After the new Android development components are installed, you will be prompted to install the Android SDK. You
can use the following wizard or go to the next section to learn how to do it manually.
6/15/2014 Android development tools installation - Tutorial
http://www.vogella.com/tutorials/AndroidInstallation/article.html 8/9
7.2. Manual installation of the Android SDK
After the installation of the ADT the Eclipse tooling allows to download the Android SDK automatically. Alternatively
you can also manually download the Android SDK from the Android SDK download page.
http://developer.android.com/sdk/index.html
The download contains a zip file, which you can extract to any place in your file system, e.g., on my Linux system I
placed it into the /home/vogella/android-sdks folder. Avoid using spaces in the path name, otherwise you may
experience problems with the usage of the Android SDK.
You also have to define the location of the Android SDK in the Eclipse Preferences. In Eclipse open the Preferences
dialog via the menu Window Preferences. Select Android and enter the installation path of the Android SDK.
Ads by OnlineBrowserAdv ertising Ad Options
vogella.com Tutorials Training Books Blog Shop Contact us Search
6/15/2014 Android development tools installation - Tutorial
http://www.vogella.com/tutorials/AndroidInstallation/article.html 9/9
8. Support free vogella tutorials
Maintaining high quality free online tutorials is a lot of work. Please support free tutorials by donating or by reporting
typos and factual errors.
8.1. Thank you
Please consider a contribution if this article helped you.
8.2. Questions and Discussion
If you find errors in this tutorial, please notify me (see the top of the page). Please note that due to the high
volume of feedback I receive, I cannot answer questions to your implementation. Ensure you have read the vogella
FAQ as I don't respond to questions already answered there.
Anda mungkin juga menyukai
- Hidden Figures: The American Dream and the Untold Story of the Black Women Mathematicians Who Helped Win the Space RaceDari EverandHidden Figures: The American Dream and the Untold Story of the Black Women Mathematicians Who Helped Win the Space RacePenilaian: 4 dari 5 bintang4/5 (895)
- ProspectusDokumen43 halamanProspectusRevathi KrishnanBelum ada peringkat
- The Subtle Art of Not Giving a F*ck: A Counterintuitive Approach to Living a Good LifeDari EverandThe Subtle Art of Not Giving a F*ck: A Counterintuitive Approach to Living a Good LifePenilaian: 4 dari 5 bintang4/5 (5794)
- Routh-Hurwitz CriteriaDokumen7 halamanRouth-Hurwitz CriteriaRevathi KrishnanBelum ada peringkat
- Shoe Dog: A Memoir by the Creator of NikeDari EverandShoe Dog: A Memoir by the Creator of NikePenilaian: 4.5 dari 5 bintang4.5/5 (537)
- Advantages of Rainwater HarvestingDokumen3 halamanAdvantages of Rainwater HarvestingRevathi KrishnanBelum ada peringkat
- Grit: The Power of Passion and PerseveranceDari EverandGrit: The Power of Passion and PerseverancePenilaian: 4 dari 5 bintang4/5 (588)
- Detailed Syllabus 2D and 3D AnimationDokumen4 halamanDetailed Syllabus 2D and 3D AnimationRevathi KrishnanBelum ada peringkat
- The Yellow House: A Memoir (2019 National Book Award Winner)Dari EverandThe Yellow House: A Memoir (2019 National Book Award Winner)Penilaian: 4 dari 5 bintang4/5 (98)
- Colorful Brochure Design in CorelDrawDokumen48 halamanColorful Brochure Design in CorelDrawRevathi KrishnanBelum ada peringkat
- 17.Project-SuperMarket Billing SystemDokumen57 halaman17.Project-SuperMarket Billing SystemShrikant Khadke64% (14)
- HSN SolutionDokumen65 halamanHSN SolutionmuthuramrrBelum ada peringkat
- The Little Book of Hygge: Danish Secrets to Happy LivingDari EverandThe Little Book of Hygge: Danish Secrets to Happy LivingPenilaian: 3.5 dari 5 bintang3.5/5 (400)
- Hardware MultithreadingDokumen4 halamanHardware MultithreadingRevathi Krishnan100% (1)
- Never Split the Difference: Negotiating As If Your Life Depended On ItDari EverandNever Split the Difference: Negotiating As If Your Life Depended On ItPenilaian: 4.5 dari 5 bintang4.5/5 (838)
- SCHEMA - Amsung 214TDokumen76 halamanSCHEMA - Amsung 214TmihaiBelum ada peringkat
- Elon Musk: Tesla, SpaceX, and the Quest for a Fantastic FutureDari EverandElon Musk: Tesla, SpaceX, and the Quest for a Fantastic FuturePenilaian: 4.5 dari 5 bintang4.5/5 (474)
- Disbursement VoucherDokumen7 halamanDisbursement VoucherDan MarkBelum ada peringkat
- A Heartbreaking Work Of Staggering Genius: A Memoir Based on a True StoryDari EverandA Heartbreaking Work Of Staggering Genius: A Memoir Based on a True StoryPenilaian: 3.5 dari 5 bintang3.5/5 (231)
- 1207 - RTC-8065 II InglesDokumen224 halaman1207 - RTC-8065 II InglesGUILHERME SANTOSBelum ada peringkat
- Rise of ISIS: A Threat We Can't IgnoreDari EverandRise of ISIS: A Threat We Can't IgnorePenilaian: 3.5 dari 5 bintang3.5/5 (137)
- English For Law Part 1 Sept 2021Dokumen23 halamanEnglish For Law Part 1 Sept 2021Gina Ayu ApridarisaBelum ada peringkat
- The Emperor of All Maladies: A Biography of CancerDari EverandThe Emperor of All Maladies: A Biography of CancerPenilaian: 4.5 dari 5 bintang4.5/5 (271)
- CompTIA A+ Lesson 3 Understanding, PATA, SATA, SCSIDokumen8 halamanCompTIA A+ Lesson 3 Understanding, PATA, SATA, SCSIAli Ghalehban - علی قلعه بانBelum ada peringkat
- AHU CatalogueDokumen16 halamanAHU CatalogueWai Ee YapBelum ada peringkat
- Devil in the Grove: Thurgood Marshall, the Groveland Boys, and the Dawn of a New AmericaDari EverandDevil in the Grove: Thurgood Marshall, the Groveland Boys, and the Dawn of a New AmericaPenilaian: 4.5 dari 5 bintang4.5/5 (266)
- SPWM Vs SVMDokumen11 halamanSPWM Vs SVMpmbalajibtechBelum ada peringkat
- The Hard Thing About Hard Things: Building a Business When There Are No Easy AnswersDari EverandThe Hard Thing About Hard Things: Building a Business When There Are No Easy AnswersPenilaian: 4.5 dari 5 bintang4.5/5 (345)
- Pre K Kindergarten Alphabet Letter TracingDokumen28 halamanPre K Kindergarten Alphabet Letter TracingNeha RawatBelum ada peringkat
- On Fire: The (Burning) Case for a Green New DealDari EverandOn Fire: The (Burning) Case for a Green New DealPenilaian: 4 dari 5 bintang4/5 (74)
- Assembly and RiggingDokumen52 halamanAssembly and RiggingPokemon Go0% (1)
- The World Is Flat 3.0: A Brief History of the Twenty-first CenturyDari EverandThe World Is Flat 3.0: A Brief History of the Twenty-first CenturyPenilaian: 3.5 dari 5 bintang3.5/5 (2259)
- Company Profile 4Dokumen54 halamanCompany Profile 4Khuloud JamalBelum ada peringkat
- Team of Rivals: The Political Genius of Abraham LincolnDari EverandTeam of Rivals: The Political Genius of Abraham LincolnPenilaian: 4.5 dari 5 bintang4.5/5 (234)
- Benchmark Leadership Philosphy Ead 501Dokumen5 halamanBenchmark Leadership Philosphy Ead 501api-494301924Belum ada peringkat
- The Unwinding: An Inner History of the New AmericaDari EverandThe Unwinding: An Inner History of the New AmericaPenilaian: 4 dari 5 bintang4/5 (45)
- Project ProposalDokumen2 halamanProject Proposalqueen malik80% (5)
- The Gifts of Imperfection: Let Go of Who You Think You're Supposed to Be and Embrace Who You AreDari EverandThe Gifts of Imperfection: Let Go of Who You Think You're Supposed to Be and Embrace Who You ArePenilaian: 4 dari 5 bintang4/5 (1090)
- Dashrath Nandan JAVA (Unit2) NotesDokumen18 halamanDashrath Nandan JAVA (Unit2) NotesAbhinandan Singh RanaBelum ada peringkat
- Sample TRM All Series 2020v1 - ShortseDokumen40 halamanSample TRM All Series 2020v1 - ShortseSuhail AhmadBelum ada peringkat
- Ems Speed Sensor Com MotorDokumen24 halamanEms Speed Sensor Com MotorKarina RickenBelum ada peringkat
- Boq Cme: 1 Pole Foundation Soil WorkDokumen1 halamanBoq Cme: 1 Pole Foundation Soil WorkyuwonoBelum ada peringkat
- Operation ManagementDokumen4 halamanOperation ManagementHananiya GizawBelum ada peringkat
- Age and Gender Detection Using Deep Learning: HYDERABAD - 501 510Dokumen11 halamanAge and Gender Detection Using Deep Learning: HYDERABAD - 501 510ShyamkumarBannuBelum ada peringkat
- Parts List 38 254 13 95: Helical-Bevel Gear Unit KA47, KH47, KV47, KT47, KA47B, KH47B, KV47BDokumen4 halamanParts List 38 254 13 95: Helical-Bevel Gear Unit KA47, KH47, KV47, KT47, KA47B, KH47B, KV47BEdmundo JavierBelum ada peringkat
- Mericon™ Quant GMO HandbookDokumen44 halamanMericon™ Quant GMO HandbookAnisoara HolbanBelum ada peringkat
- Teks Pengacaraan Majlis Perpisahan PerpindahandocDokumen8 halamanTeks Pengacaraan Majlis Perpisahan PerpindahandocTom O Hard JoBelum ada peringkat
- The Sympathizer: A Novel (Pulitzer Prize for Fiction)Dari EverandThe Sympathizer: A Novel (Pulitzer Prize for Fiction)Penilaian: 4.5 dari 5 bintang4.5/5 (121)
- Portland Cement: Standard Specification ForDokumen9 halamanPortland Cement: Standard Specification ForHishmat Ezz AlarabBelum ada peringkat
- Nicole Rapp Resume 3Dokumen2 halamanNicole Rapp Resume 3api-341337144Belum ada peringkat
- Application of A HAZOP Study Method To Hazard Evaluation of Chemical Unit of The Power StationDokumen8 halamanApplication of A HAZOP Study Method To Hazard Evaluation of Chemical Unit of The Power Stationshinta sariBelum ada peringkat
- Philippine Rural Development Project: South Luzon Cluster C Ommunication Resourc ES Management WorkshopDokumen45 halamanPhilippine Rural Development Project: South Luzon Cluster C Ommunication Resourc ES Management WorkshopAlorn CatibogBelum ada peringkat
- CNC Manuel de Maintenance 15i 150i ModelADokumen526 halamanCNC Manuel de Maintenance 15i 150i ModelASebautomatismeBelum ada peringkat
- Development of PBAT Based Bio Filler Masterbatch: A Scientific Research Proposal OnDokumen15 halamanDevelopment of PBAT Based Bio Filler Masterbatch: A Scientific Research Proposal OnManmathBelum ada peringkat
- DLL - English 5 - Q3 - W8Dokumen8 halamanDLL - English 5 - Q3 - W8Merlyn S. Al-osBelum ada peringkat
- General Mathematics SS3 2ND Term SchemeDokumen2 halamanGeneral Mathematics SS3 2ND Term Schemesam kaluBelum ada peringkat
- Yaskawa V7 ManualsDokumen155 halamanYaskawa V7 ManualsAnonymous GbfoQcCBelum ada peringkat
- Her Body and Other Parties: StoriesDari EverandHer Body and Other Parties: StoriesPenilaian: 4 dari 5 bintang4/5 (821)