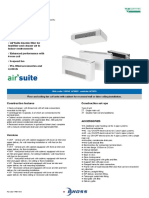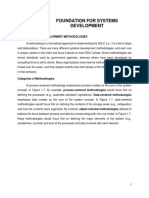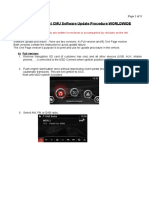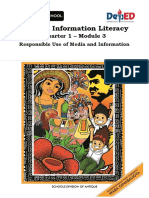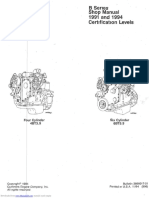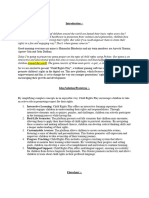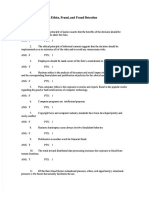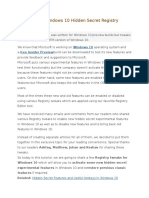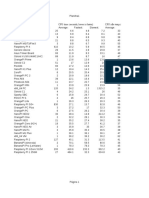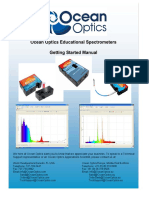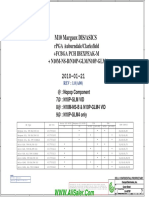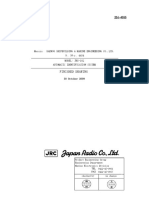C1 Network Guide PDF
Diunggah oleh
John WoodsDeskripsi Asli:
Judul Asli
Hak Cipta
Format Tersedia
Bagikan dokumen Ini
Apakah menurut Anda dokumen ini bermanfaat?
Apakah konten ini tidak pantas?
Laporkan Dokumen IniHak Cipta:
Format Tersedia
C1 Network Guide PDF
Diunggah oleh
John WoodsHak Cipta:
Format Tersedia
Please read this guide before operating this equipment.
After you finish reading this guide, store it in a safe place for future reference.
Network Guide Network Guide
ENG
imagePRESS C1
Network Guide
0
Ot
The manuals for this machine are divided as follows. Please refer to them for detailed information.
The manuals supplied with optional equipment are included in the list below. Depending on the system
configuration and product purchased, some manuals may not be needed.
Manuals for the Machine
Guides with this symbol are printed manuals.
Guides with this symbol are included on the accompanying
CD-ROM. (See footnote on the next page.) CD-ROM
Quick Reference for Basic Operations
Easy Operation Guide
Basic Operations
Troubleshooting
Reference Guide
Copying and Mail Box Instructions
Copying and Mail Box
Guide
CD-ROM
Sending Instructions
Sending Guide
CD-ROM
Setting Up the Network Connection and
Installing the CD-ROM Software
Network Quick Start Guide
Remote User Interface Instructions
Remote UI Guide
CD-ROM
Network Connectivity and Setup Instructions
Network Guide
(This Document)
CD-ROM
Color Network ScanGear Installation and
Instructions
Color Network ScanGear
User's Guide
CD-ROM
PS/PCL/UFR II Printer Instructions
PS/PCL/UFR II Printer
Guide
CD-ROM
PCL Printer Driver Installation and
Instructions
PCL Driver Guide
CD-ROM
PS Printer Driver Installation and
Instructions
PS Driver Guide
CD-ROM
UFR II Printer Driver Installation and
Instructions
UFR II Driver Guide
CD-ROM
Mac OS X PS Printer Driver Installation and
Instructions
Mac PS Driver Guide
CD-ROM
Mac OS X UFR II Printer Driver Installation
and Instructions
Mac UFR II Driver Guide
CD-ROM
Installing MEAP Applications and Using the
Login Service
MEAP SMS Administrator
Guide
CD-ROM
To view the manual in PDF format, Adobe Reader/Acrobat Reader/Acrobat is required. If Adobe Reader/Acrobat Reader/Acrobat is not installed on
your system, please download it from the Adobe Systems Incorporated website (http://www.adobe.com).
The machine illustration on the cover may differ slightly from your machine.
Chapter 1 Before You Start
Chapter 2 Settings Common to the Network Protocols
Chapter 3 Using a TCP/IP Network
Chapter 4 Using a NetWare Network (Windows)
Chapter 5 Using a NetBIOS Network
Chapter 6 Using an AppleTalk Network (Macintosh)
Chapter 7 Troubleshooting
Chapter 8 Appendix
Includes the network settings, specifications, glossary, and index.
How This Manual Is Organized
Considerable effort has been made to ensure that this manual is free of inaccuracies and omissions. However, as we are constantly improving our
products, if you need an exact specification, please contact Canon.
v
Contents
Preface . . . . . . . . . . . . . . . . . . . . . . . . . . . . . . . . . . . . . . . . . . . . . . . . . . . . . . . . . . ix
How To Use This Manual. . . . . . . . . . . . . . . . . . . . . . . . . . . . . . . . . . . . . . . . . . . . ix
Symbols Used in This Manual . . . . . . . . . . . . . . . . . . . . . . . . . . . . . . . . . . . . . . ix
Keys and Buttons Used in This Manual . . . . . . . . . . . . . . . . . . . . . . . . . . . . . . . x
Displays Used in This Manual . . . . . . . . . . . . . . . . . . . . . . . . . . . . . . . . . . . . . . x
Abbreviations Used in This Manual . . . . . . . . . . . . . . . . . . . . . . . . . . . . . . . . . . xi
Legal Notices . . . . . . . . . . . . . . . . . . . . . . . . . . . . . . . . . . . . . . . . . . . . . . . . . . . . xii
Trademarks . . . . . . . . . . . . . . . . . . . . . . . . . . . . . . . . . . . . . . . . . . . . . . . . . . . .xii
Copyright . . . . . . . . . . . . . . . . . . . . . . . . . . . . . . . . . . . . . . . . . . . . . . . . . . . . . xiii
Disclaimers . . . . . . . . . . . . . . . . . . . . . . . . . . . . . . . . . . . . . . . . . . . . . . . . . . . xiii
Chapter 1 Before You Start
Optional Equipment and System Requirements . . . . . . . . . . . . . . . . . . . . . . . 1-2
Printing from a Computer. . . . . . . . . . . . . . . . . . . . . . . . . . . . . . . . . . . . . . . . . 1-2
Optional Equipment Requirements . . . . . . . . . . . . . . . . . . . . . . . . . . . . . . 1-2
System Requirements . . . . . . . . . . . . . . . . . . . . . . . . . . . . . . . . . . . . . . . . 1-3
Using E-Mail/I-Fax . . . . . . . . . . . . . . . . . . . . . . . . . . . . . . . . . . . . . . . . . . . . . . 1-5
Optional Equipment Requirements . . . . . . . . . . . . . . . . . . . . . . . . . . . . . . 1-5
System Requirements . . . . . . . . . . . . . . . . . . . . . . . . . . . . . . . . . . . . . . . . 1-5
Sending Data. . . . . . . . . . . . . . . . . . . . . . . . . . . . . . . . . . . . . . . . . . . . . . . . . . 1-6
Optional Equipment Requirements . . . . . . . . . . . . . . . . . . . . . . . . . . . . . . 1-6
System Requirements . . . . . . . . . . . . . . . . . . . . . . . . . . . . . . . . . . . . . . . . 1-6
Checking Your Network Environment . . . . . . . . . . . . . . . . . . . . . . . . . . . . . . . . 1-8
Sample Windows Network. . . . . . . . . . . . . . . . . . . . . . . . . . . . . . . . . . . . . . . . 1-8
Sample Macintosh Network . . . . . . . . . . . . . . . . . . . . . . . . . . . . . . . . . . . . . . . 1-8
Sample UNIX Network. . . . . . . . . . . . . . . . . . . . . . . . . . . . . . . . . . . . . . . . . . . 1-9
Using a Network with Various Types of Computers . . . . . . . . . . . . . . . . . . . . . 1-9
Chapter 2 Settings Common to the Network Protocols
Network Environment Setup Procedures . . . . . . . . . . . . . . . . . . . . . . . . . . . . . 2-2
Connecting the Machine to a Computer or Network . . . . . . . . . . . . . . . . . . . . 2-3
Connecting to a Network . . . . . . . . . . . . . . . . . . . . . . . . . . . . . . . . . . . . . . . . . 2-3
Connecting to a USB Interface . . . . . . . . . . . . . . . . . . . . . . . . . . . . . . . . . . . . 2-5
Touch Panel Display Transition . . . . . . . . . . . . . . . . . . . . . . . . . . . . . . . . . . . . . 2-7
Interface Settings . . . . . . . . . . . . . . . . . . . . . . . . . . . . . . . . . . . . . . . . . . . . . . . . 2-9
vi
Communication Environment Setup . . . . . . . . . . . . . . . . . . . . . . . . . . . . . . . .2-11
Chapter 3 Using a TCP/IP Network
TCP/IP Network Setup Procedures . . . . . . . . . . . . . . . . . . . . . . . . . . . . . . . . . .3-2
Protocol Settings . . . . . . . . . . . . . . . . . . . . . . . . . . . . . . . . . . . . . . . . . . . . . . . . .3-3
TCP/IP Settings . . . . . . . . . . . . . . . . . . . . . . . . . . . . . . . . . . . . . . . . . . . . . . . .3-3
Confirming TCP/IP Settings . . . . . . . . . . . . . . . . . . . . . . . . . . . . . . . . . . . . . .3-14
Key Pair and Server Certificate Settings for Encrypted SSL
Communication . . . . . . . . . . . . . . . . . . . . . . . . . . . . . . . . . . . . . . . . . . . . . . .3-15
Generating a Key Pair and Server Certificate . . . . . . . . . . . . . . . . . . . . .3-15
Registering a Key Pair File and Server Certificate File Installed from
a Computer. . . . . . . . . . . . . . . . . . . . . . . . . . . . . . . . . . . . . . . . . . . . . . . .3-18
Editing Key Pairs and Server Certificates . . . . . . . . . . . . . . . . . . . . . . . .3-19
Registering a CA Certificate File Installed from a Computer . . . . . . . . . .3-21
Editing a CA Certificate . . . . . . . . . . . . . . . . . . . . . . . . . . . . . . . . . . . . . .3-22
Generating and Confirming a Key Pair and Device Signature Certificate
and User Certificate for Adding Digital Signatures to PDF Files . . . . . . . . . .3-23
Setting a Key Pair and Device Certificate . . . . . . . . . . . . . . . . . . . . . . . .3-23
Confirming a Key Pair and Device Certificate . . . . . . . . . . . . . . . . . . . . .3-25
Confirming a Key Pair and User Certificate . . . . . . . . . . . . . . . . . . . . . . .3-26
E-Mail/I-Fax Settings . . . . . . . . . . . . . . . . . . . . . . . . . . . . . . . . . . . . . . . . . . .3-27
Startup Time Settings. . . . . . . . . . . . . . . . . . . . . . . . . . . . . . . . . . . . . . . . . . .3-30
Setting Up a Computer for Printing . . . . . . . . . . . . . . . . . . . . . . . . . . . . . . . . .3-31
Printer Connection Method (LPD/Raw) . . . . . . . . . . . . . . . . . . . . . . . . . . . . .3-33
Windows 98/Me . . . . . . . . . . . . . . . . . . . . . . . . . . . . . . . . . . . . . . . . . . . .3-33
Windows 2000/XP/Server 2003 . . . . . . . . . . . . . . . . . . . . . . . . . . . . . . . .3-34
Mac OS X . . . . . . . . . . . . . . . . . . . . . . . . . . . . . . . . . . . . . . . . . . . . . . . . .3-37
UNIX . . . . . . . . . . . . . . . . . . . . . . . . . . . . . . . . . . . . . . . . . . . . . . . . . . . . .3-37
Printer Connection Method (IPP/IPPS) . . . . . . . . . . . . . . . . . . . . . . . . . . . . .3-38
Windows 98/Me . . . . . . . . . . . . . . . . . . . . . . . . . . . . . . . . . . . . . . . . . . . .3-38
Windows 2000/XP/Server 2003 . . . . . . . . . . . . . . . . . . . . . . . . . . . . . . . .3-40
Mac OS X 10.3 or later . . . . . . . . . . . . . . . . . . . . . . . . . . . . . . . . . . . . . . .3-41
Printer Connection Method (FTP) . . . . . . . . . . . . . . . . . . . . . . . . . . . . . . . . .3-41
Setting Up a Computer as a File Server. . . . . . . . . . . . . . . . . . . . . . . . . . . . . .3-43
FTP Server Settings. . . . . . . . . . . . . . . . . . . . . . . . . . . . . . . . . . . . . . . . . . . .3-44
Windows 2000/XP/Server 2003 . . . . . . . . . . . . . . . . . . . . . . . . . . . . . . . .3-44
UNIX/Linux . . . . . . . . . . . . . . . . . . . . . . . . . . . . . . . . . . . . . . . . . . . . . . . .3-48
Mac OS X . . . . . . . . . . . . . . . . . . . . . . . . . . . . . . . . . . . . . . . . . . . . . . . . .3-49
FTP Server for imageWARE Gateway. . . . . . . . . . . . . . . . . . . . . . . . . . . .3-51
vii
WebDAV Server Settings. . . . . . . . . . . . . . . . . . . . . . . . . . . . . . . . . . . . . . . . 3-52
IIS for Windows 2000/2000 Server/XP/Server 2003. . . . . . . . . . . . . . . . . 3-52
Apache for Windows 2000/2000 Server/XP/Server
2003/UNIX/Linux/Mac OS X. . . . . . . . . . . . . . . . . . . . . . . . . . . . . . . . . . . 3-55
Chapter 4 Using a NetWare Network (Windows)
NetWare Network Setup Procedures . . . . . . . . . . . . . . . . . . . . . . . . . . . . . . . . . 4-2
NetWare Print Service Settings . . . . . . . . . . . . . . . . . . . . . . . . . . . . . . . . . . . . . 4-3
Types of Print Service . . . . . . . . . . . . . . . . . . . . . . . . . . . . . . . . . . . . . . . . . . . 4-3
Setup Using NetWare Administrator or PCONSOLE. . . . . . . . . . . . . . . . . . . . 4-4
Using NetWare Administrator in the NDS Queue Server Mode or the
Remote Printer Mode (NetWare 4.x or Later). . . . . . . . . . . . . . . . . . . . . . . 4-4
Using PCONSOLE in the Queue Server Mode or Remote Printer
Mode in the Bindery Mode (NetWare 3.2) . . . . . . . . . . . . . . . . . . . . . . . . . 4-5
Protocol Settings. . . . . . . . . . . . . . . . . . . . . . . . . . . . . . . . . . . . . . . . . . . . . . . . . 4-8
Setting Up a Computer for Printing . . . . . . . . . . . . . . . . . . . . . . . . . . . . . . . . . 4-12
Connecting to a NetWare Network . . . . . . . . . . . . . . . . . . . . . . . . . . . . . . . . 4-12
Printer Connection Method . . . . . . . . . . . . . . . . . . . . . . . . . . . . . . . . . . . . . . 4-12
Setting Up a Computer as a File Server . . . . . . . . . . . . . . . . . . . . . . . . . . . . . 4-13
Chapter 5 Using a NetBIOS Network
NetBIOS Network Setup Procedures . . . . . . . . . . . . . . . . . . . . . . . . . . . . . . . . . 5-2
Protocol Settings. . . . . . . . . . . . . . . . . . . . . . . . . . . . . . . . . . . . . . . . . . . . . . . . . 5-3
TCP/IP Settings . . . . . . . . . . . . . . . . . . . . . . . . . . . . . . . . . . . . . . . . . . . . . . . . 5-3
SMB and WINS Settings . . . . . . . . . . . . . . . . . . . . . . . . . . . . . . . . . . . . . . . . . 5-3
Setting Up a Computer for Printing . . . . . . . . . . . . . . . . . . . . . . . . . . . . . . . . . . 5-6
Connecting to a TCP/IP Network. . . . . . . . . . . . . . . . . . . . . . . . . . . . . . . . . . . 5-6
Connecting to a NetBIOS Network . . . . . . . . . . . . . . . . . . . . . . . . . . . . . . . . . 5-6
Windows 98/Me . . . . . . . . . . . . . . . . . . . . . . . . . . . . . . . . . . . . . . . . . . . . . 5-7
Windows 2000/XP/Server 2003 . . . . . . . . . . . . . . . . . . . . . . . . . . . . . . . . . 5-8
Printer Connection Method . . . . . . . . . . . . . . . . . . . . . . . . . . . . . . . . . . . . . . . 5-9
Windows. . . . . . . . . . . . . . . . . . . . . . . . . . . . . . . . . . . . . . . . . . . . . . . . . . . 5-9
Mac OS X 10.3 or later. . . . . . . . . . . . . . . . . . . . . . . . . . . . . . . . . . . . . . . 5-10
Setting Up a Computer as a File Server . . . . . . . . . . . . . . . . . . . . . . . . . . . . . 5-11
Connecting to a TCP/IP Network. . . . . . . . . . . . . . . . . . . . . . . . . . . . . . . . . . 5-11
Connecting to a NetBIOS Network and Configuring a Shared Folder . . . . . . 5-12
Windows 98/Me . . . . . . . . . . . . . . . . . . . . . . . . . . . . . . . . . . . . . . . . . . . . 5-12
Windows 2000/XP/Server 2003 . . . . . . . . . . . . . . . . . . . . . . . . . . . . . . . . 5-16
Samba (UNIX/Linux) . . . . . . . . . . . . . . . . . . . . . . . . . . . . . . . . . . . . . . . . 5-22
viii
Chapter 6 Using an AppleTalk Network (Macintosh)
AppleTalk Network Setup Procedures . . . . . . . . . . . . . . . . . . . . . . . . . . . . . . . .6-2
Protocol Settings . . . . . . . . . . . . . . . . . . . . . . . . . . . . . . . . . . . . . . . . . . . . . . . . .6-3
Setting Up a Computer for Printing . . . . . . . . . . . . . . . . . . . . . . . . . . . . . . . . . .6-4
Chapter 7 Troubleshooting
Network Connection Problems and Remedies . . . . . . . . . . . . . . . . . . . . . . . . .7-2
Printing Problems and Remedies. . . . . . . . . . . . . . . . . . . . . . . . . . . . . . . . . . . .7-4
Data Sending/File Sharing Problems and Remedies . . . . . . . . . . . . . . . . . . .7-10
Encrypted SSL Data Communication Problems and Remedies . . . . . . . . . .7-16
Chapter 8 Appendix
Network Setting Items . . . . . . . . . . . . . . . . . . . . . . . . . . . . . . . . . . . . . . . . . . . . .8-2
Confirming Settings. . . . . . . . . . . . . . . . . . . . . . . . . . . . . . . . . . . . . . . . . . . . . .8-19
Viewing the Network Access Log. . . . . . . . . . . . . . . . . . . . . . . . . . . . . . . . . . .8-20
Specifications. . . . . . . . . . . . . . . . . . . . . . . . . . . . . . . . . . . . . . . . . . . . . . . . . . .8-21
Hardware Specifications. . . . . . . . . . . . . . . . . . . . . . . . . . . . . . . . . . . . . . . . .8-21
Software Specifications . . . . . . . . . . . . . . . . . . . . . . . . . . . . . . . . . . . . . . . . .8-21
Glossary . . . . . . . . . . . . . . . . . . . . . . . . . . . . . . . . . . . . . . . . . . . . . . . . . . . . . . .8-22
Index . . . . . . . . . . . . . . . . . . . . . . . . . . . . . . . . . . . . . . . . . . . . . . . . . . . . . . . . . .8-40
ix
Thank you for purchasing the Canon imagePRESS C1. Please read this manual thoroughly
before operating the product to familiarize yourself with its capabilities, and to make the most
of its many functions. After reading this manual, store it in a safe place for future reference.
Symbols Used in This Manual
The following symbols are used in this manual to explain procedures, restrictions,
handling precautions, and instructions that should be observed for safety.
CAUTION
.
Indicates a caution concerning operations that may lead to injury to
persons, or damage to property if not performed correctly. To use the
machine safely, always pay attention to these cautions.
IMPORTANT
.
Indicates operational requirements and restrictions. Be sure to read
these items carefully to operate the product correctly, and avoid damage
to the product.
NOTE
.
Indicates a clarification of an operation, or contains additional
explanations for a procedure. Reading these notes is highly
recommended.
Preface
How To Use This Manual
x
Keys and Buttons Used in This Manual
The following symbols and key/button names are a few examples of how keys and
buttons to be clicked or pressed are expressed in this manual:
Control Panel Keys: Key Icon (Key Name)
Touch Panel Display Keys: [Key Name]
Buttons on Computer Operation Screens: [Button Name]
Displays Used in This Manual
Screen shots of the touch panel display used in this manual have been taken from
the imagePRESS C1.
The keys or buttons which you should click or press are marked with a , as
shown below.
When multiple buttons or keys can be clicked or pressed, they will be highlighted
and mentioned in the order in which they should be clicked or pressed.
Examples:
(Start)
(Stop)
Examples: [Cancel]
[Done]
Examples: [OK]
[Add]
1 On the Network Settings screen, press [Change Settings/
Display Connection Confirm.] specify the following.
Press this key for operation.
xi
Abbreviations Used in This Manual
In this manual, product names and model names are abbreviated as follows:
Microsoft
Windows
98 operating system: Windows 98
Microsoft
Windows
Millennium Edition operating system: Windows Me
Microsoft
Windows
2000 operating system: Windows 2000
Microsoft
Windows
XP operating system: Windows XP
Microsoft
Windows Server 2003 operating system: Windows Server
2003
Microsoft
Windows
operating system: Windows
PostScript
3 emulation: PS
Novell NetWare
: NetWare
Apple Macintosh: Mac
xii
Trademarks
Canon, the Canon logo, imageRUNNER, imagePRESS, NetSpot, imageWARE,
MEAP, and the MEAP logo are trademarks of Canon Inc.
Adobe, Acrobat, PostScript, and PostScript 3 are trademarks of Adobe Systems
Incorporated.
Apple, AppleTalk, EtherTalk, LocalTalk, Macintosh, Mac OS, and Power Macintosh
are trademarks of Apple Computer, Inc.
Citrix, MetaFrame, and MetaFrame XP are trademarks of Citrix Systems, Inc.
PCL is a trademark of Hewlett-Packard Company.
IBM and OS/2 are trademarks of International Business Machines Corporation.
Linux is a trademark of Linus Torvalds.
Microsoft, MS-DOS, the Windows logo, and Windows are registered trademarks of
Microsoft Corporation in the United States and other countries.
Windows Server is a trademark of Microsoft Corporation in the United States and
other countries.
Netscape and Netscape Navigator are trademarks of Netscape Communications
Corporation.
NetWare
, Novell, IPX/SPX, NDS, NDPS, and Novell Client are trademarks of
Novell, Inc.
Red Hat is a trademark of Red Hat, Inc. in the United States and other countries.
RSA is a trademark of RSA Security Inc.
Solaris, Sun, SunOS, and Sun Microsystems are trademarks of Sun Microsystems
in the United States and other countries.
UNIX is a registered trademark of The Open Group in the United States and other
countries.
Ethernet is a trademark of Xerox Corporation.
Other product and company names herein may be the trademarks of their
respective owners.
Legal Notices
xiii
Copyright
Copyright 2006 by Canon Inc. All rights reserved.
No part of this publication may be reproduced or transmitted in any form or by any
means, electronic or mechanical, including photocopying and recording, or by any
information storage or retrieval system without the prior written permission of
Canon Inc.
Disclaimers
The information in this document is subject to change without notice.
CANON INC. MAKES NO WARRANTY OF ANY KIND WITH REGARD TO THIS
MATERIAL, EITHER EXPRESS OR IMPLIED, EXCEPT AS PROVIDED HEREIN,
INCLUDING WITHOUT LIMITATION, THEREOF, WARRANTIES AS TO
MARKETABILITY, MERCHANTABILITY, FITNESS FOR A PARTICULAR
PURPOSE OF USE OR AGAINST INFRINGEMENT OF ANY PATENT. CANON
INC. SHALL NOT BE LIABLE FOR ANY DIRECT, INCIDENTAL, OR
CONSEQUENTIAL DAMAGES OF ANY NATURE, OR LOSSES OR EXPENSES
RESULTING FROM THE USE OF THIS MATERIAL.
xiv
1-1
CHAPTER
1
Before You Start
This chapter describes what you need to know before you start using the machine, including
the network environments with which the machine is compatible, and how to check the network
environment you are using.
Optional Equipment and System Requirements. . . . . . . . . . . . . . . . . . . . . . . . . . . . . . . . 1-2
Printing from a Computer . . . . . . . . . . . . . . . . . . . . . . . . . . . . . . . . . . . . . . . . . . . . . . . . . . . . . . .1-2
Using E-Mail/I-Fax . . . . . . . . . . . . . . . . . . . . . . . . . . . . . . . . . . . . . . . . . . . . . . . . . . . . . . . . . . . .1-5
Sending Data . . . . . . . . . . . . . . . . . . . . . . . . . . . . . . . . . . . . . . . . . . . . . . . . . . . . . . . . . . . . . . . .1-6
Checking Your Network Environment . . . . . . . . . . . . . . . . . . . . . . . . . . . . . . . . . . . . . . . . 1-8
Sample Windows Network . . . . . . . . . . . . . . . . . . . . . . . . . . . . . . . . . . . . . . . . . . . . . . . . . . . . . .1-8
Sample Macintosh Network . . . . . . . . . . . . . . . . . . . . . . . . . . . . . . . . . . . . . . . . . . . . . . . . . . . . .1-8
Sample UNIX Network . . . . . . . . . . . . . . . . . . . . . . . . . . . . . . . . . . . . . . . . . . . . . . . . . . . . . . . . .1-9
Using a Network with Various Types of Computers . . . . . . . . . . . . . . . . . . . . . . . . . . . . . . . . . . .1-9
Optional Equipment and System Requirements 1-2
1
B
e
f
o
r
e
Y
o
u
S
t
a
r
t
Optional Equipment and System Requirements
This section describes the optional equipment and system environments with which
the machine is compatible.
NOTE
By connecting the machine to the network, its settings and operations can be performed
on computers using the Remote UI and other utilities, without the need for any optional
equipment. For more information on the Remote UI, see the Remote UI Guide. For more
information on utilities, see the Reference Guide.
Printing from a Computer
Optional Equipment Requirements
The following optional equipment is required for printing from a computer:
IMPORTANT
The optional Expansion RAM is necessary if you want to use the optional Color UFR II/
PCL/PS Printer Kit.
For more information on the equipment needed, consult your local authorized Canon
dealer.
Printing
If you want to use the UFR II/PCL printer driver
- Color UFR II/PCL/PS Printer Kit
If you want to use the PS printer driver (one of the following)
- Color UFR II/PCL/PS Printer Kit
- imagePRESS Server
IMPORTANT
You can only print with Windows 98/Me and Mac OS 9 if the optional Color UFR II/PCL/
PS Printer Kit is available for use.
To print with Mac OS 8, you need to use a PS printer driver provided by Apple Computer,
Inc. with the Mac OS, via an AppleTalk network.
The optional Color UFR II/PCL/PS Printer Kit cannot be used if the optional
imagePRESS Server is installed. If you are using the optional imagePRESS Server, see
the manual provided with the optional imagePRESS Server.
Optional Equipment and System Requirements 1-3
1
B
e
f
o
r
e
Y
o
u
S
t
a
r
t
System Requirements
The following network and system environments are compatible when printing from
a computer:
IMPORTANT
If you are using the optional imagePRESS Server, see the manual provided with the
optional imagePRESS Server for details on the system requirements.
If you are using Windows 2000, you need to install Service Pack 2 or later.
With a TCP/IP Network:
Compatible OS
- Microsoft Windows 98
- Microsoft Windows Me
- Microsoft Windows 2000 Server
- Microsoft Windows 2000 Professional
- Microsoft Windows XP Professional
- Microsoft Windows XP Home Edition
- Microsoft Windows Server 2003
- Solaris Version 1.1x (SunOS Version 4.1x) or later
- Solaris Version 2.5x (SunOS Version 5.5x) or later
- Mac OS X
Compatible Computers
- Windows: IBM PC/compatibles
- Macintosh: Mac computers (operating OS X)
IMPORTANT
If you are using Mac OS X, compatible operating systems differ depending on the type of
printer driver. For details, see the Mac PS Driver Guide, the Mac UFR II Driver Guide, or
the Network Quick Start Guide.
Optional Equipment and System Requirements 1-4
1
B
e
f
o
r
e
Y
o
u
S
t
a
r
t
With a NetBIOS Network:
Compatible OS
- Microsoft Windows 98
- Microsoft Windows Me
- Microsoft Windows 2000 Server
- Microsoft Windows 2000 Professional
- Microsoft Windows XP Professional
- Microsoft Windows XP Home Edition
- Microsoft Windows Server 2003
- Mac OS X 10.3 or later
Compatible Protocol
- NetBIOS over TCP/IP (NetBT)
Compatible Computers
- Windows: IBM PC/compatibles
- Macintosh: Mac OS X 10.3 or later operating computers/memory
IMPORTANT
When you are using Mac OS X 10.3 or later, you can only print via a NetBIOS network if
you are using a PS printer driver provided by Apple Computer, Inc. with the Mac OS.
With a NetWare Network:
Compatible Servers
- Novell NetWare Version 3.2/4.1/4.11/4.2/5/5.1/6/6.5
Compatible Clients
- Microsoft Windows 98
- Microsoft Windows Me
- Microsoft Windows 2000 Server
- Microsoft Windows 2000 Professional
- Microsoft Windows XP Professional
- Microsoft Windows XP Home Edition
- Microsoft Windows Server 2003
Compatible Computers
- IBM PC/compatibles
With an AppleTalk Network:
Compatible AppleTalk
- EtherTalk Phase 2
See the Mac PS Driver Guide, the Mac UFR II Driver Guide, or the Network Quick Start
Guide for compatible operating systems and computers.
IMPORTANT
The machine does not support Macintosh LocalTalk networks.
Optional Equipment and System Requirements 1-5
1
B
e
f
o
r
e
Y
o
u
S
t
a
r
t
With a Server-Based Computing Environment:
Compatible Windows Terminal Server (Services)
- Microsoft Windows 2000 Server
- Microsoft Windows Server 2003
Compatible Software
- Citrix MetaFrame 1.8
- Citrix MetaFrame XP
Using E-Mail/I-Fax
Optional Equipment Requirements
Color Universal Send Kit
Color Image Reader
IMPORTANT
For more information on the equipment needed, consult your local authorized Canon
dealer.
System Requirements
The following system environments are confirmed for using the e-mail/I-fax
functions:
Compatible mail forwarding server software
- Sendmail 8.93 or later (UNIX)
- Microsoft Exchange Server (Windows)
(Microsoft Exchange Server 5.5 + Service Pack 1 or later)
- Lotus Domino R4.6 or later (Windows)
Compatible mail receiving server software
- Qpopper 2.53 or later (UNIX)
- Microsoft Exchange Server (Windows)
(Microsoft Exchange Server 5.5 + Service Pack 1 or later)
- Lotus Domino R4.6 or later (Windows)
IMPORTANT
If you are using Windows 2000, you need to install Service Pack 2 or later.
Optional Equipment and System Requirements 1-6
1
B
e
f
o
r
e
Y
o
u
S
t
a
r
t
NOTE
The machine sends e-mail or I-fax messages to mail servers using SMTP.
The machine can receive incoming messages from a mail server using the POP3
protocol or directly using the machine's own SMTP receiving function.
If the latter method is used, it is not necessary for the mail server to support the POP3
protocol.
The machine can receive I-fax images and error e-mail messages sent when errors
occur during communication, but not any other type of e-mail.
Sending Data
Optional Equipment Requirements
Color Universal Send Kit
Color Image Reader
IMPORTANT
For more information on the equipment needed, consult your local authorized Canon
dealer.
System Requirements
The following network and system environments are compatible when sending data
from the machine to a file server, depending on the type of network used:
IMPORTANT
If you are using the optional imagePRESS Server with the optional Color Universal Send
Kit or the optional Color Image Reader, see the manual provided with the optional
imagePRESS Server for details on the system requirements.
If you are using Windows 2000, you need to install Service Pack 2 or later.
With a TCP/IP Network (Using FTP):
Compatible servers
- Microsoft Windows 2000 Server and Internet Information Services (IIS) 5.0
- Microsoft Windows XP Professional and IIS 5.1
- Microsoft Windows Server 2003 and IIS 6.0
- Solaris Version 2.6 or later
- Red Hat Linux 7.2 or later
- Mac OS X
- FTP server for imageWARE Gateway
Compatible protocol
- TCP/IP
Optional Equipment and System Requirements 1-7
1
B
e
f
o
r
e
Y
o
u
S
t
a
r
t
With a TCP/IP Network (Using WebDAV):
Compatible servers
- Microsoft Windows 2000 Server and IIS 5.0
- Microsoft Windows 2000 Professional and IIS 5.0
- Microsoft Windows XP Professional and IIS 5.1
- Microsoft Windows Server 2003 and IIS 6.0
- Microsoft Windows 2000 Server and Apache 2.0 for Win 32
- Microsoft Windows XP Professional and Apache 2.0 for Win 32
- Microsoft Windows Server 2003 and Apache 2.0 for Win 32
- Solaris Version 2.6 or later, and Apache 2.0 or later
- Red Hat Enterprise Linux AS/ES/WS 4.0 or later, and Apache 2.0 or later
- Mac OS X
Compatible protocol for the WebDAV server
- TCP/IP
With a NetBIOS Network:
Compatible servers
- Microsoft Windows 98
- Microsoft Windows Me
- Microsoft Windows 2000 Server
- Microsoft Windows 2000 Professional
- Microsoft Windows XP Professional
- Microsoft Windows XP Home Edition
- Microsoft Windows Server 2003
Compatible server software for sending data
- Samba 2.2.8a or later (UNIX/Linux)
Compatible protocol
- NetBIOS over TCP/IP (NetBT)
With a NetWare Network:
Compatible server
- Novell NetWare Version 3.2/4.11/4.2/5/5.1/6/6.5
Compatible protocol
- IPX
Checking Your Network Environment 1-8
1
B
e
f
o
r
e
Y
o
u
S
t
a
r
t
Checking Your Network Environment
Refer to the following examples to confirm the network environment that is
connected to the machine, and then perform the necessary operations for that
environment.
IMPORTANT
If you are using the optional imagePRESS Server, see the manual provided with the
optional imagePRESS Server.
Sample Windows Network
In a Windows network environment, the TCP/IP or NetBIOS (NetBIOS over TCP/
IP) protocol can be used. Multiple protocols can be used at the same time.
To use the e-mail/I-fax function, the TCP/IP protocol is required.
After configuring the settings in accordance with Chapter 2, "Settings Common to
the Network Protocols," see the following, depending on the protocol:
Chapter 3, "Using a TCP/IP Network"
Chapter 5, "Using a NetBIOS Network"
IMPORTANT
Optional equipment is required to use the e-mail/I-fax functions. For the equipment
needed, see "Optional Equipment and System Requirements," on p. 1-2.
The machine does not support NetBEUI.
Sample Macintosh Network
In Mac OS 8/9, the AppleTalk (EtherTalk) protocol is used. In Mac OS X, either the
AppleTalk (EtherTalk), TCP/IP, or NetBIOS (NetBIOS over TCP/IP) protocol can be
used.
To use the e-mail/I-fax function or to send data, the TCP/IP protocol is required.
After configuring the settings in accordance with Chapter 2, "Settings Common to
the Network Protocols," see the following, depending on the protocol:
Chapter 6, "Using an AppleTalk Network (Macintosh)"
Chapter 3, "Using a TCP/IP Network"
Chapter 5, "Using a NetBIOS Network"
Checking Your Network Environment 1-9
1
B
e
f
o
r
e
Y
o
u
S
t
a
r
t
IMPORTANT
Optional equipment is required to use the e-mail/I-fax functions, or data sending
functions for the machine. For the equipment needed, see "Optional Equipment and
System Requirements," on p. 1-2.
The protocol you can use differs depending on the version of Mac OS or type of printer
driver. For details, see the Mac PS Driver Guide, the Mac UFR II Driver Guide, or the
Network Quick Start Guide.
Sample UNIX Network
With UNIX computers, the TCP/IP protocol is used.
After configuring the settings in accordance with Chapter 2, "Settings Common to
the Network Protocols," see the following:
Chapter 3, "Using a TCP/IP Network"
Using a Network with Various Types of Computers
If there are various types of computers on the network, the network operations you
are required to perform depend on the type of computers being used.
For example, if you are using Windows XP and Macintosh computers, you will need
to specify the settings described in both "Sample Windows Network" and "Sample
Macintosh Network".
To use the e-mail/I-fax function, the TCP/IP protocol is required.
To use the data sending function, either the TCP/IP, NetWare, or NetBIOS protocol
is required.
After configuring the settings in accordance with Chapter 2, "Settings Common to
the Network Protocols," see the following, depending on the protocol:
Chapter 3, "Using a TCP/IP Network"
Chapter 4, "Using a NetWare Network (Windows)"
Chapter 5, "Using a NetBIOS Network"
Chapter 6, "Using an AppleTalk Network (Macintosh)"
IMPORTANT
Optional equipment is required to use the e-mail/I-fax functions, or data sending
functions for the machine. For the equipment needed, see "Optional Equipment and
System Requirements," on p. 1-2.
Checking Your Network Environment 1-10
1
B
e
f
o
r
e
Y
o
u
S
t
a
r
t
2-1
CHAPTER
2
Settings Common to the
Network Protocols
This chapter describes setting items common to the network protocols, which are required for
using the machine in a network environment. Before specifying the settings of the desired
protocol (Chapters 3 to 6), be sure to set the items explained in this chapter. (If you are using
the optional imagePRESS Server, see the manual provided with the optional imagePRESS
Server.)
Network Environment Setup Procedures . . . . . . . . . . . . . . . . . . . . . . . . . . . . . . . . . . . . . 2-2
Connecting the Machine to a Computer or Network. . . . . . . . . . . . . . . . . . . . . . . . . . . . . 2-3
Connecting to a Network . . . . . . . . . . . . . . . . . . . . . . . . . . . . . . . . . . . . . . . . . . . . . . . . . . . . . . .2-3
Connecting to a USB Interface. . . . . . . . . . . . . . . . . . . . . . . . . . . . . . . . . . . . . . . . . . . . . . . . . . .2-5
Touch Panel Display Transition. . . . . . . . . . . . . . . . . . . . . . . . . . . . . . . . . . . . . . . . . . . . . 2-7
Interface Settings . . . . . . . . . . . . . . . . . . . . . . . . . . . . . . . . . . . . . . . . . . . . . . . . . . . . . . . 2-9
Communication Environment Setup . . . . . . . . . . . . . . . . . . . . . . . . . . . . . . . . . . . . . . . . 2-11
Network Environment Setup Procedures 2-2
2
S
e
t
t
i
n
g
s
C
o
m
m
o
n
t
o
t
h
e
N
e
t
w
o
r
k
P
r
o
t
o
c
o
l
s
Network Environment Setup Procedures
Before using the machine in a network environment, it is necessary to perform the
following setup procedures.
1 Network Cable Connection (See "Connecting the Machine to a Computer or Network," on p.
2-3.)
Connect the machine to the network using the network cables.
2 Interface Settings (See "Interface Settings," on p. 2-9.)
Specify the interface settings for communication between the machine and computers on your network. To
specify the settings, use:
The machine's control panel
The Remote UI (via a web browser)
3 Communication Environment Setup (See "Communication Environment Setup," on p. 2-11.)
Set up the environment for communication between the machine and computers on your network.
Connecting the Machine to a Computer or Network 2-3
2
S
e
t
t
i
n
g
s
C
o
m
m
o
n
t
o
t
h
e
N
e
t
w
o
r
k
P
r
o
t
o
c
o
l
s
Connecting the Machine to a Computer or Network
The machine can be connected to a computer or network with a USB cable or
10Base-T/100Base-TX Ethernet cable.
IMPORTANT
External USB devices (e.g., memory, keyboard, mouse, etc.) are not supported.
A USB cable or network cable are not included in this package. Please obtain a suitable
cable for your computer or network.
Connecting to a Network
The machine supports TCP/IP, AppleTalk, and NetWare, which enables it to be
used by Windows, Macintosh, UNIX, and Linux computers. It also has a 10Base-T/
100Base-TX connector that can be used on most LANs.
Connect the machine's RJ-45 connector to a hub port using a Category 5 twisted
pair LAN cable.
Hub
Ethernet Cable
PC with
100Base-TX Connector
PC with
10Base-T Connector
Connecting the Machine to a Computer or Network 2-4
2
S
e
t
t
i
n
g
s
C
o
m
m
o
n
t
o
t
h
e
N
e
t
w
o
r
k
P
r
o
t
o
c
o
l
s
CAUTION
When connecting the interface cable or network cable, be sure to observe the
following precautions to avoid electrical shock.
- Turn OFF the machine's main power switch before disconnecting the power
cord from the power outlet. (See Chapter 1, "Before You Start Using This
Machine," in the Reference Guide.)
- Turn OFF the computer and disconnect the power cord from the power outlet.
IMPORTANT
You cannot use the machine as a repeater, bridge, or gateway.
If two or more machines are on an AppleTalk network, they should be switched 'ON' 10
seconds or more apart.
NOTE
The machine can automatically detect the type of Ethernet (10Base-T or 100Base-TX).
If you are using a mixed 10 Base-T/100 Base-TX environment, devices on the network
(hubs, routers, etc.) must support the mixed environment. For more information, consult
your local authorized Canon dealer.
After connecting the network cable, perform the following operations. (For more
information, see the relevant descriptions.)
- Set the date and time, and System Manager settings. (See Chapter 6, "System
Manager Settings," in the Reference Guide.)
- Set the network settings.
- Install a printer driver if necessary. (See the PCL Driver Guide, the PS Driver Guide, the
UFR II Driver Guide, the Mac PS Driver Guide, the Mac UFR II Driver Guide, or the
Network Quick Start Guide.)
Connecting the Machine to a Computer or Network 2-5
2
S
e
t
t
i
n
g
s
C
o
m
m
o
n
t
o
t
h
e
N
e
t
w
o
r
k
P
r
o
t
o
c
o
l
s
Connecting to a USB Interface
You can connect the machine to a computer with a USB port via a USB cable. The
machine is USB 2.0 Hi-Speed compatible. The printer drivers, USB class driver,
and utility that matches the operating system on your computer will be installed. For
more information on installing the printer driver through a USB connection, see
Chapter 2, "Getting Started," in the PCL Driver Guide, the PS Driver Guide, or the
UFR II Driver Guide.
CAUTION
If you connect or disconnect the USB cable while the machine's main power
switch is ON, do not touch the metal parts around the connector, as this may
result in electrical shock.
IMPORTANT
Do not connect or disconnect the USB cable in the following situations, as it may cause
your computer or the machine to operate poorly:
- When installing the printer driver
- When the computer is booting up
- When printing
If you disconnect the USB cable with the computer or machine's main power switch ON,
always wait at least five seconds before reconnecting the cable. Immediately
reconnecting the cable may cause your computer or machine to operate poorly.
When the machine is connected to a personal computer via the USB cable, you will not
be able to use some of the utilities. (See the Network Quick Start Guide.)
If you connect the machine to a personal computer via a USB cable, confirm that [Use
USB Device] (in the System Settings screen) is set to 'On'. (See the Reference Guide.)
USB Port
USB Cable
USB Connector
Printer Driver Software
Connecting the Machine to a Computer or Network 2-6
2
S
e
t
t
i
n
g
s
C
o
m
m
o
n
t
o
t
h
e
N
e
t
w
o
r
k
P
r
o
t
o
c
o
l
s
NOTE
If you connect the machine to a Macintosh via a USB cable, the Macintosh, if shut down,
may start up when the machine starts up or returns from the Sleep mode. If this happens,
disconnect the USB cable (the use of a USB hub between the machine and the
Macintosh may solve this problem).
If the machine is connected to a computer with a USB cable, you can print a document
from your computer using the printer driver.
You cannot specify a computer connected to the machine through a USB connection as a
destination for Send jobs or forwarded jobs. Also, with that computer, you cannot use the
Remote UI and the Network Scan function.
The appropriate USB interface differs depending on the operating system of the
connected computer as follows. For more information, consult your local authorized
Canon dealer.
- Windows 98/Me: USB Full-Speed (USB 1.1 equivalent)
- Windows 2000/XP/Server 2003: USB 2.0 Hi-Speed/USB Full-Speed (USB 1.1
equivalent)
- Mac OS 8/9/X (10.3.2 or earlier): USB Full-Speed (USB 1.1 equivalent)
- Mac OS X (10.3.3 or later): USB 2.0 Hi-Speed/USB Full-Speed (USB 1.1 equivalent)
Touch Panel Display Transition 2-7
2
S
e
t
t
i
n
g
s
C
o
m
m
o
n
t
o
t
h
e
N
e
t
w
o
r
k
P
r
o
t
o
c
o
l
s
Touch Panel Display Transition
The following is a flow diagram of the touch panel display used in this manual.
Specify the network settings from the Additional Functions screen displayed by
pressing (Additional Functions). See this diagram to specify the various network
settings, in accordance with the procedures in Chapters 3 to 6.
Additional Functions screen
System Settings screen
Network Settings screen TCP/IP Settings screen
Touch Panel Display Transition 2-8
2
S
e
t
t
i
n
g
s
C
o
m
m
o
n
t
o
t
h
e
N
e
t
w
o
r
k
P
r
o
t
o
c
o
l
s
IMPORTANT
Settings specified from the control panel become effective after the machine is restarted,
after the procedure. Turn OFF the machine, wait at least 10 seconds, and then turn it ON.
NOTE
If the System Manager ID and password are set, enter them. (See Chapter 6, "System
Manager Settings," in the Reference Guide.)
Interface Settings 2-9
2
S
e
t
t
i
n
g
s
C
o
m
m
o
n
t
o
t
h
e
N
e
t
w
o
r
k
P
r
o
t
o
c
o
l
s
Interface Settings
This section describes how to specify the interface settings from the control panel.
If you are configuring the settings for the first time, use the control panel of the
machine.
After configuring the settings, you can change them using software other than the
control panel of the machine. For details, see "Network Setting Items," on p. 8-2.
1 On the Network Settings screen, press [Change Settings/
Display Connection Confirm.] specify the following.
[On]: If errors related to network connections occur, an error message is
displayed on the touch panel display of the machine. If you want to use the
machine in a network environment, select [On].
[Off]: Messages related to network connections are no longer displayed. If you
want to use the machine without connecting to a network, select [Off].
IMPORTANT
Even if you switch the [Change Settings/Display Connection Confirm.] setting from
'On' to 'Off', if the network connections are correctly set they will not be
disconnected. The settings in the Network Settings screen will not be changed.
Interface Settings 2-10
2
S
e
t
t
i
n
g
s
C
o
m
m
o
n
t
o
t
h
e
N
e
t
w
o
r
k
P
r
o
t
o
c
o
l
s
2 On the Network Settings screen, press [Ethernet Driver
Settings] specify the following.
If you want the machine to automatically determine the
communication mode and Ethernet type:
<Auto Detect>: [On]
If you reconnect the network cable (for example, reconnect the cable to a
different Ethernet hub) with the machine's main power switch ON, the Auto
Detect function will not work even if you set <Auto Detect> to [On]. Turn OFF
the machine, wait at least 10 seconds, and then turn it ON. (Connect the cable
with the machine's main power switch OFF.)
IMPORTANT
The machine automatically determines the Ethernet type. Press [On] unless you
want to specify a particular Ethernet setting.
If you want to manually set the communication mode and Ethernet
type for specifying a particular Ethernet type setting:
<Auto Detect>: [Off].
Select the appropriate items for <Communication Mode> and <Ethernet
Type>, according to the network environment you are using.
Communication Environment Setup 2-11
2
S
e
t
t
i
n
g
s
C
o
m
m
o
n
t
o
t
h
e
N
e
t
w
o
r
k
P
r
o
t
o
c
o
l
s
Communication Environment Setup
This section describes how to set up the environment for communication between
the machine and computers on your network. If you are configuring the settings for
the first time, use the control panel of the machine.
After configuring the settings, you can change them using software other than the
control panel of the machine. For details, see "Network Setting Items," on p. 8-2.
1 On the Network Settings screen, press [SNMP Settings]
specify the settings for SNMP v. 1.
[On] for <Use SNMP v. 1>: Specify the settings for <MIB Access Permission>
according to your network environment. You can also change the community
name in [Community Name] to a name other than 'public'.
Communication Environment Setup 2-12
2
S
e
t
t
i
n
g
s
C
o
m
m
o
n
t
o
t
h
e
N
e
t
w
o
r
k
P
r
o
t
o
c
o
l
s
IMPORTANT
The machine supports the SNMP v. 1 and SNMP v. 3 management functions. You
can use them simultaneously. The [Read Only]/[Read/Write] functions of SNMP v.
1 and the security functions of SNMP v. 3, such as an encrypted communication
path, enable you to manage devices more securely.
The available combinations of SNMP v. 1 and SNMP v. 3 functions you can use are
shown below:
If you want to use a Canon printer driver or utility, press [On] for both <Use SNMP
v. 1> and [Enable Dedicated Port].
You can restrict the IP addresses of computers on which items can be set or
browsed. If you restrict the IP addresses, it is not possible to set or browse detailed
information concerning the machine on computers other than those whose IP
addresses are allowed, even if <Use SNMP v. 1>, <Use SNMP v. 3>, and [Enable
Dedicated Port] are 'On'. For details, see "TCP/IP Settings," on p. 3-3.
SNMP v. 1 SNMP v. 3
Description
Use
SNMP v. 1
MIB Access
Permission
Use
SNMP v. 3
On Read/Write On/Off
You can set or browse each item of the
machine with a utility that uses SNMP
v. 1 to obtain information.
As the write access with SNMP v. 1 is
enabled, the security functions of
SNMP v. 3 are not available,
regardless of the settings for <Use
SNMP v. 3>.
On Read Only On
You can only browse each item of the
machine with a utility that uses SNMP
v. 1 to obtain information.
Only users who have been assigned
access rights can set each item of the
machine with a utility that uses SNMP
v. 3.
On Read Only Off
You can only browse each item of the
machine with a utility that uses SNMP
v. 1 to obtain information.
Off - On
Only users who have been assigned
access rights can set or browse each
item of the machine with a utility that
uses SNMP v. 3.
Off - Off
You cannot set or browse each item of
the machine with a utility.
Communication Environment Setup 2-13
2
S
e
t
t
i
n
g
s
C
o
m
m
o
n
t
o
t
h
e
N
e
t
w
o
r
k
P
r
o
t
o
c
o
l
s
2 Specify the settings for SNMP v. 3.
[On] for <Use SNMP v. 3>: Specify the user and context according to the
following procedures.
NOTE
An SNMP v. 3 user with the following settings is registered by default. Delete or
change these settings as necessary.
- User: initial
- MIB Access Permission: Read/Write
- Security Settings: Auth Yes/Encrypt Yes
- Authenticat. Algorithm: MD5
- Authent. Password: initial
- Encryption Password: initial
If you want to add an SNMP v. 3 user:
Press [User Settings] [Register] specify the user name, MIB permissions,
and security settings.
If you select [Auth Yes/Encrypt Yes] from the Security Settings drop-down list,
select the authentication algorithm enter the passwords for authentication
and encryption. If you select [Auth. Yes/Encrypt. No] from the Security
Settings drop-down list, select the authentication algorithm enter the
password for authentication.
If you want to confirm or change the SNMP v. 3 user settings:
Press [User Settings] to select the user whose settings you want to confirm or
change press [Details/Edit].
Confirm the displayed information change the settings if necessary.
If you want to erase an SNMP v. 3 user:
Press [User Settings] to select the user whose settings you want to erase
press [Erase].
Communication Environment Setup 2-14
2
S
e
t
t
i
n
g
s
C
o
m
m
o
n
t
o
t
h
e
N
e
t
w
o
r
k
P
r
o
t
o
c
o
l
s
If you want to change the status of an SNMP v. 3 user:
Press [User Settings] select the user whose status you want to change
press [User On/Off].
If you want to edit the context:
Press [Context Settings] edit the context.
If you want to add a context, press [Register] to add a new context. If you want
to change a context, select the context you want to change press [Edit] to
change the context. If you want to erase a context, select the context you want
to erase press [Erase].
NOTE
A context named 'NULL' is registered by default. The 'NULL' context cannot be
deleted, and is not displayed on the Context Settings screen.
3 On the Network Settings screen, press [Enable Dedicated
Port] specify the following.
[On]: You can set or browse detailed information on the machine with a Canon
printer driver or utility (UFR II/PCL/PS printer drivers, NetSpot Device Installer,
etc.).
Communication Environment Setup 2-15
2
S
e
t
t
i
n
g
s
C
o
m
m
o
n
t
o
t
h
e
N
e
t
w
o
r
k
P
r
o
t
o
c
o
l
s
IMPORTANT
If you want to use a Canon printer driver or utility, press [On] for both <Use SNMP
v. 1> and [Enable Dedicated Port].
You can restrict the IP addresses of computers on which items can be set or
browsed. If you restrict the IP addresses, it is not possible to set or browse detailed
information concerning the machine on computers other than those whose IP
addresses are allowed, even if <Use SNMP v. 1>, <Use SNMP v. 3>, and [Enable
Dedicated Port] are 'On'. For details, see "TCP/IP Settings," on p. 3-3.
4 On the Network Settings screen, press [Use Spooler]
specify the following.
[On]: You can spool print jobs transmitted to this machine on the machine's hard
disk. Set the spooler if the optional Color UFR II/PCL/PS Printer Kit is available for
use.
IMPORTANT
If the optional Color UFR II/PCL/PS Printer Kit is available for use, take note of the
following:
- If the print job is sent from a Macintosh computer to a PS printer, you cannot
specify whether to spool under this option. Spooling is determined by the name of
the printer selected in the Macintosh screen. For more information, see "Setting
Up a Computer for Printing," on p. 6-4.
- If you print a file in PDF or PS format by specifying its URL on the Remote UI, the
print job will always be spooled, regardless of the settings made under this option.
NOTE
When you spool a print job on the machine's hard disk, the time required to release
a computer outputting a print job is shortened.
Communication Environment Setup 2-16
2
S
e
t
t
i
n
g
s
C
o
m
m
o
n
t
o
t
h
e
N
e
t
w
o
r
k
P
r
o
t
o
c
o
l
s
3-1
CHAPTER
3
Using a TCP/IP Network
This chapter describes the settings and procedures necessary to connect and use the
machine with a TCP/IP network.
TCP/IP Network Setup Procedures . . . . . . . . . . . . . . . . . . . . . . . . . . . . . . . . . . . . . . . . . 3-2
Protocol Settings. . . . . . . . . . . . . . . . . . . . . . . . . . . . . . . . . . . . . . . . . . . . . . . . . . . . . . . . 3-3
TCP/IP Settings . . . . . . . . . . . . . . . . . . . . . . . . . . . . . . . . . . . . . . . . . . . . . . . . . . . . . . . . . . . . . .3-3
Confirming TCP/IP Settings . . . . . . . . . . . . . . . . . . . . . . . . . . . . . . . . . . . . . . . . . . . . . . . . . . . .3-14
Key Pair and Server Certificate Settings for Encrypted SSL Communication . . . . . . . . . . . . . .3-15
Generating and Confirming a Key Pair and Device Signature Certificate and User
Certificate for Adding Digital Signatures to PDF Files . . . . . . . . . . . . . . . . . . . . . . . . . . . . . . . .3-23
E-Mail/I-Fax Settings . . . . . . . . . . . . . . . . . . . . . . . . . . . . . . . . . . . . . . . . . . . . . . . . . . . . . . . . .3-27
Startup Time Settings. . . . . . . . . . . . . . . . . . . . . . . . . . . . . . . . . . . . . . . . . . . . . . . . . . . . . . . . .3-30
Setting Up a Computer for Printing. . . . . . . . . . . . . . . . . . . . . . . . . . . . . . . . . . . . . . . . . 3-31
Printer Connection Method (LPD/Raw) . . . . . . . . . . . . . . . . . . . . . . . . . . . . . . . . . . . . . . . . . . .3-33
Printer Connection Method (IPP/IPPS) . . . . . . . . . . . . . . . . . . . . . . . . . . . . . . . . . . . . . . . . . . .3-38
Printer Connection Method (FTP) . . . . . . . . . . . . . . . . . . . . . . . . . . . . . . . . . . . . . . . . . . . . . . .3-41
Setting Up a Computer as a File Server . . . . . . . . . . . . . . . . . . . . . . . . . . . . . . . . . . . . . 3-43
FTP Server Settings . . . . . . . . . . . . . . . . . . . . . . . . . . . . . . . . . . . . . . . . . . . . . . . . . . . . . . . . . .3-44
WebDAV Server Settings . . . . . . . . . . . . . . . . . . . . . . . . . . . . . . . . . . . . . . . . . . . . . . . . . . . . . .3-52
TCP/IP Network Setup Procedures 3-2
3
U
s
i
n
g
a
T
C
P
/
I
P
N
e
t
w
o
r
k
TCP/IP Network Setup Procedures
To use a TCP/IP network, it is necessary to perform the following procedures.
1 Protocol Settings (See "Protocol Settings," on p. 3-3.)
Specify the protocol settings. To specify the settings, use:
The machine's control panel
The Remote UI (via a web browser)
Canon utilities (NetSpot Device Installer, etc.)
2 Computer Settings for Printing (See "Setting Up a Computer for Printing," on p. 3-31.)
Specify the settings for each computer you use for printing. (Optional equipment is required to print from a
computer. For the equipment needed, see "Optional Equipment and System Requirements," on p. 1-2.)
3 Computer Settings for a File Server (See "Setting Up a Computer as a File Server," on p. 3-43.)
Specify the settings of the computer receiving data sent from the machine. (Optional equipment is required to
send data. For the equipment needed, see "Optional Equipment and System Requirements," on p. 1-2.)
IMPORTANT
If you are using the optional imagePRESS Server, for step 2, see the manual provided
with the optional imagePRESS Server, not this guide.
It is recommended that steps 1 and 3 above be performed by the network administrator.
The machine or optional printing equipment does not come with printer driver software
that can be used on a UNIX platform. (Use LPD to set up a printer in UNIX.)
Protocol Settings 3-3
3
U
s
i
n
g
a
T
C
P
/
I
P
N
e
t
w
o
r
k
Protocol Settings
This section describes how to specify the protocol settings for the machine using
the control panel. If you are configuring the settings for the first time, use the control
panel of the machine.
After configuring the settings, you can change the content by using software other
than the control panel of the machine. For details, see "Network Setting Items," on
p. 8-2.
IMPORTANT
When using functions to access external servers on the internet, you may not be able to
access them due to the settings of firewalls, etc. In this case, consult your network
administrator.
If you are using the optional imagePRESS Server, see the manual provided with the
optional imagePRESS Server for more information on the settings (other than for e-mail/
I-fax settings).
TCP/IP Settings
The following are the procedures for specifying the TCP/IP settings from the control
panel. After configuring the TCP/IP settings, confirm that the network connections
are properly set. (See "Confirming TCP/IP Settings," on p. 3-14.)
1 On the TCP/IP Settings screen, press [IP Address Settings]
specify the following.
Protocol Settings 3-4
3
U
s
i
n
g
a
T
C
P
/
I
P
N
e
t
w
o
r
k
Using a fixed IP address:
[DHCP], [RARP], and [BOOTP]: [Off]
Enter the appropriate values in [IP Address], [Subnet Mask], and [Gateway
Address].
NOTE
It takes about two minutes to check whether the DHCP, BOOTP, or RARP settings
can be used. If you do not plan to use one of these settings, it is recommended that
you turn them off.
Obtaining automatically an IP address:
[DHCP], [RARP], or [BOOTP]: [On]
If this information cannot be obtained via DHCP, RARP, or BOOTP after you
restart the machine, enter the IP address, subnet mask, and gateway address
to use the settings entered in this step.
NOTE
If the machine is restarted after DHCP, BOOTP, or RARP settings are specified, the
TCP/IP Settings screen displays the IP address setting values obtained from the
DHCP, BOOTP, or RARP server. (If the IP address, host name, and domain name
have been previously set, these will be overwritten by the setting values obtained
from DHCP, BOOTP, or RARP.)
If you use DHCP without the DNS dynamic update function, it is recommended that
an identical IP address be assigned to the machine at all times. (If the IP address is
not identical, the host name for the machine will not correspond to the IP address.)
2 On the TCP/IP Settings screen, press [DNS Server Settings]
specify the following.
If you do not want to set up a secondary DNS server, enter <0.0.0.0>.
Enter the name of the machine as [Host Name], and the network domain name of
the machine as [Domain Name].
Protocol Settings 3-5
3
U
s
i
n
g
a
T
C
P
/
I
P
N
e
t
w
o
r
k
IMPORTANT
The DNS dynamic update function enables the machine to register its IP address,
host name, and domain name to the DNS server automatically. This function is only
available in the environment where there is a dynamic DNS server.
To use the DNS dynamic update function, press [On] for <DNS Dynamic Update>
enter the IP address of the DNS server, and the host name and domain name of
the machine.
NOTE
If you have a DHCP server running Windows 2000 Server that uses the DHCP
service and want to register the machine's DNS record, configure the following
settings in the DHCP server:
- In the DHCP server, right-click the [Scope] icon click [Properties]. In the [DNS]
sheet of the displayed dialog box, select [Automatically update DHCP client
information in DNS] [Update DNS only if DHCP client requests].
If you have a DHCP server running Windows 2003 Server that uses the DHCP
service and want to register the machine's DNS record, configure the following
settings in the DHCP server:
- In the DHCP server, right-click the [Scope] icon click [Properties]. In the [DNS]
sheet of the displayed dialog box, select [Enable DNS dynamic updates
according to the settings below] [Dynamically update DNS A and PTR (Pointer
Record) records only if requested by the DHCP clients].
- In the Active Directory environment, right-click the icon of the DHCP server you
are using select [Properties]. In the [Advanced] sheet of the displayed dialog
box, click [Credentials]. In the [DNS dynamic update credentials] dialog box, enter
the user name, domain, and password for the Active Directory.
3 On the TCP/IP Settings screen, press [LPD Print Settings]
specify the following.
Specify the LPD print settings if the optional Color UFR II/PCL/PS Printer Kit is
available for use.
[On]: You can use LPD as the print application.
Protocol Settings 3-6
3
U
s
i
n
g
a
T
C
P
/
I
P
N
e
t
w
o
r
k
NOTE
You can only output a banner page if the optional Color UFR II/PCL/PS Printer Kit
is available for use.
Output of a banner page is set on a print-job basis. Even if [On] is selected for
<LPD Banner Page>, a banner page cannot be output for a print job unless it is set.
4 On the TCP/IP Settings screen, press [RAW Print Settings]
specify the following.
Specify the Raw print settings if the optional Color UFR II/PCL/PS Printer Kit is
available for use.
[On]: You can use Raw as the print application.
If you want to establish bidirectional communication using Port 9100, press [On]
for <Bidirectional Communication>.
5 On the TCP/IP Settings screen, press [SNTP Settings]
specify the following.
[On] for <Use SNTP>: You can perform time synchronization using SNTP.
Select the interval for performing time synchronization in <Polling Interval>.
In [NTP Server Address], enter the NTP server address or host name.
Protocol Settings 3-7
3
U
s
i
n
g
a
T
C
P
/
I
P
N
e
t
w
o
r
k
IMPORTANT
In order to perform time synchronization through SNTP, it is necessary to set the
time zone of the region in which you are using the machine in advance. For
instructions on how to set the time zone, see Chapter 6, "System Manager
Settings," in the Reference Guide.
6 On the TCP/IP Settings screen, press [FTP Print Settings]
specify the following.
[On] for <Use FTP printing>: You can use FTP as the print application.
In [User], enter the login user name for access to the FTP server.
In [Password], enter the login password for access to the FTP server.
IMPORTANT
If you do not specify [User] and [Password], all user names and passwords will be
valid.
The password will appear in the job list as a user name if you enter "anonymous"
as a login user name for access to an FTP server without specifying [User] and
[Password], or if you enter "anonymous" in [User]. (To display the job list, press
[System Monitor] [Print Status] [Log] on the touch panel display.)
The port number is 21 and cannot be changed.
Protocol Settings 3-8
3
U
s
i
n
g
a
T
C
P
/
I
P
N
e
t
w
o
r
k
7 On the TCP/IP Settings screen, press [Use PASV Mode for
FTP] specify the following.
IMPORTANT
Whether you use the PASV mode for FTP depends on the network environment
you are using and the settings of the file server you are sending to. Before
specifying the PASV mode for FTP, consult your network administrator.
8 On the TCP/IP Settings screen, press [IPP Print Settings]
specify the following.
Specify the IPP print settings if the optional Color UFR II/PCL/PS Printer Kit is
available for use.
[On]: You can use IPP as the print application. Pressing [On] for [IPP Print
Settings] automatically sets [Use HTTP] to 'On'.
To use SSL to encrypt the IPP data, press [On] for <Use SSL>.
If you are using IPP authentication, press [On] for <Use Authentication> enter
the user name to use for IPP authentication in [User], and the password to use for
IPP authentication in [Password].
Protocol Settings 3-9
3
U
s
i
n
g
a
T
C
P
/
I
P
N
e
t
w
o
r
k
IMPORTANT
In order to select [On] for <Use SSL> to allow SSL communication, a key pair is
necessary. You can use the preinstalled default key pair, or generate an original key
pair with the machine, to use as the default key pair. For information on the default
key pair, and instructions on how to generate an original key pair, see "Generating
a Key Pair and Server Certificate," on p. 3-15.
9 On the TCP/IP Settings screen, press [Multicast Discovery]
specify the following.
[On] for <Response>: You can use device information from other devices, such
as an Address Book or Department ID Management settings, or respond to a
multicast discovery from utilities.
Optionally, press [Scope Name] and enter the scope name for a multicast
discovery.
NOTE
For instructions on how to deliver and share device information, such as the
Address Book and Department ID Management settings with multiple devices, see
Chapter 6, "System Manager Settings," in the Reference Guide.
10 On the TCP/IP Settings screen, press [Use HTTP] specify
the following.
[On]: You can use the Remote UI or IPP.
Protocol Settings 3-10
3
U
s
i
n
g
a
T
C
P
/
I
P
N
e
t
w
o
r
k
Pressing [Off] for [Use HTTP] automatically sets [Remote UI] (in the System
Settings screen) and [IPP Print Settings] to 'Off'.
11 On the TCP/IP Settings screen, press [Proxy Settings]
specify the following.
In the following cases, specify the proxy settings, according to the network
environment you are using:
If you are using the optional Color UFR II/PCL/PS Printer Kit
If you are using the optional Web Access Software (The Web Access Software
is optional software for viewing web pages on the touch panel display of the
machine. For details, see the Web Access Software User's Guide.)
If you connect the WebDAV client to the Internet via a proxy, when using a
WebDAV server
In [Server Address], enter a proxy server IP address or FQDN (for example,
starfish.company.com).
In [Port Number], enter the port number of a proxy server using - (numeric
keys).
If you want to use a proxy in the same domain, press [On] for <Use Proxy within
the Same Domain>.
If you want to use proxy authentication, press [Authentication Settings] [On] for
<Use Proxy Authentication> enter the user name to use for proxy
authentication in [User], and the password to use for proxy authentication in
[Password].
IMPORTANT
If the optional Color UFR II/PCL/PS Printer Kit is available for use, you can print a
file in the PDF or PS format by specifying its URL using the Remote UI. To print a
file by specifying its URL using the Remote UI, you need to specify the proxy
settings suitable for your environment. (Set in this step.)
Protocol Settings 3-11
3
U
s
i
n
g
a
T
C
P
/
I
P
N
e
t
w
o
r
k
12 On the TCP/IP Settings screen, press [IP Address Range
Settings] specify the following.
You need to set <RX/Print Range> if the optional Color UFR II/PCL/PS Printer Kit
is available for use, or the optional Color Universal Send Kit is activated by
registering a license key.
IMPORTANT
You can maintain security by setting the range of IP addresses for computers that
can obtain access to the machine.
- Once you set the range of IP addresses of computers on which items for the
machine can be set or browsed, it is not possible to use the Remote UI on
computers whose IP addresses are not allowed; a utility on the computers cannot
be used to set or browse detailed information concerning the machine.
- Once you set the range of IP addresses of computers from which data (print/I-fax
job) can be sent to the machine, the machine rejects data sent from computers
whose IP addresses are not allowed. (Optional equipment is required to print
from a computer. For the equipment needed, see "Optional Equipment and
System Requirements," on p. 1-2.)
If you do not want to restrict the IP addresses of computers from
which data (print/I-fax job) can be sent to the machine:
<Apply Settings> of [Permit IP Address(es)] for <RX/Print Range>: [Off]
<Apply Settings> of [Reject IP Address(es)] for <RX/Print Range>: [Off]
Protocol Settings 3-12
3
U
s
i
n
g
a
T
C
P
/
I
P
N
e
t
w
o
r
k
If you want to restrict the IP addresses of computers from which
data (print/I-fax job) can be sent to the machine:
<Apply Settings> of [Permit IP Address(es)] for <RX/Print Range>: [On]
Press [Register] store only one IP address or a range of IP addresses that
are to be permitted.
<Apply Settings> of [Reject IP Address(es)] for <RX/Print Range>: [On]
Press [Register] store only one IP address or a range of IP addresses that
are to be rejected.
If you do not want to restrict the IP addresses of computers on
which the machine setting items can be set or browsed (using the
Remote UI or utility):
<Apply Settings> of [Permit IP Address(es)] for <Setting/Browsing Range>:
[Off]
<Apply Settings> of [Reject IP Address(es)] for <Setting/Browsing Range>:
[Off]:
If you want to restrict the IP addresses of computers on which the
machine setting items can be set or browsed (using the Remote UI
or utility):
<Apply Settings> of [Permit IP Address(es)] for <Setting/Browsing Range>:
[On]
Press [Register] store only one IP address or a range of IP addresses that
are to be permitted.
<Apply Settings> of [Reject IP Address(es)] for <Setting/Browsing Range>:
[On]
Press [Register] store only one IP address or a range of IP addresses that
are to be rejected.
Protocol Settings 3-13
3
U
s
i
n
g
a
T
C
P
/
I
P
N
e
t
w
o
r
k
IMPORTANT
You can register up to eight IP addresses or IP address ranges.
The IP address '0.0.0.0' cannot be specified.
The value of [First Address] for [Multiple Addresses] should be smaller than or
equal to that of [Last Address].
If <Apply Settings> is set to 'Off' for both [Permit IP Address(es)] and [Reject IP
Address(es)], all IP addresses are permitted.
If <Apply Settings> is set to 'Off' for [Permit IP Address(es)] and <Apply Settings>
is set to 'On' for [Reject IP Address(es)], IP addresses that are beyond the
specified range of [Reject IP Address(es)] are permitted.
If <Apply Settings> is set to 'On' for [Permit IP Address(es)] and <Apply Settings>
is set to 'Off' for [Reject IP Address(es)], IP addresses that are beyond the
specified range of [Permit IP Address(es)] are not permitted.
If <Apply Settings> for both [Permit IP Address(es)] and [Reject IP Address(es)] is
set to 'On', IP addresses that are beyond the ranges of both [Permit IP
Address(es)] and [Reject IP Address(es)] are not permitted.
If <Apply Settings> for both [Permit IP Address(es)] and [Reject IP Address(es)] is
set to 'On', IP addresses that are within the ranges of both [Permit IP Address(es)]
and [Reject IP Address(es)] are not permitted.
If the usage of a protocol or print application is not permitted on your device, it
cannot be used even after its IP address is permitted on the machine; on your
device, configure the settings to permit the protocol or print application.
NOTE
This machine logs attempts to gain access from IP addresses that it has been set
to reject. For instructions on how to refer to the access log, see "Viewing the
Network Access Log," on p. 8-20.
13 On the TCP/IP Settings screen, press [Receiving MAC
Address Settings] specify the following.
[On] for <Apply Settings>: You can enable a MAC address filter. Press [Register]
specify the MAC addresses to allow access to.
Protocol Settings 3-14
3
U
s
i
n
g
a
T
C
P
/
I
P
N
e
t
w
o
r
k
IMPORTANT
Up to 100 MAC addresses can be specified.
If you select [On] for <Apply Settings>, you will become unable to access from
MAC addresses which have not been specified. Check the MAC addresses
carefully before specifying them. If the corresponding MAC address does not exist,
you will become unable to access the network.
Confirming TCP/IP Settings
The following is the procedure for confirming that the network connections are
properly set.
1 On the TCP/IP Settings screen, press [PING Command]
check the following.
Pressing [Start] after entering the desired IP address existing on the network
displays the result of the PING command on the touch panel display.
If this result is inappropriate, check the settings described in "Interface Settings,"
on p. 2-9, and "TCP/IP Settings," on p. 3-3.
IMPORTANT
If you set the startup time of the machine's network function by following the
procedure in "Startup Time Settings," on p. 3-30, execute the PING command only
after the time set as the startup time passes.
If you connect the machine to a switching hub, the machine may not be able to
connect to a network even though your network settings are appropriate. This
problem may be resolved by delaying the startup of network communications for
the machine. See "Startup Time Settings," on p. 3-30 for information on how to set
up the startup time.
Protocol Settings 3-15
3
U
s
i
n
g
a
T
C
P
/
I
P
N
e
t
w
o
r
k
2 On the TCP/IP Settings screen, press [SNTP Settings] check
the following.
After pressing [NTP Server Check], if <OK> is displayed, time synchronization is
working correctly via SNTP.
If <Error> is displayed, check the settings for [NTP Server Address] set in step 5
of "TCP/IP Settings," on p. 3-3.
Even if you perform [NTP Server Check], time settings are not updated. Check
that communications are possible between the machine and the NTP server.
Key Pair and Server Certificate Settings for Encrypted SSL
Communication
The key pair and server certificate are required for performing SSL encrypted
communication, for use with the following items. This section describes how to
specify the key pair and server certificate settings from the control panel of the
machine.
[IPP Print Settings] (See step 8 of "TCP/IP Settings," on p. 3-3.)
[E-Mail/I-Fax] (See "E-Mail/I-Fax Settings," on p. 3-27.)
[Remote UI] (See the Remote UI Guide.)
MEAP functions via a web browser (See the MEAP SMS Administrator Guide.)
[Device Information Delivery Settings] (See the Reference Guide.)
Generating a Key Pair and Server Certificate
It is necessary to generate and register a key pair in order to use encrypted SSL
communication for IPP printing, e-mail and I-faxes, the Remote UI, MEAP functions
via a web browser, and delivering device information.
A key pair and server certificate are preinstalled in the machine. You can also use
this key pair and server certificate to enable encrypted SSL communication.
The procedure for generating and registering a key pair and self-signed server
certificate using the control panel of the machine is as follows:
IMPORTANT
Up to two key pairs can be registered.
Protocol Settings 3-16
3
U
s
i
n
g
a
T
C
P
/
I
P
N
e
t
w
o
r
k
1 On the TCP/IP Settings screen, press [Certificate Settings]
[Generate Key].
2 Press [Generate SSL Key] specify the following.
In [Key Name], enter a name for the key pair select a key length.
IMPORTANT
Up to 24 alphanumeric characters can be entered for [Key Name].
You cannot generate a key pair with a key length other than 512 or 1024 bit.
NOTE
You cannot specify 'Device Signature Key' (used for key pairs for adding digital
signatures to PDFs) or 'AMS' (used for key pairs for device access control) as the
name for the key pair.
Protocol Settings 3-17
3
U
s
i
n
g
a
T
C
P
/
I
P
N
e
t
w
o
r
k
3 Press [Next] set the self-signed server certificate.
You cannot set an end date which is earlier than the start date.
Set at least one of the following items press [Start Key Generatn] to generate a
key. You cannot issue a server certificate if all the items are left blank.
Items you can set:
IMPORTANT
A DNS server is necessary to use the FQDN of the machine in [Common Name].
Use the IP address of the machine if you do not have a DNS server.
The key pair you have registered cannot be used for encrypting communications
with SSL until it has been set as the default key pair. For instructions on how to set
the default key pair, see "Editing Key Pairs and Server Certificates," on p. 3-19.
NOTE
To confirm the key pair and server certificate you have registered, see "Editing Key
Pairs and Server Certificates," on p. 3-19.
After pressing [Start Key Generatn], you cannot use any of the keys until a key pair
has been generated and registered.
[Country/Region]: Select the country/region name from the 25 countries/
regions in the list, or enter an Internet country code (2
characters maximum).
[State]: Set the state name (24 characters maximum).
[City]: Set the city name (24 characters maximum).
[Organization]: Set the organization name (24 characters maximum).
[Orgnztion Unit]: Set the organization unit, such as the department name (24
characters maximum).
[Common Name]: Set the IP address or FQDN (for example,
starfish.company.com) of the machine (24 characters
maximum).
Protocol Settings 3-18
3
U
s
i
n
g
a
T
C
P
/
I
P
N
e
t
w
o
r
k
Registering a Key Pair File and Server Certificate File Installed from
a Computer
You can install a key pair from a computer in order to use encrypted SSL
communication for IPP printing, e-mail and I-faxes, the Remote UI, MEAP functions
via a web browser, and device information delivery.
A key pair file and server certificate file created on a computer can be installed in
the machine using a web browser (Remote UI).
The procedure for registering installed files in the machine using the control panel
is as follows:
IMPORTANT
Up to two key pairs can be registered.
For instructions on how to install a key pair file and server certificate file, see the Remote
UI Guide.
1 On the TCP/IP Settings screen, press [Certificate Settings]
[Register Key and Certificate] specify the following.
Select the file to register press [Register] enter the name of the private key in
[Key Name], and the password for the private key in [Password].
To erase an unnecessary file, select the file press [Erase].
IMPORTANT
You can register only key pair files which use the RSA algorithm.
NOTE
For instructions on how to confirm a registered key pair and server certificate, see
"Editing Key Pairs and Server Certificates," on p. 3-19.
Protocol Settings 3-19
3
U
s
i
n
g
a
T
C
P
/
I
P
N
e
t
w
o
r
k
Editing Key Pairs and Server Certificates
You can confirm the settings of registered key pairs and server certificates. You can
also erase unnecessary key pairs and server certificates, and set the default key
pair. The key pair set as the default key pair is used for SSL communication.
1 On the TCP/IP Settings screen, press [Certificate Settings]
[Key and Certificate List] [Key and Certificate List for this
Machine] specify the following.
If (invalid) is displayed to the left of a key pair, it is corrupted or invalid. After
erasing the corrupted or invalid key pair, register a key pair (see "Generating a
Key Pair and Server Certificate," on p. 3-15 or "Registering a Key Pair File and
Server Certificate File Installed from a Computer," on p. 3-18).
NOTE
The Device Signature Key is a key pair required for a device signature. For more
information, see "Confirming a Key Pair and Device Certificate," on p. 3-25.
If you want to confirm a server certificate:
Select the key pair for the server certificate you want to confirm press
[Certificate Details] [Certificate Verification].
If [Certificate Verification] is grayed out or <The key is corrupted or invalid.> is
displayed, you cannot use the key pair. After erasing the corrupted or invalid
key pair, register a key pair (see "Generating a Key Pair and Server
Certificate," on p. 3-15 or "Registering a Key Pair File and Server Certificate
File Installed from a Computer," on p. 3-18).
Protocol Settings 3-20
3
U
s
i
n
g
a
T
C
P
/
I
P
N
e
t
w
o
r
k
If you want to erase a registered key pair:
Select the key pair to erase press [Erase].
IMPORTANT
The key pair with (default) displayed to the left of it is set as the default key pair.
If SSL is set to 'On' for any of the following items, that key pair cannot be erased.
The key pair can be erased when all of the settings are set to 'Off'.
- [Remote UI] (See the Remote UI Guide.)
- [Use HTTP] in [MEAP Settings] (See the MEAP SMS Administrator Guide.)
- [IPP Print Settings] (See step 8 of "TCP/IP Settings," on p. 3-3.)
- <SMTP Receipt> in [E-Mail/I-Fax] (See step 2 of "E-Mail/I-Fax Settings," on p.
3-29.)
- [Receive Restriction for Each Function] in [Device Information Delivery Settings]
(See the Reference Guide.)
If you want to set the default key pair:
Select the key pair to set as the default key pair press [Default Key Settings].
Protocol Settings 3-21
3
U
s
i
n
g
a
T
C
P
/
I
P
N
e
t
w
o
r
k
NOTE
The key pair with (default) displayed to the left of it is set as the default key pair.
To change the default key pair, select a key pair which does not have (default)
displayed to the left of it.
If you try to set the key pair with (invalid) displayed to the left of it as a default
key, <Cannot set as the Default Key because this key is corrupted or invalid.> is
displayed. After erasing the corrupted or invalid key pair, register a key pair (see
"Generating a Key Pair and Server Certificate," on p. 3-15 or "Registering a Key
Pair File and Server Certificate File Installed from a Computer," on p. 3-18).
Registering a CA Certificate File Installed from a Computer
Apart from the X.509 (DER) format CA certificate preinstalled in the machine, you
can also register a CA certificate file which has been installed using a web browser
(Remote UI).
The procedure for registering installed files in the machine using the control panel
is as follows:
IMPORTANT
For instructions on how to install a CA certificate file, see the Remote UI Guide.
NOTE
Up to 50 CA certificate files can be registered.
1 On the TCP/IP Settings screen, press [Certificate Settings]
[Register CA Certificate] specify the following.
Select the file to register press [Register].
To erase an unnecessary file, select the file press [Erase]. When the
confirmation message is displayed, press [Yes].
To confirm the CA certificate you have registered, see "Editing a CA Certificate,"
on p. 3-22.
Protocol Settings 3-22
3
U
s
i
n
g
a
T
C
P
/
I
P
N
e
t
w
o
r
k
Editing a CA Certificate
You can confirm the settings of registered CA certificates. You can also erase
unnecessary CA certificates.
1 On the TCP/IP Settings screen, press [Certificate Settings]
[CA Certificate List] specify the following.
If you want to confirm a CA certificate:
Select the key pair for the CA certificate you want to confirm press
[Certificate Details] [Certificate Verification].
If you want to erase a registered CA certificate:
Select the CA certificate to erase press [Erase].
Protocol Settings 3-23
3
U
s
i
n
g
a
T
C
P
/
I
P
N
e
t
w
o
r
k
Generating and Confirming a Key Pair and Device
Signature Certificate and User Certificate for Adding
Digital Signatures to PDF Files
The machine can add the following two types of digital signatures to PDF files.
This section describes the procedures for specifying and confirming the settings
necessary for adding digital signatures to PDF files using the control panel of the
machine.
For instructions on how to add digital signatures to PDF files, see the Sending
Guide or the Remote UI Guide.
Device Signature
Enables the recipient to identify the device that scanned the document. This type of
signature requires the optional Universal Send PDF Security Feature Set. To add a device
signature to a PDF, set a key pair and device certificate. (See "Setting a Key Pair and
Device Certificate," on p. 3-23.)
User Signature
Enables the recipient to identify the user who signed the document. This type of signature
requires the optional Digital User Signature PDF Kit. To add a user signature to a PDF, it is
necessary to install a key pair and user certificate in the machine from a computer. (See
the Remote UI Guide.) You can confirm the installed key pair and user certificate using the
control panel of the machine. (See "Confirming a Key Pair and User Certificate," on p.
3-26.)
Setting a Key Pair and Device Certificate
The following procedures describe how to generate and update the key pair and
device certificate necessary for adding a device signature to a PDF.
NOTE
The optional Universal Send PDF Security Feature Set is necessary to add a device
signature to PDF files. For more information on the equipment needed, see the Sending
Guide.
Protocol Settings 3-24
3
U
s
i
n
g
a
T
C
P
/
I
P
N
e
t
w
o
r
k
1 On the TCP/IP Settings screen, press [Certificate Settings]
[Generate Key].
2 Press [Generate/Update Device Signature Key] [Yes].
IMPORTANT
You can register only one key pair.
NOTE
The name of the generated/updated key pair is set to 'Device Signature Key'.
To confirm a key pair and device certificate, see "Confirming a Key Pair and Device
Certificate," on p. 3-25.
Protocol Settings 3-25
3
U
s
i
n
g
a
T
C
P
/
I
P
N
e
t
w
o
r
k
Confirming a Key Pair and Device Certificate
The following procedure describes how to confirm a key pair and device certificate
generated/updated in "Setting a Key Pair and Device Certificate," on p. 3-23.
1 On the TCP/IP Settings screen, press [Certificate Settings]
[Key and Certificate List] [Key and Certificate List for this
Machine].
If (invalid) is displayed to the left of a key pair, the key pair is corrupted or
invalid. Follow the procedure in "Setting a Key Pair and Device Certificate," on p.
3-23 to generate/update a key pair.
NOTE
You cannot delete or edit a key pair necessary for a device signature on the Key
and Certificate List for this Machine screen.
2 Select 'Device Signature Key' press [Certificate Details]
[Certificate Verification].
If [Certificate Verification] is grayed out or <The key is corrupted or invalid.> is
displayed, you cannot use the key pair. Follow the procedure in "Setting a Key
Pair and Device Certificate," on p. 3-23 to generate/update a new key pair.
NOTE
<Certificate Thumbprint> contains sender information used to validate the reliability
of a PDF with a device signature, by matching it with the MD5 or SHA-1 message
digest number.
The expiration date for the device signature is set to 5 years after its key pair was
generated/updated.
Protocol Settings 3-26
3
U
s
i
n
g
a
T
C
P
/
I
P
N
e
t
w
o
r
k
Confirming a Key Pair and User Certificate
The following procedure describes how the system manager can confirm the key
pairs and user certificates for all users.
Install the key pair and user certificate used for adding a user signature to PDF files
from a computer. (See the Remote UI Guide.)
NOTE
To add a user signature to a PDF, it is necessary to log in to the machine using the SDL
or SSO login service, and the optional Digital User Signature PDF Kit must be activated
by registering a license key. For more information on the SDL and SSO login services,
see the MEAP SMS Administrator Guide. For more information on the Digital User
Signature PDF Kit, see the Sending Guide.
You can also use the Remote UI to confirm the key pairs and user certificates for all
users.
End users can display the Key and Certificate List for Users screen in [Communications
Settings] [TX Settings] under <Common Settings> [Check User Signature
Certificate] (from the Additional Functions screen). However, in this case, only the key
pair and user certificate for the user who is currently logged in are displayed. Key pairs
and user certificates for other users cannot be displayed. The user's key pair also cannot
be deleted from this screen. An end user must use the Remote UI to delete their key pair.
1 On the TCP/IP Settings screen, press [Certificate Settings]
[Key and Certificate List] [Key and Certificate List for Users]
specify the following.
User key pairs with (invalid) displayed to the left of them are corrupted or
invalid key pairs. After erasing the key pair, install a key pair and user certificate
in the machine from a computer. (See the Remote UI Guide.)
If you want to confirm a user certificate:
Select the key pair for the certificate you want to confirm press [Certificate
Details] [Certificate Verification].
Protocol Settings 3-27
3
U
s
i
n
g
a
T
C
P
/
I
P
N
e
t
w
o
r
k
If [Certificate Verification] is grayed out or <The key is corrupted or invalid.> is
displayed, you cannot use the key pair. After erasing the corrupted or invalid
key pair, install a new key pair and user certificate from a computer. (See the
Remote UI Guide.)
If you want to erase a registered key pair:
Select the key pair to erase press [Erase].
E-Mail/I-Fax Settings
IMPORTANT
Optional equipment is required to use the e-mail/I-fax functions. For the equipment
needed, see "Optional Equipment and System Requirements," on p. 1-2.
1 On the Network Settings screen, press [E-mail/I-Fax].
2 Specify the mail server for receiving e-mail/I-faxes.
The machine supports both the SMTP and POP3 functions.
The machine can receive I-fax images and communication error notices only.
Protocol Settings 3-28
3
U
s
i
n
g
a
T
C
P
/
I
P
N
e
t
w
o
r
k
If you want to receive e-mail/I-faxes using the machine's own SMTP
receiving function:
Register the host name of the machine with the DNS server specify the
following.
Press [On] for <SMTP Receipt> press [Off] for <POP>.
In [E-mail Address], enter the e-mail address your machine will use. You can
specify any user name (the part of the address located in front of the @
symbol). Enter the host name after the "@" symbol in the e-mail address.
If you select [SSL] for <Allow SSL (SMTP Receive)>, reception of only data
encrypted using SSL is allowed and communications from the host not using
SSL are rejected.
If you select [On] for <Allow SSL (SMTP Receive)>, depending on the request
from the host, reception of data encrypted using SSL is allowed only when
there is a request from the host.
IMPORTANT
Even if you select [On] for <Allow SSL (SMTP Receive)>, the data will not be
encrypted if the SMTP host does not support encryption.
In order to select [SSL] or [On] for <Allow SSL (SMTP Receive)> to allow SSL
transmission, it is necessary to generate a key pair in advance. For instructions on
how to generate a key pair, see "Generating a Key Pair and Server Certificate," on
p. 3-15.
If you want to receive e-mail/I-faxes using a POP server:
Press [On] for <POP> press [Off] for <SMTP Receipt>.
In [E-mail Address], enter the e-mail address your machine will use.
In [POP Server], enter the IP address or name of the POP server using the
keyboard on the touch panel display.
In [POP Address], enter the login name for access to the POP server.
In [POP Password], enter the password for access to the POP server.
Set <POP Interval> to the interval you want the POP server to check for
incoming e-mail. If the interval is set to '0', the POP server is not checked
automatically. For instructions on how to manually check the POP server, see
Chapter 7, "Checking/Changing the Send/Receive Status," in the Sending
Guide.
Select the authentication method supported by the POP server from
[Standard], [APOP], or [POP AUTH] for <POP AUTH Method>.
If you want to send encrypted data, press [On] for <Allow SSL (POP)>.
Protocol Settings 3-29
3
U
s
i
n
g
a
T
C
P
/
I
P
N
e
t
w
o
r
k
IMPORTANT
If the POP server does not support SSL encryption, data is not encrypted when
[On] is selected for <Allow SSL (POP)>.
In order to select [On] for <Allow SSL (POP)> to allow SSL transmission, it is
necessary to generate a key pair in advance. For instructions on how to generate a
key pair, see "Generating a Key Pair and Server Certificate," on p. 3-15.
3 Specify the mail server for sending e-mail/I-faxes.
If you are using an SMTP server that requires POP before SMTP
(method for authenticating users who have logged in the POP server
before sending e-mail):
In [SMTP Server], enter the IP address or name of the SMTP server using the
keyboard on the touch panel display.
Press [On] for <POP Authentication before Sending> press [Off] for <SMTP
Authentication (SMTP AUTH)>.
If you are using an SMTP server that requires SMTP Authentication
(method for authenticating users who have logged in the SMTP
server before sending e-mail):
In [SMTP Server], enter the IP address or name of the SMTP server using the
keyboard on the touch panel display.
Press [On] for <SMTP Authentication (SMTP AUTH)> press [Off] for <POP
Authentication before Sending>.
In [User], enter the user name used for logging in to the SMTP server. If you
are using a Microsoft SMTP server, enter the user name in [User] using the
following format: user name@domain name.
In [Password], enter the password used for logging in to the SMTP server.
To encrypt data to be sent using SSL, select [On] for <Allow SSL (SMTP
Send)>.
Protocol Settings 3-30
3
U
s
i
n
g
a
T
C
P
/
I
P
N
e
t
w
o
r
k
IMPORTANT
If the SMTP host does not support encryption, data is not encrypted when [On] is
selected for <Allow SSL (SMTP Send)>.
If you are using an SMTP server that does not require authentication
for sending e-mail:
In [SMTP Server], enter the SMTP server IP address or name using the
keyboard on the touch panel display.
Press [Off] both for <SMTP Authentication (SMTP AUTH)> and <POP
Authentication before Sending>.
Startup Time Settings
If you connect the machine to a switching hub, it may not be able to connect to a
network even though your network settings are set correctly.
This occurs because the spanning tree process performed between switching hubs
prevents them from communicating with each other immediately after the machine
connects to a switching hub.
In this case, use the following procedure to delay the start of communication.
1 On the Network Settings screen, press [Startup Time Settings]
specify the following.
Press [-] or [+] to set the time period to delay the startup of network
communications for the machine.
Setting Up a Computer for Printing 3-31
3
U
s
i
n
g
a
T
C
P
/
I
P
N
e
t
w
o
r
k
Setting Up a Computer for Printing
After you have completed the protocol settings for printing with the machine, you
are ready to set up each of the computers for printing.
Connecting to a TCP/IP Network
All computers that use the printer must have TCP/IP client software installed and must be
enabled for TCP/IP network use. For details, see the manuals provided with the operating
system.
Installing the Driver and Specifying the Port Setting
To print from a computer, you must install a driver and specify a port setting. The port
setting differs depending on the print application used for printing. Use the following
information as a guide to determine the print application you are using, and then perform
the necessary operations.
LPD
This is the print application generally used with TCP/IP.
See "Printer Connection Method (LPD/Raw)," on p. 3-33.
Raw
This is a print application used with Windows. It can send a job to the machine at higher
speeds than LPD.
See "Printer Connection Method (LPD/Raw)," on p. 3-33.
IPP/IPPS
This is a print application that can be used with TCP/IP. IPP enables you to use the
HTTP protocol to send data to a machine on an intranet/the internet. IPPS is a print
application which performs encrypted SSL communication when using IPP.
See "Printer Connection Method (IPP/IPPS)," on p. 3-38.
FTP
This is a print application that prints files by copying them to the printer using FTP client
software.
See "Printer Connection Method (FTP)," on p. 3-41.
SMB
This is a print application that can be used with a NetBIOS network.
See Chapter 5, "Using a NetBIOS Network."
Setting Up a Computer for Printing 3-32
3
U
s
i
n
g
a
T
C
P
/
I
P
N
e
t
w
o
r
k
IMPORTANT
Optional equipment is required to print from a computer. For the equipment needed, see
"Optional Equipment and System Requirements," on p. 1-2.
If the settings for <RX/Print Range> in [IP Address Range Settings] do not permit the IP
address of a computer in which a driver is installed, you cannot print from the computer.
(See step 12 in "TCP/IP Settings," on p. 3-3.)
If you print with IPP, the [Pause Printing] and [Cancel All Documents] settings on the
[Printer] menu in the Windows print queue cannot be used. (To view the print queue, click
the [Start] menu point to [Settings] click [Printers] double-click the icon of the
machine.)
NOTE
It is recommended that you install Canon LPR2 when using Raw or IPP in Windows.
Canon LPR2 enables you to set ports easily. For more information, see Chapter 1, "Using
Canon LPR2," in the Canon LPR2 User's Guide (PDF manual). For instructions on how
to display the Canon LPR2 User's Guide, see the Network Quick Start Guide.
If Windows 2000/XP/Server 2003 is on your network, the following procedure enables
you to set up a print server for more efficient management of network printers. Once a
print server is set up, print jobs can be managed by the print server. Also, by setting up
an alternate driver for the print server, printer drivers can be installed in each computer
via the network.
For instructions on how to set print servers, see the following procedures indicated in the
manual for each driver. (Since the UFR II printer driver is not supported by Windows 98/
Me, it cannot be used as an alternative driver.)
- If you want to use the PCL printer driver
See the procedure for alternative printer driver installation in Chapter 2, "Getting
Started," in the PCL Driver Guide.
- If you want to use the PS printer driver
See the procedure for alternative printer driver installation in Chapter 2, "Getting
Started," in the PS Driver Guide.
Setting Up a Computer for Printing 3-33
3
U
s
i
n
g
a
T
C
P
/
I
P
N
e
t
w
o
r
k
Printer Connection Method (LPD/Raw)
Windows 98/Me
Installing a New Driver
1 Install the driver.
Install the driver according to the following procedures indicated in the manual
for each driver:
If you want to use the PCL printer driver
See the procedure for dynamic installation in Chapter 2, "Getting Started," in the
PCL Driver Guide.
If you want to use the PS printer driver
See the procedure for dynamic installation in Chapter 2, "Getting Started," in the
PS Driver Guide.
IMPORTANT
If your computer fails to transmit data to the printer during the driver installation,
when the error message appears, click [No] set the byte count mode to off.
NOTE
The print application will be LPD and the print queue will be set to <LP> if the driver
has been installed according to the above procedures.
This machine enables you to specify print queues other than <LP>. For details on
print queues and instructions on how to change the settings, see "Changing the
Port after Installing the Driver," on p. 3-33.
Changing the Port after Installing the Driver
1 Install Canon LPR2, and change the port settings.
For instructions on how to install Canon LPR2 and set ports, see Chapter 1,
"Using Canon LPR2," in the Canon LPR2 User's Guide (PDF manual). For
instructions on how to display the Canon LPR2 User's Guide, see the Network
Quick Start Guide.
Setting Up a Computer for Printing 3-34
3
U
s
i
n
g
a
T
C
P
/
I
P
N
e
t
w
o
r
k
IMPORTANT
If you use LPD, enter one of the following in [LPR Queue Name] in the [Add Port]
dialog box of Canon LPR2:
- LP
The machine prints according to its spool settings. Normally enter <LP> as a print
queue.
- SPOOL
The machine prints only after spooling a print job on the hard disk, regardless of
its spool settings.
- DIRECT
The machine prints without spooling a print job on the hard disk, regardless of its
spool settings.
Windows 2000/XP/Server 2003
The procedure below uses screens of Windows 2000 as an example.
Installing a New Driver
1 Install the driver.
Install the driver according to the following procedures indicated in the manual
for each driver:
If you want to use the PCL printer driver
See the procedure for dynamic installation in Chapter 2, "Getting Started," in the
PCL Driver Guide.
If you want to use the PS printer driver
See the procedure for dynamic installation in Chapter 2, "Getting Started," in the
PS Driver Guide.
If you want to use the UFR II printer driver
See the procedure for dynamic installation in Chapter 2, "Getting Started," in the
UFR II Driver Guide.
NOTE
The print application will be LPD and the print queue will be set to <LP> if the driver
has been installed according to the above procedures.
This machine enables you to specify print queues other than <LP>. You can also
use Raw as the print application. For instructions on how to change the settings,
see "Changing the Port after Installing the Driver," on p. 3-35.
Setting Up a Computer for Printing 3-35
3
U
s
i
n
g
a
T
C
P
/
I
P
N
e
t
w
o
r
k
Changing the Port after Installing the Driver
1 Install Canon LPR2, and change the port settings.
If you do not want to use Canon LPR2, proceed to step 2.
For instructions on how to install Canon LPR2 and set ports, see Chapter 1,
"Using Canon LPR2," in the Canon LPR2 User's Guide (PDF manual). For
instructions on how to display the Canon LPR2 User's Guide, see the Network
Quick Start Guide.
IMPORTANT
If you use LPD, enter one of the following in [LPR Queue Name] in the [Add Port]
dialog box of Canon LPR2:
- LP
The machine prints according to its spool settings. Normally enter <LP> as a print
queue.
- SPOOL
The machine prints only after spooling a print job on the hard disk, regardless of
its spool settings.
- DIRECT
The machine prints without spooling a print job on the hard disk, regardless of its
spool settings.
2 In the printer properties dialog box of the printer you installed,
select the [Ports] sheet click [Add Port].
Setting Up a Computer for Printing 3-36
3
U
s
i
n
g
a
T
C
P
/
I
P
N
e
t
w
o
r
k
3 In the [Printer Ports] dialog box, from [Available ports types],
select [Standard TCP/IP Port] click [New Port].
4 According to the instructions on the Add Standard TCP/IP
Printer Port Wizard, in [Printer Name or IP Address], enter the
printer IP address or printer host name exit the Wizard.
If the dialog box displays <Additional Port Information Required>, follow the
instructions on the screen to search again, or click [Standard] click [Canon
Network Printing Device with P9100] under [Device type].
5 In the printer properties dialog box, click [Configure Port]
select [LPR] or [Raw].
If you use LPD, you can specify one of the following print queues in [Queue
Name].
LP
The machine prints according to its spool settings. Normally, <LP> is entered
as a print queue.
SPOOL
The machine prints only after spooling a print job on the hard disk, regardless of
its spool settings.
DIRECT
The machine prints without spooling a print job on the hard disk, regardless of
its spool settings.
Setting Up a Computer for Printing 3-37
3
U
s
i
n
g
a
T
C
P
/
I
P
N
e
t
w
o
r
k
Mac OS X
1 Install the driver.
Install the driver according to the instructions in the manual for each driver.
If you want to use the UFR II printer driver
See the Mac UFR II Driver Guide.
If you want to use the PS printer driver
See the Mac PS Driver Guide.
If you want to use a PS printer driver provided by Apple Computer, Inc.
For instructions on how to install the corresponding PPD file from Canon, see
the Network Quick Start Guide. For details about the PS printer driver, see the
documentation provided with your Macintosh.
IMPORTANT
If you are using the optional imagePRESS Server, for details, see the manual
provided with the optional imagePRESS Server.
UNIX
The machine supports the LPD print application for printing over TCP/IP networks.
The following procedures are only examples. The setup procedures for your
environment may differ.
1 Log in to a workstation as a superuser set up the spooling
system.
Example using Solaris 1.x:
Add the following to the /etc/printcap file:
<Print queue name>|<comment>:\
Example using Solaris 2.x:
Start the admintool utility click [Browse] [Printers] [Edit] [Add]
[Access to Printer] in [Printer Name], enter the desired print queue name
in [Print Server], enter the IP address or printer host name.
:lp=<device special file>:\
:sd=<spool directory>:\
:rm=<printer IP address or host name>:
Setting Up a Computer for Printing 3-38
3
U
s
i
n
g
a
T
C
P
/
I
P
N
e
t
w
o
r
k
NOTE
The admintool utility is included with the operating system. For specific operating
instructions, see the operating system manual.
You can specify one of the following print queues.
- LP
The machine prints according to its spool settings. Normally, <LP> is entered as a
print queue.
- SPOOL
The machine prints only after spooling a print job on the hard disk, regardless of
its spool settings.
- DIRECT
The machine prints without spooling a print job on the hard disk, regardless of its
spool settings.
When the job log appears on the touch panel display of the machine, <unknown>
may be displayed as the document name and user name of print data transmitted
to the machine over a UNIX network.
(To display the job log, press [System Monitor] [Print Status] [Log] on the
touch panel display.)
Printer Connection Method (IPP/IPPS)
Windows 98/Me
If you are using Windows 98/Me, you can also set IPP by installing the IPP Client
software for Windows 98/Me supplied by Microsoft.
In the following procedures, items displayed on the screens for Windows 98 are
used; items might differ depending on your operating system.
1 Check the settings for <RX/Print Range> in [IP Address Range
Settings] to see whether the IP address of the computer in
which a driver is to be installed is permitted. For details, see
step 12 in "TCP/IP Settings," on p. 3-3.
IMPORTANT
If the settings for <RX/Print Range> in [IP Address Range Settings] do not permit
the IP address, you cannot install a driver.
If the IP address of the computer is beyond the range of the permitted addresses
set for <RX/Print Range> after installing a driver, you cannot print from the
computer.
Setting Up a Computer for Printing 3-39
3
U
s
i
n
g
a
T
C
P
/
I
P
N
e
t
w
o
r
k
2 After installing Canon LPR2, restart the computer.
For instructions on how to install Canon LPR2 and set ports, see Chapter 1,
"Using Canon LPR2," in the Canon LPR2 User's Guide (PDF manual). For
instructions on how to display the Canon LPR2 User's Guide, see the Network
Quick Start Guide.
3 Install the driver.
Install the driver according to the following procedures indicated in the manual
for each driver:
If you want to use the PCL printer driver
See the procedure for standard installation in Chapter 2, "Getting Started," in
the PCL Driver Guide.
If you want to use the PS printer driver
See the procedure for standard installation in Chapter 2, "Getting Started," in
the PS Driver Guide.
When the dialog box for selecting the port appears during installation, click [Use
Standard Port].
4 When you have finished installing the drivers, use Canon
LPR2 to set the ports.
For instructions on how to install Canon LPR2 and set ports, see Chapter 1,
"Using Canon LPR2," in the Canon LPR2 User's Guide (PDF manual). For
instructions on how to display the Canon LPR2 User's Guide, see the Network
Quick Start Guide.
IMPORTANT
When manually entering a URL in [Printer URL] in the [Add Port] dialog box of
Canon LPR2, use the following format:
- If you want to use regular IPP printing:
http://< the IP address or host name of the machine>/ipp
- If you want to use encrypted communication and perform IPPS printing:
https://<the IP address or host name of the machine>/ipp
Setting Up a Computer for Printing 3-40
3
U
s
i
n
g
a
T
C
P
/
I
P
N
e
t
w
o
r
k
Windows 2000/XP/Server 2003
By installing Canon LPR2, you can also set IPP. Canon LPR2 enables you to set
ports easily. For more information, see Chapter 1, "Using Canon LPR2," in the
Canon LPR2 User's Guide (PDF manual). For instructions on how to display the
Canon LPR2 User's Guide, see the Network Quick Start Guide.
1 Check the settings for <RX/Print Range> in [IP Address Range
Settings] to see whether the IP address of the computer in
which a driver is to be installed is permitted. For details, see
step 12 in "TCP/IP Settings," on p. 3-3.
IMPORTANT
If the settings for <RX/Print Range> in [IP Address Range Settings] do not permit
the IP address, you cannot install a driver.
If the IP address of the computer is beyond the range of the permitted addresses
set for <RX/Print Range> after installing a driver, you cannot print from the
computer.
2 Start the Add Printer Wizard select a network printer.
3 Select the option for locating the printer on the Internet or on
your intranet enter the URL of your printer.
If you want to use regular IPP printing, enter the following URL in [URL].
http://<the IP address or host name of the machine>/ipp
Setting Up a Computer for Printing 3-41
3
U
s
i
n
g
a
T
C
P
/
I
P
N
e
t
w
o
r
k
If you want to use encrypted communication and perform IPPS printing, enter the
following URL in [URL].
https://<the IP address or host name of the machine>/ipp
4 Follow the instructions on the screen to complete the
installation.
Mac OS X 10.3 or later
If you are using the optional Color UFR II/PCL/PS Printer Kit, and a PS printer
driver provided by Apple Computer, Inc. with the Mac OS, you can use IPP as the
print application. After installing the PPD file according to the Network Quick Start
Guide, specify the print settings according to the instructions in the documentation
provided with your Macintosh.
Printer Connection Method (FTP)
The following procedure describes how to perform printing by using FTP.
1 Go to the MS-DOS prompt or the Command prompt log in to
the machine's FTP server.
For details on user names and passwords, see step 6 in "TCP/IP Settings," on
p. 3-3.
Command to be executed
1. ftp> bin *Change the file type to IMAGE (BINARY)
Change the file type to IMAGE (BINARY) even if you are printing text files.
2. ftp> put <file name to be printed> *Upload the file to be printed
3. ftp> bye *Cut off server connection
Setting Up a Computer for Printing 3-42
3
U
s
i
n
g
a
T
C
P
/
I
P
N
e
t
w
o
r
k
The following is a UNIX command example.
1. U:> ftp 172.24.176.244 *Connect to server
Connected to 172.24.176.244.
220 Connection established.
2. Name (172.24.176.244:none): user_name *User login
331 Password required to login.
3. Password: *Enter password
230 User user_name logged in.
4. ftp> bin *Set file type
200 Type set to IMAGE (binary).
5. ftp> put print.txt *Upload print file
200 PORT command successful.
150 Opened BINARY data connection for file transfer.
226 Transfer complete.
6. ftp> bye *Cut off server connection
221 Server closing down connection.
IMPORTANT
Up to three clients can be logged in simultaneously to its FTP server.
You cannot perform manipulation of files (changing file names, deleting, etc.) on
the FTP server by using FTP commands.
Setting Up a Computer as a File Server 3-43
3
U
s
i
n
g
a
T
C
P
/
I
P
N
e
t
w
o
r
k
Setting Up a Computer as a File Server
To send data from the machine to a computer on your network, you need to specify
the settings of the computer for receiving data.
You can send data over a TCP/IP network to any of the following:
FTP server (Windows 2000/XP/Server 2003, UNIX, Linux, Mac OS X,
imageWARE Gateway series)
WebDAV server (Windows 2000 Server/2000 Professional/XP/Server 2003, UNIX,
Linux, Mac OS X)
Windows shared folder (Windows 98/Me/2000/XP/Server 2003)
Samba shared folder (UNIX/Linux)
This section describes how to set up a computer as an FTP/WebDAV server.
For instructions on how to configure a Windows and Samba shared folder, see
"Setting Up a Computer as a File Server," on p. 5-11.
IMPORTANT
Samba 2.2.8a or later is supported.
Optional equipment is required to send data from the machine. For the equipment
needed, see "Optional Equipment and System Requirements," on p. 1-2.
This section describes only the procedures for setting up a computer to receive data sent
from the machine. To send data from the machine to a server on the network, you must
enter an address setting from the control panel.
For instructions on how to specify recipient address settings, see Chapter 2, "Basic
Sending Methods," in the Sending Guide.
The following procedure explains a sample FTP/WebDAV server setup. Depending on
your environment, the actual setup procedure may differ.
Setting Up a Computer as a File Server 3-44
3
U
s
i
n
g
a
T
C
P
/
I
P
N
e
t
w
o
r
k
FTP Server Settings
Windows 2000/XP/Server 2003
This section describes the procedures for using the default home directory under
[Default FTP Site]. To use other settings, enter the FTP site and home directory by
referring to the IIS documentation.
It is recommended that the FTP server be configured by the network administrator.
The procedure below uses screens of Windows 2000 as an example.
IMPORTANT
The use of Windows 2000 Server/XP Professional/Server 2003 as an FTP server
requires the installation of IIS. If IIS is not installed in the computer you are using, you will
need to install the version of IIS for the operating system you are using before entering
these settings. (See "System Requirements" in "Sending Data," on p. 1-6.) For
installation procedures, see the manuals provided with your operating system.
User authentication for access to FTP servers is performed using the local account
database of Windows 2000 Server/XP Professional/Server 2003 used as the FTP server.
Therefore, it is not possible to use the account of a domain user registered in Windows
2000 Server/XP Professional/Server 2003 to send data directly from the machine to FTP
servers in other domains.
1 Log on to Windows as a member of the group with access
rights to the directory to be designated as the FTP site
directory start IIS.
Depending on your environment, the access rights settings for a drive or
directory may differ. For details, see the Windows manual.
2 In the [Default FTP Site Properties] dialog box, on the
[Security Accounts] sheet, deselect the option which allows
only anonymous connection.
Setting Up a Computer as a File Server 3-45
3
U
s
i
n
g
a
T
C
P
/
I
P
N
e
t
w
o
r
k
3 In the [Default FTP Site Properties] dialog box, on the [Home
Directory] sheet, select both [Read] and [Write].
4 Right-click [My Computer] click [Properties] to open the
[System Properties] dialog box confirm [Full computer
name].
Setting Up a Computer as a File Server 3-46
3
U
s
i
n
g
a
T
C
P
/
I
P
N
e
t
w
o
r
k
5 Right-click [My Computer] click [Manage] to open the
[Computer Management] window under [System Tools], in
[Local Users and Groups], from the [Users] folder, click [New
User].
6 In the [New User] dialog box, enter the user name in [User
name] enter the password in [Password] re-enter the
password in [Confirm Password] click [Create].
Enter a user name and a password not longer than 24 alphanumeric characters.
If [User must change password at next logon] is selected, any new users added
must change their passwords in order to send data from the machine. (You
cannot change the password from the control panel.)
NOTE
In the Active Directory environment, the procedures for setting up users differ from
the above. For details, see the Windows manual.
Setting Up a Computer as a File Server 3-47
3
U
s
i
n
g
a
T
C
P
/
I
P
N
e
t
w
o
r
k
7 Set a recipient address using the control panel.
Sample recipient setting:
Server side settings:
The machine's recipient settings:
IMPORTANT
To use [Full computer name], which was confirmed in step 4, as the host name for
[Host Name] as shown in the above example, it is necessary to use a DNS server.
(This applies even if the machine and the FTP server are in the same subnet.) If no
DNS server is available, the host name setting should be specified using the IP
address of the FTP server.
Up to 128 alphanumeric characters can be entered for [Host Name] on the control
panel. Also, up to 255 alphanumeric characters can be entered for [Folder Path].
If you switch the language of the touch panel display, [Host Name] and [Folder
Path] may not be displayed correctly.
If the FTP port number is set to a value other than 21, specify the following for [Host
Name]:
<IP address of FTP server>:<Port number>
Example: 192.168.1.21:21000
[Full Computer Name]: starfish.organization.company.com
Create a directory named "share" in the specified FTP server's home directory
"\lnetpub\ftproot", and then set "share" as the data destination.
The Protocol drop-down list: FTP
[Host Name]: starfish.organization.company.com
[Folder Path]: share
[User]: User name entered in step 5
[Password]: Password for the above user
Setting Up a Computer as a File Server 3-48
3
U
s
i
n
g
a
T
C
P
/
I
P
N
e
t
w
o
r
k
UNIX/Linux
For more information on the system requirements for using a UNIX/Linux computer
as an FTP server, see "System Requirements" in "Sending Data," on p. 1-6.
In some environments, detailed settings may be required in order to use FTP. For
details, consult your network administrator.
1 Log in to a workstation as a superuser set up the users who
send documents from the machine, and their passwords.
Enter a user name and a password not longer than 24 alphanumeric characters.
2 Create a shared directory to be used for recipient addresses,
and then enable read access and write access by the users
who will be sending data.
3 Set a recipient address using the control panel.
Sample recipient setting:
Server side settings:
The machine's recipient settings:
For a sample screen, see the example of Windows 2000/XP/Server 2003 screen
(see p. 3-47).
[Host Name]: starfish
[Domain]: organization.company.com
The user's home directory is /home/hsato, and /home/hsato/share is the data
destination.
<Protocol>: FTP
[Host Name]: starfish.organization.company.com
[Folder Path]: Enter one of the following:
share (when using relative path)
/home/hsato/share (when using absolute path)
[User]: User name entered in step 1
[Password]: Password for the above user
Setting Up a Computer as a File Server 3-49
3
U
s
i
n
g
a
T
C
P
/
I
P
N
e
t
w
o
r
k
IMPORTANT
To use the host name of the above example for [Host Name], it is necessary to use
a DNS server. (This applies even if the machine and the FTP server are in the
same subnet.) If no DNS server is available, the host name setting should be
specified using the IP address of the FTP server.
Up to 128 alphanumeric characters can be entered for [Host Name] on the control
panel. Also, up to 255 alphanumeric characters can be entered for [Folder Path].
If you switch the language of the touch panel display, [Host Name] and [Folder
Path] may not be displayed correctly.
If the FTP port number is set to a value other than 21, specify the following for [Host
Name]:
<IP address of FTP server>:<Port number>
Example: 192.168.1.21:21000
Mac OS X
1 Log in to Mac OS X as Administrator start the FTP services
under Mac OS X.
2 Click the [Sharing] icon [Allow FTP access] click [Show
All] on the toolbar.
3 Click [Users] to open the [Users] window enter the name of
the user to whom you want to send data from the machine
through Mac OS X enter the password.
Enter a user name, and a password not longer than 24 alphanumeric characters.
4 Create a shared folder to which files are to be sent.
Sample setting:
Create a folder named "iR_Folder" in the [Public] folder in the [Home] folder.
5 Select the shared folder created in step 4 select [Show Info]
from the [File] menu select [Privileges] from [Show]
enable read & write access to the folder by the owner and
members of the group to which the owner belongs.
Setting Up a Computer as a File Server 3-50
3
U
s
i
n
g
a
T
C
P
/
I
P
N
e
t
w
o
r
k
6 Set a recipient address using the control panel.
Sample recipient setting:
Server side settings (set using the above procedure):
Create a folder named "iR_Folder" in the [Public] folder in the [Home] folder of
the user named "yoko," and then specify the iR_Folder as the folder to which
files are sent.
The machine's recipient settings:
IMPORTANT
Up to 255 alphanumeric characters can be entered for [Folder Path] on the control
panel.
If you switch the language of the touch panel display, [Host Name] and [Folder
Path] may not be displayed correctly.
If the FTP port number is set to a value other than 21, specify the following for [Host
Name]:
<IP address of FTP server>:<Port number>
Example: 192.168.1.21:21000
<Protocol>: FTP
[Host Name]: IP address of Macintosh
[Folder Path]: Enter one of the following:
Public/iR_Folder (If you enter a relative path)
/Users/yoko/Public/iR_Folder (If you enter an absolute path)
[User]: User name entered in step 3
[Password]: Password for the above user
Setting Up a Computer as a File Server 3-51
3
U
s
i
n
g
a
T
C
P
/
I
P
N
e
t
w
o
r
k
FTP Server for imageWARE Gateway
An FTP server for imageWARE Gateway is required for receiving data from the
machine, when used with imageWARE Gateway.
1 Set up the FTP server for imageWARE Gateway specify the
folder to store data sent from the machine.
For more information, see the imageWARE Gateway User's Guide.
NOTE
Up to 255 alphanumeric characters can be entered for a folder name.
Enter a user name and a password not longer than 24 alphanumeric characters.
2 On the FTP server for imageWARE Gateway, export
destination data.
For more information, see the imageWARE Gateway User's Guide.
IMPORTANT
A DNS server is needed to use an FQDN format (for example,
starfish.organization.company.com) for the FTP server address. (A DNS server is
also required if the machine and the FTP server are in the same subnet.) If you
have not set up a DNS server, use IP addresses.
Up to 128 alphanumeric characters can be entered for an FTP server address in
the FQDN format.
3 Use the Remote UI of the machine to import the destination
data exported in step 2 into the machine.
For instructions on how to import the destination data, see Chapter 3
"Customizing Settings," in the Remote UI Guide.
IMPORTANT
If the System Manager ID and password of the machine are set, the dialog box for
entering a user name and password appears; enter the System Manager ID in
[User Name] and password in [Password].
If you switch the language of the touch panel display, [Host Name] and [Folder
Path] may not be displayed correctly.
If the FTP port number is set to a value other than 21, specify the following for [Host
Name]:
<IP address of FTP server>:<Port number>
Example: 192.168.1.21:21000
Setting Up a Computer as a File Server 3-52
3
U
s
i
n
g
a
T
C
P
/
I
P
N
e
t
w
o
r
k
WebDAV Server Settings
The WebDAV sending function is a function for sending scanned image files, or
image files sent from the User Inboxes or Memory RX Inbox of the machine, to a
WebDAV server directory on the Internet or your intranet, using the WebDAV
protocol.
This section describes the procedure for setting up a WebDAV publishing directory.
Setting up a publishing directory enables users who have the necessary access
privileges to manage files in the directory.
It is recommended that the WebDAV server be configured by the network
administrator.
IIS for Windows 2000/2000 Server/XP/Server 2003
The procedure below uses items of Windows 2000 as an example. Depending on
your environment, the items you see on the screen may differ.
IMPORTANT
If IIS is not installed in the computer you are using, you will need to install the version of
IIS for the operating system you are using before entering these settings. (See "System
Requirements" in "Sending Data," on p. 1-6.) For installation procedures, see the
manuals provided with your operating system.
Server authentication is required for sending to a WebDAV server. Enable authentication
before using a WebDAV server. The authentication methods available for the server are
Anonymous, Basic, or Digest authentication, and authentication errors will occur if you try
to use another authentication method. If the Anonymous authentication method is
enabled, access rights are assigned to all users, and IIS always performs anonymous
authentication, even if either of the other two authentication methods are enabled. (The
priority level is Anonymous authentication > Digest authentication > Basic
authentication.) If a high level of security is required, disable anonymous authentication.
Use the user names and passwords registered in the address book of the WebDAV
server for the Basic and Digest authentication methods. For instructions on how to set
the authentication method for IIS, see the IIS documentation.
1 Right-click [My Computer] in the [C:\Inetpub] folder, create a
physical directory to use as the sending destination.
IMPORTANT
The physical directory cannot be created in the [C: \Inetpub\wwwroot] folder,
because the default DACL of wwwroot differs from that of other directories.
Setting Up a Computer as a File Server 3-53
3
U
s
i
n
g
a
T
C
P
/
I
P
N
e
t
w
o
r
k
2 Create a virtual directory.
Start IIS from the IIS snap-in, select the Web site to add a directory to.
On the [Action] menu, point to [New] select [Virtual Directory].
Follow the instructions on the Virtual Directory Creation Wizard to complete the
creation of the directory.
Specify the directory path created in step 1 as a physical path to the virtual
directory.
3 Select [Write] in the virtual directory properties to give access
for writing files to the WebDAV clients.
If you are using Windows Server 2003, click [Allow] for [WebDAV] in [Web
Service Extensions] in IIS Manager.
4 See the IIS documentation to specify the settings for SSL
encrypted communication.
5 Set a recipient address from the control panel.
Sample recipient settings:
Server side settings:
Create a physical directory named "C:\Inetpub\export\share\home\users\", and
then create a virtual directory that links to the physical directory as the folder to
which files are sent.
Setting Up a Computer as a File Server 3-54
3
U
s
i
n
g
a
T
C
P
/
I
P
N
e
t
w
o
r
k
The machine's address settings:
IMPORTANT
Up to 128 alphanumeric characters can be entered for [Host Name] on the control
panel. Also, up to 255 alphanumeric characters can be entered for [Folder Path].
If you switch the language of the touch panel display, [Host Name] and [Folder
Path] may not be displayed correctly.
If the language of the touch panel display differs from the computer used as a
master browser, [Host name] and [Folder path] may not be displayed correctly, or
you may not be able to browse the directories.
<Protocol>: WebDAV
[Host Name]: https://starfish.cse.canon.co.jp/
[Folder Path]: \export\share\home\users\
[User]: User name for the Basic and Digest authentication methods of
the WebDAV server
[Password]: Password for the Basic and Digest authentication method of the
WebDAV server
Setting Up a Computer as a File Server 3-55
3
U
s
i
n
g
a
T
C
P
/
I
P
N
e
t
w
o
r
k
Apache for Windows 2000/2000 Server/XP/Server 2003/UNIX/Linux/
Mac OS X
The following procedures describe how to create the "users/user_name/WebDAV"
directory using the procedure for creating the directory under "C:/Program Files/
Apache Group/Apache2" in the Windows file system as an example.
IMPORTANT
Apache 1.3 is provided with Mac OS X. If Apache is not installed in the computer you are
using, install the version for the operating system you are using (downloadable from the
Apache Software Foundation Web site at http://www.apache.org/.) before entering these
settings. (See "System Requirements" in "Sending Data," on p. 1-6.) If you want to use
SSL, install a version of Apache that supports SSL (downloadable from the Apache-SSL
official Web site at http://www.apache-ssl.org/). After installing Apache, start it and
confirm that the Apache service is working properly.
If you are using Mac OS X, root has ownership of the Apache setting file (/etc/httpd/
httpd.conf). In this case, perform one of the following procedures before specifying the
WebDAV settings. For more information, see the documentation provided with your
Macintosh or the Apache Software Foundation Web site at http://www.apache.org/.
- Obtain root access from the Terminal, using the sudo or su command
- In the Finder, temporarily change the permissions for the Apache setting file to give
permission to the user who will set the WebDAV server (return the permissions for the
Apache setting file to their original values after setting the WebDAV server.)
Server authentication is required for sending to a WebDAV server. Enable authentication
before using a WebDAV server. The authentication methods available for the server are
the Basic and Digest authentication methods, and authentication errors will occur if you
try to use another authentication method. If you set both the Basic and Digest
authentication methods, the authentication method you set last will be enabled. Use the
user names and passwords registered in the address book of the WebDAV server for
authentication. For instructions on how to set authentication methods, see the Apache
Software Foundation Web site at http://www.apache.org/.
1 Edit httpd.conf.
Erase # on the left of the line to enable the WebDAV modules.
Directive to be changed:
Before change
#LoadModule dav_module modules/mod_dav.so
#LoadModule dav_fs_module modules/mod_dav_fs.so
After change
LoadModule dav_module modules/mod_dav.so
LoadModule dav_fs_module modules/mod_dav_fs.so
Setting Up a Computer as a File Server 3-56
3
U
s
i
n
g
a
T
C
P
/
I
P
N
e
t
w
o
r
k
Specify the server name.
Directive to be changed:
Before change
#ServerName localhost:80
After change
#ServerName localhost:80
ServerName Apache-Server.ccm.canon.co.jp:80
Change the user directory.
Directive to be changed:
Before change
UserDir "My Documents/My Website"
After change
#UserDir "My Documents/My Website"
UserDir "C:/Program Files/Apache Group/Apache2/users""
To enable the DAV function, add the following directive:
<Location /~user_name/WebDAV>
DAV On
</Location>
2 After specifying the settings for SSL encrypted
communication, configure httpd.conf so that the Apache
service starts with SSL support.
For more information, see the Apache Software Foundation Web site at http://
www.apache.org/.
3 Restart Apache.
4 Set a recipient address from the control panel of the machine.
Sample recipient settings:
Server side settings:
Create the "users/user_name/WebDAV" directory under "C:/Program Files/
Apache Group/Apache2" as the folder to send files to.
Setting Up a Computer as a File Server 3-57
3
U
s
i
n
g
a
T
C
P
/
I
P
N
e
t
w
o
r
k
The machine's address settings:
IMPORTANT
Up to 128 alphanumeric characters can be entered for [Host Name] on the control
panel. Also, up to 255 alphanumeric characters can be entered for [Folder Path].
If you switch the language of the touch panel display, [Host Name] and [Folder
Path] may not be displayed correctly.
If the language of the touch panel display differs from the computer used as a
master browser, [Host name] and [Folder path] may not be displayed correctly, or
you may not be able to browse the directories.
<Protocol>: WebDAV
[Host Name]: https://Apache-Server.ccm.canon.co.jp/
[Folder Path]: /~user_name/WebDAV/
[User]: User name for the Basic and Digest authentication methods of
the WebDAV server
[Password]: Password for the Basic and Digest authentication method of the
WebDAV server
Setting Up a Computer as a File Server 3-58
3
U
s
i
n
g
a
T
C
P
/
I
P
N
e
t
w
o
r
k
4-1
CHAPTER
4
Using a NetWare Network
(Windows)
This chapter describes settings and procedures for using the machine with a NetWare
network.
NetWare Network Setup Procedures . . . . . . . . . . . . . . . . . . . . . . . . . . . . . . . . . . . . . . . . 4-2
NetWare Print Service Settings . . . . . . . . . . . . . . . . . . . . . . . . . . . . . . . . . . . . . . . . . . . . 4-3
Types of Print Service. . . . . . . . . . . . . . . . . . . . . . . . . . . . . . . . . . . . . . . . . . . . . . . . . . . . . . . . . .4-3
Setup Using NetWare Administrator or PCONSOLE . . . . . . . . . . . . . . . . . . . . . . . . . . . . . . . . . .4-4
Protocol Settings. . . . . . . . . . . . . . . . . . . . . . . . . . . . . . . . . . . . . . . . . . . . . . . . . . . . . . . . 4-8
Setting Up a Computer for Printing. . . . . . . . . . . . . . . . . . . . . . . . . . . . . . . . . . . . . . . . . 4-12
Connecting to a NetWare Network . . . . . . . . . . . . . . . . . . . . . . . . . . . . . . . . . . . . . . . . . . . . . . .4-12
Printer Connection Method. . . . . . . . . . . . . . . . . . . . . . . . . . . . . . . . . . . . . . . . . . . . . . . . . . . . .4-12
Setting Up a Computer as a File Server . . . . . . . . . . . . . . . . . . . . . . . . . . . . . . . . . . . . . 4-13
NetWare Network Setup Procedures 4-2
4
U
s
i
n
g
a
N
e
t
W
a
r
e
N
e
t
w
o
r
k
(
W
i
n
d
o
w
s
)
NetWare Network Setup Procedures
To use a NetWare network, it is necessary to perform the following procedures.
1 NetWare Print Service Settings (See "NetWare Print Service Settings," on p. 4-3.)
Specify the NetWare print service settings. (Optional equipment is required to print from a computer. For the
equipment needed, see "Optional Equipment and System Requirements," on p. 1-2.)
To specify the settings from the computer, use:
NWADMIN or PCONSOLE (Novell software provided with NetWare)
Canon utilities (NetSpot Device Installer, etc.)
2 Protocol Settings (See "Protocol Settings," on p. 4-8.)
Specify the protocol settings. To specify the settings, use:
The machine's control panel
The Remote UI (via a web browser)
Canon utilities (NetSpot Device Installer, etc.)
3 Computer Settings for Printing (See "Setting Up a Computer for Printing," on p. 4-12.)
Specify the settings of each computer you use for printing. (Optional equipment is required to print from a
computer. For the equipment needed, see "Optional Equipment and System Requirements," on p. 1-2.)
4 Computer Settings for a File Server (See "Setting Up a Computer as a File Server," on p. 4-13.)
Specify the settings of the computer receiving data sent from the machine. (Optional equipment is required to
send data. For the equipment needed, see "Optional Equipment and System Requirements," on p. 1-2.)
IMPORTANT
You can specify the NetWare protocol settings if the optional Color UFR II/PCL/PS
Printer Kit is available for use, or the optional Color Universal Send Kit is activated by
registering a license key.
If you are using the optional imagePRESS Server, for steps 1 to 3, see the manual
provided with the optional imagePRESS Server, not this guide.
It is recommended that steps 1, 2, and 4 above be performed by the network
administrator.
To configure settings with software other than the control panel of the machine,
NWADMIN, PCONSOLE, or NetSpot Device Installer, TCP/IP protocol must be
supported by your network environment.
NetWare Print Service Settings 4-3
4
U
s
i
n
g
a
N
e
t
W
a
r
e
N
e
t
w
o
r
k
(
W
i
n
d
o
w
s
)
NetWare Print Service Settings
To print using a NetWare network, you need to specify print service settings,
including print server and queue settings. You can use the software listed below to
specify the print service settings from your computer.
NWADMIN or PCONSOLE (Novell software provided with NetWare)
Canon utilities (NetSpot Device Installer, etc.)
IMPORTANT
To specify the print service settings from NWADMIN or NetSpot Device Installer, the
computer must have Novell Client (NetWare Client by Novell) installed.
The following procedures describe a sample NetWare setup. Depending on your
environment, the actual setup procedure may differ.
NOTE
You can specify the print server settings on the NetWare server and the print service
settings of the machine at the same time, using NetSpot Device Installer. For instructions
on how to specify the settings, see online help of NetSpot Device Installer.
For more information on NetSpot Device Installer, see the Reference Guide.
Types of Print Service
Before specifying print service settings, refer to the following descriptions to
determine the type of print service you are using.
NOTE
Normally with NetWare 4.x or later, it is recommended that you use NDS print service.
With NetWare 3.2, it is recommended that you use Bindery print service. This manual
describes procedures for these two combinations only.
With NetWare 5.x, you can use NDPS (Novell Distributed Print Services).
For NDPS settings, see the NetWare manual.
With NetWare 6, you can use iPrint print service. For iPrint settings, see the NetWare
manual.
NDS (Novell Directory Service) and Bindery Mode
The machine network supports both the NDS and Bindery mode.
Determine the appropriate mode according to the network environment you are using. (If
you are using NetWare 3.2, only the Bindery mode is available.)
Queue Server Mode and Remote Printer Mode
The machine supports both the queue server mode and the remote printer mode.
NetWare Print Service Settings 4-4
4
U
s
i
n
g
a
N
e
t
W
a
r
e
N
e
t
w
o
r
k
(
W
i
n
d
o
w
s
)
Queue Server Mode
If the machine is used in the queue server mode, all print server functions are provided by
the machine itself; no other print server hardware or software is required. In the NDS
queue server mode (NDS PServer), the NDS print server is used for printing. In the
Bindery queue server mode (Bindery PServer), the Bindery print server is used for
printing. In the queue server mode, a separate NetWare user operating license is required
for each machine.
Remote Printer Mode
In the remote printer mode, NetWare print server is required to control the printer. The
machine prints using the NDS print server in the NDS remote printer mode (NPrinter), and
the Bindery print server in the Bindery remote printer mode (RPrinter).
Setup Using NetWare Administrator or PCONSOLE
Using NetWare Administrator in the NDS Queue Server Mode or the
Remote Printer Mode (NetWare 4.x or Later)
1 Log in to NetWare as Administrator (or as a user of equivalent
authority) start NetWare Administrator execute Quick
Setup.
Select the container object for the printer object you want to create click
[Print Services Quick Setup] on the [Tools] menu.
2 Specify the [Print Server name], [Printer], and [Print Queue]
settings.
Enter the print server name in [Print Server name].
To use an existing print server, click the button to the right of [Print Server
name] select a print server from the list box.
Be sure to remember the name of the print server. You need it to specify the
machine's protocol settings.
Under [Printer], enter the printer name in [Name].
If you are using the queue server mode, select [Other/Unknown] from [Type].
If you are using the remote printer mode, select [Parallel] from [Type] click
[Communication] to open the [Parallel Communication] dialog box.
Select [LPT1] from [Port], and [Manual load] under [Connection type]. Under
[Interrupts], specify the appropriate setting for your environment click [OK]
to close the [Parallel Communication] window.
Under [Print Queue], enter the queue name in [Name].
NetWare Print Service Settings 4-5
4
U
s
i
n
g
a
N
e
t
W
a
r
e
N
e
t
w
o
r
k
(
W
i
n
d
o
w
s
)
In [Volume], enter the volume in which the queue is placed.
To use an existing print server, click the button to the right of [Volume] select
a print server from the list box.
Click [Create] exit NetWare Administrator.
3 If you are using the remote printer mode, start the print server.
If you are using the NetWare file server as a print server, enter <Load
PSERVER.NLM> in the file server press [ENTER] on the keyboard.
Using PCONSOLE in the Queue Server Mode or Remote Printer Mode
in the Bindery Mode (NetWare 3.2)
1 Log in to NetWare as Supervisor start PCONSOLE.
2 If you have not set up a print server yet, set up the print
server.
On the [Available Options] menu, select [Print Server Information] press
[ENTER] on the keyboard.
Press [INSERT] on the keyboard.
Enter the name of the print server you are setting up press [ENTER] on the
keyboard.
Be sure to remember the name of the print server. You need it to specify the
printer's protocol settings.
Press [ESC] on the keyboard to return to the [Available Options] menu.
3 Set up a Queue, and then assign the print server to the queue.
On the [Available Options] menu, select [Print Queue Information] press
[ENTER] on the keyboard.
Press [INSERT] on the keyboard.
Enter the name of the queue you are setting up press [ENTER] on the
keyboard.
Select the name of the queue you specified press [ENTER] on the keyboard.
Select [Queue Servers] press [ENTER] on the keyboard.
Press [INSERT] on the keyboard.
Select the print server you set up in step 2 press [ENTER] on the keyboard.
NetWare Print Service Settings 4-6
4
U
s
i
n
g
a
N
e
t
W
a
r
e
N
e
t
w
o
r
k
(
W
i
n
d
o
w
s
)
Press [ESC] on the keyboard repeatedly until you return to the [Available
Options] menu.
4 Assign the printer to the print server.
On the [Available Options] menu, select [Print Server Information] press
[ENTER] on the keyboard.
Select the print server you set up in step 2 press [ENTER] on the keyboard.
Select [Print Server Configuration] press [ENTER] on the keyboard.
Select [Printer Configuration] press [ENTER] on the keyboard.
From [Configured Printers], select the number of the printer you want to use
press [ENTER] on the keyboard.
5 Specify the printer name, type, etc.
In [Name], enter the name you want to use for the printer press [ENTER] on
the keyboard.
If you are using the queue server mode, select [Defined elsewhere] from
[Type].
If you are using the remote printer mode, select [Remote Parallel, LPT1] from
[Type].
Specify the remaining items press [ESC] on the keyboard.
In the confirmation box that opens, select [Yes] press [ENTER] on the
keyboard.
Press [ESC] on the keyboard to return to the [Print Server Configuration] Menu.
6 Assign a queue to the printer.
Select [Queues Serviced by Printer] press [ENTER] on the keyboard.
Select the name of the printer you set up in step 5 press [ENTER] on the
keyboard.
Press [INSERT] on the keyboard.
Select the queue you set up in step 3 press [ENTER] on the keyboard.
7 Press [ESC] on the keyboard repeatedly until you return to the
[Exit PCONSOLE] window select [Yes] to quit PCONSOLE.
8 If you are using the remote printer mode, start the print server.
NetWare Print Service Settings 4-7
4
U
s
i
n
g
a
N
e
t
W
a
r
e
N
e
t
w
o
r
k
(
W
i
n
d
o
w
s
)
If you are using a dedicated print server, enter <PSERVER.EXE> enter the
print server name on the print server press [ENTER] on the keyboard.
If you are using a NetWare file server as a print server, enter <LOAD
PSERVER.NLM (print server name)> on the file server press [ENTER] on
the keyboard.
Protocol Settings 4-8
4
U
s
i
n
g
a
N
e
t
W
a
r
e
N
e
t
w
o
r
k
(
W
i
n
d
o
w
s
)
Protocol Settings
This section describes how to specify the protocol settings for the machine using
the control panel. If you are configuring the settings for the first time, use the control
panel of the machine.
After configuring the settings, you can change them using software other than the
control panel of the machine. For details, see "Network Setting Items," on p. 8-2.
1 On the Network Settings screen, press [NetWare Settings]
specify the following.
<NetWare>: [On]
Select the frame type for your environment from the Frame Type drop-down list. If
you select [Auto Detect], the frame type is automatically determined.
Select the print service specified in "NetWare Print Service Settings," on p. 4-3
from the Print Service drop-down list.
The following print services are available:
[Bindery PServer]:
Used in the queue server mode (Bindery mode print service).
[RPrinter]:
Used in the remote printer mode (Bindery mode print service).
[NDS PServer]:
Used in the queue server mode (NDS print service).
[NPrinter]:
Used in the remote printer mode (NDS print service).
IMPORTANT
If [NetWare Settings] is not displayed, consult your local authorized Canon dealer.
Protocol Settings 4-9
4
U
s
i
n
g
a
N
e
t
W
a
r
e
N
e
t
w
o
r
k
(
W
i
n
d
o
w
s
)
2 Press [Settings] specify the print service details.
Specify the same tree, context, file server, and print server names that you
specified in "NetWare Print Service Settings," on p. 4-3. (Settings differ
depending on the print service. For print service settings, see "Network Setting
Items," on p. 8-2.)
You can specify the print service settings either by selecting the desired options
from the list on the screen that appears when you press [Browse], or by entering
the desired character string for each item.
IMPORTANT
If you want to use [Browse] to specify each item, make sure you press [Browse]
after the expiration of the time specified in "Startup Time Settings," on p. 3-30.
Setting NDS PServer or NPrinter in the Browse screen (If the browse
right is not limited to the specific user):
Press [Skip Log In] in the Browse screen.
If the browse right is not limited to the specific user, you can specify the print
service without having to log in to NetWare.
Select the tree to which the desired print server belongs select the context to
which the desired print server belongs select the desired print server.
For NDS PServer, specify each item on the screen for setting NDS PServer if
necessary.
Setting NDS PServer or NPrinter in the Browse screen (If the browse
right is limited to the specific user):
In the Browse screen, press the tree to which you want to log in select the
context to which you want to log in.
Screen for setting Bindery PServer Screen for setting NDS PServer
Protocol Settings 4-10
4
U
s
i
n
g
a
N
e
t
W
a
r
e
N
e
t
w
o
r
k
(
W
i
n
d
o
w
s
)
Press [Log In] in the Enter Network Password screen, enter the name and
password of a user to whom the browse right is granted.
If the browse right is limited to the specific user, it is necessary to log in to
NetWare as a user to whom the browse right is granted.
Enter a user name prefixed with 'CN='. If the password is not specified, leave
[Password] blank.
Select the tree to which the desired print server belongs select the context to
which the desired print server belongs select the desired print server.
For NDS PServer, specify each item on the screen for setting NDS PServer if
necessary.
Setting Bindery PServer or RPrinter in the Browse screen:
In the Browse screen, select the file server to which the desired print server
belongs.
In the Enter Network Password screen, enter the name and password of a user
on the file server.
If the password is not specified, leave [Password] blank.
Select the desired print server.
Specify each item on the screen for setting Bindery PServer if necessary.
Setting NDS PServer or NPrinter using the keyboard on the touch
panel display:
In [Tree], enter the name of the tree to which the desired print server belongs
in [Context], enter the name of the context to which the desired print server
belongs in [Print Server], enter the name of the desired print server.
For NDS PServer, specify each of the other items if necessary.
Protocol Settings 4-11
4
U
s
i
n
g
a
N
e
t
W
a
r
e
N
e
t
w
o
r
k
(
W
i
n
d
o
w
s
)
Setting Bindery PServer or RPrinter using the keyboard on the
touch panel display:
In [File Server], enter the name of the file server to which the desired print
server belongs in [Print Server], enter the name of the desired print server.
For Bindery PServer, specify each of the other items if necessary.
Setting Up a Computer for Printing 4-12
4
U
s
i
n
g
a
N
e
t
W
a
r
e
N
e
t
w
o
r
k
(
W
i
n
d
o
w
s
)
Setting Up a Computer for Printing
After you have completed specifying the NetWare print service settings and printer
protocol settings, you are ready to set up each of the computers for printing.
IMPORTANT
Optional equipment is required to print from a computer. For the equipment needed, see
"Optional Equipment and System Requirements," on p. 1-2.
Connecting to a NetWare Network
In order to use a NetWare network, all computers that will perform printing need to
have NetWare client software installed. For details, see your NetWare and
operating system manuals.
Printer Connection Method
Install the driver according to the following procedures indicated in the manual for
each driver. (The UFR II printer driver is not available for Windows 98/Me.)
If you want to use the PCL printer driver
See the procedure for standard installation in Chapter 2, "Getting Started," in the
PCL Driver Guide.
If you want to use the PS printer driver
See the procedure for standard installation in Chapter 2, "Getting Started," in the
PS Driver Guide.
If you want to use the UFR II printer driver
See the procedure for standard installation in Chapter 2, "Getting Started," in the
UFR II Driver Guide.
When the dialog box for selecting the port appears during installation, click [Use
Network Printer] [Settings]. From the list, select the print queue that you created
in "NetWare Print Service Settings," on p. 4-3.
Setting Up a Computer as a File Server 4-13
4
U
s
i
n
g
a
N
e
t
W
a
r
e
N
e
t
w
o
r
k
(
W
i
n
d
o
w
s
)
Setting Up a Computer as a File Server
To send data from the machine to a computer on your network, you need to specify
the settings of the computer for receiving data.
This section describes how to set up a computer as a file server.
IMPORTANT
Optional equipment is required to send data from the machine. For the equipment
needed, see "Optional Equipment and System Requirements," on p. 1-2.
To send a file to the NetWare server, specify the following NetWare settings for the
machine. For instructions on how to specify the protocol settings, see "Protocol Settings,"
on p. 4-8.
- <NetWare>: [On]
- <Frame Type>: Frame type suitable for your environment
This section describes only the procedures for setting up a computer receiving data sent
from the machine. To send data from the machine to a server on the network, you must
enter an address setting from the control panel. For instructions on how to specify
recipient address settings, see Chapter 2, "Basic Sending Methods," in the Sending
Guide.
In some environments, additional detailed settings, such as authority settings, may be
required. For details, consult the network administrator of the environment you are using.
1 Log in to NetWare as Administrator (or as a user of equivalent
authority) set up the users and passwords for sending data
from the machine.
Enter a user name, and a password not longer than 24 alphanumeric characters.
2 Create a directory to be used for recipient addresses, and
then enable read access and write access by the users who
will be sending data.
Setting Up a Computer as a File Server 4-14
4
U
s
i
n
g
a
N
e
t
W
a
r
e
N
e
t
w
o
r
k
(
W
i
n
d
o
w
s
)
3 Set a recipient address from the control panel.
There are two methods for specifying the recipient address settings. You can
select the desired values from the list that appears when you press [Browse], or
you can press each key to enter the desired value for each item.
Sample recipient settings: NDS Mode Example
If you send data to the "data" directory under "share_vol" in the above tree
structure, the settings of the host name and the folder path differ depending on
the location of a user account.
Example 1 If "SALES_JP" contains the user account "jenkins"
[Host Name]: SALES_JP.SALES.TREE=CANON
[Folder Path]: share_vol\data
[User]: CN=jenkins
[Password]: (Password for the above user)
Setting Up a Computer as a File Server 4-15
4
U
s
i
n
g
a
N
e
t
W
a
r
e
N
e
t
w
o
r
k
(
W
i
n
d
o
w
s
)
Example 2 If "SALES_US" contains the user account "john"
Example 3 If "SALES" contains the user account "smith"
Example 4 If "Tokyo" contains the user account "edwards"
Sample recipient settings: Bindery Mode Example:
Server side settings:
The machine's address settings:
[Host Name]: SALES_US.SALES.TREE=CANON
[Folder Path]: share_vol.SALES_JP.\data (One dot is required before \data.)
[User]: CN=john
[Password]: (Password for the above user)
[Host Name]: SALES.TREE=CANON
[Folder Path]: share_vol.SALES_JP\data
[User]: CN=smith
[Password]: (Password for the above user)
[Host Name]: Tokyo.MARKETING.TREE=CANON
[Folder Path]: share_vol.SALES_JP.SALES..\data
(Two dots are required before \data.)
[User]: CN=edwards
[Password]: (Password for the above user)
[File Server Name]: TOPMAX_SERVER
Set \CSG in the SYS volume as the recipient.
<Protocol>: NetWare (IPX)
[Host Name]: TOPMAX_SERVER
[Folder Path]: SYS\CFG
[User]: (User name entered in step 1)
[Password]: (Password for the above user)
Setting Up a Computer as a File Server 4-16
4
U
s
i
n
g
a
N
e
t
W
a
r
e
N
e
t
w
o
r
k
(
W
i
n
d
o
w
s
)
IMPORTANT
If you want to use [Browse] to specify each item, make sure you press [Browse]
after the expiration of the time specified in "Startup Time Settings," on p. 3-30.
Up to 128 alphanumeric characters can be entered for [Host Name] on the control
panel. Also, up to 255 alphanumeric characters can be entered for [Folder Path].
If you change the language of the touch panel display, [Host Name] and [Folder
Path] may not be displayed correctly, or you may not be able to browse the
directories.
In NDS mode, note the following:
- For the host name, specify the context by which a user logs in.
- For the folder path, specify the relative path from the user context. You may omit
the "xx=" portion, but the ".TREE=" portion with the tree name may not be
omitted.
- Enter a user name prefixed with "CN=."
- Unless the same directory tree contains the user account name by which a user
logs in and the volume object to which data is sent, dots are required according to
the layer of the relative path. For example, one dot is required to indicate the layer
one level above (Example 2), and two dots are required to indicate the layer two
levels above (Example 4).
5-1
CHAPTER
5
Using a NetBIOS Network
This chapter describes settings and procedures for using the machine with a NetBIOS
network.
NetBIOS Network Setup Procedures . . . . . . . . . . . . . . . . . . . . . . . . . . . . . . . . . . . . . . . . 5-2
Protocol Settings. . . . . . . . . . . . . . . . . . . . . . . . . . . . . . . . . . . . . . . . . . . . . . . . . . . . . . . . 5-3
TCP/IP Settings . . . . . . . . . . . . . . . . . . . . . . . . . . . . . . . . . . . . . . . . . . . . . . . . . . . . . . . . . . . . . .5-3
SMB and WINS Settings . . . . . . . . . . . . . . . . . . . . . . . . . . . . . . . . . . . . . . . . . . . . . . . . . . . . . . .5-3
Setting Up a Computer for Printing. . . . . . . . . . . . . . . . . . . . . . . . . . . . . . . . . . . . . . . . . . 5-6
Connecting to a TCP/IP Network . . . . . . . . . . . . . . . . . . . . . . . . . . . . . . . . . . . . . . . . . . . . . . . . .5-6
Connecting to a NetBIOS Network. . . . . . . . . . . . . . . . . . . . . . . . . . . . . . . . . . . . . . . . . . . . . . . .5-6
Printer Connection Method. . . . . . . . . . . . . . . . . . . . . . . . . . . . . . . . . . . . . . . . . . . . . . . . . . . . . .5-9
Setting Up a Computer as a File Server . . . . . . . . . . . . . . . . . . . . . . . . . . . . . . . . . . . . . 5-11
Connecting to a TCP/IP Network . . . . . . . . . . . . . . . . . . . . . . . . . . . . . . . . . . . . . . . . . . . . . . . .5-11
Connecting to a NetBIOS Network and Configuring a Shared Folder . . . . . . . . . . . . . . . . . . . .5-12
NetBIOS Network Setup Procedures 5-2
5
U
s
i
n
g
a
N
e
t
B
I
O
S
N
e
t
w
o
r
k
NetBIOS Network Setup Procedures
To use a NetBIOS network, it is necessary to perform the following procedures.
1 Protocol Settings (See "Protocol Settings," on p. 5-3.)
Specify the protocol settings. To specify the settings, use:
The machine's control panel
The Remote UI (via a web browser)
2 Computer Settings for Printing (See "Setting Up a Computer for Printing," on p. 5-6.)
Specify the settings of each computer you use for printing. (Optional equipment is required to print from a
computer. For the equipment needed, see "Optional Equipment and System Requirements," on p. 1-2.)
3 Computer Settings for a File Server (See "Setting Up a Computer as a File Server," on p. 5-11.)
Specify the settings of the computer receiving data sent from the machine. (Optional equipment is required to
send data. For the equipment needed, see "Optional Equipment and System Requirements," on p. 1-2.)
IMPORTANT
If you are using the optional imagePRESS Server, for steps 1 and 2, see the manual
provided with the optional imagePRESS Server, not this guide.
It is recommended that steps 1 and 3 above be performed by the network administrator.
The only base protocol supported by a NetBIOS network is TCP/IP. (SMB is used as the
print application.) NetBEUI is not supported with the machine.
Protocol Settings 5-3
5
U
s
i
n
g
a
N
e
t
B
I
O
S
N
e
t
w
o
r
k
Protocol Settings
This section describes how to specify the protocol settings for the machine using
the control panel. If you are configuring the settings for the first time, use the control
panel of the machine.
After configuring the settings, you can change them using software other than the
control panel of the machine. For details, see "Network Setting Items," on p. 8-2.
TCP/IP Settings
1 Specify the TCP/IP settings.
If you have not entered the TCP/IP settings yet, enter them now. (For more
information, see "TCP/IP Settings," on p. 3-3.)
SMB and WINS Settings
To use the machine on a NetBIOS network, specify the SMB settings. To resolve a
name with WINS, specify the WINS settings using the following procedure.
To specify the SMB settings, you need to use the optional Color UFR II/PCL/PS
Printer Kit.
WINS (Windows Internet Name Service) is a service for associating a NetBIOS
name (which is a computer name or printer name on a NetBIOS network) with an IP
address. To use WINS, specify the IP address settings for the WINS server.
Protocol Settings 5-4
5
U
s
i
n
g
a
N
e
t
B
I
O
S
N
e
t
w
o
r
k
1 On the Network Settings screen, press [SMB Server Settings]
specify the following.
[On] for <Use SMB Server>: You can use the SMB server.
In [Server], enter the name of a computer that the machine connects to, using the
keyboard on the touch panel display. Be sure to enter a unique name that does
not exist as a name for another computer or printer on the same network.
In [Workgroup], enter the name of the workgroup the machine belongs to, using
the keyboard on the touch panel display.
If there is no workgroup on your environment, create a workgroup in the Windows
environment, and then enter the workgroup name.
In [Comment], enter a comment about the printer, if necessary. If you display the
printer information, the comment you specified here appears.
If you want the machine to notify the LAN Manager of its existence on the
network, press [On] for <LM Announce>. If the LAN Manager does not have to
refer to the machine, you can control the traffic over your network by selecting
[Off].
To set up an SMB printer, press [SMB Printer Settings] [On] for <Use SMB>
enter the printer name of the machine in [Printer].
IMPORTANT
You cannot enter the domain name as the workgroup name.
You cannot enter a character string that includes blanks in [Server] and
[Workgroup].
Optional equipment is required to print from a computer. For the equipment
needed, see "Optional Equipment and System Requirements," on p. 1-2.
You cannot enter a character string including blanks in [Printer].
Protocol Settings 5-5
5
U
s
i
n
g
a
N
e
t
B
I
O
S
N
e
t
w
o
r
k
2 On the TCP/IP Settings screen, press [WINS Configuration]
specify the following.
[On] for <WINS Resolution>: You can resolve the name with WINS. Enter the IP
address of a WINS server in [WINS Server Address].
Enter the [Scope ID] settings if a scope ID is set on the computer in the network
environment you are using. The scope ID is an identifier for determining the
range available to a printer or computer. The scope ID set here is used
regardless of the setting for <WINS Resolution>.
IMPORTANT
If DHCP determines the IP address, the IP address obtained from a DHCP server
is overwritten with the IP address of a WINS server (obtained from the DHCP
server), whenever possible.
If you set a scope ID, the machine cannot communicate with any computer whose
scope ID is different from the scope ID you set here.
If a scope ID is not set on any of the computers in your network environment, leave
[Scope ID] blank.
Setting Up a Computer for Printing 5-6
5
U
s
i
n
g
a
N
e
t
B
I
O
S
N
e
t
w
o
r
k
Setting Up a Computer for Printing
After you have completed the protocol settings, you are ready to set up each of the
computers for printing.
IMPORTANT
Optional equipment is required to print from a computer. For the equipment needed, see
"Optional Equipment and System Requirements," on p. 1-2.
Connecting to a TCP/IP Network
All computers that use the machine for printing must have TCP/IP client software
installed and must be enabled for TCP/IP network use. For details, see the manuals
provided with your operating system.
Connecting to a NetBIOS Network
All computers that use the machine for printing must be enabled for NetBIOS
network use.
The setup procedures differ depending on your operating system.
See the procedures below to set the computers.
Windows 98/Me: See "Windows 98/Me," on p. 5-7.
Windows 2000/XP/Server 2003: See "Windows 2000/XP/Server 2003," on
p. 5-8.
Mac OS X 10.3 or later: See the documentation provided with your Macintosh.
IMPORTANT
The following procedures describe a sample NetBIOS setup. Depending on your
environment, the actual setup procedure may differ.
Setting Up a Computer for Printing 5-7
5
U
s
i
n
g
a
N
e
t
B
I
O
S
N
e
t
w
o
r
k
Windows 98/Me
The following is the procedure for specifying a NetBIOS network with Windows 98/
Me.
1 In the [Network] dialog box, on the [Configuration] sheet, if
both [Client for Microsoft Networks] and [File and printer
sharing for Microsoft Networks] do not appear, click [Add]
follow the instructions on the screen to install these
components.
2 Select [TCP/IP] click [Properties] to open the [TCP/IP
Properties] dialog box.
3 On the [Bindings] sheet, click [Client for Microsoft Networks].
4 Restart the computer if prompted.
Setting Up a Computer for Printing 5-8
5
U
s
i
n
g
a
N
e
t
B
I
O
S
N
e
t
w
o
r
k
Windows 2000/XP/Server 2003
The following is the procedure for specifying a NetBIOS network with Windows
2000/XP/Server 2003.
The procedure below uses a screen of Windows 2000 as an example.
1 In the [Local Area Connection Properties] dialog box, select
[Client for Microsoft Networks] and [Internet Protocol (TCP/
IP)].
2 Double-click [Internet Protocol (TCP/IP)] to open the [Internet
Protocol (TCP/IP) Properties] dialog box.
3 On the [General] sheet, click [Advanced] on the [WINS]
sheet, select [Enable NetBIOS over TCP/IP].
4 Restart the computer if prompted.
Setting Up a Computer for Printing 5-9
5
U
s
i
n
g
a
N
e
t
B
I
O
S
N
e
t
w
o
r
k
Printer Connection Method
Windows
If Windows 2000/XP/Server 2003 is on your network, the following procedure
enables you to set up a print server for more efficient management of network
printers. Once a print server is set up, print jobs can be managed by the print
server. Also, by setting up an alternate driver for the print server, printer drivers can
be installed in each computer via the network.
For instructions on how to set print servers, see the following procedures indicated
in the manual for each driver. (Since the UFR II printer driver is not supported by
Windows 98/Me, it cannot be used as an alternative driver.)
If you want to use the PCL printer driver
See the procedure for alternative printer driver installation in Chapter 2, "Getting
Started," in the PCL Driver Guide.
If you want to use the PS printer driver
See the procedure for alternative printer driver installation in Chapter 2, "Getting
Started," in the PS Driver Guide.
1 Check the settings for both <RX/Print Range> and <Setting/
Browsing Range> in [IP Address Range Settings], to see
whether the IP address of the computer in which a driver is to
be installed is permitted. See step 12 in "TCP/IP Settings," on
p. 3-3.
IMPORTANT
If the settings for both <RX/Print Range> and <Setting/Browsing Range> in [IP
Address Range Settings] do not permit the IP address, you cannot install a driver.
If the IP address of the computer is beyond the range of the permitted addresses
set for <RX/Print Range> after installing a driver, you cannot print from the
computer.
Setting Up a Computer for Printing 5-10
5
U
s
i
n
g
a
N
e
t
B
I
O
S
N
e
t
w
o
r
k
2 Install the driver.
Install the driver according to the following procedures indicated in the manual
for each driver. (The UFR II printer driver is not available for Windows 98/Me.)
If you want to use the PCL printer driver
See the procedure for standard installation in Chapter 2, "Getting Started," in
the PCL Driver Guide.
If you want to use the PS printer driver
See the procedure for standard installation in Chapter 2, "Getting Started," in
the PS Driver Guide.
If you want to use the UFR II printer driver
See the procedure for standard installation in Chapter 2, "Getting Started," in
the UFR II Driver Guide.
When the dialog box for selecting the port appears during installation, click [Use
Network Printer] [Settings]. From the list, select [Workgroup], [Server], and
[Printer] you set in "SMB and WINS Settings," on p. 5-3.
Mac OS X 10.3 or later
If you are using the optional Color UFR II/PCL/PS Printer Kit, and a PS printer
driver provided by Apple Computer, Inc., you can use SMB as the print application.
After installing the PPD file according to the Network Quick Start Guide, specify the
print settings according to the instructions in the documentation provided with your
Macintosh.
Setting Up a Computer as a File Server 5-11
5
U
s
i
n
g
a
N
e
t
B
I
O
S
N
e
t
w
o
r
k
Setting Up a Computer as a File Server
To send data from the machine to a computer on your network, you need to specify
the settings of the computer for receiving data. You can send data over a NetBIOS
network to a Windows or Samba (UNIX/Linux) shared folder. This section describes
how to configure a shared folder.
IMPORTANT
Samba 2.2.8a or later is supported.
Optional equipment is required to send data from the machine. For the equipment
needed, see "Optional Equipment and System Requirements," on p. 1-2.
This section describes only the procedures for setting up a computer receiving data sent
from the machine. To send data from the machine to a server on the network, you must
enter an address setting from the control panel. For instructions on how to specify
recipient address settings, see Chapter 2, "Basic Sending Methods," in the Sending
Guide.
The following procedures describe a sample shared folder configuration. Depending on
your environment, the actual configuration procedure may differ.
Connecting to a TCP/IP Network
A computer that receives data sent from the machine must have TCP/IP client
software installed and must be enabled for TCP/IP network use. For details, see the
manuals provided with your operating system.
You can send data over a TCP/IP network from the machine to an FTP server. For
instructions on how to set up an FTP server, see "Setting Up a Computer as a File
Server," on p. 3-43.
Setting Up a Computer as a File Server 5-12
5
U
s
i
n
g
a
N
e
t
B
I
O
S
N
e
t
w
o
r
k
Connecting to a NetBIOS Network and Configuring a
Shared Folder
Windows 98/Me
If a suitable Windows 2000/XP/Server 2003 machine is available on your network, it
is recommended that you configure that machine as a file server instead of using a
Windows 98/Me machine.
In the following procedures, items displayed on the screens for Windows 98 are
used; items might differ depending on your operating system.
1 In the [Network] dialog box, on the [Configuration] sheet, if
both [Client for Microsoft Networks] and [File and printer
sharing for Microsoft Networks] do not appear, click [Add] to
install these components.
2 Click [File and Print Sharing] click [I want to be able to give
others access to my files].
Setting Up a Computer as a File Server 5-13
5
U
s
i
n
g
a
N
e
t
B
I
O
S
N
e
t
w
o
r
k
3 On the [Access Control] sheet, select the level of access
control.
If you select [User-level access control], specify a domain in which a list of users
and groups is saved.
4 On the [Identification] sheet, confirm the computer name.
Setting Up a Computer as a File Server 5-14
5
U
s
i
n
g
a
N
e
t
B
I
O
S
N
e
t
w
o
r
k
5 Open the properties dialog box of the folder you want to share
on the [Sharing] sheet, click [Share As] enter the share
name in [Share Name].
If [Share-level access control] is selected in step 3 for [Access Type], select
either [Full] or [Depends on Password] enter a password not longer than 14
alphanumeric characters. If [Depends on Password] is selected, enter a
password for full access.
If [User-level access control] is selected in step 3, click [Add] to display the [Add
Users] dialog box. From the left list select the users to whom you want to give
access to the shared folder add them to the right list.
6 Set a recipient address using the machine's control panel.
There are two methods for specifying the recipient address settings. You can
select the desired values from the list that appears when you press [Browse], or
you can press each key to enter the desired value for each item.
Sample recipient setting:
Server side settings (set and confirmed in the above step.):
[Computer name]: swan
[Share Name]: share
Create a folder called 'Images' within share, and then specify Images as the
recipient for sending.
Setting Up a Computer as a File Server 5-15
5
U
s
i
n
g
a
N
e
t
B
I
O
S
N
e
t
w
o
r
k
The machine's recipient settings:
IMPORTANT
If you want to use [Browse] to specify each item, make sure you press [Browse]
after the expiration of the time specified in "Startup Time Settings," on p. 3-30.
Up to 128 alphanumeric characters can be entered for [Host Name] on the control
panel. Up to 255 alphanumeric characters can be entered for [Folder Path], and up
to 20 alphanumeric characters can be entered for [User].
If you change the language of the touch panel display, [Host Name] and [Folder
Path] may not be displayed correctly, or you may not be able to browse the
directories.
If the language of the touch panel display differs from the computer used as a
master browser, [Host Name] and [Folder Path] may not be displayed correctly, or
you may not be able to browse the directories.
NOTE
You can send data using the following formats. A DNS server is required for the
latter case:
\\192.168.2.100\share
\\host_name.organization.company.com\share
You can also specify the user name in the address using the following format:
domain_name\user_name (up to 15 alphanumeric characters for the domain
name, and up to 20 for the user name)
<Protocol>: Windows (SMB)
[Host Name]: \\swan\share (Shared folder path)
[Folder Path]: \Images
[User]: (Not required if you have selected [Share-level access control]
in step 3)
[Password]: Password entered in the above step.
Setting Up a Computer as a File Server 5-16
5
U
s
i
n
g
a
N
e
t
B
I
O
S
N
e
t
w
o
r
k
Windows 2000/XP/Server 2003
It is recommended that the file server be configured by the network administrator.
The number of users or clients that can access a server running Windows 2000/XP/
Server 2003 is limited. After this number of users or clients is reached, it is not
possible to send to a server running Windows 2000/XP/Server 2003.
The procedure below uses a screen of Windows 2000 as an example.
1 Log on to Windows as an Administrator in the [Local Area
Connection Properties] dialog box, select all [Client for
Microsoft Networks], [File and Printer Sharing for Microsoft
Networks], and [Internet Protocol (TCP/IP)].
2 Double-click [Internet Protocol (TCP/IP)] to open the [Internet
Protocol (TCP/IP) Properties] dialog box.
3 On the [General] sheet, click [Advanced] on the [WINS]
sheet, click [Enable NetBIOS over TCP/IP].
4 Restart the computer if prompted.
Setting Up a Computer as a File Server 5-17
5
U
s
i
n
g
a
N
e
t
B
I
O
S
N
e
t
w
o
r
k
5 Confirm the computer name.
If you are using Windows 2000, right-click the [My Computer] icon click
[Manage] to open the [Computer Management] window. Right-click the
[Computer Management (Local)] icon click [Properties] to open the [Computer
Management (Local) Properties] dialog box. On the [Network Identification]
sheet, confirm the [Computer name] setting.
If you are using Windows XP/Server 2003, right-click [My Computer] click
[Properties] on the [Computer Name] sheet, click [Change]. In the [Computer
Name Changes] dialog box, click [More] to open the [DNS Suffix and NetBIOS
Computer Name] dialog box confirm [NetBIOS computer name].
Setting Up a Computer as a File Server 5-18
5
U
s
i
n
g
a
N
e
t
B
I
O
S
N
e
t
w
o
r
k
6 Right-click the [My Computer] icon click [Manage] to open
the [Computer Management] window under [System Tools],
in [Local Users and Groups], from the [Users] folder, click
[New User].
7 In the [New User] dialog box, enter the user name in [User
name] enter the password in [Password] re-enter the
password in [Confirm Password] click [Create].
Enter a user name not longer than 20 alphanumeric characters, and a password
not longer than 14 alphanumeric characters.
If [User must change password at next logon] is selected, any new users added
must change their passwords in order to send data from the machine. (You
cannot change the password from the control panel.)
Setting Up a Computer as a File Server 5-19
5
U
s
i
n
g
a
N
e
t
B
I
O
S
N
e
t
w
o
r
k
NOTE
In an Active Directory environment, the procedures for setting up users differ from
the above. For details, see the Windows manual.
8 Open the properties dialog box of the folder you want to share
on the [Sharing] sheet, click [Share this folder] enter the
share name in [Share name].
9 Set permissions.
To create a shared folder on a FAT or FAT32 format disk (If the
[Security] tab is not displayed):
Setting Up a Computer as a File Server 5-20
5
U
s
i
n
g
a
N
e
t
B
I
O
S
N
e
t
w
o
r
k
Click [Permissions] to display the dialog box.
Select or add the users or groups to whom you want to give access to the
shared folder under [Permissions], select both [Change] and [Read].
To create a shared folder on an NTFS format disk:
Display the [Security] sheet.
Select or add the users or groups to whom you want to give access to the
shared folder under [Permissions], select both [Write] and [Read & Execute],
or a higher access authority. For data in the folder, check both [Write] and
[Read], or a higher access authority.
NOTE
To display the [Security] tab in Windows XP, open Folder Options deselect [Use
simple file sharing]. However, you can share folders and files with [Use simple file
sharing] selected. Select or deselect [Use simple file sharing] to suit your
environment. For more information, see the manual provided with Windows XP.
In the Active Directory environment, the procedures for specifying the security
settings of the shared folder differ from above. For more information, see the
Windows manual.
10 Set a recipient address using the control panel.
There are two methods for specifying the recipient address settings. You can
select the desired values from the list that appears when you press [Browse], or
you can press each button to enter the desired value for each item.
Setting Up a Computer as a File Server 5-21
5
U
s
i
n
g
a
N
e
t
B
I
O
S
N
e
t
w
o
r
k
Sample recipient setting:
Server side settings (set and confirmed in the above step.):
The machine's Recipient Settings:
IMPORTANT
If you want to use [Browse] to specify each item, make sure you press [Browse]
after the expiration of the time specified in "Startup Time Settings," on p. 3-30.
Up to 128 alphanumeric characters can be entered for [Host Name] on the control
panel. Also, up to 255 alphanumeric characters can be entered for [Folder Path].
If you change the language of the touch panel display, [Host Name] and [Folder
Path] may not be displayed correctly, or you may not be able to browse the
directories.
If the language of the touch panel display differs from the computer used as a
master browser, [Host Name] and [Folder Path] may not be displayed correctly, or
you may not be able to browse the directories.
[Computer name]: swan
[Share Name]: share
Create a folder called 'Images' within share, and then specify Images as the
recipient for sending.
<Protocol>: Windows (SMB)
[Host Name]: \\swan\share (Shared folder path)
[Folder Path]: \Images
[User]: User name entered in the above step.
[Password]: Password for the above user.
Setting Up a Computer as a File Server 5-22
5
U
s
i
n
g
a
N
e
t
B
I
O
S
N
e
t
w
o
r
k
NOTE
You can send data using the following formats. A DNS server is required for the
latter case:
\\192.168.2.100\share
\\host_name.organization.company.com\share
You can also specify the user name in the address using the following formats:
- domain_name\user_name (up to 15 alphanumeric characters for the domain
name, and up to 20 for the user name)
- user_name@organization.company.com (up to 128 characters in total)
Note that the latter is only applicable when sending to a Windows 2000/XP/Server
2003 computer that belongs to a domain containing Windows 2000/Server 2003
domain controllers.
Samba (UNIX/Linux)
Samba 2.2.8a or later is supported.
In some environments, detailed settings may be required in order to use the
Samba. For details, consult your network administrator.
1 Log in to a workstation as a superuser set up the users who
access the Samba shared folder, and their passwords.
Set a user name not longer than 20 alphanumeric characters, and a password
not longer than 14 alphanumeric characters.
2 Set a recipient address using the control panel.
There are two methods for specifying the recipient address settings. You can
select the desired values from the list displayed by pressing [Browse]. Or you
can press each key to enter the desired value for each item.
Sample recipient setting:
Server side settings:
[Computer name]: swan
[Share Name]: share
Create a folder called 'Images' within share, and then specify Images as the
recipient for sending.
Setting Up a Computer as a File Server 5-23
5
U
s
i
n
g
a
N
e
t
B
I
O
S
N
e
t
w
o
r
k
The machine's recipient settings:
For a sample screen, see the example of Windows 2000/XP/Server 2003 screen
(see p. 5-20).
IMPORTANT
If you use [Browse] to specify each item, press [Browse] after the expiration of the
time specified in "Startup Time Settings," on p. 3-30.
Up to 128 alphanumeric characters can be entered for [Host Name] on the control
panel. Also, up to 255 alphanumeric characters can be entered for [Folder Path].
If you change the language of the touch panel display, [Host Name] and [Folder
Path] may not be displayed correctly, or you may not be able to browse the
directories.
If the language of the touch panel display differs from the computer used as a
master browser, [Host name] and [Folder path] may not be displayed correctly, or
you may not be able to browse the directories.
NOTE
You can send data using the following formats. A DNS server is required for the
latter case.
\\192.168.2.100\share
\\host_name.organization.company.com\share
You can also specify the user name in the address using the following format.
- domain_name\user_name (up to 15 alphanumeric characters for the domain
name, and up to 20 for the user name)
<Protocol>: Windows (SMB)
[Host Name]: \\swan\share (Shared folder path)
[Folder Path]: \Images
[User]: User name entered in the above step.
[Password]: Password for the above user.
Setting Up a Computer as a File Server 5-24
5
U
s
i
n
g
a
N
e
t
B
I
O
S
N
e
t
w
o
r
k
6-1
CHAPTER
6
Using an AppleTalk Network
(Macintosh)
This chapter describes settings and procedures for printing via an AppleTalk network.
AppleTalk Network Setup Procedures . . . . . . . . . . . . . . . . . . . . . . . . . . . . . . . . . . . . . . . 6-2
Protocol Settings. . . . . . . . . . . . . . . . . . . . . . . . . . . . . . . . . . . . . . . . . . . . . . . . . . . . . . . . 6-3
Setting Up a Computer for Printing. . . . . . . . . . . . . . . . . . . . . . . . . . . . . . . . . . . . . . . . . . 6-4
AppleTalk Network Setup Procedures 6-2
6
U
s
i
n
g
a
n
A
p
p
l
e
T
a
l
k
N
e
t
w
o
r
k
(
M
a
c
i
n
t
o
s
h
)
AppleTalk Network Setup Procedures
To print via an AppleTalk network, it is necessary to perform the following
procedures.
1 Macintosh Network Settings
To specify AppleTalk network settings, enable AppleTalk according to the instructions in the documentation
provided with your Macintosh.
2 Protocol Settings (See "Protocol Settings," on p. 6-3.)
Specify the protocol settings. To specify the settings, use:
The machine's control panel
The Remote UI (via a web browser)
Canon utilities (NetSpot Device Installer, etc.)
3 Macintosh Print Settings (See "Setting Up a Computer for Printing," on p. 6-4.)
Specify the settings for each computer you use for printing.
IMPORTANT
If you are using the optional imagePRESS Server, see the manual provided with the
optional imagePRESS Server for more information on the settings (other than for e-mail/
I-fax settings).
You need to use optional equipment to print via an AppleTalk network. For the equipment
needed, see "Optional Equipment and System Requirements," on p. 1-2.
It is recommended that the network administrator perform step 2.
Protocol Settings 6-3
6
U
s
i
n
g
a
n
A
p
p
l
e
T
a
l
k
N
e
t
w
o
r
k
(
M
a
c
i
n
t
o
s
h
)
Protocol Settings
This section describes how to specify the protocol settings for the machine using
the control panel. If you are configuring the settings for the first time, use the control
panel of the machine.
After configuring the settings, you can change them using software other than the
control panel of the machine. For details, see "Network Setting Items," on p. 8-2.
IMPORTANT
You need to use optional equipment to print via an AppleTalk network. For the equipment
needed, see "Optional Equipment and System Requirements," on p. 1-2.
1 On the Network Settings screen, press [AppleTalk Settings]
specify the following.
[On] for <AppleTalk>: You can use the AppleTalk network.
In [Service Name], enter a name for the printer not longer than 32 characters.
The name you enter here appears on the Macintosh screen.
If you are using a network that is set up in zones, enter the name of the zone in
[Zone].
IMPORTANT
If there is more than one printer in the same zone, each printer must have a unique
name.
You can also enter a zone name by pressing [Browse] and selecting the
appropriate name from the displayed list.
Setting Up a Computer for Printing 6-4
6
U
s
i
n
g
a
n
A
p
p
l
e
T
a
l
k
N
e
t
w
o
r
k
(
M
a
c
i
n
t
o
s
h
)
Setting Up a Computer for Printing
After you have completed the machine protocol settings, install the printer driver on
the Macintosh that will do the printing, and then make the settings for the print
destination.
Specify the following settings according to the instructions in the manual for each
driver.
IMPORTANT
You need to use optional equipment to print via an AppleTalk network. For the equipment
needed, see "Optional Equipment and System Requirements," on p. 1-2.
If you want to use the UFR II printer driver
1. Installation of the UFR II printer driver
See the Mac UFR II Driver Guide.
2. Print settings
Set the machine as the print destination.
If you want to use a PS printer driver provided by Apple Computer, Inc. with
the Mac OS
1. Installation of the PPD file
See the Network Quick Start Guide.
2. Print settings
Set the machine as the print destination.
3. Selection of the printer name
Select either of the following names displayed in the Macintosh screen. ('xxx' indicates
the name of the printer entered in [Service Name].)
- [xxx_D]: the print job is printed without spooling to the hard disk of the machine.
- [xxx_S]: the print job is printed after it has been spooled to the hard disk of the
machine.
7-1
CHAPTER
7
Troubleshooting
This chapter describes how to resolve printing problems.
Network Connection Problems and Remedies. . . . . . . . . . . . . . . . . . . . . . . . . . . . . . . . . 7-2
Printing Problems and Remedies . . . . . . . . . . . . . . . . . . . . . . . . . . . . . . . . . . . . . . . . . . . 7-4
Data Sending/File Sharing Problems and Remedies . . . . . . . . . . . . . . . . . . . . . . . . . . . 7-10
Encrypted SSL Data Communication Problems and Remedies. . . . . . . . . . . . . . . . . . . 7-16
Network Connection Problems and Remedies 7-2
7
T
r
o
u
b
l
e
s
h
o
o
t
i
n
g
Network Connection Problems and Remedies
This section describes the causes of network connection problems, and how to
resolve them.
Unable to Set up a Network
Cause [Change Settings/Display Connection Confirm.] is set to 'Off'.
Remedy Set [Change Settings/Display Connection Confirm.] to 'On'.
<Check the network connection.> is displayed on the control panel.
Cause 1 The machine and cable are not properly connected.
Remedy Turn OFF the machine's power switches, check that the machine is connected
to the network using the proper cable, and then turn them ON. (See
"Connecting the Machine to a Computer or Network," on p. 2-3.)
Cause 2 [Change Settings/Display Connection Confirm.] is set to 'On', although the
machine is not connected to a network.
Remedy Set [Change Settings/Display Connection Confirm.] to 'Off'.
The machine automatically connects to a destination other than the intended destination via
its dial-up access (when a dial-up router is connected to your network).
Cause The machine periodically or temporarily communicates with devices on your
network. If a dial-up router or NetWare file server is on the network to which the
machine is connected, the machine connects to a destination other than the
intended destination, depending on the settings of the machine or dial-up
router. This may result in subscriber line charges and call charges.
Examples:
The file or mail server's host name or IP address set on the machine does not
exist on the network.
The DNS server exists on an external network.
You attempt to access a device connected to an external network, if the
device's information is set on the DNS server on the network to which the
machine is connected.
Network Connection Problems and Remedies 7-3
7
T
r
o
u
b
l
e
s
h
o
o
t
i
n
g
Remedy Check the following:
If the dial-up router does not have to send packets via broadcast, change the
router settings to ensure that it sends packets via a method other than
broadcast. If dial-up router has to send packets via broadcast, check that the
settings are correct.
Check that the file or mail server's host name or IP address set on the
machine is correct.
If you attempt to access a device on the network to which the machine is
connected, with the DNS server on an external network, set the destination
using an IP address, not a host name.
If information about a device on an external network is set on the DNS server
on the network to which the machine is connected, check the settings.
Detailed information concerning the machine cannot be set or browsed using the Remote UI
or utility.
Cause 1 The IP addresses of computers on which the Remote UI or utility is used are not
allowed in <Setting/Browsing Range> in [IP Address Range Settings].
Remedy If the settings for <Setting/Browsing Range> in [IP Address Range Settings] do
not permit the IP address of a computer on which the Remote UI or utility is
used, you cannot specify machine setting items or browse information on the
machine.
Check the settings for <Setting/Browsing Range> in [IP Address Range
Settings]. (See step 12 in "TCP/IP Settings," on p. 3-3.)
Cause 2 <Use SNMP v. 1> or [Enable Dedicated Port Settings] is set to 'Off'.
Remedy Set <Use SNMP v. 1> and [Enable Dedicated Port Settings] to 'On'. (See
"Communication Environment Setup," on p. 2-11.)
Cause 3 The SNMP community name does not match.
Remedy If you use an SNMP community name different from the one stored in the
machine to access the machine from a utility, the utility will not detect the
machine. In this case, check the SNMP community name. (See
"Communication Environment Setup," on p. 2-11.)
Printing Problems and Remedies 7-4
7
T
r
o
u
b
l
e
s
h
o
o
t
i
n
g
Printing Problems and Remedies
This section describes how to resolve basic printing problems.
Unable to Install a Driver (TCP/IP Network)
Cause The IP address of the computer in which a driver is to be installed is not
permitted by the settings for <RX/Print Range> in [IP Address Range Settings].
Remedy If you want to use IPP for printing and the IP address of the computer in which a
driver is to be installed is not permitted by the settings for <RX/Print Range> in
[IP Address Range Settings], the driver cannot be installed successfully. Check
the settings for <RX/Print Range> in [IP Address Range Settings]. (See step 12
in "TCP/IP Settings," on p. 3-3.)
Unable to Install a Driver (NetBIOS Network)
Cause The IP address of the computer in which a driver is to be installed is not
permitted by the settings for both <RX/Print Range> and <Setting/Browsing
Range> in [IP Address Range Settings].
Remedy If you are using a NetBIOS network and the IP address of the computer in which
a driver is to be installed is not permitted by the settings for both <RX/Print
Range> and <Setting/Browsing Range> in [IP Address Range Settings], the
driver cannot be installed successfully. Check the settings for both <RX/Print
Range> and <Setting/Browsing Range> in [IP Address Range Settings]. (See
step 12 in "TCP/IP Settings," on p. 3-3.)
Unable to Print from a TCP/IP Network
Cause 1 The machine and cable are not properly connected.
Remedy Turn OFF the machine's power switches, check that the machine is connected
to the network using the proper cable, and then turn them ON. (See
"Connecting the Machine to a Computer or Network," on p. 2-3.)
Cause 2 TCP/IP network is not properly set up.
Remedy Confirm that the IP addresses are properly set up. If the IP addresses were set
using DHCP, BOOTP, or RARP, confirm that they are operating.
Printing Problems and Remedies 7-5
7
T
r
o
u
b
l
e
s
h
o
o
t
i
n
g
NOTE
Your computer may not be able to recognize the machine even though the IP address
settings are appropriate. This problem may be resolved by delaying the startup of
network communications for the machine. (See "Startup Time Settings," on p. 3-30.)
Cause 3 The computer that is printing is not properly set up. (Windows)
Remedy Check the following:
Confirm that the proper printer driver is installed. If you are printing from
Windows, each computer must have a printer driver installed. For instructions
on how to install printer drivers, see the Driver Guide.
Confirm that the correct printer is set as the output destination for the
computer that is printing. Check the output destination in [Printer] in [Control
Panel].
If you are using LPD with Windows 98/Me, follow the procedures below to
confirm the spool settings: On the [Start] menu, point to [Settings] click
[Printers]. Right-click the printer icon you are using on the pop-up menu,
click [Properties]. Click the [Details] tab to display the [Details] sheet. Click
[Spool Settings] to open the [Spool Settings] dialog box. Confirm that [Spool
print jobs so program finishes printing faster] is selected. If it is not selected,
select it click [OK].
Cause 4 The computer that is printing is not properly set up. (Macintosh)
Remedy Check the following Macintosh settings:
Confirm that the proper printer driver is installed.
Confirm that the proper printer has been selected as the destination.
Confirm that [AppleTalk] is active.
Confirm that the AppleTalk connection method is EtherTalk or Ethernet.
Cause 5 The name of the file being printed is too long.
Remedy Normally LPR sends jobs either under the name of the application software
used for printing or under the file name. However, a job name longer than 255
characters cannot be sent to the printer. To correct this problem, rename the file
with a shorter name.
Cause 6 The IP address of the computer from which data (print/I-fax job) is to be sent to
the machine is not permitted by the settings for <RX/Print Range> in [IP
Address Range Settings].
Remedy Check the settings for <RX/Print Range> in [IP Address Range Settings]. (See
step 12 in "TCP/IP Settings," on p. 3-3.)
Printing Problems and Remedies 7-6
7
T
r
o
u
b
l
e
s
h
o
o
t
i
n
g
Cause 7 An error message is displayed on the touch panel display of the machine.
Remedy After confirming the error message, see Chapter 8, "Troubleshooting," in the
Reference Guide and perform the necessary operations according to the error
message displayed.
Unable to Print from a NetWare Network
Cause 1 The machine and cable are not properly connected.
Remedy Turn OFF the machine's power switches, check that the machine is connected
to the network using the proper cable, and then turn them ON. (See
"Connecting the Machine to a Computer or Network," on p. 2-3.)
Cause 2 The NetWare network is not properly set up.
Remedy Check the following:
Confirm that the NetWare file server is running.
Confirm that there is sufficient disk space on the NetWare file server. Large
files cannot be printed if there is insufficient disk space.
Start NWADMIN or PCONSOLE, and then confirm that the print queue is set
up properly and is active.
Confirm that the network settings of the machine are correctly set. (See
"Protocol Settings," on p. 4-8.) Check the following in particular:
- A valid frame type is selected from the Frame Type drop-down list.
- [Print Server] and [Printer Number] are correctly specified.
NOTE
Your computer may not be able to recognize the machine, even though the IP address
settings are appropriate. This problem may be resolved by delaying the startup of
network communications for the machine. (See "Startup Time Settings," on p. 3-30.)
Cause 3 The computer that is printing is not properly set up.
Remedy Check the following:
Confirm that the proper printer driver is installed. If you are printing from
Windows, each computer must have a printer driver installed.
For instructions on how to install printer drivers, see the Driver Guide.
Confirm that the correct printer is set as the output destination for the
computer that is printing. Confirm the output destination in [Printer] in [Control
Panel].
Cause 4 If you are using an NDS PServer or Bindery PServer and the print server has a
password setting, the machine's password setting is incorrect.
Printing Problems and Remedies 7-7
7
T
r
o
u
b
l
e
s
h
o
o
t
i
n
g
Remedy Perform the following steps to correct the machine's password setting:
Confirm the password in the NetWare print server for printing on the machine.
Press (Additional Functions) [System Settings] [Network Settings]
[NetWare Settings] to open the NetWare Settings screen.
Press [Settings] enter a valid password in [Print Server Password]. (The
setting becomes effective when the machine is restarted.)
Cause 5 An error message is displayed on the touch panel display of the machine.
Remedy After confirming the error message, see Chapter 8, "Troubleshooting," in the
Reference Guide and perform the necessary operations according to the error
message displayed.
Unable to Print from a NetBIOS Network (Windows)
Cause 1 The machine and cable are not properly connected.
Remedy Turn OFF the machine's power switches, check that the machine is connected
to the network using the proper cable, and then turn them ON. (See
"Connecting the Machine to a Computer or Network," on p. 2-3.)
Cause 2 TCP/IP network is not properly set up.
Remedy On the assumption that the TCP/IP is working correctly if you print using
NetBIOS network, check the following:
Confirm that the IP addresses are properly set up. If the IP addresses were set
using DHCP, BOOTP, or RARP, confirm that they are operating.
If you are using a DHCP server, confirm that the WINS server is working
correctly with the DHCP server.
NOTE
Your computer may not be able to recognize the machine even though the IP address
settings are appropriate. This problem may be resolved by delaying the startup of
network communications for the machine. (See "Startup Time Settings," on p. 3-30.)
Cause 3 NetBIOS network is not properly set up.
Remedy Confirm that SMB and WINS are properly set up.
Cause 4 The IP address of the computer from which data (print/I-fax job) is to be sent to
the machine is not permitted by the settings for <RX/Print Range> in [IP
Address Range Settings].
Remedy Check the settings for <RX/Print Range> in [IP Address Range Settings]. (See
step 12 in "TCP/IP Settings," on p. 3-3.)
Printing Problems and Remedies 7-8
7
T
r
o
u
b
l
e
s
h
o
o
t
i
n
g
Cause 5 The computer that is printing is not properly set up.
Remedy Check the following:
Confirm that the proper printer driver is installed. If you are printing from
Windows, each computer must have a printer driver installed.
For instructions on how to install printer drivers, see the Driver Guide.
Confirm that the correct printer is set as the output destination for the
computer that is printing. Confirm the output destination in [Printer] in [Control
Panel].
Cause 6 An error message is displayed on the touch panel display of the machine.
Remedy After confirming the error message, see Chapter 8, "Troubleshooting," in the
Reference Guide and perform the necessary operations according to the error
message displayed.
Unable to Print from an AppleTalk Network
Cause 1 The machine and cable are not properly connected.
Remedy Turn OFF the machine's power switches, check that the machine is connected
to the network using the proper cable, and then turn them ON. (See
"Connecting the Machine to a Computer or Network," on p. 2-3.)
Cause 2 The AppleTalk network is not properly set up.
Remedy Confirm the AppleTalk settings.
In particular, check the following:
Set the [Phase] to a valid phase type.
Set the [Zone] to the zone to which the printer belongs.
NOTE
Your computer may not be able to recognize the machine even though the IP address
settings are appropriate. This problem may be resolved by delaying the startup of
network communications for the machine. (See "Startup Time Settings," on p. 3-30.)
Cause 3 The computer that is printing is not properly set up.
Remedy Check the following Macintosh settings:
Confirm that the proper printer driver is installed.
Confirm that the proper printer has been selected as the destination.
Confirm that [AppleTalk] is active.
Confirm that the AppleTalk connection method is EtherTalk or Ethernet.
Printing Problems and Remedies 7-9
7
T
r
o
u
b
l
e
s
h
o
o
t
i
n
g
Cause 4 An error message is displayed on the touch panel display of the machine.
Remedy After confirming the error message, see Chapter 8, "Troubleshooting," in the
Reference Guide and perform the necessary operations according to the error
message displayed.
Data Sending/File Sharing Problems and Remedies 7-10
7
T
r
o
u
b
l
e
s
h
o
o
t
i
n
g
Data Sending/File Sharing Problems and Remedies
This section describes how to resolve data sending/file sharing problems.
Unable to Send Data/Share Files (FTP)
Cause 1 The FTP server is not set correctly.
Remedy Perform the following to check the server status. (If you are using Windows,
perform these from the MS-DOS prompt.)
Example using UNIX, where the FTP server has the IP address:
192.168.1.195
U:>ftp 192.168.1.195 *Connect to server
Connected to 192.168.37.195.
220 canmfs FTP server (UNIX(r) System V Release 4.0) ready.
User (192.168.37.195:(none)): user_name *User login
331 Password required for user_name.
Password: *Enter password
230 User user_name logged in.
ftp> cd /export/share *Move to data destination directory
250 CWD command successful.
ftp> bin *Set data transfer type (binary)
200 Type set to I.
ftp> put sample.tif *Set transfer file name for verification
ftp> by *Cut off server connection
221 Goodbye
NOTE
If the above are confirmed and file sharing still does not operate normally, consult the
network administrator for the environment you are using.
Cause 2 The machine's address [User] setting contains one or more spaces after the
user name.
Remedy Ensure that the machine's address [User] setting does not contain spaces after
the user name.
Data Sending/File Sharing Problems and Remedies 7-11
7
T
r
o
u
b
l
e
s
h
o
o
t
i
n
g
Cause 3 The machine was turned OFF while sending data to the FTP server, and when
the machine was turned back ON, it attempted to resend the data. (If a
Windows 2000/XP/Server 2003 FTP server is being used.)
Remedy If power to the machine is turned OFF while data is being sent to the FTP
server, the FTP server may hold the data in a writing-in-progress state.
Therefore, this data cannot be overwritten even when the machine reconnects
and sends the same data again. Stop the FTP server temporarily and delete the
held data, so it can be sent again.
Cause 4 An error message is displayed on the touch panel display of the machine.
Remedy After confirming the error message, see Chapter 8, "Troubleshooting," in the
Reference Guide and perform the necessary operations according to the error
message displayed.
Unable to Send Data/Share Files (NetWare)
Cause 1 File sharing settings for the NetWare file server are incorrect. (In Bindery
Mode.)
Remedy Check the following settings:
Use your computer to log in to the NetWare file server.
From Windows Explorer, double-click [Entire Network] check that the
NetWare server you want to share is listed there.
You can also check for the NetWare server as follows: On the [Start] menu,
point to [Find] click [Computer] enter the name of the server you want to
share check that the server is on the network. (This server name will be the
[Host Name] you entered when you set up the recipient settings.)
Open the server open the folder for file sharing. (The path to this folder will
be the [Folder Path] you entered when you set up the recipient settings.)
Check that files can be written to this folder.
NOTE
If data cannot be sent or file sharing does not work after you do the above, consult your
network administrator.
Cause 2 File sharing settings for the NetWare file server are incorrect. (In NDS Mode.)
Remedy Check the following settings:
Log in as a user with Admin or equivalent authority.
From Windows Explorer, double-click [Entire Network] check that the
NetWare server you want to share is listed there.
You can also check for the NetWare server as follows: On the [Start] menu,
point to [Find] click [Computer] enter the name of the server you want to
share check that the server is on the network.
Data Sending/File Sharing Problems and Remedies 7-12
7
T
r
o
u
b
l
e
s
h
o
o
t
i
n
g
Start the NWADMIN for this server. If [Root] is displayed at the upper left
corner of the screen, the layer below it is the context. If [Root] is not displayed,
go to the [View] menu click [Go Up a Level] to change to the display below
[Root]. (This context will be the value entered to the right side of the
expression "o=" when you set up [Host Name] of the recipient.)
With <Root> appearing on the screen, go to the [View] menu click [Go Up a
Level] to open the [Set Context] dialog box. The tree name will be displayed in
[Tree]. (This tree name will be the value you entered to the right side of the
expression ".TREE=" when you set up [Host Name] of the recipient.)
NOTE
If data cannot be sent or file sharing will not work after you do the above, consult your
network administrator.
Cause 3 There is a print job in the printing queue, and the machine is still receiving this
job.
Remedy Send the data after the print job has been completely received. The machine
cannot send data while it is receiving a print job.
Cause 4 An error message is displayed on the touch panel display of the machine.
Remedy After confirming the error message, see Chapter 8, "Troubleshooting," in the
Reference Guide and perform the necessary operations according to the error
message displayed.
Unable to Send Data/Share Files (Windows and Samba File Sharing)
Cause 1 File sharing settings for the shared folder are incorrect.
Remedy Check the following settings:
On the computer you are using, go into Windows Explorer double-click
[Entire Network] check that the computer you want to share is listed there.
You can also check for the computer as follows: On the [Start] menu, point to
[Find] click [Computer] enter the name of the computer you want to share
check that the computer is on the network.
If the computer you want to share is listed, double-click its icon to see whether
the shared name of the folder you want to share is listed.
If the shared name does not appear, see "Setting Up a Computer as a File
Server," on p. 3-43, and then check the shared folder settings.
Cause 2 An error message is displayed on the touch panel display of the machine.
Remedy After confirming the error message, see Chapter 8, "Troubleshooting," in the
Reference Guide and perform the necessary operations according to the error
message displayed.
Data Sending/File Sharing Problems and Remedies 7-13
7
T
r
o
u
b
l
e
s
h
o
o
t
i
n
g
<Check the server.> is displayed when you try to use a WebDAV server.
Cause The WebDAV server is unavailable.
Remedy Confirm the status of the WebDAV server.
<TCP/IP error> is displayed when you try to send to a WebDAV server.
Cause 1 The IP address is set to '0.0.0.0', because it cannot be obtained automatically
via DHCP, RARP, or BOOTP when the IP address setting in SRAM is set to
'0.0.0.0'.
Remedy See "TCP/IP Settings," on p. 3-3 to specify the correct IP address.
Cause 2 The static IP address is set to '0.0.0.0' when the IP address setting in SRAM is
set to '0.0.0.0'.
Remedy See "TCP/IP Settings," on p. 3-3 to specify the correct IP address.
Cause 3 Sending could not be performed due to a lack of resources in the TCP/IP
protocol stack.
Remedy Free up sufficient disk space on the WebDAV server.
<SSL Error> is displayed, and transmission fails when you try to send to a destination using
SSL encrypted communication via a WebDAV server.
Cause 1 The WebDAV server does not support SSL encrypted communication.
Remedy Specify the SSL settings required for your environment on the WebDAV server.
Cause 2 The proxy server does not support SSL encrypted communication.
Remedy If the WebDAV client is connected to the Internet via a proxy server, set the
proxy server to use SSL.
<Could not be sent.> is displayed when you try to send via a WebDAV server.
Cause 1 An error occurred in the WebDAV server or proxy server.
Remedy Check the following:
Check the settings of the WebDAV server.
Check the settings of the proxy server.
Cause 2 External access to the target files or directories was denied.
Remedy Check the following:
Check the settings of the WebDAV server.
Data Sending/File Sharing Problems and Remedies 7-14
7
T
r
o
u
b
l
e
s
h
o
o
t
i
n
g
See the Sending Guide to confirm the settings for a recipient address.
Cause 3 The WebDAV server is busy because of heavy access.
Remedy Try sending again later.
Cause 4 Sending files in chunks is not allowed.
Remedy Press [Off] for <Use Chunked Encoding with WebDAV Sending>. (See the
Sending Guide.)
Cause 5 The size of the sent data is too large.
Remedy Confirm the size of the sent data.
Cause 6 The specified URI (host name and folder path specified as the recipient
address) is too long.
Remedy See the Sending Guide to confirm the full path for the HTTP server entered in
[Host Name] and the WebDAV folder path entered in [Folder Path] as the
recipient address.
<Check the server.> is displayed when you try to send via a WebDAV server.
Cause 1 The machine tried to access the destination without using a proxy server, but it
was necessary to access via a proxy server.
Remedy Check the following:
Check the settings of the WebDAV server.
Confirm the proxy server settings (see step 11 in "TCP/IP Settings," on p. 3-3.)
Cause 2 Access to the destination was denied.
Remedy Check the settings of the WebDAV server.
Cause 3 The machine tried to access the destination via a proxy server without using
SSL encrypted communication.
Remedy Press [Off] for <Use Chunked Encoding with WebDAV Sending>. (See the
Sending Guide.)
Cause 4 The proxy server failed to communicate with the upstream server.
Remedy Check the following:
Check the settings of the WebDAV server.
Check the settings of the proxy server.
Data Sending/File Sharing Problems and Remedies 7-15
7
T
r
o
u
b
l
e
s
h
o
o
t
i
n
g
Cause 5 Accroding to the request from the WebDAV client, the HTTP protocol version
which is not supported by the WebDAV server is used.
Remedy Check the settings of the WebDAV server.
Cause 6 The disk space on the WebDAV server was insufficient to process the request
from the WebDAV client.
Remedy Free up sufficient disk space on the WebDAV server.
<Cannot connect. > is displayed when you try to send to a WebDAV server.
Cause Proxy server authentication failed.
Remedy See step 11 in "TCP/IP Settings," on p. 3-3 to confirm the settings of the proxy
server.
Encrypted SSL Data Communication Problems and Remedies 7-16
7
T
r
o
u
b
l
e
s
h
o
o
t
i
n
g
Encrypted SSL Data Communication Problems and
Remedies
This section describes how to resolve encrypted SSL data communication
problems.
<The default key is not set. Check the [Key and Certificate List] settings in the Certificate
Settings> is displayed when SSL is set.
Cause The key pair or server certificate to use has not been registered.
Remedy It is necessary to register a key pair and server certificate in order to perform
encrypted SSL communication. For instructions on how to register a key pair,
see "Generating a Key Pair and Server Certificate," on p. 3-15, or "Registering a
Key Pair File and Server Certificate File Installed from a Computer," on p. 3-18.
<Cannot delete the default key when SSL is On, or when the [Receive Restriction for Each
Function] setting in Device Information Delivery is Off. Check the SSL or Device Information
Delivery setting.> is displayed when you try to erase a key pair.
Cause The key you are trying to erase is currently being used for encrypted SSL
communication or used for the [Receive Restriction for Each Function] mode in
Device Information Delivery Settings.
Remedy Cancel all SSL settings and encrypted SSL communication. See Chapter 6,
"System Manager Settings," in the Reference Guide to set all settings for the
[Receive Restriction for Each Function] mode in Device Information Delivery
Settings to 'On.'
<Cannot change settings because the selected key is being used. Check the SSL or Device
Information Delivery setting.> is displayed when you try to erase the default key pair.
Cause The key you are trying to erase is currently being used for encrypted SSL
communication or used for the [Receive Restriction for Each Function] mode in
Device Information Delivery Settings.
Remedy Cancel all SSL settings and encrypted SSL communication. See Chapter 6,
"System Manager Settings," in the Reference Guide to set all settings for the
[Receive Restriction for Each Function] mode in Device Information Delivery
Settings to 'On.'
Encrypted SSL Data Communication Problems and Remedies 7-17
7
T
r
o
u
b
l
e
s
h
o
o
t
i
n
g
<Cannot register because the algorithm of this key is not supported.> is displayed when you
try to register a key pair file.
Cause You are trying to register a key pair file which uses the DSA algorithm.
Remedy Register a key pair file which uses the RSA algorithm.
You cannot use encrypted SSL communication for IPP printing, email/I-fax, the Remote UI,
MEAP functions via a web browser, and device information delivery even after you have
turned SSL on.
Cause 1 The generated key pair or server certificate is corrupted.
Remedy After erasing the key pair you are using (see "Editing Key Pairs and Server
Certificates," on p. 3-19), generate a key pair and server certificate (see
"Generating a Key Pair and Server Certificate," on p. 3-15).
Cause 2 The preinstalled default key pair or server certificate is corrupted.
Remedy After erasing the key pair you are using (see "Editing Key Pairs and Server
Certificates," on p. 3-19), generate a key pair and server certificate (see
"Generating a Key Pair and Server Certificate," on p. 3-15).
Cause 3 The registered key pair file or server certificate file is corrupted.
Remedy After erasing the key pair you are using (see "Editing Key Pairs and Server
Certificates," on p. 3-19), using the Remote UI, install the key pair file and
server certificate file created on your computer (See the Remote UI Guide.).
Then, register the installed files on the control panel of the machine (see
"Registering a Key Pair File and Server Certificate File Installed from a
Computer," on p. 3-18).
NOTE
For instructions on how to confirm whether the key pair you are using is corrupted, see
"Editing Key Pairs and Server Certificates," on p. 3-19.
<Certificate exp. date error> is displayed.
Cause The certificate has expired.
Remedy Confirm the expiration date for the certificate.
Encrypted SSL Data Communication Problems and Remedies 7-18
7
T
r
o
u
b
l
e
s
h
o
o
t
i
n
g
<Digital sig. cert. access err.> is displayed.
Cause 1 Access to the user certificate was denied when sending a PDF with a user
signature.
Remedy See "Generating and Confirming a Key Pair and Device Signature Certificate
and User Certificate for Adding Digital Signatures to PDF Files" on p. 3-23 to
confirm the user certificate settings.
Cause 2 Access to the device certificate was denied when sending a PDF with a device
signature.
Remedy See "Generating and Confirming a Key Pair and Device Signature Certificate
and User Certificate for Adding Digital Signatures to PDF Files," on p. 3-23 to
confirm the device certificate settings.
8-1
CHAPTER
8
Appendix
This chapter includes the network settings, specifications, glossary, and index.
Network Setting Items. . . . . . . . . . . . . . . . . . . . . . . . . . . . . . . . . . . . . . . . . . . . . . . . . . . . 8-2
Confirming Settings . . . . . . . . . . . . . . . . . . . . . . . . . . . . . . . . . . . . . . . . . . . . . . . . . . . . 8-19
Viewing the Network Access Log . . . . . . . . . . . . . . . . . . . . . . . . . . . . . . . . . . . . . . . . . . 8-20
Specifications . . . . . . . . . . . . . . . . . . . . . . . . . . . . . . . . . . . . . . . . . . . . . . . . . . . . . . . . . 8-21
Hardware Specifications. . . . . . . . . . . . . . . . . . . . . . . . . . . . . . . . . . . . . . . . . . . . . . . . . . . . . . .8-21
Software Specifications . . . . . . . . . . . . . . . . . . . . . . . . . . . . . . . . . . . . . . . . . . . . . . . . . . . . . . .8-21
Glossary . . . . . . . . . . . . . . . . . . . . . . . . . . . . . . . . . . . . . . . . . . . . . . . . . . . . . . . . . . . . . 8-22
Index. . . . . . . . . . . . . . . . . . . . . . . . . . . . . . . . . . . . . . . . . . . . . . . . . . . . . . . . . . . . . . . . 8-40
Network Setting Items 8-2
8
A
p
p
e
n
d
i
x
Network Setting Items
If you are configuring the settings for the first time in "Interface Settings," on p. 2-9
and "TCP/IP Settings," on p. 3-3, use the control panel of the machine. After
configuring the TCP/IP settings, you can change them using the Remote UI.
In the NetWare or AppleTalk network, the TCP/IP protocol must be used to specify
the settings with software other than the control panel of the machine.
The setting items are shown below.
IMPORTANT
If you are using the optional imagePRESS Server, see the manual provided with the
optional imagePRESS Server for more information on the settings (other than for e-mail/
I-fax settings).
NOTE
Some items can be set using the Remote UI. Use the control panel of the device to set
items which cannot be set using the Remote UI.
In the following tables, "N/A" stands for "Not Applicable".
For more information on Device Information Delivery, see Chapter 6, "System Manager
Settings," in the Reference Guide.
Change Settings/Display Connection Confirm.
Item Setting Description
Default
Setting
Can be
set in
Remote
UI
Device
Information
Delivery
Change Settings/
Display Connection
Confirm.
On/Off Off N/A
Network Setting Items 8-3
8
A
p
p
e
n
d
i
x
TCP/IP Settings
Item Setting Description
Default
Setting
Can be
set in
Remote
UI
Device
Information
Delivery
IP Address Settings
IP Address IP address 0.0.0.0 N/A
Subnet Mask IP address 0.0.0.0 N/A
Gateway Address IP address 0.0.0.0 N/A
DHCP On/Off Off
RARP On/Off Off
BOOTP On/Off Off
DNS Server Settings
Primary DNS Server IP Address 0.0.0.0 N/A
Secondary DNS Server IP Address 0.0.0.0 N/A
Host Name 47 Characters maximum
CANON******
("******"
represents
the last six
digits of a
MAC
address)
N/A
Domain Name 47 Characters maximum (NULL) N/A
DNS Dynamic Update On/Off Off N/A
PING Command
PING Command IP Address 0.0.0.0 N/A N/A
Network Setting Items 8-4
8
A
p
p
e
n
d
i
x
*1 This item is available only if the optional Color UFR II/PCL/PS Printer Kit is available for use.
Item Setting Description
Default
Setting
Can be
set in
Remote
UI
Device
Information
Delivery
WINS Configuration
WINS Resolution On/Off Off N/A
WINS Server Address IP Address 0.0.0.0 N/A
Node Type Auto Set, display only - - N/A
Scope ID 63 Characters maximum (NULL) N/A
LPD Print Settings*
1
LPD Print Settings On/Off On
LPD Banner Page*
1
On/Off Off
RAW Print Settings*
1
RAW Print Settings On/Off On
Bidirectional
Communication
On/Off Off
SNTP Settings
Use SNTP On/Off
Off N/A
Polling Interval Interval for performing
time synchronization (1
to 48 hours)
24 N/A
NTP Server Address IP address or host name
(NULL) N/A
NTP Server Check
- - N/A
Network Setting Items 8-5
8
A
p
p
e
n
d
i
x
*1 This item is available only if the optional Color UFR II/PCL/PS Printer Kit is available for use.
Item Setting Description
Default
Setting
Can be
set in
Remote
UI
Device
Information
Delivery
FTP Print Settings
Use FTP printing On/Off On
User
User name for FTP
server login (24
Characters maximum)
(NULL) N/A
Password
Password for FTP server
login (24 Characters
maximum)
(NULL) N/A
Use PASV Mode for FTP
Use PASV Mode for
FTP
On/Off Off
IPP Print Settings*
1
IPP Print Settings On/Off On
Use SSL On/Off Off N/A
Use Authentication On/Off
Off N/A
User User name for IPP
authentication (24
Characters maximum)
(NULL) N/A
Password Password for IPP
authentication (24
Characters maximum)
(NULL) N/A
Network Setting Items 8-6
8
A
p
p
e
n
d
i
x
Item Setting Description
Default
Setting
Can be
set in
Remote
UI
Device
Information
Delivery
Multicast Discovery
Response On/Off
On
Scope Name Scope name to be used
for a multicast discovery
(32 Characters
maximum)
(default) N/A
Certificate Settings: Generate Key: Generate SSL Key
Key Name 24 Characters maximum
(NULL) N/A
Key Algorithm RSA, display only - - N/A
Key Length (bit) 512/1024
512 N/A
Start Date of Validity Month, Date, Year (01/
01/2000 - 12/31/2048)
(NULL)
N/A
End Date of Validity Month, Date, Year (01/
01/2000 - 12/31/2048)
(NULL)
Country/Region Country/Region name
and code (2 Characters
maximum)
United
States
(US)
State 24 Characters maximum (NULL)
City 24 Characters maximum (NULL)
Organization 24 Characters maximum (NULL)
Orgnztion Unit 24 Characters maximum (NULL)
Common Name IP address or FQDN (24
Characters maximum)
(NULL)
Network Setting Items 8-7
8
A
p
p
e
n
d
i
x
*2 [Generate/Update Device Signature Key] is enabled if the optional Universal Send PDF Security Feature Set is
activated by registering a license key.
*3 [Key and Certificate List for Users] is enabled if the optional Digital User Signature PDF Kit is activated by registering
a license key.
Item Setting Description
Default
Setting
Can be
set in
Remote
UI
Device
Information
Delivery
Certificate Settings: Generate Key
Generate/Update
Device Signature Key
*2
- - N/A
Certificate Settings: Key and Certificate List: Key and Certificate List for this Machine
Default Key Settings - - N/A
Certificate Details
Version/Serial Number/
Signature Algorithm/
Issue Destination/Start
Date of Validity/End
Date of Validity/Issuer/
Public Key/Certificate
Thumbprint/
Certificate Verification
- N/A
Erase - - N/A
Certificate Settings: Key and Certificate List: Key and Certificate List for Users
*3
Certificate Details
Version/Serial Number/
Signature Algorithm/
Issue Destination/Start
Date of Validity/End
Date of Validity/Issuer/
Public Key/Certificate
Thumbprint/Certificate
Verification
- N/A
Erase - - N/A
Network Setting Items 8-8
8
A
p
p
e
n
d
i
x
Item Setting Description
Default
Setting
Can be
set in
Remote
UI
Device
Information
Delivery
Certificate Settings: CA Certificate List
Certificate Details Version/Serial Number/
Signature Algorithm/
Issue Destination/Start
Date of Validity/End
Date of Validity/Issuer/
Public Key/Certificate
Thumbprint/
Certificate Verification
- N/A
Erase
- - N/A
Certificate Settings: Register Key and Certificate
Register
Key Name (24
Characters maximum)
Password (24
Characters maximum)
- N/A
Erase - - N/A
Certificate Settings: Register CA Certificate
Register -
- N/A
Erase -
- N/A
Network Setting Items 8-9
8
A
p
p
e
n
d
i
x
*4 This item is available only if the optional Color UFR II/PCL/PS Printer Kit is available for use, or the optional Web
Access Software is activated by registering a license key.
Item Setting Description
Default
Setting
Can be
set in
Remote
UI
Device
Information
Delivery
Use HTTP
Use HTTP On/Off
On
Proxy Settings*
4
Use Proxy On/Off On N/A
Server Address
IP address or FQDN
(128 Characters
maximum)
(NULL) N/A
Port Number 1 to 65535 80 N/A
Use Proxy within the
Same Domain
On/Off Off N/A
Authentication Settings
Use Proxy
Authentication
On/Off
Off N/A
User 24 Characters maximum
(NULL) N/A
Password 24 Characters maximum
(NULL) N/A
Network Setting Items 8-10
8
A
p
p
e
n
d
i
x
*5 This item is available only if the optional Color UFR II/PCL/PS Printer Kit is available for use, or the optional Color
Universal Send Kit is activated by registering a license key.
Item Setting Description
Default
Setting
Can be
set in
Remote
UI
Device
Information
Delivery
IP Address Range Settings*
5
RX/Print Range:
Reject IP Address(es)
Apply Settings: On/Off
Up to 8 IP addresses
can be stored.
Off N/A
RX/Print Range:
Permit IP Address(es)
Apply Settings: On/Off
Up to 8 IP addresses
can be stored.
Off N/A
Setting/Browsing
Range:
Reject IP Address(es)
Apply Settings: On/Off
Up to 8 IP addresses
can be stored.
Off N/A
Setting/Browsing
Range:
Permit IP Address(es)
Apply Settings: On/Off
Up to 8 IP addresses
can be stored.
Off N/A
Receiving MAC Address Settings
Receiving MAC
Address Settings
Apply Settings: On/Off
MAC addresses (a
maximum of 100
addresses can be
registered)
Off N/A
Network Setting Items 8-11
8
A
p
p
e
n
d
i
x
NetWare Settings*
1
*1 This item is available only if the optional Color UFR II/PCL/PS Printer Kit is available for use, or the optional Color
Universal Send Kit is activated by registering a license key.
Item Setting Description
Default
Setting
Can be
set in
Remote
UI
Device
Information
Delivery
NetWare On/Off Off
Frame Type
Auto Detect/Ethernet II/
Ethernet 802.2/Ethernet
802.3/Ethernet SNAP
Auto
Detect
N/A
IPX External Network
Number
Auto Set, display only - - N/A
Node Number Auto Set, display only - - N/A
Print Service
Bindery PServer/
RPrinter/NDS PServer/
NPrinter
NDS
PServer
N/A
Packet Signature Auto Set, display only - - N/A
Network Setting Items 8-12
8
A
p
p
e
n
d
i
x
Item Setting Description
Default
Setting
Can be
set in
Remote
UI
Device
Information
Delivery
Bindery PServer Settings
Print Server
47 Characters
maximum
(NULL) N/A
File Server
47 Characters
maximum
(NULL) N/A
Print Server Password
20 Characters
maximum
(NULL) N/A
Printer Number 0 to 15 0 N/A
Polling Interval 1 to 15 seconds 5 N/A
Printer Form 0 to 255 0 N/A
Buffer Size 1 to 20 (KB units) 20 N/A
Service Mode
Service only currently
mounted form/
Change forms as
needed/
Minimize form changes
across print queues/
Minimize form changes
within print queues
Minimize
form
changes
within
queues
N/A
RPrinter Settings
Print Server
47 Characters
maximum
(NULL) N/A
File Server
47 Characters
maximum
(NULL) N/A
Printer Number 0 to 15 0 N/A
Network Setting Items 8-13
8
A
p
p
e
n
d
i
x
Item Setting Description
Default
Setting
Can be
set in
Remote
UI
Device
Information
Delivery
NDS PServer Settings
Print Server 64 Characters maximum (NULL) N/A
Tree 32 Characters maximum (NULL) N/A
Context
256 Characters
maximum
(NULL) N/A
Print Server Password 20 Characters maximum (NULL) N/A
Printer Number 0 to 254 0 N/A
Polling Interval 1 to 255 seconds 5 N/A
Printer Form 0 to 255 0 N/A
Buffer Size 3 to 20 (KB units) 20 N/A
Service Mode
Service only currently
mounted form/
Change forms as
needed/
Minimize form changes
across print queues/
Minimize form changes
within print queues
Minimize
form
changes
within
queues
N/A
NPrinter Settings
Print Server 64 Characters maximum (NULL) N/A
Tree 32 Characters maximum (NULL) N/A
Context
256 Characters
maximum
(NULL) N/A
Printer Number 0 to 254 0 N/A
Network Setting Items 8-14
8
A
p
p
e
n
d
i
x
AppleTalk Settings
SMB Server Settings*
1
*1 This item is available only if the optional Color UFR II/PCL/PS Printer Kit is available for use.
Item Setting Description
Default
Setting
Can be
set in
Remote
UI
Device
Information
Delivery
AppleTalk On/Off Off
Phase Phase 2 (fixed) - - N/A
Service Name 32 Characters maximum
Model
name
N/A
Zone 32 Characters maximum * N/A
Item Setting Description
Default
Setting
Can be
set in
Remote
UI
Device
Information
Delivery
Use SMB Server On/Off On N/A
Server 15 Characters maximum (NULL) N/A
Workgroup 15 Characters maximum (NULL) N/A
Comment 48 Characters maximum (NULL) N/A
LM Announce On/Off Off N/A
SMB Printer Settings
Use SMB On/Off
On N/A
Printer 13 Characters maximum
(NULL) N/A
Network Setting Items 8-15
8
A
p
p
e
n
d
i
x
SNMP Settings
Item Setting Description
Default
Setting
Can be
set in
Remote
UI
Device
Information
Delivery
Use SNMP v. 1 On/Off On
MIB Access Permission Read/Write/Read Only
Read/
Write
N/A
Community Name
Community Name (32
Characters maximum)
public N/A
Use SNMP v. 3 On/Off Off N/A
User Settings
User On/Off - - N/A
Register
User/MIB Access
Permission/Security
Settings/Authenticat.
Algorithm/Authent.
Password/Encryption
Algorithm/Encryption
Password
- N/A
Details/Edit
User/MIB Access
Permission/Security
Settings/Authenticat.
Algorithm/Authent.
Password/Encryption
Algorithm/Encryption
Password
- N/A
Erase - - N/A
Context Settings
Register
Context name (32
Characters maximum)
- N/A
Edit
Context name (32
Characters maximum)
- N/A
Erase - - N/A
Network Setting Items 8-16
8
A
p
p
e
n
d
i
x
Enable Dedicated Port Settings
Spool Settings*
1
*1 This item is available only if the optional Color UFR II/PCL/PS Printer Kit is available for use.
Startup Time Settings
Ethernet Driver Settings
Item Setting Description
Default
Setting
Can be
set in
Remote
UI
Device
Information
Delivery
Enable Dedicated Port On/Off On
Item Setting Description
Default
Setting
Can be
set in
Remote
UI
Device
Information
Delivery
Use Spooler
On/Off
On
Item Setting Description
Default
Setting
Can be
set in
Remote
UI
Device
Information
Delivery
Startup Time Settings 0 to 300 seconds 60 N/A
Item Setting Description
Default
Setting
Can be
set in
Remote
UI
Device
Information
Delivery
Auto Detect On/Off On N/A
Communication Mode Half Duplex/Full Duplex
Half
Duplex
N/A
Ethernet Type 10 Base-T/100 Base-TX
10
Base-T
N/A
MAC Address Display only - - N/A
Network Setting Items 8-17
8
A
p
p
e
n
d
i
x
E-Mail/I-Fax Settings*
1
*1 This item is available only if the optional Color Universal Send Kit is activated by reigsitering a license key, or the
optional Color Image Reader is installed.
Item Setting Description
Default
Setting
Can be
set in
Remote
UI
Device
Information
Delivery
SMTP Receipt On/Off On
POP On/Off On
SMTP Server
Server name or IP
address (48 Characters
maximum)
(NULL) N/A
E-mail Address 64 Characters maximum (NULL) N/A
POP Server
Server name or IP
address (48 Characters
maximum)
(NULL) N/A
POP Address 32 Characters maximum (NULL) N/A
POP Password 32 Characters maximum (NULL) N/A
POP Interval
0 to 99 (If the interval is
set to '0', the incoming
e-mail is not checked
automatically.)
0 N/A
Network Setting Items 8-18
8
A
p
p
e
n
d
i
x
NOTE
Use the control panel of the device to set items which cannot be set using the Remote UI.
Item Setting Description
Default
Setting
Can be
set in
Remote
UI
Device
Information
Delivery
Authent./Encryption
POP AUTH Method Standard/APOP/POP
AUTH
Standard N/A
POP Authentication
before Sending
On/Off Off N/A N/A
SMTP Authentication
(SMTP AUTH)
On/Off Off N/A N/A
User
User name for SMTP
authentication (64
Characters maximum)
(NULL) N/A N/A
Password
Password for SMTP
authentication (32
Characters maximum)
(NULL) N/A N/A
Allow SSL (POP) On/Off Off N/A N/A
Allow SSL (SMTP
Send)
On/Off Off N/A N/A
Allow SSL (SMTP
Receive)
SSL/On/Off
Off N/A N/A
Confirming Settings 8-19
8
A
p
p
e
n
d
i
x
Confirming Settings
You can print a user's data list to confirm the network settings made from the
machine's touch panel display.
To print a user's data list, on the Additional Functions screen, press [Report
Settings] [Network] [User Data List] [Yes].
Viewing the Network Access Log 8-20
8
A
p
p
e
n
d
i
x
Viewing the Network Access Log
This machine logs attempts to gain access from IP addresses that it has been set
to reject. The procedure for referring to the access log is as follows.
For instruction on how to set the machine to permit or reject specific IP addresses,
see step 12 in "TCP/IP Settings," on p. 3-3.
NOTE
To display [Log] when the optional iR Security Kit is activated (by registering a license
key), set <Job Log Display> in [System Monitor Screen Restriction] in the System
Settings screen (from the Additional Functions screen) to 'On'.
1 Press [System Monitor] [Print Status] [Log] select
[Network] from the drop-down list.
The log pertaining to the rejected IP addresses is displayed.
Up to 100 logs can be displayed.
You can export the log to a CSV format file, using the Remote UI. For instructions,
see the Remote UI Guide.
Specifications 8-21
8
A
p
p
e
n
d
i
x
Specifications
Specifications are subject to change without notice.
Hardware Specifications
Software Specifications
Network Interface 10Base-T/100Base-TX (RJ-45)
Protocol Supported
TCP/IP Frame type:
Print applications:
Ethernet II
LPD/Raw/IPP/IPPS
IPX/SPX Frame type:
Print applications:
Ethernet II/Ethernet 802.2/Ethernet 802.3/
Ethernet SNAP/Auto Detect
Bindery PServer/NDS PServer/RPrinter/
NPrinter/LPD/IPP
NetBIOS Frame type:
Print application:
Ethernet II
SMB
AppleTalk Frame type:
Print application:
Ethernet SNAP
PAP (Printer Access Protocol)
Glossary 8-22
8
A
p
p
e
n
d
i
x
Glossary
Numerics
10Base-T
The Ethernet standard supporting data transfer rates up to 10 Mbps, which utilizes a
twisted-pair cable.
100Base-TX
The Ethernet standard supporting data transfer rates up to 100 Mbps, which utilizes
two pairs of high-grade twisted-pair cables.
A
Activity Report
A record listing all documents that have been sent and received.
ADF
Automatic Document Feeder. Originals placed in the feeder are automatically fed
sheet by sheet to the platen glass for scanning. The feeder also automatically turns
over two-sided originals to make one- or two-sided prints.
Apache
A free open-source HTTP (Web) server that runs on different platforms, such as Mac
OS, UNIX, Windows XP, 2000, etc.
ASCII code
ASCII (American Standard Code for Information Interchange) is a set of standardized
codes used to represent letters, numbers, punctuation marks, a few symbols, and
control characters. A seven digit (or seven bit) binary number can represent one of
128 distinct codes.
Authentication
A system process which validates a user's logon information. The user's name and
password must be registered in the system beforehand, and if the system detects a
match, access is granted, depending on the user's access rights and permissions.
Glossary 8-23
8
A
p
p
e
n
d
i
x
B
Banding
Specifies the method of the banding operation performed in the printer driver.
Banding defines the output image data of a page by processing it in rectangular
bitmap sections called bands, enabling you to print a document faster.
BOOTP
BOOTstrap Protocol. A protocol that enables a client machine to automatically obtain
network setup information from a server over a TCP/IP network. BOOTP enables a
client to automatically locate such information as the host name, domain name, and
IP address, so that it is not necessary to enter these items manually.
Buffer size
The size of a data area, or buffer, shared by devices or programs working at different
speeds or with different priorities. The buffer is designed to prevent one device or
process from being held up by another. For this to be possible, the buffer must be set
up correctly.
C
CA Certificate
A digital certificate issued by a third party CA (Certificate Authority), to be used for
identification purposes in digital business transactions.
Canon Driver Information Assist Service
A software module that specializes in retrieving information from other devices. When
you are using a shared printer in the Print Server (Point and Print) environment, it is
necessary to install Canon Driver Information Assist Service on the server PC to set
up the printer configuration automatically or use the Job Accounting feature.
CMYK
Cyan (C), Magenta (M), Yellow (Y) and Black (K). CMYK is the standard color model
used for offset printing of full-color documents, using the secondary colors of light
(plus black). CMYK is a subtractive process, which subtracts reflected colors from
white. The CMY color model uses cyan, magenta, and yellow to create colors
throughout the spectrum. The combination of cyan, magenta, and yellow in equal
amounts results in no reflection of light (black). One of the most difficult aspects of
color printing is color matching, which is properly converting RGB color into CMYK
colors, so that what gets printed looks the same as what appears on the display. The
four colors are printed on paper as layers of halftone dots in varying sizes and angles
to create the illusion of different colors.
Community Name
An identification keyword for SNMP (Simple Network Management Protocol).
Glossary 8-24
8
A
p
p
e
n
d
i
x
Confidential Fax Inbox
A type of inbox for storing received I-fax documents. If received I-fax documents
match the forwarding conditions, they are forwarded to the Confidential Fax Inbox
corresponding to the forwarding conditions, without being printed. The documents
can then be printed whenever necessary. If a password is set for a Confidential Fax
Inbox, it is necessary to enter a password to print the documents.
Container object
An object in the directory tree of a NetWare network which can hold other objects. An
organizational unit, such as a company department, is a container object. An
organizational unit can contain objects representing network resources, such as
workstations, servers, and printers.
Context
In NetWare, this indicates the location of an object existing in the directory tree.
Cookie
A file left on a user's computer when the user visits a Web site. A cookie allows the
Web site to recognize the user on subsequent visits. Cookies are generally used to
enable a user to automatically sign on to certain Web sites and to customize the
features offered by such sites.
Copy Ratio/Zoom Ratio
Numeric representation for the reduction or enlargement of an original.
CSV
Comma Separated Value file. An ASCII text file commonly used to store the values
held in a table. In the CSV file, commas are used to separate the values of the various
columns in the original table, whereas each new line in the CSV file indicates a new
row in the original table. Data stored in tables is commonly exported using a CSV file
to provide a portable file that can be read by another application that uses the same
type of data, but a different file format.
D
Delayed Transmission
Also called "Delayed TX." You can set a time for a document to be sent, and you do
not have to be present when the document is sent at the specified time. You can
reserve up to 120 delayed transmissions.
Device Information Delivery
Registering device information in your machine enables you to set the machine to
deliver the same device information to other imageRUNNER machine models that are
connected to the same network. This enables you to easily manage multiple
machines at the same time.
Glossary 8-25
8
A
p
p
e
n
d
i
x
Device signature certificate
The device signature certificate, when used with a private key inside the machine,
enables you to add a digital signature to a scanned document. This enables the
recipient to verify which machine scanned the document.
Device Status Extension
An extension for Windows 2000/XP/Server 2003 that enables you to view information
about shared printers, and manage print jobs using your Web browser.
DHCP
Dynamic Host Configuration Protocol. A protocol which automatically specifies the
network settings of a client on a TCP/IP network. Many of the settings required to set
up TCP/IP, which is the standard protocol of the Internet, can be made automatically
using DHCP.
Digital signature
A code that can be attached to an electronically transmitted message, which uniquely
identifies the sender.
DNS
Domain Name System. The system that associates the IP address assigned to a
computer with the domain name.
DNS server
Domain Name System server. A server which maintains a database that translates
the domain names of Internet servers, such as www.w3.org, into Internet Protocol
(IP) addresses, such as "18.176.0.26". This enables clients to connect to a server
with a host name rather than a numeric IP address.
Domain
A management concept that divides large scale networks into groups for identifying
individual computers and users. The Internet is managed by classifying domains
according to geographical location or type (business, organization, educational
institution, etc.).
dpi
Dots Per Inch. A measure of screen and printer resolution that is expressed as the
number of dots that a device can print or display per linear inch.
E
Error indicator
The Error indicator blinks a red light when a paper jam occurs or the machine has run
out of toner or paper. When the Error indicator maintains a steady red light, contact
your local authorized Canon dealer.
Glossary 8-26
8
A
p
p
e
n
d
i
x
Ethernet
An industry standard LAN (Local Area Network) system for connecting multiple
computers. Data is sent from one computer to another by dividing it into packets, and
the packets reach their destinations smoothly without any collision with other packets.
EtherTalk
An Apple Computer network standard, used to extend an AppleTalk network to an
Ethernet network.
F
File formats
File formats are used to save image data. This machine supports six different file
formats, TIFF, JPEG, PDF, PDF (Compact), PDF (OCR), and PDF (Trace).
File server
A personal computer or workstation to which two or more users on client personal
computers can gain access via a LAN (Local Area Network), to share and use its hard
disk drive.
Fine
A resolution mode for sending originals at twice the detail of the Standard resolution
mode.
Forwarding
The process of sending a received I-fax document to another destination. For
example, if your machine at work receives a document, you can have the machine
forward the document to a machine at your home. This machine can also forward
documents to a Confidential Fax Inbox.
FQDN
Fully Qualified Domain Name. A full domain name, consisting of its local host name
and its domain name. An FQDN is sufficient to ascertain a specific Internet address
for any host on the Internet. This (name resolution) process uses DNS (Domain
Name System).
Frame type
The packet format that the network adapter of a computer uses to communicate over
a network. On Ethernet networks, there are four frame types: Ethernet 802.2,
Ethernet 802.3, Ethernet II, and Ethernet SNAP.
FTP
File Transfer Protocol. A client-server protocol enabling a user to transfer files on one
computer to and from another computer over a TCP/IP network. The File Transfer
Protocol also governs the client program with which the user transfers files.
Glossary 8-27
8
A
p
p
e
n
d
i
x
G
Gamma Correction
An adjustment to the overall brightness of a scanner, monitor, or printer. On your
Canon machine, gamma correction refers to the degree of contrast on a printed
document.
Gateway Address
The default address of a network or Web site. It provides a single domain name and
point of entry to the site.
H
HP-GL/2
A graphics language that enables computer applications to draw graphic images
using printers. Images in HP-GL/2 are represented as vector graphics, in which vector
objects describe an image in terms of geometric shapes, such as lines and polygons,
and fills. HP-GL/2 is supported by your Canon machine.
HTTP
Hypertext Transfer Protocol. The client-server TCP/IP protocol used on the World
Wide Web for the transfer of HTML (Hyper Text Mark-up Language) documents
across the Internet.
I
I-fax
I-fax (Internet fax) enables you to send and receive a scanned original converted to
TIFF (Tagged Image File Format) or PDF (Portable Document Format) image data as
an e-mail attachment to/from any I-fax compatible facsimile or personal computer with
Internet e-mail functionality.
imagePRESS Server
A free-standing printer controller that supports Adobe Genuine PostScript 3 and PCL
6. It is mainly suited for office environments in which larger print volumes are
frequently processed, or for users who use Adobe PostScript 3 or other PostScript
applications.
imageWARE
Canon imageWARE is a software suite for business environments that provides
functions to efficiently capture, create, manage, and distribute documents. The
imageWARE suite also supports on-demand printing and publishing. For more
information, please see the imageWARE Web site at http://www.imageware.com.
Glossary 8-28
8
A
p
p
e
n
d
i
x
imageWARE Document Manager Gateway
Software for sending scanned documents from imageRUNNER machines equipped
with the Send function, to imageWARE Document Manager folders via the network.
imageWARE Document Manager Gateway is a standard feature of both the
Workgroup Edition and the Enterprise Edition of imageWARE Document Manager. It
consists of two programs: imageWARE Document Manager Gateway Server, which
stores the documents, and imageWARE Document Manager Gateway Administrator,
which makes the settings for document storage destinations.
Internet Protocol (IP)
The underlying set of networking rules that describes how data is transmitted across
the Internet. Internet Protocol enables data from one computer to be split into
packets, and sent to another computer with a specific IP address.
IP address
Internet Protocol address. A 32-bit numeric address used by IP (Internet Protocol) to
specify a computer or device on the Internet. The IP address is usually written as four
numbers delimited by periods. For example, 128.121.4.5.
IPP
Internet Printing Protocol. A protocol used between a client and a print server for
carrying out remote printing over the Internet.
IPPS
Internet Printing Protocol Security. A protocol which performs encrypted SSL (Secure
Sockets Layer) communication when using IPP.
J
JBIG
Joint Bi-level Image Experts Group. An experts group file specification that defines a
standard for compressing (reducing the size of) image files without any loss in image
information. Files containing photographic images in Web pages are generally
compressed so they can be transferred across the Internet more quickly. JPEG, the
format currently used, causes some loss in image data after compression, and so
reduces image quality. JBIG compression overcomes this shortcoming.
JPEG
Joint Photographic Experts Group. An experts group file specification that defines a
standard for compressing (reducing the size of) photographic and photorealistic
image files. The image compression method used involves some loss of information,
and so reduces image quality. Files containing photographic images in Web pages
are generally compressed by using the JPEG format so they can be transferred
across the Internet more quickly.
Glossary 8-29
8
A
p
p
e
n
d
i
x
K
Key pair
In SSL security, the key pair consists of a public key and a private key. A public key is
known to "everyone," and a private or secret key, is known only to the recipient of the
message.
L
LAA
Locally Administered Address. When a device is powered ON, its network address is
presented to the network. The default network address assigned by the manufacturer
at the time of production is known as the UAA (Universally Administered Address),
while an address specified by the network administrator to override the UAA is the
LAA (Locally Administered Address). Each LAA on a Local Area Network must be
unique.
LAN
Local Area Network. A network system formed by linking a server, workstations,
devices, and computers, which are all located in the same building or some other
relatively limited area.
LDAP
Lightweight Directory Access Protocol. A network protocol that enables you to locate
organizations, individuals, and other resources, such as files and printers on a
network, whether on the public Internet or on a corporate intranet.
Log on
Entering a user name and password as a means of user authentication to start a
computer session or gain access to a service.
LPD
Line Printer Daemon. A daemon is a program that runs, without human intervention,
to accomplish a given task. The Line Printer Daemon controls the flow of print jobs to
a printer.
LPR
Line Printer Remote. A UNIX command used to print a file via a TCP/IP network.
LPR2
A Canon software utility that realizes network printing on TCP/IP networks when
using the LPR, RAW, or IPP print protocol. Built into the print architecture of Windows,
Canon LPR2 enables network users to easily specify port settings for network
printing.
Glossary 8-30
8
A
p
p
e
n
d
i
x
M
MAC address
Media Access Control address. The hardware address of the network adapter of a
computer connected to a local area network.
MEAP
Multifunctional Embedded Application Platform. A system enabling the installation of
the Java platform and Java applications on your machine. Utilization of MEAP also
enables you to install and uninstall MEAP applications.
Memory Lock
Usually a document is printed as soon as it is received; but with Memory Lock, all
documents received are stored in memory until you enter a password to print them.
This enables you to attend to the documents at your own leisure, and prevents printed
documents from piling up in the output tray.
Memory RX Inbox
The Memory RX (Receive) Inbox is an inbox for storing received I-fax documents.
Received documents are stored in the Memory RX Inbox without being printed. You
can print or send the stored documents later, or whenever necessary.
MIB
Management Information Base. A database of objects that can be monitored by a
network management system.
N
NAT
Network Address Translation. A standard that converts private IP addresses of a
node on an internal private network to one or more public IP addresses on the
Internet.
NDPS
Novell Distributed Print Services. A printing system developed by Novell, for
managing printers in a network environment.
NetBEUI
NetBIOS Enhanced User Interface. NetBEUI is a network protocol originally designed
by IBM, and later extended by Microsoft and Novell. In a small network, NetBEUI is
more efficient than other protocols, such as TCP/IP. It is supported natively by IBM
operating systems and Microsoft Windows to provide services, such as file sharing
and printing.
Glossary 8-31
8
A
p
p
e
n
d
i
x
NetBIOS
Network Basic Input Output System. A program that enables applications on different
computers to communicate within a LAN (Local Area Network). NetBIOS is used in
Ethernet and Windows 2000/XP networks.
NetSpot
Network management software that enables the setup and management of multiple
printers connected to a network from one central location. A network manager can
monitor conditions of network printers, ascertain online/offline status, error status, the
amount of paper in cassettes, verify information on mounted fonts, and other
readings. All of the functions that are conventionally conducted through the operation
panel of the respective machines can be performed from one location.
NetSpot Device Installer
A Canon utility that automatically detects and installs printer drivers on local
networks.
NetWare
Novell NetWare. Novell's client-server network operating system for the IBM PC.
NetWare uses the IPX/SPX, NetBEUI, or TCP/IP network protocol. NetWare supports
MS-DOS, Microsoft Windows, OS/2, and Macintosh clients. NetWare for UNIX gives
users access to UNIX hosts.
NTFS
NT File System. A native file system of Windows NT, offering a higher level of security
through a file encryption system, as well as native support for file compression.
NTFS is also used in Windows 2000/XP/Server 2003 operating systems.
NTP
Network Time Protocol. An Internet protocol used to update the realtime clock in a
computer.
O
OS/2
A family of multitasking operating systems developed by IBM for Intel x86-based
computers. OS/2 provides a graphical user interface similar to Windows, as well as a
command line interface similar to DOS. Add-ons to OS/2 enable it to run DOS and
Windows applications.
Glossary 8-32
8
A
p
p
e
n
d
i
x
P
Packet signature
Encrypted signatures used when exchanging data packets to guarantee that a packet
really came from the computer that it claims to have come from. Packet signature is
designed to prevent packet forgery and unauthorized Supervisor access to a
NetWare server.
PASV mode
Passive FTP mode. An alternative mode for initiating FTP connections. In this mode,
data transfer is initiated by the FTP client, rather than the FTP server. As corporate
firewalls generally reject external data requests from FTP servers, the PASV mode
may allow FTP to be used with NAT (Network Address Translation) and with clients
behind firewalls, depending on the environment. The PASV mode also ensures that
all data flow requests come from inside the network where the client is located.
PCL
Printer Control Language. A protocol originally designed by Hewlett-Packard,
enabling PCs to communicate with printers. PCL has become a standard for laser
and ink jet printers, and is now supported by most printer manufacturers.
Portable Document Format. The page description language used in Adobe Systems'
Acrobat document exchange system, which is restricted neither by device nor
resolution. PDF displays documents in a way that is independent of the original
application software, hardware, and operating system used to create those
documents. A PDF document can contain any combination of text, graphics, and
images.
PDF (Compact)
One of the file formats available in this machine. The text and image portions of an
original are processed separately to achieve a high level of compression without
compromising the quality of the text. The resulting file or data size is smaller than that
achieved by conventional PDF, and is therefore recommended for jobs that are to be
sent over the network.
PDF (OCR)
A PDF file with searchable text. Created by performing OCR (Optical Character
Recognition) processing on a scanned document. You can search the text using
Adobe Acrobat/Adobe Acrobat Reader. The PDF file is also searchable using your
operating system's search function.
Glossary 8-33
8
A
p
p
e
n
d
i
x
PDF (Trace)
A file format that converts the text and the line drawing portions of an original to
scalable outline data. The outline data (Trace) can be extracted and used in Adobe
Illustrator. The smoothing process can also be applied to the text of the outline data,
so it has less of a jagged edge when seen on a PC monitor or in print.
Phase type
Describes an AppleTalk network. Phase 1 refers to the original version of AppleTalk
introduced in 1985, which supports LocalTalk and Ethernet networks. Phase 2 refers
to the version with extended addressing features, which was introduced in 1989.
Port Setting Tool
A software utility that enables you to confirm and reset the correspondence between
the port of the device driver installed in Windows and its network address. The Port
Setting Tool is useful when the printer driver is unable to acquire the device status
information properly. If NetSpot Job Monitor is installed on your computer, you can
use it to set the update interval for acquiring information and for checking device
types.
Processing/Data indicator
The Processing/Data indicator blinks a green light when the machine is performing
operations, and maintains a steady green light when documents are stored in
memory.
Protocol
A set of rules that govern the transmission of data across a network. Examples of
protocols are FTP, DHCP, BOOTP, RARP, IPP, TCP/IP, and LDAP.
Proxy server
A server that provides a cache of files available on remote servers that are slow or
expensive to access. The term "proxy server" normally refers to a World Wide Web
server that, upon receiving a URL, tries to supply the requested file from its cache. If
the proxy server cannot locate the file in its cache, it obtains the file from the remote
server, and saves a copy in its cache so that the next request can be obtained locally.
PS (PostScript)
Post Script. A representative page descriptive language developed by Adobe, which
provides flexible font capability and high-quality graphics, especially for
high-resolution printing.
Glossary 8-34
8
A
p
p
e
n
d
i
x
Q
Queue server mode
When the printer is used in NetWare's queue server mode, all print server functions
are provided by the printer itself, and no other print server hardware or software is
required.
R
RARP
Reverse Address Resolution Protocol. A protocol which associates a network adapter
address (MAC address) with an IP (Internet Protocol) address.
Raster Graphics
Raster graphics represents an image as a pattern of dots, as opposed to vector
graphics, which represents an image as a geometrical formula. Each row of colored
dots in the mosaic of colored dots constitutes one raster graphic. In a printer, a raster
graphic is used as the master image from which a page is printed. The image is then
transferred to paper by printing one raster at a time.
Raw
A print application used with Windows 2000/XP/Server 2003. It can print at higher
speeds than LPD (Line Printer Daemon).
Remote UI
Remote User Interface. The Remote UI is software that enables you to perform
operations, which are usually performed on the machine's control panel, using a Web
browser (such as Netscape Navigator/Communicator or Microsoft Internet Explorer)
over a network.
Resolution
The density of dots attained by a device, such as a scanner or printer, in producing an
image. Expressed in terms of dots per inch (dpi). Low resolution causes font
characters and graphics to have a jagged appearance. Higher resolution means
smoother curves and angles, as well as a better match to traditional typeface designs.
Resolution values are represented by horizontal data and vertical data (e.g.,
600 x 600 dpi).
RGB
Red (R), Green (G), and Blue (B) are the three primary colors of light. RGB is the
standard color model used in computer/television monitors, scanners, and digital
cameras. RGB is an additive system (colors are added to a black background),
typically produced by emitted light. The RGB color model blends varying intensities of
red, green, and blue light to create colors throughout the spectrum. A combination of
these colors in equal amounts produces white.
Glossary 8-35
8
A
p
p
e
n
d
i
x
RIP
Raster Image Processor. The hardware and software functions of a printer that
convert vector graphic descriptions from a computer into raster graphic images that
can be printed.
RX
Abbreviation for "Reception/Receiving."
S
Scanning Area
The area actually scanned is slightly smaller than the size of the original document.
Therefore, words or images near the edges of the document may not be scanned. As
a result, make sure that there is some margin space on all sides of the document you
are sending.
Scope ID
The Scope ID is a character string value that is appended to the NetBIOS name and
used in all NetBIOS names for TCP/IP communications. It provides a way for a
computer to communicate only with others sharing the same Scope ID.
Sequential Broadcast
Sequential Broadcasting enables you to send a scanned document to up to 256
destinations simultaneously. If you frequently send documents to the same
destinations, it is highly recommended that you register the numbers as a group in a
one-touch button for group dialing.
Server certificate
The machine has a preinstalled server certificate and key pair, which enables it to
generate a new key pair and self-signed server certificate. This is used for encrypted
SSL communications, such as IPP printing, e-mail, I-fax, Remote UI, and delivering
device information.
SLA
Salutation Architecture. An open standard for locating and controlling scanners,
printers, copiers, machines, multifunctional devices, and other peripherals across the
Internet, intranet, or networks, regardless of operating system, network protocol, or
product class.
SMB
Server Message Block. A protocol that provides file and printer sharing over a
network for Windows computers.
SMB server
Server Message Block server. A server running the SMB protocol.
Glossary 8-36
8
A
p
p
e
n
d
i
x
SMTP
Simple Mail Transfer Protocol. A TCP/IP protocol for sending messages from one
computer to another on a network.
SNMP
Simple Network Management Protocol. The network management protocol of TCP/IP.
In SNMP, agents, which can be hardware as well as software, monitor the activity of
the various devices on the network and report to the network console workstation.
SNMP v. 1
Used for read only access when used in conjunction with SNMP v. 3 for setting MIB
Access Permission levels. Can be set to [Read/Write] if security is not necessary.
SNMP v. 3
Management functions of SNMPv. 3 enable different permission levels for security, if
used in conjunction with SNMP v. 1.
SNTP
Simple Network Time Protocol. A simplified version of NTP. This protocol enables
computers in a network to synchronize their system times with a public time server
used around the world. The time public NTP servers provide is generally accurate to
within milliseconds.
Source Routing
Normally, a host has no control over the route taken by a packet it sends. Source
routing is a technique whereby the sender of a packet can specify the route that a
packet should take through the network, to its destination.
Spool
Simultaneous Peripheral Operations On-Line. Spooling means putting jobs in a buffer,
which is a special area in memory or on a disk. Devices access data at different rates.
The buffer provides a holding area where the data is held until the device for which it
is meant is ready to access it.
SSL
Secure Sockets Layer. A protocol that ensures security and privacy when transmitting
private documents over the Internet.
SSL encryption
SSL uses two keys to encrypt data: a public key, which is known to "everyone," and a
private or secret key, which is known only to the recipient of the message.
Standard
Use this setting to send normal, typewritten, or printed documents containing only
text and no drawings, photographs, or illustrations. See Fine, Super Fine, and Ultra
Fine.
Glossary 8-37
8
A
p
p
e
n
d
i
x
Startup time
If the machine is connected to a switching hub, it may not be able to connect to a
network when it is powering ON. This occurs because the spanning tree process,
performed between switching hubs, prevents them from communicating with each
other immediately after the machine connects to the network. A delay in the startup
time is necessary for the machine to connect to the network properly.
STP
Shielded Twisted Pair cable. A cable consisting of one or more twisted pairs of wires
and a sheath of foil and copper braid. The twists protect the wires from interference
from each other, and the shielding protects the wires from interference from the
outside. Therefore, an STP cable can be used for high-speed transmissions over long
distances.
Subaddress Books
The main Address Book is subdivided into 10 smaller address books, which are
considered subaddress books.
Subnet
A portion of a network, which may be a physically independent network segment, that
shares a network address with other portions of the network, and is distinguished by
a subnet number.
For example, all devices with IP addresses that start with 255.255.255. would be part
of the same subnet.
Subnet Mask
The method used to determine to which subgroup, or subnet, an IP address belongs.
On TCP/IP networks, all devices whose IP addresses have the same prefix belong to
the same subnet. Dividing a network into subnets is useful for both security and
performance reasons.
Super Fine
A resolution mode for sending originals at four times the detail of the Standard
resolution mode. If the receiving machine does not support this mode, the document
is automatically sent in the Fine mode.
Switching hub
A network connection box to which a number of computers can be connected.
Conventional hubs send each data packet to every connected computer on the
network, whereas a switching hub forwards data packets from the network to the
appropriate computer, according to the packet's address. Since a switching hub
forwards packets only to their intended recipients, it provides greater efficiency.
Glossary 8-38
8
A
p
p
e
n
d
i
x
T
TCP/IP
Transmission Control Protocol/Internet Protocol. The protocol used to connect to the
Internet and wide area networks.
TIFF
Tagged Image File Format. A file format that saves images as high-density bitmaps,
and is suitable for large amounts of image data. The information field (tag) at the start
of each image data record indicates the type of data represented.
TX
Abbreviation for "Transmission/Sending."
U
UAA
Universally Administered Address. See LAA.
UFR II
Ultra Fast Rendering II. A printing algorithm for realizing high-speed rendering. UFR
II enables processing tasks to be executed and divided appropriately between the
host PC and the printer to greatly reduce overall printing time.
Ultra Fine
A resolution mode for sending originals at 16 dots/mm x 15.4 lines/mm (eight times
the standard resolution). If the receiving machine does not support this mode, the
original is automatically sent in the Super Fine or Fine mode.
URL
Uniform Resource Locator. A standard way of specifying the location of an object,
usually a Web page on the Internet. The URL for a Web page would look something
like this: "http://www.w3.org/default.htm". Here, "http:" indicates that a Web page is
being accessed, "www.w3.org" is the address of the server containing the Web page,
and "default.htm" is the file name under which the Web page is stored on the server.
User signature
Adds a digital signature to a private document, based on the registered user
information when logging on using a login service. This prevents unauthorized access
and alterations to the signed document.
UTP
Unshielded Twisted Pair cable. A cable containing one or more twisted pairs of wires
without additional shielding. UTP is more flexible and takes up less space than STP
(Shielded Twisted Pair) cable, but has less bandwidth.
Glossary 8-39
8
A
p
p
e
n
d
i
x
V
Vector Graphics
See Raster Graphics.
W
WAN
Wide Area Network. A geographically widespread network. A WAN can be one large
network, or it can consist of a number of linked LANs (Local Area Networks).
Watermark
This feature enables you to apply individual stamps, such as "CONFIDENTIAL,"
"COPY," or "DRAFT," as well as your own customized stamps, to your printed
documents in the form of a watermark.
WebDAV
Web-based Distributed Authoring and Versioning. Enables users to collaboratively
edit and manage files on remote Web servers. WebDAV features XML data locking
properties, which prevents authors from overwriting each other's changes.
WebDAV server
Web-based Distributed Authoring and Versioning server. Storing files and folders on a
WebDAV server enables users to share them over the Internet.
WINS
Windows Internet Name Service. A service for associating a NetBIOS name, which is
a computer name or printer name on a NetBIOS network, with an IP address. To use
WINS, a WINS server is required.
X
X.509 (DER)
X.509 is a standard for digital key certificates defined by the ITU (International
Telecommunications Union). DER (Distinguished Encoding Rules) is a binary
encoding format for digital key data.
Y
YCbCr
YCbCr is a color space used in video systems. Y is the luminance component, and
Cb and Cr the chrominance components. YCbCr was defined in the ITU-601
(formerly CCIR-602) standard for use with digital component video.
Index 8-40
8
A
p
p
e
n
d
i
x
Index
Numerics
10Base-T, 2-4, 8-22
100Base-TX, 2-4, 8-22
A
Activity Report, 8-22
Add Port, 3-34
ADF, 8-22
Allow SSL (POP), 8-18
Allow SSL (SMTP Receive), 8-18
Allow SSL (SMTP Send), 8-18
Apache, 8-22
AppleTalk, 1-8, 6-2, 6-3, 8-14, 8-21
AppleTalk network, 1-4, 6-2, 7-8
AppleTalk network setup procedures, 6-2
AppleTalk settings, 6-3, 8-14
AppleTalk, 6-3, 8-14
Phase, 8-14
Service Name, 6-3, 8-14
Zone, 6-3, 8-14
ASCII code, 8-22
Authent./Encryption, 8-18
Allow SSL (POP), 8-18
Allow SSL (SMTP Receive), 8-18
Allow SSL (SMTP Send), 8-18
Password, 8-18
POP AUTH Method, 8-18
POP Authentication before Sending, 8-18
SMTP Authentication (SMTP AUTH), 8-18
User, 8-18
Authentication, 8-22
Authentication Settings, 8-9
Password, 8-9
Use Proxy Authentication, 8-9
User, 8-9
Auto Detect, 2-10, 4-8, 8-16
B
Banding, 8-23
Bidirectional Communication, 8-4
Bindery Mode, 4-3, 4-5
Bindery Print Service, 4-3
Bindery PServer (Bindery Queue Server Mode),
4-4, 4-8
Bindery PServer Settings, 8-12
Buffer Size, 8-12
File Server, 8-12
Polling Interval, 8-12
Print Server, 8-12
Print Server Password, 8-12
Printer Form, 8-12
Printer Number, 8-12
Service Mode, 8-12
Bindery Remote Printer Mode (RPrinter), 4-4,
4-8
BOOTP, 3-4, 8-3, 8-23
Buffer Size, 8-12, 8-13, 8-23
C
CA Certificate, 8-23
CA Certificate List, 8-8
Certificate Details, 8-8
Erase, 8-8
Index 8-41
8
A
p
p
e
n
d
i
x
Canon Driver Information Assist Service, 8-23
Certificate Settings, 8-6, 8-7
CA Certificate List, 8-8
Generate Key, 8-6
Key and Certificate List, 8-7
Register CA Certificate, 8-8
Register Key and Certificate, 8-8
Change Settings/Display Connection Confirm,
8-2
Checking your network, 1-8
Macintosh network, 1-8
UNIX network, 1-9
Using network with various types of computers,
1-9
Windows network, 1-8
CMYK, 8-23
Comment, 5-4, 8-14
Communication environment setup, 2-11
Communication Mode, 8-16
Community Name, 2-11, 8-15, 8-23
Confidential Fax Inbox, 8-24
Confirming settings, 8-19
Connecting the machine to computer or network,
2-3
Connecting to network, 2-3
Connecting to USB interface, 2-5
Connecting to NetBIOS network, 5-6
Windows 2000/XP/Server 2003, 5-6, 5-8
Windows 98/Me, 5-6, 5-7
Connecting to NetBIOS network and configuring
shared folder, 5-12
Samba (UNIX/Linux), 5-22
Windows 2000/XP/Server 2003, 5-16
Windows 98/Me, 5-12
Container object, 4-4, 8-24
Context, 4-10, 8-13, 8-24
Context name, 4-10
Control panel, 2-9, 2-11, 4-8, 5-3, 6-3
Cookie, 8-24
Copy Ratio, 8-24
CSV, 8-24
D
Data sending/file sharing problems and remedies
, 7-10
Delayed Transmission, 8-24
Device Information Delivery, 8-24
Device signature certificate, 8-25
Device Status Extension, 8-25
DHCP, 3-4, 8-3, 8-25
Digital signature, 8-25
Direct, 3-36, 3-38
DNS, 8-25
DNS Dynamic Update, 3-4, 8-3
DNS server, 8-25
DNS Server Settings, 3-4, 8-3
DNS Dynamic Update, 8-3
Domain Name, 8-3
Host Name, 8-3
Primary DNS Server, 8-3
Secondary DNS Server, 8-3
Domain, 8-25
Domain Name, 3-4, 8-3
dpi, 8-25
E
E-mail Address, 8-17
E-Mail/I-Fax Settings, 8-17
E-mail Address, 8-17
POP, 8-17
POP Address, 8-17
POP Interval, 8-17
POP Password, 8-17
POP Server, 8-17
SMTP Receipt, 8-17
Index 8-42
8
A
p
p
e
n
d
i
x
SMTP Server, 8-17
Enable Dedicated Port, 8-16
Encrypted SSL data communication problems
and remedies, 7-16
Error indicator, 8-25
Ethernet, 8-26
Ethernet Driver Settings, 2-10, 8-16
Auto Detect, 8-16
Communication Mode, 8-16
Ethernet Type, 8-16
MAC Address, 8-16
Ethernet Type, 2-10, 8-16
100Base-TX, 2-4
10Base-T, 2-4
EtherTalk, 1-4, 1-8, 8-26
F
File formats, 8-26
File Server, 8-12, 8-26
Fine, 8-26
Forwarding, 8-26
FQDN, 8-26
Frame Type, 4-8, 8-11, 8-26
FTP, 1-6, 8-26
FTP Print Settings, 8-5
Password, 8-5
Use FTP printing, 8-5
User, 8-5
FTP server settings, 3-44
imageWARE Gateway, 3-51
Mac OS X, 3-49
UNIX/Linux, 3-48
Windows 2000/XP/Server 2003, 3-44
G
Gamma Correction, 8-27
Gateway Address, 3-4, 8-3, 8-27
Generate Key, 8-6
Generate SSL Key, 8-6
Generate/Update Device Signature Key, 8-7
Generate SSL Key, 8-6
City, 8-6
Common Name, 8-6
Country/Region, 8-6
End Date of Validity, 8-6
Key Algorithm, 8-6
Key Length (bit), 8-6
Key Name, 8-6
Organization, 8-6
Orgnztion Unit, 8-6
Start Date of Validity, 8-6
State, 8-6
Generate/Update Device Signature Key, 8-7
Generating and confirming a key pair and device
signature certificate and user certificate for
adding digital signatures to pdf files, 3-23
Confirming a key pair and device certificate,
3-25
Confirming a key pair and user certificate, 3-26
Setting a key pair and device certificate, 3-23
H
Host Name, 3-4, 8-3
HP-GL/2, 8-27
HTTP, 3-31, 8-27
I
I-fax, 8-27
imagePRESS Server, 8-27
imageWARE, 8-27
imageWARE Document Manager Gateway, 8-28
Interface settings, 2-9
Index 8-43
8
A
p
p
e
n
d
i
x
Internet Protocol (IP), 8-28
IP Address, 3-3, 3-5, 5-5, 8-3, 8-28
IP Address Range Settings, 3-11, 8-10
Permit IP Address(es), 8-10
Reject IP Address(es), 8-10
RX/Print Range, 8-10
Setting/Browsing Range, 8-10
IP Address Settings, 3-3, 8-3
BOOTP, 8-3
DHCP, 8-3
Gateway Address, 8-3
IP Address, 8-3
RARP, 8-3
Subnet Mask, 8-3
IPP, 3-8, 3-31, 3-38, 8-28
IPP Client software, 3-38
IPP Print Settings, 8-5
IPP Print Settings, 8-5
Password, 8-5
Use Authentication, 8-5
Use SSL, 8-5
User, 8-5
IPPS, 3-31, 3-38, 8-28
IPX External Network Number, 8-11
IPX/SPX, 8-21
J
JBIG, 8-28
JPEG, 8-28
K
Key and Certificate List, 8-7
Key and Certificate List for this Machine, 8-7
Key and Certificate List for Users, 8-7
Key and Certificate List for this Machine, 8-7
Certificate Details, 8-7
Default Key Settings, 8-7
Erase, 8-7
Key and Certificate List for Users, 8-7
Certificate Details, 8-7
Erase, 8-7
Key pair, 8-29
Key pair and server certificate settings for
encrypted SSL communication, 3-15
Editing CA certificate, 3-22
Editing key pairs and server certificate, 3-19
Generating key pair and server certificate, 3-15
Registering CA certificate file installed from
computer, 3-21
Registering key pair file and server certificate
file installed from computer, 3-18
L
LAA (Locally Administered Address), 8-29
LAN, 8-29
LDAP, 8-29
LM Announce, 5-4, 8-14
LocalTalk, 1-4
Log on, 3-37, 3-44, 3-48, 3-49, 4-4, 4-5, 4-13,
5-16, 8-29
LP, 3-36, 3-38
LPD, 3-2, 3-5, 3-31, 3-33, 8-29
LPD Banner Page, 3-6, 8-4
LPD Print Settings, 3-5, 8-4
LPD Banner Page, 8-4
LPR, 8-29
LPR2, 8-29
M
MAC Address, 8-16, 8-30
Macintosh network, 1-8
MEAP, 8-30
Index 8-44
8
A
p
p
e
n
d
i
x
Memory Lock, 8-30
Memory RX Inbox, 8-30
MIB, 8-30
MIB Access Permission, 8-15
Multicast Discovery, 8-6
Response, 8-6
Scope Name, 8-6
N
NAT, 8-30
NDPS (Novell Distributed Print Services), 4-3,
8-30
NDS (Novell Directory Service), 4-3, 4-14
NDS print server, 4-4
NDS print service, 4-3
NDS PServer, 4-4, 4-8
NDS PServer Settings, 8-13
Buffer Size, 8-13
Context, 8-13
Polling Interval, 8-13
Print Server, 8-13
Print Server Password, 8-13
Printer Form, 8-13
Printer Number, 8-13
Service Mode, 8-13
Tree, 8-13
NDS remote printer mode (NPrinter), 4-4, 4-8
NetBEUI, 1-8, 5-2, 8-30
NetBIOS, 1-4, 1-7, 1-8, 1-9, 5-7, 5-8, 8-21, 8-31
NetBIOS network, 5-2, 5-3, 5-6
NetBIOS network setup procedures, 5-2
NetSpot Device Installer, 3-2, 4-2, 8-31
NetWare, 1-4, 8-11, 8-31
NetWare Administrator, 4-4
NetWare client software, 4-12
NetWare file server, 4-5, 4-7
NetWare network, 1-7, 4-2, 4-12
NetWare network setup procedures, 4-2
NetWare print server, 4-4
NetWare print service settings, 4-3
Types of print service, 4-3
Using NetWare Administrator or PCONSOLE,
4-4
NetWare server, 1-9
NetWare Settings, 4-8, 8-11
Frame Type, 8-11
IPX External Network Number, 8-11
NetWare, 8-11
Node Number, 8-11
Packet Signature, 8-11
Print Service, 8-11
Network connection problems and remedies, 7-2
Network setting items, 8-2
AppleTalk Settings, 8-14
E-Mail/I-Fax Settings, 8-17
Enable Dedicated Port Settings, 8-16
Ethernet Driver Settings, 8-16
NetWare Settings, 8-11
SMB Server Settings, 8-14
SNMP Settings, 8-15
Spool Settings, 8-16
Startup Time Settings, 8-16
TCP/IP Settings, 8-3
Node Number, 8-11
Node Type, 8-4
Novell Client, 4-3
NPrinter (NDS remote printer mode), 4-4, 4-8
NPrinter Settings, 8-13
Context, 8-13
Print Server, 8-13
Printer Number, 8-13
Tree, 8-13
NTFS, 8-31
NTP, 8-31
NTP Server Address, 8-4
NTP Server Check, 8-4
NWADMIN, 4-3
Index 8-45
8
A
p
p
e
n
d
i
x
O
Optional equipment and system requirements,
1-2
Printing from computer, 1-2
Sending data, 1-6
Using E-Mail/I-Fax, 1-5
OS/2, 8-31
P
Packet Signature, 8-11, 8-32
Password, 8-5
PASV mode, 8-32
PCL, 8-32
PCONSOLE, 4-3, 4-4, 4-5
PDF, 8-32
PDF (Compact), 8-32
PDF (OCR), 8-32
PDF (Trace), 8-33
Permit IP Address(es), 8-10
Phase, 8-14
Phase type, 8-33
PING Command, 8-3
Polling Interval, 8-12, 8-13
POP, 8-17
POP Address, 8-17
POP AUTH Method, 8-18
POP Authentication before Sending, 8-18
POP Interval, 8-17
POP Password, 8-17
POP Server, 8-17
Port Number, 8-9
Port Setting Tool, 8-33
Primary DNS Server, 8-3
Print queue, 3-37
Direct, 3-36, 3-38
LP, 3-36, 3-38
Spool, 3-36, 3-38
Print Server, 8-12
Print server name, 4-9
Print Server Password, 8-12
Print Service, 4-8, 8-11
Bindery PServer, 4-8
Bindery remote printer mode (RPrinter), 4-8
NDS PServer, 4-8
NDS remote printer mode (NPrinter), 4-8
Printer connection method for NetBIOS network,
5-9
Mac OS X 10.3 or later, 5-10
Windows, 5-9
Printer connection method for TCP/IP network,
3-33, 3-38
Mac OS X, 3-37
Mac OS X 10.3 or later (IPP/IPPS), 3-41
UNIX , 3-37
Windows 2000/XP/Server 2003 (IPP/IPPS),
3-40
Windows 2000/XP/Server 2003 (LPD/Raw),
3-34
Windows 98/Me (IPP/IPPS), 3-38
Windows 98/Me (LPD/Raw), 3-33
Printer Form, 8-12, 8-13
Printer Number, 8-12, 8-13
Printing from computer, 1-2
Optional equipment requirements, 1-2
System requirements, 1-3
Printing problems and remedies, 7-4
Processing/Data indicator, 8-33
Protocol, 1-8, 1-9, 3-3, 4-8, 5-3, 6-3, 8-33
Protocol settings
AppleTalk, 6-3
Confirming TCP/IP settings (TCP/IP), 3-14
E-Mail/I-Fax settings (TCP/IP), 3-27
Key pair and server certificate settings for
encrypted SSL communication, 3-15
NetWare, 4-8
SMB and WINS settings (NetBIOS), 5-3
Index 8-46
8
A
p
p
e
n
d
i
x
Startup time settings (TCP/IP), 3-30
TCP/IP settings (NetBIOS), 5-3
TCP/IP settings (TCP/IP), 3-3
Proxy server, 3-10, 8-33
Proxy Settings, 8-9
Authentication Settings, 8-9
Port Number, 8-9
Server Address, 8-9
Use Proxy within the Same Domain, 8-9
PS (PostScript), 8-33
Q
Queue server mode, 4-4, 4-5, 8-34
R
RARP, 3-4, 8-3, 8-34
Raster Graphics, 8-34
Raw, 3-6, 3-31, 3-33, 8-34
RAW Print Settings, 8-4
Bidirectional Communication, 8-4
Receiving MAC Address Settings, 8-10
Register CA Certificate, 8-8
Erase, 8-8
Register, 8-8
Register Key and Certificate, 8-8
Erase, 8-8
Register, 8-8
Reject IP Address(es), 8-10
Remote printer mode, 4-4, 4-5
Remote UI (Web browser), 3-11, 8-34
Resolution, 8-34
Response, 8-6
RGB, 8-34
RIP, 8-35
RPrinter, 4-4, 4-8
RPrinter Settings, 8-12
File Server, 8-12
Print Server, 8-12
Printer Number, 8-12
RX, 8-35
RX/Print Range, 8-10
S
Samba, 5-22
Scanning Area, 8-35
Scope ID, 5-5, 8-4, 8-35
Scope Name, 8-6
Secondary DNS Server , 8-3
Sending data, 1-6
Optional equipment requirements, 1-6
System requirements, 1-6
Sequential Broadcast, 8-35
Server, 5-4, 8-14
Server Address, 8-9
Server certificate, 8-35
Service Mode, 8-12, 8-13
Service Name, 6-3, 8-14
Setting up computer as file server
NetBIOS network, 5-11
NetWare network, 4-13
TCP/IP network, 3-43
Setting up computer for printing
AppleTalk network, 6-4
NetBIOS network, 5-6
NetWare network, 4-12
TCP/IP network, 3-31, 5-6
Setting/Browsing Range, 8-10
Setup procedures
AppleTalk network, 6-2
NetBIOS network, 5-2
NetWare network, 4-2
Network environment, 2-2
TCP/IP network, 3-2
Index 8-47
8
A
p
p
e
n
d
i
x
Setup using NetWare Administrator or
PCONSOLE, 4-4
NDS queue server mode or remote printer
mode, 4-4
Queue server mode or remote printer mode in
bindery mode, 4-5
SLA, 8-35
SMB, 3-31, 8-35
SMB Printer Settings, 8-14
Printer, 8-14
Use SMB, 8-14
SMB server, 8-35
SMB Server Settings, 5-3, 5-4, 8-14
Comment, 5-4, 8-14
LM Announce, 5-4, 8-14
Server, 5-4, 8-14
SMB Printer Settings, 8-14
Use SMB Server, 5-4, 8-14
Workgroup, 5-4, 8-14
SMTP, 3-27, 8-36
SMTP Authentication (SMTP AUTH), 8-18
SMTP Receipt, 8-17
SMTP Server, 8-17
SNMP, 8-36
SNMP community name, 7-3
SNMP Settings, 2-11, 8-15
Community Name, 8-15
Context Settings, 8-15
MIB Access Permission, 8-15
Use SNMP v. 1, 8-15
Use SNMP v. 3, 8-15
User Settings, 8-15
SNMP v. 1, 8-36
SNMP v. 3, 8-36
SNTP, 8-4, 8-36
SNTP Settings, 8-4
NTP Server Address, 8-4
NTP Server Check, 8-4
Polling Interval, 8-4
Use SNTP, 8-4
Solaris, 3-37
Source Routing, 8-36
Specifications, 8-21
Hardware, 8-21
Software, 8-21
Spool, 2-15, 3-36, 3-38, 8-36
Spooling, 3-38
SSL , 8-36
SSL encryption, 8-36
Standard, 8-36
Startup time, 8-37
Startup Time Settings, 3-30, 8-16
STP, 8-37
Subaddress Books, 8-37
Subnet, 8-37
Subnet Mask, 3-4, 8-3, 8-37
Super Fine, 8-37
Switching hub, 3-14, 3-30, 8-37
T
TCP/IP, 1-8, 1-9, 8-21, 8-38
TCP/IP client software, 5-6
TCP/IP network, 1-3, 3-2, 3-31, 5-6
TCP/IP Settings, 3-3, 8-3
Apply Settings, 3-11, 3-12, 8-10
BOOTP, 3-4, 8-3
Certificate Settings, 8-6, 8-7
DHCP, 3-4, 8-3
DNS Dynamic Update, 3-5, 8-3
DNS Server Settings, 3-4, 8-3
Domain Name, 8-3
First Address, 3-13
FTP Print Settings, 3-7, 8-5
Gateway Address, 3-4, 8-3
Host Name, 8-3
IP Address, 8-3
IP Address Range Settings, 8-10
Index 8-48
8
A
p
p
e
n
d
i
x
IP Address Settings, 8-3
IPP Print Settings, 3-8, 8-5
Last Address, 3-13
LPD Banner Page, 3-6, 8-4
LPD Print Settings, 3-5
Multicast Disovery, 8-6
Multiple Addresses, 3-13
Node Type, 8-4
Permit IP Address(es), 3-11, 3-12, 8-10
PING Command, 3-14, 8-3
Port Number, 3-10, 8-9
Primary DNS Server, 8-3
Proxy Settings, 3-10, 8-9
RARP, 3-4, 8-3
RAW Print Settings, 3-6, 8-4
Receiving MAC Address Settings, 8-10
Reject IP Address(es), 3-11, 3-12, 8-10
RX/Print Range, 3-11, 8-10
Scope ID, 8-4
Secondary DNS Server, 8-3
Server Address, 3-10, 8-9
Setting/Browsing Range, 3-12, 8-10
SNTP Settings, 8-4
Subnet Mask, 3-4, 8-3
Use HTTP, 3-10, 8-9
Use PASV Mode for FTP, 8-5
Use Proxy, 8-9
Use Proxy within the Same Domain, 3-10, 8-9
WINS Configuration, 8-4
WINS Resolution, 8-4
WINS Server Address, 8-4
TIFF, 8-38
Touch panel display transition, 2-7
Tree, 8-13
Tree name, 4-10
TX, 8-38
Types of NetWare print service, 4-3
Bindery mode, 4-3
NDS (Novell Directory Service), 4-3
Queue server mode, 4-4
Remote printer mode, 4-4
U
UAA, 8-38
UFR II, 8-38
Ultra Fine, 8-38
UNIX, 3-2, 3-37
UNIX network, 1-9
URL, 3-40, 8-38
Use Authentication, 8-5
Use FTP printing, 8-5
Use HTTP, 8-9
Use PASV Mode for FTP, 8-5
Use Proxy, 8-9
Use Proxy within the Same Domain, 8-9
Use SMB, 8-14
Use SMB server, 5-4, 8-14
Use SNMP v. 1, 8-15
Use SNMP v. 3, 8-15
Use SNTP, 8-4
Use Spooler, 2-15, 8-16
Use SSL, 8-5
User, 8-18
User signature, 8-38
Using E-Mail/I-Fax, 1-5
Optional equipment requirements, 1-5
System requirements, 1-5
Using network with various types of computers,
1-9
UTP, 8-38
V
Vector Graphics, 8-39
Viewing the Network Access Log, 8-20
Index 8-49
W
WAN, 8-39
Watermark, 8-39
WebDAV, 1-7, 8-39
WebDAV server, 8-39
WebDAV server settings, 3-52
Apache for Windows 2000/2000 Server/XP/
Server 2003/UNIX/Linux/Mac OS X, 3-55
IIS for Windows 2000/2000 Server/XP/Server
2003, 3-52
Windows network, 1-8
WINS (Windows Internet Name Service), 5-3,
8-39
WINS Configuration, 5-5, 8-4
Node Type, 8-4
Scope ID, 5-5, 8-4
WINS Resolution, 8-4
WINS Server Address, 5-5, 8-4
WINS Server Address, 5-5
WINS settings, 5-3
Workgroup, 5-4
X
X.509 (DER), 8-39
Y
YCbCr, 8-39
Z
Zone, 6-3, 8-14
Zoom Ratio, 8-24
8
A
p
p
e
n
d
i
x
Index 8-50
8
A
p
p
e
n
d
i
x
USRM1-0027-00 CANON INC. 2006
CANON INC.
30-2, Shimomaruko 3-chome, Ohta-ku, Tokyo 146-8501, Japan
CANON U.S.A., INC.
One Canon Plaza, Lake Success, NY 11042, U.S.A.
CANON CANADA INC.
6390 Dixie Road Mississauga, Ontario L5T 1P7, Canada
CANON EUROPA N.V.
Bovenkerkerweg 59-61 1185 XB Amstelveen, The Netherlands
CANON FRANCE S.A.S.
17, quai du Prsident Paul Doumer 92414 Courbevoie Cedex, France
CANON COMMUNICATION & IMAGE FRANCE S.A.S. (Pour les utilisateurs de limprimante laser uniquement)
12, rue de l'Industrie 92414 Courbevoie Cedex, France
CANON (U.K.) LTD.
Woodhatch, Reigate, Surrey, RH2 8BF, United Kingdom
CANON DEUTSCHLAND GmbH
Europark Fichtenhain A10, 47807 Krefeld, Germany
CANON ITALIA S.p.A.
Via Milano, 8 20097 San Donato Milanese (MI) Italy
CANON LATIN AMERICA, INC.
703 Waterford Way Suite 400 Miami, Florida 33126 U.S.A.
CANON AUSTRALIA PTY. LTD
1 Thomas Holt Drive, North Ryde, Sydney, N.S.W. 2113, Australia
CANON CHINA CO., LTD
15F Jinbao Building No.89 Jinbao Street, Dongcheng District, Beijing 100005, China
CANON SINGAPORE PTE. LTD.
1 HarbourFront Avenue #04-01 Keppel Bay Tower, Singapore 098632
CANON HONGKONG CO., LTD
19/F., The Metropolis Tower, 10 Metropolis Drive, Hunghom, Kowloon, Hong Kong
Anda mungkin juga menyukai
- Shoe Dog: A Memoir by the Creator of NikeDari EverandShoe Dog: A Memoir by the Creator of NikePenilaian: 4.5 dari 5 bintang4.5/5 (537)
- Lecture 04 Layering ArchitectureDokumen23 halamanLecture 04 Layering ArchitectureAnshulBelum ada peringkat
- Grit: The Power of Passion and PerseveranceDari EverandGrit: The Power of Passion and PerseverancePenilaian: 4 dari 5 bintang4/5 (587)
- Excel Function Dictionary © 1998 - 2000 Peter NoneleyDokumen206 halamanExcel Function Dictionary © 1998 - 2000 Peter NoneleynooverakBelum ada peringkat
- Hidden Figures: The American Dream and the Untold Story of the Black Women Mathematicians Who Helped Win the Space RaceDari EverandHidden Figures: The American Dream and the Untold Story of the Black Women Mathematicians Who Helped Win the Space RacePenilaian: 4 dari 5 bintang4/5 (890)
- YARDY EV3 fan coils deliver powerful cooling and heatingDokumen4 halamanYARDY EV3 fan coils deliver powerful cooling and heatingIonita MihaiBelum ada peringkat
- The Yellow House: A Memoir (2019 National Book Award Winner)Dari EverandThe Yellow House: A Memoir (2019 National Book Award Winner)Penilaian: 4 dari 5 bintang4/5 (98)
- PM3375, PM3355, Pm3365a, Pm3350a PDFDokumen6 halamanPM3375, PM3355, Pm3365a, Pm3350a PDFm vsBelum ada peringkat
- The Little Book of Hygge: Danish Secrets to Happy LivingDari EverandThe Little Book of Hygge: Danish Secrets to Happy LivingPenilaian: 3.5 dari 5 bintang3.5/5 (399)
- 1 - MDV3 Project CharterDokumen12 halaman1 - MDV3 Project CharterOmar Siddiqui100% (1)
- On Fire: The (Burning) Case for a Green New DealDari EverandOn Fire: The (Burning) Case for a Green New DealPenilaian: 4 dari 5 bintang4/5 (73)
- System Development MethodologiesDokumen13 halamanSystem Development MethodologiesMay Ann Agcang SabelloBelum ada peringkat
- The Subtle Art of Not Giving a F*ck: A Counterintuitive Approach to Living a Good LifeDari EverandThe Subtle Art of Not Giving a F*ck: A Counterintuitive Approach to Living a Good LifePenilaian: 4 dari 5 bintang4/5 (5794)
- Mazda Firmware Update Procedure WorldwideDokumen9 halamanMazda Firmware Update Procedure WorldwideElvis PrensBelum ada peringkat
- Never Split the Difference: Negotiating As If Your Life Depended On ItDari EverandNever Split the Difference: Negotiating As If Your Life Depended On ItPenilaian: 4.5 dari 5 bintang4.5/5 (838)
- Part Ii - Time Series Analysis: C5 ARIMA (Box-Jenkins) ModelsDokumen14 halamanPart Ii - Time Series Analysis: C5 ARIMA (Box-Jenkins) ModelsPotato WedgesBelum ada peringkat
- Elon Musk: Tesla, SpaceX, and the Quest for a Fantastic FutureDari EverandElon Musk: Tesla, SpaceX, and the Quest for a Fantastic FuturePenilaian: 4.5 dari 5 bintang4.5/5 (474)
- Nir Kshetri, Torbj - RN Fredriksson, Diana Carolina Rojas Torres - Big Data and Cloud Computing For Development - Lessons From Key Industries and Economies in The Global South-Routledge (2017)Dokumen240 halamanNir Kshetri, Torbj - RN Fredriksson, Diana Carolina Rojas Torres - Big Data and Cloud Computing For Development - Lessons From Key Industries and Economies in The Global South-Routledge (2017)Ferdaous HdioudBelum ada peringkat
- EBU6304 - W2 - Live - Summary - Exercises - Case StudyDokumen17 halamanEBU6304 - W2 - Live - Summary - Exercises - Case Study崔珂宁Belum ada peringkat
- A Heartbreaking Work Of Staggering Genius: A Memoir Based on a True StoryDari EverandA Heartbreaking Work Of Staggering Genius: A Memoir Based on a True StoryPenilaian: 3.5 dari 5 bintang3.5/5 (231)
- Survey BadgeDokumen2 halamanSurvey Badgeapi-245796205Belum ada peringkat
- Vikash Project ReportDokumen45 halamanVikash Project ReportAryan KumarBelum ada peringkat
- The Emperor of All Maladies: A Biography of CancerDari EverandThe Emperor of All Maladies: A Biography of CancerPenilaian: 4.5 dari 5 bintang4.5/5 (271)
- MIL Quarter 1 Module 3Dokumen25 halamanMIL Quarter 1 Module 3Bhong Vicencio BacaltosBelum ada peringkat
- The Gifts of Imperfection: Let Go of Who You Think You're Supposed to Be and Embrace Who You AreDari EverandThe Gifts of Imperfection: Let Go of Who You Think You're Supposed to Be and Embrace Who You ArePenilaian: 4 dari 5 bintang4/5 (1090)
- C922 Pro HD Stream Webcam: Complete Setup GuideDokumen89 halamanC922 Pro HD Stream Webcam: Complete Setup GuideMichel LeroyBelum ada peringkat
- The World Is Flat 3.0: A Brief History of the Twenty-first CenturyDari EverandThe World Is Flat 3.0: A Brief History of the Twenty-first CenturyPenilaian: 3.5 dari 5 bintang3.5/5 (2219)
- 59 CompressedDokumen461 halaman59 CompressedRhys DucoteBelum ada peringkat
- Team of Rivals: The Political Genius of Abraham LincolnDari EverandTeam of Rivals: The Political Genius of Abraham LincolnPenilaian: 4.5 dari 5 bintang4.5/5 (234)
- Script For PPT SIHDokumen3 halamanScript For PPT SIHjainanuj7923Belum ada peringkat
- The Hard Thing About Hard Things: Building a Business When There Are No Easy AnswersDari EverandThe Hard Thing About Hard Things: Building a Business When There Are No Easy AnswersPenilaian: 4.5 dari 5 bintang4.5/5 (344)
- R-Codes SCS1621Dokumen151 halamanR-Codes SCS1621Kannan ThangaveluBelum ada peringkat
- Devil in the Grove: Thurgood Marshall, the Groveland Boys, and the Dawn of a New AmericaDari EverandDevil in the Grove: Thurgood Marshall, the Groveland Boys, and the Dawn of a New AmericaPenilaian: 4.5 dari 5 bintang4.5/5 (265)
- Chapter 12-Business Ethics, Fraud, and Chapter 12-Business Ethics, Fraud, and Fraud Detection Fraud DetectionDokumen7 halamanChapter 12-Business Ethics, Fraud, and Chapter 12-Business Ethics, Fraud, and Fraud Detection Fraud DetectionEmily CamilleBelum ada peringkat
- 5 Cause List 02.03.2020 NCLT On Court 5Dokumen3 halaman5 Cause List 02.03.2020 NCLT On Court 5Vbs ReddyBelum ada peringkat
- Collection of Windows 10 Hidden Secret Registry TweaksDokumen9 halamanCollection of Windows 10 Hidden Secret Registry TweaksLiyoBelum ada peringkat
- Rise of ISIS: A Threat We Can't IgnoreDari EverandRise of ISIS: A Threat We Can't IgnorePenilaian: 3.5 dari 5 bintang3.5/5 (137)
- Test Sistem EtherNetIP AOI RSLogix5000 Integration Manual v1.3Dokumen66 halamanTest Sistem EtherNetIP AOI RSLogix5000 Integration Manual v1.3rguzmanabundisBelum ada peringkat
- Dietpi-Benchmarks - CpuDokumen13 halamanDietpi-Benchmarks - CpuFelipeBelum ada peringkat
- Python Tutorial For BeginnersDokumen20 halamanPython Tutorial For BeginnersSaurav VivekBelum ada peringkat
- The Unwinding: An Inner History of the New AmericaDari EverandThe Unwinding: An Inner History of the New AmericaPenilaian: 4 dari 5 bintang4/5 (45)
- Comparative Evaluation of CNN Architectures for Image Caption GenerationDokumen9 halamanComparative Evaluation of CNN Architectures for Image Caption Generationsebampitako duncanBelum ada peringkat
- Ocean Optics Educational Spectrometers Getting Started ManualDokumen12 halamanOcean Optics Educational Spectrometers Getting Started ManualNicolas MacleanBelum ada peringkat
- LA-5573P Discrete SchematicsDokumen70 halamanLA-5573P Discrete SchematicsVivek VarshneyBelum ada peringkat
- FS - MM - Vendor PO Eligible ItemsDokumen14 halamanFS - MM - Vendor PO Eligible ItemsSUBHOJIT BANERJEEBelum ada peringkat
- Software Requirements and Specifications Michael Jackson PDF 2Dokumen1 halamanSoftware Requirements and Specifications Michael Jackson PDF 2vaskoaBelum ada peringkat
- Computer Assignment 1Dokumen38 halamanComputer Assignment 1Arghya MishraBelum ada peringkat
- Finished Drawing: Messrs. Daewoo Shipbuilding & Marine Engineering Co.,Ltd. 4454Dokumen17 halamanFinished Drawing: Messrs. Daewoo Shipbuilding & Marine Engineering Co.,Ltd. 4454Kevin Earl BoralBelum ada peringkat
- The Sympathizer: A Novel (Pulitzer Prize for Fiction)Dari EverandThe Sympathizer: A Novel (Pulitzer Prize for Fiction)Penilaian: 4.5 dari 5 bintang4.5/5 (119)
- Her Body and Other Parties: StoriesDari EverandHer Body and Other Parties: StoriesPenilaian: 4 dari 5 bintang4/5 (821)