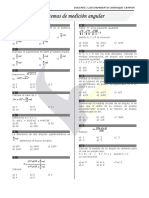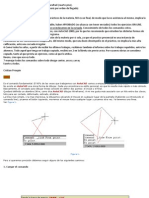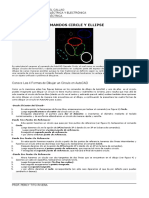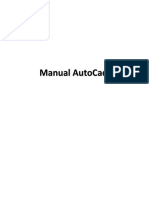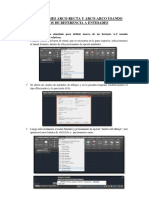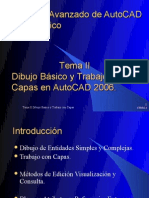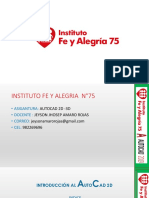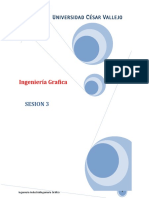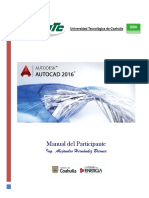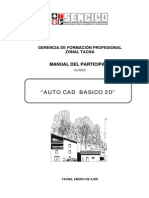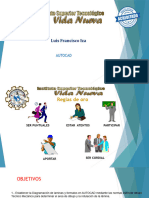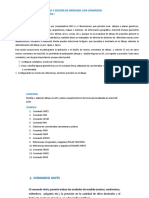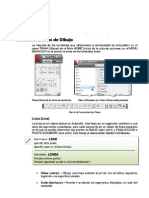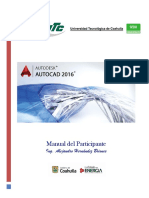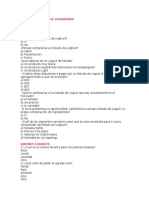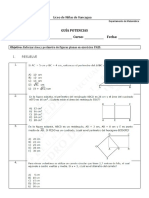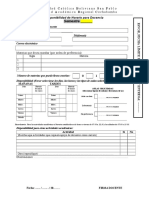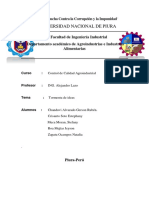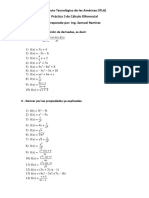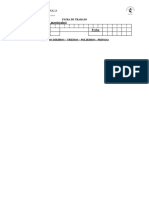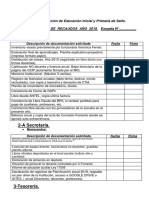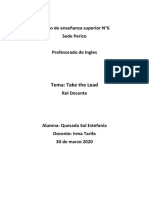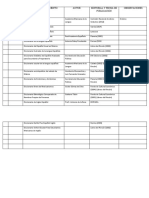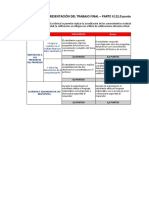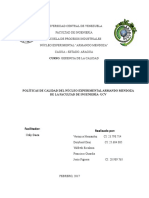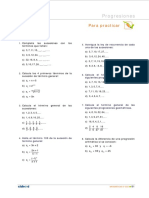Comandos de Dibujo
Diunggah oleh
Vitelio Asencios TarazonaDeskripsi Asli:
Hak Cipta
Format Tersedia
Bagikan dokumen Ini
Apakah menurut Anda dokumen ini bermanfaat?
Apakah konten ini tidak pantas?
Laporkan Dokumen IniHak Cipta:
Format Tersedia
Comandos de Dibujo
Diunggah oleh
Vitelio Asencios TarazonaHak Cipta:
Format Tersedia
COMANDOS DE DIBUJO
LINEA.- La lnea es el objeto ms simple de Auto CAD, podemos crear lneas sencillas o segmentos de lneas unidos entre s, para
dibujar lneas debemos especificar puntos, para mayor referencia ver la seccin SISTEMA DE COORDENADAS.
Command: line Abv. L
MENU Draw: Line
Botn en la barra de herramientas DRAW
Aunque podamos crear varios segmentos de lnea, debemos tomar en cuenta que cada uno de ellos ser un objeto independiente
mientras usemos el comando line.
SECUENCIA:
Command: Line (enter)
Una vez que activamos el comando, se nos pedir el punto de inicio de nuestro segmento de lnea, en la lnea de comandos
podremos ver el siguiente texto.
LINE From point: 0,0
Esto nos indicar que el programa est listo para que nosotros le indiquemos el punto de inicio de la lnea, para esto podemos
hacer clic con el botn izquierdo del mouse es decir introducir una coordenada de modo implcito, tambin podemos introducir un
coordenada absoluta, por ejemplo 0,0 hacer referencia a un punto de objeto usando las opciones del Object Snap.
Una vez que hemos introducido el punto inicial de la lnea el programa presentar el siguiente texto en la lnea de comandos:
To point: @5<45
Con esto el programa nos estar solicitando el punto final de la lnea, podemos seguir usando el mtodo implcito haciendo un clic
con el botn izquierdo o bien usando las referencias delObject Snap, pero si deseamos trazar una lnea de medida y direccin
exacta es necesario usar una coordenada polar, por ejemplo @5<45.
Una vez que se introduzca el punto final, en la lnea de comando seguir apareciendo el texto To point: de tal forma que podremos
continuar agregando segmentos de lnea, cuando terminemos de crear el segmento que deseamos, es preciso presionar la
tecla enter para dar por terminado el comando o bien escribir la tecla C seguida de un Enter para que los segmentos de lnea
queden cerrados en el punto de inicio y el punto final del ultimo segmento.
Crculo.- Con Auto CAD podemos crear crculos de muchas formas, el mtodo predeterminado y por lo tanto el ms fcil de usar
es el mtodo donde especificaremos el centro y el radio, existen otros mtodos que explicaremos a continuacin
Command: Circle Abv. C
MENU Draw: Circle
Botn en la barra de herramientas DRAW.
Mtodo Centro, radio.- Con este mtodo especificaremos el Centro del crculo y despus el radio, a continuacin se muestra la
secuencia.
Command: Circle (enter)
Una vez que activemos el comando, el programa nos solicitar el punto que definir el centro del crculo que deseamos crear,
entonces aparecer el siguiente texto
CIRCLE 3P/2P/TTR/<Center point>: 0,0 (enter)
Para especificar el centro del crculo podemos hacer un clic en la pantalla con el botn izquierdo del mouse usando el mtodo
implcito o bien introducir una coordenada absoluta para darle una localizacin exacta al crculo, enseguida se nos solicita el radio
del crculo con el siguiente texto en la lnea de comando.
Diameter/<Radius>:50 (enter)
Para especificar el radio debemos introducir un nmero que debe ser positivo , ya que el comando no acepta nmeros negativos,
tambin podemos usar el modo implcito o usar alguna de las referencias del Object Snap para hacer referencia a un punto de otro
objeto.
Mtodo Centro, Dimetro .- El sistema es similar al del mtodo Centro, Radio excepto que cuando el programa nos solicite el
radio del crculo con el texto Diameter/<Radius>: nosotros escribiremos la letra D seguida de un enter , entonces el programa
nos solicitar el dimetro del crculo con el siguiente texto Diameter:25 (enter) , en ese momento debemos especificar el
dimetro.
Mtodo de tres puntos.- Con este mtodo especificaremos tres puntos que definirn, la circunferencia de nuestro crculo. Los
puntos por lo general sern definidos usando las referencias del Object Osnap ya que es muy difcil especificar los puntos por
medio de las coordenadas, ya sean polares u absolutas. Para activar este mtodo, debemos seguir la siguiente secuencia:
Command: Circle (enter)
Una vez que activemos el comando el programa nos solicitar el centro, que es la opcin predeterminada, y adems nos
proporcionar una lista de opciones CIRCLE 3P/2P/TTR/<Center point>:, en ese momento introduciremos el texto
3P seguido de un enter enseguida se nos irn solicitando los puntos para crear el crculo First point: (primer punto), Second
point: (segundo punto) y finalmente Third point: (tercer punto).
Mtodo tangente, tangente, radio.- Con este sistema podremos crear crculos que sean tangentes a dos lneas, arcos o incluso
crculos y que adems tenga un radio especfico, la secuencia de este comando es la siguiente:
Command: Circle (enter)
CIRCLE 3P/2P/TTR/<Center point>:TTR
Enter Tangent spec: Este texto nos indica que tenemos que seleccionar el primer objeto al que ser tangente el crculo que
vamos a crear, para esto usaremos el crosshair acercndolo con el mouse a el objeto que queremos seleccionar hasta que
aparezca el smbolo de deferred tangent ... una vez seleccionado el primer objeto se nos solicitar el segundo Enter
second Tangent spec: usaremos tambin el puntero del mouse para seleccionar el segundo objeto que deseamos sea
tangente al crculo que vamos a crear, finalmente se nos solicitar el radio del crculo Radius, introduciremos el radio usando el
teclado y despus presionaremos enter.
En el siguiente grfico se muestran algunos ejemplos de creacin de crculos con los tres mtodos
Existen adems otras dos opciones para crear crculos que son 2 Puntos y Tangente, tangente, tangente, con el mtodo de 2
puntos definiremos el crculo indicando los dos puntos que representan el dimetro del crculo, con el mtodo tangente, tangente,
tangente especificaremos tres puntos tangenciales para crear un crculo.
ARCO.- El comando Arc , nos permite crear un arco, podemos activar este comando de las siguientes formas
Command: Arc Abv. A
MENU Draw: Arc
Botn en la barra de herramientas DRAW
Podemos crear arcos de muchas formas diferentes. El mtodo predeterminado es especificando tres puntos, un punto de inicio
(start point), un segundo punto (second point) y un punto final (end point) tambin podemos especificar un angulo interno
(angle), radio (radius) direccin (direction) y longitug de la cuerda (chord length). La cuerda de un arco es una lnea imaginaria
que conecta los extremos de un arco
En la ilustracin de la izquierda se muestra un ejemplo de cmo se crea un arco
mediante el mtodo de tres puntos haciendo uso de las referencias de Object Snap el punto de inicio (1), hace referencia el punto
final de una lnea (ENDpoint) , el segundo punto del arco (2) hace referencia al cuadrante de un crculo (QUAdrant) y finalmente el
punto final del arco (3) hace referencia al punto final de otra lnea (ENDpoint).
Mtodo de 3 puntos.- Existen 2 opciones para usar este mtodo: inicio, centro, final (start, center, end) y centro, inicio, final
(center, start, end) usaremos estos mtodos cuando conozcamos el punto de inicio el centro del arco y el punto final del mismo y
podemos hacer referencia a ellos con algn objeto o coordenada. Podemos dibujar un arco indicando primero el punto de inicio
(start point) o bien el centro (center), tomando en cuenta que el centro del arco es el centro del crculo al que pertenece dicho
arco.
Mtodo de 2 puntos y un ngulo .- Existen tres opciones para usar este mtodo y son: Inicio, centro, ngulo
(start, center,angle); centro, inicio, ngulo (center, start, ngulo)
Usaremos estas dos opciones cuando conozcamos el centro del ngulo que vamos a crear, ya que el ngulo interno determina el
punto final del ngulo. A continuacion se muestran algunos ejemplos del uso de estos 2 mtodos.
Usaremos el mtodo inicio, final, ngulo (start, end, angle), cuando no conozcamos el centro del arco que deseamos crear, como
se muestra en el siguiente ejemplo.
Mtodo de 2 puntos y radio.- Podemos tambin especificar el radio del arco que estara definido por el radio total del crculo al
que pertenece el arco que estamos creando, usaremos el mtodo inicio, fin, radio (start, end, radius)cuando conozcamos el inicio
y el fin del arco, pero no conozcamos el centro ni el ngulo interno.
En el grfico de la izquierda se muestra un ejemplo
del uso del mtodo de 2 puntos y radio, marcaremos primero los puntos de inicio y final del arco y finalmente por medio del teclado,
especificaremos el Radio del arco.
Mtodo de 2 puntos y longitud de la cuerda.- Este mtodo nos permitir especificar adems de el punto de inicio y fin del arco,
la longitud de la cuerda, para hacer esto tenemos 2 opciones inicio, centro, longitud (start, center, length) y centro, inicio, longitud
(center, start, length).
Mtodo de 2 puntos y direccin de la tangente.- Este mtodo nos permitir especificar adems de el punto de inicio y fin del
arco, la direccin de una lnea tangente del arco, de tal forma que usando el cursor podremos indicar la direccin en la que se
crear el arco.
Tip.- Puedes activar todas las opciones para crear arcos, usando la barra de mens al activar el comando, ya que al elegir la
opcin Arc dentro del men Draw podrs accesar a todas las opciones sin necesidad de que las actives por medio del teclado. De
otra forma si usas el teclado o el botn de la barra de herramientas, tendrs que ir especificando la opcin que deseas usar segn
sea el caso.
POLIGONO.- El comando Polygon , nos permite crear un polgono regular, un polgono es una polilnea cerrada, que puede tener
desde 3 hasta 1024 lados iguales. Cuando dibujamos un polgono en AutoCAD este se traza en base a un crculo imaginario, de tal
forma que podemos crearlo inscrito o circunscrito a dicho crculo. Tambin podemos crear los polgonos especificando la medida
de uno de sus lados.
Command: Polygon Abv. pol
MENU Draw: Polygon
Botn en la barra de herramientas DRAW
Mtodo de polgono inscrito y circunscrito.- Una vez activado el comando se nos solicitar el nmero de lados del polgono
que queremos crear, en este ejemplo crearemos un pentgono, as que escribiremos un 5 seguido de la tecla enter.
POLYGON Number of sides <5>: 5 (enter)
Inmediatamente despus se nos pedir el centro del polgono, este lo indicaremos haciendo clic en el lugar del rea de dibujo
donde deseemos que est el centro del polgono,
Edge/<Center of polygon>:clic con el puntero o referencia OSnap
una vez indicado el punto central del polgono se nos solicitar especifiquemos si el polgono ser inscrito o circunscrito.
Inscribed in circle/Circumscribed about circle (I/C) <C>:
Elegiremos la opcin que deseemos de acuerdo a nuestras necesidades finalmente introduciremos el radio del crculo que nos
servir de base para el polgono , supondremos en este ejemplo que el radio ser de 20
Radius of circle: 20(enter)
En los grficos que se muestran a continuacin podemos ver el resultado que obtendremos de los 2 tipos de polgonos.
Ntese que aunque los radios son exactamente iguales, los polgonos resultantes son totalmente diferentes.
Mtodo de lado del polgono.- Con la opcin Edge podremos especificar la medida de uno de los lados del polgono, de esta
forma podremos crear polgonos con medidas exactas en cada uno de sus lados, para esto activaremos el comando polygon, con
lo cual se nos solicitar inmediatamente el nmero de lados del polgono, usaremos el mismo ejemplo anterior e introduciremos un
nmero 5 seguido de la tecla enter, despus se nos solicitar el centro del Polgono, a lo que nosotros contestaremos con una
letra E con esto activaremos la opcin Edge(Lado)
Edge/<Center of polygon>:E (enter)
El programa nos pedir el punto de inicio del polgono, que especificaremos haciendo clic con el puntero del Mouse.
First endpoint of edge: clic con el botn izq. del mouse o coordenada absoluta
Para el segundo punto del lado para el polgono, podemos especificar una coordenada relativa o polar de tal forma que el polgono
que vamos a crear tenga una medida exacta, para este caso usaremos una coordenada polar.
Second endpoint of edge: Clic con el botn izq. coordenada polar o ref. Osnap.
Ejemplos del uso del mtodo de lado del polgono usando diferentes ngulos de inclinacin.
RECTANGULO.- El comando Rectangle , nos permite crear rectngulos de una forma fcil y rpida . Un rectngulo es un polilnea
cerrada al igual que el polgono.
Command: Rectangle Abv. rec
MENU Draw: rectangle
Botn en la barra de herramientas DRAW
Al activar este comando, se nos solicitar la primera esquina del rectngulo, para esto introduciremos, o bien una coordenada
absoluta o un clic del mouse en el rea de dibujo.Chamfer/Elevation/Fillet/Thickness/Width/<First corner>: clic
con el botn izquierdo coordenada absoluta
Una vez seleccionado el punto que definir la primera esquina del rectngulo se nos solicitar la otra esquina, que podemos indicar
con un clic del botn izquierdo o bien con una coordenada relativa o polar.
Other corner: @30,15
A continuacin se muestran ejemplos de rectngulos creados con coordenadas relativas y polares.
El comando rectangle cuenta adems con otras opciones que nos permiten asignarle ciertos atributos a los rectngulos que
estamos creando, la primera de ellas es Chamfer (chafln), con esta opcin podemos convertir en chaflanes las esquinas del
rectngulo que estamos creando, para activar esta opcin escribiremos la tecla C cuando se nos solicite la primera esquina del
rectngulo.
Chamfer/Elevation/Fillet/Thickness/Width/<First corner>:C (enter)
Enseguida se nos pedir la primera distancia del chafln que llevar nuestro rectngulo, supondremos en este caso que la
distancia es de 10.
First chamfer distance for rectangles: 10 (enter)
Una vez introducida la primer distancia enseguida se nos solicitar la segunda distancia, que en este caso ser de 5.
Second chamfer distance for rectangles: 5 (enter)
El programa nos solicitar nuevamente la primera esquina del rectngulo, seguiremos el procedimiento normal. En el siguiente
grfico se muestra el resultado que obtendremos al modificar los valores del Chamfer.
Ntese que las distancias cambian de esquina a esquina alternadamente, ya que en la esquina superior izquierda la distancia 1
est en la posicin vertical y en la esquina superior derecha esta distancia esta en la posicin horizontal. Los valores que hemos
introducido se quedan en la memoria as que los rectngulos que hagamos en adelante tendrn la caracteristica del chafln, para
volver a su estado normal es necesario cambiar los valores a cero.
La siguiente opcin con la que cuenta el comando Rectangle es Elevation (elevacin), con esto podremos elevar el rectngulo
en el eje z, para activar esta opcin debemos escribir la letraE despus de la peticion de la primera esquina del rectngulo.
Chamfer/Elevation/Fillet/Thickness/Width/<First corner>: E (enter)
Se nos solicitar la elevacin para los rectngulos
New value for ELEVATION: 10 (enter), a partir de este momento todos los rectngulos que dibujemos tendrn una elevacin
de 10 en el eje Z.
El grfico de la izquierda nos muestra un ejemplo del
resultado que obtendremos el cambiar la elevacin de los
rectngulos, aunque para poder apreciar la diferencia es
necesario cambiar el punto de vista, ntese como el icono de
coordenadas nos muestra la vista actual y la posicin actual
de las coordenadas X y Y.
La siguiente opcin del comando Rectangle es Fillet, con
esta opcin podemos hacer que las esquinas del rectngulo
aparezcan redondeadas, para activar esta opcin debemos
escribir la letra F cuando se nos solicite la primera esquina
del rectngulo.
Chamfer/Elevation/Fillet/Thickness/Width/<Firs
t corner>:F (enter)
Enseguida se nos solicitar el radio para el filete que
deseamos, supondremos en este caso que el radio es de 15.
Fillet radius for rectangles: 15 (enter)
El Programa nos solicitar nuevamente la primera esquina, seguiremos el procedimiento que ya explicamos al principio para crear
nuestro rectngulo.
En la siguiente figura se muestra el resultado que obtendremos despus de modificar el parmetro fillet
Las cuatro esquinas de nuestro rectngulo estn ahora
redondeadas con un radio de 15 y todos los rectngulos que
hagamos en adelante tendrn la misma caracterstica, si necesitas
volver a los rectngulos normales con esquina a 90, es necesario
que entres nuevamente a fillet y cambies el radio a 0.
La opcin Thickness nos permite asignarle un espesor el
rectngulo que estamos creando, pero este espesor solo es visible
modificando el punto de vista, de forma que lo podamos ver en 3
dimensiones, para activar esta opcin debemos escribir la
letra T cuando se nos solicite la primera esquina del rectngulo.
Chamfer/Elevation/Fillet/Thickness/Width/<First
corner>: T (enter)
Se nos solicitar el espesor para el rectngulo, supondremos en
este ejemplo que el espesor es de 20.
Thickness for rectangles: 20 (enter)
El Siguiente grfico nos muestra el resultado tras haber
cambiado el espesor del rectngulo.
La opcin de espesor es muy til cuando se est trabajando en
arreglos tridimensionales, pero cuando estamos usando dibujos a
2 dimensiones el cambiar el espesor a un rectngulo no ser
apreciable. Para este ejemplo le aplicamos un filete fillet al
rectngulo para que se pueda apreciar mas fcilmente el efecto
del espesor, pero se puede aplicar a rectngulos normales.
Finalmente tenemos la opcin Width que nos permite cambiar el
ancho de la las lineas que forman el rectngulo, para activar esta
opcin debemos teclear la letra W cuando se nos solicite la
primera esquina del rectngulo.
Chamfer/Elevation/Fillet/Thickness/Width/<First
corner>: W (enter)
Se no solicitar entonces el ancho de las lneas que formarn el
rectngulo, para este ejemplo usaremos un espesor de 5.
Width for rectangles: 5 (enter)
En el siguiente grfico se muestra el resultado de aplicar
diferentes anchos a las lneas de un rectngulo. Los rectngulos que se muestran tienen exactamente las mismas medidas, pero
tienen diferentes valores en el ancho (Width) de sus lineas
Recuerda que todos los valores que cambies se quedarn en la memoria del programa durante esa sesin de trabajo, es decir que
aunque inicies un dibujo nuevo los valores seguirn hasta que se reinicie AutoCAD o que los cambies manualmente, sobre todo es
importante que mantengas los valores de Thicknes y Elevation siempre en CERO si no estas trabajando en dibujos
tridimensionales.
ELIPSE.- Con el comando Ellipse podemos crear elipses completas y arcos elpticos que son representaciones matemticamente
exactas.
Command: Ellipse Abv. El
MENU Draw: ellipse
Botn en la barra de herramientas DRAW
Empezaremos identificando las partes de la elipse, una elipse esta formada por dos distancias que se conocen como Axis tenemos
un axis menor y un axis mayor, en la siguiente figura se muestra un ejemplo de elipses y sus respectivos axis.
El mtodo predeterminado para crear elipses es especificando los puntos de inicio y fin de uno de los axis (puede ser el mayor o el
menor) y despus la mitad de la distancia del otro axis. Al activar el comando lo primero que se nos solicitar es el primer punto del
axis, para esto haremos un clic en el rea de dibujo o especificaremos una coordenada absoluta.
Arc/Center/<Axis endpoint 1>:clic con el botn izquierdo o una coordenada absoluta, se pueden usar tambin las
referencias de Osnap
Enseguida se nos solicitar el siguiente punto que definir la longitud del axis, para esto podemos hacer clic en el rea de dibujo o
bien especificar una coordenada ya sea relativa o polar, con esto le daremos una inclinacin a nuestra elipse.
Axis endpoint 2: @20<45 (enter)
Con la coordenada que acabamos de indicar tendremos una elipse con una inclinacin de 45 en el eje vertical. Una vez
introducidos estos dos datos se nos indicar que suministremos la distancia del otro axis que como ya se mencion es la mitad de
la distancia total del axis que nos falta para terminar nuestra elipse, en este caso simplemente introduciremos el valor por medio del
teclado o bien haciendo un clic con el botn izquierdo en el rea de dibujo o usando las referencias de Osnap, para este ejemplo
usaremos una distancia de 5.
<Other axis distance>/Rotation: 5 (enter
En el siguiente grfico se muestra el resultado que obtendremos del ejemplo anterior.
1.- Clic con el botn izquierdo en el rea de dibujo.
2.- Coordenada Polar @20<45
3.- Por medio del teclado se introdujo el nmero 5.
En este ejemplo primero definimos el Axis mayor ya que el segundo axis
resulto ser menor que el primero, veamos lo que hubiera pasado si el
segundo axis hubiera sido mas grande que el primero.
La elipse que se muestra a la
derecha fue creada usando los
mismos parmetros que la anterior
con la diferencia de que al introducir el
valor del segundo axis el 5 se cambio
por un 15 de tal forma que el segundo
axis resulto ser mayor que el primero
dndonos una elipse totalmente
diferente a la primera, es por esta
razn que no se nos pregunta por el
axis mayor o menor ya que estos
quedarn definidos por los valores que introduzcamos al momento de crear la elipse.
Otro mtodo para la creacin de elipses es especificando primeramente el centro de la elipse
que vamos a crear, para esto escribiremos la letra C cuando se nos solicite el primer punto que
definir el primer axis.
Arc/Center/<Axis endpoint 1>: C (enter)
En ese momento el programa nos solicitar que introduzcamos el centro de la elipse que vamos a crear, para esto haremos clic
con el botn izquierdo, especificaremos una coordenada absoluta o bien una referencia de Osnap.
Center of ellipse: clic con el botn izquierdo o coordenada absoluta
Una vez especificado el centro, el programa nos solicitar la distancia del primer axis, esta distancia ser igual a la mitad del total
de la distancia que formara el axis, aqu podemos especificar esa distancia haciendo clic con el botn izquierdo o con una
coordenada polar o relativa, en este caso usaremos una coordenada polar para especificar el primer axis de la elipse.
Axis endpoint: @20<0 (enter)
Enseguida se nos solicitar la distancia del otro axis, que tambin es la mitad de la distancia total del axis que estamos
representando, al igual que el anterior podemos especificar esta distancia con un clic del botn izquierdo, con una referencia de
Osnap, con una coordenada relativa o con una coordenada polar y adems con el mtodo directo, escribiendo la distancia
directamente en la lnea de comando, supondremos que es de 10 para este ejemplo.
<Other axis distance>/Rotation: 10 (enter)
En el siguiente grfico se muestra el resultado que obtendremos del ejemplo anterior
En el ejemplo de la izquierda se muestra la elipse que creamos en el ejemplo anterior.
En el punto nmero 1 marcamos el centro de la elipse.
En el punto nmero 2 marcamos la distancia del primer axis con una coordenada polar @20<0.
En el punto tres simplemente especificamos la distancia del otro axis escribiendo directamente en la lnea de comando la distancia
que requeriamos, en este caso 10.
Las dos opciones que hemos mencionado anteriormente cuentan adems con una modalidad que se llama rotation, esta opcin la
podemos activar cuando se nos solicite la distancia del segundo axis, en el siguiente grfico podemos ver un ejemplo del uso de
esta opcin.
En el grfico de la izquierda tenemos el arreglo de una tubera que tiene un inserto a
45, en este caso tenemos una vista de planta, pero si fuese necesario que dibujsemos una vista como la frontal como lo indica la
vista A-A, debido a que la brida del inserto en el tubo es circular al verla de frente la veremos como una elipse ya que esta en un
ngulo de 45, para esto usaremos la opcin rotation, para activarla escribiremos la letra R cuando se nos pida la distancia del
segundo axis.
<Other axis distance>/Rotation: R (enter).
El programa nos pedir el ngulo de rotacin que tendr la elipse en el axis mayor, la rotacin siempre quedar en el eje mayor,
debido a que el segundo eje debe ser menor para que quede bien representado el ngulo de giro, en este caso el ngulo de
rotacin ser de 45
Rotation around major axis:45 (enter).
En el grfico de la izquierda podemos
apreciar el resultado de el ejemplo anterior.
Existe adems la posibilidad de crear arcos o segmentos de elipse, para activar esta opcin escribiremos la letra A inmediatamente
despus de activar el comando elipse cuando se nos pida el punto de inicio del primer axis.
Arc/Center/<Axis endpoint 1>: A (enter)
Despus de activar la opcin de Arco de elipse, seguiremos los mismos procedimientos que usamos para crear una elipse
completa, podemos usar el mtodo de 2 puntos o bien el mtodo de centro y puntos de axis, una vez que terminemos de crear la
elipse completa, el programa nos solicitar el ngulo de inicio. En las elipses no se respeta el sistema de ngulos que hemos
estado manejando, sino que se considera como el ngulo 0 al primer punto del axis mayor.
En la figura de la izquierda se muestra como quedarn dispuestos los
ngulos en una elipse que se cre de la siguiente forma.
Arc/Center/<Axis endpoint 1>: Clic en el punto 1
Axis endpoint 2: Clic en el punto 2
<Other axis distance>/Rotation: 1
Supongamos que en otro caso invertimos el sentido de los puntos de inicio
y final del axis mayor, y primero indicamos el punto 2 y despus el punto 1,
entonces los ngulos se invertirn de tal forma que se veran como lo
muestra la figura de abajo, si creamos la elipse con un ngulo de
inclinacin los ngulos se vern afectados como lo muestra el grfico en la
parte de abajo.
Conociendo como quedaron los ngulos, segn la elipse que hayamos creado definiremos el ngulo de inicio que el programa nos
pedir despus de crear la elipse completa, supondremos en este caso que iniciaremos el arco en el ngulo cero
Parameter/<start angle>:0 (enter)
Se nos solicitar despus el ngulo final de nuestro arco elptico, supondremos en este caso que el arco finalizar en el ngulo
270
Parameter/Included/<end angle>: 270 (enter)
En el siguiente grfico podemos ver el resultado que obtendremos en cuatro diferentes casos de elipses.
Adems de la opcin de ngulo de inicio y ngulo final, tambin podemos especificar un ngulo interno, esta opcin la podemos
activar en el momento en que se nos solicita el ngulo final, escribiendo la letra I en la lnea de comandos.
Parameter/Included/<end angle>: I (enter)
Cuando activemos esta opcin se nos solicitar el ngulo interno, este ngulo empezar a contar a partir de donde hayamos
especificado el ngulo de inicio el cual tomar como cero, consideremos el ejemplo anterior, pero ahora con un ngulo interno de
135.
Included angle: 135 (enter)
En el siguiente grfico podemos observar el resultado del ejemplo anterior en los mismos cuatro casos de elipses.
Finalmente el comando elipse cuenta con una opcin que solo esta disponible cuando activamos el modo isomtrico en Drawing
Aids... esta opcin nos permite dibujar crculos en isomtrico o isocircles, para activar esta opcin debemos escribir la letra I en la
lnea de comandos cuando se nos solicite el punto de inicio del primer axis.
Se nos solicitar entonces el centro de nuestra elipse, esta es la nica opcin para crear crculos en isomtrico, el centro lo
podemos especificar con una coordenada absoluta, un clic con el botn izquierdo o bien con una referencia del Osnap.
Center of circle: Clic con el botn izquierdo, ref. Osnap o coordenada abs.
En este momento decidiremos en que plano isomtrico crearemos el crculo, para cambiar entre los diferentes planos isomtricos
(top, left, rigth) presionaremos la tecla F5 o la combinacin de teclas Ctrl+E con esto estaremos alternando entre los tres
diferentes planos y podremos ver en pantalla la apariencia de nuestra elipse.
En el grfico de arriba se muestra el nombre y la aparencia de los tres planos isomtricos que estn disponibles en AutoCAD. Una
vez que determinemos el plano en el que deseamos crear nuestra elipse, podremos introducir el radio o bien el dimetro. Si
elegimos la opcin Diameter, escribiendo la letra D en la lnea de comando, en este ejemplo supondremos una elipse de 5 de radio
y otra de 10 de diametro.
Opcin Radio .- <Circle radius>/Diameter: 5 (enter)
Opcin Dimetro .- <Circle radius>/Diameter: D (enter)
Circle diameter: 10 (enter)
Tambin podemos crear arcos de crculos isomtricos, con la diferencia de que la disposicin de los ngulos ser igual sin importar
como sea creada la elipse y es como se muestra en la siguiente figura.
La opcin Included angle (ngulo interior) funciona de igual manera que en los ejemplos de elipse normal que vimos al principio.
Polilnea.- El comando pline, rene las caractersticas de los comandos Line y Arc en una sola entidad: la
polilnea.
Esta entidad puede ser un conjunto de arcos y segmentos de lnea combinados a voluntad del usuario, este
comando es muy practico, ya que rene caractersticas propias y las de otros objetos de AutoCAD.
Algunas de las diferencias principales entre el comando Pline y Solid, son:
Otra particularidad es la posibilidad de tramos curvos con las mismas aplicaciones en cuanto a grosor.
Se distingue del slido en cuanto a su construccin; el slido delimita reas rellenas y la polilnea una continuidad
de tramos.
Esta entidad admite cualquier tipo de lnea.
Una polilnea puede dar lugar a polgonos cerrados.
Se pueden transformar lneas y arcos sueltos en una sola entidad. en una polilnea (Pedit)
Es capaz de transformar lneas en curvas (Peditl)
Se puede hallar directamente su permetro y su rea (List)
Command: Pline Abv.PL
Men Draw: Polyline
Botn en la barra de herramientas Draw
La secuencia del comando es la siguiente:
Command: pl
From point: Coordenada o dato en pantalla.
Current line-width is 0.0000
Arc/Close/Halfwidth/Length/Undo/Width/<Endpoint of line>:
La opcin predeterminada del comando Pline es operar como comando line: es decir punto a punto crear tramos de
lnea recta, con este comando contamos adems con variadas opciones de la cuales repasaremos las ms
importantes.
Opcin Width.- Se aade una nueva caracterstica a la polilnea que se est creando, el grosor. Despus de sealar
el primer punto de arranque AutoCAD indica el grosor actual ya que si se ha usado anteriormente la opcin
POLILNEA con grosor, ste ser guardado como
grosor por defecto.
El primer dibujo de izquierda a derecha muestra una
polilnea con el primer tramo de grosor uniforme ya
que el grosor inicial y final tienen el mismo valor y el
tramo final que est compuesto por un arco tiene un
espesor variable, el siguiente dibujo, muestra un
ejemplo similar pero usando solamente rectas y
finalmente uno usando nicamente curvas o arcos.
Hay que tener en cuenta que el grosor se define a
travs de una lnea Central imaginaria ensanchndose o estrechndose a ambos lados de la misma.
Opcin HalfWidth.- Esta opcin es exactamente igual a la opcin grosor; lo nico que vara es que en vez de dar el
grosor total, se da el grosor medio es decir desde la lnea imaginaria hacia el extremo, este grosor puede ser
variable o fijo como en la opcin anterior.
Opcin Undo.- Esta opcin es igual que en la orden line, deshace el ltimo tramo de la polilnea. Deshaciendo
sucesivas veces es posible llegar al primer punto de la polilnea.
Opcin Close.- La opcin close es igual en concepto que en la orden line. Se dibuja un tramo de unin entre los
dos puntos inicial y final de la polilnea.
En esta opcin, al cerrar una polilnea con grosor, AutoCAD calcula automticamente el bisel o chafln de unin
necesario para cerrar perfectamente la polilnea. Adems, si se intenta cerrar una polilnea manualmente sealando
el final del primer tramo, la polilnea se cerrar incorrectamente.
Opcin Length.- Esta opcin define la continuacin del ltimo tramo de la polilnea en curso con un segmento de
lnea recta. Pulsando L, AutoCAD solicita una longitud. El nuevo tramo tomar la direccin y ngulo del tramo
anterior y, si dicho tramo es un arco, el tramo de continuacin ser tangente al arco con la longitud especificada.
Opcin ARC.- Esta opcin permite combinar segmentos de lnea recta con arcos de polilnea, llamados tambin
POLIARCO. Cuando de la orden Pline se elija la opcin Arc aparecern en pantalla una serie de subopciones:
La secuencia es la siguiente:
PLINE
From point: Clic en la pantalla, coordenada o Referencia de Object Snap
Current line-width is 0.0000
Indica el ancho actual
Arc/Close/Halfwidth/Length/Undo/Width/<Endpoint of line>: a (enter)
Angle/CEnter/CLose/Direction/Halfwidth/Line/Radius/Second pt/Undo/Width/
<Endpoint of arc>:
La opcin predeterminada pide el punto final del arco, este ser siempre tangente al segmento anterior sea lnea o
arco. Las opciones HalfWidth, Undo y grosor funcionan igual en los arcos que en las lneas.
Opcin Angle.- Esta opcin permite la definicin del arco por medio del ngulo interno que lo forma.
PLINE
From point:
Current line-width is 0.0000
Arc/Close/Halfwidth/Length/Undo/Width/<Endpoint of line>: a(enter)
Angle/CEnter/CLose/Direction/Halfwidth/Line/Radius/Second pt/Undo/Width/
<Endpoint of arc>: a(enter)
Included angle: 45(enter)
Especificado el ngulo incluido o comprendido por el arco aparecen tres posibilidades:
Center/Radius/<end point>:
La opcin predeterminada introduce el punto final (end point) con lo que se define un arco por el ngulo (45
grados) y la cuerda formada entre el ltimo punto de la polilnea y el punto final indicado.
La opcin center solicita introducir el centro del arco, parmetro con el que el arco queda definido.
La opcin Radius pregunta el valor del radio del arco: requiere adems un tercer parmetro:
Opcin Center.- Se define el segmento de poliarco por su centro.
Angle/CEnter/CLose/Direction/Halfwidth/Line/Radius/Second pt/Undo/Width/
<Endpoint of arc>: CE(enter)
Center point: (coordenada o referencia de Osnap)
Indicado el centro del arco AutoCAD solicita un tercer parmetro que, continuando con el formato, puede ser:
Angle/Length/<End point>:
La opcin por defecto permite introducir el punto final. con el cual queda construido el arco.
La opcin angle solicita el ngulo del arco.
La opcin Length se refiere a la longitud de la cuerda, que determinar siempre un arco en sentido trigonomtrico
o antihorario (al contrario de las manecillas del reloj).
Opcin Direction.- Esta opcin determina una direccin cualquiera para la generacin del arco.
Arc/Close/Halfwidth/Length/Undo/Width/<Endpoint of line>: a(enter)
Angle/CEnter/CLose/Direction/Halfwidth/Line/Radius/Second pt/Undo/Width/
<Endpoint of arc>: d(enter)
Direction from start point: Coordenada, clic con el botn izquierdo del mouse o un ngulo.
Opcin Radius.- Esta opcin pide el radio para definir el arco; este ser admitido como dato numrico o por dos
puntos en la pantalla.
Angle/CEnter/CLose/Direction/Halfwidth/Line/Radius/Second pt/Undo/Width/
<Endpoint of arc>: r(enter)
Una vez introducido el valor del radio, existen dos formas de terminar con el segmento de arco:
Angle/<end point>:
La opcin por defecto pide nicamente el punto final del arco.
La opcin Angle solicita el ngulo del arco y, ademas, AutoCAD har otras dos preguntas para definir
correctamente el arco:
Angulo incluido: Direccin de la cuerda:
El ngulo incluido, igual que en opciones anteriores, representa el ngulo comprendido por el arco. La direccin de
la cuerda se refiere al ngulo de la cuerda que define el arco.
Opcin Second Point.- Permite la creacin de un arco definido por tres puntos.
Angle/CEnter/CLose/Direction/Halfwidth/Line/Radius/Second pt/Undo/Width/
<Endpoint of arc>: s(enter)
Second point: Coordenada o referencia Osnap
<Endpoint of arc>: Coordenada o referencia Osnap
Los dos puntos indicados juntos con el de inicio de la polilnea o punto final del ltimo tramo forman el nuevo arco.
Opcin Close.- Es similar a la opcin Cierra existente en el primer men de la orden POLILNEA
En vez de cerrar la polilnea con una lnea, sta se cierra con un arco tangente al ltimo tramo y termina con la
orden.
Opcin Lnea.- Permite volver al primer men del comando para seguir haciendo segmentos de lnea.
Donut.- Este comando permite dibujar crculos y arcos rellenos, La entidad dibujada es una Polilnea con un grosor
determinado por la diferencia entre los dimetros exterior e interior solicitados por la orden.
Command: Donut
Inside diameter <Dimetro actual>: 12(enter)Especificaremos el dimetro interno.
Outside diameter <Dimetro actual>: 15(enter) Especificaremos el dimetro externo.
Center of doughnut: El Programa nos solicita la localizacin de nuestro circulo slido.
La pregunta Center of doughnut: se ir repitiendo, solicitando nuevos emplazamientos para nuevas arandelas con
las mismas especificaciones de dimetros. La orden termina cuando se da como respuesta la tecla enter.
Para obtener un crculo relleno, basta con introducir un dimetro interior igual a 0.
Command: Donut Abv. DO
Men Draw: Donut
Botn en la categora Draw opciones de personalizacion
SLIDO.- El comando Solid nos permite rellenar reas poligonales definidas por cuatro y tres puntos.
Command: Solid Abv. SO
Men Draw: Surfaces: 2D solid
Botn en la barra de herramientas Surfaces
La forma de dibujar un cuadriltero es sealando sus puntos en sentido zigzagueante, es decir, puntos pares a un
lado e impares al otro como se muestra en la siguiente figura.
Si no se sigue el sentido anteriormente indicado, AutoCAD producir un slido cruzado a modo de lazo, como se
muestra en la siguiente figura.
PUNTO.- En determinadas ocasiones es necesario introducir puntos de referencia en el dibujo, para esto usaremos
el comando Point.
Command: Point Abv. Po
Men Draw Point: Mltiple o Single (mltiple o sencillo)
Botn en la barra de herramientas Draw
El punto es una entidad adimensional y no se debe confundir con las marcas auxiliares (BLIPS), que se producen al
introducir coordenadas cuando se ejecuta un comando. Para representar el punto en el dibujo, AutoCAD dispone de
una gran variedad de figuras que cumplen con amplitud toda funcin sealadora. Con el comando Ddptype podemos
modificar la apariencia de los puntos que genera el comando Point.
Obsrvese que la primera fila de puntos en este ejemplo marca las figuras bsicas de representacin, y las dems
son solo representaciones de las anteriores. En las segunda fila se aade un circulo, en la segunda un cuadrado y
en la ltima una combinacin de ambos.
Para controlar el tamao de los puntos en pantalla tenemos dos opciones.
Set Size Relative to screen.- Con esta opcin estableceremos un porcentaje con respecto a la pantalla, as que aun
cuando nos acerquemos o nos alejemos en la vista actual, el punto conservar su tamao.
Set Size in Absolute Units.- El punto conservar un tamao especfico sin importar el acercamiento de la pantalla de
visualizacin.
Esta ventana tambin la podemos llamar desde el men Format opcin Point Style.
Una vez que hayamos seleccionado el punto y el tamao deseados, podemos empezar a insertarlos en nuestro
dibujo.
Command: Point (enter)
Command: _point: Haremos un clic en la pantalla o escribiremos la coordenada absoluta a la que queremos hacer
referencia.
Aunque, en un principio parezca posible obtener en un mismo dibujo diferentes tipos de punto (en cuanto a forma y
tamao) solo a travs del comando Regen quedar un nico punto correspondiente a los ltimos valores asignados.
DIVIDIR.- El comando Divide se utiliza para dividir una entidad en un numero especificado de partes de la misma
longitud. La entidad nunca se parte o fracciona; para separar cada divisin se situarn unas marcas. pudiendo ser
entidades de punto (comando Point) o un bloque. Son permitidas como entidades a dividir cualquier lnea, arco.
circulo o polilnea.
Command: Divide Abv. Div
Men Draw Point divide
Botn en la categoria Draw de las opciones de personalizacion
Slo se puede sealar un objeto cada vez. Si se introduce despus un nmero de segmentos, AutoCAD divide la
entidad en ese nmero de partes y coloca una entidad de punto en cada divisin.
Command: divide (enter)
Select object to divide: Seleccionaremos el objeto que queramos dividir
<Number of segments>/Block: 7(enter) Escribiremos la cantidad de segmentos en los que queremos dividir el
objeto.
En lneas, arcos y polilneas abiertas, la divisin comienza por los extremos. En crculos comienza por la posicin
correspondiente al ngulo 0. En polilneas cerradas empieza por el vrtice inicial.
Antes de Divide Despus de divide
Para visualizar las entidades de punto, se puede seleccionar su forma y tamao con la opcin DDptype. Habiendo
hecho una divisin correctamente puede parecer que no ha sido as por tener seleccionados valores incorrectos.
Estas variables se pueden modificar a nivel de men de pantalla desde la orden PUNTO o directamente. Una
regeneracin del dibujo, adaptar la representacin de los puntos a los nuevos valores (comando Regen)
Opcin bloque (block)
Esta opcin permite insertar un bloque en lugar de entidades de punto. Con la opcin B o Block, la secuencia del
comando pregunta por el nombre del bloque
DIVIDE
Select object to divide:
<Number of segments>/Block: b
Block name to insert: prueba
Se puede indicar cualquier bloque definido dentro del dibujo. No son vlidos bloques almacenados en disco.
Despus se pregunta:
Align block with object? <Y>:
Respondiendo Y (S), el bloque ir girando sobre su punto de insercin a medida que se va insertando en las
divisiones. Si se responde N (No), el bloque se insertar con ngulo de rotacin 0 en todas las divisiones.
Ya slo queda introducir el nmero de segmentos, y la orden se ejecuta
Number of segments: 5 (enter)
Esta opcin permite hacer "arreglos elpticos" o de cualquier trayectoria, a diferencia del Arreglo polar (Polar Array)
cuya trayectoria es siempre una circunferencia.
MEDIR.- El comando measure es similar al anterior. Tambin coloca entidades de Punto o Bloques en los puntos de
graduacin. La diferencia estriba en que ahora no se divide en un nmero determinado de partes, sino que se toma
una longitud especificada para cada divisin. Las entidades a graduar solo pueden ser lneas, arcos, crculos o
polilneas.
Command: Measure Abv. Me
Men Draw Point Measure
Botn en la categora Draw de las opciones de personalizacin
Si se introduce un nmero como longitud de segmento, AutoCAD grada la entidad llevando esa longitud el nmero
de veces que sea necesaria hasta recorrer toda la entidad, si el objeto que estamos midiendo, no se ajusta
exactamente a las divisiones que estamos sealando, la ultima divisin ser la parte que sobre del segmento.
En cada una de las graduaciones se coloca una entidad de punto. Su forma y tamao obedecen a los ajustes que
se hayan hecho en DDptype como ya se indic en el comando anterior.
Opcin Bloque (block).- Permite insertar el bloque que se desee en lugar de entidades de punto, su formato es
exactamente igual que el comando Divide solo que en vez de preguntarnos por el nmero de segmentos (number of
segmets) se nos preguntar por la Longitud del segmento <Segment length>.
Command: MEASURE
Select object to measure:
<Segment length>/Block: 10
Achurar.- En todo dibujo mecnico existe la necesidad de rellenar determinadas reas con lneas simples o cruzadas
para diferenciar las piezas de un conjunto o los materiales. En otros dibujos el tipo de relleno quiz deba ser ms
irregular la ordenacin de terrenos en un plano cartogrfico.
Para lograr esto usaremos el comando Bhatch. Los achurados son un conjunto de lneas que forman el rayado o
patrn de sombreado elegido. AutoCAD, de forma automtica, agrupa todas las lneas en un bloque interno de los
llamados "annimos" en un listado de bloques. AutoCAD suministra una extensa biblioteca de patrones de
sombreado en el archivo llamado ACAD.PAT .
Command: Bhatch Abv. BH
Men Draw hatch...
Botn en la barra de herramientas Draw
Al activar el comando podremos ver el un cuadro de dialogo en donde especificaremos los parmetros con lo que
vamos a achurar los objetos.
En la seccin Pattern Type definiremos el tipo de achurado que vamos a usar, podemos elegirlos de tres formas,
usando los patrones predefinidos (Predefined), Definido por el usario (User Defined) o bien alguno que hayamos
creado (custom).
Si elegimos la opcin predefinido, podremos seleccionar un achurado de la biblioteca de AutoCAD, para esto
presionaremos el botn con esto aparecer una ventana en donde podremos elegir el achurado que ms se ajuste a
lo que deseamos achurar.
Otra opcin para seleccionar el patrn de achurado es presionar en la ventana de Boundary Hatch, la vista previa
que se nos muestra en la parte derecha del botn Pattern, al hacer clic con el botn izquierdo sobre este cuadro, el
patrn ir cambiando automticamente. Finalmente tambin podemos seleccionarlo por nombre, usando la persiana
que est en la seccin Pattern Properties.
Si ya conoces el nombre del achurado que vas a usar podemos ahorrar tiempo buscndolo en la persiana Pattern.
Una vez que hayas seleccionado el patrn que vas a usar para el achurado, es necesario que selecciones los
objetos que vas a achurar, el procedimiento para la seleccin de los objetos y reas a achurar se describe a
continuacin.
Usaremos el botn pick points si lo que vamos a achurar es un rea que esta definida por arcos, lneas y otros
objetos separados que no puedes ser considerados como un solo objeto. Debes tener la certeza de que el punto que
vas a sealar es un rea completamente cerrada de lo contrario te ser imposible crear el achurado que deseas.
Si por el contrario el rea que deseas achurar esta definida por un solo objeto, como un polilnea, un polgono o un
crculo, puedes usar el botn Select Objects con este podrs seleccionar el o los objetos que deseas achurar.
Habiendo determinado los objetos que vamos a achurar, es necesario especificar los parmetros del achurado como
escala y ngulo de giro.
La escala determinar que tan separado estar el espacio entre los elementos del patrn de achurado, o que tan
pequeo o grande se ver con respecto al rea que deseamos achurar.
La opcin Angle nos permitir aplicarle un ngulo de giro, al achurado que estamos haciendo de tal forma que
podemos modificar su apariencia actual, debemos tomar en cuenta que como se muestra en la vista previa
corresponde al ngulo de giro 0 sin importar como aparezca, si tenemos un achurado que en la vista previa tiene un
ngulo de giro de 45 y le aplicamos un giro de 45 en la opcin Angle, el resultado ser un achurado a 90. En el
caso de que estemos usando la opcin User Defined el ngulo cero ser considerado como lneas horizontales, 90
como lneas verticales.
La opcin Iso Pen Width solo estar disponible cuando elijamos un patrn de achurado de la norma ISO como por
ejemplo iso02w100, nos mostrar una serie de espesores que son los que estn de acuerdo a la norma iso.
La opcin Spacing, estar disponible solo cuando elijamos la opcin User Defined, aqu especificaremos la
separacin que tendrn los lneas en medidas reales, es decir que si elegimos 5 las lneas tendrn 5 mm (o en las
unidades que estemos usando) de separacin entre ellas.
La opcin Double solo estar disponible cuando usemos la opcin User Defined, con ella estaremos indicando que
se crearn otro grupo de lneas adicionales a las que especifiquemos que atravesarn perpendicularmente unas a
las otras.
Dependiendo del mtodo que usemos para seleccionar los objetos AutoCAD reconocer automticamente los
bordes que se deben achurar y cuales no, por ejemplo al usar el mtodo Select Objects, solo se achurara el objeto
que hemos seleccionado, pero si usamos el mtodo Pick Points sern reconocidos los dems objetos que estn
dentro del rea que estamos seleccionando, a esto se le llama Islands o islas.
Si deseramos obtener el mismo resultado que se obtuvo con el mtodo Pick Point en el mtodo Select Objects,
tendriamos que seleccionar tanto los objetos que queremos achurar como los que deseamos que sean considerados
como Islands.
En algunas ocasiones la opcin Pick Points seleccionar o detectar Islands que nosotros no necesitamos, podemos
usar el botn Remove Islands para eliminar las que no deseemos a fin de que el achurado quede como nosotros lo
deseamos. Este botn solo estar activo una vez que hayamos seleccionado el rea que vamos achurar y que lo
hayamos hecho con Pick Points, cuando presionemos el botn se nos mostrarn los objetos seleccionados y nos
solicitar que seleccionemos las islas que deseamos eliminar, si tratamos de seleccionar algn objeto que no es una
isla el programa nos devolver un mensaje de error, podemos escribir la letra u seguida de un enter, para volver a
activar una isla que hayamos eliminado por error.
Al terminar de remover las islas presionaremos enter para volver a la ventana Bhatch.
Normalmente al achurar con la opcin Pick Points obtendramos un achurado como el que se muestra en la figura de
la izquierda, pero podemos eliminar algunas de las islas que se detectan automticamente para modificar la
apariencia de esta achurado
El botn View Selections nos permite consultar qu objetos hemos seleccionado, este botn solo es de consulta.
El botn Advanced, nos permite modificar algunos parmetros referentes a la seleccin de objetos y deteccin de
reas para achurar, daremos un breve repaso a cada una de las opciones que nos ofrece la opcin Advanced.
El botn Make Boundary Set nos permite seleccionar los objetos que sern considerados a la hora de definir un rea
con la opcin Pick Points, esto es especialmente util cuando estamos trabajando en dibujos que tienen demasiados
objetos que pueden ser consi-derados como islas. Una vez seleccionados los objetos que estarn dentro de la
consideracin de reas a achurar podemos desactivarla usando la opcin from everything on screen, esto ignorar la
seleccin que hayamos hecho, pero si elegimos From existing Boundary Set nuevamente volver a considerar
nicamente los objetos seleccionados.
La opcin Island Detection permite desactivar la caracterstica que tiene la opcin pick points de detectar las islas a
la hora de achurar.
La seccin Boudary Style se refiere a como sern considerados los objetos que se encuentran dentro de un rea de
seleccin, esto afecta por lo general a los textos. A continuacin se muestra el resultado de cada una de las
opciones que esta opcin nos ofrece.
Activando la opcin Retain Boundarys, en la seccin Boundary options, podremos conservar los bordes que
seleccionemos dentro de nuestro dibujo, tenemos 2 opciones para crear los bordes, como una polilnea y como una
regin, una regin es similar a un rea que ha sido rellenada con el comando Solid, pero que es de gran utilidad
cuando estamos creando dibujos tridimensionales.
Volviendo nuevamente a la ventana Boundary hatch tenemos en botn Preview hatch este botn nos permitir ver
como quedar el achurado antes de aplicarlo, si no estamos de acuerdo con el resultado, podemos presionar el
botn continue, que aparecer al volver al rea de dibujo, entonces podremos modificar los parmetros del achurado
hasta que est como realmente lo necesitamos.
Si dentro de nuestro dibujo ya existe un achurado y queremos que, el que estamos haciendo tenga las mismas
propiedades que ese achurado que ya existe, podemos usar el botn inherit properties para copiar las caractersticas
de ese achurado.
En la seccin attributes asignaremos atributos a los achurados que estamos creando. La opcin Associative permite
que el achurado est asociado a el borde que lo contiene de tal forma que si modificamos el borde, el achurado
tomar la forma que este borde adquiera, es decir se actualizar automticamente. En el ejemplo que se muestra
enseguida tenemos un grupo de objetos que fueron achurados con la caracterstica de asociativo y otro que no se le
aplic esta caracterstica, ambos obtienen resultados diferentes despus de aplicar algn comando de edicin en
esta caso Strecth
La opcin exploded, nos permitir crear achurados desagrupados, por lo general los achurados son considerados
como grupos o bloques annimos lo cual hace imposible su edicin independiente, con esta opcin los achurados
quedaran desagrupados en sus objetos ms simples, de tal forma que podremos editar cada lnea
independientemente. Aunque podemos usar el comando Explode para desagrupar los achurados , es posible que
estos no conserven sus caractersticas de tipo de lnea, color y layer, usando esta opcin, las caractersticas antes
mencionadas se mantienen intactas.
Anda mungkin juga menyukai
- Trigonometría - Sistema de Medición Angular (Ejercicios)Dokumen2 halamanTrigonometría - Sistema de Medición Angular (Ejercicios)Carlos Alberto Gonzales Cornejo100% (3)
- Analisis Pelicula Escritores de La LibertadDokumen6 halamanAnalisis Pelicula Escritores de La LibertadMónicaBelum ada peringkat
- Edison Alfonso Chavez Cardenas - TALLER INICIO AUTOCADDokumen5 halamanEdison Alfonso Chavez Cardenas - TALLER INICIO AUTOCADEdison Chavez CardenasBelum ada peringkat
- Auto CadDokumen101 halamanAuto CadChristine ThomasBelum ada peringkat
- TP2Dokumen15 halamanTP2Vicente TitoBelum ada peringkat
- Comandos de AutoCAD 2DDokumen33 halamanComandos de AutoCAD 2DPaula GonzalezBelum ada peringkat
- Comandos Circle y EllipseDokumen13 halamanComandos Circle y EllipseCarlosmMezaBelum ada peringkat
- Manual AutoCadDokumen18 halamanManual AutoCadadriel tellezBelum ada peringkat
- TP2Dokumen15 halamanTP2Diana De La CruzBelum ada peringkat
- Funciones de Iconos en AutocadDokumen11 halamanFunciones de Iconos en AutocadSarahi CastroBelum ada peringkat
- 6 Curvas SimplesDokumen23 halaman6 Curvas Simplesari AnaBelum ada peringkat
- Autocad Comando Circle y EllipseDokumen12 halamanAutocad Comando Circle y EllipseGabriel Carvajal RuedaBelum ada peringkat
- tp-2Dokumen19 halamantp-2MAX CALDERÓN ZEVALLOSBelum ada peringkat
- Dibujo Básico y Trabajo Con CapasDokumen140 halamanDibujo Básico y Trabajo Con CapasMario Cabello UlloaBelum ada peringkat
- Acad2002 Leccion4Dokumen4 halamanAcad2002 Leccion4MiguelBelum ada peringkat
- Ejercicios AutoCadDokumen10 halamanEjercicios AutoCadFrank RodriguezBelum ada peringkat
- Sistema de CoordenadasDokumen14 halamanSistema de CoordenadasCarlos Quiñonez MendozaBelum ada peringkat
- Dibujo Electrico-1Dokumen7 halamanDibujo Electrico-1ruizcoronadoerickBelum ada peringkat
- Comando Basicos de DibujoDokumen6 halamanComando Basicos de DibujoLuis Maria ArrienBelum ada peringkat
- 3 Arco-RectanguloDokumen1 halaman3 Arco-RectanguloLópez Pérez Luis AntonioBelum ada peringkat
- AutoCAD para TopografiaDokumen26 halamanAutoCAD para TopografiaCapacitacion TopograficaBelum ada peringkat
- Autocad IntrodccionDokumen38 halamanAutocad IntrodccionJeyson Joseph Amaro RojasBelum ada peringkat
- Comandos Line, Circle y ArcDokumen3 halamanComandos Line, Circle y ArcMarcelo Torres100% (5)
- MPDF 7Dokumen14 halamanMPDF 7Gilberto Gutierrez GutierrezBelum ada peringkat
- Auto CADDokumen10 halamanAuto CADMary AlcocerBelum ada peringkat
- Tutorial de La Barra de Herramientas DRAWDokumen25 halamanTutorial de La Barra de Herramientas DRAWCarlos Arroyo33% (3)
- Trabajo Autocad 2Dokumen9 halamanTrabajo Autocad 2Neiver Yonel Julon LucanoBelum ada peringkat
- Trabajo Autocad 2Dokumen9 halamanTrabajo Autocad 2gelmer garcia tarrilloBelum ada peringkat
- Ejercicios de AutocadDokumen29 halamanEjercicios de AutocadFranz TorrezBelum ada peringkat
- Mecanica CivilDokumen15 halamanMecanica CivilEsquen JonathanBelum ada peringkat
- Entidades Básicas de AutocadDokumen5 halamanEntidades Básicas de AutocadVictor Fs0% (1)
- Facultad de Ingeniería Química Escuela Profesional de Ingeniería QuímicaDokumen16 halamanFacultad de Ingeniería Química Escuela Profesional de Ingeniería QuímicaDEYBBI JEFERSON OLMOS CORNELIOBelum ada peringkat
- Sesion 3 Practicov 2Dokumen16 halamanSesion 3 Practicov 2Sterius GodBelum ada peringkat
- AutoCAD 2016 - Manual Del ParticipanteDokumen41 halamanAutoCAD 2016 - Manual Del ParticipantePepito Damián100% (1)
- Curso AutocadDokumen56 halamanCurso AutocadMarianela BattistelloBelum ada peringkat
- Manual Autocad IDokumen62 halamanManual Autocad Iemelectric100% (1)
- Memoria Practicas Expresión GráficaDokumen94 halamanMemoria Practicas Expresión GráficamelerogallurBelum ada peringkat
- Capitulo 5Dokumen14 halamanCapitulo 5Anonymous lgpy9njBelum ada peringkat
- Unidad 3Dokumen67 halamanUnidad 3Luis IzaBelum ada peringkat
- Tema1-Creacion y Edicion Con Dibujos en 2d Con Comandos BasicosDokumen38 halamanTema1-Creacion y Edicion Con Dibujos en 2d Con Comandos BasicosCESAR AUGUSTO ECHEVARRIA LOPEZBelum ada peringkat
- Autocad ResumenDokumen19 halamanAutocad ResumenVictor CajasBelum ada peringkat
- Pompota 2Dokumen19 halamanPompota 2VALERIA SILVANA ANGELES CHOPITEABelum ada peringkat
- Teoria AUTOCADDokumen139 halamanTeoria AUTOCADJjd MendozaBelum ada peringkat
- TP-2 AutocadDokumen20 halamanTP-2 AutocadYanided Valladolis100% (1)
- Autocad Aplicado A TopografíaDokumen31 halamanAutocad Aplicado A TopografíaJesus Antonio Hernandez CastroBelum ada peringkat
- TP 5Dokumen13 halamanTP 5aldairBelum ada peringkat
- Sesión 4Dokumen12 halamanSesión 4ALEX CLEVER ALEJO HOYOSBelum ada peringkat
- Elementos y Geometría Del Dibujo Asistido Por Computadora PDFDokumen5 halamanElementos y Geometría Del Dibujo Asistido Por Computadora PDFSariel EspinozaBelum ada peringkat
- AUTOCAD IntroduccionDokumen40 halamanAUTOCAD IntroduccionJonathan GarciaBelum ada peringkat
- Clase 1 Software para La Construcción V2Dokumen28 halamanClase 1 Software para La Construcción V2Carlos esparza pereiraBelum ada peringkat
- Apuntes AutoCAD.Dokumen15 halamanApuntes AutoCAD.lluistecnologiaBelum ada peringkat
- 3ds Max - TUTORIAL MULTIPROGRAMA, Caballito de Madera.Dokumen83 halaman3ds Max - TUTORIAL MULTIPROGRAMA, Caballito de Madera.Carlos AlbertoBelum ada peringkat
- Manual Basico de Auto-CadDokumen67 halamanManual Basico de Auto-CadCristian Gonzalo Fiorilo BravoBelum ada peringkat
- Andos Basicos de DibujoDokumen16 halamanAndos Basicos de DibujoCarlos AlvaradoBelum ada peringkat
- AutoCAD 2016 Manual Del ParticipanteDokumen41 halamanAutoCAD 2016 Manual Del Participantemarcelo eguigurenBelum ada peringkat
- Trabajo Dibujo TecnicoDokumen10 halamanTrabajo Dibujo TecnicoCristian Valencia Torres0% (1)
- Sesion 3Dokumen8 halamanSesion 3Elizabeth CarmenBelum ada peringkat
- POLILÍNEADokumen14 halamanPOLILÍNEACHRYSLER CAMACHOBelum ada peringkat
- Manual de Autocad para Topografia PDFDokumen31 halamanManual de Autocad para Topografia PDFFranck Salazar MontesBelum ada peringkat
- Tabla de Comandos AutocadDokumen13 halamanTabla de Comandos AutocadGerardo Contreras Pecina100% (1)
- MPDF (3) Tutorial 2d AutocadDokumen11 halamanMPDF (3) Tutorial 2d AutocadEzequiel LzBelum ada peringkat
- Algoritmo de la línea de Bresenham: Representación eficiente de líneas con píxeles perfectos para visión por computadoraDari EverandAlgoritmo de la línea de Bresenham: Representación eficiente de líneas con píxeles perfectos para visión por computadoraBelum ada peringkat
- Ejercicio - CÁLCULO DE LA CAPACIDAD INSTALADADokumen2 halamanEjercicio - CÁLCULO DE LA CAPACIDAD INSTALADAVitelio Asencios TarazonaBelum ada peringkat
- Los Biorreactores de Células InmovilizadasDokumen4 halamanLos Biorreactores de Células InmovilizadasVitelio Asencios TarazonaBelum ada peringkat
- Sistema de Seguimiento A Graduados - SisegDokumen16 halamanSistema de Seguimiento A Graduados - SisegVitelio Asencios TarazonaBelum ada peringkat
- Diseño de Una Planta de Procesamiento de Nectar de Mango PDFDokumen66 halamanDiseño de Una Planta de Procesamiento de Nectar de Mango PDFVitelio Asencios Tarazona75% (4)
- Encuesta S Productos para ProesarDokumen4 halamanEncuesta S Productos para ProesarVitelio Asencios TarazonaBelum ada peringkat
- 84 Pag-200 Preg - 140W - 70PDFDokumen88 halaman84 Pag-200 Preg - 140W - 70PDFFELIPE100% (2)
- Proyecto Iniciativa AhrDokumen15 halamanProyecto Iniciativa AhrЮлий ЦезарьBelum ada peringkat
- Geo 2Dokumen4 halamanGeo 2DANIELA VERÓNICA AZÓCAR ROJASBelum ada peringkat
- Problemas 11 - Año 2013 - Manual para DocentesDokumen116 halamanProblemas 11 - Año 2013 - Manual para DocentesOmar IsemBelum ada peringkat
- Pauta Reunion Apodera Julio 0203040821Dokumen5 halamanPauta Reunion Apodera Julio 0203040821Gaby GabrielaBelum ada peringkat
- FORMULARIO Disponibilidad de Horario DocenciaDokumen1 halamanFORMULARIO Disponibilidad de Horario DocenciaWalter RuedaBelum ada peringkat
- Diagrama de Afinidad CalidadDokumen6 halamanDiagrama de Afinidad CalidadJeyson Roa mejiasBelum ada peringkat
- Práctica 3 - Cálculo DiferencialDokumen5 halamanPráctica 3 - Cálculo DiferencialCocoanut OilBelum ada peringkat
- Ficha de Poliedros - Prismas TeoriaDokumen5 halamanFicha de Poliedros - Prismas TeoriaEduardo HernándezBelum ada peringkat
- Recaudos Finalles Borrador 2018 1Dokumen2 halamanRecaudos Finalles Borrador 2018 1Anonymous GQGPWpBelum ada peringkat
- Rol Docente tp.1Dokumen4 halamanRol Docente tp.1Tiziana MezaBelum ada peringkat
- CV - AlexDokumen7 halamanCV - AlexQALIYNBelum ada peringkat
- Pedagogía Activa InvestigacionDokumen24 halamanPedagogía Activa InvestigacionnattydreadBelum ada peringkat
- Carta de AceptacionDokumen1 halamanCarta de AceptacionFany UscangaBelum ada peringkat
- Datos Estadisticos de Grupo - 22-23Dokumen2 halamanDatos Estadisticos de Grupo - 22-23Elda DiazBelum ada peringkat
- Formato Inventario de BibliotecaDokumen2 halamanFormato Inventario de BibliotecaMario DelgadilloBelum ada peringkat
- Portafolio Docente 2019Dokumen37 halamanPortafolio Docente 2019Red Me'ojBelum ada peringkat
- Potencias Con Base y Exponente Distintos10Dokumen9 halamanPotencias Con Base y Exponente Distintos10ClaudiaAndreaBarrazaGodoyBelum ada peringkat
- UNIDAD 6 Solucion de Triangulos Oblicuangulos.Dokumen5 halamanUNIDAD 6 Solucion de Triangulos Oblicuangulos.Merymu HerBelum ada peringkat
- CAP.12 LogaritmosDokumen2 halamanCAP.12 LogaritmosLenin Ronal Mirez RuizBelum ada peringkat
- Ma262 - In25 - Is22 - Sustentación TF Parte IIDokumen14 halamanMa262 - In25 - Is22 - Sustentación TF Parte IIAnggie CallaBelum ada peringkat
- Becas CDMX Otorga $3,000 Pesos A Alumnos de Primaria y SecundariaDokumen1 halamanBecas CDMX Otorga $3,000 Pesos A Alumnos de Primaria y SecundariaArturo FuentesBelum ada peringkat
- 01 Lineas Poligonales - Electronica PDFDokumen9 halaman01 Lineas Poligonales - Electronica PDFᴊᴀᴄᴋ ʟᴇɢᴇɴᴅBelum ada peringkat
- Comisiones 2021Dokumen12 halamanComisiones 2021Colegio Ingeniero Tomas GuardiaBelum ada peringkat
- Ensayo - Warisata La EscuelaDokumen7 halamanEnsayo - Warisata La EscuelaEiguel Thomson100% (1)
- Política de Calidad UCV CaguaDokumen4 halamanPolítica de Calidad UCV CaguaCausal GentlemanBelum ada peringkat
- Trabajo 1 Modulo 4Dokumen3 halamanTrabajo 1 Modulo 4RosaMariaBelum ada peringkat
- 5 SucesionesDokumen2 halaman5 SucesionessennedyenBelum ada peringkat