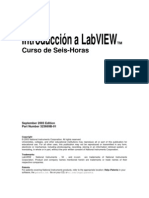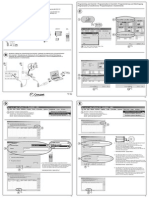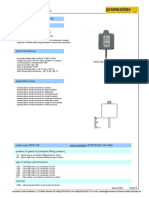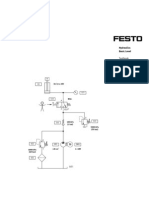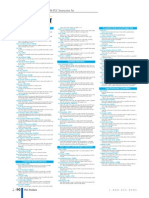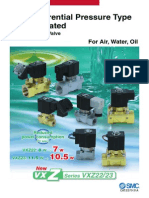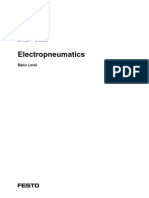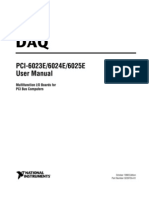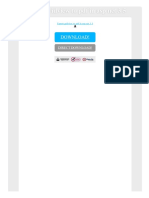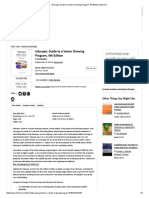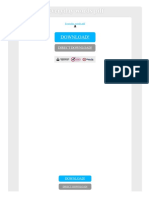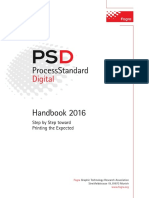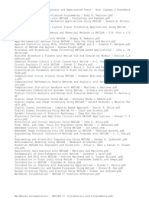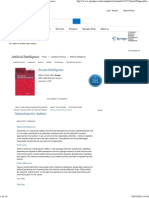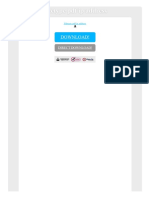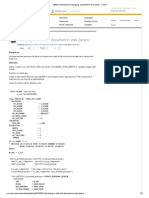M3 Soft AC8 V3.0 News
Diunggah oleh
joseluisrosglz0 penilaian0% menganggap dokumen ini bermanfaat (0 suara)
31 tayangan10 halamanImport / export of macros and corresponding help files - Simplifies the exchange of macros between designers - Facilitates the distribution of turnkey subprograms (macros) including documentation - Supports the creation of a library with macros that can be upor downloaded.
Deskripsi Asli:
Hak Cipta
© © All Rights Reserved
Format Tersedia
PDF, TXT atau baca online dari Scribd
Bagikan dokumen Ini
Apakah menurut Anda dokumen ini bermanfaat?
Apakah konten ini tidak pantas?
Laporkan Dokumen IniImport / export of macros and corresponding help files - Simplifies the exchange of macros between designers - Facilitates the distribution of turnkey subprograms (macros) including documentation - Supports the creation of a library with macros that can be upor downloaded.
Hak Cipta:
© All Rights Reserved
Format Tersedia
Unduh sebagai PDF, TXT atau baca online dari Scribd
0 penilaian0% menganggap dokumen ini bermanfaat (0 suara)
31 tayangan10 halamanM3 Soft AC8 V3.0 News
Diunggah oleh
joseluisrosglzImport / export of macros and corresponding help files - Simplifies the exchange of macros between designers - Facilitates the distribution of turnkey subprograms (macros) including documentation - Supports the creation of a library with macros that can be upor downloaded.
Hak Cipta:
© All Rights Reserved
Format Tersedia
Unduh sebagai PDF, TXT atau baca online dari Scribd
Anda di halaman 1dari 10
CLSM3 AC8
Millenium 3 Software Tool
New features of the AC8 release
Link help files to Macros
Macro Import / Export
2
25/09/2012
Summary
Key benefits
Import a Macro
Consult a Macro help file
Link a help file to a Macro
Export a Macro
How to use the Macro tab
3
25/09/2012
Import / Export of macros and corresponding help files
- Simplifies the exchange of macros between designers
- Facilitates the distribution of turnkey subprograms (macros)
including documentation
- Supports the creation of a library with macros that can be up-
or downloaded
Key Benefits
How to Import a Macro
4
How to import a macro into the
MACRO tab
In the window that opens go to the
location where the macro that is to be
imported is stored, mark it, and then click
Open.
25/09/2012
Click File in the navigation bar
Go to Import
Select Macro
You can consult the Macro online help either:
by double-click on a macro that has been
placed on the main page and then a click on
Open the custom help file
or
by right click on a Macro in the MACRO tab
and selecting Help
5
25/09/2012
Consulting a Macro help file
How to link a custom help file to a Macro 1/2
6
25/09/2012
Click on Modify properties
which opens the MACRO
configuration window
It is possible to link a custom help
file to a macro:
Place the macro on the main
page.
Double click on the macro
Click on Display the MACRO
7
25/09/2012
In this window it is possible to:
change the image of the macro by ticking
Custom image. Browse to the image that is to
be used by clicking on the button
to link a custom help file to the macro tick
Custom help and browse to the according .pdf
by clicking on the button
Mark the selected pdf and click Open
You now have an online custom
help linked to the macro.
How to link a custom help file to a Macro 2/2
Export a macro from the
MACRO tab
How to Export a Macro
8
Click right on the macro in
the MACRO tab
Select Export
Click OK
In the window that opens,
Select the export destination folder
Click OK
25/09/2012
9
25/09/2012
How to use the MACRO tab 1/2
Notes:
Macros are not systematically stored when they are created.
A macro is defined by its identifier, there can be only one icon by ID
The text of the identifier is included in the icon. (Reminder: 1 to 5 characters)
The name of the macro appears when placing the mouse on the icon (pop-up).
If a FBD that is used inside a macro is no longer present in the workshop, the macro can not be
reconstructed at software start and the according icon disappears after a warning message.
The MACRO tab configuration is saved within the workshop context
One can not store a macro from a sheet whose macros are protected by password, if the password
has not been entered when opening the worksheet.
Create your macro library for easy macro re-use
To store a macro in the MACRO tab:
click right on the macro in the
worksheet that is to be stored and
select Save the MACRO
or
click left and hold on the macro that
is to be stored, press the Shift key,
drag it into the MACRO tab and drop
it by releasing the mouse click.
10
25/09/2012
How to use the MACRO tab 2/2
One can delete an icon from the MACRO tab or a customizable tab by clicking
right on it and selecting Delete, but this action does not delete the associated
FBDs or macros present in the worksheet.
One can rename an icon by clicking right on it and selecting Reconfigure,
which brings up the MACRO configuration window.
Rules:
If a macro icon is deleted from the MACRO tab, it is also deleted from all the custom tabs it has been
copied to.
If a macro is deleted from the application worksheet, the icon is not deleted and remains in the tab(s).
Renaming the identifier of the macro in the application worksheet, does not change the identifier of the
macro in the MACRO tab.
If a macro is copied within the worksheet and the contents or parameters of the copy are changed, the
contents of the original are automatically changed in the same fashion!
Tip:
To ensure that the contents and parameters of an original macro are not affected by the change in its
copy, the original has to be saved in the MACRO tab. Additionally, the copy in the worksheet should be
renamed.
Anda mungkin juga menyukai
- Labview Core2 Course ManualDokumen135 halamanLabview Core2 Course ManualjoseluisrosglzBelum ada peringkat
- WinCC V7.0 GettingStarted en-USDokumen252 halamanWinCC V7.0 GettingStarted en-USAlexReynagBelum ada peringkat
- Instructions Reference Manual (W474) CPU CJ2MDokumen1.314 halamanInstructions Reference Manual (W474) CPU CJ2Mjoseluisrosglz100% (1)
- Curso de LabVIEW Seis HorasDokumen93 halamanCurso de LabVIEW Seis Horasmdiazcastellanos100% (23)
- PromagP (Transmisor de Flujo)Dokumen52 halamanPromagP (Transmisor de Flujo)joseluisrosglzBelum ada peringkat
- NTR788 01a55-ImprimeDokumen2 halamanNTR788 01a55-ImprimejoseluisrosglzBelum ada peringkat
- CLAD Study GuideDokumen47 halamanCLAD Study GuidejoseluisrosglzBelum ada peringkat
- PCS 7 FoundationFieldbus en en-USDokumen72 halamanPCS 7 FoundationFieldbus en en-USjoseluisrosglzBelum ada peringkat
- Measuring Transducer KMU 100 Features 4-20mA Output for PT100 SensorsDokumen1 halamanMeasuring Transducer KMU 100 Features 4-20mA Output for PT100 SensorsjoseluisrosglzBelum ada peringkat
- WTR190 eDokumen1 halamanWTR190 ejoseluisrosglzBelum ada peringkat
- Logic Controllers Smart BookDokumen40 halamanLogic Controllers Smart Bookjacondino27Belum ada peringkat
- s5gb Kal-DDokumen3 halamans5gb Kal-DjoseluisrosglzBelum ada peringkat
- Programmable Logic ControllerDokumen214 halamanProgrammable Logic ControllerImran Aslam67% (3)
- Manual TTLDokumen727 halamanManual TTLGabrielaSwanBelum ada peringkat
- FESTO Hydraulics CourseDokumen236 halamanFESTO Hydraulics Coursemadmax2222100% (17)
- DL06 and DL05 PLC Instruction Sets GuideDokumen3 halamanDL06 and DL05 PLC Instruction Sets GuidejoseluisrosglzBelum ada peringkat
- s5gb Kal-DDokumen3 halamans5gb Kal-DjoseluisrosglzBelum ada peringkat
- s5gb Kal-DDokumen3 halamans5gb Kal-DjoseluisrosglzBelum ada peringkat
- Manul de Programacion Del PLC Crouzet MilleniumDokumen42 halamanManul de Programacion Del PLC Crouzet MilleniumterebotelhoBelum ada peringkat
- TWS y RWS 434 (8 Bits)Dokumen2 halamanTWS y RWS 434 (8 Bits)joseluisrosglzBelum ada peringkat
- Catálogo de Electroválvulas SMCDokumen0 halamanCatálogo de Electroválvulas SMCjoseluisrosglz100% (1)
- Micro Automation: Logo! Simply Different - Simply IngeniousDokumen16 halamanMicro Automation: Logo! Simply Different - Simply IngeniousLuiz FigueiredoBelum ada peringkat
- Festo ElectroPneumatics Basic Level TP201 012002 294Dokumen294 halamanFesto ElectroPneumatics Basic Level TP201 012002 294Avtomatika Kole Nehtenin100% (1)
- General TRANEDokumen447 halamanGeneral TRANEEnrique García67% (3)
- Pci 6023eDokumen132 halamanPci 6023ejoseluisrosglzBelum ada peringkat
- Micro Automation: Logo! Simply Different - Simply IngeniousDokumen16 halamanMicro Automation: Logo! Simply Different - Simply IngeniousLuiz FigueiredoBelum ada peringkat
- The Subtle Art of Not Giving a F*ck: A Counterintuitive Approach to Living a Good LifeDari EverandThe Subtle Art of Not Giving a F*ck: A Counterintuitive Approach to Living a Good LifePenilaian: 4 dari 5 bintang4/5 (5794)
- The Little Book of Hygge: Danish Secrets to Happy LivingDari EverandThe Little Book of Hygge: Danish Secrets to Happy LivingPenilaian: 3.5 dari 5 bintang3.5/5 (399)
- A Heartbreaking Work Of Staggering Genius: A Memoir Based on a True StoryDari EverandA Heartbreaking Work Of Staggering Genius: A Memoir Based on a True StoryPenilaian: 3.5 dari 5 bintang3.5/5 (231)
- Hidden Figures: The American Dream and the Untold Story of the Black Women Mathematicians Who Helped Win the Space RaceDari EverandHidden Figures: The American Dream and the Untold Story of the Black Women Mathematicians Who Helped Win the Space RacePenilaian: 4 dari 5 bintang4/5 (894)
- The Yellow House: A Memoir (2019 National Book Award Winner)Dari EverandThe Yellow House: A Memoir (2019 National Book Award Winner)Penilaian: 4 dari 5 bintang4/5 (98)
- Shoe Dog: A Memoir by the Creator of NikeDari EverandShoe Dog: A Memoir by the Creator of NikePenilaian: 4.5 dari 5 bintang4.5/5 (537)
- Elon Musk: Tesla, SpaceX, and the Quest for a Fantastic FutureDari EverandElon Musk: Tesla, SpaceX, and the Quest for a Fantastic FuturePenilaian: 4.5 dari 5 bintang4.5/5 (474)
- Never Split the Difference: Negotiating As If Your Life Depended On ItDari EverandNever Split the Difference: Negotiating As If Your Life Depended On ItPenilaian: 4.5 dari 5 bintang4.5/5 (838)
- Grit: The Power of Passion and PerseveranceDari EverandGrit: The Power of Passion and PerseverancePenilaian: 4 dari 5 bintang4/5 (587)
- Devil in the Grove: Thurgood Marshall, the Groveland Boys, and the Dawn of a New AmericaDari EverandDevil in the Grove: Thurgood Marshall, the Groveland Boys, and the Dawn of a New AmericaPenilaian: 4.5 dari 5 bintang4.5/5 (265)
- The Emperor of All Maladies: A Biography of CancerDari EverandThe Emperor of All Maladies: A Biography of CancerPenilaian: 4.5 dari 5 bintang4.5/5 (271)
- On Fire: The (Burning) Case for a Green New DealDari EverandOn Fire: The (Burning) Case for a Green New DealPenilaian: 4 dari 5 bintang4/5 (73)
- The Hard Thing About Hard Things: Building a Business When There Are No Easy AnswersDari EverandThe Hard Thing About Hard Things: Building a Business When There Are No Easy AnswersPenilaian: 4.5 dari 5 bintang4.5/5 (344)
- Team of Rivals: The Political Genius of Abraham LincolnDari EverandTeam of Rivals: The Political Genius of Abraham LincolnPenilaian: 4.5 dari 5 bintang4.5/5 (234)
- Rise of ISIS: A Threat We Can't IgnoreDari EverandRise of ISIS: A Threat We Can't IgnorePenilaian: 3.5 dari 5 bintang3.5/5 (137)
- The Unwinding: An Inner History of the New AmericaDari EverandThe Unwinding: An Inner History of the New AmericaPenilaian: 4 dari 5 bintang4/5 (45)
- The World Is Flat 3.0: A Brief History of the Twenty-first CenturyDari EverandThe World Is Flat 3.0: A Brief History of the Twenty-first CenturyPenilaian: 3.5 dari 5 bintang3.5/5 (2219)
- The Gifts of Imperfection: Let Go of Who You Think You're Supposed to Be and Embrace Who You AreDari EverandThe Gifts of Imperfection: Let Go of Who You Think You're Supposed to Be and Embrace Who You ArePenilaian: 4 dari 5 bintang4/5 (1090)
- The Sympathizer: A Novel (Pulitzer Prize for Fiction)Dari EverandThe Sympathizer: A Novel (Pulitzer Prize for Fiction)Penilaian: 4.5 dari 5 bintang4.5/5 (119)
- Her Body and Other Parties: StoriesDari EverandHer Body and Other Parties: StoriesPenilaian: 4 dari 5 bintang4/5 (821)
- YLYGDokumen191 halamanYLYGRene Iquice GarciaBelum ada peringkat
- Export Gridview To PDF in ASP Net 3 5Dokumen2 halamanExport Gridview To PDF in ASP Net 3 5Jenna0% (1)
- Gorham Printing CatalogDokumen64 halamanGorham Printing CatalogziadaazamBelum ada peringkat
- Eswara NadiDokumen89 halamanEswara NadiSolar Ponnu Muthu100% (1)
- Inkscape - Guide To A Vector Drawing Program, 4th Edition - InformITDokumen2 halamanInkscape - Guide To A Vector Drawing Program, 4th Edition - InformITrajesh_junk0% (1)
- Fax Panasonic 2025 PDFDokumen2 halamanFax Panasonic 2025 PDFLatashaBelum ada peringkat
- CBC1501-TL-101 2015 3 BDokumen64 halamanCBC1501-TL-101 2015 3 BJanke Van Niekerk50% (2)
- GermanDokumen10 halamanGermanAlex LeeBelum ada peringkat
- Brochure Simatic Manual Collection enDokumen2 halamanBrochure Simatic Manual Collection enAnonymous gMqwycm4Belum ada peringkat
- 3COM Superstack 4226tDokumen84 halaman3COM Superstack 4226talbin_grau100% (1)
- TEMS Discovery Device 10.0 User GuideDokumen418 halamanTEMS Discovery Device 10.0 User GuideE-One Xander'sBelum ada peringkat
- User Guide MYOBDokumen296 halamanUser Guide MYOBAdin Dian RatnawatiBelum ada peringkat
- Everyday Words PDFDokumen2 halamanEveryday Words PDFTracyBelum ada peringkat
- 2018 Catalogue NewDokumen14 halaman2018 Catalogue NewparamyBelum ada peringkat
- Chapter 4 Technical WritingDokumen56 halamanChapter 4 Technical WritingStephanie CaseyBelum ada peringkat
- Benubird PDF Quick Start GuideDokumen21 halamanBenubird PDF Quick Start GuideCorrado BaudoBelum ada peringkat
- BIM Project Execution Planning Guide and Templates - V2.1Dokumen1 halamanBIM Project Execution Planning Guide and Templates - V2.1NajaAlwi100% (1)
- 2016 en PSDHandbook 2016 300dpiDokumen241 halaman2016 en PSDHandbook 2016 300dpielectric sheepBelum ada peringkat
- List of 70+ MATLAB BooksDokumen2 halamanList of 70+ MATLAB BooksSiewkuan Lee100% (1)
- Fair Go Project PDFDokumen2 halamanFair Go Project PDFRandyBelum ada peringkat
- Journal of Functional FoodsDokumen12 halamanJournal of Functional FoodsShintaAnggrainiBelum ada peringkat
- Red Hat Enterprise Linux-5-5.4 Technical Notes-En-USDokumen375 halamanRed Hat Enterprise Linux-5-5.4 Technical Notes-En-USAmin Anwar100% (1)
- Jon Pumper Uttoradhikar PDFDokumen56 halamanJon Pumper Uttoradhikar PDFArbanBelum ada peringkat
- Springer - Swarm Intelligence - Instructions For AuthorsDokumen10 halamanSpringer - Swarm Intelligence - Instructions For AuthorsJ0SUJ0SUBelum ada peringkat
- Xerox WCP 2128 - 2636 - 3545 SpecsDokumen15 halamanXerox WCP 2128 - 2636 - 3545 SpecsJoseph AlbertBelum ada peringkat
- Aveva: Business BenefitsDokumen4 halamanAveva: Business BenefitsasakunikuBelum ada peringkat
- Filetype PDF Ip AddressDokumen2 halamanFiletype PDF Ip AddressJeffBelum ada peringkat
- Kyocera M4125idn M4132idn BrochureDokumen4 halamanKyocera M4125idn M4132idn BrochureNBS Marketing100% (3)
- ABAP Development - Displaying A DMS PDF Document..in WDDokumen3 halamanABAP Development - Displaying A DMS PDF Document..in WDage0110100% (1)
- Occult Science in India Louis Jacolliot 1 Ebook PDFDokumen2 halamanOccult Science in India Louis Jacolliot 1 Ebook PDFMacka100% (1)