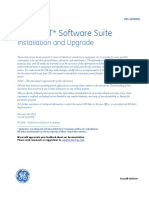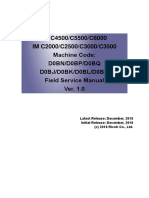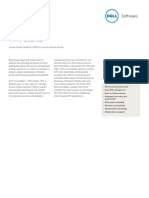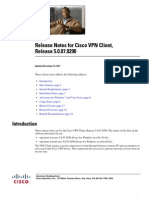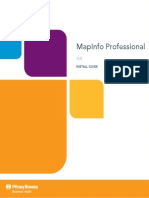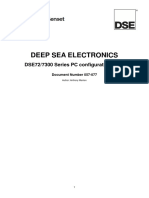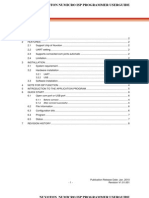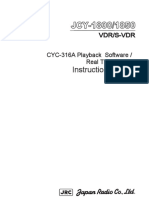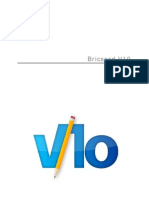Abt Windows
Diunggah oleh
Kate Bonto0 penilaian0% menganggap dokumen ini bermanfaat (0 suara)
42 tayangan14 halamancompilation
Hak Cipta
© © All Rights Reserved
Format Tersedia
DOCX, PDF, TXT atau baca online dari Scribd
Bagikan dokumen Ini
Apakah menurut Anda dokumen ini bermanfaat?
Apakah konten ini tidak pantas?
Laporkan Dokumen Inicompilation
Hak Cipta:
© All Rights Reserved
Format Tersedia
Unduh sebagai DOCX, PDF, TXT atau baca online dari Scribd
0 penilaian0% menganggap dokumen ini bermanfaat (0 suara)
42 tayangan14 halamanAbt Windows
Diunggah oleh
Kate Bontocompilation
Hak Cipta:
© All Rights Reserved
Format Tersedia
Unduh sebagai DOCX, PDF, TXT atau baca online dari Scribd
Anda di halaman 1dari 14
Windows Startup Settings
(including safe mode)
With the Windows Startup Settings screen (formerly advanced boot options) you can start Windows in
different advanced troubleshooting modes so you can find and fix problems on your PC. In previous
versions of Windows, you could get to this screen by pressing F8 before Windows started
up. Windows 8 PCs start up quickly so there's not enough time to press F8.
There are two ways to get to the Windows Startup Settings screen in Windows 8 :
If you're not signed in to Windows, tap or click the power icon from the sign-in screen,
hold Shift, and then tap or clickRestart
Or, if you're already signed in:
1. Swipe in from the right edge of the screen, tap Settings, and then tap Change PC settings.
(If you're using a mouse, point to the upper-right corner of the screen, move the mouse
pointer down, click Settings, and then click Change PC settings.)
2. Under PC settings, tap or click General.
3. Under Advanced startup, tap or click Restart now.
4. On the Choose an option screen, tap or click Troubleshoot.
5. Tap or click Startup Settings.
6. Tap or click Restart.
7. On the Startup Settings screen, choose the startup setting you want.
8. Sign in to your PC with a user account that has administrator rights.
Some options, such as safe mode, start Windows in a limited state where only essential programs are
started. Other options start Windows with advanced features (typically used by system admins and IT
professionals). For more info, go to theMicrosoft website for IT professionals.
Hi,
Thank you for posting your query in Microsoft Community.
Based on your issue the description, it appears that you are unable to open the files stored on flash drive, it shows a
shortcut (*.lnk file) for the content. Not to worry, we will certainly help you.
Lets follow these methods and check if it fixes the issue.
Method 1:
Step 1: Lets start your computer in safe mode and check if the issue persists.
Refer this link to start the computer in safe mode.
http://windows.microsoft.com/en-IN/windows-8/windows-startup-settings-including-safe-mode
If it works fine in safe mode, go to step 2.
Step 2: Perform clean boot.
Clean boot will help us identify if any third party applications or startup items are causing the issue.
To do this, follow steps from this link:
http://support.microsoft.com/kb/929135
NOTE: After checking the functionality in clean boot, follow the suggestions under How to reset the computer to start
as usual after troubleshooting with clean boot.
Method 2: Perform a full scan using Microsoft Safety Scanner.
Refer to this link:
http://www.microsoft.com/security/scanner/en-us/default.aspx
Note: Any data files that are infected may only be cleaned by deleting the file entirely, which means there is a
potential for data loss.
Method 3: Perform sfc scan and check.
a. Type cmd on the Start screen.
b. Right-click on it and select Run as administrator.
c. Type the following command and press Enter:
sfc /scannow
Hope this helps. If the issue persists or if you have any Windows related queries please get back to us. We are happy
to help you.
Your next steps*
Did this reply answer your question? Then let the community know!
[Mark this reply as your answer]
Was this reply helpful? Give the author some kudos!
[Vote as helpful]
Want to unsubscribe from this thread?
. Click here to go to the thread
. In your original question, click "Edit"
. In the edit window, uncheck "Notify me when someone responds to this question"
* You'll have to enter your password first, but when you get to the thread, you'll see your action has been
automatically recorded.
What is a "clean boot"?
To help troubleshoot error messages and other issues, you can start Windows Vista, Windows 7, or
Windows 8 by using a minimal set of drivers and startup programs. This kind of startup is known as a
"clean boot." A clean boot helps eliminate software conflicts.
This article describes how to troubleshoot problems in Windows Vista, Windows 7, or Windows 8 by
performing a clean boot. This article also describes how to start the Windows Installer service and how to
reset the computer so that it starts as usual.
Note When you perform a clean boot, you may temporarily lose some functionality. When you start the
computer as usual, the functionality returns. However, you may receive the original error message. Or, you
may experience the original behavior.
Back to the top | Give Feedback
How to perform a clean boot
This information is not intended to troubleshoot specific problems. Therefore, before you follow these
steps, search the Microsoft Knowledge Base for information about your problem. When you search, use
the text of the error message or a description of the problem. To search the Knowledge Base, go to the
following Microsoft website:
Microsoft Support
Note If the computer is connected to a network, network policy settings may prevent you from following
these steps. We strongly recommend that you do not use the System Configuration utility to change the
advanced boot options on the computer unless a Microsoft support engineer directs you to do this. Doing
this may make the computer unusable.
Windows 8
a. On the Start screen, type msconfig, and then press Enter.
b. On the Services tab of the System Configuration dialog box, tap or click to select the Hide all
Microsoft servicescheck box, and then tap or click Disable all.
c. On the Startup tab, tap or click Open Task Manager, right-click (or, on a touch device tap and
hold) and then disable each Startup item, and then close Task Manager.
d. On the System Configuration screen, tap or click Apply/OK, and then restart the computer.
Windows Vista and Windows 7
a. Log on to the computer by using an account that has administrator rights.
b. Click Start
, type msconfig.exe in the Start Search box, and then press Enter to start the System
Configuration utility.
If you are prompted for an administrator password or for confirmation, you should type the
password or provide confirmation.
c. On the General tab, click the Selective startup option, and then click to clear the Load
startup items check box. (TheUse Original Boot.ini check box is unavailable.)
d. On the Services tab, click to select the Hide all Microsoft services check box, and then
click Disable all.
Note This step lets Microsoft services continue to run. These services include Networking, Plug and
Play, Event Logging, Error Reporting, and other services. If you disable these services, you may
permanently delete all restore points. Do not do this if you want to use the System Restore utility
together with existing restore points.
e. Click OK, and then click Restart.
Video: How to do a clean boot in Windows
uuid=8c884a98-6334-4d34-82ae-acdfe8959440VideoUrl=http://aka.ms/o1h3lc
Back to the top | Give Feedback
More information
How to determine what is causing the problem by clean boot
Windows Vista and Windows 7
a. Log on to the computer by using an account that has administrator rights.
b. Click Start
, type msconfig.exe in the Start Search box, and then press Enter to start the System
Configuration utility.
If you are prompted for an administrator password or for confirmation, you should type the
password or provide confirmation.
c. Click the Services tab, and then click to select the Hide all Microsoft services check box.
d. Click to select half of the check boxes in the Service list.
e. Click OK, and then click Restart.
f. After the computer finishes restarting, determine whether the problem still occurs.
o If the problem still occurs, repeat steps 2a through 2e, but clear half of the checked boxes in
the Service list that you originally selected.
o If the problem does not occur, repeat steps 2a through 2e, selecting only half of the
remaining check boxes that are cleared in the Service list. Repeat these steps until you have
selected all the check boxes.
o If you still experience the problem after only one service is selected in the Service list, this
means that the selected service causes the problem. Go to step 2j. If no service causes this
problem, go to step 2g.
g. step2gPerform a clean boot by repeating steps 2a and 2b.
h. Click the Startup tab, and then click to select half of the check boxes in the Startup Item list.
i. Click OK, and then click Restart.
o If the problem still occurs, repeat steps 2g and 2h, but clear half of the checked boxes in
the Startup Item list that you originally selected.
o If the problem does not occur, repeat steps 2g and 2h, selecting only half of the remaining
check boxes that are cleared in the Startup Item list. Repeat these steps until you have
selected all the check boxes.
o If you still experience the problem after only one Startup Item is selected in the Startup
Item list, this means that theselected Startup Item causes theproblem. Go to Step 2j. If no
Startup Item causes this problem, a Microsoft service probably causes the problem.To
determine which Microsoft service may be causing the problem, repeat steps 2a through 2f
without selecting the Hide all Microsoft services check box in either step.
j. step2jAfter you determine the startup item or the service that causes the problem, contact
the program manufacturer to determine whether the problem can be resolved. Or, run the
System Configuration utility, and then click to clear the check box for the problem item.
Windows 8
a. Log on to the computer by using an account that has administrator rights.
b. On the Start screen, type msconfig, and then press Enter.
c. Tap or click the Services tab, and then tap or click to select the Hide all Microsoft services check
box.
d. Tap or click to select half of the check boxes in the Service list.
e. Tap or click OK, and then tap or click Restart.
f. After the computer finishes restarting, determine whether the problem still occurs.
o If the problem still occurs, repeat steps 2a through 2e, but clear half of the check boxes in
the Service list that you originally selected.
o If the problem does not occur, repeat steps 2a through 2e, selecting only half of the
remaining check boxes that are cleared in the Service list. Repeat these steps until you have
selected all the check boxes.
o If you still experience the problem when only one service is selected in the Service list, this
means that the selected service causes the problem. and you should go to step 2j. If no
service causes the problem, go to step 2g.
g. step2gPerform a clean boot. To do this repeat steps 2a and 2b in this section.
h. Tap or click the Startup tab, and then tap or click to select half of the check boxes in the Startup
Item list.
i. Click OK, and then click Restart.
o If the problem still occurs, repeat steps 2g and 2h, but clear half of the checked boxes in
the Startup Item list that you originally selected.
o If the problem does not occur, repeat steps 2g and 2h, selecting only half of the remaining
check boxes that are cleared in the Startup Item list. Repeat these steps until you have
selected all the check boxes.
o If you still experience the problem after only one Startup Item is selected in the Startup
Item list, this means that the selected Startup Item causes the problem. You should step 2j.
If no Startup Item causes this problem, a Microsoft service probably causes the problem. To
determine which Microsoft service may be causing the problem, repeat 1-6 in Step 2
without selecting the Hide all Microsoft services check box in either step.
j. step2jAfter you determine the startup item or the service that causes the problem, contact the
program manufacturer to determine whether the problem can be resolved. Or, run the System
Configuration utility, and then tap or click to clear the check box for the problem item.
How to reset the computer to start as usual after troubleshooting with
clean boot
After you have finished troubleshooting, follow these steps to reset the computer to start as usual.
Windows Vista and Windows 7
a. Click Start
, type msconfig.exe in the Start Search box, and then press Enter.
If you are prompted for an administrator password or for confirmation, you should type the
password or clickContinue.
b. On the General tab, click the Normal Startup option, and then click OK.
c. When you are prompted to restart the computer, click Restart.
Windows 8
a. On the Start screen, type msconfig, and then press Enter.
b. On the General tab, tap or click the Normal Startup option.
c. Tap or click the Services tab and clear the check box beside Hide all Microsoft services, and
then tap or click Enable all.
d. Next, tap or click the Startup tab, and then tap or click Open Task Manager.
e. In task manager, enable all of your startup programs, and then tap or click OK.
f. When you are prompted to restart the computer, tap or click Restart.
Additional resources
How to start the Windows Installer service when system services are not loaded
If you run a Setup program without starting the Windows Installer service, you may receive the following
error message:
The Windows Installer service could not be accessed. Contact your support personnel to verify that the
windows Installer service is properly registered.
The Windows Installer service does not start if you clear the Load system services check box in the
System Configuration utility. To use the Windows Installer service when system services are not loaded,
you must start the service manually. To do this, follow these steps.
Windows Vista or Windows 7
1. Click Start
, right-click Computer, and then click Manage.
If you are prompted for an administrator password or for confirmation, type the password or
provide confirmation.
2. In the console tree, click Services and Applications, and then click Services.
3. In the details pane, right-click Windows Installer, and then click Start.
Windows 8
1. From the Start screen, type computer.
2. Right-click or swipe down on Computer, and then tap or click Manage.
3. In the console tree, tap or click Services and Applications, and then tap or click Services.
4. In the details pane, right-click or swipe down on Windows Installer, and then tap or click Start.
Solve the mystery of lost System
Restore points
Rick Broida@justrick
Sep 28, 2012 11:40 AM
Earlier this week I received a terrific letter from reader George, who was having a problem
with Windows' System Restore on his Dell Desktop.
Specifically, he noted that he was "losing" restore points, meaning they would disappear
after he'd created them.
Before I read any further, I immediately thought, "Ah, I know what's happening here." By
default (in Windows 7, anyway), Windows displays only a couple of the most recent restore
points. What's easy to overlook is the option down below: Show more restore points.
Check that box and presto: a whole big list of them.
But, no, George hadn't simply overlooked that toggle switch. His restore points were gone,
period, so he did the smart thing and visited various user forums in search of an answer. He
quickly learned he wasn't the only one vexed by this problem. I'll let him explain what
happened next. (I've edited portions of the letter for length and clarity.)
"On one of the forums, I just happened to notice that one of the responders asked if the
questioner had any third-party disk defragmenters installed. I have Diskeeper 10, and it's
set it to do automatic defragging, but that couldn't possibly be whats eating up my restore
points -- or could it?
"So, I disabled the automatic defragging feature in Diskeeper 10, set a few new restore
points, and waited. In a couple days, I was surprised that I had several restore points still
remaining in my System Restore Explorer. Today, with about eight restore points available,
I decided to do a manual disk defrag using Diskeeper 10. You guessed it! Diskeeper
deleted all of the restore points, or at least put them somewhere inaccessible to me."
That's some mighty impressive detective work, George -- couldn't have done it better
myself. But I was curious, so I did a little investigative work of my own.
Sure enough, there's a body of anecdotal evidence suggesting that third-party defrag
utilities can erase Windows System Restore saves. It appears to have something to do with
Windows' Volume Snapshot Service (VSS), and if your defragger has a VSS compatibility
mode (Diskeeper does), that might help to solve the problem.
Indeed, here's a snippet of related info from the Diskeeper 12 Professional product page:
Volume Shadow Copy Service (VSS) Compatibility Mode
Diskeeper offers a VSS compatibility mode. This option minimizes growth of the VSS
storage area caused by file movement, and it reduces the chances of older VSS and
snapshots being purged.
Hope that helps, George!
Windows 8 explorer.exe prob
To resolve this issue, use one of the following methods.
Method 1
1. After you start the computer and receive the error message, press CTRL+ALT+DELETE.
2. Click Task Manager.
3. In Task Manager, click New Task.
4. Type control, and then press ENTER to start Control Panel.
5. Double-click Add/Remove Programs.
6. In the list of currently installed programs, click CleanSweep, and then click Change/Remove.
7. Remove CleanSweep.
8. Restart the computer.
Method 2
1. Restart the computer. When you see the Boot menu, press the F8 key for options to start in Safe
mode.
2. Select the Safe Mode Command Prompt option.
3. After you log on, type appwiz.cpl, and then press ENTER to start the Add/Remove Programs
Wizard.
4. In the list of currently installed programs, click CleanSweep, and then click Change/Remove.
5. Remove the CleanSweep program.
6. Restart the computer.
Method 3
1. Restart the computer. When you see the Boot menu, press the F8 key for options to start in Safe
mode.
2. Select the Safe Mode Command Prompt option.
3. Change to the %SystemRoot%\System32 folder. Typically, this is the C:\WINNT\System32 folder.
4. Rename the Apitrap.dll file to Apitrap.old.
5. Restart the computer.
explorer.EXE error
Hello,
It is my first post in this forum! I'm very happy But I have a one problem
with my windows 8. When I turn on my pc, I get an error explorer.EXE
.
All is working, but every time I have to click OK.
And I didn't need to install drivers, all is working. Does I have to install them
or not?
Sorry for my English.
Advertisement
Ads by Google
Register for free to hide this ad!
Flash Data Recovery Tools
SD Flash doctor supports common flash chips(SD, SM, MMC,
XD,etc) www.salvationdata.com
kth
Member with 3 posts.
Join Date: Jan 2013
29-Jan-2013, 08:07 AM #2
Resolved
Hello
I had same issue
This is Rogue worm behaviour, download its killer
: http://download.cnet.com/RogueKiller...-75764640.html
Execute scan registry and delete bad entries !
Good luck
raybro (Ray)
Member with 5,631 posts.
Join Date: Apr 2003
Location: Santa Barbara, CA USofA
Experience: Advanced
30-Jan-2013, 11:41 PM #3
I strongly suggest you wait for one of the TSG experts to verify what kth
has suggested you do.
Any editing of the registry, no matter how you do it, may lead to real
problems.
davehc
Trusted Advisor with 1,368 posts.
Join Date: Oct 2006
Experience: Advanced
31-Jan-2013, 12:20 AM #4
I doubt it is a virus. More likely a glitch in the install and a corrupted file.
Open a command prompt (run as Administrator) and type sfc /scannow
It will run for quite a while but, hopefully, your installation will then be
cleaned up
kth
Member with 3 posts.
Join Date: Jan 2013
31-Jan-2013, 04:24 AM #5
A virus scan is never a bad thing, what if the tool really finds the worm ?
It's always better to remove it!
kth
Member with 3 posts.
Join Date: Jan 2013
31-Jan-2013, 07:41 AM #6
Let's check manually before doing anything:
Go to HKEY_CURRENT_USER\Software\Microsoft\Windows
NT\CurrentVersion\Windows
If you find a key named "load" with a value:
C:\Users\YOURNAME\Temp\xxxxxxxx.cmd, then it's a virus! I had exactly
same behaviour and sameExplorer.exe error like the posted picture without
additional information!
Anda mungkin juga menyukai
- A Heartbreaking Work Of Staggering Genius: A Memoir Based on a True StoryDari EverandA Heartbreaking Work Of Staggering Genius: A Memoir Based on a True StoryPenilaian: 3.5 dari 5 bintang3.5/5 (231)
- The Sympathizer: A Novel (Pulitzer Prize for Fiction)Dari EverandThe Sympathizer: A Novel (Pulitzer Prize for Fiction)Penilaian: 4.5 dari 5 bintang4.5/5 (121)
- Grit: The Power of Passion and PerseveranceDari EverandGrit: The Power of Passion and PerseverancePenilaian: 4 dari 5 bintang4/5 (588)
- Devil in the Grove: Thurgood Marshall, the Groveland Boys, and the Dawn of a New AmericaDari EverandDevil in the Grove: Thurgood Marshall, the Groveland Boys, and the Dawn of a New AmericaPenilaian: 4.5 dari 5 bintang4.5/5 (266)
- The Little Book of Hygge: Danish Secrets to Happy LivingDari EverandThe Little Book of Hygge: Danish Secrets to Happy LivingPenilaian: 3.5 dari 5 bintang3.5/5 (399)
- Never Split the Difference: Negotiating As If Your Life Depended On ItDari EverandNever Split the Difference: Negotiating As If Your Life Depended On ItPenilaian: 4.5 dari 5 bintang4.5/5 (838)
- Shoe Dog: A Memoir by the Creator of NikeDari EverandShoe Dog: A Memoir by the Creator of NikePenilaian: 4.5 dari 5 bintang4.5/5 (537)
- The Emperor of All Maladies: A Biography of CancerDari EverandThe Emperor of All Maladies: A Biography of CancerPenilaian: 4.5 dari 5 bintang4.5/5 (271)
- The Subtle Art of Not Giving a F*ck: A Counterintuitive Approach to Living a Good LifeDari EverandThe Subtle Art of Not Giving a F*ck: A Counterintuitive Approach to Living a Good LifePenilaian: 4 dari 5 bintang4/5 (5794)
- The World Is Flat 3.0: A Brief History of the Twenty-first CenturyDari EverandThe World Is Flat 3.0: A Brief History of the Twenty-first CenturyPenilaian: 3.5 dari 5 bintang3.5/5 (2259)
- The Hard Thing About Hard Things: Building a Business When There Are No Easy AnswersDari EverandThe Hard Thing About Hard Things: Building a Business When There Are No Easy AnswersPenilaian: 4.5 dari 5 bintang4.5/5 (344)
- Rise of ISIS: A Threat We Can't IgnoreDari EverandRise of ISIS: A Threat We Can't IgnorePenilaian: 3.5 dari 5 bintang3.5/5 (137)
- Team of Rivals: The Political Genius of Abraham LincolnDari EverandTeam of Rivals: The Political Genius of Abraham LincolnPenilaian: 4.5 dari 5 bintang4.5/5 (234)
- The Gifts of Imperfection: Let Go of Who You Think You're Supposed to Be and Embrace Who You AreDari EverandThe Gifts of Imperfection: Let Go of Who You Think You're Supposed to Be and Embrace Who You ArePenilaian: 4 dari 5 bintang4/5 (1090)
- Hidden Figures: The American Dream and the Untold Story of the Black Women Mathematicians Who Helped Win the Space RaceDari EverandHidden Figures: The American Dream and the Untold Story of the Black Women Mathematicians Who Helped Win the Space RacePenilaian: 4 dari 5 bintang4/5 (895)
- Her Body and Other Parties: StoriesDari EverandHer Body and Other Parties: StoriesPenilaian: 4 dari 5 bintang4/5 (821)
- Elon Musk: Tesla, SpaceX, and the Quest for a Fantastic FutureDari EverandElon Musk: Tesla, SpaceX, and the Quest for a Fantastic FuturePenilaian: 4.5 dari 5 bintang4.5/5 (474)
- The Unwinding: An Inner History of the New AmericaDari EverandThe Unwinding: An Inner History of the New AmericaPenilaian: 4 dari 5 bintang4/5 (45)
- The Yellow House: A Memoir (2019 National Book Award Winner)Dari EverandThe Yellow House: A Memoir (2019 National Book Award Winner)Penilaian: 4 dari 5 bintang4/5 (98)
- On Fire: The (Burning) Case for a Green New DealDari EverandOn Fire: The (Burning) Case for a Green New DealPenilaian: 4 dari 5 bintang4/5 (73)
- Auto Sketch 10-1 TutorialDokumen56 halamanAuto Sketch 10-1 TutorialClaudio Lisias TarginoBelum ada peringkat
- Mark Vi Training CourseDokumen76 halamanMark Vi Training CourseMakiber100% (1)
- Ricoh Imc2000 To Imc6000 FSMDokumen3.126 halamanRicoh Imc2000 To Imc6000 FSMmark adamsBelum ada peringkat
- 1 - Operation Manuel UFM V5.11 enDokumen182 halaman1 - Operation Manuel UFM V5.11 enStevie WrightBelum ada peringkat
- Manual Snap ScheduleDokumen9 halamanManual Snap ScheduleRizza_ZeeBelum ada peringkat
- Activation Vista Ultimate SP1Dokumen4 halamanActivation Vista Ultimate SP1Ihya UmasBelum ada peringkat
- Alarm Director: Emailing System For Andover ContinuumDokumen16 halamanAlarm Director: Emailing System For Andover ContinuumrjukukBelum ada peringkat
- Tekla Structures 20 0 Hardware RecommendationsDokumen7 halamanTekla Structures 20 0 Hardware RecommendationsGaurav MevadaBelum ada peringkat
- Sonicwall VPN Client Datasheet 29633 PDFDokumen3 halamanSonicwall VPN Client Datasheet 29633 PDFPrashantBelum ada peringkat
- VPN Client 5007Dokumen20 halamanVPN Client 5007behanchodBelum ada peringkat
- How To Disable Driver Signature Enforcement Permanently PDFDokumen5 halamanHow To Disable Driver Signature Enforcement Permanently PDFRohan DharmadhikariBelum ada peringkat
- Brother MFC 7840W Quick Setup GuideDokumen52 halamanBrother MFC 7840W Quick Setup GuideDaniel FussBelum ada peringkat
- SQL Server 2000 and AccuMarkDokumen18 halamanSQL Server 2000 and AccuMarkDora BABelum ada peringkat
- InstallerDokumen59 halamanInstallerDonna Rodelas PrietoBelum ada peringkat
- PDFXVW1Dokumen8 halamanPDFXVW1zagor_1Belum ada peringkat
- Oracle® Database: Client Quick Installation Guide 11g Release 2 (11.2) For Microsoft Windows x64 (64-Bit)Dokumen12 halamanOracle® Database: Client Quick Installation Guide 11g Release 2 (11.2) For Microsoft Windows x64 (64-Bit)Chintan PatelBelum ada peringkat
- Map Info Professional Install GuideDokumen66 halamanMap Info Professional Install GuidehassaniBelum ada peringkat
- Dse72xx73xx PC Software ManualDokumen137 halamanDse72xx73xx PC Software ManualAmborsius SitorusBelum ada peringkat
- RP9 User Manual PDFDokumen226 halamanRP9 User Manual PDFKosnendi PutropranotoBelum ada peringkat
- Manual FT BatchDokumen52 halamanManual FT BatchDiazBelum ada peringkat
- Nuvoton NuMicro ISP Programmer User's Guide V1.01Dokumen9 halamanNuvoton NuMicro ISP Programmer User's Guide V1.01A Rahim AnsariBelum ada peringkat
- WinCC GeneralInfo Installation Readme en-US en-US PDFDokumen228 halamanWinCC GeneralInfo Installation Readme en-US en-US PDFVictor YosafatBelum ada peringkat
- Credit Card Advantage Release Notes ArticleDokumen10 halamanCredit Card Advantage Release Notes ArticleiamagoodboyBelum ada peringkat
- Digital Viewer Digital Microscope User's Manual: WelcomeDokumen22 halamanDigital Viewer Digital Microscope User's Manual: WelcomePippoBelum ada peringkat
- Students Marks Analyzing System: Software Requirement SpecificationsDokumen10 halamanStudents Marks Analyzing System: Software Requirement SpecificationsManit BaraiyaBelum ada peringkat
- Cyc-316a Playback SoftwareDokumen102 halamanCyc-316a Playback SoftwareDamian MajewskiBelum ada peringkat
- Bricscad V10Dokumen19 halamanBricscad V10Darwin Parra M.Belum ada peringkat
- Quick Reference Guide: Setup of The Lantronix Com Port Redirector With FL COMSERVER ... 232/422/485Dokumen11 halamanQuick Reference Guide: Setup of The Lantronix Com Port Redirector With FL COMSERVER ... 232/422/485RavenShieldXBelum ada peringkat
- ALERT OMC and Windows Security Update - en - Ed02Dokumen6 halamanALERT OMC and Windows Security Update - en - Ed02Pablo MarmolBelum ada peringkat
- Geh 6862Dokumen1.010 halamanGeh 6862alaa fadhelBelum ada peringkat