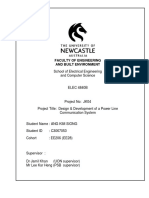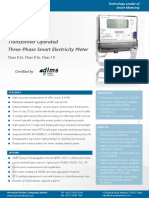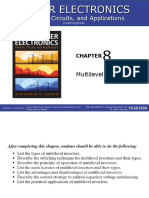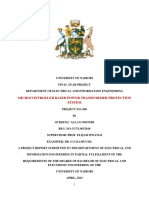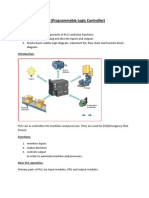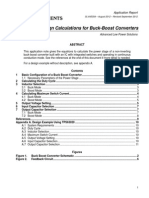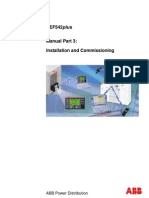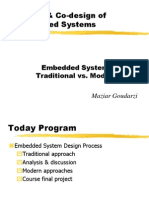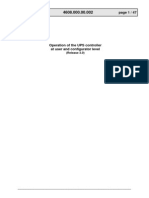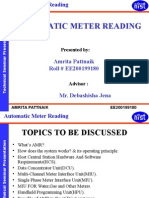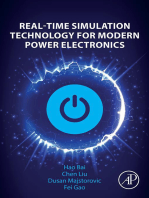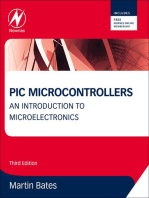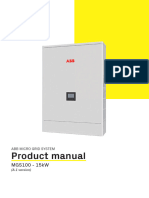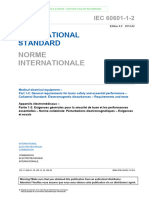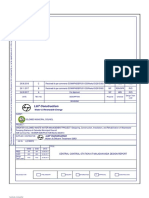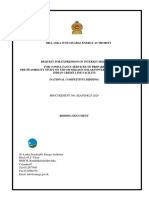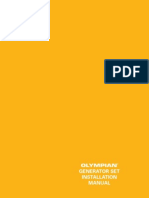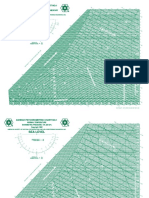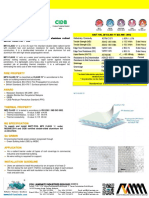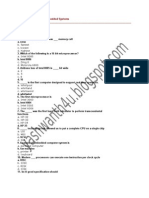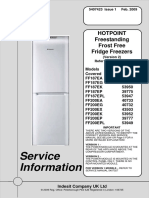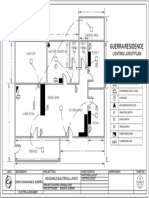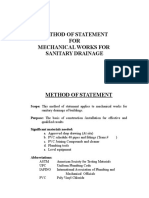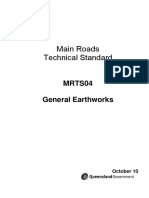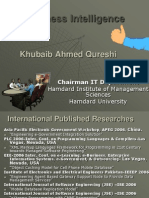01-Blue Star Energy Meter User Manual
Diunggah oleh
WinSajeewa0 penilaian0% menganggap dokumen ini bermanfaat (0 suara)
1K tayangan24 halamanThis document provides a user manual for Meterview meter reading and programming software. It describes the software's main functions, which include reading data from energy meters, configuring meter parameters, exporting data to Excel, and managing users and user groups. The document then outlines the step-by-step processes for reading data from a meter and programming a meter's parameters using Meterview. It also describes how to handle successful and unsuccessful reading and programming results.
Deskripsi Asli:
01-Blue Star Energy Meter User Manual
Hak Cipta
© © All Rights Reserved
Format Tersedia
PDF, TXT atau baca online dari Scribd
Bagikan dokumen Ini
Apakah menurut Anda dokumen ini bermanfaat?
Apakah konten ini tidak pantas?
Laporkan Dokumen IniThis document provides a user manual for Meterview meter reading and programming software. It describes the software's main functions, which include reading data from energy meters, configuring meter parameters, exporting data to Excel, and managing users and user groups. The document then outlines the step-by-step processes for reading data from a meter and programming a meter's parameters using Meterview. It also describes how to handle successful and unsuccessful reading and programming results.
Hak Cipta:
© All Rights Reserved
Format Tersedia
Unduh sebagai PDF, TXT atau baca online dari Scribd
0 penilaian0% menganggap dokumen ini bermanfaat (0 suara)
1K tayangan24 halaman01-Blue Star Energy Meter User Manual
Diunggah oleh
WinSajeewaThis document provides a user manual for Meterview meter reading and programming software. It describes the software's main functions, which include reading data from energy meters, configuring meter parameters, exporting data to Excel, and managing users and user groups. The document then outlines the step-by-step processes for reading data from a meter and programming a meter's parameters using Meterview. It also describes how to handle successful and unsuccessful reading and programming results.
Hak Cipta:
© All Rights Reserved
Format Tersedia
Unduh sebagai PDF, TXT atau baca online dari Scribd
Anda di halaman 1dari 24
MI CROSTAR
Meter Reading & Programming Software
Meterview
User Manual
Nanjing Bluestar Electrical Meter Research Institute
Microstar Electric Company Limited
10 Dajiang Road Nanjing 210039, China
Tel: 86-25-86504148 Fax: 86-25-86601945
www.bluestarmeters.com
sales@bluestarmeters.com
MI CORSTAR Meterview User Manual Rev 1.6.18 2011.11.28
Page 2/24
Table of contents
1 Overview....................................................................................................................................3
2 Meterview Startup and main user interface.................................................................4
2.1 Meterview start up.....................................................................................................4
2.1 Meterview Main user interface..............................................................................4
3 Read data from energy meter............................................................................................6
3.1 Steps of reading data from energy meter..........................................................6
3.1.1 Step 1 Select meter type..............................................................................6
NB on meter types:....................................................................................................6
3.1.1.1 MODBUS Meter..................................................................................................6
3.1.1.2 DLMS Meter........................................................................................................6
3.1.2 Step 2 Select communication mode.........................................................7
3.1.3 Step 3 Select Meter reading node..........................................................8
3.1.4 Step 4 Start to read meter parameters and data................................8
3.2 Meter reading result..................................................................................................9
3.2.1 Correct result.................................................................................................9
3.2.2 Meter reading error message.................................................................10
3.2.2.1 No meter reading node selected.......................................................10
3.2.2.1 Communication error............................................................................10
4 Program energy meter parameters...............................................................................11
4.1 Steps of meter programming...............................................................................11
4.1.1 Step 1 Select meter type.........................................................................11
4.1.2 Step 2 Select communication mode.......................................................11
4.1.3 Step 3 Select Meter programming node...............................................12
4.1.4 Step 4 Modify and select programming data items.......................13
4.1.5 Step 5 Set meter into programming status.........................................13
4.1.6 Step 6 Start Programming......................................................................14
4.2 Programming result.................................................................................................14
4.2.1 Correct Programming...............................................................................14
4.2.2 Programming error messages...............................................................15
5 Export energy meter data.................................................................................................17
5.1 Steps to export data to Excel ...............................................................................17
5.1.1 Step 1 Select meter reading node or meter programming node.17
5.1.2 Step 2 Start export.......................................................................................18
5.2 Copy data to clipboard............................................................................................20
6. Meterview User Management.........................................................................................21
6.1 User Group Management .......................................................................................21
6.1.1 Add new user group.....................................................................................21
6.1.2 Delete user group..........................................................................................21
6.1.3 View password............................................................................................21
6.1.4 Save....................................................................................................................21
6.2 User management ....................................................................................................23
7. Technical support and bug report.................................................................................24
MI CORSTAR Meterview User Manual Rev 1.6.18 2011.11.28
Page 3/24
1 Overview
Meterview is software tool to read data from multifunction energy meters and
to program parameters of energy meters.
Meterview features the following functions:
Read data from meters
Configure energy meters parameters
Export data to Excel sheets
Meterview user and group management
Meterview I nstallation Requirement
Hardware
CPU: 1.8G or above
Ram: 256M lowest, 1G or above is highly recommended.
Hard disk: 50M above free space
Display: 1024x768 or above recommended
Software
Operating System: Windows 2000/XP, Win7
.Net Frameworks: Meterview is developed by Microsoft latest Visual
Studio 2005 .Net C# it runs on top of .Net
Frameworks 2.0, which can be found on installation
CD or can be downloaded from Microsoft
website. Please install Meterview after .Net
Frameworks has been installed on your computer.
MI CORSTAR Meterview User Manual Rev 1.6.18 2011.11.28
Page 4/24
2 Meterview Startup and main user interface
2.1 Meterview start up
When Meterview starts, it will show the following log in dialog, only after
correct user name and password input can user log in and use Meterview.
When Meterview starts, in the login dialog it will list all existing users.
NOTE: Meterview supports empty password, i.e. to set no password, so just
click OK or push enter key will login;
2.1 Meterview Main user interface
1. Application name
2. Main menu
3. Toolbar buttons
4. Root node of Meter Reading
5. Meter reading nodes
MI CORSTAR Meterview User Manual Rev 1.6.18 2011.11.28
Page 5/24
6. Root node of Meter Programming
7. Meter programming nodes
8. Status bar including the log in user name
9. Meter reading or programming data area
MI CORSTAR Meterview User Manual Rev 1.6.18 2011.11.28
Page 6/24
3 Read data from energy meter
3.1 Steps of reading data from energy meter
3.1.1 Step 1 Select meter type
Select the meter connected to your computer from the Select Meter Type
combo box.
Meterview will record the selected meter type, and use the same meter type for
next time
NB on meter types:
3.1.1.1 MODBUS Meter
If MODBUS type meter is selected, then Meterview will force to open a
MODBUS registers definition file *.cfg, which lists all the registers information,
including data type, name, and ID etc. After open, user can choose MODBUS
slave (can be more than 1 slave) and data IDs to read from MODBUS meters.
3.1.1.2 DLMS Meter
If DLMS meter type is selected, then Meterview will try to open the DLMS tree
file, by default is LN.LN, in the same folder of Meterview installation folder, or
the one has been opened last time; for the first time running of Meterview
(there was no DLMS/COSEM tree file opened before), it is recommended to
open DLMS tree file installed with the software. To do this, go to menu: File \
Open COSEM tree file, then a open file dialog will pop up for user to select the
tree file *.LN. Then go to Meterview installation folder to open this file.
MI CORSTAR Meterview User Manual Rev 1.6.18 2011.11.28
Page 7/24
If there was no tree file opened before reading DLSM meter, then Meterview
will read this tree from meter, or user can click button Read COSEM to do this
too, and this will take a lot of time. If one tree file is opened before reading it
can save time by reading data directly.
If there was no tree file opened, Meterview display empty interface; if there is
COSEM tree file opened, it will display the tree data as following picture:
3.1.2 Step 2 Select communication mode
Select the meter communication port, serial port number or
Ethernet (TCP/IP).
MI CORSTAR Meterview User Manual Rev 1.6.18 2011.11.28
Page 8/24
3.1.3 Step 3 Select Meter reading node
Check any nodes of meter reading that you want to read data
If root node of meter reading is checked, then all meter reading nodes will be
checked.
3.1.4 Step 4 Start to read meter parameters and data
Click Read button on tool bar, or select menu Read\Start meter reading,
Meterview will start to read data from energy meter and display on the
interface.
MI CORSTAR Meterview User Manual Rev 1.6.18 2011.11.28
Page 9/24
3.2 Meter reading result
3.2.1 Correct result
If all settings are correct and meter is properly connected with computer
communication port, Meterview will start to read meter data, and display on
screen; the node being read will be shown by bold font, and the data grid will
display data in blue font.
MI CORSTAR Meterview User Manual Rev 1.6.18 2011.11.28
Page 10/24
3.2.2 Meter reading error message
3.2.2.1 No meter reading node selected
If there is no meter reading node is selected, then Meterview will display the
following message box to prompt user to select meter reading nodes.
3.2.2.1 Communication error
If communication can not be established with meter, Meterview will show the
following message box:
MI CORSTAR Meterview User Manual Rev 1.6.18 2011.11.28
Page 11/24
4 Program energy meter parameters
This function is to configure energy meter parameters and download into
meters.
4.1 Steps of meter programming
4.1.1 Step 1 Select meter type
Select the meter connected to your computer from the Select Meter Type
combo box.
Meterview will record the selected meter type, and use the same meter type for
next time
4.1.2 Step 2 Select communication mode
Select the meter communication serial port number;
Note: Ethernet port can not be used to program meter.
MI CORSTAR Meterview User Manual Rev 1.6.18 2011.11.28
Page 12/24
4.1.3 Step 3 Select Meter programming node
Select the programming category node by checking the box in front
of it. If root node is checked, then all programming nodes are
selected.
MI CORSTAR Meterview User Manual Rev 1.6.18 2011.11.28
Page 13/24
4.1.4 Step 4 Modify and select programming data
items
As shown in above picture, each programmable data item has a check box, so
each data item can be selected independently to program or not.
If you want to modify one data item in meter, then you must check the box of
this parameter.
Click the root node of meter programming to view all the data items selected to
be programmed and its values, as shows in following:
4.1.5 Step 5 Set meter into programming status
Push meter reset key (red one) and hold for about 8 seconds until LCD displays
Prg, now meter it ready to be programmed by computer.
MI CORSTAR Meterview User Manual Rev 1.6.18 2011.11.28
Page 14/24
4.1.6 Step 6 Start Programming
You can click tool bar button Program, or you can click menu Program\Start
Program to start downloading parameters into meter.
4.2 Programming result
4.2.1 Correct Programming
If all settings are correct and meter is correctly connected to computer, then
Meterview will start to set parameters into meter and display the progress on
screen. The node being programmed will shown highlighted in blue font.
MI CORSTAR Meterview User Manual Rev 1.6.18 2011.11.28
Page 15/24
4.2.2 Programming error messages
4.2.2.1 No Programming node selected
If there is no meter programming node selected, Meterview will show the
following message box to ask user to select at least one meter programming
node.
MI CORSTAR Meterview User Manual Rev 1.6.18 2011.11.28
Page 16/24
4.2.2.1 Communication error
If communication can not be established with meter, Meterview will show the
following message box:
MI CORSTAR Meterview User Manual Rev 1.6.18 2011.11.28
Page 17/24
5 Export energy meter data
Meterview export meter reading or programming data to Excel file for graphing
or printing; or it can copy data to clipboard.
5.1 Steps to export data to Excel
5.1.1 Step 1 Select meter reading node or meter
programming node
Check the box in front of meter reading nodes or programming ROOT node,
Meterview will export the data of selected meter reading data or all
programming data.
If meter reading root node is checked, it will select all meter reading nodes.
MI CORSTAR Meterview User Manual Rev 1.6.18 2011.11.28
Page 18/24
5.1.2 Step 2 Start export
Click Export button on tool bar
or right click mouse and choose menu Export.
MI CORSTAR Meterview User Manual Rev 1.6.18 2011.11.28
Page 19/24
Meterview will start to export to designated Excel file and display the following
dialog after finish:
MI CORSTAR Meterview User Manual Rev 1.6.18 2011.11.28
Page 20/24
5.2 Copy data to clipboard
For fast data copy, Meterview also supports to copy data to clipboard. In any
meter reading data, select any number of cells, and right click mouse, select
menu Copy to Clipboard
This will copy all data to clipboard.
Or select any cells of data as following picture, and push key Ctrl+C to copy the
selected data to clipboard.
MI CORSTAR Meterview User Manual Rev 1.6.18 2011.11.28
Page 21/24
6. Meterview User Management
To ensure system security, only super user is allowed to do user management
work.
Meterview user management includes the following 2 parts:
6.1 User Group Management
User group defines the properties of user groups to which the users belong,
including group name, group password level, and the password levels required
for all operations. Only after user group has been created then can a new user
be added to this group. User management function includes the following
(buttons on the toolbar):
6.1.1 Add new user group
After a user group has been added, all the properties can be modified and
saved again.
6.1.2 Delete user group
Only after all the users in this group have been deleted then the group can be
deleted. Because super user can not be deleted, therefore the group to which
super user belong can not be deleted.
6.1.3 View password
Meterview displays password in plain text shortly (about 10 seconds)
6.1.4 Save
To save user group information on computer.
Meterview user management interface is as follows:
MI CORSTAR Meterview User Manual Rev 1.6.18 2011.11.28
Page 22/24
MI CORSTAR Meterview User Manual Rev 1.6.18 2011.11.28
Page 23/24
6.2 User management
Meterview user management interface is as follows:
NOTE: The first user (No. 1) is super user, its user role and access rights can not be edited,
and it can not be deleted. By default super user can execute all operations; its other
properties like full name can be edited like other users.
MI CORSTAR Meterview User Manual Rev 1.6.18 2011.11.28
Page 24/24
7. Technical support and bug report
Please direct any of your technical questions regarding Meterview or bug report to the
following email address:
support@bluestarmeters.com
Anda mungkin juga menyukai
- Brushless DC MotorDokumen11 halamanBrushless DC MotorCarroll Sarmeje100% (1)
- Battery MonitorDokumen24 halamanBattery MonitorDoru Irimescu100% (1)
- ZXHN F670 V1 0 PON ONT Maintenance Management PDFDokumen186 halamanZXHN F670 V1 0 PON ONT Maintenance Management PDFmarsudi.kisworo7533Belum ada peringkat
- Automating With SIMATIC S7-300 Inside TIA Portal: Configuring, Programming and Testing With STEP 7 Professional, 2nd EditionDokumen2 halamanAutomating With SIMATIC S7-300 Inside TIA Portal: Configuring, Programming and Testing With STEP 7 Professional, 2nd EditionRisto PanovskiBelum ada peringkat
- Design and Development of A Power Line Communication System Kim SiongDokumen82 halamanDesign and Development of A Power Line Communication System Kim SiongRavichandra Banavat100% (1)
- Bs7909 Guidance DocumentDokumen7 halamanBs7909 Guidance DocumentWinSajeewaBelum ada peringkat
- Transformer Operated Three-Phase Smart Electricity Meter: MicrostarDokumen2 halamanTransformer Operated Three-Phase Smart Electricity Meter: MicrostarMiguel Sifuentes PolicarpoBelum ada peringkat
- 15 Panel FabricationDokumen36 halaman15 Panel FabricationhkshahBelum ada peringkat
- Chapter Two: Programmable Logic Controllers (PLC)Dokumen53 halamanChapter Two: Programmable Logic Controllers (PLC)BIRSHBelum ada peringkat
- Lecture - BJTs1Dokumen45 halamanLecture - BJTs1Kartika MunirBelum ada peringkat
- EXP-11 Study of LED Blinking in TMS 320 2812 KitDokumen5 halamanEXP-11 Study of LED Blinking in TMS 320 2812 KitParthiban BalaramanBelum ada peringkat
- Blue StarDokumen41 halamanBlue Starm kh50% (2)
- Training Report ElectricalDokumen22 halamanTraining Report ElectricalMuhd Shahir SallehBelum ada peringkat
- DCR01 Series, Regulated DC-DC Converter Modules 1 WattDokumen28 halamanDCR01 Series, Regulated DC-DC Converter Modules 1 WattLullaby summerBelum ada peringkat
- Lab Manual 5 Semester Experiment No.01 Introduction To 8086 Microprocessor Emulator and RegistersDokumen7 halamanLab Manual 5 Semester Experiment No.01 Introduction To 8086 Microprocessor Emulator and RegistersArslan FaisalBelum ada peringkat
- Modbus RTU - One JobDokumen24 halamanModbus RTU - One JobIsmail ShahidBelum ada peringkat
- Rashid Ch03 ImagesDokumen69 halamanRashid Ch03 ImagesAtiq Ur RehmanBelum ada peringkat
- Microstar Company Profile PDFDokumen6 halamanMicrostar Company Profile PDFDell GarciaBelum ada peringkat
- Devices, Circuits, and Applications: Multilevel InvertersDokumen31 halamanDevices, Circuits, and Applications: Multilevel InvertersAtiq Ur RehmanBelum ada peringkat
- PLC Programming Fundamentals PDFDokumen1 halamanPLC Programming Fundamentals PDFSivan RajBelum ada peringkat
- Irjet V7i6184Dokumen6 halamanIrjet V7i6184tran the bao100% (1)
- Mihret Desta 33Dokumen87 halamanMihret Desta 33Esayas YeshambelBelum ada peringkat
- Microcontroller Based Power Transformer Protection SystemDokumen77 halamanMicrocontroller Based Power Transformer Protection SystemFuh ValleryBelum ada peringkat
- MCB - MCCB - ELCB - RCCB - Electrical Notes & ArticlesDokumen11 halamanMCB - MCCB - ELCB - RCCB - Electrical Notes & ArticlesLalantha KodikaraBelum ada peringkat
- Fingerprint Based Bank Locker SystemDokumen26 halamanFingerprint Based Bank Locker Systemrockfloyd75% (8)
- Estabilizador Voltage ChopperDokumen52 halamanEstabilizador Voltage ChopperArmandinho CaveroBelum ada peringkat
- PLCDokumen14 halamanPLCPrateek S VirdiBelum ada peringkat
- Einfochips Interview QuestionsDokumen1 halamanEinfochips Interview Questionsshafi hasmani100% (1)
- Design Calculations For Buck-Boost Converters: Michael Green Advanced Low Power SolutionsDokumen12 halamanDesign Calculations For Buck-Boost Converters: Michael Green Advanced Low Power SolutionsnandhakumarmeBelum ada peringkat
- How To Write An Arduino Application For The Adrc Shield 0.2 1Dokumen18 halamanHow To Write An Arduino Application For The Adrc Shield 0.2 1magravcombrBelum ada peringkat
- SoMove 2.x Installation NotesDokumen8 halamanSoMove 2.x Installation NotesPaulJohnPosadasGimenaBelum ada peringkat
- Final Year Project ReportDokumen11 halamanFinal Year Project Reportsatyam keshriBelum ada peringkat
- Ref 542 Plus Installation CommissioningDokumen80 halamanRef 542 Plus Installation CommissioningMasrurul Azni Abdul AzizBelum ada peringkat
- Battery Management SystemDokumen89 halamanBattery Management SystemUmar AyazBelum ada peringkat
- (2011) Requirements Engineering ToolsDokumen8 halaman(2011) Requirements Engineering ToolsAramis ScabottBelum ada peringkat
- Power Electronics Question BankDokumen20 halamanPower Electronics Question BankNitesh KumarBelum ada peringkat
- Induction Motor Protection Interview Questions Answers - Engineering TutorialDokumen3 halamanInduction Motor Protection Interview Questions Answers - Engineering TutorialPabitra Kumar PatraBelum ada peringkat
- Boiler Automation Using Programmable Logic ControlDokumen29 halamanBoiler Automation Using Programmable Logic Controlx-robot78% (9)
- B2-Embedded System DesignDokumen20 halamanB2-Embedded System DesignSailesh KhandelwalBelum ada peringkat
- Make A Battery Level Indicator Using LM339 ICDokumen13 halamanMake A Battery Level Indicator Using LM339 ICnelson100% (1)
- Final Year Projects List - PLC and SCADADokumen4 halamanFinal Year Projects List - PLC and SCADAEnsemble Technologies83% (6)
- 0503 Cross ReferencesDokumen36 halaman0503 Cross Referencesbuturca sorinBelum ada peringkat
- Synopsis Proposal For 2021Dokumen4 halamanSynopsis Proposal For 20212k18-EE-243 Vethushan VinnayagamoorththiBelum ada peringkat
- Assignment Analog Digital ElectronicDokumen3 halamanAssignment Analog Digital ElectronicShehzadtaj0% (1)
- MIT515 / MIT525 / MIT1025 / MIT1525: User GuideDokumen44 halamanMIT515 / MIT525 / MIT1025 / MIT1525: User GuideHectÖr De Paz CruzBelum ada peringkat
- Washing Machine Control Using 8051 MicrocontrollerDokumen4 halamanWashing Machine Control Using 8051 MicrocontrollerPrasath MurugesanBelum ada peringkat
- Instruction Manual For ControllerDokumen47 halamanInstruction Manual For ControllerJo Lingatong100% (1)
- Star DeltaDokumen6 halamanStar Deltaa durgadeviBelum ada peringkat
- Advanced Power ElectronicsDokumen4 halamanAdvanced Power ElectronicsLinkan PriyadarsiniBelum ada peringkat
- Automatic Meter Reading: Amrita Pattnaik Roll # EE200199180Dokumen18 halamanAutomatic Meter Reading: Amrita Pattnaik Roll # EE200199180Marjser Planta SagarinoBelum ada peringkat
- Shubham SeminarDokumen19 halamanShubham SeminarShubham BodadeBelum ada peringkat
- Devices, Circuits, and ApplicationsDokumen16 halamanDevices, Circuits, and ApplicationsAtiq Ur RehmanBelum ada peringkat
- EE36.Prepaid Energy Meter Using Smart Card.Dokumen4 halamanEE36.Prepaid Energy Meter Using Smart Card.singhdkrBelum ada peringkat
- 8 Candidate Quiz Buzzer Using 8051Dokumen33 halaman8 Candidate Quiz Buzzer Using 8051kamalahasanm80% (10)
- Blue Star Energy Meter User ManualDokumen24 halamanBlue Star Energy Meter User ManualRahim UllahBelum ada peringkat
- Data Management Software User ManualDokumen41 halamanData Management Software User ManualDiana PantojaBelum ada peringkat
- Atmocontrol: Software ManualDokumen45 halamanAtmocontrol: Software ManualHythamMidaniBelum ada peringkat
- MeterView 4 Users Manual v420Dokumen75 halamanMeterView 4 Users Manual v420Star UetBelum ada peringkat
- PIC Microcontrollers: An Introduction to MicroelectronicsDari EverandPIC Microcontrollers: An Introduction to MicroelectronicsPenilaian: 5 dari 5 bintang5/5 (1)
- FIMER - MGS100-15 - Manual BookDokumen98 halamanFIMER - MGS100-15 - Manual BookWinSajeewaBelum ada peringkat
- FIRE BIND - 2-MeasurementDokumen1 halamanFIRE BIND - 2-MeasurementWinSajeewaBelum ada peringkat
- IEC_60601_1_2Dokumen25 halamanIEC_60601_1_2WinSajeewaBelum ada peringkat
- 1) WTP CCR PLC Panel - GaDokumen13 halaman1) WTP CCR PLC Panel - GaWinSajeewaBelum ada peringkat
- GCWWMP - Central Control Station at Maligakanda Design ReportDokumen16 halamanGCWWMP - Central Control Station at Maligakanda Design ReportWinSajeewaBelum ada peringkat
- Modicon M580 Catelog - 2020Dokumen140 halamanModicon M580 Catelog - 2020WinSajeewaBelum ada peringkat
- Unity and OPC Software: Catalog JanuaryDokumen49 halamanUnity and OPC Software: Catalog JanuaryWinSajeewaBelum ada peringkat
- Modicon M221 Eng SimpleDokumen20 halamanModicon M221 Eng SimpleWinSajeewaBelum ada peringkat
- Evergreen Catalog 2020Dokumen77 halamanEvergreen Catalog 2020WinSajeewaBelum ada peringkat
- Bid Document For Consultancy Service To Prepare Pre Feasibility Study On Usd 100 Million Solar Power ProjectDokumen14 halamanBid Document For Consultancy Service To Prepare Pre Feasibility Study On Usd 100 Million Solar Power ProjectWinSajeewaBelum ada peringkat
- Book - PDF ICTDokumen100 halamanBook - PDF ICTWinSajeewaBelum ada peringkat
- 01 - Olympian Ai Guide - Lebx9483Dokumen37 halaman01 - Olympian Ai Guide - Lebx9483ghaslBelum ada peringkat
- Multi 9: Protection in The Tertiary SectorDokumen1 halamanMulti 9: Protection in The Tertiary SectorWinSajeewaBelum ada peringkat
- A Look Inside An AFCI BreakerDokumen1 halamanA Look Inside An AFCI BreakerWinSajeewaBelum ada peringkat
- Ashrae Chart PDFDokumen2 halamanAshrae Chart PDFChatchai MikeBelum ada peringkat
- Catalog Bbs2fr 25Dokumen1 halamanCatalog Bbs2fr 25SYARULNIZAM ROSLANBelum ada peringkat
- Embedded SystemsDokumen27 halamanEmbedded SystemsYashwanth KondisettyBelum ada peringkat
- Security Expert OTIS HLI IntegrationDokumen10 halamanSecurity Expert OTIS HLI IntegrationJonathanA.LindoBelum ada peringkat
- Watts Radiant Full Line Catalog En-20100519Dokumen112 halamanWatts Radiant Full Line Catalog En-20100519Pexheat.comBelum ada peringkat
- Calling Demantra Workflow Using HTTP POSTDokumen6 halamanCalling Demantra Workflow Using HTTP POSTRam GuptaBelum ada peringkat
- Ds OpenbalanceDokumen4 halamanDs OpenbalanceelorBelum ada peringkat
- ReferencesDokumen0 halamanReferencesDavid Aguilar BerriosBelum ada peringkat
- How Do I Edit The Initrd - Img in The RHEL 5.1 Boot DiskDokumen6 halamanHow Do I Edit The Initrd - Img in The RHEL 5.1 Boot DiskPutra BudimanBelum ada peringkat
- Automatic Irrigation Calculation SheetDokumen38 halamanAutomatic Irrigation Calculation Sheetكرم عمروBelum ada peringkat
- ECI TelecomDokumen8 halamanECI TelecomKunal KejriwalBelum ada peringkat
- ff200 PDFDokumen36 halamanff200 PDFIordan Dan FfnBelum ada peringkat
- Fibre Optic Broadband - FTTCDokumen4 halamanFibre Optic Broadband - FTTCSaiid Abi FarrajBelum ada peringkat
- DupScout Duplicate Files FinderDokumen27 halamanDupScout Duplicate Files FinderFlexenseBelum ada peringkat
- RF Cable Connections of The RRU3004Dokumen16 halamanRF Cable Connections of The RRU3004Muhammad KashifBelum ada peringkat
- Guerra Residence: Lighting Layout PlanDokumen1 halamanGuerra Residence: Lighting Layout PlanKiarah GuerraBelum ada peringkat
- EgyptDokumen101 halamanEgyptJhez de la PeñaBelum ada peringkat
- MOS Mechanical Pipes LayingDokumen3 halamanMOS Mechanical Pipes Layingmagdi badranBelum ada peringkat
- ChartDokumen4 halamanChartVenkates Waran GBelum ada peringkat
- Prestressed N Poststressed ConcreteDokumen14 halamanPrestressed N Poststressed ConcreteSameer BelimBelum ada peringkat
- Intro To EC2 PDFDokumen8 halamanIntro To EC2 PDFSamulus Q100% (1)
- Tm020 Om 001 05 Abs Classii ManualDokumen68 halamanTm020 Om 001 05 Abs Classii ManualAmir YousafzaiBelum ada peringkat
- Design A Slab For A Room of Size 5mX4m Which Carries A Live Load of 4 KN/m2. Use M20 Concrete QND Fe 415steel For The Design. Take Bearing 300mmDokumen3 halamanDesign A Slab For A Room of Size 5mX4m Which Carries A Live Load of 4 KN/m2. Use M20 Concrete QND Fe 415steel For The Design. Take Bearing 300mmK N RASHMI 2127960Belum ada peringkat
- DS1847 Dual Temperature-Controlled NV Variable Resistor I2C PDFDokumen17 halamanDS1847 Dual Temperature-Controlled NV Variable Resistor I2C PDFJuan Gil RocaBelum ada peringkat
- MRTS04Dokumen43 halamanMRTS04JhinBelum ada peringkat
- Crucible+2 2+ (PDF) +documentation+20100218Dokumen303 halamanCrucible+2 2+ (PDF) +documentation+20100218rertaret0% (1)
- LMUKA11510 Reliability EngineerDokumen4 halamanLMUKA11510 Reliability EngineerInaya GeorgeBelum ada peringkat
- Business IntelligenceDokumen141 halamanBusiness IntelligenceKhubaibAhmedBelum ada peringkat
- Renaissance in FranceDokumen23 halamanRenaissance in FranceNihal Singh VermaBelum ada peringkat
- 3GPP TR 23.882Dokumen235 halaman3GPP TR 23.882YasirBelum ada peringkat