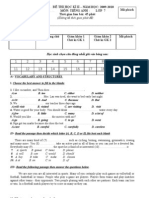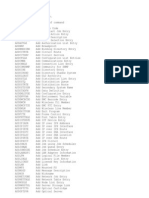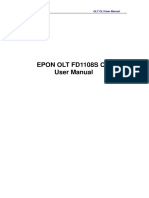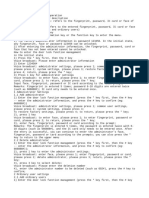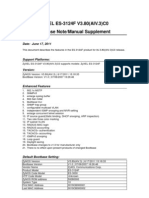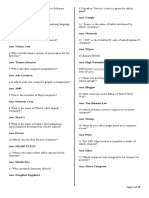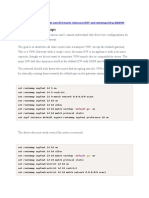Wine
Diunggah oleh
Thiện Đạt Lê0 penilaian0% menganggap dokumen ini bermanfaat (0 suara)
44 tayangan31 halamanGetting Wine. 5 Wine Installation Methods. 5 Installing Wine from source. 8 Using Winecfg. 8 Using the Registry and Regedit. 11 Other Things to Configure. 13 4. Running Wine. 16 Basic usage: applications and control panel applets.
Deskripsi Asli:
Hak Cipta
© © All Rights Reserved
Format Tersedia
PDF, TXT atau baca online dari Scribd
Bagikan dokumen Ini
Apakah menurut Anda dokumen ini bermanfaat?
Apakah konten ini tidak pantas?
Laporkan Dokumen IniGetting Wine. 5 Wine Installation Methods. 5 Installing Wine from source. 8 Using Winecfg. 8 Using the Registry and Regedit. 11 Other Things to Configure. 13 4. Running Wine. 16 Basic usage: applications and control panel applets.
Hak Cipta:
© All Rights Reserved
Format Tersedia
Unduh sebagai PDF, TXT atau baca online dari Scribd
0 penilaian0% menganggap dokumen ini bermanfaat (0 suara)
44 tayangan31 halamanWine
Diunggah oleh
Thiện Đạt LêGetting Wine. 5 Wine Installation Methods. 5 Installing Wine from source. 8 Using Winecfg. 8 Using the Registry and Regedit. 11 Other Things to Configure. 13 4. Running Wine. 16 Basic usage: applications and control panel applets.
Hak Cipta:
© All Rights Reserved
Format Tersedia
Unduh sebagai PDF, TXT atau baca online dari Scribd
Anda di halaman 1dari 31
Wine User Guide
Wine User Guide
Table of Contents
1. Introduction .............................................................................................................................................................. 1
Overview / About.................................................................................................................................................. 1
What is Wine?....................................................................................................................................................... 2
Versions of Wine................................................................................................................................................... 3
Alternatives to Wine you might want to consider................................................................................................. 3
2. Getting Wine............................................................................................................................................................. 5
Wine Installation Methods.................................................................................................................................... 5
Installing Wine from a package............................................................................................................................ 5
Installing Wine from source ................................................................................................................................. 6
3. Conguring Wine ..................................................................................................................................................... 8
Using Winecfg ...................................................................................................................................................... 8
Using the Registry and Regedit .......................................................................................................................... 11
Other Things to Congure.................................................................................................................................. 13
4. Running Wine......................................................................................................................................................... 16
Basic usage: applications and control panel applets........................................................................................... 16
How to run Wine................................................................................................................................................. 16
Explorer-like graphical Wine environments ....................................................................................................... 17
Wine Command Line Options ............................................................................................................................ 17
Environment variables ........................................................................................................................................ 17
wineserver Command Line Options ................................................................................................................... 19
Setting Windows/DOS environment variables ................................................................................................... 19
Text mode programs (CUI: Console User Interface).......................................................................................... 20
5. Troubleshooting / Reporting bugs......................................................................................................................... 24
What to do if some program still doesnt work? ................................................................................................ 24
How To Report A Bug........................................................................................................................................ 25
Glossary....................................................................................................................................................................... 27
iii
Chapter 1. Introduction
Overview / About
Purpose of this document and intended audience
This document, called the Wine User Guide, is both an easy installation guide and an extensive reference guide. This
guide is for both the new Wine user and the experienced Wine user, offering full step-by-step installation and
conguration instructions, as well as featuring extensive reference material by documenting all conguration
features and support areas.
Further questions and comments
If, after examining this guide, the FAQ (http://wiki.winehq.org/FAQ), and other relevant documentation there is still
something you cannot gure out, we would love to hear from you. The mailing lists
(http://www.winehq.org/site/forums) section contains several mailing lists and an IRC channel, all of which are great
places to seek help and offer suggestions. If you are particularly savvy, and believe that something can be explained
better, you can le a bug report (http://bugs.winehq.org/) or post a patch (http://wiki.winehq.org/SubmittingPatches)
on Wines documentation itself.
Content overview / Steps to take
In order to be able to use Wine, you must rst have a working installation. This guide will help you to move your
system from an empty, Wineless void to one boasting a fresh, up to date Wine install. The rst step, Getting Wine,
illustrates the various methods of getting Wines les onto your computer. The second step, Conguring Wine, shows
how to customize a Wine installation depending on your individual needs. The nal step, Running Wine, covers the
specic steps you can take to get a particular application to run better under Wine, and provides useful links in case
you need further help.
Quick start
The process of installing and running wine can be summarised as follows:
Get a distribution as indicated in Getting Wine and see the Wine Downloads
(http://www.winehq.org/site/download) page. For the casual or new user the simplest is to get a packaged version
for your distribution.
Optionally congure wine using the winecfg command. Wine should work without any additional conguration
options.
To test your installation run wines notepad clone using the wine notepad command.
Check the Wine AppDB (http://appdb.winehq.org) for specic instructions or steps required to install or run your
application.
Run wine using the wine filespec/appname.exe command.
The rst command you will run will be to install an application. Typically something like wine
/media/cdrom/setup.exe or the equivalent path might be used to install an application from CD.
1
Chapter 1. Introduction
What is Wine?
Windows and Linux
Different software programs are designed for different operating systems, and most wont work on systems that they
werent designed for. Windows programs, for example, wont run in Linux because they contain instructions that the
system cant understand until theyre translated by the Windows environment. Linux programs, likewise, wont run
under the Windows operating system because Windows is unable to interpret all of their instructions.
This situation presents a fundamental problem for anyone who wants to run software for both Windows and Linux. A
common solution to this problem is to install both operating systems on the same computer, known as "dual
booting." When a Windows program is needed, the user boots the machine into Windows to run it; when a Linux
program is then needed, the user then reboots the machine into Linux. This option presents great difculty: not only
must the user endure the frustration of frequent rebooting, but programs for both platforms cant be run
simultaneously. Having Windows on a system also creates an added burden: the software is expensive, requires a
separate disk partition, and is unable to read most lesystem formats, making the sharing of data between operating
systems difcult.
What is Wine, and how can it help me?
Wine makes it possible to run Windows programs alongside any Unix-like operating system, particularly Linux. At
its heart, Wine is an implementation of the Windows Application Programing Interface (API) library, acting as a
bridge between the Windows program and Linux. Think of Wine as a compatibility layer, when a Windows program
tries to perform a function that Linux doesnt normally understand, Wine will translate that programs instruction
into one supported by the system. For example, if a program asks the system to create a Windows pushbutton or
text-edit eld, Wine will convert that instruction into its Linux equivalent in the form of a command to the window
manager using the standard X11 protocol.
If you have access to the Windows programs source code, Wine can also be used to recompile a program into a
format that Linux can understand more easily. Wine is still needed to launch the program in its recompiled form,
however there are many advantages to compiling a Windows program natively within Linux. For more information,
see the Winelib User Guide.
Wine features
Throughout the course of its development, Wine has continually grown in the features it carries and the programs it
can run. A partial list of these features follows:
Support for running Win64, Win32 (Win 95/98, NT/2000/XP/2003/Vista/2008/7), Win16 (Win 3.1) and DOS
programs
Optional use of external vendor DLL les (such as those included with Windows)
X11-based graphics display, allowing remote display to any X terminal, as well as a text mode console
Desktop-in-a-box or mixable windows
DirectX support for games
Good support for various sound drivers including OSS and ALSA
2
Chapter 1. Introduction
Support for alternative input devices such as graphics tablets.
Printing: PostScript interface driver (psdrv) to standard Unix PostScript print services
Modem, serial device support
Winsock TCP/IP networking support
ASPI interface (SCSI) support for scanners, CD writers, and other devices
Advanced unicode and foreign language support
Full-featured Wine debugger and congurable trace logging messages for easier troubleshooting
Versions of Wine
Wine from Wine HQ
Wine is an open source project, and there are accordingly many different versions of Wine for you to choose from.
The standard version of Wine comes in intermittent releases (roughly twice a month), and can be downloaded over
the internet in both prepackaged binary form and ready to compile source code form. Alternatively, you can install a
development version of Wine by using the latest available source code from the Git repository. See the next chapter,
Getting Wine, for further details.
Other Versions of Wine
There are a number of programs that are derived from the standard Wine codebase in some way or another. Some of
these are commercial products from companies that actively contribute to the Wine project.
These products try to stand out or distinguish themselves from the standard version of Wine by offering greater
compatibility, easier conguration, and commercial support. If you require such things, it is a good idea to consider
purchasing these products.
Table 1-1. Various Wine offerings
Product Description Distribution Form
CodeWeavers CrossOver Ofce
(http://www.codeweavers.com/products/ofce)
CrossOver Ofce allows you to
install your favorite Windows
productivity applications in Linux,
without needing a Microsoft
Operating System license.
CrossOver includes an easy to use,
single click interface, which makes
installing a Windows application
simple and fast.
Commercial; 30-day
fully-functional demo available.
Alternatives to Wine you might want to consider
There are many ways to run software other than through Wine. If you are considering using Wine to run an
application you might want to think about the viability of these approaches if you encounter difculty.
3
Chapter 1. Introduction
Native Applications
Instead of running a particular Windows application with Wine, one frequently viable alternative is to simply run a
different application. Many Windows applications, particularly more commonly used ones such as media players,
instant messengers, and lesharing programs have very good open source equivalents. Furthermore, a sizable number
of Windows programs have been ported to Linux directly, eliminating the need for Wine (or Windows) entirely.
These alternatives should be found through your systems package management facilities.
Another Operating System
Probably the most obvious method of getting a Windows application to run is to simply run it on Windows. However,
security, license cost, backward-compatibility, and machine efciency issues can make this a difcult proposition,
which is why Wine is so useful in the rst place.
Another alternative is to use ReactOS (http://www.reactos.com), which is a fully open source alternative to
Windows. ReactOS shares code heavily with the Wine project, but rather than running Windows applications on top
of Linux they are instead run on top of the ReactOS kernel. ReactOS also offers compatibility with Windows driver
les, allowing the use of hardware without functional Linux drivers.
Virtual Machines
Rather than installing an entirely new operating system on your machine, you can instead run a virtual machine at the
software level and install a different operating system on it. Thus, you could run a Linux system and at the same time
run Windows along with your application in a virtual machine simultaneously on the same hardware. Virtual
machines allow you to install and run not only different versions of Windows on the same hardware, but also other
operating systems, including ReactOS.
There are several different virtual machine offerings out there, and some are also able to emulate x86 hardware on
different platforms. The open source Bochs (http://bochs.sourceforge.net/), VirtualBox (http://www.virtualbox.org/)
and QEMU (http://www.qemu.org/) can run both Windows and ReactOS virtually. Other, commercial virtual
machine offerings include VMware (http://www.vmware.com/) and Microsofts VirtualPC
(http://www.microsoft.com/windows/virtualpc/).
There are signicant drawbacks to using virtual machines, however. Unlike Wine, such programs are emulators, so
there is an inevitable speed decrease which can be quite substantial. Furthermore, running an application inside a
virtual machine prevents fully integrating the application within the current environment. You wont, for example, be
able to have windows system tray icons or program shortcuts sitting alongside your desktop Linux ones, since
instead the Windows applications must reside completely within the virtual machine.
4
Chapter 2. Getting Wine
Wine Installation Methods
Once youve decided that Wine is right for your needs, the next step is to decide how you want to install it. There are
three methods for installing Wine from WineHQ, each with their own advantages and disadvantages.
Installation from a package
By far the easiest method for installing Wine is to use a prepackaged version of Wine. These packages contain
ready-to-run Wine binary les specically compiled for your distribution, and they are tested regularly by the
packagers for both functionality and completeness.
Packages are the recommended method for installing Wine. We make them easily available at the WineHQ
downloads page (http://www.winehq.org/site/download), and these are always the latest packages available. Being
popular, Wine packages can also be found elsewhere in ofcial distribution repositories. These can, however,
sometimes be out of date, depending on the distribution. Packages are easily upgradable as well, and many
distributions can upgrade Wine seamlessly with a few clicks. Building your own installable binary package from a
source package is also possible, although it is beyond the scope of this guide.
Installation from a source archive
Sometimes the Wine packages dont t your needs exactly. Perhaps theyre not available for your architecture or
distribution, or perhaps you want to build wine using your own compiler optimizations or with some options
disabled, or perhaps you need to modify a specic part of the source code before compilation. Being an open source
project, you are free to do all of these things with Wines source code, which is provided with every Wine release.
This method of installation can be done by downloading a Wine source archive and compiling from the command
line. If you are comfortable with such things and have special needs, this option may be for you.
Getting Wine source archives is simple. Every release, we put a source package in compressed tar.bz2 format at the
WineHQ downloads page (http://www.winehq.org/site/download). Compiling and installing Wine from source is
slightly more difcult than using a package, however we will cover it in depth and attempt to hold your hand along
the way.
Installation from a Git tree
If you wish to try out the bleeding edge of Wine development, or would even like to help develop Wine yourself, you
can download the very latest source code from our Git repository. Instructions for downloading from the Wine Git
repository are available at http://www.winehq.org/site/git (http://www.winehq.org/site/git).
Please take note that the usual warnings for using a developmental version still apply. The source code on the Git
repository is largely untested and may not even compile properly. It is, however, the best way to test out how Wine
will work in the next version, and if youre modifying source code its best to get the latest copy. The Git repository
is also useful for application maintainers interested in testing if an application will still work right for the next
release, or if a recent patch actually improves things. If youre interested in helping us to get an application working
in Wine, see the HowTo (http://www.winehq.org/site/howto).
5
Chapter 2. Getting Wine
Installing Wine from a package
Installing a fresh package
Installing a package on a fresh system is remarkably straightforward. Simply download and install the package using
whatever utility your distribution provides. There is usually no need to explicitly remove old packages before
installing, as modern Linux distributions should upgrade and replace them automatically. If you installed Wine from
source code, however, you should remove it before installing a Wine package. See the section on uninstalling Wine
from source for proper instructions.
Different Distributions
Wine works on a huge amount of different Linux distributions, as well other Unix-like systems such as Solaris and
FreeBSD, each with their own specic way of installing and managing packages. Fortunately, however, the same
general ideas apply to all of them, and installing Wine should be no more difcult than installing any other software,
no matter what distribution you use. Uninstalling Wine packages is simple as well, and in modern Linux distributions
is usually done through the same easy interface as package installation.
We wont cover the specics of installing or uninstalling Wine packages among the various systems methods of
packaging and package management in this guide, however, up to date installation notes for particular distributions
can be found at the WineHQ website in the HowTo (http://www.winehq.org/site/howto). If you need further help
guring out how to simply install a Wine package, we suggest consulting your distributions documentation, support
forums, or IRC channels.
Installing Wine from source
Before installing Wine from source, make sure you uninstall any Wine binary packages you may have on your
system. Installing from source requires use of the terminal window as well as a full copy of the Wine source code.
Once having downloaded the source from Git or extracted it from an archive, navigate to it using the terminal and
then follow the remaining steps.
Getting the Build Dependencies
Wine makes use of many open source libraries during its operation. While Wine is not strictly dependent on these
libraries and will compile without most of them, much of Wines functionality is improved by having them available
at compile time. In the past, many user problems were caused by people not having the necessary development
libraries when they built Wine from source; because of this reason and others, we highly recommend installing via
binary packages or by building source packages which can automatically satisfy their build dependencies.
If you wish to install build dependencies by hand, there are several ways to see if youre missing some useful
development libraries. The most straightforward approach is to watch the congure programs output before you
compile Wine and see if anything important is missing; if it is, simply install whats missing and rerun congure
before compiling. You can also check the le congure generates, (include/cong.h) and see if what les congure is
looking for but not nding.
Compiling Wine
Once youve installed the build dependencies you need, youre ready to compile the package. In the terminal
window, after having navigated to the Wine source tree, run the following commands:
$ ./configure
6
Chapter 2. Getting Wine
$ make depend
$ make
# make install
The last command requires root privileges. Although you should never run Wine as root, you will need to install it
this way.
Uninstalling Wine from Source
To uninstall Wine from source, once again navigate to the same source folder that you used to install Wine using the
terminal. Then, run the following command:
# make uninstall
This command will require root privileges, and should remove all of the Wine binary les from your system. It will
not, however, remove your Wine conguration and applications located in your users home directory, so you are free
to install another version of Wine or delete that conguration by hand.
7
Chapter 3. Conguring Wine
Most of the most common conguration changes can be done with the Winecfg tool. Well go through an easy,
step-by-step introduction to Winecfg and outline the options available. In the next section well go over more
advanced changes you can make using regedit as well as provide a complete reference to all Wine conguration
settings. Finally, some things you might want to congure fall out of the scope of Winecfg and regedit, and well go
over those.
Using Winecfg
In the past, Wine used a special conguration le that could be found in ~/.wine/config. If you are still using a
version of Wine that references this le (older than June, 2005) you should upgrade before doing anything else. All
settings are now stored directly in the registry and accessed by Wine when it starts.
Winecfg should have been installed on your computer along with the rest of the Wine programs. If you cant gure
out how to start it, try running the command: $ /usr/local/bin/winecfg
or possibly just: $ winecfg
When the program starts youll notice there are tabs along the top of the window for:
Applications
Libraries
Graphics
Desktop Integration
Drives
Audio
About
Changing settings in the Applications and Libraries tab will have the most impact on getting an application to run.
The other settings focus on getting Wine itself to behave the way you want it to.
Note: The Applications, Libraries, and Graphics tabs are linked together! If you have Default Settings selected under
Applications, all of the changes made within the Libraries and Graphics tabs will be changed for all applications. If
youve congured a specc application under the Applications tab and have it selected, then any changes made in
Libraries or Graphics will affect only that application. This allows for custom settings for specic applications.
Application Settings
Wine has the ability to mimic the behavior of different versions of Windows. In general, the biggest difference is
whether Wine behaves as a Win9x version or an NT version. Some applications require a specic behavior in order
to function and changing this setting may cause a buggy app to work. Wines default Windows version is Windows
XP. Some applications may perform better if you choose Windows 98.
Within the tab youll notice there is a Default Settings entry. If you select that youll see the current default Windows
Version for all applications. A troublesome application is best congured separately from the Default Settings. To do
that:
1. Click on the Add application button.
2. Browse until you locate the .exe
8
Chapter 3. Conguring Wine
3. After its been added you can choose the specic Windows version Wine will emulate for that application.
Libraries Settings
Likewise, some applications require specic libraries in order to run. Wine reproduces the Windows system libraries
(so-called native DLLs) with completely custom versions designed to function exactly the same way but without
requiring licenses from Microsoft. Wine has many known deciencies in its built-in versions, but in many instances
the functionality is sufcient. Using only builtin DLLs ensures that your system is Microsoft-free. However, Wine
has the ability to load native Windows DLLs.
DLL Overrides
Its not always possible to run an application on builtin DLLs, but sometimes native versions will be recommended
as a workaround for a specic problem. Some may be directly copied to the directory congured as
c:\windows\system32 (more on that in the drives section) while others may require an installer, see the next
section on winetricks. Native versions of these DLLs do not work: kernel32.dll, gdi32.dll, user32.dll, and
ntdll.dll. These libraries require low-level Windows kernel access that simply doesnt exist within Wine.
With that in mind, once youve copied the DLL you just need to tell Wine to try to use it. You can congure Wine to
choose between native and builtin DLLs at two different levels. If you have Default Settings selected in the
Applications tab, the changes you make will affect all applications. Or, you can override the global settings on a
per-application level by adding and selecting an application in the Applications tab.
To add an override for FOO.DLL, enter "FOO" into the box labeled New override for library: and click on the Add
button. To change how the DLL behaves, select it within the Existing overrides: box and choose Edit. By default the
new load order will be native Windows libraries before Wines own builtin ones (Native then Builtin). You can also
choose native only, builtin only, or disable it altogether.
DLLs usually get loaded in the following order:
1. The directory the program was started from.
2. The current directory.
3. The Windows system directory.
4. The Windows directory.
5. The PATH variable directories.
Notes About System or Missing DLLs
There are of course DLLs that Wine does not currently implement very well (or at all).
In case Wine complains about a missing DLL, you should check whether this le is a publicly available DLL or a
custom DLL belonging to your program. In the latter case, check that you have installed your program correctly.
Most often applications will assume that a required redistributable package has already been installed and
subsequently fail to run when the required dependencies are not met. For example:
err:module:import_dll Library MFC42.DLL (which is needed by L"C:\\Program Files\\Foo\\Bar.dll") not found
9
Chapter 3. Conguring Wine
Redistributable packages which install the necessary runtimes can be obtained through the use of winetricks
(http://wiki.winehq.org/winetricks). Note, these components are subject to their own license and are not part of the
Wine project. You should refer to the applications AppDB (http://appdb.winehq.org) entry for advice on what is
required.
Graphics Settings
There are basically ve different graphics settings you can congure. For most people the defaults are ne.
The rst few settings primarily affect games and are somewhat self-explanatory. You can prevent the mouse from
leaving the window of a DirectX program (i.e. a game.) and the default is to have that box checked. Theres lots of
reasons you might want to do that, not the least of which includes its easier to play the game if the cursor is conned
to a smaller area. The other reason to turn this option on is for more precise control of the mouse - Wine warps the
location of the mouse to mimic the way Windows works. Similarly, "desktop double buffering" allows for smoother
updates to the screen, which games can benet from, and the default is to leave it turned on. The tradeoff is increased
memory use.
You may nd it helpful to Emulate a virtual desktop. In this case, all programs will run in a separate window. You
may nd this useful as a way to test buggy games that change (possibly unsuccessfully) the screen resolution.
Conning them to a window can allow for more control over them at the possible expense of decreased usability.
Sizes you might want to try are 640x480 (the default) or 800x600.
Finally, you can congure some Direct3D settings. For the most part these settings are detected automatically, but
you can force them to behave in a specic manner. Some games attempt to probe the underlying system to see if it
supports specic features. By turning these off Wine wont report the ability to render games in a certain way. It may
lead to the game running faster at the expense of the quality of the graphics or the game may not run at all.
Drive Settings
Windows requires a fairly rigid drive conguration that Wine imitates. Most people are familiar with the standard
notation of the "A:" drive representing the oppy disk, the "C:" drive representing the primary system disk, etc. Wine
uses the same concept and maps those drives to the underlying native lesystem.
Wines drive conguration is relatively simple. In Winecfg under the Drives tab youll see buttons to add and remove
available drives. When you choose to add a drive, a new entry will be made and a default drive mapping will appear.
You can change where this drives points to by changing whats in the Path: box. If youre unsure of the exact path
you can choose "Browse" to search for it. Removing a drive is as easy as selecting the drive and clicking "Remove".
Winecfg has the ability to automatically detect the drives available on your system. Its recommended you try this
before attempting to congure drives manually. Simply click on the Autodetect button to have Wine search for drives
on your system.
You may be interested in conguring your drive settings outside of Winecfg, in which case youre in luck because its
quite easy. All of the drive settings reside in a special directory, ~/.wine/dosdevices. Each "drive" is simply a
link to where it actually resides. Wine automatically sets up two drives the rst time you run Wine:
$ ls -la ~/.wine/dosdevices/
lrwxrwxrwx 1 wineuser wineuser 10 Jul 23 15:12 c: -> ../drive_c
lrwxrwxrwx 1 wineuser wineuser 1 Jul 23 15:12 z: -> /
To add another drive, for example your CD-ROM, just create a new link pointing to it: $ ln -s /mnt/cdrom
~/.wine/dosdevices/d: Take note of the DOS-style naming convention used for links - the format is a letter
followed by a colon, such as "a:". So, if the link to your c: drive points to ~/.wine/drive_c, you can interpret
references to c:\windows\system32 to mean ~/.wine/drive_c/windows/system32.
10
Chapter 3. Conguring Wine
Audio Settings
Wine can work with quite a few different audio subsystems which you can choose under the "Audio" tab. winecfg
gures out all available drivers for you, but you can manually select which driver will be used. Older Linux
distributions using the 2.4 kernel or earlier typically use the "OSS" driver. Usually 2.6 kernels have switched to
"ALSA". The "aRts" driver was recently deactivated due to the general lack of maintenance of the "aRts" subsystem.
If youre using GNOME you can probably use EsounD. The OSS and ALSA audio drivers get the most testing, so
its recommended you stick with them if possible. If you need to use "Jack", "NAS" or "CoreAudio" you probably
already know why.
DirectSound settings are primarily used by games. You can choose what level of hardware acceleration youd like,
but for most people "Full" is ne.
Desktop Integration
Wine can load Windows themes if you have them available. While this certainly isnt necessary in order to use Wine
or applications, it does allow you to customize the look and feel of a program. Wine supports the newer MSStyles
typ of themese. Unlike the older Microsoft Plus! style themes, the uxtheme engine supports special .msstyles les
that can retheme all of the Windows controls. This is more or less the same kind of theming that modern Linux
desktops have supported for years. If youd like to try this out:
1. Download a Windows XP theme. Be sure it contains a .msstyles le.
2. Use the Desktop Integration tab of winecfg to install and select the new theme.
Using the Registry and Regedit
All of the settings you change in Winecfg, with exception of the drive settings, are ultimately stored in the registry. In
Windows, this is a central repository for the conguration of applications and the operating system. Likewise, Wine
implements a registry and some settings not found in Winecfg can be changed within it. (Theres actually more of a
chance youll need to dip into the registry to change an applications settings than Wine itself.)
Now, the fact that Wine itself uses the registry to store settings has been controversial. Some people argue that its
too much like Windows. To counter this, theres several things to consider. First, its impossible to avoid
implementing a registry simply because applications expect to be able to store their settings there. In order for Wine
to store and access settings in a separate conguration le would require a separate set of code to basically do the
same thing as the Win32 APIs Wine already implements.
Registry Structure
Okay.. with that out of the way, lets dig into the registry a bit to see how its laid out. The Windows registry is an
elaborate tree structure, and not even most Windows programmers are fully aware of how the registry is laid out,
with its different "hives" and numerous links between them; a full coverage is out of the scope of this document. But
here are the basic registry keys you might need to know about for now:
HKEY_LOCAL_MACHINE
This fundamental root key (in win9x its stored in the hidden le system.dat) contains everything pertaining
to the current Windows installation. This is often abbreviated HKLM.
11
Chapter 3. Conguring Wine
HKEY_USERS
This fundamental root key (in win9x its stored in the hidden le user.dat) contains conguration data for
every user of the installation.
HKEY_CLASSES_ROOT
This is a link to HKEY_LOCAL_MACHINE\Software\Classes. It contains data describing things like le
associations, OLE document handlers, and COM classes.
HKEY_CURRENT_USER
This is a link to HKEY_USERS\your_username, i.e., your personal conguration.
Registry Files
Now, what youre probably wondering is how that translates into Wines structure. The registry layout described
above actually lives in three different les within each users ~/.wine directory:
system.reg
This le contains HKEY_LOCAL_MACHINE.
user.reg
This le contains HKEY_CURRENT_USER.
userdef.reg
This le contains HKEY_USERS\.Default (i.e. the default user settings).
These les are automatically created the rst time you use Wine. A set of global settings is stored in the wine.inf
le and is processed by the rundll32.exe program. The rst time you run Wine the wine.inf le gets processed
to populate the initial registry. The registry is also updated automatically if wine.inf changes, for instance when
upgrading to a newer Wine version.
Note: Older Wine versions (before 1.0) required you to run the wineprexcreate command manually to upgrade
your settings. This is no longer necessary.
It is not advisable to edit these les to modify the registry as they are managed by Wine internally. Use regedit.exe,
reg.exe or any program which uses the standard registry functions.
Using Regedit
An easy way to access and change the registry is with the tool regedit. Similar to the Windows program it replaces,
regedit serves to provide a system level view of the registry containing all of the keys. Simply run regedit and it
should pop up. Youll immediately notice that the cryptic keys displayed in the text le are organized in a
hierarchical fashion.
To navigate through the registry, click on the keys on the left to drill down deeper. To delete a key, click on it and
choose "Delete" from the Edit menu. To add a key or value, locate where you want to put it and choose "New" from
the Edit menu. Likewise, you modify an existing key by highlighting it in the right-hand window pane and choosing
"Modify" from the Edit menu. Another way to perform these same actions is to right-click on the key or value.
Of particular interest to Wine users are the settings stored in HKEY_CURRENT_USER\Software\Wine. Most of the
settings you change within winecfg are written to this area of the registry.
12
Chapter 3. Conguring Wine
System Administration Tips
With the above le structure, it is possible for a system administrator to congure the system so that a system Wine
installation (and applications) can be shared by all the users, and still let the users all have their own personalized
conguration. An administrator can, after having installed Wine and any Windows application software he wants the
users to have access to, copy the resulting system.reg and over to the global registry les (which we assume will
reside in /usr/local/etc here), with:
cd ~root/.wine
cp system.reg /usr/local/etc/wine.systemreg
and perhaps even symlink these back to the administrators account, to make it easier to install apps system-wide
later:
ln -sf /usr/local/etc/wine.systemreg system.reg
You might be tempted to do the same for user.reg as well, however that le contains user specic settings. Every
user should have their own copy of that le along with the permissions to modify it.
Youll want to pay attention to drive mappings. If youre sharing the system.reg le youll want to make sure the
registry settings are compatible with the drive mappings in ~/.wine/dosdevices of each individual user. As a
general rule of thumb, the closer you keep your drive mappings to the default conguration, the easier this will be to
manage. You may or may not be able to share some or all of the actual "c:" drive you originally installed the
application to. Some applications require the ability to write specic settings to the drive, especially those designed
for Windows 95/98/ME.
Note that the tools/wineinstall script used to do some of this if you installed Wine source as root, however it no
longer does.
A nal word of caution: be careful with what you do with the administrator account - if you do copy or link the
administrators registry to the global registry, any user might be able to read the administrators preferences, which
might not be good if sensitive information (passwords, personal information, etc) is stored there. Only use the
administrator account to install software, not for daily work; use an ordinary user account for that.
Complete List of Registry Keys
Youll nd an up-to-date list of useful registry keys and values in the developers wiki
(http://wiki.winehq.org/UsefulRegistryKeys).
Other Things to Congure
This section is meant to cover the rest of the things you can congure. It also serves as a collection of tips and tricks
to get the most out of using Wine.
Serial and Parallel Ports
Serial and parallel port conguration is very similar to drive conguration - simply create a symbolic link in
~/.wine/dosdevices with the name of the device. Windows serial ports follow a naming convention of the word
"com" followed by a number, such as com1, com2, etc. Similarly, parallel ports use "lpt" followed by a number, such
as lpt1. You should link these directly to the corresponding Unix devices, such as /dev/ttyS0 and /dev/lp0. For
example, to congure one serial port and one parallel port, run the following commands:
ln -s /dev/ttyS0 com1
ln -s /dev/lp0 lpt1
13
Chapter 3. Conguring Wine
Network Shares
Windows shares can are mapped into the unc/ directory so anything trying to access \\myserver\some\file will
look in ~/.wine/dosdevices/unc/myserver/some/file/. For example, if you used Samba to mount
\\myserver\some on /mnt/smb/myserver/some then you can do
ln -s /mnt/smb/myserver/some unc/myserver/some
to make it available in wine (dont forget to create the unc directory if it doesnt alrady exist).
Fonts
Font conguration, once a nasty problem, is now much simpler. If you have a collection of TrueType fonts in
Windows its simply a matter of copying the .ttf les into c:\windows\fonts.
Printers
Wine can interact directly with the local CUPS printing system to nd the printers available on your system.
Conguring printers with Wine is as simple as making sure your CUPS conguration works. Wine still needs the
command lpr(from CUPS), when printing a Document.
If you do not use CUPS, the old BSD-Printing system is used:
All Printers from /etc/printcap are installed automatically in Wine.
Wine needs a PPD-File for every Printer (generic.ppd comes with Wine)
The command lpr is called when printing a Document
Scanners
In Windows, scanners use the TWAIN API to access the underlying hardware. Wines builtin TWAIN DLL simply
forwards those requests to the Linux SANE libraries. So, to utilize your scanner under Wine youll rst need to make
sure you can access it using SANE. After that youll need to make sure you have xscanimage available for use.
Currently xscanimage is shipped with the sane-frontends package but it may not be installed with your distribution.
Scanner access is currently known to have problems. If you nd it works for you, please consider updating this
section of the user guide to provide details on using SANE with Wine.
ODBC Databases
The ODBC system within Wine, as with the printing system, is designed to hook across to the Unix system at a high
level. Rather than ensuring that all the windows code works under wine it uses a suitable Unix ODBC provider, such
as UnixODBC. Thus if you congure Wine to use the built-in odbc32.dll, that Wine DLL will interface to your Unix
ODBC package and let that do the work, whereas if you congure Wine to use the native odbc32.dll it will try to use
the native ODBC32 drivers etc.
14
Chapter 3. Conguring Wine
Conguring ODBC on Unix
The rst step in using a Unix ODBC system with Wine is, of course, to get the Unix ODBC system working itself.
This may involve downloading code or RPMs etc. There are several Unix ODBC systems available; the one the
author is used to is unixODBC (with the IBM DB2 driver). There is also and ODBC-ODBC bridge that can be used
to access a Microsoft Access database. Typically such systems will include a tool, such as isql, which will allow you
to access the data from the command line so that you can check that the system is working.
The next step is to hook the Unix ODBC library to the wine built-in odbc32 DLL. The built-in odbc32 (currently)
looks to the environment variable LIB_ODBC_DRIVER_MANAGER for the name of the ODBC library. For example
in the authors .bashrc le is the line:
export LIB_ODBC_DRIVER_MANAGER=/usr/lib/libodbc.so.1.0.0
If that environment variable is not set then it looks for a library called libodbc.so and so you can add a symbolic link
to equate that to your own library. For example as root you could run the commands:
$ ln -s libodbc.so.1.0.0 /usr/lib/libodbc.so
$ /sbin/ldconfig
The last step in conguring this is to ensure that Wine is set up to run the built-in version of odbc32.dll, by modifying
the DLL conguration. This built-in DLL merely acts as a stub between the calling code and the Unix ODBC library.
If you have any problems then you can use WINEDEBUG=+odbc32 command before running wine to trace what is
happening. One word of warning. Some programs actually cheat a little and bypass the ODBC library. For example
the Crystal Reports engine goes to the registry to check on the DSN. The x for this is documented at unixODBCs
site where there is a section on using unixODBC with Wine.
Using Windows ODBC drivers
Native ODBC drivers have been reported to work for many types of databases including MSSQL and Oracle. In fact,
some like MSSQL can only be accessed on Linux through a Winelib app. Rather than just copying DLL les, most
ODBC drivers require a Windows-based installer to run to properly congure things such as registry keys.
In order to set up MSSQL support you will rst need to download and run the mdac_typ.exe installer from
microsoft.com. In order to congure your ODBC connections you must then run CLICONFG.EXE and
ODBCAD32.EXE under Wine. You can nd them in the windows\system directory after mdac_typ runs. Compare
the output of these programs with the output on a native Windows machine. Some things, such as protocols, may be
missing because they rely on being installed along with the operating system. If so, you may be able to copy missing
functionality from an existing Windows installation as well as any registry values required. A native Windows
installation congured to be used by Wine should work the same way it did when run natively.
Types successfully tested under wine:
DB Type Usefulness
MS SQL 100%
Please report any other successes to the wine-devel (mailto:wine-devel@winehq.org) mailing list.
15
Chapter 4. Running Wine
This chapter will describe all aspects of running Wine, like e.g. basic Wine invocation, command line parameters of
various Wine support programs etc.
Basic usage: applications and control panel applets
Applications are installed under Wine the same way you would in Windows: by running the installer. You can just
accept the defaults for where to install, most installers will default to "C:\Program Files", which is ne. If the
application installer requests it, you may nd that Wine creates icons on your desktop and in your app menu. If that
happens, you can start the app by clicking on them.
The standard way to uninstall things is for the application to provide an uninstaller, usually registered with the
"Add/Remove Programs" control panel applet. To access the Wine equivalent, run the uninstaller program (it is
located in the programs/uninstaller/ directory in a Wine source directory) in a terminal:
$ uninstaller
Some programs install associated control panel applets, examples of this would be Internet Explorer and QuickTime.
You can access the Wine control panel by running in a terminal:
$ wine control
which will open a window with the installed control panel applets in it, as in Windows.
If the application doesnt install menu or desktop items, youll need to run the app from the command line.
Remembering where you installed to, something like:
$ wine "c:\program files\appname\appname.exe"
will probably do the trick. The path isnt case sensitive, but remember to include the double quotes. Some programs
dont always use obvious naming for their directories and EXE les, so you might have to look inside the program
les directory to see what was put where.
How to run Wine
You can simply invoke the wine command to get a small help message:
Usage: wine PROGRAM [ARGUMENTS...] Run the specified program
wine --help Display this help and exit
wine --version Output version information and exit
The rst argument should be the name of the le you want wine to execute. If the executable is in the Path
environment variable, you can simply give the executable le name. However, if the executable is not in Path, you
must give the full path to the executable. For example, given a Path of the following:
Path="c:\windows;c:\windows\system;e:\;e:\test;f:\"
You could run the le c:\windows\system\foo.exe with:
$ wine foo.exe
16
Chapter 4. Running Wine
However, you would have to run the le c:\myapps\foo.exe with this command:
$ wine c:\\myapps\\foo.exe
(note the backslash-escaped "\" !) or:
$ wine ~/.wine/drive_c/myapps/foo.exe
For details on running text mode (CUI) executables, read the section below.
Explorer-like graphical Wine environments
If you prefer using a graphical interface to manage your les you might want to consider using Winele. This
Winelib application comes with Wine and can be found with the other Wine programs. It is a useful way to view your
drive conguration and locate les, plus you can execute programs directly from Winele. Please note, many
functions are not yet implemented.
Wine Command Line Options
--help
Shows a small command line help page.
--version
Shows the Wine version string. Useful to verify your installation.
Environment variables
WINEDEBUG=[channels]
Wine isnt perfect, and many Windows applications still dont run without bugs under Wine (but then, a lot of
programs dont run without bugs under native Windows either!). To make it easier for people to track down the
causes behind each bug, Wine provides a number of debug channels that you can tap into.
Each debug channel, when activated, will trigger logging messages to be displayed to the console where you invoked
wine. From there you can redirect the messages to a le and examine it at your leisure. But be forewarned! Some
debug channels can generate incredible volumes of log messages. Among the most prolic offenders are relay
which spits out a log message every time a win32 function is called, win which tracks windows message passing,
and of course all which is an alias for every single debug channel that exists. For a complex application, your debug
logs can easily top 1 MB and higher. A relay trace can often generate more than 10 MB of log messages, depending
on how long you run the application. (Youll want to check out RelayExclude registry key to modify what the relay
trace reports). Logging does slow down Wine quite a bit, so dont use WINEDEBUG unless you really do want log les.
Within each debug channel, you can further specify a message class, to lter out the different severities of errors. The
four message classes are: trace, fixme, warn, err.
To turn on a debug channel, use the form class+channel. To turn it off, use class-channel. To list more than
one channel in the same WINEDEBUG option, separate them with commas. For example, to request warn class
messages in the heap debug channel, you could invoke wine like this:
17
Chapter 4. Running Wine
$ WINEDEBUG=warn+heap wine program_name
If you leave off the message class, wine will display messages from all four classes for that channel:
$ WINEDEBUG=heap wine program_name
If you wanted to see log messages for everything except the relay channel, you might do something like this:
$ WINEDEBUG=+all,-relay wine program_name
You can nd a list of the debug channels and classes at DebugChannels (http://wiki.winehq.org/DebugChannels).
More channels will be added to (or subtracted from) later versions.
For more details about debug channels, check out the The Wine Developers Guide
(http://www.winehq.org/docs/winedev-guide/).
WINEDLLOVERRIDES=[DLL Overrides]
Its not always possible to run an application on builtin DLLs. Sometimes native DLLs simply work better. Altough
these DLL overrides can be set using winecfg you might want to use the WINEDLLOVERRIDES environment
variable to set them.
Examples:
$ WINEDLLOVERRIDES="comdlg32,shell32=n,b" wine program_name
Try to load comdlg32 and shell32 as native windows dll rst and try the builtin version if the native load fails.
$ WINEDLLOVERRIDES="comdlg32,shell32=n;c:\\foo\\bar\\baz=b" wine program_name
Try to load the libraries comdlg32 and shell32 as native windows dlls. Furthermore, if an application request to load
c:\foo\bar\baz.dll load the builtin library baz.
$ WINEDLLOVERRIDES="comdlg32=b,n;shell32=b;comctl32=n;oleaut32=" wine program_name
Try to load comdlg32 as builtin rst and try the native version if the builtin load fails; load shell32 always as builtin
and comctl32 always as native. Oleaut32 will be disabled.
For more information about DLL overrides, please refer to the DLL overrides section of this guide.
WINEARCH
Species the Windows architecture to support. It can be set either to win32 (support only 32-bit applications), or to
win64 (support both 64-bit applications and 32-bit ones in WoW64 mode). The architecture supported by a given
Wine prex is set at prex creation time and cannot be changed afterwards. When running with an existing prex,
Wine will refuse to start if WINEARCH doesnt match the prex architecture.
OSS Audio Driver Settings
If you are using the OSS audio driver and you have multiple devices, (i.e. /dev/dsp*, /dev/mixer*) you can specify
which one you want to use with the following environment variables:
AUDIODEV=[audio device]
18
Chapter 4. Running Wine
MIXERDEV=[mixer device]
MIDIDEV=[MIDI device]
As an example:
$ AUDIODEV=/dev/dsp4 MIXERDEV=/dev/mixer1 MIDIDEV=/dev/midi3 wine program_name
wineserver Command Line Options
wineserver usually gets started automatically by Wine whenever the rst wine process gets started. However,
wineserver has some useful command line options that you can add if you start it up manually, e.g. via a user login
script or so.
-d<n>
Sets the debug level for debug output in the terminal that wineserver got started in at level <n>. In other words:
everything greater than 0 will enable wineserver specic debugging output.
-h
Display wineserver command line options help message.
-k[n]
Kill the current wineserver, optionally with signal n.
-p[n]
This parameter makes wineserver persistent, optionally for n seconds. It will prevent wineserver from shutting down
immediately.
Usually, wineserver quits almost immediately after the last wine process using this wineserver terminated. However,
since wineserver loads a lot of things on startup (such as the whole Windows registry data), its startup might be so
slow that its very useful to keep it from exiting after the end of all Wine sessions, by making it persistent.
-w
This parameter makes a newly started wineserver wait until the currently active wineserver instance terminates.
Setting Windows/DOS environment variables
Your program might require some environment variable to be set properly in order to run successfully. In this case
you need to set this environment variable in the Linux shell, since Wine will pass on the entire shell environment
variable settings to the Windows environment variable space. Example for the bash shell (other shells may have a
different syntax !):
export MYENVIRONMENTVAR=myenvironmentvarsetting
19
Chapter 4. Running Wine
This will make sure your Windows program can access the MYENVIRONMENTVAR environment variable once
you start your program using Wine. If you want to have MYENVIRONMENTVAR set permanently, then you can
place the setting into /etc/prole, or also ~/.bashrc in the case of bash.
Note however that there are some exceptions to the rule: If you want to change the PATH, SYSTEM or TEMP
variables, then of course you cant modify it that way, since this will alter the Unix environment settings. Instead,
you should set them into the registry. To set them you should launch wine regedit and then go to the
HKEY_CURRENT_USER/Environment
key. Now you can create or modify the values of the variables you need
"System" = "c:\\windows\\system"
This sets up where the windows system les are. The Windows system directory should reside below the directory
used for the Windows setting. Thus when using /usr/local/wine_c_windows as Windows path, the system directory
would be /usr/local/wine_c/windows/system. It must be set with no trailing slash, and you must be sure that
you have write access to it.
"Temp" = "c:\\temp"
This should be the directory you want your temp les stored in, /usr/local/wine_c/temp in our previous example.
Again, no trailing slash, and write access!!
"Path" = "c:\\windows;c:\\windows\\system;c:\\blanco"
Behaves like the PATH setting on UNIX boxes. When wine is run like wine sol.exe, if sol.exe resides in a
directory specied in the Path setting, wine will run it (Of course, if sol.exe resides in the current directory, wine
will run that one). Make sure it always has your windows directory and system directory (For this setup, it must have
"c:\\windows;c:\\windows\\system").
Text mode programs (CUI: Console User Interface)
Text mode programs are program which output is only made out of text (surprise!). In Windows terminology, they
are called CUI (Console User Interface) executables, by opposition to GUI (Graphical User Interface) executables.
Win32 API provide a complete set of APIs to handle this situation, which goes from basic features like text printing,
up to high level functionalities (like full screen editing, color support, cursor motion, mouse support), going through
features like line editing or raw/cooked input stream support
Given the wide scope of features above, and the current usage in Un*x world, Wine comes out with three different
ways for running a console program (aka a CUI executable):
bare streams
wineconsole with user backend
wineconsole with curses backend
The names here are a bit obscure. "bare streams" means that no extra support of wine is provide to map between the
unix console access and Windows console access. The two other ways require the use of a specic Wine program
(wineconsole) which provide extended facilities. The following table describes what you can do (and cannot do) with
those three ways.
Table 4-1. Basic differences in consoles
Function Bare streams Wineconsole & user
backend
Wineconsole & curses
backend
20
Chapter 4. Running Wine
Function Bare streams Wineconsole & user
backend
Wineconsole & curses
backend
How to run (assuming
executable is called
foo.exe)
$ wine foo.exe $ wineconsole -- --backend=user foo.exe $ wineconsole foo.exe
You can also use
--backend=curses as an
option
Good support for line
oriented CUI applications
(which print information
line after line)
Yes Yes Yes
Good support for full
screen CUI applications
(including but not limited
to color support, mouse
support...)
No Yes Yes
Can be run even if X11 is
not running
Yes No Yes
Implementation Maps the standard
Windows streams to the
standard Unix streams
(stdin/stdout/stderr)
Wineconsole will create a
new Window (hence
requiring the USER32
DLL is available) where all
information will be
displayed
Wineconsole will use
existing unix console (from
which the program is run)
and with the help of the
(n)curses library take
control of all the terminal
surface for interacting with
the user
Known limitations Will produce strange
behavior if two (or more)
Windows consoles are used
on the same Un*x
terminal.
Conguration of CUI executables
When wineconsole is used, several conguration options are available. Wine (as Windows do) stores, on a per
application basis, several options in the registry. This let a user, for example, dene the default screen-buffer size he
would like to have for a given application.
As of today, only the USER backend allows you to edit those options (we dont recommend editing by hand the
registry contents). This edition is red when a user right click in the console (this popups a menu), where you can
either choose from:
Default: this will edit the settings shared by all applications which havent been congured yet. So, when an
application is rst run (on your machine, under your account) in wineconsole, wineconsole will inherit this default
settings for the application. Afterwards, the application will have its own settings, that youll be able to modify at
your will.
Properties: this will edit the applications settings. When youre done, with the edition, youll be prompted
whether you want to:
1. Keep these modied settings only for this session (next time you run the application, you will not see the
modication youve just made).
21
Chapter 4. Running Wine
2. Use the settings for this session and save them as well, so that next you run your application, youll use these
new settings again.
Heres the list of the items you can congure, and their meanings:
Table 4-2. Wineconsole conguration options
Conguration option Meaning
Cursors size Denes the size of the cursor. Three options are
available: small (33% of character height), medium
(66%) and large (100%)
Popup menu Its been said earlier that wineconsole conguration
popup was triggered using a right click in the consoles
window. However, this can be an issue when the
application you run inside wineconsole expects the right
click events to be sent to it. By ticking control or shift
you select additional modiers on the right click for
opening the popup. For example, ticking shift will send
events to the application when you right click the
window without shift being hold down, and open the
window when you right-click while shift being hold
down.
Quick edit This tick box lets you decide whether left-click mouse
events shall be interpreted as events to be sent to the
underlying application (tick off) or as a selection of
rectangular part of the screen to be later on copied onto
the clipboard (tick on).
History This lets you pick up how many commands you want
the console to recall. You can also drive whether you
want, when entering several times the same command -
potentially intertwined with others - whether you want
to store all of them (tick off) or only the last one (tick
on).
Police The Police property sheet allows you to pick the default
font for the console (font le, size, background and
foreground color).
Screenbuffer & window size The console as you see it is made of two different parts.
On one hand theres the screenbuffer which contains all
the information your application puts on the screen, and
the window which displays a given area of this screen
buffer. Note that the window is always smaller or of the
same size than the screen buffer. Having a strictly
smaller window size will put on scrollbars on the
window so that you can see the whole screenbuffers
content.
22
Chapter 4. Running Wine
Conguration option Meaning
Close on exit If its ticked, then the wineconsole will exit when the
application within terminates. Otherwise, itll remain
opened until the user manually closes it: this allows
seeing the latest information of a program after it has
terminated.
Edition mode When the user enter commands, he or she can choose
between several edition modes: Emacs: the same
keybindings as under emacs are available. For
example, Ctrl-A will bring the cursor to the beginning
of the edition line. See your emacs manual for the
details of the commands.
Win32: these are the standard Windows console
key-bindings (mainly using arrows).
23
Chapter 5. Troubleshooting / Reporting bugs
What to do if some program still doesnt work?
There are times when youve been trying everything, you even killed a cat at full moon and ate it with rotten garlic
and foul sh while doing the Devils Dance, yet nothing helped to make some damn program work on some Wine
version. Dont despair, were here to help you... (in other words: how much do you want to pay ?)
Verify your wine conguration
Look at the output from $ wine --version to make sure youre running a recent version of Wine. Launch
winecfg and look over the settings to make sure you have settings that look normal. Look in ~/.wine/dosdevices
to make sure youre c: points to where you think it should.
Use different windows version settings
In several cases using different windows version settings can help.
Use different startup paths
This sometimes helps, too: Try wine x:\\full\\path\\to\\prg.exe , wine ~/.wine/drive_c/full/path/to/prg.exe and cd
~/.wine/drive_c/full/path/to/ && wine prg.exe
Fiddle with DLL conguration
Run with WINEDEBUG=+loaddll to gure out which DLLs are being used, and whether theyre being loaded as
native or built-in. Then make sure you have proper native DLL les in your congured C:\windows\system32
directory and ddle with DLL load order settings at command line or in cong le.
Check your system environment !
Just an idea: could it be that your Wine build/execution environment is broken ? Make sure that there are no
problems whatsoever with the packages that Wine depends on (gcc, glibc, X libraries, OpenGL (!), ...)
Use different GUI (Window Manager) modes
Instruct Wine via Winecfg to use either desktop mode, or normal managed mode. That can make a lot of difference,
too.
Check your app !
Maybe your app is using some kind of copy protection ? Many copy protections currently dont work on Wine. Some
might work in the future, though. (the CD-ROM layer isnt really full-featured yet).
24
Chapter 5. Troubleshooting / Reporting bugs
Recongure Wine
Sometimes wine installation process changes and new versions of Wine account on these changes. This is especially
true if your setup was created long time ago. Rename your existing ~/.wine directory for backup purposes. Use the
setup process thats recommended for your Wine distribution to create new conguration. Use information in old
~/.wine directory as a reference. Later you can remove the new ~/.wine directory and rename your old one back.
Check out further information
There is a really good chance that someone has already tried to do the same thing as you. You may nd the following
resources helpful:
Search WineHQs Application Database (http://appdb.winehq.org) to check for any tips relating to the program. If
your specic version of the program isnt listed you may nd a different one contains enough information to help
you out.
Franks Corner (http://www.frankscorner.org) contains a list of applications and detailed instructions for setting
them up. Further help can be found in the user forums.
Google (http://www.google.com) can be useful depending on how you use it. You may nd it helpful to search
Google Groups (http://groups.google.com), in particular the comp.emulators.ms-windows.wine group.
Freenode.net (http://www.freenode.net) hosts an IRC channel for Wine. You can access it by using any IRC client
such as Xchat. The settings youll need are: server = irc.freenode.net, port = 6667, and channel = #winehq
If you have a program that requires a redistributable runtime to be installed, eg for mfc42.dll, Visual Basic and so
on, winetricks can be used to supply this. Note, these components are subject to their own license and are not part
of the Wine project. For further information on winetricks see the winetricks wiki entry.
(http://wiki.winehq.org/winetricks)
Wines mailing lists (http://www.winehq.org/site/forums#ml) may also help, especially wine-users. The
wine-devel list may be appropriate depending on the type of problem you are experiencing. If you post to
wine-devel you should be prepared to do a little work to help diagnose the problem. Read the section below to
nd out how to debug the source of your problem.
If all else fails, you may wish to investigate commercial versions of Wine to see if your application is supported.
Debug it!
Finding the source of your problem is the next step to take. There is a wide spectrum of possible problems ranging
from simple congurations issues to completely unimplemented functionality in Wine. The next section will describe
how to le a bug report and how to begin debugging a crash. For more information on using Wines debugging
facilities be sure to read the Wine Developers Guide.
How To Report A Bug
Please report all bugs along any relevant information to Wine Bugzilla (http://bugs.winehq.org/). Please, search the
Bugzilla database to check whether your problem is already reported. If it is already reported please add any relevant
information to the original bug report.
25
Chapter 5. Troubleshooting / Reporting bugs
All Bug Reports
Some simple advice on making your bug report more useful (and thus more likely to get answered and xed):
1. Post as much relevant information as possible.
This means we need more information than a simple "MS Word crashes whenever I run it. Do you know why?"
Include at least the following information:
Which version of Wine youre using (run wine --version)
The name of the Operating system youre using, what distribution (if any), and what version. (i.e., Linux Red
Hat 7.2)
Which compiler and version, (run gcc -v). If you didnt compile wine then the name of the package and
where you got it from.
The name of the program youre trying to run, its version number, and a URL for where the program can be
obtained (if available).
The exact command line you used to start wine. (i.e., wine "C:\Program Files\Test\program.exe").
If there is a crash dialog on the screen acknowledge it so ensure all information is printed to the terminal.
Useful terminal output contains a backtrace with debug symbols, see the Backtraces wiki entry
(http://wiki.winehq.org/Backtraces)
Create an attachment with full terminal output in a text le.
cd ~/.wine/drive_c/Games/Tron
wine tron.exe &> log.txt
The exact steps required to reproduce the bug.
Any other information you think may be relevant or helpful, such as X server version in case of X problems,
libc version etc.
2. You may be asked to re-run the program with the WINEDEBUG environment variable
WINEDEBUG=+relay,+seh,+tid option (i.e., WINEDEBUG=+relay,+seh,+tid wine sol.exe &> log.txt).
This will produce additional information which may include the cause for a crash or may be helpful in
debugging the program. It also slows the execution of program. There are some cases where the bug seems to
disappear when +relay is used. Please mention that in the bug report.
26
Glossary
Binary
A le which is in machine executable, compiled form: hex data (as opposed to a source code le).
Distribution
A distribution is usually the way in which some "vendor" ships operating system CDs (usually mentioned in the
context of Linux). A Linux environment can be shipped in lots of different congurations: e.g. distributions
could be built to be suitable for games, scientic applications, server operation, desktop systems, etc.
DLL
A DLL (Dynamic Link Library) is a le that can be loaded and executed by programs dynamically. Basically
its an external code repository for programs. Since usually several different programs reuse the same DLL
instead of having that code in their own le, this dramatically reduces required storage space. A synonym for a
DLL would be library.
Editor
An editor is usually a program to create or modify text les. There are various graphical and text mode editors
available on Linux.
Examples of graphical editors are: nedit, gedit, kedit, xemacs, gxedit.
Examples of text mode editors are: joe, ae, emacs, vim, vi. In a terminal, simply run them via:
$ editorname
filename
Environment variable
Environment variables are text denitions used in a Shell to store important system settings. In a bash shell (the
most commonly used one in Linux), you can view all environment variables by executing:
set
If you want to change an environment variable, you could run:
export MYVARIABLE=mycontent
For deleting an environment variable, use:
unset MYVARIABLE
27
Glossary
Git
Git is a fast directory content manager, originally written for use with large repositories, such as the Linux
Kernel source. See the Git chapter in the Wine Developers Guide for detailed usage information.
Package
A package is a compressed le in a distribution specic format. It contains the les for a particular program you
want to install. Packages are usually installed via the dpkg or rpm package managers.
root
root is the account name of the system administrator. In order to run programs as root, simply open a Terminal
window, then run:
$ su -
This will prompt you for the password of the root user of your system, and after that you will be able to system
administration tasks that require special root privileges. The root account is indicated by the
#
prompt, whereas $ indicates a normal user account.
Shell
A shell is a tool to enable users to interact with the system. Usually shells are text based and command line
oriented. Examples of popular shells include bash, tcsh and ksh. Wine assumes that for Wine installation tasks,
you use bash, since this is the most popular shell on Linux. Shells are usually run in a Terminal window.
Source code
Source code is the code that a program consists of before the program is being compiled, i.e. its the original
building instructions of a program that tell a compiler what the program should look like once its been
compiled to a Binary.
Terminal
A terminal window is usually a graphical window that one uses to execute a Shell. If Wine asks you to open a
terminal, then you usually need to click on an icon on your desktop that shows a big black window (or, in other
cases, an icon displaying a maritime shell). Wine assumes youre using the bash shell in a terminal window, so
if your terminal happens to use a different shell program, simply type:
bash
in the terminal window.
28
Anda mungkin juga menyukai
- CTTH THCS DuoiTrungBinh EncryptionDokumen9 halamanCTTH THCS DuoiTrungBinh EncryptionThiện Đạt LêBelum ada peringkat
- CTTH THCS DuoiTrungBinh EncryptionDokumen9 halamanCTTH THCS DuoiTrungBinh EncryptionThiện Đạt LêBelum ada peringkat
- HBNG EndeavourDokumen1 halamanHBNG EndeavourThiện Đạt LêBelum ada peringkat
- đề thi hk 2 AV7 (09-10) - KeyDokumen4 halamanđề thi hk 2 AV7 (09-10) - KeyThiện Đạt LêBelum ada peringkat
- The Subtle Art of Not Giving a F*ck: A Counterintuitive Approach to Living a Good LifeDari EverandThe Subtle Art of Not Giving a F*ck: A Counterintuitive Approach to Living a Good LifePenilaian: 4 dari 5 bintang4/5 (5783)
- The Yellow House: A Memoir (2019 National Book Award Winner)Dari EverandThe Yellow House: A Memoir (2019 National Book Award Winner)Penilaian: 4 dari 5 bintang4/5 (98)
- Never Split the Difference: Negotiating As If Your Life Depended On ItDari EverandNever Split the Difference: Negotiating As If Your Life Depended On ItPenilaian: 4.5 dari 5 bintang4.5/5 (838)
- Shoe Dog: A Memoir by the Creator of NikeDari EverandShoe Dog: A Memoir by the Creator of NikePenilaian: 4.5 dari 5 bintang4.5/5 (537)
- The Emperor of All Maladies: A Biography of CancerDari EverandThe Emperor of All Maladies: A Biography of CancerPenilaian: 4.5 dari 5 bintang4.5/5 (271)
- Hidden Figures: The American Dream and the Untold Story of the Black Women Mathematicians Who Helped Win the Space RaceDari EverandHidden Figures: The American Dream and the Untold Story of the Black Women Mathematicians Who Helped Win the Space RacePenilaian: 4 dari 5 bintang4/5 (890)
- The Little Book of Hygge: Danish Secrets to Happy LivingDari EverandThe Little Book of Hygge: Danish Secrets to Happy LivingPenilaian: 3.5 dari 5 bintang3.5/5 (399)
- Team of Rivals: The Political Genius of Abraham LincolnDari EverandTeam of Rivals: The Political Genius of Abraham LincolnPenilaian: 4.5 dari 5 bintang4.5/5 (234)
- Grit: The Power of Passion and PerseveranceDari EverandGrit: The Power of Passion and PerseverancePenilaian: 4 dari 5 bintang4/5 (587)
- Devil in the Grove: Thurgood Marshall, the Groveland Boys, and the Dawn of a New AmericaDari EverandDevil in the Grove: Thurgood Marshall, the Groveland Boys, and the Dawn of a New AmericaPenilaian: 4.5 dari 5 bintang4.5/5 (265)
- A Heartbreaking Work Of Staggering Genius: A Memoir Based on a True StoryDari EverandA Heartbreaking Work Of Staggering Genius: A Memoir Based on a True StoryPenilaian: 3.5 dari 5 bintang3.5/5 (231)
- On Fire: The (Burning) Case for a Green New DealDari EverandOn Fire: The (Burning) Case for a Green New DealPenilaian: 4 dari 5 bintang4/5 (72)
- Elon Musk: Tesla, SpaceX, and the Quest for a Fantastic FutureDari EverandElon Musk: Tesla, SpaceX, and the Quest for a Fantastic FuturePenilaian: 4.5 dari 5 bintang4.5/5 (474)
- Rise of ISIS: A Threat We Can't IgnoreDari EverandRise of ISIS: A Threat We Can't IgnorePenilaian: 3.5 dari 5 bintang3.5/5 (137)
- The Hard Thing About Hard Things: Building a Business When There Are No Easy AnswersDari EverandThe Hard Thing About Hard Things: Building a Business When There Are No Easy AnswersPenilaian: 4.5 dari 5 bintang4.5/5 (344)
- The Unwinding: An Inner History of the New AmericaDari EverandThe Unwinding: An Inner History of the New AmericaPenilaian: 4 dari 5 bintang4/5 (45)
- The World Is Flat 3.0: A Brief History of the Twenty-first CenturyDari EverandThe World Is Flat 3.0: A Brief History of the Twenty-first CenturyPenilaian: 3.5 dari 5 bintang3.5/5 (2219)
- The Gifts of Imperfection: Let Go of Who You Think You're Supposed to Be and Embrace Who You AreDari EverandThe Gifts of Imperfection: Let Go of Who You Think You're Supposed to Be and Embrace Who You ArePenilaian: 4 dari 5 bintang4/5 (1090)
- The Sympathizer: A Novel (Pulitzer Prize for Fiction)Dari EverandThe Sympathizer: A Novel (Pulitzer Prize for Fiction)Penilaian: 4.5 dari 5 bintang4.5/5 (119)
- Her Body and Other Parties: StoriesDari EverandHer Body and Other Parties: StoriesPenilaian: 4 dari 5 bintang4/5 (821)
- 6809 ProgDokumen201 halaman6809 ProgAntonio SabaBelum ada peringkat
- Fill in The Blank QuestionsDokumen1 halamanFill in The Blank QuestionsVinnu KumarBelum ada peringkat
- Installation Instructions For HART InterfaceDokumen3 halamanInstallation Instructions For HART Interfacermsr_7576Belum ada peringkat
- Install LogDokumen3 halamanInstall LogAndrei MihaiBelum ada peringkat
- Sophos Endpoint Security and Control On-Premise Installation Best Practice GuideDokumen21 halamanSophos Endpoint Security and Control On-Premise Installation Best Practice GuidejaganpaloBelum ada peringkat
- Fortios v6.2.7 Release NotesDokumen39 halamanFortios v6.2.7 Release Notesumbo202Belum ada peringkat
- Computer Architecture: Interrupts: Priority InterruptDokumen3 halamanComputer Architecture: Interrupts: Priority InterruptFredy SolorioBelum ada peringkat
- WinCC GeneralInfo Installation Readme en-US en-US PDFDokumen266 halamanWinCC GeneralInfo Installation Readme en-US en-US PDFAshary HadiBelum ada peringkat
- Iseries CommandsDokumen28 halamanIseries Commandsumesh0510Belum ada peringkat
- BizTalkServer2010 PerformanceGuideDokumen306 halamanBizTalkServer2010 PerformanceGuidec1459604Belum ada peringkat
- CS8C User Inputs OutputsDokumen1 halamanCS8C User Inputs OutputsJulio LiranzoBelum ada peringkat
- 3343 - C-Data-EPON-OLT-FD1108S-CLI-User-Manual-V1-3Dokumen82 halaman3343 - C-Data-EPON-OLT-FD1108S-CLI-User-Manual-V1-3Roar ZoneBelum ada peringkat
- P4 TutorialDokumen107 halamanP4 TutorialEder Ollora ZaballaBelum ada peringkat
- Door Lock Function and OperationDokumen4 halamanDoor Lock Function and OperationMasayang MallBelum ada peringkat
- Desktop, Icons & Settings: MS Windows Desktop & Task BarDokumen15 halamanDesktop, Icons & Settings: MS Windows Desktop & Task BarAvinash gornaleBelum ada peringkat
- Module 5 PDFDokumen14 halamanModule 5 PDFDiksha ChoudharyBelum ada peringkat
- Modules 5 6Dokumen148 halamanModules 5 6Desiree ClarkBelum ada peringkat
- Setting Margins, Indention, and Drop Cap in WordDokumen1 halamanSetting Margins, Indention, and Drop Cap in WordIrish Gia Mordeno AngchangcoBelum ada peringkat
- Installing Wonderware InTouch 2014 R2 DevelopmentDokumen12 halamanInstalling Wonderware InTouch 2014 R2 DevelopmentARMANDO GALENOBelum ada peringkat
- Server Master Class Main Deck v3 (Partners Share) PDFDokumen96 halamanServer Master Class Main Deck v3 (Partners Share) PDFAbdul Rehman AbidBelum ada peringkat
- Mukund Sir's CompleteDokumen147 halamanMukund Sir's CompleteanuBelum ada peringkat
- Zyxel Es-3124F V3.80 (Aiv.3) C0 Release Note/Manual SupplementDokumen13 halamanZyxel Es-3124F V3.80 (Aiv.3) C0 Release Note/Manual SupplementTRỊNH VĂN THIỆNBelum ada peringkat
- Preload InstallerDokumen2 halamanPreload InstallerCristhofer DiazBelum ada peringkat
- ITQUIZBEE ReviewerDokumen10 halamanITQUIZBEE ReviewerJeniffer MakalintalBelum ada peringkat
- Mba AssignmentDokumen17 halamanMba AssignmentFatima AliBelum ada peringkat
- Fpga Based Object Tracking System: Project ReportDokumen12 halamanFpga Based Object Tracking System: Project ReportAchraf El aouameBelum ada peringkat
- Checkpoint RoutemapDokumen5 halamanCheckpoint Routemapanhtuan29Belum ada peringkat
- E200 & E500 Reference Manual. Freescale, 2007Dokumen672 halamanE200 & E500 Reference Manual. Freescale, 2007aBelum ada peringkat
- Tcp/Ip, Troubleshooting & Problem Solving: PracticalDokumen2 halamanTcp/Ip, Troubleshooting & Problem Solving: PracticalKwameOpareBelum ada peringkat