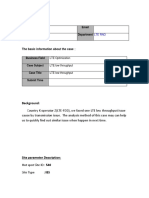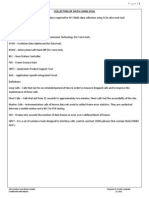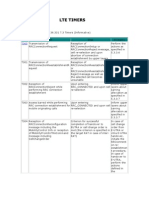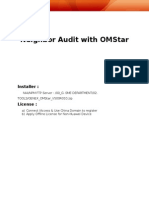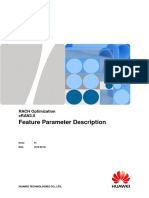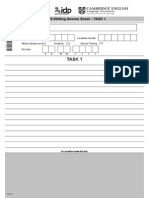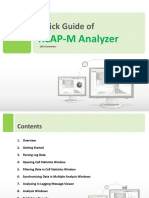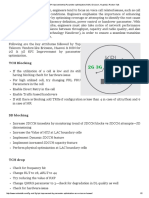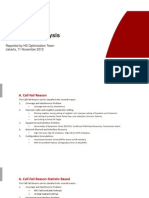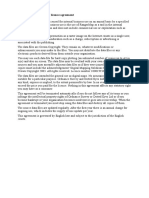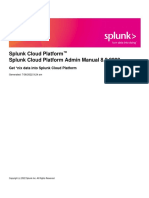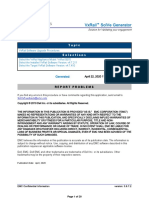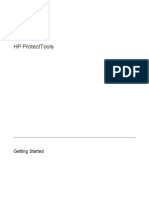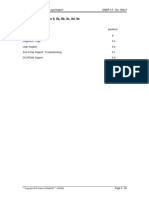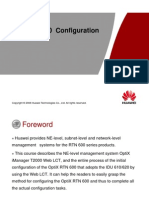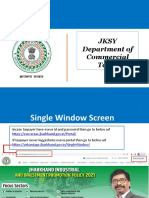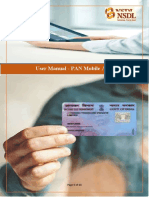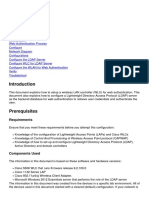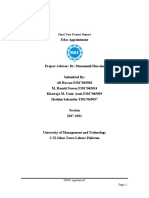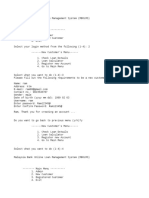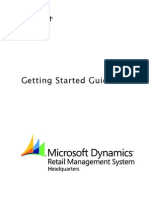Xcap User Manual
Diunggah oleh
Zaryab NisarHak Cipta
Format Tersedia
Bagikan dokumen Ini
Apakah menurut Anda dokumen ini bermanfaat?
Apakah konten ini tidak pantas?
Laporkan Dokumen IniHak Cipta:
Format Tersedia
Xcap User Manual
Diunggah oleh
Zaryab NisarHak Cipta:
Format Tersedia
2011. 2.
8
Accuver APAC, Ltd.
XCAP Platform
(Post-Processing)
0
2011. 2. 8
TABLE OF CONTENTS
Getting Started
Introduction
Installation
1
Getting Started
XCAP Operation
XCAP Analysis
Introduction
Training Objective
To get familiar with configuration and operation of
XCAP analysis tool
Audiences
RF engineer, wireless network engineer and or
anyone who is involved in network optimization
2
anyone who is involved in network optimization
and or analysis
Materials
Computer, XCAP software, USB dongle,
supported data log files
Installation
Install USB dongle driver
Two types of USB dongle driver:
Evaluation Dongle monthly renewal is required
Commercial Dongle
Evaluation Dongle:
Run HASP_for_eveluation.exe
Commercial Dongle:
Run Rainbow_for_commercal.exe
3
Run HASP_for_eveluation.exe Run Rainbow_for_commercal.exe
DONT connect the USB dongle to laptop before
& during driver installation
Installation
Install USB dongle driver
After driver installed, connect USB dongle to laptop and Window
will detect the devices.
Open Device Manager and check the dongle is installed probably.
If problem found, you should [1] re-install driver, or [2] lookup u
pdate driver from HASP/Safenet(Rainbow) web sites.
In Device Manager, Aladdin HASP In Device Manager, Rainbow
4
In Device Manager, Aladdin HASP
Key is installed
In Device Manager, Rainbow
USB SuperPro is installed
Getting Started
GSM
T
e
c
h
n
o
l
o
g
i
e
s
GPRS
EDGE
2/2.5G
WCDMA
HSDPA
HSUPA
HSPA+
3/3.5G
IS-95 A/B
CDMA 1x RTT
EVDO Rev. 0
EVDO Rev. A
EVDO Rev. B
2/3.5G
WiMAX
802.16e
4G
LTE
DC-HSDPA
802.16d
5
XCAP
Basic Analysis Features
Single Parameter
Report
Event Analysis Report
Voice Call
PDC/CDF
Map
Graph
Table
F
u
n
c
t
i
o
n
s
Message
Data Call
VoIP
Hand Over
SIP Call
Statistics
WiMAX KPI
GSM KPI
LTE HO
Auto Report
Create Report
Getting Started
Window Structure
Menu Bar
Tool Bar
6
Work Bar
Work Space
Getting Started
Tool Bar Description:
New model
Open model
Close all models
Toggle Workbar
Toggle Workspace
Copy to Clipboard
7
Close all models
Close all parameter
windows
Window lists
Filtering
Auto Reporting
Copy to Clipboard
Import
TCP flow
Logging Message
Reparsing
Packet Message
Getting Started
View Bar Description:
Show Parameter Tree
Set Bookmark
Move next Bookmark
Detail Message View
Hex Code View
Find String
8
Move next Bookmark
Move previous Bookmark
Delete all Bookmarks
All Message View
Filter Message View
Find String
Move next String
Move previous String
Delete all Strings
Getting Started
Graph Bar Description:
Default
Panning
Zoom Window
CDF
Pie
Bar
9
Zoom Window
Zoom In
Zoom Out
Zoom All
PDF
Bar
Print
Preview
Print Page Setting
Graph Setting
Getting Started
Map Bar Description:
Undo
Default
Map Panning
Find
Distance Circle
Remove Lines
10
Data Panning
Site Panning
Map Rotate
Zoom In
Zoom Out
Zoom All
Set Area
Apply All
Add BTS
Add Repeaters
BTS Manager
XCAP Operation
Building Model from Log File
XCAP analysis log data file as a Model
New Model is created from log files
Clicking New File
11
Logging files Window
Will be popped up
Select the desired
Log files
XCAP Operation
Model Handling
Drive Test Log Files Imported in XCAP Models for Analysis
12
Able to Merge
the existing
models
XCAP Operation
Log Files Handling
Max. number of Log Files: No Limitation
Size of Log Files: No Limitation, only depends on
computer disk space size
13
Processing Time:
Log File Size (WCDMA) Processing Time (approx.)
1GB 10 mins
2GB 30 mins
3GB 58 mins
XCAP Operation
Selective Parsing reduces the log files process time by
Flexible selection on GPS, Packet Data, Throughput
info and Message Viewer etc when creating the model
14
XCAP Operation
Log Viewer reduces the log files process time by
Flexible selection on All Message or Signaling Message
Only when creating the model
15
XCAP Operation
Log Files Information is shown on the right hand
side when selecting model
Start/End
Time
Version
Time when log file was
generated
XCAP version which
generated selected
16
Version
DM Version
Log File(s)
generated selected
Model
XCAL version which
generated contained log
Log Files which are
contained in selected
Model
Model Info
XCAP Operation
Batch Log Files processing allows to create Multi-Models
at once (Max. 10 batches)
Batch Export Settings: Generating reports, Handling Workspaces
and favorite
17
XCAP Operation
Additional Batch Export Option function:
File Exporting Function has option ability: GPS Time
, Longitude/Latitude and export CSV settings
18
XCAP Operation
Log Files Compatibility: XCAP is able to read the
following formats of log files
XCAL Generated Log
Qualcomm DM
Nortel SBS Log
*.DRM,*.SCN,*.UDM,*.CAL,*.SC1, *.SC2
*.DLF
*.SBS, *.MBL
19
Nortel SBS Log
TEMS Log
NEMO Log
Tektronix Log
Ethereal (Wireshark)
Log
Common File
Format
*.SBS, *.MBL
*.DTN, *.FSN, *.FTN
*.FMT, *.ASC
*.TXT
*.CAP, *.PCAP
*.CSV, *.TXT, *.LOG
XCAP Operation
Six types of analysis & Display Manager
Six Analysis types: Graph, Map,
Table, Message, CDF, PDF
20
Display Manager shows
the parameters on the
workplace
Move Up
Move Down
Delete
Legend On/Off
XCAP Operation
Parameter Tree
Organized Parameter Tree shows
classified parameters
Parameter tree may vary depending
on model selected
Parameters you may select are
21
Parameters you may select are
activated and in black; otherwise
parameters are in gray
Parameter Window Tab
Click your desired parameter window
XCAP Operation
Drag N Drop / Double Click parameters to
workspace to open parameter windows
22
XCAP Operation
Drag N ALT key parameters to workspace to
overlay on one parameter window
23
XCAP Operation
Enable to show each step procedures and call status
(Call Event Table)
Voice
FTP
Event and Graph
24
UDP
XCAP Operation
Voice Call Events can be plotted on graphs
Colour change &
Event Selection
Event and Graph
25
XCAP Operation
FTP call events on graphs
Event and Graph
26
XCAP Operation
Event and Graph
HO Event Filter enables users to filter/select Events and Colour
Settings
27
XCAP Operation
Replay Function
Replay in Graph, Table, Map, and Message analysis window
Simultaneously.
Steps to run replay function:
1. Open parameters for Graph, Table, Map, and Message analysis
28
1. Open parameters for Graph, Table, Map, and Message analysis
type in the workspace.
2. Right click on a map analysis window, and select Replay
3. Replay window appears.
XCAP Operation
Replay Function
Replay window basically shows time, longitude, latitude,
value, as well as further related items for each parameter
29
XCAP Operation
Replay Function
Sync Other Map, Table, Graph option enables to
move times slot along all active windows
30
XCAP Operation
Supported Map Files
GIF, JPG, BMP
image files are
31
From supported Map Engine
(MapXtreme and SmartMap),
MIF and TAB format map are
supported
image files are
supported
XCAP Operation
How to import map files? (*tab, *gst, *mws)
Step 1: Select Tools from Menu Bar
Click Options
Map Manager
32
Step 2: Select Map Property tab and
Click Map Layer Control
XCAP Operation
Step 3: MapLayer Control Window
Will be popped up like this
Click + to add Map Layer
Locate your desired Map file
Click OK Map is imported
Map Manager
33
Click OK Map is imported
XCAP Operation
How to import map files? (BMP, JPG)
Step 1: Right Click on the Map
Configure Image Map
Click Insert
Map Manager
34
XCAP Operation
How to import map files? (BMP, JPG)
Step 2: Click Browse and select BMP/JPG files
click Open
Map Manager
35
XCAP Operation
Map Export
Map is able to be exported as BMP, JPG, MIF, KML
and TAB formats
36
XCAP Operation
Enable to add, delete, and modify BTS and Repeater
BTS (Node B) import file as Excel formats
Antenna and its Sector info are displayed
BTS Manager
37
XCAP Operation
How to import BTS information?
Step 1: Select Tools of Menu Bar
Click Node B Manager
BTS Manager
38
Node B Manager Window will
Be popped up
XCAP Operation
Step 2: Select the desired technology
(UMTS, GSM,
UMTS-R, GSM-R
Etc.)
BTS Manager
39
Etc.)
Click Import
XCAP Operation
Step 3: Set Importing Option Window will be
Popped up like this
Browse the desired BTS file
(Excel file format)
BTS Manager
40
(Excel file format)
Click OK once its done
**importing type: **
New a totally new BTS file is imported
Append an additional BTS info is imported to the
current BTS file
XCAP Operation
BTS / Repeater Display Options
Select Tools from Menu Bar
Click Options
BTS Manager
41
Site Tab of Options Window
Colour, size, check or uncheck
are available
XCAP Operation
BTS Manager
BTS and Repeater info is able to be exported as Excel format
42
XCAP Operation
Statistics
Voice Call Statistics: Call Attempts, Success, Fail, Drop, KPI
value, Sets Info
Statistics
43
Statistics
Setup Event
PSC Statistics
XCAP Operation
Statistics
Data Call Statistics: Attempts, Success, Fail, Drop, Network
Info, Connection Time, Throughput info, KPI, and RRC message
info
44
XCAP Operation
Statistics
Specific Technology Statistics:
WiMAX KPI: HO Latency Time, HO Type, HO Success Rate,
Network Entry Latency, Common Parameters: BSID, RSSI, CINR
GSM KPI: Call Setup, Handover, Call Drop
45
XCAP Operation
Statistics
Message Duration Time is calculated between two user desired
events and layer 3 messages
46
XCAP Operation
Packet Message Statistics
FTP LogIn ID Total count of user ID input trial
HTTP DNS Query Total count of DNS Query
47
FTP LogIn ID Total count of user ID input trial
LogIn PASS Total count of user PW input trial
LogOn Total count of 230 Log in
RETR Total count of RETR command trial
STOR Total count of STOR command trial
226 Transfer O
K
Total count of file receive OK
EMail SMTP 3way H
S
Total count of SMTP 3 way handsh
aking
POP 3way HS Total count of POP3 3 way handsh
aking
IMAP 3way H
S
Total count of IMAP 3 way handsha
king
HTTP DNS Query Total count of DNS Query
DNS Answe
r
Total count of DNS response
3way HS Total count of 3 way handshaking
4way HS Total count of 4 way handshaking
RST Total count of RST command trial
Get Total count of Get command trial
Put Total count of Put command trial
Rsp Code 2
00, 204, 301
and
302
Total count of Response Code 200,
204, 301 and 302
XCAP Operation
Statistics
Specific Technology Statistics:
LTE HO Statistics: HO Attempt, Success, Failure, Duration
48
XCAP Operation
Single Parameter Report
Right Click on the parameter Report
49
XCAP Operation
Auto Report
Generating reports on an Excel Workbook
Tools Auto Reporting
50
XCAP Operation
XCAP allows you to create report in pdf, excel, doc, html, and
etc. The created reports help easy analysis of models.
Steps: Tools of Menu bar Report Create Report
Example:
Create Report
51
Report Setting and
Selection
Report
Common report
Attach PDP Summary
Accessibility
Area Summary
BM2P Best Signal
BM2P Ranking
Call Statistics
52
CDF & PDF Graph
CT Call Statistics / Summary
Conditional Cell Coverage
Data Call Throughput
NQI
Parameter Analysis
Packet Service KPI
Voice MOS Report
Test Setting Information
Report
GSM/WCDMA only
GPRS Timeslot Distribution
GSM 2G
CDMA/EVDO only
EVDO Network Test
53
GSM/WCDMA + CDMA/EVDO
CDMA/GSM Summary
Drop Reason Analysis
Fail Reason Analysis
Handover Event
Handover Status
Server Basis Analysis
Report
WiMAX only
WiBro HO Event
WiBro MCS Statistics
WiBro/WiMAX PS Call Statistics
WiMAX KPI Summary
WiMAX Performance
54
LTE only
LTE KPI Table
Report
Voice MOS Report
Show MOS information in chart and table. Max. support
up to 8 models
Percentage of MOS value above or below a specify
threshold can be calculated
55
Report
Attach/PDP Summary Report
Show info about call attempts, success, and success rate
(attach & PDP activation), time (min, avg, max, stdev)
for Attach, Detach, PDP Activation, PDP Deactivation
56
Report
LTE KPI Report
Show info about LTE KPI such as RSRP, RSRQ, RSSI,
CINR, CQI in a table report format
57
Quick Statistics (From Map)
Simply Clicking PIE graph &
BAR graph
Icon on Menu Bar
Quick Statistics
58
Quick Statistics (From Graph)
Clicking PIE graph & BAR
graph Icon on Menu Bar
Quick Statistics
59
Benchmarking
Compare coverage performances from different
Operators by merging logging files (same timing)
With Concurrent Merge Option
60
Benchmarking
ARG (Accumulative Rod Graph) with
Concurrent Merge Option
61
Benchmarking
CDF and PDF with Concurrent Merge Option
62
Benchmarking
NQI (Network Quality Indicator) Report
Rank the coverage performance according to user
definition. Quantify the network quality by means
of users specified parameters with weight & score
NQI type A: combination of individual score
63
NQI type A: combination of individual score
of parameters plus the weight assigned to
the parameters
Benchmarking
NQI Type B Report: quantify the network
quality by percentile of selected parameters
fulfill the defined threshold
64
Benchmarking
Benchmarking To Plot, BM2P reports:
Best Signal Report
show what % which mobile or operator was the best in the
whole routes/samples
65
Benchmarking
Benchmarking To Plot, BM2P reports:
Ranking Report
plots ranking at each sample location. Legend shows what %
corresponding mobile/operator got rank 1, 2, 3.
66
corresponding mobile/operator got rank 1, 2, 3.
XCAP Operation
Filtering : analyze the selected data only
Steps: Tools Filtering or click on Tool Bar
Parameters
67
Drag and Select the
parameters
Set the operator : =, <>, >,
>=, <, <=.
Set the range: number and
Value
Set the link: AND, OR, or
None
Parameters
XCAP Operation
Filtering
After set everything, click OK
Right-click on a parameter in the parameter tree, and select
filter names to apply filter settings in parameter windows
68
Double-click on the parameter or drag-drop it into the works
pace to see filtered parameter window
XCAP Operation
Filtering
1. Unfiltered
Result
69
3. Filtered Result 3. Filtered Result 3. Filtered Result 3. Filtered Result
2. Apply Filter
3. Filtered Result
XCAP Operation
Coverage Info : allows to see parameter qualities
such as Good, Bad, and No Service classified based on the
Interested parameters. Determine adequate coverage condition
and intervals.
70
Interest Parameter
Define Coverage
Condition
Desired Threshold
range
XCAP Operation
Coverage Info
To apply the coverage info
Tools of Menu Bar Analysis Coverage Info
71
Example:
Setting Rx Level Sub => 70 :Good
Setting Rx Level Sub < 70: Bad
XCAP Operation
How to import In-building file?
Step 1: Load the desired In-Building log file building
model in XCAP for analysis
Step 2: A special row for In-building Module will be shown
on Model Manager
In-building Analysis
72
on Model Manager
Special Row
XCAP Operation
Step 3: Select the right project, right floor, and test points
Project
Points
In-building Analysis
73
Floor
XCAP Operation
Step 4: Click on the parameters that you are interested in Map
with data/ Graph/ Table will be shown
In-building Analysis
74
XCAP Operation
Table File Export: export file as XLS, CSV and TXT
Step1: Right click on a Table to bring out mouse menu
Step2: Click File Exporting and File Export Window is popped
up:
75
Step3: Choose File Type, Default
Path, Area Selection,
Click OK
XCAP Operation
Message File Export: export file as XLS, CSV and
TXT
Step1: Right click on a Table to bring out mouse menu
Step2: Click Export and Message Export Window is popped
up:
76
up:
Step3: Choose File Type, Default
Path, Area Selection,
Click OK
XCAP Operation
Table File Export: export file as XLS, CSV and TXT
Step1: Right click on a Table to bring out mouse menu
Step2: Click File Exporting and File Export Window is popped
up:
77
Step3: Choose File Type, Default
Path, Area Selection,
Click OK
XCAP Analysis
Create Favorite
Ability to save a customized parameter window into
as a Favorite, then open it later easily
78
XCAP Analysis
Create Favorite
Procedures to create a favorite:
Step1: Open a parameter window and customize as
you wish
Step 2: Right Click & select Create Favorite
79
Step 2: Right Click & select Create Favorite
Favorite info is created under the
Parameter tree like this
(to change the name by right clicking it)
**Favorite is saved as of the model so favorite is changed as the
model is changed**
XCAP Analysis
Ability to save customized parameter windows as a
Template
Open them in one click without repeating the
procedures that have done
Create Template
80
procedures that have done
XCAP Analysis
Procedures to create a Template:
Step1: Open a parameter window and customize as
you wish
Step 2: Right Click & select Create Template
Create Template
81
Target template name window will be
Popped up like this
Put your desired name
Click OK
XCAP Analysis
Step 3: A new template is added into template
Group under message tab
Create Template
82
Step 4: To add another parameter window as template
Right click Create Template
Pull down the combo box, put a name, click OK
XCAP Analysis
Range to Synchronization
Select a slot of data points as range to sync aligning the
same period of time on other windows
83
XCAP Analysis
Procedures to apply Range to Syn
Step1: Open multiple parameter windows in workspace
Step2: Right click on the map, take Selection Mode,
Range to Synchronization
84
Select a data range
Step3: Right click on the map, choose Range to Syn
XCAP Analysis
Save the selected range of data into a new model OR
Excluded the selected range of data and save it into a new model
Procedures to Create Model
Step1: Highlight the specific range you want on a graph (table or
Create Model
85
Step1: Highlight the specific range you want on a graph (table or
map) by dragging on it
Step2: Right click on a graph to bring out mouse menu
Select Create Model and choose one of Range to Model or
Out of Selected Range
When the new model is created it is automatically loaded into
the program.
XCAP Analysis
Make Correlation Graph between two
Parameters/KPIs
Create Correlation
86
User can rename it
XCAP Analysis
Double click on data point, link to the serving cell and neighbor
cells
Serving/Neighbor Sector Line
87
XCAP Analysis
Ability to divide sections into designated areabin,
Extracting values in each bin for comparison and analysis
Route (Distance) Binning
- Extract the representative values based on the distance of test
drive.
Binning
88
drive.
10M
Route Binning
XCAP Analysis
Binning (Area)
- Extract the representative values based on area
Binning
89
10M
Area Binning
XCAP Analysis
Binning (Timing)
User can select sampling rate of log data when it is opened
Binning
90
3 sec sampling
500 ms samp
ling
XCAP Analysis
Procedures for binning:
Step 1: Right click on Map analysis window like this:
choose Binning
and click Create Area
Binning
91
and click Create Area
Step 2: Select the desired binning area by dragging the mouse
e.g
XCAP Analysis
Step 3: Area Setting Window will be popped up like this:
Horizontal (X) and Vertical (Y)
Bin Size setting
Binning
92
Step 4: Click OK when its done. Binning is set.
XCAP Analysis
Delta Map
Compare binning result in each area
Procedures for Delta Map:
Step 1: Open more than two (binned) parameter windows in work
space
Step 2: Right click on the opened map analysis window, and select
on Delta Map
93
on Delta Map
Step 3: Delta Map Setting Window is popped up like this:
XCAP Analysis
Delta Map
Options for selection:
Differences: Calculate differences between the selected parameters.
Match location only and use nearest found location are
available
Normalizing: Calculate only when there are data in same time range
94
Step 4: The result of Delta Map can be found from Delta Data tree
XCAP Analysis
ARG (Accumulative Rod Graph) with Concurrent Merge Option
enables to do Benchmarking Analysis
Concurrent merge option
generates virtual models a
model inside
Benchmarking
95
CDF Concept
Refer to map legend
XCAP Analysis
CDF/PDF with Concurrent Merge Option
CDF PDF
Benchmarking
96
XCAP Analysis
NQI (Network Quality Indicator) Report
It can be compared maximum 5 parameters and make
rank using customer weight. According to weighting
method, there are NQI type A and B.
Benchmarking
97
XCAP Analysis
Ability to analysis data calls and calculate
protocol access time and throughput of each
calls based on captured packet message
Many essential parameters:
Packet Message Analysis
98
Many essential parameters:
FTP Access Time
FTP Throughput
TCP/UDP Throughput
Throughput Info
Etc.
Thank You
http://www.accuver.com
99
Thank You
Accuver : Accurate + Verified in Test and Measurement Equipment
Anda mungkin juga menyukai
- TCP Optimization GuideDokumen28 halamanTCP Optimization GuideMohammad KamruzzamanBelum ada peringkat
- XCAL QuickOperationHandbook v1.0Dokumen20 halamanXCAL QuickOperationHandbook v1.0Mike MarineBelum ada peringkat
- XCAL - DRT LTE Scanner Quick GuideDokumen13 halamanXCAL - DRT LTE Scanner Quick GuideHeymonth ChandraBelum ada peringkat
- Huawei 4G XML OSS Parameters Dump ParserDokumen4 halamanHuawei 4G XML OSS Parameters Dump ParsermosesBelum ada peringkat
- LTE Low Throughput Cause by Transmission IssueDokumen7 halamanLTE Low Throughput Cause by Transmission IssuediporufaiBelum ada peringkat
- Collecting RF Data Using XCALDokumen22 halamanCollecting RF Data Using XCALAdetayo OnanugaBelum ada peringkat
- TEMS Discovery DeviceTrainingDokumen37 halamanTEMS Discovery DeviceTrainingphandangnamBelum ada peringkat
- Drive Test From A T Z (Part-3) - ACTIXDokumen49 halamanDrive Test From A T Z (Part-3) - ACTIXKamel Mrekab100% (2)
- File Format List For ActixDokumen6 halamanFile Format List For Actiximran_nwp0% (1)
- XCAL3.2.x Training 200912-v2Dokumen232 halamanXCAL3.2.x Training 200912-v2Vicky Bharti100% (2)
- XCAP-LTE Analyzer LTE Parameter AccuverDokumen98 halamanXCAP-LTE Analyzer LTE Parameter Accuvericq201950% (2)
- How to use QXDM terminal software for DT in the fieldDokumen5 halamanHow to use QXDM terminal software for DT in the fieldTalent & Tech Global InfotechBelum ada peringkat
- Nokia UMTS Actix TrainingDokumen126 halamanNokia UMTS Actix TrainingKarim Mohamed100% (2)
- LTE RACH Procedure With Call FlowDokumen5 halamanLTE RACH Procedure With Call Flowdeepesh_trBelum ada peringkat
- TEMS Investigation User's ManualDokumen1.144 halamanTEMS Investigation User's Manualluisx123Belum ada peringkat
- Optimize XCAL user guide for SEO with concise titleDokumen22 halamanOptimize XCAL user guide for SEO with concise titleRF Optimization100% (2)
- NePA WalkThroughDokumen8 halamanNePA WalkThroughvphuc1984100% (1)
- Nemo Analyzer Training - v2Dokumen39 halamanNemo Analyzer Training - v2Kuldeep Sharma50% (2)
- How To Get Parameter Dump Using Netact and Plan Editor - 20120925 - v2Dokumen21 halamanHow To Get Parameter Dump Using Netact and Plan Editor - 20120925 - v2Rahul Gupta100% (2)
- Load Balancing Testing in LTEDokumen50 halamanLoad Balancing Testing in LTEkrbhnpBelum ada peringkat
- Fast Return To LTEDokumen22 halamanFast Return To LTEfahmi1987100% (5)
- LTE Drive Test PDFDokumen31 halamanLTE Drive Test PDFRidho Ah100% (1)
- MOP and Tools Used For LTE Parameter AuditDokumen33 halamanMOP and Tools Used For LTE Parameter AuditKandasami SeeranganBelum ada peringkat
- XCAL Product Description and Key FeaturesDokumen75 halamanXCAL Product Description and Key FeaturesJitender ThakurBelum ada peringkat
- LTE From: Nokia Siemens NetworksDokumen4 halamanLTE From: Nokia Siemens NetworksChandan SinghBelum ada peringkat
- Xcal Guide Version 3.0 PDFDokumen209 halamanXcal Guide Version 3.0 PDFRFtolite100% (1)
- UL CoMP FeatureDokumen4 halamanUL CoMP FeatureIrfaset SetBelum ada peringkat
- QPSTDokumen6 halamanQPSTSunil Joseph ChunkapuraBelum ada peringkat
- Mentum Planet ACP - Gregory DonnardDokumen26 halamanMentum Planet ACP - Gregory DonnardAttila Kovács100% (2)
- LTE Frequently Asked QuestionsDokumen6 halamanLTE Frequently Asked QuestionsAmit PundirBelum ada peringkat
- Idle Mode Management (ERAN12.1 - 01)Dokumen169 halamanIdle Mode Management (ERAN12.1 - 01)CosminDBelum ada peringkat
- XCAP Analyzer Release Note v5 20.3.1 (Rev6) - 181130 PDFDokumen46 halamanXCAP Analyzer Release Note v5 20.3.1 (Rev6) - 181130 PDFchandan kumarBelum ada peringkat
- TEMS Discovery 21.2.1 Release NoteDokumen32 halamanTEMS Discovery 21.2.1 Release NoteArinze Henry NwaokorobiaBelum ada peringkat
- GENEX Assistant Training SlidesDokumen62 halamanGENEX Assistant Training SlidesValentinIonescu0% (1)
- Atoll Capacity Simulation WiDokumen28 halamanAtoll Capacity Simulation WiMinhHieu DuongBelum ada peringkat
- Accuver VoLTE Solutions Performance AnalysisDokumen34 halamanAccuver VoLTE Solutions Performance AnalysisShaXaib Akhtar100% (1)
- Rl30-Configurationmanagementv3ppt PDFDokumen99 halamanRl30-Configurationmanagementv3ppt PDFRonny ST4Belum ada peringkat
- Ps-Service Problem OptimizationDokumen133 halamanPs-Service Problem OptimizationOladipupo SolomonBelum ada peringkat
- ZTE UMTS Handover Control Feature Guide - V8 5 - 201312 - 548013Dokumen434 halamanZTE UMTS Handover Control Feature Guide - V8 5 - 201312 - 548013Đỗ Ngọc Tân100% (1)
- LTE KPI Optimization Deep Dive - StevensDokumen8 halamanLTE KPI Optimization Deep Dive - StevensJamal Stevens100% (2)
- 3G - RTWPDokumen7 halaman3G - RTWPMuhammad IrfanBelum ada peringkat
- FDD Parameter Audit - 20131201Dokumen48 halamanFDD Parameter Audit - 20131201user_AlphaBelum ada peringkat
- Dynamic PUCCH AllocationDokumen6 halamanDynamic PUCCH AllocationRaj TakshakBelum ada peringkat
- TEMS Drive Test Investigation Using 16.1Dokumen30 halamanTEMS Drive Test Investigation Using 16.1Khusni Eka WardanaBelum ada peringkat
- LTE TimersDokumen6 halamanLTE TimersJoji Philip100% (1)
- Neighbor Audit With OMStarDokumen8 halamanNeighbor Audit With OMStarAriev IkankBelum ada peringkat
- SCFT Procedure V1hDokumen78 halamanSCFT Procedure V1hManish ChaturvediBelum ada peringkat
- RACH Optimization (ERAN3.0 01)Dokumen22 halamanRACH Optimization (ERAN3.0 01)Luis Terry TorresBelum ada peringkat
- RAN16.0 Basic Feature DescriptionDokumen243 halamanRAN16.0 Basic Feature Descriptioneliaezekiel100% (1)
- VoLTE and ViLTE: Voice and Conversational Video Services over the 4G Mobile NetworkDari EverandVoLTE and ViLTE: Voice and Conversational Video Services over the 4G Mobile NetworkBelum ada peringkat
- LTE Signaling: Troubleshooting and OptimizationDari EverandLTE Signaling: Troubleshooting and OptimizationPenilaian: 3.5 dari 5 bintang3.5/5 (2)
- Extracts From Life in The UK Test-Study Guide (Red Squirrel Publishing)Dokumen17 halamanExtracts From Life in The UK Test-Study Guide (Red Squirrel Publishing)cuddles19o222100% (1)
- Ielts 42 Topics For Speaking Part 1Dokumen32 halamanIelts 42 Topics For Speaking Part 1Zaryab Nisar100% (1)
- Extracts From Life in The UK Test-Study Guide (Red Squirrel Publishing)Dokumen157 halamanExtracts From Life in The UK Test-Study Guide (Red Squirrel Publishing)Zaryab NisarBelum ada peringkat
- Blue Ocean Gwadar Booking Form v1Dokumen3 halamanBlue Ocean Gwadar Booking Form v1Zaryab NisarBelum ada peringkat
- MML Commands To Add LTE FreqDokumen2 halamanMML Commands To Add LTE FreqZaryab NisarBelum ada peringkat
- Actix Analyzer GSM Training ManualDokumen125 halamanActix Analyzer GSM Training ManualAbdelilah_El_Q_7054Belum ada peringkat
- 4413 Ver 4 0 PDFDokumen46 halaman4413 Ver 4 0 PDFZaryab NisarBelum ada peringkat
- New IELTS Writing Answer SheetDokumen4 halamanNew IELTS Writing Answer Sheetraaj2240% (5)
- LST OPTLOG To check who changed whatDokumen4 halamanLST OPTLOG To check who changed whatZaryab NisarBelum ada peringkat
- Ericsson OSS MML CommandsDokumen26 halamanEricsson OSS MML CommandsDrilonii91% (11)
- UMTSDokumen105 halamanUMTSsugadoorBelum ada peringkat
- New IELTS Writing Answer SheetDokumen4 halamanNew IELTS Writing Answer Sheetraaj2240% (5)
- Measure C/I Ratio GSM SignalsDokumen2 halamanMeasure C/I Ratio GSM SignalsZaryab NisarBelum ada peringkat
- Optimize 3G Networks with CPICH Power DesignDokumen4 halamanOptimize 3G Networks with CPICH Power DesignZaryab NisarBelum ada peringkat
- Dropped Call ReasonsDokumen6 halamanDropped Call Reasonss23152398Belum ada peringkat
- XCAP Quick GuideDokumen56 halamanXCAP Quick GuideZaryab NisarBelum ada peringkat
- Actix Analyzer GPRS and GSM Analysis GuideDokumen54 halamanActix Analyzer GPRS and GSM Analysis GuidePham Xuan Thong100% (2)
- 3G Failure DiscussionDokumen6 halaman3G Failure DiscussionZaryab NisarBelum ada peringkat
- 3G Optimization QuestionsDokumen15 halaman3G Optimization Questionssrasool_2Belum ada peringkat
- Radio Parameters ExplainedDokumen3 halamanRadio Parameters ExplainedZaryab Nisar100% (1)
- NA-Geo-RTPStream - CMW-20632-2 PDFDokumen2 halamanNA-Geo-RTPStream - CMW-20632-2 PDFZaryab NisarBelum ada peringkat
- 2g Radio ParametersDokumen3 halaman2g Radio ParametersZaryab Nisar100% (1)
- 2g and 3g Kpi Improvement by Parameter Optimization NSN Ericsson Huawei Reck On Talk PDFDokumen2 halaman2g and 3g Kpi Improvement by Parameter Optimization NSN Ericsson Huawei Reck On Talk PDFFrancisco J LopezBelum ada peringkat
- 2g and 3g Kpi Improvement by Parameter Optimization NSN Ericsson Huawei Reck On Talk PDFDokumen2 halaman2g and 3g Kpi Improvement by Parameter Optimization NSN Ericsson Huawei Reck On Talk PDFFrancisco J LopezBelum ada peringkat
- Call Failure Analysis PDFDokumen21 halamanCall Failure Analysis PDFArief Agung Pribowo MBelum ada peringkat
- Rangermap™ - End User Licence AgreementDokumen1 halamanRangermap™ - End User Licence AgreementZaryab NisarBelum ada peringkat
- 2g and 3g Kpi Improvement by Parameter Optimization NSN Ericsson Huawei Reck On Talk PDFDokumen2 halaman2g and 3g Kpi Improvement by Parameter Optimization NSN Ericsson Huawei Reck On Talk PDFFrancisco J LopezBelum ada peringkat
- 2g and 3g Kpi Improvement by Parameter Optimization NSN Ericsson Huawei Reck On Talk PDFDokumen2 halaman2g and 3g Kpi Improvement by Parameter Optimization NSN Ericsson Huawei Reck On Talk PDFFrancisco J LopezBelum ada peringkat
- Kpi of Utran10 - 0Dokumen66 halamanKpi of Utran10 - 0Zaryab NisarBelum ada peringkat
- Splunk Cloud Platform Splunk Cloud Platform Admin Manual 8.2.2203Dokumen7 halamanSplunk Cloud Platform Splunk Cloud Platform Admin Manual 8.2.2203EDu JoseBelum ada peringkat
- VxRail Appliance - VxRail Software Upgrade Procedures-VxRail S570Dokumen20 halamanVxRail Appliance - VxRail Software Upgrade Procedures-VxRail S570vinoop remoteBelum ada peringkat
- Epicor ERP Purchase Management Course 10.0.700.2Dokumen105 halamanEpicor ERP Purchase Management Course 10.0.700.2nerz8830100% (1)
- Final Edited Elearnig SystemDokumen82 halamanFinal Edited Elearnig SystemTame PcAddictBelum ada peringkat
- Installation-SAPGUI For Windows For V750Dokumen16 halamanInstallation-SAPGUI For Windows For V75027296621Belum ada peringkat
- e-MDs Schedule User Guide 8.0 R00 - 20140520 PDFDokumen159 halamane-MDs Schedule User Guide 8.0 R00 - 20140520 PDFDavid LawhornBelum ada peringkat
- HP Credential ManagerDokumen78 halamanHP Credential Managerabhishekkumar98100% (1)
- Filmora11 For Win User GuideDokumen250 halamanFilmora11 For Win User GuideTriton PusatBelum ada peringkat
- Install Pentaho BI Server 4Dokumen4 halamanInstall Pentaho BI Server 4adirosy46Belum ada peringkat
- Manual de Utilizare Videointerfon de Exterior IP WiFi Dahua VTO2311R-WPDokumen49 halamanManual de Utilizare Videointerfon de Exterior IP WiFi Dahua VTO2311R-WPjojutzuBelum ada peringkat
- CyberOps v1.1 Instructor Game InstructionsDokumen6 halamanCyberOps v1.1 Instructor Game InstructionsozsaBelum ada peringkat
- As@R26WM 8 - ConfigurationsDokumen32 halamanAs@R26WM 8 - ConfigurationsSree LalBelum ada peringkat
- FW2ENDokumen88 halamanFW2ENVÕ QUỐC HIỆUBelum ada peringkat
- BackOffice ManualDokumen141 halamanBackOffice ManualJAGM1505100% (1)
- 00 System Overview (Compatibility Mode)Dokumen31 halaman00 System Overview (Compatibility Mode)Joe TorresBelum ada peringkat
- OptiX RTN 600 (IDU 610&620) Configuration-20080801-ADokumen91 halamanOptiX RTN 600 (IDU 610&620) Configuration-20080801-AWANKHAMABelum ada peringkat
- AIM DO.070 USER GUIDE FOR ORACLE ADVANCED SUPPLY CHAIN PLANNINGDokumen62 halamanAIM DO.070 USER GUIDE FOR ORACLE ADVANCED SUPPLY CHAIN PLANNINGrina_rathi100% (1)
- Jharkhand Single Window System GuideDokumen34 halamanJharkhand Single Window System GuideGunjan MittalBelum ada peringkat
- Adempiere Module 3 - Adempiere Basics PDFDokumen28 halamanAdempiere Module 3 - Adempiere Basics PDFharunjuhaszBelum ada peringkat
- User Manual of Mobile App NSDLDokumen13 halamanUser Manual of Mobile App NSDLALPHA AND OMEGA SYSTEMSBelum ada peringkat
- Texmo PumpsDokumen41 halamanTexmo Pumpssivanarayana nallagatlaBelum ada peringkat
- EN - Sharp Admin Guide 11.8Dokumen93 halamanEN - Sharp Admin Guide 11.8Jose Martin MotaBelum ada peringkat
- CPQ IntegrationsDokumen315 halamanCPQ IntegrationsAhmad BadawyBelum ada peringkat
- Ldap Web Auth WLCDokumen26 halamanLdap Web Auth WLCAlejandro Carlos QuispeBelum ada peringkat
- Web Console Setup & User GuideDokumen24 halamanWeb Console Setup & User GuideSantiago HerreraBelum ada peringkat
- Test Case NopCommerce - XLSX - Test CaseDokumen2 halamanTest Case NopCommerce - XLSX - Test CaseKnight MareBelum ada peringkat
- EDOC Appointment DocumentationDokumen65 halamanEDOC Appointment DocumentationIlha AdreesBelum ada peringkat
- 121Dokumen5 halaman121Suzan DahitBelum ada peringkat
- LES User Guide V1.0.0Dokumen17 halamanLES User Guide V1.0.0Rida NaqviBelum ada peringkat
- RMS HQ GS Guide V2Dokumen63 halamanRMS HQ GS Guide V2Robert ArmstrongBelum ada peringkat