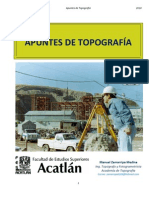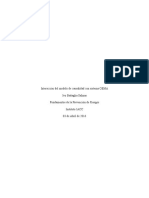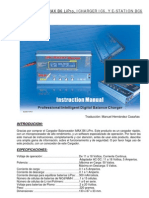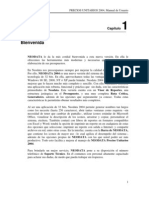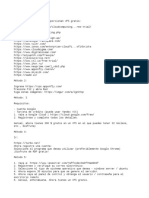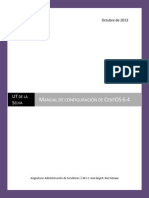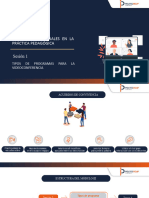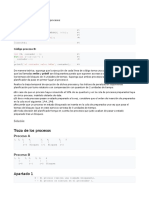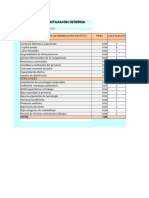Processing Aerial Survey Data ESP
Diunggah oleh
Ivo Battaglia0 penilaian0% menganggap dokumen ini bermanfaat (0 suara)
55 tayangan27 halamanHak Cipta
© © All Rights Reserved
Format Tersedia
PDF, TXT atau baca online dari Scribd
Bagikan dokumen Ini
Apakah menurut Anda dokumen ini bermanfaat?
Apakah konten ini tidak pantas?
Laporkan Dokumen IniHak Cipta:
© All Rights Reserved
Format Tersedia
Unduh sebagai PDF, TXT atau baca online dari Scribd
0 penilaian0% menganggap dokumen ini bermanfaat (0 suara)
55 tayangan27 halamanProcessing Aerial Survey Data ESP
Diunggah oleh
Ivo BattagliaHak Cipta:
© All Rights Reserved
Format Tersedia
Unduh sebagai PDF, TXT atau baca online dari Scribd
Anda di halaman 1dari 27
TRIMBLE BUSINESS CENTER
Geospatial Division, 10368 Westmoor Drive, Westminster, CO 80021, USA
2013, Trimble Navigation Limited. Todos los derechos reservados. El logotipo del globo terrqueo y el tringulo y Trimble son marcas registradas de Trimble Navigation
Limited en la Oficina de Patentes y Marcas Registradas de los Estados Unidos de Norteamrica y en otros pases. Todas las dems marcas registradas son propiedad de
sus respectivos titulares.
www.trimble.com
Tutorial: Procesar datos de levantamiento
areo
Acerca de este tutorial
Tutorial: Procesar datos de levantamiento areo 2
Acerca de este tutorial
En este tutorial, importar un archivo de texto (.csv) que contiene nombres y
coordenadas de puntos de control terrestre (GCP) y un archivo J obXML (.jxl) que
contiene datos de levantamiento areo. (Las imgenes fotogrficas referenciadas se
importan automticamente junto con el archivo J obXML (.jxl).) Luego, deber ajustar las
estaciones de fotografa area para obtener la mayor precisin posible y crear tres
entregas: un ortomosaico, una nube de puntos y un modelo de superficie digital basado
en rster (DSM).
Nota: Si en cualquier momento necesita ayuda adicional mientras utiliza el software,
presione F1 para ver la ayuda en lnea.
Descripcin general de los datos de levantamiento areo
Los datos de levantamiento areo se obtienen mediante un sistema de aviacin no
tripulado (UAS), como el sistema de levantamiento y mapeo areo Trimble Gatewing
X100.
Una misin de vuelo de un levantamiento areo incluye una serie interconectada de
imgenes de estaciones de fotografa area, adems de posiciones de estaciones GNSS
autnomas que se registran con cada imagen, las cuales se procesan como una sola
unidad. Una misin de vuelo puede incluir uno o ms bloques de vuelo, cada uno de los
cuales busca cubrir un rea poligonal.
La siguiente imagen muestra el rea que se podra cubrir con dos misiones de vuelo
independientes o dos bloques distintos en una misma misin de vuelo.
Cada vez que se captura una imagen area, se crea una estacin de fotografa area, tal
como ocurre con las estaciones de fotografa terrestre. La siguiente imagen muestra las
estaciones de fotografa area que se crearon para la misin de vuelo.
Paso 1. Abra el proyecto
Tutorial: Procesar datos de levantamiento areo 3
Trimble Business Center permite:
Importar los datos de levantamiento areo que se almacenan en un archivo J obXML
(.jxl).
Ajustar las estaciones de fotografa area mediante el uso de puntos de paso y
puntos de control terrestre (GCP).
Crear entregas de ortomosaico, nube de puntos y modelo digital de superficie (MDS)
basado en rster.
Realizar mediciones de fotogrametra.
Paso 1. Abra el proyecto
Para este tutorial, usar el archivo de proyecto Processing Aerial Survey Data.vce.
1. En Trimble Business Center, seleccione Archivo > Abrir.
2. En el dilogo Abrir archivo, navegue hasta C:\Trimble
Tutorials\TBC\Projects\Processing Aerial Survey Data.vce y haga clic en Abri r.
Si instal el tutorial en una ubicacin distinta de la predeterminada que se muestra
aqu, navegue hasta esa ubicacin.
El proyecto se abre en la ventana de Trimble Business Center.
Paso 2. Seleccione el sistema de coordenadas
Tutorial: Procesar datos de levantamiento areo 4
El archivo de proyecto es de solo lectura. Puede realizar los pasos del tutorial sin
guardar el archivo del proyecto. Sin embargo, si sufre una interrupcin mientras sigue el
tutorial y desea guardarlo, seleccione Archivo > Guardar proyecto como y gurdelo en
..\Mis documentos\Trimbl e Business Center, la cual es la ubicacin tpica para
guardar archivos de proyectos en su computadora. Tras ello, puede volver a abrir el
proyecto para proseguir con el tutorial ms adelante.
Paso 2. Seleccione el sistema de coordenadas
Antes de importar datos de levantamiento areo en el proyecto, debe usar el dilogo
Configuracin del proyecto para seleccionar el sistema de coordenadas correcto para
el levantamiento.
1. Seleccione Configuracin del proyecto en la Barra de herrami entas de acceso
rpido que se ubica en la parte superior de la ventana de Trimble Business
Center. .
Paso 2. Seleccione el sistema de coordenadas
Tutorial: Procesar datos de levantamiento areo 5
2. En el panel de navegacin (izquierdo) del dilogo Configuraciones del proyecto,
seleccione Sistema de coordenadas.
3. Haga clic en el botn Cambiar.
Aparecer el dilogo Seleccionar sistema de coordenadas.
Si en alguna ocasin anterior seleccion un sistema de coordenadas para usar en
Trimble Business Center, se seleccionar la Opcin de sistema de coordenadas
usada reci entemente y aparecer una lista de los sistemas usados anteriormente
en el dilogo Seleccionar sistema de coordenadas.
Paso 2. Seleccione el sistema de coordenadas
Tutorial: Procesar datos de levantamiento areo 6
Si es la primera vez que selecciona un sistema de coordenadas, no aparecer la
Opcin de sistema de coordenadas usada recientemente. La opcin Zona y
sistema de coordenadas se selecciona de manera predeterminada.
4. Si an no est seleccionada, seleccione la opcin Zona y sistema de coordenadas.
5. Haga lo siguiente:
a. En la lista Grupo de sistemas de coordenadas, seleccione Plano estatal
estadounidense de 1983.
b. En la lista Zona, seleccione Wyoming East 4901.
c. Haga clic en Sigui ente.
Aparecer el dilogo Seleccionar modelo de geoide.
Paso 2. Seleccione el sistema de coordenadas
Tutorial: Procesar datos de levantamiento areo 7
La opcin modelo de Geoi de predefinido se selecciona de manera
predeterminada. (Si no est seleccionada, seleccinela ahora.)
El Coordinate System Manager es un programa utilitario independiente que le
permite acceder a su base de datos del sistema de coordenadas (Current.csd). En
Coordinate System Manager, es posible predefinir los modelos de geoide. Estos
modelos predefinidos aparecen en la lista modelo de Geoide predefinido.
El modelo predeterminado es GEOID 12A (Conus). La calidad predeterminada es
Calidad desconocida. No es necesario modificar la configuracin predeterminada.
Adems, no es necesario especificar un nombre de datum vertical.
Nota: En este proyecto, importar puntos de control terrestre (GCP) con
coordenadas de cuadrcula de Calidad de control; por lo tanto, no es necesario
cambiar la Calidad desconocida predeterminada del modelo de geoide. Sin embargo,
si los puntos de control terrestre derivan de datos GNSS y us un geoide de Calidad
topogrfica, el modelo de geoide debe quedar configurado como Calidad topogrfica
para evitar degradar la calidad de la elevacin de los puntos. Si no us un geoide de
Calidad topogrfica, no podr utilizar los puntos de control derivados de GNSS.
6. Haga clic en el botn Finali zar.
Aparecer el dilogo Confi guraciones del proyecto, mostrando la informacin de
coordenadas seleccionada en la seccin Resumen del panel Sistema de
coordenadas.
7. Haga clic en Aceptar en el dilogo Configuracin del proyecto.
Ahora est listo para importar datos de levantamiento areo a su proyecto.
Paso 3. Importar datos
Tutorial: Procesar datos de levantamiento areo 8
Paso 3. Importar datos
En este proyecto, deber importar dos archivos de datos:
Un archivo de texto (.csv) que contiene los puntos de control terrestre (GCP) del
proyecto.
Un archivo J obXML (.jxl) que contiene los datos de levantamiento areo de una
misin de vuelo: Sitio de obra X100
Para importar datos, siga estos pasos:
1. Seleccione Inicio > Datos > Importar.
El panel Importar se abrir en el lado derecho de la ventana de Trimble Business
Center.
2. En el panel Importar, haga clic en el botn Examinar .
3. En el dilogo Examinar carpeta, navegue hasta C:\Trimble
Tutorials\TBC\Data\Processing Aerial Survey Data y haga clic en Aceptar.
El contenido de la carpeta Processing Aerial Survey Data aparece en la lista
Seleccionar archivos(s) en el panel Importar.
4. En la lista Seleccionar archivo(s), seleccione 300 Series Control.csv y haga clic en
el botn Importar.
5. En el dilogo Editor de formatos de importacin, verifique que la definicin
seleccionada sea P,E,N,elev,Code (Control). Luego, haga clic en el botn Importar.
Los puntos de control terrestre recin importados aparecern en la Vista de plano.
Ms adelante, estos puntos de control terrestre le permitirn ajustar las estaciones
de fotografa area.
Paso 3. Importar datos
Tutorial: Procesar datos de levantamiento areo 9
Ahora ya puede importar un archivo J obXML (.jxl) que contiene los datos de
levantamiento areo.
6. Seleccione Inicio > Datos > Importar e importe el archivo
GuernseyFebFlt1_SO6.jxl.
Los datos de levantamiento areo recin importados aparecern en la Vista de
plano. Adems, los archivos de imgenes fotogrficas que aparecen en la lista
Seleccionar archivo(s) se copiarn a la carpeta del proyecto.
Paso 3. Importar datos
Tutorial: Procesar datos de levantamiento areo 10
El archivo GuernseyFebFlt1_SO6.jxl importado contiene la misin de vuelo
GuernseyFebFlt1_SO6, como se puede ver en Inicio > Datos > Explorador del
proyecto.
En la Vista de plano, los iconos que representan las estaciones de fotografa area
estn orientados segn la direccin en la que viajaba el avin cuando registr la
imagen. El color negro de su interior ( ) indica que an no se ajusta la estacin.
Una lnea une las estaciones de fotografa area que contiene el bloque de vuelo.
Una lnea de borde poligonal identifica el permetro de la misin de vuelo.
Paso 4. Ajuste las estaciones de fotografa area mediante puntos de paso
Tutorial: Procesar datos de levantamiento areo 11
Bajo el icono de cada estacin de fotos hay una miniatura de la imagen captada, que
se puede ver mejor si se le hace un acercamiento en la Vi sta de pl ano.
Paso 4. Ajuste las estaciones de fotografa area mediante
puntos de paso
Antes de utilizar los datos importados de levantamiento areo para crear un ortomosaico,
un modelo de superficie digital basado en rster (DSM) o una nube de puntos, debe
ajustar las estaciones de fotografa area mediante el comando Ajustar estaciones de
fotografa.
Ajustar mediante puntos de paso.
Ajustar mediante puntos de control terrestre.
Un punto de paso es un punto de una imagen fotogrfica que representa la misma
ubicacin en una imagen adyacente. Cuando se realiza un ajuste con puntos de paso,
Trimble Business Center identifica automticamente los puntos de paso de las imgenes
fotogrficas y las hace coincidir de modo tal que las estaciones de fotografa area
queden orientadas correctamente entre s. Adems, crea una referencia con el terreno
segn las posiciones GNSS autnomas que se registraron cuando se capturaron las
imgenes. Este es el ajuste mnimo que se requiere antes de crear entregas de
levantamiento areo.
Para ajustar las estaciones de fotografa de levantamiento areo mediante puntos de
paso, siga estos pasos:
1. Seleccione Fotogrametra > Configuracin > Ajustar las estaciones de fotos.
Aparecer el panel de comando Ajustar las estaciones de foto. Ya que
GuernseyFebFlt1_SO6 es la nica misin de vuelo del proyecto, aparecer
seleccionada de manera predeterminada en la lista desplegable Misin de vuelo.
Paso 4. Ajuste las estaciones de fotografa area mediante puntos de paso
Tutorial: Procesar datos de levantamiento areo 12
2. En la ficha puntos de paso, haga clic en el botn Ajustar con puntos de paso.
Las estaciones de fotografa area dentro de la misin de vuelo seleccionada se
ajustan con puntos de paso y sus posiciones GNSS autnomas. Aparecer la ficha
Vista de procesamiento, la cual mostrar el avance del proceso.
Notas:
- A menos que haya cambiado la configuracin predeterminada de Monitoreo de
proceso en el dilogo Opciones, el progreso tambin aparecer en el botn
Trimble Business Center en la barra de tareas de Windows como una barra de
color que se desplaza por el fondo del botn. Una vez que finalice el proceso,
aparecern una marca de verificacin en el botn y una Alerta de escritorio.
- No se podrn realizar otras tareas de levantamiento areo sino hasta que el
procesamiento haya finalizado.
Una vez que el proceso de ajuste con puntos de paso haya finalizado, aparecern
los botones Aplicar ajuste y Descartar en la ficha Vi sta de procesamiento.
Nota: El proceso de ajuste puede tardar mucho tiempo en completarse si se est
trabajando con grandes volmenes de datos. Si la computadora entra en modo de
"suspensin" durante el procesamiento, este se detendr y solo continuar una vez
que la computadora haya salido de ese modo. Para evitar que suceda esto, puede
extender el periodo que debe transcurrir antes de que la computadora entre en modo
de suspensin en Opciones de energa, en el Panel de control de Windows.
3. En la ficha Vista de procesamiento, haga clic en el botn Aplicar ajuste para
guardar los resultados del ajuste en el proyecto.
Paso 4. Ajuste las estaciones de fotografa area mediante puntos de paso
Tutorial: Procesar datos de levantamiento areo 13
El ajuste se aplicar y el proyecto se volver a calcular automticamente. Los iconos
de estacin de fotografa area que aparecen en el Explorador del proyecto y la
Vista de plano cambiarn de color negro ( ) a amarillo ( ) para indicar que se
ajustaron con puntos de paso.
Puede ver que hay cinco puntos que incluyen indicadores rojos en la Vista de pl ano.
Si selecciona Ini cio > Vista > Panel de indi cadores, puede ver los puntos que
superan la tolerancia horizontal especificada en el dilogo Configuracin del
proyecto.
Para obtener informacin adicional, haga clic con el botn secundario en cualquiera
de los puntos con indicadores en el Explorador del proyecto o en la Vista de pl ano
y seleccione Informe de derivacin de puntos.
Paso 4. Ajuste las estaciones de fotografa area mediante puntos de paso
Tutorial: Procesar datos de levantamiento areo 14
Cuando se realiza un ajuste con puntos de control terrestre, como se describe en el
siguiente paso, estos incrementos horizontales deben estar dentro de las tolerancias
especificadas.
Seleccione la ficha Resultados para ver informacin acerca del ajuste de puntos de
paso. Los resultados del ajuste permiten evaluar la precisin de los datos de
levantamiento areo ajustados.
Nota: En caso de que fuera necesario, arrastre el borde izquierdo de panel de
comandos para ampliarlo y facilitar la lectura de las etiquetas.
A continuacin, usar los puntos de control terrestre (GCP) que import en el proyecto
para realizar un ajuste ms preciso de las estaciones de fotografa area.
Paso 5. Ajuste las estaciones de fotografa area mediante puntos de control terrestre
Tutorial: Procesar datos de levantamiento areo 15
Paso 5. Ajuste las estaciones de fotografa area mediante
puntos de control terrestre
Un punto de control terrestre (GCP) es una ubicacin de coordenada levantada con un
alto nivel de precisin para una caracterstica fsica que se puede identificar en el terreno
y que se usa para georreferenciar imgenes. (Para este proyecto se usaron objetivos
fcilmente identificables para sealar los puntos de control terrestre.) Este ajuste permite
realizar observaciones de fotogrametra a los puntos de control terrestre para ofrecer una
referencia ms precisa de las estaciones de fotografa area, en comparacin con las
que se obtendran si se usara solo el ajuste con puntos de paso.
Para ajustar las estaciones de fotografa de levantamiento areo mediante puntos de
control terrestre, siga estos pasos:
1. En la ficha Puntos de control en el panel de comandos Ajustar l as estaciones de
foto, haga clic en el campo ID de punto y seleccione el punto de control terrestre 11
en el Explorador del proyecto o en la Vista de plano.
Tambin puede escribir el ID del punto de control en el campo.
Nota: Para el ajuste solo se pueden usar puntos de control cuya calidad de
coordenada sea Control o Levantamiento. Todos los puntos de control de este
proyecto tienen calidad Control.
2. Haga clic en el botn Aadir que se ubica a la derecha del campo o presione la
tecla Intro.
Ocurrir lo siguiente:
El punto seleccionado se aadir a la lista Puntos de control.
Las estaciones de fotografa area con las imgenes que tengan ms
posibilidades de incluir el punto de control aparecern en la lista Estaciones de
fotos.
Paso 5. Ajuste las estaciones de fotografa area mediante puntos de control terrestre
Tutorial: Procesar datos de levantamiento areo 16
La imagen fotogrfica de la primera estacin de la lista Estaciones de fotos
aparecer en una nueva ficha Vista de estacin. El punto de control asociado
(nmero 1 en la imagen a continuacin) se usa para centrar la imagen
fotogrfica en la ficha.
En la lista Puntos de control, se puede usar la lista desplegable Estado para
seleccionar una de las siguientes opciones de estado para el punto de control
terrestre seleccionado:
Habilitado: Todas las observaciones de fotogrametra del punto de control se
incluyen en el ajuste.
Como comprobacin: Se realizan observaciones de fotogrametra al punto de
control para calcular su posicin, pero el punto de control no se incluye en el
ajuste. Este punto de control se usar como comprobacin de la precisin.
Deshabil itado: El punto de control no se usa en el ajuste.
Para efectos de este tutorial, se debe mantener el estado predeterminado, que
corresponde a Habilitado.
3. Para crear una observacin de fotogrametra para el punto de control en la nueva
ficha Vista de estacin, haga clic en el campo Selector de pxeles. Posteriormente,
mediante el control de vista Sel ector de pxeles, haga clic con la mayor precisin
posible en el objetivo del punto de control cerca del vehculo en la imagen fotogrfica
(nmero 1 en la siguiente imagen).
Nota: En la imagen de la estacin de fotos R0011747 se pueden ver dos objetivos
terrestres. No seleccione el objetivo que est ms lejos del vehculo (nmero 2 en la
siguiente imagen). Este objetivo no se ubica en un punto de control terrestre, sino
identifica un punto de inters que se puede levantar por medio de observaciones de
fotogrametra despus de terminar el ajuste.
Paso 5. Ajuste las estaciones de fotografa area mediante puntos de control terrestre
Tutorial: Procesar datos de levantamiento areo 17
Tenga en cuenta lo siguiente al usar el Selector de pxeles:
Para alternar entre las dos opciones de visualizacin del Selector de pxel es
(vista dinmica y vista esttica), presione Ctrl + Mays.
La opcin de vista dinmica (consulte la imagen anterior) hace que el Selector
de pxel es luzca como una lupa con retcula, lo cual permite seleccionar
dinmicamente la ubicacin precisa de una observacin de fotogrametra en la
imagen fotogrfica. Para cambiar la retcula del Sel ector de pxeles, pulse Ctrl
+ Alt.
La opcin de vista esttica hace que el Selector de pxeles luzca como un
pequeo cursor de seleccin. Cuando se le hace clic, se abre una vista
aumentada de la imagen fotogrfica que muestra el rea seleccionada.
Posteriormente, puede seleccionar la ubicacin precisa para una observacin de
fotogrametra en la imagen fotogrfica en la vista aumentada.
Paso 5. Ajuste las estaciones de fotografa area mediante puntos de control terrestre
Tutorial: Procesar datos de levantamiento areo 18
Use la rueda del ratn para acercarse o alejarse. Presione la rueda del ratn y
muvalo para que se mueva la imagen en la ficha de Vista de estacin.
Una vez que el Selector de pxel es est cerca del objeto que desea
seleccionar, presione las teclas de flecha del teclado para moverlo poco a poco.
Cuando est listo para realizar su seleccin, pulse el botn izquierdo del ratn o
la tecla Intro.
Despus de realizar la observacin, el Estado de la estacin cambiar a "Habilitado"
en la lista Estaciones de fotos.
De manera predeterminada, la opcin Avanzar automticamente al seleccionar
est seleccionada para especificar que la siguiente estacin de la lista se
seleccionar automticamente cada vez que haga una observacin de
fotogrametra.
4. Repita este procedimiento para realizar otras dos observaciones de fotogrametra al
punto de control seleccionado, para completar tres observaciones.
Las estaciones que estn ubicadas ms arriba en la Li sta de estaciones tendrn
ms posibilidades de proporcionar una vista del punto de control. Para asegurar la
precisin ms alta, incluya en el ajuste tantos puntos de control como pueda.
Adems, asegrese de que abarquen el mayor terreno posible dentro del rea de
levantamiento. Tambin le recomendamos realizar la mayor cantidad de
observaciones de fotogrametra que pueda a cada punto de control terrestre. Sin
embargo, en este tutorial realizar tres observaciones a cada uno de los cinco
puntos de control disponibles.
Paso 5. Ajuste las estaciones de fotografa area mediante puntos de control terrestre
Tutorial: Procesar datos de levantamiento areo 19
Un rayo de lnea de visin o lnea epipolar (nmero 1 en la siguiente imagen) que
representa cada observacin de fotogrametra aparecer en las imgenes
posteriores, la cual se puede usar para ubicar con mayor facilidad el objetivo del
punto de control terrestre (nmero 2 en la siguiente imagen) en la imagen
fotogrfica.
Tome en cuenta que las ltimas dos observaciones (nmero 1 en la siguiente
imagen) no proporcionan una geometra de muy buena calidad, debido a que el
ngulo que abarcan entre ambas es menor que 30. Sin embargo, las tres
observaciones combinadas debieran ser suficiente. Si alguna vez no est conforme,
puede realizar observaciones adicionales.
5. Despus de realizar la tercera observacin al punto de control terrestre 11, haga clic
en el campo ID de punto, seleccione el punto de control terrestre 12 y realice tres
observaciones al punto. Luego, repita este procedimiento para los puntos de control
terrestre 13, 14 y 15.
6. Despus de realizar tres observaciones de fotogrametra a los puntos de control 11
al 15, haga clic en el botn Aj ustar con puntos de control.
Paso 5. Ajuste las estaciones de fotografa area mediante puntos de control terrestre
Tutorial: Procesar datos de levantamiento areo 20
Las estaciones de fotografa area seleccionadas se ajustarn utilizando los puntos
de control terrestre. Aparecer la ficha Vista de procesamiento, la cual mostrar el
avance del proceso.
Notas:
- Tal como ocurre en el ajuste con punto de paso, el progreso tambin aparecer en
el botn de la barra de tareas de Trimble Business Center. Una vez que finalice el
proceso, aparecern una marca de verificacin en el botn y una Al erta de
escritorio.
- No se podrn realizar otras tareas de levantamiento areo sino hasta que el
procesamiento haya finalizado.
Una vez que el procesamiento haya finalizado, aparecern los botones Aplicar
ajuste y Descartar en la ficha Vi sta de procesami ento.
7. En la ficha Vista de procesamiento, haga clic en Apl icar ajuste para guardar los
resultados del ajuste.
El ajuste se aplicar y el proyecto se volver a calcular automticamente. Los iconos
de estacin de fotografa area que aparecen en el Explorador del proyecto y la
Vista de plano cambiarn de color amarillo ( ) a blanco ( ) para indicar que se
ajustaron con puntos de control de terreno.
Observe que solo uno de los cinco puntos sigue teniendo un indicador. Las
observaciones de fotogrametra se pueden identificar por las lneas rojas.
8. Seleccione la ficha Resultados para ver informacin acerca del ajuste de puntos de
control.
Paso 6. Crear entregas de levantamiento areo
Tutorial: Procesar datos de levantamiento areo 21
Adems de la informacin que aparece como resultado del ajuste con puntos de
paso, la ficha Resultados ahora tambin incluye residuales de las observaciones.
Los resultados del ajuste permiten evaluar la precisin de los datos de levantamiento
areo ajustados.
De manera opcional, y segn los resultados obtenidos, puede eliminar uno o ms
puntos de control de terreno del ajuste. Para hacerlo, en la ficha Puntos de control,
seleccione Deshabilitado en la lista desplegable Estado del punto y haga clic en
Aj ustar con puntos de control para volver a ajustar las estaciones de fotografa
area. Sin embargo, en este tutorial no es necesario eliminar puntos de control
terrestre.
Ahora puede crear una entrega de ortomosaico, modelo de superficie digital basado en
rster (DSM) y nube de puntos a partir de los datos ajustados de la misin de vuelo.
Paso 6. Crear entregas de levantamiento areo
En este paso, usar el comando Crear ortomosai co para crear un ortomosaico a partir
de datos de vuelo ajustados. Un ortomosaico es una foto compuesta por mltiples
ortofotos georreferenciadas que han sido corregidas para reducir la distorsin de la lente
y el relieve topogrfico. Se puede usar para medir distancias realmente planas, ya que
es una representacin ortogrfica (sin perspectiva) de la superficie de la Tierra.
Cuando se crea un archivo de ortomosaico, tambin se crean automticamente estos
archivos:
Modelo de superficie digital basado en tramas (DSM): Una representacin de la
topografa de la superficie terrestre en formato digital (es decir, con coordenadas y
descripciones numricas de la altitud). A menudo, los DSM se utilizan en sistemas
de informacin geogrfica. El DSM que crear se representa como una trama (una
cuadrcula de celdas que tambin se conoce como mapa de altura cuando
representa elevaciones).
Nube de puntos: Es un conjunto de vrtices en un sistema de coordenadas
tridimensional, generalmente definido por las coordenadas X, Y y Z, ideado para
representar la superficie externa de un objeto.
Puede optar por guardar o no guardar estos archivos adjuntos. Tambin puede crear una
de estas entregas mediante los comandos Crear DSM de raster o Crear nube de
puntos. Sin embargo, para este tutorial seleccionar guardar el DSM de raster y la nube
de puntos junto con el ortomosaico.
Notas:
- No se puede usar una misin de vuelo para crear entregas de levantamiento areo, a
menos que se haya ajustado mediante el uso de puntos de paso.
- Si bien no es necesario que se realice un ajuste con puntos de control de terreno antes
de crear entregas, la realizacin de los ajustes permite asegurarse de que la misin de
vuelo posea la ms alta calidad de levantamiento y que las entregas tengan la mayor
precisin posible.
Para crear entregas de levantamientos areos, siga estos pasos:
1. En la cinta Trimble Business Center, seleccione Vista > Fi ltro de vista >
Admini strador. Luego quite la seleccin de Imagen referenciada (Vista de plano)
en la lista Fotogrametra.
Paso 6. Crear entregas de levantamiento areo
Tutorial: Procesar datos de levantamiento areo 22
Esto ocultar la miniatura ubicada bajo cada estacin de fotos, facilitando la
visualizacin de la imagen del ortomosaico que crear en este procedimiento.
2. Seleccione Fotogrametra > Entregas > Crear ortomosaico.
Aparecer el panel del comando Crear un ortomosai co.
Si haba creado un lmite de lnea cerrada alrededor de un rea especfica de la cual
deseaba crear un ortomosaico, lo puede seleccionar en el campo Lmite (opcional).
Sin embargo, en este tutorial dejaremos este campo en blanco para crear un
ortomosaico para toda el rea cubierta por la misin de vuelo.
Nota: Para crear un lmite rpidamente, haga clic en el botn Crear lmite de la
barra de herramientas del panel del comando Crear ortomosaico.
3. En la lista desplegable Resolucin, seleccione la resolucin Alta (distancia de
terreno por pxel de la fotografa) para el ortomosaico.
De manera opcional, puede escribir un valor de distancia de terreno.
No cambie el formato predeterminado (TIFF (*.tiff)) en la lista desplegable Formato
de archivo.
El campo Archivo de salida ocupar automticamente el nombre de la misin de
vuelo para asignar un nombre al archivo de ortomosaico y actualizar la ruta del
archivo de modo tal que se almacene dentro de la carpeta del proyecto. No es
necesario cambiar esta informacin.
Advertenci a! Para evitar resultados inesperados, no asigne a un archivo de
ortomosaico el mismo nombre de otro archivo de ortomosaico que se haya
importado anteriormente al proyecto. Adems, no importe al proyecto un archivo de
ortomosaico cuyo nombre sea igual al de otro archivo de ortomosaico que se haya
importado anteriormente al proyecto.
No realice ningn cambio en las listas desplegables Nube de puntos (opcional) o
DSM de raster (opcional). Estos archivos tambin se guardarn en la carpeta del
proyecto, con el mismo nombre que la misin de vuelo.
Paso 6. Crear entregas de levantamiento areo
Tutorial: Procesar datos de levantamiento areo 23
Nota: Debido a que durante la creacin del archivo de ortomosaico se crea
automticamente un archivo de nube de puntos y un DSM de raster
(independientemente de la opcin que haya seleccionado en la lista desplegable)
Nube de puntos (opcional ) y DSM de raster (opcional), guardar este archivo no
requiere de ningn procesamiento adicional.
4. Haga clic en el botn Crear.
Aparecer la ficha Vista de procesamiento, la cual mostrar el avance del proceso
de creacin del archivo.
Una vez que el procesamiento haya finalizado, aparecern los botones Importar y
Listo en la ficha Vista de procesamiento.
5. Haga clic en el botn Importar para guardar el nuevo archivo de ortomosaico en la
carpeta del proyecto e importarlo al proyecto.
Si hace clic en el botn Li sto, el nuevo archivo de ortomosaico se guardar en la
carpeta del proyecto y no se importar al proyecto.
Tambin se guardarn en la misma carpeta el nuevo archivo de nube de puntos y el
nuevo archivo de DSM de raster.
6. En el dilogo de mensaje Importar errores, haga clic en No.
7. Para ver el nuevo ortomosaico en Trimble Business Center, seleccione la ficha Vi sta
de plano.
Con esto finaliza el tutorial para Procesar datos de levantamiento areo. Si desea
practicar un poco ms con los datos del tutorial, contine con la siguiente seccin:
"Ejercicios adicionales".
8. Cuando haya terminado, seleccione Archivo > Cerrar.
Ejercicios adi cional es
Tutorial: Procesar datos de levantamiento areo 24
Aparecer el dilogo Guardar cambios. Si guard el proyecto en una nueva
ubicacin o con otro nombre, puede hacer clic en S. De lo contrario, haga clic en
No.
Ejercicios adicionales
Los siguientes son algunos ejercicios adicionales que puede llevar a cabo para
profundizar su experiencia con los datos de levantamiento areo utilizando Trimble
Business Center.
Importe el nuevo archivo de nube de puntos GuernseyFebFlt1_SO6.PointCloud.las
desde la carpeta del proyecto a Trimble Business Center. Posteriormente, valo en la
Vista 3D.
Advertenci a! Para evitar resultados inesperados, no importe un archivo de nube de
puntos que tenga el mismo nombre de otro archivo de nube de puntos que se haya
importado anteriormente.
Importe el nuevo archivo de modelo de superficie digital basado en tramas (DSM)
GuernseyFebFlt1_SO6.RasterDSM.tif desde la carpeta del proyecto a Trimble
Business Center. Posteriormente, valo en la Vista de plano.
Las elevaciones ms altas aparecen en colores ms clidos (por ejemplo, naranja y
amarillo), mientras que las elevaciones ms bajas lo hacen en colores ms fros (por
ejemplo, azul y verde).
Ejercicios adi cional es
Tutorial: Procesar datos de levantamiento areo 25
Pista: Si en el proyecto aparece la nube de puntos importada y no desea verla, use
el Admini strador de filtros de vista para ocultarla y ver el DSM de raster en la
Vista de plano.
Advertenci a! Para evitar resultados inesperados, no importe al proyecto un archivo
de DSM de raster que posea el mismo nombre de otro archivo de DSM de raster que
se haya importado anteriormente.
Use el comando Ver > Vi stas grficas > Googl e Earth para ver la misin de vuelo
en Google Earth.
Ejercicios adi cional es
Tutorial: Procesar datos de levantamiento areo 26
Use el comando Fotogrametra > Medir > Medir punto de fotogrametra para
crear un nuevo punto 20 mediante mediciones de fotogrametra (observaciones) al
objetivo que se ubica ms lejos del vehculo en las imgenes de las estaciones de
fotos R0011740, R0011745 y R011747. Consulte el tutorial Medi r puntos de
fotogrametra o la Ayuda en lnea para obtener instrucciones.
Pista: Si en el proyecto aparece la nube de puntos importada y no desea verla, use
el Admini strador de filtros de vista para ocultarla y ver claramente las imgenes
fotogrficas en las fichas Vi sta de estacin para hacer las mediciones.
Ejercicios adi cional es
Tutorial: Procesar datos de levantamiento areo 27
Despus de realizar las tres mediciones de fotogrametra al nuevo punto 20 y volver
a calcular el proyecto, haga clic con el botn secundario en el punto en el
Explorador del proyecto y vea el informe de Derivaci n de puntos. Fjese en los
residuales de observacin del punto y la intensidad general de la figura. (Es posible
que sus valores sean distintos de los que aparecen en la imagen a continuacin.)
Anda mungkin juga menyukai
- Libro Apuntes de TopografiaDokumen216 halamanLibro Apuntes de Topografiacjgarcia89100% (1)
- Topografia AplicadaDokumen227 halamanTopografia AplicadaGonzalo jimenez cBelum ada peringkat
- Cartografia Basada en SIRGASDokumen24 halamanCartografia Basada en SIRGASHugo José Luque NeiraBelum ada peringkat
- Manual de Practicas de TopografiaDokumen120 halamanManual de Practicas de TopografiaDavid Garrido Luna88% (8)
- Apuntes+de+TopografÍa DesbloqueadoDokumen130 halamanApuntes+de+TopografÍa DesbloqueadoFreddy Javier EskolaBelum ada peringkat
- Manual de Practicas de TopografiaDokumen120 halamanManual de Practicas de TopografiaDavid Garrido Luna88% (8)
- Apuntes+de+TopografÍa DesbloqueadoDokumen130 halamanApuntes+de+TopografÍa DesbloqueadoFreddy Javier EskolaBelum ada peringkat
- Conceptos CartograficosDokumen21 halamanConceptos CartograficosJulio SerranoBelum ada peringkat
- Exactitud TematicaDokumen8 halamanExactitud TematicaIvo BattagliaBelum ada peringkat
- Cartografia Basada en SIRGASDokumen24 halamanCartografia Basada en SIRGASHugo José Luque NeiraBelum ada peringkat
- Ivo Battaglia Control 5Dokumen3 halamanIvo Battaglia Control 5Ivo BattagliaBelum ada peringkat
- Prevencion de RiegosDokumen4 halamanPrevencion de RiegosIvo BattagliaBelum ada peringkat
- Cargador Imax B6Dokumen23 halamanCargador Imax B6karl_azytzeenBelum ada peringkat
- Tuberculosis y OdontologíaDokumen6 halamanTuberculosis y OdontologíaIvo BattagliaBelum ada peringkat
- Aspectos Tecnicos de Imagenes Landsat 1Dokumen2 halamanAspectos Tecnicos de Imagenes Landsat 1Ivo BattagliaBelum ada peringkat
- Rolo Don To LogoDokumen4 halamanRolo Don To LogoIvo BattagliaBelum ada peringkat
- Bases Concurso1Dokumen3 halamanBases Concurso1Ivo BattagliaBelum ada peringkat
- Practico 4Dokumen5 halamanPractico 4Ivo BattagliaBelum ada peringkat
- FSDFSDFDokumen75 halamanFSDFSDFIvo BattagliaBelum ada peringkat
- Practico 1 Wilf.Dokumen1 halamanPractico 1 Wilf.Ivo BattagliaBelum ada peringkat
- Propuesta-Jose Luis FloresDokumen8 halamanPropuesta-Jose Luis FloresJfpr SmcpBelum ada peringkat
- Copia de The-Business-Model-Canvas-1 PDFDokumen1 halamanCopia de The-Business-Model-Canvas-1 PDFMarcela RodríguezBelum ada peringkat
- Manual de Precios Unitarios 2004 NeodataDokumen491 halamanManual de Precios Unitarios 2004 NeodataMiguel MonroyBelum ada peringkat
- I 46 DZSJDDokumen387 halamanI 46 DZSJDPatricio Moises Alarcón MundacaBelum ada peringkat
- Manual ArquimetDokumen54 halamanManual ArquimetJose David Tobo RamosBelum ada peringkat
- Cdi U4 A2Dokumen3 halamanCdi U4 A2RaulReyesBelum ada peringkat
- TAREA 2 - SIMULACION EN ANSYS - PuruncajasDokumen7 halamanTAREA 2 - SIMULACION EN ANSYS - PuruncajasHENRY DAVID PURUNCAJAS PAUCARBelum ada peringkat
- Lenguaje de Programación y TiposDokumen8 halamanLenguaje de Programación y TiposJairo Gomez DavilaBelum ada peringkat
- Gslib PDFDokumen35 halamanGslib PDFyromeroBelum ada peringkat
- Impresora HP Laserjet Pro p1102 Ce651aDokumen2 halamanImpresora HP Laserjet Pro p1102 Ce651aYader SanchezBelum ada peringkat
- Free Vps RDP Server MethodDokumen3 halamanFree Vps RDP Server Methodclaim ggclaimBelum ada peringkat
- Mendeley Web ImporterDokumen12 halamanMendeley Web ImporterSofia Rios ChuraBelum ada peringkat
- Manual de Instalacion de CentOS 6.4Dokumen72 halamanManual de Instalacion de CentOS 6.4Maestría en Ciencias en Desarrollo Rural Regional, UAChBelum ada peringkat
- Modulación Por Impulsos CodificadosDokumen5 halamanModulación Por Impulsos Codificadosalejandro gomezBelum ada peringkat
- Módulo 3 Sesión 1 03-10Dokumen24 halamanMódulo 3 Sesión 1 03-10Camilla Reategui CherresBelum ada peringkat
- Laboratorio 14 - TroubleshootingDokumen14 halamanLaboratorio 14 - TroubleshootingFabian Jafet Pachao AlfaroBelum ada peringkat
- Herramientas para Obtener MediComDokumen61 halamanHerramientas para Obtener MediComMiguel Alberto Puente SeguraBelum ada peringkat
- Ejercicio Sistemas OperativosDokumen2 halamanEjercicio Sistemas OperativosovonoBelum ada peringkat
- 25 LINUX Resumen PDFDokumen7 halaman25 LINUX Resumen PDFAron MayorgaBelum ada peringkat
- Software FlexsimDokumen4 halamanSoftware FlexsimGeovani Gregorio Rincon NavasBelum ada peringkat
- SINU-151 Unidad02 Material Reforzamiento RESUELTODokumen3 halamanSINU-151 Unidad02 Material Reforzamiento RESUELTOPablo BriceñoBelum ada peringkat
- Diferencias Entre Windows 7 y Windows 8Dokumen4 halamanDiferencias Entre Windows 7 y Windows 8cristoBelum ada peringkat
- DiagramaDokumen1 halamanDiagramaMARVIN RAFAEL VELASQUEZ CARILLOBelum ada peringkat
- Matriz - Ge de Feme y MefiDokumen6 halamanMatriz - Ge de Feme y MefiRocio Ramos AntonioBelum ada peringkat
- 1 Fundamentos de Programacion - Aula VirtualDokumen48 halaman1 Fundamentos de Programacion - Aula Virtual19ParedesGuangaCamilaNicoleBelum ada peringkat
- Proyecto FinalDokumen3 halamanProyecto Finaledwin gomezBelum ada peringkat
- Analisis de SensibilidadDokumen41 halamanAnalisis de SensibilidadMario Cohen FontalvoBelum ada peringkat
- G - 02 - 01 - 02 Ofimatica 2Dokumen4 halamanG - 02 - 01 - 02 Ofimatica 2Isabel Álvarez SierraBelum ada peringkat
- (Lab7) Guia 2019 2Dokumen20 halaman(Lab7) Guia 2019 2Joel AngelBelum ada peringkat
- Tipos de Variables C#Dokumen8 halamanTipos de Variables C#Jennyfer OjedaBelum ada peringkat