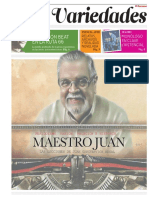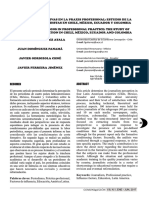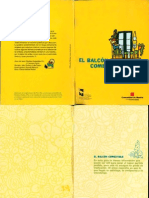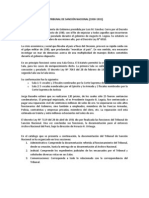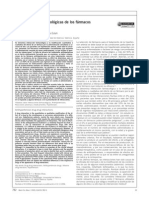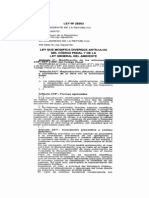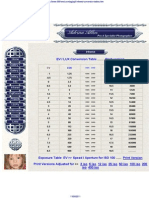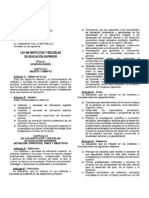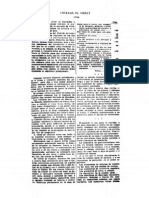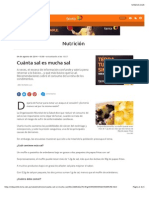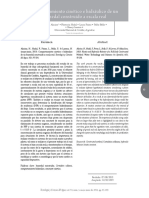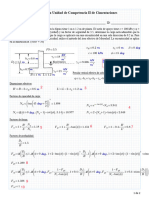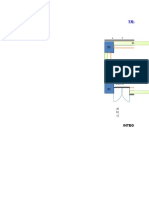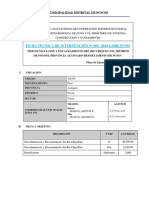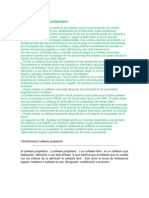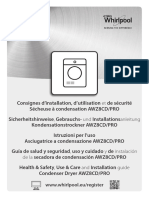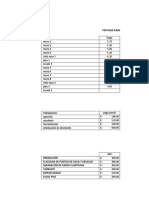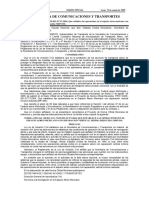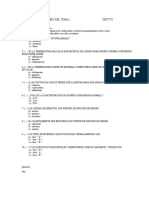Consejos para Optimizar Windows XP Por Nitro Nitrous
Diunggah oleh
argus_panoptesJudul Asli
Hak Cipta
Format Tersedia
Bagikan dokumen Ini
Apakah menurut Anda dokumen ini bermanfaat?
Apakah konten ini tidak pantas?
Laporkan Dokumen IniHak Cipta:
Format Tersedia
Consejos para Optimizar Windows XP Por Nitro Nitrous
Diunggah oleh
argus_panoptesHak Cipta:
Format Tersedia
MANUAL DE OPTIMIZACIN PARA WINDOWS XP
INTRODUCCIN
Bueno, no s si se le puede llamar a esto tutorial, o gua, o unos cuantos consejos o lo que mejor os parezca, pero es lo que me ha
salido entre descanso y descanso de mis exmenes.
Trucos de Windows para optimizarlo y todo eso hay cientos de pginas, compitiendo entre ellas por ver cul es la que ms trucos tiene
y a ver cul es el ms raro. La verdad, me gustara saber si el que colg todo eso en la web ha hecho en su ordenador las mil y una
cosas que ha puesto. Yo poda haber hecho una recolecta de todo lo que hay por ah, copiar y pegar unos doscientos y se acab el
tuto, pero no, yo slo pongo los que yo hago en mi ordenador y los que s con la prctica que sirven para algo, adems todo esto lo he
escrito de memoria (excepto ciertas claves de registro que son muy largas :-D) y est explicado para intentar que lo entendis lo mejor
posible.
S que esto es un poco largo y habr quien se aburra leyendo, por eso lo he hecho de la siguiente manera:
- Funcin: Aqu se explica lo que se va a hacer
- Se hace as: Se explica paso a paso cmo se hace
- Explicacin: Para el que no le guste tocar su ordenador sin saber lo que hace, explico de forma mas clara posible en qu consiste
cada cosa. As no slo optimizamos nuestro ordenador sino que adems aprendemos.
De modo que el que no quiera leer y simplemente optimizar el ordenador, se lee en qu consiste la cosa y cmo se hace y en pocos
minutos tendr todos los pasos completos.
Tambin lo he organizado en grupos:
-Modificaciones en Mi PC: Aqu van las modificaciones que hay que hacer en las propiedades de Mi PC, en las distintas pestaas que
hay.
-Modificaciones en el registro: Aqu va todo lo que hay que hacer con el editor de registro de Windows, con el regedit. Aunque no
tengas ni idea de qu va, los pasos son bien simples y se explican.
-Servicios de Windows: Aqu se explica cmo dejar todos los servicios de Windows, puesto que hay muchsimos que no nos sirven
pero que por defecto vienen activados.
-Modificaciones en General: Aqu van las que no tienen nada en comn.
De este modo, no es necesario abrir una ventana, cerrarla, abrir otra y luego abrir la misma, sino que se va paso a paso para que sea
ms cmodo, est ms organizado y te sea ms fcil encontrar las cosas.
Antes de empezar, sera conveniente hacer un test de rendimiento al PC para contrasatar los resultados del antes y el despus. Para
eso se puede usar el Performance Test, del que tenis informacin en este post y lo podis descargar con su medicina desde aqu
Tambin es conveniente anotar o hacer un screen de los datos que aparecen en el administrador de tareas (n de procesos, carga de
transacciones y uso de CPU) para comparar lo cargado que est un ordenador con Windows XP por defecto y con un XP bien
optimizado.
Esto es un ejemplo de lo que yo considero una buena optimiacin. La captura pertenece a mi Pentium, del que pods ver informacin
en el foro de crackman, en mi firma:
De todos modos, cuanto ms discreto sea vuestro PC, ms lo notaris en el uso diario, no es slo cuestin de que un
test de una nota y t te la creas pero luego no notes nada. Y claro est, si tenis un PC potente y bien cuidado con
esto conseguiris exprimir ms esa potencia, pero no esperes que chateando con el MSN notes una mejora de
velocidad abismal, sino slo en situaciones en las que la mquia trabaje al 100%.
Ahora ya que he soltado todo el sermn, viene lo interesante.
MODIFICACIONES EN MI PC
Para todo lo que viene a continuacin, se hace pinchando en Mi PC con el botn derecho y dndole a propiedades.
Ahora veremos cmo modificar algunas de las pestaas que aparecen ah.
- Funcin: Desactivar Restaurar Sistema
- Se hace as: Pestaa de Restaurar Sistema y marcas la pestaa Desactivar Restaurar Sistema en todas las
Unidades.
- Explicacin: Este servicio lo que hace es ir guardndote copias de seguridad del registro de Windows y sus
archivos principales para que si algn da algo falla, poder volver al pasado. Los incovenientes son que est
constantemente creando backups con lo cual ralentiza el sistema considerablemente y que a base de ir guardando y
guardando y nunca borrar se te como el disco duro a bocados y lo fragmenta rpidamente. Si os interesa tener esta
opicn no os preocupis porque para restaurar sistema hay otros programas que hacen lo mismo pero no se comen
gigas y gigas de disco duro ni ralentizan el sistema. Para eso podis usar el ASO, que con la herramienta System
Files Backup & Restore, podris hacer lo mismo que con restaurar sistema pero sin ninguno de sus incovenientes.
Ms adelante hay un apartado que explica cmo usar esta herramienta.
- Funcin: Desactivar Acceso Remoto
- Se hace as: Pestaa remoto y desactivar las dos casillas que aparecen.
- Explicacin: Esto sirve como su nombre indica para poder controlar el ordendor por acceso remoto, es decir,
desde otro lugar distinto al que se encuentra el PC. Si no utilizas esta posibilidad, desactvalo, si la usas,
evidentemente no. Aparte de rendimiento, tambin se gana en seguridad. Aunque tengis dos ordenadores en red,
como es mi caso, no es necesario que eso est habilitado pues las conexiones de red local no se consideran de
acceso remoto.
- Funcin: Desactivar Informe de Errores
- Se hace as: Pestaa Opciones Avanzadas se desactiva el Informe de de Errores y Notificarme siempre que se
produzcan errores graves.
- Explicacin: Es intil y tocapelotas cmo el slo, el tpico mensaje de cuando Windows da un error que si quieres
enviar la informacin del error y bla bla bla que adems molesta ms que te salga el mensaje que el propio error.
Creo que no hay dudas de por qu es mejor desactivarlo.
- Funcin: Desactivar Actualizaciones Automticas
- Se hace as: En la pestaa Actualizaciones Automticas marcamos desactivar actualizaciones automticas.
- Explicacin: Como supondris, consiste en que Windows se actualice auatomticamente a travs de internet. Es
una tontera tenerlo activado primero porque est chupando recursos del sistema slo para que cada X tiempo (y
esta X es cada vez mayor) se te instale un parche de seguridad que por estar unos das sin l no pasa nada y
segundo porque (esto ya es personal) no me gusta nada que el PC se ponga a hacer tareas ocultas sin mi
consentimiento, prefiero actualizarlo manualmente. Es buena, muy buena costumbre controlar cada uno de los
procesos que se estn ejecutando en tu ordenador y todo lo que haya, que lo hayas iniciado t o se haya iniciado con
tu permiso, pero eso de que el PC tome iniciativas propias no es muy buena idea. Vamos hombre, no cuesta tanto
una vez cada 15 das o da igual, simplemente cuando te acuerdes, ir al Windows Update y actualizarlo t
manualmente. Adems se lleva su parte de conexin puesto que est continuamente conectado a Windows Update
para verificar si hay actualizaciones o no, as que vuestros P2P lo agradecern.
- Funcin: Configurar Efectos Visuales
- Se hace as: Opciones avanzadas y donde pone rendimiento pinchas en configuracin.
- Explicacin: Son las sombras en las ventanas de Windows, sombras en el ratn y dems pijadas visuales. Claro
esat que cuanta ms calidad visual, ms esfuerzo tiene que realizar el ordenador para mostrar todos esos detalles.
Quitarlos todos sera buena idea pero tampoco se trata de dejar Wndows feo fesimo. Con desactivar estas, creo que
la relacin calidad visual/rendimento sera bastante buena:
- Usar una imagen de fondo para cada tipo de carpeta
- Usar sombras en los nombres de los iconos del escritorio
- Suavizar bordes para las fuentes de pantalla
- Usar estilos visuales en ventanas y botones.
De todos modos si no os importa bajar ms la calidad visual de las ventanas de Windows, podis desactivar ms
cosas, cuantas menos haya activadas, mejor.
- Funcin: Configurar el Archivo de Paginacin
- Se hace as: Pestaa Opciones avanzadas, en Rendimiento, pinchar en Configuracin. Ah, en la pestaa
Opciones avanzadas, Memoria virtual, se selecciona Cambiar.
Si tienes 1Gb o ms memoria ram y un solo disco duro: Se pone a 0. Para eso hay que activar la opcin Sin
Archivo de Paginacin
Si tienes un disco duro secundario: Ponerla en el disco duro esclavo para que as Windows no pierda el tiempo
con esto. Para eso, se marca el disco duro C y se pone Sin Archivo de Paginacin y luego se marca el otro disco
duro y se le pone Tamao Personalizado.
Si tienes un solo disco duro y 512mb o menos de ram: En el valor mnimo, hay que poner el valor que aparezca
en mximo, quedando as los dos con el mismo valor.
Cuando se hayan hecho los cambios, hay que darle al botn Establecer para aplicar los cambios. Pedir reiniciar.
- Explicacin: El archivo de paginacin de Windows sirve para usarse como memoria virtual cuando hay ms datos
que los que la memoria fsica puede almacenar en el sistema. Como esto es ms lenta que la virtual, al ser un
dispositivo mecnico, es posible optimizarlo para que no sea tan lento.
Al ponerlo a 0, lo que se hace es eliminar esta funcin y que Windows no pierda el tiempo con ella, pero carga
lamemoria ram.
Al ponerlo en el disco duro secundario, ste archivo existe pero no est en la misma unidad de Windows por lo tanto
no se perder el tiempo con l.
Al poner igual el mximo y el mnimo, Windows no pierde el tiempo cambiando entre uno y otro valor, porque siempre
ser el mismo.
MODIFICACIONES EN EL REGISTRO
Para realizar estos cambios, se hace siempre igual: Inicio/ejecutar y escribes regedit y pulsas enter o lo das a
aceptar. En la ventana que te salga, que es como una rbol de directorios, hay que ir piinchando para bajar por las
distintas ramas hasta llegar a la que se indica. Una vez all, para modificar una entrada hay que pinchar con el botn
derecho sobre ella y darle a modificar. En el cuadro que nos salga para escribir, escribiremos el valor que haya que
escribir, sin necesidad de tocar nada ms. Si no sabes qu es el registro de Windows o has odo que es peligroso
tocarlo o simplemente lo ves difcil y te da miedo, no te preocupes, son cambios que nunca afectarn a la estabilidad
del sistema y todos elllos son reversibles, de modo que siempre puedes volver a dejarlo como estaba.
- Funcin: Obligar a Windows a descargar DLLs que ya no usa
- Se hace as: En HKEY_LOCAL_MACHINE\SOFTWARE\Microsoft\Windows\Current Version\Explorer crear la
la entrada AlwaysUnloadDLL de tipo alfanumrico y darle el valor 1.
-Explicacin: Windows tiene la mana de acumular mierda a medida que se va usando y esta mierda no la libera
hasta que no se reincia o segn que archivos hasta que no la borre manualmente el usuario. Con este cambio, los
archivos dll que haya usado y no necesite los descargar de la memoria, aligerando as la carga de transacciones y
por tanto dejando ms recursos libres al dejar de utilizar un programa.
- Funcin: Aprovechar la memoria cach de nivel 2 de los procesadores con 512kb o ms
- Se hace as: En HKEY_LOCAL_MACHINE\System\Current Control Set\Control\Session Management\Memory
Management modificar la la entrada SecondLevelDataCache poniendo en decimal el nmero de kb que tu
microprocesador tiene de cach L2. Podis usar el Everest para saber esta informacin.
-Explicacin: Windows XP viene perparado para sacar el mximo rendimiento a procesadores con hasta 256kb de
cach L2. Cualquier procesador actual supera esa cantidad pero debido a esto, no puede aprovecharse toda esa
memoria, de modo que lo modificamos para que s que la aproveche. Yo personalmente no lo he comprobado porque
ninguno de mis dos ordenadores tiene ms de 256kb, pero gente del foro de crackman lo ha hecho y por lo general
aseguran que se nota el cambio.
-Funcin: LATS (Last Access Time Stamp) (Slo NTFS)
-Se hace as: Entrando en HKEY_LOCAL_MACHINE\System\CurrentControlSet\Control\FileSystem modificamos
la clave NtfsDisableLastAccessUpdate ponindole el nmero 1.
-Explicacin: Cuando Windows accede a un directorio actualiza el campo Last Access Time Stamp que consiste en
actualizar los atributos de una carpeta o archivo tales como fecha de la ltima modificacin y dems. Si estos datos
no nos son tiles (lo ms probable), desactivamos esta funcin y ganaremos algo de velocidad en la exploracin de
directorios en Windows. Este proceso se lleva a cabo cuando uno accede a un archivo o carpeta que lleva una hora o
ms sin modificarse, as que no es un proceso que est constantemente en marcha y no ralentiza la exploracin
siempre, sino slo cuando est activo, y por tanto la mejora de velocidad ser en casos puntuales, no siempre.
-Funcin: Desactivar la tarjeta de red si no la usamos
-Se hace as: En HKEY_LOCAL_MACHINE\System\CurrentControlSet\Services\TCPIp\Parameters buscamos la
clave DisableTaskOffLoad y le ponemos de valor un 1.
-Explicacin: Si no tenemos dos o ms ordenadores en red la tarjeta de red (hace unos aos todas las placas base
la traen integrada) no nos es necesaria para nada, pero est activa y chupando su parte de CPU y como es muy
buena costumbre desacativar lo que no usemos, la deshabilitamos.
-Funcin: Acelerar el Apagado de Windows
-Se hace as: KEY_LOCAL_MACHINE/SYSTEM/CurrentControlSet/Control donde la clave
WaitToKillServiceTimeout la pondremos con un valor de 200.
-Explicacin: Windows puede pegarse perfectamente 5 minutos desde que le das a Apagar hasta que termina de
hacerlo porque les da un tiempo a las aplicaciones para que se cierren. Yo este sistema lo hice directamente con el
nLite, pero supongo que el programa hizo la modificacin cambiando esa clave. Consiste en reducir ese tiempo, el
que le da Windows a las aplicaciones para que cierren. A m me ha llegado a apagar el ordenador en 3 segundos,
siendo lo normal unos 6 7, pero 10 como mximo. La diferencia est en que si una aplicacin no se ha cerrado en
el tiempo que nosotros le hemos indicado, la mata. Esto es malo? No, porque es buena costumbre tambin antes
de apgar el PC cerrar todas las aplicaciones manualmente, as tardar todava menos, y aunque nos dejemos algo
abierto tampoco pasa nada Qu pasa si t cierras el messenger, word, firefox, paint o cualquier otro programa
desde el administrador de tareas? Nada, mientras hayas guardado el documento, dibujo o lo que tuvieras abierto, no
pasa absolutamente nada malo, as que sera lo mismo. El nico porblema est con los programas P2P, que puede
que no pase nada, puede que te jodan las descargas.. pero vamos, que basta con cerrarlo antes de apagar el PC,
no cuesta nada.
Resumiendo: la nica precaucin es antes de apagar cerrar los P2P que tengamos abiertos.
-Funcin: Desactivar el asistente para limpiar el escritorio.
-Se hace as:
HKEY_CURRENT_USER\Software\Microsoft\Windows\CurrentVersion\Explorer\Desktop\CleanupWiz
Aqu modificaremos la clave NoRun, o si no est la creamos de tipo DWORD, cuyo valor ser 1 para desctivarlo.
-Explicacin: Windows ejecuta automticamente el asistente para limpiar el escritorio cada 60 das, que consiste en
eliminar los accesos directos del escritorio que no se utilicen muy a menudo. Uno tiene que ser lo suficientemente
sensato como para saber decidir cul borra y cul deja por s mismo sin que Windows le tenga que ayudar, as que lo
deshabilitamos. Adems estos accesos directos son nuestros enemigos y cuantos menos haya, mejor.
Sobre el Prefetching
Este tema todava no lo tengo aclarado. El Prefetching es un sistema de precarga que tiene Windows XP para
acelerar el inicio del sistema y de las aplicaciones.
Bsicamente funciona as:
Al iniciarse Windows, ste revisa cules son los principales archivos de carga y su posicin en el disco duro y guarda
un log en un archivo que se encuentra en C:/Windows/Prefetching. Aparte de eso, cada vez que inicamos una
aplicacin Windows monitoriza todo el proceso durante un tiempo de entre 10 y 60 segundos y cuando recolecta toda
la informacin necesaria, crea otro archivo en el directorio prefetching. Hecho esto, cuando vuelvas a arrancar el PC,
Windows lee estos archivos y gracias a la informacin que estos contienen acelera la carga tanto del sistema como
de las aplicaciones. Cada 72 horas, Windows guarda un log de los programas que ms hemos usado y los guarda en
el archivo layout.ini, tambin en la carpeta Prefetching, para acelerar todava ms el proceso.
Hasta aqu eas todo muy bonito no? Pero, y digo yo:
Windows revisa los archivos que se cargan en el inicio y los ordena. Y si se limitara a cargarlos y punto? No
acabara antes? De este modo no slo los carga sino que encima en segundo plano los ordena y guarda en un log,
vamos que hace varias tareas al mismo tiempo y con lo cul, la carga pienso yo que no se acelera, sino todo lo
contrario.
A parte, al iniciar una aplicacin la monitoriza entre 10 y 60 segundos. No cargara antes la aplicacin si no la
monitorizara? Es decir, si en vez de cargarla y al mismo tiempo la monitoriza, se limitara a cargarla No acabaria
antes?
Y por ltimo, echad un vistazo a esa carpeta y veris la de archivos que tiene y la de espacio en disco que ocupa. Si
Windows se dedica a llenar y llenar y nunca vaciar una carpeta, la fragmentacin del disco duro se produce mucho
antes y adems, el disco duro donde el sistema operativo se encuentra debe estar lo ms estable posible, no
constantemente aadiendo y quitando archivos.
Entonces merece la pena el prefetching? Pues an tengo que comprobarlo pero desde hace un ao yo lo tengo
desactivado y no me quejo de la velocidad de ninguno de mis PCs. Es algo que tengo todava en fase de prueba
pero si sabis algo, decirlo.
En algunas pginas de trucos pone que el Prefetching es la bomba y que no se deshabilite, sino que se aumente.
Cmo se modifica?
En HKEY_LOCAL_MACHINE\SYSTEM\CurrentControlSet\Contro l\Session Manager\Memory
Management\PrefetchParameters modifcamos el valor EnablePrefetcher que tiene una valor 3 de una de las
siguientes maneras:
-Ponindole el valor 0: Lo deshabilitamos. Si lo deshabilitamos tambin tenemos que borrar de la carpeta
Prefetching que ya he mencionado todos los archivos que haya sin miedo.
-Ponindole el valor 1: Activamos el Prefetching slo para las aplicaciones.
-Ponindole el valor 2: Activamos el Prefetching slo para el arranque de Windows.
-Ponindole el valor 3: Activamos el Prefetching en su totalidad.
-Ponindole el valor 5: As lo aumentamos y en teora deberamos mejorar el tiempo de carga tanto de las
aplicaciones como de Windows.
Poned el valor que queris a ver si notis alguna diferencia pero yo mientras siga haciendo pruebas para comprobar
con la prctica si el Prefetching es bueno o malo, lo dejo desactivado, ya os avisar. Si lo desactivis y volvs a
activar, supuestamente la mejora no hace efecto hasta los dos o tres das siguientes, por lo que no esperis mejor
instantnea.
MODIFICACIONES GENERALES
Aqu van modificiones variadas y consejos que no se realizan todas de una forma comn.
- Funcin: Desactivar el index server (Slo NTFS, mejora de rendimiento muy importante)
- Se hace as: Entras en Mi PC, botn derecho en el/los disco/s duro/s y en propiedades, hay una casilla marcada
que pone Permitir a Index Server indizar el disco duro para acelerar la bsqueda. Esa casilla hay que desmarcarla.
- Explicacin: El index server consiste en que el ordenador est constantemente indizando el disco duro para si
realizas una bsqueda con el comando buscar te muestre los resultados ms rpidamente. Pero claro, al estar
constantemente indizando el disco, son recursos que que chupa (y no pocos). Desactivndolo, el sistema deja de
hacer ese proceso constantemente y gana rendimiento (comprobado) a costa de que cuando hagas una bsqueda
con el explorador de Windows, en vez de tardarte 10 segundos en decirte que no ha encontrado nada, tarda 15..
-Funcin: Desinstalar Windows Messenger
- Se hace as: En agregar o quitar componentes de Windows no aparece, pero voy a explicar cmo hacer para que
aparezca. Hay que activar lo de mostrar carpetas y archivos ocultos. Vamos a C:/Windows/Inf y buscamos el archivo
sysoc.inf. Lo abrimos con un editor de texto como por ejemplo el bloc de notas y buscamos la lnea
msmsgs=msgrocm.dll,OcEntry,msmsgs.inf,hide,7. Esa lnea pertenece al Windows Messenger y aparece la
palabra Hide que en ingls significa Esconder. Pues bien, borramos el hide y dejamos la lnea as
msmsgs=msgrocm.dll,OcEntry,msmsgs.inf,7. Ahora si vamos a Panel de Control/Agregar o quitar
programas/Agregar o quitar componentes de windows veremos que al final del todo aparecen dos Windows
Messenger, uno con el icono del mueco verde y otro con un rombo gris. El del mueco ya estaba antes, y son slo
los accesos directos, el del rombo es el Windows Messenger, que antes estaba oculto pero nosotros lo hemos
desocultado. Slo hay que desmarcar ambos y darle a Aceptar.
- Explicacin: Este programa (totalmente ajeno al MSN Messeger que casi todo el mundo usa) se incia con
Windows, est oculto y aunque lo desactives, a los pocos segundos vuelve a iniciarse,consumiendo normalmente
entre 5 y 10mb de recursos, pero puede llegar a ms. Desinstalndolo, conseguimos un mnimo de 5mb ms de ram
para el resto de aplicaciones, un proceso menos que arranca con Windows ms el espacio que ste ocupaba en el
disco duro.
- Funcin: Controlar los programas que se incian con Windows (Importantsimo)
- Se hace as: Se puede usar un programa como el RegSupreme Pro o el ASO (Advanced System Optimizer) o el comando msconfig de Windows. Yo recomiendo
hacerlo con el ASO, pero realmente da lo mismo. Por qu? Porque con el RegSupreme Pro, borras el proceso de la lista y si alguna vez quieres volver a ponerlo
(cosa muy rara) tienes que hacerlo manualmente. Con el msconfig, ocurre lo mismo y adems al reiniciar te saldr una ventana advirtindote que has modificado el
incio de Windows en la que tienes que activar la casilla que te sale para que no te vuelva a salir ms. En cambio en el ASO, t marcas o desmarcas lo que quieras y no
se va de la lista, sino que si alguna vez quieres volver a ponerlo, slo hay que marcar la casilla. Lo ideal es borrarlos TODOS, y si hay algo que quieres que se incie
con Windows lo haces a travs del propio programa.
- ASO: Apartado de System Cleaner, la tercera aplicacin, la de abajo del todo Startup Cleaner & Autorun Manager. Ah saldrn todos los procesos que arrancan con
Windows. Para que un proceso no se inicie, hay que desmarcarlo.
- RegSupreme Pro: Pestaa Programas de Inicio, marcas lo que quieres que no se inicie y le das abajo a la derecha a Borrar.
- MS Config: Inicio/Ejecutar y escribes msconfig y pulsas enter o le das a acpetar. En la pestaa StartUp o Inicio desmarcamos para
que no se inicie.
- Explicacin: Para que el PC funcione correctamente y todas las apliciones puedan ejecutarse no es necesario que se incie
absolutamente ninguna aplicacin con Windows. Lo que hacen es ralentizar la carga de Windows notablemente y comerse la memoria
ram a bocados. Para el que use antivirus y quiera mantenerlo, pues que no desacative la del antivirus, o que desactive todo y luego a
travs del propio antivirus que lo active, pero ya conocis mi opinin sobre ese tema: el antivirus es una herramienta que se usa cuando
hace falta y cuando no, se cierra, as que nada de iniciarlo con Windows. Pero bueno, eso ya que cada uno haga lo que quiera.
Respecto a cortafuegos, soy totalmente enemigo de estos programas, pero el que quiera usarlos, hay l, otro programa ms que est
ah chupando del bote. El nco programa que tengo yo es el Cool Mosue, que me sirve para poder utilizar el botn central del ratn y
chupa unos 2mb. Luego habr quien tenga el emule o algn P2P que se inicie con Windows. Haced lo que queris con l, pero ya
sabis, otro programa ms que est chupando, y van tres. Es mejor ser estricto con estas cosas, veris como si lo quitis no lo
echaris de menos.
- Funcin: Instalar slo los programas necesarios y elegir el software adecuado
- Se hace as: Pues eso, a elegir bien los programas que metemos en el ordenador, nada de instalar por instalar o instalar porque lo
voy a utlizar una vez a la ao. Si dudas si quitar uno o no, mejor ser duro con l y quitarlo, ya vers como luego no te arrepientes. Si
instalas por ejemplo el Office para usar el Word, no seas merluzo e instales todo el paquete Office, sino slo el Word o lo que vayas a
utilizar. Si instalas el Nero 7, manda huevos la de apliciones que te trae el programita. No s si las usaris o no pero si queris el Nero
slo para grabar CDs, y DVDs el Nero y el Smart Start es lo que necesitis, las otras 20 aplicaciones sobran. Para leer archivos PDF,
el Adobe Acrobat Reader tan famoso pas a la historia. Est el Foxit PDF que hace exactamente lo mismo a diferencia de que es gratis,
ocupa 1mb y no 20mb, no requiere instalacin y en lo que el Acrobat tarda en abrirse ste se ha abierto unas 10 veces (y no exagero).
Cuando instales un programa, no instales todo lo que te venga sin mirar y si no necesitas ayuda para usarlos, nunca instales los
archivos de ayuda. Otra cosa es en todos los programas que se pueda, desactivar la opcin de guardar un log (un log es un historial).
- Explicacin: Se trata de tener en el disco duro slo lo necesario y lo adecuado. En el caso del Acrobat Reader por ejemplo es
absurdo tener un programa que ocupa 25mb pudiendo tener uno que ocupa 1mb y que hace exactamente lo mismo. Hay programas
que te crean carpetas por Mis Documentos o por todo el PC segn les sale de los huevos y no hay cosa que ms me moleste, o que te
crean archivos por ah sin tu permiso. Si varios programas hacen eso te llenan el disco duro de mierda con lo que reduces el espacio
disponible y ste se fragmenta ms rpido y adems te lo desorganizan.
- Funcin: Instalar los programas ordenados
- Se hace as: Hay que organizar los programas por categoras y no instalarlos donde el programa quiere por defecto. Tambin
conviene, si el nombre es un poco largo o dificultuoso, poner el nombre que quieras a la carpeta. Por ejemplo, en el caso del DB Power
AMP yo en vez de poner todo eso a la carpeta la llamo "Conversor MP3", que de eso es de lo que trata el programa.
- Explicacin: No es que por hacer esto el ordenador vuele porque no es ninguna optimizacin, pero es una forma de tener las cosas
ordenadas, siguiendo un orden lgico y encontrar fcilmente cada programa en su sitio. Es una costumbre muy conveniente de aplicar.
En este vdeo pods ver un ejemplo.
- Funcin: Tener el escritorio limpio y el men de incio ordenado.
- Se hace as: Nada de llenar la pantalla de accesos directos que no se vea ni el fondo. Para ir al men de incio: Mi PC/C/Documents
& Settins,/Nombre de usuario/Men de Inicio/Programa y ah creas, borras, modificas o haces lo que quieras con el men de inicio.
- Explicacin: No creo que haya gente que a diario utilice 50 programas y haya que tenerlos a mano, as que el escritorio limpio, que
esos accesos directos joden lo suyo. Os muestro cmo sera lo ideal para tener el escritorio limpio y ordenado, algo fundamental para
que Windows vaya lo ms fluido posible, en este vdeo. Como vis, nada de tener una carpeta que ponga por ejemplo Pyro
Studios/Eidos Interactive/Commandos3/Jugar a Commandos 3. A m me importa un pepino que el juego sea obra de Pyro y Eidos, a m
slo me interesa el acceso directo para jugar al juego, as que lo pongo sin ms. Ni si quiera dejo el desinstalador porque eso se
desinstala slo una vez, uno no usa un desinstalador todos los das, as que cuando quiera quitarlo ya me ir a agregar o quitar
programas que adems as me aseguro de que se elimina la entrada de ah. Es bueno tenerlo todo organizado por categoras primero
porque es ms fcil encontrar el programa que se busca si est en su sitio a tener que buscarlo entre una lista que te ocupa todo lo alto
de la pantalla y segundo porque as, al pinchar en Todos los programas la lista que te sale es menor y tarda menos en aparecer.
Adems qu coo, hay que ser ordenado.
- Funcin: Usar fondos de pantalla en formato BMP
- Se hace s: Cuando pongas un fondo de escritorio, elegir uno que est en formato BMP.
- Explicacin: Aunque los JPEG o GIF ocupan mucho menos, para usarlos es necesario que el escritorio se cargue como pgina web,
as que la difrencia de volumen entre un formato y otro se ve compensada hasta el punto de que es ms rpido tener una imagen BMP.
Os aseguro que aunque parezca una tontera se nota bastante, al menos en ordenadores no muy potentes como mi AMD. Sobra decir
que no poner ningn fondo de escritorio sera lo ideal
- Funcin: Desactivar la barra de inicio rpido
- Se hace as: Botn derecho en la barra de herramientas, barra de herramientas y desactivar incio rpido.
- Explicacin: Se lleva un par de megabytes ah donde la vis tan inocente, y creo que es absolutamente prescindible. Pero vamos, es
slo un consejo Tanto esa cmo cualquier otra es mejor quitarlas.
- Funcin: Deshabilitar la barra de idioma
- Se hace as: Botn derecho en la E que hay junto al reloj, propiedades, configurar barra de idioma, desactivar la casilla mostrar en la
barra de tareas
- Explicacin: Barra a la que tras mucho tiempo no le veo utilidad ninguna y quieras que no se lleva su parte. Quizs poco, pero un
poquito de aqu, otro poquito de alls y cuando te quieras dar cuenta.
-Fucin: Reducir el espacio disponbile para la papelera de reciclaje
-Se hace as: Botn derecho en la papelera de reciclaje, propiedades, y se mueve la barra ajustndola de forma que no haya ms de
200/300mb. Si el disco es demasiado grande y no permite valores tan bajos, se pone al mnimo (1%).
-Explicacin: Windows por defecto deja un 10% del disco para la papelera de reciclaje, algo realmente absurdo puesto que si
borramos algo y luego queremos recuperarlo, lo normal es que sea algun archivo pequeo, el que borra un archivo de 700mb tiene que
tener bien claro que lo quiere borrar. Adems se nos come espacio en disco duro. Ms que una optimizacin es un consejo para ahorrar
espacio. Si no usas la papelera de reciclaje nunca, claro est la puedes desactivar.
- Funcin: Aumentar o disminuir la prioridad de un proceso
- Se hace as: Se abre al administador de tareas con ctr+alt+supr y aparecer la lista de procesos. Se pincha en el deseado con el
botn derecho y en prioridad elegimos alta o ms alta de lo normal.
- Explicacin: Esto har que si el proceso al que le aumentamos la prioridad necesita ms recursos del sistema, se los robe a otras
aplicaciones activas. Esto slo tiene utilidad si se van a ejecutar aplicaciones que requieran potencia al mismo tiempo que se tienen
otras abiertas. Por ejemplo, si quieres jugar a un juego a la vez que tienes tu P2P descargando, le das ms prioridad al juego a costa de
que el sistema le dedique menos potencia al P2P. De todos modos cuando va a ejecutar una aplicacin que requiera bastante
rendimiento lo ideal es cerrar todas las dems alicaciones. En caso de aumentar la prioridad cuando slo se est ejecutando un
proceso, la mejora puede ser mnima, no esperis gran cosa.
No es recomendable nunca poner prioridad mxima, esto hara que tu aplicacin tuviera mucha ms prioridad que los propios procesos
de Windows y podra provocar inestabilidades.
- Funcin: No mostrar archivos ni carpetas ocultos
- Se hace as: Entras en Mi PC y en la barra de arriba, en herrmaientas, le das a opciones de carpeta, y en las pestaa ver marcas la
opcin No mostrar archivos ni carpetas ocultos.
- Explicacin: Rara vez tenemos que acceder a una carpeta o archivo oculto en nuestro ordenador, as que si no los mostramos,
ganaremos velocidad en la exploracin de carpetas puesto que sern menos las que hay que mostrar. No slo es conveniente hacerlo
con las carpetas que vienen ya ocultas, sino que si hay alguna carpeta o archivo al que nunca accedemos o que no nos interesa para
nada, la podemos ocultar nosotros mismos. Para eso, botn derecho en l/ella, propiedades, y marcamos la casilla oculto.
- Funcin: Desactivar imagen de inicio de Windows
- Se hace as: Incio/Ejecutar y escribes MSConfig. En la pestaa Boot.INI marcas la casilla NOGUIBOOT.
- Explicacion: Cuando arrancamos el ordenador, todos vemos una imagen de fondo negro con el logo de Windows y una barrita azul
cargando. Pues bien, quitndola, puede que ganemos algunos segundos en el arranque. En ordenadores lentos, como siempre, es
donde se nota ms diferencia, siendo esta modificacin totalmente innapreciable en las mquinas ms potentes. Si eres tan pijotero
como yo para estas cosas :-D agradecers estos segundos de menos.
-Funcin: Desactivar sonidos de Windows
-Se hace as: Panel de Control/Dispositivos de sonido, audio y voz y pinchas en Dispositivos de sonido y audio. Vas a la pestaa
Sonidos y donde pone Combinacin de Sondios pones Sin Sonidos
-Explicacin: As se desactivan los sonidos de Windows, esos que saen cuando sale una ventana de advertencia, el sonido de
incio. Vamos que Windows se queda mudo. Si alguna vez habis hecho un benchamrk con un juego, veris que el nmero de FPS de
hacer la prueba con sonido a hacerla sin sonido cambia bastante, habiendo ms FPS en la prueba sin sonido. Conclusin: sin sonido el
ordenador tiene que trabajar menos, por eso los desactivamos. Lo que desactivamos son los sonidos de Windows, esto quiere decir
que lo que es msica, pelculas, juegos y todo eso lo podemos seguir oyendo sin ningn problema, son los sonidos que hace el propio
sistema operativo los que hemos desactivado, no todo el sonido del ordenador.
SERVICIOS DE WINDOWS
Los servicios de Windows son importantes en el rendimiento porque cargan archivos al inicio de Windows y por tanto, cargan la
memoria ram y ralentizan el inicio del ordenador, por lo que es muy conveniente dejar slo los servicios necesarios. Adems, dado que
Windows est hecho para todo tipo de usuarios, hay muchos servicios que vienen por defecto activados pero que nunca usamos y
estn ah molestando, as que mejor desactivarlos.
La lista de servicios hay que dejarla como la veis a continuacin. Los servicios recuadrados de un color se explican ms abajo, pero el
resto hay que ponerlos tal cual se ven en la imagen:
Para ver la lista de servicios, pinchas en Inicio/Ejecutar y escribes services.msc y pulsas la tecla enter o le das a aceptar. Para
modificar la configuracin de un servicio, haces doble click sobre l y te saldr una nueva ventana. En esa ventana, donde pone tipo de
inicio, es donde elegimos si lo deshabilitamos, ponemos en automtico o manual.
- Deshabilitar: Deshabilita el servicio por completo de modo que aunque algn programa le pida a Windows que lo ejecute ste no se
ejecutar.
- Manual: Se ejecuta el servicio automticamente slo cuando sea necesario. Visto as parecera lgico pensar que poniendo todos los
servicos en manual ya los tendramos configurados, pero desgraciadamente Windows no es tan listo como para saber cules s y
cules no son necesarios. De hecho, hay algunos que deberan estar en manual pero Windows no es capaz de iniciar l solito, de modo
que no tenemos ms remedio que ponerlos en automtico y estar chupando memoria an cuando no los usamos.
- Automtico: Se ejecuta el servicio con el incio del sistema y nunca se cierra, est siempre activo. En automtico se deben poner slo
los servicios fundamentales para que Windows funcione.
Los que se pongan en deshabilitar, podis darle si queris a detener, pero si no no pasa nada porque al reiniciar el PC ya no estarn
iniciados.
Como se ve en el screen, he recuadrado algunos servicios de un color. Cada color tiene una explicacin:
- Verdes: Servicios que hay que habilitar SLO si tenemos en casa dos o ms ordenadores conectados en red. En caso de tener slo
un ordenador y ste no pertenece a ninguna red local, todos estos servicios los podis desactvar. En mi caso, tengo los dos PCs
conectados en red local, as que no puedo deshablitarlos, lo que es una lstima porque si no todava lo tendra ms optimizado.
- Azules: Cmo hemos visto, las actualizaciones automticas de Windows las hemos deshabilitado (no merece la pena activarlas) por
lo que peridicamente o simplemente cuando nos acordemos iremos a Windows Update y lo actualizaremos de forma manual. Pero
para que Windows Update funcione, necesita los servicios recuadrados en azul en modo automtico, de modo que lo que hacemos es
dejarlos deshabilitados y activarlos slo cuando vayamos a utilizar Windows Update. Como Windows no lo actualizamos todos los das,
no es necesario dejarlos en automtico, as lo que ideal es eso: Deshabilitados, los ponemos en automtico cuando queramos
acutalizar Windows y cuando ya est actualizado, los volvemos a deshabilitar.
- Rojos: Servicios que hay que deshabilitar siempre y cuando se de una determinada condicin. Esas condicones vienen explicadas a
continuacin
- Adquisicin de imgenes de Windows (WIA): Slo lo necesitamos si tenermos en nuestro PC una WebCam y/o un escner. Si no
tenemos ninguna de esas dos cosas, lo deshabilitamos.
- Almacenamiento Protegido: Si tienes algn programa com por ejemplo un gestor de correo electrnico configurado para que te
recuerde la contrasea y no tengas que escribirla, en automtico, en caso contrario, se puede deshabilitar.
Observacin: Si tienes en el MSN Messenger tu nombre de cuenta y/o clave guardada para no tener que escribirla cada vez que inicias
sesin, hay que dejar el servicio activado cuando las escribas por primera vez, una vez que ya hayan quedado guardados los datos se
puede deshabilitar el servicio.
- Cola de Impresin: Es necesario para poder imprimir. Debera poder dejarse en manual e iniciarse automticamente slo cuando
vayas a imprimir, pero a m por lo menos no me funciona, as que lo tengo que poner en automtico. Si no usas impresora se desactiva.
Es el famoso proceso spoolsv.exe.
Observacin: Si tienes ordenadores en red y compartes una impresora, es necesario activar el servicio en todos los ordenadores, no
slo en el que tenga la impresora instalada.
- Configuracin Inalmbrica Rpida: Se puede deshabilitar aunque tengas ratn y/o teclado inalmbrico. Todava no he visto ningn
aparato inalmbrico que requiera este servicio para funcionar, pero si algn da intentis conectar algo por infrarrojos o bluetooth al PC
y no va, ya sabis por qu puede ser.
- Servicios de Terminal Server: Si quieres mantener la compatibilidad con cambio rpido de usuario, hay que dejarlo en automtico.
El resto de servicios, los que no estn de ningn color, hay que dejarlos tal cual se ven en la imagen.
En caso de que configurando los servicios os encontris con que yo tengo uno iniciado, vosotros lo tenis por defecto deshabilitado y el
PC os va bien, dejadlo deshabilitado.
Configurar correctamente los servicios de Windows es fundamental para que la carga de transacciones en todo momento sea lo ms
contenida posible, es una parte muy importante de la optimizacin.
HACER COPIA SEGURIDAD DEL SISTEMA CON EL ASO
Esto no es nada que tenga que ver con la optimizacin sino una parte muy importante del mantenimiento. Pero como hemos visto ms
arriba, es mucho mejor desactivar la opcin Restaurar Sistema, por lo tanto si lo desactivis y esperais a que haga un tuto sobre el
ASO, mientras tanto no podrais hacer copia de seguridad, as que lo pongo ya.
- Para hacer una copia de seguridad de los principales archivos de Windows y del registro, slo hay que hacer lo que podis ver en este
vdeo. Se estar unos segundos (alguna que otra vez se pega un par de minutos) y terminar.
- Para restaurar una copia de seguridad (backup) con el ASO, slo hay que seguir los pasos que veis en el vdeo. Cuando le dis a
Restore os pedir reiniciar, le dais a aceptar y cargar Windows con la configuracin guardada. Es importante, por si acaso, hacer un
backup actual antes de restaurar otro.
- Es posible que hayis restaurado un backup con fecha por ejemplo del 02-02-2006 y queris restaurar ahora otro del 03-02-2006 por
el motivo que sea. Lo que ocurre es que no os saldr en la lista el backup del 03-02-2006, sino slo los anteriores al 02-02-2006 no
incluido ste ltimo. Por qu? Porque cuando se hizo el backup del da 2 de Febrero, el del da 3 no exista, y por lo tanto no aparece
en el registro de Windows. Para arreglar esto, hay que cargarlo como se muestra en este otro vdeo.
Es conveniente hacer una copia de seguridad cuando hagis mantenimiento (si es que lo hacis, igual me animo y hago un tuto sobre
eso), o una vez a la semana, o cuando os acordis, para cualquier problema que haya tener siempre un backup lo ms reciente posible.
Ventajas respecto a restaurar sistema:
- No se te come el disco duro a bocados
- No ralentiza el ordenador
- No pones una fecha a suertes a ver si est bien o no, sino que todos los backup que tienes sabes con certeza que el PC va bien con
ellos.
SE ACAB (AL MENOS DE MOMENTO...)
- Todos las configuraciones que hayis cambiado siguiendo mis pasos son reversibles, de modo que si queris deshacer los cambios
no hay ningn problema.
- Todos estos cambios son completamente seguros y en ningn momento ponen en riesgo la estabilidad del sistema.
- Adems, antes de escribirlos y recomendarlos, han sido probados por m en varios ordenadores con xito.
- De todos modos, si algn PC explota, os succiona, insulta, escupe o cobra vida propia y se tira por la ventana yo no me hago
responsable.
- Este manual puede verse sin ningn problema en cualquier navegador y a cualquier resolucin, aunque es recomendable poner la
pantalla a 1280x1024 pxeles.
- Cualquier duda, propuesta, queja o felicitacin :-D puede ser expuesta en el correspondiente post del foro de crackman.
- Este manual ha sido creado sin ningn inters propio, slo para compartirlo con el estupendo foro de crackmanworld para que tengis
los PCs bien optimizados.
- Podis recomendrselo a cualquier amigo, familiar, poner el link en cualquier sito... eso s, siempre haciendo referencia de dnde y de
quin lo habis sacado.
- Todos los links de descarga as como su contenido estn 100% libres de virus o cualquier otro tipo de infeccin.
- Los links de descarga caducarn si en 30 das nadie ha pinchado para descargarlos, pero intentar hacer lo posible para que
permanezcan siempre activos.
- Los tamaos de las descargas oscilan entre los 189kb y los 1.85mb y en todas tendris que esperar una cuenta atrs de 45 segundos
que podis ver en la parte superior derecha de la pantalla.
- Como veis, este manual est alojado en un servidor gratuito, por lo que tiene un lmte de trfico de 1Gb al mes, as que si algn no
funciona la pgina (que esperemos que no) ser slo temporal.
DESCARGAR EL MANUAL EN DOCUMENTO DE WORD, VERSIN LISTA PARA IMPRIMIR (COVERSIN REALIZADA POR
PEPE) (3.86mb Comprimido en .rar)
Nitro Nitrous Nitroso - 2006- Copyright Todos los derechos reservados
___________________________________________________________ ltima Actualizacin: 28-02-2006 - Enlaces de descarga
revisados el 19-06-2006
Anda mungkin juga menyukai
- Variedades Edición 408 (27!03!2015)Dokumen8 halamanVariedades Edición 408 (27!03!2015)argus_panoptesBelum ada peringkat
- HDR-PJ430V Guía Del UsuarioDokumen269 halamanHDR-PJ430V Guía Del Usuarioargus_panoptesBelum ada peringkat
- 04 Informe Tecnico n04 Estadisticas Seguridad Ciudadana Ene Jun2017 PerúDokumen153 halaman04 Informe Tecnico n04 Estadisticas Seguridad Ciudadana Ene Jun2017 PerúJose OlazabalBelum ada peringkat
- Lista de Equipos y Aparatos de Telecomunicaciones Que Requieren Permiso de Internamiento RD 163-2016-mtc - 27 PDFDokumen2 halamanLista de Equipos y Aparatos de Telecomunicaciones Que Requieren Permiso de Internamiento RD 163-2016-mtc - 27 PDFargus_panoptesBelum ada peringkat
- Limitantes Formativas en La Praxis Profesional de Periodistas en Chile, Ecuador, México y Colombia PDFDokumen11 halamanLimitantes Formativas en La Praxis Profesional de Periodistas en Chile, Ecuador, México y Colombia PDFargus_panoptesBelum ada peringkat
- Variedades Edición 520 (29-09-2017) PDFDokumen8 halamanVariedades Edición 520 (29-09-2017) PDFargus_panoptesBelum ada peringkat
- ¿La Tecnología Digital Ha Arruinado La Fotografía CallejeraDokumen9 halaman¿La Tecnología Digital Ha Arruinado La Fotografía Callejeraargus_panoptesBelum ada peringkat
- Grafeno, El Material Que Revolucionará El FuturoDokumen3 halamanGrafeno, El Material Que Revolucionará El Futuroargus_panoptesBelum ada peringkat
- La Ofensiva Horticola Contra La Dictadura Del CementoDokumen24 halamanLa Ofensiva Horticola Contra La Dictadura Del Cementoargus_panoptesBelum ada peringkat
- Reglas de Acentuación BásicasDokumen2 halamanReglas de Acentuación Básicasargus_panoptesBelum ada peringkat
- Balcon ComestibleDokumen18 halamanBalcon ComestiblesofacolchonBelum ada peringkat
- DL 00776Dokumen8 halamanDL 00776Janeth Torres GallegosBelum ada peringkat
- Tribunal de Sancion Nacional 1930Dokumen77 halamanTribunal de Sancion Nacional 1930Fernando Leon Benel AguirreBelum ada peringkat
- Reseña de ''Historia de La Lectura en El Mundo Occidental'' PDFDokumen6 halamanReseña de ''Historia de La Lectura en El Mundo Occidental'' PDFargus_panoptesBelum ada peringkat
- ONPE - Promover Participación Electoral en Zonas RuralesDokumen142 halamanONPE - Promover Participación Electoral en Zonas Ruralesargus_panoptesBelum ada peringkat
- Huerto Familiar UrbanoDokumen14 halamanHuerto Familiar UrbanoElizabeth Salinas OdgerBelum ada peringkat
- Resolucion SBS 5709 Normas Contra Lavado de Activos Aplicables A NotariosDokumen16 halamanResolucion SBS 5709 Normas Contra Lavado de Activos Aplicables A Notariosargus_panoptesBelum ada peringkat
- La Vivienda en El 2013 v2Dokumen7 halamanLa Vivienda en El 2013 v2Mariela BarretoBelum ada peringkat
- Tribunal de Sancion Nacional 1930Dokumen77 halamanTribunal de Sancion Nacional 1930Fernando Leon Benel AguirreBelum ada peringkat
- Res. Sbs 486-2008 OficialDokumen24 halamanRes. Sbs 486-2008 Oficialargus_panoptesBelum ada peringkat
- Med Clin 2005 124 782 - 89 Inter AntiHTADokumen8 halamanMed Clin 2005 124 782 - 89 Inter AntiHTAargus_panoptesBelum ada peringkat
- Delitos Ambientales Ley.29263Dokumen5 halamanDelitos Ambientales Ley.29263Mauro DanielBelum ada peringkat
- HTDZDokumen2 halamanHTDZargus_panoptesBelum ada peringkat
- Tabla de Equivalencias Entre EV y LuxDokumen4 halamanTabla de Equivalencias Entre EV y Luxargus_panoptesBelum ada peringkat
- Ley 29394Dokumen6 halamanLey 29394Yumiko T GarcíaBelum ada peringkat
- Bloatware, Programas Que Engordan PDFDokumen11 halamanBloatware, Programas Que Engordan PDFargus_panoptesBelum ada peringkat
- La Entrada Del Virrey (1718) de Ricardo PalmaDokumen3 halamanLa Entrada Del Virrey (1718) de Ricardo Palmaargus_panoptesBelum ada peringkat
- Cuánta Sal Es Mucha SalDokumen3 halamanCuánta Sal Es Mucha Salargus_panoptesBelum ada peringkat
- Efecto StreisandDokumen5 halamanEfecto Streisandargus_panoptesBelum ada peringkat
- Tutorial Caesar II TraducidoDokumen36 halamanTutorial Caesar II Traducidopablopasqualini18100% (2)
- Final Control de CalidadDokumen14 halamanFinal Control de CalidadGissel rubio gutierrezBelum ada peringkat
- Diseño Humedal ArtificialDokumen12 halamanDiseño Humedal ArtificialAna Florencia NadalBelum ada peringkat
- Curva de Doble Masa PDFDokumen6 halamanCurva de Doble Masa PDFLeider IbarraBelum ada peringkat
- UC 02 Examen E ResueltoDokumen2 halamanUC 02 Examen E ResueltoRICARDO ANTONIO LOPEZ VEGABelum ada peringkat
- Tds Total Fluidmatic-D3 TCQ 202011 Es EspDokumen2 halamanTds Total Fluidmatic-D3 TCQ 202011 Es Espcamilo ZambranoBelum ada peringkat
- INFORME DE GESTION CAMPO URDANETA SEPTIEMBRE 2018 ModificadoDokumen11 halamanINFORME DE GESTION CAMPO URDANETA SEPTIEMBRE 2018 ModificadoJesusBelum ada peringkat
- Modelo Vista Controlador BasicoDokumen2 halamanModelo Vista Controlador BasicomonserratmarcosBelum ada peringkat
- Infografía Final PDFDokumen1 halamanInfografía Final PDFDana SierraBelum ada peringkat
- Los Alambres en OrtodonciaDokumen25 halamanLos Alambres en OrtodonciaBarry Turner91% (11)
- Metrado LunesDokumen12 halamanMetrado Lunesluis angelBelum ada peringkat
- Especificaciones de MontajeDokumen30 halamanEspecificaciones de MontajeMaxlejBelum ada peringkat
- Experiencia N°6 - Amplificadores Operacionales (Previo)Dokumen10 halamanExperiencia N°6 - Amplificadores Operacionales (Previo)Karen Peña ReyesBelum ada peringkat
- Fti #005-2019-Gore - Puno-Potoni PDFDokumen15 halamanFti #005-2019-Gore - Puno-Potoni PDFivan tipula mamaniBelum ada peringkat
- Que Es Software LicenciadoDokumen4 halamanQue Es Software LicenciadoYahir ViidalBelum ada peringkat
- Whirpool Secadora Lavadora Industrial ManualDokumen27 halamanWhirpool Secadora Lavadora Industrial ManualLab AkosmetingBelum ada peringkat
- Disgregado de PartidasDokumen11 halamanDisgregado de PartidasANDRE LUIS ROA CHANGANABelum ada peringkat
- Operación Español E450AJ PDFDokumen120 halamanOperación Español E450AJ PDFFelipe HernandezBelum ada peringkat
- Introducción Al TransporteDokumen49 halamanIntroducción Al TransporteSantiago PeñafielBelum ada peringkat
- WifiSlax-Linset (Wpa-Wpa2) - Hackeo de RedesDokumen8 halamanWifiSlax-Linset (Wpa-Wpa2) - Hackeo de Redesdiego2190Belum ada peringkat
- Nom 091 SCTDokumen40 halamanNom 091 SCTrubiodegoBelum ada peringkat
- BrochureDokumen12 halamanBrochureMIGUEL ANGEL ALARCON GALLEGOSBelum ada peringkat
- 77 272 Scudo 603.81.251 Es 01 01.07 L LGDokumen210 halaman77 272 Scudo 603.81.251 Es 01 01.07 L LGJose Maria Ponce RosilloBelum ada peringkat
- EXAMEN DEL TEMA I (Teoria Del Fuego)Dokumen4 halamanEXAMEN DEL TEMA I (Teoria Del Fuego)Ernesto cruz calderonBelum ada peringkat
- Preparatorio ADokumen4 halamanPreparatorio ABryan OrtizBelum ada peringkat
- Punto 1 - Laura QuinteroDokumen3 halamanPunto 1 - Laura QuinteroCamiloBelum ada peringkat
- Estudio Impacto Ambiental Construcción de Galpón IndustrialDokumen126 halamanEstudio Impacto Ambiental Construcción de Galpón IndustrialAnonymous QRtgiAom8Belum ada peringkat
- CremarDokumen7 halamanCremarjoel5ty_geminis_3789Belum ada peringkat
- Calculo Del Balance Térmico en La Instalación FrigoríficaDokumen135 halamanCalculo Del Balance Térmico en La Instalación FrigoríficaJesus Acevedo NievesBelum ada peringkat
- Novena ClaseDokumen104 halamanNovena ClaseRobinson Daniel MoncayoBelum ada peringkat