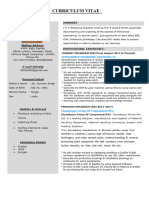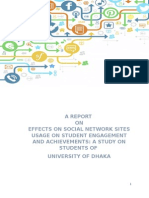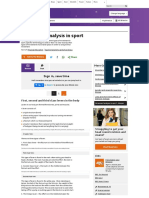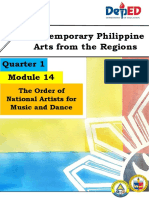App Shimadzu AA
Diunggah oleh
spy008Deskripsi Asli:
Hak Cipta
Format Tersedia
Bagikan dokumen Ini
Apakah menurut Anda dokumen ini bermanfaat?
Apakah konten ini tidak pantas?
Laporkan Dokumen IniHak Cipta:
Format Tersedia
App Shimadzu AA
Diunggah oleh
spy008Hak Cipta:
Format Tersedia
OperatingInstructionsfortheShimadzu
AA6300Spectrophotometer
1. Before doing anything else, check the water level in the waste jug (on the floor, to the left of the
instrument.) If it is more than half full, make sure that a spare waste jug is nearby. When the waste
jug is full, change it! (Always treat waste carefully, even though the samples you are using are
non-toxic. The instrument is used for other samples.)
Turning on the AA
2. Turn on the computer, if necessary, and log in using your PSU ID and password. Double click on the
WizAArd shortcut on the desktop.
3. The Operation tab should be highlighted. Click on the picture of the AA.
4. Enter admin for the user id and hit ok. (No password)
5. When the program opens, select the Recent Templates tab. Select Expt 5 AAAE.taa.
6. In the toolbar at the top of the screen (see A in the figure below), select the element that you are
starting with from the drop down list. (i.e., Ca, Mg, Fe, or Na)
7. Turn on the AA. (Power switch is on the front, lower right corner of the instrument.)
8. Click the Connect/Send Parameters button. The program will proceed through an initialization
checklist. When the program asks if you would like to test the safety parameters, click no and then
ok. (You will need to do this 3 times. We run though all of the safety checks once a week.)
9. A screen entitled Instrument Check List for Flame Analysis will pop-up. Visually inspect all items on
the check-list, making sure to check them off. Turn on the air line using the orange valve nearest the
regulator, which should be set for a pressure of 40 - 45psi. Open the tank valve on the top of the
acetylene by turning it one and a half rotations. Acetylene should have a tank pressure higher than
500kPa and a delivery pressure between 12 and 14psi. (If acetylene tank pressure is less than
500kPa, tell your TA because we have to order another tank!) After completing the checklist, click
ok.
10. This will bring you back to the Connect to Instrument/Send Parameters screen. Click next.
11. This will bring you to the Optics Parameters screen. Click on the Lamp ON box to turn on the
lamp. Then, hit Next.
12. The program will then tell you that a Line Search/Beam Balance is necessary Click ok. This
usually takes a few minutes. When the line search finishes, a spectrum will appear with a red line
crossing at the maximum. If the red line is not at the maximum, run the line search again. When this
finishes, hit Close.
13. You will now be taken to the Atomizer/Gas Flow Rate Setup screen.
14. Check to make sure that the burner is in the correct orientation (perpendicular or parallel). If not,
rotate the burner. (Open the door in front of the flame and use the metal rod attached to the
burner stem. Then close the door to avoid flame instabilities.)
15. Press and hold both buttons labeled ignite on the front panel of the AA. You will start to hear air
flowing and after about 5 10 seconds the flame should ignite. The absorbance levels on the chart
should increase after the flame is lit. If the burner has not ignited within 15 seconds, release buttons
and close the valve on the acetylene tank. Press the purge button on the AA to drain the acetylene
line. Wait a couple of minutes, then re-open the acetylene tank (1.5 rotations) and try igniting the
burner again.
16. Make sure that you are on the burner height/gas flow adjust page. Verify that the burner height is
optimized by moving it up and down a mm or two (using the computer control) while watching the
signal. There is an automated height location procedure, if you prefer, but the manual method is
quicker since we are near the right setting. Optimizing the gas flow settings is even more time-
consuming and is usually not required.
17. Click Finish.
18. You are now ready to start collecting data.
Data Collection
1. The main screen of the WizAArd program looks like:
A: Element selector. Use this dropdown box to select which element you are working with.
Whenever you change elements, you will have to do a line search/beam balance. (See # 12 above.)
B: Absorbance vs. time. This chart shows the absorbance/emission (red) and background (blue)
signals that the instrument is recording in real time.
C: Absorbance vs. time. Unlike the previous window (B), this window will only be active when you
are collecting data. It shows absorbance/emission (red) and background (blue). The boxes at the top
of the pane show the element that you are currently working with, and the absorption that the
instrument is measuring in real time.
D: Calibration curve. This shows a plot of your data (absorption or emission vs. concentration) for
the standards that you have collected. It will update as you collect more calibration data.
E: Measurement Results Table (MRT) This is the data logger for the program and it functions like a
spreadsheet with a couple of quirks. The Action column specifies the action that the spectrometer
is going to take with that sample. STD, BLK and UNK are the only fields that you will have to be
concerned with. Make sure that the correct action is set before you collect the data point. To
change the action, move the mouse over the cell and a drop-down box will appear. (You cant
change this field after collecting data - youd have to delete the row.) In the columns for Sample
ID and True Value (NONE) you can type in a sample ID and the actual concentration of your
standards, respectively. We dont have a default units set, but we recommend that you use ppm
(mg/L) to keep the numbers in an easily displayed format. (These are the only columns that you can
type in.)
The columns labeled Abs., and BG are the absorbance and background values measured by the
instrument. (These will be replaced by an E for the AE experiments.) In the Conc. (NONE)
column the program will output the calculated concentration of that sample (standard and
unknown) based on the calibration curve. (If other columns are present, they are unimportant for
this experiment.) The active sample is highlighted in dark grey (like line 9 in the figure above). This is
the sample that will be collected the next time you hit start.
Note that after you collect a piece of data, you are limited in what you can do. If you change the
Sample ID or True Value cell, an M will appear on the line showing the data has been modified
(like in rows 2 and 4 above.) If you need to exclude a data point, double click on the X cell. (For
standards, this will remove them from the calibration curve. Like row 3 above.) The tabs at the
bottom of the spreadsheet allow you to flip between data sheets for the different elements. (You
wont change the element you are testing by doing this, but you can at least view the other data.)
F: Action buttons. You will use these to change elements (or you can use the drop-down box at the
top A), auto zero, blank, and collect data.
2. Place the suction tube in DI water. Watch the Absorbance vs. time plot in the upper left corner of
the screen. When the Abs level has stabilized, click on the Auto Zero button.
3. Place the suction tube in your 0 concentration (blank) standard. When the Abs level has stabilized,
click the blank button.
4. Measure the absorbance of standards and unknowns according to the rows in the MRT. To do this,
place the suction nozzle in one of the solutions and aspirate. Once the Abs level has stabilized, click
on the Start button. The instrument will wait 5 seconds and then collect data for 5 seconds. The
results will then be displayed in the MRT.
5. To turn off the instrument: Press the Extinguish button on the front of the instrument. Close the
main tank valve on the acetylene tank. Purge the line of acetylene by pressing the Purge button.
Close the orange air valve on the wall. Turn off the power to the AA. Exit out of the software.
Do not leave without closing the acetylene tank. Acetylene is explosive and quite dangerous.
Other things you need to know:
Switching from Ca to Mg: When you finish the first set of AA measurements and change from Ca to Mg,
go back to step 11 above you need to do another line search/beam balance and re-optimize the
burner height.
AE: click on the drop down bar at the top of the screen and select the sodium experiment that you are
going to do (parallel, perpendicular or ionization suppressant). The Optics Parameters screen will pop
up. We have the instrument set to automatically switch from AA to AE, so just click Next. You will hear
some noise as the bulb is rotated out of position. The program will tell you that a Line search/beam
balance is necessary. Aspirate your highest concentration sodium standard and run the line search as
usual. The monochromator is now searching for the Na emission line from the flame. You can also do a
burner height optimization before you start taking data.
To export data: Select: File > File Export. Then select which report you would like to export (i.e. Ca, Mg,
Na). The AA program exports data as a text file, but it can be opened in Excel. When in Excel, data will
open in the same order as it was in the AA program. Alternatively, you can open Excel and cut and paste
data directly from the MRTs to Excel.
To turn the burner: Open the oven door and turn the burner using the arm.
To zoom to fit on a figure: Right click on a chart and select radar.
Anda mungkin juga menyukai
- The Subtle Art of Not Giving a F*ck: A Counterintuitive Approach to Living a Good LifeDari EverandThe Subtle Art of Not Giving a F*ck: A Counterintuitive Approach to Living a Good LifePenilaian: 4 dari 5 bintang4/5 (5794)
- Shoe Dog: A Memoir by the Creator of NikeDari EverandShoe Dog: A Memoir by the Creator of NikePenilaian: 4.5 dari 5 bintang4.5/5 (537)
- The Yellow House: A Memoir (2019 National Book Award Winner)Dari EverandThe Yellow House: A Memoir (2019 National Book Award Winner)Penilaian: 4 dari 5 bintang4/5 (98)
- Hidden Figures: The American Dream and the Untold Story of the Black Women Mathematicians Who Helped Win the Space RaceDari EverandHidden Figures: The American Dream and the Untold Story of the Black Women Mathematicians Who Helped Win the Space RacePenilaian: 4 dari 5 bintang4/5 (895)
- The Hard Thing About Hard Things: Building a Business When There Are No Easy AnswersDari EverandThe Hard Thing About Hard Things: Building a Business When There Are No Easy AnswersPenilaian: 4.5 dari 5 bintang4.5/5 (344)
- The Little Book of Hygge: Danish Secrets to Happy LivingDari EverandThe Little Book of Hygge: Danish Secrets to Happy LivingPenilaian: 3.5 dari 5 bintang3.5/5 (399)
- Grit: The Power of Passion and PerseveranceDari EverandGrit: The Power of Passion and PerseverancePenilaian: 4 dari 5 bintang4/5 (588)
- The Emperor of All Maladies: A Biography of CancerDari EverandThe Emperor of All Maladies: A Biography of CancerPenilaian: 4.5 dari 5 bintang4.5/5 (271)
- Devil in the Grove: Thurgood Marshall, the Groveland Boys, and the Dawn of a New AmericaDari EverandDevil in the Grove: Thurgood Marshall, the Groveland Boys, and the Dawn of a New AmericaPenilaian: 4.5 dari 5 bintang4.5/5 (266)
- Never Split the Difference: Negotiating As If Your Life Depended On ItDari EverandNever Split the Difference: Negotiating As If Your Life Depended On ItPenilaian: 4.5 dari 5 bintang4.5/5 (838)
- A Heartbreaking Work Of Staggering Genius: A Memoir Based on a True StoryDari EverandA Heartbreaking Work Of Staggering Genius: A Memoir Based on a True StoryPenilaian: 3.5 dari 5 bintang3.5/5 (231)
- On Fire: The (Burning) Case for a Green New DealDari EverandOn Fire: The (Burning) Case for a Green New DealPenilaian: 4 dari 5 bintang4/5 (73)
- Elon Musk: Tesla, SpaceX, and the Quest for a Fantastic FutureDari EverandElon Musk: Tesla, SpaceX, and the Quest for a Fantastic FuturePenilaian: 4.5 dari 5 bintang4.5/5 (474)
- Team of Rivals: The Political Genius of Abraham LincolnDari EverandTeam of Rivals: The Political Genius of Abraham LincolnPenilaian: 4.5 dari 5 bintang4.5/5 (234)
- The World Is Flat 3.0: A Brief History of the Twenty-first CenturyDari EverandThe World Is Flat 3.0: A Brief History of the Twenty-first CenturyPenilaian: 3.5 dari 5 bintang3.5/5 (2259)
- Rise of ISIS: A Threat We Can't IgnoreDari EverandRise of ISIS: A Threat We Can't IgnorePenilaian: 3.5 dari 5 bintang3.5/5 (137)
- The Unwinding: An Inner History of the New AmericaDari EverandThe Unwinding: An Inner History of the New AmericaPenilaian: 4 dari 5 bintang4/5 (45)
- The Gifts of Imperfection: Let Go of Who You Think You're Supposed to Be and Embrace Who You AreDari EverandThe Gifts of Imperfection: Let Go of Who You Think You're Supposed to Be and Embrace Who You ArePenilaian: 4 dari 5 bintang4/5 (1090)
- The Sympathizer: A Novel (Pulitzer Prize for Fiction)Dari EverandThe Sympathizer: A Novel (Pulitzer Prize for Fiction)Penilaian: 4.5 dari 5 bintang4.5/5 (120)
- Her Body and Other Parties: StoriesDari EverandHer Body and Other Parties: StoriesPenilaian: 4 dari 5 bintang4/5 (821)
- Lalit Resume-2023-LatestDokumen2 halamanLalit Resume-2023-LatestDrew LadlowBelum ada peringkat
- CRISTIAN COLCERIU - PERSONALITATI CLUJENE Prof - Dr.ing - POMPILIU MANEADokumen21 halamanCRISTIAN COLCERIU - PERSONALITATI CLUJENE Prof - Dr.ing - POMPILIU MANEAcristian colceriu100% (2)
- Final MS Access Project Class-10Dokumen17 halamanFinal MS Access Project Class-10aaas44% (9)
- Reaserch On Effect of Social Media On Academic Performance: Study On The Students of University of DhakaDokumen27 halamanReaserch On Effect of Social Media On Academic Performance: Study On The Students of University of DhakaFatema Tuz Johoora88% (114)
- How To Add Attachment Using JAVA MappingDokumen4 halamanHow To Add Attachment Using JAVA MappingmvrooyenBelum ada peringkat
- Vieworks DR Panel BrochureDokumen8 halamanVieworks DR Panel Brochuretito goodBelum ada peringkat
- Positive Psychology in The WorkplaceDokumen12 halamanPositive Psychology in The Workplacemlenita264Belum ada peringkat
- Project Chalk CorrectionDokumen85 halamanProject Chalk CorrectionEmeka Nicholas Ibekwe100% (6)
- Second Conditional Conversation QuestionsDokumen2 halamanSecond Conditional Conversation QuestionsEdith Salomé PinosBelum ada peringkat
- Albert Roussel, Paul LandormyDokumen18 halamanAlbert Roussel, Paul Landormymmarriuss7Belum ada peringkat
- First - Second and Third Class Levers in The Body - Movement Analysis in Sport - Eduqas - Gcse Physical Education Revision - Eduqas - BBC BitesizeDokumen2 halamanFirst - Second and Third Class Levers in The Body - Movement Analysis in Sport - Eduqas - Gcse Physical Education Revision - Eduqas - BBC BitesizeyoyoyoBelum ada peringkat
- Reaction Paper FinalDokumen5 halamanReaction Paper FinalJelo RoxasBelum ada peringkat
- Lightning Protection Measures NewDokumen9 halamanLightning Protection Measures NewjithishBelum ada peringkat
- Operator'S Manual Diesel Engine: 2L41C - 2M41 - 2M41ZDokumen110 halamanOperator'S Manual Diesel Engine: 2L41C - 2M41 - 2M41ZMauricio OlayaBelum ada peringkat
- Report DR JuazerDokumen16 halamanReport DR Juazersharonlly toumasBelum ada peringkat
- SurveyingDokumen26 halamanSurveyingDenise Ann Cuenca25% (4)
- DN102-R0-GPJ-Design of Substructure & Foundation 28m+28m Span, 19.6m Width, 22m Height PDFDokumen64 halamanDN102-R0-GPJ-Design of Substructure & Foundation 28m+28m Span, 19.6m Width, 22m Height PDFravichandraBelum ada peringkat
- Bgrim 1q2022Dokumen56 halamanBgrim 1q2022Dianne SabadoBelum ada peringkat
- Project ProposalDokumen4 halamanProject Proposaljiaclaire2998100% (1)
- IOT Questions and Answers - SolutionDokumen8 halamanIOT Questions and Answers - SolutionOmar CheikhrouhouBelum ada peringkat
- Generalized Class of Sakaguchi Functions in Conic Region: Saritha. G. P, Fuad. S. Al Sarari, S. LathaDokumen5 halamanGeneralized Class of Sakaguchi Functions in Conic Region: Saritha. G. P, Fuad. S. Al Sarari, S. LathaerpublicationBelum ada peringkat
- Homeopatija I KancerDokumen1 halamanHomeopatija I KancermafkoBelum ada peringkat
- Enrile v. SalazarDokumen26 halamanEnrile v. SalazarMaria Aerial AbawagBelum ada peringkat
- EZ Water Calculator 3.0.2Dokumen4 halamanEZ Water Calculator 3.0.2adriano70Belum ada peringkat
- IMDSI22Dokumen82 halamanIMDSI22Dang JinlongBelum ada peringkat
- CLA Brochure - 2022-3Dokumen10 halamanCLA Brochure - 2022-3Streamer AccountBelum ada peringkat
- Nescom Test For AM (Electrical) ImpDokumen5 halamanNescom Test For AM (Electrical) Impشاہد یونسBelum ada peringkat
- Contemporary Philippine Arts From The Regions: Quarter 1Dokumen11 halamanContemporary Philippine Arts From The Regions: Quarter 1JUN GERONABelum ada peringkat
- Lesson 1 Q3 Figure Life DrawingDokumen10 halamanLesson 1 Q3 Figure Life DrawingCAHAPBelum ada peringkat
- Web-Based Attendance Management System Using Bimodal Authentication TechniquesDokumen61 halamanWeb-Based Attendance Management System Using Bimodal Authentication TechniquesajextopeBelum ada peringkat