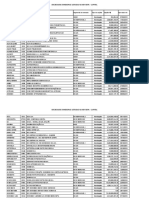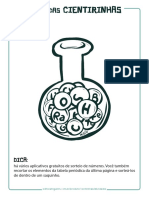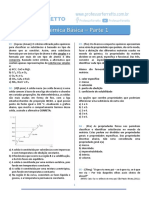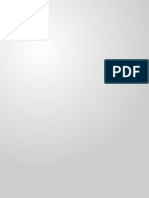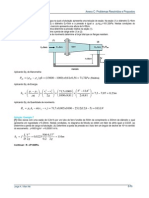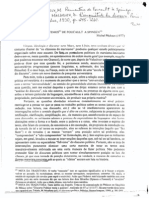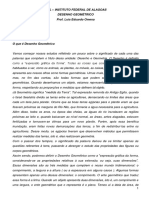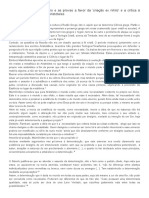Apostila Corel
Diunggah oleh
LeoOh BarcellosHak Cipta
Format Tersedia
Bagikan dokumen Ini
Apakah menurut Anda dokumen ini bermanfaat?
Apakah konten ini tidak pantas?
Laporkan Dokumen IniHak Cipta:
Format Tersedia
Apostila Corel
Diunggah oleh
LeoOh BarcellosHak Cipta:
Format Tersedia
ndice
Introduo................................................................................................... 1
CONHECENDO O PROGRAMA .................................................................................................. 2
PRINCIPAIS ATALHOS COREL X3 ........................................................................................... 3
CRIANDO UM NOVO DOCUMENTO ........................................................................................ 4
CONHECENDO A CAIXA DE FERRAMENTAS: ..................................................................... 5
FERRAMENTAS DE FORMA: ............................................................................................................. 5
MOVIMENTANDO A TELA E APLICANDO ZOOM. .............................................................................. 5
EXERCCIO PRATICO 01 .................................................................................................................. 6
FERRAMENTAS DE CRIAO .................................................................................................. 7
FERRAMENTA MO LIVRE .............................................................................................................. 7
LINHA DE 2 PONTOS: ...................................................................................................................... 7
BEZIER: .......................................................................................................................................... 7
MIDIA ARTSTICA: .......................................................................................................................... 8
FERRAMENTA CANETA: .................................................................................................................. 8
BSPLINE: ........................................................................................................................................ 8
FERRAMENTA POLILINHAS: ............................................................................................................ 8
FERRAMENTA CURVA DE 3 PONTOS. ............................................................................................... 8
FERRAMENTA FORMA: .............................................................................................................. 9
COMO UTILIZ-LA: ......................................................................................................................... 9
LINHAS GUIAS ............................................................................................................................... 9
LAYOUT DA PAGINA .................................................................................................................. 10
EXERCCIO PRATICO 02 ........................................................................................................... 11
FERRAMENTAS DE PREENCHIMENTO. ............................................................................... 12
PREENCHIMENTO UNIFORME ......................................................................................................... 12
PREENCHIMENTO GRADIENTE: ...................................................................................................... 12
PREENCHIMENTO PADRO/TEXTURA/POSTSCRIPT: ........................................................................ 12
PREENCHIMENTO INTERATIVO ...................................................................................................... 13
EXERCCIO PRATICO 03: .......................................................................................................... 14
AGRUPANDO E RECORTANDO OBJETOS: ........................................................................... 14
EXERCCIO PRATICO 04 ........................................................................................................... 15
EXERCCIO PRATICO 05 ........................................................................................................... 17
VETORIZANDO UMA IMAGEM ............................................................................................... 17
EXERCCIO PRATICO 06 ........................................................................................................... 18
FERRAMENTAS DE TEXTO ........................................................................................... 18
EFEITOS ......................................................................................................................................... 19
FERRAMENTA MISTURA ................................................................................................................. 20
FERRAMENTA CONTORNO ............................................................................................................. 21
FERRAMENTA DISTORO ............................................................................................................ 21
FERRAMENTA SOMBREAMENTO: ................................................................................................... 22
FERRAMENTA ENVELOPE .............................................................................................................. 22
FERRAMENTA EXTRUSO ............................................................................................................. 23
FERRAMENTA TRANSPARNCIA........................................................................................... 23
EXERCCIO PRATICO 07 ........................................................................................................... 24
FERRAMENTAS DE CORTE: ..................................................................................................... 26
FERRAMENTA CORTAR: ................................................................................................................ 26
FERRAMENTA FACA ...................................................................................................................... 26
FERRAMENTA BORRACHA. ............................................................................................................ 26
FERRAMENTA EXCLUIR SEGMENTO VIRTUAL ................................................................................ 26
FERRAMENTA TABELA ............................................................................................................. 26
FERRAMENTA DE DIMENSO. ................................................................................................ 27
CONECTORES ............................................................................................................................... 27
FERRAMENTA CONTA GOTAS ................................................................................................ 27
FERRAMENTA DE CONTORNOS ............................................................................................. 27
EFEITO POWER-CLIP ................................................................................................................. 28
EXERCCIO PRATICO 08 ........................................................................................................... 28
EXPORTANDO UMA ARTE DO COREL PARA O PHOTOSHOP. ...................................... 29
DICAS: ............................................................................................................................................. 30
1
Paulo Brando, Tcnico em Informtica
paulonsmg@gmail.com // www.paulocvt.blogspot.com
Introduo
Esta apostila tem por finalidade servir de apoio aos alunos do curso de corel
do CVT Nova Serrana, revisando todo o contedo aprendido em sala.
Qual a finalidade do Corel Draw
um programa que serve para a criao de imagens de vrios tipos: desenho
artstico, publicitrios, projeta de equipamentos industriais e mecnicos, cartazes,
capas de cd`s dentre outras tantas aplicaes
Qual a vantagem de usar o corel
Por ser um programa de desenho vetorial, possvel redimensionar e alterar
o desenho sem perda de qualidade, o que no acontece com as imagens
tradicionais (bitmaps).
Exemplo de desenho feito no corel, cada uma das formas que compe o desenho foi
feita separadamente, permitindo mudar cada parte do desenho.
2
Paulo Brando, Tcnico em Informtica
paulonsmg@gmail.com // www.paulocvt.blogspot.com
Conhecendo o programa
Barra de ttulos: Mostra o nome do arquivo aberto
Ferramentas padro: mostra as opes padro, (desfazer, salvar, zoom, etc)
Opes da ferramenta selecionada: Cada ferramenta ira apresentar opes
diferentes.
Caixa de ferramentas: Lista todas as ferramentas do programa.
Paginas do Documento: mostra as paginas presentes no documento
rea de trabalho: Espao onde ser desenvolvido o desenho.
Paleta de cores: altera as cores dos objetos.
3
Paulo Brando, Tcnico em Informtica
paulonsmg@gmail.com // www.paulocvt.blogspot.com
Principais atalhos Corel X3
Ctrl+A = selecionar tudo
Ctrl+C = copiar
Ctrl+D = duplicar
Ctrl+E = exportar
Ctrl+G = agrupar
Ctrl+K = quebrar
Ctrl+L = combine os objetos
Ctrl+Q = converter para curvas
Ctrl+R = repetir a ltima ao
Ctrl+T = formatar texto
Ctrl+U = desagrupar
Ctrl+Pg Up = um objeto frente
Ctrl+Pg Down = objeto atrs
Shift+Pg Up = avanar
Shift+Pg Down = recuar
Shift+F2 Zoom para objeto
selecionado
Shift+F4 = zoom para pgina
Atalhos de Auxlio
F2 = ferr. lupa
F3 = diminuir zoom
F4 = zoom para todos
F5 = ferr. linha
F6 = ferr. retngulo
F7 = ferr. elipse
F8 = ferr. texto
F9 = tela cheia
F10 = ferr. edio de ns
F11 = degrad
F12 = caixa de linhas
Ctrl+Shift+T = editar texto
Ctrl+Shift+Z = refazer
Alt+F3 = Lentes
Alt+...F4 = Fechar Corel
Alt+...F12 = Alinhar a linha de base
Alinhamento de objetos:
C = para alinhar ao centro
L = para alinhar a esquerda
R = para alinhar a direita
T = para alinhar ao topo
B = para alinhar a base
P = coloca no centro da pgina
4
Paulo Brando, Tcnico em Informtica
paulonsmg@gmail.com // www.paulocvt.blogspot.com
Criando um novo documento
Para criar um novo documento, basta clicar no menu arquivo e logo aps
a opo novo, o acinoar as trclas de atalho CTRL+N, ou ainda clicar no icone .
Em seguida sera mostrada a seguinte janela:
Nome: Um nome para o documento
Destino Predefinido: Sistema RGB ou
CMYK
Tamanho: Escolher um tamanho
predefinido para o documento.
Largura/Altura/Mili: Definir um tamanho
personalizado.
Resoluo: Define a qualidade do
documento
Modo de visualizao do documento.
5
Paulo Brando, Tcnico em Informtica
paulonsmg@gmail.com // www.paulocvt.blogspot.com
Conhecendo a caixa de ferramentas:
Nesta apostila abordarei as ferramentas por etapas, nesta etapa mostrarei
somente as ferramentas a serem usadas nos proximos exercicios, tornando o
aprendizado mais facil e dinamico.
Ferramenta Seleo: Permite movimentar/selecionar/redmensionar e
inclinar objetos
Ferramentas de forma:
Permitem a criao de formas predefinidas, como elipses, quadrados, estrelas entre
outras. Notem que logo abaixo das ferramentas existe uma setinha, isso significa
que a ferramenta em questo possui sub-opes, para ver as sub-opes basta
clicar sobre a ferramenta e manter o boto do mouse pressionado.
Movimentando a tela e aplicando zoom.
Para aplicar zomm na tela voc pode utilizar o boto do meio do
mouseI(scroll) ou ainda as teclas F3 para retirar o zoom e F4 para aplicar zoom no
objeto selecionado. Na caixa de ferramentas voc encontra a ferramenta zoom, que
tem o mesmo efeito,
Quando se esta usando um zoom, talvez voc consiga vizualizar somente um
ponto do objeto, para vizualizar outra parte do objeto, voce pode pressionar a tecla H
e arrastar a tela de trabalho para a posio desejada. Pratique e teste todas as
ope e use a que mais lhe agradar, estas ferramentas serao muito importantes ao
longo do aprendizado.
6
Paulo Brando, Tcnico em Informtica
paulonsmg@gmail.com // www.paulocvt.blogspot.com
Exerccio pratico 01
Crie um novo documento com as predefinies padro do photoshop.
Neste exerccio vamos desenhar a bandeira da coria do norte
1 Passo: faremos as 2 faixas azuis do fundo da bandeira, para isso, faa um
retngulo nico. (as outras partes da bandeira sero sobrepostas a esta forma.)
Para fazer retngulo selecione a ferramenta retngulo, (f6), logo em seguida
clicar em algum ponto da tela, segurar e arrastar. Caso deseje excluir um objeto,
basta selecion-lo e apertar delete.
Para escolher uma cor, basta clicar em uma cor na paleta de cores.
Lembrando que voc pode usar a ferramenta mover, para reposicionar e
redimensionar os objetos.
Para redimensionar um objeto no corel, selecione a ferramenta de seleo,
clique sobre o objeto, ser mostrado um ponto em cada uma das extremidades,
deixe a seta do mouse sobre um dos pontos, ela se transformara em uma seta preta
de 2 pontas, basta clicar segurar e arrastar para que a forma seja reajustada, para
manter as propores (aumentar tanto na largura quanto na altura), pressione a
tecla ctrl durante o processo.
Para reposicionar um objeto, clique sobre ele mantenha o boto pressionado
e arraste para o local desejado.
2 Passo: Faremos as duas faixas brancas, para isso utilize a ferramenta retngulo.
3 Passo: faa o retngulo vermelho.
5 Passo: Selecione a ferramenta elipse e faa um circulo perfeito; Para fazer um
circulo perfeito, pressione a telca CTRL ao desenhar o
mesmo.
6 Passo: Para desenhar a estrela, voc deve selecionar a
subopo que fica junto a opo polgono.
7
Paulo Brando, Tcnico em Informtica
paulonsmg@gmail.com // www.paulocvt.blogspot.com
Ferramentas de criao
Ferramenta mo livre
A ferramenta mo livre permite criar
formas de maneira livre, podendo ser edita-las
posteriormente, juntamente com a ferramenta mo
livre existes as suas variaes: Deixando o cursor do
mouse sobre a ferramenta, ser mostrada uma
janelinha explicando sua finalidade.
1-Mo livre: Permite fazer desenho a mo livre, como
se voc estivesse com um lpis a mo. Para usar basta clicar na tela, segurar e
desenhar a forma desejada. Mas ateno, para que seja criada uma forma, voc
deve ligar os pontos de inicio e fim, do contrario ser criada apenas uma linha, no
sendo possvel preencher. Ex:
Linha de 2 pontos:
Cria uma linha reta, para utiliz-la, basta clicar na tela, manter o boto pressionado e
arrastar.
Bezier:
Cria uma forma separada por seguimentos que podem ser retas ou curvas.
Forma aberta
Forma fechada
8
Paulo Brando, Tcnico em Informtica
paulonsmg@gmail.com // www.paulocvt.blogspot.com
Midia artstica:
Desenha um trao na tela simulando o trao de um pincel. Note que selecionando
esta opo aparecem algumas configuraes que podem ser alteradas na barra de
opes da ferramenta: Deixe a seta do mouse sobre os quadrinhos para ver a
funo de cada um deles. Explore e teste cada uma para ver sua funo.
Ex de objetos criados atravs da ferramenta:
Ferramenta caneta:
Faz o mesmo que a ferramenta Mao livre s que ao contrario da
ferramenta mo livre a caneta cria um ponto a cada clique de forma mais
precisa. Com ela voc pode criar um objeto perfeito com linhas e curvas.
Ex:
Bspline:
Cria um objetos composto por linhas curvas. Ex:
Ferramenta polilinhas:
Cria um objeto composto de retas e a mo livre de forma
continua. Ex:
Ferramenta curva de 3 pontos.
Cria uma curva.ex:
9
Paulo Brando, Tcnico em Informtica
paulonsmg@gmail.com // www.paulocvt.blogspot.com
Ferramenta Forma:
A ferramenta forma permite editar uma forma
criada, ao criar qualquer forma, so criados pontos, q so os
chamados ns, a ferramenta forma atua sobre esses nos,
permitindo que os segmentos sejam moldados.
Como utiliz-la:
1- Faa um triangulo com a ferramenta bezier.
2- Agora selecione a ferramenta forma. Note q sero mostrados 3 pontos, estes so
os ns do objeto. Deixe a seta do mouse sobre os objetos, clique segure e arraste,
dessa maneira possvel mover um ponto de lugar. E possvel ainda acrescentar
novos pontos, clicando 2x sobre a linha da forma.
4- Modificando os segmentos. Com a ferramenta forma possvel transformar uma
linha reta em uma curva e vice-versa. Para isso clique sobre a linha ( da reta nesse
caso) Note que na barra de opes da ferramenta, sero mostradas as seguintes
opes:
Passe o mouse sobre as opes e localize a opo
converter em curva.
Aps clica na opo converter em
curva, clique sobre a reta e arraste.
Use As setas para controlar a forma.
Com a ferramenta forma possvel ainda excluir ou
apagar os pontos existentes, para isso basta clicar
2x no ponto para exclu-lo ou clicar 2x na linha para criar um novo n.
Linhas guias
As linhas guias no corel servem para facilitar o alinhamento
dos objetos na tela,
Para adicionar uma linha guia, clique sobre a rgua acima da
pagina ou a da esquerda, segure e arraste para a tela.
Ser mostrada uma linha que pode ser usada como orientao
na sua arte.
Para apagar uma linha, clique sobre ela e logo aps aperte a
tecla delete.
10
Paulo Brando, Tcnico em Informtica
paulonsmg@gmail.com // www.paulocvt.blogspot.com
Para colocar uma linha na posio exata. Ex estou trabalhando em um documento
no formato A4 que tem 210 mm de largura e quero uma linha exatamente no meio
da folha, basta clicar sobre a linha e na barra de opes sero mostrada as
seguintes opes:
X: Define a posio de uma linha vertical
Y:define a posio de uma linha horizontal.
Pode-se ainda mudar o anglo da linha, e definir o centro de rotao da mesma.
Layout da pagina
No Corel possvel alterar o layout da pagina a qualquer momento, para isso d um
clique na pagina, e veja a barra de ferramentas: ( Ou ento clicar no menu layout)
Nesta barra possvel alterar o tamanho da pagina com base em tamanhos
predefinidos ou criar seu prprio padro, alterar a orientao de todas as paginas ou
somente da pagina atual, e o deslocamento dos objetos duplicados,
Passe o mouse sobre cada uma das opes e descubra a funo de cada uma.
11
Paulo Brando, Tcnico em Informtica
paulonsmg@gmail.com // www.paulocvt.blogspot.com
Adicionando novas paginas no documento.
Para cria uma nova pagina voc pode clicar no menu Layout e marcar a opo Criar
nova pagina, ou ainda, na parte de baixo da pagina clicar no smbolo.
Alterando o nome de uma pagina:
Para alterar o nome de uma pagina basta clicar com o boto direito no nome da
pagina e selecionar a opo Renomear, e digitar o novo nome
Exerccio Pratico 02
Crie um novo documento e desenhe o objeto abaixo.
Passo a passo:
A. No corel voc deve comear a fazer o desenho do criando primeiro as
camadas que esto no fundo. Nesse caso, crie os contornos do desenho
primeiro. A ferramenta a ser usada a bezier.
Dica: Crie os pontos chave e feche a forma, s depois v ajustando os
pontos.com a ferramenta forma.
Altere a cor das linhas para uma melhor visualizao (Clique com o Boto
direito na cor)
Quantos menos pontos voc usar, melhor ser o resultado.
12
Paulo Brando, Tcnico em Informtica
paulonsmg@gmail.com // www.paulocvt.blogspot.com
B. Repita o processo com a regio das orelhas e do rosto.
C. Para finalizar, faa os olhos com a ferramenta elipse e o nariz e boca com a
ferramenta bezier.
D. Para salvar o trabalho, existem 2 opes: Salvar com o formato nativo do
corel ou salvar com um formato comum de imagens.
Se voc utilizar o menu arquivo> Salvar, ser mostrados os formatos
usado no corel, sendo que o padro o CDR.
Se deseja salvar o arquivo e abri-lo com outro programa, ex: photoshop, deve
usar o menu arquivo> Exportar, e escolher um dos formatos de imagens
existentes, sendo as mais comuns, JPG, PNG, e o PSD, (PSD o formato
padro de imagens do photoshop)
Ferramentas de preenchimento.
Preenchimento uniforme
Preenche a forma selecionada com
uma cor uniforme, ou seja, um nico
tom de cor.
Preenchimento gradiente:
preenche a forma com um degrad
composto de 2 ou mais tonalidades
de cor.
Preenchimento padro/textura/postscript:
Preenche a forma com padres de cores, objetos e texturas
predefinidas.
13
Paulo Brando, Tcnico em Informtica
paulonsmg@gmail.com // www.paulocvt.blogspot.com
Ex de preenchimento gradiente:
Tipo: altera o modo de transio entre as cores,
clique nos modelos e veja a diferena de cada um.
ngulo: Muda o anglo de transio de uma cor para
outra.
Deslocamento do centro: Muda o centro da
transio.
Misturas de cores: permite alterar as cores a serem
usadas, podendo ser usadas 2 cores ou mais.
Predefinies: Padres de cores automticas.
Degrade usando mais de 2 cores: Selecionando a opo personalizada, possvel
utilizar mais de 2 tons de cores, e definir o ponto de transio.
Para alterar uma cor, clique sobre um dos
marcadores e clique sobre a cor desejada.
Para incluir uma nova cor, clique 2x na barra.
Para excluir um tom de cor, clique 2x no
marcador a se excludo.
Podem ser utilizados quantos tons de cores voc desejar.
Preenchimento interativo
Permite modificar e regular o preenchimento
aplicado a forma. (ou seja antes de usar a
ferramenta voc deve aplicar um degrede ou outro
padro de preeenchimento a forma)
Ex: Aps aplicar um gradiente na forma, selecione a ferramenta Preenchimento
interativo e sera mostrado o controlador abaixo:
Com este controlador possivel alterar as cores do objetoa transio e ainda
adicionar novas cores e alterar as exitentes,
Para alterar as cores clique sobre um dos quadrados da reta logo em seguida
na cor a ser usada.
Para adicionar uma nova cor clique 2x sobre a reta.
Para deletar uma cor clique 2x sobre o marcador.
14
Paulo Brando, Tcnico em Informtica
paulonsmg@gmail.com // www.paulocvt.blogspot.com
Para alterar o ponto de transio de uma cor para a outra, clique sobre o
marcador e arraste.
Exerccio Pratico 03:
Crie um novo documento no corel e reproduza o desenho abaixo.
Passo a passo: Crie 4 crculos e aplique o mesmo padro de degrad em
todos, no exemplo branco e vermelho
Logo aps, com a ferramenta de preenchimento interativo, coloque cada
circulo indo de uma cor a outra de forma alternada.
Agrupando e recortando objetos:
No corel para facilitar o trabalho, possvel agrupar objetos, fundir, separar e
ate mesmo usar um objeto para fazer um recorte em outro.
Acompanhe o exemplo:
Crie 2 quadrados e pinte cada um de ma cor.
Posicione-os da maneira mostrada abaixo e selecione os 2 objetos.
15
Paulo Brando, Tcnico em Informtica
paulonsmg@gmail.com // www.paulocvt.blogspot.com
Note que na barra de opes de ferramenta ficara assim:
1. Espelha o objeto Horizontalmente
2. Espelha o objeto verticalmente
3. Combina os 2 objetos formando um nico, e os contornos de cada
objeto permanecem.
4. Agrupa os objetos selecionados, esta opo permite q sejam
separados posteriormente.
5. Uma vez agrupado, essa opo serve para desagrupar os objetos.
6. Desagrupa todos os objetos de uma s vez.
7. Agrupa todos os objetos e cria um contorno nico.
8. Corta o objeto que esta embaixo, usando os objetos sobrepostos a ele.
9. Cria um novo objeto onde h uma interseco.
10. Corta o objeto que esta embaixo, usando os objetos sobrepostos a ele.
11. Remove o objeto do fundo do objeto de frente
12. Remove o objeto da frente do objeto de baixo.
13. Cria um novo objeto, circundado todos os objetos selecionados.
14. Opes de posicionamento dos objetos
Exerccio Pratico 04
Faa o seguinte desenho, utilizando das opes vistas acima.
1 2 3 4 5 6 7 8 9 10 11 12 13 14
16
Paulo Brando, Tcnico em Informtica
paulonsmg@gmail.com // www.paulocvt.blogspot.com
Passo a passo:
Faa 2 crculos e alinhe-os (utilize o atalho P, para centraliz-los a pagina)
Use o comando aparar ou simplificar para fazer um recorte no centro do circulo
maior. (em seguida apague o circulo menor)
Crie um retngulo, aperte CTRL+D 2x para duplic-lo e posicione-os como no
exemplo. Logo aps utilize novamente os comandos aparar ou simplificar.
Faa 3 crculos, posicione-os e utilize novamente o comando aparar.
Faa 3 crculos menores, e posicione-os como no exemplo,
17
Paulo Brando, Tcnico em Informtica
paulonsmg@gmail.com // www.paulocvt.blogspot.com
No o nosso circulo principal, no possvel pintar cada parte de uma cor, antes
disso deve-se separar a forma em parte individuais, para isso utilize o atalho.
CTL+K, dessa maneira, o objeto ser separado em 3 partes individuais, sendo
possvel pintar cada parte de uma cor.
Exerccio Pratico 05
Baseado no contedo mostrado anteriormente reproduza os seguintes desenhos:
Vetorizando uma imagem
No corel possvel abrir uma imagem com o formato convencional, (JPG, PNG...) e
vetoriza-la, ou seja, desenhar novamente contornado a imagem original.
A vetorizao usada para melhorar a qualidade de uma imagem ou modificar algo.
Para abrir uma imagem que no esteja no formato padro do corel, voc deve usar o
menu arquivo, Importar, ou ainda arrastar a imagem para a rea de trabalho do
corel.
Aps abrir a imagem original no corel, voc pode desenhar sobre ela, pea a pea.
18
Paulo Brando, Tcnico em Informtica
paulonsmg@gmail.com // www.paulocvt.blogspot.com
Exerccio Pratico 06
Praticando: Faa a vetorizao da imagem abaixo.
Dicas: Clique com o boto direito sobre a imagem e selecione a opo Bloquear
objeto, para que a imagem no mude de posio ao longo do trabalho.
Faa todos os contornos antes de preencher com alguma cor
Altere a cor das linhas para facilitar a distino entre as mesmas.
Ferramentas de texto
Permite a insero de textos nos trabalhos, pode ser feita de 2 formas:
Criando uma caixa de texto que vai delimitar o texto, podendo adicionar pargrafos,
ou criando um solto sem um limite predefinido.
Assim q se cria uma caixa de texto na barra de opes da ferramenta, sero
mostradas as seguintes opes:
Outras opes de formatao de texto mais avanadas tambm podem ser
encontradas dentro do menu texto
19
Paulo Brando, Tcnico em Informtica
paulonsmg@gmail.com // www.paulocvt.blogspot.com
Dica: Se for enviar algum trabalho
uma grfica, recomenda-se converter
todos os textos em curvas (ctrl+q),
pois se a grfica no possuir a mesma
fonte usada no trabalho, pode ser que
as fontes sejam alteradas.
Para instalar fonte, voc deve baixar
as fontes de algum sites logo aps
basta coloc-las na pasta de fontes do
Windows, para localizar a pasta de
fontes, clique no menu iniciar> painel
de controle e localize a pasta fontes.
Um bom site para baixar fontes
o:WWW.dafont.com onde possvel
baixar uma fonte por vez.
No instale fontes desnecessrias,
procure s instalar as fontes que voc
desejar usar no momento, em vrios
sites possvel baixar centenas de
fontes de uma s vez, isso pode
deixar as tarefas com textos um pouco
mais lentas.
Efeitos
No corel possvel aplicar alguns efeito no seu objeto, vaja abaixo algumas
das opes disponveis. OBS. Voc poder encontrar as opes de efeito no menu
efeitos ou ento na barra de ferramentas do programa
20
Paulo Brando, Tcnico em Informtica
paulonsmg@gmail.com // www.paulocvt.blogspot.com
Ferramenta mistura
A ferramenta mistura, serve para criar uma progresso entre 2 objetos.
Ex:
No exemplo acima, foram misturados 2 objetos, a primeira seta branca e a ultima
seta preta, com essa mistura foi gerada a figura acima, que cria varias etapas entre
os dois objetos.
Para aplicar o efeito,deve-se selecionar a ferramenta mistura, clicar sobre o
primeiro objeto e arrastar ate o segundo.
Ao se usar a ferramenta mistura, ser mostrada a seguinte barra de opes:
1. Quando alinhado a um caminho, ajusta quantidade de etapas
2. Define o numero de etapas
3. Define o ngulo da mistura
4. Loop ao longo da mistura
5. Definir a progresso de cores da mistura- A mistura parte da cor primaria para
a secundaria combinando as duas
6. Mistura as cores no sentido horrio atravs do espectro de cores
7. Mistura as cores no sentido anti-horrio atravs do espectro de cores.
8. Ajusta as etapas em que os objetos aparecem e o ponto mdio das cores
9. Ajusta o tamanho dos objetos ao longo da mistura
10. Dividir a mistura/Fundir/ Redmensionar objetos ao longo da mistura
11. Mostra/seleciona o objeto final/inicial da mistura
12. Ajusta a mistura a um caminho
13. Copia um padro de mistura criado
14. Remove o efeito de mistura
Dicas: Passe o mouse sobre todas as opes e teste todas para ver qual a funo
de cada uma.
1 2 3 4 5 6 7 8 9 10 11 12 13 14
21
Paulo Brando, Tcnico em Informtica
paulonsmg@gmail.com // www.paulocvt.blogspot.com
Ferramenta Contorno
Cria um contorno forma selecionada. EX:
Aplicando o contorno ser mostrada a seguinte barra de opes da ferramenta:
Passe o mouse sobre cada uma e ser mostrada a sua funo.
Ferramenta Distoro
Distorce o objeto com base em um formato predefinido
Selecionando a ferramenta distoro sero mostradas as seguintes opes na barra.
Passe o mouse sobre cada uma e ser mostrada a sua funo.
22
Paulo Brando, Tcnico em Informtica
paulonsmg@gmail.com // www.paulocvt.blogspot.com
Ferramenta Sombreamento:
Cria uma sombra sobre o objeto selecionado
Selecionando a ferramenta Sombreamento sero mostradas as seguintes opes na
barra.
Passe o mouse sobre cada uma e ser mostrada a sua funo.
Ferramenta envelope
Molda um objeto tendo como base outro objeto ou outra predefinio
Passe o mouse sobre cada uma e ser mostrada a sua funo.
23
Paulo Brando, Tcnico em Informtica
paulonsmg@gmail.com // www.paulocvt.blogspot.com
Ferramenta Extruso
Aplica um efeito 3d ao objeto
Ferramenta transparncia
Aplica efeitos de transparncia a forma selecionada
24
Paulo Brando, Tcnico em Informtica
paulonsmg@gmail.com // www.paulocvt.blogspot.com
Exerccio Pratico 07
Reproduza o desenho abaixo utilizando as ferramentas descritas
Passo a passo:
Crie um circulo utilize a ferramenta contorno com 4 etapas para
formar o circulo principal
Faa as seguintes configuraes:
Escolha uma fonte parecida com a do exemplo e escreva Loney tunes.
Nessa frase iremos aplicar o efeito de extruso, porm para usar o efeito de
extruso o texto precisa se convertido em curvas, caso contrario a ferramenta no
ira funcionar. Para converter um objeto em curva pressione CTRL+Q.
Apos a converso, aplique a ferramenta extruso.
Contorno externo
4 etapas
Largura de cada etapa
Cores de contornos Lineares
Cor do preenchimento
25
Paulo Brando, Tcnico em Informtica
paulonsmg@gmail.com // www.paulocvt.blogspot.com
Para escolher a cor a ser usada, observa na barra de ferramentas a seguinte opo
Adicionando o efeito curvado ao objeto criado.
Para adicionar o efeito de curvatura do objeto, iremos usar a ferramenta envelope.
Selecione a ferramenta envelope e de um clique no texto.
Note que mostrada uma linha pontilhada, modificando essa linha voc ira modificar
a forma
Para fazer o texto da parte de cima, Thats AL folks, primeiro crie uma linha curva
que servira para dar formato ao texto.
Logo em seguida, selecione a ferramenta de texto e posicione o cursor do mouse
sobre a linha criada ate que seja mostrado o seguinte smbolo.
Clique sobre a linha e digite o texto, escolha uma fonte o mais prximo
possvel do exemplo.
Para que a linha no seja mostrada, selecione a ferramenta forma, d um clique
sobre a linha e retire a sua cor.
Clique aqui
Defina a cor de preenchimento do efeito
Retire este no, e arraste a linha para cima. E faa o mesmo com o no na parte de baixo
Caso necessrio, clique sobre este pontinho para modificar a posio do seu texto
26
Paulo Brando, Tcnico em Informtica
paulonsmg@gmail.com // www.paulocvt.blogspot.com
Ferramentas de corte:
Servem para eliminar as partes desejadas de um objeto
Ferramenta cortar:
Corta o objeto selecionado de forma retangular.
Para utiliz-la, faa um retngulo sobre o objeto a ser cortado, Ser criada uma
caixa de corte. O que estiver dentro da caixa ser mantido e o que esta ora ser
deletado Para concluir a tarefa, basta clicar 2x sobre a caixa de seleo
Ferramenta faca
Corta um objeto em fatias
Para utiliz-la, existem 3 formas: Para criar um corte em linha reta, clique em um das
bordas, e clique na outra extremidade onde ser o final do corte. Dessa maneira o
objeto ser costado em 2.
Para cria um corte a Mao livre: Clique sobre a borda mantenha o boto pressionado
e faa o desenho do corte.
Para criar um corte em formato de curva: Pressione a tecla Shift, clique no inicio da
borda, com a tecla shift ainda pressionada, clique no final da borda e arraste para
formas um arco.
Obs. no funciona em bitmaps
Ferramenta borracha.
Apaga reas de um objeto selecionado.
Basta clicar na area a ser apagada.
Ferramenta excluir segmento virtual
Exclui um segmento sobreposto a um objeto
Ferramenta tabela
Permite a criao e edio de tabelas.
Para formatar/Modificar as celular, a seleo deve ser feita com
a ferramenta forma.
Na barra de opes voc encontra todas as opes de
formatao/modificao para tabelas.
27
Paulo Brando, Tcnico em Informtica
paulonsmg@gmail.com // www.paulocvt.blogspot.com
Ferramenta de dimenso.
Servem para medir a distancia entre 2 pontos e inserir legendas.
Conectores
Servem para conectar 2 objetos. Obs. Os objetos no
so combinados, somente criada uma linha ligando
um ao outro
Ferramenta conta Gotas
Serve para copiar o padro de cores/Preenchimento de um
objeto e aplicar a outro.
Para utilizar, clique sobre o objeto a ser copiado o padro de cores, logo aps clique
no objeto que ira receber o padro de cor,
Se selecionada a opo conta-gotas de atributos, se a forma inicial possuir algum
efeito de preenchimento, ele ser copiado.
Ferramenta de contornos
Serve para modificar os contornos da forma
selecionada.
28
Paulo Brando, Tcnico em Informtica
paulonsmg@gmail.com // www.paulocvt.blogspot.com
Efeito Power-Clip
Serve para criar uma espcie de moldura para um objeto ou bitmap.
Ex:
Como Usar:
Selecione o objeto a ser emoldurado
Clique no menu efeitos>Power Clipe>Colocar em recipiente
Logo em seguida clique no objeto a ser usado como moldura. ( no pode ser uma
imagem Bitmap).
Se o objeto no preencher totalmente a moldura, clique novamente em
efeitos>Power clipe>editar contedo, dessa maneira voc poder, movimentar,
redimensionar o objeto.
Ao final do processo, clique novamente no menu efeitos>Power clipe>Concluir
edio
Exerccio Pratico 08
Para praticar os contedos vistos
anteriormente, reproduza os seguintes projetos:
Dicas: Para fazer a cabea: faa o contorno,
crie uma caixa de texto e digite ou cole um
texto qualquer, logo aps coloque o texto
dentro do contorno que voc criou atravs do
Power clipe.
Imagem Original
Imagem Original
Imagem com o Power clip
29
Paulo Brando, Tcnico em Informtica
paulonsmg@gmail.com // www.paulocvt.blogspot.com
Dicas: Use variaes da mesma cor para atingir
tons parecidos com os do exemplo.
Para cria o efeito 3d nas peas foi utilizado a
ferramenta extruso.
Exportando uma arte do corel para o photoshop.
possvel criar uma arte no corel e export-la para o photoshop separada por
camadas, mas para isso preciso que no corel o desenho seja separado por
camadas.
Passo a passo:
Crie 3 objetos, um circulo, um retngulo e um polgono.
Clique no menu janela>Janelas de encaixe>Gerenciador de objetos.
Ser mostrada a seguinte janela
Veja que os 3 objetos criados esto na camda1,
para qu o projeto seja exportado dividido em
camadas, cada objeto deve estar em uma camada.
1 Passo: Crie uma nova camada clicando no
smbolo de
2 Passo: Arraste um dos objetos para a camada 2
e repita o processo com os demais.
Casso fiquem 2 objetos em uma mesma camada,
o photoshop os reconhecer como um nico.
OBS: Marcando os olhinhos a camada ou recurso ficar oculto.
Marcando a Impressora o item no ser impresso
Marcando o Lpis o item no poder se editado.
30
Paulo Brando, Tcnico em Informtica
paulonsmg@gmail.com // www.paulocvt.blogspot.com
Aps separa todos os objetos desejados por camada, clique no Arquivo>exportar.
Escolha o formato padro do photoshop, o PSD, e clique em ok, ser mostrada a
seguinte janela:
Nesta janela, voc pode alterar as
dimenses da arte e o modo de cor.
Na parte de baixo da janela marque as 3
caixas:
Suavizar serrilhado.
Manter camadas, caso contrario as
camadas no sero separadas,
Fundo transparente e por fim ok para
salvar.
Dicas:
Sempre tente criar seu prprio desenhos, para facilitar esse processo faa primeiro
um esboo do desenho a mo, passe para o computador atravs de um scanner e
corrija os defeitos.
Inserindo uma nova paleta de cores: No corel existem diversas paletas de cores,
assim que instalado, somente mostrada a paleta padro, para mostras outras
paletas clique no menu Janela>Paleta de cores> Selecione a paleta a ser usada ou
clique em mais paletas para ver as outras opes.
Na internet existem varias imagens j prontas que podem ser usadas na sua
composio. Por ex, se voc precisa de um carro na sua arte, voc pode procura na
internet Por Carro Vetor, dessa maneira voc consegue encontrar um carro j todo
desenhado no formato do corel draw, eliminando um pouco do seu trabalho.
Antes de mandar uma arte para a impresso, converta todos os textos em curvas, e
agrupe todos os objetos.
Se for publicar uma arte na internet ou for utiliz-la em, outros programa, voc deve
salvar a imagem com um formato compatvel, com o do programa em questo, para
isso voc pode usar o menu salvar, ou ento o menu Exportar.
Sempre antes de mandar um arquivo para a impresso, confira o tamanho do seu
arquivo e o da mdia a ser impresso. Ex: Se voc criar um banner no formato A3, o
mesmo deve ser impresso em uma mdia A3 ou poder haver cortes na arte. Para
que no haja cortes na hora da impresso, clique no menu exibir>Exibir> rea
imprimvel, a ajuste a sua arte dentro da linha pontilhada, caso contrario podem
ocorrer cortes.
Anda mungkin juga menyukai
- Capital SocialDokumen45 halamanCapital SocialFocoBelum ada peringkat
- Bingo CientirinhasDokumen10 halamanBingo CientirinhasCARLOS FALCASSA100% (2)
- Desenvolvimento de Um Dispositivo Detector de Vazamento de Gás Utilizando Arduino Como Interface de AutomaçãoDokumen2 halamanDesenvolvimento de Um Dispositivo Detector de Vazamento de Gás Utilizando Arduino Como Interface de AutomaçãoLucas GodoiBelum ada peringkat
- Prova Pism 2020 Dia - 1 Módulo - Iii SaúdeDokumen20 halamanProva Pism 2020 Dia - 1 Módulo - Iii SaúdeGuilherme BaumgratzBelum ada peringkat
- Questo Es - Qui Mica Ba Sica - Parte 1Dokumen8 halamanQuesto Es - Qui Mica Ba Sica - Parte 1Manoele DominicBelum ada peringkat
- Luiz Henrique Ceotto - Contribuição A Otimização Do Traçado de Cabos em Vigas Continuas ProtendidasDokumen213 halamanLuiz Henrique Ceotto - Contribuição A Otimização Do Traçado de Cabos em Vigas Continuas Protendidasmateus456Belum ada peringkat
- TORNO CNC CABEÇOTE MÓVEL - Tipo CDokumen2 halamanTORNO CNC CABEÇOTE MÓVEL - Tipo CBruno AlmeidaBelum ada peringkat
- Vida Saudável PDFDokumen4 halamanVida Saudável PDFKAUÃ GOMES DIASBelum ada peringkat
- Suicídio - Do Desalojamento Do Ser Ao Desertor de Si MesmoDokumen14 halamanSuicídio - Do Desalojamento Do Ser Ao Desertor de Si MesmoJoão Vitor Moreira MaiaBelum ada peringkat
- Certificado de Qualidade - Oyamota - Nf.1852 - 02.09.2016Dokumen5 halamanCertificado de Qualidade - Oyamota - Nf.1852 - 02.09.2016MauroDosSantosCostaBelum ada peringkat
- Alfred Lothar WegenerDokumen4 halamanAlfred Lothar WegenerBresser OliveiraBelum ada peringkat
- Apostila de Neemias - Pr. Paulo.Dokumen24 halamanApostila de Neemias - Pr. Paulo.Hilda CastroBelum ada peringkat
- Epilepsia Na Infancia e AdolescenciaDokumen502 halamanEpilepsia Na Infancia e AdolescenciaLeoberto Batista Pereira Sobrinho100% (1)
- Aula 01 - Mestre Bálsamo - Curso para Instrutores de CentúriaDokumen27 halamanAula 01 - Mestre Bálsamo - Curso para Instrutores de CentúriaDeivite Henrique100% (2)
- A Industrialização Brasileira Após Anos 90 Até A ContemporaneidadeDokumen2 halamanA Industrialização Brasileira Após Anos 90 Até A ContemporaneidadeJúllia Fagundes AmaralBelum ada peringkat
- 9888 18845 1 PBDokumen6 halaman9888 18845 1 PBDausten VitorBelum ada peringkat
- 73 78Dokumen6 halaman73 78Thiago AguiarBelum ada peringkat
- A Tragédia Grega Na Poética SlidesDokumen26 halamanA Tragédia Grega Na Poética SlidesRafael CensonBelum ada peringkat
- Líder, Como Motivar e Engajar Seus LideradosDokumen19 halamanLíder, Como Motivar e Engajar Seus LideradosFranks Lennon Figueiredo RibeiroBelum ada peringkat
- TJ Ba Aula 1Dokumen27 halamanTJ Ba Aula 1Lopes PublicidadeBelum ada peringkat
- GREGOLIN, Remontemos de Foucault A Spinoza-PecheuxDokumen11 halamanGREGOLIN, Remontemos de Foucault A Spinoza-Pecheuxraquel_rybandtBelum ada peringkat
- A Importância Do Sódio No Manejo Nutricional de Cães e Gatos CardiopatasDokumen7 halamanA Importância Do Sódio No Manejo Nutricional de Cães e Gatos CardiopatasGláucia LunaBelum ada peringkat
- Apostila de Desenho Geométrico 1 - IfALDokumen36 halamanApostila de Desenho Geométrico 1 - IfALLuis OmenaBelum ada peringkat
- Manual MegatronDokumen191 halamanManual MegatronfedsbmBelum ada peringkat
- Dezembro LaranjaDokumen7 halamanDezembro LaranjaLetíciaBelum ada peringkat
- Provas Da Criacao Ex NihiloDokumen6 halamanProvas Da Criacao Ex NihiloromualdomonteiroBelum ada peringkat
- JW1 - Projeto Executivos - Pontos Elétricos e Hidráulicos WilkeDokumen6 halamanJW1 - Projeto Executivos - Pontos Elétricos e Hidráulicos WilkeJean silvaBelum ada peringkat
- Ecologia GeralDokumen4 halamanEcologia GeralCastigo Agostinho Castigo Jemusse50% (2)
- Montando Um Descarregador de CapacitoresDokumen4 halamanMontando Um Descarregador de CapacitoresriofelizBelum ada peringkat
- Referencial de Competências-Chave NS STCDokumen21 halamanReferencial de Competências-Chave NS STCnuno.jose.duarte100% (1)