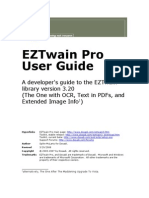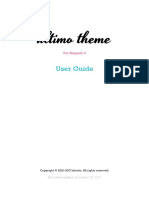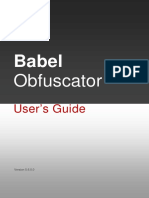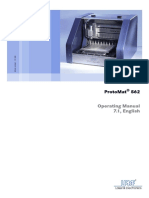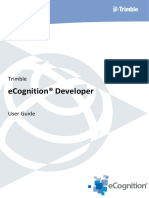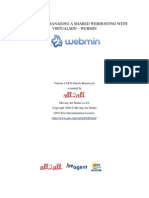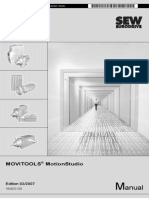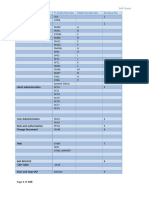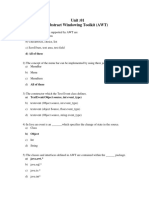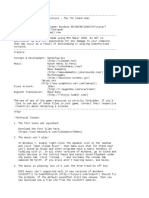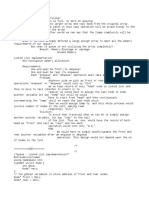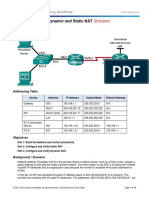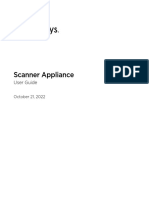UFED PhysicalAnalyzer User Guide June 2014
Diunggah oleh
Michael Bordo BordenkircherHak Cipta
Format Tersedia
Bagikan dokumen Ini
Apakah menurut Anda dokumen ini bermanfaat?
Apakah konten ini tidak pantas?
Laporkan Dokumen IniHak Cipta:
Format Tersedia
UFED PhysicalAnalyzer User Guide June 2014
Diunggah oleh
Michael Bordo BordenkircherHak Cipta:
Format Tersedia
UFED Physical Analyzer
User Manual
June 2014
Legal Notices
Copyright 2014 Cellebrite Mobile Synchronization Ltd. All rights reserved.
This manual is delivered subject to the following conditions and restrictions:
This manual contains proprietary information belonging to Cellebrite Mobile Synchronization Ltd. Such
information is supplied solely for the purpose of assisting explicitly and properly authorized users of the
UFED Touch.
No part of this content may be used for any other purpose, disclosed to any person or firm, or
reproduced by any means, electronic or mechanical, without the express prior written permission of
Cellebrite Ltd.
The text and graphics are for the purpose of illustration and reference only. The specifications on which
they are based are subject to change without notice.
Information in this document is subject to change without notice. Corporate and individual names and
data used in examples herein are fictitious unless otherwise noted.
Contents
Chapter 1: Introduction ......................................... 9
1.1. Overview .................................................................................... 9
1.2. Physical extraction ............................................................. 10
1.3. Data analysis .......................................................................... 10
Chapter 2: Installation and activation .......... 13
2.1. Installing UFED Physical Analyzer ............................ 14
2.1.1. System requirements .............................................. 14
2.1.2. Software installation ................................................. 15
2.1.3. Activating UFED Physical Analyzer .................. 23
2.1.4. Moving UFED Physical Analyzer with a
software license to another PC ...................................... 27
2.1.5. Enabling connectivity with Windows
Vista ................................................................................................. 30
Chapter 3: Getting started ................................. 31
3.1. Launching UFED Physical Analyzer ........................ 31
3.2. Link Analysis demo ........................................................... 32
3.3. Opening an extraction for analysis ......................... 32
3.4. Opening an extraction in advanced mode ....... 35
3.4.1. Advanced opening of a UFED extraction
file .................................................................................................... 35
3.4.2. Advanced opening of a non-UFED
extraction file ............................................................................ 47
3.4.3. Saving a .ufd file ......................................................... 60
3.5. Saving a project session ................................................ 60
3.6. Loading a project session............................................. 62
3.7. Closing a project ................................................................ 62
3.8. Closing UFED Physical Analyzer ............................... 62
Chapter 4: Orientation to the workspace ... 63
4.1. Project tree ............................................................................ 64
4.1.1. Working in the Project Tree area ..................... 71
4.2. Data display area................................................................ 72
4.2.1. Welcome tab................................................................ 74
Contents 5
4.2.2. Extraction summary tab ......................................... 76
4.2.3. Data tabs ......................................................................... 77
Chapter 5: Locating and analyzing
information ............................................................... 99
5.1. Searching for information in a data tab ............... 99
5.2. Using the quick filter ........................................................ 99
5.3. Using the advanced filter ........................................... 102
5.4. Searching for information in all open
projects ........................................................................................... 103
5.5. Browsing the file system ............................................. 104
5.6. Timeline view ..................................................................... 105
5.7. Accessing conversation view................................... 108
5.8. Working with watch lists ............................................ 110
5.8.1. Creating a watch list .............................................. 110
5.8.2. Editing a watch list ................................................. 114
5.8.3. Importing a watch list .......................................... 115
5.8.4. Exporting a watch list ........................................... 116
5.8.5. Deleting a watch list.............................................. 118
5.8.6. Running a watch list .............................................. 118
5.8.7. Locating a watch list ............................................. 121
5.9. Bookmarking information (entity
bookmarks) .................................................................................. 121
5.9.1. Creating a new entity bookmark ................... 122
5.9.2. Editing an entity bookmark .............................. 124
5.9.3. Deleting an entity bookmark ........................... 124
5.10. Device Locations ........................................................... 125
5.10.1. About location data ............................................ 125
5.10.2. Viewing location data on BING .................... 128
5.10.3. Markers and information windows ........... 130
5.10.4. Retrieving addresses .......................................... 132
Chapter 6: Working with project
analytics .................................................................... 135
Chapter 7: Scanning for malware ................. 139
7.1. Updating the signature database (online) ...... 140
7.2. Updating the signature database from file
(offline) ............................................................................................ 142
6
Chapter 8: Generating a report - report
wizard ........................................................................ 149
Chapter 9: Performing extractions ............... 161
9.1. Extraction from iOS devices ...................................... 161
9.1.1. Prerequisites ............................................................... 161
9.1.2. Performing physical extraction ...................... 162
9.1.3. Performing advanced logical extraction .. 177
9.2. Extraction from GPS or mass storage
devices ............................................................................................ 188
9.2.1. Reading data from a GPS or mass storage
device .......................................................................................... 191
Chapter 10: Advanced features ..................... 195
10.1. Working with TomTom ............................................. 195
10.1.1. Exporting a TomTom file ................................. 196
10.1.2. Importing a TomTom file ................................ 197
10.2. Carving images .............................................................. 198
10.2.1. Scanning for carved images .......................... 199
10.2.2. Working with carved images ........................ 201
10.3. Verifying hash values .................................................. 202
Chapter 11: Working with hex data ............. 205
11.1. Searching for information in the Hex data
and decoded data ................................................................... 208
11.1.1. Searching strings .................................................. 210
11.1.2. Searching bytes ..................................................... 215
11.1.3. Searching dates ..................................................... 219
11.1.4. Searching SIM ICCID numbers ..................... 224
11.1.5. Searching SMS numbers .................................. 229
11.1.6. Searching for regular expressions
(GREP) .......................................................................................... 233
11.1.7. Searching SMS text strings ............................. 238
11.1.8. Searching for patterns ....................................... 243
11.1.9. Searching for codes and passwords ......... 248
11.2. Browsing the hex extraction .................................. 252
11.3. Using an offset to jump to a different
location in the file .................................................................... 253
11.4. Working with bookmarks ........................................ 254
11.4.1. Adding a bookmark ............................................ 254
Contents 7
11.4.2. Editing a bookmark ............................................. 256
11.4.3. Deleting a bookmark ......................................... 257
11.5. Decoding raw data ...................................................... 257
11.6. Viewing the hex data information ..................... 258
11.7. Locating specific data types in the Hex .......... 260
Chapter 12: Advanced decoding.................. 261
12.1. Managing chains .......................................................... 261
12.1.1. Constructing a new chain ............................... 263
12.1.2. Editing an existing chain ................................. 265
12.1.3. Managing device chains .................................. 268
12.1.4. Removing a chain ................................................ 274
12.2. Plug-ins ............................................................................... 274
12.2.1. Managing plug-ins .............................................. 274
12.2.2. Running a specific plug-in .............................. 277
12.3. Using the Python Shell .............................................. 279
12.4. Exporting the file system ......................................... 280
12.5. Using the Android Unlock Pattern Carver
plug-in............................................................................................. 280
12.6. Android Unlock Password Carver plug-in ..... 281
Chapter 13: Settings ........................................... 283
13.1. General settings ............................................................. 284
13.2. Data files ............................................................................. 287
13.2.1. Data files filtering methods ............................ 288
13.2.2. Managing data files settings ......................... 289
13.3. Hex viewer settings ..................................................... 292
13.4. Models settings.............................................................. 294
13.5. Additional report fields ............................................. 295
13.5.1. Adding a new report field ............................... 296
13.5.2. Editing a report field ........................................... 298
13.5.3. Deleting a report field ....................................... 298
13.6. Report defaults ............................................................... 298
13.7. Post-chain plugin settings ...................................... 307
13.8. Saving settings ............................................................... 308
13.9. Loading settings ............................................................ 309
13.10. Setting project settings .......................................... 309
8
13.10.1. Setting a unified time zone for the
project ........................................................................................ 309
13.10.2. Setting the case information ...................... 312
Chapter 14: Reference ....................................... 315
14.1. File menu ........................................................................... 315
14.2. View menu........................................................................ 316
14.2.1. Viewing the trace window ............................. 316
14.3. Tools menu ...................................................................... 318
14.4. Extract menu ................................................................... 319
14.5. Python menu .................................................................. 319
14.6. Plug-ins menu ................................................................ 320
14.7. Report menu ................................................................... 321
14.8. Help menu ........................................................................ 321
Chapter 1: Introduction
1.1. Overview
UFED Ultimate is made up of three components:
The UFED Touch or UFED unit enables logical, password, SIM, file system, and physical extractions
from mobile devices, which can then be saved to a USB flash drive, SD memory card, or directly to
your PC.
UFED Physical Analyzer application provides an in-depth view of the device's memory using
advanced decoding, analysis, and reports. UFED Physical Analyzer can decode all types of
extractions created by the UFED Touch or UFED Classic unit.
Phone Detective application helps investigators quickly identify a mobile phone by its physical
attributes, eliminating the need to start the device and the risk of device lock
The UFED Ultimate work flow consists of two steps:
Extraction - Physical, file system, logical, password, SIM card extraction using the UFED Touch or
UFED unit
Decoding, analysis, and reporting using the UFED Physical Analyzer
10
1.2. Physical extraction
When performing a physical extraction, UFED Ultimate uses advanced extraction methods to create a
single Hex extraction file for each flash memory chip, or address range utilized by the mobile device.
Unlike logical extraction processes, the method of the physical extraction is to b
memory is captured into Hex extraction file(s) that are later read and decoded using UFED Physical
Analyzer.
The created physical extr
contain deleted data such as SMS, call logs, phonebook entries, pictures, videos, and user passwords.
1.3. Data analysis
UFED Physical Analyzer enables the investigator to perform in-depth analysis of the extracted data
and generate reports.
UFED Physical Analyzer has the following key features:
Decoding of the extraction with a layered view of memory content
Provides a detailed view of the Hex file
Reconstructs the device file system
Decode various Analyzed data types such as: Contact lists, SMS messages, call logs, device
information (IMSI, ICCID, user codes), application information, and more
Chapter 1: Introduction 11
Provides a view of data files images, videos, databases, and so on
Provides access to both current and deleted data
Reveals device passwords (when applicable)
Powerful extraction for iOS and GPS devices
Provides intuitive and user friendly UI for browsing the extracted information
Powerful analysis and search tools
Instant search for all project content
Advanced search based on multiple parameters
Instant search for data tables content
Watch list for highlighting information based on a predefined list of values
Time line for viewing all the events performed via the mobile device in a single chronological
view
Project analytics providing comprehensive activity analysis
Malware scanner to identify malware in the device
Ability to search the Hex by various parameters such as strings, bytes, numbers, dates
Ability to use regular extraction search (RegEx) to look for specific data strings
Ability to bookmark memory locations for indexing of key areas for later review
Ability to use Python shell commands for data analysis
Plug-ins
12
Manage installed plug-ins
Write your own plug-ins using Python scripting language
Reports:
Generate reports in various formats
Report customizing and personalizing (logo, header, etc.)
Chapter 2: Installation and activation
This chapter describes the installation and activation process of UFED Physical Analyzer on your PC.
14
2.1. Installing UFED Physical Analyzer
2.1.1. System requirements
PC
Windows compatible PC with a PentiumIV or compatible
processor running at 1.6 GHz or higher
Operating System
Microsoft Windows XP with SP3 or later
Microso
Memory (RAM)
OS Recommended Minimum
32 bit 4GB 4GB
64 bit 8GB 4GB
Space requirements 500 MB of free disk space for installation
Additional requirements
Microsoft.Net version 4.0
NOTE: Windows XP 64 bit requires installation of a .Net 2.0 hotfix
(NDP20-KB913384-X64.exe) from
http://archive.msdn.microsoft.com/KB913384/Release/ProjectRele
ases.aspx?ReleaseId=771
Permissions
If you intend to activate the application using a hardware license
key (dongle) provided by Cellebrite, you must have administrative
rights over the computer.
Chapter 2: Installation and activation 15
NOTE: To enable extraction to a PC with Windows Vista Operating System, follow the procedure in
Enabling connectivity with Windows Vista (page 30).
2.1.2. Software installation
2.1.2.1. Obtaining a copy of UFED Physical Analyzer
A copy of the latest UFED Physical Analyzer application installer can be obtained from the following
sources:
The UFED Physical Analyzer CD.
Downloaded from the MyCellebrite site.
Downloaded from the link provided in the release notes.
2.1.2.2. Installing UFED Physical Analyzer
NOTE: Before you begin, ensure that cable U-441 is not attached to your computer.
1) Double click the setup program.
16
2) Select the desired language and click OK to continue.
Chapter 2: Installation and activation 17
3) Click Next.
18
4) Select I accept the agreement, and click Next.
Chapter 2: Installation and activation 19
5) If desired, click Browse and set a different installation folder.
6) Click Next.
20
7) If you do not want a desktop icon, clear the Create a desktop icon checkbox.
8) Click Next.
Chapter 2: Installation and activation 21
9) Click Install.
The installation begins.
22
NOTE: As part of the installation process, you may be prompted to enable download and installing
of the Microsoft .NET 4.0 Framework. This part of the installation requires that your computer
has Internet access.
Chapter 2: Installation and activation 23
10) Select Yes, restart the computer now and click Finish.
Your computer restarts and UFED Physical Analyzer is installed.
2.1.3. Activating UFED Physical Analyzer
Activate UFED Physical Analyzer in one of the following ways:
Using a license dongle
Using an activation code
NOTE: You are no longer required to sign the BlackBerry licensing agreement.
2.1.3.1. New version notification
Cellebrite will inform you when a newer version of your software is available. If you are connected to
the internet you will receive this notification when the new version is available. If you are not
connected to the internet the notification will appear every 3 months.
2.1.3.2. Using a license dongle
You can use a HASP hardware license key (dongle), provided by Cellebrite, to activate the locally
installed copy of UFED Physical Analyzer.
24
on the road and use it to activate a copy of UFED Physical Analyzer wherever you are.
To activate UFED Physical Analyzer application using a dongle:
1) Launch UFED Physical Analyzer.
When launching for the first time, or when a license dongle was not found, a license window
appears.
2) Connect the dongle to a USB port on your computer.
NOTE: The HASP dongle drivers must be installed in order to use a hardware license key. If the
drivers were not installed during the UFED Physical Analyzer software installation process,
you can run the installation process again (see Installing UFED Physical Analyzer (page 15))
and select Install Hasp Dongle Drivers at the end of the process.
When the dongle is recognized by the operating system, the application can read the license.
Your UFED Physical Analyzer is now ready for use.
2.1.3.3. Activation using a software license
NOTE: You cannot generate the UFED Physical Analyzer license directly from the UFED unit as in the
past.
Perform the following steps to generate the license:
1) Go to http://my.cellebrite.com/physicalanalyzer, and log in to your MyCellebrite account.
Chapter 2: Installation and activation 25
If you do not have an account, click Register now and create a user. Then go back to
http://my.cellebrite.com/physicalanalyzer.
You are directed to the UFED Physical Analyzer Activation window.
2) In the Choose UFED Serial Number list, select one of the following:
If you have previously added a UFED unit to your MyCellebrite account, select An existing
UFED Serial Number. The number of remaining activation keys is shown.
If you wish to receive a license key based on new UFED unit, select Other. Enter the unit's
serial number and ID.
To obtain your Serial Number and ID:
For UFED units, go to Main Menu >Services >Software Versions >Serial Number
and ID.
For UFED Touch, go to Main Menu >Settings >Version >Serial Number and ID.
26
3) Obtain your computer ID:
a) Launch UFED Physical Analyzer. The application launches and a Cellebrite Product Licensing
window appears.
b) In the Computer ID line, click Copy.
4) In MyCellebrite, In the Physical Analyzer Computer ID field, paste the copied ID.
5) Click Generate Key. A dialog box appears.
6) Click Download Now to download your UFED Physical Analyzer license key file.
The license key is also sent to your registered MyCellebrite email address.
7) Download the file and save it to your PC.
Chapter 2: Installation and activation 27
8) Launch the UFED Physical Analyzer application. The application launches and a Cellebrite Product
Licensing window appears.
9) Click Load License File.
10) Select the License file and click Open. The Show License Details window displays the following
alert:
11) Click Close.
UFED Physical Analyzer is now activated.
2.1.4. Moving UFED Physical Analyzer with a software license to
another PC
In cases where a UFED Physical Analyzer installation that has been activated by a software license
needs to be moved to another PC, you must first deactivate (remove) the license from the computer.
The deactivation process varies between different license versions; follow the instructions in your
application.
28
2.1.4.1. Deactivating version 2 licenses
1) In UFED Physical Analyzer, go to Help >Show License Details.
The Cellebrite Product Licensing window appears.
2) Click Deactivate software license.
The Software License Deactivation window appears.
3) Click Generate deactivation file.
UFED Physical Analyzer is deactivated.
4) To get your new UFED Physical Analyzer license, go to
http://my.cellebrite.com/physicalanalyzer, and follow the license activation steps. For more
information, see Activation using a software license (page 24).
2.1.4.2. Deactivating version 5 licenses
1) In UFED Physical Analyzer, go to Help >Show License Details.
The Software License Deactivation window appears.
2) Click Deactivate software license.
The Software License Deactivation window appears.
3) Click Copy to copy the computer ID.
4) Go to http://my.cellebrite.com/deactivation, and log in to your MyCellebrite account.
Chapter 2: Installation and activation 29
If you do not have an account, click Register now and create a user. Then go back to
http://my.cellebrite.com/deactivation.
You are directed to the Deactivation wizard.
5) Paste the copied computer ID, and click Next.
6) Click Download and download the deactivation file to the PC.
7) In UFED Physical Analyzer, go to Help >Show License Details.
8) Click Select Deactivation File, and select the deactivation file downloaded in step 6.
Your license is deactivated and UFED Physical Analyzer creates a deactivation file. The Software
License Deactivation window informs you that the deactivation file has been created.
9) Return to the Deactivation wizard in MyCellebrite.
10) Click Choose File, and upload the deactivation file created by UFED Physical Analyzer.
11) Click Finish.
12) To get your new UFED Physical Analyzer license, go to
http://my.cellebrite.com/physicalanalyzer, and follow the license activation steps. For more
information, see Activation using a software license (page 24).
30
2.1.5. Enabling connectivity with Windows Vista
Perform the following procedure to enable the UFED unit to connect to PCs running the Windows
Vista operating system.
1) Go to the Cellebrite Physical Analyzer Drivers\cbrtucbl folder.
2) Double-click BUSB_Cable_DRV.exe.
3) Follow the on-screen instructions.
Chapter 3: Getting started
UFED Physical Analyzer provides powerful decoding and analysis tools for the extracted device data,
assists you in the complex tasks of intelligence gathering, investigative research, and providing legal
evidence in the form of reports.
Hex extraction, file system and analyzed data in a clear and concise way, allowing investigators to use
powerful search tools to reveal relevant information.
As a completing step, the application enables you to generate reports of your findings in various file
formats, such as HTML, PDF, Excel (*.xlsx), and XML.
3.1. Launching UFED Physical Analyzer
To launch UFED Physical Analyzer, do one of the following:
Double-click the UFED Physical Analyzer desktop shortcut.
Select Start > Programs >Cellebrite Mobile Synchronization >UFED Physical Analyzer.
For an overview of the workspace, see Orientation to the workspace (page 63).
32
3.2. Link Analysis demo
When you open UFED Physical Analyzer you will be presented with the option to view a sample
project in UFED Link Analysis.
The UFED Link Analysis demonstration contains preloaded sample content. It consists of 3 reports
which have samples of images, SMSs, MMSs and many other pieces of information. The 3 loaded
Persons are linked to each other in various ways.
The demonstration has set some Person details, data filters, opened the map tab and created a
timeline. All of these are created to show a simple Link Analysis project.
3.3. Opening an extraction for analysis
UFED Physical Analyzer can open XML files created by the UFED device with Logical modules, XML
files created by the UFED Physical Analyzer, UFDR files, UFD files and URP files (these files were created
in the UFED Report Manager application which has been replaced with UFED Physical Analyzer ). In
Advanced mode, UFED Physical Analyzer can open image files. For more information, see Opening an
extraction in advanced mode (page 35).
1) If the device data was extracted to a removable drive, connect the USB flash drive or SD card
containing the extracted data to your PC.
Chapter 3: Getting started 33
NOTE: For faster processing, copy the extraction folder from the removable media to the PC.
2) Do one of the following:
In the Welcome tab, click Open.
From the application toolbar, click .
From the application menu, select File >Open.
3) Browse to the location of the extracted device data folder and open it.
34
4) Select an extraction in one of the supported file formats:
UFED dump (*.ufd) file
Binary files (*.bin). Raw binary files or any Hex extraction generated by another application
using the advanced opening feature. See Opening an extraction in advanced mode (page
35).
Nokia PM (*.pm)
Blackberry backup file (*.ipd)
Blackberry backup file (*.bbb)
Sony Ericsson GDFS (*.gdfs, *.bin)
TomTom CFG (*.cfg)
UFED report (*.xml) - Logical reports generated by the UFED unit and XML reports created by
the UFED Physical Analyzer
UFED Report Manager (*.urp, *.ucp) - UFED Report Pack/UFED Content Pack reports created
by Report Manager
UFED Report Package (*.ufdr)
NOTE: By default, the Open dialog box is set to display the *ufd file which is the information
mapping file of the extracted device data.
5) Click Open.
The data analysis process (including project analytics) begins and can run for several minutes. At
the end of the process, a new project is added to the project tree, and the Extraction summary
appears in the data display area.
Chapter 3: Getting started 35
NOTE: To open an extraction quickly when UFED Physical Analyzer is closed, double click the *.ufd file
in the extraction directory. UFED Physical Analyzer opens and begins the data analysis.
3.4. Opening an extraction in advanced mode
The Open (Advanced) feature enables you to specify the device data extraction and decoding options.
Select from two main project opening methods:
Select a UFED extraction - Enables you to specify how to decode a UFED extraction file (*.ufd).
Start without a .ufd file - Enables you to start to decode a physical extraction or a file system that
was not generated by a UFED unit.
3.4.1. Advanced opening of a UFED extraction file
The standard open process activates a decoding process set according to the device and
manufacturer information logged in the *.ufd file.
Using the Select a UFED extraction method enables you to skip the standard Open process, and
specify a custom parsing process, or specify how to parse unknown devices.
36
To create a new project from UFED extracted data using Open (Advanced):
1) Select File >Open (Advanced) or click .
The Open (Advanced) dialog appears, enabling you to set the process of decoding the extracted
data for your new project.
Chapter 3: Getting started 37
2) Click Select a UFED extraction.
3) In the Open dialog, select the *.ufd file to be processed and click OK.
The dialog contents changes to Advanced Customization and displays the following information
detected based on the chosen *.ufd file:
Device - The manufacturer name and model of the device.
Selected Chain - The standard device decoding chain automatically assigned to the device.
Binary Dumps - The binary extractions images referenced by the *.ufd file.
38
4) Customize the file open options as described in the following sections.
5) Click Finish.
3.4.1.1. Specifying a different device
You can specify an entirely different decoding process for the extraction by replacing the selected
device.
1) Click Switch Device.
Chapter 3: Getting started 39
2) From the Select Device list, select the desired device.
3) To filter the displayed devices, do one of the following:
Click on device manufacturer in the list of manufacturers on the left pane
Enter the device manufacturer or model in the Quick Filter field to filter the displayed
devices
4) Click Next to return to the Advanced Customization panel.
3.4.1.2. Changing the decoding chain
A chain is a set of plug-ins grouped together in a certain order, which is used to decode the extracted
data. Each device in the supported devices list of the application has a predefined decoding chain
assigned to it.
NOTE: Beside plug-ins, a chain can also include other chains, a simpler way to use a predefined set of
plug-ins within another chain.
For more information about decoding chains and plug-ins, see Advanced decoding (page 261) and
Plug-ins (page 274).
40
3.4.1.2.1. Selecting a different chain
1) Click Switch Chain.
The Switch Chain dialog opens and displays the default chain assigned to the device.
Chapter 3: Getting started 41
NOTE: A device can have several assigned chains, but only one of them can be set as the default
chain.
42
2) From the chains list, select the desired chain in one of the following ways:
Select the manufacturer name under the Current Device section to display the chains
assigned to devices of the same manufacturer.
Under the Chains section of the list:
Select My Chains to select from the list of custom chins you constructed.
Select All Chains to select from the list of all predefined device chains.
Use the Quick Filter field to filter the displayed list items.
3) Select the relevant chain, and click Select to return to the Advanced Customization panel.
The default chain is replaced by the selected chain.
3.4.1.2.2. Editing the current chain
Edit the current chain to suit your needs.
1) Click Customize Chain.
Chapter 3: Getting started 43
The chain structure dialog of the current chain opens and displays the chain.
44
2) To add a component to the chain:
a) Click Add Chain/Plugin.
b) From the Component Library, select one of the following:
Device: The entire chain of a specific device.
Chain: A specific predefined chain.
Plugin: A specific plug-in.
Chapter 3: Getting started 45
NOTE: Items selected under both Device and Chain are added to the chain as a Chain
component.
3) Click to add the component.
4) To remove a component from the chain list, click the x at the right of the component item, then
click Yes to approve.
5) Click OK to return to the Advanced Customization panel.
The default chain is replaced by the customized chain.
3.4.1.2.3. Saving a customized chain
After you customize a chain, you can save the changes made to the chain for future use using the
Save As or Save buttons in the Selected Chain section.
NOTE: The Save button is available only for customizations for unlocked user-defined chains saved in
My Chains. For more information about user defined chains, see Managing chains (page 261).
To save a customized chain:
1) Click Save to replace the user-defined chain with the current one or Save As to save the current
chain as a new chain.
2) If you clicked Save As, enter a name for the new chain and click Save.
46
The new chain is added to the My Chains list of customized chains of the application, and the
saved chain appears as the Selected Chain.
3.4.1.3. Adding a binary dump
You can add more binary dump files received from a different source.
To add a binary dump file, click or Add Binary Dump in the Binary
Dumps area, and select the binary extraction file you wish to add. Each binary dump you add is
shown as a separate component in the Binary Dumps section of the dialog.
Chapter 3: Getting started 47
To remove a binary dump, click that appears when you position the mouse over it.
3.4.1.4. Adding a file system dump
You can add a file system dump to the project received either as a ZIP archive or as a folder containing
the file system extraction files.
To add a file system extraction, click either Zip File or Folder, and select the ZIP archive or folder
you wish to add.
NOTE: You can add one file system extraction only. Trying to add more than one removes the
To remove a file system extraction, click that appears when you position the mouse over it.
3.4.2. Advanced opening of a non-UFED extraction file
When you receive binary or file system extractions that were not generated by a UFED unit, or you
how to decode them for the new project.
1) Select File >Open (Advanced) or click .
48
The Open (Advanced) dialog appears, enabling you to set the process of decoding the extracted
data for your new project.
2) The Start without a UFD file option provides you with two starting points for your new project:
Chapter 3: Getting started 49
Select Device - Select the specific device definition to use to decode the data extraction.
This option is useful when the device manufacturer and model are known to you. See
Starting with device selection (page 49).
Blank Project - Provides you with an empty Advanced Customization panel to set your
process parameters and data. This option is useful when you have no information about the
device and/or manufacturer, and would like to construct a custom decoding process. See
Starting from a blank project (page 51).
3.4.2.1. Starting with device selection
Create a new project for data extraction based on a known device.
1) In the Open (Advanced) window, click Select Device.
50
2) From the Select Device list, select the desired device.
3) Use the list of manufacturers on the left to filter the displayed devices by manufacturer, and the
Quick Filter field to filter the displayed devices by any string.
4) Click Next.
Chapter 3: Getting started 51
The Advanced Customization panel displays the name and default decoding chain of the
selected device.
To select a different device, see Specifying a different device (page 38).
To select a different parsing chain, see Selecting a different chain (page 40).
To customize the parsing chain, see Editing the current chain (page 42).
To add binary extractions, see Adding a binary dump (page 46).
To add a file system extraction, see Adding a file system dump (page 47).
5) Click Finish.
3.4.2.2. Starting from a blank project
1) In the Open (Advanced) window, click Blank project.
52
2) To select a device, see Specifying a different device (page 38).
3) To select a parsing chain, see Selecting a different chain (page 40).
4) To customize the parsing chain, see Editing the current chain (page 42).
Chapter 3: Getting started 53
5) To add binary extractions, see Adding a binary dump (page 46).
6) To add a file system extraction, see Adding a file system dump (page 47).
7) Click Finish.
54
3.4.2.3. JTAG extractions
JTAG (Joint Test Action Group) is an advanced method of data extraction that requires a forensic
examiner to connect to the test access ports of the device to obtain a full physical image. This enables
the examiner to unlock and gain access to the raw data stored on the memory chip.
JTAG is non-destructive and offers the opportunity to access data from devices that have been altered
or damaged in some, where data ports are unavailable (or disconnected), or it is otherwise impossible
to unlock the device using other forensic tools.
UFED Physical Analyzer automates the JTAG decoding process and saves you time in that you no
longer need to manually decode the large volume of raw data found in JTAG extractions. The
following table displays a sample list of some of the supported devices:
Chapter 3: Getting started 55
Vendor Model
Casio
C711 GzOne Boulder
C751 GzOne Ravine
HTC
A7272 Desire Z
Google Nexus One
Huawei
M860 Ascend
Ascend Y300 (Android)
Kyocera CDMA
S2100
S2300 Torino (CommonCents)
LG CDMA
LX-290
VS-740 Ally
Nokia
Lumia 520
Lumia 920
Pantech
Razzle TXT8030VW (Verizon Wireless)
Renue P6030
Samsung GSM
SGH-i337 Galaxy S4
SGH-i437 Galaxy Express
Sanyo CDMA SCP-2700 Juno
T-Mobile Touch Pro 2
ZTE GSM Z221
56
For an updated list of devices that support JTAG extractions, refer to the UFED Phone Detective
Mobile App or http://www.cellebrite.com/mobile-forensics/support/ufed-supported-devices.
Once you have the physical memory that was acquired with this method, you can load it into the
UFED Physical Analyzer for decoding. When loading the appropriate UFED JTAG chain, you will receive
all the data, as if it was a regular extraction.
The mai
inside the extraction. Spares are the technical term for metadata of blocks inside the extraction. They
can be located in several locations inside the extraction. In regular extractions, they are located at the
end of each block. In JTAG extractions they are located at the end of the extraction.
To decode the data extraction using JTAG:
1) In the Open (Advanced) window, click Select Device.
2) To filter the displayed devices, enter the device manufacturer or model in the Quick Filter field, or
click on device manufacturer in the list of manufacturers on the left pane.
Chapter 3: Getting started 57
NOTE: field
to select a generic JTAG device.
3) Select the required device and click Next.
The following window is displayed.
58
4) Select the decoding method and click Next. The available methods change from device to
device.
The following window is displayed.
Chapter 3: Getting started 59
5) To add a binary dump file, click or Add Binary Dump in the Binary Dumps area, and
select the binary extraction file you wish to add. Each binary dump you add is shown as a
separate component in the Binary Dumps section of the dialog.
6) Click Finish.
60
3.4.3. Saving a .ufd file
At any point of setting the Open (Advanced) parameters, you can click Save UFD at the top right
corner of the dialog to save a *.ufd file that logs the selected binary extractions and device information
for future use.
The next time you need to decode that file, you can use the saved UFD file to open it with Open or
Open (Advanced).
3.5. Saving a project session
Save the project session to save your work on the project, enabling you to close UFED Physical
Analyzer and restart your session at a later time.
The saved session file (.pas) includes:
User selection in the Analyzed Data and Data Files tables
User sorting in data tables
Hex bookmarks
Entity bookmarks
Watch list results
Chapter 3: Getting started 61
Opened tabs
Generated reports
Unified time zone settings
Case Information settings
A project session can also be created for extractions performed by third party tools.
NOTE: Saved project sessions do not contain defined settings. For more information on how to save
your settings, see Saving settings (page 308).
To save a project session:
1) In the File menu, select Save Project Session.
The Save As dialog box appears.
2) Browse to the location where you want to save the project session file.
3) To change the file name, edit the automatically assigned name in the File name box.
NOTE: To overwrite an earlier session, choose the same file name.
4) Click Save.
62
3.6. Loading a project session
1) From the Welcome tab, open the project that you want to work in.
2) In the File menu, select Load Project Session.
3) In the Open dialog box, browse to and select the project session file that you want to open.
4) Click Open.
The session opens.
3.7. Closing a project
Do one of the following:
In the File menu, select Close.
Right-click the project name and select Close.
3.8. Closing UFED Physical Analyzer
In the File menu, select Exit.
Chapter 4: Orientation to the workspace
The workspace contains two main areas; the project tree and the data display area to streamline your
workflow.
The workspace contains the following components:
64
1) Application menu bar
2) Application toolbar
3) Project tree
4) Data display area
5) All projects search
4.1. Project tree
The Project Tree area displays the following extracted information structure of each project opened
for analysis:
Extraction Summary
Double-click Extraction Summary to open a summary of the project in the data display area.
For more information, see Extraction summary tab.
Device Info
Double-click Device Info to open a tab in the data display area.
The Device Info tab provides a list of existing and deleted information, as well as important identifiers
for the device, such as SIM card and user lock codes, where supported. The number of categories and
amount of displayed information depends on the device model and manufacturer.
Chapter 4: Orientation to the workspace 65
Images
Double-click an image item to display it in a Hex View tab in the data display area.
The Images tree item lists all the extraction files generated from the memory modules of the device.
Memory Ranges
The Memory Ranges tree item lists the analyzed memory ranges for each of the extracted memory
module of the device (listed under Images).
Select a memory range to:
Highlight the memory range portion in the displayed data
Add it to the highlights list of the displayed binary image it belongs to (located at the
bottom of the Hex view tab).
Double-click a memory range item to display its content in a new Hex view tab.
File Systems
The File Systems tree item lists all the file systems found or reconstructed out of the analyzed binary
file.
Each file system is marked with (hard drive).
Deleted files are marked with (red cross).
66
Select a file system item to add it to the highlights list of the displayed binary data and/or
memory range it belongs to
Double-click any file system item to display its content in a new Hex view tab.
Analyzed Data
The Analyzed Data tree item displays groups of analyzed data that are related to device-specific
features such as contacts, SMS messages, call logs, and so on.
The available information and what is displayed depends on the device features and application
version. For example, SMS messages are sorted according to the folders used by the messaging
feature of the device, such as Drafts, Inbox, Outbox, Sent, and so on. Email messages are sorted
according to the account through which they were sent or received. An uncategorized account or
messages folder lists the folders or messages that cannot be categorized in any of the found accounts
or account folders (Inbox, Outbox, Drafts, and so on).
The following information types may be displayed in Analyzed Data:
Personal information - Calendar, contacts, notes, call log, user dictionaries, user accounts
Messaging items - SMS, MMS, email, instant messages, chat
Web browser items - Bookmarks, history, cookies
GPS information - Locations (including from video files, metadata, and SQLite databases),
journeys, fixes. For more information on geolocations, see About location data (page 125).
Chapter 4: Orientation to the workspace 67
Device information - Bluetooth pairings, wireless networks, SIM data, application usage, Wi-Fi,
cellular locations
The number in parenthesis designates the number of items each category contains.
Selecting any analyzed data category automatically adds it to the highlights list of the displayed binary
image and/or memory range it belongs to (located at the bottom of the Hex view tab), and highlights
its data range portions in the displayed data.
Data Files
The Data Files tree item sorts the extracted data into common or known file formats, used by devices
and computers, such as images, videos, audio, text, or document files.
In the project tree, the information is displayed in the following categories:
Images - Files that were recognized as image file formats
Videos - Files that were recognized as video file formats
Audio - Files that were recognized as audio file formats
Text - Files that were recognized as text file formats
Databases - Data structures that were recognized as databases
Configurations - Device configuration files (such as iOS plist files)
68
Applications - Files that were recognized as application files (such as .apk, .jar, .dex, .so, .exe files
etc.)
Documents - Files that were recognized as document file formats (such as .doc, .docx, pdf; xlsx,
ppt files etc.)
Deleted items are marked with (red cross).
You can create additional data file groups. For more information, see Managing data files settings
(page 289).
Carving
The Carving tree item enables you to search the physical extraction for partially deleted or corrupted
images.
Double-click Carving to start the search.
For more information, see Carving images (page 198).
Tags
When the extracted data is processed, certain file types are identified and tagged accordingly.
There are four default tags: Image, Text, Audio, and Video.
Chapter 4: Orientation to the workspace 69
You can use plug-ins or the Python shell to look for additional data segments and tag them with one
of the existing tags, or with a custom tag.
Deleted items are marked with (red cross).
Timeline
Double-click Timeline to open the device events organized by time in the data display area.
The Timeline tab displays the device's time stamped events, such as calls, SMS, MMS, and so on, in
chronological order.
Watch Lists
Watch lists are lists of keywords that you create and then use to search and identify events and items
of interest in the extracted data.
Expand Watch Lists to view a list of watch lists that have been run in the current session.
Double-click on Watch Lists to view the highlighted events based on the watch lists.
For more information, see Working with watch lists (page 110).
Bookmarks
The bookmarks that you create to define and save specific locations in the Hex data are managed in
the Bookmarks tree item.
70
Double-click Bookmarks to open a bookmarks list in a tab in the data display area.
Entity bookmarks
The entity bookmarks you create are managed in the Entity Bookmarks item of the project tree. The
number of entity bookmarks in the project is shown in brackets next to the section name.
Double-click Entity Bookmarks to list the entity bookmarks in a tab in the data display area.
Double-click any entity bookmark to go to the bookmarked item in the appropriate display tab.
For example, double-click an entity bookmark to an SMS message to open the list of SMS messages in
an Analyzed Data display tab, with the bookmarked item highlighted.
For more information, see Bookmarking information (entity bookmarks) (page 121).
Reports
To open a report that has already been generated for the project:
Double-click the report in the Reports tree item.
The report opens in the application associated with the report format.
If no reports have been generated for the project, double-click the Reports tree item to open the
Generate Report dialog box.
For more information on generating a report, see Generating a report.
Chapter 4: Orientation to the workspace 71
Malware Scanner
Run the malware scanner to identify malware on the device. For more information, see Scanning for
malware (page 139).
Project Analytics
The Project Analytics tree item provides you with a comparative analysis overview. You can open an
Activity Analytics tab showing an overview of all device activity, as well as tabs that each focus on the
phone, email, WhatsApp, Skype, Gmail, and BlackBerry Messenger activities. For more information, see
Setting project settings (page 309).
4.1.1. Working in the Project Tree area
Open the tree items to drill down and locate specific information:
Click to expand or to collapse tree items.
Double-click a tree item to open detailed information in the data display area.
Click at the top of the project tree to expand all the items in the tree.
Click at the top of the project tree to collapse all the items in the tree.
72
4.2. Data display area
The data display area displays the content of the currently selected tree item. A new tab is opened for
each selected tree item.
There are five tab types:
Welcome tab
Extraction Summary tab
Chapter 4: Orientation to the workspace 73
Data tabs, with sub-tabs that present a particular view, depending on the data
Timeline tab
Image tab (Hex view)
The data display area also displays additional windows such as the Trace window, Time line view, and
Watch list results.
To close a tab
Do one of the following:
Click on the tab header.
Click at the top right of the data display area.
To jump to a specific tab
At the top right of the data display area, click , and select the desired tab from the open tabs
list.
74
4.2.1. Welcome tab
The Welcome tab is automatically displayed in the data display area when the application is launched
and displays a list of recently opened files.
Each file in the list is displayed as a framed information group that contains the following items:
Device picture - A thumbnail image of the device from the application resources, if available.
When unavailable, a general placeholder image is used.
File name - The name of the opened file, without the file extension.
Chapter 4: Orientation to the workspace 75
File path - The file system path to the file location.
Device model - The identified device manufacturer and model, or BINARY if the opened file was a
binary extraction.
Case name - If the report was given a case name, the name is shown. The name can be defined in
the project settings.
Date and time - The date and time stamp in which the file was last opened.
Browse link - A direct link to the file in the system.
Remove recent item - Click to remove the item from the Welcome tab.
You can do the following:
Click on a framed item to open the files for decoding.
Click Browse to go directly to the file associated with it in the file system.
Close the Welcome tab. To reopen it, go to View >Show Welcome.
76
4.2.2. Extraction summary tab
The Extraction Summary tab is displayed automatically whenever you open a new extraction for
analysis.
To reopen the tab if closed, double-click the Extraction Summary tree item.
The Extraction summary tab displays the following information:
Device Information - Information related to the device extraction.
Image Hash Information - Verification of the logged hash values of the parsed images. See
Verifying hash values (page 202).
Device Info - A summary of the specific device info pulled from the extraction file. See the Device
Info item in Project tree (page 64).
Device Content - Analyzed content, divided into the following categories:
Phone Data - The types of analyzed device data found in the extraction, such as call log,
contacts, SMS messages, and so on. For the complete list of phone data types, see the
Analyzed Data item in Project tree (page 64).
Data Files - The types of standard data files found in the extraction, such as images, videos,
audio, and text files. See Data files (page 287).
To display the relevant information in a new tab in the data display area:
Double-click any of the tree items.
Chapter 4: Orientation to the workspace 77
4.2.3. Data tabs
Data tabs show files of a specific type (such as call log, contacts, SMS messages, and so on).
Each type of data file has several data display modes:
Application files Hex View and File Info
Image files Hex View, Image View and File Info
Video files Hex View and File Info
Audio files Hex View and File Info
Text files Text View, Hex View and File Info
Document files Hex View and File Info
Databases Database View, Hex View, and File Info
Configurations Hex View and File Info
Data tabs display the data in a variety of sub-tabs, depending on the data type:
78
Text view - View text files as text.
Table view - A list of all the files of a specific type (images, videos, audio, text, and so on) that
were found during the data analysis process.
Folder view - View the folder structure of the data files paths in the reconstructed file system (for
data files only).
Hex view - View the Hex data of a binary item
Image view - View the image. See Viewing image files (page 96).
Thumbnail view - View images by thumbnail (for images only).
File Info - View information about the file.
Database view - View the contents of database files.
4.2.3.1. Working in data tabs
Selecting items
Select items in the data display area to include them in any report you generate. By default, all items
are selected.
To select multiple items, hold the SHIFT or CTRL keys (consecutive and nonconsecutive selection).
When an item is selected, press the space bar to toggle its selection.
Chapter 4: Orientation to the workspace 79
To select all items at once, check the box in the column header (table view and time line) or
check the Select all check box (thumbnail view).
Sorting columns
Sort each column alphabetically or by time.
Click the column header to toggle the order.
Re-ordering the columns
For your convenience, you can change the order of the columns. Your preference is retained for the
duration of the session.
Drag the desired column to the desired location.
Hide or show columns
Right-click the column header and select the column name in the list.
Viewing more information
For data tabs containing textual information, by default the right pane is open, displaying the selected
item's information.
To close or open the right pane, click .
80
Exporting data
1) To export the data in a particular tab, click the desired output in the toolbar: Excel , HTML ,
PDF , XML , KML (location data only), or EML (email data only).
The Export Dialog Window appears.
2) Do one of the following:
Enter the path where you want to save the report
Click and browse to and select the desired location.
3) Click OK.
The report is generated, and a message appears asking if you would like to open it in third party
software.
4) Click Yes or No.
The file is opened in the default third party software.
Chapter 4: Orientation to the workspace 81
NOTE: When exporting to EML, a file is created for each email.
4.2.3.2. Text view
For text-based data files, view the data as text.
Click the decoding format button to select which decoding format to view the text in.
Click to change the text alignment.
82
4.2.3.3. Table view for data files
For data files, the table shows the following information:
Indicates whether to include (checked) or exclude (unchecked) the
item in the report generated.
# Row number.
Indicates if the item is bookmarked.
Indicates whether the data file was deleted , or has an
unknown status (gray dot).
Image A thumbnail of the image or an icon of the file type. (Image data
files only).
Name The file name.
Path The root path of the data file.
Size The size of file.
Chapter 4: Orientation to the workspace 83
Metadata Additional metadata of the data file.
Created The creation time stamp of the data file.
Modified The modification time stamp of the data file.
Accessed The last access time stamp of the data file.
Bookmark Note Details of the bookmark.
In addition, indicators are displayed to show attachments, indicate video calls, and to show even
direction.
Double-click on an item record (table row) to open a Hex Viewer tab showing the Hex data of the
selected file.
84
4.2.3.4. Table view for analyzed data
For analyzed data, table view tabs display a list of all the events of a specific type (Call Log, Contacts,
SMS messages, and so on) that were found during the data analysis process.
Chapter 4: Orientation to the workspace 85
4.2.3.5. Folder view
Folder view shows how the items were organized in the device.
Select the folder checkbox to select all the items in that folder (including sub-folders). Selected
items are included in generated reports. When you select an item, it is selected in all tabs in the
data display area.
Click to open the folder in a new tab in the data display area.
The following folder information is displayed:
86
The folder name in the extracted file system.
The number of selected items in that folder (red in brackets).
The total number of items in that folder (in black).
To locate a folder:
1) In the Search box, enter any string to locate a folder name that matches the entered string.
The icons of matching folders are colored in blue.
2) Use the and arrows to move through matches.
Chapter 4: Orientation to the workspace 87
4.2.3.6. Database view
To open database view, open a .db file in the File Systems tree item.
Database view displays the contents of database files that were found in the extraction.
Database view consists of the following sections:
1) List of the database tables.
88
A number in parenthesis next to each table name designates the number of records in the
database table.
Select a table in the left column to display its records in the right column.
2) Records display areas containing a list of data records in the selected database table.
3) Search field to filter the displayed records.
Click to export the selected database records to a CSV file.
Chapter 4: Orientation to the workspace 89
4.2.3.7. Hex view
A Hex view tab appears for each binary item you open from the project tree. When opening, for
example, an Image memory disk, a Hex view tab opens alone. When opening a binary item, for
example, an image file, the Hex view tab may be accompanied by other tabs.
The Hex view tab contains the following sections:
90
Hex tabs
a) Address column - The number of information column in Hex or Decimal value, displaying
the start address of each row in the Hex and ASCII representation data sections
b) Hex data view column - The Hex data of the selected item
c) ASCII representation view column - The ASCII representation of the Hex data
An information frame automatically appears when you position the mouse over the information
displayed in the Hex view. The information frame displays links (pointers) to analyzed data items, such
as files and folders in the project tree, and search results associated with the pointed data.
Hex view toolbar
Chapter 4: Orientation to the workspace 91
Save Click to save the entire memory extraction to a local folder.
Copy Selection
Copy the currently selected content of the Hex View tab to the
clipboard.
Find
Displays the Find dialog to search for all occurrences of specified
information in the displayed Hex display pane.
Find Next
Displays the Find dialog box with the search parameters used in the
latest search.
Add Bookmark Bookmark the currently selected content of the Hex display pane.
Go To
Redirect the offset to specific address in the content of the Hex display
pane.
Enable Info
Frame
Toggles on/off the display of floating information frame at the cursor
location.
Show Address Toggles on/off the left address column display.
Show ASCII view Toggles on/off the right ASCII representation column display
Analysis information tabs
Located under the Hex view tab are Analysis Information tabs that display the following types of
information related directly to the displayed Hex data:
92
Values - A wide array of value interpretations, such as 8, 16, 32, and 64 bit, various string
encoding, date & time formats, and more, calculated on the fly for the currently selected data in
the Hex view. See Working in the Values tab (page 93).
Bookmarks - A list of bookmarks added in the displayed Hex data. See Working with bookmarks
(page 254).
Highlights - A list of content segments markups highlighted in the displayed Hex data. The
number of highlight results is shown in brackets next to the tab name. See Working in the
Highlights tab (page 94).
Search - Displays results of a search in the displayed Hex data. A new search results tab opens for
each search query performed. The number of results for each search is shown in brackets next to
the tab name.
You can rearrange the display of the Analysis Information tabs to suit your preference:
Double click the header strip of the section to display the entire section as a floating panel.
Double click the floating panel header strip to dock it back to the default location (at the bottom
of the Hex View tab).
Double click the name label of any tab to display it as a floating panel. Double click the floating
panel header strip to dock it back to the original location.
Drag the name label or floating panel over any of the docking labels that appear to dock it at that
location in the Hex View tab.
Chapter 4: Orientation to the workspace 93
4.2.3.7.1. Working in the Values tab
Decode the raw data to a variety of encoding types in real time, and expand them in the Values list.
1) To access the Values tab, click the Values tab at the bottom of a Hex view tab.
2) Select a data segment in the Hex.
3) To display the decoded data, scroll to the desired encoding, and click to expand the display.
Some encoding options, such as 16 Bit, have sub-encoding types.
94
4) Fully expand or collapse all encoding types by clicking or .
4.2.3.7.2. Working in the Highlights tab
The Highlights tab contains a list of content segments that are highlighted in the displayed Hex data.
Each segment represents locations of analyzed data within the Hex. The Highlights tab enables you
to locate particular types of analyzed data in the Hex. The number of highlight results is shown in
brackets next to the tab name.
1) To access the Highlights tab, click the Highlights tab at the bottom of a Hex view tab.
Chapter 4: Orientation to the workspace 95
2) In the project tree, click an Analyzed Data folder (for example, Contacts).
The location of the selected folder is highlighted in the Hex view tab, and the list of chunks that
the folder is comprised of is listed in the Highlights tab.
4.2.3.8. File Info tab
The File Info tab displays the following information about the data file:
96
FAT - The file system information of the file.
Date & Time - Created, Modified, and Last Access time stamps of the data file.
General - The file size in bytes and the number of file system chunks of which the data file is
comprised.
Offsets - The offset addresses of the data file in the Hex data.
EXIF - The embedded EXIF information logged by the camera (if it exists).
Image Metadata - The general information of the image (capture time, resolution, size and color
depth).
4.2.3.9. Viewing image files
1) Double-click an image in a data display tab.
Chapter 4: Orientation to the workspace 97
A new tab opens containing the image. The tab is divided into two sub-tabs; Image view and
File Info.
2) In the Image view tab, use the image controls:
When the image is enlarged, navigate the image.
Rotate image clockwise and anti-clockwise.
Zoom in and out. You can also adjust the zoom using the slider.
Zoom to fit the tab.
98
Reset the zoom to 100%.
Hide image controls.
3) Click the File Info tab to view the file information. For example, the File metadata section includes
information such as the Capture Time, which is the date and time a photo was taken.
4.2.3.10. Playing video or audio files
To play the audio or video within UFED Physical Analyzer:
1) In the data table, double-click the media file that you want to play.
A new tab opens for the media file.
2) Click .
To play the audio or video in the default program:
Right-click the media file and select Open with default program.
Chapter 5: Locating and analyzing information
This section describes how to browse, search, filter, bookmark, and manage the information in your
project.
5.1. Searching for information in a data tab
In Table View tabs, search for a particular item within the data table. The search is performed on all
the data entries within the table.
In the Table Search box, enter any string.
The table updates to display only items containing the string you entered.
5.2. Using the quick filter
Use the quick filter tools to filter data in Table View tabs as follows:
100
Show all Displays all items
Only selected Displays items that are selected
Only not selected Displays items that are not selected
Deleted Displays deleted items
Show all Show all images
Display images above 30KB Display only small images (30-99KB)
Display images above 100KB Display only medium-sized images
(100-499KB)
Display images above 500KB Display only large images (500+KB)
Filter images (by extension) Click to enable file type filtering:
Show JPEG Display only JPG or JPEG files
Chapter 5: Locating and analyzing
information 101
Show GIF Display only GIF files
Show BMP Display only BMP files
Show PNG Display only PNG files
Metadata filter Filter image and video files by Metadata
(All, Without metadata or Has metadata)
and Location (All, Has location or Without
location).
Capture filter time Filter image and video files by capture
time. The maximum range is displayed by
default, and you can select a specific date
and time range.
NOTE: The toolbar items are context-sensitive, and only appear when relevant data is displayed.
102
5.3. Using the advanced filter
Use the advanced filter to filter the list based on a combination of several parameters.
1) In the filter toolbar, click Advanced.
2) Click Add field, and select a field from the drop-down list. The fields list comprises the columns in
the current data tab.
3) In the box that appears for the selected field, enter any string or timestamp.
The tab displays only items that match the filter.
4) To add additional filters, repeat steps 2-3.
When you place additional filters in the Advanced search, the returned results match all specified
criteria.
5) To clear the string you entered, click .
6) To clear all the entered strings, click Clear All.
7) To remove the field filter, click .
Chapter 5: Locating and analyzing
information 103
8) To close the advanced filter, click Advanced.
5.4. Searching for information in all open projects
Use the All projects search box in the toolbar to search for information in all open projects.
1) Type any string in the All Projects box.
A list of matching results appear under the All Projects search field. The results are sorted by
open project. Within each open project, the results are sorted by categories according to type
(SMS, messages, contacts, files, and so on). The number of matching results found in each type
category is also displayed.
2) Click to collapse or expand the projects.
3) Do one of the following:
104
Click next to the project name to view the results of the search in that extraction in a tab
in the data display area.
Select Show All from the top of the quick results list to display a results tab in the data
display area listing all the matching search results. The matching string in each item is
colored in red.
As in the quick results list, the results tab lists the results by type.
5.5. Browsing the file system
UFED Physical Analyzer has the ability to reconstruct and display the device file system in a tree
structure.
To browse the device file system:
1) In the File Systems tree item, click the +icon at every node to expand the tree item.
2) Continue drilling down in the file system to explore its content.
Files in the reconstructed file system display one of the following icons:
- Existing file found in the system
- Deleted file data found in the file system
3) When you reach a file that you want to open, double-click it to display its information in the data
display area.
Chapter 5: Locating and analyzing
information 105
The number information tabs displayed for the file changes according to the file type. For
example, an unknown file may display only the Hex View and File info tabs, while a jpeg image
may display additional Image view and Meta data tabs. The default view is Hex view.
For more information on working with Hex view, see Hex view (page 89) and Working with Hex
data (page 205)
4) While the Hex extraction of an image is displayed in the data display area, click a file under the File
Systems tree item to highlight the data portion of this file in the Hex data in the data display area.
5.6. Timeline view
Timeline view is a powerful tool that enables you to analyze data in chronological order, to identify
the order of events and make connections between them.
Timeline view has two views; table and graphic.
106
In table view, the events are displayed in a table, organized by date and time.
Chapter 5: Locating and analyzing
information 107
Click to group or ungroup the events by date.
In graphic view, the events are displayed in a graph, enabling you to quickly identify activity
spikes that may be of interest.
To scroll forwards and backwards in the timeline, use the , , and buttons.
108
You can increase or decrease the level of detail in the time display:
To increase the time resolution, click .
To decrease the time resolution, click .
Events that occur within close proximity are flagged in groups.
Click to open another timeline view tab for the group of events.
5.7. Accessing conversation view
Communication-based data, such as call logs, email, SMS and MMS messages, and so on, can be
displayed in a conversation view layout for easier and better tracking over the communication
between two or more parties.
1) In a communication-based data tab, select one of the records.
2) Click .
Chapter 5: Locating and analyzing
information 109
A conversation tab opens, displaying related items as a conversation between the sending and
receiving parties of the selected item.
3) To view a print preview, click .
4) To print the conversation, click .
5) To print or export the conversation, click the desired output in the conversation tab toolbar: Excel
, HTML , PDF , or XML .
110
5.8. Working with watch lists
Run a watch list of keywords against your extracted data to identify and highlight important and
relevant information.
The watch list search can either be activated automatically or run manually on selected decoded data.
5.8.1. Creating a watch list
1) Do one of the following:
In the toolbar, click .
In the Tools menu, select Watch List Editor.
Chapter 5: Locating and analyzing
information 111
The Watch List Editor appears.
2) Click , and select New.
112
3) In the Watch list name box, enter a name for the watch list.
4) To set the watch list to find keywords only in data types in the project, click Find in, and select the
desired data types.
Chapter 5: Locating and analyzing
information 113
When you run the watch list, only selected data types are checked for matches.
114
5) In the Enter description box, enter a general description for the watch list (optional).
6) To set the watch list to run automatically when you open projects, click Auto-activate.
7) Click New to add a new keyword.
A new keyword row appears in the Keywords list.
8) For each keyword, set the following, as desired:
Entry Value: Enter the keyword.
Match case: Select to match the case of the keyword
Whole word: Select to match the whole keyword.
Color: Click and select the color you want matched keywords to be shown in.
9) Do one of the following:
Click Apply to save the watch list and keep the Watch List Editor open.
Click OK to save the watch list and close the Watch List Editor.
Click Cancel to close the Watch List Editor without saving your changes.
5.8.2. Editing a watch list
1) In the Watch List Editor, select the watch list that you want to edit.
2) Edit the watch list parameters and keywords that you want to change.
3) To add a new keyword, click New, and follow the instructions in Creating a watch list (page 110).
4) To filter the keyword list to locate a particular keyword, type the keyword in the Enter text to filter
box.
Chapter 5: Locating and analyzing
information 115
5) To edit a keyword, click the relevant keyword in the list, and make the desired changes.
6) To delete a keyword, click .
7) When you have finished making changes, do one of the following:
Click Apply to save the watch list and keep the Watch List Editor open.
Click OK to save the watch list and close the Watch List Editor.
Click Cancel to close the Watch List Editor without saving your changes.
5.8.3. Importing a watch list
The export and import functions enable you to share watch lists and receive watch lists from your
colleagues. Import existing watch lists (*.csv files) that have been created outside UFED Physical
Analyzer or shared with you.
1) In the main toolbar, click .
The Watch List Editor appears.
2) Click , and select Import.
3) Browse to the location where your watch list is saved, select it, and click Open.
The watch list appears in the Watch List Editor.
116
5.8.4. Exporting a watch list
Export watch lists to save the watch list as a *.csv files for later use, or to share with others.
1) In the Watch List Editor, select the watch list that you want to export.
2) Click .
Chapter 5: Locating and analyzing
information 117
3) Browse to the location where you want to save your watch list, and click Select Folder.
The watch list is exported.
118
5.8.5. Deleting a watch list
1) In the Watch List Editor, select the watch list that you want to delete.
2) Click .
3) Click Yes.
The watch list is deleted.
5.8.6. Running a watch list
You can run watch lists on open projects.
Chapter 5: Locating and analyzing
information 119
5.8.6.1. Running a watch list on particular projects
When you run a watch list from the Watch List Editor, you can select which watch lists to run, and on
which projects you want to run them.
1) In the toolbar, click to open the Watch List Editor, and select the watch list you want to run. To
run more than one watch list, select the relevant watch lists by holding the SHIFT or CTRL keys
(consecutive and nonconsecutive selection).
2) Click .
A list of open projects appears.
3) Select the open project(s) that you want to run the search on.
NOTE: A tick mark shows that the selected watch list is currently active for the project.
4) Click Apply.
UFED Physical Analyzer searches for keywords in the selected project(s). When complete, the
watch list results appear in the Watch Lists tree item.
If the watch list is assigned to only particular information types (see Creating a watch list (page
110)), only matches to those types appear in the watch list results.
120
5.8.6.2. Running a watch list on your current project
When you run a watch list from the project tree, you can select which watch lists to run on the project
that you are currently working in. If you have more than one project open, the selected watch lists run
on the project that you last clicked in in the project tree.
1) In the toolbar, click .
A list of watch lists appears.
2) Select the watch list(s) that you want to run on the project you are currently working in.
NOTE: A tick mark shows that the watch list is currently active for the project.
3) Click Apply on <name of project you last clicked in>.
NOTE: When you click from the toolbar, you can only run the watch list(s) on the project that
you last clicked in in the project tree.
UFED Physical Analyzer searches for keywords in the selected project(s). When complete, the
watch list results appear in the Watch Lists tree item.
If the watch list is assigned to only particular information types (see Creating a watch list (page
110)), only matches to those types appear in the watch list results.
Chapter 5: Locating and analyzing
information 121
5.8.7. Locating a watch list
1) Do one of the following:
In the toolbar, click .
In the Tools menu, select Watch List Editor.
The Watch List Editor appears.
2) In the Enter text to filter box, enter the watch list name in whole or in part and click .
3) The list of watch lists is filtered accordingly.
5.9. Bookmarking information (entity bookmarks)
An entity bookmark is a quick reference pointer you can create on individual items:
An Analyzed Data item such as a call from the call log, a contact record, an email message, etc.
See the Analyzed Data item in Project tree (page 64).
A Data Files item such as an image file, a video file, a text file, and so on. See the Data files item in
Project tree (page 64).
The entity bookmarks you create are managed in the Entity Bookmarks tree item. The number of
entity bookmarks in the project is shown in brackets next to the section name.
Double-click Entity Bookmarks to list the entity bookmarks in a tab in the data display area.
Selected entity bookmarks are included in reports that you generate.
122
Double-click any entity bookmark to go to the bookmarked item in the appropriate display tab.
For example, double-click an entity bookmark to an SMS message to open the list of SMS
messages in an Analyzed Data display tab, with the bookmarked item highlighted.
Hover over a to display the bookmark name and description.
To print or export just the entity bookmarks list, click the desired output in the Entity Bookmarks
tab toolbar: Excel , HTML , PDF , or XML .
5.9.1. Creating a new entity bookmark
Entity bookmarks can be added to items in Table view.
1) Select the item you want to bookmark.
2) Click .
Chapter 5: Locating and analyzing
information 123
The Add/Edit Bookmark dialog box appears.
3) Enter a name and a description to the new entity bookmark, then click OK.
A new entity bookmark pointing to the selected item is added to the entity bookmarks list of the
project. The bookmarked item record is marked with a .
124
5.9.2. Editing an entity bookmark
1) Select one of the following:
An entity bookmark record from the list of Entity Bookmarks in the project tree.
A bookmarked item (marked with ).
2) Click in the Table view toolbar.
The Add/Edit Bookmark dialog box appears.
3) Edit the name or description, then click OK.
5.9.3. Deleting an entity bookmark
1) Select one of the following:
An entity bookmark record from the list of Entity Bookmarks in the project tree.
A bookmarked item (marked with ).
2) Click in the Table view toolbar.
The bookmark is deleted.
Chapter 5: Locating and analyzing
information 125
5.10. Device Locations
5.10.1. About location data
In UFED Physical Analyzer, location data is drawn from different locations within the device. The
following location data is analyzed:
Analyzed data > Locations
Location data in the Locations item is divided into the following categories:
Cell towers
WiFi networks
Harvested Cell towers
Harvested WiFi networks
Media locations
Harvested and non-harvested location information
Harvested and non-harvested location information is taken from the device database.
ways:
126
1) Collection - As the device changes locations when traveling with its owner, it collects the location
information of each cell tower and Wi-Fi Network Receptor as it enters their vicinity. These
locations are called "harvested" information. The location calculated in this way is considered
accurate.
When the device Wi-Fi is turned on, the device periodically sends the harvested locations to
Apple (iPhone devices) or Google (Android devices). The harvested information is then deleted
from the device.
When the device Wi-Fi is turned off, or there is no Wi-Fi connection available, the device harvests
and stores the locations of the cell towers and Wi-Fi networks, and then sends the information
when the Wi-Fi is turned on, or connection is available.
2) Download - The device connects to the location services provider (Apple (iPhone devices) or
Google (Android devices), requesting location services. Apple or Google send information about
cell tower and Wi-Fi networks in a ~2km radius. This information is saved on the device and is
called "non-harvested" information.
Chapter 5: Locating and analyzing
information 127
Location data in the Cell towers, WiFi networks, Harvested Cell towers, and Harvested WiFi networks
categories includes:
GPS information - longitude and latitude
Accuracy - radius in meters within which the device is located.
Confidence - in %. How confident the service provider is that the phone indeed lies in the
calculated location.
Timestamp
Media locations
Location data in Media locations is taken from the location stamp associated with each media file.
Analyzed data > Journeys
Location data in the Journeys item is taken from the GPS applications on the device. The categories
displayed in this item are divided by application.
Analyzed data > GPS fixes
Location data in the GPS fixes item is taken from GPS devices and GPS applications on the device. The
categories displayed in this item are divided by application and source.
128
5.10.2. Viewing location data on BING
The maps function is free of charge but requires internet access. It is only available to UFED Physical
Analyzer users with a valid license.
The first time UFED Physical Analyzer is started you will be asked to activate your BING maps. The
following screen is presented:
Chapter 5: Locating and analyzing
information 129
<click>the Activate button to activate your Bing maps. After activation the following screen is
presented:
If activation is not done at startup, Bing maps can be activated later via the help menu.
Users can browse and search topographically-shaded street maps for many cities worldwide. Two
primary types of street map views are available to users: Road View, Aerial View
130
Road View
Road view is the default map view and displays vector imagery of roads, buildings, and geography.
Aerial View
Aerial view overlays satellite imagery onto the map and highlights roads and major landmarks for easy
identification amongst the satellite images.
5.10.3. Markers and information windows
Markers signify the location where a person's device registered.
The color of the marker signifies which person was registered at a particular location. At a low zoom
level, markers show the approximate location, and may include the data of more than one person.
The following markers are examples of the types of markers that are displayed in the map:
At low zoom level, this marker displays a number of recorded locations in a
particular area.
The marker may include the data of more than one person, as shown by
more than one color in the marker. Zoom in to split the marker. Markers that
do not split at high zoom indicate one location.
Chapter 5: Locating and analyzing
information 131
At low zoom level, this marker displays a number of recorded locations in a
particular area.
The marker may include the data of more than one person, as shown by
more than one color in the marker. Zoom in to split the marker. Markers that
do not split at high zoom indicate one location.
Indicates the location of the cell tower that registered the person's device.
Indicates the location of the WiFi network receptor that registered the
person's device.
Indicates the recorded location or a media object.
Indicates the location of an unidentified entity that registered the person's
device.
132
5.10.4. Retrieving addresses
You can view street address for longitude and latitude positions extracted from a device. This can then
be used to filter the locations. You can select single or multiple locations up to a maximum of 200.
You can retrieve street addresses in the following views: Project search, Timeline views and Watch List
results.
NOTE: To use this feature, you must activate the Bing map service and be connected to the Internet.
To retrieve an address:
1) In the Locations or Device locations table view, select a row and right-click and select Retrieve
address, or click .
The address is displayed in red in a column called Map Address.
Chapter 5: Locating and analyzing
information 133
To filter locations:
Click and then select one of the following options:
Show All to display all locations.
With map address to display locations that have a map address.
Without map address to display locations that do not have a map address
134
.
Chapter 6: Working with project analytics
Project Analytics enables you to view the extraction data in terms of the number of communication
events between the device and other parties, identified by phone number, or other user identity (such
as email address, Skype handle, and so on). The analysis enables you to easily and efficiently identify
communication patterns between the device and other parties. For example:
Parties most communicated with via all types of communication methods
Parties most communicated with via phone calls, SMS, and MMS
If the device user exchanged a large number of phone calls, SMS, and emails with a certain contact, it
is easy to see the volume of this communication.
Communication events are listed by volume per type. The following communication events are
supported:
Phones - Lists outgoing, incoming, and missed calls, and sent, received, and draft SMS and MMS.
Emails - Lists emails sent, received, drafts, and emails of unknown status.
136
ApplicationID - Lists events performed via a specific application, for example:
WhatsApp - Lists messages sent, received, and drafts.
Skype - Lists calls, SMS, and chat messages.
BlackBerry Messenger - Lists chat messages.
Project analytics runs automatically when you open an extraction file.
To view project analytics:
1) Click next to the Project Analytics tree item to view the analytics results displayed in the
Project Analytics tree item.
2) Double-click the Project Analytics tree item to open a tab that displays the top five activities per
contact.
3) To view a comparative overview of all communication events, double-click the Activity Analytics
tree item.
Chapter 6: Working with project analytics 137
The view is sorted in descending order, based on the total number of events.
4) To view the events by communication identifier, double-click the desired identifier tree item.
5) Click the column header to sort the information in the column.
NOTE: Project analysis information can be included in a report. For more information, see
Generating a report.
138
Chapter 7: Scanning for malware
Run malware detection on your extraction to search for malware.
When you scan for malware, UFED Physical Analyzer uses the last-used signature database. If this is the
first time you are using the malware scanner, or if you want to update the database before you scan,
follow the steps in Updating the signature database (online) (page 140). If you are working on a
computer without an internet connection, follow the steps in Updating the signature database
from file (offline) (page 142).
1) Select Tools >Malware Scanner >Scan Malware or click .
140
2) Select the file system(s) that you want to scan, and click Scan.
UFED Physical Analyzer scans the project for malware. The results are displayed under the
Malware Scanner tree item.
3) Double-click the Malware Scanner tree item to open a data display tab.Image curving
4)
The data shown includes the malware type and malware information, such as the name.
To include the results in a report, select Infected Files in the Report Dataset area. For more
information, see Generating a report.
7.1. Updating the signature database (online)
Update the signature database before the first time you use the malware scanner in order to populate
the database, and thereafter in order to keep the signature database up to date.
NOTE: Once the signature database is populated, you can run the malware scanner using the existing
database. It is strongly recommended that you update the signature database on a regular
basis in order to keep it current.
1) In the Tools menu, select Malware Scanner >Update signature database.
Chapter 7: Scanning for malware 141
2) Click Update from server.
The database is populated.
3) Click Close.
You can now scan the project for malware.
142
7.2. Updating the signature database from file (offline)
Update the signature database from file when you are working on a computer that does not have an
internet connection.
NOTE: Once the signature database is populated, you can run the malware scanner using the existing
database. It is strongly recommended that you update the signature database on a regular
basis in order to keep it current.
1) In Windows Explorer, in the main UFED Physical Analyzer directory, copy the BitDefenderUpdater
directory to an external storage device.
2) Transfer the BitDefenderUpdater directory to a computer that has internet connection without
proxy settings.
3) In the BitDefenderUpdater directory, double-click Malware Definitions Downloader.exe.
Chapter 7: Scanning for malware 143
4) Select the computer operating system of the computer on which UFED Physical Analyzer is
installed.
5) Click Download.
144
6) Click Open containing folder.
7) Copy the definitions.msd file to an external storage device, and transfer it to the computer on
which UFED Physical Analyzer is installed.
8) Click Close to close the Malware Definitions Downloader.
NOTE: To streamline your workflow and save time, it is recommended that you always use the
same computer to download the definitions.msd file. When you download the
definitions.msd file to this computer in the future, the Malware Definitions Downloader
updates the file instead of downloading the entire file. Make sure that you do not delete the
definitions.msd file from this computer.
9) In UFED Physical Analyzer, select Tools >Malware Scanner >Update signature database.
Chapter 7: Scanning for malware 145
10) Click Update from file.
146
11) Browse to the malware definitions database file (*.msd), and click Open.
12) Click Start.
Chapter 7: Scanning for malware 147
The database is populated.
13) Click Close.
You can now scan the project for malware.
148
Chapter 8: Generating a report - report wizard
1) You can generate a report of the information in the project. UFED Physical Analyzer provides a
report wizard to help you through the steps of creating a report. Do one of the following:
Select Report >Generate Report from the application menu.
Click Generate Report in the Extraction Summary tab.
Double-click Reports in the project tree.
150
The Generate Report window appears.
2) In the File Name, select the name for the new report you want to create.
3) In the Save to, select the folder in which you want to all reports to be created. This folder can be
used for all reporting as each report will occupy a separate sub-folder.
4) In the Report sub-directory select a name for the folder where you want all selected reports to be
created. The default is the current date and time.
Chapter 8: Generating a report - report wizard 151
5) In the Project select the project or projects you want to include in this report. Only projects that
are already opened in UFED Physical Analyzer are available for reporting.
6) In the format field choose which of the available formats you want for the report. More than one
format can be chosen and a report for each format will be generated.
152
7) In the case information fields you can provide the following:
Case number
Case name
Evidence number
Examiner name
Department
Chapter 8: Generating a report - report wizard 153
Location
NOTE: Default settings for these fields. See Setting the case information (page 312). See Additional
report fields (page 295) and Report defaults (page 298) for other defaults. Additionally, the
last 10 values entered in these fields are also available in the drop down.
8) Your form should now look like this example:
154
9) From the following screen select the data to include in the report:
a) Extraction - analyzed data and data files to be included in the report.
Chapter 8: Generating a report - report wizard 155
b) Examiner - Calculate SHA-2 (256 bit) hash and Calculate MD5 (128 bit hash) - Select
which calculated MD5 and SHA256 hash keys to add to each Data Files item in the
generated report. This selection is for the whole report and applies to all projects within the
report. TIP: To shorten the report generation process of large projects do not select these
options.
c) Analytics - this section appears when there is Analytics available in the project. Select the
relevant Analytics item(s) to include them in the report.
10) The security screen is presented. Password protection can be put on PDF, WORD and Excel
reports:
156
Choose the format and provide a password.
11) Select Default sorting to sort the items included in the generated report according to the default
sorting set by Cellebrite for each of the Analyzed and Data file types or clear Default sorting to sort
the items according to the selected sorting field and the sorting order (ascending or descending)
that was set by the user in each of the data display tables.
Chapter 8: Generating a report - report wizard 157
12) For each format chosen for this report you can specify report parameters as follows:
a) Word, HTML and PDF Reports:
Disable models categorization - Select to disable the separation and generate a report
in which every data item is generated as a single section without subcategories
separation. By default, a categorized report in which each category in the data items
group is generated as a separate section in the report is generated. For example, when
158
generating a report with SMS, select the check box to generate the SMS messages as a
single list, or clear the check box to break it to a separate list for each category of SMS
messages (Inbox, Outbox, Drafts, etc.).
Logo Header - Text area where you can enter and format custom text to appear in the
report header before the logo image.
Logo - Click Select Image File to add the logo image to appear in the report header.
Supported file formats are: BMP, JPG, GIF, and PNG.
Logo Footer - Enter and format custom text to appear in the report footer after the logo
image.
Show totals for items not in the report - Add a Total column to the report that
displays the total number of items that were excluded from the report.
Show extended deleted state - Include the state (Intact, Deleted, or Unknown) of
deleted items in the generated report. When not selected, logs only the state of deleted
items as Yes, and is left empty for other states.
Number of lines for email preview - Set the maximum number of lines from each
email message to appear in the report.
Display full email body - Display the entire message body.
Number of messages per chat - Set the maximum number of messages per chat
message to appear in the report.
Display all chat messages - Display all chat messages in the report.
Font Family - for PDF reports only.
Chapter 8: Generating a report - report wizard 159
Split HTML report - for HTML reports only. Ensure that each section of the report starts
on a new page.
b) Excel (all formats) and ODS report:
Unprintable characters placeholder - Set the placeholder character to replace the
unprintable characters.
The excel report is compatible with OpenOffice - Select to ensure the Excel report can be
opened in OpenOffice.
Generate Contact Identification Data - Select to add a sheet to the Excel report that
provides a list of unique contacts based on type.
c) XML and UFED Report package:
There are NO additional settings required for either of these reports. If the report formats
requested only include XML and/or UFED report then no further input is required.
13) Click Finish.
NOTE: Finish is unavailable until all the required fields are filled. A yellow warning icon is displayed
next to all required fields that are not yet complete.
When the report is successfully generated, you are prompted to open the generated report file.
The file opens using the associated application to the file format installed in the workstation.
Once a report has been generated for the project, it can be accessed from the Reports section in the
project tree. Double click on any of the generated reports to open it in the associated application
160
installed in the workstation. Right click any of the generated reports to open the report file, or select
Open containing folder to browse the files and folders of the report.
Chapter 9: Performing extractions
In UFED Physical Analyzer, perform device extractions in the following ways:
1) For iOS devices, perform advanced logical extraction, physical extraction, file system extraction or
Passcode recovery from the device using the iOS Device Extraction application
2) For GPS or mass storage, perform an extraction via UFED Physical Analyzer
9.1. Extraction from iOS devices
Perform a physical or advanced logical extraction from an iPhone, iPod, or iPad device, using iOS
Device Extraction.
9.1.1. Prerequisites
To perform an extraction from an iOS device, you will need:
UFED Physical Analyzer installed on a PC
UFED Cable Number 110 or UFED Cable A with Tip T-110 or Apple 30 pin USB cable supplied with
the device
162
UFED Cable Number 210 for iOS Logical Extractions from iPhone 5, iPad Mini and iPad4
NOTE: Extraction from iOS devices is not supported in Virtual Machine environments.
In addition, an internet connection is required the first time you run iOS Device Extraction in order to
download the necessary support package. Alternatively, the support package can be downloaded
using a different computer and copied manually to the computer running iOS Device Extraction. iOS
Device Extraction automatically notifies you when a software update is available.
9.1.2. Performing physical extraction
Perform physical and file system extractions from the following devices running iOS version 3.0 or
higher:
iPhone 2G
iPhone 3G
iPhone 3GS
iPhone 4
iPad 1
iPod Touch 1G
iPod Touch 2G
Chapter 9: Performing extractions 163
iPod Touch 3G
iPod Touch 4G
iPod Nano 5G
9.1.2.1. Performing physical extraction from non-encrypted iOS devices
1) Select Extract > iOS Device Extraction or click to launch iOS Device Extraction.
164
2) Click Physical mode.
The first time that you run iOS Device Extraction, or when a new support package is available, you
are prompted to download the iOS Device Support Package. The support package contains the
latest utilities that enable iOS Device Extraction to work with a variety of devices and iOS versions.
Depending on your internet connection, the download may take some time.
If your computer is unable to connect to the internet, use a computer with an internet
connection to download the latest support package file as follows:
a) Go to http://www.cellebrite.com/ios.
b) Click Download, and save and copy the file to the computer running iOS Device Extraction.
c) When prompted to install the support package, click Install from file, then navigate to the
location of the support package file, and click OK.
3) Follow the displayed instructions to power off the iOS device and then click The device is off.
Chapter 9: Performing extractions 165
4) Follow the displayed instructions to activate the iOS device in Recovery Mode.
166
Chapter 9: Performing extractions 167
The process automatically continues to the next step.
After a device in Recovery Mode is detected, iOS Device Extraction displays some device
information, such as serial number, hardware version, iOS version and more.
5) If you need this information, click Copy to copy the device information to the clipboard.
NOTE: When a range of versions are displayed, the version of the device may be any version within
the displayed range. For example, if the version shows 4.0-4.0.2, the actual version can be
4.0, 4.0.1 or 4.0.2.
168
6) Click Next to continue.
7) Follow the displayed instructions to set the device to DFU (Device Firmware Upgrade) mode.
iOS Device Extraction does not affect the device firmware or user data.
NOTE: This step requires precise timing. If the device accidentally turns on, disconnect it from the
cable, turn it off, then go back to step 4.
Chapter 9: Performing extractions 169
When the device is in DFU mode, a forensics program required for the extraction automatically
uploads to the device.
The device is now ready for extraction.
8) Choose the desired extraction type.
170
9) Choose the desired extraction method:
For Physical Extraction: User data partition, System partition, or both.
For File System Extraction: User data partition or both.
Chapter 9: Performing extractions 171
Choose the location to which to save the extracted data. You can save it locally on the computer
or to any removable storage device.
10) Start extraction to continue.
NOTE: If the device is locked with a passcode, see Performing physical extraction from encrypted
devices (page 172).
172
11) Wait for the extraction process to complete.
The duration varies depending on the extraction method, the device model, the amount of data
on the device, the extracting computer, and other parameters.
The following options are available at the end of the extraction process:
Open in UFED Physical Analyzer Loads the extraction file in UFED Physical Analyzer.
Open in UFED Logical Analyzer
Open file location Opens the folder that contains the extraction files.
Turn off the device and exit Turns off the device and sets it back to normal mode.
Back to extraction options Returns to the extraction methods screen (step 8).
12) Turn off the device and set it back to normal mode.
9.1.2.2. Performing physical extraction from encrypted devices
iOS Device Extraction can extract data from encrypted devices. The amount of data that can be
extracted depends on the type of passcode the device is locked with.
There are two kinds of passcodes:
Simple passcode 4 digits from 0 to 9 (e.g. 1234, 8787, 2580, etc.)
Complex passcode Any combination of numbers, letters and symbols (e.g. 93qP@Mv, iLoVeYoU,
etc.)
Chapter 9: Performing extractions 173
The decryption process happens in UFED Physical Analyzer and not during the iOS Device Extraction.
Most data, such as contacts, messages, photos, some emails, and more, can be decrypted without
knowing the passcode. However, to decrypt some of the saved passwords and emails, you need to
know the device passcode.
If the device is locked with a simple passcode, iOS Device Extraction automatically recovers the
passcode for you. If the device is locked with a complex passcode, you can manually try as many
passcodes as you like, or continue the extraction without being able to decrypt some of the saved
passwords and emails.
If the device isn't locked with a passcode, all data is extractable even if the device is encrypted.
9.1.2.2.1. Extracting data from a device with a simple password
1) Perform steps 1-7 of Performing physical extraction from non-encrypted iOS devices (page
163).
When the device is ready for extraction (step 8), an additional Passcode Recovery option is
added to the two extraction options (Physical Extraction and File System Extraction).
The Passcode recovery option provides the device passcode so you can unlock and use the
device.
2) To extract and recover the passcode in a single process, choose Physical Extraction or File System
Extraction.
174
The following steps demonstrate a physical extraction process (starting at step 8 of Performing
the Data Extraction), but they are the same for a file system extraction.
3) Click Physical Extraction.
4) Choose the partition you wish to extract, and the location where you want to save the extraction,
then click Next.
5) If you don't know the passcode, click Recover the passcode for me to recover the passcode prior
to the extraction.
Chapter 9: Performing extractions 175
6) If you know the passcode, enter it in the text box field below. A check mark verifies if the correct
passcode was entered.
7) Click Continue.
The extraction process starts.
9.1.2.2.2. Extracting data from a device with a complex password
1) Perform steps 1-7 of Performing physical extraction from non-encrypted iOS devices (page
163).
When the device is ready for extraction (step 8), an additional Passcode Recovery option is
added to the two extraction options (Physical Extraction and File System Extraction).
Use the Test Passcodes option to test and verify as many passcodes as you like in real time. iOS
Device Extraction cannot recover a complex passcode.
Most data is decrypted in UFED Physical Analyzer, but some of the saved passwords and email
files are not decrypted unless the complex passcode is known.
The following steps demonstrate a physical extraction (starting at step 8 of Performing the Data
Extraction), but they are the same for a file system extraction.
2) Click Physical Extraction.
3) Choose the partition you wish to extract and the location to which you want to save the extraction,
then click Next.
176
4) Do one of the following:
If you know the complex passcode, enter it manually. If you do not know the complex
passcode, be aware that some data cannot be decrypted by UFED Physical Analyzer.
Use the text field to test as many passcodes as you like without locking the device. A check
mark appears when you enter the correct passcode.
5) Do one of the following:
To start the extraction with the complex passcode, click Continue >.
Chapter 9: Performing extractions 177
To start the extraction without the complex password, click Continue without passcode.
The extraction process begins.
9.1.3. Performing advanced logical extraction
Perform an advanced logical extraction from UFED Physical Analyzer to extract more information than
from logical extraction using the UFED unit.
Perform an advanced logical extraction from the following devices:
iPhone 2G/3G/3GS/4/4s/5/5s/5c
iPad 1/2/3/4/mini
iPod Touch 1G/2G/3G/4G
iPod Nano 5G
9.1.3.1. Performing advanced logical extraction
1) Select Extract > iOS Device Extraction or click to launch iOS Device Extraction
2) Click Advanced Logical extraction.
178
3) Follow the displayed instructions to power on the iOS device and connect the device to your
computer, then click Next.
Chapter 9: Performing extractions 179
NOTE: If the connected device and not recognized, disconnect the device and reconnect it to a
USB port at the rear of the PC.
If the iOS device is locked the Locked Device screen is displayed. If the .plist file for the locked device
is available from the device owner's PC then this .plist file can be loaded in the Locked Device screen
and then click Retry. If the device is locked and no .plist file is available then click Close.
180
4) Choose a Method of Advanced Logical extraction. Depending on whether the device is jailbroken
and/or encrypted, different methods of extraction are made available:
Chapter 9: Performing extractions 181
a) Method1 - Extraction of a rich set of data including SMSs, MMSs, applications data and
locations. Call logs are not extracted. Extended extraction time.
b) Method2 - Extraction of a set of data including call logs, SMSs, MMSs, applications data and
locations. This decoding process may require entering the iTunes backup password.
c) Method3 - Extraction of the richest set of data including call logs, SMSs, MMSs, emails,
applications data and locations.
In addition the application indicates a specific recommended method per iTunes backup
configuration and jailbroken status.
182
For a jailbroken iOS device this screen is displayed -
Chapter 9: Performing extractions 183
For a jailbroken encrypted iOS device this screen is displayed -
184
For a non-jailbroken encrypted iOS device this screen is displayed -
For a non-jailbroken non encrypted iOS this screen is displayed
Chapter 9: Performing extractions 185
NOTE: The extraction time will depend on the amount of data on the iOS device and on the method
chosen. A method2 extraction from a heavily used device could take several HOURS to
complete.
5) Choose the location to save the extracted data. Ensure that there is enough disk space on your
chosen location. You can save it locally on the computer or to any removable storage device or to
a network location.
186
6) Click Next to continue.
7) A progress bar will be shown. Wait for the extraction process to complete.
Chapter 9: Performing extractions 187
NOTE: The duration varies depending on the extraction method, the device model, the amount of
data on the device, the extracting computer, and other parameters.
The advanced logical extraction is saved to the selected location as a *.UFD file and a *.TAR file.
Open the advanced logical extraction in UFED Physical Analyzer to access all extracted
information, including any deleted information.
NOTE: You cannot access extracted deleted information if you open the extraction in UFED Logical
Analyzer.
188
8) Select one of the following options:
Open in UFED Physical Analyzer Loads the extraction file in UFED Physical Analyzer.
Open file location Opens the folder that contains the extraction files.
Back to start Returns to the extraction methods screen.
Finish close iOS Device Extraction.
9.2. Extraction from GPS or mass storage devices
Extract and save data from a GPS device (Gamin, Mio, and TomTom) or a mass storage device.
NOTE: Only administrator users can read data from GPS devices. If you are not an administrator, close
UFED Physical Analyzer, right-click the UFED Physical Analyzer icon on your desktop, and select
Run as administrator.
1) Connect the GPS or mass storage device to your PC.
2) Select Extract >Extract GPS/Mass Storage Device, or click .
Chapter 9: Performing extractions 189
190
3) Select the device.
4) Do one of the following:
Enter the path where you want to save the data extracted from the device.
Click , and browse to and select the desired location.
5) Click Start.
6) Select the type.
Chapter 9: Performing extractions 191
The extraction begins. When finished, the following message appears:
7) Click Yes to open the extraction.
9.2.1. Reading data from a GPS or mass storage device
Read and save data from a GPS device (Gamin, Mio, and TomTom) or a mass storage device.
NOTE: Only administrator users can read data from GPS devices. If you are not an administrator, close
UFED Physical Analyzer, right-click the UFED Physical Analyzer icon on your desktop, and select
Run as administrator.
1) Connect the GPS or mass storage device to your PC.
2) Select Tools >Dump GPS/Mass Storage Device, or click .
192
Chapter 9: Performing extractions 193
3) Select the device.
4) Do one of the following:
Enter the path where you want to save the data extracted from the device.
Click , and browse to and select the desired location.
5) Click Start.
6) Select the dump type.
194
The extraction begins. When finished, the following message appears:
7) Click Yes to open the extraction.
Chapter 10: Advanced features
10.1. Working with TomTom
TomTom generate trip log files that are encrypted by the device only if TomTom users select to share
their location information with TomTom. TomTom registers the device location in the trip log files.
Export the TomTom XML file generated from the trip logs, and send it to Cellebrite for processing.
Once returned, you can view most of the location information available in the file using UFED Physical
Analyzer.
For more information on extracting data from a TomTom device, see Reading data from a GPS or
mass storage device (page 191).
For more information on geolocations, see About location data (page 125).
NOTE: Not all the information contained in the TomTom extraction file is retrievable.
NOTE: The processing service can take up to a few days, depending on the volume of data and
requests. The service is currently free of charge, but this may be subject to change.
NOTE: You must open the TomTom extraction in UFED Physical Analyzer before exporting or
importing the XML file.
196
10.1.1. Exporting a TomTom file
1) Open an extraction from a TomTom device.
2) In the Tools menu, select TomTom >Export.
3) Browse to the location where you want to save the exported TomTom extraction file, and click
Save.
The TomTom extraction file is saved as a GPS.TomTomExport.xml file.
NOTE: The file does not contain personal user information such as locations.
4) Send the GPS.TomTomExport.xml file to: support@cellebrite.com. For US customers:
support@cellebriteusa.com.
Chapter 10: Advanced features 197
The GPS.TomTomExport.xml file is processed by Cellebrite support. Your request enters a queue
at Cellebrite support. Processing of the TomTom extraction file may take a few days.
10.1.2. Importing a TomTom file
Once Cellebrite support has returned your processed TomTom XML file, import the file to UFED
Physical Analyzer.
1) Open the TomTom extraction for which you have the *.xml file.
2) In the Tools menu, select TomTom >Import.
3) Click and browse to the location of the returned TomTom extraction *.xml file, and click
Open.
4) Click Import.
198
The TomTom *.xml file is imported to UFED Physical Analyzer. The Locations tree item is
populated.
5) Double-click Locations to open the tree item in a data tab.
The tab shows the device's location at every three seconds with a time and date stamp and
geographical coordinates.
NOTE: Not all the information contained in the TomTom extraction file is retrievable.
10.2. Carving images
Perform image carving to retrieve jpeg image files or fragments that are incomplete or corrupt,
signifying that they have been deleted by the user. Image carving retrieves the images and rebuilds
them as much as possible.
Perform image carving on demand; carving is not performed when UFED Physical Analyzer opens the
physical extraction.
NOTE: Image carving is only available for physical extractions.
Image carving is can take some time to process. While processing, you can work in parallel in UFED
Physical Analyzer.
Chapter 10: Advanced features 199
10.2.1. Scanning for carved images
1) Do one of the following:
Click .
NOTE: When you click in the toolbar, the scan applies to the active project, that is, the project
that you last clicked in.
If you have not scanned for carved images in this session: double-click the Carving >Images
tree item.
If you have already scanned for carved images in this session: right-click the Carving >
Images tree item and select Scan again.
200
The Carve Images window appears.
2) Select the Scan type:
Quick scan: this scan has three stages, where UFED Physical Analyzer tries to recover images
that start with a full, partial, or corrupted header only.
Full scan: this scan has five stages, where in addition to recovering images that have a full,
partial, or corrupted header, UFED Physical Analyzer tries to recover images from blocks of
jpeg data that appear without any header information. A full scan takes longer than a quick
scan, and potentially finds more images.
Chapter 10: Advanced features 201
3) Select from where you want to carve the images:
Unallocated space: scan unallocated memory space.
Images: select all images that you want to scan.
4) Click OK.
The scan begins. Progress is shown next to the Carving >Images tree item.
10.2.2. Working with carved images
Open data display tabs for all the carved images, for individual carved images, and extract the images
to your computer.
To view all the found images in the project tree
Click to expand the Carving >Images tree item.
To open a data display tab for an individual image:
Double-click the image in the project tree.
For more information on working with images, see Viewing image files (page 96).
202
To extract (dump) the carved images to your computer:
1) Right-click the Carving >Images tree item and select Dump.
2) In the Select Folder window, browse to the desired folder, and click Select Folder.
10.3. Verifying hash values
A hash value is a unique and compact representation of a piece of data, which can be used for
integrity protection due to the fact that it is computationally improbable to find two distinct inputs
that hash to the same value.
Comparing a reference hash value that was generated during the extraction process for each binary
extraction against their calculated hash values enables you to verify the integrity of the binary
extractions you received.
To verify the hash values:
1) In the project Extraction Summary tab, do one of the following:
If hash information is available for the project, click Verify.
If hash information is not available for the project, click Calculate hashes.
The hash information is calculated or verified. If no reference data is available, a Hashes have
been calculated for this project, but no reference data is available message is displayed in the
Image Hash Information section of the Extracted Summary tab.
2) Click Show Details.
Chapter 10: Advanced features 203
The Image Hash Details dialog displays the comparison result of the reference and calculated
hash values of each image.
indicates matching values.
indicates the images do not match.
204
Chapter 11: Working with hex data
The extraction enables you to view the device image, which is a single file or multiple files that contain
a comprehensive copy of the contents and structure of the data on the device.
To access the hex view of the device image:
In the project tree, expand the Images tree item, and double-click the desired image.
206
An Image tab appears in the data display area showing the image data in Hex view.
Chapter 11: Working with hex data 207
Located under the Hex view tab are Analysis Information tabs that display the following types of
information related directly to the displayed Hex data:
Values - A wide array of value interpretations, such as 8, 16, 32, and 64 bit, various string
encoding, date & time formats, and more, calculated on the fly for the currently selected data in
the Hex view. See Working in the Values tab (page 93).
Bookmarks - A list of bookmarks added in the displayed Hex data. See Working with bookmarks
(page 254).
Highlights - A list of content segments markups highlighted in the displayed Hex data. The
number of highlight results is shown in brackets next to the tab name. See Working in the
Highlights tab (page 94).
Search - Displays results of a search in the displayed Hex data. A new search results tab opens for
each search query performed. The number of results for each search is shown in brackets next to
the tab name.
For more information on the Image tab, see Hex view (page 89).
208
11.1. Searching for information in the Hex data and decoded data
The Find window has several tabs that enable you to search the Hex data in the following modes:
Find - Search for specific parameters, such as strings, bytes, dates, and more.
RegEx (GREP) - Search for strings using Regular Expressions.
Chapter 11: Working with hex data 209
SMS 7Bit (PDU) - Search for SMS text strings.
Pattern - Search for text patterns, in cases in which the pattern of the text is understood but not
the text itself (mainly used for 7 bit search to locate SMS messages).
Code - Specialized search for user codes and passwords.
NOTE: The Find modes were built using the Plug-ins architecture. The find options can be enhanced
and extended by adding new search plug-ins.
For more information on targeted searches, refer to the following sections:
Searching strings (page 210)
Searching bytes (page 215)
Searching dates (page 219)
Searching SIM ICCID numbers (page 224)
Searching SMS numbers (page 229)
Searching for regular expressions (GREP) (page 233)
Searching SMS text strings (page 238)
Searching for patterns (page 243)
Searching for codes and passwords (page 248)
210
11.1.1. Searching strings
Search for strings to locate different types of data in the Hex data, e.g. text messages, phone numbers,
names or any other string data.
1) While viewing Hex data, click to open the Find window.
2) In the Find tab, select Strings from the data type list.
Chapter 11: Working with hex data 211
3) Select the type of text encoding to search for the given string:
ASCII
UNICODE (mainly for non-Latin characters)
UTF-8
7 bits (mainly for SMS text)
212
The Search parameters area appears.
4) In the Search parameters area:
a) In the Term box in the String parameters area, enter the search string.
b) Select the Case sensitive option, if necessary.
5) In the Options area, set the desired search options:
a) In the Search direction list, select the search direction.
b) In the Search results window list, select New, Replace current, or Add to current, as
desired.
c) To set the Text and Background colors, click the color box, select the desired color, and click
OK.
The colors you set here are retained for the duration of this session. To change the default
colors, set the colors in the Setting window. For more information, see Hex viewer settings
(page 292).
Tip: To easily distinguish between the given results of each search performed, set different
text and background colors for each search you run.
d) Do one of the following:
Select Find all instances to display all search results at the end of the process
Clear Find all instances to move through the found items one-by-one during the search
(can also be done by pressing F3).
Chapter 11: Working with hex data 213
e) Select Show results comments to display
6) In the Additional data area, enhance your search capabilities by including a predefined number of
characters before and/or after the searched value. This can help you locate specific results, or even
limit the results to specific entities of the searched value.
a) Select Show before to show the data immediately before what you are searching for.
b) In the Offset box, enter the offset from the start of the search result from which to start
including the additional data.
c) In the Length box, enter the length of the additional data to include starting at the set offset
point. For Show before, the Length cannot be longer than the Offset.
d) In the Show as box, enter the data type for the additional data to be displayed (Hex, ASCII,
Unicode, or 7Bit).
e) Select Contains, and enter a string that the search result must contain in its additional data.
f) Select Show after to show the data immediately after what you are searching for, and
repeat steps 2-5.
g) For the Show after option, set whether the offset and length of the additional data are
calculated From result start or From result end.
The additional data is logged to the Additional before and Additional after fields of search
results.
7) Click Find.
214
If you selected Find All Instances in the Options area, the results appear in the Search results tab
in the analysis information tab (in the Hex view tab).
If you did not select Find All Instances in the Options area, the next found instance is
highlighted in the Hex View tab.
The Search results tab includes the following:
#- The instance number.
Offset - The address offset of the data file in the Hex data.
Length - The string length in bytes.
Value - The string itself.
Source
More
Additional before - If you set additional data options in the Find window, displays the data
located immediately before the result.
Additional after - If you set additional data options in the Find window, displays the data
located immediately after the result.
8) To display a result instance in the Hex view tab, click on the desired row in the search results tab.
9) To search for specific data and filter the search results, use the Find box in the search results tab.
10) To export the search results list, click the desired output in the Search tab toolbar: Excel , HTML
, PDF , or XML .
Chapter 11: Working with hex data 215
11.1.2. Searching bytes
Search for bytes to look for specific occurrences in the Hex data. This is especially useful when you
know the identifying header of a file type or information you are looking for. For example, the starting
Hex bytes of a jpeg image are FF D8 FF. Therefore, the result of searching for FF D8 FF provides the
locations of all possible jpeg image headers in the Hex data.
1) While viewing Hex data, click to open the Find window.
2) In the Find tab, select Bytes from the data type list.
216
3) Select Hex.
The Search parameters area appears.
4) In the Bytes (hex) box, enter the Hex value, for example, FFD8FF.
5) In the Options area, set the desired search options:
Chapter 11: Working with hex data 217
a) In the Search direction list, select the search direction.
b) In the Search results window list, select New, Replace current, or Add to current, as
desired.
c) To set the Text and Background colors, click the color box, select the desired color, and click
OK.
The colors you set here are retained for the duration of this session. To change the default
colors, set the colors in the Setting window. For more information, see Hex viewer settings
(page 292).
Tip: To easily distinguish between the given results of each search performed, set different
text and background colors for each search you run.
d) Do one of the following:
Select Find all instances to display all search results at the end of the process
Clear Find all instances to move through the found items one-by-one during the search
(can also be done by pressing F3).
e) Select Show results comments to display
6) In the Additional data area, enhance your search capabilities by including a predefined number of
characters before and/or after the searched value. This can help you locate specific results, or even
limit the results to specific entities of the searched value.
a) Select Show before to show the data immediately before what you are searching for.
218
b) In the Offset box, enter the offset from the start of the search result from which to start
including the additional data.
c) In the Length box, enter the length of the additional data to include starting at the set offset
point. For Show before, the Length cannot be longer than the Offset.
d) In the Show as box, enter the data type for the additional data to be displayed (Hex, ASCII,
Unicode, or 7Bit).
e) Select Contains, and enter a string that the search result must contain in its additional data.
f) Select Show after to show the data immediately after what you are searching for, and
repeat steps 2-5.
g) For the Show after option, set whether the offset and length of the additional data are
calculated From result start or From result end.
The additional data is logged to the Additional before and Additional after fields of search
results.
7) Click Find.
If you selected Find All Instances in the Options area, the results appear in the Search results tab
in the analysis information tab (in the Hex view tab).
If you did not select Find All Instances in the Options area, the next found instance is
highlighted in the Hex View tab.
The Search results tab includes the following:
Chapter 11: Working with hex data 219
#- The instance number.
Offset - The address offset of the data file in the Hex data.
Length - The string length in bytes.
Value - The string itself.
Source
More
Additional before - If you set additional data options in the Find window, displays the data
located immediately before the result.
Additional after - If you set additional data options in the Find window, displays the data
located immediately after the result.
8) To display a result instance in the Hex view tab, click on the desired row in the search results tab.
9) To search for specific data and filter the search results, use the Find box in the search results tab.
10) To export the search results list, click the desired output in the Search tab toolbar: Excel , HTML
, PDF , or XML .
11.1.3. Searching dates
Search for dates to find date ranges in the Hex data.
1) While viewing Hex data, click to open the Find window.
2) In the Find tab, select Dates from the data type list.
220
The filter box displays a list of date formats and plug-ins that can be used for date searches.
3) Select the desired date format(s) and any plug-in(s) that you want to use in the current search.
Chapter 11: Working with hex data 221
NOTE: What plug-ins are suitable depend on how the data is encoded, what type of device you are
analyzing, and so on. If you select a plug-in that is not suitable, your search results may
contain false results. For example, you can select BlackBerry if you are analyzing a BlackBerry
device. If you are not analyzing a BlackBerry device, selecting BlackBerry may return results
that are inaccurate.
The Search parameters area appears.
4) In the Min Date and Max Date fields, click to select a date from the calendar.
Tip: Set a short date range in order to reduce the number of given results.
Tip: When searching for a particular date, set the Min Date and Max Date fields to a range of not
less than 24 hours.
5) In the Options area, set the desired search options:
a) In the Search direction list, select the search direction.
b) In the Search results window list, select New, Replace current, or Add to current, as
desired.
c) To set the Text and Background colors, click the color box, select the desired color, and click
OK.
The colors you set here are retained for the duration of this session. To change the default
colors, set the colors in the Setting window. For more information, see Hex viewer settings
(page 292).
222
Tip: To easily distinguish between the given results of each search performed, set different
text and background colors for each search you run.
d) Do one of the following:
Select Find all instances to display all search results at the end of the process
Clear Find all instances to move through the found items one-by-one during the search
(can also be done by pressing F3).
e) Select Show results comments to display
6) In the Additional data area, enhance your search capabilities by including a predefined number of
characters before and/or after the searched value. This can help you locate specific results, or even
limit the results to specific entities of the searched value.
a) Select Show before to show the data immediately before what you are searching for.
b) In the Offset box, enter the offset from the start of the search result from which to start
including the additional data.
c) In the Length box, enter the length of the additional data to include starting at the set offset
point. For Show before, the Length cannot be longer than the Offset.
d) In the Show as box, enter the data type for the additional data to be displayed (Hex, ASCII,
Unicode, or 7Bit).
e) Select Contains, and enter a string that the search result must contain in its additional data.
Chapter 11: Working with hex data 223
f) Select Show after to show the data immediately after what you are searching for, and
repeat steps 2-5.
g) For the Show after option, set whether the offset and length of the additional data are
calculated From result start or From result end.
The additional data is logged to the Additional before and Additional after fields of search
results.
7) Click Find.
If you selected Find All Instances in the Options area, the results appear in the Search results tab
in the analysis information tab (in the Hex view tab).
If you did not select Find All Instances in the Options area, the next found instance is
highlighted in the Hex View tab.
The Search results tab includes the following:
#- The instance number.
Offset - The address offset of the data file in the Hex data.
Length - The string length in bytes.
Value - The string itself.
Source
More
Additional before - If you set additional data options in the Find window, displays the data
located immediately before the result.
224
Additional after - If you set additional data options in the Find window, displays the data
located immediately after the result.
8) To display a result instance in the Hex view tab, click on the desired row in the search results tab.
9) To search for specific data and filter the search results, use the Find box in the search results tab.
10) To export the search results list, click the desired output in the Search tab toolbar: Excel , HTML
, PDF , or XML .
11.1.4. Searching SIM ICCID numbers
This search method enables you to search for SIM ICCID numbers in the Hex data.
1) While viewing Hex data, click to open the Find window.
2) In the Find tab, select SIM from the data type list.
Chapter 11: Working with hex data 225
3) Select ICCID.
The Search parameters area appears.
4) In the Numbers sample configuration area, enter the ICCID number in the Number box.
226
5) If you entered only part of the number, select Allow Partial Match. For example, entering the
number 89972 and selecting this option, UFED Physical Analyzer searches for ICCID numbers
provided by an Israeli service provider.
6) In the Options area, set the desired search options:
a) In the Search direction list, select the search direction.
b) In the Search results window list, select New, Replace current, or Add to current, as
desired.
c) To set the Text and Background colors, click the color box, select the desired color, and click
OK.
The colors you set here are retained for the duration of this session. To change the default
colors, set the colors in the Setting window. For more information, see Hex viewer settings
(page 292).
Tip: To easily distinguish between the given results of each search performed, set different
text and background colors for each search you run.
d) Do one of the following:
Select Find all instances to display all search results at the end of the process
Clear Find all instances to move through the found items one-by-one during the search
(can also be done by pressing F3).
e) Select Show results comments to display
Chapter 11: Working with hex data 227
7) In the Additional data area, enhance your search capabilities by including a predefined number of
characters before and/or after the searched value. This can help you locate specific results, or even
limit the results to specific entities of the searched value.
a) Select Show before to show the data immediately before what you are searching for.
b) In the Offset box, enter the offset from the start of the search result from which to start
including the additional data.
c) In the Length box, enter the length of the additional data to include starting at the set offset
point. For Show before, the Length cannot be longer than the Offset.
d) In the Show as box, enter the data type for the additional data to be displayed (Hex, ASCII,
Unicode, or 7Bit).
e) Select Contains, and enter a string that the search result must contain in its additional data.
f) Select Show after to show the data immediately after what you are searching for, and
repeat steps 2-5.
g) For the Show after option, set whether the offset and length of the additional data are
calculated From result start or From result end.
The additional data is logged to the Additional before and Additional after fields of search
results.
8) Click Find.
NOTE: If the Number field is left empty, the search results include all the numbers that match the
ICCID format.
228
If you selected Find All Instances in the Options area, the results appear in the Search results tab
in the analysis information tab (in the Hex view tab).
If you did not select Find All Instances in the Options area, the next found instance is
highlighted in the Hex View tab.
The Search results tab includes the following:
#- The instance number.
Offset - The address offset of the data file in the Hex data.
Length - The string length in bytes.
Value - The string itself.
Source
More
Additional before - If you set additional data options in the Find window, displays the data
located immediately before the result.
Additional after - If you set additional data options in the Find window, displays the data
located immediately after the result.
9) To display a result instance in the Hex view tab, click on the desired row in the search results tab.
10) To search for specific data and filter the search results, use the Find box in the search results tab.
11) To export the search results list, click the desired output in the Search tab toolbar: Excel , HTML
, PDF , or XML .
Chapter 11: Working with hex data 229
11.1.5. Searching SMS numbers
Search for SMS numbers in the Hex data.
1) While viewing Hex data, click to open the Find window.
2) In the Find tab, select Numbers from the data type list.
230
3) To perform a search of SMS PDU numbers, select SMS PDU numbers.
The Search parameters area appears.
a) In the Number field, enter the search number.
NOTE: If the Number field is left empty, the search results include all the numbers that match the
SMS Number format.
b) If you entered only part of the number, select Allow Partial Match.
4) To a search for reversed nibbles, select Reverse nibbles numbers.
NOTE: Use this option when the data has been encoded to include reversed nibbles.
The Search parameters area appears.
In the Nibbles field, enter the desired nibble.
5) In the Options area, set the desired search options:
a) In the Search direction list, select the search direction.
b) In the Search results window list, select New, Replace current, or Add to current, as
desired.
c) To set the Text and Background colors, click the color box, select the desired color, and click
OK.
Chapter 11: Working with hex data 231
The colors you set here are retained for the duration of this session. To change the default
colors, set the colors in the Setting window. For more information, see Hex viewer settings
(page 292).
Tip: To easily distinguish between the given results of each search performed, set different
text and background colors for each search you run.
d) Do one of the following:
Select Find all instances to display all search results at the end of the process
Clear Find all instances to move through the found items one-by-one during the search
(can also be done by pressing F3).
e) Select Show results comments to display
6) In the Additional data area, enhance your search capabilities by including a predefined number of
characters before and/or after the searched value. This can help you locate specific results, or even
limit the results to specific entities of the searched value.
a) Select Show before to show the data immediately before what you are searching for.
b) In the Offset box, enter the offset from the start of the search result from which to start
including the additional data.
c) In the Length box, enter the length of the additional data to include starting at the set offset
point. For Show before, the Length cannot be longer than the Offset.
d) In the Show as box, enter the data type for the additional data to be displayed (Hex, ASCII,
Unicode, or 7Bit).
232
e) Select Contains, and enter a string that the search result must contain in its additional data.
f) Select Show after to show the data immediately after what you are searching for, and
repeat steps 2-5.
g) For the Show after option, set whether the offset and length of the additional data are
calculated From result start or From result end.
The additional data is logged to the Additional before and Additional after fields of search
results.
7) Click Find.
If you selected Find All Instances in the Options area, the results appear in the Search results tab
in the analysis information tab (in the Hex view tab).
If you did not select Find All Instances in the Options area, the next found instance is
highlighted in the Hex View tab.
The Search results tab includes the following:
#- The instance number.
Offset - The address offset of the data file in the Hex data.
Length - The string length in bytes.
Value - The string itself.
Source
More
Chapter 11: Working with hex data 233
Additional before - If you set additional data options in the Find window, displays the data
located immediately before the result.
Additional after - If you set additional data options in the Find window, displays the data
located immediately after the result.
8) To display a result instance in the Hex view tab, click on the desired row in the search results tab.
9) To search for specific data and filter the search results, use the Find box in the search results tab.
10) To export the search results list, click the desired output in the Search tab toolbar: Excel , HTML
, PDF , or XML .
11.1.6. Searching for regular expressions (GREP)
Search for regular expressions to (RegEx) in order to look for a specific string structure within the data.
[a-zA-Z0-9._%+-]+@[a-zA-Z0-9.-]+\.[A-Za-z]{2,4}
Physical Analyzer searches your data for all the email addresses that match the structure
<string>@<string>.<2 to 4 letters>.
1) While viewing Hex data, click to open the Find window.
234
2) In the RegEx (GREP) tab, enter the expression that you want to use in the search.
3) Click to enter a regular expression code from a list of common codes..
4) Click to save the current expression in the library list.
Chapter 11: Working with hex data 235
5) Click to clear the regular expression field.
6) Set the Maximum result length value to filter only results that are up to the specified length.
7) Select Ignore case to disregard the case in the search results.
8) Select Multiline.
9) To use a saved expression from the library, click it in the Library area.
10) To export the current regular expression library to a *.rel file, click .
11) To load an exported regular expression from a *.rel file, click .
12) To delete an expression from the library list, click .
13) In the Options area, set the desired search options:
a) In the Search direction list, select the search direction.
b) In the Search results window list, select New, Replace current, or Add to current, as
desired.
c) To set the Text and Background colors, click the color box, select the desired color, and click
OK.
The colors you set here are retained for the duration of this session. To change the default
colors, set the colors in the Setting window. For more information, see Hex viewer settings
(page 292).
236
Tip: To easily distinguish between the given results of each search performed, set different
text and background colors for each search you run.
d) Do one of the following:
Select Find all instances to display all search results at the end of the process
Clear Find all instances to move through the found items one-by-one during the search
(can also be done by pressing F3).
e) Select Show results comments to display
14) In the Additional data area, enhance your search capabilities by including a predefined number of
characters before and/or after the searched value. This can help you locate specific results, or even
limit the results to specific entities of the searched value.
a) Select Show before to show the data immediately before what you are searching for.
b) In the Offset box, enter the offset from the start of the search result from which to start
including the additional data.
c) In the Length box, enter the length of the additional data to include starting at the set offset
point. For Show before, the Length cannot be longer than the Offset.
d) In the Show as box, enter the data type for the additional data to be displayed (Hex, ASCII,
Unicode, or 7Bit).
e) Select Contains, and enter a string that the search result must contain in its additional data.
Chapter 11: Working with hex data 237
f) Select Show after to show the data immediately after what you are searching for, and
repeat steps 2-5.
g) For the Show after option, set whether the offset and length of the additional data are
calculated From result start or From result end.
The additional data is logged to the Additional before and Additional after fields of search
results.
15) Click Find.
If you selected Find All Instances in the Options area, the results appear in the Search results tab
in the analysis information tab (in the Hex view tab).
If you did not select Find All Instances in the Options area, the next found instance is
highlighted in the Hex View tab.
The Search results tab includes the following:
#- The instance number.
Offset - The address offset of the data file in the Hex data.
Length - The string length in bytes.
Value - The string itself.
Source
More
Additional before - If you set additional data options in the Find window, displays the data
located immediately before the result.
238
Additional after - If you set additional data options in the Find window, displays the data
located immediately after the result.
16) To display a result instance in the Hex view tab, click on the desired row in the search results tab.
17) To search for specific data and filter the search results, use the Find box in the search results tab.
18) To export the search results list, click the desired output in the Search tab toolbar: Excel , HTML
, PDF , or XML .
11.1.7. Searching SMS text strings
This search method enables you to search for SMS text strings (7bit PDU) in the Hex data
1) While viewing Hex data, click to open the Find window.
2) Select the SMS 7Bit (PDU) tab.
Chapter 11: Working with hex data 239
3) In the Text Options area, set the following search parameters:
a) Set the search type: Letters only, Numbers only, or Both.
b) To show unique results, select Unique results only.
c) To allow symbols in the search results, select Allow symbols.
240
d) To show low match results, select Show low match results.
e) To set the minimum number of characters in the results, set the Minimum length.
4) In the Type area, select the search type: Unicode, 7Bit, 7Bit reversed.
5) In the Advanced area, set the following, as applicable:
Maximum number of Upper/Lower case switches
Maximum number of Letter/Digit/Symbol switches
Minimum number of words
Space required every N chars
Maximum occurrences of the following characters
Contains the following words divided by spaces.
6) In the Options area, set the desired search options:
a) In the Search direction list, select the search direction.
b) In the Search results window list, select New, Replace current, or Add to current, as
desired.
c) To set the Text and Background colors, click the color box, select the desired color, and click
OK.
The colors you set here are retained for the duration of this session. To change the default
colors, set the colors in the Setting window. For more information, see Hex viewer settings
(page 292).
Chapter 11: Working with hex data 241
Tip: To easily distinguish between the given results of each search performed, set different
text and background colors for each search you run.
d) Do one of the following:
Select Find all instances to display all search results at the end of the process
Clear Find all instances to move through the found items one-by-one during the search
(can also be done by pressing F3).
e) Select Show results comments to display
7) In the Additional data area, enhance your search capabilities by including a predefined number of
characters before and/or after the searched value. This can help you locate specific results, or even
limit the results to specific entities of the searched value.
a) Select Show before to show the data immediately before what you are searching for.
b) In the Offset box, enter the offset from the start of the search result from which to start
including the additional data.
c) In the Length box, enter the length of the additional data to include starting at the set offset
point. For Show before, the Length cannot be longer than the Offset.
d) In the Show as box, enter the data type for the additional data to be displayed (Hex, ASCII,
Unicode, or 7Bit).
e) Select Contains, and enter a string that the search result must contain in its additional data.
242
f) Select Show after to show the data immediately after what you are searching for, and
repeat steps 2-5.
g) For the Show after option, set whether the offset and length of the additional data are
calculated From result start or From result end.
The additional data is logged to the Additional before and Additional after fields of search
results.
8) Click Find.
If you selected Find All Instances in the Options area, the results appear in the Search results tab
in the analysis information tab (in the Hex view tab).
If you did not select Find All Instances in the Options area, the next found instance is
highlighted in the Hex View tab.
The Search results tab includes the following:
#- The instance number.
Offset - The address offset of the data file in the Hex data.
Length - The string length in bytes.
Value - The string itself.
Source
More
Additional before - If you set additional data options in the Find window, displays the data
located immediately before the result.
Chapter 11: Working with hex data 243
Additional after - If you set additional data options in the Find window, displays the data
located immediately after the result.
9) To display a result instance in the Hex view tab, click on the desired row in the search results tab.
10) To search for specific data and filter the search results, use the Find box in the search results tab.
11) To export the search results list, click the desired output in the Search tab toolbar: Excel , HTML
, PDF , or XML .
11.1.8. Searching for patterns
When navigating within a large memory structure, the search for patterns to locate any content that is
textual in nature.
1) While viewing Hex data, click to open the Find window.
2) Select the Pattern tab.
244
3) In the Text Options area, set the following search parameters:
a) Set the search type: Letters only, Numbers only, or Both.
b) To show unique results, select Unique results only.
c) To allow symbols in the search results, select Allow symbols.
Chapter 11: Working with hex data 245
d) To show low match results, select Show low match results.
4) In the Minimal length and Maximal length fields, set the pattern length range.
This option enables you to filter the results according to the searched patterns.
5) In the Type area, select the search type: ASCII, Unicode, 7Bit and/or 7Bit reversed.
6) In the Advanced area, set the following, as applicable:
Maximum number of Upper/Lower case switches
Maximum number of Letter/Digit/Symbol switches
Minimum number of words
Space required every N chars
Maximum occurrences of the following characters
Contains the following words divided by spaces.
7) In the Options area, set the desired search options:
a) In the Search direction list, select the search direction.
b) In the Search results window list, select New, Replace current, or Add to current, as
desired.
c) To set the Text and Background colors, click the color box, select the desired color, and click
OK.
The colors you set here are retained for the duration of this session. To change the default
colors, set the colors in the Setting window. For more information, see Hex viewer settings
(page 292).
246
Tip: To easily distinguish between the given results of each search performed, set different
text and background colors for each search you run.
d) Do one of the following:
Select Find all instances to display all search results at the end of the process
Clear Find all instances to move through the found items one-by-one during the search
(can also be done by pressing F3).
e) Select Show results comments to display
8) In the Additional data area, enhance your search capabilities by including a predefined number of
characters before and/or after the searched value. This can help you locate specific results, or even
limit the results to specific entities of the searched value.
a) Select Show before to show the data immediately before what you are searching for.
b) In the Offset box, enter the offset from the start of the search result from which to start
including the additional data.
c) In the Length box, enter the length of the additional data to include starting at the set offset
point. For Show before, the Length cannot be longer than the Offset.
d) In the Show as box, enter the data type for the additional data to be displayed (Hex, ASCII,
Unicode, or 7Bit).
e) Select Contains, and enter a string that the search result must contain in its additional data.
Chapter 11: Working with hex data 247
f) Select Show after to show the data immediately after what you are searching for, and
repeat steps 2-5.
g) For the Show after option, set whether the offset and length of the additional data are
calculated From result start or From result end.
The additional data is logged to the Additional before and Additional after fields of search
results.
9) Click Find.
NOTE: Pattern search can be used to locate all possible 7 bit SMS text results. To minimize the
number of false positive results set the Minimal Length value to a higher number.
If you selected Find All Instances in the Options area, the results appear in the Search results tab
in the analysis information tab (in the Hex view tab).
If you did not select Find All Instances in the Options area, the next found instance is
highlighted in the Hex View tab.
The Search results tab includes the following:
#- The instance number.
Offset - The address offset of the data file in the Hex data.
Length - The string length in bytes.
Value - The string itself.
Source
More
248
Additional before - If you set additional data options in the Find window, displays the data
located immediately before the result.
Additional after - If you set additional data options in the Find window, displays the data
located immediately after the result.
10) To display a result instance in the Hex view tab, click on the desired row in the search results tab.
11) To search for specific data and filter the search results, use the Find box in the search results tab.
12) To export the search results list, click the desired output in the Search tab toolbar: Excel , HTML
, PDF , or XML .
11.1.9. Searching for codes and passwords
Search large memory structures for user codes and passwords.
1) While viewing Hex data, click to open the Find window.
2) Select the Code tab.
Chapter 11: Working with hex data 249
3) In the Text Options area, set the following search parameters:
a) Set the search type: Letters only, Numbers only, or Both.
b) To show unique results, select Unique results only.
4) In the Minimal length and Maximal length fields, set the pattern length range.
250
This option enables you to filter the results according to the searched patterns.
5) In the Options area, set the desired search options:
a) In the Search direction list, select the search direction.
b) In the Search results window list, select New, Replace current, or Add to current, as
desired.
c) To set the Text and Background colors, click the color box, select the desired color, and click
OK.
The colors you set here are retained for the duration of this session. To change the default
colors, set the colors in the Setting window. For more information, see Hex viewer settings
(page 292).
Tip: To easily distinguish between the given results of each search performed, set different
text and background colors for each search you run.
d) Do one of the following:
Select Find all instances to display all search results at the end of the process
Clear Find all instances to move through the found items one-by-one during the search
(can also be done by pressing F3).
e) Select Show results comments to display
6) In the Additional data area, enhance your search capabilities by including a predefined number of
characters before and/or after the searched value. This can help you locate specific results, or even
limit the results to specific entities of the searched value.
Chapter 11: Working with hex data 251
a) Select Show before to show the data immediately before what you are searching for.
b) In the Offset box, enter the offset from the start of the search result from which to start
including the additional data.
c) In the Length box, enter the length of the additional data to include starting at the set offset
point. For Show before, the Length cannot be longer than the Offset.
d) In the Show as box, enter the data type for the additional data to be displayed (Hex, ASCII,
Unicode, or 7Bit).
e) Select Contains, and enter a string that the search result must contain in its additional data.
f) Select Show after to show the data immediately after what you are searching for, and
repeat steps 2-5.
g) For the Show after option, set whether the offset and length of the additional data are
calculated From result start or From result end.
The additional data is logged to the Additional before and Additional after fields of search
results.
7) Click Find.
If you selected Find All Instances in the Options area, the results appear in the Search results tab
in the analysis information tab (in the Hex view tab).
If you did not select Find All Instances in the Options area, the next found instance is
highlighted in the Hex View tab.
252
The Search results tab includes the following:
#- The instance number.
Offset - The address offset of the data file in the Hex data.
Length - The string length in bytes.
Value - The string itself.
Source
More
Additional before - If you set additional data options in the Find window, displays the data
located immediately before the result.
Additional after - If you set additional data options in the Find window, displays the data
located immediately after the result.
8) To display a result instance in the Hex view tab, click on the desired row in the search results tab.
9) To search for specific data and filter the search results, use the Find box in the search results tab.
10) To export the search results list, click the desired output in the Search tab toolbar: Excel , HTML
, PDF , or XML .
11.2. Browsing the hex extraction
Double-click on a binary hex extraction in the project tree to display its content in a Hex view tab
in the data display area.
Chapter 11: Working with hex data 253
NOTE: You can also click the image links in the Extraction Log area at the bottom of the Extraction
Summary tab to access the Hex extraction.
11.3. Using an offset to jump to a different location in the file
Scan the Hex data by setting an offset value by which to jump through the data.
To move from a set position:
1) Click .
2) Select Decimal or Hex and in the Offset box, enter the offset value in the relevant format.
3) In the From area, set the reference point from which to set the offset (Beginning of file, Current
position, or End of file).
4) Click Go.
The cursor moves to the offset location.
To move from the current location:
1) Click on a specific location in the Hex data.
2) In the offset value box in the toolbar, enter the desired offset value in decimal format (20) or Hex
value format (0x20), or select one of the previously entered values from the list.
NOTE: Type + or - before the value to calculate the offset from the current position.
3) Do one of the following:
254
Click to jump backwards through the Hex data according to the set value.
Click to jump forwards through the Hex data according to the set value.
11.4. Working with bookmarks
A bookmark is a quick reference pointer you can create on Hex data.
The bookmarks you create are managed in the Bookmarks tree item. The number of bookmarks in the
project is shown in brackets next to the Bookmarks tree item.
In the project tree, double-click Bookmarks to list the bookmarks in a tab in the data display area.
To print or export the entity bookmarks list, click the desired output in the Bookmarks tab
toolbar: Excel , HTML , PDF , or XML .
11.4.1. Adding a bookmark
1) While viewing Hex data, do one of the following:
In the Hex View tab toolbar, click .
To bookmark a specific segment in the Hex data, highlight the section that you want to
bookmark, and then click in the Hex View tab toolbar.
In the Bookmarks tab, click .
Chapter 11: Working with hex data 255
The Add Bookmark dialog box is displayed.
2) In the Name box, enter a name for the bookmark.
3) In the Description box, enter a description for the bookmark.
4) If you did not highlight an area in the Hex, in the Location area, do the following:
a) Select the desired unit for the address, Decimal or Hex, from the Base list.
256
b) In the Address box, enter the address of the start point (offset) of the data you want to
bookmark.
c) In the Length box, enter the length of the data you want to bookmark.
5) In the Colors area, set the Background and Text colors for the bookmark.
6) Click OK.
The new bookmark is saved and displayed in the Hex view Bookmarks tab.
The marked segment is highlighted in the chosen colors. Details about the bookmark appear in
the results window.
Each bookmark displays the following information:
Offset - The address offset of the bookmark paragraph in the Hex data
Length - The bookmarked data segment length
Description - The bookmark name
7) Click on a bookmark item in the Bookmarks list to display it in the Hex view.
11.4.2. Editing a bookmark
1) In the Hex view Bookmarks tab, click .
The Add Bookmark dialog box is displayed.
2) Change the bookmark as desired, and click OK.
Chapter 11: Working with hex data 257
11.4.3. Deleting a bookmark
In the Hex view Bookmarks tab, select the bookmark that you want to delete and click .
The bookmark is deleted.
11.5. Decoding raw data
Select segments of the Hex data and decode them to a variety of encoding types on the fly.
UFED Physical Analyzer can decode Hex data to 8 Bit, 16 Bit, 32 Bit, 64 Bit, Strings, Date & Time, Binary,
and Numbers.
To decode segments of Hex data:
1) In the Hex View tab, select the segment of data that you want to decode.
2) In the Values tab at the bottom of the Hex view tab, scroll to the desired encoding, then click
to expand the display.
258
NOTE: Some encoding options have sub-decoding categories.
3) Click or to expand or collapse all the encoding types.
4) To decode a different segment of data, select another segment in the Hex View tab.
The results in the Values tab change to reflect the selected segment.
11.6. Viewing the hex data information
Display the information of bookmarked segments and search results when you point to them in the
Hex View tab.
Chapter 11: Working with hex data 259
1) In the Hex View tab toolbar, click .
2) Position the mouse over bookmarked information or search results in the Hex.
The floating information frame appears.
The following information includes:
Links (pointers) to analyzed data items such as files and folders in the project tree.
Search results associated with the pointed data.
3) To edit the bookmark, click .
4) To copy the data, click .
The data is copied to the clipboard.
5) To pin the information frame open, click .
The information frame remains open and displays the information for the last segment that you
point to. The information displayed in the frame is automatically updated when you point to a
different bookmarked segment or search result.
6) To close the information frame, click .
260
11.7. Locating specific data types in the Hex
The Highlights tab presents analyzed data locations within the Hex data, enabling you find the exact
location(s) of a particular type of analyzed data in the Hex data.
1) Access the Highlights tab at the bottom section of the Hex view.
2) In the project tree, select one of the Analyzed Data folders, for example, Contacts.
The selected folder is highlighted in the Hex View tab; the Highlights tab lists the chunks in the
selected folder.
3) To export the Highlights list, click the desired output in the Search tab toolbar: Excel , HTML ,
PDF , or XML .
Chapter 12: Advanced decoding
12.1. Managing chains
A chain is a set of plug-ins grouped together, which is used to process the extracted data of a device.
Each device in the supported devices list of the application has a predefined parsing chain assigned to
it.
As part of its building blocks, a chain can also include other predefined chains.
Use the Chain Manager to:
Manage and edit existing chains
Create new chains
Assign chains to devices
To manage application chains:
1) Do one of the following:
In the Plug-ins menu, select Chain Manager.
Click .
262
The Chain Manager window appears.
The Chains list on the left enables you to filter the displayed chains list.
2) Click My Chains to display your custom chains.
Chapter 12: Advanced decoding 263
3) Click All Chains to display a list of all the predefined chains.
4) Use the Quick Filter box at the top left of the window to filter the displayed list of chains.
5) To display the chains assigned to a specific device, from the Devices section of the list, select one
of the following:
All Devices to display a list of all the predefined devices.
A manufacturer name to display a list of the predefined devices of the selected manufacturer.
6) Double click on a device to display its chains window.
The chains window of the device displays at least one chain that was assigned to it.
12.1.1. Constructing a new chain
1) In the Chain Manager window, click New Chain.
2) Click New Chain.
264
The New Chain window appears.
3) Click New Chain at the top of the window, and enter a name for the chain.
4) In the Description box, enter a short description for the chain (optional).
Chapter 12: Advanced decoding 265
5) From the Component Library, select a components category:
Plugins - Specific plug-ins.
Chains - Specific predefined chains.
Devices - Entire chain of a specific plug-ins.
NOTE: Devices and Chains are added to the chain as a chain component.
6) To add a component to your chain list, click next to the component.
7) To remove a component from the chain list, click at the right of the component item, then click
Yes to approve.
8) To edit the parameters of a plug-in or chain, select it from the chain components list (on the left)
and set the options displayed.
NOTE: To return to the Component Library display and continue adding more plug-ins and chains,
click Add Chain/Plugin.
9) When finished, click Save.
The new chain is added to your My Chains list.
12.1.2. Editing an existing chain
1) Edit chains that you have created.
2) In the Chain Manager My Chains list, double-click the chain you wish to edit.
3) Click Add Chain/Plugin to display the Component Library.
266
4) To add a component to your chain list, click next to the component.
5) To remove a component from the chain list, click at the right of the component item, then click
Yes to approve.
Chapter 12: Advanced decoding 267
6) To edit the parameters of a plug-in or chain, select it from the chain components list (on the left)
and set the options displayed.
268
NOTE: To return to the Component Library display and continue adding more plug-ins and chains,
click Add Chain/Plugin.
7) When finished, click Save, or Save As to save the edited chain as a new chain.
8) If you selected Save As, enter a name for the new chain and click Save.
NOTE: Changes made to factory predefined locked chains can only be saved as a new chain
12.1.3. Managing device chains
12.1.3.1. Attaching devices to a chain
You can attach devices to chains you have created, or modify device chains and save them as a copy.
1) Double-click the chain to which you want to attach a device.
2) Click Edit Devices.
Chapter 12: Advanced decoding 269
3) In the Devices For Chain window, click Attach Device.
270
4) In The Select Device window, select the device you would like to attach to the chain.
Chapter 12: Advanced decoding 271
5) Click Select.
6) Repeat steps 3-5 to add more devices.
7) When you have finished attaching the devices, click Save.
12.1.3.2. Setting the default device chain
1) In the Chain Manager window, use the Devices list to locate the device you wish to modify.
2) Double-click on the device to display its chains window.
272
3) If the chains list of the device contains more than one chain, click to set it as the default chain of
the device.
4) Click Close to close the device chains window.
Chapter 12: Advanced decoding 273
12.1.3.3. Detaching devices from a chain
1) Double click on the chain from which you wish to detach a device.
2) Click Edit Devices at the top right of the chain window.
274
3) Click at the right of every device you wish to detach from the chain.
4) Click Close.
5) Click Cancel to close the chain window.
12.1.4. Removing a chain
You can remove chains from the My Chains list only.
1) In the Chain Manager window, select My Chains.
2) Click at the right of the chain.
12.2. Plug-ins
The Plug-ins mechanism is an API that allows users to expand the abilities of the application by
adding plug-ins provided by Cellebrite, or custom tailored plug-ins written using Python.
12.2.1. Managing plug-ins
The Add/Remove Plugins window enables you to manage the installed plug-ins.
1) Click .
Chapter 12: Advanced decoding 275
2) To display all the installed plug-ins, including the built-in plug-ins that cannot be removed, select
Show built-in plug-ins.
276
Perform the following tasks in the Add/Remove Plugins window:
3) To install additional plug-ins, drag them to the Add/Remove Plugins window.
4) To extract a copy of an installed plug-in, select the plug-in and click Extract Plugin.
5) To remove an installed plug-in, select the plug-in and click Uninstall.
NOTE: You cannot extract or uninstall a built-in plug-in of the application.
Chapter 12: Advanced decoding 277
6) To display the plug-in status, double-click the plug-in.
The Plug-in Status dialog displays the status of the plug-in, which can be either signed or
unsigned.
A signed plug-in is a plug-in that was approved and signed by Cellebrite.
12.2.2. Running a specific plug-in
1) Run an individual plug-in on your project.
2) In the Plug-ins menu, select Run Plug-in.
278
3) Select the desired plug-in from the list of plug-ins, and click Run.
Chapter 12: Advanced decoding 279
12.3. Using the Python Shell
The built-in Python Shell enables you to run customized decoding and analysis using Python
commands.
To open the Python Shell window, do one of the following:
1) In the Python menu, select Python Shell.
2) Click .
For additional information on how to use Python Shell commands for custom analysis, refer to the
"Python Scripting Guide", accessible from the Help menu.
280
12.4. Exporting the file system
Export the extracted file system to save the entire file system to the selected location on your
computer. The save provides the physical files and folders structure saved in the same hierarchy as the
original file system.
To export the extracted file system:
1) In the Tools menu, select Dump file system, or click .
2) In the Browse For Folder dialog, select the target location to which to save the extracted file
system.
3) Click Make New Folder to create a new folder in the target location.
4) Click OK to export the file system.
12.5. Using the Android Unlock Pattern Carver plug-in
Use the Android Unlock Pattern Carver plug-in when working with Android devices where decoding is
not yet supported.
The Android Unlock Pattern Carver plug-in can decode unlock patterns on Android devices. The
plug-in can be executed on the image file created by the UFED device, JTAG, chip-off, or other tools
for which decoding is not yet supported. The image file can be all device partitions, or the user data
partition only.
1) Perform physical extraction using the UFED device.
Chapter 12: Advanced decoding 281
2) In UFED Physical Analyzer, open the Android physical extraction either by dragging and dropping,
or by using Open Advanced option.
3) Run the Android Unlock Pattern Carver plug-in. For more information on running a plug-in, see
Running a specific plug-in (page 277).
The unlock pattern is presented in the Extraction Summary tab Device Info area.
4) Unlock the Android device, and perform a physical or file system extraction using the UFED device.
12.6. Android Unlock Password Carver plug-in
UFED Physical Analyzer includes the Android Unlock Password Carver plug-in. The plug-in, developed
by the CCL Forensics group and integrated into UFED Physical Analyzer by Cellebrite, attempts to
extract the unlock passwords from android extractions. The plug-in can be found in the standard
plug-ins list.
282
Chapter 13: Settings
The Settings window provides a set of functional and behavioral setup options used to fine-tune and
control the functionality and usability of the application. The settings in the Settings window apply to
all the projects open in UFED Physical Analyzer.
NOTE: Changes to settings are lost when you close UFED Physical Analyzer. To save the settings
configuration, see Saving settings (page 308).
To access the Settings window, do one of the following:
Select Tools >Settings.
Click .
The Settings window appears.
284
13.1. General settings
Set general application settings in the General Settings tab.
To set the interface language of UFED Physical Analyzer:
In the Language list, select the desired language.
Chapter 13: Settings 285
To set how deleted files are handled when using the Dump GPS / Mass Storage Device feature:
1) In the Dump area, select Save deleted files to save deleted files.
2) Select Add '.DEL' extension for deleted files to save deleted files with the *.DEL extension.
To set the encoding and separator of exported CSV files:
1) In the Export area, select the desired encoding option from the Encoding list.
2) Select the desired separator in the Separator list.
To set UFED Physical Analyzer to automatically verify images on project load:
Select Automatically verify images on project load.
To have UFED Physical Analyzer offer to load a session when opening its corresponding
extraction:
Select Suggest restoring a session file when its corresponding dump is loaded.
To disable information highlighting:
Select Disable highlight information.
To select all entities in all views by default:
Select Check all entities by default.
Selected entities are included in reports that you generate.
286
To determine the number of digits required for phone number uniqueness:
In the Analytics area, select the desired number of digits from the Number of digits to
determine phone number uniqueness.
Chapter 13: Settings 287
13.2. Data files
288
The Data Files settings determine the different file and tagging groups under the Data Files and Tags
tree items, and the types of files filtered in each group.
Every data file record contains the following settings:
Active - Indicates whether to display (checked) or hide (unchecked) this group of data files in the
project tree.
Description - A descriptive name for the type of data files to be used as the group name under
the Data files tree item.
Extensions - The file extensions to be used to filter the data files of this group.
Signature filter - The header and/or footer signatures to be used to filter the data files of this
group.
Tag As - The tag name to be applied to the data file and used to list the files under Tags in the
project tree.
13.2.1. Data files filtering methods
Groups can be filtered using one or more of the following methods:
Signature filter
A signature filter is a definition of the file header and/or footer to be searched, in order to detect a
file type and associate it with a specific Date File group. The header and/or footer can be
Chapter 13: Settings 289
configured in a defined range from the beginning and end of the file respectively by using the
offset parameter.
For example, a JPEG image starts with the header FFD8FF and ends with the footer FFD9.
Entering this information in the Header and Footer fields of the signature creates a signature that
identifies JPEG images.
Extension filter
An extension filter is a list of common file extensions that are associated with file formats that
belong to the specific data file group.
For example, the different image file formats can be filtered by the file extensions *.jpg, *.jpeg,
*.gif, *.png or *.bmp.
13.2.2. Managing data files settings
Add new types of data files, and edit and delete existing data file types.
13.2.2.1. Adding a new data file type
1) In the Data Files settings, click .
A new row is added to the list.
2) Select Active to display the added data type in the Data Type tree item.
290
3) Click in the new row's Description box, and type a file type description.
4) If applicable, in the Extensions box, enter the file extensions commonly used by your data file type
in the format *.xxx, and separated by ;.
5) If applicable, in the Signature filter box, click and do any of the following:
Click to add a filtering signature that identifies your data file type.
Chapter 13: Settings 291
Click to edit an existing signature filter.
Click to delete a signature filter.
6) If applicable, click in the Tag As box, click and select a tag name from the list.
7) To change the order of the data file types, use the arrows .
8) To clear the list of data file types you added, leaving only the default types, click Restore default.
13.2.2.2. Editing an existing data file record
1) Click the row of the data file type that you want to edit.
2) Double-click in the column and row that you want to change, and update the existing settings as
desired.
13.2.2.3. Deleting a data file type
1) Click the row of the data file type that you want to delete.
2) Click .
292
13.3. Hex viewer settings
The Hex Viewer setting enables you to control the display options of Hex extractions to suit personal
preference and enhance readability.
Change the defaults for the following Hex viewer settings:
Chapter 13: Settings 293
Show address - Show/Hide the line numbers column of the Hex Viewer.
Show ASCII view - Show/Hide the ASCII view column of the Hex Viewer.
Draw separation lines - Show/Hide the separation lines between the address, Hex data, and
ASCII view columns
Display 0x00 and 0xFF string data as space - Set the string data to display both 0x00 and 0xFF
Base format for selection - The line numbers format (Decimal, Hex, or Both).
Font - The font used to display the information.
Color settings - Set the colors applied to different features of the Hex viewer.
294
13.4. Models settings
Set the color schemes to be applied to various types of device data.
1) In the Type list, select the data type.
2) In the Background color list, select the desired background color.
3) In the Text color list, select the desired background color.
Chapter 13: Settings 295
13.5. Additional report fields
Optional information is user-defined information presented at the beginning of the report. It usually
includes information about the case, investigator, and organization details.
Every optional information record consists of the following:
296
Name The name of the report field.
Required Indicates if the field must be filled in order to generate the report
Type The types of entry - String or List.
Default value Default content.
You can add new report fields, and edit and delete fields, as desired.
13.5.1. Adding a new report field
1) Click Add New.
A new row is added to the table.
2) In the Name column, enter the name label to be displayed.
3) Select Required if this field must be filled in order for the user to generate the report.
4) In the Type list, select one of the following:
String for text entry fields
List for a specified list of options
5) In the Default Value box, set the default content:
Chapter 13: Settings 297
For String type, type the default string. For a multi-line string, click , enter the default
string in the Option Editor, then click Save.
For a List type, click , enter the list items with each item on a separate line, then click
Save.
298
13.5.2. Editing a report field
To edit a report field, perform steps 2-5 of Adding a new report field (page 296), changing the
parameters to suit your needs.
13.5.3. Deleting a report field
To delete a report field, click .
13.6. Report defaults
The Report Defaults settings enable you to edit the report presentation.
Chapter 13: Settings 299
NOTE: Scroll down to see all the fields.
1) In the Report type list, select the report type that you want to edit.
2) For Excel reports, set the following:
Default folder - enter the path to the folder where you want to save reports you generate for
this report type.
300
Select Default sorting to set sort the items included in the generated report according to
the default sorting set by Cellebrite for each of the Analyzed and Data file types or clear
Default sorting to sort the items according to the selected sorting field and the sorting order
(ascending or descending) that was set by the user in each of the data display tables.
Calculate SHA-2 (256 bit) hash and Calculate MD5 (128 bit hash) - Select which calculated
MD5 and SHA256 hash keys to add to each Data Files item in the generated report. Do not
select these options to shorten the report generation process of large projects.
Unprintable characters placeholder - Set the placeholder character to replace the
unprintable characters.
Output File Format - Set the output file format of the spreadsheet file to either:
* XLSX - The current Excel file format.
* XLS - The legacy file format of Excel.
* ODS - The spread file format of OpenOffice.
The excel report is compatible with OpenOffice - Select to ensure the Excel report can be
opened in OpenOffice.
Generate Contact Identification Data - Select to add a sheet to the Excel report that
provides a list of unique contacts based on type.
3) For HTML reports, set the following:
Default folder - enter the path to the folder where you want to save reports you generate for
this report type.
Select Default sorting to set sort the items included in the generated report according to
the default sorting set by Cellebrite for each of the Analyzed and Data file types or clear
Chapter 13: Settings 301
Default sorting to sort the items according to the selected sorting field and the sorting order
(ascending or descending) that was set by the user in each of the data display tables.
Calculate SHA-2 (256 bit) hash and Calculate MD5 (128 bit hash) - Select which calculated
MD5 and SHA256 hash keys to add to each Data Files item in the generated report. Do not
select these options to shorten the report generation process of large projects.
Disable models categorization - select to disable the separation and generate a report in
which every data items is generated as a single section without subcategories separation. By
default, a categorized report in which each category in the data items group is generated as
a separate section in the report is generated. For example, when generating a report with
SMS, select the check box to generate the SMS messages as a single list, or clear the check
box to break it to a separate list for each category of SMS messages (Inbox, Outbox, Drafts,
etc.).
Logo Header - Enter and format custom text to appear in the report header before the logo
image.
Logo - Click Select Image File to add the logo image to appear in the report header.
Supported file formats are: BMP, JPG, GIF, and PNG.
Logo Footer - Enter and format custom text to appear in the report footer after the logo
image.
Show totals for items not in the report - Add a Total column to the report that displays the
total number of items that were excluded from the report.
Show extended deleted state - Include the state (Intact, Deleted, or Unknown) of deleted
items in the generated report. When not selected, logs only the state of deleted items as Yes,
and is left empty for other states.
302
Number of lines for email preview - Set the maximum number of lines from each email
message to appear in the report.
Display full email body - Display the entire message body.
Number of messages per chat - Set the maximum number of lines per chat message to
appear in the report.
Display all chat messages - Display all chat messages in the report.
Split HTML report - Set each section of the report to start on a new page.
4) For PDF reports, set the following:
Default folder - enter the path to the folder where you want to save reports you generate for
this report type.
Select Default sorting to set sort the items included in the generated report according to
the default sorting set by Cellebrite for each of the Analyzed and Data file types or clear
Default sorting to sort the items according to the selected sorting field and the sorting order
(ascending or descending) that was set by the user in each of the data display tables.
Calculate SHA-2 (256 bit) hash and Calculate MD5 (128 bit hash) - Select which calculated
MD5 and SHA256 hash keys to add to each Data Files item in the generated report. Do not
select these options to shorten the report generation process of large projects.
Disable models categorization - select to disable the separation and generate a report in
which every data items is generated as a single section without subcategories separation. By
default, a categorized report in which each category in the data items group is generated as
a separate section in the report is generated. For example, when generating a report with
SMS, select the check box to generate the SMS messages as a single list, or clear the check
Chapter 13: Settings 303
box to break it to a separate list for each category of SMS messages (Inbox, Outbox, Drafts,
etc.).
Logo Header - Enter and format custom text to appear in the report header before the logo
image.
Logo - Click Select Image File to add the logo image to appear in the report header.
Supported file formats are: BMP, JPG, GIF, and PNG.
Logo Footer - Enter and format custom text to appear in the report footer after the logo
image.
Show totals for items not in the report - Add a Total column to the report that displays the
total number of items that were excluded from the report.
Show extended deleted state - Include the state (Intact, Deleted, or Unknown) of deleted
items in the generated report. When not selected, logs only the state of deleted items as Yes,
and is left empty for other states.
Number of lines for email preview - Set the maximum number of lines from each email
message to appear in the report.
Display full email body - Display the entire message body.
Number of messages per chat - Set the maximum number of lines per chat message to
appear in the report.
Display all chat messages - Display all chat messages in the report.
5) For UFED report packages, set the following:
Default folder - enter the path to the folder where you want to save reports you generate for
this report type.
304
Select Default sorting to set sort the items included in the generated report according to
the default sorting set by Cellebrite for each of the Analyzed and Data file types or clear
Default sorting to sort the items according to the selected sorting field and the sorting order
(ascending or descending) that was set by the user in each of the data display tables.
Calculate SHA-2 (256 bit) hash and Calculate MD5 (128 bit hash) - Select which calculated
MD5 and SHA256 hash keys to add to each Data Files item in the generated report. Do not
select these options to shorten the report generation process of large projects.
6) For Word reports, set the following:
Default folder - enter the path to the folder where you want to save reports you generate for
this report type.
Select Default sorting to set sort the items included in the generated report according to
the default sorting set by Cellebrite for each of the Analyzed and Data file types or clear
Default sorting to sort the items according to the selected sorting field and the sorting order
(ascending or descending) that was set by the user in each of the data display tables.
Calculate SHA-2 (256 bit) hash and Calculate MD5 (128 bit hash) - Select which calculated
MD5 and SHA256 hash keys to add to each Data Files item in the generated report. Do not
select these options to shorten the report generation process of large projects.
Disable models categorization - Select to disable the separation and generate a report in
which every data items is generated as a single section without subcategories separation. By
default, a categorized report in which each category in the data items group is generated as
a separate section in the report is generated. For example, when generating a report with
SMS, select the check box to generate the SMS messages as a single list, or clear the check
Chapter 13: Settings 305
box to break it to a separate list for each category of SMS messages (Inbox, Outbox, Drafts,
etc.).
Logo Header - Enter and format custom text to appear in the report header before the logo
image.
Logo - Click Select Image File to add the logo image to appear in the report header.
Supported file formats are: BMP, JPG, GIF, and PNG.
Logo Footer - Enter and format custom text to appear in the report footer after the logo
image.
Show totals for items not in the report - Add a Total column to the report that displays the
total number of items that were excluded from the report.
Show extended deleted state - Include the state (Intact, Deleted, or Unknown) of deleted
items in the generated report. When not selected, logs only the state of deleted items as Yes,
and is left empty for other states.
Number of lines for email preview - Set the maximum number of lines from each email
message to appear in the report. The report includes links to text files containing the entire
email.
Display full email body - Set to display the entire message body.
Number of messages per chat - Set the maximum number of lines per chat message to
appear in the report.
Display all chat messages - Display all chat messages in the report.
7) For XML reports, set the following:
Default folder - enter the path to the folder where you want to save reports you generate for
this report type.
306
Select Default sorting to set sort the items included in the generated report according to
the default sorting set by Cellebrite for each of the Analyzed and Data file types or clear
Default sorting to sort the items according to the selected sorting field and the sorting order
(ascending or descending) that was set by the user in each of the data display tables.
Calculate SHA-2 (256 bit) hash and Calculate MD5 (128 bit hash) - Select which calculated
MD5 and SHA256 hash keys to add to each Data Files item in the generated report. Do not
select these options to shorten the report generation process of large projects.
Chapter 13: Settings 307
13.7. Post-chain plugin settings
Add and remove plug-ins from the list of plug-ins that automatically run when you open a project.
This can be useful when you have time constraints or large extraction files. These settings enable you
to define whether or not to run certain plug-ins.
1) To add a plug-in to the list, click Add Plugins and select a plug-in from the list.
308
2) To remove a plug-in from the list of plug-ins that run automatically when you open a project, clear
the check box in the Enabled column.
3) To remove a plug-in from the list, select the plug-in and click Remove Plugins.
4) To filter the plug-ins list, use the Filter box.
NOTE: The settings apply to subsequent projects opened in your current session. To save your
configuration settings for use in subsequent sessions, see Saving settings (page 308).
13.8. Saving settings
Save your settings to reuse later, or to share with another user.
1) In the Settings window, click Save Configuration.
2) In the Save As window, browse to the location where you want to save your settings configuration,
and click Save.
The settings are saved as a UFED Physical Analyzer Settings Configuration File (*.cnf).
Chapter 13: Settings 309
13.9. Loading settings
Load your saved settings configuration.
1) In the Settings window, click Load Configuration.
2) In the Open window, browse to the location where your settings configuration is saved, select the
configuration (*.cnf), and click Open.
The settings are applied in the Settings window.
13.10. Setting project settings
Set unified time zone and case information for each project.
13.10.1. Setting a unified time zone for the project
During extraction, one time stamp per event is extracted.
For outgoing events, the time stamp is typically taken from one of the following sources:
User-defined device time (where the device time has been manually set by the user: timestamps
are displayed without the unified time (UTC).
Network-defined device time (where the device time is automatically set by the network):
timestamps are displayed with the unified time (UTC).
310
For incoming events, the time stamp is typically taken from the network-defined time (the time stamp
assigned by the network); timestamps are displayed with the unified time (UTC).
Network-defined time stamps are subject to the time zones in which the event occurred.
Apply a unified time zone to the project to recalculate all network-defined time stamps according to
the selected time zone in order to consolidate the events and view them sequentially in UFED
Physical Analyzer.
To apply a unified time zone to the project:
1) Do one of the following:
In the project Extraction Summary tab, click Project settings.
Chapter 13: Settings 311
Click .
2) From the Time zone settings (UTC) list, select:
Original UTC value to show time stamps as recorded (without unification)
One of the time zones (UTC -12:00 to UTC +13:00) to recalculate network-defined time
stamps according to the time zone offset.
NOTE: User-defined time stamps are not included in this recalculation, and are displayed as
recorded.
3) Click OK.
312
The project is recalculated according to the selected unified time zone, and the new time zone is
applied to the network-defined time stamps. Time stamps of events displayed in UFED Physical
Analyzer windows and any subsequently-generated reports reflect the selected unified time
zone.
13.10.2. Setting the case information
Case information settings are saved with the project. The case number appears with the
extraction information on the Welcome tab.
1) Do one of the following:
In the project Extraction Summary tab, click Project settings.
Click .
2) Click Case Information.
Chapter 13: Settings 313
3) Click Add New.
Some case information fields appear by default.
4) Set the parameters for the default information fields:
a) In the Name column, enter the relevant information (for example, case number, name, or
notes).
b) Select Required if this field must be filled.
c) In the Type list, select one of the following:
String for text entry fields
List for a specified list of options
314
d) In the Default Value box, set the default content:
For String type, type the default string. For a multi-line string, click , enter the default
string in the Option Editor, then click OK.
For a List type, click , enter the list items with each item on a separate line, then click
OK.
5) To add more information fields, click Add New, and repeat step 3.
6) To remove the custom entries, click .
7) To restore the default settings, click Restore default settings.
Chapter 14: Reference 315
Chapter 14: Reference
14.1. File menu
Open Open a file for analysis using the standard analysis process.
Open (Advanced) Open a file for analysis using the advanced analysis process.
See Opening an extraction in advanced mode (page 35).
Recent Displays a list of recent projects.
Close Closes the currently active project
Save Project Session Saves the active project information generated by the user as
a Physical Analyzer Session File (*.pas). See Saving a project
session (page 60).
Load Project
Session
Loads a Physical Analyzer Session File (*.pas) onto an open
project in the project tree.
316
Open Open a file for analysis using the standard analysis process.
Exit Closes the UFED Physical Analyzer and all active sessions.
14.2. View menu
Show Welcome
Screen
Displays the Welcome tab. See Welcome tab (page 74).
Trace Window Show/hide the trace panel at the bottom of the data display
area.
14.2.1. Viewing the trace window
Show the Trace window at the bottom of the data display area to view a log of the actions performed
in your session by you or by UFED Physical Analyzer, such as plug-in activation.
1) In the View menu, select Trace Window.
Chapter 14: Reference 317
The Trace window appears below the data display area.
2) To clear the log, in the Trace window, click Clear.
3) To close the Trace window, click .
The Trace window can be hidden or displayed.
To pin the Trace window open, click .
To unpin the Trace window, click .
To view the Trace window when hidden, select or mouse over the tab.
318
14.3. Tools menu
Read Data from UFED Enables data extraction directly to the computer. See Reading data
from a UFED.
Dump File System Exports and saves the parsed file system to actual files and folders in
a directory structure. See Exporting the file system (page 280).
Carve Images Opens the Carve Images window from where you can scan for
images. See Carving images (page 198).
Carve Strings Opens the Carve Strings window from where you can scan for
strings.
Watch List Editor Opens the Watch List Editor, from where you can create, manage,
and run your watch lists. See Working with watch lists (page 110).
Malware Scanner Opens the Malware Scanner sub-menu, from where you can run
malware detection on your extraction, and update the signature
database. See Scanning for malware (page 139).
Open in UFED Link Analysis Open this Physical Analyzer project in UFED Link Analysis.
TomTom Opens the TomTom sub-menu, from where you can export the
TomTom extraction file and import the returned xml file. See
Working with TomTom (page 195).
Settings Access the application settings window. See Settings (page 283).
Project Settings Set unified time zone and case information for each project. See
Setting project settings (page 309).
Chapter 14: Reference 319
14.4. Extract menu
Dump GPS/Mass
Storage Device
Reads and saves data from GPS and mass storage devices
connected to the workstation via USB connection. See
Reading data from a GPS or mass storage device (page
191).
iOS Device Physical
Extraction
Launches iOS Device Extraction to perform physical
extraction from iOS devices. See Extraction from iOS
devices (page 161).
14.5. Python menu
Python Shell Opens the Python Shell window for user customer analysis
using Python commands. See Using the Python Shell (page
279). For additional information on how to use Python Shell
commands for custom analysis, refer to the "Python Scripting
Guide", accessible from the Help menu.
Run Script Runs a pre-written Python script (*.py file).
320
Python Shell Opens the Python Shell window for user customer analysis
using Python commands. See Using the Python Shell (page
279). For additional information on how to use Python Shell
commands for custom analysis, refer to the "Python Scripting
Guide", accessible from the Help menu.
Run Script (Debug
enabled)
Enables you to run a pre-written Python script (*.py file) in
debug mode.
14.6. Plug-ins menu
Add/Remove
Plug-ins
Displays the list of pre-installed plug-ins to enable
management of the currently installed plug-ins. See
Managing plug-ins (page 274).
Run Plug-in Enables the user to select a specific plug-in and run it. See
Running a specific plug-in (page 277).
Chain Manager Displays the Chain Manager window to enable management
and creation of device processing chains. See Managing
chains (page 261).
Chapter 14: Reference 321
14.7. Report menu
Generate Report Generates a report summary of all information found by the
analysis process. See Generating a report.
14.8. Help menu
Manual Launches the user manual in PDF format.
Python Shell
Scripting Guide
Opens the Python Scripting Guide in PDF format.
iOS Device Physical
Extraction Manual
Opens the iOS Device Physical Extraction Manual in PDF
format.
322
Manual Launches the user manual in PDF format.
Show License Details Displays the current software or hardware (dongle) license
information, and enables you to:
Activate or load a new license (software or dongle)
Display information about previous dongles that were
connected to this workstation
Deactivate a software license
Get direct access via email to Cellebrite support and
sales
Zip Log Files Zips the log files and opens the folder where the zipped log
files are saved.
About Provides information about the installed UFED Physical
Analyzer version.
Index
Index
A
Add
Advanced decoding
Advanced opening of a non-
47
Android Unlock Password Carver plug-
B
121
C
Carving images
324
D
Data tab
Deleting an
E
Editing an existing data f
Index
Extracting data from a device with a complex
Extracting data from a device with a simple
F
G
Generating a Report -
H
Hex viewer settings
240, 245, 250, 292
I
115
326
J
L
Locati
M
Managing plug-
Markers and
Moving UFED Physical Analyzer with a software
N
O
Opening an extraction in advanced mode
35, 315
Orientation to the workspace
Index
P
Performing physical extraction from encrypted
de
Performing physical extraction from
non-
Plug-ins
Plug-
Post-
Project
R
191, 195, 319
Running a specific plug-
S
328
Scann
Scanning for malware
103
Searching for information in the Hex data and
209, 238
Searching strings
Setting project settings
Starting with device selection
Index
T
U
140
Updating the signature database from file (offline)
Using an offset to jump to a different location in
the fi
Using the Android Unlock Pattern Carver plug-
280
V
Viewing
W
330
Working in the Values tab
Working with watch lists
Anda mungkin juga menyukai
- UFED PA v2 Userguide PDFDokumen144 halamanUFED PA v2 Userguide PDFnoBelum ada peringkat
- Bitcurator OperatingDokumen18 halamanBitcurator Operatingapi-223043400Belum ada peringkat
- EZTwain User GuideDokumen171 halamanEZTwain User GuideEduardo GuerereBelum ada peringkat
- H.264/AVC Intra Coding and JPEG 2000 ComparisonDokumen15 halamanH.264/AVC Intra Coding and JPEG 2000 ComparisonProject Symphony Collection100% (5)
- Xtend User Guide: Getting Started with Xtend Language FeaturesDokumen75 halamanXtend User Guide: Getting Started with Xtend Language FeaturesJonnathan RiquelmoBelum ada peringkat
- UFED Analytics Desktop ManualsDokumen123 halamanUFED Analytics Desktop ManualsOak Tnin100% (2)
- Dell Opnmang SRVR Admin v5.1 User's Guide3 en UsDokumen150 halamanDell Opnmang SRVR Admin v5.1 User's Guide3 en UsArya Ngr Mahaiswara WBelum ada peringkat
- Marathonite Userguide PDFDokumen140 halamanMarathonite Userguide PDFMarceBelum ada peringkat
- Buffalo TeraStation TS-WX4.0TL-R1 ManualDokumen160 halamanBuffalo TeraStation TS-WX4.0TL-R1 ManualPaulo LopesBelum ada peringkat
- CD7416UB OR Owners ManualDokumen14 halamanCD7416UB OR Owners ManualCésarBelum ada peringkat
- Mounting E01 Images of Physical Disks in Linux Ubuntu 12.04Dokumen9 halamanMounting E01 Images of Physical Disks in Linux Ubuntu 12.04Carlos Cajigas100% (1)
- PgpCommandLine 952 Users Guide enDokumen276 halamanPgpCommandLine 952 Users Guide enjimmycBelum ada peringkat
- Lenovo N22: User GuideDokumen33 halamanLenovo N22: User Guidemodulor3d100% (1)
- FTK Complete Practical GuideDokumen43 halamanFTK Complete Practical GuideRishi KaulBelum ada peringkat
- DIM User ManualDokumen30 halamanDIM User ManualBrian KennedyBelum ada peringkat
- Acquiring E01 Images Using Linux Ubuntu 12.04Dokumen9 halamanAcquiring E01 Images Using Linux Ubuntu 12.04Carlos CajigasBelum ada peringkat
- Z3TA+ 2 User GuideDokumen66 halamanZ3TA+ 2 User GuidepcmolfoBelum ada peringkat
- Ultimo 2 User GuideDokumen294 halamanUltimo 2 User GuideAnonymous KZkFuEBelum ada peringkat
- Metadata ExtractionDokumen83 halamanMetadata ExtractionCalperniaUSABelum ada peringkat
- FTK dc3ddDokumen25 halamanFTK dc3ddramdevBelum ada peringkat
- Winhex Description and HelpDokumen64 halamanWinhex Description and HelpUjjol PrantoBelum ada peringkat
- Babel Obfuscator UserGuideDokumen120 halamanBabel Obfuscator UserGuidepatilamit111Belum ada peringkat
- HP 840C User Guide PageDokumen36 halamanHP 840C User Guide PageCadacher SinghBelum ada peringkat
- User Guide: AUTOSAR SPI Handler DriverDokumen37 halamanUser Guide: AUTOSAR SPI Handler DriverChethanBelum ada peringkat
- TestDisk Step by Step - CGSecurityDokumen13 halamanTestDisk Step by Step - CGSecurityVijay KumarBelum ada peringkat
- QRadar WinCollect User Guide 7.2.2 enDokumen55 halamanQRadar WinCollect User Guide 7.2.2 enJavier PerezBelum ada peringkat
- Iqip Users GuideDokumen580 halamanIqip Users GuideFirstp LastlBelum ada peringkat
- DiskGenius User GuideDokumen193 halamanDiskGenius User GuideEassos Software100% (1)
- Power Craft Users GuideDokumen50 halamanPower Craft Users GuideJosh Brown100% (1)
- Carbon Coder User GuideDokumen141 halamanCarbon Coder User GuideTony Thabet50% (2)
- Preps 6.1 UserGuide enDokumen230 halamanPreps 6.1 UserGuide engfxtoolscz100% (1)
- Live Memory Forensic AnalysisDokumen4 halamanLive Memory Forensic AnalysisEditor IJRITCCBelum ada peringkat
- Saffire Pro26 User Guide English0Dokumen25 halamanSaffire Pro26 User Guide English0albin21Belum ada peringkat
- Wireshark User GuideDokumen237 halamanWireshark User GuideConstanza GutierrezBelum ada peringkat
- Digital Still Camera Forensics PDFDokumen8 halamanDigital Still Camera Forensics PDFautreraBelum ada peringkat
- 1731 LPKF Protomat s62 ManualDokumen156 halaman1731 LPKF Protomat s62 ManualhoferBelum ada peringkat
- User's Guide IBM PDFDokumen318 halamanUser's Guide IBM PDFAnonymous WWbOlpGVBelum ada peringkat
- UserGuide PDFDokumen270 halamanUserGuide PDFJorge MarquesBelum ada peringkat
- QVSTSUser Guide V3Dokumen85 halamanQVSTSUser Guide V3marcodavidrjBelum ada peringkat
- District UserguideDokumen21 halamanDistrict UserguideManish KunduBelum ada peringkat
- UFED Physical Analyzer v5.0 Manual March2016Dokumen238 halamanUFED Physical Analyzer v5.0 Manual March2016Allan StuartBelum ada peringkat
- Oradocs&CoderPad User GuideDokumen10 halamanOradocs&CoderPad User GuidePrasanth TarikoppadBelum ada peringkat
- Cadcam 5Dokumen4 halamanCadcam 5Muhammad AsyrafBelum ada peringkat
- Encase Examiner v710 Release NotesDokumen31 halamanEncase Examiner v710 Release Notestangkwo1Belum ada peringkat
- Monitor water and gas networks with eWebtel 2.0Dokumen43 halamanMonitor water and gas networks with eWebtel 2.0justin delimoBelum ada peringkat
- Intec ColorCut Pro User Guide v.1.44f OptimisedDokumen22 halamanIntec ColorCut Pro User Guide v.1.44f Optimisedwube hailuBelum ada peringkat
- Digital Forensics: Working With Windows and DOS SystemsDokumen50 halamanDigital Forensics: Working With Windows and DOS Systemsonele mabhenaBelum ada peringkat
- ZM400 ZM600 Service Manual 14207L-004Dokumen580 halamanZM400 ZM600 Service Manual 14207L-004Rafał Krzysztof KowalskiBelum ada peringkat
- ESET Endpoint Security UserguideDokumen126 halamanESET Endpoint Security UserguideNileshIndulkarBelum ada peringkat
- EZTwain User GuideDokumen141 halamanEZTwain User GuideCristina Duron BorjasBelum ada peringkat
- Sierra Soft-ProSt User Guide 2009Dokumen718 halamanSierra Soft-ProSt User Guide 2009Flavia Dumitreasa75% (4)
- 2015 Ducati Monster 821 Owners Manual PDFDokumen253 halaman2015 Ducati Monster 821 Owners Manual PDFChristopher OwensBelum ada peringkat
- Uploadsh 046 001131 00 4 0 - V Series Service ManualDokumen224 halamanUploadsh 046 001131 00 4 0 - V Series Service Manualteroj-479018Belum ada peringkat
- Manual Virtual Min PDFDokumen35 halamanManual Virtual Min PDFKurniawan Setyo NugrohoBelum ada peringkat
- 7-901071 PW 4.2 User Guide PDFDokumen1.516 halaman7-901071 PW 4.2 User Guide PDFEnrique Garcia DiazBelum ada peringkat
- Oracle Hospitality Simphony User Guide R PDFDokumen118 halamanOracle Hospitality Simphony User Guide R PDFHasni MahmoudBelum ada peringkat
- Cracking Linux Password With Hashcat Using AWS P2 GPU PDFDokumen7 halamanCracking Linux Password With Hashcat Using AWS P2 GPU PDFmaylinpatydakinBelum ada peringkat
- UFED Physical AnalyzerDokumen231 halamanUFED Physical Analyzerscittish100% (1)
- Anual: Movitools MotionstudioDokumen84 halamanAnual: Movitools MotionstudioRodrigo HondaBelum ada peringkat
- Mobile Phone Hardware DiagramDokumen4 halamanMobile Phone Hardware DiagramJiro LatBelum ada peringkat
- SAP BASIS USER Training DocumentDokumen107 halamanSAP BASIS USER Training DocumentamirBelum ada peringkat
- Ajp MCQ Chapter 1Dokumen43 halamanAjp MCQ Chapter 1Dhananjay KumbharBelum ada peringkat
- CommandsDokumen3 halamanCommandsOthniel KarlaxBelum ada peringkat
- Exam Registration SystemDokumen12 halamanExam Registration SystemDeepak John61% (18)
- Eeprom - 24LC256Dokumen28 halamanEeprom - 24LC256mars1972Belum ada peringkat
- Possible Questions and Possible Answers For Css InterviewDokumen4 halamanPossible Questions and Possible Answers For Css InterviewAllan TomasBelum ada peringkat
- READMEDokumen3 halamanREADMEPaulinho De Souza CamposBelum ada peringkat
- Import Parameters: Parameter Type Length Short TextDokumen2 halamanImport Parameters: Parameter Type Length Short TextDevendraBelum ada peringkat
- Queue Implementation Using Linked ListDokumen2 halamanQueue Implementation Using Linked ListHassan ZiaBelum ada peringkat
- Unit 1 Introdution To Computers and LogicDokumen45 halamanUnit 1 Introdution To Computers and Logicjoemar cadampogBelum ada peringkat
- 9608 s15 QP 11Dokumen16 halaman9608 s15 QP 11TrynosBelum ada peringkat
- Advoss Aaa Product DatasheetDokumen26 halamanAdvoss Aaa Product DatasheetNauman IdreesBelum ada peringkat
- AIX Migration With FileDokumen14 halamanAIX Migration With FileoliversusBelum ada peringkat
- Rfem 5 Manual enDokumen650 halamanRfem 5 Manual enRico Edurese100% (1)
- Introduction To Computers-ComprehensiveDokumen49 halamanIntroduction To Computers-ComprehensiveGaby MbuguaBelum ada peringkat
- 4NSYS 960H Series Real-Time H.264 DVR with Dual Stream and Mobile ViewingDokumen4 halaman4NSYS 960H Series Real-Time H.264 DVR with Dual Stream and Mobile ViewingCorrado BiancoBelum ada peringkat
- Term Paper On CybercrimeDokumen16 halamanTerm Paper On CybercrimeML GamingBelum ada peringkat
- 9.2.2.6 Lab - Configuring Dynamic and Static NAT - SolutionDokumen14 halaman9.2.2.6 Lab - Configuring Dynamic and Static NAT - SolutionHeelohs SinatraBelum ada peringkat
- Rain Monitoring and Early Warning SystemDokumen14 halamanRain Monitoring and Early Warning SystemsstcBelum ada peringkat
- Zilog Z-80 Product SpecificationsDokumen10 halamanZilog Z-80 Product SpecificationsTheAnonymousLugiaBelum ada peringkat
- Notifier 500Dokumen4 halamanNotifier 500Omprakash_janaBelum ada peringkat
- Physical Scanner ApplianceDokumen66 halamanPhysical Scanner ApplianceJordy Gabilanes AlcivarBelum ada peringkat
- Topspin: Installation Guide User ManualDokumen88 halamanTopspin: Installation Guide User ManualAbhishek BanerjeeBelum ada peringkat
- LogunstdllDokumen4 halamanLogunstdllKalp TechnoBelum ada peringkat
- Manual s7 BasicoDokumen280 halamanManual s7 Basicosoyazul10100% (1)
- Nu Horizons Electronics - Portal January 2010Dokumen16 halamanNu Horizons Electronics - Portal January 2010Nu HorizonsBelum ada peringkat
- Excel Programming Tutorial 1: Macros and FunctionsDokumen13 halamanExcel Programming Tutorial 1: Macros and FunctionsSk AkashBelum ada peringkat
- 3 CCP ModuleDokumen20 halaman3 CCP ModuleMalik Adil FarooqBelum ada peringkat
- GitHub & GitLab CI/CD comparisonDokumen13 halamanGitHub & GitLab CI/CD comparisondeniz bayraktarBelum ada peringkat
- Best Dives West Hemisphere ExcerptDari EverandBest Dives West Hemisphere ExcerptPenilaian: 4.5 dari 5 bintang4.5/5 (3)
- Arizona, Utah & New Mexico: A Guide to the State & National ParksDari EverandArizona, Utah & New Mexico: A Guide to the State & National ParksPenilaian: 4 dari 5 bintang4/5 (1)
- Naples, Sorrento & the Amalfi Coast Adventure Guide: Capri, Ischia, Pompeii & PositanoDari EverandNaples, Sorrento & the Amalfi Coast Adventure Guide: Capri, Ischia, Pompeii & PositanoPenilaian: 5 dari 5 bintang5/5 (1)
- South Central Alaska a Guide to the Hiking & Canoeing Trails ExcerptDari EverandSouth Central Alaska a Guide to the Hiking & Canoeing Trails ExcerptPenilaian: 5 dari 5 bintang5/5 (1)
- The Bahamas a Taste of the Islands ExcerptDari EverandThe Bahamas a Taste of the Islands ExcerptPenilaian: 4 dari 5 bintang4/5 (1)
- New York & New Jersey: A Guide to the State & National ParksDari EverandNew York & New Jersey: A Guide to the State & National ParksBelum ada peringkat
- Japanese Gardens Revealed and Explained: Things To Know About The Worlds Most Beautiful GardensDari EverandJapanese Gardens Revealed and Explained: Things To Know About The Worlds Most Beautiful GardensBelum ada peringkat