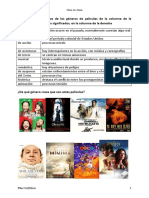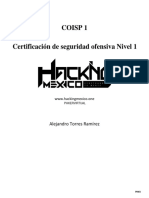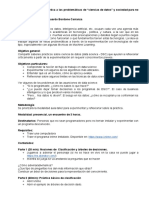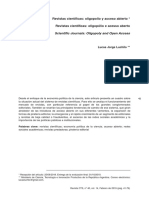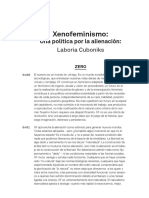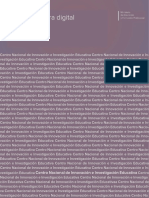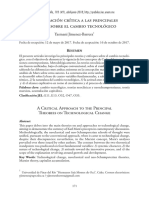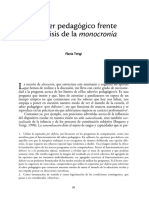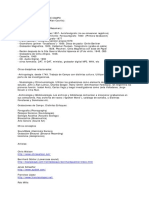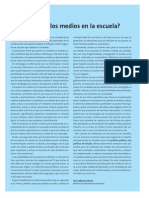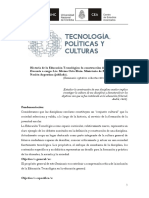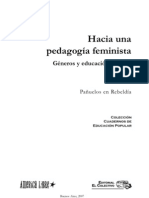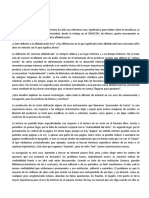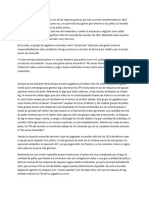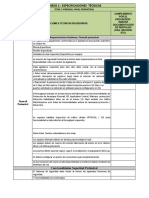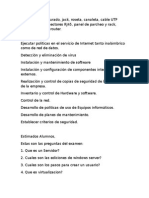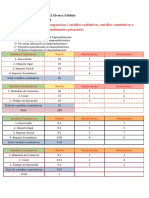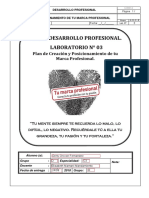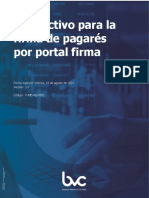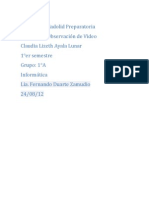Tutorial Padlet Tutores 3 2 PDF
Diunggah oleh
Matias Bordone CarranzaJudul Asli
Hak Cipta
Format Tersedia
Bagikan dokumen Ini
Apakah menurut Anda dokumen ini bermanfaat?
Apakah konten ini tidak pantas?
Laporkan Dokumen IniHak Cipta:
Format Tersedia
Tutorial Padlet Tutores 3 2 PDF
Diunggah oleh
Matias Bordone CarranzaHak Cipta:
Format Tersedia
Qu es Padlet?
Padlet es una aplicacin online sencilla para crear tablones de anuncios o notas
virtuales. El muro que crea el usuario tiene una direccin URL y se puede insertar
texto, audio, vdeo e imgenes siempre utilizando esa direccin. El sitio permite
registrarse como usuario para crear ms de un muro, o usarlo para hacer uno solo sin
registrarse.
En nuestro caso, crearemos dos murales por aula por lo que ser
necesario registrarse como usuario.
Comenzamos...
Para registrarse es necesario ingresar en: http://padlet.com/
En el extremo superior derecho de la ventana elegir la opcin Login or Signup.
Luego, se abrir el siguiente cuadro:
En Email, consignar el correo electrnico con el que se registrar. En Password, una
contrasea. Luego presionar el botn Sign Up para continuar con el registro.
Log in with Google: en caso de contar con una cuenta en Google, podemos elegir
esta opcin.
Una vez registrado se ver la siguiente ventana, similar a la inicial pero con nuevos
botones en la parte superior derecha.
1
1) En este espacio encontraremos cuatro opciones:
Build a new wall: permite crear un nuevo muro.
Your account: contiene las opciones de perfil donde es posible modificar la
contrasea.
Your walls: muestra el listado de muros creados:
Log out: para salir del sistema.
Cmo crear un muro?
En primer lugar, debemos ingresar al sistema y consignar nuestro correo electrnico y
la contrasea. Luego presionar el botn Log in.
En la pantalla inicial, seleccionar el botn Build a wall (Construir un muro)
En la siguiente pantalla, comenzaremos a crear nuestro muro. Para ello, debemos
presionar el botn Modify wall el cual nos abre una serie de opciones:
Solapas
1) Solapa Profile:
En esta solapa consignaremos:
Title: AULA XXX GRUPO 1
Description: En este espacio construiremos un mural de consignas
colaborativo
Portrait: seleccionaremos una imagen en miniatura que identificar al muro.
Puede elegirse una imagen del listado o cargar una imagen propia
seleccionando el botn Add.
2) Solapa Wallpaper
Seleccionar un fondo para el mural. Puede elegirse un fondo del listado o agregar uno
personal (Add your own).
3) Solapa Layout
Seleccionar cmo se mostrarn los elementos del mural.
Freeform: de manera libre. Los posteos pueden ubicarse en cualquier lugar del
muro y ser redimensionados libremente.
Stream: en cascada. Coloca los posteos uno debajo del otro.
4) Solapa Privacy
Las opciones de privacidad permiten establecer quines pueden acceder al mural y su
participacin en el mismo. En nuestro caso elegiremos la opcin:
Hidden Link: acceso oculto. El muro tendr un link pblico pero oculto de
Google y de las reas pblicas de Padlet.
Vale aclarar que los muros permiten tres tipos de acceso:
Can View: solo puede ver el muro y los posteos. No permite agregar nuevos
posteos, editar los existentes o realizar cambios en el muro.
Can Write: puede ver el muro y postear. Solo puede editar sus posteos. No
puede realizar cambios en el muro. Nosotros elegiremos esta opcin.
Can Moderate: puede editar cualquier posteo y aprobar los que requieran
moderacin. No puede modificar el muro.
Una vez seleccionadas las opciones de privacidad, presionar el botn Submit.
5) Solapa Notifications
El sitio cuenta con la opcin de enviar un mensaje de correo electrnico diario
indicando los posteos que se realizaron en el muro. Para aceptar debemos
tildar la opcin.
6) Solapa Address
Esta solapa muestra la direccin actual del muro. Podemos cambiar dicha direccin
por: http://padlet.com/wall/aula060_g1 (mural del grupo 1 del aula 60)
7) Solapa Delete
Permite borrar el muro y todas sus publicaciones. No podr recuperarse la informacin.
Paso a paso: agregar una consigna al mural
Agregar una nota con nuestra consigna es muy sencillo, slo basta con hacer doble
clic sobre el mural y se abrir un pequeo cuadro como el siguiente:
a. Your name/Post title: ingresar nombre de quien postea.
b. Write something: escribir la consigna.
c. Opciones para incorporar multimedia:
Add a URL: agregar una URL.
Upload a file: subir un archivo.
Take a photo from webcam: tomar una foto utilizando la webcam.
Editar una nota
En primer lugar, si la nota se haba cerrado, ser necesario elegir el botn Edit this
post. Luego simplemente modificar su contenido.
Formato de la nota: El texto ingresado puede ser enriquecido con algunos formatos.
Al seleccionar el texto se abrir una barra de herramientas como muestra la siguiente
imagen:
Tamao de la nota: Al colocar el puntero en el borde de la nota, cambia a una flecha
de doble punta que permite cambiar el tamao de la nota.
Eliminar nota: Las notas cuentan en la parte superior derecha con el botn Delete
this post. (Eliminar esta nota). Antes de ser eliminado, solicita confirmacin.
Agregar un enlace: en el interior de la nota se encuentra el icono Add a URL. Slo
permite insertarse un enlace en cada nota. Haciendo clic sobre el mismo se abrir un
cuadro donde deberemos pegar la URL que deseamos insertar:
Adjuntar un archivo: Elegir la opcin Upload a file para adjuntar un archivo a la nota.
Se abrir un pequeo cuadro sobre el que se puede arrastrar el archivo (Drop a file) o
pulsar sobre l para elegir el archivo del equipo (Click to browse).
Tomar una foto: Las notas cuentan con la posibilidad de activar la webcam y tomar
una fotografa. Haciendo clic en el icono de la cmara se abrir una ventana con la
imagen que toma la cmara. Debajo de ella se encuentra el botn Take picture que
permite tomar la foto.
Compartir el mural: La aplicacin cuenta con la posibilidad de ser compartido de
distintas formas.
1. Compartir a travs de las redes sociales.
2. Exportar la informacin a un documento PDF.
3. Compartir va correo electrnico.
4. Imprimir el muro.
5. Embeber el muro en un blog o pgina web.
6. Generar un cdigo QR que permite compartir el muro.
Tutorial adaptado de Coleccin de aplicaciones gratuitas para contextos educativos. Plan Integral de
Educacin Digital. Gerencia Operativa de Incorporacin de Tecnologas (InTec).
Anda mungkin juga menyukai
- Hacia Una Educación Sonora R Murray SchaferDokumen73 halamanHacia Una Educación Sonora R Murray Schaferusuario_2012100% (20)
- Ciudadania 2 Conocer MasDokumen17 halamanCiudadania 2 Conocer Mascarovanessa50% (6)
- CuerdasDokumen7 halamanCuerdasMaria Pilar Carilla100% (1)
- HackingMéxico - Libro Certificacion de Seguridad Ofensiva Nivel 1 La Biblia Del Hacking PHKVDokumen453 halamanHackingMéxico - Libro Certificacion de Seguridad Ofensiva Nivel 1 La Biblia Del Hacking PHKVMatias Bordone CarranzaBelum ada peringkat
- Manual TB6560 4 Ejes UsbDokumen10 halamanManual TB6560 4 Ejes Usbgomezjcr100% (3)
- Taller Fundamentos de Data ScienceDokumen4 halamanTaller Fundamentos de Data ScienceMatias Bordone CarranzaBelum ada peringkat
- Revistas Científicas: Oligopolio y Acceso Abierto - Lucas Jorge LuchiloDokumen39 halamanRevistas Científicas: Oligopolio y Acceso Abierto - Lucas Jorge LuchiloMatias Bordone CarranzaBelum ada peringkat
- Busqueda y Ordenacion Con PythonDokumen30 halamanBusqueda y Ordenacion Con PythonMatias Bordone CarranzaBelum ada peringkat
- Votoelectronico FamafDokumen8 halamanVotoelectronico FamafMatias Bordone CarranzaBelum ada peringkat
- Nota HarariDokumen10 halamanNota HarariMatias Bordone CarranzaBelum ada peringkat
- Xeno FeminismoDokumen11 halamanXeno FeminismoKatherine Q. ChikakoBelum ada peringkat
- Unplug3 Es ES PDFDokumen14 halamanUnplug3 Es ES PDFJuan Anderson Diaz AguilarBelum ada peringkat
- 2019 - Diez Preguntas Frecuentes (Y Urgentes) Sobre Pensamiento ComputacionalDokumen12 halaman2019 - Diez Preguntas Frecuentes (Y Urgentes) Sobre Pensamiento ComputacionalMatias Bordone CarranzaBelum ada peringkat
- unplug4-es-ES - Code Clase 6 AlgoritmosDokumen10 halamanunplug4-es-ES - Code Clase 6 AlgoritmosMatias Bordone CarranzaBelum ada peringkat
- Lestoescritura DigitalDokumen156 halamanLestoescritura DigitalJosé Francisco García LuisBelum ada peringkat
- Unplug1 Es ESDokumen10 halamanUnplug1 Es ESGarren PicadoBelum ada peringkat
- Aportes de Los Estudios Sociales A La Educación TecnológicaDokumen16 halamanAportes de Los Estudios Sociales A La Educación TecnológicaMatias Bordone CarranzaBelum ada peringkat
- unplug2-es-ES - Code - Org Pensamiento Computacional Clase 3Dokumen23 halamanunplug2-es-ES - Code - Org Pensamiento Computacional Clase 3Matias Bordone CarranzaBelum ada peringkat
- Las Voces de La Tecnología Que Resuenan en Los LabsDokumen103 halamanLas Voces de La Tecnología Que Resuenan en Los LabsMatias Bordone CarranzaBelum ada peringkat
- 0301 7036 Prode 49 193 171Dokumen22 halaman0301 7036 Prode 49 193 171peterrobledoBelum ada peringkat
- Revistas Científicas: Oligopolio y Acceso Abierto - Lucas Jorge LuchiloDokumen39 halamanRevistas Científicas: Oligopolio y Acceso Abierto - Lucas Jorge LuchiloMatias Bordone CarranzaBelum ada peringkat
- Paula Sibilia - SelecciónDokumen1 halamanPaula Sibilia - SelecciónMatias Bordone CarranzaBelum ada peringkat
- Terigi El Saber Pedagogico Frente2Dokumen12 halamanTerigi El Saber Pedagogico Frente2joaniel100% (1)
- Taller de Grabaciones de Campo - 2c Links e Información de Alan CourtisDokumen4 halamanTaller de Grabaciones de Campo - 2c Links e Información de Alan CourtisMatias Bordone CarranzaBelum ada peringkat
- Monitor 24Dokumen64 halamanMonitor 24RominaTrinidadBelum ada peringkat
- Ejes 6 y 12 - Escuelas RedDokumen37 halamanEjes 6 y 12 - Escuelas RedMatias Bordone CarranzaBelum ada peringkat
- Historia de la Educación TecnológicaDokumen4 halamanHistoria de la Educación TecnológicaMatias Bordone CarranzaBelum ada peringkat
- Periodismo Escolar DigitalDokumen23 halamanPeriodismo Escolar DigitalMatias Bordone CarranzaBelum ada peringkat
- Curso TIC Directivos - Material - Conectar Igualdad CórdobaDokumen21 halamanCurso TIC Directivos - Material - Conectar Igualdad CórdobaMatias Bordone CarranzaBelum ada peringkat
- Hacia Una Pedagogía Feminista. Géneros y Educación Popular. Korol, Claudia (Comp.), 2007 PDFDokumen256 halamanHacia Una Pedagogía Feminista. Géneros y Educación Popular. Korol, Claudia (Comp.), 2007 PDFDedtmar Alberty GarcésBelum ada peringkat
- Revista Nueva Tierra 25 AñosDokumen12 halamanRevista Nueva Tierra 25 AñosMatias Bordone CarranzaBelum ada peringkat
- Chavismo Por ArgentinosDokumen346 halamanChavismo Por ArgentinosLautaro RivaraBelum ada peringkat
- Segato, Laura Rita - La Crítica de La Colonialidad en Ocho EnsayosDokumen146 halamanSegato, Laura Rita - La Crítica de La Colonialidad en Ocho EnsayosMatias Bordone CarranzaBelum ada peringkat
- Preguntas más importantes sobre el control DataGridDokumen27 halamanPreguntas más importantes sobre el control DataGridalejandro218Belum ada peringkat
- Presentación Resumen Sobre Normas APADokumen18 halamanPresentación Resumen Sobre Normas APAOrdalina100% (2)
- Entrevista Con Emilia FerreiroDokumen3 halamanEntrevista Con Emilia FerreiroSeven7Belum ada peringkat
- 2 B 2 TguerraDokumen4 halaman2 B 2 TguerraJoaquin ChombaBelum ada peringkat
- Trámite 28612Dokumen4 halamanTrámite 28612dafoult clanBelum ada peringkat
- Cuadro Comparativo E-LearningDokumen2 halamanCuadro Comparativo E-Learninggabriel duarteBelum ada peringkat
- Regresión lineal edad vs horas internetDokumen4 halamanRegresión lineal edad vs horas internetcristian perez andradeBelum ada peringkat
- Celec FW Et2Dokumen13 halamanCelec FW Et2Raúl PatricioBelum ada peringkat
- Cuevana3 Ver El Gato Con Botas El Ultimo Deseo Pelicula Online Completa en HD y LatinoDokumen7 halamanCuevana3 Ver El Gato Con Botas El Ultimo Deseo Pelicula Online Completa en HD y Latinomiguel herreraBelum ada peringkat
- Manual de Usuario Externo Del Sistema de Gestión de Administración (SIGAD) de SENASADokumen22 halamanManual de Usuario Externo Del Sistema de Gestión de Administración (SIGAD) de SENASANicolas CassanelloBelum ada peringkat
- Share PT Serv Tech RefDokumen792 halamanShare PT Serv Tech RefGabriel VillayzanBelum ada peringkat
- Cableado EstructuradoDokumen7 halamanCableado EstructuradoVentas StoneBelum ada peringkat
- 022014-Pcomp Krip2NiteDokumen180 halaman022014-Pcomp Krip2Niteastro_versache_74696Belum ada peringkat
- EPyDN EA6 FormatoDokumen4 halamanEPyDN EA6 FormatoIsmael Ochoa RodríguezBelum ada peringkat
- Cómo escribir el símbolo @ en Windows, Mac y laptopsDokumen5 halamanCómo escribir el símbolo @ en Windows, Mac y laptopsNerida Romero TorresBelum ada peringkat
- Regulación estaciones terrenasDokumen8 halamanRegulación estaciones terrenasdmmontalvoBelum ada peringkat
- 20180618Dokumen84 halaman20180618JesúsLópezBelum ada peringkat
- Tarea 2 Emprendimiento y GestiónDokumen2 halamanTarea 2 Emprendimiento y GestiónVane FabiBelum ada peringkat
- Laboratorio - Lab N°3Dokumen10 halamanLaboratorio - Lab N°3Alexander Dante Arela MayhuaBelum ada peringkat
- Webmin y SambaDokumen20 halamanWebmin y SambaMìcky MartinèzBelum ada peringkat
- Bingo para Mejorar La Articulacion Del Fonema PDFDokumen12 halamanBingo para Mejorar La Articulacion Del Fonema PDFYiniva E. Sánchez HernándezBelum ada peringkat
- IND560 manual balanzaDokumen20 halamanIND560 manual balanzajojoBelum ada peringkat
- Practica 3 ServletsDokumen20 halamanPractica 3 Servletseduard558Belum ada peringkat
- Instructivo para La Firma de Pagarés Por Portal FirmaDokumen9 halamanInstructivo para La Firma de Pagarés Por Portal Firmafredy ortizBelum ada peringkat
- Práctica de Observación de VideoDokumen2 halamanPráctica de Observación de VideoLizeth Ayala LunarBelum ada peringkat
- Excel - HipervínculosDokumen10 halamanExcel - HipervínculosMONY AsameBelum ada peringkat
- Guia de Aprendizaje Episodio 1 en Búsqueda de Las Herramientas TICDokumen6 halamanGuia de Aprendizaje Episodio 1 en Búsqueda de Las Herramientas TICManuel Soto CardenasBelum ada peringkat