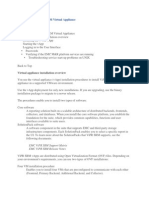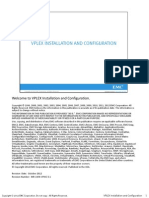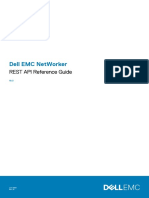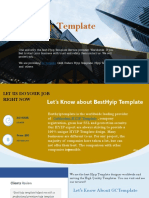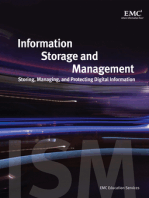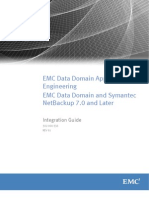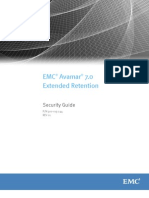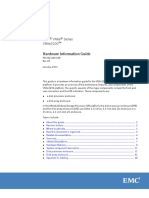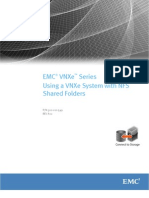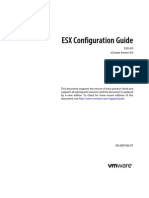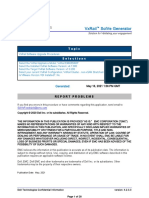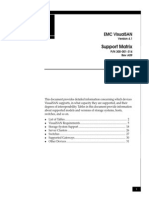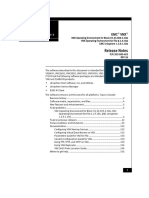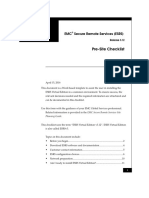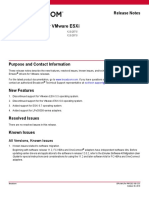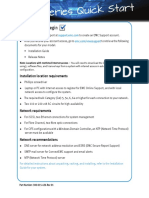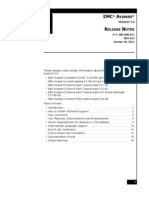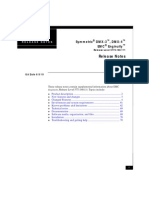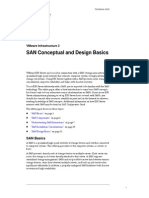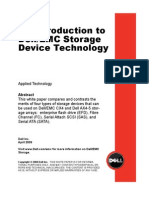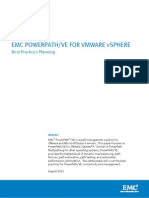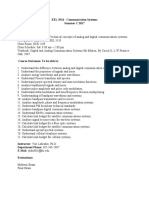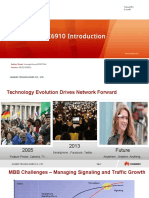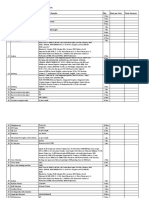Unisphere For VMAX 1.6 Installation Guide
Diunggah oleh
BaburaoGanpatraoJudul Asli
Hak Cipta
Format Tersedia
Bagikan dokumen Ini
Apakah menurut Anda dokumen ini bermanfaat?
Apakah konten ini tidak pantas?
Laporkan Dokumen IniHak Cipta:
Format Tersedia
Unisphere For VMAX 1.6 Installation Guide
Diunggah oleh
BaburaoGanpatraoHak Cipta:
Format Tersedia
EMC Unisphere for VMAX
VERSION 1.6
Installation Guide
REV 03
Copyright 2012 - 2013 EMC Corporation. All rights reserved. Published in the USA.
Published May, 2013
EMC believes the information in this publication is accurate as of its publication date. The information is subject to change
without notice.
The information in this publication is provided as is. EMC Corporation makes no representations or warranties of any kind with
respect to the information in this publication, and specifically disclaims implied warranties of merchantability or fitness for a
particular purpose. Use, copying, and distribution of any EMC software described in this publication requires an applicable
software license.
EMC
2
, EMC, and the EMC logo are registered trademarks or trademarks of EMC Corporation in the United States and other
countries. All other trademarks used herein are the property of their respective owners.
For the most up-to-date regulatory document for your product line, go to EMC Online Support (https://support.emc.com).
2 Installation Guide
CONTENTS
Preface 11
Chapter 1: Pre-installation considerations 15
Before-you-begin 16
Initial Setup User 16
Local and remote installation options 16
Unisphere for VMAX licensing 17
Unisphere for VMAX Virtual Appliance 17
Mainframe considerations 17
Red Hat 6 64-bit Virtual Machine consideration 18
Environment and system requirements 19
Solutions Enabler 19
EMC ControlCenter 19
Symmetrix Enginuity 19
Concurrent users 19
VMware and Hyper-V guests 19
Client requirements 20
Server requirements 21
Other Requirements 22
Chapter 2: Installing Unisphere for VMAX 23
Installing Unisphere for VMAX 24
Completing the installation 27
Configuring language and regional settings 27
Installing a Unisphere license 27
Excluding the data and temp directories from virus scans 27
Starting and stopping the Performance database 27
Starting and stopping the SMAS service 28
Launching Unisphere 29
Upgrading to Unisphere for VMAX with Performance 30
Upgrading Unisphere for VMAX using the wizard 30
Upgrading Unisphere for VMAX from the command line 31
Adding the Performance option (at a later time) 32
Uninstalling Unisphere for VMAX 33
3
Before you begin 33
Uninstalling from Windows 33
Uninstalling from Linux 34
Chapter 3: Installing the Unisphere for VMAX Virtual Appliance 35
Introduction 36
Before you begin 38
Installing the virtual appliance directly on the ESX Server 39
Installing the virtual appliance through a vCenter Server 42
Installing the virtual appliance using OVFTOOL 44
Using OVFTOOL 44
Launching Unisphere or the vApp Manager 46
Launching Unisphere 46
Launching the vApp Manager 46
Connecting to the API server 46
Registering the VASA Provider with vSphere 47
Upgrading the Unisphere for VMAX Virtual Appliance 48
Upgrading the Unisphere for VMAX Virtual Appliance using an ISO image 53
Re-configuring the virtual appliance IP address 55
Deleting the Unisphere for VMAX Virtual Appliance 56
Backing up and restoring the Performance database 57
Backing up Performance database files to another host 57
Restoring Performance database files from another host 57
Installing licenses 59
Installing Symmetrix-based licenses 59
Installing host-based licenses 59
Appendix A: Security features 61
Authentication 62
Authorization 63
Appendix B: Replacing the server certificate 67
Replacing the certificate 68
Appendix C: Configuring SMAS to work in z/OS 71
Configuring SMAS to work in z/OS 72
4 Installation Guide
Appendix D: Third-party copyright notices 73
GNU LESSER GENERAL PUBLIC LICENSE 74
MySQL 75
OpenSSL copyright information 76
Apache Axis 1.2 and Apache Multipart parser 77
MIT XML Parser 78
JBoss, Home of Professional Open Source 79
Parsley 2.4 80
GraniteDS 2.3 81
PurePDF 82
5
6 Installation Guide
FIGURES
Figure Page
Figure 1: Local installation: Unisphere for VMAX 16
Figure 2: Remote installation: Unisphere for VMAX on server connected to a remote SYMAPI
server 17
7
8 Installation Guide
TABLES
Table Page
Table 1: Unisphere client requirements 20
Table 2: Server requirements and limitations 21
Table 3: Unisphere for VMAX Virtual Appliance VMware ESX Server requirements 38
Table 4: VMAX 1.6 Virtual Appliance update paths 48
9
10 Installation Guide
Preface
As part of an effort to improve its product lines, EMC periodically releases revisions of its
software and hardware. Therefore, some functions described in this document might not be
supported by all versions of the software or hardware currently in use. The product release
notes provide the most up-to-date information on product features.
Contact your EMC representative if a product does not function properly or does not function as
described in this document.
This document was accurate at publication time. New versions of this document might be
released on the EMC Online Support website. Check the EMC Online Support site
http://support.EMC.com to ensure that you are using the latest version of this document.
Purpose
This document describes how to configure and use EMC Unisphere for VMAX.
Audience
This document is intended for the host system administrator, storage administrator, system
programmer, or operator involved in managing Symmetrix systems.
Related documentation
The following related documents are available on the EMC Online Support Site at
https://support.EMC.com
EMC Unisphere for VMAX Release Notes
EMC Unisphere for VMAX Online Help
EMC Unisphere for VMAX Performance Viewer Installation Guide
EMC Unisphere for VMAX - vApp Manager Online Help
EMC Solutions Enabler Installation Guide
EMC Symmetrix Performance Analyzer Release Notes
EMC Symmetrix Performance Analyzer Online Help
EMC Solutions Enabler Release Notes
EMC Solutions Enabler Symmetrix Array Controls CLI Product Guide
EMC Solutions Enabler Symmetrix Array Management CLI Product Guide
EMC Solutions Enabler Symmetrix Migration CLI Product Guide
EMC Solutions Enabler Symmetrix SRDF Family CLI Product Guide
EMC Solutions Enabler Symmetrix SRDF /Star CLI Product Guide
EMC Solutions Enabler Symmetrix SRM CLI Product Guide
EMC Solutions Enabler Symmetrix CLI Command Reference
Preface 11
EMC Solutions Enabler Symmetrix TimeFinder Family CLI Product Guide
EMC Symmetrix Security Configuration Guide
Conventions used in this document
EMC uses the following conventions for special notices:
Caution, used with the safety alert symbol, indicates a hazardous situation which,
if not avoided, could result in minor or moderate injury.
Notice is used to address practices not related to personal injury.
A Note presents information that is important, but not hazard-related.
WARNING indicates a hazardous situation which, if not avoided, could result in
death or serious injury.
Style Where used
Normal Used in running (nonprocedural) text for:
Names of interface elements, such as names of windows, dialog
boxes, buttons, fields, and menus
Names of resources, attributes, pools, Boolean expressions,
buttons, DQL statements, keywords, clauses, environment
variables, functions, and utilities
URLs, pathnames, filenames, directory names, computer
names, links, groups, service keys, file systems, and
notifications
Bold Used in running (nonprocedural) text for names of commands,
daemons, options, programs, processes, services, applications,
utilities, kernels, notifications, system calls, and man pages
Used in procedures for:
Names of interface elements, such as names of windows, dialog
boxes, buttons, fields, and menus
What the user specifically selects, clicks, presses, or types
Italic Used in all text (including procedures) for:
Full titles of publications referenced in text
Emphasis, for example, a new term
Variables
Courier Used for:
System output, such as an error message or script
12 Installation Guide
Preface
Style Where used
URLs, complete paths, filenames, prompts, and syntax when
shown outside of running text
Courier bold Used for specific user input, such as commands
Courier italic Used in procedures for: Variables on the command line User input
variables
< > Angle brackets enclose parameter or variable values supplied by the
user
[ ] Square brackets enclose optional values
| Vertical bar indicates alternate selections the bar means or
{ } Braces enclose content that the user must specify, such as x or y or z
... Ellipses indicate nonessential information omitted from the example
Where to get help
EMC support, product, and licensing information can be obtained on the EMC Online Support site as
described next.
To open a service request through the EMC Online Support site, you must have a valid
support agreement. Contact your EMC sales representative for details about obtaining a
valid support agreement or to answer any questions about your account.
Product information
For documentation, release notes, software updates, or for information about EMC products,
licensing, and service, refer to EMC online support at: https://support.EMC.com.
Technical support
EMC offers a variety of support options.
Support by Product EMC offers consolidated, product-specific information on the Web at:
https://support.EMC.com/products.
The Support by Product web pages offer quick links to Documentation, White Papers, Advisories
(such as frequently used Knowledgebase articles), and Downloads, as well as more dynamic
content, such as presentations, discussion, relevant Customer Support Forum entries, and a link to
EMC Live Chat.
EMC Live Chat Open a Chat or instant message session with an EMC Support Engineer.
eLicensing support
To activate your entitlements and obtain your Symmetrix license files, visit the Service Center on
https://support.EMC.com, as directed on your License Authorization Code (LAC) letter emailed to
you.
Preface 13
Preface
For help with missing or incorrect entitlements after activation (that is, expected functionality
remains unavailable because it is not licensed), contact your EMC Account Representative or
Authorized Reseller.
For help with any errors applying license files through Solutions Enabler, contact the EMC Customer
Support Center.
If you are missing a LAC letter, or require further instructions on activating your licenses through the
Online Support site, contact EMC's worldwide Licensing team at licensing@emc.com or call:
North America, Latin America, APJK, Australia, New Zealand: SVC4EMC (800-782-4362) and
follow the voice prompts.
EMEA: +353 (0) 21 4879862 and follow the voice prompts.
14 Installation Guide
Preface
Pre-installation considerations
The following sections contain steps and information you need to take and consider before the
actual installation happens.
Before-you-begin 16
Environment and system requirements 19
Chapter 1: Pre-installation considerations 15
CHAPTER 1
Before-you-begin
The following sections contain steps and information you need to take and consider before the
actual installation happens.
Initial Setup User
While installing the software, you are prompted to specify an Initial Setup User. You can either
specify the user ID you currently use to access the Symmetrix system (if User Authorization is
enabled), or you can use the default user ID smc. If you plan on using the default ID, there must be
no user IDs listed in the User Authorization database. If there are user IDs in the database
(regardless of whether user authorization is enabled), then you must use SYMCLI to add the default
user ID (smc) to the database.
The initial setup user's role is to install and set up the Unisphere environment (create users and add
roles). It is intended to be a temporary role as it allows you only to access and perform
administrative tasks on Symmetrix systems that do not have defined user roles (authorization
rules). After an Administrator or SecurityAdmin is assigned to a Symmetrix system, the initial setup
user can no longer access or even see the system from the Unisphere console. Therefore, it is
recommended that users not operate in this role for too long.
Security features on page 61 contains more information on users and roles.
Local and remote installation options
Unisphere for VMAX can be installed in local or remote configurations. In a local configuration,
install the Unisphere software on a server running Solutions Enabler attached to Symmetrix systems
(see the Unisphere server in Figure 1). In a remote configuration, install the Unisphere software on a
server connected to the SYMAPI server (see the Unisphere server in Figure 2 on the facing page).
RDF RDF
Unisphere
Server
RDF
Unisphere Clients
Figure 1: Local installation: Unisphere for VMAX
Chapter 1: Pre-installation considerations
16 Installation Guide: Before-you-begin
Figure 2: Remote installation: Unisphere for VMAX on server connected to a remote SYMAPI
server
Unisphere for VMAX licensing
Unisphere for VMAX uses Symmetrix-based eLicensing.
As a result, you can only manage a Symmetrix VMAX Family system from a Unisphere host, if the
Symmetrix system contains a Unisphere for VMAX (SMC) eLicense. However, you can use
Unisphere for VMAX to obtain and install the proper eLicense on the Symmetrix system.
Symmetrix systems running Enginuity 5875.198.148 or lower do not require a license key.
After a Symmetrix VMAX Family system that has been managed by SMC is upgraded to Enginuity
5876 or higher, Unisphere will operate with the Symmetrix system even if the proper eLicense is not
present. The Unisphere for VMAX (SMC) eLicense is noted as In Use in Unisphere's eLicensing
report. This designation means that the required eLicense is missing, but access to the system is
still allowed to avoid service disruption. To clear this designation, you musts obtain and apply the
proper eLicense.
With the incorporation of Symmetrix Performance Analyzer into Unisphere for VMAX (as
the performance option), the former Symmetrix Performance Analyzer host-based
eLicense is no longer required.
For more information on eLicensing, refer to the EMC Solutions Enabler Installation Guide.
Unisphere for VMAX Virtual Appliance
There are two versions of Unisphere for VMAX virtual appliances available for ESX V4.0 (and higher)
Servers in a VMware environment:
Unisphere for VMAX
Unisphere for VMAX with Performance
For more information and instructions on installing the appliance, refer to Installing the Unisphere
for VMAX Virtual Appliance on page 35.
Mainframe considerations
For installations where Unisphere for VMAX will be managing mainframe storage, review
Configuring SMAS to work in z/OS, prior to installing Unisphere for VMAX.
Chapter 1: Pre-installation considerations
Installation Guide: Before-you-begin 17
Red Hat 6 64-bit Virtual Machine consideration
Prior to installing Unisphere for VMAX, you should verify that the host is in a properly configured IP
network and that it can resolve IP addresses and hostnames.
Chapter 1: Pre-installation considerations
18 Installation Guide: Before-you-begin
Environment and system requirements
Unispheres web server is supported on the platforms listed in Table 2 on page 21. Unisphere can be
used in remote client/server mode to communicate with SYMAPI servers on other systems,
including supported versions of AIX, Linux, Solaris, HP-UX, z/OS, and Windows.
Solutions Enabler
Solutions Enabler 64 bit V7.6.0 is the minimum supported version, in local or client/server mode. In
client/server mode, the Solutions Enabler version running on the server must be greater than or
equal to the version running on the client. In addition, the storsrvd daemon must be running on the
server.
EMC ControlCenter
If you plan to install Unisphere on the same host as EMC ControlCenter, refer to the EMC
ControlCenter Performance and Scalability Guidelines for compatibility guidelines.
Symmetrix Enginuity
Unisphere supports the following Symmetrix Enginuity versions:
Symmetrix VMAX 10K/20K/VMAX Series systems running Enginuity 5875 or higher
Symmetrix VMAX 40K Series systems running Enginuity 5876 or higher
Symmetrix DMX systems running Enginuity 5671 or higher
Host systems and Enginuity support
Unisphere for VMAX runs on a wide range of operating systems and works with certain Symmetrix
Enginuity versions. For detailed interoperability information, refer to E-Lab Interoperability
Navigator at:
https://support.EMC.com
Concurrent users
Unisphere for VMAX supports up to five concurrent users, with performance degradation occurring
with more than three users.
VMware and Hyper-V guests
Unisphere is supported on a guest operating system on the following platforms, provided the guest
is listed in the EMC Support Matrix and in VMware/Hyper-V support documentation, and Unisphere
supports the platform. Note that the guest must provide the same CPU, memory, disk, gatekeeper,
and other requirements as if it were installed on a physical machine:
VMware ESX/ESXi Server versions 4.0, 4.1, 5.0, and 5.1 (and all updates of each version)
Windows Server 2008 R2 (Standard and Enterprise)
Virtual machines must not be running on shared memory/resources.
Chapter 1: Pre-installation considerations
Installation Guide: Environment and system requirements 19
Client requirements
The Unisphere client is browser-based and does not use dynamic ports, so it will function with most
VPNsolutions.
Table 1 defines the client requirements for Unisphere.
Browser Version Memory
a
Platform
Internet Explorer 7.0 through 10.0 (Desktop
only)
600 MB Windows
Firefox 10.0.7 and 15.0
Chrome 21.0.1180
a . Required for the browser as it runs on the machine fromwhich the Console was launched (Flash Player 11.2 or a later release is
required).
Table 1: Unisphere client requirements
The minimum client screen resolution is 1024 x 768.
Chapter 1: Pre-installation considerations
20 Installation Guide: Environment and system requirements
Server requirements
Unisphere must not be installed on the same host as the EMC ControlCenter infrastructure
components.
Table 2 defines the server requirements and limitations.
Operating
System Version Hardware
a
Available Disk Spaced Available Memory
Volumes
b
Unisphere
Unisphere
with
Performance Unisphere
Unisphere
with
Performance
Windows
c
Server
2008 SP2
(64-bit)
1.8 GHz 1 GB 100 GB 4 GB 8 GB
d
80,000
Server
2008 R2
SP1 (64-bit)
Server
2012 (64-
bit)
Linux Red Hat
AS/ES 5.8
through 6.2
(64-bit)
e
SUSE Linux
10 (all SPs)
and 11
(SP1 and
SP2) (64-
bit)
a. Requires a minimumof one dual-core processor or two CPUs. Consult the EMC E-Lab Interoperability Navigator for supported hardware.
b. Up to 80,000 volumes or up to 10 Symmetrix systems, whichever limit occurs first.
c. Unisphere for VMAX is not supported on Windows Core.
d. This is the minimumamount of memory required to successfully run Unisphere with the performance option on the server; it is not the total amount of memory
on the server. If a server has a total of 8 GB of physical memory installed and there is only 6 GB available before installing Unisphere with the performance
option, you may experience performance issues with the application. If running on a Virtual Machine, this amount must be dedicated memory, not shared
memory.
e. Before attempting to install Unisphere on Red Hat Linux 6.0 or a later release, verify that the following packages are installed. Not all installer packages
include these libraries by default, so it is important to verify their presence before running the installation program. Do NOT attempt to run the installation
process without them. The packages are:
libstdc++-devel-4.4.4-13.el6.i686.rpm
libstdc++-4.4.4-13.el6.i686.rpm
libaio-0.3.107-10.el6.i686.rpm
ncurses-libs-5.7-3.20090208.el6.i686.rpm
WARNING: Without these items, the product will fail to install and will not function properly.
Table 2: Server requirements and limitations
Chapter 1: Pre-installation considerations
Installation Guide: Environment and system requirements 21
Other Requirements
Unisphere for VMAX can be installed on the same system as the SYMAPI server, or on a system
connected to the SYMAPI server. Refer to Figure 1 on page 16 and Figure 2 on page 17,
respectively.
If you are changing your SYMAPI connection type, such as changing from a local connection to
a client/server configuration, you must perform a fresh installation.
If upgrading from SPA V2.2.1 or higher to Unisphere V1.6, back up the SPA database using the
SPA DB Backup utility for Unisphere. This utility is available on the EMC online support website
(look for SPADBUpgradeBackupSMAStoUniVMAX). For instructions on how to use the utility,
refer to the accompanying README file. After the installation of Unisphere, use the Restore
option. The SPA online help provides instructions on backing up and restoring the SPA
database.
If upgrading from a version lower than SPA 2.2.1, first upgrade to SPA 2.2.1, then upgrade to
Unisphere as outlined in the previous bullets in this section.
Linux installations: Before starting a new installation of Unisphere with the Performance option
on Linux, the mysql user and mysql group must be present. In addition, the mysql user
password must be mysql and the user must be a member of the mysql group. An example of
the MySQL instructions follows:
shell> groupadd mysql
shell> useradd -m -g mysql -p mysql mysql
Chapter 1: Pre-installation considerations
22 Installation Guide: Environment and system requirements
Installing Unisphere for VMAX
This chapter explains how to install Unisphere for VMAX:
Installing Unisphere for VMAX 24
Completing the installation 27
Launching Unisphere 29
Upgrading to Unisphere for VMAX with Performance 30
Uninstalling Unisphere for VMAX 33
Chapter 2: Installing Unisphere for VMAX 23
CHAPTER 2
Installing Unisphere for VMAX
This section describes how to access and install the Unisphere for VMAX software.
Step 1: Accessing the software
Unisphere for VMAX is distributed as a platform-specific kit that can be downloaded from the EMC
Online Support site at:
https://support.EMC.com
The following kits are available:
For Windows 64-bit: UNIVMAX_V1.6.0.x_WINDOWS_X86_64.exe
For Linux 64-bit: UNIVMAX_V1.6.0.x_LINUX_X86_64.bin
In the file names above, the x in 1.6.0.x represents the software build number. That
number will vary based on when the software was built.
To access the software from online support:
1. Save all files and exit all applications.
2. On the EMC Online Support site:
a. Click Support By Product in the main navigation bar.
b. In the Find a Product box, type Unisphere for VMAX and click the arrow.
c. Locate the appropriate kit and download it to a directory on the hosts drive.
3. Continue with Step 2: Installing the software, next.
Step 2: Installing the software
You can install Unisphere using an installation wizard, as described in Step 2A: Installing Unisphere
for VMAX using the wizard in the next section, or from the command line, as described in See Step
2B: Installing Unisphere for VMAX from the command line on the facing page.).
To install Unisphere using the wizard in Linux, the display manager must be enabled;
otherwise, the installer defaults to console mode.
Step 2A: Installing Unisphere for VMAX using the wizard
To install Unisphere for VMAX using the wizard:
1. Change directory to the location of the kit and run the appropriate executable for your operating
system.
2. In the Introduction page, review the recommendations and click Next.
3. In the Choose Install Folder page, click Next to accept the default directory, or click Choose to
select another directory.
4. In the Choose Install Set page, click Unisphere for VMAX to install Unisphere or Unisphere for
VMAX with Performance Analyzer to install Unisphere with the Performance option, and then
click Next.
5. In the SYMAPI Connection Type page:
Chapter 2: Installing Unisphere for VMAX
24 Installation Guide: Installing Unisphere for VMAX
a. Specify an Initial Setup User name (default is smc). You can either accept the default or
use your Windows username if you have authorization enabled on the Unisphere server
host. See Initial Setup User on page 16. explains the role of the Initial Setup User.
b. Specify a Connection Type for the initial login based on the following:
Local On a host with Solutions Enabler installed and attached to Symmetrix systems.
Remote On a remote server connected to a SYMAPI server; you must specify the
SYMAPI server Node Name and Net Port. The default net port for SYMAPI is 2707.
See Local and remote installation options on page 16. provides more information on each
of the connection types.
c. Click Next.
6. In the Ports Configuration page, specify the ports to use/enable when connecting to the
Unisphere server.
The default ports of the Unisphere server and Performance database (if installing Unisphere
with the Performance option) are shown. If you want to use the default ports, verify that they
are available, and click Next to accept and enable them. Otherwise, you can specify and enable
different ports, and click Next.
7. In the Pre-Installation Summary page, verify the summary information, and click Install to
continue the installation.
8. In the Install Complete page, click Done.
Step 2B: Installing Unisphere for VMAX from the command line
To install Unisphere for VMAX from the command line:
1. Save all files and exit all applications.
2. Change directory to the location of the kit.
3. Run the following command if you are installing Unisphere on Windows:
KitName -i console
Or the following command if you are installing Unisphere on Linux:
chmod +x KitName
./KitName
Where KitName is one of the following operating system-specific kit names:
For Windows 64-bit: UNIVMAX_V1.6.0.x_WINDOWS_X86_64.exe
For Linux 64-bit: UNIVMAX_V1.6.0.x_LINUX_X86_64.bin
In the file names above, the x in 1.6.0.x represents the software build number. That
number will vary based on when the software was built.
4. In the Introduction panel, review the recommendations and press Enter.
5. In the Choose Install Folder panel, press Enter to accept the default directory, or specify a
different directory and press Enter.
6. In the Choose Install Set panel, press Enter to install Unisphere for VMAX or type 2 and press
Enter to install Unisphere for VMAX with Performance Analyzer.
7. In the SYMAPI Connection Type page:
Chapter 2: Installing Unisphere for VMAX
Installation Guide: Installing Unisphere for VMAX 25
a. Specify an Initial Setup User name (default is smc). You can either accept the default or
use your Windows username if you have authorization enabled on the Unisphere server
host. See Initial Setup User on page 16. explains the role of the Initial Setup User.
b. Specify a Connection Type for the initial login based on the following:
Local On a host with Solutions Enabler installed and attached to Symmetrix systems.
Remote On a remote server connected to a SYMAPI server; you must specify the
SYMAPI server Node Name and Net Port. The default net port for SYMAPI is 2707.
See Local and remote installation options on page 16. provides more information on each
of the connection types.
8. In the Ports Configuration panel, specify the ports to use or enable when connecting to the
Unisphere server.
The default ports of the Unisphere web server are shown. If you want to use the default ports,
verify that they are available and press Enter to accept and enable them. Otherwise, you can
specify and enable different ports, and press Enter.
9. In the Pre-Installation Summary panel, verify the summary information, and then press Enter
to continue the installation.
10. In the Install Complete panel, press Enter.
11. Refer to Completing the installation in the next section for instructions on completing the
installation.
Chapter 2: Installing Unisphere for VMAX
26 Installation Guide: Installing Unisphere for VMAX
Completing the installation
This section describes the tasks to perform after the installation has been completed.
Configuring language and regional settings
For Windows users outside the United States, you must configure your regional and language
settings to English (United States) if you plan on using the graph feature of the Quality of Service
(QoS) and Replication Monitors. To configure your settings:
1. Stop the EMC SMAS service (if it is running). Starting and stopping the SMAS service on next
page provides instructions.
2. In the Windows Control Panel, double-click Regional and Language Options.
3. On the Regional Options tab, set the Standards and formats to English (United States).
4. On the Advanced tab, set the Language for non-Unicode programs to English (United States)
and select Apply all setting to the current user account and to the default user profile.
5. Restart the service.
Installing a Unisphere license
Before you can manage a Symmetrix system running Enginuity 5876 or higher, you must install a
Unisphere for VMAX (SMC) eLicense on the Symmetrix system. For instructions on installing
licenses, refer to Installing Licenses in the Unisphere online help.
Excluding the data and temp directories from virus scans
This section applies only to Unisphere for VMAX with the Performance option.
MySQL advises that you exclude the following directories from any virus scan:
The data directory and all its subdirectories
(<InstallDirectory>\EMC\SMAS\jboss\standalone\data\msq\data)
The temp directory
(<InstallDirectory>\EMC\SMAS\jboss\standalone\data\msq\temp)
Not following this advice may lead to data corruption in the Performance
database.
Starting and stopping the Performance database
This section applies only to Unisphere for VMAX with the Performance option.
Linux
To start/stop the Performance database (MySQL) in Linux, change to this directory:
<InstallDirectory>/SMAS/jboss/standalone/data/msq
and use the following commands:
Chapter 2: Installing Unisphere for VMAX
Installation Guide: Completing the installation 27
Action Command
Start (Always start the Performance DB
before starting the SMAS service.)
./smas_mysql_unix_helper.sh -S
Stop (Always stop the SMAS service
before stopping the Performance DB.)
./smas_mysql_unix_helper.sh -k
Windows
To start/stop the EMC_smasdb service in Windows, use the Control Panel (Administrative Tools,
Services).
Alternatively, you can use the following commands to start/stop the Windows services using CLI:
net start "EMC Symmetrix Management Application Server"
net stop "EMC Symmetrix Management Application Server"
net start "EMC_smasdb"
net stop "EMC_smasdb"
Starting and stopping the SMAS service
Take the necessary precautions before starting/stopping the service.
Linux
To start/stop the SMAS service in Linux, change to this directory:
/etc/init.d
and use the following commands:
Action Command
Start server (Always start the Performance DB before starting the
SMAS service.)
./smas start
Stop server (Always stop the SMAS service before stopping the
Performance DB.)
./smas stop
Windows
To start/stop the EMC Symmetrix Management Application Server in Windows, use the Services
panel (Control Panel, Administrative Tools, Services).
Chapter 2: Installing Unisphere for VMAX
28 Installation Guide: Completing the installation
Launching Unisphere
To launch Unisphere:
1. Type the following URL in a browser:
https://<Host_IP>:8443
For your browser to access the Unisphere for VMAX console, Flash Player 11.2 or a later
release is required. Flash Player is available from the Adobe website.
2. On the login window, type smc for both the ID and Password, and then click Login.
Chapter 2: Installing Unisphere for VMAX
Installation Guide: Launching Unisphere 29
Upgrading to Unisphere for VMAX with Performance
The following upgrade paths are supported with this release of Unisphere for VMAX:
Unisphere for VMAX V1.0 or higher
Symmetrix Management Console version 7.3.3 / Symmetrix Performance Analyzer version
2.3.3
Direct upgrade from 32 bit SMC is not supported. To upgrade in this scenario, upgrade to
Unisphere for VMAX V1.0 first, and then to Unisphere for VMAX V1.6.
The installation program automatically upgrades your installation according to the settings used in
the previous installation, including port, connection type, and whether the Performance option is
installed.
The following Unisphere for VMAX settings from your previous installation are maintained through
the upgrade process:
Users
Alert Policies and Threshold Settings
Email Settings: Mailing List and SMTP Config
Performance dashboard settings
Queries
Before upgrading Unisphere for VMAX with the Performance option
Before upgrading please check the size of the performance database folder under
\EMC\SMAS\jboss\standalone\data\msq. An upgrade requires at least the same amount
of available disk space.
As a safeguard, follow these steps:
Refer to the Unisphere for VMAX online help to perform these tasks.
1. Backup the Performance database.
2. Record the Symmetrix system registrations, including the settings for data collection and
diagnostic interval.
3. Export the Performance settings (metric and alert definitions and user templates). This
operation requires setting a password to use when you import the saved settings to the new
system.
Upgrading Unisphere for VMAX using the wizard
To upgrade to Unisphere, or Unisphere with the Performance option for Windows:
1. Access the software, as described in Step 1: Accessing the software on page 24.
2. Navigate to the location of the kit and run the appropriate executable for your operating
system.
3. In the instance detected message window, click Upgrade Installed Features.
4. In the Introduction Upgrade Feature page, click Next.
Chapter 2: Installing Unisphere for VMAX
30 Installation Guide: Upgrading to Unisphere for VMAX with Performance
5. In the Pre-Installation Summary page, click Install.
The upgrade process completes.
Upgrading Unisphere for VMAX from the command line
To upgrade to Unisphere, or Unisphere with the Performance option for Linux:
1. Stop the SMAS service, as described in Starting and stopping the SMAS service on page 28
1. Access the software, as described in Step 1: Accessing the software on page 24.
2. Navigate to the location of the kit and run the appropriate executable for your operating
system.
3. The screen message displays:
An instance of Unisphere for VMAX with Performance was detected on
this host. Would you like to upgrade the currently installed
Unisphere for VMAX with Performance Analyzer 1.6.0 or exit the
install. Choose 2 (Upgrade Installed Features).
4. The installation script displays the current Unisphere version and the version to which you will
upgrade. Press Enter.
5. The installation script informs you that it is stopping the database. Press Enter to continue.
6. InstallAnywhere will guide you through the upgrade installation of Unisphere for VMAX with the
Performance option.
7. Press Enter through each option in the installation process.
The upgrade process completes.
After upgrading the Unisphere for VMAX with the Performance option
After completing the upgrade to Unisphere for VMAX, follow these steps:
1. If you were using Link and Launch client registrations to launch Unisphere from ControlCenter,
ProSphere, or vSphere VSI clients, you must re-register your host with Unisphere. The Adding
Link & Launch client registrations section in the Unisphere help provides instructions.
2. If upgrading from SMC V7.3.x to Unisphere for VMAX on a system configured for LDAP, the
Initial Setup User must re-enter the bind password in the Configure Authentication box;
otherwise, LDAP users cannot log in. The Configuring Authentication section in the Unisphere
help provides instructions.
Verify your Performance data:
3. Verify your Symmetrix system registrations, data collection, and diagnostic intervals. (Compare
to the registration settings you recorded prior to the upgrade.)
4. Verify your database. If necessary, restore your database from the Unisphere for VMAX
console.
5. Verify the Performance settings (metric and alert definitions and user templates). If you need to
import the performance settings, use the password you set when you exported the settings.
Refer to the Unisphere for VMAX online help to perform these tasks.
Chapter 2: Installing Unisphere for VMAX
Installation Guide: Upgrading to Unisphere for VMAX with Performance 31
Adding the Performance option (at a later time)
If you need to add the Performance option to an existing Unisphere for VMAX V1.6 configuration,
follow these steps:
Using the Wizard (for Windows)
1. Access the software, as described in Step 1: Accessing the software on page 24.
2. Change directory to the location of the kit and run the appropriate executable for your operating
system.
3. In the UNIVMAX Instance detected box, click Add New Feature.
4. In the Introduction Add Feature page, click Next.
5. In the Ports Configuration page, the default port displays. You can specify the port to use or
enable when connecting to the Performance database.
6. In the Pre-Installation Summary page, click Install.
Using the command line (for Linux)
1. Stop the SMAS service, as described in Starting and stopping the SMAS service on page 28.
2. Access the software, as described in Step 1: Accessing the software on page 24.
3. Change directory to the location of the kit and run the appropriate executable for your operating
system.
4. The screen message displays:
An instance of Unisphere for VMAX with Performance was detected
on this host. Would you like to upgrade the currently installed
Unisphere for VMAX with Performance Analyzer 1.6.0 or exit the
install. Choose 2 (Upgrade Installed Features).
5. In the Introduction Add Feature line, press Enter to continue.
6. In the Create the 'mysql' group and 'mysql' user before continuing, press Enter.
7. In the Ports Configuration line, the default port displays. Press Enter to accept the default port,
or specify the port to use and press Enter.
8. In the Pre-Installation Summary section, press Enter to continue.
Chapter 2: Installing Unisphere for VMAX
32 Installation Guide: Upgrading to Unisphere for VMAX with Performance
Uninstalling Unisphere for VMAX
This section describes how to uninstall Unisphere for VMAX.
Before you begin
Before you begin uninstalling Unisphere for VMAX, review the following:
Uninstalling Unisphere with the Performance option removes the Performance database. The
Unisphere online help provides instructions on backing up/restoring the Performance database
should you want to reuse it at a later time.
During an uninstallation, the installation program prompts you to export your customized
performance settings (metrics and threshold settings only) to file that can be imported to
another Unisphere environment. The Unisphere online help provides instructions on
exporting/importing your customized performance settings.
Uninstalling Unisphere terminates all client sessions to the SMAS server and any
SYMAPI operations in progress.
Uninstalling from Windows
You can uninstall Unisphere for VMAX from a Windows host using either the Windows Add/Remove
Programs box, the command line, or Windows Explorer.
Using Windows Add/Remove Programs
To uninstall Unisphere for VMAX from the Windows Add/Remove Programs box:
1. From the Windows Start menu, select Settings, Control Panel, Add/Remove Programs.
2. In the Add/Remove Programs dialog, select EMC UNIVMAX and click Change/Remove.
3. In the Uninstall EMC UNIVMAX wizard, click Uninstall.
4. Complete the remaining steps in the wizard.
Using the command line
To uninstall Unisphere for VMAX using the command line:
1. Change directory location to:
<InstallDirectory>\EMC\SMAS\_EMC_SMAS_installation
2. Type the following to launch the uninstallation wizard:
Uninstall_EMC_SMAS_Installation -i console
3. Complete the steps in the wizard.
A few files remain after the uninstallation operation. To remove them you can delete the
SMAS folder.
Using Windows Explorer
To uninstall Unisphere for VMAX using Windows Explorer:
1. Double-click the following to launch the uninstallation wizard:
Chapter 2: Installing Unisphere for VMAX
Installation Guide: Uninstalling Unisphere for VMAX 33
<InstallDirectory>\EMC\SMAS\_EMC_SMAS_installation\
Uninstall_EMC_SMAS_Installation.exe
2. Complete the steps in the wizard.
A few files remain after the uninstallation operation. To remove them you can delete the
SMAS folder.
Uninstalling from Linux
You can uninstall Unisphere for VMAX from a Linux host using the command line:
1. Navigate to the following directory:
<InstallDirectory>/EMC/SMAS/_EMC_SMAS_installation
2. Type the following to launch the uninstallation wizard:
./Uninstall_EMC_SMAS_Installation.exe -i console
3. Complete the steps in the wizard.
A few files remain after the uninstallation operation. To remove them you can delete the
SMAS directory.
Chapter 2: Installing Unisphere for VMAX
34 Installation Guide: Uninstalling Unisphere for VMAX
Installing the Unisphere for VMAX Virtual
Appliance
This chapter describes how to install the Unisphere for VMAX Virtual Appliance in a VMware
infrastructure environment:
Introduction 36
Before you begin 38
Installing the virtual appliance directly on the ESX Server 39
Installing the virtual appliance through a vCenter Server 42
Installing the virtual appliance using OVFTOOL 44
Launching Unisphere or the vApp Manager 46
Registering the VASA Provider with vSphere 47
Upgrading the Unisphere for VMAX Virtual Appliance 48
Upgrading the Unisphere for VMAX Virtual Appliance using an ISO image 53
Re-configuring the virtual appliance IP address 55
Deleting the Unisphere for VMAX Virtual Appliance 56
Backing up and restoring the Performance database 57
Installing licenses 59
Chapter 3: Installing the Unisphere for VMAX Virtual Appliance 35
CHAPTER 3
Introduction
The Unisphere for VMAX Virtual Appliance and the Unisphere for VMAX with Performance Virtual
Appliance are VMware ESX Server virtual machines that provide all of the components you need to
manage your Symmetrix environment using the storsrvd daemon and Solutions Enabler network
client access. These include:
EMC Unisphere for VMAX V1.6 (standalone or with the Performance option)
EMC Solutions Enabler V7.6.0 (solely intended as a SYMAPI server for Solutions Enabler client
access)
Linux OS (SUSE 11 64-bit SP2)
Root login is not supported on SUSE 11 SP2 virtual machines.
SMI-S Provider V4.6.0
In addition, the appliances include a browser-based console to configure your storage environment.
The following consoles enable you to perform configuration tasks not available in the appliances
directly:
EMC vApp Manager for Unisphere for VMAX - Management
EMC vApp Manager for Unisphere for VMAX - Management & Performance
Using these consoles, you can perform the following tasks:
Launch Unisphere
Monitor the application status
Start and stop selected daemons
Import and export persistent data
Configure the nethost file (required for client access)
Discover storage systems
Modify options and daemon options
Add host-based license keys
Run a limited set of Solutions Enabler CLI commands
Configure ESX host and gatekeeper volumes
Load Symmetrix-based eLicenses
Configure LDAP
Configure iSCSI initiator and map iSCSI gatekeeper volumes
Configure additional NIC card (optional)
Download SYMAPI debug logs
Import CA signed certificate for web browser
Chapter 3: Installing the Unisphere for VMAX Virtual Appliance
36 Installation Guide: Introduction
Import custom certificate for storsrvd daemon
Check disk usage
Restart appliance
Configure symavoid entries
Load Symmetrix-based eLicenses
Enable SSH
Manage users
Reset hostname
Update etc/hosts
For information on using the vApp Manager console, refer to its online help.
Chapter 3: Installing the Unisphere for VMAX Virtual Appliance
Installation Guide: Introduction 37
Before you begin
Before you begin to install either Unisphere for VMAX Virtual Appliance or Unisphere for VMAX
Virtual Appliance with the Performance option, be sure to complete the tasks listed in this section.
Verify that you are installing the latest version of the appliance by checking EMC online support
for updates.
Verify that the client is running:
VMware vSphere Client
Either of the following browsers with cookies and javascript enabled:
Internet Explorer 7.0 through 10.0 (Desktop only)
Firefox 10.0.7 and 15.0
Chrome 21.0.1180
Browsers should have Flash Player 11.2 or a later release installed. If your browser has an
outdated version of Flash Player, you are prompted to download the latest version when
you start the web console.
Verify that the virtual machine is not running shared memory/resources.
Verify that the VMware ESX Server has a dual CPU and meets the minimum requirements listed
in Table 3:
Requirement Unisphere for VMAX Unisphere for VMAX with Performance
ESXServer version 4.0 or higher 4.0 or higher
Disk space 16 GB 91 GB
Memory 2 GB 8 GB
Table 3: Unisphere for VMAX Virtual Appliance VMware ESX Server requirements
Chapter 3: Installing the Unisphere for VMAX Virtual Appliance
38 Installation Guide: Before you begin
Installing the virtual appliance directly on the ESX Server
This section describes how to install the Unisphere for VMAX Virtual Appliance (with or without
Performance Analyzer) directly on the ESX Server.
Step 1: Installing the virtual appliance
To install the virtual appliance:
1. On the EMC Online Support site:
a. Click Support By Product in the main navigation bar.
b. In the Find a Product box, type Unisphere for VMAX and click the arrow.
c. Locate the appropriate kit and download the OVF archive file (*.ova) containing the
installation program to a temporary directory:
Unisphere for VMAX Virtual Appliance file name:
univmax160_x_suse11_x86_64_vapp_OVF10.ova
Unisphere for VMAX with Performance Virtual Appliance file name:
univmaxpa160_x_suse11_x86_64_vapp_OVF10.ova
In the file names above, the x in 160_x represents the build number. That number will
vary based on when the software was built.
2. Start the vSphere Client and log in to the ESX Server on which you want to install the appliance.
3. Click Ignore in the security warning message.
4. From the File menu, select Deploy OVF Template.
5. Browse to the OVF archive file, located in the temporary directory you created earlier. Select the
OVF archive file with the suffix *vapp_OVF10.ova.
6. Click Next.
7. On the OVF Template Details page, verify the details about the appliance and click Next.
8. On the End User License Agreement page, select Accept and click Next.
9. On the Name and Location page, specify a name for the appliance and click Next.
10. On the Disk Format page, select the format in which to store the virtual machines virtual disks
and click Next.
11. On the Network Mapping page, select the network you want the virtual appliance to use and
click Next.
12. On the Ready to Complete page, verify the information and click Finish.
13. In the Completed Successfully message, click Close.
Step 2: Powering on and configuring the virtual appliance
To power on and configure the virtual appliance:
1. On the Summary page of the Virtual Infrastructure Client, click Power On.
2. Click the Console tab and watch as the appliance starts up.
3. At the following prompt, type y and press Enter to configure static IP address:
Do you want to configure static IP address? [y]/n:
Chapter 3: Installing the Unisphere for VMAX Virtual Appliance
Installation Guide: Installing the virtual appliance directly on the ESX Server 39
A [y]es response produces the following series of prompts that enable you to configure
your network:
IP Address [ ]:
Type the address assigned to the appliance and press Enter.
The virtual appliance uses this IP address to query the DNS Server and get its hostname.
Therefore, you must ensure that the IP address has a hostname mapping in the DNS
Server.
Netmask [ ]:
Type the mask of the network on which the appliance is located and press Enter.
Gateway [ ]:
Type the gateway address to the network on which the appliance is located and press
Enter.
Is a proxy server necessary to reach the internet? y/n [n]:
A [y]es response enables you to specify the IP address of the proxy server and the
port.
A [n]o response continues the configuration.
The network is configured at this point.
4. At the following prompt, specify whether you want to set the time zone:
Do you want to set the time zone? y/[n] :
A [n]o response continues the configuration. If you select this option, you can use the
appliance console to specify the time zone at a later time.
A [y]es response produces the following series of prompts that enable you to set the time
zone:
Please select a continent or ocean
Type the number that corresponds to the time zone location and press Enter.
Please select a country
Type the number that corresponds to the country-specific time zone you want to set
and press Enter.
Please select one of the following time zone regions
Type the number that corresponds to regional time zone you want to set and press
Enter.
Is the above information OK?
A [y]es response accepts your answers.
A [n]o response enables you to go back and change your responses.
5. At the following prompt, specify whether you want to enter the host ESX Server information:
Do you want to set the host ESX Server y/[n]? :
A n response continues the configuration. If you select this option, you can use the virtual
appliance console to enter the host ESX Server details at a later time. For instructions, refer
to the vApp Managers online help.
Chapter 3: Installing the Unisphere for VMAX Virtual Appliance
40 Installation Guide: Installing the virtual appliance directly on the ESX Server
A y response prompts you for the ESX Server hostname, in which case you should type the
fully qualified hostname of the ESX Server and press Enter.
A Welcome screen opens. You have now finished installing the Unisphere Virtual Appliance.
6. Continue with Installing the Unisphere for VMAX Virtual Appliance, next.
Step 3: Adding gatekeepers
Solution Enabler manages Symmetrix systems through gatekeeper volumes mapped to the virtual
appliance as RDM pass-through volumes. The management is done through EMC proprietary
commands using SCSI 3B/3C WRITE/READ commands. For every call, a WRITE command is issued
to send the request, and then a READ command to get the results.
Unisphere for VMAX requires gatekeepers. For specific recommendations on the number
of gatekeepers required for all Symmetrix configurations, refer to EMC Knowledgebase
solution emc255976 available on the EMC Online Support site.
1. Use either of the following methods to add gatekeeper volumes:
Add them through the vApp Manager. For instructions, refer to the vApp Manager online
help.
After adding gatekeepers through the vApp Manager, you must also restart the SMC
daemon through the vApp Manager.
Present them as raw device mapping (RDM) volumes through the vSphere client. For
instructions, refer to the appropriate VMware documentation.
2. Continue with Launching Unisphere or the vApp Manager on page 46.
Chapter 3: Installing the Unisphere for VMAX Virtual Appliance
Installation Guide: Installing the virtual appliance directly on the ESX Server 41
Installing the virtual appliance through a vCenter Server
This section describes how to install the virtual appliance through a vCenter Server 4.0 and higher.
Step 1: Configuring the virtual appliance
To configure the virtual appliance:
1. On the EMC Online Support site:
a. Click Support By Product in the main navigation bar.
b. In the Find a Product box, type Unisphere for VMAX and click the arrow.
c. Locate the appropriate kit and download the OVF archive file (*.ova) containing the
installation program to a temporary directory:
Unisphere for VMAX Virtual Appliance file name:
univmax160_x_suse11_x86_64_vapp_OVF10.ova
Unisphere for VMAX with Performance file name:
univmaxpa160_x_suse11_x86_64_vapp_OVF10.ova
In the file names above, the x in 160_x represents the build number. That number will
vary based on when the software was built.
2. Start the vSphere Client and log in to the vCenter Infrastructure Server through which you want
to install the virtual appliance.
3. Click Ignore in the security warning message.
4. From the navigation tree, select the ESX Server on which you want to install the virtual
appliance.
5. From the File menu, select Deploy OVF Template.
6. Browse to the OVF archive file, located in the temporary directory you created earlier. Select the
OVF archive file with the suffix *vapp_OVF10.ova.
7. Click Next.
8. On the OVF Template Details page, verify the details about the appliance and click Next.
9. On the End User License Agreement page, select Accept and click Next.
10. On the Name and Location page, specify a name for the appliance and click Next.
11. Select the host/cluster on which to run the virtual appliance.
12. If the resource pool is available, select it; otherwise, continue with this procedure.
13. If more than one datastore is attached to the ESX Server, select the datastore for your
appliance; otherwise, continue with this procedure.
14. On the Network Mapping page, select the network you want the virtual appliance to use and
click Next.
15. On the IP Address Allocation page, set the IP allocation policy for the virtual appliance to Static:
16. Use the drop-down list to choose an IP protocol (IPv4) to use and click Next.
17. Customize the software solution for this installation by doing the following:
a. Provide valid values for the following OVF properties:
IP Address
Netmask
Chapter 3: Installing the Unisphere for VMAX Virtual Appliance
42 Installation Guide: Installing the virtual appliance through a vCenter Server
Gateway
DNS Server 1
DNS Server 2
b. Optionally, provide/select valid values for the following OVF properties:
Ignore the Network Properties section that appears in vSphere V5.0 and higher.
Time zone: Select the appropriate time zone.
Proxy Server: Enter the IP address of the proxy server and port. For example:
ProxyServer-IP:Port
ESX Server Name: Enter the fully qualified ESX Server hostname.
ESX Server Password: Enter the ESX Server password in base64 encryption format.
Default Gateway
DNS
Network 1 IP Address
Network 1 Netmask
Network 2 IP Address
Network 2 Netmask
18. On the Ready to Complete page, verify the information and click Finish.
19. In the Completed Successfully message, click Close.
Step 2: Powering on the virtual appliance
To power on the virtual appliance:
1. On the Summary page of the Virtual Infrastructure Client, click Power On.
2. Click the Console tab and watch as the appliance starts up.
A Welcome screen opens. You have now finished installing the Virtual Appliance.
3. Continue with Step 3: Selecting gatekeepers, next.
Step 3: Selecting gatekeepers
Select gatekeepers as described in Step 3: Adding gatekeepers on page 41.
Chapter 3: Installing the Unisphere for VMAX Virtual Appliance
Installation Guide: Installing the virtual appliance through a vCenter Server 43
Installing the virtual appliance using OVFTOOL
You can install the virtual appliance through the command line from any Windows or Linux host. This
section explains how to install the virtual appliance using OVFTOOL.
To install the virtual appliance using OVFTOOL, the following are required:
vCenter Server 4.0 or a later release.
ESX Server 4.0 or a later release managed by vCenter Server 4.x.
VMware OVFTOOL 1.0 or a later release.
Refer to the appropriate documentation for installing vCenter Server and VMware
OVFTOOL.
Here is a brief description of the steps on how to install the virtual appliance using OVFTOOL:
1. Install and set up the vCenter Server.
2. Add the ESX Server to the vCenter Server datacenter.
3. Install VMware OVFTOOL on a Windows or Linux host.
4. Move the Unisphere for VMAX Virtual Appliance kit to the same Linux host.
5. Run the ovftool command with necessary command line switches. For more information on
using the command, refer to Using OVFTOOL.
Unisphere for VMAX Virtual Appliance is installed and powered on automatically.
6. Add Gatekeeper(s).
7. Continue with Launching Unisphere or the vApp Manager on page 46.
Using OVFTOOL
OVFTOOL has the following syntax:
/usr/bin/ovftool --acceptAllEulas --overwrite --powerOffTarget --
powerOn --prop:ipAddress=<IP-ADDRESS> --prop:netmask=<NETMASK> --
prop:gateway=<GATEWAY> --prop:dns1=<DNS1> --prop:dns2=<DNS2> --
prop:timezone=<TIMEZONE> --prop:esxServer=<ESX-SERVER> --prop:encr
yRootPasswd=<ROOT-PASSWORD> --name=<VM-DISPLAYNAME> --
datastore=<DATASTORE> --net:Network\ 1=<VM Network Port Group> --
net:Network\ 2=<VM Network Port Group> <OVA-FILE>
vi://Administrator:<vCenter-admin-passwd>@<vCenter-
Server>/<DataCenter-Name>/host/<esx-server-name>
Parameter Description
<IP-ADDRESS> IP Address of the Virtual Appliance
<NETMASK> Netmask of the Virtual Appliance
<GATEWAY> Gateway
<DNS1> IP address of DNS Server1
<DNS2> IP address of DNS Server2
Chapter 3: Installing the Unisphere for VMAX Virtual Appliance
44 Installation Guide: Installing the virtual appliance using OVFTOOL
Parameter Description
<TIMEZONE> Time Zone setting. (Optional)
<ESX-SERVER> Fully qualified hostname of ESX server. (Optional)
<ROOT-PASSWORD> Root password of ESX Server in base64 encrypted
format. (Optional)
<VM-DISPLAYNAME> VM Displayname
To automatically add gatekeeper volumes during virtual
appliance boot, VM Displayname must be the same as
the fully qualified hostname of the Virtual Appliance.
<DATASTORE> Name of the datastore attached to ESX Server
Required only if more than one datastore is attached to
ESX Server
<VM Network Port Group> VM network port group.
If both NIC cards need to be in different networks, the
VM Network port group needs to be different.
<OVA-FILE> Absolute path of ova file
<vCenter-Server> Name of the vCenter
<vCenter-admin-passwd> vCenter Server's Administrator password
<esx-server-name> ESX Server name as displayed in the vCenter Server
Chapter 3: Installing the Unisphere for VMAX Virtual Appliance
Installation Guide: Installing the virtual appliance using OVFTOOL 45
Launching Unisphere or the vApp Manager
After you have finished installing the appliance, you can either launch Unisphere or the vApp
Manager, and/or connect to the API server through the Solutions Enabler client.
Launching Unisphere
To launch Unisphere:
1. Type one of the following URLs in a browser:
https://<appliance_IP>:8443
or
https://<appliance_host_name>:8443
For your browser to access the Unisphere for VMAX console, Flash Player 11.2 or a later
release is required. Flash Player is available from the Adobe website.
2. On the login window, type smc for both the ID and Password, and then click Login.
Launching the vApp Manager
To launch the vApp Manager:
1. Type one of the following URLs in a browser:
https://<appliance_IP>:5480
or
https://<appliance_host_name>:5480
For either of the URLs above, the browser is redirected as shown in the next table.
Original URL Redirected URL
https://<appliance_IP>:5480 https://<appliance_IP>:8443/SE
https://<appliance_host_name>:5480 https://<appliance_IP>:8443/SE
2. On the log in panel, type seconfig for both the User and Password, and then click Login.
It is recommended that you change the password from the vApp Manager on first login.
The vApp Manager can also be configured to use LDAP for user authentication. For more
information, refer to the vApp Manager online help.
The vApp Manager appears. For information on using the vApp Manager, refer to its online
help.
Connecting to the API server
For instructions on connecting to the API server, refer to the EMC Solutions Enabler Installation
Guide.
Chapter 3: Installing the Unisphere for VMAX Virtual Appliance
46 Installation Guide: Launching Unisphere or the vApp Manager
Registering the VASA Provider with vSphere
VMware VASA (VMware APIs for Storage Awareness) Provider improves VMware vSphere's ability
to monitor and automate storage-related operations. VASA Provider reports information about
storage topology, capabilities, and status, as well as storage events and alerts to VMware. It is a
standard vSphere management plug-in that is installed on each vCenter server, and it interacts with
VMware APIs for Storage Awareness.
To register the VASA Provider with vSphere:
1. Connect to the VMware vCenter Server 5.0 or a later release using vSphere Client.
2. In the Virtual Data Center, navigate to Home > Administration > Storage Providers, and click
Storage Providers in the navigator bar.
3. In the Vendor Providers pane, select Add.
4. Add the vendor provider properties (name, url, and login information).
For ECOM login credentials, refer to SMI-S provider documentation.
For the url, use https://<vapp-ip>:5989/vasa/services/vasaService
When the VASA Provider is connected, the VI Client displays the SSL certificate.
5. Click Yes to complete the registration.
6. Verify registration with vSphere:
a. Navigate to Home > Administration > Storage Providers > Vendor Providers.
b. Verify that the VASA Provider is listed and displays the list of managed storage systems.
Chapter 3: Installing the Unisphere for VMAX Virtual Appliance
Installation Guide: Registering the VASA Provider with vSphere 47
Upgrading the Unisphere for VMAX Virtual Appliance
Periodically, EMC releases virtual appliances with security patches and hotfixes for the virtual
appliance. These are available on the EMC online support website as *ova files.
The steps to update your virtual appliance depend on your update path:
From: To: Complete:
Unisphere V1.0 or a
later release with the
Performance option
Unisphere
V1.6 with
the
Performance
option
1. Step 1: Backing up persistent data below.
2. Step 2B: Updating Unisphere for VMAX with the
Performance option from V1.0 to V1.6 on page 50
3. Step 3: Restoring persistent data on page 51.
4. See "Step 4: Completing the upgrade" on page
51.
Unisphere V1.0 or a
later release without
the Performance option
Unisphere
V1.6
1. Step 1: Backing up persistent data below.
2. Installing the virtual appliance directly on the ESX
Server on page 39 or Installing the virtual appliance
through a vCenter Server on page 42
3. Step 3: Restoring persistent data on page 51.
4. Step 4: Completing the upgrade on page 51.
Symmetrix
Management Console
V7.3.3 with Symmetrix
Performance Analyzer
Unisphere
V1.6 with
the
Performance
option
1. Step 1: Backing up persistent data below.
2. Step 2A: Updating the SPA Virtual Appliance
V7.3.3.x to Unisphere for VMAX with the
Performance option on the facing page.
3. Step 3: Restoring persistent data on page 51.
Symmetrix
Management Console
V7.3.3 without
Symmetrix
Performance Analyzer
Unisphere
V1.6
1. Step 1: Backing up persistent data below.
2. Installing the virtual appliance directly on the ESX
Server on page 39 or Installing the virtual appliance
through a vCenter Server on page 42, depending on
your environment.
3. Step 3: Restoring persistent data on page 51.
Table 4: VMAX 1.6 Virtual Appliance update paths
Step 1: Backing up persistent data
Before backing up your persistent data, note the following:
Local directory authentication must be enabled through the Unisphere for VMAX GUI. For
instructions, refer to Configuring Authentication Authorities in the Unisphere online help.
The IP address and hostname must be the same.
Do the following to back up the persistent data:
1. Log in to the web console of the existing appliance.
Chapter 3: Installing the Unisphere for VMAX Virtual Appliance
48 Installation Guide: Upgrading the Unisphere for VMAX Virtual Appliance
2. Click Export Persistent Data to download a zip file containing Solutions Enabler persistent data
to your desktop.
3. Extract the zip file to your machine. Note the location of the file encrypt_se_export_
persistent_<data_time-stamp>.zip.gpg. You will need this file later to complete
this procedure.
4. Power off the old appliance.
5. Continue with Step 2: Updating the software, in the next section.
This process may take a few minutes to complete. During this time, the Solutions Enabler
daemons are shut down in the background.
Step 2: Updating the software
Step 2A: Updating the SPA Virtual Appliance V7.3.3.x to Unisphere for VMAX with the
Performance option
1. Back up the SPA database to another host:
a. Enter the appliance console through the vSphere client.
b. Simultaneously press the Alt and F2 keys to display the system login prompt.
c. Log into the system using the vappadmin user account.
d. If you are logging in for the first time, use the default password vappadmin.
e. After you have logged in, change the password by running the passwd command.
f. Use the following command to back up the SPA database:
# manage_spa_db_backup.sh -dbbackup
g. Use the following command to view the backup files in the staging location:
# manage_spa_db_backup.sh -list -staging
h. Transfer the backup file copies out of the appliance to the backup host. Use the following
sftp command to access the backup host and then transfer any files ending in .dat.
# sftp <user-name>@<fully-qualified-host-name>
2. Import and install the new appliance in your ESX server. For instructions, refer to Installing the
virtual appliance directly on the ESX Server on page 39 or Installing the virtual appliance
through a vCenter Server on page 42, depending on your environment.
3. From the system console, do the following to restore the backed up SPA database files:
a. Enter the appliance console through the vSphere client.
b. Simultaneously press the Alt and F2 keys to display the system login prompt.
c. Log in to the system using the vappadmin user account.
d. If you are logging in for the first time, use the default password vappadmin. After you
have logged in, change the password by running the passwd command.
e. Check for available disk space using the following command:
# df -h
f. Transfer the SPA database from the backup host to the appliance. Use the following sftp
command to access the appliance and then transfer any files ending in .dat.
# sftp <user-name>@<fully-qualified-host-name>
Chapter 3: Installing the Unisphere for VMAX Virtual Appliance
Installation Guide: Upgrading the Unisphere for VMAX Virtual Appliance 49
g. Use the following command to view the backup files in the staging location:
# manage_spa_db_backup.sh -list -staging
h. Move the backup files from the staging location to the backup location:
# manage_spa_db_backup.sh -restore
i. Log in to Unisphere (https://<host-name>:8443/) and start the database
restoration process as described in the Unisphere for VMAX online help.
j. After the restoration has been completed and backup files are no longer needed, run the
following command to clean the backup and staging locations:
# manage_spa_db_backup.sh -clean -all
4. Continue with Step 3: Restoring persistent data on the facing page.
Step 2B: Updating Unisphere for VMAX with the Performance option from V1.0 to V1.6
1. From the system console, do the following to backup the SPA database to another host:
a. Log in to Unisphere (https://<HostName>:8443/) and start the database backup
process, as described in the online help.
b. Enter the appliance console through the vSphere client.
c. Simultaneously press the Alt and F2 keys to display the system login prompt.
d. Log in to the system using the vappadmin user account.
If you are logging in for the first time, use the default password vappadmin.
e. After you have logged in, change the password by running the passwd command.
f. View the backup files in the backup location by entering the following command:
# manage_spa_db_backup.sh -list -backup
g. Move the backup files from the backup location to the staging location by entering the
following command:
# manage_spa_db_backup.sh -stage
This operation moves the files from the backup area to the staging area (the home
directory of the vappadmin user account).
h. Use the following command to view the backup files in the staging location:
# manage_spa_db_backup.sh -list -staging
i. Transfer the backup file copies out of the appliance to the backup host. Use the following
sftp command to access the backup host and then transfer any files ending in .dat.
# sftp <user-name>@<fully-qualified-host-name>
2. Import and install the new appliance in your ESX server. For instructions, refer to Installing the
virtual appliance directly on the ESX Server on page 39 or Installing the virtual appliance
through a vCenter Server on page 42, depending on your environment.
If you are upgrading from Unisphere for VMAX V1.1.0, be sure to install the appliance using
the same IP address and the same gatekeeper(s).
3. From the system console, do the following to restore the backed up SPA database files:
a. Enter the appliance console through the vSphere client.
b. Simultaneously press the Alt and F2 keys to display the system login prompt.
Chapter 3: Installing the Unisphere for VMAX Virtual Appliance
50 Installation Guide: Upgrading the Unisphere for VMAX Virtual Appliance
c. Log in to the system using the vappadmin user account.
If you are logging in for the first time, use the default password vappadmin. After you
have logged in, change the password by running the passwd command.
d. Check for available disk space using the following command:
# df -h
e. Transfer the SPA database from the backup host to the appliance. Use the following sftp
command to access the appliance and then transfer any files ending in .dat.
# sftp <user-name>@<fully-qualified-host-name>
f. Use the following command to view the backup files in the staging location:
# manage_spa_db_backup.sh -list -staging
g. Move the backup files from the staging location to the backup location:
# manage_spa_db_backup.sh -restore
h. Log in to the vApp Manager (https://<host-name>:8443/) and start the database
restore process as described in the Unisphere for VMAX online help.
i. After the restoration has been completed and backup files are no longer needed, run the
following command to clean the backup and staging locations:
# manage_spa_db_backup.sh -clean all
4. Continue with Step 3: Restoring persistent data in the next section.
Step 3: Restoring persistent data
Do the following to restore the exported persistent data:
1. Log in to the new appliances vApp Manager.
2. Click Import Persistent Data and browse to the location of the gpg file you extracted earlier in
this procedure.
3. Click Import.
When the message Persistent data stored appears, close the dialog. The update has
been completed.
4. Restart the virtual appliance.
5. Continue with Step 4: Completing the upgrade in the next section.
After completing the import process, custom login passwords are reset to the default
username/password (seconfig/seconfig). You can reset them the next time you log
in.
Step 4: Completing the upgrade
Do the following to complete the upgrade:
1. If upgrading from Unisphere for VMAX V1.1.0 and using LDAP authentication, you must
complete the following so that LDAP users can log in to both the vApp Manager and the
Unisphere for VMAX GUI:
a. In the vApp Manager, add the LDAP users. For instructions, see Adding and removing
users in the vApp Manager help.
Chapter 3: Installing the Unisphere for VMAX Virtual Appliance
Installation Guide: Upgrading the Unisphere for VMAX Virtual Appliance 51
b. In the Unisphere for VMAX GUI, disable local directory authentication. For instructions, see
Configuring authentication authorities in the online help.
2. In the vApp Manager, restart the SMC daemon. This enables the vApp Manager to see the
attached Symmetrix volumes. For instructions, see Starting or stopping a daemon in the
online help.
Chapter 3: Installing the Unisphere for VMAX Virtual Appliance
52 Installation Guide: Upgrading the Unisphere for VMAX Virtual Appliance
Upgrading the Unisphere for VMAX Virtual Appliance using an
ISO image
Periodically, EMC releases virtual appliances with security patches and hotfixes for the virtual
appliance. These are available on the EMC online support website as *iso files. If you are running
Unisphere for VMAX 1.5.x, you can download and use an ISO upgrade file.
From: To: Complete:
Unisphere V1.5.0 or V1.5.1
with the Performance option
Unisphere V1.6 with
the Performance option
1. Step 1: Backing up persistent
data on page 48
Step 1: Downloading the ISO
upgrade file below.
3. Step 2: Uploading the ISO
upgrade file to the datastore below
4. Step 3: Mounting the ISO image
on next page.
5. Step 4: Completing the upgrade
on page 51.
6. See "Step 3: Restoring
persistent data" on page 51
Step 1: Downloading the ISO upgrade file
1. In a browser, navigate to the EMC Online Support site at:
https://support.EMC.com
2. Locate and download the following file:
UNIVMAX160_x_se760_x_vapp_upgrade_x86_64.iso
In the file name above, the x in 160_x and the x in 760_x represent software build
numbers. Those numbers will vary based on when the software was built.
Step 2: Uploading the ISO upgrade file to the datastore
After the download has been completed, upload the ISO file to the ESC server using the VI client.
1. Using the VI client, log in to the ES server.
2. In the left pane, select the ESX server.
3. In the right pane, select the Configuration tab.
4. To list the datastores connected to the ESX server, select Hardware, Storage.
5. Right-click the datastore and select Browse Datastore.
6. In the Datastore Browser window that appears, click Upload files. The Upload Items box opens.
7. Navigate to where you saved the ISO upgrade file, select the file, and click Open.
8. In the Upload/Download Operation box that appears, click Yes to accept the warning.
Chapter 3: Installing the Unisphere for VMAX Virtual Appliance
Installation Guide: Upgrading the Unisphere for VMAX Virtual Appliance using an ISO image 53
Step 3: Mounting the ISO image
1. Right-click the virtual appliance and select Edit Settings.
2. On the Hardware tab, select CD/DVD Drive 1.
3. In the right pane, select Datastore ISO File and click Browse.
4. Browse to the location of the ISO file on the datastore and select the file.
5. Verify that under Device Status, the Connect at power on box is selected and click OK.
Step 4: Completing the upgrade
1. Restart the Guest by selecting Power On Guest.
2. On the Console tab, go to the virtual appliance console.
3. In the lower section of the screen, select Appliance Update from the list of options.
4. Press the Enter key to start the upgrade. After the upgrade has been completed, the console
screen reappears.
Chapter 3: Installing the Unisphere for VMAX Virtual Appliance
54 Installation Guide: Upgrading the Unisphere for VMAX Virtual Appliance using an ISO image
Re-configuring the virtual appliance IP address
This procedure explains how to re-configure the virtual appliance IP address.
1. Log in to the vSphere client and go to the virtual appliance console.
2. Use the Move Up/Move Down keys to select Configure IP and press Enter.
3. At the following prompt, type y and press Enter to configure the static IP address:
Do you want to configure static IP address? [y]/n:
A [y] response produces the following series of prompts that enable you to reconfigure your
network:
IP Address [ ]:
Type a valid IP address and press Enter.
The virtual appliance uses this IP address to query the DNS Server and get its hostname.
Therefore, you must ensure that the IP address has hostname mapping in the DNS Server.
Netmask [ ]:
Type the mask of the network on which the appliance is located and press Enter.
Gateway [ ]:
Type the gateway address to the network on which the appliance is located and press
Enter.
DNS1 [ ]:
Type the first DNS server address and press Enter.
DNS2 [ ]:
Type the second DNS server address and press Enter.
Is a proxy server necessary to reach the internet? y/[n]:
A [y] response enables you to specify the IP address of the proxy server and the port.
Are the above mentioned parameters correct? [y]/n:
A [y] response re-configures the virtual appliance IP address and returns to the console.
A [n] response enables you to go back and change your responses.
Chapter 3: Installing the Unisphere for VMAX Virtual Appliance
Installation Guide: Re-configuring the virtual appliance IP address 55
Deleting the Unisphere for VMAX Virtual Appliance
To delete the Unisphere for VMAX Virtual Appliance:
1. Optional: If you plan to restore Unisphere and Solutions Enabler persistent data, you should
back up the persistent data in the Unisphere for VMAX Virtual Appliance console.
Optional: If you plan to restore the Performance database, you should backup the database
according to Backing up and restoring the Performance database in the next section.
2. In the VMware management interface, power down the appliance.
3. Right-click on the appliance and select Delete From Disk.
4. Click Yes in the confirmation message.
Chapter 3: Installing the Unisphere for VMAX Virtual Appliance
56 Installation Guide: Deleting the Unisphere for VMAX Virtual Appliance
Backing up and restoring the Performance database
You can transfer Performance database files between the appliance and another host for file
backup and restoration. There is no facility in the appliance user interface to perform this process.
However, when you are logged in to the system with the vappadmin user account, you can transfer
these files.
The vappadmin user account is limited to performing the following commands for transferring
database files:
# passwd Changes the login password
# sftp Transfers database backup files into the appliance from another host, or out of the
appliance to another host
# df Checks disk usage
# manage_spa_db_backup.sh Moves files between the backup location and staging
location, and lists and cleans backup and staging locations
Backing up Performance database files to another host
From the system console, perform the following steps:
1. Log in to the vApp Manager (https://<host-name>:8443/) and start the database
backup process as described in the Unisphere help.
2. Log in to the system using the vappadmin user account. The first time that you log in, use the
default password vappadmin. After you are logged in, change the password by running the
passwd command, which prompts for the old and new passwords.
3. View the backup files in the backup location by entering the following command:
# manage_spa_db_backup.sh -list -backup
4. Move the backup files from the backup location to the staging location by entering the
following command:
# manage_spa_db_backup.sh -stage
This operation moves the files from the backup area to the staging area (the home directory for
the vappadmin user account).
5. View the backup files in the staging location by entering the following command:
# manage_spa_db_backup.sh -list -staging
6. Transfer the backup file copies out of the appliance to the backup host. Use the following sftp
command to access the backup host and then transfer any files ending in .dat.
# sftp <user-name>@<fully-qualified-host-name>
Restoring Performance database files from another host
From the system console perform the following steps:
1. Log in to the system using the vappadmin user account. The first time that you log in, use the
default password vappadmin. After you have logged in, change the password by running the
passwd command which prompts for the old and new passwords.
2. Check for available disk space by entering the following command:
# df -h
Chapter 3: Installing the Unisphere for VMAX Virtual Appliance
Installation Guide: Backing up and restoring the Performance database 57
3. Transfer the backup file copies from the backup host to the appliance. Use the following sftp
command to access the backup host and then transfer any files ending in .dat.
# sftp <user-name>@<fully-qualified-host-name>
4. View the backup files in the staging location by entering the following command:
# manage_spa_db_backup.sh -list -staging
5. Move the backup files from the staging location to the backup location by entering the
following command:
# manage_spa_db_backup.sh -restore
6. Log in to Unisphere (https://<host-name>:8443/) and start the database restore
process as described in the Unisphere help.
7. After the restoration has been completed and backup files are no longer needed, run the
following command to clean the backup and staging locations:
# manage_spa_db_backup.sh -clean -all
Chapter 3: Installing the Unisphere for VMAX Virtual Appliance
58 Installation Guide: Backing up and restoring the Performance database
Installing licenses
This section describes how to install Symmetrix-based and host-based licenses, using the virtual
appliance.
For more information on licensing, refer to the EMC Solutions Enabler Installation Guide.
Installing Symmetrix-based licenses
Symmetrix-based licenses are used to license features on Symmetrix systems running Enginuity
5875 or higher. These licenses are stored on the Symmetrix system.
Before starting this procedure, verify that the gatekeepers have been added and that the
symcfg discover command has been run from the Command Execution tab.
To install Symmetrix-based licenses:
1. Open the vApp Manager.
2. Select License Validation.
3. In the eLicensing panel, click Add License File to open the Add eLicensing License box.
4. In the Upload License panel, click Upload License File.
5. In the file browser screen, navigate to the license file and click Open.
A copy of the license file is transferred to the appliance.
6. In the Add Symmetrix License panel, select the Symmetrix system on which to install the
license file, and click Install License.
Installing host-based licenses
Host-based licenses are used mainly to license features on Symmetrix systems running Enginuity
versions lower than 5875. The one exception is the TimeFinder license, which is a host-based
license, regardless of Enginuity level.
To install host-based licenses:
1. Open the vApp Manager.
2. Select License Validation.
3. Type the license key (requires four characters per input box) and click Validate.
Chapter 3: Installing the Unisphere for VMAX Virtual Appliance
Installation Guide: Installing licenses 59
Chapter 3: Installing the Unisphere for VMAX Virtual Appliance
60 Installation Guide: Installing licenses
Security features
This appendix provides a brief overview of the security features used to secure access to Unisphere
for VMAX and Symmetrix systems. The Unisphere help system contains specific configuration
procedures required to enable these features. References to those procedures are provided where
appropriate.
Authentication 62
Authorization 63
Appendix A: Security features 61
APPENDIX A
Authentication
Unisphere for VMAX supports the following types of authentication:
Windows (local and domain-based): Users log in by specifying the Windows domain, username
and password (if they have a Windows account on the SMAS server).
LDAP: Users login with their LDAP-SSL username and password (if they have a user account
stored on a LDAP-SSL server).
To use this method, an Unisphere Administrator or SecurityAdmin must set up LDAP-SSL
authentication in Unisphere. Configuring authentication in the Unisphere online help contains
instructions.
Local Unisphere users: Users login with their Unisphere username and password (if they have
a local Unisphere user account).
To use this method, an Unisphere Initial Setup User, Administrator, or SecurityAdmin must
create a local Unisphere user account for the user. Local user accounts are stored locally on the
SMAS server host and work in much the same way as the other methods to validate user
credentials. Creating local directory users in the Unisphere online help contains instructions.
Appendix A: Security features
62 Installation Guide: Authentication
Authorization
User authorization is a tool for restricting the management operations that users can perform on a
Symmetrix system. By default, authorization rules on a Symmetrix system are enabled for
Unisphere users, regardless of whether authorization has been enabled on the Symmetrix system.
When configuring user authorization, an Administrator or SecurityAdmin maps individual users or
groups of users to specific roles, which determine the operations the users can perform.
The state of authorizations on a Symmetrix system determines the privileges an Initial Setup User
will have on the system. The following details the relationship between the Initial Setup User and
Symmetrix authorizations:
If Symmetrix authorization is enabled, authorization rules are always enforced (meaning, the
Initial Setup User could theoretically be locked out if no authorization rule exists for the user).
If Symmetrix authorization is disabled and there are no authorization rules on the Symmetrix
system, the Initial Setup User is granted Admin privileges.
If Symmetrix authorization is disabled and there are no Admin or Security authorization rules on
the Symmetrix system, the Initial Setup User is granted Admin privileges other rules are
enforced as defined.
If Symmetrix authorization is disabled and Admin or Security Admin authorization rules are
defined on the Symmetrix system, if the Initial Setup User does NOT have an authorization rule
explicitly defined, the Initial Setup User will have NO permissions all other rules are enforced
as defined.
User roles
The following introduces the available roles. Roles and their associated permissions in the
Unisphere online help provides more details on the permissions associated with each role.
None Provides no permissions.
Monitor Performs read-only (passive) operations on a Symmetrix system excluding the
ability to read the audit log or Access Control definitions.
StorageAdmin Performs all management (active or control) operations on a Symmetrix
system in addition to all Monitor operations. This role does not allow users to perform security
operations.
Administrator Performs all operations on a Symmetrix system, including security operations
in addition to all StorageAdmin and Monitor operations.
SecurityAdmin Performs security operations on a Symmetrix system in addition to all
Monitor operations.
Auditor Grants the ability to view, but not modify, security settings for a Symmetrix system
(including reading the audit log, symacl list, and symauth) in addition to all Monitor operations.
This is the minimum role required to view the Symmetrix audit log.
Perf Monitor Performs the same operations as a monitor, with the addition of being able to
set performance alerts and thresholds.
In addition to the above user roles, Unisphere includes an administrative role:
Appendix A: Security features
Installation Guide: Authorization 63
Unisphere Initial Setup User Defined during installation, this temporary role provides
administrator-like permissions for the purpose of adding local users and roles to Unisphere. For
more information on the Initial Setup User, see See Initial Setup User on page 16. or the online
help.
Individual and group roles
Users gain access to a Symmetrix system or component either directly through a role assignment
and/or indirectly through membership in a user group that has a role assignment.
User groups enable administrators to assign roles to multiple users simultaneously. User groups are
created on the SMAS server according to its operating system and assigned roles with Unisphere.
If a user has two different role assignments (one as an individual and one as a member of a group),
the permissions assigned to the user are combined. For example, if a user is assigned a Monitor
role and a StorageAdmin role through a group, the user is granted Monitor and StorageAdmin
rights.
User IDs
The following information details the SYMAPI format for user/role creation. This format appears in
the footer bar of the Unisphere GUI, but not in the User/Role list view or creation wizard.
Users and user groups are mapped to their respective roles by IDs. These IDs consist of a three-part
string in the form:
Type:Domain\Name
Where:
Type Specifies the type of security authority used to authenticate the user or group. Possible
types are:
L Indicates a user or group authenticated by LDAP. In this case, Domain
specifies the fully qualified name of the domain controller on the
LDAP server. For example:
L:danube.com\Finance
Indicates that user group Finance logs in through domain controller
danube.com.
After they have been configured, individual LDAP users and groups
can log in to Unisphere using a simple username or simple group
name respectively. An example is Finance.
C Indicates a user or group is authenticated by the SMAS server.
C:Boston\Legal
Indicates that user group Legal logs in through Unisphere server
Boston.
H Indicates a user or group is authenticated by logging in to a local
account on a Windows host. In this case, Domain specifies the
hostname. For example, the following indicates that user mason logs
in on host jupiter.
H:jupiter\mason
Appendix A: Security features
64 Installation Guide: Authorization
D Indicates a user or group authenticated by a Windows domain. In this
case, Domain specifies either the simple domain name (for individual
users) or the fully qualified domain name (for groups). For example
the following indicates user putman logs in through Windows domain
sales.
D:sales\putman
After they have been configured individual Windows domain users
can log in to Unisphere using a simple username. An example is
putman. Group Windows domain users can log in to Unisphere using
either a simple domain name and group name or a fully qualified
domain name and group name.
V Indicates a user or group authenticated by a virtualization domain. In
this case, Domain specifies the virtualization domain name.
Name Specifies the username relative to that authority. It cannot be longer than 32 characters
and spaces are allowed if the username is delimited with quotes. Usernames can be for
individual users or user groups.
Within role definitions, IDs can be either fully qualified (as above), partially qualified, or unqualified.
When the Domain portion of the ID string is an asterisk (*), the asterisk is treated as a wildcard,
meaning any host or domain.
When configuring group access, the Domain portion of the ID must be fully qualified.
Examples:
D:ENG\jones Fully qualified path with a domain and username (for
individual domain users).
D:ENG.xyz.com\ExampleGroup Fully qualified domain name and group name (for
domain groups).
D:*\jones Partially qualified that matches username jones with
any domain.
H:HOST\jones Fully qualified path with a hostname and username.
H:*\jones Partially qualified that matches username jones within
any host.
jones Unqualified username that matches any jones in any
domain on any host.
If a user is matched by more than one mapping, the user authorization mechanism uses the more
specific mapping:
If an exact match (for example, D:sales\putman) is found, that is used.
Appendix A: Security features
Installation Guide: Authorization 65
If a partial match (for example, D:*\putman) is found, that is used.
If an unqualified match (for example, putman) is found, that is used.
Otherwise, the user is assigned a role of None.
Appendix A: Security features
66 Installation Guide: Authorization
Replacing the server certificate
This appendix explains how to replace the Unisphere self-signed certificate with a Certificate
Authority signed (CA-signed) certificate.
Replacing the certificate 68
Appendix B: Replacing the server certificate 67
APPENDIX B
Replacing the certificate
This procedure explains how to replace the Unisphere self-signed certificate with a CA-signed
certificate in Windows and Linux environments.
Before you begin
Before starting this procedure, verify that you have the keystore password. The Unisphere
installation program generates the password during the installation process in the following file:
Windows:
<InstallDirectory>\SMAS\jboss\standalone\configuration\standalone-
full.xml
Linux:
<InstallDirectory>/SMAS/jboss/standalone/configuration/standalone-
full.xml
Within the file, the password has the KeystorePass property, is not commented out, and has the
following entry:
Windows: keystoreFile=${jboss.server.home.dir}\conf\keystore
Linux: keystoreFile=${jboss.server.home.dir}/conf/keystore
Step 1: Generating a certificate request
To generate a certificate request:
1. For Windows, enter the following:
cd <InstallDirectory>\jboss\standalone\configuration
<InstallDirectory>\jre\bin\keytool -certreq -alias tomcat -file tomcatcert.csr -
keystore Keystore
For Linux:
cd <InstallDirectory>/jboss/standalone/configuration
<InstallDirectory>/jre/bin/keytool -certreq -alias tomcat -file tomcatcert.csr -
keystore Keystore
2. When prompted, enter the keystore password.
3. Send the generated certificate request file, tomcatcert.csr, to your CA for validation. After the
request file has been validated, you should receive a signed certificate back from CA.
Step 2: Importing a trusted certificate into the keystore (optional)
The keystore comes with a default set of trusted CAs. If your CA is not in the keystores default trust
chain, you must import a trusted certificate into the keystore to serve as the root for the trust chain.
To import a trusted certificate in Windows, enter the following command:
cd <InstallDirectory>\jboss\standalone\configuration
<InstallDirectory>\jre\bin\keytool -import -alias root -file Trusted_CA_cert_file
-keystore keystore -trustcacerts
For Linux:
Appendix B: Replacing the server certificate
68 Installation Guide: Replacing the certificate
cd <InstallDirectory>\jboss\standalone\configuration
<InstallDirectory>\jre\bin\keytool -import -alias root -file Trusted_CA_cert_file
-keystore keystore -trustcacerts
If your CA is not in the keystores default trust chain, and you complete Step 3: Importing
the CA-signed certificate into the keystore in the next section without performing this
optional step, the following error message appears:
Failed to establish chain from reply
YOU SHOULD BE VERY CAREFUL BEFORE IMPORTING A NEW TRUSTED CERTIFICATE.
If you see this error message, complete this step and repeat step 3.
Step 3: Importing the CA-signed certificate into the keystore
To import the CA-signed certificate into the keystore:
1. Stop the SMAS server. For instructions, refer to See Starting and stopping the SMAS service on
page 28..
2. For Windows, enter the following command:<
cd <InstallDirectory>\jboss\standalone\configuration
<InstallDirectory>\jre\bin\keytool -import -alias tomcat -file signed_
certificate_file -keystore keystore -trustcacerts
For Linux:
cd <InstallDirectory>/jboss/standalone/configuration
<InstallDirectory>/jre/bin/keytool -import -alias tomcat -file signed_
certificate_file -keystore keystore -trustcacerts
3. When prompted, enter the keystore password.
4. Start the SMAS server.
Appendix B: Replacing the server certificate
Installation Guide: Replacing the certificate 69
Appendix B: Replacing the server certificate
70 Installation Guide: Replacing the certificate
Configuring SMAS to work in z/OS
This appendix describes how to configure the Symmetrix Management Application Server to work in
a z/OS environment.
Configuring SMAS to work in z/OS 72
Appendix C: Configuring SMAS to work in z/OS 71
APPENDIX C
Configuring SMAS to work in z/OS
These instructions apply to VMAX 20K or VMAX 40K Family systems running Enginuity 5876 or
higher. Unisphere must be running on a qualified open system server that points to an API server
that is running on a mainframe logical partition (LPAR).
To configure SMAS to work in a z/OS environment:
1. Shut down the services as described in Starting and stopping the SMAS service on page 28.
2. Do the following on the mainframe side:
a. Install Solutions Enabler 7.5 or a later release on your LPAR. Refer to the EMC Solutions
Enabler Installation Guide for instructions.
b. Start the API server on the LPAR.
3. Do the following on the qualified open system server:
a. Make the following changes in the file called daemon_option, which is located under
/var/symapi/config on Linux or UNIVMAX_HOME\EMC\symapi\config on
Windows:
Enable the DMN_REMOTE_MODE parameter.
Set the DMN_REMOTE_ADDRESS parameter to the mainframe IP address.
b. Start the STP daemon (storstpd).
c. Modify the ejb-jar.xml file section shown below. The ejb-jar.xml file is found in
these locations:
For Linux:
/opt/emc/SMAS/jboss/standalone/deployments/spa.ear/spa-ejb.jar/META-INF/
For Windows:
C:\Program Files\EMC\SMAS\jboss\standalone\deployments\spa.ear\spa-ejb.jar\META-INF
<!-- added the multiple IPs from the remote API/Stpd server -->
<!-- STPD_IP_ADDRESSES= ip1 ip2 ip3 or STPD_IP_ADDRESSES= ip1, ip2, ip3 -->
<env-entry-name>STPD_IP_ADDRESSES</env-entry-name>
<env-entry-type>java.lang.String</env-entry-type>
<env-entry-value />
1. Restart the services as described in Starting and stopping the SMAS service on page 28.
2. Launch the Unisphere for VMAX console using a secure port. For example:
https://xxxx:8443/
where xxxx is the IP address or name of the qualified host.
Appendix C: Configuring SMAS to work in z/OS
72 Installation Guide: Configuring SMAS to work in z/OS
Third-party copyright notices
This appendix contains third-party copyright notices.
GNU LESSER GENERAL PUBLIC LICENSE 74
MySQL 75
OpenSSL copyright information 76
Apache Axis 1.2 and Apache Multipart parser 77
MIT XML Parser 78
JBoss, Home of Professional Open Source 79
Parsley 2.4 80
GraniteDS 2.3 81
PurePDF 82
Appendix D: Third-party copyright notices 73
APPENDIX D
GNU LESSER GENERAL PUBLIC LICENSE
Version 2.1 February 1999
Copyright (C) 1991, 1999 Free Software Foundation, Inc.
59 Temple Place, Suite 330, Boston, MA 02111-1307 USA
You may obtain a copy of the License at: http://www.gnu.org/licenses/lgpl-2.1.html
Appendix D: Third-party copyright notices
74 Installation Guide: GNU LESSER GENERAL PUBLIC LICENSE
MySQL
MySQL is a registered trademark of Oracle in the United States, the European Union, and other
countries.
Appendix D: Third-party copyright notices
Installation Guide: MySQL 75
OpenSSL copyright information
Copyright 1998-2001 The OpenSSL Project. All rights reserved. Redistribution and use in source
and binary forms, with or without modification, are permitted provided that the following conditions
are met:
1. Redistributions of source code must retain the above copyright notice, this list of conditions and
the following disclaimer.
2. Redistributions in binary form must reproduce the above copyright notice, this list of conditions
and the following disclaimer in the documentation and/or other materials provided with the
distribution.
3. All advertising materials mentioning features or use of this software must display the following
acknowledgment:
This product includes software developed by the OpenSSL Project for use in the OpenSSL
Toolkit. (http://www.openssl.org/)
4. The names "OpenSSL Toolkit" and "OpenSSL Project" must not be used to endorse or promote
products derived from this software without prior written permission. For written permission,
contact openssl-core@openssl.org
5. Products derived from this software may not be called "OpenSSL" nor may "OpenSSL" appear
in their names without prior written permission of the OpenSSL Project.
6. Redistributions of any form whatsoever must retain the following acknowledgment:
This product includes software developed by the OpenSSL Project for use in the OpenSSL
Toolkit (http://www.openssl.org/)
THIS SOFTWARE IS PROVIDED BY THE OpenSSL PROJECT ``AS IS'' AND ANY EXPRESSED OR IMPLIED
WARRANTIES, INCLUDING, BUT NOT LIMITED TO, THE IMPLIED WARRANTIES OF MERCHANTABILITY
AND FITNESS FOR A PARTICULAR PURPOSE ARE DISCLAIMED. INNO EVENT SHALL THE OpenSSL
PROJECT OR ITS CONTRIBUTORS BE LIABLE FOR ANY DIRECT, INDIRECT, INCIDENTAL, SPECIAL,
EXEMPLARY, OR CONSEQUENTIAL DAMAGES (INCLUDING, BUT NOT LIMITED TO, PROCUREMENT OF
SUBSTITUTE GOODS OR SERVICES; LOSS OF USE, DATA, OR PROFITS; OR BUSINESS INTERRUPTION)
HOWEVER CAUSED AND ONANY THEORY OF LIABILITY, WHETHER INCONTRACT, STRICT LIABILITY,
OR TORT (INCLUDING NEGLIGENCE OR OTHERWISE) ARISING INANY WAY OUT OF THE USE OF THIS
SOFTWARE, EVENIF ADVISED OF THE POSSIBILITY OF SUCH DAMAGE.
This product includes cryptographic software written by Eric Young (eay@cryptsoft.com). This
product includes software written by Tim Hudson (tjh@cryptsoft.com).
Appendix D: Third-party copyright notices
76 Installation Guide: OpenSSL copyright information
Apache Axis 1.2 and Apache Multipart parser
Software from the Apache Software Foundation is included, which comprises certain Apache
software including Apache Axis 1.2 and Apache Multipart Parser. Copyright 1999-2006 The Apache
Software Foundation. Licensed under the Apache License, Version 2.0 (the "License"); you may not
use this file except in compliance with the License.
You may obtain a copy of the License at:
http://www.apache.org/licenses/LICENSE-2.0
Unless required by applicable law or agreed to in writing, software distributed under the License is
distributed on an "AS IS" BASIS, WITHOUT WARRANTIES OR CONDITIONS OF ANY KIND, either
express or implied. See the License for the specific language governing permissions and limitations
under the License.
Appendix D: Third-party copyright notices
Installation Guide: Apache Axis 1.2 and Apache Multipart parser 77
MIT XML Parser
MIT XML Parser software is included. This software includes Copyright 2002,2003, Stefan
Haustein, Oberhausen, Rhld., Germany.
Permission is hereby granted, free of charge, to any person obtaining a copy of this software and
associated documentation files (the "Software"), to deal in the Software without restriction,
including without limitation the rights to use, copy, modify, merge, publish, distribute, sublicense,
and/or sell copies of the Software, and to permit persons to whom the Software is furnished to do
so, subject to the following conditions:
The above copyright notice and this permission notice shall be included in all copies or substantial
portions of the Software.
THE SOFTWARE IS PROVIDED "AS IS", WITHOUT WARRANTY OF ANY KIND, EXPRESS OR IMPLIED,
INCLUDING BUT NOT LIMITED TO THE WARRANTIES OF MERCHANTABILITY, FITNESS FOR A
PARTICULAR PURPOSE AND NONINFRINGEMENT. INNO EVENT SHALL THE AUTHORS OR COPYRIGHT
HOLDERS BE LIABLE FOR ANY CLAIM, DAMAGES OR OTHER LIABILITY, WHETHER INANACTIONOF
CONTRACT, TORT OR OTHERWISE, ARISING FROM, OUT OF OR INCONNECTIONWITH THE SOFTWARE
OR THE USE OR OTHER DEALINGS INTHE SOFTWARE.
Appendix D: Third-party copyright notices
78 Installation Guide: MIT XML Parser
JBoss, Home of Professional Open Source
Copyright 2006, Red Hat Middleware LLC, and individual contributors as indicated by the @author
tags. See the copyright.txt file in the distribution for a full listing of individual contributors.
This is free software; you can redistribute it and/or modify it under the terms of the GNU Lesser
General Public License as published by the Free Software Foundation; either version 2.1 of the
License, or (at your option) any later version.
This software is distributed in the hope that it will be useful, but WITHOUT ANY WARRANTY; without
even the implied warranty of MERCHANTABILITY or FITNESS FOR A PARTICULAR PURPOSE. See the
GNU Lesser General Public License for more details.
You should have received a copy of the GNU Lesser General Public License along with this software;
if not, write to the Free Software Foundation, Inc., 51 Franklin St, Fifth Floor, Boston, MA 02110-
1301 USA, or see the FSF site: http://www.fsf.org.
Appendix D: Third-party copyright notices
Installation Guide: JBoss, Home of Professional Open Source 79
Parsley 2.4
The Parsley 2.4 software from SpiceFactory (http://www.spicefactory.org/) is licensed
under the Apache 2.0. Licensed under the Apache License, Version 2.0 (the "License"); you may not
use this file except in compliance with the License.
You may obtain a copy of the License at:
http://www.apache.org/licenses/LICENSE-2.0
Unless required by applicable law or agreed to in writing, software distributed under the License is
distributed on an "AS IS" BASIS, WITHOUT WARRANTIES OR CONDITIONS OF ANY KIND, either
express or implied. See the License for the specific language governing permissions and limitations
under the License.
Appendix D: Third-party copyright notices
80 Installation Guide: Parsley 2.4
GraniteDS 2.3
GraniteDS a comprehensive development and integration solution for building Flex / JavaEE RIA
applications. The entire framework is open-source and released under the LGPL v2 license found
here:
http://www.gnu.org/licenses/lgpl-2.1.html
Appendix D: Third-party copyright notices
Installation Guide: GraniteDS 2.3 81
PurePDF
purePDF version 0.77.20110126 available under the MIT license
Copyright (c) 2010-2012 Alessandro Crugnola
Permission is hereby granted, free of charge, to any person obtaining a copy of this software and
associated documentation files (the "Software"), to deal in the Software without restriction,
including without limitation the rights to use, copy, modify, merge, publish, distribute, sublicense,
and/or sell copies of the Software, and to permit persons to whom the Software is furnished to do
so, subject to the following conditions:
The above copyright notice and this permission notice shall be included in all copies or substantial
portions of the Software.
THE SOFTWARE IS PROVIDED "AS IS", WITHOUT WARRANTY OF ANY KIND, EXPRESS OR IMPLIED,
INCLUDING BUT NOT LIMITED TO THE WARRANTIES OF MERCHANTABILITY, FITNESS FOR A
PARTICULAR PURPOSE AND NONINFRINGEMENT. INNO EVENT SHALL THE AUTHORS OR COPYRIGHT
HOLDERS BE LIABLE FOR ANY CLAIM, DAMAGES OR OTHER LIABILITY, WHETHER INANACTIONOF
CONTRACT, TORT OR OTHERWISE, ARISING FROM, OUT OF OR INCONNECTIONWITH THE SOFTWARE
OR THE USE OR OTHER DEALINGS INTHE SOFTWARE.
Appendix D: Third-party copyright notices
82 Installation Guide: PurePDF
Anda mungkin juga menyukai
- EMC ViPR SRM Virtual ApplianceDokumen5 halamanEMC ViPR SRM Virtual ApplianceSirisha KhaspaBelum ada peringkat
- What Is RDPVPN and How To Use ItDokumen19 halamanWhat Is RDPVPN and How To Use ItConnie RodriguezBelum ada peringkat
- Fiber OpticsDokumen154 halamanFiber Opticsboomar100% (2)
- Unisphere For VMAX Implementation and ManagementDokumen75 halamanUnisphere For VMAX Implementation and ManagementAbhishekBelum ada peringkat
- Storage Optimization with Unity All-Flash Array: Learn to Protect, Replicate or Migrate your data across Dell EMC Unity Storage and UnityVSADari EverandStorage Optimization with Unity All-Flash Array: Learn to Protect, Replicate or Migrate your data across Dell EMC Unity Storage and UnityVSAPenilaian: 5 dari 5 bintang5/5 (1)
- VPLEX Installation and Config GuideDokumen82 halamanVPLEX Installation and Config GuideK00245476Belum ada peringkat
- EMC Open Replicator PDFDokumen6 halamanEMC Open Replicator PDFabc ChinaBelum ada peringkat
- NetWorker 19.3 REST API Reference GuideDokumen391 halamanNetWorker 19.3 REST API Reference GuideTom SmithBelum ada peringkat
- CQI Optimization GuidlineDokumen16 halamanCQI Optimization Guidlineadhim100% (1)
- MT103 Direct Cash Transfer Gpi Support Full DetailDokumen2 halamanMT103 Direct Cash Transfer Gpi Support Full DetailDzenan Muftic100% (4)
- Solutions Enabler ImplementationDokumen78 halamanSolutions Enabler ImplementationHakan TuysuzogluBelum ada peringkat
- GC TemplateDokumen5 halamanGC TemplateBest Hyip Template100% (1)
- Information Storage and Management: Storing, Managing, and Protecting Digital InformationDari EverandInformation Storage and Management: Storing, Managing, and Protecting Digital InformationEMC Education ServicesBelum ada peringkat
- 3.3.3.4 Lab - Using Wireshark To View Network Traffic - ILMDokumen20 halaman3.3.3.4 Lab - Using Wireshark To View Network Traffic - ILMKelvin Montañez RodriguezBelum ada peringkat
- Docu47001 Unisphere For VMAX 1.6 Installation GuideDokumen82 halamanDocu47001 Unisphere For VMAX 1.6 Installation GuideSangrealXBelum ada peringkat
- Unisphere For VMAX 8.0.3 Installation GuideDokumen92 halamanUnisphere For VMAX 8.0.3 Installation GuideChandra Sekhar ReddyBelum ada peringkat
- Docu47002 Unisphere For VMAX 1.6 REST API Programmer's GuideDokumen38 halamanDocu47002 Unisphere For VMAX 1.6 REST API Programmer's Guideccpatel_in4664Belum ada peringkat
- Unisphere 360 InstallationDokumen28 halamanUnisphere 360 Installationmontecito1Belum ada peringkat
- Data Domain and Symantec NetBackup 7.0 and Later Integration GuideDokumen42 halamanData Domain and Symantec NetBackup 7.0 and Later Integration GuideJosé Luiz JúniorBelum ada peringkat
- GeoDrive-1.0 SP4 QuickStartDokumen40 halamanGeoDrive-1.0 SP4 QuickStartQuestionumber1Belum ada peringkat
- Av Extended Retention Security GuideDokumen18 halamanAv Extended Retention Security Guideescape20Belum ada peringkat
- Windows Administrative Tools PDFDokumen46 halamanWindows Administrative Tools PDFcicero_cetocBelum ada peringkat
- Docu48462 - Using Ntxmap For CIFS User Mapping On VNX 8.1Dokumen36 halamanDocu48462 - Using Ntxmap For CIFS User Mapping On VNX 8.1Mohit GautamBelum ada peringkat
- EMC Celerra Network Server: Release 6.0Dokumen78 halamanEMC Celerra Network Server: Release 6.0Iqbal JanmahomedBelum ada peringkat
- CIFS Environment UtilitiesDokumen70 halamanCIFS Environment UtilitieslunutsBelum ada peringkat
- Install and Configure EMC SMI-S Provider and Solutions EnablerDokumen9 halamanInstall and Configure EMC SMI-S Provider and Solutions EnablerallanonBelum ada peringkat
- Hardware Information Guide: Emc Vnxe Series Vnxe3200Dokumen65 halamanHardware Information Guide: Emc Vnxe Series Vnxe3200Anonymous n4NOOOBelum ada peringkat
- ESRS IP Release Notes 2.18Dokumen18 halamanESRS IP Release Notes 2.18bolilla2Belum ada peringkat
- Using A VNXe System With NFS Shared FoldersDokumen30 halamanUsing A VNXe System With NFS Shared Foldersmarcello16Belum ada peringkat
- 1.1-ScaleIO v2.0.x Quick Start Guide - LinuxDokumen25 halaman1.1-ScaleIO v2.0.x Quick Start Guide - Linuxajay2345Belum ada peringkat
- SolutionsEnabler ACL Prod GuideDokumen42 halamanSolutionsEnabler ACL Prod GuideRano AnoraBelum ada peringkat
- EMC VNX Series: Release 7.1Dokumen28 halamanEMC VNX Series: Release 7.1Hernan RaviolBelum ada peringkat
- Docu67503 - EMC® VMAX® All Flash Product GuideDokumen190 halamanDocu67503 - EMC® VMAX® All Flash Product GuideDemodx DemodxzBelum ada peringkat
- 09 SRDF-V75.15Dokumen1 halaman09 SRDF-V75.15Krishna UppalaBelum ada peringkat
- Vmconv3 ManualDokumen86 halamanVmconv3 ManualXavier AthimonBelum ada peringkat
- Server Archive UtilityDokumen32 halamanServer Archive UtilityHernan RaviolBelum ada peringkat
- PowerPath Viewer 1.0 Install Admin GuideDokumen48 halamanPowerPath Viewer 1.0 Install Admin GuidebehanchodBelum ada peringkat
- Fixed Space Courier Font A Fixed Space Font Identifies Files and Path Names, and Is Used in Command Line Entries, Displayed Text, or Program ListingsDokumen5 halamanFixed Space Courier Font A Fixed Space Font Identifies Files and Path Names, and Is Used in Command Line Entries, Displayed Text, or Program Listingsstephen virmwareBelum ada peringkat
- Capacity Planner Installation GuideDokumen24 halamanCapacity Planner Installation GuidePablo GonzalezBelum ada peringkat
- EMC CIFS Environment UtilitiesDokumen72 halamanEMC CIFS Environment UtilitiesNayab RasoolBelum ada peringkat
- ESX Configuration Guide - ESX 4.0Dokumen246 halamanESX Configuration Guide - ESX 4.0Priyo SanyotoBelum ada peringkat
- EMC VNX Series: Release 7.1Dokumen38 halamanEMC VNX Series: Release 7.1Hernan RaviolBelum ada peringkat
- Docu10722 - Atmos Conceptual Overview PDFDokumen32 halamanDocu10722 - Atmos Conceptual Overview PDFMansoorBelum ada peringkat
- VNX 5800Dokumen117 halamanVNX 5800jonematBelum ada peringkat
- DS4400M SupportMatrrixDokumen20 halamanDS4400M SupportMatrrixmirelaqssbhBelum ada peringkat
- VxRail Appliance - VxRail Software Upgrade Procedures-VxRail E460 - E460FDokumen28 halamanVxRail Appliance - VxRail Software Upgrade Procedures-VxRail E460 - E460FAjith KVBelum ada peringkat
- Install and Configure ESRS VNX 5500 PDFDokumen33 halamanInstall and Configure ESRS VNX 5500 PDFAnthony ThomasBelum ada peringkat
- EMC Visualsan Support MatrixDokumen32 halamanEMC Visualsan Support MatrixamalrasBelum ada peringkat
- EMC Celerra Network Server: Release 6.0Dokumen68 halamanEMC Celerra Network Server: Release 6.0Iqbal JanmahomedBelum ada peringkat
- Docu67723 VNX Operating Environment For Block 05.33.009.5.184 and For File 8.1.9.184, and Unisphere 1.3.9.1.184 Release NotesDokumen105 halamanDocu67723 VNX Operating Environment For Block 05.33.009.5.184 and For File 8.1.9.184, and Unisphere 1.3.9.1.184 Release NotesafjeieBelum ada peringkat
- EMC Secure Remote Services (ESRS) Release 3.12 Pre Site ChecklistDokumen24 halamanEMC Secure Remote Services (ESRS) Release 3.12 Pre Site Checklistmontecito1Belum ada peringkat
- DameWare Server Deployment GuideDokumen58 halamanDameWare Server Deployment Guideopenid_pEo9z68aBelum ada peringkat
- DRVVM LPe RN1202 100 2CSDokumen4 halamanDRVVM LPe RN1202 100 2CSY.FBelum ada peringkat
- Before You Begin: Installation Location RequirementsDokumen7 halamanBefore You Begin: Installation Location RequirementsNitesh KohliBelum ada peringkat
- EMC A R N: VamarDokumen63 halamanEMC A R N: Vamarnithi032Belum ada peringkat
- Full Disclosure - DSA-2018-013 - Dell EMC ECOM XML External Entity Injection VulnerabilityDokumen5 halamanFull Disclosure - DSA-2018-013 - Dell EMC ECOM XML External Entity Injection Vulnerabilityvenkat2999Belum ada peringkat
- Release Notes For DMX Code 5773Dokumen70 halamanRelease Notes For DMX Code 5773Shahbaz AlamBelum ada peringkat
- Registering VNXDokumen7 halamanRegistering VNXAshok VyasBelum ada peringkat
- EMC Customer Support GuideDokumen26 halamanEMC Customer Support GuideTrydious MaximusBelum ada peringkat
- EScan Corporate Edition HybridDokumen16 halamanEScan Corporate Edition HybridaqueyBelum ada peringkat
- Studio DeveloperDokumen144 halamanStudio Developerkam20112012Belum ada peringkat
- IBM WebSphere Application Server Interview Questions You'll Most Likely Be Asked: Job Interview Questions SeriesDari EverandIBM WebSphere Application Server Interview Questions You'll Most Likely Be Asked: Job Interview Questions SeriesBelum ada peringkat
- Esx San CFG TechnoteDokumen14 halamanEsx San CFG TechnoteMohammed HussainBelum ada peringkat
- VMAX Thin DevicesDokumen19 halamanVMAX Thin Devicesdelta008Belum ada peringkat
- H8293 VAAI VNX WPDokumen0 halamanH8293 VAAI VNX WPJack LiBelum ada peringkat
- h8888 Exch 2010 Storage Best Pract Design Guid Emc StorageDokumen59 halamanh8888 Exch 2010 Storage Best Pract Design Guid Emc StorageBaburaoGanpatraoBelum ada peringkat
- Drive Types SAS-EFDDokumen19 halamanDrive Types SAS-EFDinfombmBelum ada peringkat
- UniVMAX V162 Online HelpDokumen598 halamanUniVMAX V162 Online HelpBaburaoGanpatraoBelum ada peringkat
- EMC ClarIIon High AvailabilityDokumen19 halamanEMC ClarIIon High AvailabilityBaburaoGanpatraoBelum ada peringkat
- Powerpath VE For Vmware Vsphere WPDokumen27 halamanPowerpath VE For Vmware Vsphere WPuthramBelum ada peringkat
- MR-7CN-VPLEXIMP - 02 - VPLEX Installation v6.0Dokumen79 halamanMR-7CN-VPLEXIMP - 02 - VPLEX Installation v6.0romuald50% (2)
- Connecting To The S7 PLCDokumen4 halamanConnecting To The S7 PLCEmerson Gomes ToledoBelum ada peringkat
- SMTP Configuration PDFDokumen8 halamanSMTP Configuration PDFKrishnanBelum ada peringkat
- 3GPP TS 24.080Dokumen52 halaman3GPP TS 24.080santanameroBelum ada peringkat
- Finding Alternate Paths for Link Failures in NetworksDokumen13 halamanFinding Alternate Paths for Link Failures in NetworksKhaja ShaikBelum ada peringkat
- Information Security Lecture 13Dokumen22 halamanInformation Security Lecture 13Muhammad Rafi MahmoodBelum ada peringkat
- Honey Well Uk Intruder Catalogue 2006Dokumen44 halamanHoney Well Uk Intruder Catalogue 2006Simon RaeBelum ada peringkat
- Debug 1214Dokumen5 halamanDebug 1214Allali NajiBelum ada peringkat
- EEL 3514 Summer C 2017 - Understanding Analog & Digital Comm SystemsDokumen3 halamanEEL 3514 Summer C 2017 - Understanding Analog & Digital Comm Systemsxbox4life007Belum ada peringkat
- SuperDemo White Paper FINALDokumen12 halamanSuperDemo White Paper FINALJideBelum ada peringkat
- Vertx v100 Controller Ds enDokumen2 halamanVertx v100 Controller Ds endeeBelum ada peringkat
- Security PracticesDokumen168 halamanSecurity Practicesmurali yashoBelum ada peringkat
- Ford-Fulkerson AlgorithmDokumen6 halamanFord-Fulkerson Algorithmテラン みさおBelum ada peringkat
- PDF - New Generation Device Management ProtocolsDokumen52 halamanPDF - New Generation Device Management ProtocolsJesus Rafael BastardoBelum ada peringkat
- Computer Science-Xii Unit-Ii, Computer Networks-10 Marks: Switching TechniquesDokumen18 halamanComputer Science-Xii Unit-Ii, Computer Networks-10 Marks: Switching TechniquesAahir BasuBelum ada peringkat
- SingleRAN BSC6910 Introduction 09 (20140627)Dokumen43 halamanSingleRAN BSC6910 Introduction 09 (20140627)'Bima' 'Dharmawan' 'Putra'Belum ada peringkat
- Internet Cafe Management - Plain SRSDokumen13 halamanInternet Cafe Management - Plain SRSRaulkrishn50% (2)
- Mtcre PDFDokumen1 halamanMtcre PDFEdwin H100% (3)
- Ethernet PosterDokumen1 halamanEthernet Posterilyas RimaBelum ada peringkat
- GstarCAD 2021 Activation and License Return GuideDokumen23 halamanGstarCAD 2021 Activation and License Return Guidegstarcad Indonesia100% (1)
- Aap - Uniflair PDFDokumen92 halamanAap - Uniflair PDFjose luisBelum ada peringkat
- Office Equipment List (SAMPLE)Dokumen2 halamanOffice Equipment List (SAMPLE)Trisha TimpogBelum ada peringkat
- Final Term Exam Fall 2020 - 2Dokumen4 halamanFinal Term Exam Fall 2020 - 2Muhammad Sumair AlamBelum ada peringkat
- Athabasca University Response To Access Copyright Post-Secondary Institution Tariff 21-23 PDFDokumen15 halamanAthabasca University Response To Access Copyright Post-Secondary Institution Tariff 21-23 PDFHoward KnopfBelum ada peringkat