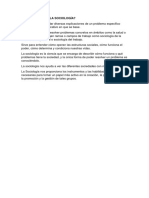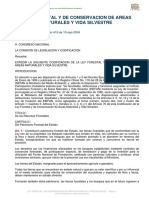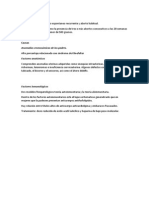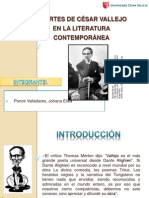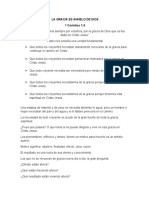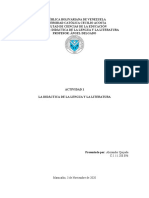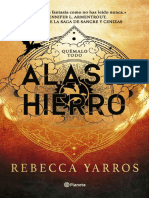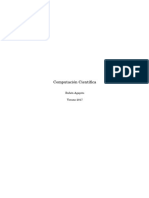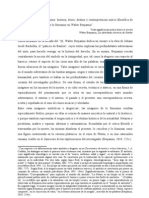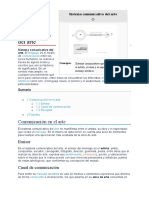2 A Grupo #5
Diunggah oleh
Gabriel Saldarriaga MeraJudul Asli
Hak Cipta
Format Tersedia
Bagikan dokumen Ini
Apakah menurut Anda dokumen ini bermanfaat?
Apakah konten ini tidak pantas?
Laporkan Dokumen IniHak Cipta:
Format Tersedia
2 A Grupo #5
Diunggah oleh
Gabriel Saldarriaga MeraHak Cipta:
Format Tersedia
UNIVERSIDAD LAICA ELOY ALFARO DE
MANABI
INFORMTICA II
GRUPO N 5
INTEGRANTES:
BRAVO ARIANNA
SALAS KATHERINE
SALDARRIAGA GABRIEL
JORGE NEVREZ
TEMAS
FORMULAS Y FUNCIONES
OPERADORES MATEMTICOS
CINTAS DE OPCIONES EXCEL
CURSO:
2 SEMESTRE A
Las frmulas en Excel son expresiones que se utilizan para realizar clculos o
procesamiento de valores, produciendo un nuevo valor que ser asignado a la
celda en la cual se introduce dicha frmula. En una frmula, por lo general,
intervienen valores que se encuentran en una o ms celdas de un libro de
trabajo. Las frmulas estn conformadas por operadores de clculo, a los que
llamamos operados y, con frecuencia, por funciones.
LOS OPERADORES Las formulas en Excel son calculadas de izquierda a
derecha comenzando a leer despus del signo igual (=) y calculando los valores
de acuerdo a la procedencia de los operadores Tipos de operadores:
ARITMTICOS O NUMRICOS COMPARACIN O RELACIONALES
LGICOS
La Cinta de opciones es una de las novedades de esta versin del programa,
sustituyendo a los antiguos mens del programa; mediante estas opciones se
hacen la mayor parte de las operaciones llevadas a cabo en Excel 2010.
La Cinta de opciones ocupa la parte superior de la ventana, componindose de
varias fichas a las que se da paso mediante una serie de pestaas
Las frmulas de Excel son lo que dan un tremendo poder a nuestras hojas de
clculo. Sin las frmulas nuestras hojas de clculo seran como cualquier otro
documento creado en un procesador de palabras. Utilizamos las frmulas de
Excel para realizar clculos en los datos de una hoja y obtener los resultados
actualizados cada vez que los datos cambien.
Qu son las frmulas de Excel?
Una frmula de Excel es un cdigo especial que introducimos en una celda. Ese
cdigo realiza algunos clculos y regresa un resultado que es desplegado en la
celda. Existen millones de variaciones de frmulas porque cada persona crear
la frmula que mejor se adapte a sus necesidades especficas.
Pero sin importar la cantidad de frmulas que vaya a crear, todas debern
seguir las mismas reglas en especial la regla que indica que todas las frmulas
deben empezar con un smbolo igual (=). Considera la siguiente frmula para la
celda A1 ingresada en la barra de frmulas:
Ilustracin 1. Formulas en Excel
Al pulsar la tecla Entrar obtendremos el resultado calculado por Excel y el cual
ser mostrado en la celda A1: Nunca debemos olvidar introducir el smbolo
igual al inicio de una frmula de lo contrario Excel tratar el texto introducido
como si fuera cualquier otro texto. Observa lo que sucede en la celda B1 al no
especificar el signo igual al inicio del texto:
Una celda contiene el smbolo igual y esa celda muestra el resultado de la
operacin, mientras que la otra celda solamente muestra el texto de la
ecuacin pero no realiza ningn clculo.
1.1.- PARTES DE UNA FRMULA DE EXCEL
Todas las frmulas de Excel consisten de cualquier de los siguientes
elementos:
Constantes o texto. Un ejemplo de una constante es el valor 7. Un texto
tambin puede ser utilizado dentro de una frmula pero siempre deber
estar encerrado por dobles comillas como Marzo.
Ilustracin 2. Formula Constante
Referencias de celda. En lugar de utilizar constantes dentro de
nuestras frmulas, podemos utilizar referencias de celdas que
apuntarn a la celda que contiene el valor que queremos incluir en
nuestra frmula
Operadores. Los operadores utilizados en Excel son los mismos
operadores matemticos que conocemos como el smbolo + para la suma o
el smbolo * para la multiplicacin.
Funciones de Excel. Dentro de las frmulas de Excel podemos utilizar
funciones de Excel. Un ejemplo de una funcin de Excel es la funcin:
SUMA la cual podemos incluir como parte de una frmula
2.- FUNCIONES EN EXCEL
Las ms importantes y ms utilizadas en Excel son:
2.1.- FUNCION SUMA (Rango)
Nos devuelve la suma entre s de todos los valores que hay dentro de un rango.
Ejemplo
Utilizando esta funcin nos ahorraramos por ejemplo hacer la suma de los
valores de una columna: A1+A2+A3+A4+A5+A6, ya que podramos obtener el
mismo resultado pero escribiendo la funcin =SUMA (A1:A6)
2.2.- FUNCION PROMEDIO
Devuelve el promedio (media aritmtica) de los argumentos.
Sintaxis
PROMEDIO (numero1; numero2;...)
Numero1; numero2;... son de 1 a 30 argumentos numricos cuyo promedio desea
obtener.
Observaciones
Los argumentos deben ser nmeros o nombres, matrices o referencias
que contengan nmeros.
Si un argumento matricial o de referencia contiene texto, valores lgicos
o celdas vacas, esos valores se pasan por alto; sin embargo, se incluyen
las celdas cuyo sea 0
Ejemplos Si A1:A5 se denomina Puntos y contiene los nmeros 10, 7, 9, 27 y
2: PROMEDIO (A1:A5) es igual a 11
2.3.- FUNCION MAX
Devuelve el valor mximo de un conjunto de valores.
Sintaxis
MAX (NUMERO1; NUMERO2;...)
Numero1; numero2:... son entre 1 y 30 nmeros para los que desea
encontrar el valor mximo.
Ejemplos:
Si B2:B5 contiene los nmeros 7, 6, 8,6, entonces:
MAX (B1:B5) es igual a 8
2.4.- FUNCION MIN
Devuelve el valor mnimo de un conjunto de valores.
Sintaxis
MIN (numero1; numero2;...)
Numero1; numero2:...son entre 1 a 30 nmeros cuyos valores mnimos desea
encontrar
Ejemplos
Si D2:D5 contiene los nmeros 8, 7, 9 y 8:
MIN (D2:D5) es igual a 7
2.5.- FUNCION SUMAR.SI
La funcin SUMAR.SI en Excel nos permite hacer una suma de celdas que
cumplen con un determinado criterio y de esta manera excluir aquellas
celdas que no nos interesa incluir en la operacin.
Sintaxis
La funcin SUMAR.SI tiene tres argumentos que explicar a continuacin.
Rango (obligatorio): El rango de celdas que ser evaluado.
Criterio (obligatorio): La condicin que deben cumplir las celdas que
sern incluidas en la suma.
Rango suma (opcional): Las celdas que se van a sumar. En caso de que
sea omitido se sumaran las celdas especificadas en Rango.
El Criterio de la suma puede estar especificado como nmero, texto o
expresin. Si es un nmero har que se sumen solamente las celdas que sean
iguales a dicho nmero. Si el criterio es una expresin podremos especificar
alguna condicin de mayor o menor que.
Si el Criterio es un texto es porque seguramente necesito que se cumpla
una condicin en cierta columna que contiene datos de tipo texto pero
realizar la suma de otra columna que tiene valores numricos. Todos estos
casos quedarn ms claros con los siguientes ejemplos.
Ejemplos
El primer ejemplo es muy sencillo ya que de una lista de valores aleatorios
quiero sumar todas las celdas que contienen el nmero 5.
Recuerda que la funcin SUMAR.SI no realiza una cuenta de las celdas que
contienen el nmero 5, de lo contrario el resultado habra sido 2. La funcin
SUMAR.SI encuentra las celdas que tienen el nmero 5 y suma su valor. Ya
que las celdas A2 y A7 cumplen con la condicin establecida se hace la suma
de ambas celdas lo cual da el nmero 10 como resultado.
Ahora cambiar la condicin a una expresin y sumare aquellas celdas que
sean menores a 3. Observa el resultado de esta nueva frmula.
2.6.- PROMEDIO.SI
Hola a todos, hoy os explicare como usar la funcin de Excel
PROMEDIO.SI, que nos permite realizar un promedio si cumple una
condicin.
Sintaxis
Su sintaxis es PROMEDIO.SI (rango; criterio;[rango promedio]), recuerda
que los corchetes significa que es un parmetro opcional.
Esta funcin es una mezcla de la funcin PROMEDIO y la funcin SI,
haciendo que solo use las celdas que cumplan el criterio o condicin que le
indiquemos. Explicamos con detalle cada uno de los parmetros:
Rango: es el rango con el que se comprobara el criterio. Pueden ser
texto, numrico, etc.
Criterio: es la condicin que le indicamos que debe cumplir. Debemos
escribirlo entre comillas, por ejemplo <5. Si el primer rango es de
tipo texto, en el criterio puedes usar caracteres comodines. Aqu te
dejamos un manual donde lo explicamos.
Rango promedio: Ser el rango donde se calculara el rango. Por
ejemplo, el primer rango tiene texto y en las celdas de al lado tienen
un nmero, si el criterio cumple la condicin el promedio se realiza
sobre el segundo rango (donde estn los nmeros).
Ejemplo
Veamos un ejemplo prctico. Supongamos que tenemos una lista de
vendedores con un nmero de ventas y queremos calcular un
promedio de ventas si nombre del vendedor empieza por A.
Para calcular el promedio con esa condicin, usamos la funcin
PROMEDIO.SI, escribiremos lo siguiente: =PROMEDIO.SI
(A3:A10;=A*; B3:B10), en los parmetros hemos indicado que el
primer rango compruebe que si el nombre empieza por A (el
asterisco significa que puede ser uno o ms caracteres) y si se
cumple usa las celdas para hacer el promedio.
Como vemos, los nombres que empiezan con A son: Ana, Aitor, Alberto y
Antonio. Sus ventas son 20, 40, 10 y 20 respectivamente. Si los sumamos y lo
dividimos entre el numero elementos que se hayan seleccionado (en este caso,
4) (20+40+10+20)/4=22,5
2.7.- CONTAR (RANGO)
Devuelve un nmero entero que corresponden con la cantidad de celdas
numricas que contiene un rango de celdas determinado. Las celdas que
contengan texto no son contadas.
Por ejemplo, queremos saber cuntos pagos se han cobrado, es decir, cuantas
celdas del rango tienen valores numricos
La funcin CONTAR suele utilizarse en combinacin con otras para formar
frmulas avanzadas. CONTAR.SI y CONTAR.SI.CONJUNTO son variantes de
esta funcin.
2.8.- CONTARA (RANGO)
Devuelve un nmero entero que corresponden con la cantidad de celdas que no
estn en blanco en un rango de celdas determinado, es decir, cuenta celdas
ocupadas indistintamente de que contengan nmeros, textos u otro tipo de
dato.
Por ejemplo, si queremos saber cuntos pagos pendientes hay en el ejemplo
anterior, escribimos: =CONTARA (L22:N24)-CONTAR (L22:N24)
2.9.- CONTAR. BLANCO (RANGO)
Devuelve un nmero entero que se corresponde con la cantidad de celdas vacas
que contiene un rango de celdas determinado. Las celdas que contengan texto
no son contadas.
Por ejemplo, queremos saber cuntos pagos se han cobrado...
2.10.- CONTAR.SI (RANGO; CRITERIO)
Devuelve un nmero entero que corresponde con la cantidad de celdas que
cumplen una determinada condicin especificada en un rango. En otras
palabras, sirve para contar celdas que cumplen una determinada condicin.
Las condiciones se encuentran en el primer argumento "rango", la condicin o
criterio puede ser un literal entre comillas o una referencia a una celda
Por ejemplo, queremos saber cuntos empleados hay en el departamento de
"GERENCIA"...
2.11.- FUNCION SI
La funcin SI en Excel es parte del grupo de funciones Lgicas y nos permite
evaluar una condicin para determinar si es falsa o verdadera. La funcin SI es
de gran ayuda para tomar decisiones en base al resultado obtenido en la prueba
lgica.
Sintaxis
Adems de especificar la prueba lgica para la funcin SI tambin podemos
especificar valores a devolver de acuerdo al resultado de la funcin.
Prueba_lgica (obligatorio): Expresin lgica que ser evaluada para conocer si
el resultado es VERDADERO o FALSO.
Valor_si_verdadero (opcional): El valor que se devolver en caso de que
el resultado de la Prueba lgica sea VERDADERO.
Valor_si_falso (opcional): El valor que se devolver si el resultado de la
evaluacin es FALSO.
La Prueba lgica puede ser una expresin que utilice cualquier operador lgico o
tambin puede ser una funcin de Excel que regrese como resultado
VERDADERO o FALSO.
Los argumentos Valor si verdadero y Valor si falso pueden ser cadenas de
texto, nmeros, referencias a otra celda o inclusive otra funcin de Excel que
se ejecutar de acuerdo al resultado de la Prueba lgica.
Para realizar la pregunta lgica podremos utilizar los siguientes operadores de
comparacin:
= Para preguntar si dos valores son iguales,
> Para saber si un valor es mayor que otro,
< Para preguntar por menor,
>= con este podremos conocer si es mayor o igual,
<= Preguntamos por menor o igual,
O si deseamos mirar sin son diferente utilizaremos <>
Ejemplos
Imagina que en la celda A1 escribimos la edad de una persona y en la celda A2
queremos que aparezca el texto "Mayor de edad" en el caso que la edad sea
igual o superior a 18, mientras que nos interesar aparezca "Menor de edad" en
caso que la edad sea menor de 18.
La funcin que deberamos escribir sera =SI (A1>=18;"Mayor de edad";"Menor
de edad") Observa que en el primer argumento preguntamos por mayor o igual
que 18, si la respuesta a la pregunta es Verdadera se realizar el segundo
argumento: "Mayor de edad", en cambio si la respuesta es falsa, realizamos el
tercer argumento: "Menor de edad".
2.12.- FUNCIN SI ANIDADA
La funcin SI es una de las funciones ms utilizadas en Excel. Lo que sta
funcin hace es probar si una condicin es verdadera falsa. Si la condicin es
verdadera entonces la funcin hace alguna cosa, y si la condicin es falsa
entonces se hace otra cosa diferente.
Explicacin
Una funcin SI anidada es cuando una segunda funcin SI se coloca dentro de
la primera de manera que pruebe alguna condicin adicional. Las funciones SI
anidadas aumentan la flexibilidad de la funcin al ampliar el nmero de posibles
resultados a probar.
Supongamos que necesitamos hacer una equivalencia de una columna de letras a
nmeros de la siguiente manera: A = 5 y B = 10. Si la celda es igual a
A entonces el valor ser 5, pero si la celda es B entonces el valor ser 10.
Esto lo podemos resolver con la siguiente funcin SI anidada:
SI (celda = "A", 5, SI (celda = "B", 10))
El resultado ser el siguiente:
Una funcin SI anidada puede ayudarte a encontrar una buena solucin a tu
problema pero no debes hacer un uso excesivo de esta funcionalidad.
Excel 2010 soporta hasta 64 funciones SI anidadas, pero seguramente no
llegars ni a la mitad de esa cantidad antes de que se dificulte entender la
lgica empleada en todas esas funciones.
2.13.- FUNCIN O
Esta funcin tambin se suele utilizar conjuntamente con la funcin SI(). Con
ella tambin podremos realizar varias preguntas dentro del S y la parte que
est en el argumento reservado para cuando la pregunta es verdadera, slo se
realizar en el ca
O (Pregunta 1; pregunta 2; pregunta 3;...)
Ejemplo
Utilizaremos el mismo ejemplo anterior pero dejaremos pasar si la persona es
mayor de 16 aos o mide ms de 150. De esta manera con que se cumpla una de
las dos aparecer el texto "Puede pasar". El nico caso que aparecer "NO
puede pasar", ser cuando las dos preguntas no se cumplan. =SI(O (A1>16;
B1>150);"Puede pasar";"NO puede pasar")
2.14.- FUNCIN Y
Esta funcin suele utilizarse conjuntamente con la funcin SI ( ). Nos permite
realizar en lugar de unas preguntas varias. Y slo se realizar el argumento
situado en la parte verdadero del Si en el momento que todas las respuestas
sean verdaderas.
Y (Pregunta 1; pregunta 2; pregunta 3;...)
Ejemplo
En la celda A1, introduciremos la edad y en la A2 la estatura de la persona
medida en centmetros. En la celda A3 aparecer el texto "Puede pasar" si la
edad es mayor de 16 aos y mide ms de 150.
En el caso que alguna de las dos condiciones no se cumplan, aparecer el texto
"NO puede pasar". =SI (Y (A1>16; B1>150);"Puede pasar";"NO puede pasar")
Observa que toda la funcin Y ( ) se escribe dentro del primer argumento de la
funcin SI ( ).
En Excel, las frmulas son una herramienta indispensable para obtener el
resultado de diversas operaciones aritmticas de una forma fcil y
eficiente, ahorrndonos tiempo que normalmente
gastaramos haciendo grandes cuentas y el esfuerzo que esto conlleva. Como
vimos anteriormente, las frmulas son unas herramientas predeterminadas por
Excel que solo tienen que estructurarse conforme al problema que queramos
resolver.
Las frmulas estn formadas por dos partes: Los valores, ya sean introducidos
directamente o por el contenido de una celda y por los operadores
matemticos, que son los encargados de decir que tipo de operaciones se
harn dentro de la frmula para obtener el resultado.
Los operadores matemticos nos permiten realizar operaciones aritmticas
entre uno o ms datos.
La estructura que deben llevar las frmulas dependern de el problema que se
haya planteado y por ende, por las operaciones que se tengan que realizar. Por
este motivo es importante que sea aprendan a manejar los operadores
matemticas en Excel y tambin se aprenda convertir un problema comn en
una frmula.
A continuacin, se presenta una tabla que incluye los operadores matemticos
que maneja Excel y sus caractersticas.
Jerarqua
Operadores
Nombre Tipo
matemticos
0 ( ) Parntesis. N/A.
1 % Porciento. Unario.
2 ^ Potencia. Binario.
3 * Multiplicacin. Binario.
3 / Divisin. Binario.
4 + Suma. Binario.
4 - Resta. Binario.
Ahora bien, para poder crear una frmula se tienen que conocer las
estructuras bsicas de una, as como conocer la jerarqua de las operaciones,
ya que esto influir mucho en el resultado que obtengamos.
A continuacin se presentarn las estructuras que puede tener una frmula
bsica de Excel.
Dato 1 Operador Dato2
Operando
1
+
Operando
2
Constante + Contante
Constante + Variable
Variable + Constante
Variable + Variable
Las constantes son aquellos valores que el usuario introduce directamente
sobre la frmula y que no depende de ninguna celda.
Las variables son aquellos datos que provienen de celdas, se llaman variables
porque si modificas el contenido de la celda, toda la operacin se modifica
automticamente y por conseguiente nos ahorra tiempo en cambiar todo.
La jerarqua de las operaciones hace referencia a la prioridad de resolucin
que tiene un operador matemtico sobre otro en una operacin aritmtica.
Cabe destacar que en ocasiones esta prioridad establecida, puede afectar a
una ecuacin y mostrarnos un resultado errneo aunque creamos que est bien
la frmula, por esto se debe aprender tambin a establecer una jerarqua
mayor en caso de ser necesario.
Como en la tabla se muestra, hay operaciones que tienen la misma jerarqua y
entonces surge una interrogante: Cul de ambas operaciones se realiza
primero? La respuesta es muy sencilla. Cuando una frmula tiene dos
operaciones de la misma jerarqua, Excel comenzar por resolver el primer
problema de izquierda a derecha. De esta manera:
Valor1 * Valor2 * Valor3 / Valor4 * Valor5 / Valor6
Como todas las operaciones tienen la misma jerarqua, comenzar resolviendo la
multiplicacin del Valor1 por el Valor3, despus multiplicar el resultado por el
Valor3 del cual, el resultado ser dividido por el Valor4 y as sucesivamente.
Pero dicho procedimiento solo se aplica si los operadores matemticos son
iguales en nivel de jerarqua.
Pero si cambiamos a una operacin que contenga niveles de jerarqua distintos,
el resultado variar. Ejemplo:
Valor1 * Valor2 * Valor3 + Valor4 * Valor5 / Valor6
En esta frmula se cambi el signo de la divisin por el de la suma. Primero se
multiplicar el Valor1 por el Valor2, despus se multiplicar ese mismo
resultado por el Valor3 y aqu es donde cambia la situacin. Como la suma tiene
un nivel ms bajo en cuanto a la prioridad de solucin, se ignorar de momento
el signo y se resolver por separado, en dos trminos (Se marcarn las partes
con parntesis para identificarlos):
(Valor1 * Valor2 * Valor3) + (Valor4 * Valor5 / Valor6)
Entonces al tener el resultado de la primera parte, se pasar a resolver la
segunda para as tener dos resultados finales y poder realizar la ltima
operacin, sumando el resultado de ambos trminos.
Podemos clasificar las frmulas de Excel en cuatro grupos principales:
1. Frmulas aritmticas
2. Frmulas de comparacin
3. Frmulas de texto
4. Frmulas de referencia
Cada uno de estos grupos tiene su propio conjunto de operadores que permiten
realizar los clculos y operaciones especficas de cada grupo. A continuacin
enlistar los operadores de cada grupo.
1. Operadores aritmticos
Las frmulas aritmticas son las ms comunes y combinan nmeros, referencias
de celda, funciones y operadores aritmticos para realizar clculos
matemticos. La siguiente tabla muestra los operadores aritmticos de Excel:
Aunque el porcentaje no es un operador aritmtico, Excel le da un tratamiento
como operador ya que al ingresar un smbolo de porcentaje despus de un
nmero provocar que Excel realice una divisin entre 100 de manera
automtica.
2. Operadores de comparacin
Los operadores de comparacin nos permiten comparar dos o ms nmeros o
cadenas de texto. Si el resultado de la comparacin es positivo, obtendremos
como resultado en valor lgico VERDADERO. De lo contrario obtendremos
como resultado el valor FALSO. A continuacin tenemos la lista de operadores
de comparacin:
Los operadores de comparacin son muy utilizados con las funciones lgicas de
Excel que nos permiten ejecutar una accin al cumplirse la condicin
establecida.
3. Operadores de texto
Las frmulas de Excel tambin pueden manipular texto y pueden hacer uso
del operador de concatenacin para unir el valor de dos cadenas de texto.
4. Operadores de referencia
Los operadores de referencia nos ayudan a combinar dos o ms referencias de
celda para crear una sola referencia.
Recuerda que si tu sistema tiene la configuracin regional de Espaa, entonces
el operador de unin ser el punto y coma (;) y no la coma como aparece en la
imagen.
Precedencia de operadores en Excel
Cuando creamos frmulas que contienen ms de un operador, ser necesario
conocer el orden en que dichas operaciones sern calculadas por Excel. Por
esta razn existe un orden de precedencia que determina la manera en que
Excel hace los clculos:
Si tenemos una frmula con varios operadores con la misma precedencia,
entonces Excel realizar los clculos de izquierda a derecha.
Cmo controlar el orden de precedencia
La nica manera en que podemos influir en el orden de precedencia
de operadores en Excel es utilizando parntesis. Al colocar parntesis
alrededor de un clculo estaremos diciendo a Excel que deseamos otorgar una
alta prioridad a dicho clculo y por lo tanto se realizar primero. En la
siguiente imagen puedes observar cmo se modifica el resultado de una
frmula al incluir parntesis.
Cuando existen parntesis dentro de una frmula, Excel comenzar los clculos
con el parntesis que tenga el mayor nivel de anidacin. Y si dentro de un
mismo parntesis existen varios operadores, entonces se aplicarn las reglas
de precedencia antes vistas. De esta manera los parntesis nos permiten
controlar el orden de precedencia de los clculos es una frmula de Excel.
La cinta de opciones agrupa los comandos ms utilizados en Excel y
las pestaas son el primer nivel de agrupamiento que encontramos dentro de la
cinta de opciones. Al mismo tiempo, cada una de las pestaas organiza los
comandos en grupos.
Nota importante: Lo que en Excel 2007 y 2010 conocamos como una ficha de
la cinta de opciones, a partir de Excel 2013 ser conocida como una pestaa.
Microsoft ha cambiado este nombre en toda su documentacin en espaol para
Excel.
Pestaas en Excel
La primera vez que abres Excel 2013, la cinta de opciones mostrar siete
pestaas:
1. Inicio: Contiene los comandos necesarios para aplicar formato y editar
las hojas de Excel. Esta pestaa organiza los comandos en siete grupos:
Portapapeles, Fuente, Alineacin, Nmero, Estilos, Celdas y Modificar.
2. Insertar: En esta pestaa encontramos los comandos para insertar
elementos a nuestra hoja como tablas y grficos. Los grupos de
comandos de esta pestaa son los siguientes: Tablas, Ilustraciones,
Aplicaciones, Grficos, Informes, Minigrficos, Filtro, Filtros, Vnculos,
Texto y Smbolos.
3. Diseo de pgina: Aqu se encuentran los comandos utilizados para
preparar nuestra hoja para imprimir y organizar los elementos dentro de
la hoja. Los grupos de esta pestaa son: Temas, Configurar pgina,
Ajustar rea de impresin, Opciones de la hoja y Organizar.
4. Frmulas: La pestaa frmulas contiene los comandos para agregar
funciones y frmulas a nuestras hojas de Excel as como buscar
cualquier error en las frmulas. Los grupos de esta pestaa son:
Biblioteca de funciones, Nombres definidos, Auditora de frmulas y
Clculo.
5. Datos: Contiene los comandos para importar datos provenientes de otras
fuentes y trabajar posteriormente con ellos aplicando algn filtro o
quitando duplicados. Los grupos de la pestaa Datos son: Obtener datos
externos, Conexiones, Ordenar y filtrar, Herramientas de datos y
Esquema.
6. Revisar: En esta pestaa estn localizados los comandos para revisar,
proteger e insertar comentarios en las celdas de la hoja. Los grupos en
los que estn organizados los comandos son: Revisin, Idioma,
Comentarios, Cambios.
7. Vista: Comandos utilizados para cambiar la vista de la hoja y ocultar
algunos de sus elementos. Esta pestaa contiene los siguientes grupos:
Vistas de libro, Mostrar, Zoom, Ventana y Macros.
Como ya lo he mencionado, cada pestaa est formada por grupos y es
precisamente dentro de cada grupo donde encontramos los botones de
comando. Tambin puedes ver que junto al nombre de algunos grupos, en la
esquina inferior derecha, se muestra una pequea flecha que es conocida como
un indicador de cuadro de dilogo y al hacer clic sobre l se mostrar un
cuadro de dilogo con ms comandos relacionados con dicho grupo.
Pestaas contextuales
Las siete pestaas mencionadas previamente no son las nicas que se muestran
en la cinta de opciones, tambin existen otro tipo de pestaas conocidas
como pestaas contextuales y que se muestran solamente cuando estamos
trabajando con algn objeto en particular. Por ejemplo, cuando insertamos un
nuevo grfico en una hoja, Excel mostrar las pestaas Diseo y Formato las
cuales tienen comandos especiales para trabajar con el grfico:
Como puedes observar en la imagen anterior, las pestaas contextuales estn
agrupadas e identificadas con el nombreHerramientas de grficos. Si quitamos
la seleccin del grfico entonces las pestaas contextuales desaparecern y
volvern a mostrarse cundo volvamos a seleccionar de nuevo el grfico.
Ocultar la cinta de opciones
En ocasiones necesitamos incrementar el espacio para trabajar con nuestros
datos dentro de una hoja de Excel. Para ganar un poco de espacio en pantalla
podemos ocultar la cinta de opciones haciendo clic en el botn Opciones de
presentacin de la cinta de opciones que se encuentra en la esquina superior
derecha de la ventana. Al pulsar el botn se mostrarn tres opciones:
Ocultar automticamente la cinta de opciones: Oculta por completo la
cinta de opciones y es necesario hacer clic en la parte superior de la
pantalla para poder mostrarla de nuevo y seleccionar cualquier comando.
En el momento en que regresamos al rea de trabajo, la cinta de
opciones se vuelve a ocultar automticamente.
Mostrar pestaas: A diferencia del mtodo anterior, esta opcin deja
visibles en todo momento los nombres de las pestaas. Al hacer clic
sobre cualquiera de ellas se mostrarn los comandos asociados para
dicha pestaa. Al regresar al rea de trabajo se ocultan de nuevo todos
los comandos y permanecen visibles solamente las pestaas.
Mostrar pestaas y comandos: Esta opcin restablece el
comportamiento predeterminado de la cinta de opciones dejndola
visible en todo momento.
Personalizar la cinta de opciones
En Excel es posible personalizar la cinta de opciones agregando o removiendo
comandos o agrupndolos de acuerdo a nuestras necesidades. Para hacer estas
modificaciones debemos ir a Archivo > Opciones > Personalizar cinta de
opciones:
Tambin es posible mostrar este cuadro de dilogo si hacemos clic derecho
sobre cualquier rea vaca de la cinta de opcionesy seleccionamos la
opcin Personalizar la cinta de opciones. A continuacin describir cada una de
las secciones de este cuadro de dilogo:
A: Lista desplegable a travs de la cual podemos restringir la lista de
comandos mostrados en el cuadro inferior. Algunas de las opciones de la
lista desplegable son: Comandos ms utilizados, Comandos que no estn
en la cinta de opciones y Todos los comandos.
B: Lista de los comandos que cumplen la opcin elegida de la lista
desplegable superior. Podemos seleccionar cualquier comando de la lista
y pulsar el botn Agregar para incluirlo en la pestaa seleccionada de la
lista de la derecha.
C: Lista desplegable para restringir el tipo de pestaas que deseamos
visualizar en la lista inferior.
D: Lista de pestaas que cumplen con la opcin elegida en la lista
desplegable superior. Para mostrar una pestaa en la cinta de opciones
ser suficiente con hacer clic en el cuadro de seleccin mostrado junto a
su nombre. Para remover algn comando debemos seleccionarlo y hacer
clic en el botn Quitar.
E: Los botones Agregar y Quitar son utilizados para incluir nuevos
comandos dentro de una pestaa o para removerlos de la cinta de
opciones.
F: El botn Nueva pestaa crea una nueva pestaa en la cinta de
opciones.
G: Para crear un nuevo grupo de comandos dentro de una pestaa
utilizamos el botn Nuevo grupo.
H: El botn Cambiar nombre es til para cambiar el nombre de una
pestaa o de un grupo.
I: Para eliminar cualquier personalizacin que hayamos realizados a la
cinta de opciones y regresar a su configuracin predeterminada podemos
utilizar el botn Restablecer.
J: Si deseamos aplicar las configuraciones que hemos hecho a la cinta de
opciones en otro equipo podemos crear un archivo de exportacin con el
botn Importar o exportar.
Aprender a utilizar Excel es muy importante ya que a travs de este programa
nosotros podemos facilitar nuestro trabajo para resolver problemas cotidianos
en menos tiempo de forma ms eficaz. Para aplicar las formulas antes de
debemos aprender la estructura que tienen y aprender cmo realizar una
forma de manera correcta. Para poder realizar una frmula debemos aprender
lo que son los operadores matemticos y la jerarqua que estos tienen en la
operacin. En ocasiones las jerarquas interfieren con el resultado correcto de
nuestras operaciones y por ello es importante conocer los mtodos de
modificar nuestras frmulas. Adems debemos aprender a transcribir o
interpretar un problema para despus convertirlo en una frmula de Excel. En
ocasiones por la jerarqua que tiene Excel como predeterminada, los resultados
se ven variados, as que se debe aprender a darle prioridad a una operacin
sobre otra. De esta forma debemos aprender a realizar las operaciones de
manera correcta, ya que si no lo hacemos y no comprendemos el problema a
realizar, la forma de interpretarlo como frmula no estar correcta.
http://exceltotal.com/formulas-y-funciones-de-excel/
http://www.discoduroderoer.es/funcion-excel-promedio-si/
http://www.aulapc.es/ofimatica_excel_funciones.html
http://proyectexcel.blogspot.com/2011/02/formulas-operadores-
matematicos.html
http://exceltotal.com/cinta-de-opciones-en-excel-2013/
Anda mungkin juga menyukai
- ROXITROMICINADokumen2 halamanROXITROMICINAGabriel Saldarriaga MeraBelum ada peringkat
- Trabajo de Emprendimiento UtmDokumen6 halamanTrabajo de Emprendimiento UtmGabriel Saldarriaga MeraBelum ada peringkat
- Bronquiectasia Epoc Tabaco AsmaDokumen11 halamanBronquiectasia Epoc Tabaco AsmaGabriel Saldarriaga MeraBelum ada peringkat
- Para Qué Sirve La SociologíaDokumen1 halamanPara Qué Sirve La SociologíaGabriel Saldarriaga MeraBelum ada peringkat
- Filo SofiaDokumen2 halamanFilo SofiaGabriel Saldarriaga MeraBelum ada peringkat
- Ley Forestal PDFDokumen19 halamanLey Forestal PDFGabriel Saldarriaga MeraBelum ada peringkat
- Epidemiologia Trabajo de Frecuencia e IncidenciaDokumen21 halamanEpidemiologia Trabajo de Frecuencia e IncidenciaGabriel Saldarriaga MeraBelum ada peringkat
- Semiologia Diag. DispepsiaDokumen3 halamanSemiologia Diag. DispepsiaGabriel Saldarriaga MeraBelum ada peringkat
- Aborto RecurrenteDokumen3 halamanAborto RecurrenteGabriel Saldarriaga MeraBelum ada peringkat
- Qué Es La LectoescrituraDokumen2 halamanQué Es La LectoescrituraJennifer Hernández GBelum ada peringkat
- Codigos SamsungDokumen5 halamanCodigos SamsungxavialonsooBelum ada peringkat
- 10 MandamientosDokumen1 halaman10 Mandamientosturodeldrac100% (1)
- Aws Vs AzureDokumen55 halamanAws Vs AzureAndres Atila ArdilaBelum ada peringkat
- Aportes de César Vallejo en La Literatura ContemporáneaDokumen9 halamanAportes de César Vallejo en La Literatura ContemporáneaJOHANAPV100% (1)
- Agnosisas y ApraxiasDokumen4 halamanAgnosisas y ApraxiasHaaseBelum ada peringkat
- SubculturaDokumen14 halamanSubculturagustavo cabreraBelum ada peringkat
- La Gracia Es Anhelo de Dios PDFDokumen2 halamanLa Gracia Es Anhelo de Dios PDFRodrigo VargasBelum ada peringkat
- GuiaElcom2019 02Dokumen20 halamanGuiaElcom2019 02alexanderBelum ada peringkat
- Mundial de QatarDokumen3 halamanMundial de QatarGreizy MeraBelum ada peringkat
- 5 Planeacion Semana 20 Quinto GradoDokumen13 halaman5 Planeacion Semana 20 Quinto Gradojuan baezBelum ada peringkat
- Neuro MonoDokumen12 halamanNeuro MonoAmanda MOROCHO PEREZBelum ada peringkat
- Didáctica de La Lengua y La LiteraturaDokumen7 halamanDidáctica de La Lengua y La LiteraturaZaira Claret Castillo MezaBelum ada peringkat
- Copia de Unidad de Repaso 3°Dokumen15 halamanCopia de Unidad de Repaso 3°Scarlet peñaBelum ada peringkat
- Novena Al Inmaculado Corazón de María.Dokumen8 halamanNovena Al Inmaculado Corazón de María.Fátima CorMariæBelum ada peringkat
- RESPUESTAS de Potenciacion y Radicacion Con Enteros 3er AnoDokumen4 halamanRESPUESTAS de Potenciacion y Radicacion Con Enteros 3er Anopiop15897Belum ada peringkat
- Clase La LiteraturaDokumen24 halamanClase La LiteraturapaulaBelum ada peringkat
- Crucigrama Segunda Parte Plan de EstudiosDokumen2 halamanCrucigrama Segunda Parte Plan de EstudiosCory GarcíaBelum ada peringkat
- Guía de Plural SingularDokumen1 halamanGuía de Plural SingularKaren De La Fuente ContrerasBelum ada peringkat
- 02 - Alas de Hierro - Rebecca YarrosDokumen857 halaman02 - Alas de Hierro - Rebecca Yarrosseriecancioncorea91% (53)
- Diagrama de Secuencia deDokumen15 halamanDiagrama de Secuencia deOmar VelasquezBelum ada peringkat
- Apuntes de Clase 27 FebreroDokumen103 halamanApuntes de Clase 27 FebreroAndres Salcedo MonterrosoBelum ada peringkat
- Partes Libros y RevistasDokumen13 halamanPartes Libros y RevistasLilia IglesiasBelum ada peringkat
- Benjamin y BachofenDokumen10 halamanBenjamin y BachofenMariela FerrariBelum ada peringkat
- La TragediaDokumen3 halamanLa TragediaGina Daniela Quezada OtinianoBelum ada peringkat
- Sistema Comunicativo Del Arte 7 de Mayo ARTE COMUNICATIVODokumen5 halamanSistema Comunicativo Del Arte 7 de Mayo ARTE COMUNICATIVOEulalia Clavijo IglesiasBelum ada peringkat
- El Sistema Decimal de NumeraciónDokumen2 halamanEl Sistema Decimal de NumeraciónManuel Puemape VallejosBelum ada peringkat
- Pensamiento CientificoDokumen7 halamanPensamiento CientificoGuadalupe Giraudi100% (1)
- Creando Mi ProfesionDokumen27 halamanCreando Mi ProfesionDarvin SilvestreBelum ada peringkat
- 1la Silaba y ClasificacionDokumen19 halaman1la Silaba y ClasificacionLinda BuelvasBelum ada peringkat