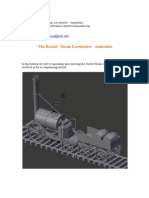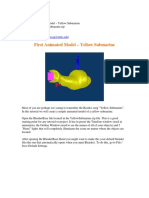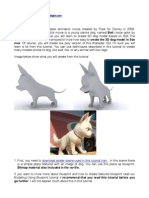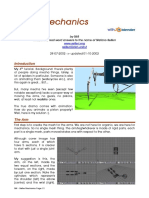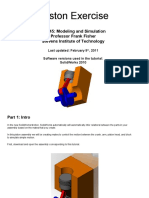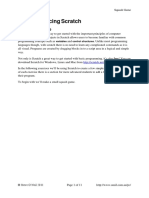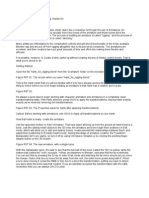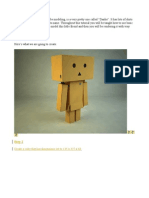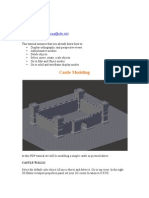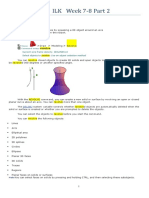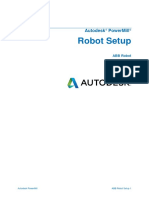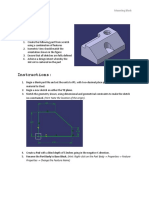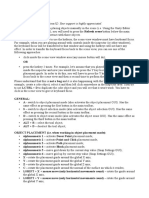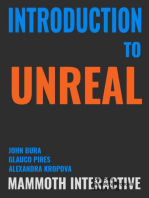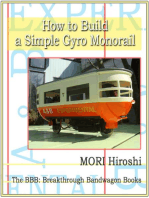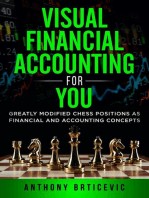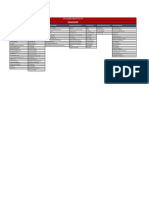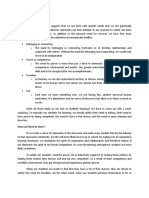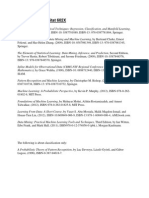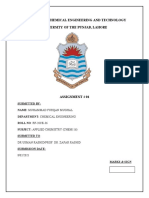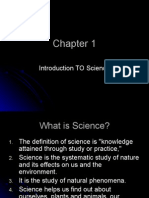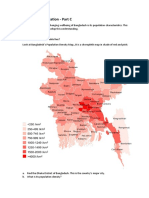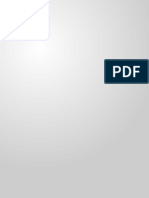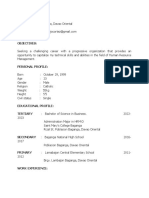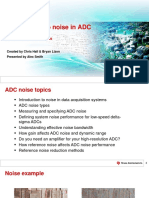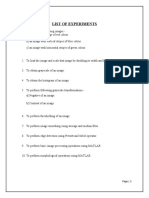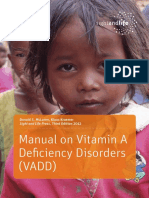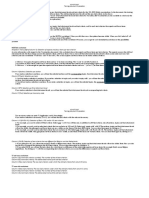The Rockets Team Locomotive Drive Chain
Diunggah oleh
greeshark0 penilaian0% menganggap dokumen ini bermanfaat (0 suara)
106 tayangan58 halamanThis 3D design course document provides instructions for modeling the drive chain portion of Robert Stephenson's Rocket steam locomotive in Blender. It describes modeling the front wheel, drive train components like the crank and connecting rod, and attaching them together to form the drive chain assembly in 3 steps over multiple tutorials. The document outlines the modeling process through extruding, scaling, and joining simple primitive shapes like circles and tubes to construct each interlinking component of the locomotive's power transmission system.
Deskripsi Asli:
Hak Cipta
© © All Rights Reserved
Format Tersedia
PDF, TXT atau baca online dari Scribd
Bagikan dokumen Ini
Apakah menurut Anda dokumen ini bermanfaat?
Apakah konten ini tidak pantas?
Laporkan Dokumen IniThis 3D design course document provides instructions for modeling the drive chain portion of Robert Stephenson's Rocket steam locomotive in Blender. It describes modeling the front wheel, drive train components like the crank and connecting rod, and attaching them together to form the drive chain assembly in 3 steps over multiple tutorials. The document outlines the modeling process through extruding, scaling, and joining simple primitive shapes like circles and tubes to construct each interlinking component of the locomotive's power transmission system.
Hak Cipta:
© All Rights Reserved
Format Tersedia
Unduh sebagai PDF, TXT atau baca online dari Scribd
0 penilaian0% menganggap dokumen ini bermanfaat (0 suara)
106 tayangan58 halamanThe Rockets Team Locomotive Drive Chain
Diunggah oleh
greesharkThis 3D design course document provides instructions for modeling the drive chain portion of Robert Stephenson's Rocket steam locomotive in Blender. It describes modeling the front wheel, drive train components like the crank and connecting rod, and attaching them together to form the drive chain assembly in 3 steps over multiple tutorials. The document outlines the modeling process through extruding, scaling, and joining simple primitive shapes like circles and tubes to construct each interlinking component of the locomotive's power transmission system.
Hak Cipta:
© All Rights Reserved
Format Tersedia
Unduh sebagai PDF, TXT atau baca online dari Scribd
Anda di halaman 1dari 58
Course: 3D Design
Title: The Rocket Steam Locomotive Drive Chain
Blender: Version 2.6X
Level: Beginning
Author; Neal Hirsig (nhirsig@tufts.edu)
(June 2012)
!"#$ &'()$*+ ,*$-. /'('.'*01$ 2 3401$ 5#-06
In this tutoiial we will be moueling the Biive Chain poition of Robeit Stephenson's Steam
Locomotive nameu "The Rocket". The iocket was the most auvanceu steam engine of its uay. It
was built foi the Liveipool & Nanchestei Railway in 1829. It achieveu the unbelievable speeu
of 2S miles pei houi.
This is the fiist of S PBF tutoiials focuseu on the Rocket Steam Locomotive. The othei 2
PBF tutoiials aie Rocket Steam Locomotive - Noueling, which focuses on the non-uiive
chain moueling foi the Rocket locomotive anu Rocket Steam Locomotive - Animation,
which focuses on the non-uiive chain animation.
,7"89:;
0pen a new Blenuei file. Select the cube object anu uelete it. Select the cameia anu light objects
anu place them on Layei 2u to get them out of the way. Piess the NKEY to uisplay the
piopeities panle on the iight anu piess N0NPAB-S to go into 0ithogiaphic Piojection moue (if
you aie in peispective moue).
uo to fiont view.
<-()=4'>6? @.-=$;
We will use a backgiounu image to give us the basic shapes anu piopoitions of the Rocket. This
image file is nameu "RocketBiagiamSiueview.png" anu can be uownloaueu BERE.
Befoie we can auu a backgiounu image file to the Backgiounu Image tool we will fiist auu the
image to the 0v euitoi.
Click on the Euitoi Type button in the lowei left coinei of the SB Euitoi viewpoit Beauei anu
select 0v Image Euitoi.
Click on the Image Button in the 0v Euitoi Beauei anu select "0pen".
This will open Blenueis file Biowsei. Locate the RocketBiagiamSiueview.png file, select it anu
piess on the 0pen button. This will place the RocketBiagiamSiueview.png image into the 0v
Euitoi.
Click on the Euitoi Type button in the lowei left coinei of the 0v Image Euitoi Beauei anu
ietuin to SB view.
To loau the backgiounu image in oui scene, fiist checkmaik the Backgiounu image checkbox
locateu in the SB Euitoi Piopeities panel anu then click on the small uiopuown aiiow to the
left of "Not Set".
This will uisplay ieveal the "0pen" button. Insteau of clicking on the open button, click on the
<4'AB$ @3 ?-*- icon.
Select the RocketBiagiamSiueview.png file. This will then uisplay the file listeu in a path box
along with auuitional contiols.
Click on the Axis uiopuown box (all views) anu select Fiont view.
The backgiounu image shoulu now appeai in fiont view.
The backgiounu image will not ienuei. It is useu only as a guiue. In the Backgiounu Images
Panel set the Size to 9.u anu the tianspaiency to .S
C'?$D06=;
We will begin by moueling the uiive tiain, which is the most ciitical pait of the final animation.
We will ueviate fiom the backgiounu image a bit anu place the uiive tiain in a hoiizontal
position iathei than at an angle as the backgiounu image iepiesents. Stephenson himself maue
this alteiation on the seconu veision of "The Rocket" as it impaiteu moie powei to the wheel.
uo to fiont view In the SB euitoi viewpoit piopeities panel, set youi cuisoi at X, Y, Z = u. (This
will put youi anu my cuisoi on the same axis pane)
Next, place youi SB cuisoi in the centei of the fiont wheel as seen thiough the backgiounu
image.
Piess SBIFT-A anu auu a ciicle object. (Nake suie it is not filleu) In the SB euitoi piopeities
panel set the X iotation to 9u uegiees. Scale the ciicle so that it fits the insiue of the wheel iim
as shown below.
TAB into euit moue. With all of the veitices selecteu, Piess the EKEY followeu by the SKEY anu
extiuue scale the veitices out to the next euge of the wheel iim as shown below.
uo to siue view. Extiuue the veitices along the Y-axis a bit as shown below.
Beselect the veitices. Rotate youi view a bit so you can see the oiiginal set of veitices. Bolu
youi ALT button uown anu iight-click select one of the veitices. This will loop select the iing of
veitices.
uo to siue view. Extiuue the veitices along the Y-axis a bit as shown below.
Beselect the veitices. Box select all of the iight veitices anu then piess ALT-F, which will cieate
faces foi the iight siue of the wheel iim.
Beselect the veitices. TAB out of euit moue --uo to fiont view.
With the object still selecteu, Piess SBIFT-S (Snap Nenu) anu choose "cuisoi to selecteu" this
will place the cuisoi at the oiigin point of the object we aie woiking on.
Piess SBIFT-A anu auu a ciicle object. In the SB euitoi piopeities panel set the X iotation to 9u
uegiees. Scale the ciicle to the euge of the iim as shown below.
TAB into euit moue. With all of the veitices selecteu, Piess the EKEY followeu by the SKEY anu
extiuue scale the veitices out to the fai euge of the wheel iim as shown below. (Note: this is
evei so slight an extiusion. You may want to holu uown youi SBIFT key while extiuuescaling
the veitices)
uo to siue view. Extiuue the veitices veiy slightly to the iight along the Y-axis as shown below.
uo to fiont view. Extiuue Scale the veitices uown a veiy slight bit as shown below.
Beselect the veiticesTAB out of euit moue.uo to soliu uisplay moue uo to siue view This is
one of the wheel euges that will extenu ovei the iailioau tiack.
With the object selecteu Piess SBIFT-B followeu by the YKEY anu place the uuplicate copy of
this object on the othei euge of the wheel as shown below.
Select all S objects anu the piess CTRL-} anu join them into one object. Name this object "Wheel
Fiont Left".
uo to fiont view.
With the wheel fiont left selecteu, piess SBIT-CTRL-ALT-C anu select 0iigin to ueometiy. This
will place the centei point oiigin in the centei of the wheel fiont left object.
With the wheel fiont left still selecteu, piess SBIFT-S anu select cuisoi to selection. This will
place the cuisoi at the wheels oiigin point.
Piess SBIF-A anu auu a tube object (make suie the tube object has its enus cappeu). In the SB
euitoi piopeities panel, iotate the tube 9u uegiees aiounu the X-Axis.
Scale the tube to the wheel hub as shown below.
uo to siue view. Piess the SKEY followeu by the YKEY anu scale the tube to the wiuth of the
wheel as shown below.
uo to fiont view. Piess SBIFT-A anu auu a tube object. In the SB euitoi piopeities panel, set the
Y iotation to 6u uegiees. uo to wiiefiame uisplay moue. Scale the tube uown to about the
thickness of the wheel spokes as shown below.
Change the tiansfoim oiientation to Local.
Tab into euit moue.Beselect the veitices
Box select the iight veitices of the tube anu move them up along the Local Z-axis as shown
below.
Beselect the veitices. Box select the left set of the tube's veitices anu move them the opposite
uiiection along the Local Z-axis as shown below.
Beselect the veitices.TAB out of euit moue.uo to soliu uisplay moue.
With the object selecteu piess SBIFT-B followeu by R-Su then piess the ENTER button. This
will make a uuplicate copy of the spoke object anu iotate it Su uegiees.
Repeat this uuplication pioceuuie 4 moie times. This will cieate all of the wheel spokes
If you iotate youi view a bit you will see the spokes aie in the centei of the wheel.
uo to fiont view. Select all of the spokes, then auu the centei hub object to the selection anu
finally auu the wheel fiont left to the selection. Then piess CTRL-} anu join the objects into one
object (This shoulu be the Wheel Fiont left object).
,E@"5F <G5H "I J/I<G/ "&GK,LI&C I&@7K"G"@IKM
Save youi Blenuei file.
"#$ B*$-. $6=06$ ?401$ (#-06 ('6B0B*B 'N O 'PQ$(*B RA#$$DS (4-6)S (4-6) T06S ('66$(*06=
4'?S D'()06= T06S T0B*'6 4'? -6? T0B*'6UM
We have moueleu the wheel anu will now mouel the ciank. Select the wheel fiont left object.
Piess SBIFT-CTRL-ALT-C anu select oiigin to geometiy.
Piess SBIFT-S anu select cuisoi to selecteu. Beselect the objectuo to wiiefiame uisplay
moue. Piess SBIFT-A anu auu a ciicle object (NAKE S0RE TBE CIRCLE 0B}ECT IS
FILLEB). In the SB euitoi tools panel set the veitices to 16.
In the SB euitoi piopeities panel set the X iotation to 9u uegiees. Scale the object uown to a bit
smallei than the wheel hub as shown below.
TAB into euit moue. Beselect the veitices. Box select the 7 iight veitices anu move them to the
iight along the X-axis, then scale them uown a bit as shown below.
Select all of the veitices. uo to siue view. Extiuue the veitices to the left a bit along the Y-axis as
shown below.
Beselect the veitices.TAB out of euit moue Nove this object along the Y-axis to the left euge
of the wheel hub as shown below.
Name this object "Ciank".uo to fiont viewuo to soliu uisplay moue. Place youi SB cuisoi
neai the enu of the ciank object as shown below.
uo to wiiefiame view. Piess SBIFT-A anu auu a tube object (make suie the tube object is
cappeu). In the SB euitoi piopeities panel set the X iotation to 9u uegiees. Scale the tube
object uown a bit as shown below.
uo to siue view. Nove the object along the Y-axis so that its iight siue aligns with the iight siue
of the ciank object as shown below.
TAB into euit moue. Beselect the veitices. Box select the left veitices anu move them to the left
a bit along the Y-axis as shown below.
Beselect the veitices.Tab out of euit moue.Name this object "Ciank Pin".
With the ciank pin object selecteu, piess SBIFT-CTRL-ALT-C anu select oiigin to geometiy. uo
to fiont view. We will mouel a little nut to fit at the enu of the ciank object. Select the wheel
fiont left object. Piess SBIFT-S anu select cuisoi to selecteu. Piess SBIFT-A anu auu a ciicle
object (make suie the ciicle object is filleu). Set the veitices at 6. Set the X iotation to 9u. Scale
the object uown smallei than the ciank uiametei as shown below.
uo to siue view. TAB into euit moue. With all the veitices selecteu, extiuue them to the left a bit
along the Y-axis as shown below.
Beselect the veitices. - TAB out of euit moue. - Nove the object to the left along the Y-axis as
shown below.
uo to soliu uisplay moue. - Rotate youi view a bit to see it moie uimensionally Select this nut
object then auu to the selection the ciank object, then piess CTRL-} anu join them into one
object (which shoulu be the Ciank object).
With the ciank object selecteu, piess SBIFT-CTRL-ALT-C anu select oiigin to geometiy.
We shoulu now have S objects (wheel fiont left - ciank anu ciank pin).
Save youi Blenuei file. uo to fiont view. Select the ciank object. Piess SBIFT-S anu select cuisoi
to selecteu. Piess SBIFT-A anu auu a tube object (make suie the tube object is cappeu). Set the
Y iotation to 9u uegiees. Scale it uown a bit as shown below (slightly wiuei than the ciank
object).
0sing youi tianslate wiuget, move the tube along the X-axis to the position as shown below.
N0TE: If you aie having uifficulty moving things piecisely, click on the tianslate aiiow foi the
uiiection you want to move it, then holu youi SBIFT key uown anu move youi mouse. The
movement will be constiaineu.
TAB into euit moue. Beselect the veitices. Box select the left set of veitices anu move them
along the X-axis as shown below.
Beselect the veitices. TAB out of euit moue. Name this object "Piston".
With the piston object selecteu, piess SBIFT-CTRL-ALT-C anu select oiigin to geometiy.
uo to wiiefiame uisplay moue. With the piston object still selecteu, piess SBIFT-S anu select
cuisoi to selection.
Piess SBIFT-A anu auu a tube object (make suie the tube object is cappeu). Set the Y iotation
on the tube object to 9u uegiees.
This will become oui piston iou. Scale the tube uown as shown below.
Nove the tube to the iight along the X-axis as shown below.
TAB into euit moue. Beselect the veitices. Box select the left veitices anu move them along the
X-axis as shown below.
Beselect the veitices. TAB out of euit moue. Place youi SB cuisoi to the left of the tube as
shown below.
Piess SBIFT-A anu auu a cube object. Scale uown the cube as shown below (slightly laigei than
the tube uiametei).
uo to soliu uisplay moue. Piess on the mouifiei button on the Piopeities euitoi anu auu a bevel
mouifiei to the cube. Set the bevel wiuth to .S
Position the cube as shown below.
In the mouifiei panel piess the "APPLY" button. This will peimanently apply the bevel to the
object anu it will iemain beveleu uuiing the next step.
Select the cube anu auu the iou to the selection. Piess CTRL-} anu join them into one object.
Name this object "Piston Rou".
With the piston iou object selecteu, piess SBIFT-CTRL-ALT-C anu select oiigin to geometiy.
uo to wiiefiame uisplay moue. Select the (4-6) T06 object. Piess SBIFT-B followeu by the
XKEY anu move the uuplicate pin object along the X-axis to the enu of the piston iou object as
shown below.
Close up:
Name this object "Linking Pin".
uo to soliu uisplay moue. Rotate youi view a bit to see it moie uimensionally. 0ui uiive chain
looks like this. We now have 6 of the 7 elements (wheel fiont left, ciank, ciank pin, linking pin,
piston iou anu piston)
Save youi Blenuei file.
Next, we will mouel the connecting iou. uo to fiont view. uo to wiiefiame uisplay moue. Select
the linking pin object. Piess SBIFT-S anu select cuisoi to selection. Piess SBIFT-A anu auu a
tube object (make suie the tube object has its enus cappeu). Set the Y iotation to 9u uegiees.
Scale this tube uown to about the same wiuth as the piston iou tube as shown below.
0sing youi tianslate wiuget move the tube to the left along the X-axis as shown below.
N0TE: If you aie having uifficulty moving things piecisely, click on the tianslate aiiow foi the
uiiection you want to move it, then holu youi SBIFT key uown anu move youi mouse. The
movement will be constiaineu.
Place youi cuisoi to the iight of the tube. Piess SBIFT-A anu auu a cube object. Scale the cube
object uown (as we uiu the last cube object on the piston iou). Auu a bevel mouifiei with the
wiuth set at .S. APPLY the mouifiei to the cube. Position the cube at the enu of the tube object as
shown below.
Select the cube anu auu the tube object to the selection anu piess CTRL-} anu join the objects
into one object. Name this object "Connecting Rou".
0se youi tianslate wiuget to move the connecting iou to the linking pin object as shown below.
Anothei soliu uisplay view of this:
In fiont view, anu in wiiefiame uisplay moue anu the connecting iou object selecteu, TAB into
euit moue. Beselect the veitices. Box select the left gioup of veitices anu move them along the
X-axis to the iight of the ciank pin object as shown below.
Beselect the veitices. TAB out of euit moue. Place youi SB cuisoi to the left of the connecting
iou as shown below.
We will make anothei of those beveleu cube objects.
Piess SBIFT-A anu auu a cube object. Scale the cube object uown (as we uiu the last cube object
on the othei enu of the connecting iou). Auu a bevel mouifiei with the wiuth set at .S. APPLY
the mouifiei to the cube.
Position the cube uiiectly on top of the ciank pin object as shown below.
Select the connecting iou object. TAB into euit moue. Select the fai left set of veitices anu move
them left along the X-axis as shown below.
Beselect the veitices. TAB out of euit moue.
Select the cube object anu then auu the connecting iou object to the selection. Then piess
CTRL-} anu join the two objects into one. (This shoulu be the Connecting Rou object).
With the connecting iou object selecteu, piess SBIFT-CTRL-ALT-C anu select oiigin to
geometiy.
Note that we have taken caie uuiing the moueling of the uiive chain to place the objects
piecisely anu in alignment.
Save youi Blenuei file.
Next we will auu constiaints to the uiive chain so that it opeiates in unison. In the ieal woilu of
Stephenson's steam locomotive, the back anu foith motion of the piston uiives the whole
mechanism. In oui animateu SB woilu we will uo much the opposite. The wheel will iotate the
ciank anu ciank pin, which will pull anu push the connecting iou, which will in tuin pull anu
push the piston iou.
uo to fiont view. uo to soliu uisplay moue. Select the ciank object. Piess the Constiaints context
button in the Piopeities euitoi.
Piess the Auu constiaint button anu auu a "Chilu 0f" Constiaint.
The Chilu 0f constiaint woiks much like paienting but contains many contiols foi configuiing
how the paient chilu ielationship opeiates.
Click on the Taiget box (theie is a cube icon) anu select the Wheel Fiont Left object. This means
that the ciank object will be a chilu of the wheel fiont left object.
Note that the ciank object has moveu in the SB uisplay. This is because the stait position of the
ciank object is being affecteu by the tiansfoim settings of the paient. 5/@5H IK "F7 ,7"
@KV7&,7 <9""IK. This will set the ciank object back to its piopei position.
Select the ciank pin object. Auu a "Chilu To" constiaint anu make the Taiget the "Wheel Fiont
Left" object. 5/@5H IK "F7 ,7" @KV7&,7 <9""IK. This will set the ciank pin object back to
its piopei position.
Now both the ciank object anu the ciank pin objects aie chiluien of the wheel fiont left object.
If you select the wheel object anu piess the RKEY anu iotate the wheel, the ciank anu ciank pin
objects iotate with it.
@N W'> 4'*-*$? *#$ E#$$D L4'6* /$N* 'PQ$(* *' B$$ *#0B -(*0'6S T4$BB 5"&/8X *' >6?' *#$
4'*-*0'6 -6? =$* P-() *' *#$ '40=06-D T'B0*0'6M
Now select the linking pin object. Auu a "Chilu 0f" constiaint anu make the Taiget the "Piston
Rou" object. 5/@5H IK "F7 ,7" @KV7&,7 <9""IK. This will set the linking pin object back to
its piopei position.
The linking pin object is now a chilu of the Piston iou object. When the piston iou moves, the
linking pin will move with it.
Next, select the piston iou. Auu a "Chilu 0f" constiaint anu make the taiget the "Ciank Pin"
object.
We want the connecting iou object to follow the paient (ciank pin object) but only in the X
uiiection. 0ncheck all of the checkmaik boxes except the Location X box.
Now, 5/@5H IK "F7 ,7" @KV7&,7 <9""IK. This will set the piston iou object back to its
piopei position.
With this setting, the piston iou (anu its linking pin chilu) will move along the X-axis as the
wheel fiont left object (anu its ciank anu ciank pin chiluien) is iotateu.
@N W'> 4'*-*$? *#$ E#$$D L4'6* /$N* 'PQ$(* *' B$$ *#0B -(*0'6S T4$BB 5"&/8X *' >6?' *#$
4'*-*0'6 -6? =$* P-() *' *#$ '40=06-D T'B0*0'6M
Next select the ciank pin object. Piess SBIFT-S anu select cuisoi to selection.
Next select the connecting iou object. Piess SBIFT-CTRL-ALT-C anu select !I40=06 *' Y3
5>4B'4+.
This places the oiigin of the connecting iou in the exact location as the oiigin of the ciank pin.
Next, auu a "Chilu 0f" constiaint to the connecting iou object. Nake the Taiget the "Ciank Pin"
object. 5/@5H IK "F7 ,7" @KV7&,7 <9""IK. This will set the constiaint iou object back to
its piopei position.
Finally, we neeu to constiain the othei enu of the connecting iou to the linking pin. We will uo
this by auuing a seconu constiaint to the connecting iou , howevei, we will use a uiffeient of
constiaint.
With the connecting iou selecteu, auu a "Lockeu Tiack" constiaint.
Nake the Taiget the "Linking Pin" object. Set the "To" to "Z" -- Set the "Lock" to "Y"
The connecting iou is a chilu of the ciank pin so it will move anu iotate with the ciank pin. The
connecting iou is also "Lockeu Tiackeu" to the linking pin object, which (because it is a chilu of
the piston iou) tiavels only along the X-axis. As the wheel tuins, the connecting iou's is
changing its X anu Z locations. The connecting iou is foiceu to iotate aiounu its Y-axis so that
it's Z-axis iemains facing in a constant uiiection (up).
Now, iotating the wheel fiont left object pulls the connecting iou along anu it, in tuin, is lockeu
to the linking pin.
BTW: A special note of thanks to "Sunuialsvc4" foi pioviuing an explanation of this constiaint
configuiation on the Blenuei Aitists foium uiscussions boaiu.
http:blenueiaitists.oigfoiumshowthieau.php.t=14u7S4
K'*$ B'.$ T4'PD$.B W'> .-W #-1$;
It is ciitical that the oiigin point of the ciank pin anu the connecting iou be at the same exact
location.
Bepenuing on the lengths of the ciank, connecting iou anu piston iou the linking pin joint may
not appeai connecteu thioughout the animation. You may have to aujust the lengths anu
locations of the elements a bit. If you uo you will neeu to iemove the constiaints (clicking on
the X in the panel) anu ie-setting them aftei you have maue the aujustments.
!"#$%& (#) *+, +-- +,#$.%/ *#,0$/+1,$ #, $.% *#,,%*$1,2 /#-3 456768 96:8;"<=4
>%+?% $.% 0%$$1,2 -%@+)>$ +,- $+/2%$ $.% 51,A1,2 B1,C 8.+$ D1>> .#>-
$.% *#,,%*$1,2 /#- 1, E>+*1,23 >1F1$1,2 1$0 D/#,2 F#?%F%,$ +,- A%%E1,2
1$ $.% /12.$ E>+*%CG
Save youi Blenuei file.
Theie is a completeu .blenu file containing just the locomotive uiive chain nameu
RocketBiiveTiainComplete.blenu that can be uownloaueu BERE.
Anda mungkin juga menyukai
- Rocket AnimationDokumen47 halamanRocket AnimationRubi HdezBelum ada peringkat
- Unity Tutorials 6 - Character Controllers and Basic AnimationsDokumen14 halamanUnity Tutorials 6 - Character Controllers and Basic AnimationsSteliosDoumasBelum ada peringkat
- SolidWorks Tutorial 3D TrussesDokumen15 halamanSolidWorks Tutorial 3D Trussesduytan_150713350Belum ada peringkat
- NURBS - Sailboat On OceanDokumen82 halamanNURBS - Sailboat On OceancockybundooBelum ada peringkat
- Sketchup Sketchy Physics Manual TutorialDokumen20 halamanSketchup Sketchy Physics Manual Tutorialchedica22100% (4)
- Blender Tutorial (Membuat Bumi)Dokumen48 halamanBlender Tutorial (Membuat Bumi)Putu Aditya SetiawanBelum ada peringkat
- LAB02-2: Video Analysis of Projectile Motion: ObjectiveDokumen11 halamanLAB02-2: Video Analysis of Projectile Motion: Objectivejumperpc3000Belum ada peringkat
- Shimano Nexus 7 Complete Assembly ManualDokumen11 halamanShimano Nexus 7 Complete Assembly Manualgherghe_silviu2998Belum ada peringkat
- In Piston We TrustDokumen20 halamanIn Piston We Trustbangdcce181999Belum ada peringkat
- SwordDokumen47 halamanSwordPlaymaker DhimasBelum ada peringkat
- Intro To SketchyPhysicsDokumen23 halamanIntro To SketchyPhysicsmeelliotBelum ada peringkat
- Jam Tangan BlenderDokumen48 halamanJam Tangan Blenderedogawa27Belum ada peringkat
- 3ds Max Reactor Robo ArmDokumen16 halaman3ds Max Reactor Robo ArmMiguel MonzBelum ada peringkat
- First Animated Model - Yellow Submarine: Nhirsig@tufts - EduDokumen143 halamanFirst Animated Model - Yellow Submarine: Nhirsig@tufts - Eduglennc68Belum ada peringkat
- First Animated Model - Yellow Submarine: Nhirsig@tufts - EduDokumen73 halamanFirst Animated Model - Yellow Submarine: Nhirsig@tufts - Edujacksparrow294Belum ada peringkat
- 1 Notes: Vreps Bubble Rob TutorialDokumen13 halaman1 Notes: Vreps Bubble Rob Tutorialnoor aliBelum ada peringkat
- Lowpoly Dog ModelingDokumen22 halamanLowpoly Dog ModelingMarcin CecotBelum ada peringkat
- Quake II Scene Builder (Version 1.9 March 6, 1999)Dokumen64 halamanQuake II Scene Builder (Version 1.9 March 6, 1999)Bruce_Silverna_8948Belum ada peringkat
- FreeCAD 3Dokumen19 halamanFreeCAD 3Leonardo Serna GuarínBelum ada peringkat
- ARTist - Step 1Dokumen12 halamanARTist - Step 1Suresh SenanayakeBelum ada peringkat
- Joan of Arc Maya 001sep05Dokumen13 halamanJoan of Arc Maya 001sep05solid_alpha_1984Belum ada peringkat
- Creating A Fancy Watch in BlenderDokumen55 halamanCreating A Fancy Watch in BlenderabdulmuqsithBelum ada peringkat
- Design Animation Tutorial #2: Assembly and Motion Sequence of EngineDokumen8 halamanDesign Animation Tutorial #2: Assembly and Motion Sequence of EngineSumeet SainiBelum ada peringkat
- Easy Bed LevellingDokumen4 halamanEasy Bed Levellingglava11100% (1)
- Mechanical Engineering Design - Cad Module 2 - Day 2 Mechanical Fabrication - 3 HoursDokumen4 halamanMechanical Engineering Design - Cad Module 2 - Day 2 Mechanical Fabrication - 3 HoursMuhamad Eko FebriansyahBelum ada peringkat
- 3 - Intro Blender Mesh Modeling-ObjectsDokumen3 halaman3 - Intro Blender Mesh Modeling-Objectsamiry1373Belum ada peringkat
- In This Lesson, We Will See How To Make A Very Simple Tea Set in Max Starting From The Teapot PrimitiveDokumen33 halamanIn This Lesson, We Will See How To Make A Very Simple Tea Set in Max Starting From The Teapot PrimitiveJhayar BernBelum ada peringkat
- Abaqus CFD Tutorial PDFDokumen32 halamanAbaqus CFD Tutorial PDFkiran129Belum ada peringkat
- Blender - Eng - Tutorial - 04 - Better MechanicsDokumen8 halamanBlender - Eng - Tutorial - 04 - Better MechanicsVlad MuresanBelum ada peringkat
- Piston Exercise: ME345: Modeling and Simulation Professor Frank Fisher Stevens Institute of TechnologyDokumen16 halamanPiston Exercise: ME345: Modeling and Simulation Professor Frank Fisher Stevens Institute of TechnologyFelix Wahyu UtomoBelum ada peringkat
- GOOGLE SketchUp - Film and Stage InstructionsDokumen3 halamanGOOGLE SketchUp - Film and Stage InstructionsXaverius NandaBelum ada peringkat
- 3d Max - Riding A BicycleDokumen3 halaman3d Max - Riding A BicycleNesshi S. OliveiraBelum ada peringkat
- Scratch Lesson 1Dokumen11 halamanScratch Lesson 1Melanie OrdanelBelum ada peringkat
- Free CADDokumen19 halamanFree CADKent PawarBelum ada peringkat
- Bombilla Con InkscapeDokumen26 halamanBombilla Con InkscapepepitorianoBelum ada peringkat
- Blender Candle Modeling TutorialDokumen52 halamanBlender Candle Modeling Tutorialvasant217Belum ada peringkat
- Essential Blender 07 Rigging and Skinning TutorialDokumen16 halamanEssential Blender 07 Rigging and Skinning TutorialAhmad Musaffa100% (2)
- Solid ModelsDokumen30 halamanSolid ModelsKian TecsonBelum ada peringkat
- Final Product: Step 1Dokumen47 halamanFinal Product: Step 1giochionoBelum ada peringkat
- Castle ModelingDokumen142 halamanCastle Modelingp offBelum ada peringkat
- Art of Illusion InstructionsDokumen11 halamanArt of Illusion InstructionsMichael Sturgeon, Ph.D.100% (2)
- Manual Cadworx IsometricDokumen11 halamanManual Cadworx IsometricharlyganBelum ada peringkat
- Blender Tutorial: Castle ModelingDokumen96 halamanBlender Tutorial: Castle ModelingHibariaBelum ada peringkat
- Introduction To 3D Studio Max: Lectures by Jeffrey Abouaf (Fall 2000) Transcribed and Illustrated by Blue BactolDokumen24 halamanIntroduction To 3D Studio Max: Lectures by Jeffrey Abouaf (Fall 2000) Transcribed and Illustrated by Blue Bactolmurthass6183Belum ada peringkat
- CAD Week 7-8 Part2Dokumen30 halamanCAD Week 7-8 Part2glockenspiel9971Belum ada peringkat
- Create A Facial Animation Setup in Blender Part 2Dokumen61 halamanCreate A Facial Animation Setup in Blender Part 2Francois-José Woungly MouriBelum ada peringkat
- Robot Setup - ABBDokumen24 halamanRobot Setup - ABBTrần Văn TrườngBelum ada peringkat
- Paper Models - M Paper Models - Medieval Trebuchetedieval TrebuchetDokumen21 halamanPaper Models - M Paper Models - Medieval Trebuchetedieval TrebuchetDavid Swearengin83% (6)
- Goals:: Mounting BlockDokumen7 halamanGoals:: Mounting Blockakatsuki.exeBelum ada peringkat
- Exercise 3 PDFDokumen20 halamanExercise 3 PDFSameer AmjadBelum ada peringkat
- Octave3D HotkeysDokumen4 halamanOctave3D Hotkeysfiroz989Belum ada peringkat
- Singer Quantum Stylist 9960: Pocket Guide: Buttons, Dials, Settings, Stitches, and FeetDari EverandSinger Quantum Stylist 9960: Pocket Guide: Buttons, Dials, Settings, Stitches, and FeetBelum ada peringkat
- Certified Solidworks Professional Advanced Weldments Exam PreparationDari EverandCertified Solidworks Professional Advanced Weldments Exam PreparationPenilaian: 5 dari 5 bintang5/5 (1)
- CATIA V5-6R2015 Basics Part III: Assembly Design, Drafting, Sheetmetal Design, and Surface DesignDari EverandCATIA V5-6R2015 Basics Part III: Assembly Design, Drafting, Sheetmetal Design, and Surface DesignPenilaian: 5 dari 5 bintang5/5 (2)
- Visual Financial Accounting for You: Greatly Modified Chess Positions as Financial and Accounting ConceptsDari EverandVisual Financial Accounting for You: Greatly Modified Chess Positions as Financial and Accounting ConceptsBelum ada peringkat
- Templates Package 1 ContentDokumen1 halamanTemplates Package 1 Contentsuriya karthikeyanBelum ada peringkat
- Crack The Millionaire CodeDokumen32 halamanCrack The Millionaire Coderusst2100% (1)
- Hospital Staff List To Be UpdatedDokumen4 halamanHospital Staff List To Be UpdatedHiteshBelum ada peringkat
- Ameh FRSC FormDokumen3 halamanAmeh FRSC FormULOKO CHRISTIANBelum ada peringkat
- Course-List Sunrise UniversityDokumen24 halamanCourse-List Sunrise UniversityCheckBelum ada peringkat
- Human Eye WorksheetDokumen3 halamanHuman Eye Worksheetcartooncompany73Belum ada peringkat
- Nearly Complete Spray Cap List .Dokumen8 halamanNearly Complete Spray Cap List .Жиганов Володимир Андрійович 1АКІТ 18-БBelum ada peringkat
- Choice TheoryDokumen2 halamanChoice Theoryginabonieve100% (1)
- R Gupta - Joint CSIR-UGC NET JRF Physical Sciences (2021, Ramesh Publishing House) - Libgen - LiDokumen378 halamanR Gupta - Joint CSIR-UGC NET JRF Physical Sciences (2021, Ramesh Publishing House) - Libgen - LiVasudevan SubramaniyanBelum ada peringkat
- Standard Padeye SheetDokumen1 halamanStandard Padeye SheetSethGraceBelum ada peringkat
- Some Books For Stat 602XDokumen1 halamanSome Books For Stat 602XAmit SharmaBelum ada peringkat
- SK Pradhan ObituaryDokumen1 halamanSK Pradhan Obituarysunil_vaman_joshiBelum ada peringkat
- App Chem Assign 1Dokumen7 halamanApp Chem Assign 1Furqan MughalBelum ada peringkat
- Form 1 Chapter 1 Introduction To ScienceDokumen74 halamanForm 1 Chapter 1 Introduction To ScienceGooi Kee Win91% (43)
- Project ReportDokumen12 halamanProject ReportMuhammad SulemanBelum ada peringkat
- Original PDFDokumen7 halamanOriginal PDFPriyaKumarBelum ada peringkat
- Bangladesh's Population Part CDokumen4 halamanBangladesh's Population Part CKemBelum ada peringkat
- Ebook Clinical Manual and Review of Transesophageal Echocardiography PDF Full Chapter PDFDokumen67 halamanEbook Clinical Manual and Review of Transesophageal Echocardiography PDF Full Chapter PDFrobert.wheat692100% (29)
- Resume and AppDokumen3 halamanResume and AppLORNA GUIWANBelum ada peringkat
- Risk Analysis Tools NIOSH Lifting EquationDokumen14 halamanRisk Analysis Tools NIOSH Lifting EquationMarian RaduBelum ada peringkat
- Introduction To Noise in Adc Systems: Ti Precision Labs - AdcsDokumen15 halamanIntroduction To Noise in Adc Systems: Ti Precision Labs - AdcsSouptik PaulBelum ada peringkat
- رابع امتحانDokumen81 halamanرابع امتحانraedabubaderBelum ada peringkat
- Resonance UnlockedDokumen5 halamanResonance UnlockedgjjgBelum ada peringkat
- MT409 Business Communication: Dr. Rohit Pandey Department of Management, B.I.T MesraDokumen106 halamanMT409 Business Communication: Dr. Rohit Pandey Department of Management, B.I.T MesraMilind BhaskarBelum ada peringkat
- New Challenge in Tap Hole Practices at H Blast Furnace Tata Steel. FinalDokumen9 halamanNew Challenge in Tap Hole Practices at H Blast Furnace Tata Steel. FinalSaumit Pal100% (1)
- 106 20170705 Method Statement For ExcavationDokumen17 halaman106 20170705 Method Statement For ExcavationEmad RakatBelum ada peringkat
- List of Experiments: Page - 1Dokumen12 halamanList of Experiments: Page - 1Manjusha SankeBelum ada peringkat
- Vitamin A Deficiency Disorders VADDDokumen232 halamanVitamin A Deficiency Disorders VADDAnonymous NQMP1x04t2Belum ada peringkat
- 2 VCA ETT 2017 Training v2 0 - EnglishDokumen129 halaman2 VCA ETT 2017 Training v2 0 - EnglishMassimo FumarolaBelum ada peringkat
- Development of The Indirect-Drive Approach To Inertial Confinement Fusion and The Target Physics Basis For Ignition and Gain - REVIEW ARTICLE PDFDokumen92 halamanDevelopment of The Indirect-Drive Approach To Inertial Confinement Fusion and The Target Physics Basis For Ignition and Gain - REVIEW ARTICLE PDFAjit UpadhyayBelum ada peringkat